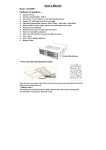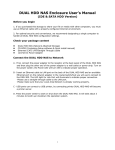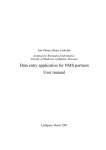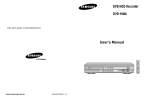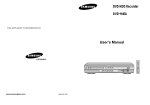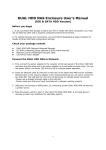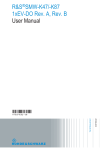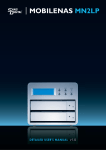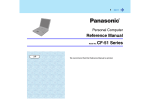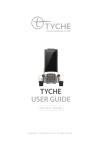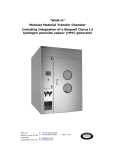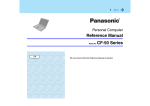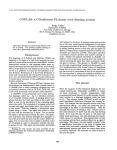Download User Guide - DAT Optic
Transcript
Table of contents 1. Overview of the 2 Bay NAS.............................................................................................3 1.1 Introduction................................................................................................................3 1.2 System Requirement.................................................................................................3 1.3 Hardware Installation...............................................................................................3 1.4 Setup the client PC and 2 Bay NAS.......................................................................3 1.4.1 Setup network configuration in the client PC..........................................3 1.4.2 Configure 2 Bay NAS network setting by wizard....................................4 Setup IP address for your 2 Bay NAS........................................................4 Setup the Date and Time..............................................................................6 Configure 2 Bay NAS by Web UI...............................................................7 1.5 Administrate the 2 Bay NAS...................................................................................7 2. 2 Bay NAS Configuration................................................................................................9 2.1 The overview of Web UI.........................................................................................9 2.2 Quick Setup...............................................................................................................10 2.3 Advanced features setup.........................................................................................11 2.3.1 Users and Groups..........................................................................................11 2.3.2 File and Print..................................................................................................12 File Server......................................................................................................12 Share Management......................................................................................13 2.3.3 System Setting.................................................................................................14 Time Setting....................................................................................................15 Turn Off Server...............................................................................................16 Information......................................................................................................16 Disk Usage.......................................................................................................17 Error Notification...........................................................................................17 Email Notification Setting............................................................................18 Pop-Up Notification Setting.........................................................................18 2.3.4 Network Service.............................................................................................19 DHCP Server...................................................................................................19 2 Bay 3.5” HDD SATA NAS Media Server Setting..................................................................................20 Bonjour...........................................................................................................21 TorrentFlux...................................................................................................22 2.3.5 Maintenance...................................................................................................25 Disk Utility...................................................................................................25 RAID Setting................................................................................................26 Firmware Upgrade.......................................................................................28 Save Configuration ......................................................................................30 Restore Configuration.................................................................................30 Factory Reset.................................................................................................31 2.3.6 Log File............................................................................................................32 Samba.............................................................................................................32 FTP..................................................................................................................32 DHCP..............................................................................................................32 System.............................................................................................................32 Administrator................................................................................................33 3. Personal Information.......................................................................................................33 4. Product Introduction 4.1 Instruction of Front panel................................................................................. 34 4.2 Instruction of Back panel...................................................................................35 4.3 Installation...........................................................................................................36 2 2 Bay 3.5” HDD SATA NAS 1. Overview of the 2 Bay NAS 1.1 Introduction This is anetwork storage sharingsystem, for homeand SOHO users, that could share your storage andprinters over Microsoft, Linux and UNIX networks. 2 Bay NAS Shares files, folders and printers through easy configuration and maintenance. 1.2 System Requirement The 2 Bay NAS system needs the following items to build full system z 2 Bay NAS development board and SDK kit z 3.5” or 2.5” Hard Disk, prefer more than 40Giga Bytes diskspace z Power cord and ATX power supply z One CAT 5 Ethernet network cable to connect to local area network z One User’s Manual & Setup Wizard CD for quick installation Installation of the 2 Bay NAS 1.3 Hardware Installation Connect the 2 Bay NAS to the network Use the Ethernet cable to connect the RJ45 port of 2 Bay NAS to the Ethernet switch. Connect the PCs to the network Use the Ethernet cable to connect the RJ45 port of your PCs to the Ethernet switch. If one PC is used with the 2 Bay NAS, you may connect the Ethernet cable directly to the 2 Bay NAS and your PC. Connecting the Power Plug the power cable into the power receptacle of 2 Bay NAS. Power up the 2 Bay NAS Once all the cables have been properly connected, turnon the power on the 2 Bay NAS. The power LED will belit to indicate the good power status. 1.4 Setup the client PC and 2 Bay NAS Before proceed to further administration and configuration, you need to properly adjust the network configuration of your computers in order to connect to the 2 Bay NAS through your local network. 1.4.1 Setup network configuration in the client PC If there are DHCP server available in your network, for easy network management it 3 2 Bay 3.5” HDD SATA NAS is suggested that you configure the local computers to accept dynamic IP address assigned by the DHCP server, otherwise assigned a no conflict static IP address. This is the example of setting Windows XP computer network configuration: (IP Address allocate by automatically) z Click “Start” -> My Network Places icon z Click View network connections icon z Right click Local Area Connection icon -> Properties z Highlight Internet Protocol (TCP/IP) -> Properties z Check “Obtain IP address automatically” or “Use the following IP address” to setup the IP address of the client computer. 1.4.2 Configure 2 Bay NAS network setting by wizard 2 Bay NAS factory default gets an IP address through DHCP protocol. If your network has DHCP server, 2 Bay NAS will try to obtain an IP address from the network it connects to when it powers on. If there is no DHCP server in your network, after 2 Bay NAS fail getting an IP address, the default IP address of 192.168.1.1 will be set, and DHCP server will be started automatically. Setup IP address for your 2 Bay NAS z After finished setup the IP address of your client PC, run the setup wizard. 4 2 Bay 3.5” HDD SATA NAS z Setup wizard (SetupUtil.exe) will discover all 2 Bay NAS on the network, highlight a selected 2 Bay NAS and click “OK” button. z Input password (default “admin”) and continue Step 2 setup below. z ”Automatically obtain an IP address” will be suggested if DHCP server on the network, Otherwise, select “Set IP address configuration manually” 5 2 Bay 3.5” HDD SATA NAS Setup the Date and Time z Set time zone, current Date and Time, or to get the date and time by Network Time Protocol Server from the list. z Your old and new settings will be shown on screen, if new settings are correct then press “Save” button to save configuration to 2 Bay NAS. z If the new setting is not correct, click “Back” button to modify the correct information again z Double click the 2 Bay NAS name will launch browser (Microsoft IE), detail explained in Chapter 3 Configuration of the 2 Bay NAS. 6 2 Bay 3.5” HDD SATA NAS Configure 2 Bay NAS by Web UI Once you have installed 2 Bay NAS and connect it to the network, you can use your browser (supports Microsoft Internet Explorer 5.0 or later, Netscape Navigator 4.5 or later) to complete administrative task of 2 Bay NAS. Administrate the 2 Bay NAS 1.5 The following method allows administrator to access the administration page. If the address of 2 Bay NAS was not known, go through chapter 2 are recommended. z Launch your web browser if you know the IP address of the 2 Bay NAS. Type the correct IP address in the browser. z Input the username and password in the login page, “admin” was the username and password by default; change security privileges are recommended. 7 2 Bay 3.5” HDD SATA NAS z Launch the Setup wizard, it discover all 2 Bay NAS servers on the network, then double click the server name (ex : stornas) you want to administrate in the “Selection” sub-windows. Setup wizard will launch Browser (Microsoft IE) with IP address of 2 Bay NAS automatically. 8 2 Bay 3.5” HDD SATA NAS 2. 2 Bay NAS Configuration If the hard disk was not installed in the system. After login to the 2 Bay NAS by browser only one selection “Control Panel” can be found. Please format the hard disk. Besides, if the UPnP had been installed to Windows XP manually, the “2 Bay NAS device” will be found automatically and show on the toolbar. 2.1 The overview of Web UI Four major selections will be found in WebUI, it was Basic, Control Panel, Personal Info included in the web page. z Later chapters were included. (Wizard, Add User, Add Group and Add Share) in the Basic selection. z Later chapters were included. (Users and Groups, File and Print, System, Network Service, Maintenance and Log file) in the Control Panel selection. z Account chapter was included in the Personal Info selection. 2.2 Quick Setup z To modify the language support in web page, please follow the instruction below. 9 2 Bay 3.5” HDD SATA NAS z To add user support, select the Add User chapter for setting. Please refer to Users and Groups chapter for more detail. z To add group support, select the Add Group chapter for setting. Please refer to Users and Groups chapter for more detail. z To add folder sharing support, select the Add Share chapter for setting. Please refer to Share Management chapter for more detail. HDD will be detected whether installed or not by system automatically. If the new non-formatted HDD was founded, format will be suggested by the pop-up window. And the system will restart after format completed automatically. If the used HDD was founded, then system will get user information from theHDD. 10 2 Bay 3.5” HDD SATA NAS 2.3 Advanced features setup 2.3.1 Users and Groups In User Management menu, all existing users will be showed. Fill in the form and click “Save” button to create the new user. Select the existing user and click “Delete User” button to delete the specified user. Click “Groups” button will enter to Group Management menu. 11 2 Bay 3.5” HDD SATA NAS In Group Management menu, it shows all existing groups in the system. Fill in the form and click “Save” button to create the new group. Select the existing group name and click “Delete Group” button to delete the specified group. Add or Remove users from existing group can be done by highlights the group name and click “Members” button. 2.3.2 File and Print Three sections were included there are “File server”, “Share Management” and “Printer server”. File Server Windows Setting z Click “Enable” check box to enable Microsoft Windows connection z Set Workgroup name for Windows client to access z Define Windows Internet Name Server IP address FTP Server setting z NFS Server Setting z Click “Enable” box to enable FTP server function, and default port 21. Click “Enable” box to enable NFS server function Guest Access Setting z Click “Enable” box to allow guest-user set upload quota (Megabytes) 12 2 Bay 3.5” HDD SATA NAS Share Management Share Management show all existing shared names; “public” was the factory default share name at system /mnt/IDE1/public directory. z Create Share Press “Save” button, after fill in “Share name” and “Path” box, will create a new share name. z Property Change Click a share name in “Existing Shares” box could modify property of the share name. Press “Windows, FTP Access” or “NFS Access” button could set or remove read/write permission of the share. 13 2 Bay 3.5” HDD SATA NAS z Windows and FTP Access “Allow for all” is to allow all users to access the shared storage in the server; or you may specify User/Group name in Access box and select “Read Only” or Writable permission to the User/Group. z NFS Access You could check “Allow for all” to allow all clients access NFS server. Or add client PCs IP address/Subnet mask to the permission list to allow only permission list to access the NFS server. z Delete Share “Delete Share” deletes a specified share name. 2.3.3 System Setting Seven sections were included in the chapter “System Setting”, there are “Network Setting”, “Wireless Settings”, “Time Setting”, ”Turn Off Server”, ”Information”, “Disk Usage” and “Error Notification. Network Setting z Hostname: You must assign a unique name for each 2 Bay NAS as the identification within your local area network. z IP address setting: 1. Obtain IP address automatically The system will obtain the IP address automatically via DHCP protocol if the local network has DHCP server available. The default IP address is 192.168.1.1 if it failed to get an IP address from DHCP server. 14 2 Bay 3.5” HDD SATA NAS Use static IP address Acquire a unique IP address, Subnet mask, and Default gateway information from your network system administrator. Then fill in. Obtain DNS server address automatically The system will get DNS server addresses from DHCP server if available 2. Use static DNS server addresses Specify DNS server address in primary and secondary fields. Time Setting z Set current Date, Time and Time zone z Specify NTP server if you want to get Date and Time from time server 15 2 Bay 3.5” HDD SATA NAS Turn Off Server z To restart the server, clicks the “Restart” button. z To power off the server, click the “Shutdown” button. Information z Display system information, such as: z Product Name z Hardware Version z Product Vendor 16 2 Bay 3.5” HDD SATA NAS z IP Address Disk Usage Collect and display all Disk usage summary and user’s quota information. Error Notification Administrator will be informed by system message if following condition happen. Monitoring Services Setting: z Disk Usage, if the disk usage arrives 90%, z Windows File Sharing Server, if the samba task had problems, 17 2 Bay 3.5” HDD SATA NAS z FTP Server, if the FTP Server task has some problems, z DHCP Server, if the DHCP Server task has some problems, z Check Interval, you can select the system informed interval by hourly or daily. Email Notification Setting z Select the ‘Enable’, to enable notification method by email z Error Handling Mail Server, specify your email host name z Error Handling Email Addresses, specify administrator email address Pop-Up Notification Setting z Select the ‘Enable’, to enable notification method by Windows pop-up messages z Error Handling Pop-Up Machines, specify the IP address of administrator 18 2 Bay 3.5” HDD SATA NAS 2.3.4 Network Service DHCP Server If you want to enable DHCP Server, there are some rules of this function: z In Default, if 2 Bay NAS failed to get IP address from external DHCP Server, the default IP address 192.168.1.1 will be used, and the DHCP Server will turn on automatically. z If 2 Bay NAS to get IP address from external DHCP Server successfully, you 19 2 Bay 3.5” HDD SATA NAS should set the IP address of 2 Bay NAS manually by static IP address before enable DHCP Server. Media Server Setting 2 Bay NAS has UPNP function, its mean that can streaming the video, music, and photo files to the media player with UPNP function. When you enable this function, the media player with UPNP function will automatic scan the 2 Bay NAS, please follow the step below: 1. 2 Bay NAS has not media server function itself, so you must install the media server. Please through “control panel” Æ” maintenance”Æ”media server”, and then install media server from CD media (MediaServer.tar.gz). 20 2 Bay 3.5” HDD SATA NAS 2. Through “control panel” Æ”network service”Æ”media sever setting”, and then you can select the function enable or disable. Note: Please make sure your RAID mode was ready, because when you rebuild RAID, system will restore to default, and your will lost. Bonjour 2 Bay NAS supported Apple Bonjour protocol and Apple iTunes server. z Check Enable box could enable Bonjour protocol. 21 2 Bay 3.5” HDD SATA NAS z Check iTunes Enable box could enable iTunes server. Note: Please make sure your RAID mode was ready, because when you rebuild RAID, system will restore to default, and your will lost. TorrentFlux 2 Bay NAS supported P2P download, please use .torrent file to download, please follow the step below: 1. 2 Bay NAS has not TorrentFlux function itself, so please install TorrentFlux first, through “control panel” Æ” maintenance”Æ”software update”, and then install TorrentFlux from CD media (torrentflux-1.11.bz2). 22 2 Bay 3.5” HDD SATA NAS Note: TorrentFlux only supported the file system is EXT2 or EXT3, if your file system is FAT32, please use single HDD: “control panel” Æ” maintenance”Æ”Disk Utility”; 2Bay : “control panel” Æ” maintenance”Æ”RAID Setting” 2. please through “control panel” Æ”network service”Æ” TorrentFlux”, then enable TorrentFlux function, and then please press “Link to bt”. 23 2 Bay 3.5” HDD SATA NAS 3. login, default account / password = mysql / 123456 4. Please press browse and select .torrent file, then press “update” button. 5. After press “update” button, system will automatic add a torrent item. 24 2 Bay 3.5” HDD SATA NAS 6. Please select to execute and setting the download item. Setting finish press “Run Torrent”. Note: Please make sure your RAID mode was ready, because when you rebuild RAID, system will restore to default, and your will lost. 2.3.5 Maintenance Five sections were included. They were “Disk Utility”, “Firmware Upgrade”, “Save Configuration”, “Restore Configuration”, and “Factory Reset”. Disk Utility Disk utility shows device name, type of file system, total disk size, used disk size, volume mounted and disk mount status of all disks. For new attached hard disk, you should format the disk before any setting. To avoid pressing the button by mistake, the system will require your confirmation before start executing “Format” or “Scandisk” function. z Format Button, to format the specified disk with three different file systems, (“EXT2”, “EXT3” and “FAT32”) z Scan Button, to check the disk integrity, z Disk spin down time, specify your disk spin down time without access hard Disk, z Umount Button, to deactivate the disk partition. Encrypt function 2 Bay NAS supported EXT2 file system with 128 bits loop-AES encryption. And it 25 2 Bay 3.5” HDD SATA NAS supported a full disk data encryption. To turn on this function, you should input 20 characters password and format disk again. For USB disk It will be mounted to /mnt/USB1 automatically if the USB disk was plugged in. To remove the USB disk from 2 Bay NAS, please make sure that no user is accessing the disk and then click the Umount icon. The share folder name will be display as “usb1” while browse through samba protocol. RAID Setting 2 Bay NAS supported RAID0 and RAID1. If you put only one HDD, so the screen will show “Can’t setting RAID”, if you put two HDD, the screen will show “RAID0” and “RAID1” two item. 26 2 Bay 3.5” HDD SATA NAS After select RAID mode you want, please “Build” the will create RAID HDD automatic. 27 2 Bay 3.5” HDD SATA NAS Firmware Upgrade Before firmware upgrade, please download latest firmware from system maker and it was name with .tar.gz. The “Current Firmware Version” will be showed on the top, please input the correct path and upgrade firmware into the “Upgrade File” Box. Please also be reminded that all the network services will be stopped when you upgrade the firmware. The system will be reboot when upgrade completed. Please go through the factory reset after system boot up. 28 2 Bay 3.5” HDD SATA NAS 29 2 Bay 3.5” HDD SATA NAS Save Configuration This function backup current system configuration to a local disk, save it in a specified file name. The default file name is “config.tar”. Restore Configuration When the system configuration is destroyed, lost, or by incorrectly changed, you can restore system configuration that you saved using “Save Configuration” (config.tar) function. Select a configuration file by windows file explorer, the press “Restore” button to restore the system configuration using the selected configuration file. 30 2 Bay 3.5” HDD SATA NAS Factory Reset Factory reset will reset the system configuration to factory default configuration. When this button is pressed, all the user, networking … configuration information will be lost and reset. 31 2 Bay 3.5” HDD SATA NAS 2.3.6Log File Five sections were included in chapter Log File. They are “Samba Log”, “FTP Log”, “DHCP Server Log”, “System Log”, and “Administration Log”. Samba Log This screen will show about Samba server record. FTP Log This screen will show about FTP server record. But if you never enable FTP, so the screen will not have any record. DHCP Log This screen will show about DHCP server record. But if you never DHCP FTP, so the screen will not have any record. System Log This screen will show about system record. 32 2 Bay 3.5” HDD SATA NAS Administrator Log This screen will show about system record. 3. Personal Information You could change the password of user ‘admin’ and the language show in the menu. Besides, share list, system disk quota and the percentage of disk used will be showed as well. Modify and must save to record the result 33 2 Bay 3.5” HDD SATA NAS 4.1 Instruction of Front panel 34 2 Bay 3.5” HDD SATA NAS 4.2 Instruction of Back panel 35 2 Bay 3.5” HDD SATA NAS 4.3 Installation 1. 2. 3. 4. Please remove the four rubber pads on the top and loosen the screws Remove the Top case Note:Because the top case connected with the fan, please don’t damage the cable of the fan. Be aware of the hard disk installation direction when assembly. Sure hard disks are installed properly and put screws and rubber pads back to the position. 36