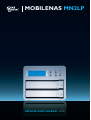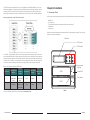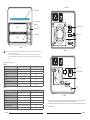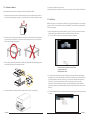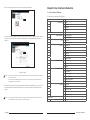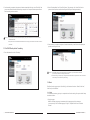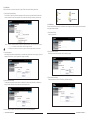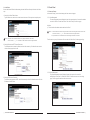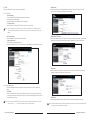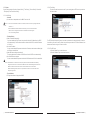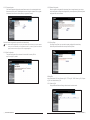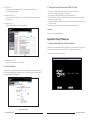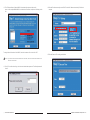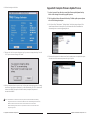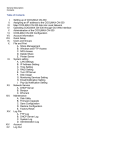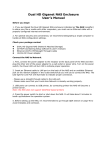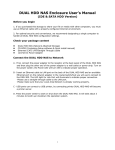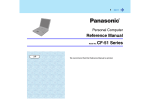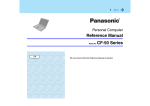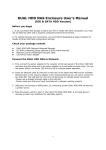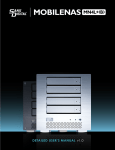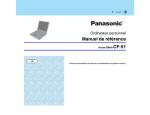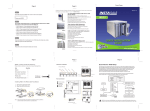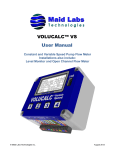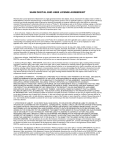Download MN2LP Detailed User`s Manual
Transcript
MOBILENAS MN2LP DETAILED USER'S MANUAL v1.0 Introduction About this User Manual Thank you for using the product of Sans Digital Technology Inc.. This user manual will introduce the Sans Digital MN2LP products. It is recommended that you read this manual carefully before using the MN2LP product. Although the information has been verified before published, specifications are subject to change without prior notice. Please refer to www.sansdigital. com or contact your sales representative for any product specification or update of related information. If you have any questions on Sans Digital products or need the latest product information, user manual or firmware, please contact us at [email protected] and we will get back to you as soon as possible. NOTE: Sans Digital only provides technical support and service to Sans Digital direct customers. For end users or non-direct customers, please contact your distributor for prompt and better responses. If your product is not purchased directly from Sans Digital, please do not contact us directly since you may not get any reply. All the product information in this manual is the property of Sans Digital, All rights reserved Contents Chapter 1 RAID Introduction...................................................................... 5 1.1 1.2 1.3 Chapter 2 2.1 2.2 2.3 Chapter 3 3.1 3.2 3.3 3.4 3.4.1 3.4.2 3.4.3 3.4.4 3.5 3.5.1 3.5.1.1 3.5.1.2 3.5.2 3.5.2.1 3.5.2.2 3.5.3 3.5.3.1 3.5.3.2 3.5.3.3 3.5.3.4 3.5.3.5 3.5.3.6 3.5.4 3.5.4.1 3.5.4.2 3.5.5 3.5.5.1 3.5.5.2 What is RAID?................................................................................ 5 RAID Functions............................................................................... 5 RAID 0 vs. RAID 1.......................................................................... 5 Installation................................................................................... 7 Accessories Check......................................................................... 7 Hardware Installation...................................................................... 10 Initial Setup..................................................................................... 11 User Interface Introduction..................................................... 13 User Interface Architecture............................................................. 13 Login............................................................................................... 14 Set RAID Directly without Formatting............................................. 16 Basic............................................................................................... 17 Wizard............................................................................................ 17 Add User......................................................................................... 20 Add Group...................................................................................... 21 Add Share...................................................................................... 22 Control Panel.................................................................................. 23 Users and Groups........................................................................... 23 User Management.......................................................................... 23 Group Management........................................................................ 23 File.................................................................................................. 24 File Server....................................................................................... 24 Share Management........................................................................ 24 System............................................................................................ 26 LAN Setting..................................................................................... 26 Time Setting................................................................................... 27 Turn Off Server............................................................................... 27 Information...................................................................................... 28 Disk Usage..................................................................................... 28 Error Notification Setting................................................................. 29 Network Service.............................................................................. 30 DHCP Server.................................................................................. 30 Bonjour............................................................................................ 30 Maintenance................................................................................... 30 Disk Utility....................................................................................... 30 RAID Setting................................................................................... 31 3.5.5.3 3.5.5.4 3.5.5.5 3.5.5.6 3.5.6 3.5.6.1 3.5.6.2 3.5.6.3 3.5.6.4 3.5.6.5 3.6 3.7 Firmware Upgrade.......................................................................... 32 Save Configuration......................................................................... 32 Restore Configuration..................................................................... 33 Factory Reset.................................................................................. 33 Log File........................................................................................... 33 Samba Log File............................................................................... 33 FTP Log File.................................................................................... 34 DHCP Server Log File..................................................................... 34 System Log File.............................................................................. 34 Administrator Log File..................................................................... 34 Personal Information....................................................................... 34 Operation Methods for Change and Search of the IP Address of MN2LP........................................................................................ 35 3.8 Logout............................................................................................. 35 Appendix A Use Method of IP Setup.exe............................................................. 35 Appendix B Complete Firmware Update Process................................................ 39 Appendix C Introduction of LCD Display Items.................................................... 41 Chapter 1 RAID Introduction 1.1 What is RAID? RAID (redundant array of independent disks or redundant array of inexpensive disks) Whenever and wherever we are, we store our data in a hard drive. Abnormally access, slower speed and unresponsiveness are all expected when an accident occurs or the hard disk reaches its service life because a hard disk is widely used. By then, all data stored within may be destroyed and become permanently irretrievable. RAID technology spares you from the threats of losing your data again! RAID (redundant array of independent disks or redundant array of inexpensive disks) allows you to store your data into multiple drives by dividing them up into segments. It provides data redundancy and creates a fault-tolerant environment for data storage. With multiple drives used (at least 2) in a RAID, it increases storage capacity as well as enhances the speed of data transfer. Be equipped with it and you will never have to worry about the integrity of your data again because your data will be 100% protected. 1.2 RAID Functions ‧ ‧ ‧ ‧ ‧ ‧ ‧ ‧ Expanding storage capacity Increasing data transfer speed Saving cost Inherent Fault Tolerance Hot Swap Capability Auto-Rebuild of Data Hot Spare Drive On-line Capacity Expansion 1.3 RAID 0 vs. RAID 1 MN2LP provides RAID 0 and RAID 1 functions described as follows: Striping (fast, has no fault tolerance; requires at least two hard disks) RAID Introduction 5 The RAID 0 array does not backup data, so it is not regarded as a real RAID application. If one of the hard disks is damaged, the entire array will fail, and all data in the array will be lost. Therefore, the fault tolerance of RAID 0 is lower than that of any hard disk in the array. However, RAID 0 is still the term widely used to describe these arrays. It is because that its basic idea is similar to real RAID application. Chapter 2 Installation Mirroring (High security; at least 2 hard disks required) After you open the outer package, make sure that the following items are contained in the package: 2.1 Accessories Check ‧ MN2LP unit ‧ AC Power Cord ‧ CD (including information such as setup software and user manual) ‧ User Manual ‧ Accessory Kit Make sure the related accessories and the product body are not damaged or missing. If you have any questions, contact the Sans Digital. Front View LCD screen LCD buttons In the RAID 1 array (commonly referred to as mirroring array), hard disks are paired up; each of the two disks contains identical data. As data is written into the mirroring array, it will be written at once and read simultaneously. Mirroring array is highly reliable. Because it will not fail until the paired hard disks fail at the same time. For instance, in a mirroring array of five-pair hard disks, even as many as five hard disks fail, the array still can maintain the data integrity --as long as each pair has one good hard disk left. Basic Operation Method Hard Disk Available Capacity Data Reliability 0 Striping data across each drive Total capacity of all the hard disks Low Mirroring Half of total capacity of all the hard disks High 1 Minimum Data Transfer Number of Hard Speed Disks Highest RAID Introduction ENT MUTE HDD 0 Access LED Tray Handle 2 HDD 1 For more information of RAID, refer to our website at www.sansdigital.com. 6 ALARM Key Insertion Opening Below is the comparison between 2 RAID levels: RAID Level ESC Lower 2 MN2LP Installation 7 Rear View Status LED Key Insertion Opening HDD 0 Gigabit LAN Port Access LED Tray Handle USB2.0 Port HDD 1 Fan MN2L Notice : 1. If the hard disks are inserted and the formatting or disk array setting is completed, do not change the position of the disks arbitrarily. 2. To replace or remove the hard disks, please shut down the machine and turn off the power first. Removing the hard disks while the power is on will result in system malfunction and may damage the data. MN2LP Description of LED Indicators MN2LP Alarm LED Access LED Power On Lights on blue permanently Blinks blue System Ready Lights on blue permanently N/A RAID Fail Lights on purple permanently Blinks red Rebuilding Blinks blue Blinks between blue and purple Blinks purple N/A Fan Fail Over High Temperature Access Lights on purple permanently N/A Lights on blue permanently Blinks blue Status LED Access LED USB2.0 Port Gigabit LAN Port Fan Reset MN2L Blinks blue Blinks blue System Ready Lights on blue permanently N/A RAID Fail Lights on blue permanently Blinks red Rebuilding Blinks between blue and purple Blinks between blue and purple Fan Fail Blinks between blue and purple N/A Power On Over High Temperature Access 8 Installation Lights on purple permanently N/A Lights on blue permanently Blinks blue MN2L 1. The indicator on the left will light on green when Gigabit LAN Port is connected to Gigabit LAN and the indicator on the right will light on orange when Host Access is enabled. 2. With startup completed, press and hold the “Reset” key for 5 seconds and the system will be reset to default settings. Installation 9 2.2. Hardware Installation 5. Connect the LAN port and the power cord. 6. Hardware installation is completed. You can power on the system to start the setup via Web Brower. Please follow the procedure below to complete the hardware installation of MN2LP: 1. Open the outer package and take out the product body. (Make sure the related accessories and the product body are not damaged or missing. If you have any questions, contact the distributor or sales) 2.3. Initial Setup MN2LP supports the use of the graphic user interface (GUI) for system management. You can manage settings via the GUI. It takes about 2 minutes to boot up MN2LP. The unit will be be accessible before the boot up is complete. 1. Open the Web browser and enter the IP address, e.g. http://10.1.2.200 (your own host IP address). Change the IP address of MN2LP first (the factory default IP address is 192.168.1.1) to 10.1.2.XXX. Refer to Chapter 3 for more detail on changing the IP address. 2. Mount the product to a stable surface. Make sure that the fan is not blocked and there is appropriate space around for heat dissipation. (Do not place the product nearby water area or any environment that may cause damage to the product) 3. Take out the tray and install your hard disk in it. Make sure to fasten the hard disk securing screws to prevent damages caused by unnecessary movement. The default account and password are as follows: Login Username: admin Default Password: admin 2. If you use formatted hard disks, the system will display current system information and setting will be available. If you use two new hard disks, you need to format the hard disks or create a disk array first. Enter “Maintenance” and click “Disk Utility” if you want to format the hard disks separately or “Disk Array” if you want to set the disk array directly. Once formatting or disk array setting is completed, the system will restart. After re-logon, the system will display the system information and setting is available. For detailed descriptions of system setting and hard disk formatting, refer to Chapter 3. 4. Once the installation is completed, insert the tray back and fix it firmly in the proper place. 10 Installation ※ If you use formatted hard disks, the system will display the present system information and be ready for setting. Installation 11 ※ When a new hard disk is detected, the system will require formatting first. Chapter 3 User Interface Introduction 3.1 User Interface Architecture The following is the Web Interface architecture: Basic Quick Setup → Wizard Add User Add Group Add Share Control panel Users and Group 3. Once the hard drive is available, enter “Basic Setting” and click “Wizard” to change the system related information, including host name, IP address and password, etc. For detailed descriptions, refer to Chapter 3. → User Management Group Management File → File Server Share Management System → LAN Settings Time Settings Turn Off Server Information Disk Usage Error Notification Network Service → DHCP Server Bonjour BTorrent Maintenance → Disk Utility RAID Settings Change IP setting Firmware Upgrade Notice : 1. Hard drive formating will erase system information. Please make sure system information is set after the hard drive being format. 2. If you need to install additional MN2LP, please make sure to change the host name and IP address to the deployed unit to prevent conflict. Save Configuration Restore Configuration Factory Reset Log File 4. Once the system information is changed, the system will restart automatically. After login, you can use the system normally and installation is complete. You can start to setup the network share and user settings. → Samba Log FTP Log DHCP Server Log System Log Administration Log Notice : 1. If you change the IP address, the system may display “unable to open the web” after restart. Enter the new IP address in the browser and you will see the login page. 12 Installation Personal Info Personal Information → Account User Interface Introduction 13 3.2 Login 1. To format the hard disk separately, refer to the following procedures: Enter “Maintenance” and click “Disk Utility”. MN2LP supports graphic user interface (GUI) in Web Browser to manage the system. Make sure that the network cable is connected and the setting program is installed first. For the example below, IP address is: 10.1.2.200 (your own host IP address) Open the browser and input: http://10.1.2.XXX 2. Choose the hard disk to be formatted and choose file format. MN2LP provides 3 formats: Fat32, Ext2 and Ext3 After choosing, click “Format”. The system will start to format automatically and display the progress. The default account and password are as follows: Login account: admin Default Password: admin After login, you can choose the following screen is display for more functions. Notice : 1. If you choose to format the hard disks separately, the system information will be recorded on the first hard disk that is formatted, which, once damaged, may result in system malfunction. 2. MN2LP can perform 128bits loop-AES encryption for Ext2 file format only. 3. If you choose the Fat32 file format, you will be unable to set the disk array subsequently. Notice : You can choose to format the hard disk separately or create the disk array system directly. 14 User Interface Introduction User Interface Introduction 15 3. Once formatting is completed, the system will restart automatically. After login, enter “Disk Utility” and you can see related information that formatting is complete. You can repeat the above procedures to finish formatting the other hard disk. 2. Select “Disk Array Mode” and “Format File System”. After choosing, click “Create Disk” and the system will start to perform hard disk formatting and RAID system setting automatically. Notice : 1. If you choose to format the hard disks separately, the system information will be stored in the first formatted hard disk. 2. The space of the second formatted hard disk will be set to fully open and all users will have the access permission. 3.3 Set RAID Directly without Formatting 3. Once formatting is complete, the system will restart automatically. Control Panel will be display and provide more setting for the unit. 1. Enter “Maintenance” and click “Disk Array”. Notice : 1. Since MN2LP will store the system settings in the hard disk, you must format the hard disks prior to setup so that the new settings can be stored. 2. Once the setting is complete, if you change format the hard disk, the system will be reset to the default values and you will be reset the system setting. 3.4 Basic Enter Basic function group contain “Quick Setting”, which includes 4 functions: “Wizard”, “Add User”, “Add Group” and “Add Share”. 3.4.1 Wizard The installation wizard may guide you to complete the basic function setting of the system within 6 steps described as follows: 1. Select Language MN2LP can display a language in accordance with the language used by the browser or you can select any of the 3 default languages: “English”, “Simplified Chinese” and “Traditional Chinese”. 16 User Interface Introduction User Interface Introduction 17 4. Network Communication Protocol Setting Network IP seeting, including DNS information can be setup via this screen.. 2. New Password Setting (for admin) A new password can be set for the “admin” account If you do not want to change the password, click “Next” directly. 5. Time Setting System date, time and time zone and designate the NTP server. Notice : 1. The password limited to 16 characters and must be English character in lower case and numeric numbers. 2. It is recommended that you change the default password to prevent users from changing your system information via the default password. 3. Host Name Setting Please set the host name of MN2LP over the network in this step. It is the network name of the unit. The NTP (network time protocol) server provides data and time information over the network automatically. The system is to provide two NTP server addresses: time.windows.com and time.nist.gov for users to choose from. 6. Verifying the related equipments All setting information will be displayed together. If everything is OK, click “Finish” to finish the setting; if the setting is incorrect, click “Previous Page” to return to the pervious screen to change. Notice : 1. The number of characters is limited to 15 characters, which must consist only English characters, numeric numbers or “-”. 2. Since each MN2LP has an identical default host name, if you want to install more than two MN2LPs, changing the host name of each of them to avoid errors. 18 User Interface Introduction User Interface Introduction 19 3.4.2 Add User With this function, we can add a user within 3 steps. Please refer to the following instructions: 1. User ID and Password Setting Click “Add User” and fill in the name and password of the new user. A private folder with limited size can be created for "Home" folder purposes. The private folder will only be access by that user only. 3.4.3 Add Group "Group" contains different users for centralize access managements. Add Group Wazard will create the user group and add members. 1. Group Name Setting Input the group name. Notice : 1. User ID is limited 20 characters in length. Only English characters in lower case and numeric numbers, “-”, “_” or “.” is allowed. The first character must be an English character. 2. The password is limited to 16 characters in length which must be English characters in lower case. 2. User Management After setting the Username and password, you can add newly created user into user group. (If you are setting for the first time, only the “guest-share” group is available). 3. Share Permission Setting To setup user premission, selecct the from the folder list to allow access (Read Only or Writable) or deny the access. Writable will allow both read and write premission. 2. Group Members Selection Select the user on the left and click "Add" to add to the group. 3. Share Permission Setting Folder permission can be set as Read Only, Writeable and Deny. Once the setting is complete, you can find the share folder in the Network Neighbors. 20 User Interface Introduction User Interface Introduction 21 3.4.4 Add Share Share is the Network Folder that allow sharing the date. Add Share will setup the folder in the follow step. 1. Setting of the Share Folder’s Name Type the folder name, and move to a blank area on the screen. Click anywhere to setup the path. 3.5 Control Panel 3.5.1 Users and Groups In Users and Groups, you can set and manage two items: users and groups. 3.5.1.1 User Management The user management menu will display all users in the present system. You can add or delete a user via the “Save” or “Delete User” button. Click “Add to Group” to add it to a group. Add User ※ Fill out the table with related contents and then click “Save”. Notice : 1. User ID shall be 20 characters in length at maximum which must be English characters in lower case and numeric numbers, “-”, “_” or “.” and the character must be an English character. 2. The password limit to 16 characters which must be English characters in lower case. Notice : The share name is limited 20 characters. Only English characters in lower case, numeric numbers, “-”, “_” or “.” is allowed. The first character must be an English character. To add a user to a group, click the name of the user and click “Add to Group” to enter group setting . 2. Setting of Windows and FTP Access Premission To set the premission to access the folder, check the “allow access by all” to allow all users or select via the user and group list on the left. 3. Setting of NFS Access Premission To set the access premission of NFS, check “allow access by all users” to allow all access or fill in the IP address of the NFS client. 22 User Interface Introduction 3.5.1.2 Group Management The group management menu will display all groups in the system. You can add or delete groups via the “Save” or “Delete User” button. To add or remove a user in an existing group, click the group first and then add or remove users. User Interface Introduction 23 3.5.2 File This menu includes “file server” and “share management”. ‧Update Share ※Click a share name in the “Existing Shares” and click the “windows, FTP access” or “NFS access” button to change the property of the share folder. 3.5.2.1 File Server ‧Windows Setting ‧Check “Enable” to permit the Microsoft Windows connection. ‧Set group name and description ‧Set the IP address of the WINS server (not mandatory) ‧FTP Server Setting ※Check “Enable” to initiate the FTP function. The port is 21 by default. Notice : You can change the port of the FTP port, which, however, make sure there is no conflict with the port used by other related applications. For instance, do not use port 80 as the position is used by the Web Browser. ‧NFS Server Setting ※Check “Enable” to initiate the NFS server function. ‧Guest Access Setting ※Click “Enable” to permit guest access. ※Check “Enable Disk Quota” to set the upper limit of data (Mega Bytes) uploaded by the guest. ‧Windows and FTP Access ※Check “Allow access by all users” to permit all users to access the share space in the server or select a user or group name from the list and set the “Read Only” or “Write-in” permission. ‧NFS access ※Check “Allow access by all users” to permit all users to access. Or add the IP of the access computer or subnet mask in the list to permit access. 3.5.2.2 Share Management The share management screen will display all existing share names. “public” is the factory default. ‧Add Share ※Fill in the “Share Name” with the new share folder’s name, move the mouse to a blank area, click the left mouse key and the system will fill in the “Path” automatically and then click “Save” to add a new share name. Notice : The share name is 20 characters in length at maximum which must be English characters in lower case, numeric numbers, “-”, “_” or “.” and its first character must be an English character. 24 User Interface Introduction ‧Delete Share ※After selecting a folder name, click “Delete Share” to delete the designated share name. Notice : To delete the data in the folder, please backup the data prior to deletion. Once a folder is deleted, the data originally stored in the folder will also be deleted. User Interface Introduction 25 3.5.3 System System setting includes 6 functions: “Network Setting”, “Time Setting”, “Server Startup”, “Information”, “Disk Capacity” and “Error Notice Setting”. 3.5.3.2 Time Setting The date, time and time zone can be set. Or you can designate an NTP server to synchronize the time and date. 3.5.3.1 LAN Setting ‧Hostname ※You must set an independent name for MN2LP over the LAN. Notice : 1. The number of characters is limited to 15 characters, which must consist only English characters, numeric numbers or “-”. 2. Since the default host names of MN2LP are identical, if you want to install more than 2 MN2LP, be sure to change the host name of each MN2LP to avoid recognition error on the IP setting software. ‧IP Address Setting ※Obtain IP address automatically If you have installed the DHCP server, the system will obtain the IP address from the DHCP server automatically. If the IP address cannot be obtained from DHCP, the default IP address is 192.168.1.1. ※Use static IP address You can consult related MIS personnel to obtain the IP address, subnet mask and default gate and fill them in related fields. ※Obtain DNS server address automatically The system obtains the IP address of the DNS server from the DHCP server automatically. ※Use static DNS server address You can consult related MIS personnel to obtain the DNS address and fill it in the related field. The NTP (network time protocol) server is one that is provided over the network primarily for network time checking of the user’s host. By default, the system now provides two NTP server addresses, time. windows.com and time.nist.gov, for users to choose. 3.5.3.3 Turn Off Server ※Click the “Restart” key to restart the server. ※Click the “Shutdown” key to shut down the server. Notice : When MN2LP is connected to the network, the system will obtain the IP address automatically through the DHCP server. In case that the IP address cannot be obtained through the DHCP server, MN2LP will initiate its own DHCP function to become the DHCP server. Confirm the IP address of MN2LP (by default, 192.168.1.1) first and then set the PC to the same LAN to enter the system login screen. ‧Physical Address ※The physical address is displayed as MN2LP. 26 User Interface Introduction User Interface Introduction 27 3.5.3.4 Information Display system related information: ※Product Name ※Firmware Version ※Product Vendor ※IP Address 3.5.3.5 Disk Usage Display information about the use status of the present hard disk and restriction on user capacity. ※Overview of present hard disk status ※Use status and capacity restriction for each user. 28 User Interface Introduction 3.5.3.6 Error Notification Setting ‧Monitoring Services Setting ※Disk Usage If checked, the system will notify the administrator in case of 90% of hard disk capacity. ※ Windows File Sharing Server Once checked, if Samba operates abnormally, the system will notify the administrator. ※FTP Server Once checked, if FTP server operates abnormally, the system will notify the administrator. ※DHCP Server Once checked, if DHCP server operates abnormally, the system will notify the administrator. ‧Check Interval System can be set to be detected on an hourly or daily basis. ‧Email Notification Setting Check “Enable” to set whether to notify the administrator by Email. ※Error Handling Mail Server Please fill in your mail host address (should be in the same LAN without passing through the Router). ※Error Handing Mail Addresses Please fill in the administrator’s mailbox. ‧Pop-Up Notification Setting ※Check “Enable” to choose whether to display related information by means of popping up a window. ※Error Handling Pop-Up Machines The host name of the administrator computer that displays the error window can be designated. User Interface Introduction 29 3.5.4 Network Service 3.5.4.1 DHCP Server Check “Server Enable” to start the DHCP server. If the DHCP function is selected, fill in a related IP address. Notice : 1. If MN2LP cannot obtain the IP address from DHCP, the system will initiate its own DHCP function. 2. If MN2LP has obtained the IP address from DHCP, you should set “use the static IP mode” and designate a static IP for MN2LP before initiating the DHCP server function. ‧Scan You can check whether the hard disks are normal via this key. ‧Detail If your hard disks support the S.M.A.R.T function, click this key to display related status information of the hard disks. To avoid wrong commands, before formatting and scanning of the hard disks, the system will bring up a window requesting you to confirm. Moreover, MN2LP supports USB disks and you can share the data by inserting the USB disk into the USB port at the rear of the unit. When you insert a USB hard disk, the system will display /mut/usb1 in “Disk Utility” and name the share folder as “usb 1” automatically in Network Neighborhood. 3.5.4.2 Bonjour MN2LP supports Apple’s Bonjour protocol and iTunes server ※Check “Enable” to initiate the Bonjour protocol. Notice : 1. Once the USB disk is detected by the system, you need to set the read permission before reading the “usb1” folder. 2. To remove the USB disk, click “Uninstall” before removal. 3.5.5 Maintenance System maintenance includes: There are six options: disk utility, disk area, firmware update, storage configuration, restore configuration and factory reset. 3.5.5.2 RAID Setting MN2LP supports two disk array level applications: RAID 0 and RAID 1. If only one hard disk is inserted, the “disk array” window will display “unable to set the disk array”; if two hard disks are inserted, the “disk array” window will display two options: “RAID0 and RAID1”. After selecting the RIAD mode and file format, click “Create Disk” to set the disk array. 3.5.5.1 Disk Utility Disk information will display hard disk name, file system type, total capacity, used capacity, cluster configuration and all configured hard disks. ‧Encrypt Box MN2LP can perform 128bits loop-AES encryption for Ext2 file format only. To perform this function, you need to input the 20-character password and format the hard disks again. ‧Format You can format the hard disks via this key. MN2LP supports 3 file formats: Fat32, Ext2 and Ext3. 30 User Interface Introduction User Interface Introduction 31 3.5.5.3 Firmware Upgrade Click firmware upgrade to display the present firmware version. You can download the latest firmware version onto your PC and designate the correct file path in “Updated File” to upgrade the firmware. Network service will stop when you upgrade the firmware. 3.5.5.5 Restore Configuration When the system’s configuration file is destroyed, lost or changed incorrectly, you can use restore configuration to restore the configuration file you saved previously. Browse the System configuration file, and click Restore. Once the firmware is upgraded, the system will restart automatically. 3.5.5.6 Factory Reset By clicking Factory Reset, you can reset the system configuration file to the factory default. All system information will be lost upon the Factory Reset. Notice : Random firmware upgrade may cause your system unable to operate normally. If your system operates normally, it is recommended that you not upgrade the firmware. If you have any question about firmware upgrade, contact the technical support or write to [email protected]. 3.5.5.4 Save Configuration The system configuration file can be saved in the hard disk for backup. The file name is “config.tar” by default. 3.5.6 Log File Login records include: Five items: “Samba Log File”, “FTP Log File”, “DHCP Server Log File”, “System Log File” and “Administrator Log File”. 3.5.6.1 Samba Log File Display all Microsoft Network Sharing information and its related records. 32 User Interface Introduction User Interface Introduction 33 3.5.6.2 FTP Log File All related log files connected through FTP. If you do not initiated the FTP function, no information will be displayed. 3.5.6.3 DHCP Server Log File Display all DHCP related log files. If you do not initiated the DHCP function, no information will be displayed. 3.5.6.4 System Log File Display all system related records, including failure log. 3.7 Change and View the IP Address using MN2LP LCD Display 1. To change the IP address of MN2LP, press the “ENT” key on the panel. Press the “Down” arrow key and press enter button at “System Setup” Enter the password (Default: 00000000) by using the arrows and ENT key. To Setup DHCP network, Select Yes. For Static IP, select NO and follow the screen for IP address. Restart the unit to finish the setting. 2. The IP address of MN2LP, will display on the LCD. You can also select "Network Info" function in the LCD for more detail. 3. IP address can also setup via IP Setup.exe software from Windows in Appendix A. 3.8 Logout Click “Logout” to log out the system directly. Appendix A Using lP Setup.exe 1. Change System Information via Software (For Windows) In addition to changing system information through Web GUI, (e.g. IP address and time, etc.), you can change these system information by running “SetupUtil.exe”, which is described as follows: 1.1 Click to run “IP Setup.exe” and click “Setup”. 3.5.6.5 Administrator Log File Display all records relating to the “Administrator”. 3.6 Personal Information “User Account” is the only option in this item. In the user account page, you can change the password of “admin” and displayed language. In addition, “Share List”, “System Disk Quota” and “Percentage of Used Disk Capacity” will also be displayed. Account: mysql or admin 34 User Interface Introduction User Interface Introduction 35 1.2 The IP Setup software will detect MN2LP unit automatically and present the result to screen. In case multiple MN2L/MN2LP are installed over the network, multiple unit will display on the left. 1.4 Enter the IP address manually or select DHCP to obtain IP address automatically. Click Next to complete. To change Networl information of the MN2LP, select the hostname of the unit and click “OK”. 1.5 Enter the Date and Time setting and click Next Notice : If you need to install more than 2 MN2LPs at the same time, make sure hostname and IP address is not the same to aviod conflict. 1.3 Click “OK” to confirm the setting , enter the current administrator password. The default password is "admin". 36 User Interface Introduction Appendix A Use Method of Setup Util.exe 37 1.6 Confirm the setting and click Save. Appendix B Complete Firmware Update Process 1. In order to prevent from data loss caused by software update please backup data to other storage before starting update process. 2. Start to update software firmware after backup. Related update process please refer to the following description. 2.1 Click “Control Panel”, ”Maintenance”, ”Software Update”, the following image will appear. Then upload firmware. Browse the firmware files. The new firmware files can be downloaded from www.sansdigital.com or contact [email protected]. 1.7 After you click “Save”, the system will again ask you if you are sure to change the setting. If so, click “OK”. If you do not want to change, click “Cancel”. 2.2 The status will be update via the below screen. Once the update process is completed, the system will reboot and ask for username and password to login the system. 1.8 Setting is completed. Once the system is reset, it will jump back to the beginning screen. To change other servers, repeat the above procedures. If you have finished setting, click “Exit”. It takes about 2 minutes to start MN2LP after power on. Before the startup is completed, the system will be unable to find MN2LP. Notice : When MN2LP is connected to the network, the system will obtain the IP address automatically through the DHCP server. In case that the IP address cannot be obtained through the DHCP server, MN2LP will initiate its own DHCP function to become the DHCP server. Confirm the IP address of MN2LP (by default, 192.168.1.1) first and then set the PC to the same LAN to enter the system login screen. 38 Appendix A Use Method of Setup Util.exe Appendix A Use Method of Setup Util.exe 39 2.3 After completing update, please click “Remove raid system” to rebuild RAID system. For detail information please refer to Chapter 3. Please note all the data will be remove. Appendix C Introduction of LCD Display Items 2.4 After completing above process, please move data back to MN2LP and the update process is finished. 40 Appendix A Use Method of Setup Util.exe Appendix B Complete Firmware Update Process 41 WWW.SANSDIGITAL.COM