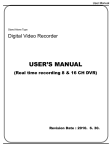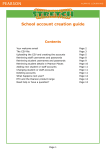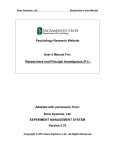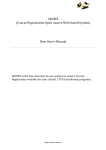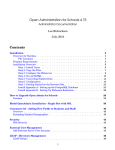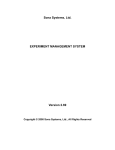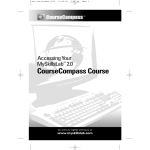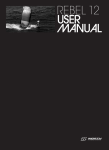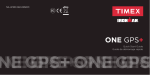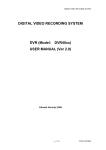Download View PDF - Smart Computer Systems
Transcript
Section3: Intranet SECTION 3 Intranet Smart-Net Intranet 3-2 Change Password Smart-Net Web Mail 3-3 3-3 Create anew message 3-4 Multimedia Gallery My Network Files 3-5 3-6 Accessing the Intranet from home Saving work back to the server Deleting Files 3-6 3-6 3.6 Web Calendar 3-8 Tutorial Preferences Assistants Categories Views Layers Another Users calendar Export / Import Unnapproved Events Add New Entry Participants Groups Availability Repeat Online Help 3-8 3-9 3-12 3-12 3-13 3-16 3-17 3-17 3-18 3-19 3-20 3-20 3-20 3-20 3-23 User Bookmarks User Web Pages My Notes Daily Notices 3-23 3-25 3-25 3-26 Thunderbird Email 3-26 Create New Message Sort Messages Junk Mail Controls Add a Signature 3-27 3-27 3-28 3-29 Smart-Net 2.1 User’s Manual 1 Section3: Intranet Smart-Net Intranet Access to the Smart-Net intranet is via your web browser. Clicking on the browser button will pop up a login window. Entering your username and password details on the left hand side of the blue bar allows the system to check how much detail to provide you with and whether to provide any Administration links. The System Administrator is able to change the pictures on your intranet page and add icons to the bottom of the screen. Users have access to the following icons (although the System Administrator has the ability to hide any or all icons) Smart-Net 2.1 User’s Manual 2 Section3: Intranet To get back to this page at any time while you are on the internet or anywhere within the Intranet, select the Smart-Net Home link on the left hand side of your screen. Change Password Every individual user is required to change the password they were issued with, to something unique and personal to them. Your username will come up automatically. Enter your old password (to prove it is you) Smart-Net Web Mail The Webmail program is called Overlook It is a web based email programme. You will be prompted to enter your username and password to enter here. To view new messages click on the INBOX Smart-Net 2.1 User’s Manual 3 Section3: Intranet The preview pane lets you read the email on the same screen. Like most email programs, unread messages appear in bold. The icons along the top will let you do the things most email programmes will do. Create a new message To create a new email, select the compose icon. Add an attachment options are at the bottom of the message Smart-Net 2.1 User’s Manual 4 Section3: Intranet Multimedia Gallery The Multimedia Gallery is a web-based catalogue that is used to share documents, pictures, video clips and other types of media to all users on your network. It has an easy-to-use intuitive interface much like Windows Explorer to navigate through the hierarchy of folders. To access the Multimedia Gallery, click on the Multimedia Gallery icon. All users can view items stored here. To set up folders and save items in to the Multimedia gallery, a user has to have Gallery rights. Folders created in the Gallery Drive will show up in the Multimedia Gallery, e.g. Smart-Net 2.1 User’s Manual 5 Section3: Intranet My Network Files When remotely accessing the Network, this icon will allow you to access your network shared folders and files. Accessing the Intranet from home Enter intranet.yourschool.school.nz in your web browser from home. (or your static IP number if the intranet address hasn’t been set up yet.) Log in to the Smart-Net server just as you would at school with your user name and password. Select the My Network Files icon. This will bring up a list. Select the Workgroup Saturn (Do not tick the box, just click once on the name) What appears here is a list of machines that are available. Choose the server: Smart-Net Samba Server Next you will be presented with the network drives that are available to you. You may also see printers, you will not be able to print to these. Navigate your way around the files by clicking on the name of the folder (it will be highlighted in blue). Go back by clicking OK next to the Up option. Smart-Net 2.1 User’s Manual 6 Section3: Intranet When you are working from home, you should open the file you want to work with, save it on to your machine at home and close down the connection. You are being charged for internet traffic both from home and at school. Saving work back to the server. Once you have completed any modifications and saved the file at home, Open up the internet connection as above and navigate your way back to where the file is to be stored on the school server. Click on the drop down arrow and select New File (upload) and click OK Next select Browse and find the file on your local machine. Double click the file or OK to accept. Deleting files To delete files, tick the box next to the file to be removed. Select Delete selected items from the drop down box and click OK. Log out At the end of your session, select Logout from the drop down menu and click OK Smart-Net 2.1 User’s Manual 7 Section3: Intranet Web Calendar Web Calendar is intended to be easy to setup and use while still providing advanced features and flexibility to serve the purposes of a widely varied user base. It can also be used as an events calendar for an organisation or as a scheduling system for an intranet. Web Calendar can be accessed through any computer connected to the Internet. With Web Calendar you will be able to: • • • • • • • • Create events for your own calendar (both for work and personal) Create events for/with others that will show up on their calendar. Create events for multiple people (including yourself) View the schedule of other members Search for events Get email reminders for events Export events to a Palm Pilot or Ical Look at multiple calendars simultaneously (great for scheduling) Tutorial This tutorial will be a walk-through guide for the Web Calendar. It is highly recommended that you use web calendar while going through this walk-through. Every user has a calendar created automatically for them. To start visit your web calendar login page. When prompted, enter the same username and password that you logged on to the network with The information obtained by logging on here will determine whether the user has administration rights. Menu At the bottom of every page you will see a menu that looks like this: Select Admin Smart-Net 2.1 User’s Manual 8 Section3: Intranet The tools in here are available to all users. (Web Calendar Administrators will have a few extra options) Select Preferences Preferences The link labelled “Preferences” will allow you to change how your calendar looks and behaves. There are a few things that you may want to change before you start using your calendar so let’s go through them: Note: You can come back here at any time. Language/Timezone Offset/Fonts: You will want to leave these alone. Preferred View: This sets your default calendar view .The default is a week view. Recommended - month view. Display Weekends in Week View: If you use the week view, this determines if Saturday and Sunday are shown on your calendar It can be overridden at System Setting level. Display Description in Printer Day View: This will show descriptions if you use the “print” function. Date Format: Choose whichever you prefer. Time Format: Most people would prefer a 12 hour clock, though you may prefer military time. Time Interval: Choose from 10, 20, 30 or 60 minutes. Smart-Net 2.1 User’s Manual 9 Section3: Intranet Auto Refresh Calendar: This will check for new events that might have been added to your calendar at certain time intervals. Auto refresh time: This is currently set to 0 Display Unapproved: Yes is recommended. Keep at No if you would prefer to approve events before they appear on your calendar Display Week Number: Will make a note at the top of the page as to what week it is in the year. Week Starts on: Sunday or Monday. Work Hours: Once set, if you attempt to put in an event outside of your work hours you will get a warning message. Specify Timed Event Length by: Duration or end time. (enter appointments in with a start (and optional hours & mins duration) or start time (and optional stop time) Email Section: It is recommended to keep all of these on Yes. When I am the Boss: You can modify this section only if you have an “assistant” who has access to modify your calendar. Email me event notifications If you wish to receive email when one of your assistants adds an event to your calendar I want to approve events If you want to approve events added by any of your assistants Display if created by Assistant If enabled, the 'Created By' field in view_entry will include assistant's name in addition to the Boss' name. Colors: Personalise the colours to your preference. Enter when you are done. Go to: My Calendar will take you back to the calendar Getting around Smart-Net 2.1 User’s Manual the calendar 10 Section3: Intranet Note the months on either side at the top. You may click on these to navigate to the next or previous month. Also note that today’s date is highlighted in a darker blue. You may also easily navigate at the bottom of the page to show a month view, a week view or a year view by choosing the month/week/year and clicking the Go button. Try it out: The Menu At the bottom of every page you will see a menu that looks like this: Note the “Printer Friendly” link at the top. Now let’s go through the main menu options one by one: My Calendar/Today – These are like a ‘home’ link on a web site. No matter where you are on this site, you can always click this to return to your main calendar page. Smart-Net 2.1 User’s Manual 11 Section3: Intranet Admin – Clicking on this will bring you here We have already tackled Preferences. Let’s go through the others one by one: Account The account link has been overwritten with data from your Smart-Net server. To change your password or how your name is displayed, see your systems Administrator Assistants This is useful if you have another person making your appointments for you. Making someone an assistant to your calendar will give them the ability to edit events in your calendar without your approval (unless this has been modified in preferences). To use, simply choose your assistant(s) and click save. This will put a link on their calendar to indicate that they are a Manager of your calendar. Click the Admin link again to continue. Categories If your system is not configured to use categories, you may skip this section. Events may be associated with one or more categories, but it is not required. Categories can be user-level or global. Each user maintains his/her own list of user-level categories, while the system administrator maintains the list of global categories. Smart-Net 2.1 User’s Manual 12 Section3: Intranet When creating or editing an event, you may specify the categories for the event. If the category you select isn't a global category, and you select participants other than yourself for that event, other users will see "None" as the category. If you selected a global category, all users will be able to see the same category. When viewing the calendar (month, week or day), a selection box is displayed near the top of the page that allows you to filter events based on a category. When you select a category from this menu, only events associated with that category will appear on your calendar. Views Views allow you to look at the calendar of one or more users (or NonUser Calendars) at the same time. Click on “Add new View” and you will be taken to a screen that looks like this: For View Name it is recommended to put in the names of the people that will be included in this ‘view’. For example Connie/Daniel. Next choose a view type (refer examples below) Finally select the users (use the <control> or <apple> key again to select multiple users). Once again you can use the “Select” button to select groups. When you are finished click “Add”. You will then be taken to your ‘views’ screen where this new view will be listed. Examples of the available view types appear below. Smart-Net 2.1 User’s Manual 13 Section3: Intranet Day The "Day" view shows users' availability for the selected day. Week Users Horizontal Week Users Vertical Week Timebar Month Timebar (as above but for a whole month) Smart-Net 2.1 User’s Manual 14 Section3: Intranet Month Side by Side Month on same calendar The completed link will now be available your main menu at the bottom of each page: in Click the Admin link again to continue. Smart-Net 2.1 User’s Manual 15 Section3: Intranet Layers Layers allow you to overlay one or more calendars on top of your own. When adding the layer, you can choose a colour. When an event from that layer is displayed on your calendar, the text of the event will appear in the specified colour. Now, let’s create a layer From the pull down menu labelled ‘source’ choose a calendar for your layer. (For this example I have chosen the Public Holidays Calendar which has previously been set up as a non-user calendar). Layers will be overlaid over your own calendar. Next select a colour. Try to choose a colour that will contrast well with the background. (I have chosen red) Check off the ‘Duplicates’ box and click ‘Save’. Go down to the bottom and click ‘My Calendar’. (remember that if you ever get lost and want to get back to your calendar this is the way to do it). Modify the Layer. Select Admin / Layers. . Disable Layers will turn the layer off. Enable Layers will bring it back.. Edit / Delete options are available beside each individual Layer Smart-Net 2.1 User’s Manual 16 Section3: Intranet Click the Admin link again to continue. Reports If reports have been enabled at System level, this option will be available. Trial and error here is your best option to get reports that will suit your own preference. Go Back to the Menu by selecting My Calendar Another Users Calendar – Use this function to view another user’s calendar. Select a user from the drop down list and click “go” When viewing another users calendar, their name will show up at the top of the calendar You can add an entry to another user’s calendar but you can not edit any existing entries (unless you have been made a manager of their calendar) Note: You will not be able to see any entries that they have entered in their calendar as Confidential To get back to your own calendar click on the ‘My Calendar’ link in the lower left. Search: This will bring up a search box where you can input a keyword and get relevant entries. Export: Calendars can be exported to a Palm Pilot or iCal format. If you would like to use this function and can’t figure it out please consult your Palm Pilot or iCal Manual for suitable file formats. Import: Data can be imported from Palm Desktop, VCalendar and ICalendar. If you would like to use this function and can’t figure it out please consult your Palm Pilot or iCal Manual for suitable file formats. Smart-Net 2.1 User’s Manual 17 Section3: Intranet Unapproved Events The System Setting will determine how this will work for you. The default will : • allow users to make entries on another users calendar • require event approval. • display unapproved events Any of these scenarios can be changed by the Web Calendar Administrator. Assuming the default then… when you login, you may or may not have a link that says “You have X unapproved events”: This indicates that another user has created an event on your calendar. If another person creates an event such as a meeting that includes you, it will show up on your calendar and appear in the list of Unapproved Events until you specifically approve it. You may click this link to see your unapproved events. You will also be notified by email whenever you have unapproved events: By clicking on the “You have X unapproved events” you will be taken to the unapproved events screen which looks like this: You may choose to Approve/Confirm in which case this event will be added to your calendar. Or you may reject the event and the person who created the event will be notified. Unfortunately you may not give a reason why you rejected it here. Anyone looking at the entry will see who was invited and whether they have accepted or rejected the event. Smart-Net 2.1 User’s Manual 18 Section3: Intranet Add New Entry – Use this function to add events to your calendar or another users calendar. Note: you can also access this page by clicking on one of the small crosses in your calendar on either a month or a day view: Accessing this section in this way will automatically fill out your date and/or time. When you click Add New Entry you will come to a screen that looks like this: An entry can be made by completing only the Details Tab. Enter the Brief Description. This will show as the appointment. The Full Description should show more detail. Todays date is the default. You can change this by clicking the Select… option. The drop down option in the Untimed event box will provide time options. Access: If you have a personal event happening that you would like on your calendar you may choose ‘confidential’. If someone else looks at your calendar, this time will still be blocked out but the event will simply be labeled ‘confidential’ and will have no details Priority can be made High which will make the entry appear in bold. If you would like an email Reminder, then select yes and enter a time frame for the message to be delivered.. The entry can be saved Smart-Net 2.1 User’s Manual 19 Section3: Intranet here, or more details added on another Tab. Participants: If you are scheduling an event for yourself, you don’t need to touch this as you are automatically selected. Be aware though that if you are including others as part of the event, you must be sure to choose yourself as well. : Hold down the <ctrl> key for PC’s or the <apple> key for Macs to select more users. If you need to choose a number of people or would like to choose an entire group (e.g. all staff) click on the select button and a screen will come up that looks like this Groups will show that have been added by the Calendar administrator. To select a whole group, select the group and press Add. The members of the group will be added to the names already selected in the left hand box. If you want to check if the other users are going to be available for this appointment, select the Availability option. The bar graph will show all appointments on that day for the users that you have selected so that you can have a better indication of a “good time” for the appointment. The Repeat Tab will allow you to make this entry appear on a regular basis - either daily, weekly, fortnightly or every third Wednesday for example. Selecting one of the options will give you more detail to schedule the appointment. Smart-Net 2.1 User’s Manual 20 Section3: Intranet Daily If you select "Daily", the event will repeat at the same time every day until the end date (if specified) or the Number of times is reached Weekly If you select "Weekly", the event will repeat every week on the day(s) selected until the end date (if specified) Monthly (by day) If you select "Monthly (by day)", the event will repeat on the same weekday of the month every month until the specified End. For example, if the initial date is the second Monday of the month, the event will repeat on the second Monday of each month. Monthly (by day (from end)) As above Monthly (by date) If you select "Monthly (by date)", the event will repeat on the same date of the month every month until the End. For example, if you the initial date is May 12th, then the event will repeat on June 12th and so on. Yearly If you select "Yearly", the event will repeat on the same date every year until the End Frequency indicates how often the event should repeat. 1 = everytime. 2 = every second time, 3 = every third time. Smart-Net 2.1 User’s Manual 21 Section3: Intranet The resulting events will show on the calendar with the detail in a pop up box . To Edit this event, just click on it. The details of the entry will show here, who created it as well as the participants that you invited. If a name has (?) beside it, that indicates that they haven’t checked their calendar yet. Having their name struck out means that they declined or rejected the appointment. Names with nothing beside indicate that the appointment was confirmed or approved. Edit entry will allow you to make changes to any or all of the three screens used to create the event.. Tip: When editing a multiple event, any single entry after the first one can be changed or deleted and not affect the others. . Smart-Net 2.1 User’s Manual 22 Section3: Intranet Help: There is limited online help available with the following categories. More information is available for Web Calendar Administrators in Section 2: Using the Network. User Bookmarks Bookmarks are web addresses that you wish to go back to . They are like Favourites on your workstation, only they are not specific to the machine you are currently working on. If you log on to another machine anywhere on the network, your Bookmarks will still be available to you. Smart-Net 2.1 User’s Manual 23 Section3: Intranet Global bookmarks are set up by the System Administrator. You can add your own Personal bookmarks. .Creating a Bookmark Once you are on a page that you want to bookmark, copy the URL Open the Bookmarks page and select New Bookmark Give your bookmark a title and paste the URl into the URL section. Provide a brief description. If there is not a suitable category, select New and create a new category . Add to finish. Your bookmark will appear under the new category. Bookmarks can be added globally for all users or groups of users refer Section 4: Global Bookmarks Smart-Net 2.1 User’s Manual 24 Section3: Intranet User Web Pages This is an automatic Web Page index for all users that are allowed to create their own web page. Clicking on the users name will take you to the web page placeholder. My Notes My Notes is a ‘Personal information keeper and notes manager’. A user can create folders with notes inside that only they can see. They will also be able to view the global and group folders and notes that an administrator has added, however they will not be able to modify or delete any folders or notes that they did not create. Smart-Net 2.1 User’s Manual 25 Section3: Intranet Daily Notices Daily Notices for that day, show for each user when they login. These are displayed in categories. If a user would like to see past notices, they can choose to view the notices for the last 3 – 7 days using the drop down menu in the top right corner. Thunderbird Email Thunderbird email is the “in house” email programme included in Smart-Net. If you are opting to use it, then the icon will appear on your desktop and looks like this: When you click on the icon, you will be required to log in. This is a security feature. The Thunderbird icon can be accessed form any computer on the network and therefore you can access your email from any machine that you have logged on to. Messages automatically open in the Inbox The preview pane lets you read the email on the same screen. Like most email programs, unread messages appear in bold. Smart-Net 2.1 User’s Manual 26 Section3: Intranet The icons along the top will let you do the things most email programmes will do Create a new message To create a new email, select the write icon. Sort the mail in your inbox By selecting the message and pressing a number from 0 – 5 you can colour code the messages Each number corresponds to a different colour 1 Important 2 Work 3 Personal 4 To do 5 Later Sort the mail by selecting the View option below the main toolbar above the messages. To sort mail by date, sender or subject, just click the title in the toolbar. Smart-Net 2.1 User’s Manual 27 Section3: Intranet Junk Mail controls Enable the Junk Mail controls in Thunderbird by selecting Tools and Junk Mail Controls from the drop down menu. The options in this section will enable you to tell the system what to automatically do with mail that has been identified as Junk or Spam Smart-Net 2.1 User’s Manual 28 Section3: Intranet Add a signature Select the write icon. In the body of the message, create a signature that you would like to appear at the bottom of your emails. Browse to your H:/ drive and save the file name as “signature” and the file type as HTML . Close the message window and select “Don’t Save” Go to ‘Tools’ Æ ‘Account Settings’. Click on the very top option which will be [email protected] Tick the box to attach your signature: Select Choose and browse to your H:/drive. Select the file you have just saved. Select OK to save Now, when you write a message, your signature will automatically included at the bottom of your email. Smart-Net 2.1 User’s Manual 29