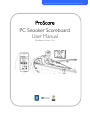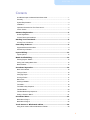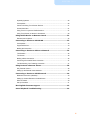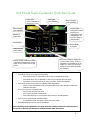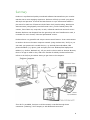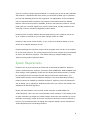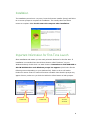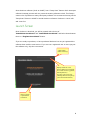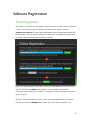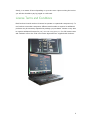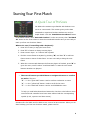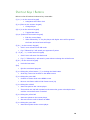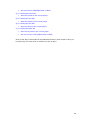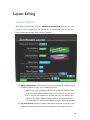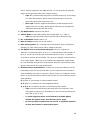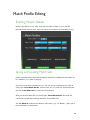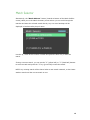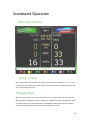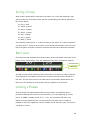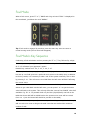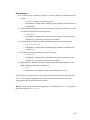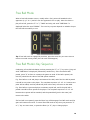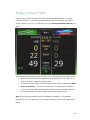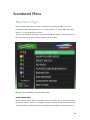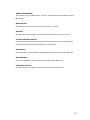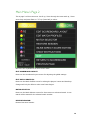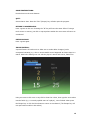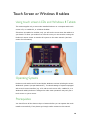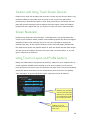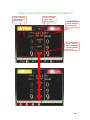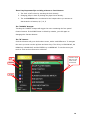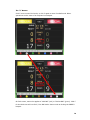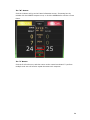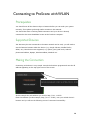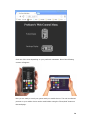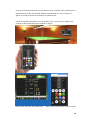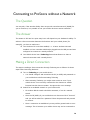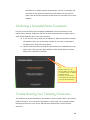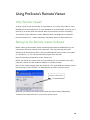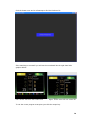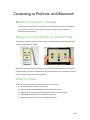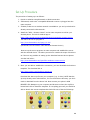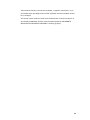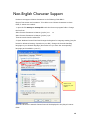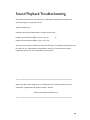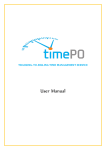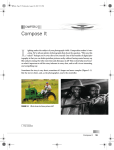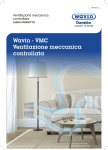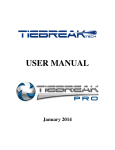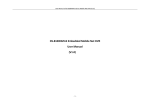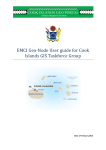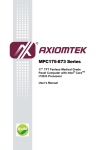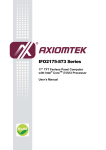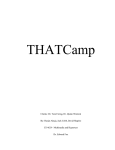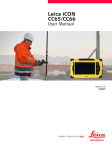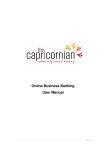Download ProScore PC Snooker Scoreboard User Manual
Transcript
Professional Snooker Scoreboard User Manual (Revision 2) ProScore PC Snooker Scoreboard User Manual (Standalone Version 1.3a) PROSCORE | v 1.3 Contents One Minute Super-Condensed Quick Start Guide ..................................................... 1 Summary ................................................................................................................... 2 System Requirements ............................................................................................... 3 Installation ................................................................................................................. 4 Important Information for First-Time Launch .............................................................. 4 Launch Screen .......................................................................................................... 5 Software Registration ..................................................................... 6 Online Registration .................................................................................................... 6 License Terms and Conditions .................................................................................. 7 Starting Your First Match ................................................................ 8 A Quick Tour of ProScore.......................................................................................... 8 Controlling ProScore ....................................................................... 9 Supported Remote Controllers .................................................................................. 9 Shortcut Keys / Buttons ........................................................................................... 10 Layout Editing ............................................................................... 12 Layout Options ........................................................................................................ 12 Match Profile Editing ..................................................................... 14 Entering Players’ Details.......................................................................................... 14 Saving and Loading Match Sets .............................................................................. 14 Match Selector......................................................................................................... 15 Scoreboard Operation ................................................................... 16 Main User Interface ................................................................................................. 16 Timing a Frame ....................................................................................................... 16 Changing Player ...................................................................................................... 16 Scoring a Frame ...................................................................................................... 17 Ball Counts .............................................................................................................. 17 Undoing a Mistake................................................................................................... 17 Foul Mode................................................................................................................ 18 Foul Mode’s Key Sequence ..................................................................................... 18 Free Ball Mode ........................................................................................................ 20 Free Ball Mode’s Key Sequence.............................................................................. 20 Ending a Frame or Match ........................................................................................ 21 Scoreboard Menu .......................................................................... 22 Main Menu’s Page 1 ................................................................................................ 22 Main Menu’s Page 2 ................................................................................................ 24 Touch Screen or Windows 8 tablets............................................... 26 Using touch screen LCDs and Windows 8 Tablets .................................................. 26 i PROSCORE | v 1.3 Operating Systems .................................................................................................. 26 Prerequisites............................................................................................................ 26 Caution with Using Touch Screen Devices .............................................................. 27 Screen Resolution ................................................................................................... 27 Using Touch in Layout and Profile Sections ............................................................ 27 Using Touch Screen or Mouse in Scoreboard ......................................................... 28 Using Mobile Device as Remote Control ......................................... 32 Remote Control Options .......................................................................................... 32 Connecting to ProScore with WLAN ............................................... 33 Prerequisites............................................................................................................ 33 Supported Devices .................................................................................................. 33 Making the Connection ............................................................................................ 33 Connecting to ProScore without a Network ................................... 36 The Question ........................................................................................................... 36 The Answer ............................................................................................................. 36 Making a Direct Connection..................................................................................... 36 Confirming a Successful Direct Connection............................................................. 37 Trouble Shooting Your Tethering Connection.......................................................... 37 Using ProScore’s Remote Viewer................................................... 38 Why Remote Viewer? .............................................................................................. 38 Setting Up the Remote Viewer Software.................................................................. 38 Connecting to ProScore with Bluetooth ......................................... 40 Bluetooth Connection (Obsolete)............................................................................. 40 Setting Up Custom Remote on Android Phone........................................................ 40 What You Need ....................................................................................................... 40 Set Up Procedure .................................................................................................... 41 Non-English Character Support ..................................................... 43 Sound Playback Troubleshooting................................................... 44 ii One Minute Super-Condensed Quick Start Guide Frame Clock (Click to start/pause) of press C or + key Table Name (User definable) Banner Images (User definable) Players’ Names (User definable) Current player highlighted in white bounding box (Click within box to change player. Or press P or Enter to change player) Number of Frames Won Current Score Current Break in progress Frame Recorder (Score History) Number of balls remaining on table (Click balls to add points to current player. Or use numeric keys to add points) A secretive hotspot to trigger the function buttons menu, in case a keyboard is not available to do the trigger (e.g. when you are using a mouse or touch screen to operate the software) More Function Buttons • • Press M (or numeric 0) to toggle ProScore Menu o Press Up Arrow key (or Yellow ball, or the 2 key) to navigate up the menu o Press Down Arrow key (or Black ball, or the 7 key) to navigate down the menu o Press Enter (or the Green ball or the 3 key) to confirm a menu item selection Press W to end the current frame (or to display Frame Information) o • • Press F to enter Foul or Freeball mode o Press F once will enter Foul mode o Press F twice will enter Freeball mode o Press F the third time or P or the Enter key to return to normal operation Press E once to Undo the last scoreboard action o • While in Frame Information screen, press Green ball or the 3 key will end the frame and starts the next frame It is possible to undo most actions within the current frame Press the Escape (Esc) key to quit the scoreboard Not everything can be explained in one page. Read the relevant sections for full instructions. Or read on to discover the many more features hidden under the bonnet. 1 Summary ProScore is a professional quality scoreboard software that transforms your snooker matches into a more engaging experience. ProScore will help you mark your games with style and precision. It has all the best features in a pro tournament software – plus more! Its main set of features include frame clock, break tracking, break point announcement (using digitally recorded human voice), foul & freeball points, ball counter, force frame win, swap side, re-rack, unlimited match sets and much more! Because ProScore was designed from the ground up with user friendliness in mind, it is suitable for use in homes, clubs and professional venues. ProScore has a very powerful and unique remote control feature: It can communicate to another device on the same computer network (using wireless LAN / Wi-Fi) so you can mark your games with a mobile device, e.g. Android phones & tablets, IOS phones & tablets (e.g. iphone, ipod and ipad) and even Windows/Mac laptops and tablets (e.g. Surface, Macbook etc). All you need is a device with an Internet Browser, there is no app to install or buy. With such freedom & mobility ProScore allows the referee to do his/her job without having to get close to the computer. If no Wi-Fi is available, ProScore could be remotely controlled through direct connection (Tethering / Wi Fi hotspot) or with Bluetooth connection. 2 If you are running a large-scale tournament, it’s equally easy to set up many matches with ProScore. Unlimited match sets can be pre-entered & recalled (up to 9 matches per set) and handicap points are also supported. The appearance of the scoreboard can be customized with a selection of pre-defined color themes and user-defined banners. Where sound system is available, ProScore can announce points for current break (with pre-recorded digital voice) and for those casual, friendly matches it can even play a variety of audience applause/ovation effects. ProScore offers excellent usability without steep learning curve. Matches can be set up in a matter of seconds so you can start a proper match in a flash. ProScore is also touch-screen friendly, so you could use a Windows tablet or Touch Screen PC to operate ProScore as well. ProScore package also include a remote-viewer program which can be run on another PC on the same network. The viewer program mirrors most content on the scoreboard as seen in the ProScore computer. This makes setting up multiple displays easy without running miles of physical cables. System Requirements ProScore runs on most new and old 32-bit and 64-bit Windows platform. Minimum system requirements are: Pentium 4 processor with 512MB RAM, 40MB available hard drive storage, audio capability/ sound card (for break point announcement). It would be very difficult to find a modern PC that doesn’t meet these requirements. You cannot install ProScore on non-Windows computers. Like most third party software, ProScore cannot be installed on Windows Surface RT machine; this is the Microsoft’s way of asking you to upgrade to Windows Surface Pro if you wish to use software not available from Windows App Store. Please note that ProScore runs on fixed screen resolution at XGA standard or 1024x768 pixels. This is the only recommended screen resolution. If the display is set to other resolution you might see a black borders around the user interface (if screen resolution is too high) or part of the user interface is trimmed (if screen resolution is too low). We recommend users to adjust the computer display’s screen resolution to 1024x768 pixels prior to launching ProScore. 3 Installation The installation procedure is very easy. Runs the Proscore installer (Setup) and follow its on-screen prompt to complete the installation. This usually takes less than a minute to complete. You should restart the computer after installation. Important Information for First-Time Launch After installation and restart you are ready to launch ProScore for the first time. If installation is successful there should be a shortcut called “ProScore” on your Windows desktop. Double click it to start Proscore. Remember to click UNBLOCK or ALLOW ACCESS when such Windows prompt box appears (which looks like the following screens depending on your Windows OS). Failure to do so will render ProScore’s remote control or network functions unusable. Note that the prompt may appear 2 times; make sure you click the Unblock or Allow button on both prompts. UNBLOCK UNBLOCK ALLOW ACCESS 4 Some Antivirus software (Such as AVAST) has a “Deep Scan” feature which interrupts software’s startup process and may cause the starting software to halt. This feature causes a lot of problems to many third-party software. We recommend turning off the “Deep Scan” feature in AVAST or similar Antivirus software. ProScore is 100% safe and virus-free. Launch Screen Once ProScore is launched you will be greeted with a choice of “Standalone Scoreboard” and “Centralised Scoreboard” and below these buttons there is a “Register Scoreboard” button. If you are ready to purchase, or have purchased ProScore but not yet registered the software then read the next section. If you are not a registered user or are trying out the software only, skip the next section. “Quit” button (Same as Esc key) Displays ProScore’s web browser address for connecting to a remote control (e.g iphone, android phone etc) E.g. http:// 192.168.0.15:82 (Clicking this line will open up your local Internet Browser) Click to register or purchase the scoreboard 5 Software Registration Online Registration This section is for those who purchased a copy of Proscore or those ready to purchase a copy. If you are just trying out ProScore please skip this section. Click the “Register Scoreboard” to enter Online Registration screen. Registration should only be performed on the PC that will actually be used as the scoreboard PC because each PC would require a different serial number to register. If you have already paid for the license, enter your email address in any of the blue text box and click the UPPER submit button. A serial number and activation instruction will be emailed to you shortly, in a matter of hours depending on the time zone you are at. If you are ready to purchase a license, enter your email address in any of the blue text box and click the LOWER submit button. An invoice will be emailed to you 6 shortly, in a matter of hours depending on your time zone. Upon receiving the invoice you will then be able to pay by paypal or credit card. License Terms and Conditions Each ProScore’s serial number is licensed to operate on a particular computer only. To run ProScore on another computer a different serial number is required so additional purchase may be necessary depends the package you purchased. Contact us any time to organize additional licenses for you ([email protected] ). For full license terms and condition refer to the “End User License Agreement.txt” supplied with ProScore. 7 Starting Your First Match A Quick Tour of ProScore We believe the easiest to get familiar with ProScore is to use it on a test match. This section gives you the bare essentials to experience ProScore without too much indepth details. Click the “Standalone Scoreboard” button in the launch screen, then “Save and Continue” on the next screen, then “Go Match #1” button on the next screen to enter the scoreboard interface and you are ready to mark your first-ever ProScore frame! What to do now (if controlling with a keyboard): 1. Press “C” to start (or stop) the frame clock 2. Press “P” or Return to change current player 3. Press numeric keys 1 to 7 when a ball is potted 4. End the current frame at anytime by pressing “W”, and then “3” to add one frame count to winner of that frame. You are now ready to being the next frame 5. When the current match between the first two players is finished, press “M” to go to the menu, scroll & select “Load Next Match” to start the next match between another two players* * There are 3 buttons you MUST know to navigate the menu or confirm an action. They are “3” : i.e. the “green ball” button. Used to confirm a selection or action “2” : i.e. the “yellow ball” button. Used to scroll UP the menu “7” : i.e. the “black ball” button. Used to scroll DOWN the menu To help you recall what these three buttons do, the three color balls on menu screen and web controller have been water-marked with the corresponding symbol (a tick, up arrow and down arrow). Situations like foul balls and free balls etc are covered in later sections. When you are done finishing your first ever ProScore match, please read on. 8 Controlling ProScore Supported Remote Controllers You don’t really need to use a remote controller if you are happy with using the keyboard and mouse on your computer. But if you wish to enjoy the mobility of marking a frame wirelessly, ProScore has a built-in web server so you can use (almost) any device with a modern web browser to mark your games remotely. Some examples of these devices are: • Keyboard (Wired or wireless) • Mouse (Wired or wireless) • Touch Screen Monitor • Mobile Devices (iphone, ipad, Android phones and tablets etc) • Laptops or tablet PCs No matter what input device you use, the control methods share the same principles. The commands you must know are 1, 2… 7 and also the following letters P, M, C, W, F, E. They will be further explained on later sections. 9 Shortcut Keys / Buttons Below is a list of ProScore’s shortcut key commands: (C) or (+ on the numeric keypad) • start/pause the frame clock (P) or (Enter on the numeric keypad) • Change Player (M) or (0 on the numeric keypad) • Toggles Main Menu (W) or (Delete on the numeric keypad) • End the current frame • When followed by “3” key the player with higher score will be granted the frame and next frame will begin (F) & ( / on the numeric keypad) • Click F once will enter Foul Ball mode • E.g. F followed by 5 will award your opponent 5 points (F + F) & ( / + / on the numeric keypad) • Click F twice will enter Free Ball mode • E.g. F, F followed by 1 will award 1 point without reducing the red ball count (E) & (- on the numeric keypad) • Undo the last action (Esc) • Quit the scoreboard program. (2) or clicking the yellow button / (7) or clicking the black button • Scroll Up / Down the list while in the MENU screen (3) or clicking the green ball • Confirm an action while in the MENU screen • Move to next frame while in End Frame screen (W) (1) or clicking the red ball • Grant one point to the current player • If more than one red ball is potted on the same shot, press red multiple times until the correct ball count is reached (2) or clicking the yellow ball • Grant two points to the current player • Also serve as an scroll UP button in MENU (3) or clicking the green ball • Grant three points to the current player 10 • Also serve as an CONFIRM button in MENU (4) or clicking the brown ball • Grant four points to the current player (5) or clicking the blue ball • Grant five points to the current player (6) or clicking the pink ball • Grant six points to the current player (7) or clicking the black ball • Grant seven points to the current player • Also serve as an scroll DOWN button in MENU Some of the above commands will be elaborated further in later sections. After you try these keys for a few times it will become very intuitive. 11 Layout Editing Layout Options After ProScore is launched, click the “Standalone Scoreboard” will take you to the Layout screen. The options are self-explanatory. It is possible to “tab” through the options and make changes using just the keyboard. Background Theme: 9 different color themes and styles are available. Enter a number between 1 and 9 to see a different theme. o Tips: To use your own background/theme. Locate the “theme” folder inside the “Xtras” folder inside ProScore. You will find 9 jpg files there from 1.jpg to 9.jpg. Replace any of them with your own design (JPG format) of the EXACT SAME file name (must be in 1024x768 pixels). Your new theme(s) will become available next time ProScore launches. Top Left Banner: Import the banner that will be displayed on top left of the scoreboard. Click the “Import” button and browse to the image file of your 12 choice. Format supported: JPG, PNG and GIF. You can preview the imported image on the right hand side of the “Import” button. o Tips: We recommend an image size of 300x80 pixels only, if the image is in other dimensions it will be resized and trimmed to fit into the space and unexpected result may occur. o More Tips: ProScore supports transparency in PNG images but the image needs to be exactly 300x80 pixels otherwise any transparency information within the PNG will be lost. Top Right Banner: similar to the above. Table’s Name: A name that identify the snooker table, e.g. “Table 1” o Tips: the name should be unique and less than 8 characters long. No. of Red Balls: default value is 15 Best of Frames: always use an odd number. Hide mouse pointer: If 1 it will hide the mouse pointer while scoreboard is operating. If 2 the mouse cursor will be visible at all times. Use Digital Voice to announce break point: Use your computer to announce current break points. If set to 1, no announcement will be made. If set to 2, a male voice will be used for announcement. If set to 3, a female voice will be used for announcement. The voices are digitally recorded and are of very high quality. Make sure your computer has appropriate sound facility so it can be heard through some audio system. Only the current break will be spoken, this function won’t say anything else. Enable Audience Sound Effect: For those not-so-serious matches it can be interesting to hear a few wows and ahhs or even ovations from the audience when something goes well or wrong for a player. Select 1 to enable the sound effect. To play a sound effect within a frame, press one of the following keys to starts playback. R, T, Y, U, I Æ a selection of various Ahhhh sounds G, H, J, K, L Æ a selection of various applause effects A, S, D, Z, X Æ a selection of larger crowd cheering and ovations o Tips: some sound effects may last longer than a few seconds; if the effect gets too annoying or disturbing you can cut it off by pressing the space bar or the “0” key. o To avoid triggering these sound effects by accident please disable this option in the “Scoreboard Layout” page. o Do not use these sound effects on serious or important matches as they may distract or annoy the players. 13 Match Profile Editing Entering Players’ Details Setting up matches is very easy. First select a match number (1-9 or click the left/right arrow buttons) then enter the names of the players and handicap (if any). Saving and Loading Match Sets ProScore always startup and load the default match Set. A Match Set can contain up to 9 matches (i.e. 9 pairs of players). If you have more than 9 matches to run, you can set up 9 matches at one time as usual, then “Save Match Set As” a file for later use. To recall any saved match set, click the “Load Match Set” to locate the file and open. After you saved a Match Set you should then “Reset All Matches” and clear the current entries and start entering details for a new Match Set. The “Go Match #” button at the bottom right corner (e.g. “Go Match 1”) take you to the scoreboard’s for that match. 14 Match Selector Alternatively, the “Match Selector” button (located at bottom of the Match Profiles screen) takes you to the Match Summary screen where you can scroll through the matches and start the selected match directly. Any non-zero handicap will be displayed in brackets after player’s name. Use the up / down arrow to select a match and press the Enter key to start the match. If using a remote control, you can use the “2” (yellow ball) or “7” (black ball) buttons to select a match and press the “3” key (green ball) to start the match. NOTE: Any existing match will be cleared when a new match is started, so don’t start another match until the current match is over. 15 Scoreboard Operation Main User Interface Timing a Frame It’s a good practice to start the clock when a frame begins. Press the “C” or “+” key to starts the clock (clock color turns yellow). Press the same key again will pause the clock (clock color turns red). Changing Player When it’s next player’s turn you will press the “P” or the Enter key. It will move the white bounding rectangle to the next player. If a mistake is made just press the same key again until the correct player’s box is highlighted. When the next frame begins the bounding rectangle will stay with the next person to break. 16 Scoring a Frame When a ball is potted and/or returned to the table (e.g. a color ball following a red), just press the key of the same value and the corresponding point will be awarded to the current player. Red, 1 point Yellow, 2 points Green, 3 points Brown, 4 points Blue, 5 points Pink, 6 points Black, 7 points If a red ball is potted, press “1” to add one point to the player. If 2 reds are potted in one shot, press “1” twice to get 2 points. A non-red ball cannot follow a non-red color ball in the game of snooker; ProScore will detect this and won’t allow this to happen. Ball Counts The Frame Recorder and Ball Count at the bottom of the scoreboard keep track of the history of the current frame. They are information only and no interaction required. Frame Recorder Ball Count The Ball Count & Frame Recorder will be reset when a new frame or match is started. If you attempt a color ball but end up with a red went into the pocket it would be a foul shot. The red won’t return to the table and a red should be deducted from the ball count. The handling of such situation will be explained in next section. Undoing a Mistake At times people can make mistake when scoring a frame. An UNDO function is provided to step back the history of current frame, up to the beginning of current frame. To UNDO a mistake, press “E” or “-“ key, the scoreboard will undo once. NOTE: too many UNDOs will are not recommended; the best way is to UNDO a mistake as soon as it happened. Leave a mistake too far down the game can become a problem to correct. 17 Foul Mode When a foul occurs, press “F” or “/” ONCE and a big red word “FOUL” is displayed in the scoreboard, just below the word “BREAK”. Tip: if foul mode is engaged by accident, press the same key twice to return to normal scoring mode (the red word will disappear) Foul Mode’s Key Sequence Conducting a Foul calculation involves pressing the “F” or “/” key followed by a digit. To award points to your opponent, press “F” followed by the value of foul points. So F Æ 5 will award your opponent 5 points. Possible key combos are F Æ 4, F Æ 5, F Æ 6, F Æ 7 A foul may involve dissipating (wasting) a red ball (e.g. when attempting a color ball but end up a red ball goes into a pocket & won’t return to the table) then, in addition to the key combo, it is necessary to take a red off the system manually. This is done by pressing F Æ 1. This will remove a red ball from the ball count WITHOUT affecting the current score. In situations where a mistake was made in the score and it's impossible to undo the actions to get a ball back into the ball count, you can press F Æ 3 to get the lowest value ball back to the system. This will only affect the count of the LOWEST value ball available. E.g. If F Æ 3 is pressed while only the blue (& pink/black) was left on the table then brown ball will be added back to the system so its count will be revised from 0 to 1 (now the brown ball should be put back to the table). If all the color balls (except red) are currently on the table, pressing F Æ 3 will simply add one red to its count as long as the total count has not reached the maximum number of reds. 18 More Examples: Foul on a red (or a yellow or a green or a brown) and no red ball went into the pocket: o F Æ 4 (i.e. pressing “F” followed by “4”) o Explanation: 4 points will be awarded to the opponent. Red ball count is not affected. Same situation as above but a red ball wrongly went into the pocket (e.g. both cue ball and red ball went into the pocket): o FÆ4,FÆ1 o Explanation: 4 points will be awarded to the opponent. Red ball count reduced by 1 (red ball not returning to the table) Same situation as above but TWO red balls wrongly went into the pocket: o F Æ 4 , F Æ 1, F Æ 1 o Explanation: 4 points will be awarded to the opponent. Red ball count reduced by 2. Foul on a pink while knocking a red into the pocket: o FÆ6,FÆ1 o Explanation: 6 points will be awarded to the opponent. Red ball count reduced by 1 (red ball not returning to the table) When playing a final pink ball then realized a blue ball should be back on the table (Something must have messed up): o FÆ3 o Explanation: The blue ball count will be changed from 0 to 1 The foul key is a cycling function, so to cancel Foul mode at any time just press the “F” or “/” key twice to disengage Foul mode, or just press the Enter key once to change player and it will clear the Foul mode. Tips: the order of key combo is not important, so for example F Æ 4 , F Æ 1 provides the same result as F Æ 1 , F Æ 4 19 Free Ball Mode When a free ball situation occurs, usually after a foul, points will awarded to the opponent (e.g. F Æ 4 ) and it’s now the opponent’s turn to play. Since he chose to play a free ball, press the “F” or “/” TWICE and a big red word “FREE BALL” is displayed below the word “BREAK”. The next key to press depends on whether he pot the free ball successfully or not. Tip: if free ball mode is engaged by accident, press the same key one more time to return to normal scoring mode (the red word will disappear) Free Ball Mode’s Key Sequence Conducting a Free Ball calculation involves pressing the “F” or “/” key twice (a big red word “FREE BALL” is displayed) followed by another key. If the free ball is NOT potted, press “P” or Enter to continue the game as usual. If the ball is potted, the next key should be the value of ACTUAL points awarded. E.g. Free ball on a red and player nominates a blue ball, and if the blue ball is potted it would be one point to the player. The complete sequence is F Æ F Æ 1 because one point will be added, and the potted ball (blue in this case) will return to the table. E.g. Free ball on a green and player nominates a pink ball, and if the pink ball is potted it would be three points to the player. The complete sequence is F Æ F Æ 3 because three points will be awarded, and the potted ball (pink in this case) will return to the table If a free ball is not potted, press the Enter key will disengage Free Ball mode and the game will continue as usual. To cancel Free Ball mode at any time just press the “F” or “/” key one more time, or press the Enter (or “P”) key to change player. 20 Ending a Frame or Match A frame can be ended anytime without having to finish all the balls (e.g. a player concedes a frame). To end a frame and award the frame to the player with higher scores, Press the “W” key. This will take you to the Frame Information Screen as in below: The Frame Information screen looks similar to the scoreboard with some differences: 1. High breaks of the frame are displayed here at the bottom row. Breaks of 20 points or more are regarded as high breaks. 2. A round green color button at middle bottom of the screen is labeled as “Press Green to Continue”. To end the current frame you will therefore press the “3” key to end the frame and the screen returns to the scoreboard, while the winner of this frame will have 1 added to his winning frame count. Tips: If the Frame Information screen is displayed by mistake (i.e. accidentally pressing the “W” key), press the “W” key again to leave this screen and continue the frame. 21 Scoreboard Menu Main Menu’s Page 1 During a frame the main menu can be reached by pressing the “M” key. Scroll through the items with arrow keys or “2” (yellow ball) or “7” (black ball) and press Enter or “3” key (green ball) to select. Tips: to exit the menu at anytime, just press the “M” key again or click anywhere on the menu items (e.g. when using a mouse or touch screen). Below are the explanations of these menu items: FORCE FRAME WIN: Select a winner for the frame, no matter what the current score is. This function can be used for various reasons, for example, a player commits an offense that made the referee decides to award the frame to his opponent regardless of the current score. 22 SWAP PLAYER SIDES: This function simply swaps players’ sides (the scoreboard will also update to reflect this change) RESET MATCH: This will reset the current match and clear all score / results. RE-RACK: This will reset and restart the current frame after both players agree to do so. PLAYER CONCEDES MATCH: Choose a player who concedes the match and it will return to the scoreboard with remaining (un-played) frame(s) awarded to his opponent. END MATCH: Just to signal the end of match by displaying End of Frame on the Frame Recorder. END SESSION: To save an unfinished session which can be restored at a later time. LOAD NEXT MATCH: This will load the next match in queue, if there is one already set up. 23 Main Menu’s Page 2 This is page 2 of the main menu. Scroll up / down through the items with up / down arrow keys and press Enter or “3” key (freen ball) to select. Below are the explanations of these menu items: EDIT SCOREBOARD LAYOUT: Return to the Scoreboard Layout screen for adjusting the global settings. EDIT MATCH PROFILES: Return to the Match Profiles screen for editing the players’ names and handicap. Changes will only be effective when next frame begins. MATCH SELECTOR: Return to the Match Selector screen for direct access to a desired match. A new match will be started for the selected match number. RESTORE SESSION: Restore last saved session. 24 SHOW INSTRUCTIONS: Provide hints on the main buttons. QUIT: Guess what it does. Press the “Esc” (Escape) key will also quite the program. RETURN TO SCOREBOARD: Have a guess on this one. Pressing the “M” key will have the same effect. If using a touch screen or mouse, just click or tap anywhere within the menu area will return to scoreboard. PREVIOUS PAGE: Have a guess again. INLINE EDITING: A special feature of ProScore is to allow user to make adhoc changes (under unexpected situation) e.g. due to unrecoverable errors happened at a later stage in a match. With Inline Editing user can edit the players’ names and scores, frames etc. Using a mouse to click once on any field to clear the values, then type the new values into the fields (e.g. a correctly spelled name of a player), once finished either press the Escape key or click the blue button to return to scoreboard. (The Escape key will not quit ProScore while in this editor) 25 Touch Screen or Windows 8 tablets Using touch screen LCDs and Windows 8 Tablets This section applies only to users who installed ProScore on a computer with touch screen LCD, or a tablet PC, or a Widows 8 tablet. If ProScore is installed on a tablet, only you will see the scores since the tablet is in your hands. To allow your audience to view the score you can consider running the ProScore’s remote viewer on another PC system on the same network (see later section for information) Operating Systems ProScore works with most 32-bit and 64-bit Windows versions including the newer Windows 8 systems (except Windows RT). To take advantage of systems equipped with a touch screen interface (e.g. a PC with a touch screen LCD, a tablet PC, or a Windows 8 tablet) ProScore is designed to make most operations easy with just a touch screen or just a mouse. Prerequisites You should know all the shortcut keys or buttons before you can operate the touch interface successfully. If not please go through earlier sections in this manual. 26 Caution with Using Touch Screen Devices ProScore only work with a single touch at a time. So the way the device is hold is very important. Make sure the palm does not touch or rest on the touch panel when pressing a key. Otherwise the palm or other body parts that’s in touch with the LCD panel will prevent subsequent touch response from the fingers. When this happens ProScore will not respond the way you expect. So hold your device with extra care! Screen Resolution ProScore only works with XGA resolution, 1024x768 pixels. User should adjust the screen to this resolution where possible. Some tablet’s graphics chip does not support stretching of the screen resolution and so it may not be possible to change the resolution this way. In this case the ProScore screen may look slightly smaller than the actual screen space with a black stripes on sides. Be careful that the black stripes are also part of the software and don’t rest your hand over those places, or you will get no response from ProScore. Using Touch in Layout and Profile Sections Editing text fields without a keyboard can be tricky. Make sure your computer has onscreen keyboard available when entering text. On some systems you will need to touch the Proscore’s screen to get it focused for text input, as the on-screen keyboard usually sits above the ProScore screen and ProScore does not know it is expecting some text input. So give the ProScore screen a tap and text can be entered. ProScore also provide its own on-screen keyboard. Just activate / de-activate by touching the keyboard icon on top right corner. Floating, on-screen keyboard. Drag around to make space. 27 Using Touch Screen or Mouse in Scoreboard Touch / Click this area to change to the left player Touch / Click this area to start / pause the clock. Touch / Click this area to change to the right player Touch / Click this area to activate the 4 function buttons M, F, W, E 28 Three Very Important Tips on Using a Mouse or Touch Screen 1. The clock on/off is done by touching the clock directly. 2. Changing player is done by clicking the player’s area directly. 3. The word POINTS on the scoreboard is the hotspot where you activate or deactivate the 4 buttons, M, F, W, E The “POINTS” Hotspot: Touching the “POINTS” hotspot will trigger the menu containing the four special function buttons. If the POINTS area is clicked by mistake, just click again to disengage the function buttons. The “M” Button: Click the M button will go to the ProScore menu, with a small difference. To navigate the menu you must use the up/down and enter keys. The UP key is YELLOW ball, the DOWN key is BLACK ball, and the ENTER key is GREEN ball. To exit the menu just touch or click on the main area in red below: UP ENTER Touch or click this area will return to the scoreboard. DOWN 29 The “F” Button: Click F once to enter Foul mode, or click F again to enter Free Ball mode. Other operations are the same of its keyboard counterpart. On Foul screen, same rule applies to “Add Ball” (red) or “Deduct Ball” (green). Click F for the third time will exit Foul / Free Ball mode. Same result as clicking the POINTS hotspot. 30 The “W” Button: Click the W button will go to the Frame Information screen. If entering here by mistake click the POINTS hotspot to exit, or click the GREEN ball to end the current frame. The “E” Button: Click the E will undo once, and then return to the normal scoreboard. To perform multiple undo user will need to repeat the same touch sequence. 31 Using Mobile Device as Remote Control Remote Control Options To control the scoreboard wirelessly, there are a few easy options: 1. Wireless keyboard and mouse for controlling every aspects of Proscore (including layout, profile) just like a normal keyboard & mouse can be clumsy depending on the size of the keyboard 2. Wireless keypad For marking the score and operating the menu items. You can use a traditional wireless keypad (with a USB receiver) or use a keypad app on iphone, android phone etc. (with Bluetooth or WLAN) 3. Mobile devices connected via Wireless LAN or Bluetooth For marking the score and operating the menu items. Most modern devices are supported, e.g. iphone, ipad, ipod, Android phones and tablets, PC tablets etc. Most devices with a modern Internet Browser are supported. We recommend Google Chrome or Firefox if available. Bluetooth connection is supported (for Android devices only) but not recommended because the set up procedure is complicated (due to the way third party works). Also Scores are not displayed on the mobile device if using Bluetooth. Wireless LAN (WLAN) is the recommended method to connect ProScore PC to your mobile devices. See next section. 32 Connecting to ProScore with WLAN Prerequisites You should know all the shortcut keys or buttons before you can mark your games remotely. If not please go through earlier sections in this manual. You should also have a working WLAN connection and your device is already connected to the same broadband router as the ProScore computer. Supported Devices Just about any devices connected to the same network can be used, you will need to use the Internet browser within the device (e.g. Google Chrome, Mozilla Firefox, Safari, etc). Most devices are supported, e.g. iphone, ipad, ipod touch, Android phones and tablets, laptops, Windows tablets, Macbook etc. Making the Connection Connecting to ProScore is very simple. Lanuch the ProScore program and note the IP address appearing on the top right corner of the screen. In this example the web address you need is http://10.1.1.16:82 Enter this address (In this example, http://10.1.1.16:82 ) into your mobile device’s browser and you will see the following screen if connected successfully: 33 Click one of the icons depending on your preferred orientation. One of the following screens will appear: Now you are ready to mark your games with your mobile device. The mini scoreboard preview on your mobile device can be made hidden using the “Show/Hide” button on that web page. 34 If you don’t know how those on-screen buttons on the controller work, please refer to earlier sections of this user manual. Whatever peripherals you use to mark your games you need to know how these keys or buttons work. I hope everything works well for you up to this point, if you have any question not covered in this manual feel free to contact us. Enjoy! Left: Screen shot from the ProScore PC Right: Screen shot from the remote control 35 Connecting to ProScore without a Network The Question You may ask, if the snooker facility does not provide a wireless network (WLAN) for you to connect to, is it possible to use your mobile device as remote controller? The Answer The answer is YES and it is quite easy but it will depend on your hardware’s ability. To achieve a direct connection between the ProScore and your mobile phone (for example), you have to make sure: Your ProScore PC is wireless enabled, i.e.. it has a wireless LAN card installed or it has a wireless LAN dongle plugged into the USB port and was configured to connect to a nearby network. Your Mobile device has a Tethering feature that allows it to share a network connection with a nearby device. Making a Direct Connection The steps to making a direct connection through Tethering are as follows. Do these steps before launching ProScore: Turn on Tethering on your mobile device • You should configure and remember the ID (or SSID) and password on your mobile device before activating Tethering • After activating Tethering you might come across an error if your mobile device is not currently connected to the Internet or mobile Internet but this does not matter. Just ignore the error message. Search for an available network on your ProScore PC • On modern OS the search should be automatic, if not do a manual search • Once the ID (SSID) of your mobile device is discovered click “Connect” and you will be asked for a password. Enter the password and proceed to connect. • Once a connection is established you may still be greeted with an error message. This is because your mobile device may not be connected to 36 the Internet or mobile Internet and therefore your PC is (naturally) not connected to the Internet. But this does not matter. We just need to make sure the PC has joined the mobile device in the same peer to peer network. Confirming a Successful Direct Connection How do you know the PC has successfully established a direct connection to your mobile device through Tethering? Well one of those methods below could be used to check if both hardware are on the same network: If you are tech-savvy check the IP address for both devices and the results will indicate if they are on the same network. If you have no idea what I am talking here, skip to the next option. Launch ProScore and on the launch screen observe the web address on top right corner. Then type the same address on the mobile device’s browser and see if it connects successfully. Displays ProScore’s web browser address for connecting to a remote control (e.g iphone, android phone etc) E.g. http:// 192.168.0.15:82 (Clicking this line will open up your local Internet Browser) Trouble Shooting Your Tethering Connection The Tethering technique described in this section is device specific and it’s not really a ProScore function. If you encounter a problem we encourage you to google relevant tethering technique for your device and follow the instructions on those specific resources. 37 Using ProScore’s Remote Viewer Why Remote Viewer? In large venues it may be less easy or economical to run a long video cable or video distributor from the ProScore PC. In such situations it would be easier to set up one or more PC(s) on those spots and connect them to the network (wired or wirelessly). The Remote Viewer software on those additional PC(s) will display the scoreboard from the ProScore PC – without physically connecting directly to the ProScore PC. Setting Up the Remote Viewer Software Before setting up the Remote Viewer software please make the additional PC(s) are connected to the same network as the ProScore. Then copy the Remote Viewer Software from the ProScore folder ( the file called Network Score Viewer.exe located in C:\ProScore\ ) or you can download the program from this link: http://147snooker.com/Network_Score_Viewer.exe Before you launch the viewer make sure the ProScore PC is connected to the same computer network and the ProScore software is currently running. Now run the viewer program from the viewer PC. The usual Windows warning or alert may come up so click “Unblock” or “Allow Access” in order to use the viewer. Click the Unblock button After that you will see the viewer’s first screen with a blue button (labelled as “Connect to a ProScore Server”) in the centre of the screen. 38 Click the button once and it will attempt to find the ProScore PC. If the matching is successful you will see the scoreboard like the right-hand side graphics below: Left: Screen shot from the ProScore PC Right: Screen shot from the viewer PC To exit the viewer program at anytime just click the escape key. 39 Connecting to ProScore with Bluetooth Bluetooth Connection (Obsolete) This connection method is now obsolete and is replaced by wireless LAN method (as in previous section). This section is kept here for those who must use Bluetooth connection only. Setting Up Custom Remote on Android Phone This section focuses on setting up the custom remote template on an Android device such as mobile phone or tablet. Most of the procedure involves setting up connections outside ProScore environment so those details will not be repeated here but links will be given to respective vendor’s web site where instructions will be provided. What You Need To set up remote control on an Android device you will need: An Android phone or tablet (obviously) Experience with downloading apps from Google Play Store Knowledge in connecting to PC through Bluetooth or Wireless LAN A Bluetooth dongle (only for bluetooth connection) Wireless LAN connection (only for WLAN connection) 40 Set Up Procedure The procedure of setting up is as follows: 1. Decide on whether using Bluetooth or WLAN connection. 2. If Bluetooth, make sure a compatible Bluetooth receiver is plugged into the main computer 3. If WLAN, make sure a wireless network is available to you and your Android is already connected to that network. 4. Install the “WIN – Remote Control” on the main computer as well as your Android phone. The link for Android app is https://play.google.com/store/apps/details?id=banamalon.remote.win.lite The link for PC server program is http://www.banamalon.net/?page_id=106 (Download from left column under Windows Remote Service) Now set up the server program on main computer and establish the server with the Android device. The above procedure is outside the scope of ProScore so if there is any problem in setting up the Windows Remote Service please visit the link below: http://www.banamalon.net/?portfolio=windows-remote-service 5. Once you are able to establish the connection, you can download the ProScore template. The download link is http://oao.comeze.com/ProScore.remote.zip Download the above zip file into your computer (e.g. C drive). NOTE that the zip may already come with ProScore, if it’s in the ProScore directory you don’t need to download from the above link. Now connect your phone’s WIN REMOTE’s File Manager to your computer and browse to where the zip file is located and click to install the template. If everything goes well you should be able to launch the remote template that looks like one of the the followings: 41 These buttons function just like the keyboard / keypad’s counterpart, if you are familiar with operating ProScore with keyboard then this template should be no stranger. If it cannot control ProScore make sure the Bluetooth or WLAN connection is successfully established and the communications between WIN REMOTE SERVICE and WIN REMOTE CONTROL is working properly. 42 Non-English Character Support ProScore can support Chinese characters in the following fields ONLY: Players’ first names and surnames. To be able to use Chinese characters in those fields, 2 actions are needed. 1. open the file startup or startup.ini inside the Proscore program folder. Change the line from Allow Chinese Characters in Names (yes/no)=no to Allow Chinese Characters in Names (yes/no)=yes Then save and close the edited file. 2. Open Windows Control Panel and change the Regional or Language setting (may be located in Advanced setting, depends on your OS). Change the Unicode handling language to your desired language (also make sure you have the corresponding language pack installed in your PC) Select a local language of your choice Next time Proscore is started Chinese fonts will be displayed in the player's names fields. 43 Sound Playback Troubleshooting If no sound is heard even voice and sound effects are enabled and hardware are working properly, try opening the file startup or startup.ini inside the Proscore program folder. Change the line from Enable Voice and Sound Effects (yes or no)=no to Enable Voice and Sound Effects (yes or no)=yes Then save and close the edited file. Next time Proscore is started sound elements will be ready for use. Sometimes it is desirable to switch off voice and sound effect completely when they are not needed in any occasion. **************************************************************** We provide after-sales support to our registered users. Please contact us for any comments, suggestions and product support. Thanks. Email: [email protected] **************************************************************** 44