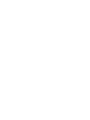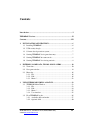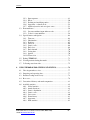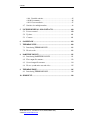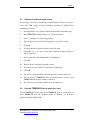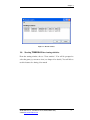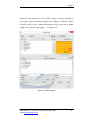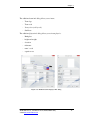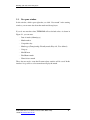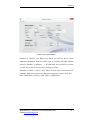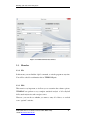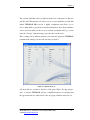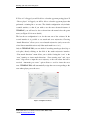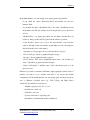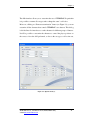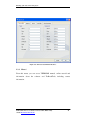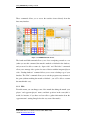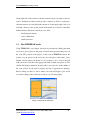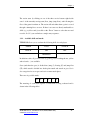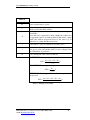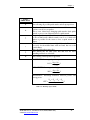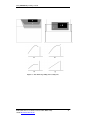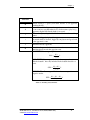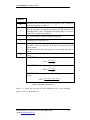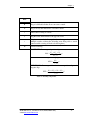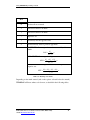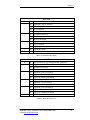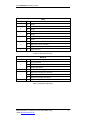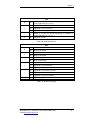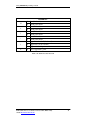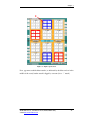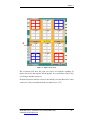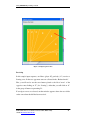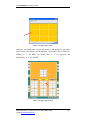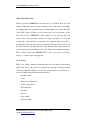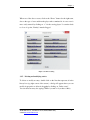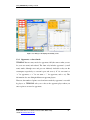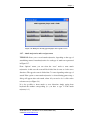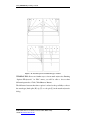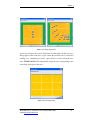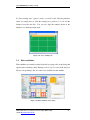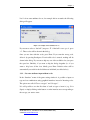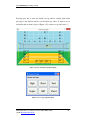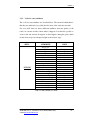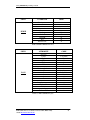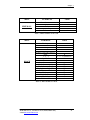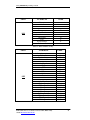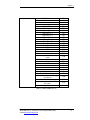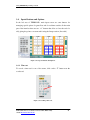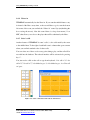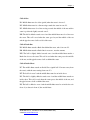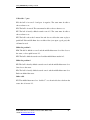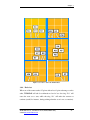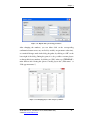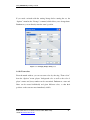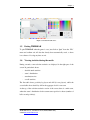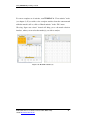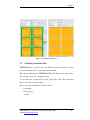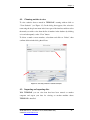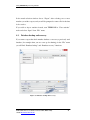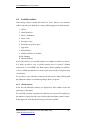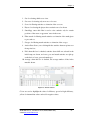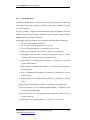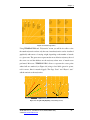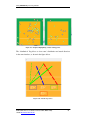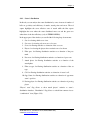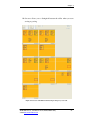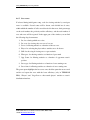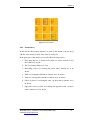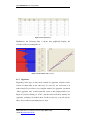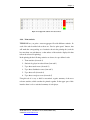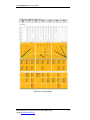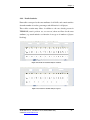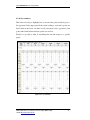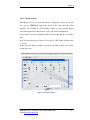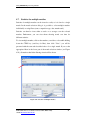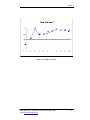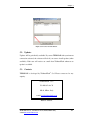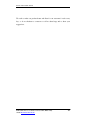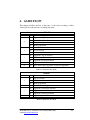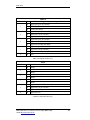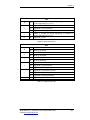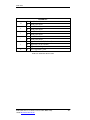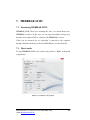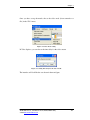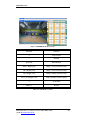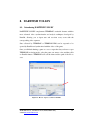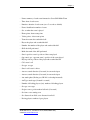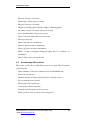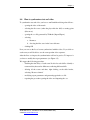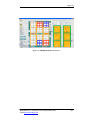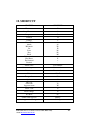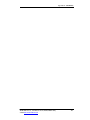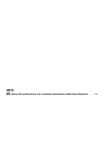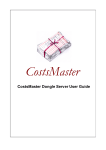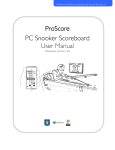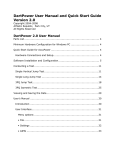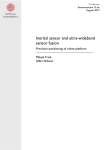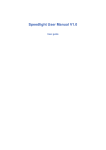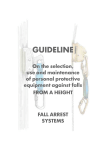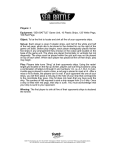Download USER MANUAL - TieBreakTech
Transcript
USER MANUAL January 2014 Introduction TIEBREAK is a program for real time volleyball game data entry and statistical analysis. Extremely easy to use, TIEBREAK makes it possible to reliably and quickly enter game data about all volleyball skills while your team is playing, by clicking on buttons that represent marks for each player. You don’t need to specify which skill is being evaluated, as the program knows the rules of volleyball and is capable of presenting you with only the relevant choices. Moreover, the most relevant statistics are displayed in real-time during in-game data entry, for your team, by player, and for opponents. Statistics can be computed for multiple games or entire championships, and displayed graphically in a user-friendly format. TIEBREAK allows you to track advanced statistics, i.e. about serve and attack trajectories, setter’s distribution, setter’s calls and much more. TieBreakTech S.r.l., Via Moisè Loria 76, 20144, Milan - Italy e-mail: [email protected] I TIEBREAK Versions TIEBREAK is available in many versions with different features: 1. TIEBREAK LITE: it allows to record your own team’s stats but not opponents’ stats. You can not input serve and attack trajectories. 2. TIEBREAK: it allows to completely record both of the teams and to input serve and attack trajectories. 3. TIEBREAK PRO: starting from TIEBREAK’s features it adds extra attributes on each skill and it allows to perform deeper statistical analyses. 4. TIEBREAK LIVE!: it is an option of all TIEBREAK’s software and it allows to stream real-time the video of the game directly on TIEBREAK’s user interface. 5. DARTFISH VOLLEY: Born out of our strategic partnership with Dartfish, it complements TIEBREAK's statistical features with the most advanced video synchronization and analysis techniques, allowing you to input stats and associate every event with the corresponding video sequence. 6. TIEBREAK ZONE: this software is very useful during the match to chart statistics and attack directions of both teams. TieBreakTech S.r.l., Via Moisè Loria 76, 20144, Milan - Italy e-mail: [email protected] II Contents Introduction .....................................................................................................I TIEBREAK Versions ..................................................................................... II Contents.........................................................................................................III 1. INSTALLATION AND FIRST RUN ...................................................... 6 1.1. Installing TIEBREAK ....................................................................... 6 1.2. USB security dongle ......................................................................... 6 1.3. Software based protection system...................................................... 7 1.4. Starting TIEBREAK for in-game data entry ...................................... 7 1.5. Starting TIEBREAK in resume mode ................................................ 8 1.6. Starting TIEBREAK for viewing statistics ........................................ 9 2. ENTERING GAME DATA, TEAMS AND PLAYERS ....................... 10 2.1. Team data ....................................................................................... 10 2.2. New game window ......................................................................... 14 2.3. Menu bar......................................................................................... 16 2.3.1. File ...................................................................................... 16 2.3.2. Edit...................................................................................... 16 2.3.3. Menu ? ................................................................................ 22 3. USING TIEBREAK DURING A MATCH ........................................... 23 3.1. TIEBREAK Main Window ............................................................. 23 3.1.1. File ...................................................................................... 23 3.1.2. Edit...................................................................................... 24 3.1.3. Menu ? ................................................................................ 25 3.1.4. User interface ...................................................................... 25 3.2. How TIEBREAK works.................................................................. 26 3.2.1. Available skills and marks ................................................... 27 3.2.2. Optional skills ..................................................................... 40 TieBreakTech S.r.l., Via Moisè Loria 76, 20144, Milan - Italy e-mail: [email protected] III Contents 3.2.3. Input sequence ..................................................................... 41 3.2.4. Errors................................................................................... 50 3.2.5. Deleting and modifying entries ............................................ 51 3.2.6. Opponents – reduced mode .................................................. 52 3.2.7. Attack trajectories and serve/pass zones ............................... 53 3.3. Extra attributes ................................................................................ 56 3.3.1. Set extra attributes input without codes ................................ 57 3.3.2. Codes for extra attributes ..................................................... 59 3.4. Special buttons and Options ............................................................ 64 3.4.1. Time-out .............................................................................. 64 3.4.2. Substitutions ........................................................................ 65 3.4.3. Positions .............................................................................. 65 3.4.4. Libero in .............................................................................. 66 3.4.5. Setter’s calls ........................................................................ 66 3.4.6. End of set............................................................................. 69 3.4.7. End of match ....................................................................... 70 3.4.8. Saving data .......................................................................... 70 3.4.9. Options ................................................................................ 70 3.4.10. Team colors ......................................................................... 72 3.5. Exiting TIEBREAK ........................................................................ 73 3.6. Viewing statistics during the match ................................................. 73 3.7. Collecting stats from video .............................................................. 75 4. USING TIEBREAK FOR VIEWING STATISTICS............................ 76 4.1. Choosing matches to view ............................................................... 77 4.2. Importing and exporting data........................................................... 77 4.3. Database backup and recovery ........................................................ 78 4.4. Box score ........................................................................................ 79 4.5. Customize efficiency and mark computation ................................... 81 4.6. Available statistics .......................................................................... 82 4.6.1. Global statistics ................................................................... 82 4.6.2. Attack directions .................................................................. 84 4.6.3. Setter’s distribution .............................................................. 87 4.6.4. Setter’s calls ........................................................................ 88 4.6.5. Serve zones .......................................................................... 90 4.6.6. Points history ....................................................................... 91 4.6.7. Opponents............................................................................ 92 4.6.8. Print statistics ...................................................................... 93 TieBreakTech S.r.l., Via Moisè Loria 76, 20114, Milan - Italy e-mail: [email protected] IV Contents 4.6.9. Detailed statistics ................................................................. 95 4.6.10. Set summary ........................................................................ 96 4.6.11. Custom statistics .................................................................. 97 4.7. Statistics for multiple matches ......................................................... 98 5. LICENSE RENEWAL AND CONTACTS ......................................... 100 5.1. License renewal ............................................................................ 100 5.2. Updates ......................................................................................... 101 5.3. Contacts ........................................................................................ 101 6. GAME FLOW ...................................................................................... 103 7. TIEBREAK LIVE! .............................................................................. 108 7.1. Introducing TIEBREAK LIVE! .................................................... 108 7.2. How it works ................................................................................ 108 8. DARTFISH VOLLEY ......................................................................... 111 8.1. Introducing DARTFISH VOLLEY ............................................... 111 8.2. First output file structure ............................................................... 112 8.3. Second output file structure ........................................................... 114 8.4. How to synchronize stats and video............................................... 115 9. TIEBREAK ZONE .............................................................................. 116 9.1. Introducing TIEBREAK ZONE .................................................... 116 10. SHORTCUT ......................................................................................... 118 TieBreakTech S.r.l., Via Moisè Loria 76, 20144, Milan - Italy e-mail: [email protected] V 1. INSTALLATION AND FIRST RUN 1.1. Installing TIEBREAK To install TIEBREAK, you will need to run the CD or run the file downloaded from the link in the e-mail you received after purchasing the software. First, choose a language for installation. After accepting the license contract, you will be prompted to choose an installation folder, and to choose whether to create a menu item and a desktop shortcut for TIEBREAK. The installation will last a few minutes, after which you will be able to use TIEBREAK. The USB security dongle must not be inserted during installation. You will need to insert the dongle AFTER installation and BEFORE running TIEBREAK. 1.2. USB security dongle When you purchase your copy of TIEBREAK, you receive a USB security dongle, which allows your computer to run TIEBREAK. The dongle must be inserted into the USB port of your computer every time you wish to run TIEBREAK, and must remain inserted while the program is running. If the dongle is not there, TIEBREAK will not start, or it will stop working if it’s already running. When installation is complete, insert the dongle and wait for your computer to recognize it. After that, you will be able to run TIEBREAK for the first time. If the dongle is not recognized, try another USB port on your computer. If this fails as well, please contact TieBreakTech at [email protected]. TieBreakTech S.r.l., Via Moisè Loria 76, 20144, Milan - Italy e-mail: [email protected] 6 Chapter 2 1.3. Software based protection system If you bought a licenses protected with software-based protection you will not receive the USB dongle and the installation procedure is different and summarized as follows: 1. Insert installation cd (or download the installation file) and run the setup 2. Run TIEBREAK from the desktop icon or from start menu 3. Select: "Configure as a stand alone program" 4. Type the license code written on the package or received by e-mail 5. Click OK 6. You need internet connection activated for the first run 7. Click OK to go on or Cancel to exit and to install the software when you will be connected 8. Insert contact data (data marked with * are mandatory) 9. Click OK 10. Wait for license activation (about 30 seconds) 11. You will receive an e-mail for e-mail address confirmation 12. Click OK 13. Check your e-mail and click on the link received to activate the license 14. You can now use TIEBREAK. Only for the first time, you need to run TIEBREAK with an active internet connection 15. You will not need a internet connection for subsequent use. 1.4. Starting TIEBREAK for in-game data entry To start TIEBREAK, double-click on the TIEBREAK icon on your desktop or select TIEBREAK from the Programs menu in Windows (or from the Application folder in Mac OS X). TieBreakTech S.r.l., Via Moisè Loria 76, 20144, Milan - Italy e-mail: [email protected] 7 Entering game data, teams and players When TIEBREAK starts, you can choose between starting a new game, resuming an unfinished game, and viewing statistics from saved games. Click on the button “New match” to start a new game. Using the drop-down menu in the upper right part of the interface it will be possible to choose the language. Figure 1.1: TIEBREAK starting window. 1.5. Starting TIEBREAK in resume mode If for any reason you have to stop entering data in the middle of a game, the game can be picked up from where you left off. From the starting window, choose “Resume match”: you will be presented with a list of unfinished games. After choosing the one you wish to resume, click OK and you will see it in the in-game entry window, with all the parameters at their last value. TieBreakTech S.r.l., Via Moisè Loria 76, 20114, Milan - Italy e-mail: [email protected] 8 Chapter 2 Figure 1.2: Resume window. 1.6. Starting TIEBREAK for viewing statistics From the starting window, choose “View statistics”. You will be prompted to select the game(s) you want to view (see chapter 4 for details). You will able to use this features also during a live match. TieBreakTech S.r.l., Via Moisè Loria 76, 20144, Milan - Italy e-mail: [email protected] 9 2. ENTERING GAME DATA, TEAMS AND PLAYERS This chapter describes the preparation of a game with TIEBREAK, i.e. entering players, teams and match data. 2.1. Team data After having clicked on “New” or “Manage” button, you can enter information about team and players. The interface to manage team and players data is shown in Figure 2.3. In the upper part of the interface it is possible to choose which team to manage. It is possible to change team name just clicking on “Rename” button and delete a team clicking on “Delete” icon. If you click “New” button you have to enter the name of a new team. A new team, with 13 default players, will be generated. After that it will be possible to change players’ data. If you click on “Extra data” you will be able to insert additional information about the team and the staff (see Figure 2.5). You can also export or import team and players’ data simply clicking on “Save” or “Open” icon. In the upper part of the interface you can choose setter’s starting position and find the flag to manage the presence of the libero during the game. Clicking on “Quick lineup entry” it is possible to type the numbers of starting lineup players that will play the match. It is possible to manage the information of a previously created player just click on his name and change the data in the lower part of the interface. TieBreakTech S.r.l., Via Moisè Loria 76, 20144, Milan - Italy e-mail: [email protected] 10 Chapter 2 In this part of the interface it is also possible to create a new player clicking on “New player” button and then entering his data. Clicking on “Extra data” button it will be possible to enter additional information about a player such as height, weight, carrier, upload a photograph, … (see Figure 2.5). Figure 2.3: Team data dialog. TieBreakTech S.r.l., Via Moisè Loria 76, 20144, Milan - Italy e-mail: [email protected] 11 Entering game data, teams and players Figure 2.4: Lineup quick-entry dialog. IMPORTANT: you can also manage the starting lineups using the interface “Formation” that you will find in “Edit” menu of TIEBREAK main interface. You will able both to select the players from drop down menus and to directly digit their jersey number. To select the starting lineup you just need to shift the correspondent players in the upper list and the second string player in the lower list using the double arrow button placed between the two lists. If a player will not play a match you have to flag “Out of the list player” box and if you do not want to see in the list you have to flag the “Hidden out of the list players” box. If you want to change the role of a first string player you jest need to click on one of the two buttons with arrows close to the field draw where the setter is highlighted with a red square. If a team is playing with the lineup setter-middle hitter-outside hitter (instead of setter-outside hitter-middle hitter) you have to flag “S-M-H” box. If a team is playing without the libero, you have to flag the “No Libero” box. When you finish to manage team information you have to click on “Close” button. TieBreakTech S.r.l., Via Moisè Loria 76, 20114, Milan - Italy e-mail: [email protected] 12 Chapter 2 The additional team info dialog allows you to insert: - Team logo - Team code - Jersey color (role by role) - Staff data The additional player info dialog allows you to insert player’s: - Birthplace - height and weight - elevation - nickname - name’s code - captain or not Figure 2.5: Additional team and player info dialog. TieBreakTech S.r.l., Via Moisè Loria 76, 20144, Milan - Italy e-mail: [email protected] 13 Entering game data, teams and players 2.2. New game window In this window, which opens right after you click “New match” in the starting window, you can enter data about the match and about players. If you do not enter these data, TIEBREAK will use default values. As shown in Figure 2.1, you can enter: - Date of match (dd/mm/yyyy) - Match number - Competition day - Match type (Championship, Friendly match, Play-offs, User-defined) - Category - Men/Women - First/Return match - Home/visitors match These data are used to create the file name where statistics will be saved. In this interface it is possible to select teams that will play the match. TieBreakTech S.r.l., Via Moisè Loria 76, 20114, Milan - Italy e-mail: [email protected] 14 Chapter 2 Figure 2.1: New game window. Clicking on “Details” (see Figure 2.2) button you will be able to insert additional information about the match such as location and game officials (referees, linesmen, scorekeeper, …). If teams data were previously recorded, you just need to choose if your team is serving or passing. Otherwise you have to click on “New” button to insert data of a new team or on “Manage” button if you want to modify team and player previously used data. Once you finished, you have to click “OK” to start the game. TieBreakTech S.r.l., Via Moisè Loria 76, 20144, Milan - Italy e-mail: [email protected] 15 Entering game data, teams and players Figure 2.2: Additional match data window. 2.3. Menu bar 2.3.1. File In this menu, you can find the “Quit” command, to exit the program at any time. You will be asked for confirmation before TIEBREAK quits. 2.3.2. Edit This menu is very important, as it allows you to customize the software options: TIEBREAK can perform a very complete statistical analysis of all volleyball skills, attack trajectories and serve/pass zones. However, you can choose whether you want to entry all of these, or exclude some “optional” statistics. TieBreakTech S.r.l., Via Moisè Loria 76, 20114, Milan - Italy e-mail: [email protected] 16 Chapter 2 The optional skills that can be excluded from the flow of the game are Dig, Set and Free ball. This interface also allows you to set extra attributes for each skill indeed TIEBREAK PRO version is highly configurable and allows you to choose what skills to provide more detailed information about. Extra attributes can be used even when you choose not to evaluate a particular skill (e.g. you can enter the “Set type” without having to give the setter a mark for it). These settings can be different between your team and opponents. TIEBREAK remembers the settings you chose the last time you used it. Figure 2.3: Options menu (1). All other data are essential to the flow of the game. When “No Opp players’ stats” is selected, TIEBREAK will use a simplified interface for entering what the opponent team does (there will be only one group of buttons instead of six). TieBreakTech S.r.l., Via Moisè Loria 76, 20144, Milan - Italy e-mail: [email protected] 17 Entering game data, teams and players If “Pass on” is flagged, you will be able to select the opponent passing player. If “Choose player” is flagged, you will be able to select the opponent player that performed a winning hit or an error. The default configuration only includes essential statistics, so that if you wish to use the more advanced features of TIEBREAK, you will need to choose them from the menu before the game starts (see Figure 2.3 for more details). The last chosen configuration is set for the next run of the software. In the second interface it is possible to set attack and serve trajectories. Choosing “Attack Directions” allows you to record attack trajectories (and you can also select if insert attack directions only if the attack mark is not ! or /). Only in TIEBREAK PRO you can decide if recording attack type (hard, tip or soft spike) directly clicking on the field of the attack trajectories interface. “View attack directions” menu allows you to decide if using the “cone” or the “zone” interface to insert attack directions. “Serve starting zone” and “serve zones” flags allow to input the serve trajectory or the zone where the ball is received. “Automatic pass zones” option allows to avoid to insert the serve zone. TIEBREAK PRO will automatically assign the zone corresponding to the zone where player passes the serve. Figure 2.4: Options menu (2). TieBreakTech S.r.l., Via Moisè Loria 76, 20114, Milan - Italy e-mail: [email protected] 18 Chapter 2 In the third interface you can manage some game options. In particular: if you check the option “Horizontal Field” horizontally sets the user interface field; if you check the option “Distribution filter”, the setter’s distribution shown in the mini-court will only include sets following # and + passes, instead of all sets; “Modified Pass”: set, during pass phase, the two hitters and the libero in back row. After pass they will be position in the effective positions; “Court Position” allows you to move the user interface court from the centre to the right of the user interface (useful when you are collecting stats directly from the video of the match); “Automatic set” flag assigns a # set to the setter after every pass; “Choose Set Type” allows to graphically input set type; “Set types” allows graphically input set types; “Choose Setter’s Call” allows graphically input setter’s call. In this case setter’s call will be grouped in 6 main call types; “Setter’s Call Options”: attribute setter’s call to the current event or to the previous event. Finally it is possible to customize skill marks simply typing the symbol (letter or number) you want to use to evaluate each skill or you can use the default configuration. In the fourth interface you can manage game advanced options in case of different volleyball rules (e.g. USA College and High School volleyball). In particular you can choose: - whether to play best of 2 of 3 or 3 of 5 - the final score of the sets - if the libero can serve - if yellow card leads to a penalty point - the number of maximum allowable substitutions. TieBreakTech S.r.l., Via Moisè Loria 76, 20144, Milan - Italy e-mail: [email protected] 19 Entering game data, teams and players Figure 2.5: Options menu (3). Figure 2.6: Options menu (4). TieBreakTech S.r.l., Via Moisè Loria 76, 20114, Milan - Italy e-mail: [email protected] 20 Chapter 2 The fifth interface allows you to customize the use of TIEBREAK. In particular it is possible to rename all set types and to change the setter’s call codes. Moreover, clicking on “Shortcut customization” button (see Figure 2.8), you can customize all the shortcuts that controls TIEBREAK’s use buttons. This dialog is divided into five interfaces to set the shortcuts for different groups of buttons. It will be possible to customize the shortcuts to control the player positions on the court, to force the skill performed, to choose the set type, to call a time out, … Figure 2.7: Options menu (5). TieBreakTech S.r.l., Via Moisè Loria 76, 20144, Milan - Italy e-mail: [email protected] 21 Entering game data, teams and players Figure 2.8: Shortcut customization interface. 2.3.3. Menu ? From this menu, you can access TIEBREAK manual, on-line tutorial and information about the software and TieBreakTech, including contact information. TieBreakTech S.r.l., Via Moisè Loria 76, 20114, Milan - Italy e-mail: [email protected] 22 3. USING TIEBREAK MATCH DURING A This chapter teaches you how to use TIEBREAK during a game. TIEBREAK’s main feature is the possibility of simultaneously entering player, skill and mark with a single click. This makes data entry very quick and easy. Furthermore, TIEBREAK “follows” the game, and knows what the next skill to evaluate will be, depending on the information you already entered. In this way, you can concentrate on evaluating your players’ volleyball playing, while TIEBREAK takes care of the technicalities. 3.1. TIEBREAK Main Window After entering match and player data, the window shown in Figure 3.1 will appear. This window has three menus: - File - Edit - ? 3.1.1. File This menu has commands: - View statistics - Match statistics - Match statistics for opponents - End match - End set - Open and close video - Database backup - Exit. TieBreakTech S.r.l., Via Moisè Loria 76, 20144, Milan - Italy e-mail: [email protected] 23 Using TIEBREAK for during a match These commands allows you to access the statistics viewer directly from the data entry interface. Figure 3.1: TIEBREAK main window. The fourth and fifth command allows you to force completing a match or a set (when you use this command, the match is marked as finished in the database, and you won’t be able to resume it). “Open video” and “End video” commands allow you to manage video options for stats collection with the integrated player video. “Backup database” command allows you to create a backup copy of your database. The “Exit” command allows you to exit the program at any moment of the game (without marking the match as finished – you will be able to resume the match in this case). 3.1.2. Edit From this menu, you can change some of the match data during the match: your players’ and opponent players’ names, and their positions in the court (this is useful, for instance, if you have not been able to gather information about the opponent team’s starting lineup before the very start of the match). TieBreakTech S.r.l., Via Moisè Loria 76, 20114, Milan - Italy e-mail: [email protected] 24 Chapter 3 This menu also shows the options you selected while setting up the match (about what data to enter – e.g. attack trajectories, free ball, etc...). These options, can be changed during the match. For further details see 2.3. “Opponent’s setter distribution” allow to choose to display the setter’s distribution of your or opponent team and to display the stats in the current set or in the whole game. “Lineups” option allows to manage each players on the field changing its position or role even if the set is almost started. “Switch setter/opposite” option allows to assign the role of setter to the current opposite player. It is also possible to select which player will be substituted by libero and finally, it is possible to customize team jersey colors and names. 3.1.3. Menu ? From this menu, you can access the online manual and you can access information about the software and TieBreakTech, including contact information. 3.1.4. User interface Looking at the body of TIEBREAK main window, on the left you will see, from top to bottom, a button for managing time-outs, substitutions and additional options (see 3.4.1 to 3.4.9), the scoreboard (the little ball tells you which team is currently serving), the time-outs and substitutions left, the setters’ positions for the two teams. In the lower-left corner are buttons to force a particular skill for your team and for opponents (this allows you to break the flow of the game and tell TIEBREAK to jump to the touch and skill you want). The central section of the window shows a volleyball court, which is the main place of interaction with TIEBREAK. There are six buttons for each player, for entering marks for the skills they play, and additional buttons just outside the court. TieBreakTech S.r.l., Via Moisè Loria 76, 20144, Milan - Italy e-mail: [email protected] 25 Using TIEBREAK for during a match On the right side of the window, real-time statistics about your team are shown: setter’s distribution for their current position, statistics by skill for each player, and team statistics for each skill in the current set. In the upper-right corner, you will find a history of the points played in the match. You will also find three further interfaces that shows and allow you to filter: - detailed attack statistics - setter’s distribution - attack trajectories. 3.2. How TIEBREAK works Using TIEBREAK is very simple: data entry is performed by clicking the mark you want to give a player in the group of buttons that represents that player on the court. The position of the players on the court in TIEBREAK mirrors the position of your players in the real court (for each player, their name, jersey number, and six buttons are shown). So all you have to do is “follow” the ball with your mouse, and choose the appropriate mark for what your player do. The current skill being evaluated is shown by the colored text box in the middle of the court (yellow if your team is playing, sky blue if opponents are playing). Before starting you have to choose where your team will begin to play and if you want to change sides at the end of each set (see following figure). Figure 3.2: Field selection interface. TieBreakTech S.r.l., Via Moisè Loria 76, 20114, Milan - Italy e-mail: [email protected] 26 Chapter 3 The action starts by clicking on one of the three service buttons right beside zone 1 of the currently serving team (float, jump, jump-float), and following the flow of the game from then on. The action will end either when a point is scored through a winning hit or an error. If there is an error not directly attributable to skills (e.g. a yellow card), just click on the “Errors” button to select the error and record it. In 3.2.3 you can find two sample entry sequences. 3.2.1. Available skills and marks TIEBREAK allows you to evaluate the following skills for each player: SERVE PASS ATTACK BLOCK SET DIG FREEBALL In addition to this, all possible errors (e.g. carry, player touching the net, yellow and red cards…) are available. Serve (and therefore pass) is divided into jump (J), floating (F) and jump-float (JF), while attack is divided into break-point attack and attack on pass. Set is also categorized as set on pass and set in counter-attack phase. There are six possible marks: # + ! / - = The meaning of each mark depends on what skill is being evaluated and is shown in the following tables. TieBreakTech S.r.l., Via Moisè Loria 76, 20144, Milan - Italy e-mail: [email protected] 27 Using TIEBREAK for during a match SERVE # Serve leads directly to a point / Serve with pass coming back to the server’s court without an attack (even if after three touches). Serve that makes at least one of the three attack options unavailable. Serve that forces opponents to attack a high ball or that forces the opponent setter to set with one hand or that allows a quick attack only with an exceptional move by the setter (e.g. on their knees or outside the three-meter line). + ! Serve with a “!” pass (it is therefore a positive serve) - Serve received with precision by opponents (for example, if pass goes to zone four and the setter is force to change a One into a Back-One, it goes here) = Serve landing out of the court or in the net. POSITIVITY: Percentage of positive serves. N S# + N S + + N S/ + N S! % N S _ TOT NEGATIVITY: Percentage of wrong serves. POS = NEG = NS = % N S _ TOT EFFICIENCY: Percentage difference between positive and wrong serves. EFF = N B# + N S + + N S/ + N S! − N S = % N S _ TOT Table 3.1: Meaning of serve marks. TieBreakTech S.r.l., Via Moisè Loria 76, 20114, Milan - Italy e-mail: [email protected] 28 Chapter 3 PASS FREE BALL # Pass allowing all possible quick attacks and all superpositions. / Pass that allows the setter to choose between all four attacking options, even if it is not perfect. Pass to zone 4 that forces changing quick attack to back quick attack, or pass to zone 2 that still allows a quick attack. Negative pass between 2.5 and 3 meters from the net, or closer to the net but heavily shifted towards zone 2 or 4, which still makes it possible for the setter to force a quick attack or a Super. Pass that forces the setter to set a high ball, or a ball that can be set easily for the middle hitter with one hand, but not to the outside hitter. Pass outside the three-meter line. Pass directly into the other court. Pass that does not allow attacking and leads to a free ball. = Pass causing a direct point for opponents + ! - POSITIVITY: Percentage of positive passes. N R# + N R + % N R _ TOT NEGATIVITY: Percentage of wrong passes. POS = N R / + N R= % N R _ TOT EFFICIENCY: Percentage difference between positive and wrong passes. NEG = EFF = N R# + N R + − N R/ − N R = % N R _ TOT Table 3.1: Meaning of pass marks. TieBreakTech S.r.l., Via Moisè Loria 76, 20144, Milan - Italy e-mail: [email protected] 29 Using TIEBREAK for during a match Figure 3.3: Pass marks depending on the setting zone. TieBreakTech S.r.l., Via Moisè Loria 76, 20114, Milan - Italy e-mail: [email protected] 30 Chapter 3 ATTACK # + ! - Attack leading to a point (even when because of an opponent touching the net). Attack where the ball goes to the opposite court and comes back to our court in a way that makes it easy for the team to play it (e.g. opponents dig the ball directly back to our court). The attack is played against the block to allow another attacking action. An attacked digged and played by opponents. An attack which is blocked, digged by our players and goes back to the opponent’s court. / Attack blocked by opponents. = Attack landing out of the court or into the net, or where the attacking player invades the opposite court. POSITIVITY: Percentage of positive attacks. N A# % N A _ TOT NEGATIVITY: Percentage of blocked and wrong attacks. “Blocked attacks” here only includes blocked attacks that led to a point. POS = NEG = N A/ + N A = % N A _ TOT EFFICIENCY: Percentage difference between positive and negative attacks. EFF = N A# − N A/ − N A= % N A _ TOT Table 3.2: Meaning of attack marks. TieBreakTech S.r.l., Via Moisè Loria 76, 20144, Milan - Italy e-mail: [email protected] 31 Using TIEBREAK for during a match BLOCK # + Block that causes the ball to land on the opposite court, or that does not allow opponents to control it. Block that touches the ball and allows the defending team to play it (even if opponents covering the block throw the ball back into the defending team’s court), or that makes the ball playable for our team, even if it is eventually not defended. ! Not used. It leads to a defense of the blocking team. / Blocking player touching the net. = Block that causes the ball to come into our court, without allowing our team to attack (it keeps the ball in play, but opponents gain the right to attack). Block that sends the ball to the opposite court, allowing opponents to attack. Block that touches the ball and makes it impossible for our team to play it. POSITIVITY: Percentage of positive blocks. N B# + N B + % N B _ TOT NEGATIVITY: Percentage of negative blocks. POS = NEG = N B/ + N B = % N B _ TOT EFFICIENCY: Percentage difference between positive and negative blocks. EFF = N B# + N B + − N B/ − N B = % N B _ TOT Table 3.3: Meaning of block marks. After a “=” block, the user will be asked whether the error is the blocking player’s, or it is a “block and out”. TieBreakTech S.r.l., Via Moisè Loria 76, 20114, Milan - Italy e-mail: [email protected] 32 Chapter 3 DIG # Dig of a difficult ball that allows our team to attack. + Dig of an easy ball that allows our team to attack. ! Successful covering of a block. / Dig that sends the ball back to the opposite court. - Dig that causes the ball to go back to the opposite court after multiple touches, without the defending team being able to attack (unsuccessful covering of blocks also belong here). = Unsuccessful dig. POSITIVITY: Percentage and positive digs. N D# + N D + + N D! % N D _ TOT NEGATIVITY: Percentage of wrong digs. POS = N D= % N D _ TOT EFFICIENCY: Percentage difference between positive digs and negative digs. NEG = EFF = N D# + N D + + N D! − N D = % N D _ TOT Table 3.4: Meaning of dig marks. TieBreakTech S.r.l., Via Moisè Loria 76, 20144, Milan - Italy e-mail: [email protected] 33 Using TIEBREAK for during a match SET # Set that allows an attack. + Not used. It leads to an attack. ! Not used. It leads to an attack. - Imprecise set. / Set directly into the opposite court. = Set that directly causes a point for opponents. POSITIVITY: Percentage of sets that successfully allow an attack. N S# POS = % N P _ TOT NEGATIVITY: Percentage of wrong sets. NS / + NS − + NS= % N S _ TOT EFFICIENCY: Percentage difference between positive and negative sets. NEG = EFF = N S# − N S / − N S − − N S = % N S _ TOT Table 3.5: Meaning of set marks. Depending on the mark entered (and on the options selected before the match), TIEBREAK will know what to ask for next, as detailed in the following tables. TieBreakTech S.r.l., Via Moisè Loria 76, 20114, Milan - Italy e-mail: [email protected] 34 Chapter 3 ATTACK # + ! / = Point. End of play. Opponents’ dig (if selected). Free ball (if selected). Set (if selected). Break-point attack. Free ball (if selected). Set (if selected). Break-point attack. Opponents’ dig (if selected). Set (if selected). Opponent’s break-point attack. Opponent’s block. Error. End of play. Opponent’s rotation if applicable. Table 3.6: Game flow after attack. SERVE # / + ! = Ace. Selection of opponent player that got the ace. Opponent’s pass (if selected). Free ball (if selected). Break-point attack. Opponent’s pass (if selected). Opponent’s set (if selected). Opponent’s break-point attack. Opponent’s pass (if selected). Opponent’s set (if selected). Opponent’s break-point attack. Opponent’s pass (if selected). Opponent’s set (if selected). Opponent’s break-point attack. Error. Table 3.7: Game flow after serve. TieBreakTech S.r.l., Via Moisè Loria 76, 20144, Milan - Italy e-mail: [email protected] 35 Using TIEBREAK for during a match PASS # + ! - / = Set (if selected). Attack. Set (if selected). Attack. Set (if selected). Attack. Set (if selected). Attack. Opponent’s free ball (if selected). Opponent’s set (if selected). Opponent’s break-point attack. Opponent’s ace. Table 3.8: Game flow after pass. BLOCK # + / = Point. Dig (if selected). Set (if selected). Break-point attack. Net foul. Point to opponent. Opponent’s free ball (if selected). Opponent’s set (if selected). Opponent’s break-point attack. Opponent’s point. Table 3.9: Game flow after block. TieBreakTech S.r.l., Via Moisè Loria 76, 20114, Milan - Italy e-mail: [email protected] 36 Chapter 3 # / = SET Attack or break-point attack (depending on whether it occurs right after pass or not). Opponent’s free ball (if selected). Opponent’s set (if selected). Opponent’s break-point attack. Attack or break-point attack (depending on whether it occurs right after pass or not). Opponent’s point. Table 3.10: Game flow after set. DIG # + ! / = Set (if selected). Break-point attack. Set (if selected). Break-point attack. Set (if selected). Break-point attack. Opponent’s free ball (if selected). Opponent’s set (if selected). Opponent’s break-point attack. Opponent’s free ball (if selected). Opponent’s set (if selected). Opponent’s break-point attack. Opponent’s point. Table 3.11: Game flow after dig. TieBreakTech S.r.l., Via Moisè Loria 76, 20144, Milan - Italy e-mail: [email protected] 37 Using TIEBREAK for during a match FREEBALL # + ! - / = Set (if selected). Break-point attack Set (if selected). Break-point attack Set (if selected). Break-point attack Set (if selected). Break-point attack Opponent’s free ball (if selected). Opponent’s set (if selected). Opponent’s break-point attack. Error. Opponent’s point. Table 3.12: Game flow after free ball. TieBreakTech S.r.l., Via Moisè Loria 76, 20114, Milan - Italy e-mail: [email protected] 38 Chapter 3 Table 3.13: Simplified game flow. TieBreakTech S.r.l., Via Moisè Loria 76, 20144, Milan - Italy e-mail: [email protected] 39 Using TIEBREAK for during a match 3.2.2. Optional skills TIEBREAK’s distinctive feature is its ability to follow the flow of the game: this allows the program to require less information from the user, thereby making the process easier and faster. The next user input will depend on the mark given in the previous step, and on the initial choice of the set of skills to include in the sequence: some skills are considered optional, and it is up to the user to decide whether to record them or not. Optional skills are: - Dig - Set - Free ball The remaining skills (serve, pass, attack, block) are essential for the flow of the game to proceed correctly. The choice of optional skills is made in the Edit Options Skills menu in the game setup window (see Figure 2.3). In the same menu, the user can choose whether to record attack trajectories and serve/pass zones. Last but not least, TIEBREAK offers two modes for recording opponents: one for making a complete record of what opponents do, just like you do for your team; the other for considering only their attacks (the only skill that is essential for game flow management). If you choose the reduced mode, TIEBREAK will still ask you to select the opponent player that scored a point or made an error, as well as the serve type (to start the action when opponents serve and correctly categorize your team’s pass). In the default configuration dig, set and free ball as well as attack trajectories and serve/pass zones are excluded, and opponents are recorded in the reduced mode. TieBreakTech S.r.l., Via Moisè Loria 76, 20114, Milan - Italy e-mail: [email protected] 40 Chapter 3 3.2.3. Input sequence The following two sections describe sample input sequences (one where our team is serving, the other one where it is receiving): – Our team’s setter (jump) serves; opponents attack; our team digs and OH1 attacks scoring a point. – Our OH2 receives a floating serve; our attack is digged by opponents; opponents’ attack is blocked by our weakside hitter, who scores a point. Serving In this sample sequence, our setter makes a jump serve, which was evaluated as “-” because opponents’ pass is “#” and allows them to attack a “Short” in the middle. The first thing to do in TIEBREAK is to select the serve type, using one of the three serve buttons (“J”, in this case) placed to the right of zone 1 of our team’s court. WARNING: you won’t be able to mark the pass until you have selected the serve type. TieBreakTech S.r.l., Via Moisè Loria 76, 20144, Milan - Italy e-mail: [email protected] 41 Using TIEBREAK for during a match 1 Figure 3.4: Input sequence #1.1. Next, click on “#” on the passing player (the libero, in this example). TieBreakTech S.r.l., Via Moisè Loria 76, 20114, Milan - Italy e-mail: [email protected] 42 Chapter 3 2 Figure 3.5: Input sequence #1.2. Now, opponent weakside hitter attacks (as indicated by the blue text box in the middle of the court), but the attack is digged by our team (it is a “-” attack). TieBreakTech S.r.l., Via Moisè Loria 76, 20144, Milan - Italy e-mail: [email protected] 43 Using TIEBREAK for during a match 3 Figure 3.6: Input sequence #1.3. As dig and set have not been selected in the initial game setup, it is now time to input our own break-point attack. Our team’s outside hitter 1 successfully attacks, scoring a point: click on “#” in the group of buttons representing OH1. TieBreakTech S.r.l., Via Moisè Loria 76, 20114, Milan - Italy e-mail: [email protected] 44 Chapter 3 4 Figure 3.7: Input sequence #1.4. The scoreboard will show the point just scored, and statistics regarding all players involved in the sequence will be updated. As you will have noticed, only one click per skill has been used. If attack trajectories had been selected, after attack you would have had to click on the zone of the court where the ball was attacked (see 3.2.7). TieBreakTech S.r.l., Via Moisè Loria 76, 20144, Milan - Italy e-mail: [email protected] 45 Using TIEBREAK for during a match Figure 3.8: Input sequence #1.4. Receiving In this sample input sequence, our libero (player #7) perfectly (“#”) receives a floating serve. In the case opponents stats are collected in the “Reduced mode”. First, you will need to use the serve buttons placed to the left of zone 1 of the opposite court, clicking on “F” (for “floating”). After that, you will click on “#” in the group of buttons representing L1. If serve/pass zones are selected, another window appears where the user clicks on the zone where the ball has been received. TieBreakTech S.r.l., Via Moisè Loria 76, 20114, Milan - Italy e-mail: [email protected] 46 Chapter 3 Figure 3.9: input sequence #2.1. Figure 3.10: Input sequence #2.2. TieBreakTech S.r.l., Via Moisè Loria 76, 20144, Milan - Italy e-mail: [email protected] 47 Using TIEBREAK for during a match Figure 3.11: Input sequence #2.3. After pass, our middle hitter 2 (player #5) attacks a difficult ball for opponents, whose attack is blocked by our outside hitter 1 (player #2). This is entered by clicking on “+” for MH1 (our attack), then on “/” for opponents and subsequently on “#” for our OH1. Figure 3.12: Input sequence #2.4. TieBreakTech S.r.l., Via Moisè Loria 76, 20114, Milan - Italy e-mail: [email protected] 48 Chapter 3 Figure 3.13: Input sequence #2.5. Figure 3.14: Input sequence #2.6. TieBreakTech S.r.l., Via Moisè Loria 76, 20144, Milan - Italy e-mail: [email protected] 49 Using TIEBREAK for during a match When game flow breaks However precisely TIEBREAK follows the rules of volleyball, there are some situations when the user may wish to break the flow of the game (for example for jumping directly to a particular point, having skipped one or more hits. The “Force skill” groups of buttons (one for your team, one for opponents), in the lower left corner of TIEBREAK’s main window, let you select the skill you want to enter, and cause game execution to jump to the phase of action that corresponds to that skill: there are 9 buttons for each team, that correspond to the skill whose initial is represented on the button. The button “Free ball” to the left of the center box showing the name of the skill currently being executed lets you move the action from wherever it is to the other team’s counterattack phase. This is valid for both teams. IMPORTANT: to enter a serve error, you need to click on “=” button of the serving player. 3.2.4. Errors There is one “Errors” button for each team (the one for our team is in the bottom right corner of the court; the one for opponents is to the right of the current skill center box). With these buttons you can enter errors that are not classified as “=” versions of skills entered during normal execution: – Double contact – Carry – Player out of alignment – Yellow and red card – Free ball Error – Net fault – Protests – Four touches – Back row fault TieBreakTech S.r.l., Via Moisè Loria 76, 20114, Milan - Italy e-mail: [email protected] 50 Chapter 3 When one of the above occurs, click on the “Errors” button for the right team, choose the type of error and then the player who committed it. A serve error is more easily entered by clicking on “=” for the serving player. I a sanction leads to a loss of a point, “Penalty” must be flagged. Figure 3.15: Errors dialog. 3.2.5. Deleting and modifying entries To delete or modify an entry, double click on the line that represents it in the history box (top right corner of the screen): a dialog will appear where you can modify its properties or delete it altogether by clicking on “Delete event”. You can delete an entry also typing CTRL+z (or cmd +z if you have a Mac). TieBreakTech S.r.l., Via Moisè Loria 76, 20144, Milan - Italy e-mail: [email protected] 51 Using TIEBREAK for during a match Figure 3.16: Dialog for modifying and deleting events. 3.2.6. Opponents – reduced mode TIEBREAK has two entry modes for opponents: full (the same as what you use for your own team) and reduced. The latter only includes opponents’ (overall team) attack, although serve and pass are indirectly included as they are the counterpart, respectively, to our team’s pass and serve (a “#” for our team is a “=” for opponents, a “+” for our team a “-” for opponents, and so on). This information does not distinguish between opponent players. However, the number of points scored and errors made by opponents is recorded by player, as TIEBREAK asks you to choose the opponent player when you enter a point or an error for opponents. TieBreakTech S.r.l., Via Moisè Loria 76, 20114, Milan - Italy e-mail: [email protected] 52 Chapter 3 Figure 3.17: Dialog for choosing opponent player after a point or error. 3.2.7. Attack trajectories and serve/pass zones TIEBREAK allows you to record attack trajectories, depending on the type of attack being entered. Attack trajectories for each type of attack are represented in Figure 3.17. From “Options” menu, you can select the “zone” mode to enter attack trajectories: in this case the court will be divided into 9 zones as for the serve directions. The opposite court is divided into 7-8 zones depending on the type of attack. If the option to enter attack trajectories is selected during game setup, a dialog will appear after each attack, where all you need to do is click on the relevant zone (see Figure 3.8). It is also possible to insert attack or serve directions simply typing from keyboard the number corresponding (i.e. you have to type 1 if the attack trajectory is 1). TieBreakTech S.r.l., Via Moisè Loria 76, 20144, Milan - Italy e-mail: [email protected] 53 Using TIEBREAK for during a match Figure 3.18: Attack trajectories for different types of attack. TIEBREAK PRO allows two further ways to insert attack trajectories. Running “Options Trajectories” in “Edit” menu, you will be able to choose three different input modes: Click, Click&Buttons, Buttons. The difference between these three options is related to the possibility to choose the attack type (hard spike (H), tip (T) or soft spin (S)) in the attack trajectories dialog. TieBreakTech S.r.l., Via Moisè Loria 76, 20114, Milan - Italy e-mail: [email protected] 54 Chapter 3 Figure 3.19: Attack trajectories. As for serve and pass, the court is divided into 9 3x3m squares. In this case too a dialog appears after each serve or pass, where the relevant zone is selected by clicking on it. “Automatic pass zones” option allows to avoid to insert the serve zone. TIEBREAK PRO will automatically assign the zone corresponding to the zone where player passes the serve. Figure 3.20: Serve/pass zones. TieBreakTech S.r.l., Via Moisè Loria 76, 20144, Milan - Italy e-mail: [email protected] 55 Using TIEBREAK for during a match If “Serve starting zone” option is active, you will see the following interface where you simply have to click the starting serve position (1, 5 or 6 and the distance from the end line). You can also digit the number shown in the interface as a alternative input mode. Figure 3.21: Serve starting zone. 3.3. Extra attributes Extra attributes are entered from the keyboard, by typing codes in the dialog that appears after evaluating a skill. Entering codes is easy: for every field just press the key corresponding to the one of the codes available for that attribute. Figure 3.22: Extra attributes entry dialog. TieBreakTech S.r.l., Via Moisè Loria 76, 20114, Milan - Italy e-mail: [email protected] 56 Chapter 3 Let’s look at extra attributes for set, for example: before an attack, the following dialog will appear: Figure 3.23: Sample extra attributes for set. If you want to select a “fast ball” just press “F”; if the ball is set to pos. 4, press “4”. These codes will be shown in the dialog. Once you are done with the codes, press Enter. If you enter the wrong code, delete it by pressing Backspace. If an invalid code is entered, nothing will be shown in the dialog. If you want to skip any one of the available slots, just press the space bar. Similarly, if you want to skip the dialog altogether (i.e. if you want to skip leave all the slots blank), press Enter. Default values will be automatically recorded for the fields that are left blank (see tables below). 3.3.1. Set extra attributes input without codes In the “Interface” menu of the game setting window it is possible to input set type and set combinations using graphical interfaces instead of inserting codes. The options are called “Choose set types” and “Set types”. It is still possible to use the first letter of each set type to insert it (e.g. S for Super) or simply clicking on the button or on the interface area corresponding to the set type you want to enter. TieBreakTech S.r.l., Via Moisè Loria 76, 20144, Milan - Italy e-mail: [email protected] 57 Using TIEBREAK for during a match Pressing space bar or enter the default set type will be selected (half) while pressing esc the windows will be closed without any effect. To input a set not included in the six main set type of Figure 3.25, you have to type the letter “o”. Figure 3.24: Set combination graphical input. Figure 3.25: Set type graphical input. TieBreakTech S.r.l., Via Moisè Loria 76, 20114, Milan - Italy e-mail: [email protected] 58 Chapter 3 3.3.2. Codes for extra attributes The codes for extra attributes are described below. The rationale behind them is that they are (where this is possible) the first letter of the value they describe. For every skill, there are many additional attributes about the quality of the touch, its outcome and the context where it happens. It is therefore possible to create a rich and accurate description of what happens during the game, which in turn allows deeper and sharper insights at the analysis stage. SKILL ATTACK ATTRIBUTE CODE Attack type Hard Soft Tip F (default) S P No. of players blocking None 1–2–3 Open block 0 1 – 2 – 3 (default is 2) 4 Secondary outcome Directly to the ground Block then to the ground Net then to the ground Block-then-out (side) Block-then-out (long) Directly into the net Net-then-out Out (side) Out (long) Referee call D (default) M R W Y N E L O A Table 3.1: Extra attributes for attack. TieBreakTech S.r.l., Via Moisè Loria 76, 20144, Milan - Italy e-mail: [email protected] 59 Using TIEBREAK for during a match SKILL SERVE ATTRIBUTE CODE Starting zone 1, 5, 6 Far, Medium, Close 1, 5, 6 (default is 1) L, M, V (default is M) Secondary outcome Out long Out left Out right Net Referee call L S D N A Table 3.2: Extra attributes for serve. SKILL PASS ATTRIBUTE CODE Position Center Right Left High Low C (default) D S A B Number of players 1 2 3 4 5 1 2 (default) 3 4 5 Secondary outcome Unplayable Carry Position fault Referee Call N T F A Table 3.3: Extra attributes for pass. TieBreakTech S.r.l., Via Moisè Loria 76, 20114, Milan - Italy e-mail: [email protected] 60 Chapter 3 SKILL ATTRIBUTE CODE FREE BALL Secondary outcome Unplayable Carry Position fault Referee call N T F A Table 3.4: Extra attributes for free ball. SKILL BLOCK ATTRIBUTE CODE Block type Assist Attempt A T Number of blocking players None 1–2–3 Open block 0 1 – 2 – 3 (default is 2) 4 Secondary outcome Block-then-out (side) Block-then-out (long) Block then to the ground Ball between hands No jump Block-then-net Net fault Referee call W Y M H N R I A Table 3.5: Extra attributes for block. TieBreakTech S.r.l., Via Moisè Loria 76, 20144, Milan - Italy e-mail: [email protected] 61 Using TIEBREAK for during a match SKILL ATTRIBUTE CODE Dig type On attack On cover After block touch Emergency A C M E Secondary outcome Unplayable Carry Position Fault Referee call N T F A DIG Table 3.6: Extra attributes for dig. SKILL SET ATTRIBUTE CODE Secondary outcome Unhittable Touches the net Referee call I T A Set Type 1 High Half Super Shoot Quick Fast Other A M S T V F O Set Type 2 High to pos. 4 High to pos. 5 High to pos. 2 High to pos. 1 High to pos. 6 Pipe to pos. 6-5 Pipe to pos. 6-1 Half to pos. 2 Half to pos. 4 (A)4 (A)5 (A)2 (A)1 (A)6 (A)8 (A)9 (M)2 (M)4 TieBreakTech S.r.l., Via Moisè Loria 76, 20114, Milan - Italy e-mail: [email protected] 62 Chapter 3 Half behind Half in front Half after Seven Half to pos. 5 Middle Pipe Half to pos. 1 Super to pos. 4 Super to pos. 5 Super to pos. 2 Super to pos. 1 Shoot (pos. 4) Shoot (pos. 5) Shoot (pos. 2) Shoot (pos. 1) Seven CC Gun One (shifted) One to pos. 2-3 far from the setter One to pos. 3 far from the setter One Back-One Back-One (shifted) Fast to weakside hitter Fast close to the setter Fast (shifted) Fast far from the setter Direct attack on a ball going over the net Setter’s tip Second-touch attack (NOT by the setter) High to pos. 3 (M)8 (M)3 (M)7 (M)5 (M)6 (M)1 (S)4 (S)5 (S)2 (S)1 (T)4 (T)5 (T)2 (T)1 (V)7 (V)C (V)5 (V)4 (V)6 (V)8 (V)1 (V)2 (V)3 (F)2 (F)1 (F)3 (F)4 (O)R (O)P (O)2 (O)3 Table 3.7: Extra attributes for set. TieBreakTech S.r.l., Via Moisè Loria 76, 20144, Milan - Italy e-mail: [email protected] 63 Using TIEBREAK for during a match 3.4. Special buttons and Options In the left area of TIEBREAK’s main input screen are some buttons for managing special options for game flow and for real-time statistics. In the main part of the interface there are two “+1” buttons that allow to force the end of a rally giving the point to one team and forcing the lineup rotation (if needed). Figure 3.26: Special buttons and Options. 3.4.1. Time-out To record a time-out for one of the teams, click on the “T” button near the scoreboard. Figure 3.27: Calling a time-out. TieBreakTech S.r.l., Via Moisè Loria 76, 20114, Milan - Italy e-mail: [email protected] 64 Chapter 3 3.4.2. Substitutions Clicking on “C” button near the scoreboard will bring up a dialog where you can select the player going out and the player coming in (for both teams). Once you have selected the players, click on OK to make the substitution final. Figure 3.28: Substitutions dialog. 3.4.3. Positions The default positions used by TIEBREAK are: - Weakside hitter, setter in zone 2; Middle hitter in zone 3, Outside hitter in zone 4. - Weakside hitter, setter in zone 1, Middle hitter in zone 5, Outside hitter in zone 6. If you want to change this (for instance, if you want your weakside hitter in zone 4 and your outside hitter in zone 2), on the side of each team’s court there are quick selection buttons, marked as OH2WH4, L6MH5, MH2S3, OH1L6, OH1WH6 to make the change in one click. This setting is active for the passing team after serve type is chosen and after pass evaluation for the passing team. TieBreakTech S.r.l., Via Moisè Loria 76, 20144, Milan - Italy e-mail: [email protected] 65 Using TIEBREAK for during a match 3.4.4. Libero in TIEBREAK automatically lets the libero in. If you want the middle hitter to stay in instead of the libero at any time, or the second libero to go in, near the bottom left corner of the court you can find the “Libero in” control (by (un)checking the box or using the arrows). Near this control there is a drop down menu (“L on MH”) that allows you to choose the player that will be substitute by the libero. 3.4.5. Setter’s calls Another feature of TIEBREAK is setter’s calls, i.e. the calls made by the setter to the middle hitter. To the right of each half court is a button that opens a menu where you can find standard codes for these calls. You can select one of these codes at any point during a play, and the call will be recorded into the database. The reduced interface will be activated also pressing key “i”. You just need to click on the call or type from keyboard: 1 for call of 1, 2 for call of 2, 7 for call of 7, 3 for shifted to pos. 2, 4 for shifted to pos. 4 or 5 for call on ! pass. Figure 3.29: Setter’s calls button and reduced calls interface. TieBreakTech S.r.l., Via Moisè Loria 76, 20114, Milan - Italy e-mail: [email protected] 66 Chapter 3 Calls of One K1: Middle hitter runs for a One (quick) when the setter is in zone 3. KU: Middle hitter runs for a One moving towards the setter in zone 2-3. KC: Middle hitter runs for a One moving towards the middle of the net and the setter is positioned slightly towards zone 2. KH: The ball is shifted towards zone 4 and the middle hitter runs for a One near the setter. This call is used when the setter goes beyond the middle of the net and the pipe becomes a ball set behind the setter. Calls of Back-One K2: Middle hitter attacks a Back-One behind the setter, who is in zone 2-3. KB: Middle hitter attacks a Back-One in zone two, near the antenna. KW: The ball is slightly shifted towards zone 4 and the middle hitter attacks a Back-One close to the setter. This call is used when the setter passes the middle of the net, and the pipe becomes a ball set behind the setter. Calls of Inside Shoot K7: The middle hitter attacks an Inside Shoot (quick ball 2-3 meters away from the setter), with the setter setting from zone 2-3. KT: The ball is in zone 2 and the middle hitter runs for an inside shoot. KV: The ball is slightly shifted towards zone 4 and the middle hitter attacks an inside shoot. This call is used when the setter passes the middle of the net, and the pipe becomes a ball set behind the setter. KS: The ball is shifted to zone 4 and the middle hitter runs for an inside shoot in front of (or almost in front of) the outside hitter. TieBreakTech S.r.l., Via Moisè Loria 76, 20144, Milan - Italy e-mail: [email protected] 67 Using TIEBREAK for during a match Calls with “-” pass KO: the ball is in zone 2-1 and pass is negative. The setter must be able to choose where to set. KN: The ball is in zone 6. The setter must be able to choose where to set. KF: The ball is heavily shifted towards zone 4-5. The setter must be able to choose where to set. KE: The ball is above the 3 meters line and does not allow the setter to play a quick ball. If the middle hitter does not fake a One (even upon a good pass) this call must be used. Shifted to position 2 KM: The ball is shifted to zone 2 and the middle hitter runs for a One close to the setter, or for a quick in zone 2-3. KK: The ball is shifted towards zone 2 and the middle hitter attacks in 3. Shifted to position 4 KP: The ball is heavily shifted towards zone 4 and the middle hitter runs for a One close to the setter. KD: The ball is heavily shifted towards zone 4 and the middle hitter runs for a Back-one behind the setter. Other calls KZ: The middle hitter runs for a “double C” or a short inside shoot far from the setter, who is in zone 2-3. TieBreakTech S.r.l., Via Moisè Loria 76, 20114, Milan - Italy e-mail: [email protected] 68 Chapter 3 Figure 3.30: Setter’s calls to the middle hitter. 3.4.6. End of set When one of the teams reaches 25 points with at least 2 point advantage over the other, TIEBREAK will ask for confirmation of end of set: choosing “Yes” will cause the next set to start, while choosing “No” will make the current set continue (useful, for instance, during training when the score is not a constraint). TieBreakTech S.r.l., Via Moisè Loria 76, 20144, Milan - Italy e-mail: [email protected] 69 Using TIEBREAK for during a match Before the next set starts, the match setup window (see Figure 2.1) will be shown, to allow the user to make changes to the starting lineups. Once these changes have been made (or if none are made), click on “OK” to start entering events for the next set. Between the fourth and the fifth set the user is also asked to select the serving team. 3.4.7. End of match Once one of the teams has won three sets, TIEBREAK will notify the user that the set has ended, after which it will not be possible to enter any more data. In case the match is a friendly match (chosen during initial setup), no message will appear and it will be possible to record five sets regardless of the score. 3.4.8. Saving data TIEBREAK saves data every time an event is entered, so that it is not necessary to save anything at the end of the game or even while it is happening to avoid data loss in case of a system crash. If you want to view statistics at the end of the game, start TIEBREAK in “View statistics” mode, and follow the procedure described in chapter 4. 3.4.9. Options If for any reason the score or our team’s or opponents’ setter’s positions need to be changed, their values can be forced by clicking on “Options” and using the dialog shown in the following figure. TieBreakTech S.r.l., Via Moisè Loria 76, 20114, Milan - Italy e-mail: [email protected] 70 Chapter 3 Figure 3.31: Options dialog for forcing parameters. After changing the numbers, you can either click on the corresponding confirmation button next to any one field (to modify one parameter at the time), or commit all changes made in the dialog altogether, by clicking on “OK” on the lower-right of the dialog. During the game, it is also possible to rename players or change their jersey numbers, by clicking on “Edit” at the top of TIEBREAK’s main window and selecting the option to modify player data (“Edit names” or “Edit opponent names”). Figure 3.32: Changing player’s name and jersey number. TieBreakTech S.r.l., Via Moisè Loria 76, 20144, Milan - Italy e-mail: [email protected] 71 Using TIEBREAK for during a match If you made a mistake with the starting lineups before starting the set, the “Options” menu has the “Lineups” command, which allows you to change them. Furthermore, you can directly enter the setter’s position. Figure 3.33: Changing lineups during a set. 3.4.10. Team colors From the match window, you can set team colors by choosing “Team colors” from the “Options” menu: players’ background color as well as the color of player’s names and jersey number can be customized. Furthermore, setter and libero can be treated individually and given different colors, so that their positions on the court are more immediately visible. TieBreakTech S.r.l., Via Moisè Loria 76, 20114, Milan - Italy e-mail: [email protected] 72 Chapter 3 Figure 3.34: Custom team colors. 3.5. Exiting TIEBREAK To quit TIEBREAK when the game is over, just click on “Quit” from the “File” menu and confirm exit. All data has already been automatically saved, so there is no chance of loosing any data on exit. 3.6. Viewing statistics during the match During a match, some real-time statistics are displayed in the right part of the screen. In particular it shows: - detailed attack statistics - setter’s distribution - attack trajectories - overall statistics. The first table shows positivity by player and skill (for our players), while the second table shows details by skill at the aggregate level for our team. At the top of the real-time statistics section of the screen, there is a mini-court, where the setter’s distribution for the current setter position is shown (number of balls set and positivity). TieBreakTech S.r.l., Via Moisè Loria 76, 20144, Milan - Italy e-mail: [email protected] 73 Using TIEBREAK for during a match For a more complete set of statistics, start TIEBREAK in “View statistics” mode (see chapter 4). If you wish to view complete statistics about the current match while the match is still on, click on “Match statistics” in the “File” menu. Choosing “Open stats viewer” instead will bring you to the match selection interface, where you can select the match(es) you wish to analyze. Figure 3.35: Real-time statistics (1). TieBreakTech S.r.l., Via Moisè Loria 76, 20114, Milan - Italy e-mail: [email protected] 74 Chapter 3 Figure 3.36: Real-time statistics (2). 3.7. Collecting stats from video TIEBREAK allows to open a video file directly into the user interface. In this way you will easily able to collect stats after the match. This option is different from TIEBREAK LIVE! that allows you to open a video from a capture device also during the match. To open the video you just need to select “Open video” from “File” menu and then you can start to chart the game. Here is a list of useful shortcut of video controls: p: pause/play +: fast forward -: rewind TieBreakTech S.r.l., Via Moisè Loria 76, 20144, Milan - Italy e-mail: [email protected] 75 4. USING TIEBREAK FOR VIEWING STATISTICS TIEBREAK provides comprehensive information both in-game and after the game. In TIEBREAK’s main window (see Figure 3.35) you can find real-time statistics about all players and setter’s distribution, which allows you to perform quick and effective analysis of the match’s development. If you switch to statistics viewing mode, you will be able to see the complete data about the match. This chapter explains these data and the kind of analysis that can be done. Figure 4.1: Starting TIEBREAK in viewing mode. TieBreakTech S.r.l., Via Moisè Loria 76, 20144, Milan - Italy e-mail: [email protected] 76 Chapter 4 4.1. Choosing matches to view To view statistics about a match, in TIEBREAK’s starting window click on “View Statistics” (see Figure 4.1). In the dialog that appears, first select the team using the drop down menu in the lower part of the interface and then select the match you wish to view from the list of matches in the database by clicking on it and subsequently on the “View” button. To delete a match or more matches, select them and click on “Delete”, then confirm deletion in the dialog that follows. Figure 4.2: Selecting a match for statistical analysis. 4.2. Importing and exporting data With TIEBREAK you can view data that have been entered on another computer and export your data for viewing on another machine where TIEBREAK is installed. TieBreakTech S.r.l., Via Moisè Loria 76, 20144, Milan - Italy e-mail: [email protected] 77 Using TIEBREAK for viewing statistics In the match selection window choose “Export” after selecting one or more matches you wish to export, and you will be prompted to name a file for the data do be saved to. If you wish to import statistics instead, start TIEBREAK in “View statistics” mode and select “Open” from “File” menu. 4.3. Database backup and recovery If you want to export the whole matches database or recovery a previously used database (for example when you use a new pc for charting), in the “File” menu you will find “Database backup” and “Database recovery” functions. Figure 4.3: Database backup and recovery. TieBreakTech S.r.l., Via Moisè Loria 76, 20114, Milan - Italy e-mail: [email protected] 78 Chapter 4 4.4. Box score In the upper right part of the match selection interface there is the “Box score” button that allows to generate a global report of the game. You just need to select the match you want to view and then click on “Box score” button. Before generating the box score it is possible to add or modify match details clicking on “Edit match data”. In the interface shown in Figure 4.4 it is also possible to choose between two different box score format (European and US standard). You can select if viewing the box score of the whole game or set by set or with respect to a specific setter’s position. Finally you can export the box score as a .pdf or print it. In the upper part of the box score you can find general information about the match and the scores of each set. In the central part there are the statistics of all players (skill by skill). You can also find starting lineups of each set (Set column), the setter is highlighted (grey square) and the substitutions are shown with a dash. The lower part of the box score shows the rotation analysis (Rot Diff columns) and the comparison between side out and break point attacks. It is also possible to create a “short” box score selecting the “Reduced” option in the first drop down menu of box score interface. TieBreakTech S.r.l., Via Moisè Loria 76, 20144, Milan - Italy e-mail: [email protected] 79 Using TIEBREAK for viewing statistics Figure 4.4: Boxscore. TieBreakTech S.r.l., Via Moisè Loria 76, 20114, Milan - Italy e-mail: [email protected] 80 Chapter 4 4.5. Customize efficiency and mark computation It is possible to customize the efficiency computation for each skill. The efficiency is computed as a weighted average: each weight is customizable using the interface shown in the figure below that appears when you click on “Efficiency” button in the main statistics viewing interface. You can also customize the mark computation choosing the weight of each skill. “Min” column represents the minimum number of hits for each skill to make it to concur in the mark computation formula. Kill attack percentage appears in the formula to compute setter’s mark. Figure 4.5: Efficiency and mark customization widget. TieBreakTech S.r.l., Via Moisè Loria 76, 20144, Milan - Italy e-mail: [email protected] 81 Using TIEBREAK for viewing statistics 4.6. Available statistics After having selected a match and clicked on “View” button, a new interface with 12 tabs will open. Each tab is serving a different purpose in match analysis: 1. Global 2. Attack directions 3. Setter’s distribution 4. Setter’s calls 5. Serve/pass zones 6. Points history (play-by-play) 7. Opponents 8. Print Statistics 9. Detailed statistics for all skills 10. Set Summary 11. Custom Statistics In all of the windows you can filter statistics on a number of criteria (see below). It is always possible to save on .pdf the current view or to print it” clicking respectively on “Create PDF” and “Print” buttons. Before printing you will have to choose which stats interface you want to print (you can choose flag more than one interface). It is possible to copy each table or image in the stats viewer simply clicking with the right mouse button on it and then pasting it where you prefer. 4.6.1. Global statistics In the first tab individual statistics are displayed by skill, number of hits and percentage of each mark. For each skill, positivity, negativity and efficiency are reported. For each player, the number of total points and errors and the global performance mark is shown. In the upper part of the tab, the following controls are available: TieBreakTech S.r.l., Via Moisè Loria 76, 20114, Milan - Italy e-mail: [email protected] 82 Chapter 4 1. Set: for selecting which set to view. 2. Set score: for viewing only won sets or lost sets. 3. Score: for filtering statistics as a function of the set score. 4. Player: for selecting the player whose statistics are to be shown. 5. Setter/Opp. setter: this filter is used to view statistics only for certain positions of the setter or opponents’ setter in the court. 6. Filter attack: for filtering attack statistics as a function of the mark given to pass and set. 7. Set type: for filtering attack statistics as a function of the set ype. 8. Action filter allows you to distinguish the statistics between points won from points lost. 9. Full: when this box is checked, statistics about skills not selected in the initial setup are shown, and serve, pass and attack statistics are split up on the basis of serve, pass and attack type. 10. Average: when this box is checked, the average number of hits in the match is shown. Figure 4.6: Global statistics. Colors are used to highlight the value of efficiency: green for high efficiency, yellow for intermediate values and red for negative values. TieBreakTech S.r.l., Via Moisè Loria 76, 20144, Milan - Italy e-mail: [email protected] 83 Using TIEBREAK for viewing statistics 4.6.2. Attack directions In this tab attack statistics by trajectory are shown. On each zone of the court (depending on the type of attack) total hits, positivity and number of points scored are reported. It is also possible to display the attack trajectories using straight lines. The line thickness depends on the number of attacks along a trajectory and the red lines highlights the more effective directions. In the upper part of the window you can find the following drop-down menus: 1. Set: for selecting which set to view. 2. Set score: for viewing only won sets or lost sets. 3. Score: for filtering statistics as a function of the set score. 4. Player: for selecting the player whose statistics are to be shown. 5. Setter/Opp. setter: this filter is used to view statistics only for certain positions of the setter opponents’ setter in the court. 6. Attack phase: for filtering attack statistics as a function of the mark given to attack and set. 7. Filter attack: for filtering attack statistics as a function of the mark given to attack and set. 8. Pass: for filtering attack statistics as a function of attack phase (on pass or break point). 9. Passing player: for filtering attack statistics as a function of passing player. 10. Attack type: filtering attack statistics as a function of the attack type. 11. Set type and set type 2: for filtering attack statistics as a function of the set type and set combination. 12. On serve allows you to distinguish between the rallies when you were serving or passing. 13. Trajectories: for viewing statistics in “cone” or in “zone” mode. TieBreakTech S.r.l., Via Moisè Loria 76, 20114, Milan - Italy e-mail: [email protected] 84 Chapter 4 Figure 4.7: Attack trajectories. Using TIEBREAK PRO and “Trajectories” menu, you will be also able to view the attack trajectories and not only the stats. Attack trajectories can be visualized graphically with arrows of varying weight, depending on the number of attacks to a given zone. The green arrow represents the most effective trajectory, the red the worst one and the thickest one the trajectory where most of attacks were performed. Moreover, TIEBREAK PRO allows to represent the exact points where balls are attacked (see Figure 4.9) using colored balls (green for points, red for errors, blue for attacks digged). The flags “Stats” and “Players’ stats” add the statistics to the trajectories. Figure 4.8: Graphical highlighting of attack trajectories. TieBreakTech S.r.l., Via Moisè Loria 76, 20144, Milan - Italy e-mail: [email protected] 85 Using TIEBREAK for viewing statistics Figure 4.9: Graphical highlighting of attack ending points. The “distribution” flag allows to view setter’s distribution and attack directions in the same interface, as shown in the figure below. Figure 4.10: Attack trajectories. TieBreakTech S.r.l., Via Moisè Loria 76, 20114, Milan - Italy e-mail: [email protected] 86 Chapter 4 4.6.3. Setter’s distribution In this tab you can analyze the setter distribution by zones in terms of number of balls set, positivity and efficiency of attacks, attack points and errors. The red square highlights the worst effective zone of attack while the blue square highlights the zone where the setter distributed more sets and the green one where there is the best efficiency (only in TIEBREAK PRO). In the upper part of the window you can find the following drop-down menus: 1. Set: for selecting which set to view. 2. Set score: for viewing only won sets or lost sets. 3. Score: for filtering statistics as a function of the set score. 4. Player: for selecting the player whose statistics are to be shown. 5. Filter pass: for filtering distribution statistics as a function of the pass mark. 6. Pass zone: for filtering distribution statistics as a function of pass zone. 7. Attack phase: for filtering distribution statistics as a function of the attack phase. 8. Filter set type: for filtering distribution statistics as a function of the set type. 9. Call: for filtering distribution statistics as a function of setter’s call. 10. Opp. Setter: for filtering distribution statistics as a function of opponents setter’s position. 11. Passing player: for filtering distribution statistics as a function of passing player. “Players’ stats” flag allows to show attack players’ statistics to setter’s distribution interface. “Distribution” flag allows to switch from current view to “combination” view (Figure 3.24). TieBreakTech S.r.l., Via Moisè Loria 76, 20144, Milan - Italy e-mail: [email protected] 87 Using TIEBREAK for viewing statistics Figure 4.11: Setter’s distribution. 4.6.4. Setter’s calls If collected during the match, it will be possible to view statistics as a function of setter’s calls. There are three rows of graphical courts in this tab, where statistics are reported as a function of setter’s call, by zone where the ball is hit. “Players’ stats” flag allows to show attack players’ statistics to setter’s distribution interface. In the upper part of the window you can find the following drop-down menus: 1. Set: for selecting which set to view. 2. Set score: for viewing only won sets or lost sets. 3. Score: for filtering statistics as a function of the set score. 4. Player: for selecting the player whose statistics are to be shown. 5. Setter: this filter is used to view statistics only for certain positions of the setter in the court. 6. Opp. Setter: for filtering statistics as a function of opponents setter’s position. 7. Set type: for filtering statistics as a function of set type. 8. Pass zone: for filtering call statistics as a function of pass zone. 9. Passing player: for filtering call statistics as a function of passing player. TieBreakTech S.r.l., Via Moisè Loria 76, 20114, Milan - Italy e-mail: [email protected] 88 Chapter 4 10. On serve allows you to distinguish between the rallies when you were serving or passing. Figure 4.12: Setter’s distribution and attack percentages by setter call. TieBreakTech S.r.l., Via Moisè Loria 76, 20144, Milan - Italy e-mail: [email protected] 89 Using TIEBREAK for viewing statistics 4.6.5. Serve zones If selected during initial game setup, a tab for viewing statistics by serve/pass zones is available. Several courts will be shown, each divided into 9 zones, within which the number of balls served/received in that zone, their percentage on the total number, the positivity and the efficiency, and the total number of aces and errors will be reported. In the upper part of the window you can find the following drop-down menus: 1. Set: for selecting which set to view. 2. Set score: for viewing only won sets or lost sets. 3. Score: for filtering statistics as a function of the set score. 4. Player: for selecting the player whose statistics are to be shown. 5. Skill: for choosing if viewing serve or pass statistics 6. Filter pass: for showing statistics as a function of pass mark. 7. Opp. Setter: for filtering statistics as a function of opponents setter’s position. 8. Serve type: for filtering statistics as a function of serve starting zone. 9. Serve from: for filtering statistics as a function of serve starting zone. The green square highlights the best serve zone, the blue square the more served and the red square the zone with the lower efficiency (only in TIEBREAK PRO). “Players’ stats” flag allows to show attack players’ statistics to setter’s distribution interface. TieBreakTech S.r.l., Via Moisè Loria 76, 20114, Milan - Italy e-mail: [email protected] 90 Chapter 4 Figure 4.13: Serve zones. 4.6.6. Points history In this tab the chronological sequence of points in the match is shown, along with the score and the position of the setter for each point. In the upper part of the window you can find the following controls: 1. Full: when this box is checked, all touches are shown instead of only those that led to a point. 2. Set: for selecting which set to view. 3. Player/Opp. player: for selecting the player whose statistics are to be shown. 4. Skill: for selecting the skill whose statistics are to be shown. 5. Team: for selecting the team whose statistics are to be shown. 6. Setter’s position: for selecting the setter’s position whose statistics are to be shown. 7. Opponents setter’s position: for selecting the opponents setter’s position whose statistics are to be shown. TieBreakTech S.r.l., Via Moisè Loria 76, 20144, Milan - Italy e-mail: [email protected] 91 Using TIEBREAK for viewing statistics Figure 4.14: Points history. Furthermore, the following chart is shown, that graphically displays the evolution of the score during the set. Figure 4.15: Evolution of the set score. 4.6.7. Opponents Depending on the type of entry mode selected for opponents, statistics can be viewed for them either in the same way it is done for our own team or in reduced mode. If you wish to view complete statistics for opponents, just check “Show opponents stats” in the bottom-left corner of the starting window (see Figure 4.2) before clicking on “View”, and the viewer will show statistics for opponents, working as described above. In the second case, you will only be able to choose what set and what player to view. TieBreakTech S.r.l., Via Moisè Loria 76, 20114, Milan - Italy e-mail: [email protected] 92 Chapter 4 Figure 4.16: Opponent statistics in reduced mode. 4.6.8. Print statistics TIEBREAK lets you print a custom aggregate file with different statistics. In each of the tabs described above there are “Send to print queue” buttons, that will make the corresponding set of statistics show in the printing tab (each tab has more than one such buttons, so that subsets of the statistics displayed in that tab can be selected for printing). In the printing tab the following statistics are shown, in a pre-defined order: 1. Team statistics (from tab 1) 2. Statistics by player in reduced form (from tab 1) 3. Up to three attack zones (from tab 2) 4. Up to three distribution zones (from tab 3) 5. Up to three calls (from tab 4) 6. Up to three serve/pass zones (from tab 5) Using this tab it is easy to build a customized, organic summary of the most relevant statistics, which can then be printed together. In the upper part of this interface there is also a statistical summary of each player. TieBreakTech S.r.l., Via Moisè Loria 76, 20144, Milan - Italy e-mail: [email protected] 93 Using TIEBREAK for viewing statistics Figure 4.17: Custom printing. TieBreakTech S.r.l., Via Moisè Loria 76, 20114, Milan - Italy e-mail: [email protected] 94 Chapter 4 4.6.9. Detailed statistics Extra tables correspond to the extra attributes for all skills, and contain statistics about the number of touches, percentages and efficiencies for all players. These tables contain many filters: in addition to the ones already present in TIEBREAK (setter’s position, set, set score etc.) there are filters for the extra attributes (e.g. attack statistics as a function of set type or of numbers of players blocking). Figure 4.18: Table for detailed analysis of attacks. Figure 4.19: Table for detailed analysis of passes. TieBreakTech S.r.l., Via Moisè Loria 76, 20144, Milan - Italy e-mail: [email protected] 95 Using TIEBREAK for viewing statistics 4.6.10. Set summary This tab was develop to highlight how your team wins points and how gives to the opponents. In the upper part all the events leading to your team’s points are listed while in the lower one there are all events that lead to opponents’ team points with a final balance between points won and lost. Finally it is possible to filter if visualizing this tab with respect to a specific player. Figure 4.20: Set summary. TieBreakTech S.r.l., Via Moisè Loria 76, 20114, Milan - Italy e-mail: [email protected] 96 Chapter 4 4.6.11. Custom statistics With this tab you can save a custom statistics configuration ready to use at each new start of TIEBREAK. Indeed the layout is the same than the “Print Statistics” one. Clicking on “View Settings” button you will open the widget show in the figure below that allows to create your custom configuration. It is possible to save the configuration with a custom name and also to modify it later. Once you select the stats you want to view click on “OK” button and then click on “View”. At the end of the game or anytime you want it is possible to print or to save the custom stats view. Figure 4.21: Custom statistics. TieBreakTech S.r.l., Via Moisè Loria 76, 20144, Milan - Italy e-mail: [email protected] 97 Using TIEBREAK for viewing statistics 4.7. Statistics for multiple matches Statistics for multiple matches can be viewed as easily as it is done for a single match. In the match selection dialog it is possible to select multiple matches individually or using filters (team, competition type, date, match result). Statistics can then be views either as totals or as averages over the selected matches. Furthermore, you can view charts showing trends over time for different statistics. To view multiple matches, click on the matches you wish to select while holding down the CTRL key (cmd key for Mac), then click “View”: you will be presented with the same tabs described above for a single match. If you set the appropriate filters in the lower part of the match selection window (see Figure 4.22), all matches that fit the filtering criteria will be shown. Figure 4.22: Selection of multiple matches. TieBreakTech S.r.l., Via Moisè Loria 76, 20114, Milan - Italy e-mail: [email protected] 98 Chapter 4 Figure 4.23: Sample trend chart. TieBreakTech S.r.l., Via Moisè Loria 76, 20144, Milan - Italy e-mail: [email protected] 99 5. LICENSE CONTACTS RENEWAL AND 5.1. License renewal TIEBREAK is licensed annually, starting from the date of activation of the USB security dongle or of the software-based license (TIEBREAK LITE or TIEBREAK ZONE users). Upon expiry, you will need to renew your license on www.tiebreaktech.com/en. Users that have a software-based license just need to send an e-mail to [email protected] asking for license renewal. Insert the security dongle into the USB port and start ddchange.exe or DinkeyChange.exe or Dongle Update, located in your TIEBREAK installation folder and in the start menu. Then send to TieBreakTech ([email protected]) the Dongle Number, Dongle color (blue or green) and the Update Number. A code will be emailed to you by TieBreakTech, to use as follows: 1. Insert the security dongle into the USB port 2. Start ddchange.exe or DinkeyChange.exe or Dongle Update. The window shown in Figure 5.1. will appear 3. Enter the renewal code into the filed in the bottom part of the window 4. Click on “Make Changes to dongle” 5. If the operation is successful, a confirmation message will appear. TieBreakTech S.r.l., Via Moisè Loria 76, 20144, Milan - Italy e-mail: [email protected] 100 Chapter 5 Figure 5.1: License renewal window. 5.2. Updates Updates will be periodically available. If you run TIEBREAK with your internet connection activated, the software will ask if you want to install updates (when available). Each user will receive an e-mail from TieBreakTech whenever an update is available. 5.3. Contacts TIEBREAK is developed by TieBreakTech® S.r.l. Please contact us for any enquiry: TieBreakTech® S.r.l. Via Moisè Loria 76 20144, Milan - Italy e-mail: [email protected] Table 5.1: Contacts. TieBreakTech S.r.l., Via Moisè Loria 76, 20144, Milan - Italy e-mail: [email protected] 101 License renewal and contacts We seek to make our product better and fitter for our customers’ needs every day, so do not hesitate to contact us to tell us about bugs and to share your suggestions. TieBreakTech S.r.l., Via Moisè Loria 76, 20114, Milan - Italy e-mail: [email protected] 102 6. GAME FLOW This chapter describes the flow of the game, i.e. the rules according to which each step follows the previous one during data entry. ATTACK # + ! / = Point. End of play. Opponents’ dig (if selected). Free ball (if selected). Set (if selected). Break-point attack. Free ball (if selected). Set (if selected). Break-point attack. Opponents’ dig (if selected). Set (if selected). Opponent’s break-point attack. Opponent’s block. Error. End of play. Opponent’s rotation if applicable. Table 6.1: Game flow after attack. BLOCK # + / = Point. Dig (if selected). Set (if selected). Break-point attack. Net foul. Point to opponent. Opponent’s free ball (if selected). Opponent’s set (if selected). Opponent’s break-point attack. Opponent’s point. Table 6.4: Game flow after block. TieBreakTech S.r.l., Via Moisè Loria 76, 20144, Milan - Italy e-mail: [email protected] 103 Game Flow SERVE # / + ! = Ace. Selection of opponent player that got the ace. Opponent’s pass (if selected). Free ball (if selected). Break-point attack. Opponent’s pass (if selected). Opponent’s set (if selected). Opponent’s break-point attack. Opponent’s pass (if selected). Opponent’s set (if selected). Opponent’s break-point attack. Opponent’s pass (if selected). Opponent’s set (if selected). Opponent’s break-point attack. Error. Table 6.2: Game flow after serve. PASS # + ! - / = Set (if selected). Attack. Set (if selected). Attack. Set (if selected). Attack. Set (if selected). Attack. Opponent’s free ball (if selected). Opponent’s set (if selected). Opponent’s break-point attack. Opponent’s ace. Table 6.3: Game flow after pass. TieBreakTech S.r.l., Via Moisè Loria 76, 20114, Milan - Italy e-mail: [email protected] 104 Chapter 6 # / = SET Attack or break-point attack (depending on whether it occurs right after pass or not). Opponent’s free ball (if selected). Opponent’s set (if selected). Opponent’s break-point attack. Attack or break-point attack (depending on whether it occurs right after pass or not). Opponent’s point. Table 6.5: Game flow after set. DIG # + ! / = Set (if selected). Break-point attack. Set (if selected). Break-point attack. Set (if selected). Break-point attack. Opponent’s free ball (if selected). Opponent’s set (if selected). Opponent’s break-point attack. Opponent’s free ball (if selected). Opponent’s set (if selected). Opponent’s break-point attack. Opponent’s point. Table 6.6: Game flow after dig. TieBreakTech S.r.l., Via Moisè Loria 76, 20144, Milan - Italy e-mail: [email protected] 105 Game Flow FREEBALL # + ! - / = Set (if selected). Break-point attack Set (if selected). Break-point attack Set (if selected). Break-point attack Set (if selected). Break-point attack Opponent’s free ball (if selected). Opponent’s set (if selected). Opponent’s break-point attack. Error. Opponent’s point. Table 6.7: Game flow after free ball. TieBreakTech S.r.l., Via Moisè Loria 76, 20114, Milan - Italy e-mail: [email protected] 106 Chapter 6 Table 6.8: Simplified game flow. TieBreakTech S.r.l., Via Moisè Loria 76, 20144, Milan - Italy e-mail: [email protected] 107 7. TIEBREAK LIVE! 7.1. Introducing TIEBREAK LIVE! TIEBREAK LIVE! allows live streaming the video of a match directly into TIEBREAK’s window. In this way, you can enter data without looking away from the screen. Option LIVE! is a feature of all TIEBREAK’s versions. Videos can be streamed live, by connecting a camcorder to the computer through a hardware interface provided by TieBreakTech, or loaded from file. 7.2. How it works To enter TIEBREAK LIVE! mode, set the court position to “Right” in the match setup window. Figure 7.1: Setting the court position. TieBreakTech S.r.l., Via Moisè Loria 76, 20144, Milan - Italy e-mail: [email protected] 108 Chapter 7 Once you have set up the match, choose the video mode (from camcorder or file) in the “File” menu. Figure 7.2: Video mode setting. In Video Options, you can choose the time delay for the video stream. Figure 7.3: Setting time delay for the video stream. The interface will look like the one shown in the next figure. TieBreakTech S.r.l., Via Moisè Loria 76, 20144, Milan - Italy e-mail: [email protected] 109 TIEBREAK LIVE! Figure 7.4 TIEBREAK LIVE!’s interface. Shortcut Function + Fast forward - Rewind Space bar Pause/Restart Shift + Right (Left) Jump 1 second forward (back) Alt + Right (Left) Jump 3 second forward (back) Ctrl + Right (Left) Jump 1 minute forward (back) Ctrl + Alt + Right (Left) Jump 5 minutes forward (back) e Next frame Shift + r Record Table 7.1: ACE LIVE!’s controls. TieBreakTech S.r.l., Via Moisè Loria 76, 20114, Milan - Italy e-mail: [email protected] 110 8. DARTFISH VOLLEY 8.1. Introducing DARTFISH VOLLEY DARTFISH VOLLEY complements TIEBREAK's statistical features with the most advanced video synchronization and analysis techniques developed by Dartfish, allowing you to input stats and associate every event with the corresponding video sequence. Stats collected by TIEBREAK or TIEBREAK PRO can be exported to be opened by Dartfish and synchronized with the video of the game. Once you finished charting a game or a set, to export the data you have to open TIEBREAK in viewing mode, select the game you want to view and then click on Dartfish button. TIEBREAK will ask the name and the path of the file to save. Figure 8.1: How to export a .csv file for Dartfish. TieBreakTech S.r.l., Via Moisè Loria 76, 20144, Milan - Italy e-mail: [email protected] 111 DARTFISH VOLLEY Before saving the file it is possible to set some important synchronization parameters, such as: - duration of each skill - offset between time recorded and time assigned to any hit - offset of the first event of each set These settings are automatically saved and they are very useful, after a couple of games, when you realize the average duration and offset of each event. With these parameters correctly set, synching video and stats will be even easier and more accurate. Figure 8.2: Export parameters. 8.2. First output file structure The output file is a .csv file where each column represents one aspect of game events and each row is an event. The information contained in the .csv file is described below. We recommend you avoid editing the .csv file manually, as this can create inconsistencies between data and video. TieBreakTech S.r.l., Via Moisè Loria 76, 20114, Milan - Italy e-mail: [email protected] 112 Chapter 9 Name: summary of each event formatted as Score-Skill-Mark-Team Time: hour of each event Duration: duration of each event (set to 5 seconds as default) Event: identification number of event Set: set when the event is played Home points: home team points Visitor points: visitor team points Team: the team who touched the ball Player: the player who touched the ball Number: the number of the player who touched the ball Skill: the skill performed Mark: the mark of the skill performed Setter's position: setter’s position of the event played Opp setter's pos: opponent setter’s position of the event played Player position: position of the player who touched the ball Call: setter’s call Set type: set type Setter's call: setter’s choice Att cone: attack direction (if scouted) in cone mode input Att zone: attack direction (if scouted) in zone mode input Att: attack phase (R after pass, BP if it is a breakpoint attack) Att Type: attack type (if attack is scouted) Number of blocking players (Att): number of blocking players Srv type: serve type Srv/pass zones: position where ball ends (if scouted) Srv from: serve starting zone Srv distance from field: serve distance from field Passing players: number of pass players TieBreakTech S.r.l., Via Moisè Loria 76, 20144, Milan - Italy e-mail: [email protected] 113 DARTFISH VOLLEY Pass side: pass type (if scouted) Defense type: defense type (if scouted) Blk type: block type (if scouted) Number of blocking players (Block) : number of blocking players Secondary outcome: secondary outcome (if scouted) Last event mark: mark of the previous event Next to last event: mark of the next to last event Error type: error type Other event: timeouts, substitutions, … Player in: player in (after a substitution) Player out: player out (after a substitution) InPlay: 1 if the event happens during the game, 0 if it is a timeout or a substitution Error: 1 if the event is an error, 0 if not. 8.3. Second output file structure The second .csv file shows all the rallies, from serve to point. The file structure is the following: Name: summary of each serve formatted as Score-Skill-Mark-Team Time: hour of each serve Duration: duration of each event (between two consecutive serves) Set: set when the event is played Home points: home team points Visitor points: visitor team points Team: the team who made a point or an error Setter's position: setter’s position of the event played TieBreakTech S.r.l., Via Moisè Loria 76, 20114, Milan - Italy e-mail: [email protected] 114 Chapter 9 8.4. How to synchronize stats and video To synchronize stats and video you have to run Dartfish and doing what follows: - opening the video of the match - selecting the first serve (when the player hits the ball) as starting point (blue arrow) - opening the .csv file generated by TieBreak (Import/Export) - selecting a. hh.mm.ss b. choosing the first serve in the lower left men - clicking OK Now you can see the list of events synchronized with the video. If you click on each event you will be able to see the correspondent video sequence. After the first .csv import, the synchronization will not be precise. To improve it you have to modify the export parameters (see Figure 8.2). We suggest the following procedure: - checking the time delay of each event. Do this for each skill to identify a recurrent delay that can be different considering different skills - deleting all the events and then, right clicking on the table header, selecting “Restore columns” - modifying export parameters and generating again the .csv file - repeating the procedure opening the video and importing the .csv TieBreakTech S.r.l., Via Moisè Loria 76, 20144, Milan - Italy e-mail: [email protected] 115 9. TIEBREAK ZONE 9.1. Introducing TIEBREAK ZONE TIEBREAK ZONE is a useful software for collecting attack trajectories and statistics during the match. It follows the same basic principle of TIEBREAK but it only allows to evaluate the attacks. To start a new rally you will not have to select the serve type but simply evaluating the serve clicking on one of the six buttons of the serving player. If serve is not an ace or an error, you will have to evaluate opponents’ attack (if your team is serving). If opponents attack is not a kill, an error or if it is not blocked, the flow of the game keeps on with the next attack and so on. After each attack, if selected in the “Options” menu, it is possible to evaluate the attack trajectory. All points won or loss not performing an attack or a serve must be considered in the following way: beside the court there are two buttons “+1” whose function is to force the score and the serve of the team which won the rally. All the other features of the software are the same as TIEBREAK’s ones. In the right part of the user interface there are four tabs for statistical analysis, real time updated during the match. For each team you will be able to analyze: 1. Attack trajectories 2. Setter’s distribution 3. Attack statistics 4. Points history TieBreakTech S.r.l., Via Moisè Loria 76, 20144, Milan - Italy e-mail: [email protected] 116 Chapter 10 Figure 9.1: TIEBREAK ZONE user interface. TieBreakTech S.r.l., Via Moisè Loria 76, 20144, Milan - Italy e-mail: [email protected] 117 10. SHORTCUT FEATURE SHORTCUT Float serve F Jump Float serve J Jump serve S Freeball H Change Force skill: Attack BP Attack Set Serve Pass Block Video controls: Play/Pause Fast forward Rewind Attack zones C P + Zone number Serve starting zones Zone number Pass zones Zone number Undo Ctrl+Z Change sides X* Options Time out: Own team Opponent team Setter’s call O* Y* W* I* Libero change L* No libero N* Switch setter/opposite Shift+p Switch opponent setter/opposite Shift+g TieBreakTech S.r.l., Via Moisè Loria 76, 20144, Milan - Italy e-mail: [email protected] A* K* E* B* R* M* 118 Appendix A - SHORTCUT TieBreakTech S.r.l., Via Moisè Loria 76, 20144, Milan - Italy e-mail: [email protected] 119