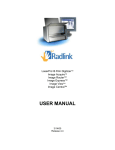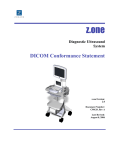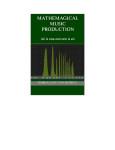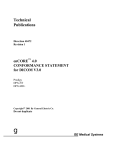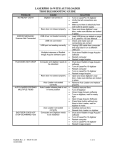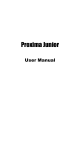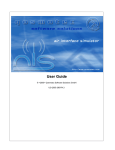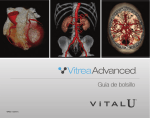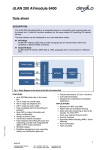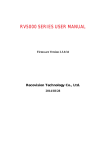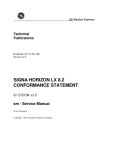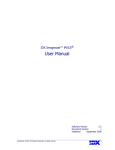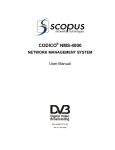Download CR Pro User Manual Version 2.0
Transcript
CR Pro Computed Radiography (CR) Scanner USER MANUAL January 22, 2007 Release 2.0 Reference Only Radlink, Inc. 2400 Marine Ave. Redondo Beach, CA 90278 310-643-6900 (phone) 310-643-6906 (fax) © Copyright 2007 by Radlink, Inc All rights reserved Printed in USA Specifications and product and/or service offerings are subject to change without notice. The information in this book is provided for informational proposes only. It is subject to change without notice. Radlink, Inc. assumes no liability for any errors or inaccuracies that may appear in this book. No part of this publication may be reproduced, stored in a retrieval system, or transmitted, in any form or by any means, electronic, mechanical, photocopying, recording or otherwise, without the prior written permission of Radlink, Inc. The following product names are trademarks of Radlink, Inc. • • • • CR-Pro Pro Image Acquire Pro Image Viewer™ Pro Image Archive™ Radlink, Inc. 2400 Marine Ave. Redondo Beach, CA 90278 310-643-6900 (phone) 310-643-6906 (fax) 2 SAFETY • SAFETY – Read and follow all warning and safety instructions in this User’s • LIFTING HAZARD – The CR-Pro weighs 150 lbs. Manual and marked on the product. Not following the instructions may be hazardous or illegal. Do not attempt to lift the unit by one person. Always seek help from two additional able bodied persons. Lifting heavy equipment may result in serious injury to personnel, equipment and possibly adjacent surroundings. • POWER – There are two models of the CR-Pro, a domestic and a European Model. To avoid damaging your device, be sure the voltage selected matches the required voltage for the Model. Domestic – 97-140VAC, 47-65Hz, 15A CR-Pro Domestic- 120VAC, 60Hz, 5.0A Accommodates most of North and South America. Eastern countries such as South Korea and Taiwan. European – 197-260VAC, 47-60Hz, 10A CR-Pro European - 240VAC, 50Hz, 3.0A Accommodates most of Europe, the Middle East, and the Far East. • LASER SAFETY – The CR-Pro is a Class 1 Laser Device which utilizes a 50 mW solid state laser operating at 20 mW. The covers on the CR-Pro and the enclosed inner housing protect the user from direct and indirect exposure when the unit is operating. Under no circumstances are the covers to be removed while the unit has power applied. Removing of the covers should be done only by a qualified technician for servicing. DANGER LASER LIGHT WHEN COVER REMOVED AVOID DIRECT OR INDIRECT EYE EXPOSURE CLASS 1 LASER PRODUCT 3 • FCC NOTICE “Declaration of Conformity Information” – This equipment has been tested and found to comply with the limits for a Class A digital device, pursuant to Part 15 of the FCC Rules. These limits are designed to provide reasonable protection against harmful interference in a commercial installation. This equipment generates, uses, and can radiate radio frequency energy and, if not installed and used in accordance with the instructions, may cause interference to radio communications. Electromagnetic Compatibility (EMC) is the ability of items of electronic equipment to function properly together in the electronic environment. Electromagnetic Interference (EMI) is any signal or emission, radiated in free space or conducted along power or signal leads, that endangers the functioning ofa radio navigation or other safety service or seriously degrades, obstructs, or repeatedly interrupts a licensed radio communications service. Radio communication services include, but are not limited to, AM/FM commercial broadcast, television, cellular services, radar, air-traffic control, pager and Personal Communication Services (PCS). These licensed services, along with unintentional radiators such as digital devices, including computers, contribute to the electromagnetic environment. While this device has been designed and determined to be compliant with regulatory agency limits for EMI, there is no guarantee that interference will not occur in a particular installation. If this equipment does cause interference with radio communication services, which can be determined by turning the device off and on, you are encouraged to correct the interference by one or more of the following measures: • • Re-orient or relocate the receiving antenna. • Relocate the device with respect to the receiver. • Increase the separation between the equipment and receiver. • Connect the equipment to an outlet on a circuit different than that to which the receiver is connected. REPLACING THE BATTERY – A coin-cell battery on the CPU motherboard maintains computer configuration, date and time information. The battery can last several years, however, if time and date require frequent resetting, replace the battery as follows: 4 • CAUTION – A new battery can explode if incorrectly installed. Replace the battery only with the same type or equivalent type recommended by the manufacturer. Discard the used battery as described under “BATTERY DISPOSAL”. 1. Turn off power to the device. 2. Open the computer cover. 3. Locate the battery socket. 4. Remove the battery by carefully inserting a non-conductive tool between the battery and the socket and pry it out of it’s socket. 5. Insert the new battery. • CAUTION – BATTERY DISPOSAL – The CPU uses a lithium-ion • REPLACING THE FLUORESCENT LAMPS – There are four battery. Lithium-ion batteries are rated as hazardous. Do not dispose of the battery with household waste. Contact a local waste disposal for the nearest battery disposal site. fluorescent lamps in the erase sub-assembly. Access to these lamps is very tight and care must be taken to avoid lamp breakage. To replace a lamp, perform the following: 1. Turn off power to the device. 2. Open the device back cover. 3. Locate the battery socket. 4. Remove the side panels, then remove the small covers over the fluorescent lamps. 5. Locate the defective lamp. 6. Remove the lamp by carefully turning the lamp with both hands until the lamp is out of it’s socket. 7. Insert the new lamp. • CAUTION - FLUORESCENT LAMP DISPOSAL - Fluorescent lamps contain mercury, a hazardous material. Do not dispose of a fluorescent lamp with household waste. Contact a local waste disposal for the nearest fluorescent lamp disposal site. 5 • QUALIFIED SERVICE – All service must be performed by the factory or • SPACE REQUIREMENTS – The CR Pro has dimensions of by a certified CR Pro field service engineer. There are no user replaceable parts inside the CR Pro. DO NOT remove the covers as internal parts may be damaged, the warranty will be voided and it may be hazardous to your health. 22in(56.4cm)(w) x 21in( 53.9cm)(d) x 40in(102.6cm) (h). An additional 36 in (92.3 cm) of space should surround the CR Pro to provide access and working space for documents and plate cassettes. • POWER REQUIREMENTS – Domestic (U.S.): AC outlet 100V – 120VAC 15 amp, 60 Hz European: AC outlet 220V – 240VAC 10 amp, 47Hz – 63Hz. The AC outlet should be dedicated to the CR Pro (no other devices connected to this circuit) to prevent the possibility of injected line noise by other devices. The CR Pro is fused for 5 amp domestic and 3 amp European. Fuses are located in the AC power input fixture on the back, bottom, right hand side of the CR Pro. ● FUSE – The input power is fused at the AC power input connector at the bottom, right rear of the CR Pro cabinet. The fuse(s) is located in a box directly above the input connector and is a integral part of the connector assembly. to remove the fuse box, perform the following: 1. Turn off power to the device. 2. Remove the AC line cord from the connector. 3. Using a small flat tip device, insert the tip under the tab at the bottom of the box above the connector and gently pry the box open. 4. Inside the box are two (2) fuses as follows: 5. Domestic 100 – 120VAC European 220 – 240VAC 5V Fuse(s) (standard) 3V Fuse(s) (standard) Replace the fuse(s) with the value required for your model CR Pro scanner and replace the box in its receptacle making sure the box is fully inserted. Replace the AC line code and turn on power. If the fuse blows again, turn the power switch OFF and immediately call for service. 6 ● ENVIRONMENT – Temperature – 60ºF (19ºC) to 80ºF (32ºC) Operating 40ºF (4ºC) to 90ºF (33ºC) Non-operating Relative Humidity – 20% to 80% non-condensing Light – Phosphor plates are light sensitive and are erased if exposed to light. The CR Pro cassettes are light protected. However, light can penetrate the CR Pro light seal if bright light or sunlight is directed to the cassette slot on top of the CR Pro. Ambient light in the proximity of the CR Pro should be kept to a minimum. ● SHIPPING AND UNPACKING THE CR PRO – The CR Pro is shipped in a custom designed box that protects the unit from shipping damage. When the unit is returned for any reason, it must be package in the original container. Retain all Interior protective parts and hardware for reuse. ● CAUTION – The packing crate can be tipped when shipping and moving and should be tethered to avoid tipping ● CAUTION – The CR Pro weighs 198 pounds and, even with attached casters, to avoid injury, it should not be moved by less than two people. If lifted, such lifting should be performed by professional movers or installers. To remove the CR Pro from the shipping container: 1. Remove the Philips head screws located at each top corner of the shipping container lid, then remove the lid. 2. Remove approximately 17 Philips head screws located at the front and bottom corners of the shipping container and remove the front. Continue until all four sides are removed. 3. Remove the 2 Philips head screws located on each side of the shipping container cross braces. Remove cross brace. Continue until both cross braces are removed. 4. Remove monitor and cassettes. 5. CR Pro is now ready to be lifted down from the pallet. 6. Remove protective padding and shrink wrap from CR Pro, after the CR Pro is removed from the pallet. Gather all packing material for future packing of the CR Pro for return. 7 TABLE OF CONTENTS Preface Chapter 1: Hardware Installation and Setup Chapter 2: Software Setup and Configuration Chapter 3: Operating Instructions, Applications, Gain Tables and Calibration Appendix Hardware Specifications Error Conditions and Actions USER QA CALIBRATION PROGRAM 8 Preface • THANK YOU – For purchasing the Radlink CR Pro Computed Radiography Scanner. This manual will assist your certified CR Pro field service engineer in learning all the functions of your CR Pro, from installation through operation. Please read each section carefully. • SAFETY - Read and follow all warning and safety instructions in this User’s Manual and marked on the product. Not following the instructions may be hazardous or illegal. • INSTALLATION – Follow the Installation Instructions in this manual carefully. Use only the supplied accessories. If parts are missing, contact eRadlink before proceeding. • PRESCRIPTION STATEMENT – Federal law restricts the possession of this device to: A person, or his agents or employees, regularly and lawfully engaged in the manufacture, transportation, storage, or wholesale or retail distribution of such device; or in the sale by or on the order of a medical practitioner, licensed by the law of the State in which he practices to use or order the use of the device in the course of his professional practice. 9 Introduction The Radlink CR Pro is a radiological device, that scans erasable phosphor plates and transmits the image to an imaging onboard computer for review, archiving or forwarding to other facilities for further evaluation and archiving. The CR Pro handles plates of the following size: Inch Standard 10in x 12in (203.2mm x 254.0mm) 14in x 17in (355.6mm x 431.8mm) The CR Pro’s unique design makes it low maintenance, as there are no mirrors or galvanometers, which are subject to frequent adjustment. Additionally, the CR Pro mechanism is shock mounted to allow for more reliable operation. Multiple file formats are supported including TIFF, JPEG, PNG, BMP, DICOM and Raw formatted images for both reading and writing. Multiple images may be sent simultaneously to PACS hosts, and the embedded DICOM Spooler handles multiple destinations and a DICOM broadcast capability. The CR Pro has relatively few and connections, making the installation process a quick and efficient procedure. An external Uninterruptible Power Supply (UPS) accepts input voltage of 115VAC nominal at 50 to 60Hz or 220VAC nominal at, 50Hz to 60Hz at 15 A (rms) for 115 VAC and 7.5A (rms) for 220 VAC Input current, allowing the CR Pro to be installed in most countries in the world. It is recommended that the entire User Manual be read before proceeding with the installation. 10 Chapter 1 Hardware Installation and Setup 11 Chapter 1: Hardware Installation and Setup Unpacking the CR Pro Before assembling the CR Pro, take inventory of the contents of the shipping carton to verify that all parts are included. If any parts are missing, circle the item on this page and return a copy of the page to Radlink immediately and the parts will be replaced. Mail, fax or phone missing parts request to: Radlink Inc. 2400 Marine Ave. Redondo Beach, CA 90278 Attn: Customer Service 310-643-6906 (fax) 310-643-6900 (phone) Contents: Table 1 – CR Pro Hardware Quantity 1 2 1 1 1 1 Description CR Pro Scanner Part Numbers 02-00-001 Cassettes – Phosphor Plate Holder 10in x 12in, 14in x 17in with plates Cable – Power Cord 120 VAC 15A Or Cable – Power Cord 220 VAC 10A Cable – Ethernet Cable – USB2 Table 2 – CR Pro Software Quantity 1 Description CD – CR Pro Application & Drivers Part Number Table 3 – CR Pro Miscellaneous Quantity 1 1 Description Manual – CR Pro User Manual Warranty Card 12 Part Number Installation It is important that the enclosed Warranty Card be completed and submitted before continuing with the installation to protect the CR Pro for repair and to validate the warranty. Assuming the computer is set up, the hardware is unpacked and all parts are accounted for, the hardware will be assembled first. Hardware Assembly WARNING The CR Pro weighs 198 pounds and to avoid injury, it should not be moved by one person. If lifted, such lifting should be performed by professional movers or installers. Note: A medical grade uninterruptible power supply (UPS) may be required. Please verify the stability of the power source before installing the CR Pro. CR Pro 1. Place the CR Pro on a solid surface and open the back door , remove the foam insert around the lead screw. 2. With the back of the CR Pro facing you, plug the output cable connector into the CR Pro Power Connector (standard 3 pin female connector) on the back of the CR Pro (see Figure 1-2 ). 3. Make sure the Power ON/OFF switch (see Figure 1-2) on the CR Pro is in the OFF position. 4. Plug the male connector into a properly grounded A/C power outlet. It is desirable to have the CR Pro on an isolated circuit to avoid conducted noise from other devices affecting the quality of operation. 5. Plug one end of the ethernet cable or modem cable into the CR Pro ethernet port (see Figure 1-2). Plug the other end into a dedicated phone outlet. Note: Do not route the Ethernet cable and the power cable in close proximity as power cable radiation may affect transmission of data. 6. Turn the Power ON/OFF switch on the back of the CR Pro to ON . This completes the Hardware assembly. 13 Monitor Cassette Slot LCD Display CD-RW Keyboard/ Trackball Figure 1-1 – CR Pro Scanner On/Off Switch AC Input AC Line Filter USB Port Ethernet Port Figure 1-2 – CR Pro Scanner Rear View 14 Chapter 2: Software Setup and Configuration 15 Chapter 2: Software Setup and Configuration Radlink Software Installation All of the required software is installed at the factory. The software can be reinstalled using the enclosed CD. This includes the driver, installation and startup program, application and toolkit. Radlink Application Installation Procedures Radlink Clean Install Procedures Note: The CR Pro is configured with the CR Pro Image Acquire software as part of the manufacturing process and is already installed. 1. Double click the “Double Click to Install Radlink” icon. This installs the Radlink application. (Simply inserting the Radlink CD will cause the setup program to automatically run on most machines). 2. If you are sending images to PACS servers or other DICOM devices. Contact your PACS administrator for the proper settings. Radlink Update Install Procedures The following are the installation procedures for updating the Radlink Application to the current Release: 1. From “Add Remove Programs” in the control panel, uninstall the Radlink application then reboot the computer. 2. 3. Double click the “Double Click to Install Radlink” Icon on the install CD. This installs the Radlink application. (Simply inserting the Radlink CD will cause the setup program to be automatically run on most machines). 4. The Radlink Database will need to be synchronized to your existing Image Archive. Open the Image Acquire Screen and Click “FileàDatabase Maintenance” menu item then click the “Sync. Database” button. 5. Periodically check www.radlink.com for software updates. Select Software Updates. Read the release notes for the latest release. If a newer version interests you, you should download the entire release folder to your desktop then double click “Double_Click_to_Install_Radlink” program in the downloaded folder. This will start the installation process for the updated release. This completes the Software installation procedure. 16 The X – Ray Techniques Figure 2-1 – Confirming The X – Ray Techniques Settings Body Part Major Grouping for display purposes. Size This can be “Small”, “Medium” or “Large” kVp The kVp setting at the X-Ray machine. mAs The milliamp-seconds setting at the X-Ray Machine Distance The distance between the X-Ray tube and the X-Ray cassette. Grid Grid type; Can be 103, 178, or no grid. Offset Should be set to calculate the Gain. Gain Value This is the Gain Value as computed from the above settings. 17 Figure 2-2 – Destination Settings Destination Settings - The destination settings for networked DICOM devices are shown above. It also has a field called “State” that instructs the software whether or not to send a DICOM image from the CR Pro to selected destination(s). Unchecking the State does not turn off communications to the programmed satellite destinations. However; Again the state check box only controls output from the CR Pro to each selected destination. Active Destinations – This specifies the active hosts that will receive images. All hosts listed in active destinations will be sent images as they are acquired from the CR Pro. Inactive Destinations – Inactive destinations will be ignored and, therefore, will not receive images. This specifies valid host destinations that are not active. Host Alias – A user selected name for a PACS host. This name can be modified by selecting the text in the Host Alias combo box and retyping a new name. Changing the name will not impact DICOM communications. Note that the Host Alias names are the names the user sees in the DICOM Spooler Host combo box. IP – Specifies Internet IP address. Usually a World Wide Web address, i.e. www.radlink.com.com. IP can also be the physical network node address. Port – Specifies the logical port of the PACS server. Radlink is currently using port 107. Other PACS host will have different port assignments. Client AE Title – Specifies the Client User Name. This field is ignored by most PACS. Host AE Title – Specifies the application entity title. Call your PACS administrator for the Host Title. It is case sensitive. #Retries – The router will give up and post an error alert if the transmission failed after the count of 10 retries have been attempted. The default is retry 10 times. 18 Prompt on Send Failure? – An option to the router to not prompt on a send failure but rather place the DICOM image in the canceled queue after a number of user defined retries. This is important for unattended operation. Network Timeout –The elapsed number of seconds before a network timeout will be issued when establishing a DICOM association. Protocol – The normal setting “DICOM” is based on the standard DICOM release, and handles various modalities and PACS hosts. The “Radlink” protocol setting supports image compression. The older protocol is based on the RSNA 2000 standard. The protocol setting is ”Mallinckrodt”. This setting was added to accommodate older PACS hosts. This protocol does not support compression and doesn’t support newer modalities. Compression – The compression techniques supported are: noCompression – Save the image uncompressed. jpeglossy – 8 bit Process 1 – This is JPEG 8 bit lossy compression. The default viewer with CD creation is only able to recognize jpeg 8 bit lossy and uncompressed images. Destination Settings Action Buttons New – A new host is created by pushing the New button. A system generated Host Alias will automatically be generated and can be easily modified. Delete – A host can be deleted by pushing Delete after selecting the destination to be deleted. If there are DICOM transfers in progress or queued up for that host, they will not be sent. No directories or files are actually deleted with this operation. DICOM Ping – Click the DICOM Ping button to verify that the Destination settings, the network settings, and the PACS settings are correct and the PACS server is accepting associations. If all is well, the following message will be displayed: Figure 2-3 – DICOM Ping Success Message 19 If there are problems, the following message will be displayed: Figure 2-4 – DICOM Ping Error Message The most typical reason for the error message is incorrect IP and/or Port destination settings. The DICOM Ping button is also present in the Radlink Router destination settings. Router Settings The purpose of the Router Scheduler is to postpone DICOM transfers for example, after business hours. Figure 2-5 – Radlink Router Scheduler When the check box is checked, the router will cease to send images except between the times selected. Figure 2-6 – Scheduler Settings 20 In the above example, the router will only transfer images to the PACS hosts between 5:45 PM and 11:45 PM. Listener Port – . The Listener Port is a port on the client machine that the Radlink Router listens to for “Send Status” button clicks. The Listener Port typically should not be changed. If the client already utilizes port 3000 in some other client application, this port setting should be changed to another available client port. If there is a port conflict, the router screen will not appear when the “Send Status” button is clicked. This port is also utilized by Image Acquire for sending images to the router. Figure 2-7 – Raw Format Settings The Raw File Format settings define the settings for reading a file with no header information. The Raw File Format defines the rows, columns, and depth of the raw bitmap image. Raw Format Rows – Number of rows in a Bit Map file. Columns – Number of Columns in a Bit Map file. Depth – Indicates the number of gray scale bits (8, 12, 15, or 16). Fire Wall Settings Figure 2-8 – Fire Wall Settings The firewall information contains proxy server IP information that is necessary for routing images through the Firewall, if one is present. 21 The fire wall settings are also present in your Internet Explorer browser and can be found by clicking ToolsàOptions and clicking the connections notebook tab: Figure 2-9 – Internet Options Settings To locate the firewall IP settings, click “LAN Settings…”. Figure 2-10 – LAN Settings Simply copy the Proxy server settings into the Radlink Fire Wall Settings. If no settings are present and you have a Firewall, contact your LAN administrator for the above settings. It should be noted that the protocols being utilized by the Radlink system are TCP and SOAP. The SOAP protocol uses an extended HTML packet header for communications. Some firewalls do not allow HTML extensions. If that is the case, request your LAN administrator to configure the firewall to allow extended HTML packet headers. 22 Figure 2-11- Information Display Settings The study information is displayed in the upper left side of the image display area when the “Show Selections” radio button is selected. The items in the study information is selectable by clicking the check boxes as shown above. Required Fields The fields on the “Patient Information Screen” can be set as “Required Fields” by the user of Image Acquire. The settings for required fields can be found by clicking the SettingsàRequired Fields on the Image acquire main screen: Figure 2-12 – Required Fields Menu Item The following settings screen then appears: Figure 2-13– Required Patient Info Fields 23 The image acquire application will check for all fields checked above on the patient information screen to ensure that they have been completed. Previously only the “Patient Name” and “Patient ID” were required fields. DICOM File Settings Radlink performs image compression both when saving studies as well as sending to remote destinations. The following figure displays the compression settings associated with saving studies: Figure 2-14 – DICOM Save Study Compression Options The compression techniques supported are: noCompression – Save the image uncompressed. jpeg2000Lossless – Save the image using jpeg2000 wavelet lossless compression. The number of bits stored will automatically be the number of bits in the image at the time of the image save. The compression ratio to be expected is typically between 4 and 10 for jpeg2000 lossless compression. jpeg2000lossy – This compression technique utilizes jpeg2000 wavelet lossy compression and achieves compression ratios between 10 and 70. The uncompressed images appear lossless in quality with this compression technique. JPEG2000 will perform 8, 12, and 16 bit compression. jpeglossless – This compression technique uses the common JPEG lossless compression algorithms. The number of bits in the compressed image can be set to 8, 12 or 16 bits. The compressed image typically have a compression ratio of about 5 to one. jpeglossy – 8 bit Process 1 – This is JPEG 8 bit lossy compression. One can select a quality factor to control the quality and resulting compression ratio. The default quality factor is 90 (quality factor is set between 0 and 100). Rather good compression ratios can be achieved with this compression technique but at the expense of image quality. The uncompressed image will be 8 bit images of varying levels of acceptability. 24 jpeglossy – Process 2 & 4 – This is JPEG 12 bit lossy compression. Like jpeg 8 bit lossy compression, the quality factor can be set between 0 and 100. All of the compression algorithms described above are DICOM compliant and will be compatible with PACS servers supporting the DICOM standard for compression. All of the above compression algorithms are supported for creating DICOM Part 10 CD’s. However, the default viewer with CD creation is only able to recognize jpeg 8 bit lossy and uncompressed images. Overlay Settings Color and Font settings are provided for Calipers, Annotation, and Measurements. One changes the color by selecting the Menu Item SettingsàOverlays: Figure 2-15 – Overlay Settings Menu The following settings screen then appears: Figure 2-16 – Overlay Settings On the above screen there are Color and Font settings buttons for Annotation and Measurements and Color settings for the Calipers. When the “Edit” button is clicked in the Color column, the following screen appears: 25 Figure 2-17 - Color Picker Choose the desired color by clicking a color then click OK. The New Color button background color will then display the chosen color. One changes the fonts by clicking the button “Edit button in the Font column. The following screen then appears: Figure 2-18 – Font Picker The font picker displays all of the fonts, and font sizes in the system. Choose the desired font, font style, size, and font effects then click OK. In this example, the color and font of the Annotation and Measurement settings have been changed to light blue Vladimir Script: Figure 2-19 – Modified Overlay Settings One should then save the settings by clicking the save button. 26 Radlink settings can be protected with a password. To enable password protection for Radlink settings, simply change the password: Figure 2-20– Changing the Settings Password The following screen appears after selecting the Change Password menu item: Figure 2-21 – Change Password Dialog After the password has been set, one must enter the password to change Radlink settings by logging into Radlink via the Login menu item. If the password is not entered upon Radlink startup, the “Settings” menu item will be disabled. Figure 2-22 – Password Login Screen 27 The look and feel of the main display screen can be modified with the View Settings menu item: Show Buttons – This will either display or hide the buttons on the screen. This is normally turned on. Figure 2-23 – Screen Settings Show Patient Info – This displays or hides the patient information on the screen. Show Caliper – This displays or hides the caliper on the image. Show Histogram – This displays or hides the histogram. This is normally turned off. Show Overlays – Overlays include the Annotation and measurements. This is normally turned off. 28 Chapter 3 Operating Instructions Calibration Application and Gain Tables 29 Chapter 3: Operating Instructions Startup To start the Radlink software suite, double click the Radlink Image Acquire Icon on the desktop or click StartàProgramsàStartupàRadlink Image Acquire from the start button. The Main screen will appear (Figure 3 - 1): To determine which release of Radlink software you are working with, click on Help on the top toolbar then click on About Radlink. The release level will be displayed. This is a necessary piece of information if you place an inquiry with Radlink customer service – 310.643.6900 Release Level 1.4.2b1-cv2 - 200611021321 ONLINE HELP (User Manual) This user’s manual can be displayed by logging in to www.Radlink.com CR Pro Phosphorus Plate Calibration Procedure Figure 3-1 – Calibrate Settings Screen 30 Expose Plate – 3 phase and high-frequency X-ray machines. SID 72” - kVp 70 - mAs - 30 40" can also be used if 72" is impractical (e.g., because of the wall bucky, etc). - 3 phase and high-frequency X-ray machines, reduce the 30 mAs exposure by a factor of approx 3, which is approx 10 mAs. 40” - single-phase rectified generator, increase the 8 mAs by 1.5 * 8 = 12 mAs 40” - single-phase unrectified generator, increase the 8 mAs by 2.0 * 8 =16 mAs The calibration procedure just requires enough x-rays to create a uniform "flood field" exposure on the plate -- there is no "right" or "wrong" technique -- just guidelines for creating a uniform field. 1. Start Application – The Radlink application should be running, if not, select the Radlink application from the list of programs and start it on the CR Pro 2. Load Plate Scan – Insert the exposed cassette in the CR Pro machine. 3. Start Calibration - Select the calibration selection under the TOOLS menu item. 4. Calibration - The CR Pro will scan the exposed plate in order to calibrate the intensity to allow for the best possible images to be acquired from the plate. Once scanned, the system will then go through a second pass and erase the plate to normal levels. 1. Finished – The CR Pro is now calibrated and you can begin using it for processing X-ray 31 Main Screen Figure - 3. 2 Image Acquire Main Screen To Acquire An Image - The Main Screen is composed of seven action buttons under the title imaging workflow. 1. Create Study 2. Create Series 3. Scan Image 4. QC Image 5. Change Info 6. Complete Study 7. Clear Study 32 The Create Study button Figure 3 -3 - Patient Information Settings In this section you will enter the patient demographics: 1. 2. 3. 4. 5. 6. 7. 8. 9. The Patient ID. The Patient name, sex, and birth date. Study Date. Accession #. Study Description. Reason for Exam. History. Priority. Referring MD. One can also perform patient searches in the Modality Worklist. 33 The Scan Image button Figure 3 -4 - Confirm X-ray technique In this section you will select: 1. 2. 3. 4. 5. 6. The body part The view The patient's size The technique – kVp and mAs Grid Type – 178 (recommended) Offset - Calculate to set the Gain value 34 The Scan button The image is displayed line by line as it is scanned. Figure 3 -5 - Image Scanning The scan button initiates scanning of the phosphor plate. 35 The QC Image button The following screen will then appear: Figure 3 -6 - Image QC This window will enable image processing enhancements. Image information: Processing – Indicates the type of processing that has been applied to the image. 36 The Image QC Figure 3 -7 - Image Orientation The four Rotate and Flip buttons allow for different image positioning of the displayed x-ray. The Add Markers to Image buttons will ID image with the patient's Right and Left. The Custom Marker button will enter script to image – Personal Initials. The Image Dimensions buttons will enable Crop to enhance image. 37 The Image Appearance Figure 3 -8 - Image Appearance The Auto WinLev button – Automatically determines the appropriate window width and level for the image. The Negative button – Inverts the greyscale to obtain a negative view of the image. The Delete button – Deletes the selected image. Warning: This permanently deletes the image such that it cannot be recovered. The Finish button – Saves the changes to the image, and closes the QC window. The Delete button will delete the selected image in the image series list. 38 The Clear button will delete all images on the screen. When all DICOM transfers are completed manually adjusting the greyscale the list to the right side (Sending) will be blank: The W and L sliders are for Window (W) and Level (L) for the selected image settings. These settings are stored in the DICOM file header and are passed on to the PACS system. Compliant viewers will then open the DICOM image with these settings. The histogram below the window level sliders graphically displays the pixel distribution over the possible pixel values. For a 16-bit image, the maximum pixel value is 65536. For an 8-bit image, the maximum pixel value is 256. Window/Level can also be set by using the mouse with the right button depressed and dragging the mouse over the image. Dragging the mouse horizontally will change the window setting. Dragging the mouse vertically will change the level. The sliders will move accordingly. Figure 3 -9 - Open Study To open the exam for patient named “series test”, select the exam for “series test” and click Open Selected Study. 39 Figure 3 -10 - Directory Navigation Screen One navigates to the desired directory with the standard Windows File Open Dialog shown in Figure 3 - 9. Files can be sent directly from the archive or any other selected directory. To do this simply select the menu item FileàOpen Archive or FileàOpen Study from the Radlink main screen or select the FileàView Archive from the Radlink Router: Figure 3 -13 - View Archive Screen 40 A filter has been added to assist in the rapid search of the desired study. Simply type the first character or two of the patient name and/or the first character of the patient id to narrow the scope of the studies displayed. Figure 3 -14 - Using the Study Filter In the above example, the character “c” was typed into the patient name filter to narrow down the search to all patients whose name begins with “c”. After the study or studies have been located, select them and click the “Send” button to send them on to other PACS systems. The following dialog will be presented: Figure 3 -15 - Destination Selection 41 All of the destinations previously defined will be presented with check boxes. Check the destinations you wish to send the studies and click “Send”. The studies are then spooled to be sent to those destinations. To open and view DICOM images that have been previously sent to PACS hosts, one should select the menu item FileàOpen Archive. This will bring up a open Study dialog, pointed to the image Archive. To save an Exam, click the File à Save menu item. The following dialog box will appear: Figure 3 -16 - Selecting a Save Directory One navigates to the desired directory with the standard Windows File Open Dialog. To create a new directory for downloading, click “Make New Folder” . 42 Figure 3-17 - Creating and renaming a folder. After creating the folder one should rename it and then navigate to it by clicking on it. Figure 3-18 - Navigating to the newly created save directory After the folder is created and selected for save, as shown above, Click the OK button. 43 To import and image into a study, click FileàImport. Navigate to the desired directory as shown in the above examples. Choose the file type you wish to import and select the file. If the file type is unknown, choose “all files” in the file type combo box. Figure 3-19 – Importing Images In the above example, a JPG image called Sample has been selected for Import. Click Open to import the image. The image, as shown above, is then added to the exam. The image could be any standard JPG, PNG, TIF, etc. type image. The image could also be a scanned document that is to be inserted into the study for referring doctor exam documentation. When the exam is sent, via the Send button, the entire study, including the newly added image is sent as a package. One can also export any image in the study. First select the image to be exported by clicking on the thumbnail for the desired image. Then click FileàExport. The following dialog will appear: Figure 3-20 – Exporting Images File Type Selection 44 One should select the file type and the compression technique desired. If the image is JPG, Compression Ratio is enabled for the JPG Lossy Compression technique. The following dialog box will appear: Figure 3-21 – Image Save Dialog Choose any file name desired and click save. Note that the File Type is predetermined and cannot be changed. This file type was chosen in the previous step as shown in Figure 3 - 20 Disk Management Screen The Archive Maintenance screen is activated by selecting the menu item FileàDatabase Maintenance Figure 3-22 – Radlink Archive Maintenance 45 The “Purge Files Older Than:” drop down list is the number of days that images will be retained in the Archive before being automatically deleted. This retention policy also applies to log file entries. Thus all logging entries older than that period will be removed as well. The “Sync. Database” button should be used to synchronize the database tables based upon the current image directory contents. This action can be lengthy depending upon the number of images in the archive. The progress bar on the screen with a “number of files” counter displays the current status of the database synchronizing process. The “Archive Directory” location can be changed by clicking the Folder Icon to the right. Changing the Archive location will automatically synchronize the database based on the new archive directory contents. Please note that this capability previously was located on the destination settings screen. The “Backup Database” button will backup the SQL database. It is useful to periodically backup the database as most user settings are contained in the database. The backed up database is called “Backup” and is located in the Radlink installation directory (Typically c:\program files\eRadlink\backup”. The “Delete + Restore Database” button is used to restore the database from a previous backup. The action deletes the current Radlink Database then restores it with the last backup. The backup file is called “backup” and is located in the Radlink installation directory. The database is automatically synchronized upon the completion of the database restore process. The “Purge Old Files” button purges images and log file entries older than the retention period. This action is automatically performed upon Radlink application startup. It is also automatically performed once per day in unattended router operation. 46 Image Printing Figure 3-23 – Radlink Print Menu Items The print menu items are arranged in two groups. The first group is for postscript printing. Using the postscript requires that the printer be correctly configured. One does this by selecting Print Setup which will produce the printer setup dialog: Figure 3-24 – Printer Setup 47 One should then select the printer using the combo box as shown above. To change the printer properties click Properties. The Properties dialog will permit you to change the print layout to “Landscape” or “Portrait” and also change other printer settings such as paper size, printer paper source, etc. One should then set the image layout. To do this select Print Layout: Figure 3-25 – Print Layout The print layout describes the image placement. In this example there are to be 4 images per sheet of paper arranged in 2 rows and two columns. One should then preview the images before printing by selecting Print Preview. The images will then appear just as they would if actually printed. One can now change the printer settings if necessary. One then actually prints the images by selecting the Print menu item. One can send images to a DICOM printer by selecting the DICOM Print menu item. The following screen then appears: Figure 3-26 - DICOM Print Dialog 48 The figure above shows the settings that can be made for the DICOM Printer. One selects the DICOM printer by selecting the printer from the printer Combo Box. New printers can be created by clicking the button “New”. A printer can be deleted by first selecting the printer to be deleted then clicking the button “Delete”. The Printer IP, Port and AE Title should now be entered. Note that the AE Title is typically case sensitive. After the Network settings are entered, one should test the connectivity to the printer by clicking the Printer Status button: The printer should return with the NORMAL status. Click OK to return to the DICOM Print settings screen. One should then enter the proper settings for all of the fields on the DICOM Print Dialog window. After entering the settings, one should click Save Settings to save the settings for that printer. After the settings are entered and saved, click Print to print the images. When the printing is complete, click Exit to return to the Radlink main window. The following are the permissible settings for the DICOM Printer: Format: This field specifies the layout of the images on the film. The numbers at the end are the number of rows and columns. Cropping: These are Codonics “True Size” settings. Permissible values are: CROP DECIMATE FAIL NONE The value NONE will make the Radlink software not to send the crop decimate DICOM tag. This choice was added to ensure compatibility with other printer manufacturers. The other values cause a new DICOM tag to be added. The tag is (2020,0040) CS. This instructs the Codonics Horizon printer to either crop if the image is bigger than the printable film size, decimate the image to fit the printable film size, or fail if the image is bigger than the printable film size respectively. This element gives “True Size” capability for images that are larger than the film size being printed to. Priority: This is the print job priority. Permissible values are: HIGH LOW MED Medium: This is the print medium. Permissible values are: BLUE FILM CLEAR FILM BWGen PAPER Copies: This is the number of copies to be printed. Permissible values are from 1- 100. Film Orientation: The permissible values are: LANDSCAPE PORTRAIT 49 Film Size: The size of the film. Permissible values are: 4INX6IN 8INX10IN 85INX11IN 8.5INX11IN 10INX14IN 11INX14IN 14INX14IN 14INX17IN 24CMX24CM 24CMX30CM A4 Film Destination: This is typically the bin that the film will be deposited into. Permissible values are: BIN_1 BIN_2 BIN_3 BIN_4 BIN_5 BIN_6 BIN_7 BIN_8 BIN_9 PROCESSOR MAGAZINE Magnification Type: Permissible values are: REPLICATE BILINEAR CUBIC BICUBIC MITCHELL LANCZOS SHARP1 SHARP2 SHARP3 NONE Smoothing: Permissible values are: MEDIUM SHARP SMOOTH Trim: This signifies whether or not to do cropping. Permissible values are: NO YES Min Density: Permissible values are from 1 to 399. Max Density: Permissible values are from 1 to 399. 50 Empty Density: Permissible values are from 1 to 399. Border: This is the border color. Permissible values are: BLACK WHITE Polarity: This is whether the image is to be printed as a negative or normally. Permissible values are: NORMAL REVERSE The procedure for image acquisition should begin with filling in the study information. One should first click the button (or menu item) “Patient Info. The following screen will then appear: Figure 3-27 – Patient Information The auto clear check box if checked will automatically clear the patient information upon a save study or send study event. If not checked, the information will persist and not clear from study to study. 51 The priority combo box sets the study priority that dictates its priority in the router send queue. This priority information is also passed along to PACS which will affect the priority of the study at that host. Use the Search button to perform a “Modality Worklist” patient search, a “Remote PACS” patient search, or a “Local Database” patient search. After the Patient Study Information is entered, one then presses exit and performs image scans by pressing the scan button. When the images are all scanned, one should then press the Scan button which will send the images to the PACS system. The Patient Search screen will allow one to automatically fill in the “Patient Information” by using patient information in the PACS database. The following describes how to use this feature. First click on the Patient Search button from the patient info screen. The following screen appears: Figure 3-28 – Search Screen One selects a PACS Host in the PACS Host list shown above, enters the appropriate search criteria for Patient Name, ID, and Sex then clicks the Query button. In the above example there is no PACS Host listed. One must be created before the search can be accomplished. To add a PACS Host, click the Settings button. 52 Figure 3-29 – Search Settings Screen The information below must be filled out. See your PACS administrator for the appropriate settings. Host Alias – A user chosen name of the PACS host. This name can be modified by selecting the text in the Host Alias combo box and retyping a new name. Changing the name will not impact Dicom communications. Its purpose is for a friendlier user interface. IP – Internet IP address. Usually a World Wide Web address, i.e. www.Radlink.com. IP can also be the physical network node address. The physical network node address of Radlink is 65.117.85.195. Port – Port is the logical port of the PACS server. Client Title – Client Title is the Client User Name. This User Name is typically administered by the PACS host. AE Title – AE (Host) Title is PACS administered as well. Search Type – This can be a Modality Worklist search or a PACS Patient search or a Local Patient Search. If the search type is Modality Worklist, the accession number will also be returned. 53 Figure 3-30– Radlink Open Archive Exams can be burned to CD with Radlink Image Acquire. The images scanned and saved by the Radlink Image Acquire application are burnable to CD using this facility. To launch the CD Burner software, one should either select the menu item FileàOpen Archive or FileàOpen Study menu item: Figure 3-31 – Selecting Exams for CD Burning 54 Then click the Burn CD button. The system will prompt you for CD label information. This should be the label that is on the CD Case. If the label is to be saved into the Radlink database, click the “Save Into Database” button. The CD Label Database is used to retrieve studies from the CD Archive. If you do not wish to save the Label information into the database, then, click the button “Cancel”. Figure 3-32 – Entering the CD Label After clicking “Save Into Database” the file copy to the CD process begins: Figure 3-33 – Adding Files to the CD One should ignore the windows pop up balloon that indicates that files are being written to the CD. Figure 3-34 – Windows CD Prompt 55 When the files are all added to the cd a CD Burner window will appear: Figure 3-35 CD Writing Wizard Enter a name for the CD and click “Next”. Figure 3-36 – Burning the CD When the burning process is finished, the CD will automatically eject. One can then view the exams by inserting the CD. The Radlink viewer will then be invoked: 56 Figure 3-37– Patient List Figure 3-38 – Opening an Exam With Radlink Image Acquire After navigating to the Exam on the CD, click OK. Then select the Exam to open and click Open Selected Study. 57 One can choose their own viewer to be burned to the CD rather than the Radlink provided viewer by changing the settings in Image Acquire. The settings can be opened by clicking the menu item “Settingsà Dicom File Settings”. Figure 3-39 – Viewing the Exam With Radlink Image Acquire Figure 3-40 – Dicom File Settings To utilize a different viewer when burning a CD, enter the full path name of a viewer to burn rather than the Radlink provided viewer. Entering in the full path name is facilitated with the folder button to the right, which brings up a file navigation screen. 58 The Image Acquire application can now save exams in Part 10 Format. This feature should not normally be used. To turn on the feature, check the “Part 10 Format” check box. All images saved by Image Acquire will then be saved in Part 10 Format. Part 10 Format images have a different DICOM header and file naming convention. A DICOMDIR file is also generated when the Exams are saved. All exams burned to a CD with the CD Burner facility are in Part 10 format. One must first enter the settings for PACS study retrieval at both the client side as well as the PACS system. Figure 3-41 – PACS Query Retrieval Settings Screen The following parameters need to be entered: PACS IP – This is the IP of the PACS server. PACS Port – This is the port the PACS server listens for requests. Typically the port is port 104. Client Title – This is the name that the PACS system will need to return the r equested study. Receive Port – This is the port that the PACS system will return the study on. The port number must be unique to the client machine. After the client side settings are entered, click the “Ping” button . This will send a DICOM Ping to the PACS server to test connectivity. To set up the PACS server, a destination will need to be added. This is the destination corresponding to the Client machine that requested the study (the Radlink System). To do this on Centricity one first opens that application. Then select the menu item ConnectionàDestinations. The following screen appears: 59 Figure 3-42 GE Centricity Destination Settings Screen In the above figure, the defined destinations are displayed. To enter a new destination, click “Add”. Enter the client side information such as IP, Port, and AE_Title information (this should match the clent information entered in the Radlink System). The information for this example is as follows: Figure 3-43 – Destination Identification 60 The Connection parameters are: Figure 3-44 - Centricity Connection Parameters Note that the Host name is the IP address of the Radlink Image Acquire workstation. The port is the port specified in the Radlink settings described. The DICOM AE Title is the “Client Title” entered on the Radlink system. After the communications settings are entered, you can perform the Radlink Study Query Retrieve. Click the Query button to get a list of all studies on the PACS server. To filter the number of entries returned, enter the first couple of letters of the patient name and/or the first character or two of the patient ID, and/or the study date from/to information. Figure 3-45– Image Compression Options 61 The following figure shows a example list of destinations entered for our example: Figure 3-46 – Router Destinations Now proceed to the Modality setup screen by clicking on the “Modalities” tab. Figure 3-47 – Router Modalities Now enter the port information and default destinations for each of the modalities. routed. 62 Figure 3-48 – Router Modalities The Name Combo box is the Radlink user defined name for the modality. The Hosts list is a list of destinations that the Radlink system could forward the DICOM image to. To instruct the Radlink system to forward the image to a host destination, check the check box for that destination. The above figure shows a modality that has been configured to send to the destinations Radlink and LOCAL PACS. One could also send the image to the Dr. Jim Bob by selecting it as well in the above example. The port setting is the port that the Radlink system will use to receive the DICOM images from that modality. The modality should be configured to send to the IP that is defined on this machine, the machine housing the modality router. The AE title at the sending modality must be set to the Router AE Title. The port setting in the example above is 1005. There cannot be duplicate modality AE Titles and the modality ports cannot conflict with other port settings within the machine. The range of ports that can be assigned are from 1 to approximately 65,000. To set up other modalities, follow the above procedure for adding and configuring a modality. One could configure two different modalities to send to the same Radlink modality port by configuring those modalities to send to the same Radlink port. Note that if the Radlink DICOM Router is shut down, the Radlink system will not be able to receive images. The Radlink DICOM Router is started automatically upon machine startup. 63 Figure 3-49 – Radlink Router Destination Status Screen All files being sent are routed through the DICOM Router. The status of the image may be viewed by displaying the Router Status window. To display the window, click on the Radlink Icon on the lower right corner of the computer screen. The status bar gives an instant look at which modality is currently sending to the Radlink Router, which PACS host the router is currently sending to, and how many images have been sent to the cancelled directory due to transmission problems. In addition, the sending status is broken down to not only show activity, but to display exactly what the router is doing during the image send. The possible send status states are: Preparing Images – This indicates that the router is compressing the images for transmission. Sending Images – This indicates the router is currently sending the study. The progress bar at the top of the screen shows the progress of the transmission for each image being sent in the study. Retry In Progress – If a transmission occurred, the Router will retry the send for a user defined number of times. Send Complete – The study has been sent successfully. Moving Images to Archive – The images are being moved to the image archive. This message occurs after a successful send if the check box “Archive?” is checked on the destination settings screen. If this check box is not checked, the images are simply deleted after the successful send. Deleting Images – The image are deleted after a successful send if the check box “Archive?” is not checked. 64 Send Aborted – If the user checks the button “NO” in response to the dialog box asking the user if he wants to retry the study send, this status is given. Finished – The send operation has been totally completed. Senders Idle – The Senders are idle and not sending images. Figure 3-50 – DICOM Router showing Resend and Delete Files Buttons on the Cancelled Screen Compression/Decompression is also supported by the Radlink Router. One should set the compression algorithm for each destination to perform the compression: Figure 3-51 – Radlink Router Destination Settings 65 One can simply receive, archive, and not send an image sent to the Radlink Router. Simply set up a Modality that the router is to receive images from and then select the “Archive No Forwarding” option: Figure 3-52 – Radlink Router Modality Settings Images will then be received and archived, but not forwarded to any destination Changing the priority of a study is accomplished by first clicking on the desired study then changing the priority by clicking on the “Study Priority” combo box and choosing one of the three priorities: Lastly, an interface for performing Radlink Archive Database Maintenance functions is provided. This screen is activated by clicking the menu item FileàDatabase Maintenance: Figure 3-53 – Radlink Archive Maintenance 66 The “Purge Files Older Than:” drop down list is the number of days that images will be retained in the Archive before being automatically deleted. This retention policy also applies to log file entries. Thus all logging entries older than that period will be removed as well. The “Sync. Database” button should be used to synchronize the database tables based upon the current image directory contents. This action can be lengthy depending upon the number of images in the archive. The progress bar on the screen with a “number of files” counter displays the current status of the database synchronizing process. The “Archive Directory” location can be changed by clicking the Folder Icon to the right. Changing the Archive location will automatically synchronize the database based on the new archive directory contents. Please note that this capability previously was located on the destination settings screen. The “Backup Database” button will backup the SQL database. It is useful to periodically backup the database as most user settings are contained in the database. The backed up database is called “Backup” and is located in the Radlink installation directory (Typically c:\program files\eRadlink\backup”. The “Delete + Restore Database” button is used to restore the database from a previous backup. The action deletes the current Radlink Database then restores it with the last backup. The backup file is called “backup” and is located in the Radlink installation directory. The database is automatically synchronized upon the completion of the database restore process. The “Purge Old Files” button purges images and log file entries older than the retention period. This action is automatically performed upon Radlink application startup. It is also automatically performed once per day in unattended router operation. 67 RadLink Inc. CR Pro Computed Radiology Imaging Device DICOM Conformance Statement 1. Introduction This document provides conformance by the Radlink CR Pro Computed Radiology Imaging Device to the DICOM 3.0 standard as structured according to the specification set forth in DICOM Part 2. 1.1 References (1) ACR-NEMA V3.0 – Digital Imaging and Communications in Medicine (DICOM) v3.0 Final Draft 1993 Parts 1 through 9. 1.2 Acronyms and Abbreviations The following symbols and abbreviations are used in this conformance specification: ACR AE CR DICOM DIMSE DIMSE-C DIMSE-N HIS IOD LUT MDIS NEMA OSI PACS PDU RSI SCP SCU SOP TCP/IP UCP UID VR American College of Radiology Application Entity Computed Radiography Digital Imaging and Communications in Medicine DICOM Message Service Element DICOM Message Service Element-Composite DICOM Message Service Element-Normalized Hospital Information System Information Object Definition Look-up Table Medical Diagnostic Imaging Support National Electrical Manufacturers Association Open Systems Interconnection Picture Archive and Communication System Protocol Data Unit Radiology Information System Service Class Provider Service Class User Service-Object Pair Transmission Control Protocol/Internet Protocol User Conformance Profile Unique Identifier Value Representation 68 2. Implementation Model The CR Pro 2.1 Application Data Flow Model The CR Pro, acting as a single Application Entity, digitizers an x-ray phosphor plate image as a Secondary Capture Image and transmits the image to a Server. DICOM Standard Interface Radlink CR Pro Radlink Image Express Application SCU 69 Server SCP 2.2 Functional Definitions of Application Entities The CR Pro, acting as a Service Class User, sends Secondary Capture Image data to a Server via Storage User Class C-Store. Demographic Information is obtained using C-Find. 3 Application Entity Specifications 3.1 CR Pro Specifications 3.1.1 SCU Verification This AE provides standard conformance as an SCU to the DICOM V3.0 SOP class for Verification as shown in Table 1. Table 1: SOP Verification Classes SOP Class SOP Class UID Verification 1.2.840.10008.1.1 3.1.2 SCU Storage This AE provides standard conformance as an SCU to the DICOM V3.0 SOP class for Secondary Capture Image Storage as shown in Table 2. Table 2: SOP Storage Classes SOP Class SOP Class UID Secondary Capture Image Storage 1.2.840.10008.5.1.4.1.1.7 3.2 Association Establishment Policies 3.2.1 General The CR Pro creates Association Establishment Request for the server when a Secondary Capture Image is to be sent. Maximum PDU size is 128K Bytes. 3.2.2 Number of Associations The CR Pro , acting as an Application Entity, is capable of issuing or accepting up to four simultaneous Associations for processing n-event-report transactions. Transactions however are processed in a synchronous manner. 70 3.2.3 Asynchronous Nature The default Synchronous Mode of operation is used on all Associations. Asynchronous Mode is not supported. 3.2.4 Implementation Identifying Information The Implementation Class UID for the CR Pro is as follows: 1.2.392.12345.( serial #).(year).(month).(day). (hour).(min).(sec).(millisec) 3.2.5 Association Initiation by Real World Activity Related Real World Activity is the issuance of an Association with a remote server when a Secondary Capture Image is to be sent. 3.2.5.1 SOP Specific Conformance - Verification This AE provides standard conformance as an SCU to the DICOM V3.0 SOP class for SOP Verification Classes as shown in Table 3. Table 3: SOP Verification Classes Abstract Syntax Transfer Syntax Ro le SOP SOP Class UID Name UID Class Verification 1.2.840.10008.1 DICO 1.2.840.10008.1 SC .1 M .2 U Implici t VR Endia n Extended Negotiati on None 3.2.5.1 Storage This AE provides standard conformance as an SCU to the DICOM V3.0 SOP class for Secondary Capture Image Storage Classes as shown in Table 4. Table 4: SOP Storage Classes Abstract Syntax Transfer Syntax Ro Extended le Negotiati SOP SOP Class UID Nam UID on Class e Secondary 1.2.840.10008.5.1.4.1.1 Impli 1.2.840.10008.1 SC None Capture .7 cit .2 U Image VR Storage Endi an 71 3.2.5.2 SOP Specific Conformance for Non-Compressed Image Storage Table 5 illustrates the encoding for a Non-Compressed Image. Table 5: Non-Compressed Image Values Attribute Tag VR Value Specific Character (0008,0005) CS ISO_IR 100 Set SOP Class UID (0008,0016) UI 1.2.840.5.1.4.1.1.7 SOP Instance UID (0008,0018) UI 1.2.392.12345.( serial #).(year). (month).(day).(hour).(min).(sec). (millisec) Study Date (0008,0020) DA yyyy.mm.dd Study Time (0008,0030) TM hh.mm Accession (0008,0050) SH nnnnnn Number Modality (0008,0060) CS CR Conversion Type (0008,0064) CS Manufacturer (0008,0070) LO Radlink Institution Name (0008,0080) LO Institution Address (0008,0081) ST Referring (0008,0090) PN Last_First_Dr._M.D. Physician Name Study Description (0008,1030) LO Manufacturer’s (0008,1090) LO CR Pro Model Name Patient Name (0010,0010) PN Last_First_M Patient ID (0010,0020) LO nnnnnn Patient Birth Date (0010,0030) DA yyyymmdd Patient Sex (0010,0040) CS F(or M) Other Patient IDs (0010,1000) LO Additional Patient (0010,21B0) LT History Date of Secondary (0018,1012) DA yyyy.mm.dd Capture Time of (0018,1014) TM hh.mm Secondary Capture Study Instance (0020,000D) UI 1.2.392.12345.( serial #.(year). UID (month).(day).(hour).(min).(sec). (millisec) Series Instance (0020,000E) UI 1.2.392.12345.( serial #.(year). UID (month).(day).(hour).(min).(sec). (millisec) 72 Study ID Series Number Image Number Samples per Pixel Photometric Interpretation Rows Columns Bits Allocated Bits Stored High Bit Pixel Representation Pixel Data 3.2.5.3 (0020,0010) (0020,0010) (0020,0013) (0028,0002) (0028,0004) SH IS IS US CS nnnnnnn nnnnn nnnnn 1 MONOCHROME2 (0028,0010) (0028,0011) (0028,0100) (0028,0101) (0028,0102) (0028,0103) US US US US US US 8 or16 8,16 7, 12, 15, or 16 0 (7FE0,0010) OW Presentation Context: Detached Study Management SOP Class The Presentation Context Shown In Table 6 Are supported by the Study Management AE in the support of Real World Activity 1. Table 6: Presentation Contexts Abstract Syntax Transfer Syntax SOP Class SOP Class UID Detached 1.2.840.10008.3.1.2.3 Study .1 Management 3.2.5.4 Nam UID e DICO 1.2.840.10008.1 M .2 Implic it VR Little Endia n Ro le Extended Negotiati on SC U None TRANSFER Syntax Selection Policies Only the DICOM Implicit Little Endian Transfer Syntax is supported. 4 Communication Profile 4.1 TCP/IP Stack The CR Pro conforms to DICOM V3.0 TCP/IP Network Communications as specified in Part 8 of the DICOM 3.0 Standard. 73 4.1 Physical Media Support The CR Pro application supports the following: Local Area Network (LAN); Wide Area Network (WAN); Ethernet 10BASE-T, 100BASE-T; Internet ,DSL; and CD-RW. 5 Extensions/Specializations/Privatizations Not currently applicable. 6 Configuration 6.1 AE Title/Presentation Address Mapping No title/presentation mapping information is required to be set for the AE address mapping. 6.2 Configurable Parameters The following fields are configurable for this AE: PACS AE Title; PACS IP Address; PACS Client Title 7 Support for Extended Character Sets No extended character sets are currently supported. 74 8 Abbreviations used in the Value Representation (VR) Column of Supported DICOM Data Elements Code Name Meaning* AE AS Application entity A string with the application name. Age string A string with an age in days, weeks, months or years. AT Attribute tag Two binary 16-bit unsigned integers denoting the group and element. CS Code string A string of 16 characters at most to be used for codes. DA Date An 8-character date yyyymmdd. DS Decimal string A string representing a fixed-point or floating point number. DT Date/time A string concatenation of DA (date) and TM (time) with optionally appended offset from coordinated universal time. FL Floating point 32-bit binary floating point number. single FD Floating point 64-bit binary floating point number. double IS Integer string A string representing a signed integer. At most 12 characters. LO Long string A general purpose string of at most 64 characters. LT Long text A text of at most 10240 characters. OB Other byte string Byte data according to negotiated encoding. OW Other word string 16-bit word data according to negotiated encoding. PN Person name A string with a person's name according to a 5-component convention. SH Short string A general purpose string of at most 16 characters. SL Signed long 32-bit binary signed integer. SQ Sequence of A special value representation to support items nested data sets. SS Signed short 16-bit binary signed integer ST Short text A text of at most 1024 characters 75 Length 16 Bytes Maximum 4 Bytes Fixed 4 Bytes Fixed 16 Bytes Maximum 8 Bytes Fixed 16 Bytes Maximum 26 Bytes Maximum 4 Bytes Fixed 8 Bytes Fixed 12 Bytes Maximum 64 Chars Maximum 10240Chars Maximum See Transfer Syntax Definition See Transfer Syntax Definition 64 Chars Maximum 16 Chars Maximum 4 Bytes Fixed Not Applicable 2 Bytes Fixed 1024 Chars Max. TM Time UI Unique identifier UL Unsigned Long UN Unknown US Unsigned Short UT Unlimited Text A time string hhmmss.ffffff with shortcut possibilities A string with one identifier consisting of Vseparated numbers. It can identify a variety of items. At most 64 characters. 32 bit binary unsigned integer A string of bytes where encoding of contents is unknown 16 bit binary unsigned integer A string of graphic & control characters 16 Bytes Maximum 64 Bytes Maximum 4Bytes Fixed Any length valid for any other VR 2 Bytes Fixed 232-2 Characters Max 1. Description of the information per column The definitions used are in accordance with the Dicom standard. Column 1 specifies the requirement type RT as follows. Refer to [1], part 4 for a detailed description. Only data elements for information object modules that are mandatory for CT images are included. Refer to [1], part 3, table A.1.4. Column 1 Requirement Type 1 Meaning Required element, and null values are not allowed. The CTX always provides this element. 2 Required element, but null values are allowed. The CTX always provides this element, possibly with a null value. 3 Optional element. The CTX provides this element if this is configured. Even if configured a null value may be provided. 1C, 2C, 3C Conditional versions of 1, 2, 3. It is specified which conditions must be met in order to provide the element. Column 2 TAG Group and Element Number Group and Element Number Group and Element Number Group and Element Number Column 3 Column 4 Element VR* Name Element VR Name Element Name VR Element Name VR Element Name VR * Refer to [1], part 5 for a more detailed description. 76