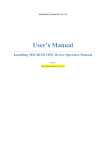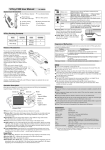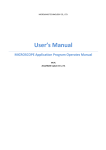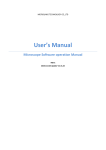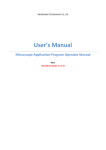Download Users Manual
Transcript
MICROLINKS TECHNOLOGY CO.,LTD User’s Manual Installing MICROSCOPE Device Operates Manual 2012/03/13 Update Ver.2.7A Microscope Installation Instruction http://www.ViTiny.com Contents 1. 2. Please insert CD in CD-Rom....................................................................................................... 3 Install/Uninstall MICROSCOPE application program ........................................................... 5 2.1 Install application program ................................................................................................ 5 2.1.1 Start setup program ................................................................................................ 5 2.1.2 Welcome to the MICROSCOPE Setup Wizard ..................................................... 5 2.1.3 Choose installation route........................................................................................ 6 2.1.4 Now installing program ......................................................................................... 6 2.1.5 Install Completed ................................................................................................... 7 2.1.6 After installation completed ................................................................................... 7 2.2 Uninstall MICROSCOPE AP ......................................................................................... 8 2.2.1 Choose MICROSCOPE AP’s Uninstall as Fig. 2-8 ............................................... 8 2.2.2 Confirm to Uninstall MICROSCOPE.................................................................... 8 2.2.3 2.2.4 3. Uninstalling MICROSCOPE AP ........................................................................... 8 Finish Uninstall ...................................................................................................... 9 Uninstall MICROSCOPE Driver ............................................................................................. 10 3.1 Install driver ..................................................................................................................... 10 3.1.1 Start setup driver .................................................................................................. 10 3.1.2 Welcome to use USB video device setup wizard ................................................. 11 3.1.3 Now installing ...................................................................................................... 11 3.1.4 Install Completed ................................................................................................. 12 3.1.5 3.2 After installation completed ................................................................................. 12 Uninstall MICROSCOPE Driver ................................................................................. 13 3.2.1 Prepare to Uninstall. See Fig. 3-9 ........................................................................ 13 3.2.2 Confirm to remove the MICROSCOPE Driver ................................................... 13 3.2.3 In process of uninstall .......................................................................................... 14 3.2.4 Finish Uninstall MICROSCOPE driver ............................................................... 14 2 Copyright © 2008-2012 MicroLinks Technology Corp. Microscope Installation Instruction http://www.ViTiny.com 1. Please insert CD in CD-Rom Slot The package provides setup CD. If the setup CD is missing or damaged, please download setup files from http://www.vitiny.com. Please see the following steps to complete the MICROSCOPE installation. Step 1: Please insert CD into CD-Rom. . Step 2: Install MICROSCOPE application program. Step 3: Install MICROSCOPE driver. To uninstall MICROSCOPE AP and driver in your PC, please follow below 2 steps to complete the Uninstall. Step 1: Uninstall MICROSCOPE AP. Step 2: Uninstall MICROSCOPE USB digital video driver. Please insert the product CD to the CD-Rom. The computer will read the CD automatically and will pop up a window shown below: Fig.1-1 Setup window 3 Copyright © 2008-2012 MicroLinks Technology Corp. Microscope Installation Instruction http://www.ViTiny.com If the shown setup window does not pop up, please open the files on the CD from your desktop and choose Autorun.exe file(see fig 1-2), then the same window (Fig 1-1) will pop up. Fig.1-2 Autorun.exe icon 4 Copyright © 2008-2012 MicroLinks Technology Corp. Microscope Installation Instruction http://www.ViTiny.com 2. Install/Uninstall MICROSCOPE application program Please select the Fig 1-1 Install program and setup application program button to install MICROSCOPE program. 2.1 Install application program 2.1.1 Start setup program Click setup application program, after it will pop up (please select a language) window on Fig.2-1, the initial language will follow up the pc OS system. If you want to cancel setup please click “Cancel” then click “OK”. Fig.2-1 Setup language window 2.1.2 Welcome to the MICROSCOPE Setup Wizard After choosing the language, go to welcome to the MICROSCOPE setup wizard window see Fig.2-2, then please click “Next” then continue. If want to cancel please click “Cancel” button. In the following figs, “name” represents MICROSCOPE’s application program name, “X.XXX.XXXx” represents the application program version. Fig. 2-2 Welcome to the MICROSCOPE setup wizard 5 Copyright © 2008-2012 MicroLinks Technology Corp. Microscope Installation Instruction http://www.ViTiny.com 2.1.3 Choose installation route Next step please choose the installation route window see Fig.2-3. If want to change file route click “Browse” to change setup path, then please click “install” then start installing. Fig. 2-3 Choose installation route 2.1.4 Now installing program Continue install wizard will start installing program as directory Fig.2-4. Fig.2-4 Now installing 6 Copyright © 2008-2012 MicroLinks Technology Corp. Microscope Installation Instruction http://www.ViTiny.com 2.1.5 Install Completed When the MICROSCOPE program complete installation Fig.2-5. Please click “Finish”. Fig.2-5 MICROSCOPE wizard install complete 2.1.6 After installation completed MICROSCOPE application program shortcut will show on the Desktop as Fig.2-6. Fig.2-6 MICROSCOPE shortcut Or go “Start”-> All Programs-> MicroLinks Technology ->MICROSCOPE (see Fig 2-7). Fig.2-7 MICROSCOPE in All Programs 7 Copyright © 2008-2012 MicroLinks Technology Corp. Microscope Installation Instruction http://www.ViTiny.com 2.2 Uninstall MICROSCOPE AP 2.2.1 Choose MICROSCOPE AP’s Uninstall as Fig. 2-8 Fig.2-8 MICROSCOPE AP Uninstall 2.2.2 Confirm to Uninstall MICROSCOPE Please make sure if you want to completely remove MICROSCOPE application program. See Fig.2-9 Fig.4-2 2.2.3 Uninstalling MICROSCOPE AP In processing of uninstall the MICROSCOPE AP, see Fig.2-10 Fig.2-10 In process 8 Copyright © 2008-2012 MicroLinks Technology Corp. Microscope Installation Instruction http://www.ViTiny.com 2.2.4 Finish Uninstall MICROSCOPE AP was successfully removed from your PC, please click OK to finish. Fig. 2-11 Uninstall Completed 9 Copyright © 2008-2012 MicroLinks Technology Corp. Microscope Installation Instruction http://www.ViTiny.com 3. Uninstall MICROSCOPE Driver The driver is optional one, if you install it, you can have more additional functions added to the MICROSCOPE AP. Attention: Before install diver, please connect MICROSCOPE to the computer. If not, you can’t install the program. 3.1 Install driver 3.1.1 Start setup driver Please select Fig.1-1 to start Installing MICROSCOPE drive. Firstly please make sure to connect MICROSCOPE to a pc. Otherwise, it will pop up Fig.3-1. Note: Please use the USB cable from the gift box, do not use extension USB cable while connect microscope with a PC. Fig.3-1 Not found MICROSCOPE step up After click setup MICROSCOPE driver button, it will pop up Fig.3-2, now be ready to install the window. If cancel installation, please click “cancel” button. Fig.3-2 Getting ready to install 10 Copyright © 2008-2012 MicroLinks Technology Corp. Microscope Installation Instruction http://www.ViTiny.com 3.1.2Welcome to use USB video device setup wizard Ready to install, please follow up the steps. Fig.3-3 Welcome to use USB video device Install wizard. 3.1.3 Now installing If you want to stop installation, please click “Cancel”. Fig.3-4 Now installing driver 11 Copyright © 2008-2012 MicroLinks Technology Corp. Microscope Installation Instruction http://www.ViTiny.com 3.1.4 Install Completed Click “finish” to complete Driver Install program. See Fig 3-5. Fig.3-5 Driver installation completed 3.1.5 After installation completed After installation is completed, the window on the right corner will show a video icon Fig.3-6. Start -> all programs will find Device Driver shown as Fig.3-7. Fig.3-6 USB Video Device icon MICROSCOPE can be executed from ICON AMCap as below Fig.3-6. However, AMCap is a simple tool for preview only and can’t support image process as the MICROSCOPE AP. Fig.3-7 USB Video Device is at all programs position. 12 Copyright © 2008-2012 MicroLinks Technology Corp. Microscope Installation Instruction 3.2 http://www.ViTiny.com Uninstall MICROSCOPE Driver Choose MICROSCOPE driver icon to uninstall. See Fig.3-8 Fig. 3-8 Uninstall MICROSCOPE Driver 3.2.1 Prepare to Uninstall. See Fig. 3-9 Fig. 3-9 Preparation 3.2.2 Confirm to remove the MICROSCOPE Driver Please make sure if you want to completely remove the Driver. See Fig. 3-10 Fig. 3-10 Confirmation of uninstall 13 Copyright © 2008-2012 MicroLinks Technology Corp. Microscope Installation Instruction http://www.ViTiny.com 3.2.3 In process of uninstall In processing of uninstall the Microscope Driver, see Fig.3-11 Fig.3-11 Uninstalling Driver 3.2.4 Finish Uninstall MICROSCOPE driver Fig.3-12 Finish uninstall 14 Copyright © 2008-2012 MicroLinks Technology Corp.