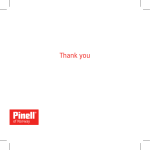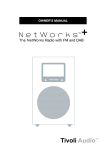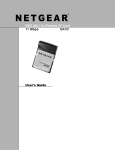Download Pinell Explorer
Transcript
User’s Manual Pinell Explorer DAB+ / DAB / FM / Internet Radio www.pinell.no Contents Contents 2 Safety Information ..................................................................................................................................................... 3 The Contents of the Package 4 Internet Radio Quick Start Guide 5 This is what you need before you can begin to use your Internet Radio .................................................................. 6 Overview of controls (a) ............................................................................................................................................ 7 Remote Control Overview ......................................................................................................................................... 8 Overview of outputs/inputs (b) .................................................................................................................................. 9 Setup guide .............................................................................................................................................................. 10 Accessing wireless networks and using the Internet Radio .................................................................................... 13 Connecting to a network by means of cable ........................................................................................................... 17 Changing to wireless network ................................................................................................................................. 19 Choosing a station via Podcasts .............................................................................................................................. 20 Obtaining an access code ......................................................................................................................................... 21 Adding a station to “My favourites” ....................................................................................................................... 22 Add a station to “My Added Stations” .................................................................................................................... 23 Changing station information .................................................................................................................................. 24 Music Player mode .................................................................................................................................................. 25 DAB mode ............................................................................................................................................................... 26 Manual tuning: ......................................................................................................................................................... 27 Dynamic Range Control (DRC) value .................................................................................................................... 28 FM mode .................................................................................................................................................................. 29 Specifying preset stations ........................................................................................................................................ 30 Selecting a preset station ......................................................................................................................................... 30 AUX IN mode.......................................................................................................................................................... 31 Sleep function .......................................................................................................................................................... 32 Setting the clock ...................................................................................................................................................... 33 Daylight saving time ................................................................................................................................................ 34 Setting the alarm ...................................................................................................................................................... 35 General use 38 Returning to the main menu .................................................................................................................................... 38 Adjusting the volume............................................................................................................................................... 38 Scrolling through station information ..................................................................................................................... 38 System settings 39 Equaliser .................................................................................................................................................................. 39 Network setup .......................................................................................................................................................... 40 Language .................................................................................................................................................................. 40 Resetting to factory default settings ........................................................................................................................ 41 Software updates ...................................................................................................................................................... 42 Running the setup wizard ........................................................................................................................................ 43 Software version and Radio ID ............................................................................................................................... 43 Appendices 44 Step 1: Setting up media sharing in Windows Media Player (WMP) 11 ............................................................... 44 Step 2: Playing music from Media Player using the Internet radio ........................................................................ 46 WPS encrypted networks......................................................................................................................................... 46 Charging batteries .................................................................................................................................................... 46 Use of rechargeable batteries ................................................................................................................................... 47 Fault-finding ............................................................................................................................................................ 47 Frequently Asked Questions.................................................................................................................................... 48 Specifications www.pinell.no 50 Page2 Safety Information CE safety instructions UL safety instructions 9. If the accompanying electrical plug does not fit your power outlet, you should obtain help from an electrician or purchase an adapter. The lightning flash with arrowhead symbol, 10. Protect the power cord from being walked on or pinched within an equilateral triangle is intended to alert particularly at plugs, power outlets, and the point where it the user to the presence of uninsulated exits from the apparatus. If the power cord is damaged, it "dangerous voltage" within the product's enclosure that may constitute a risk of electric shock. should be repaired by an electrician. 11. Only use attachments / accessories specified by the manufacturer. WARNING: TO REDUCE THE RISK OF 12. When moving the apparatus, be careful to avoid damage. ELECTRIC SHOCK, DO NOT EXPOSE THIS APPLIANCE TO RAIN OR MOISTURE. IMPORTANT SAFETY INSTRUCTIONS To reduce the risk of electrical shock, fire, etc. 13. Unplug this apparatus during lightning storms or when unused 1. Read these instructions. 2. Keep these instructions. 3. Heed all warnings. 4. Follow all instructions. 5. Do not use this product near water. 6. Clean with a dry cloth. To remove stubborn marks, use a soft cloth with a mild cleaning agent and water. Dry the apparatus immediately afterwards. Do not use coarse cloths, thinners, alcohol or other chemical solvents, as this may damage surfaces or erase labelling. 7. Do not block any ventilation openings. Ventilation openings should never be covered by such objects as newspapers, table cloths, curtains, etc. 8. Do not install near any heat sources such as radiators, heaters, stoves, or other apparatus that produces heat. WARNING INCORRECT BATTERY INSTALLATION CAN LEAD TO DANGER OF EXPLOSION ONLY REPLACE BATTERIES WITH BATTERIES OF THE SAME BRAND AND SIZE www.pinell.no for long periods of time. 14. Refer all servicing to qualified service personnel. Servicing is required when the apparatus has been damaged in any way, such as when a power supply cord or plug is damaged, liquid has been spilled or objects have fallen into the apparatus, the apparatus has been exposed to rain or moisture, does not operate normally, or has been dropped. 15. Do not expose the apparatus to dripping or spraying liquids, or place containers filled with water, such as vases, on the apparatus. 16. The mains switch or mains plug is used as a disconnect device and shall always remain readily operable during operation. 17. Refer to the Rating Labels on the back of the radio for information about the input power and other safety information. Batteries: Always remove batteries from the battery holder when discharged or if the apparatus is not to be used for a long period. Do not attempt to charge non-rechargeable batteries. Never attempt to open or short-circuit batteries as this may cause explosion. Fluids leaking from batteries may cause skin irritation. If fluid contacts bare skin, rinse with plenty of water; if you get it in your eyes, rinse thoroughly for 10 minutes and contact a doctor. Page3 The Contents of the Package Main unit with Remote Control User’s Manual www.pinell.no Page4 Internet Radio Quick Start Guide Welcome Thank you for choosing the Pinell Explorer. Your radio will provide you with many hours of listening pleasure with simple access to thousands of internet radio stations all over the world, as well as a range of possibilities for music streaming. Wherever you live in the world, you will be able to listen to domestic and foreign radio stations. You may also select genres such as classical music, jazz, and so on. Your Pinell will give you the radio stations you prefer. Register your product at http://www.pinell.no. We will then send you up-to-date information about the development of your product (software updates etc.) and other exciting news from Pinell. The radio’s manual contains tips and advice for use and how to solve any problems which may arise. We also recommend you to visit www.pinell.no for updates and news. User manuals in other languages (Norwegian, Danish, Swedish and Finnish) are available at www.pinelldigital.com The information in this manual may be revised without warning. The manual is protected by copyright laws. It is illegal to copy or reproduce any part of this manual without the consent of TT Micro AS. This product must not be disposed of with ordinary waste. The product may contain materials which can impact the environment and should be delivered to a facility for collection of electronic waste. Copyright© 2009 WEEE Symbol Electrical and electronic equipment may contain materials and substances which may be present environmental and health hazards if waste originating in such equipment is not correctly handled. Equipment labelled with the WEEE symbol must not be treated as household waste, but must be delivered as toxic waste to the local municipality’s recycling or environmental facility. (WEEE = Waste Electrical and Electronic Equipment) THE SYMBOL INDICATES THAT THE EQUIPMENT COMPLIES WITH EUROPEAN SAFETY AND ELECTROMAGNETIC DIRECTIVES www.pinell.no Page5 This is what you need before you can begin to use your Internet Radio LAN settings: Ensure that your network is in order and that you have access to the network settings. If you need to enter the MAC address in your router, this can be found at: Main menu System settings Network View settings MAC address Wireless LAN settings: A broadband Internet connection must be available. You need a wireless (Wi-Fi) access point to the broadband connection, preferably via a router. If the wireless network is configured to use Wired Equivalent Privacy (WEP) or Wi-Fi Protected Access (WPA) data encryption, you must know the WEP or WPA code if the Internet radio is to communicate with the network. If the wireless network is configured for reliable stations, you must specify the MAC address of the radio in the wireless access point. The MAC address of the radio can be found at: Main menu System settings Network View settings MAC address Ensure that the wireless access point is switched on and connected to the broadband network, or that the LAN cable is correctly connected, before proceeding. To ensure that this part of the system functions, you are recommended to read the instructions accompanying the wireless access point or LAN connection device. www.pinell.no Page6 Overview of controls (a) Radio viewed from the front Button Power Internet DAB + FM Media Player AUX IN Press to switch radio on or off When the alarm sounds, press this button to switch it off. SOURCE Press to switch between Internet Radio, Media Player (Music Player), DAB (DAB+), FM and AUX IN mode. NB: for use only in Media Player Press to play the previous track, press to play/pause, press to go to the next track. NB: for use only in Internet Radio, DAB+ and FM modes. See Page 31 for more PRESET information. Press and hold to store preset stations. Press to load a stored station. FORWARD Press to go forward in the menu system. BACK Press to go backwards in the menu system. a. Rotate to scroll through options, press to confirm selection. b. Press to go to the main menu or change options. c. www.pinell.no Rotate to adjust the volume Page7 Remote Control Overview www.pinell.no Page8 Overview of outputs/inputs (b) Radio viewed from the back Headphone jack: a. b. The radio is equipped with a 3.5 mm headphone jack. When headphones are connected, the internal speaker is automatically muted. AUX IN jack: a. Used to connect an external audio unit. www.pinell.no Page9 Setup guide Step 1 – Switch on 1. Plug in the power adapter and check that the LED lamp is illuminated. 2. When in use, the radio can be switched off by pressing the STANDBY/ON button. The first time you switch on, the Setup Wizard will be displayed. Step 2 – Setup guide Continue the setup by pressing SELECT to confirm “YES” and rotate the knob to select 12/24 hour format. Press to confirm. Here you can choose whether the clock display will have 12 or 24 hour format. Press SELECT to confirm “Update from network”. The radio will now automatically obtain the date and time of day. Rotate the knob or use the arrow keys to highlight your time zone. Press to confirm. www.pinell.no Page10 Rotate the knob or use the arrow keys to highlight Daylight saving. Press to confirm. Rotate the knob or use the arrow keys to highlight the desired WLAN region. Press to confirm. Rotate the knob or use the arrow keys to select SSID. Press to confirm. The radio stores this in its memory. The SSID is the name of your local network (LAN). NB: In some cases the radio may find more than one network. Rotate the knob or use the arrow keys to select the one you prefer, and press to confirm. If the network has not been configured to request a password (WEP/WPA) the radio will connect to the network and display: If a WEP or WPA key (password) is required, you will be asked to enter this using the following display: www.pinell.no Page11 Rotate the knob or use the arrow keys to scroll through the alphanumeric characters and press the knob to select each character. NB: WEP/WPA passwords are case-sensitive, in other words, they distinguish between small and capital letters.. If you select an incorrect character when entering the password, select “ ” to delete this character. NB: a.> is an abbreviation of “Backspace”. b.> To select , or : with the arrow pointing to “ ”, rotate the knob or use the arrow keys to move in an anti-clockwise direction. You will see these options: c.> Select to return to the previous display. d.> After selecting the last character in the password, rotate the knob or use the arrow keys to highlight . Press to confirm. e.> The radio stores the WEP/WPA key you have specified so that you don’t need to provide it again. Press Select to exit. The setting has now been entered. NB: If you are using an encrypted WPS network, refer to Page 51. www.pinell.no Page12 Accessing wireless networks and using the Internet Radio 1. After completing the Setup Wizard, press SELECT to enter Internet Radio mode. NB: You can also press SOURCE repeatedly until Internet Radio is displayed. Later, the display will show: 2. With the arrow pointing to Station list, press SELECT to confirm. If the radio shows: when you attempt to connect to the network, you should: a. Check that the router is functioning correctly. b. Move the radio to a place where the signal is stronger. c. Check that you have provided the correct password. www.pinell.no Page13 Local stations NB: Check that the radio is connected to the network. 1. With the arrow pointing to Station list, press SELECT to confirm. 2. Rotate the knob or use the arrow keys to highlight Local Norway, and press to confirm. NB: “Local Norway” may be replaced by something else, depending on where you are. You may for example see “Local UK” or “Local US”. It is easy to find your local station. 3. Rotate the knob or use the arrow keys to find your favourite, press to confirm and proceed to the desired programme. www.pinell.no Page14 Selecting a station 1. NB: Check that the radio is connected to the network. With the arrow pointing to Station list, press SELECT to confirm. 2. Rotate the knob or use the arrow keys to highlight Stations. Press to confirm. 3. There are five alternative ways of selecting a station as shown above. “LOCATION” enables you to choose from the radio stations available in each of the countries you select from the list. a. With the arrow pointing to Location, press SELECT to confirm. b. Rotate the knob or use the arrow keys to highlight the region you want. Press to confirm. c. Use the same method to select country and station. The radio will begin to play. www.pinell.no Page15 a. “GENRE” enables you to select radio stations according to content, for example classic rock, sport, news, etc. Rotate the knob or use the arrow keys to highlight Genre. Press to confirm. b. Rotate the knob or use the arrow keys to select your favourite content. Press to confirm. c. Rotate the knob or use the arrow keys to select the desired station. Press to confirm. NB: a. Some radio stations broadcast 24 hours a day, while others do not. If the radio station is not broadcasting, an error message may be displayed. In that case, return to the station overview to select a different station. b. If the station has content which can be selected, a list will be displayed of previously broadcast programmes (podcasts). www.pinell.no Page16 Connecting to a network by means of cable Step 1 – Select LAN settings NB: a. Ensure that the LAN cable is connected to the LAN port. 1. Press MENU, or rotate the knob or use the arrow keys to highlight Main Menu. Press to confirm. 2. Rotate the knob or use the arrow keys to highlight System settings. Press to confirm. 3. Rotate the knob or use the arrow keys to highlight Network. Press to confirm. 4. Rotate the knob or use the arrow keys to highlight Manual settings. Press to confirm. 5. With the arrow pointing to Wired, press SELECT to confirm. 6. With the arrow pointing to DHCP enable, press SELECT to confirm. www.pinell.no Page17 Later, the display will show: The LAN setting has now been entered. Step 2 – Enter Internet Radio mode from another mode 1. Press MENU or rotate the knob or use the arrow keys to highlight Main Menu. Press to confirm. 2. With the arrow pointing to Internet radio, press SELECT to confirm, or press SOURCE repeatedly until Internet Radio is displayed. or Continue with the above-mentioned steps. After a few seconds, the following will be displayed: or If this happens, proceed as follows: a. Check that the router is functioning correctly. b. Check that the LAN cable is connected properly and is not damaged. c. Check the cable port. www.pinell.no Page18 Changing to wireless network 1. NB: For this procedure to apply, you must either reset to the factory settings or follow the steps below: Refer to “Select LAN settings” on Page 19 and rotate the knob or use the arrow keys to highlight Wireless. Press to confirm. 2. With the arrow pointing to DHCP enable, press SELECT to confirm and go through the wireless network configuration step by step. The wireless setup is now complete. www.pinell.no Page19 Choosing a station via Podcasts 1. Once the radio is connected to the network and Internet Radio has been selected, select the station list and rotate the knob or use the arrow keys to highlight Podcasts. 2. Press SELECT to confirm and then find your favourite. 3. Press SELECT to confirm and then select the preferred programme step by step. www.pinell.no Page20 Obtaining an access code An access code is required to register the radio on the web page: www.wifiradio-frontier.com. Here you can create lists of favourites, register your own channels, and so on, which you can later play on your radio. 1. Once the radio is connected to the network and Internet Radio has been selected, press Back to return to the menu system. Rotate the knob or use the arrow keys to highlight Help. Press to confirm. 2. NB: At this stage you will also be able to refer to the Frequently Asked Questions (FAQ). With the arrow pointing to Get access code, press SELECT to obtain the access code. www.pinell.no Page21 Adding a station to “My favourites” 1. Go to the web page: http://www.wifiradio-frontier.com 2. Click on “Register here”. 3. Create an account. You need an access code to complete this. See Page 23. NB: If you want to log in as a member, you must remember your registered e-mail address and password. 4. You may now take advantage of the various additional functions and services offered by the Frontier Internet Radio Portal. If you already have an account and want to add a radio, log in to your account and go to My preferences > Add another Wi-Fi radio. Once the radio has been registered in the portal you can use your favourite lists and functions. 5. To play My favourites you must go through two steps: a. With the arrow pointing to My favourites, press SELECT to confirm. b. Rotate the knob or use the arrow keys to highlight your favourite radio station, and press the knob. NB: The stations in My favourites are displayed in the subdirectory under “My favourites”. They will not be deleted even if you restore to the factory default settings. www.pinell.no Page22 Add a station to “My Added Stations” 1. Go to the web page: http://www.wifiradio-frontier.com 2. Log in as a member (after registering on the previous page). 3. You will now have access the various additional functions and services offered by the Frontier Internet Radio Portal. Here you can register channels which broadcast on the Internet but which are not included in the radio’s menu system. It is important to use the channel’s streaming address and not the WWW address. 4. To play My added stations you must go through two steps: a. With the arrow pointing to My added stations, press SELECT to confirm. b. Rotate the knob or use the arrow keys to highlight your favourite station and press to confirm. NB: The stations you have added are displayed in the My added stations subdirectory. They will not be deleted even if you restore to the factory default settings. www.pinell.no Page23 Changing station information By repeatedly pressing INFO on the remote control you can see the information shown on the second line of the display while listening to a programme. Description of station This information scrolls across the display and is provided by the Internet radio station. Here, music titles or details of the programme being played are displayed. Station location This is a description of the type of programme, provided either by the Internet radio station or the broadcaster. Station reliability This shows the degree of reliability of the station you are listening to. Signal information for the station This shows the digital bit rate and signal mode. Station playback buffer This shows the level of the playback buffer for the station in question. Station date This shows the exact date provided by the broadcaster. www.pinell.no Page24 Music Player mode NB: Before using this mode you are recommended to read the Attachments, from Page 48 onwards. A. PLAYING SHARED MEDIA 1. Press SOURCE repeatedly until Music player is displayed. NB: You may also go to Main menu and rotate the knob or use the arrow keys to highlight Music player. Press to confirm. 2. With the arrow pointing to Shared media, press SELECT to confirm. Select the music step by step. 3. Press to play the previous track, press to play/pause, press to go to the next track. B. Repeat mode 1. When the music player menu is being displayed, rotate the knob or use the arrow keys to highlight Repeat play: Off. Press to toggle between “Off” and “On”. C. Shuffle mode (random playback order) When the music player menu is being displayed, rotate the knob or use the arrow keys to highlight Shuffle play: Off. Press to toggle between “Off” and “On”. www.pinell.no Page25 DAB mode Getting started 1. Press SOURCE repeatedly until DAB Radio is displayed. The first time this is done, a complete scan is performed, storing the station list in the memory. NB: a. You may also press MENU, and rotate the knob or use the arrow keys to highlight DAB. Press to enter. b. When using the radio, you may perform a complete scan to update the station list by selecting Full scan in the DAB menu. 2. When the scan is complete, the DAB+ and DAB stations are displayed in alphanumeric order. The first station in the list will be played. NB: If no DAB+ or DAB signals are found in your area, you may need to relocate the radio. Changing to another DAB station 1. Repeat Step 2 above. You can return at any time by pressing BACK. 3. With the arrow pointing to Station list, press SELECT to confirm. 4. Rotate the knob or use the arrow keys to scroll through the list of stations and press to confirm. NB: If no DAB signals are found in your area, you may need to relocate the radio. Dynamic Label Segment (DLS): This is text information provided by the DAB station, which scrolls across the display. The information may include music titles or details of the programme provided by the broadcaster. www.pinell.no Page26 Manual tuning: 1. When the DAB menu is being displayed, select Manual tune to select a channel manually. 2. Rotate the knob or use the arrow keys to scroll through the channels and press to select the desired channel. NB: If there are several stations corresponding to this channel and frequency, after a few seconds a tuning meter will be displayed, showing the signal strength and name. 3. Press SELECT again to exit this mode. Prune invalid: (remove channels not broadcasting or operating) 1. In the DAB menu, select Prune invalid to remove channel which are not broadcasting or operating. 2. Rotate the knob or use the arrow keys to highlight YES, and press to confirm. www.pinell.no Page27 Dynamic Range Control (DRC) value You may specify the level of compression of stations to eliminate differences in the dynamic range or volume levels between radio stations. NB: a. DRC off indicates that no compression is being applied. b. DRC low indicates a low level of compression. c. DRC high indicates maximum compression. 1. In the DAB menu, select DRC to set the desired level of compression. 2. Rotate the knob or use the arrow keys to highlight the desired level. Press to confirm. How to change the order of stations In the DAB menu, select Station order. Press to confirm. 1. NB: There are three options: Alphanumeric, Ensemble and Valid. The # after the standard setting indicates the option in use. 2. STATION ORDER DESCRIPTION Alphanumeric Displays all stations in alphanumeric order. Ensemble Lists active stations (stations broadcasting at this moment) followed by inactive stations. Valid Removes inactive stations from the list. Rotate the knob or use the arrow keys to highlight the desired option. Press to confirm. www.pinell.no Page28 FM mode A. GENERAL USE 1. Press SOURCE repeatedly until FM Radio is displayed. The first time this is done, the radio goes to the beginning of the FM waveband (87.50 MHz). In later use, the station you last listened to is selected. NB: You may also go to Main menu and rotate the knob or use the arrow keys to highlight FM. Press to confirm. 3. Rotate the knob or use the arrow keys to raise or lower the frequency in steps of 0.05 MHz. 4. To search automatically, press the up or down arrow key on the remote control. NB: a. To use “auto-search” to locate the next active station, repeat Step 3. b. The frequency is displayed, changing until it stops at the next station. c. When the end of the waveband is reached, searching is repeated from the beginning. B. SCAN SETTING 1. In FM mode you may at any stage press BACK or MENU to enter setting mode. 2. With the arrow pointing to Scan setting, press SELECT to confirm. 3. Rotate the knob or use the arrow keys to highlight YES or NO. Press to confirm. www.pinell.no Page29 C. AUDIO SETTINGS In FM mode you may at any stage press BACK or MENU to enter setting mode. With the arrow pointing to Audio setting, press SELECT to confirm. Rotate the knob or use the arrow keys to highlight YES or NO and press to confirm. Here you may set the radio to play in mono, which improves the sound quality in the case of weak signals. Specifying preset stations The radio can store eight Internet, eight DAB+ and eight FM stations. The remote control must be used to store stations on preset values 5 to 8. To store a desired station: 1. Find the station you wish to store under one of the buttons. Press and hold the button until you see the text “preset stored”. Selecting a preset station To select a stored station: 1. Press SOURCE to enter relative mode. 2. Press the numbered button under which you stored the preset channel. www.pinell.no Page30 AUX IN mode 1. Press SOURCE repeatedly until AUX in is displayed. NB: You may also go to Main MENU and rotate the knob or use the arrow keys to highlight AUX in. Press to confirm. 2. Using a cable, the radio may be transformed into a high quality speaker system. 3. Connect one end of the audio cable to the headphone or “auxiliary out” jack on the source unit and the other end to the AUX IN jack on the back of the radio. The radio display shows: 4. Adjust the volume on both the source unit and the radio to achieve optimal volume level. NB: AUX IN provides a quick and easy way to connect an MP3 player or other external audio source. www.pinell.no Page31 Sleep function This function switches off the radio automatically. 1. The function may be activated from Main menu Sleep. Press SELECT to confirm. 2. Rotate the knob or use the arrow keys to set the sleep time to between 0 and 60 minutes. 3. Stop rotating when the desired time is shown. NB: a. The time may be set in steps of 15 minutes. b. In this setting, the display shows the sleep icon and how many minutes remain to the end of the set time. 4. When the set time has expired, the radio switches itself to standby mode. 5. Press STANDBY/ON to continue listening to the radio. www.pinell.no Page32 Setting the clock To set the time and date manually 1. This may be activated from MAIN MENU System settings Time/Date. Press SELECT to confirm. 2. With the arrow pointing to Set Time/Date press SELECT and rotate the knob to set the date. 3. Set the month, year, hours and minutes in the same way. The setting is now completed. You may also use “Auto update” 1. NB: Select Auto update. Check that the radio is connected to the Internet. It will then obtain the date and time automatically. Rotate the knob or use the arrow keys to highlight Auto update. Press to confirm. www.pinell.no Page33 2. You can select either Update from DAB or Update from Network. Press SELECT to confirm. The setting is now completed. Specify time format 1. Rotate the knob or use the arrow keys to highlight Set format. Press to confirm. 2. Rotate the knob or use the arrow keys to highlight the desired format and press to confirm. Setting time zone 1. Rotate the knob or use the arrow keys to highlight Set time zone. Press to confirm. 2. Rotate the knob or use the arrow keys to highlight your local time zone. Press to confirm. The clock is now set. Daylight saving time 1. This is activated from MENU System settings Time/Date Daylight savings. Press SELECT to confirm. 2. Rotate the knob or use the arrow keys to highlight ON. Press to confirm. www.pinell.no Page34 Setting the alarm NB: Make sure you have set the clock correctly before setting the alarm. 1. It may be activated from MAIN MENU Alarms. Press SELECT to confirm. 2. Rotate the knob or use the arrow keys to highlight the desired alarm and press to confirm. 3. With the arrow pointing to Enable: Off, press SELECT to confirm. 4. Rotate the knob or use the arrow keys to highlight the desired alarm frequency. Press to confirm. 5. Rotate the knob or use the arrow keys to highlight Time: 00:00. Press to confirm. 6. Rotate the knob or use the arrow keys to change the hours. Press to confirm. 7. Use the same method to set the minutes. Press to confirm. www.pinell.no Page35 8. Rotate the knob or use the arrow keys to highlight Source: Internet radio. Press to confirm and turn the knob to the desired alarm mode. NB: Rotate the knob or use the arrow keys to highlight Preset: Last listened until you hear the desired alarm. 9. Press SELECT to confirm and then turn the knob to Volume: 12. Press to confirm. 10. Rotate the knob or use the arrow keys to set the desired volume. Press to confirm. 11. Finally, rotate the knob to highlight Save. Press to confirm. The display shows Alarm Saved for three seconds. The alarm icon is displayed. To check the alarm status, press STANDBY/ON to enter standby mode. www.pinell.no Page36 Turning off the alarm When the alarm sounds, you may either press STANDBY/ON to turn it off, or Using the snooze function Press SELECT to postpone the alarm. Press the button several times to select the SNOOZE time: 5, 10, 15 or 30 minutes. NB: a. When the snooze function is in use, the related alarm icon will flash and indicate how much time has passed. At this stage you may also press STANDBY/ON to turn off the alarm. b When the SNOOZE time has expired, the alarm will begin to sound again. Cancelling an alarm Follow these steps: a. Select the desired alarm: ALARM 1 or ALARM 2 and press SELECT to enter setting mode. b. With the arrow pointing to Enable: Daily (or another frequency), press SELECT. c. Rotate the knob or use the arrow keys to select Off, and press to confirm. d. Rotate the knob or use the arrow keys to highlight Save, and press to confirm. If necessary, reset to the factory default settings. www.pinell.no Page37 General use Returning to the main menu Press MENU on the remote control or rotate the knob or use the arrow keys to highlight Main menu. You may also return to Main menu at any time by repeatedly pressing BACK. Adjusting the volume Adjust the volume by rotating The radio will remember the previously used volume level. Or use VOL up or VOL down on the remote control. . Scrolling through station information Information is displayed on the second line of the display while you listen to a programme. To see more information, press INFO several times. NB: This function does not work in AUX IN mode. www.pinell.no Page38 System settings Equaliser NB: To adjust the sound quality, use the procedure below. 1. Press MENU or rotate the knob or use the arrow keys to highlight Main Menu. Press to confirm. 2. Rotate the knob or use the arrow keys to highlight System settings. Press to confirm. 3. Rotate the knob or use the arrow keys to highlight Equaliser. Press to confirm. 4. Rotate the knob or use the arrow keys to highlight the desired option. The setting is now completed. www.pinell.no Page39 Network setup NB: Use this if you want to: Obtain access to a different router --------- Internet Wizard Obtain a MAC address, WLAN region, IP address, etc. ---------- View settings Relocate to a different region ---------- Wlan region Change the way the radio is connected: wireless or by cable ---------- Manual settings 1. This may be activated from Main menu System settings Network. Press SELECT to confirm. 2. Rotate the knob or use the arrow keys to highlight the desired option and press to confirm. Language 1. This may be activated from Main menu System settings Language. Press SELECT to confirm. 2. Rotate the knob or use the arrow keys to highlight the desired option and press to confirm. www.pinell.no Page40 Resetting to factory default settings 1. NB: Performing this will clear the radio’s memory, all WEP/WPA codes and any other user settings. This may be activated from Main menu System settings Factory reset. 2. Press SELECT to confirm and then turn the knob to highlight YES. 3. Press SELECT to confirm. NB: If you do not wish to proceed, you may rotate the knob or use the arrow keys to highlight NO at Step 2, and then press the knob to cancel. www.pinell.no Page41 Software updates 1. This may be activated from Main menu System settings Software update. Press SELECT to confirm. 2. With the arrow pointing to Auto-check setting, press SELECT to confirm. 3. Rotate the knob or use the arrow keys to highlight YES. Press to confirm and the display will appear as in Step 2 above. 4. Rotate the knob or use the arrow keys to highlight Check now. Press to confirm. The following display appears: www.pinell.no Page42 NB: Software updates may take several minutes. Do not switch off the radio until updating is complete. Doing so may result in damage to the radio. Running the setup wizard 1. This may be activated from Main menu System settings Setup wizard. Press SELECT to confirm. 2. Follow the steps to run the wizard. Software version and Radio ID 1. 2. This may be activated from Main menu System settings Info. Press SELECT to confirm. You may be asked for this information when you request technical support. www.pinell.no Page43 Appendices Step 1: Setting up media sharing in Windows Media Player (WMP) 11 NB: After downloading and installing Windows Media Player 11 for Windows XP and connecting the radio to the network, you must set up media sharing in order to share music with the radio. The following steps describe how to set up media sharing in Windows Media Player 11. 1. Check that your PC is connected to the network. 2. Check that the radio is switched on and connected to the same network. 3. In WMP, place the audio files and folders you want to share with the Pinell Explorer in the Media Library (Library > Add to Library…). 4. In WMP, activate media sharing (Library > Media sharing…). www.pinell.no Page44 The radio will be shown as “Unknown Device”. Check that the radio has access to the shared medium by highlighting it and clicking on “Allow”. You may also give the shared medium a name in Settings… Click on OK to close the dialogue boxes. The PC will now be ready to stream music to the radio. * If the device is not displayed in the device list, go through the following steps: a. From the “Media Player” menu on the Internet radio, select “UPnP Servers” and a list of available computers will be displayed. b. Select the desired computer. The device will now be displayed in the list. If you want to check that this is your radio, right-click on the device and select “Properties”. The MAC address of the radio will be displayed. www.pinell.no Page45 Step 2: Playing music from Media Player using the Internet radio After installing and configuring the radio and Windows Media Player 11, you can play music via a wireless network. The following steps describe how to play music with the radio. 1. Select “Shared Media” on the “Media Player” menu. 2. Select the computer from which you wish to play music. 3. Use the buttons to scroll through the following categories: All Music, Genre, All Artists, Contributing Artists, Album Artists, Composers, Albums, Playlists, Folders or Star Ratings, and press SELECT to confirm. 4. Select the tracks you wish to play and press SELECT. Enjoy the music! WPS encrypted networks WPS encrypted networks are identified by names beginning with “[WPS]”. Go to MENU > SYSTEM SETTING > NETWORK and select PBC WLAN Setup. The radio will ask you to press the “connect to” button on the router. It will then scan until it finds the network and connect. For more information about setting up a WPS encrypted network, refer to the manual for the WPS router. Charging batteries It’s very important when charging batteries, that these are properly inserted into the radio, with correct polarity, if not then the batteries can be damaged or they can damage the radio battery compartment. Full charge usually takes 8-10 hours, and battery time time is between 6-8 hours dependent of volume and features. Wireless network uses more power then DAB and FM. DAB gives the best battery time. www.pinell.no Page46 Use of rechargeable batteries When using rechargeable batteries, its important to set the internal switch in the battery compartment to Charge On and the switch on the back of the radio to Battery on. This switch is used to cut the battery circuit from the radio to save battery, when used in battey mod. Fault-finding If you have problems with your Internet radio, you may find it useful to refer to the Help section of our web site: www.pinell.no. You will also find useful tips and advice at www.wifiRadio-frontier.com. If you experience difficulty in connecting the radio to a wireless network, the following steps may help to find a solution: 1. Check that a PC with wireless access has access to the Internet via the same network. 2. Check that a DHCP server is available, or that you have configured a static IP address for the radio. To configure a static IP address for the radio, go to “System settings > Network > Manual settings > Wireless”, and select “DHCP disable”. 3. Check that the access point does not restrict connections to the MAC address in question. You may view the radio’s MAC address via “System settings > Network > View settings > MAC address”. 4. If you are using an encrypted network, check that you have provided the correct code or password for the radio. Remember that codes in alphabetic format are case sensitive. If the radio shows “Wireless error” followed by a five-digit number when you try to connect to an encrypted network, check that you have used the correct password for the network. If the problem persists, you may need to check the network configuration. 5. If the radio is able to connect to the network but cannot play certain stations, the explanation may be: a. The station is not broadcasting at the moment (remember that it may be in a different time zone). b. The limit for the number of people who can listen to the station simultaneously has been reached. c. The station is no longer broadcasting. www.pinell.no Page47 d. The link stored in the radio is out of date. e. The Internet connection with the server (which may be located in a different country) is slow. Try using a PC to play programmes from the broadcaster’s web site. 6. If it is possible to play the station via a PC, you may use the form on http://www.wifiRadio-frontier.com to notify us so that we can update the station information used by the radio. Frequently Asked Questions Question: What do I need to start using the radio? How do I connect the radio? What if the WEP key is not accepted? What if the radio will not connect to the network? www.pinell.no Answer: Press the “SOURCE” button to obtain access to the Internet radio mode. Then follow the instructions on the screen to select either GENRE or LOCATION. Important: You need ADSL broadband access to use the Internet radio mode. You also need a wireless router/access point for wireless connection. The radio supports WEP, WPA and WPA2 encryption. When you switch on the radio for the first time it will ask you to scan for a network. Scanning will result in a list of available networks from which you may select the network you wish to use. If the selected network is not password protected, you will obtain immediate access. If the network is password protected you will be asked to provide the password (WEP key) for the network. Remember to distinguish between capital letters and small letters. If you have difficulty connecting to the network: Check that you are using the correct WEP key or password and remember that this is case‐ sensitive. Check that the router is connected to the Internet. The simplest way to check this is to Page48 have a PC connected to the same network. If you have access to the Internet with the PC, the router must be connected. Check that your Wi‐Fi network permits other devices to have access. Then switch on the radio and try again. Does the radio function without The radio will receive FM and DAB broadcasts Internet access? using an antenna, but needs Internet access for the Internet radio functions to work. What if I have mobile broadband You can use a router with a USB port for mobile access? broadband. A mobile USB card is usually plugged into a PC. If it is plugged into the router instead of the PC, you will have mobile broadband access via the mobile network. The radio will operate with this setup. I can view my music list in the radio’s Check that the medium you are trying to access is album list but cannot play it. not copy protected. Our radio will not play Apple files or copy protected files. Does my radio have a memory so that I You can store eight Internet radio stations, eight can store my favourite stations? DAB stations and eight FM stations. Why do I get an error message when I This is because it is not the Radio ID which is register the Radio ID on required, but the access code. To obtain the http:/wifiradio‐frontier.com? access code, start playing a web radio station and press MENU. Rotate the knob or use the arrow keys and highlight Station List. Rotate the knob or use the arrow keys and highlight HELP. Select GET ACCESS CODE. This is the code you must provide at http:/wifiradio‐frontier.com I have provided the IP address, etc. Sometimes it is necessary to disconnect the manually but am unable to get access. power supply from the radio after setting manually. Switch the radio off and on again. www.pinell.no Page49 I use an Apple Mac. How can I stream music from a Mac to the radio? Is the radio compatible with Windows PCs and Apple Macs? My firewall prevents access. I cannot play a particular radio station. iTunes does not have a streaming function, but you can install third‐party software (such as Twonky Media) which reads iTunes files and streams them on a network. You must have UPnP server software, for example Windows Media Player, to stream music. Check that the following ports are open: UDP‐ TCP‐ports 80 and 123; DNS port 53. Windows shares ports 135‐139 and 445. Windows Media Player is variable: non‐ Microsoft firewalls may need configuration for UPnP. The station is not broadcasting, is overloaded or has insufficient bandwidth. The station is broadcasting with an unknown codec. The link is out of date. Try other stations, try listening on the Internet portal’s web site, try again later. Specifications Technical information Explanation Specifications: DAB+, DAB, FM and internet radio Audio Output: 5W rms Speaker: 8 ohm Headphone Jack: 32 ohm Frequency Ranges: FM: 87.5 – 108Mhz DAB+, DAB: 174 – 240MHz Radio: 2412~2472MHz LCD Display: High resolution display Power Supply: AC Power Input: 100-230V AC, 50-6 0Hz Dimension: BxHxD 115mm x 190mm x 114mm, Weight 1.5kg www.pinell.no Page50 www.pinell.no Page51