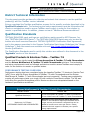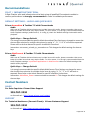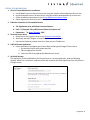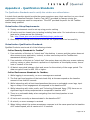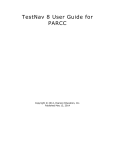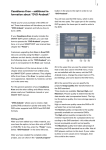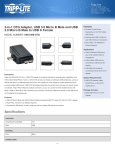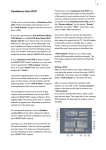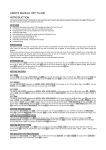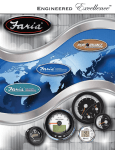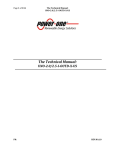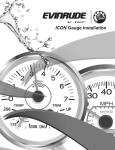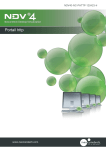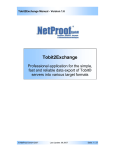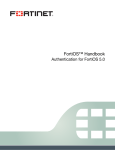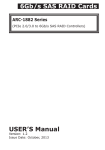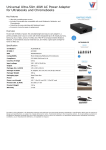Download Addendum I - TestNav Qualified
Transcript
Company – Qualified Platform Identification Ericom AccessNow & TestNav 7.5 with Chromebooks Ericom Ericom WebConnect & TestNav 7.5 with Chromebooks TestNav 7.5 District Technical Information This document provides guidance for districts and schools that choose to use the qualified product(s) with the TestNav version indicated. Ericom completed the TestNav qualification process for the specific products described in the Qualified Products table. The technology and setup requirements must be followed and all clients or workstations used to access TestNav must comply in order for the solution to remain in qualified status. In addition, please review all “Additional Recommendations”. Qualification Standards TESTNAV QUALIFIED mark and logo are certification marks owned by NCS Pearson, Inc. (the “TESTNAV QUALIFIED Marks”). The TESTNAV QUALIFIED Marks may only be used by entities who have executed Pearson’s TESTNAV QUALIFIED Certification Mark Agreement, and in the manner prescribed in the Pearson Certification Mark Usage Guidelines (the “Usage Guidelines”). Both documents are available online at http://www.testnavqualified.com; Vendor Qualification. The Qualification Standards used to certify this solution are outlined in this document in the “Appendix” section of this document. Qualified Products & Solutions Table – TestNav 7.5 Pearson and Ericom jointly tested the Ericom AccessNow & TestNav 7.5 with Chromebooks and the Ericom WebConnect & TestNav 7.5 with Chromebooks solutions. The technology and setup requirements must be followed and devices used to access TestNav must comply in order for the solution to remain in qualified status. PERFORMANCE TESTING OVERVIEW Performance testing has been completed using the baseline TestNav 7.5 electronic Practice Test (ePAT) form with the Ericom AccessNow & TestNav 7.5 with Chromebooks and the Ericom WebConnect & TestNav 7.5 with Chromebooks test environment(s). Testing was completed by running all performance tests on a single VM with multiple Chromebook models. The VM was built using the specified AccessNow profile. Maximum users are extrapolated based on the hardware specifications as defined. Ericom AccessNow & TestNav 7.5 with Chromebooks Ericom WebConnect & TestNav 7.5 with Chromebooks TestNav Version TestNav 7.5 Qualified Solution(s) Ericom AccessNow & TestNav 7.5 with Chromebooks Ericom WebConnect & TestNav 7.5 with Chromebooks Maximum # of Clients DETERMINED BASED ON DEPENDENCIES Maximum of 50 concurrent users/per server based on the Hardware Requirements listed below. Larger servers and network configurations can be added to handle more users per server. Please contact technical support to discuss your specific sizing requirements. Page 1 of 7 Hardware Requirements 50 user/per server 2 x 6 core CPU 64GB RAM 1Gbps NIC Operating System Terminal Server running Windows 2008 R2 or higher Minimum Network Speed 1 Mbps per user, round trip under 180ms Minimum Encryption 128bit AES encryption Requirements Please carefully review the requirements and recommendations that follow. Confirm any solution implementation details with your Ericom representative. MINIMUM NETWORK BANDWIDTH AND DEVICE REQUIREMENTS NETWORK BANDWIDTH REQUIREMENTS A Wired Network Connection or a Wireless Connection can be used to deliver TestNav 7.5 to a Google Chromebook. The connection between the server and the Chromebook should be a minimum of 1 Mbps per user with a round trip under 180ms. CHROMEBOOK MEMORY MINIMUMS (RAM) – 2 GB TESTNAV 7.5 MINIMUM REQUIREMENTS All TestNav 7.5 Hardware and Software Requirements need to be followed when using the Ericom AccessNow & TestNav 7.5 with Chromebooks qualified solution. http://www.PearsonOnlineTesting.com/TN7requirements Details for implementing the certified solution are included in the user manual which will be provided to customers by Ericom. TESTNAV 7.5 SCREEN SIZE AND RESOLUTION - MINIMUM REQUIREMENTS • Screen size must is 9.7" minimum. • Resolution must meet a 1024 x 768 minimum to launch TestNav 7.5 SYSTEM CHECK The standard Pearson process running SystemCheck should be followed to confirm final concurrent user counts for implementation purposes. PROCTOR CACHING The Ericom AccessNow & TestNav 7.5 with Chromebooks environment interacts normally with Pearson TestNav proctor caching. All recommended Pearson procedures for configuring and testing Proctor Caching should be followed. SRF FILES Primary Student Response File (SRF) should be stored locally in the student home folder as the default. When a student logs in via the virtualized environment a student home folder will be created on the VM. The VM should be retained (not automatically deleted). The VM settings do not provide for automatic delete of session information by default. A secondary SRF path can be a shared folder on the Proctor Caching Server or another designated network share. Use best practices for secondary SRF locations as listed in the Pearson User Guides. Page 2 of 7 Recommendations PILOT / INFRASTRUCTURE TRIAL A Best Practice pilot and infrastructure trial test using all qualified Chromebook models to confirm performance is strongly recommended in order to validate performance. DEFAULT SETTINGS – AUDIO AND QUICK KEYS Ericom AccessNow & TestNav 7.5 with Chromebooks Audio While not all TestNav-delivered tests may include items with audio, please remember that some tests do include items that may require audio. For this reason, it is strongly recommended that the Audio Playback settings (audiomode:0, in config.js) retain the default settings that enable audio playback. Quick Keys – Change Default It is strongly recommended that specific default AccessNow Client Settings are changed to assure that shortcut keys selection for multiple choice items by typing “a”, “b”, “c” or “d” will work as expected. Please refer to the User Manual for specific installation instructions. Instructions: set convert_unicode_to_scancode=true. This changes the default settings for shortcut keys. Ericom WebConnect & TestNav 7.5 with Chromebooks Audio While not all TestNav-delivered tests may include items with audio, please remember that some tests do include items that may require audio. For this reason, it is strongly recommended that the Audio Playback settings in published applications in WebConnect retain the default settings that enable audio playback. Quick Keys – Change Default It is strongly recommended that specific default WebConnect Client Settings are changed to assure that shortcut keys selection for multiple choice items by typing “a”, “b”, “c” or “d” will work as expected. Please refer to the Admin Manual for specific installation instructions. Instructions: Add a Blaze_Param: convert unicode to scancode:i:1. This changes the default settings for shortcut keys. Contact Numbers SALES For Sales Inquiries: Ericom Sales Support 201-767-2210 on the web at: http://www.ericom.com/contact SUPPORT For Technical Assistance (Current Clients): Ericom Customer Support 201-767-2210 on the web at: http://www.ericom.com/support Page 3 of 7 Ericom AccessNow & TestNav 7.5 with Chromebooks Ericom WebConnect & TestNav 7.5 with Chromebooks Set Up Steps Table of Contents Ericom AccessNow – Set Up Steps ____________________________________________________________ 4 Table of Contents _________________________________________________________________________ 4 Set Up Steps _____________________________________________________________________________ 4 GENERAL SET UP REQUIREMENTS ___________________________________________________________________________ 4 ENVIRONMENT SET UP ____________________________________________________________________________________ 4 STEP-BY-STEP FOR ON-PREMISIS SOLUTIONS _________________________________________________________ 5 Appendix A - Qualification Standards _________________________________________________________ 7 Set Up Steps GENERAL SET UP REQUIREMENTS To use Pearson TestNav 7.5 with Ericom AccessNow and a Chromebook you will need to have the following items available: • Terminal Server running Windows 2008 R2 or higher • Installation file for Ericom AccessNow v3.2 or higher (can be downloaded from ericom.com/download) • Installation file for Ericom WebConnect v5.8.4 or higher (can be downloaded from ericom.com/download) • Chromebook ENVIRONMENT SET UP 1. The Terminal server will need to have Internet Explorer and java installed on it. Please follow all minimum standards listed for TestNav 7.5: PearsonOnlineTesting.com/TN7requirements 2. Internet Explorer will need to be locked down to allow access to only specific URL (as noted in the Stepby-Step section below). 3. Additionally, the Group Policy on the Terminal Server will need to be configured to not allow any software execution except for Internet Explorer, Java, and Ericom TSAgent. Page 4 of 7 STEP-BY-STEP INSTRUCTIONS Ericom AccessNow Installation 1. Generic Ericom AccessNow Installation a. Install AccessNow on the Terminal Server using the installer downloaded from Ericom.com b. Follow installation instructions in the Ericom AccessNow Install Guide. c. Obtain appropriate license key for Ericom AccessNow 2. Customize Ericom AccessNow for use with TestNav a. Edit the config.js file (C:\Program Files\Ericom Software\Ericom Access Server\WebServer\AccessNow) using a text editor. i. In order to have AccessNow provide direct access to Internet Explorer on the remote session change this line: // alternate_shell: "", // Startup application to: alternate_shell: '"C://Program Files (x86)//Internet Explorer//iexplore.exe" -k <http://testnav URL> ', ii. Set convert_unicode_to_scancode=true. This changes the default settings so the shortcut keys will work. iii. While not all TestNav-delivered tests may include items with audio, please remember that some tests do include items that may require audio. For this reason, it is strongly recommended that the Audio Playback settings (audiomode:0, in config.js) retain the default settings that enable audio playback. 3. Terminal Server Setup a. Setup Java on the terminal server as per Pearson’s instructions b. Allow only Java and TSAgent in Group Policy software restrictions. c. Use Internet Explorer parental control to allow only the TestNav site. 4. Publish Chrome Application a. Create (customize) and deploy the Chrome Kiosk mode App via Google Chrome Store. i. See attached zip file with sample app files ii. Edit the application.html file iii. Enter the URL of the appropriate AccessNow server 5. Set Kiosk Settings The application is then published to the Chrome Store as a private application, with the following settings. When this is complete, students will be able to launch the kiosk application from the Chrome OS login screen. Page 5 of 7 STEP-BY-STEP INSTRUCTIONS 1. Generic Ericom WebConnect Installation a. Install WebConnect on the terminal server using the installer downloaded from Ericom.com b. Install AccessNow on the Terminal Server using the installer downloaded from Ericom.com c. Follow installation instructions in the Ericom WebConnect Admin Guide. d. Obtain appropriate license key for Ericom WebConnect 2. Publish a connection in Ericom WebConnect a. The application to be published is Internet Explorer b. Path: “C:\Program Files (x86)\Internet Explorer\iexplore.exe" c. Parameters: “-k <http://testnav URL>” 3. Terminal Server Setup a. Setup Java on the terminal server as per Pearson’s instructions b. Allow only Java and TSAgent in Group Policy software restrictions. c. Use Internet Explorer parental control to allow only the TestNav site. 4. Publish Chrome Application a. Create (customize) and deploy the Chrome Kiosk mode App via Google Chrome Store. i. See attached zip file with sample app files ii. Edit the application.html file iii. Enter the URL of the appropriate WebConnect server 5. Set Kiosk Settings The application is then published to the Chrome Store as a private application, with the following settings. When this is complete, students will be able to launch the kiosk application from the Chrome OS login screen. Page 6 of 7 Appendix A - Qualification Standards The Qualification Standards used to certify this solution are outlined below: A virtual client machine should provide the same experience as a client machine in a non-virtual environment. A baseline Electronic Practice Test (ePAT) provided by Pearson during the qualification process was used for comparison. The ePAT provided is specific for the TestNav version being qualified. Virtualization Setup Requirements 1. Testing environment must be set up using proctor caching 2. All cache must be cleared prior to testing including Java cache. For instructions on clearing java cache, please access the following link: http://www.java.com/en/download/help/plugin_cache.xml. 3. Once setup the testing environment should use the SystemCheck tool successfully Virtualization Qualification Standards Qualified Products must meet all of the following criteria: Critical Security Standards for TestNav® 1. From selection of the test to “submit test” the desktop is secure and the system does not allow access to any application, content, or other service beyond the TestNav test assessment delivery system 2. From selection of the test to “submit test” the system does not allow any screen captures, printing, saving or other electronic replication or duplication of the display screen, source code or content of the test 3. All data is encrypted between client and server for the entirety of the usage period. The data encryption must be AES 128 or higher. Critical Performance Standards for TestNav® 1. While logging in concurrently, no error messages are received 2. The first test item/question of the tests loads fully at the same speed as the baseline amount of less than 45 seconds 3. While interacting with all test items/questions there are no noticeable curser lags, input lags or delays in tool engagement as compared to the baseline ePAT 4. While interacting with video, audio, and Technology Enhanced Items (TEI) there are no significant lags or delays experienced as compared to baseline ePAT 5. There is no noticeable delay when navigating from test item/question to test item/question 6. All tools work correctly as demonstrated in the baseline ePAT 7. At submit, no error message is received 8. When hitting submit the system acceptance response is at the same speed as the baseline ePAT submit speed, with a maximum of 10 seconds Page 7 of 7