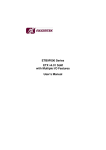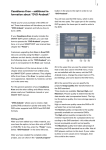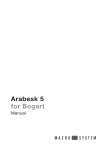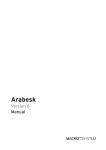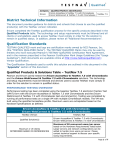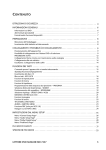Download Avio DVD Option
Transcript
5 Casablanca Avio DVD Thank you for your purchase of Casablanca Avio DVD! These instructions will introduce you to the “DVD Arabesk“ program and tell you how to burn a DVD. Furthermore, your Casablanca Avio DVD now has an integrated VGA-option for the operation of the device in dual-monitor-mode. For this you connect a VGA (Computer)-monitor to the VGAconnector of your Casablanca Avio DVD, click in the “System settings“ on the button “Screen“ and select the option “VGA“, which has a resolution of 800 * 600 (with 60 Hz). If you have purchased an Avio DVD Base Model (DVD Ready) or an Avio DVD Base Model (DVD Ready) with DV, your device does not include a DVD-burner, (though it can be added later: ask your Casablanca Dealer for details). If this is the case, you do not yet need the following instructions. For all other instructions and function descriptions, please read the SMART EDIT manual. Once set to VGA, you will see the operating screens on the computer monitor, and your video material is played on the TV. The full display on the VGA-monitor is smaller than in videomode, so that you will see more scenes in the scene files and more entries in the effect-lists. If your Casablanca Avio DVD already includes the SMART EDIT system software, you can read how to operate the “DVD-Arabesk“ program here, or in your SMART EDIT user manual (see chapter 5.6 “Finish“). DVD writer supports both DVD-R and DVD-RW formats. Customers upgrading their Avio to Avio DVD who are currently using the Avio 1.x system software on their device, should carefully read the following steps, as the “DVD-Arabesk“ program is not explained in the Avio user manual. The illustrations of the menus shown in this chapter show screenshots from an Avio DVD using the SMART EDIT system software. They slightly differ from those of the Avio 1.x system software in appearance. Operation is, however, carried out in the same way. For the general operation of your Casablanca Avio DVD and the other editing and effects menus, please read your Casablanca manual or your SMART EDIT manual. Likewise, your Avio DVD unit may not have the DV option installed, (this too can be upgraded at a later time). The functions of the DV-option are also explained in your Casablanca manual or your SMART EDIT manual. “DVD-Arabesk“ allows you to create a high quality DVD-production quickly and easily. The Writing a DVD: After you have edited your video material, you now have the option, to burn this onto a DVD-R or DVD-RW. To do this, enter the “Finish“ menu. Select “DVD-Arabesk“ in the lower left area. After you have created the complete video project, you can click on the “Launch program" button in the area to the right in order to run “DVD-Arabesk“. You will now see the DVD menu, which is divided into two parts. The upper part is for creating DVD projects, the lower part is used to write to the DVD. 6 (1) In the upper line you see the project name that is later also used in the DVD menu. If you are not satisfied with the name, exit the DVD Arabesk menu, change the project name in Project Settings, and come back to the DVD menu. (2) In the second line you can specify the project's Image quality after transformation to the DVD standard. Three levels are available: Normal, High, and Maximum. Picture quality is determined by the data transfer rate (compression factor). The higher the picture quality, the more storage space is required. High or maximum quality cause the DVD to fill up faster than at normal quality. The Normal quality corresponds to the quality generally available on commercial DVDs. The High picture quality corresponds to the minimal requirements for a playback device according to the DVD standard – this video should be just as playable as with normal quality. The Maximum quality level takes advantage of everything the DVD standard has to offer. Not all DVD players conform to this level. If your video is jittery or even causes error messages, then this could be the reason. (3) The next thing to do is to set the audio quality with the "Audiomode" button. Two levels are available, "uncompressed" and "compressed". Compressed audio requires only a fraction of the storage capacity, but sacrifices a bit of quality. It is recommended to use uncompressed audio when creating a music video. Note for the technically interested: Uncompressed audio is 16 bit PCM audio at 48 kHz. Compressed audio is in MPEG format. (4) This field displays the Size requirements for this project. The value is dependent on the quality levels explained above and on the length of the project. If there is enough space on the DVD for the project with its given settings, the display will be less than %100. If the project will not fit, the display will read more than %100. In this case you must reduce the storage requirements for the project by reducing video and/or audio quality, and/or you must remove one or more projects. (5) Here you can divide your project into chapters. The chapters can be directly accessed when playing the DVD (usually via remote), which is a great help, especially for long projects. Selecting the "Edit Chapters" button opens a window in which the individual scenes of storyboard are displayed. You see that the scenes are displayed, for example, as: Chapter 1 000.05:00 S1 A chapter must always be at the beginning of a scene. Scroll through scenes listed in this window and decide for which scenes a new chapter should begin. Select the line with the desired scene and click on the button "Start Chapter". Numbering is done automatically by the system, so in the example "Chapter 1" would be renamed to "Chapter 2". (Clicking on the button "Undo Chapter" causes the selected chapter to be canceled). A further menu function is the specification of the reference scene. The first frame of this scene will later represent the project in the DVD menu. You should pick it carefully! Click on the button "Ref. picture" and the selected scene is taken as reference scene. It is labeled with an asterisk in the line. Note: Please take note that you can only select one reference scene per title/project, i.e. you can define a maximum of six reference scenes for the DVD. If you do not define any reference scenes for a project, the first frame of the first scene in the storyboard is automatically inserted as the reference scene. (6) After these settings are made you can now click "Add Project". (In order to add projects, make sure that the project has been recorded in picture quality setting 4 or higher. „DV-direct“ projects are added 7 particularly fast.) A click on this button causes the conversion procedure to be carried out. The project is converted and stored on the reserved section of the hard drive. The conversion procedure is what determines in the end the picture quality of the finished DVD. This process is speeded up considerably with the help of a special hardware component. Because of this, we have decided to offer you the highest possible quality. The progress of the conversion is shown by a progress bar and may, because of the high quality, take some time. Any pending creations are automatically carried out before the project is added. After you have created the project it appears in the list in the lower function block. Note: Six projects can be added maximally. (7) The button next to "DVD Name" can be clicked to bring up the keyboard so that you can enter a name of your choice. (8) In this small window you are shown the number of titles added (up to six), the total running time, and the space used on the hard drive (in percent). (9) With a click on "Title Info" a screen appears in which you can change the project title name. In addition, you are shown the project runtime, its picture quality, and its audio quality. Six projects altogether can be written to a DVD. The projects are allowed to have different settings. (10) A click on "Remove Title" causes a confirmation warning to be displayed. Clicking there on "Ok" causes the selected title to be deleted. (11) The background for the DVD menu can now be set. The background can be monochrome or colored. You can also use one of the supplied pictures. Click on "Title-menu Background" so that the image pool (with which you are already familiar) appears (window „Select Pattern“) and you can select a picture by clicking (in sequence) on the "Product", "DVD Arabesk", "Type", "Pictures" buttons. Patterns and pictures from supplemental programs you have paid for can also be used if the programs are installed. (12) Click on the button "Menu-Preview" and you are in the menu that shows you the reference pictures of the individual projects on the background you have selected. Six reference scenes are displayed maximally. (13) After you have completed all the previous steps and have opened the DVD door of the Casablanca, select the button "Write DVD". The DVD drawer will open. Insert a DVD-R or DVD-RW so the system can begin writing. A progress bar informs you of the progress. Note: very short videos may require a disproportionately long time because about 20% of the storage space is written even when less data is to be written. The writing time takes a minimum 20 minutes in length. The DVD writer's read/write light is lit during writing. It can happen that Casablanca is finished (the write window is closed) but the red light is still lit. In this case wait unit the light has gone out before removing the disc! Otherwise the disc can be damaged. When Casablanca has finished writing and the read/write light has gone out , you can remove the DVD and try playing it in a playback device. Most new DVD players accept DVD-R media. Note: Please note that you can only use DVD-R or DVD-RW media but not DVD+R or DVD+RW media! DVD-RW media that have already been burned can only be used for re-recording data if their contents are first deleted completely. If, for instance, there are only 10 minutes of video footage on the already burned DVD, it is not possible to just add further footage. (14) With DVD Arabesk you can make copies from non-copy-protected DVDs. Note: Some commercial DVDs are not copy-protected, even though the manufacturer expressly prohibits copying. DVD Arabesk cannot tell the difference between such a DVD and a DVD that 8 you have burned yourself. Technically speaking, the DVD can be copied. But this may be illegal! We accept no liability in such cases. When in doubt, ask the manufacturer of the DVD! To copy, the source DVD is copied to the DVD hard-drive space and from there written to a DVD R or RW. The result is a 100% copy without loss. This function enables you to copy your own DVDs, if you need further copies after deleting the project from the hard drive. Changes are then no longer possible. The copies made are 1:1. Reading in a DVD requires reserved space on the hard drive’s DVD partition. Any projects in this space must be deleted beforehand. Copying takes into account all menus, chapter information, etc. These setting don't have to be repeated. If you haven't deleted all existing data, then a message appears after you click on "Read DVD". If you confirm with "Ok", the project data will be deleted after you have inserted the DVD. Once you have read in a DVD, you can create as many copies using DVD-R or RW as you wish. Note: Before you burn the DVD, you should not make any further changes (e.g. add projects, change the background menu) or else the DVD menu will no longer be displayed properly. (15) You also have the possibility of deleting a DVD RW. Click on the button "Erase DVD". The DVD drawer opens and you can insert a written DVD-RW. After closing the drawer the DVD is erased. Note: With DVD Arabesk you can write both DVD-R and DVD-RW media. DVD-R media can only be written once and cannot be erased. Their advantage is that they work without problems in most DVD players. DVD-RWs, on the other hand, can be erased and rewritten, but they are more expensive and do not work with all DVD players. A DVD-R can be written twice as fast as a DVD-RW. (16) With a click on the menu symbol in the lower-right corner of the DVD menu you return to the "Finish" menu.