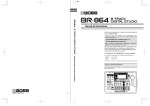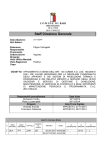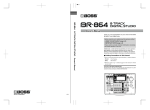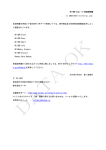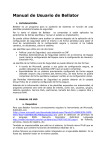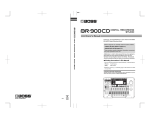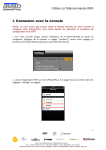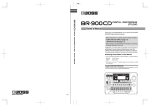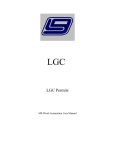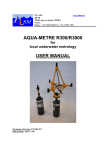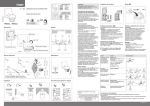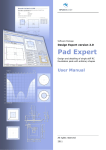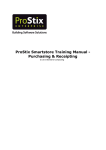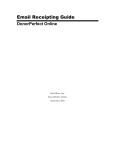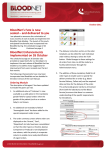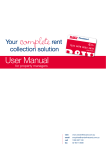Download Trustee User Manual PDF
Transcript
Flexgen
Trustee
USER MANUAL
Version 7
LOCAL GOVERNMENT CORPORATION
ALL RIGHTS RESERVED © 2007 - 2015
REV. 10/24/2014
Table of Contents
Release Notes ................................................................................................................. 1
Release Notes Overview ............................................................................................. 1
2014............................................................................................................................. 2
Customer Summary Notes TR28 ............................................................................. 2
2012............................................................................................................................. 3
Positive Pay ............................................................................................................. 3
Customer Summary Notes AR11 ............................................................................. 5
Trustee Release TR0708 ......................................................................................... 6
2011............................................................................................................................. 9
TR 44 Update ........................................................................................................... 9
TR 35 Update ......................................................................................................... 10
Update SR12658.................................................................................................... 11
TR52 Dashboard Receipting Update ..................................................................... 12
TR58 C&M Reporting Update ................................................................................ 13
TR63 Dashboard Receipting Update ..................................................................... 14
TR64 SSD and Fire Tax Report Update ................................................................. 15
FLEXGEN MORTGAGE BATCH PAYMENT FILE IMPORT .................................. 16
2010........................................................................................................................... 19
Trustee 07.07 ......................................................................................................... 19
Tennessee Chart of Accounts Revisions ............................................................... 35
Dashboard Inquiry ......................................................................................................... 40
Dashboard Inquiry ..................................................................................................... 40
Summary ................................................................................................................ 40
Dashboard Reciepting ................................................................................................... 43
Dashboard Reciepting ............................................................................................... 43
Summary ................................................................................................................ 43
Moving Around in Your Software ................................................................................... 46
MOVING AROUND YOUR NEW SOFTWARE .......................................................... 46
Summary ................................................................................................................ 46
Property Tax Receipting ................................................................................................ 48
PROPERTY TAX RECEIPTING SELECTING RECEIPTS - INDIVIDUAL ................. 48
PROPERTY TAX RECEIPTING SELECTING RECEIPTS - GROUP/BATCH ........... 51
ii
Table of Contents
PROPERTY TAX RECEIPTING VOID RECEIPTS.................................................... 53
PROPERTY TAX RECEIPTING TRANSACTION NUMBERS ................................... 54
Summary ................................................................................................................ 54
PROPERTY TAX RECEIPTING REVERSING DEPOSIT ENTRIES ......................... 55
Summary ................................................................................................................ 55
PROPERTY TAX RECEIPTING CHANGE RECEIPT ............................................... 56
Summary ................................................................................................................ 56
PROPERTY TAX RECEIPTING PRORATING RECEIPTS ....................................... 58
Summary ................................................................................................................ 58
PROPERTY TAX RECEIPTING RECEIPT LISTINGS .............................................. 59
Summary ................................................................................................................ 59
PROPERTY TAX RECEIPTING REPRINTING RECEIPTS ...................................... 60
PROPERTY TAX RECEIPTING ELECTRONIC RECEIPTING ................................. 61
Summary ................................................................................................................ 61
Miscellaneous Receipting.............................................................................................. 62
MISCELLANEOUS RECEIPTING NUMBERING MISCELLANEOUS RECEIPTS .... 62
Summary ................................................................................................................ 62
MISCELLANEOUS RECEIPTING ENTERING INFORMATION ................................ 63
Summary ................................................................................................................ 63
MISCELLANEOUS RECEIPTING WARRANTS/DEPARTMENT CHECKS .............. 66
Summary ................................................................................................................ 66
MISCELLANEOUS RECEIPTING VOID MISCELLANEOUS RECEIPTS ................. 70
MISCELLANEOUS RECEIPTING CHANGING MISCELLANEOUS RECEIPTS ....... 71
Daily Processes ............................................................................................................ 72
DAILY PROCESSES DAILY PROCEDURES ........................................................... 72
Summary ................................................................................................................ 72
DAILY PROCESSES DAY END PROCESS .............................................................. 74
Summary ................................................................................................................ 74
DAILY PROCESSES TRUSTEE ACCOUNTING ENTRIES ...................................... 78
Summary ................................................................................................................ 78
Enter Checks Written By Trustee's Office ..................................................................... 81
ENTER CHECKS WRITTEN BY TRUSTEE'S OFFICE ............................................. 81
Printing a Trial Balance ................................................................................................. 83
PRINTING A TRIAL BALANCE ................................................................................. 83
iii
Trustee User Manual
ACV's ............................................................................................................................ 84
ACV'S ........................................................................................................................ 84
Summary ................................................................................................................ 84
Month End ..................................................................................................................... 87
MONTH END ............................................................................................................. 87
Summary ................................................................................................................ 87
Delinquent Taxes .......................................................................................................... 90
DELINQUENT TAXES STATE LIST AND FILE ......................................................... 90
Summary ................................................................................................................ 90
DELINQUENT TAXES REPORTING FOR CLERK & MASTER ................................ 92
Summary ................................................................................................................ 92
Elderly Tax Freeze..................................................................................................... 94
Summary ................................................................................................................ 94
Maintenance.................................................................................................................. 96
MAINTENANCE SETTING OR CHANGING REVENUE CODES.............................. 96
Summary ................................................................................................................ 96
MAINTENANCE PENALTY FILE MAINTENANCE .................................................... 98
Summary ................................................................................................................ 98
MAINTENANCE SETTING OR CHANGING DEFAULT CODES............................. 100
Summary .............................................................................................................. 100
MAINTENANCE SETTING OR CHANGING BANK NUMBERS .............................. 102
Summary .............................................................................................................. 102
MAINTENANCE SETTING OR CHANGING DEPARTMENT NUMBERS ............... 104
Summary .............................................................................................................. 104
MAINTENANCE ALLOCATION TABLES ................................................................ 105
Summary .............................................................................................................. 105
Elderly Tax Freeze ...................................................................................................... 108
Elderly Tax Freeze................................................................................................... 108
Summary .............................................................................................................. 108
Support and Navigation ............................................................................................... 112
Contacting Tech Support ......................................................................................... 112
iv
Release Notes
Release Notes Overview
Summary
The notes for each software release are listed below. Please refer to this page for
details on changes for each release. A new link will be added for each software
release.
Topics available in this section:
2014
TR28 1/24/2013
TRE501.ACU
SR14919 - Public Utility
Tax load- changed to load
receipt numbers in starting
with 9500000+state
assigned receipt number.
2012
AR11 03/01/12
Positive Pay - Creating
TR0708 - 03/19/12 separate files for each
Bank Account - 10/20/12
2011
TR35 – 4/18/11 SR12658 Update TR44 - 07/19/2011
TR52 - 10/13/11 TR58 - 11/17/2011 TR63 - 11/29/2011
Mortgage Batch File
TR64 Payment Import
12/01/2011
Process Instructions
2010
Dashboard
Release 07.07
Inquiry Update
Tennessee Chart of
Accounts Revisions
(Rev. 01/31/2014)
1
Trustee User Manual
2014
Customer Summary Notes TR28
To ensure the customer has the updated programs for adding 950000 to the receipt
number for the state assigned receipt number.
Release TR28 01/30/14
TRE501.ACU
Customer Summary Notes
SR14919 – Public Utility Tax load- changed to load receipt numbers in starting with
9500000+state assigned receipt number.
2
Release Notes
2012
Positive Pay
Creating separate files for each Bank Account
10/24/2012
New control parameters:
File For Each Bank Account: YES/NO – defaults to NO. When set to YES, separate
positive pay files will be created for each Bank Account. Files created will not be copied
to diskette, but will use the new “Multiple Files Path”.
Multiple Files Path: Used only when “File For Each Bank Account” is set to YES. This
path, including drive and folder is where the files created will be placed. This path must
already exist.
The create check rec file process works the same, except you are not prompted for a
diskette. The files to be transferred to the bank are created in the directory defined in
the “Multiple Files Path” control using the “Positive Pay File” name from the controls
with the last 4 digits of the bank account number as a suffix.
(example:)
3
Trustee User Manual
All other processes work the same.
Rev. (10/24/2012)
4
Release Notes
Customer Summary Notes AR11
Change to AR and Misc Receipting Receipt Maint to make INITIALS field output only.
This change requires the logged in users initials to always be used. Audit had
requested to make initials unable to be changed.
Release AR11 03/01/12
ARF510.ACU, ARF310.ACU
Customer Summary Notes
SR13843 – Change to AR and Misc Receipting Receipt Maint to make INITIALS field
output only. This change requires the logged in users initials to always be used. Audit
request to make initials unable to be changed.
5
Trustee User Manual
Trustee Release TR0708
3/19/2012
Release SCL – TR0708
Note: Sites using Point of Sale will need to load updated POS programs.
Name Field size increased on most screens
Address fields sizes increases on most screens
Master Inquiry changes
Add Address 2 line
New field for STATE for IMPACT formatted files. Converting, we will keep the
City and State together but when a file is imported in the IMPACT format, it will
separate the City and State (we are not using the Country field from the IMPACT
file)
Tax Freeze Info. New County information. This comes from the State when the
tax roll is loaded.
Property Tax Annual load
6
CAAS for format previous to 2012
Release Notes
IMPACT for new format beginning in 2012
Allows you to BROWSE for the file and it can be named anything (8 character
limit). It will NOT put a copy of the tax roll into the FILES directory.
New Owner File Update
CAAS for format previous to 2012
IMPACT for new format beginning in 2012
Delinquent Tax Export
CAAS for format previous to 2012
IMPACT for new format beginning in 2012
Dashboard Inquiry – no name/address changes dues to field size restraints.
New Owner Scroll – added address 2
Master Maint. – Tax Freeze Maint. – allow changes of Tax Freeze info that is contained in the
IMPACT file
SR11416 – ACV Listings – Add column for PAID indicator
SR13940 – Dashboard Receipting – changed to allow you to change the PENALTY
DATE per receipt line in order to set it prior to the penalty due date.
SR13988 –Summary Audit Net Change report – added option to order by Parcel
Number. Menus, Reports, Audit, Summary Audit Net Change.
7
Trustee User Manual
Distribution Audit Report by Parcel Number – TRQ640D - New report for distribution
changes by Parcel Number. Menus, Reports, Audit, Audit, Distribution, Parcel Number.
SR14080 – Extract TRST for Delinquent file. (TRE270) This option has been changed
to include new selection criteria. Receipt number, Bankruptcy, Tax Appeal,
Real/Personal/Both.
SR14083 – Changes to the Warrant load processes and report to validate account
numbers on the warrant. The report will show errors and not load those that do not
validate.
Counties and cities on the IMPACT system will have their tax notices printed on 8.5 X
11 paper by the State.
8
Release Notes
2011
TR 44 Update
You may print this set of release notes using the Print button at the top of
the screen.
SR13008
There has been a change made to the option for the mortgage company payments file
loading. Instead of requiring the file to be loaded from a disk (or other defined drive
location) and the file having to be named TRTR.FLE, we now have the option to browse
for a file of any name (without spaces in the filename) and select that file. The menu
options for Trustee and Property Tax have been changed. Please take a look at the
rough documentation for more information. This only takes place of loading the file into
the FILES directory. The customer still has to run the option for the Mortgage Co Batch
Extract.
(Rev. 07/19/2011)
9
Trustee User Manual
TR 35 Update
You may print this set of release notes using the Print button at the top of
the screen.
SR12710
Changed Unpaid receipts lookup in Receipting process to include Unpaid Taxes amount
and not show any receipts with $0.00 due.
Example:
10
Release Notes
Update SR12658
You may print this set of release notes using the Print button at the top of
the screen.
SR12658
new report - County Tax Relief. Menus, Reports, Other A-L. Shows tax relief amounts
by tax year, receipt number and receipt date range.
11
Trustee User Manual
TR52 Dashboard Receipting Update
You may print this set of release notes using the Print button at the top of
the screen.
SR13352
SR13352 – Dashboard Receipting – allows for overpayments on the Payment Type
Maint. Screen. Added logic to the Payment Type Maintenance screen to allow for the
entrance of payment amounts greater than the amount passed to that screen from the
Dashboard Receipting screen. When this is done they must designate the overpayment
as change due or an overpayment. This overpayment amount will be added to the first
line on the screen when they return to the Dashboard Receipting Screen. The payment
amount will be incriminated by this amount and the new balance will be recomputed
based on this overpayment.
There are a couple limitations to this new capability. If there is already an amount in the
new balance on the first line of Dashboard receipting this cannot be done; therefore this
will not work for partial payments. They will have to go to the normal receipting screen.
(Rev. 10/13/2011)
12
Release Notes
TR58 C&M Reporting Update
You may print this set of release notes using the Print button at the top of
the screen.
SR13257, SR13275
SR13257 – Change to Paid at C&M Report (TRX325) to replace column for 'Date Sent
to C&M' with 'Dismissed' column. Will show 'Yes' for receipts with C&M flag of "03".
SR 13275 - Change of wording for Tax Freeze message.
(Rev. 01/06/2012)
13
Trustee User Manual
TR63 Dashboard Receipting Update
You may print this set of release notes using the Print button at the top of
the screen.
SR11935
SR11935 – Allow for a batch report before payment in Dashboard Receipting. Create
the batch and then save it. Go back into Dashboard Receipting, select Batch Lookup
Existing Batches and there is a new function key (F7) to print the batch.
(Rev. 01/06/2012)
14
Release Notes
TR64 SSD and Fire Tax Report Update
You may print this set of release notes using the Print button at the top of
the screen.
SR12513
SR12513 – SSD and Fire Tax totals report. Prints after Tax Type Report, if there are
any amounts for SSD and Fire Tax. This report only prints totals.
(Rev. 01/06/2012)
15
Trustee User Manual
FLEXGEN MORTGAGE BATCH PAYMENT FILE IMPORT
Click here to view this file in a PDF format.
This new process allows you to tell Flexgen where to find the Mortgage file, and it will
rename the file to TRTR.FLE which is needed for the process to recognize the data.
The process will rename the Mortgage File as long as it doesn’t contain blank spaces or
character keys (such as “_” underscores) or if the file name is too long (over 24 in
length).
Make sure you have placed the CD, Diskette, etc in the appropriate drive at the Server.
If you have saved an email attachment into a folder then you will not have to insert
anything at the server.
Go to Trustee Menu > Other > Mortgage Co. Pymnt File Import > which will open a
“Select Files” box.
Tell Flexgen where to find the Payment File by choosing the Drive Letter for the media
that was inserted at the server. (Usually A=Diskette Drive, D or E = CD drive, F or E
usually = Flash Drive) by clicking the downward arrow in the top left window (see
diagram below). If you have saved a file from Email into a folder then find that
drive/folder. Try looking in a Shared Folder, for example L:\TEMP.
16
Release Notes
17
Trustee User Manual
Once you have chosen the file and hit OK the process will start to import the file. This is
a fairly quick process but depends on the file size. While it’s loading you may see a
blank Flexgen screen. When it’s done loading it will return you to the Trustee Menu >
“Other” panel. From here the process is the same as before; Choose > Mortgage
Company Batch Extract and it will create your batch(s) and provide you with 2 Batch
Error Listings.
(Rev. 01/06/2012)
18
Release Notes
2010
Trustee 07.07
You may print this set of release notes using the Print button at the top of
the screen or you may download a PDF version of these notes here.
SCL: TR0707
SR7528
Penalty and Interest is now available for printing on your Tax Statements. Please
contact LGC if you want this feature added to your tax statements.
SR4032
‘Name 2’ field has been added to Tax Year Scroll Reports
SR5334
Property Tax Listings –STATE selection has changed to omit receipts when the ‘State
Appeal’ flag is set to ‘1’ for ‘Yes’ (Property Tax Listing by Receipt, Name and Parcel)
SR11209
If your office does not process October Commission and the October commission file is
set up for October with ‘Commission Available’ as ‘No’, you are no longer prompted
‘Have You Taken October Commissions?’ and required to answer ‘Yes’ in order to
continue and close the month. Those offices that process October Commission will still
be prompted and required to answer ‘Yes’ to continue.
SR9177
A ‘Hold’ flag has been added to the Special Message option (Trustee Menu,
Maintenance, Special Message). When a special message with a ‘hold’ flag of 1 for
Yes is attached to a receipt, it will not include this receipt in the Clerk and Master Export
if delinquent.
19
Trustee User Manual
The Special Message Listing (Menus, Reports, Master, Special Message) has been
changed to allow the selection of which special message codes to include in the
report. Select the code(s) from the ‘tag lookup’.
SR10464
Partial Payment receipts have been corrected when printing for the months of June and
November to correctly show the last day of the month when data print file #283 is used
to show the month end balance for the current month.
SR5192
Payment Type/Payment Method Totals Report – after the Detail Receipt Listing report
completes, you are prompted to run this report. The Payment Type Report will list the
total dollar amount of each payment type (cash, check, etc.,) received for the date range
entered as well as a count total for each payment type with totals at the end. The
20
Release Notes
Payment Method Report will show a count for the total number of each payment method
(mail, over the counter, etc.,) for the date range entered.
These reports are also available under the ‘Other’ panel within the Day End menu
options.
SR3863
Property Tax Listings – a field has been added for ‘Sent to C&M’ information. This will
print when the report is run for ‘Unpaid’ receipts unless it is marked for bankruptcy in
which case ‘Bankruptcy’ will still show.
SR7382
Bankruptcy has been added to the Tax Year Scroll Inquiry form (Inquiry, Master, OthPrc
(F9), Tax Year Scroll). This will show ‘BNKR’ at the bottom of the screen below the
appropriate year and receipt for records that are marked as Bankrupt.
21
Trustee User Manual
SR9121
Misc Receipt Inquiry screen has ‘scrolling’ option added. This allows for use of page up
and page down to scroll through receipts.
SR8666
Master Summary Inquiry – ‘City Number’ has been added to the screen for the following
options: Receipt Number, Full Parcel Key, Parcel Key, Name, and Property Address.
SR6774
Batch Transaction Report (Display/Print Batch) has had the ‘Property Address’ added.
SR8041
Master Maintenance has been changed to not allow the ‘Clerk & Mst’ field to be
changed to ‘2 – Paid at C&M’. This process must now be done through ‘Clerk and
Master Update’ option.
SR8040
Property Values Report (Menus, Reports, Other O-Z, Property Values) – New report
showing Receipt Number, Parcel, Name, Property Address, Land Value, Improvement
Value, Per Property, Total Property, Assessed %, Assessed Value, Net Taxes and
Other tax. Run by Tax year and Receipt, Name, or Parcel Range. You can choose
Paid, Unpaid or All and Both, Personal, or Real. Includes Grand Totals at the end of the
report.
22
Release Notes
SR6215
Tax Roll Reports – added selection for Both, Personal or Real Property
SR10621
Tax Year Scroll by Property Address – corrected issue with P&I amount not printing,
although P&I percentage was printing correctly.
SR6968
ACV report – added option for Paid/Unpaid/All receipts when selecting Unapplied ACV
amounts.
SR10639
Delinquent Notices and New Owner Dlq Notices – New data field added to print the 3
character month.
Contact LGC if you are interested in this feature.
SR10489
Print Misc Receipts by Date Range from menu option (TRS040A) – corrected to not
include Property Tax Receipts.
SR11044
Batch Receipting, select receipt option – F4 key label has changed to ‘Update’. This is
not to be used for selecting receipts. This key is used AFTER receipts have been
23
Trustee User Manual
selected, in order to leave the receipt selections screen and continue the receipting
process.
SR11348
Misc Receipt Distribution – corrected issue where the ‘Default Allocation Table’ was
being reloaded if you entered back through revenue code lines where the ‘Default
Allocation Table’ code had been changed from the default.
SR11352
Comments by Parcel Range (Other, Reports, Other A-N, Comments by Parcel Range) –
New report that will printing comments (notes) per receipt by Parcel Range.
SR11812
Mortgage Co Delinquent File export – Added option to Exclude records turned over to
C&M
SR11093
Dashboard Inquiry
This new option allows you to see more information about parcels with fewer keystrokes
than before.
24
Release Notes
The information on the top portion of the screen relates to the tax selected in the bottom
portion, indicated by the flashing cursor in the box to the left of the Year field, as shown
below.
25
Trustee User Manual
If the selected receipt is unpaid, the current Penalty & Interest and Total Taxes due
displayed in the highlighted area shown below.
26
Release Notes
If the selected receipt is paid, the paid Penalty & Interest shows in the top, with the total
amount paid displayed at the bottom, as shown below. Also, for any paid receipt, the
paid date is shown separately above the receipts listing Unpaid Amount.
27
Trustee User Manual
Pressing F6 will print either a Tax Statement or Receipt depending on the paid status of
the receipt
When an unpaid tax is selected, pressing F7 will take you to the Property Tax
Receipting option to allow you to receipt the tax.
Pressing F9 will take you to the Master Inquiry screen in the event you need even more
detailed information for the receipt.
Pressing F5 will display the box below.
28
Release Notes
Tax Distribution takes you directly to that screen in the Master Inquiry
Payment History takes you directly to that screen in the Master Inquiry for more
detailed information
Add/Maintain Notes allow you to add to or modify the notes for this tax receipt
Parcel Notes Listing shows all notes for the particular parcel, regardless of the
tax year or receipt number.
Documents Production exports specific fields to a CSV file for the selected tax
receipt and can be used for import into a mail merge document.
SR11444
Dashboard Receipting
29
Trustee User Manual
Upon entering the Dashboard Receipting option, you will be prompted to select
Individual or Batch. You may select multiple receipts for batch payment with either
option, but the Individual option is designed for payment of multiple receipts without
creating a batch. Pressing F2 on the Group Id field allows you to choose to select either
and existing Group ID or an existing Batch.
If you select the Individual option, the cursor will move to the Receipt Date fields and
automatically fill in the batch name and description fields. Selecting the Batch option
will go to the Group ID field.
Pressing F2 on the Group Id field allows you to choose to select either and existing
Group ID or an existing Batch.
30
Release Notes
Pressing Ctl-F2 while on the Group Id field allows you to maintain groups. Pressing F5
to add parcels will display ALL taxes, both paid and unpaid. Groups can be either
permanent or temporary. A permanent group can be used from year to year, thus
purpose of selecting All taxes at this juncture. Selecting a Group only loads unpaid
taxes into the receipting area.
When in Group Id Maintenance:
Pressing F2 will LookUp all existing groups.
Pressing F5 allows you to add parcels to the group. Remember, this is both paid
and unpaid parcels.
Pressing F6 deletes the group.
Pressing F7 will allow you to Display/Print a report of the parcels contained in the
group.
Once you have finished maintaining the group, pressing F4 saves the
information.
For Batch Receipt option, Batch Names are automatically assigned. You must enter a
batch Description.
The three date fields automatically fill with your login date and can be changed
individually. These dates are updated to your login date regardless of the date on which
they were created.
Pressing F2 on the Receipt No field allows you to select a look up option.
31
Trustee User Manual
If you need to modify either the Discount Amt or the Penalty Amt field, pressing F7
allows you to do so.
If you want/need to change the Payment Amt field, you may do so for each individual
receipt. If the payment amount is more than the amount due, the software asks if it is
an overpayment. Answering No indicates you will return the money to the customer as
change due. Answering Yes alerts the software to record the money into the
overpayment account, 22200.
After you have loaded all your receipts, if you want to create a Group which could be
used in the following year to load the same parcels you may press Ctl-F2. Complete
the Group Id screen and save.
32
Release Notes
After all receipts are selected and payment amounts entered as desired, press Ctl-F1 to
go to the payment information section of the screen. Complete this as you normally
would. The fields on the right side of the screen are for information only and not
available for input. Note: the account number distribution screen will not appear. If a
default code does not exist, you will see a message asking if you want to create one.
Check the information carefully when doing so.
After all payment information has been entered you will be asked if you wish to process
the receipts now.
Note that the F4 – Update option will save the batch, but will not process the
receipts. You must press ENTER after keying in the payment information to be
prompted to ‘Process Receipts Now?’ Answering yes will complete the receipting
process.
33
Trustee User Manual
After payment is completed, you can choose to print a batch report, print the receipts, or
delete the batch from the onscreen dialogue box.
Group ID Maintenance (Maintenance, Group Id Maint.) – You have the option to add or
maintain groups for property tax receipting from the Maintenance panel as well as the
option from the dashboard receipting screen.
Dashboard Group Listing (Menus, Reports, Other A – N, Dashboard Group Listing) –
New report that lists Groups and parcels within the groups selected. This is the same
report that is available from Group Id Maintenance by using the Grp Rpt (F7) option.
REV. 08/6/2010
34
Release Notes
Tennessee Chart of Accounts Revisions
Summary
This is a listing of the Tennessee Chart of Accounts revisions for 2010. The Tennessee
chart of accounts is updated yearly. This release will update your software to the most
recent revisions.
GENERAL LEDGER EQUITY ACCOUNTS
This section has been completely revised to comply with Governmental Accounting
Standards Board (GASB) Statement 54. All reserve and designation accounts have
been deleted. Fund balances are now classified as nonexpendable, restricted,
committed, assigned, or unassigned.
DETAILED REVENUE ACCOUNTS
New Accounts
Acct.
No.
46530
47311
47715
Energy Efficient School Initiative
This account should be used to record the collection of excess lottery
funds awarded to the county by the Tennessee Department of
Education.
Race to the Top – ARRA
This account should be used to record the collection of Race to the
Top funds obtained through the American Recovery and Reinvestment
Act.
Tax Credit Bond Rebate
This account should be used to record the collection of federal rebate
funds associated with Build America bonds.
Changes for Statement No. 54
Change
Acct
No.
Description
EQUITY
33000
delete
35
Trustee User Manual
34000
34100
Account
34110
34120
only)
34200
Account
34210
34220
34230
34240
34130
34140
34141
34150
34151
34152
34153
34154
34155
34156
34157
34158
34159
34160
34161
34162
34163
34164
34165
34166
34167
34168
34169
34170
34175
34180
34185
34190
34191
34200
34210
34220
34230
36
Fund Balances
--------------------------------------------- Control Account
Encumbrances (new account)
------------------ Description
Encumbrances - Current Year (renamed)
Encumbrances - Prior Year (renamed)
(These are non-reporting accounts – for internal purposes
Nonexpendable ------------------------------------------
Description
Endowments
Inventory
Long-term Notes Receivable
Prepaid Expenses
(Added all new accounts for nonexpendable category)
delete
delete
delete
delete
delete
delete
delete
delete
delete
delete
delete
delete
delete
delete
delete
delete
delete
delete
delete
delete
delete
delete
delete
delete
delete
delete
(moved to nonexpendable category)
delete
(moved to nonexpendable category)
(moved to nonexpendable category)
delete
delete
delete
Release Notes
34240
34250
34290
34330
34340
34379
34380
34383
34384
34385
34386
34390
34410
34420
34430
34440
34450
34460
to
34470
34471
34472
34473
34474
34475
34476
34477
34478
34479
34480
34481
34482
34483
34484
34485
34486
34487
34488
34489
34490
34491
to
34980
34990
34500
Account
delete
delete
delete
delete
delete
delete
delete
delete
delete
delete
delete
delete
delete
delete
delete
delete
delete
delete
delete
delete
delete
delete
delete
delete
delete
delete
delete
delete
delete
delete
delete
delete
delete
delete
delete
delete
delete
delete
delete
delete
(deleted all prior reserve numbers)
Restricted ------------------------------------------------
Description
37
Trustee User Manual
34510
34515
34520
34525
34530
34535
34540
34545
34550
34555
34560
34565
34570
34575
34580
34585
34590
Restricted for General Government
Restricted for Finance
Restricted for Administration of Justice
Restricted for Public Safety
Restricted for Public Health and Welfare
Restricted for Social, Cultural, and Recreational Services
Restricted for Agriculture and Natural Resources
Restricted for Other Operations
Restricted for Highways/Public Works
Restricted for Education
Restricted for Instruction
Restricted for Support Services
Restricted for Operation of Non-Instructional Services
Restricted for Capital Outlay
Restricted for Debt Service
Restricted for Capital Projects
Restricted for Other Purposes
(deleted all prior designated numbers and replaced with restricted)
34600
Account
34610
34615
34620
34625
34630
34635
34640
34645
34650
34655
34660
34665
34670
34675
34680
34685
34690
Committed ------------------------------------------------
Description
Committed for General Government
Committed for Finance
Committed for Administration of Justice
Committed for Public Safety
Committed for Public Health and Welfare
Committed for Social, Cultural, and Recreational Services
Committed for Agriculture and Natural Resources
Committed for Other Operations
Committed for Highways/Public Works
Committed for Education
Committed for Instruction
Committed for Support Services
Committed for Operation of Non-Instructional Services
Committed for Capital Outlay
Committed for Debt Service
Committed for Capital Projects
Committed for Other Purposes
(new category for committed fund balances; aligns with restricted and
assigned category)
34700
Account
34710
34715
38
Assigned ----------------------------------------------------Description
Assigned for General Government
Assigned for Finance
Release Notes
34720
34725
34730
34735
34740
34745
34750
34755
34760
34765
34770
34775
34780
34785
34790
Assigned for Administration of Justice
Assigned for Public Safety
Assigned for Public Health and Welfare
Assigned for Social, Cultural, and Recreational Services
Assigned for Agriculture and Natural Resources
Assigned for Other Operations
Assigned for Highways/Public Works
Assigned for Education
Assigned for Instruction
Assigned for Support Services
Assigned for Operation of Non-Instructional Services
Assigned for Capital Outlay
Assigned for Debt Service
Assigned for Capital Projects
Assigned for Other Purposes
(new category for assigned fund balances; aligns with restricted and
committed category)
39000
39100
39110
39111
39120
Account
39121
39122
39123
39124
39125
39126
39127
39128
39129
39130
39131
39132
39133
39134
39135
39900
Unassigned (renamed)
Net Assets
-----------------------------------------------Control Account
Invested in Capital Assets, Net of Related Debt
Invested in Capital Assets
Net Assets – Restricted
--------------------------- Description
Restricted for Purpose No. 1
Restricted for Purpose No. 2
Restricted for Purpose No. 3
Restricted for Purpose No. 4
Restricted for Purpose No. 5
Restricted for Purpose No. 6
Restricted for Purpose No. 7
Restricted for Purpose No. 8
Restricted for Purpose No. 9
Restricted for Purpose No. 10
Restricted for Purpose No. 11
Restricted for Purpose No. 12
Restricted for Purpose No. 13
Restricted for Purpose No. 14
Restricted for Purpose No. 15
Net Assets - Unrestricted
(Rev. 07/26/2010)
39
Dashboard Inquiry
Dashboard Inquiry
A video presentation of the new Dashboard Inquiry features is available by clicking this link.
Click here to view the release notes which include screen captures of the Dashboard
Inquiry process.
Summary
The dashboard inquiry provides a one screen inquiry and will create a coma separated file in a specified
folder and then call word processing software to allow you to open the created file, which can be used for
Mail Merge. At this time we are only using Microsoft products such as Word and Excel.
The Process:
Select 'Trustee Menu', 'Inquiry' and then 'Dashboard Inquiry'
1. Enter the Tax year and receipt number. The lookup option is available. You may
select by paid/unpaid/all then lookup options such as receipt number, name, address,
parcel, etc.
2. After selecting receipt, all associated receipts for that same parcel will be displayed in
bottom panel and the inquiry will then move to the most current selection on that bottom
panel, displaying the full tax information for that tax year /receipt.
3. Use the arrow keys to move the cursor to different tax year/receipt and information will
dynamically change to reflect for the selected receipt.
4. With specific tax year/receipt selected the following options are available:
Stm/Rct F6 - Allows you to print the Statement form
Options F5 –
Tax Distribution Inquiry – inquire on tax distribution (sub options available from this
view)
40
Dashboard Inquiry
Payment History Inquiry – inquire on payment (sub options available from this view)
Add Notes – add a note to this receipt
Document Production This option will create a coma separated file in a specified folder
and then call a word processing program. See Document Production Process below
for details.
Receipt F7 (IF UNPAID) – allows you to receipt tax payment. Upon completion of receipt,
returns you to this form and reflects payment information at this time.
Page Up/Page Down – will move you through a page worth of tax year/receipt on the bottom
panel.
View F8 – allows you get a printable view of the complete Dashboard.
Inquiry F9 – calls Master Inquiry form. All functions available as from native form. Upon return,
returns you to the Tax Year/Receipt you were previously on. Changing receipts in the Master
Inquiry screen do not change the dashboard to match the receipt you were on in the inquiry.
Document Production Process
Document Production option will create a coma separated file in a specified folder and then call
word processing software (Word, Excel, etc.—At this time we are only using Microsoft products.
We are having problems using OpenOffice applications but that is still WIP) program to allow you to
open created file. Can be used for Mail Merge.
Prerequisites:
Contact LGC support for assistance in the setup process.
Prior to using, the following must be set up:
INI file must be created and placed in FG4 directory.
The INI file can be set up per user or for all users.
As a default for all users, name the file ALL_MM.INI
If a separate file is desired per user, name the file “USERNAME”_MM.INI – where
“USERNAME” is the FlexGen Username
41
Trustee User Manual
The INI file must contain the following:
The path and file name for the .csv file to be saved in and the file name:
C:\DOCS\MERGE.CSV
The file name must have a .CSV ending
The full path of the program desired to open to access the file: C:\Program Files\Microsoft
Office\Office12\WINWORD.EXE (this example is for Microsoft Word)
Option is part of the new ‘Dashboard’ inquiry option. Select receipt, F5, Documents Production.
Summary of Document Production Process:
This will create the csv file in the path specified in the user’s INI file (if an INI file for that user does
not exist, it will use ALL_MM.INI file for the path and file name. Then it will open the specified
software. The user must then use that software to open the file or start a mail merge or whatever they
want to do with the data.
Each time this option is run, it will overwrite the csv file.
REV. 08/6/2010
42
Dashboard Reciepting
Dashboard Reciepting
Click here to view the release notes which include screen captures of the Dashboard
Inquiry process.
Summary
The dashboard Reciepting provides a method of entering receipts that requires fewer keystrokes than
before.
The Process:
Select 'Trustee Menu', 'Daily' and then 'Dashboard Receipting'
1. Upon entering the Dashboard Receipting option, you will be prompted to select
Individual or Batch. You may select multiple receipts for batch payment with either
option, but the Individual option is designed for payment of multiple receipts without
creating a batch.
o
If you select the Individual option, the cursor will move to the Receipt Date
fields and automatically fill in the batch name and description fields. Selecting
the Batch option will go to the Group ID field.
2. Pressing F2 on the Group Id field allows you to choose to select either and existing
Group ID or an existing Batch.
3. Pressing Ctl-F2 while on the Group Id field allows you to maintain groups. Pressing F5 to add
parcels will display ALL taxes, both paid and unpaid. Groups can be either permanent or
temporary. A permanent group can be used from year to year, thus purpose of selecting All taxes
at this juncture. Selecting a Group only loads unpaid taxes into the receipting area.
4. When in Group Id Maintenance the following options are available:
Lookup F2 – allows you to LookUp all existing groups.
43
Trustee User Manual
Add Par F5 – allows you to add parcels to the group. Remember, this is both paid and unpaid
parcels.
Delete F6
– deletes the group. .
Grp Rpt F7 – will allow you to Display/Print a report of the parcels contained in the group.
Update F4 – o Once you have finished maintaining the group, pressing F4 saves the information.
5. For Batch Receipt option, Batch Names are automatically assigned. You must enter a batch
Description.
6. The three date fields automatically fill with your login date and can be changed individually.
These dates are updated to your login date regardless of the date on which they were created.
7. Pressing F2 on the Receipt No field allows you to select a look up option.
8. If you need to modify the Discount Amt or the Penalty Amt field, pressing F7 allows you to do
so.
9. If you want/need to change the Payment Amt field, you may do so for each individual receipt. If
the payment amount is more than the amount due, the software asks if it is an overpayment.
Answering No indicates you will return the money to the customer as change due. Answering Yes
alerts the software to record the money into the overpayment account, 22200.
10. After you have loaded all your receipts, if you want to create a Group which could be used in the
following year to load the same parcels you may press Ctl-F2. Complete the Group Id screen and
save.
11. After all receipts are selected and payment amounts entered as desired, press Ctl-F1 to go to the
payment information section of the screen. Complete this as you normally would. The fields on
the right side of the screen are for information only and not available for input. Note: the account
number distribution screen will not appear. If a default code does not exist, you will see a
message asking if you want to create one. Check the information carefully when doing so.
12. After all payment information has been entered you will be asked if you wish to process the
receipts now. Note that the F4 – Update option will save the batch, but will not process the
receipts. You must press ENTER after keying in the payment information to be prompted to
‘Process Receipts Now?’ Answering yes will complete the receipting process.
13. After payment is completed, you can choose to print a batch report, print the receipts, or delete
the batch from the onscreen dialogue box.
44
Dashboard Reciepting
REV. 08/6/2010
45
Moving Around in Your Software
Flexgen Trustee
LGC
Local Government Corporation
MOVING AROUND YOUR NEW SOFTWARE
Summary
Local Government has provided easier movement within screens than in previous versions of our
software. You may use the Arrow Keys, the Tab key, the Esc key and various function keys to jump
to different screens or fields on the screen. Also, making changes to existing information is
easier. The main thing to remember when using your new LGDPC software is to read the
screen. This sounds simple, however it is also very true. The Action Bar changes from screen to
screen and from field to field. The Action Bar appears across the bottom of the screen extending
from the left. This is a two line display with the top line indicating the key as it appears on the
keyboard and the second line describing the function of that key. We will refer to these as option
keys.
The Process:
Menu Movement
Moving around the menu is most easily accomplished by selecting the number of the top menu
panel you want to choose and then the letter of the option you want to execute. You can also use
the arrow keys to move from panel to panel and option to option.
Option Keys
These keys display on the Action Bar. Some of these keys remain the same. The F1
key is for 'Help'. By pressing this option key, you are able to see help on the screen
relating to an option or field. The F2 key is for 'Lookup'. In various fields, by pressing this
option key, you are able to review user defined codes and information relating to various
historical data. The F3 key is the 'DataOk' option key. By pressing this option key, you
are able to bypass defaulted information that does not need to be changed. The
46
Moving Around in Your Software
remaining option keys change function from option to option. By paying attention to these
option keys, you can gain access to many features.
Movement in Screens
Movement is now easier than ever with the ability to use the arrow keys to go back or
forward to specific fields. When using the arrow keys, you may see an error box appear
in the lower right hand corner of your screen. Do not be alarmed! You may be required to
key information into the current field before you are allowed to move back to a previous
field. Within the lookup boxes, you can also use the arrow keys to make your selection.
This is done by 'arrowing' up or down to highlight the item you want to choose. You can
also use the Page Up or Page Down key to move within the lookup boxes. Movement
within these lookup boxes can also be accomplished by entering pertinent information and
allowing the computer to find your selection. Pertinent information changes depending on
the type of Lookup you are performing. This may be a user defined code, a name, an
address, etc.
Moving in Reports
Reports are new and improved. Most of the reports offered in Local Government
Corporation's new software are able to be displayed on your screen. This display is as
the report would appear on the printed page. The printed report is normally 132
characters wide. The screen display is 80 characters. Obviously, this presents a
challenge to display all the information on the screen at the same time. Therefore, when
displaying the reports, you are presented with a little different Action Bar. This bar allows
you to move the display left, right, down a page, or up a page. (A page in this instance is
a display screen.) There is also the option to 'keep' a portion of the left side of the screen
for reference when viewing the right side of the screen. By pressing the Keep key (the
letter 'k' ), the user is given a ruler across the bottom of the screen extending from the left
side. The customer moves the cursor by pressing the arrow key until the cursor is in the
area of the screen the customer wants to keep. Then the customer would press Right,
and the screen is split between the left side of the report as defined by the customer, and
the right side of the report. The Keep feature may be turned off by pressing the K key
and then pressing the Escape key. This feature is reset with each new report.
Flexgen Trustee
Copyright 2007 - 2015
All Rights Reserved
LGC
47
Property Tax Receipting
Flexgen Trustee
LGC
Local Government Corporation
PROPERTY TAX RECEIPTING SELECTING RECEIPTS
- INDIVIDUAL
The Process:
Select 'Daily Proc' and then 'Property Tax Receipting'
Enter the Tax Year and the Receipt Number. The 'Lookup' option is available to select
from receipts on file. This option provides you several choices. You can lookup the
receipts by Receipt Number, Name, Property Address, Parcel, or Full Parcel.
In addition to selecting receipts as listed above, you can also select receipts by
batch. This is a very powerful option. This allows you to select a group of receipts and
then simultaneously receipt these taxes.
When selecting receipts you will be prompted in a couple of different ways. First, if Prior
Year Taxes Exist, you are given the option to view them before proceeding.
Next, if the person is eligible for Tax Relief, you are asked if you want to Apply Tax
Relief. Afterward, you are given the chance to Continue. This allows the user to review
the selected receipt before continuing.
Payment Screen
The Payment screen gives Date of Payment, Interest & Penalty, ACV, and Taxes Due.
If ACV (Tax Relief) is to be applied, the system calculates the difference between the
taxes due and the amount of the ACV and places this automatically in the Amount
Tendered field. (ACV's are treated as Accounts Receivable and at the time of proration,
placed in account 11410 until payment is received from the state.)
48
Property Tax Receipting
The cursor stops on the Amount Tendered. Enter the amount the customer is
paying. This can be either more or less than the Taxes Due. If more, the computer
calculates the amount of Change Due. If less, the payment is considered to be a partial
payment and the computer calculates the remaining balance.
You will be given the opportunity to change the Received Of field. If more than one
person is paying these taxes, you may split the payment by pressing the PayDet (pay
detail) option key. This provides a separate screen where you may enter the multiple
names, payment types and amounts. Therefore, if only one person is making payment,
but doing so with cash and check, this is how you would record that.
Enter the Payment Type ('Lookup' is available) and the Payment Number, if applicable.
The 'PayDet' option is available in these fields.
Next, enter the Payment Method. 01 = Mail, 02 = Over the Counter
If the payment exceeds the amount of taxes due, and the payment was made by mail, you
may change the Overpayment to 'Yes' (01 = Yes). This receipts the amount of
overpayment to a liability account (22200) and allows you to write a refund check to this
customer. The Initials and the Drawer default based on the user's login, but may be
changed as necessary.
The Group Code is user definable and is generally used if the payment is going to be split
across several receipts. By using the Group Code, the Deposit Ticket will only contain
one entry for that particular check, even though it was used to receipt individual parcels.
The remaining information is for display purposes only.
When the information has been entered, press the 'DataOk' option key and confirm.
49
Trustee User Manual
Receipt Distribution Screen
The information on this screen should default. It defaults based on the Tax Year and the
Tax Rate. It is wise to check the first couple of receipts to ensure that the information is
correct. If the information is not correct, respond 'No' to the "Continue?" prompt and
change the necessary information (revenue code, allocation table, or commission
amount.
Note: If this information is not correct, changes may need to be made to some of your
Control Files.
After accepting the information, you are given the opportunity to print the receipt. Answer appropriately.
Flexgen Trustee
50
Copyright 2010 All Rights Reserved
LGC
Property Tax Receipting
Flexgen Trustee
LGC
Local Government Corporation
PROPERTY TAX RECEIPTING SELECTING RECEIPTS
- GROUP/BATCH
The Process:
Batch Receipting can be selected in two different places.
Select 'Daily', 'Property Tax Receipting' and then press the ‘Batch' option key.
or
Select 'Daily' and then 'Batch Property Tax Receipting'
Enter an identifying name as the Batch Name. The 'Lookup' option is available to select
from batches on file.
Enter the Description.
The Payment Date defaults from the user's login. However, it can be changed.
Select Receipts
If this is a new batch, choose the option Select Receipts.
Select the appropriate response to "Check For Prior Year Taxes?".
Choose the appropriate Receipt Selection Option.
Use the 'Select' option key to select/unselect the receipts.
51
Trustee User Manual
When selection is completed, press the 'DataOk' option key and confirm. If you
press the 'Exit' option key, all selections will be canceled.
Batch Options
Process Receipts - This process marks the taxes as paid. Enter the payment
information. Pay careful attention to the Received Of field. This is generally the
first receipt in the batch. It will need to be changed if this batch is being paid by
a Financial Institution or other agent.
Print Receipts - Select this option only after above option has been run.
o
Display/Print Batch - This will print or display receipts which are included in the
batch. It gives individual and batch totals. This can be run before the batch is
processed for verification purpose.
Flexgen Trustee
52
After receipts have been printed, you will be prompted by "Delete
Batch Now?". Select 'Yes' if the process is complete. There is no
need to keep 'paid' batches on file. This deletes the batch file
only. This can also be done by selecting the 'Delete Batch' option.
Copyright 2007 - 2015
All Rights Reserved
LGC
Property Tax Receipting
Flexgen Trustee
LGC
Local Government Corporation
PROPERTY TAX RECEIPTING VOID RECEIPTS
The Process:
Select 'Daily' and then 'Void Property Tax Receipts'
Receipts can be voided from current month or prior history.
Enter the Tax Year, Receipt Number, and the Trans No. The 'Lookup' option is
available to select from receipts on file. This option provides you several choices. You
can lookup the receipts from the Receipt or History File by Receipt Number, Received Of
Name, Property Address, Parcel, or Full Parcel.
Enter a Void Reason. The 'Lookup' option is available to select from reasons on
file. Use the 'AddChg' option key if you need to add a new reason code.
When the information is entered, you will be prompted by "Void: Are You Sure?". Answer
appropriately.
Next, you will be asked "Do You Want To Re-Receipt". Select the appropriate answer. If
you answer 'Yes', you will be taken to the second screen in the receipting process If you
answer 'No', you are returned to the Tax Year field.
Flexgen Trustee
Copyright 2007 - 2015
All Rights Reserved
LGC
53
Trustee User Manual
Flexgen Trustee
LGC
Local Government Corporation
PROPERTY TAX RECEIPTING TRANSACTION
NUMBERS
Summary
You may have noticed Trans Number in the Void Receipt/Change Receipt screens. The purpose is
twofold. For voided or changed receipts, the next variance of the receipt (reissuing in the event of
void, or the result of a change), will be incremented by one. This also allows the software to
distinguish between partial payments. Each subsequent receipt will have an incremented Trans
Number.
Flexgen Trustee
54
Copyright 2007 - 2015
All Rights Reserved
LGC
Property Tax Receipting
Flexgen Trustee
LGC
Local Government Corporation
PROPERTY TAX RECEIPTING REVERSING DEPOSIT
ENTRIES
Summary
When the receipt is voided, the following entry is made:
Credit
Debit
28310
40110
Flexgen Trustee
Department Number
Copyright 2007 - 2015
Undistributed Taxes
Property Tax (Revenue)
All Rights Reserved
LGC
55
Trustee User Manual
Flexgen Trustee
LGC
Local Government Corporation
PROPERTY TAX RECEIPTING CHANGE RECEIPT
Summary
Note: It is advisable to void receipts which have amounts or distributions to be changed.
The Process:
Select 'Daily' and then 'Change Property Tax Receipt'
o
o
Enter the Tax Year, Receipt Number, and the Trans No. The 'Lookup' option is
available to select from receipts on file. This option provides you several choices. You
can lookup the receipts from the Receipt or History File by Receipt Number, Received Of
Name, Property Address, Parcel, or Full Parcel.
Enter a Reason for Change. The 'Lookup' option is available to select from reasons on file. Use
the 'Add' option key if you need to add a new reason code.
o
Make any necessary changes to the receipt information. Several option keys are available during
the change. The 'PayDet' option key allows for the payment to be split between different people
or payment types. 'RctDst' allows you to go to the receipt distribution screen. The 'Notes' option
o
key allows the user to add/change notes (comments) to this receipt.
When the information is correct, press the 'DataOk' option key and confirm.
Note: The changed receipt takes the date of the user. If you predate the receipt, you will need to prorate
that date again.
56
Property Tax Receipting
Flexgen Trustee
Copyright 2007 - 2015
All Rights Reserved
LGC
57
Trustee User Manual
Flexgen Trustee
LGC
Local Government Corporation
PROPERTY TAX RECEIPTING PRORATING RECEIPTS
Summary
This option is performed at the end of the day. It is advised that each day be prorated
separately. The effective date is the date that these entries will be applied to the General
Ledger. Miscellaneous and Property Receipts are prorated separately. This updates
revenues and commissions to the General Ledger. This is done with separate entries: a CO
entry for any commission and a CR for the receipt or receipts. These entries automatically
post to the General Ledger File.
Flexgen Trustee
58
Copyright 2007 - 2015
All Rights Reserved
LGC
Property Tax Receipting
Flexgen Trustee
LGC
Local Government Corporation
PROPERTY TAX RECEIPTING RECEIPT LISTINGS
Summary
The Receipt Listing is available in two different places and is print only (can't be displayed).
The Process:
Select 'Daily', 'Day End Process', and then one of the Receipt Listings or 'Reports',
'Receipting', and then one of the Receipt Listings
(Receipt Listings are 'Receipt Listing Detail', 'Receipt Print', and 'Receipt Summary')
Enter the receipt date range.
For the report type, select Detailed or Summary.
Select the type of receipts to process. Select either 'Both', 'Miscellaneous', or 'Property
Tax'.
Confirm the process and print the report.
Flexgen Trustee
Copyright 2007 - 2015
All Rights Reserved
LGC
59
Trustee User Manual
Flexgen Trustee
LGC
Local Government Corporation
PROPERTY TAX RECEIPTING REPRINTING RECEIPTS
The Process:
Select 'Reports', 'Receipting', and then either ‘Miscellaneous Receipts', 'Miscellaneous Receipt
History', 'Property Tax Receipts', or 'Property Tax History Receipts'
Upon entering the option, you are given several options for selection.
Enter a Tax Year, Receipt No, and Trans No range. The 'Lookup' option is available to
select from receipts on file.
Confirm that the criteria is correct.
These reports can either be printed or displayed on the screen.
Flexgen Trustee
60
Copyright 2007 - 2015
All Rights Reserved
LGC
Property Tax Receipting
PROPERTY TAX RECEIPTING ELECTRONIC
RECEIPTING
Summary
This option allows the user to receive tax information from mortgage companies, banks, financial
institutions, etc. via diskette using the Transamerica Tax Service Information for Trustee Systems
(Transamerica File Format). This is done in a two step process.
The Process:
Select 'Other Prc' and then 'Transamerica Import Diskette'
Select the Disk Type from the menu. Then, confirm the process.
After the file is copied from the diskette to your hard drive, you need to run the next option
to convert the file sent to you by the financial institution to a readable batch. This batch
can then be printed to verify the totals.
Select 'Other Prc' and then 'Transamerica Batch Extract'
A message will be displayed and you will select Continue.
After processing, a Batch Error Listing will be produced. This can either be printed or
displayed on the screen. It is recommended that this be printed.
61
Miscellaneous Receipting
Flexgen Trustee
LGC
Local Government Corporation
MISCELLANEOUS RECEIPTING NUMBERING
MISCELLANEOUS RECEIPTS
Summary
Numbering Miscellaneous Receipts can be done manually or automatically. This is controlled on the
Trustee Control Maintenance File. If numbering automatically, the computer assigns the receipt
number after the receipt has been distributed and is ready for printing. If numbering manually, when
you choose miscellaneous receipting, the cursor stops on the receipt number field. Simply enter the
next receipt number. (Note: With either method, the Last Receipt Number is displayed in the upper
right corner of the screen. Also, when inquiring or changing, or voiding a Miscellaneous Receipt,
the Current Tax Year is assigned as part of the receipt.)
Flexgen Trustee
Copyright 2007 - 2015
All Rights Reserved
LGC
62
Miscellaneous Receipting
Flexgen Trustee
LGC
Local Government Corporation
MISCELLANEOUS RECEIPTING ENTERING
INFORMATION
Summary
This option allows the user to receive tax information from mortgage companies, banks, financial
institutions, etc. via diskette using the Transamerica Tax Service Information for Trustee Systems
(Transamerica File Format).
This is done in a two step process.
The Process:
Select 'Daily' and then 'Miscellaneous Receipting'
Enter the Receipt Number. The 'Lookup' option is available to select receipts on file. If
automatic numbering of receipts is set, the receipt number field will be skipped.
Enter the appropriate information in the fields as prompted.
Description - This is a new field which allows you to enter the
purpose/source of the money without having to enter the entity which is
paying.
Receipt Date - This defaults to the user login date. The date can be
changed by entering the numeric date you choose. You do not enter
slashes in the date, but you do enter the century.
Receipt Amount - Enter the total amount for this receipt.
Amount Tendered - This is the amount given to the clerk/cashier. It is
used to calculate change due or amount of overpayment to be refunded.
63
Trustee User Manual
Payment Type - The 'Lookup' option is available to select from types on
file. This will default to '02 Check'. You may also divide this if there is
more than one payment type (cash and check) or more than one person
is paying. Press the 'PayDet' option key if this is the case and enter the
appropriate information.
Payment No - This is required on certain types of payment types. The
number identifies the payment document (required on checks and money
orders).
Received Of - This is the name of the entity or individual making
payment.
Payment Method - This is how the payment was received. 01 = Mail,
02 = Over the Counter.
Overpayment - If money is to be refunded, this may be changed to '01Yes'.
Initials - This defaults to the user login but it can be changed.
Drawer No - This defaults from the user login but may be changed to a
valid choice.
Group Code - This user defined code is used of a payment is to pay for
more than one receipt. By using a group code on each receipt, the
payment is then ‘Grouped' on the Deposit Ticket.
Receipt Distribution Screen - This is the screen where the money is assigned to different
revenue items.
Receipt Amount - Enter the amount for the first revenue item.
Revenue Code - Enter the appropriate revenue code. The 'Lookup'
option is available.
64
Miscellaneous Receipting
Cost Cnter - Used to further define revenue items.
Alc Tbl - This allocation table should default from information on the
Revenue File. This may be changed by entering the correct table for this
receipt.
Commission Information
Code - This defines the type of commission to be taken on this revenue
item. 01 = Percent Amount, 02 = Flat Amount Per Receipt, 03 = Flat
Amount Per Month
Des - This is the commission code description (percent, flat, flat per
month).
Percent - This is the percent amount to be taken.
Amount - This is the calculated amount of commission taken on this item.
If the item is set up for commission and none is to be taken, press the
space bar to clear the commission code.
After all information is entered and has been confirmed as correct, you are given the opportunity
to print the receipt.
Flexgen Trustee
Copyright 2007 - 2015
All Rights Reserved
LGC
65
Trustee User Manual
Flexgen Trustee
LGC
Local Government Corporation
MISCELLANEOUS RECEIPTING
WARRANTS/DEPARTMENT CHECKS
Summary
The primary difference between the checking and warrant system is one of accounting. With
warrants, the expense to the fund occurs at the time the Trustee's Office receives the warrants from the
bank. With the checking system, the expense occurs when the department provides information to the
Trustee's Office. This occurs with the sending office bringing a diskette to the Trustee's Office and
the Trustee loading the information on the computer. Thus, all checks on the diskette are 'expensed'
against the fund at that time.
The Process:
Adding A Warrant
Select 'Warrants' and then 'Add Warrant'
Enter all information. The 'Lookup' option is available for the Department (fund), Type, and
Trustee Bank Number.
Be sure to check that the Reconciled field contains '01 Yes'.
The Effective Date should be the same as the Trustee Check Date. The trustee check is the check
issued to the bank to purchase the warrants.
All information should be entered for the first warrant. Each subsequent warrant will contain the
same information and will not need to be changed or re-entered (unless necessary).
Changing A Warrant
66
Miscellaneous Receipting
Select 'Warrants' and then 'Change Warrant'
Enter the Department, Type, and Document Number or use the 'Lookup' option to
select from warrants on file by department or existing warrant.
Note: If the Department Number, Type, or Document Number are incorrect, the
warrant will need to be voided or deleted and then re-entered correctly.
Move the cursor to the field to be changed and enter the correct information.
Note: If a warrant has been distributed and the Amount or Effective Date need to
be changed, the warrant will have to be voided and re-entered correctly.
Deleting A Warrant
Select 'Warrants' and then 'Change Warrant'
If you want to delete the warrant, this can be accomplished only if it has not been distributed.
Enter the Department, Type, and Document Number or use the 'Lookup' option to
select from warrants on file by department or existing warrant.
After selecting the warrant, press the 'Delete' option key and confirm the deletion.
Voiding A Warrant
Select 'Warrants' and then 'Void Warrant'
Enter the Department, Type, and Document Number or use the 'Lookup' option to select from
warrants on file by department or existing warrant.
Enter a Void Reason. The 'Lookup' option is available to select from reasons on file. Use the
'AddChg' option key if you need to add a new reason.
67
Trustee User Manual
When the information is entered, you will be prompted by "Void: Are You Sure?". Answer
appropriately.
Loading Warrants by Diskette (Checking System)
There are two options on the menu by which to load information from sending offices. These are
named in relation to the software in the sending offices.
Select 'Warrants' then,
'Load Warrant by New File' for the New General Ledger and Purchasing
or
'Load Warrant by Old File' for the Old General Ledger and Purchasing
These options allow you to select the appropriate diskette type and the load all
warrant/check information. An edit listing can be printed that contains duplicate warrants
(warrants found to be previously loaded).
Warrants are distributed to the General Ledger in the Day End process.
Verifying Warrant Totals
Use one of the reports below to check your warrant/check totals. These reports can either be printed
or displayed.
Select 'Warrants', 'Warrant Reports', and then 'Check Number Order'
Enter the check number range. The check number is the number of the check issued to purchase
warrants.
Select 'Warrants', 'Warrant Reports', and then 'Summary Department Order'
Enter the warrant department number and effective date range.
68
Miscellaneous Receipting
Select 'Warrants', 'Warrant Reports', and then 'Detailed Department Order'
Enter the warrant department number and effective date range.
Warrant Listings for Departments
This report may be given to the departments for verification. This must be done before the warrants
are purged in the Month End Process.
Select Warrants' and then 'Monthly Warrant Listing'
Enter the range of expense months and department numbers.
Flexgen Trustee
Copyright 2007 - 2015
All Rights Reserved
LGC
69
Trustee User Manual
Flexgen Trustee
LGC
Local Government Corporation
MISCELLANEOUS RECEIPTING VOID
MISCELLANEOUS RECEIPTS
The Process:
Select 'Daily' and then 'Void Miscellaneous Receipts'
Receipts can be voided from current month or prior history.
Enter the Tax Year and Receipt Number. The 'Lookup' option is available to select from
receipts on file. This option provides you several choices. You can lookup the receipts
from the Receipt or History File by Receipt Number or Received Of Name.
Enter a Void Reason. The 'Lookup' option is available to select from reasons on
file. Use the 'Add' option key if you need to add a new reason code.
When the information is entered, you will be prompted by "Void: Are You Sure?". Answer
appropriately.
Flexgen Trustee
70
Copyright 2007 - 2015
All Rights Reserved
LGC
Miscellaneous Receipting
Flexgen Trustee
LGC
Local Government Corporation
MISCELLANEOUS RECEIPTING CHANGING
MISCELLANEOUS RECEIPTS
The Process:
Select 'Daily' and then 'Change Miscellaneous Receipt'
Enter the Tax Year and Receipt Number. The 'Lookup' option is available to select
receipts from current month or history. You can lookup the receipts from the Receipt or
History File by Receipt Number or Received Of Name.
Remember when looking up receipts by receipt number that the current tax year was
inserted before the receipt number when it was issued by the computer.
Enter a Change Reason. The 'Lookup' option is available to select from reasons on
file. Use the 'AddRsn' option key if you need to add a new reason code.
Make any necessary changes to the receipt information. Several option keys are
available during the change. The 'PayDet' option key allows for the payment to be split
between different people or payment types. 'RctDst' allows you to go to the receipt
distribution screen. The 'Notes' option key allows the user to add/change notes
(comments) to this receipt.
When the information is entered, press the 'DataOk' option key and confirm.
You will have the option to print the receipt.
Flexgen Trustee
Copyright 2007 - 2015
All Rights Reserved
LGC
71
Daily Processes
Flexgen Trustee
LGC
Local Government Corporation
DAILY PROCESSES DAILY PROCEDURES
Summary
This document is meant to serve only as a daily procedure guideline for using LGDPC's Trustee
Software. It is not intended to be an instructional guide for use with the software. This should be used
for informational purposes only. It is a guideline and therefore does not have to be followed
exactly. However, it should also be noted that omitting certain steps could result in inaccurate
information.
The Process:
1. Enter warrants by selecting the option 'Warrants' and then 'Add Warrant'.
2. Check totals for the warrant entries in option 'Warrants' and then 'Warrant Reports'.
3. Warrants will be distributed to the appropriate funds/departments at the end of the day
using option 'Daily Proc' and then 'Day End Process'.
4. The check used to purchase warrants should be entered by selecting 'G/L', 'General
Ledger', 'Transactions', 'Manual Transaction Processing', 'Transaction Maintenance',
and then 'CD - Cash Disbursements'.
You will then need to post the entry using 'Posting Options'.
5. Receipt Property Taxes and Miscellaneous Receipts using the appropriate options daily.
(Normally 'Daily Proc' and then 'Property Tax Receipting' for Property Taxes and 'Daily
Proc' and then 'Miscellaneous Receipting' for Miscellaneous Receipting.)
72
Daily Processes
6. Individual cashier drawer checkouts should be performed by the individual responsible
for the cash drawer. This is done by using option 'Daily Proc', 'Day End Process', and
then 'Drawer Checkout'.
7. You may want to use option 'Daily Proc', 'Day End Process', and then 'Deposit Process' to
make your deposit entry for you. This listing will give you a list of all checks, money
orders, or other receipting entry types. There is also an option to automatically deposit
the day's receipts.
8. If you do not choose to make an automatic deposit entry mentioned in the step above, you
would enter the deposit in the same manner that you would enter checks in #4 above.
Note: You would use option 'DP - Deposits' for the deposit entry.
9. Make any check entries (payroll, D.A. fund, drug control, etc.) by selecting 'G/L',
'General Ledger', 'Transactions', 'Manual Transaction Processing', 'Transaction
Maintenance', and then 'CD - Cash Disbursements'.
10. Print a Receipt Listing using option 'Daily Proc', 'Day End Process', and then 'Receipt
Listings'.
11. Receipts should be prorated using the option 'Daily Proc', 'Day End Process', and
then 'Prorate Receipts'. This step automatically distributes the money to the correct
fund.
12. Once the 'Day End Process' is complete, you should then go to the 'G/L', 'General Ledger
Menu', 'Reports', and then 'Standard Report Selection'. This will allow you to print a
Trial Balance and check your work daily.
13. Do a daily backup. Every Friday, do a weekly backup.
Flexgen Trustee
Copyright 2007 - 2015
All Rights Reserved
LGC
73
Trustee User Manual
Flexgen Trustee
LGC
Local Government Corporation
DAILY PROCESSES DAY END PROCESS
Summary
The Day End Process should be performed every day in an effort to maintain accountability and
accuracy. Some steps may be skipped if there is no activity involving them.
The Process:
Select 'Daily' and then 'Day End Process'
Drawer Checkout
This option should be run by each person with a cash drawer and used to balance.
Enter the date range.
Select/deselect the appropriate drawer(s) by using the 'Select', 'SelAll', or 'Clear'
option keys. When the drawers have been selected, press the 'Exit' option key.
When prompted to confirm, enter the appropriate response.
Receipt Listings
Receipt Listing Detail, Receipt Print, Receipt Summary
This lists all receipts for a particular day.
74
Choose 'Detailed' or 'Summary'.
Daily Processes
Enter the receipt date range.
Select the receipt type. Normally 'Both'.
When prompted to confirm, enter the appropriate response.
Print the report.
Prorate Receipt Reports
This option is performed after the above reports have been printed, checked, and verified for
accuracy.
You will need to run the option for Property Tax, Miscellaneous Receipt, and Posting Journal.
For the Property Tax and Miscellaneous Receipt option, enter the
Effective Date and date range. These dates should normally be the
same. The effective date is the date when the entries should be posted
to the General Ledger.
When prompted to confirm, enter the appropriate response.
Print the report.
Deposit Process
This series of options allows the user to print combined monetary reports and allow the computer
to create the General Ledger entries.
Pre-Deposit
75
Trustee User Manual
o
Enter the date range.
o
Select the relevant cash drawers by using the 'Select', 'SelAll', or
'Clear' option keys. When the drawers have been selected, press
the 'Exit' option key.
o
When prompted to confirm, enter the appropriate response.
o
Print the report.
o
Enter the date range.
o
Enter the bank for deposit.
o
Select the relevant cash drawers by using the 'Select',
'SelAll', or 'Clear' option keys. When the drawers have
been selected, press the 'Exit' option key.
o
Select the payment types by using the 'Select', 'SelAll', or
'Clear' option keys. When the drawers have been
selected, press the 'Exit' option key.
o
When prompted to confirm, enter the appropriate
Bank Deposit
response.
o
76
o
Select Another Bank?
o
If you are making more than one deposit, select another
bank and then the appropriate cash drawer and payment
types. For example, if you receive ACH deposits, these
need to be deposited separately. These should be
receipted using a specific payment type and may be
receipted into a different cash drawer.
When selections are complete and confirmed as correct, print the
Deposit Tickets.
Daily Processes
Bank Deposit GL Update
o
This option uses the criteria from the selections in the above
Bank Deposit option to create a DP (deposit) entry to the
General Ledger.
o
o
CR
DR
11120
11130
Bank#
o
When prompted by "Update General Ledger?", answer 'Yes' if
you want the computer to make the above entry.
o
This report may be printed. It contains the DP (deposit) entries
created from the above option.
Bank Deposits Journal
Distribute Warrants
This takes the warrant which have been entered and applies them to the applicable
departments via the General Ledger.
o
Enter the effective date range. It is recommended that you
keep the range to one day.
After the Day End processes have been completed, it is necessary to go to the General
Ledger and make any relevant entries and to print the Trial Balance/Balance Sheet.
Flexgen Trustee
Copyright 2007 - 2015
All Rights Reserved
LGC
77
Trustee User Manual
Flexgen Trustee
LGC
Local Government Corporation
DAILY PROCESSES TRUSTEE ACCOUNTING
ENTRIES
Summary
The following entries are a guide for the basic entries made in a Trustee's Office. Pay attention to the
Entry Type. This affects the way information is reported on several reports. Your account numbers
may differ from those shown.
The Process:
Trustee Checks Written
Entry Type:
CD - Cash Disbursement
Sales Tax to Cities
Debit
Credit
58700-590-DEPT# 11130- -
-BANK#
Trustee Office Salaries and Other Liabilities
Debit
Credit
2990011130-
-
-
-
Debit
Credit
1431011130-
-
-
-
-BANK#
Purchase Warrants
78
-BANK#
Daily Processes
Drug Fund Checks
Debit
Credit
54900- 590 –DEPT#11130- -
-
Debit
Credit
2220011130-
-
-
-
Debit
Credit
1113011120-
-
-
- BANK#
-
2990011130-
-
-
-
1113011130-
-
-
-
-BANK#
Property Tax Refund
-BANK#
Miscellaneous Entries
Entry Type:
DP - Deposit
Daily Deposit
Direct Deposit of Interest
Debit
Credit
Entry Type:
-BANK#
JE - Journal Entry
Correct Deposit Entry
Debit
Credit
-BANK#
Direct Debit for Insurance
Debit
Credit
51900-599–DEPT#11130- -
-BANK#
79
Trustee User Manual
Entry Type:
CR - Cash Receipt
Trustee Commission Transfer
Debit
Credit
Flexgen Trustee
80
2990046510-
Copyright 2007 - 2015
- 101 -
-BANK#
All Rights Reserved
LGC
Enter Checks Written By Trustee's Office
Flexgen Trustee
LGC
Local Government Corporation
ENTER CHECKS WRITTEN BY TRUSTEE'S OFFICE
The Process:
Select 'Menus', 'Accounting', 'Transactions', 'Manual Transaction Processing', 'Transaction
Maintenance', and then 'CD - Cash Disbursements'
Enter the Transaction Number (check number).
Enter the Transaction Date.
Enter the Description. This is who the check was issued to.
Enter the appropriate account numbers.
When the information is entered, press the 'DataOk' option key and confirm.
Select 'Menus', 'Accounting', 'Transactions', 'Manual Transaction Processing', 'Posting
Options', and then 'Post All Transactions'
This will post all manual entries.
Select 'Menus', 'Accounting', 'Transactions', and then 'Purge Posting Journal'
This option should be performed daily. The report contains all General Ledger entries made since
the last purge.
81
Trustee User Manual
Flexgen Trustee
82
Copyright 2010 All Rights Reserved
LGC
Printing a Trial Balance
Flexgen Trustee
LGC
Local Government Corporation
PRINTING A TRIAL BALANCE
The Process:
Select
'Menus', 'Reports', and then 'Standard Report Selection'
Select 01 for the 'regular' report order.
Move the cursor to Trial Balance and then press the 'SelRpt' option key to select the
report.
Enter the correct General Ledger month and beginning and ending fund range. When entered,
press the 'Update' option key and confirm.
Print the report.
Check the amounts in Cash on Hand, Undistributed Warrants, and total debits and credits.
Flexgen Trustee
Copyright 2010 All Rights Reserved
LGC
83
ACV's
Flexgen Trustee
LGC
Local Government Corporation
ACV'S
Summary
Local Government receives information from the state and this information is included on the current
year tax files. When receipting, if the parcel has an ACV, the customer is prompted by "Apply Tax
Relief?". Select 'Yes' if it is OK to apply the tax relief.
The Process:
Payments from the State
Upon receipt of the ACV information from the State, the total amount is applied to taxes with the
amount of the ACV being recorded as an Accounts Receivable.
Miscellaneous Receipt
This is distributed to 11410 Allocation Table 999. This creates a separate account on the Trial
Balance. This will need to be compared to account 11410 to find the unreconciled amount.
Manual Cash Receipt Entry
You would make a manual entry through the Manual Transaction Processing to the following
accounts.
DR
CR
11120 or 11130 – BANK#
11410
84
ACV's
This eliminates the need for the comparison noted above. Hand write a memo receipt.
Reconcile ACV's
Use this process to indicate payment when payment is received from the State.
Select 'Other Prc' and then 'Reconcile ACV Amounts'
Enter the Tax Year and the Receipt Number. The 'Lookup' option is available to select a receipt on
file.
Enter the ACV Reconcile Date.
When the information has been entered, confirm that the information is correct.
Continue this process until all paid have been reconciled.
ACV Reports
Select 'Reports', 'Other', and then 'ACV Listing'
Select the order. Select either Receipt, Name, or Parcel.
Enter the tax year and the beginning and ending receipt number range.
Select Paid or Unpaid (applied or unapplied).
Select Reconciled, Unreconciled, or All.
Confirm the selections and print the report.
85
Trustee User Manual
Flexgen Trustee
86
Copyright 2010 All Rights Reserved
LGC
Month End
Flexgen Trustee
LGC
Local Government Corporation
MONTH END
Summary
Below is a list of procedures recommended to perform the month end closing. All may not apply to your
office.
The Process:
1. Make sure all warrants and receipts have been entered.
2. You may want to print a Warrant Listing and Receipt Listing to check for accuracy. This
may be done in the Month End Option (#10 below).
3. Be certain all checks, deposits, adjustments, and journal entries have been
entered. Including Trustee commission transfer to the General Fund, if applicable.
4. Print a Trial Balance and check the fund totals, ACV total, check account totals, Cash on
Hand totals, investment account totals, and undistributed warrant totals.
Note: The undistributed warrant totals should be equal to zero unless you are on the
Checking System.
o
Select 'G/L', 'General Ledger Menu', 'Reports', and then 'Standard
Reports Selection'
o
Select 'Trial Balance' and enter the selection criteria.
o
Print the report.
87
Trustee User Manual
5. Print a monthly Trustee report and check for accuracy.
Select 'G/L', 'General Ledger Menu', and then 'M-T-D Trustee's Report'
5.
Select the month range and fund.
Select the department(s) by using the 'Select', 'SelAll', or 'Clear' option
keys. When the departments have been selected, press the 'Exit' option
key.
Confirm and print the report.
Check the report for accuracy.
6. Make any necessary corrections and post the transactions. This is done either through
receipting if changes involve special receipts (void/re-receipt) or through Manual
Transactions.
Select 'G/L', 'General Ledger Menu', 'Transactions', and then 'Manual
Transaction Processing'
Make the appropriate entries and post.
7. Print a Trial Balance and make certain it is correct. If it is incorrect, repeat steps 5, 6,
and 7 until all funds are correct.
8. If correct, go to the main menu and perform a Monthly Backup.
After performing a Monthly Backup, you are now ready to start the process of closing the month.
Select 'G/L', 'General Ledger Menu', 'Period End', and then 'Month End Processing'
9. Option 'Special Comm' is for commissions taken either during a specific time of the year
('October Commissions') or once monthly ('School Commissions'). Execute the options
which apply currently to your situations.
10. Option 'Month End' gives you the opportunity to print complete 'Warrant Listings' and
'Summarized Receipt Listings' for the entire month. Choose these if you want to print
these listings. These options do not have to be executed to close the month.
11. The next two options should be run every month.
88
Month End
Option 'Purge Warrant File' purges warrants from the current Warrant
File. This is done by entering the corresponding Effective
Dates. (Normally, the date range for the month you are currently closing.)
Option 'Purge Receipt Files' purges receipts from the current month file.
Note: Once receipts are purged, you can still print them from the History
file.
12. The final step is 'Month End Process'. This option prints all necessary Trustee and
General Ledger reports. It also performs all required functions to close each month.
Select the printer for the reports.
Do the four steps in order. (See Trustee Manual for details.)
Flexgen Trustee
Copyright 2009 All Rights Reserved
LGC
89
Delinquent Taxes
Flexgen Trustee
LGC
Local Government Corporation
DELINQUENT TAXES STATE LIST AND FILE
Summary
Delinquent taxes are prepared and sent to the State on a diskette. A listing is produced that is a one
line per parcel report detailing parcel number, receipt number, name, property address, and property
tax. It can also be sent to the State electronically (on diskette). Using this method should eliminate
any potential for error when information is recorded by the State. But, you should also print the
report to have a ‘hard copy' of the taxes reported to the State.
The Process:
Preparing a List for the State
Select 'Reports', 'Master', and then 'Property Tax Listing'
Select State for the report order. This will report parcels in the order the state requests.
Select Receipt, Name, or Parcel for the report order.
Depending on the order selected, enter the criteria to be used for selection.
Select No when prompted by “Parcel ID: Yes No”.
Select Unpaid for reporting all unpaid taxes.
Confirm the process and print the report.
90
Delinquent Taxes
Preparing the State File
Select 'Other Prc' and then 'State Delinquent File Create'
Place an ‘X' beside the type of property you want to export to the diskette (Real and/or Personal).
Enter the Tax Year range for both types, if both are selected. This is normally only one Tax Year.
Confirm the selections and then select 'Continue' to begin the process. A box will appear that
shows the information processing.
Note: If exporting both personal and real, you will be prompted a second time to 'continue'
the process.
Select the appropriate diskette type and place the diskette in your disk drive.
The file will be copied to the diskette.
Flexgen Trustee
Copyright 2007 - 2015
All Rights Reserved
LGC
91
Trustee User Manual
Flexgen Trustee
LGC
Local Government Corporation
DELINQUENT TAXES REPORTING FOR CLERK &
MASTER
Summary
If your Clerk & Master is using LGDPC software, you can report electronically (via diskette). This
enables their office to load the information on their computer more quickly and accurately.
The Process:
Prior Year Taxes
Select 'Other Prc' and then 'Clerk & Master Export'
Place an ‘X' beside the Type of property you want to export to the diskette (Real and/or Personal).
Enter the Tax Year to export.
Confirm the selections and then select 'Continue' to begin the process. A box will appear that
shows the information processing.
Note: If exporting both personal and real, you will be prompted a second time to 'continue' the
process.
Select the appropriate diskette type and place the diskette in your disk drive and follow the
prompts.
The file will be copied to the diskette.
92
Delinquent Taxes
Preparing an Unpaid Tax List
This provides a hard copy of the taxes to be turned over to the Clerk & Master's office.
Select 'Reports', 'Master', and then 'Unpaid Taxes Report'
Enter the Tax Year to report.
Enter the Parcel # range to be selected.
Select the Property Type to be selected. Select Real, Personal, or Both.
Confirm the selections and print the report.
Flexgen Trustee
Copyright 2007 - 2015
All Rights Reserved
LGC
93
Trustee User Manual
Flexgen Trustee
LGC
Local Government Corporation
Elderly Tax Freeze
Summary
Changes made through Master Maintenance can be reported here in relation to Beginning Tax
Aggregate. This reports additions and deletions (changes).
The Process:
Tax Aggregate Report
Select 'Reports', 'Audit', and then 'Tax Aggregate Report'
Enter the Date range to report and confirm the selections.
Print or display the report.
Paid & Unpaid Tax Totals
Select 'Reports', 'Master', and then 'Master Listings'
Select 'Summary' for a one page report.
Select the Order for the report.
Enter the appropriate selection criteria.
Select the Process type. Select Paid, Unpaid, or All.
94
Delinquent Taxes
Select the Property type. Select Both, Personal, or Real.
Confirm the selections and print the report.
Flexgen Trustee
Copyright 2007 - 2015
All Rights Reserved
LGC
95
Maintenance
Flexgen Trustee
LGC
Local Government Corporation
MAINTENANCE SETTING OR CHANGING REVENUE
CODES
Summary
Revenue Codes allow you to designate a particular department in which to distribute receipted
money. Although this department will default when the revenue code is entered on the receipt
distribution screen, it may be changed if the money goes to a different department. The department is
designated by use of an allocation table. If the allocation table doesn't exist, it can be added through
its own maintenance option or added at the time you are adding or changing the Revenue Code. It is
in this option where you also designate the type and amount of commission taken at the time of
receipt. This may also be changed at the time of receipt.
The Process:
Select 'Menus', 'System Control', and then 'Revenue Maintenance'
Begin by entering the Revenue code you want to change or setup. If you are uncertain of which
number to use, the 'Lookup' option gives you the choice to lookup existing revenue codes or valid
account numbers. The valid account numbers are those listed on the standard State Chart of
Accounts.
You will be given the opportunity to enter an Object and/or Cost Center. The cost centers may be
added during this process or from their own menu option in the General Ledger.
Enter the correct Allocation Table. Remember, this determines where the money will be
distributed at the time of proration.
96
Maintenance
By entering the Commission Code and Commission Amount, it ensures that the commission will
be taken at the time of receipt. Use the 'Lookup' option to see the different types of commissions
available. Leave these fields blank if no commission is to be taken.
Flexgen Trustee
Copyright 2007 - 2015
All Rights Reserved
LGC
97
Trustee User Manual
Flexgen Trustee
LGC
Local Government Corporation
MAINTENANCE PENALTY FILE MAINTENANCE
Summary
Maintaining the Penalty File is a simple procedure described below. This file will need to be maintained
once. Doing this will ensure proper calculation of interest and penalty once it becomes necessary to
collect this on current year taxes. It is recommended to set this up for your Current Year (new year's)
taxes at the same time you set up the new Allocation Table. Follow the instructions below to set up
penalty.
The Process:
Select 'Menus', 'System Control', and then 'Penalty File Maintenance'
Enter the Tax Year to select.
Enter the Percent Per Month. This is the amount that the penalty will increase each month. This
amount is normally 1.5% and would be entered as 1.5 .
Enter the Base Percent. This is an amount which is charged as a result of the taxes becoming
delinquent. In counties, this should be left blank.
In the Maximum Months field, enter the amount of months you will collect interest on these
taxes. If you do not want to specify a certain amount of months, this field can be left blank.
The Effective Date is the date that this penalty becomes effective. In other words, this is the date
that you begin charging interest and penalty on delinquent taxes. This is normally March 1 of the
following year. Keep in mind, that in the event you need to collect a tax with interest and penalty
after this date, that you can clear the amount in the receipting option.
When the information has been entered, press the 'DataOk' key and confirm.
98
Maintenance
Flexgen Trustee
Copyright 2007 - 2015
All Rights Reserved
LGC
99
Trustee User Manual
Flexgen Trustee
LGC
Local Government Corporation
MAINTENANCE SETTING OR CHANGING DEFAULT
CODES
Summary
It is necessary at the end of the Fiscal Year to change the Default Codes for Current Year Property
Taxes. This should take place before collections begin for July 1st. It will also be necessary to add
Default Codes for all new taxes to be collected in the coming tax year. Follow the instructions below
to change or add all default codes.
The Process:
Select 'Menus', 'System Control', and then 'Default Codes Maintenance'
You may use the 'Lookup' option to find all applicable default codes that must be changed. When
using the 'Lookup' option, press the 'Update' option key to select a particular Default Code
record. Then change the Default Revenue Code from 40110 (County Taxes) or 40610 (City or
SSD Taxes) to 40120 or 40620 respectively. There should be no reason to change the Default
Allocation Table. Otherwise, you may use the steps described below to make the changes.
The following must be performed to set up new default code information for your next year's
taxes. This
could be done after tax rates have been set by your governing board.
Enter the appropriate Tax Year.
If Special School Districts are involved, enter '01' for Yes.
o
100
When the cursor stops on Code, press the 'Lookup' option key
and find the appropriate school district.
If Fire Taxes are involved, enter '01' for Yes.
Maintenance
o
When the cursor stops on Code, press the 'Lookup' option key
and find the appropriate fire tax.
Enter '01' for Tax Type Code. This is for 'Net Property Tax'. The 'Lookup' option
is available to select any other tax types.
Enter the appropriate Tax Rate.
Enter the appropriate City Number, if applicable. The 'Lookup' option is
available.
At Default Revenue Code, enter 40110 for current county if you are setting up a
new default code, or 40120 for prior county taxes. Enter 40610 for current City
or SSD if you are setting up a new default code, or 40620 for prior City or SSD
taxes. There should be no changes to the default allocation table if you are
changing current revenue to prior revenue. If these are new taxes, and you need
to add a new Default Allocation Table, press the 'Add' option key when the
cursor stops in the Default Allocation Field.
Press the 'DataOk' option key and confirm.
When finished adding or changing Default Codes, press the 'Exit' option key in the Tax Year field
to return to the System Control menu.
Flexgen Trustee
Copyright 2007 - 2015
All Rights Reserved
LGC
101
Trustee User Manual
Flexgen Trustee
LGC
Local Government Corporation
MAINTENANCE SETTING OR CHANGING BANK
NUMBERS
Summary
Bank Numbers allow you to define the name of the institution and the bank's account number. This
information displays in several places. When you print a Trial Balance or Balance Sheet, the account
description will display the name of the bank in this field. Also, when printing the deposit slips, the
bank name and account number appear at the top of each deposit slip. Anytime you use the 'Lookup'
option on the bank field, the bank's number, as well as it's description, will display in the Lookup
box.
The Process:
Select 'Menus', 'Control Code Maintenance', and then 'Bank Maintenance'
o
o
If adding a new bank:
Enter the new number in the Bank Number field.
Enter a Description for the institution. This description might
include instead the purpose of this particular bank account.
Enter the bank's Account Number. This is the account number
issued by the bank and not the account number used from the
Chart of Accounts.
When the information is entered, press the 'DataOk' option key
and confirm.
If changing an existing bank:
102
Enter the Bank Number or use the 'Lookup' option to select a
number.
Maintenance
Make any necessary changes to the bank name and account
number.
When the necessary changes have been made, press the 'DataOk'
option key and confirm.
This
option
is also
availab
le
under
‘File
Mainte
nance'
in the
Genera
l
Ledger.
Flexgen Trustee
Copyright 2007 - 2015
All Rights Reserved
LGC
103
Trustee User Manual
Flexgen Trustee
LGC
Local Government Corporation
MAINTENANCE SETTING OR CHANGING
DEPARTMENT NUMBERS
Summary
Departments are simply the various funds for which the Trustee's office tracks money. Set up or
change is simple and quick. This information displays in several places; On the Trial Balance or
Balance Sheet, Trustee's Report, RDB Report, and in the Lookup box when used on the Department
field.
The Process:
Select 'Menus', 'Accounting', and then 'Department'.
Enter the Department Number you are adding or changing. The 'Lookup' option is available to
select a department on file.
Note: The department must be an existing fund number on the Standard Chart of Accounts.
Enter a Description for the department.
Flexgen Trustee
104
Copyright 2007 - 2015
All Rights Reserved
LGC
Maintenance
Flexgen Trustee
LGC
Local Government Corporation
MAINTENANCE ALLOCATION TABLES
Summary
An allocation table, simply stated, is used to automatically distribute revenue to departments based on
a set percentage or tax rate. Items defined in the allocation table include the various departments and
commission functions and objects.
Where are Allocation Tables Used?
Allocation tables are used in several places. By placing the allocation table in the Default Codes
allows the software to determine the correct revenue distribution for different tax years and
rates. Also, the allocation table is set in the Revenue Codes regarding where revenue is most
commonly receipted or distributed. This can be changed at the time of receipt on the distribution
screen.
It is necessary when the new tax year begins to establish a new Allocation Table for the new year's
taxes. This should be done even in the event that there is no change in the tax rate or the allocation of
money to the various departments. The table should be numbered incorporating the last two digits of
the year into the Allocation Table Code. For example, for 1997 taxes, the table number should be
097; for 1998, 098; etc.
The Process:
Setting Allocation Tables
There are two methods for setting up a new Allocation Table: Manual or Automatic. First, we will
discuss the automatic method. This method allows you to enter the total tax rate and then the
tax breakdown for each department. Using this method, the computer will calculate the
percentages for you.
Allocation Tables - Automatic Percents
105
Trustee User Manual
Select 'Control File', 'System Control', 'Allocation Table Maintenance', and then
'Automatic Percents'.
Enter the Table Number. For example: For 1997, enter 097. The 'Lookup'
option is available to select from tables on file.
Enter a brief Description. For example: 1997 Property Taxes
Enter the Tax Rate. Be sure to use the decimal in your tax rate. For
example: 2.31
Enter your first Department number. For example: 101
The cursor will jump to the Commission Function. Enter the appropriate
commission function (account) number. If you are not sure of these, use the
Recommended Commission Accounts table (following) as a guide or call
LGDPC for guidance.
The cursor will jump to the Commission Object. The system will display your
Default Commission Object. Your default commission object has been
entered previously during the initial set up on the Trustee Control File. In
most instances, this should be 510. If this number is different, use the number
that displays. Press <enter> to continue to the next field.
In the Dept Tax, enter the portion of the Tax Rate that is to be used for this
Department. Once the amount has been entered, press <enter> and the Percent
field will be calculated and displayed automatically. The cursor returns to the
next Dept field.
Continue in the same manner until all departments and their corresponding
tax rates have been entered. After all have been entered, press the 'DataOk'
option key. Select 'Yes' to accept the entry. After you have finished the
maintenance on the table(s), press the 'Exit' option key to return to the
Allocation Table Maintenance screen. Choose 'A. Exit' to return to the
System Control menu.
Allocation Tables - Manual Percents
Select 'Control File', 'System Control', 'Allocation Table Maintenance', and then 'Manual
Percents'.
106
Maintenance
Enter the Table Number. The 'Lookup' option is available to select from tables on
file.
If all money is to be distributed to one department, use the
Department Number.
For Miscellaneous Prorations, number tables from 500 to 549.
For 50 Percent Prorations, number tables 550 - 559
Enter a brief Description that adequately describes where the money will be
distributed.
Enter your first Department number. For example: 101
Enter the Commission Function. If you are not sure of these, use the
Recommended Commission Accounts table (following) as a guide or call
LGDPC for guidance. The Commission Object will be defaulted.
Enter the Percent to be distributed to this department.
Continue in the same manner until all departments and their corresponding tax
rates have been entered. After all have been entered, press the 'DataOk' option
key. Select 'Yes' to accept the entry. After you have finished the maintenance on
the table(s), press the 'Exit' option key to return to the Allocation Table
Maintenance screen. Choose 'A. Exit' to return to the System Control menu.
Recommended Commission Functions/Accounts
Description
General Fund
Solid Waste
Highway
School Funds
Debt Service
Flexgen Trustee
Copyright 2007 - 2015
Function
58400
58400
65000
72310
81100
All Rights Reserved
LGC
107
Elderly Tax Freeze
Flexgen Trustee
LGC
Local Government Corporation
Elderly Tax Freeze
Summary
Tax Records that have the property tax amount “frozen” will have a “99” in the “WARD” Field. This
will be loaded with the State Tax record. “99” in the ward field makes the property tax amount not
changeable. It also drives the messages indicating the tax amount is frozen. Trustee/Property Tax
Menu, Maintenance, Master, F9 OthPrc, Other Information. Currently the “99” can be removed by the
customer and that will remove the “frozen” status and allow the property tax amount to be changed.
The following options will display a message stating that the “Property Tax Amount is Frozen”:
o Master Maintenance
o Master Inquiry – this option will also include in the message the “Total Un-frozen Tax Amount” for
that receipt. This refers to what the tax amount would be if it were not frozen, plus any other taxes
(SSD, Fire, Misc.)
o Property Tax Receipting (for individual receipts only. Not included in batch receipting)
Validate Elderly Tax Freeze
Select 'Menus', 'System Admin', 'Control Fine', and then 'Trustee System Control'
This screen includes flag to 'Validate Elderly Tax Freeze' – when set to 'YES', certain fields of
the Elderly Tax Freeze Maintenance screens will require an entry.
Fields that validation flag effects:
108
Elderly Tax Freeze
Ownership
Life Estate
Remainder Live On Property
Mobile Home
More Than Two Owners
Living on Property
Residence (N,R,O)
Property Is Rented
Elderly Tax Freeze Maintenance
Select 'Trustee Menu', 'Maintenance' and then 'Elderly Tax Freeze Maintenance'
Elderly Tax Freeze maintenance option is available from Property Tax Receipting. With
YEAR selected, before the Receipt number is selected, choose F5 Options, Tax Freeze.
This will call the Tax Freeze Maintenance screens. Upon exiting the Tax Freeze
Maintenance, you will be back at the same location on the Property Tax Receipting
screen. When using the Lookup to select an applicant, there is the option to Re-Qualify.
An Application can be printed, after all information has been entered or if changes are made to
existing record.
ImageEase can be accessed from this screen (optional - setup required). Contact LGC Marketing
Department for pricing information.
Master Inquiry contains inquiry of Tax Freeze records. Select Receipt, F9 Other Procedures.
109
Trustee User Manual
Elderly Tax Freeze Applicants Report
Select 'Menus', 'Reports', 'Other A-N', and then 'Elderly Tax Freeze'
This report lists applicants by Qualifying year and by status (Qualified, Pending, Disqualified). In
order to run this report for Pending or Disqualified, the Beginning Date must be left blank
(00/00/0000).
Tax Freeze Re-qualify Notice
Select 'Menus', 'Reports', 'Forms', and then 'Tax Freeze Re-qualify Notices'
This is a generic user defined form to print to inform applicants that they need to come in
and re-qualify. Fields have been defined for use on this form. Set this path in the System
Parameters Maint. Menus, System Admin, Control File, Trustee System Control
Tax Freeze Impact Report
Select 'Menus', 'Reports', 'Other A-N', and then 'Tax Freeze Impact Report'
This report will show receipts with frozen tax amounts, by tax year, the amount of the Assessed
Value, Actual Tax Amount, Frozen Tax Amount and difference in the two tax amounts. Has totals
of all fields.
Elderly Tax Freeze Re-qualify
110
Elderly Tax Freeze
Select 'Trustee Menu', 'Maintenance' and then 'Elderly Tax Freeze Maintenance'
To re-qualify an applicant, from the qualifying tax year field, select Lookup. Highlight the Name
and select Re-qualify (F5). Key in the tax year the applicant is re-qualifying for. This will copy all
of the previous year application information to the new qualifying year. Maintenance can be done
to any of the information.
Flexgen Trustee
Copyright 2010 All Rights Reserved
LGC
111
Support and Navigation
Contacting Tech Support
Local Government Corporation Tech Support:
800-737-1826
7:00 - 5:00 p.m.
Central Standard Time
Request Support Online
112