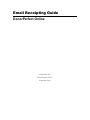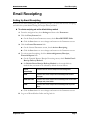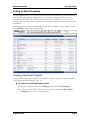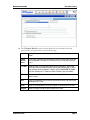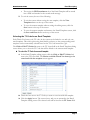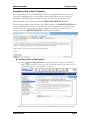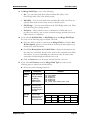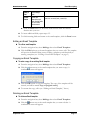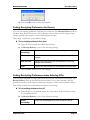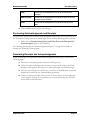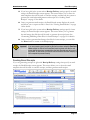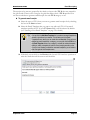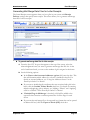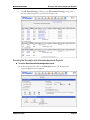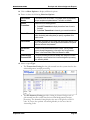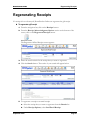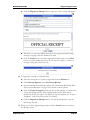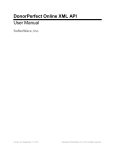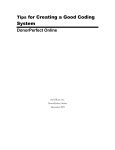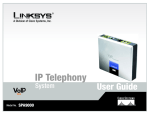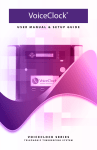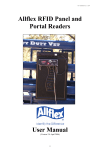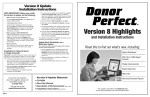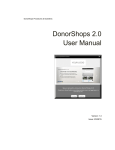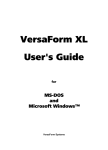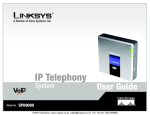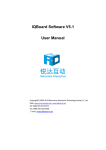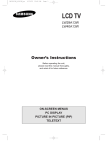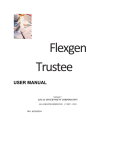Download Email Receipting Guide
Transcript
Email Receipting Guide DonorPerfect Online SofterWare, Inc. DonorPerfect Online September 2010 DonorPerfect Online Table of Contents Table of Contents INTRODUCTION .................................................................................................. 3 Choosing Email and/or Letter Receipting................................................................................... 3 Workflow......................................................................................................................................... 3 Regenerating Official Receipts .................................................................................................... 3 EMAIL RECEIPTING............................................................................................ 4 Setting Up Email Receipting......................................................................................................... 4 Setting Up Email Templates ......................................................................................................... 5 Creating a New Email Template ................................................................................................. 5 Editing an Email Template ........................................................................................................ 11 Copying an Email Template ...................................................................................................... 11 Deleting an Email Template ...................................................................................................... 11 Setting Receipting Preferences for Donors.............................................................................. 12 Setting Receipting Preferences when Entering Gifts .............................................................. 12 Previewing Acknowledgments and Receipts ........................................................................... 13 Generating Receipts and Acknowledgments ........................................................................... 13 Sending Email Receipts ............................................................................................................ 15 Generating Mail Merge Data Files for Letter Receipts.............................................................. 19 Updating the Batch Number ....................................................................................................... 21 RECEIPTS AND ACKNOWLEDGMENTS REPORTS ....................................... 22 Overview ................................................................................................................................... 22 Running the Receipts and Acknowledgements Reports........................................................... 23 REGENERATING RECEIPTS ............................................................................ 27 September 2010 Page 2 DonorPerfect Online Introduction Introduction Email Receipting allows you to send receipts and acknowledgments to your donors via email. This can be done instead of regular letter-style receipts generated through mail merges, or in combination with letter receipts. Note: Consolidated receipting users please refer to the DonorPerfect Online User Manual or the online help for instructions on using email receipting with consolidated receipting. Choosing Email and/or Letter Receipting You can select receipting options at the system, donor and gift levels. In the Acknowledgments/Receipts parameters screen, the Default Donor Receipt Delivery Method parameter sets whether receipts & acknowledgments will be sent via mail, letter, email AND letter, or not at all. This is the default setting for your entire DonorPerfect Online system. For each donor in the system, you can choose whether you want to send their receipts/acknowledgments via email, or letter, both, or not at all. This option can be set in the Main Entry Screen once email receipting is activated. The donor level setting overrides the system level setting. Lastly, you can also select email receipting, letter receipting, both, or none when you enter a gift. The gift level setting overrides the system and donor level settings. Workflow The basic workflow for email receipting is as follows: 1. Set up receipting and activate email receipting. 2. Set up email templates for your receipts and acknowledgments. 3. Set receipting preferences for donors. 4. Select receipting preferences when entering gifts. 5. Preview your acknowledgments and receipts, if desired. 6. Generate email receipts and acknowledgments. 7. Generate mail merge data files for letter receipts and acknowledgments. 8. Update the batch number. Regenerating Official Receipts If need be, you can regenerate an official email receipt like you would do for an official letter receipt. September 2010 Page 3 Email Receipting DonorPerfect Online Email Receipting Setting Up Email Receipting Before you can start entering gifts and generating receipts, you must first activate receipting and select the system default setting for receipt delivery method. ► To activate receipting and set the default delivery method 1. From the navigation bar, select Settings and then select Parameters. 2. Click the Entry Screens link: a. On the Entry Screen Parameters screen, check Show RECEIPT fields. b. Click the Save button to save changes and return to the Parameters screen. 3. Click the General Parameters link: a. On the General Parameters screen, check Activate Receipting. b. Click the Save button to save changes and return to the Parameters screen. 4. To activate email receipting, click the Acknowledgements/Receipts, Financial Reports link: a. On the Financial Reports/Receipt Processing screen, check Enable Email Receipt Delivery Method. b. Set Default Donor Receipt Delivery Method to the receipt delivery method that your want to be selected by default for new donors: Do not acknowledge This donor will not receive receipts and acknowledgments. Email This donor will receive receipts and acknowledgments as email messages. Email and Letter This donor will receive receipts and acknowledgments as both email messages and printed letters. Letter This donor will receive receipts and acknowledgments as printed letters. c. Click the Save button to save changes and return to the Parameters screen. 5. Log out of DonorPerfect Online and log back in. September 2010 Page 4 DonorPerfect Online Email Receipting Setting Up Email Templates Email templates allow you to store all of the standard text and settings for your commonlyused email messages. When sending email, you can select a template, and the text and information entered into the template will automatically be entered into your new email message. This saves lots of time, and helps to ensure that the emails contain all the necessary information. Email templates are created and maintained in the Email Templates screen, which is found in the Mailings menu of the navigation bar. Creating a New Email Template You can either create a new template from scratch, or make a copy of an existing template (see Copying an Email Template, page 11). ► To create a new email template from scratch 1. From the navigation bar, select Mailings then select Email Templates. 2. At the top of the Email Templates screen, click on the Create New Email Template button. A new screen appears: September 2010 Page 5 Email Receipting DonorPerfect Online 3. The Template Details section contains fields for the information that will appear in the message headers of the email message: Name A short descriptive name for the template, like “Standard Acknowledgement Email.” Share with all users If this option is checked, other DonorPerfect Online users will be able to see and use this template. If the option is not checked, only you will be able to see and use it. TY Letter Enter the Thank You Letter code that this email corresponds to. Each Thank You Letter Code can correspond to one and only one email template. To select the code from the list of available TY Codes, click the Click to Edit TY Codes link (see “Selecting the TY Code for an Email Template,” page 8 for details). CC Enter email addresses that you want to receive a copy of this email message when it is sent. BCC Enter email addresses that you want to receive a blind carbon copy of this email message when it is sent. From Enter the email address that you want to appear in the From field of the email. Subject Enter the subject line that you want to appear in the email. September 2010 Page 6 DonorPerfect Online Email Receipting 4. The Message Body section is where you can enter the text that will appear in the body of the email message. At the bottom of the screen, you can select whether to format the body of the message as Rich HTML, which allows you to format the text in a variety of ways using the toolbar at the top of the text field, or as Plain Text, which has no formatting. 5. If desired, you can also embed DonorPerfect Online fields in your email message. Embedded fields have an appearance like %%BIO.AVAILABILITY_DAY%%. When the email is sent, the embedded field will be replaced with the contents of that field in the current record. See “Embedding Fields in Email Templates” on page 8 for details. 6. The Official Receipt and PDF Attachment sections are used for email receipting. When email receipting is activated, two emails will be sent to each donor: the standard email, and a second email consisting of the following: • The headings will be the same as for the first message, except that “Official Receipt” will be appended to the Subject line. • The text in the Official Receipt tab of the Email Template will form the body of the message. September 2010 Page 7 DonorPerfect Online • Email Receipting The text in the PDF Attachment tab of the Email Template will be turned into a PDF and attached to the second email message. 7. To exit the screen, do one of the following: • To exit the screen without saving the new template, click the View Templates button at the top of the screen. • To save the current template without exiting the editing screen, click the Save button at the top of the screen. • To save the current template and return to the Email Templates screen, click the Save and Close button at the top of the screen. Selecting the TY Code for an Email Template Each Thank You Letter code (TY code) in the system can be linked to one and only one email template. This aids in processing email thank you letters, as the corresponding email template can be automatically selected based on the TY Code entered for a gift. The Click to Edit TY Codes link next to the TY Letter field in the Email Template editing screen allows you to select the TY Code that will be linked to the current email template. ► To select the TY Code for an email template 1. In the Email Template editing screen, click the Click to Edit TY Codes link next to the TY Letter field. The Choose available Thank You letter(s) to be associated with the template screen appears. 2. Check the box next to the TY Code you want to associate with this template. 3. Click the Apply button. The screen closes, and you are returned to the Email Template editing screen. The selected code will be listed in the TY Letter field. September 2010 Page 8 DonorPerfect Online Email Receipting Embedding Fields in Email Templates You can pull data out of your DonorPerfect Online records and include it in your email messages by embedding one or more fields in the message. When the email is sent, the embedded field will be replaced with the contents of that field in the current record. Embedded fields have an appearance like %%BIO.AVAILABILITY_DAY%%. The following example shows the body of an email template. The DP.SALUTATION field has been embedded into the text so that the name of the email recipient will appear in the first line of the text. The gift amount will also appear automatically in the body of the message, where the DPGIFT.AMOUNT field has been embedded. ► To embed a field in an Email template 1. Click the Insert Merge Field button that appears to the right of the editable The controls at the top of the screen will be grayed out, and a new set fields. of fields will appear on the left side of the screen: 2. Place your cursor where you want the embedded field to appear in your email. September 2010 Page 9 Email Receipting DonorPerfect Online 3. Set Merge Field Type to one of the following: • All – You can enter fields from either the Main/Bio tables, or the Gift/Pledge tables. This is the default setting. • Main/Bio – You can enter fields from the Main/Bio table only. These are typically fields from the main entry screen or the Bio screen. • Gift/Pledge – You can enter fields from the Gift/Pledge tables only. These are fields from gift or pledge records. • Functions – These selections enter a combination of fields and text to provide a fast and easy way to create common message elements such as an address block, or a salutation. 4. If you selected All, Main/Bio, or Gift/Pledge from the Merge Field Type list, carry out the following steps to embed your field: a. Select the field you want to enter from the Merge Field list. Click the Sort By Description option to sort the fields in the list by their descriptive text, instead of by their field name. b. Check Use Descriptions for Coded Fields to display the descriptions for the codes in a coded field, instead of the actual codes contained in the fields. For instance, if you are embedding the solicitation code, the name of the solicitation would be displayed instead of the code. c. Click the Insert button to insert the selected field into your text. 5. If you selected Functions from the Merge Field Type list, carry out the following steps to embed your fields and text: a. Select one of the following functions: Function Address Block Example Description Enters the full set of fields to display the mailing address of the email recipient. ##DP.TITLE## ##DP.FIRST_NAME## ##DP.LAST_NAME## ##DP.ADDRESS## ##DP.ADDRESS2## ##DP.ADDRESS3## ##DP.ADDRESS4## ##DP.CITY## ##DP.STATE## ##DP.ZIP## Salutation Enters the Dear [recipient] line for the beginning of a message. Dear ##DP.SALUTATION##, Split Gift Details ^^ Enters a table containing the split gift fields for the current gift record. Prompt1 Prompt2 Prompt3 Prompt4 Prompt5 Split_Gift1_F1 Split_Gift1_F2 Split_Gift1_F3 Split_Gift1_F4 Split_Gift1_F5 Split_Gift2_F1 Split_Gift2_F2 Split_Gift2_F3 Split_Gift2_F4 Split_Gift2_F5 ^^ September 2010 Page 10 Email Receipting DonorPerfect Online Today’s Date Enters today’s date. @@TodaysDate@@ Tribute Details Enters the description and main contact fields for the current tribute record. ##DPGIFT.TRIBUTE_DESCRIPTION## ##DPGIFT.TRIBUTE_MAIN_CONTACT## b. Click the Insert button to insert the fields and text from the selected function into your text. 6. To insert additional fields, repeat steps 2-5. 7. To finish inserting fields and return to the email template, click the Done button. Editing an Email Template ► To edit an email template 1. From the navigation bar, select Mailings then select Email Templates. 2. Click the Edit link next to the email template that you want to edit. The template will open in the Email Editing screen. Editing a template works identically to creating a template (see “Creating a New Email Template” on page 5). Copying an Email Template ► To make a copy of an existing Email template 1. From the navigation bar, select Mailings then select Email Templates. 2. Click the button next to the email template that you want to copy. A confirmation screen will appear: 3. Click the OK button to copy the template. The copy of the template will be created, and will be named Copy of [original name]. 4. To rename the copy, edit it (see “Editing an Email Template,” above). Deleting an Email Template ► To delete an Email template 1. From the navigation bar, select Mailings then select Email Templates. 2. Click the button next to the email template that you want to delete. A confirmation screen will appear: September 2010 Page 11 Email Receipting DonorPerfect Online 3. Click the OK button to delete the template. Setting Receipting Preferences for Donors You can set receipting preferences separately for each donor. The Receipt Delivery field on the Main Entry Screen allows you to select whether a donor will receive no receipts, email receipts, printed letter receipts, or both email and letter receipts. This setting overrides the system default setting. ► To set receipting preferences for a donor 1. Open the donor record in the Main Entry Screen. 2. Set Receipt Delivery to one of the following settings: Do Not Acknowledge This donor will not receive receipts and acknowledgments. Email This donor will receive receipts and acknowledgments as email messages. Email and Letter This donor will receive receipts and acknowledgments as both email messages and printed letters. Letter This donor will receive receipts and acknowledgments as printed letters. 3. Click the Save button to save your changes. Setting Receipting Preferences when Entering Gifts You can select what kind of receipt will be sent for each gift you enter into the system. The Receipt Delivery field on the Gift Entry Screen allows you to select whether a gift will generate no receipts, email receipts, printed letter receipts, or both email and letter receipts. This setting overrides the system default and donor level settings. ► To set receipting preferences for a gift 1. Enter the gift as you normally would. See “Gift Entry” in the DonorPerfect Online User Manual for details. 2. Set Receipt Delivery to one of the following settings: Do Not Acknowledge September 2010 Receipts and acknowledgments will not be generated for this gift. Page 12 Email Receipting DonorPerfect Online Email Receipts and acknowledgments for this gift will be sent as email messages. Email and Letter Receipts and acknowledgments for this gift will be sent both as email messages and printed letters. Letter Receipts and acknowledgments for this gift will be sent as printed letters. 3. Click the Save button to save your changes. Previewing Acknowledgments and Receipts To preview the transactions for which acknowledgments and receipts will be generated, run the Transaction Listing report from the Receipts screen, with the following option selected: • Make sure the Include Already Processed Gifts (Previously Receipted Or Acknowledged) option is NOT checked. See “Running the Receipts and Acknowledgements Reports” on page 22 for details on running the Transaction Listing report. Generating Receipts and Acknowledgments When the Receipts screen generates email acknowledgements and receipts, it follows the following steps: 1. The user sets receipting options and starts off the process. 2. If there are unprocessed gifts that were set to receive email receipts, the Email Receipts screen appears, allowing you to select and output the email messages. 3. After the email receipts have been sent, you will see an Email Results screen that displays the results from the email receipting operations. 4. If there are unprocessed gifts that were set to receive letters, the Letter Receipts screen appears, allowing you to produce one or more mail merge data files that can be used to send the letters. September 2010 Page 13 Email Receipting DonorPerfect Online ► To generate acknowledgements and receipts 1. From the navigation bar, click on the Receipts button. The Receipts screen appears: 2. Set the following receipting options: Selected Dates If checked, the system will select only those transactions that fall within the starting and ending dates you specify, regardless of the batch number. 3. If you click the More Options link, you can select the following additional options: Current Batch If checked, the system will only select gifts whose Batch Number is set to 0. This is generally only true for gifts that were added to the system after the last batch was processed. Batch Module ID If a batch number from the Batch 1.0 or Batch 2.0 modules is entered in this field, receipts will only be generated for the gifts from that batch. Include Already Processed Gifts This option includes gifts that have already been assigned to a batch or assigned a receipt number from the acknowledgement processing. It is cleared by default. Set Selection Filter Check to put an optional selection filter in place. This will prevent certain records from appearing in the report. See “Using Selection Filters” in the DonorPerfect Online User Manual for details. 4. From the Receipt/Acknowledgment Options section at the bottom of the screen, click the New Receipts button: September 2010 Page 14 DonorPerfect Online Email Receipting 5. If you have gifts in the system whose Receipt Delivery settings specify an email receipt, the Email Receipts screen appears. This screen allows you to select the email templates that will be used to send the receipts, and then tell the system to generate the email acknowledgements and receipts. See “Sending Email Receipts” on page 15 for details. 6. Once you generate email receipts, the Email Results screen displays the results and allows you to export records to Excel. See “Viewing Email Results” on page 18 for details. 7. If you have gifts in the system whose Receipt Delivery settings specify a letter receipt, the Letter Receipts screen appears. This screen allows you to generate the mail merge data files that will be used to generate the receipt letters. See “Generating Mail Merge Data Files for Letter Receipts” on page 19 for details. 8. Once you have generated mail merge data files for letter receipts, you can click the Done button to return to the Receipts page. Important! If you are processing email receipts for gifts that have been marked for Email and Letter receipts, the gifts will not be assigned receipt numbers until after the mail merge data files have been generated from the Letter Receipts page at the end of the process. In other words, you must do both the email and the letter receipting in full to complete the process correctly. Sending Email Receipts If you are generating receipts for gifts with Receipt Delivery settings that specify an email receipt, the Email Receipts screen appears. This screen allows you to select the email templates that will be used to send the receipts, and then generate email receipts. September 2010 Page 15 Email Receipting DonorPerfect Online The receipts to be sent are grouped by the thank-you letter code (TY #) that was entered in the gift records. There is also a category for gifts that did not have a TY # specified. You can choose whether to generate email receipts for each TY # category or not. ► To generate email receipts 1. Select the types of TY # that you want to generate email receipts for by checking the box in the Select column. 2. Select the Email Template that you want to use with each TY #. If an email template specifies the TY # in its TY Letter field, it will be selected by default (see “Creating a New Email Template” on page 5 for details). Tip: You can click the Add New Template link to create a new email template to use with a given thank you number. This will take you to the Email Templates screen, where you can create the new template. Once you have selected an email template for a category, you can also click the Edit link in the Email Template column for a category, and edit the selected template. Adding or editing a template will end the current receipt generation cycle. Once you have created or edited the new email templates, you will need to start over again at the Receipts screen. 3. If desired, you can click on the Preview link for each TY # and see a preview of what the emails that will be sent out will look like: September 2010 Page 16 Email Receipting DonorPerfect Online 4. Set the following options for email receipts: Include official receipt (PDF) If this option is checked, a second email will be sent out along with the first. This message will consist of the following: • The headings will be the same as for the first message, except that “Official Receipt” will be appended to the Subject line. • The text in the Official Receipt tab of the Email Template will form the body of the message. • The text in the PDF Attachment tab of the Email Template will be turned into a PDF and attached to the second email message. Note: If the Email Template you select does not have the Official Reciept and PDF Attachment tabs filled in, and this option is selected, you will get an error when you try to generate email receipts. Primary Email address only If this option is selected, the primary email address for the donor will always be used to email the receipt. Use secondary Email address set to receive the following mailing type(s) If this option is selected, the donor’s secondary email address, if any, will be used to email the receipt for the selected mailing types. If the user has no secondary email address, the primary address will be used. 5. Click the Generate Email Receipts button. A “Processing” message appears while DonorPerfect Online processes the email messages. Once processing is finished, the Email Results screen will appear (see next section). September 2010 Page 17 DonorPerfect Online Email Receipting Viewing Email Results The Email Results screen displays the results of your attempt to generate email receipts: • If the system encountered problems with sending out some or all of your email receipts, those records will be listed on the Missing/Invalid Email tab. • Those receipts that were sent out successfully are listed on the Sent tab: Once you have finished with this screen, click the Continue to Letter Receipts button to go to the Letter Receipts screen. Important! If you are processing email receipts for gifts that have been marked for Email and Letter receipts, you must generate both the email receipt and the mail merge data file for the letter receipt before the receipt number will be assigned to the gift records. Generating just the email receipts and returning to the Receipts page will not complete the receipting process. September 2010 Page 18 DonorPerfect Online Email Receipting Generating Mail Merge Data Files for Letter Receipts The Letter Receipts screen appears when you have gifts in your system with Receipt Delivery settings that specify letter receipts. This screen allows you to generate mail merge data files for those receipts. ► To generate mail merge data files for letter receipts 1. From the list of TY # types that appears at the top of the screen, select the acknowledgement letter you want to generate mail merge data files for. At the end of each letter listed, you can see the number of gifts assigned to that letter. 2. Set the following options: a. In the Date to check seasonal addresses against field, enter the date. This date will determine which address for a donor is included in the file. For details on seasonal addresses, see “Using the Addresses Screen” in the DonorPerfect Online User Manual. b. If you want to include details on tributes that are associated with gifts in the batch, click the Include Tribute Details check box. For details on entering tributes and applying gifts to tributes, see “Adding a Tribute” and “Applying a Gift to a Tribute” in the DonorPerfect Online User Manual. c. If Include Flags in Mailmerge is checked, a field will be added to the export file that contains a comma-separated list of all the flags for each donor. d. If you want the mail merge file to be exported in a format that can be opened in Microsoft Excel, click the Export to Excel (CSV) check box. September 2010 Page 19 Email Receipting DonorPerfect Online e. Check Include Pledge Data for Pledge Payments to include pledge data such as pledge totals along with gift record data in the export file. f. From the Export Template pull-down, choose the template you want to use for the mail merge data file. This template defines which fields will be included in the file you export. For details on export templates, see “Export Templates” in the DonorPerfect Online User Manual. 3. Click the Do button. The File Download page appears. Note: Once this action has been submitted, receipt numbers are assigned to each gift. 4. Click the Save button, go to the location where you want to save the file, and then click Save. The file is created, and you can now use Word to customize the acknowledgement letters. See Appendix C in the DonorPerfect Online User Manual for more information on mail merge functions. 5. Repeat steps 1-4 until mail merge data files have been created for all TY # types. 6. Click the Done button to finish generating letter receipts and return to the Receipts page. September 2010 Page 20 DonorPerfect Online Email Receipting Updating the Batch Number After you’ve reviewed gifts and created acknowledgements/receipts, you need to update the batch number. This ensures that each gift in the batch you processed is not reprocessed again at a later time and that each gift batch has a unique number. ► To update the batch number 1. From the navigation bar, click on the Receipts button. 2. From the Receipt/Acknowledgment Options section at the bottom of the screen, select Update Batch No. A message appears: 3. Click Yes, Update Batch to confirm. The batch number is increased by one. September 2010 Page 21 DonorPerfect Online Receipts and Acknowledgments Reports Receipts and Acknowledgments Reports Overview The Receipts and Acknowledgements reports allow you to view details on the gifts entered into the system since the last time that acknowledgements were processed. There are three different reports available: • The Transaction Listing lists the gifts entered into the system since the last acknowledgement/receipts processing. • The GL Summary Listing provides a listing by General Ledger code of gifts entered into the system since the last acknowledgements/receipts processing. The Summary listing displays the sum of all gifts for each GL code. If you use the optional Accounting Module, it also has a line for Accounting Code. September 2010 Page 22 DonorPerfect Online • Receipts and Acknowledgments Reports The GL Detail Listing is similar to the GL Summary Listing, except that it lists the individual gifts for each General Ledger code. Running the Receipts and Acknowledgements Reports ► To run the Receipts and Acknowledgements reports 1. In the navigation bar, click on the Receipts button. The Receipts and Acknowledgments screen appears. September 2010 Page 23 Receipts and Acknowledgments Reports DonorPerfect Online 2. Click on More Options to display additional options. 3. Enter or select the following Selection Options: Current Batch Number The number of the current batch. This number counts up sequentially as you complete and update batches. This field is not editable. All/User Transactions Select one of the following options: • Select All Transactions to display transactions from all users in the batch. • Select User Transactions to show only your current transactions. Selected Dates If checked, the system will select only those transactions that fall within the starting and ending dates you specify, regardless of the batch number. Current Batch If checked, the system will only select gifts whose Batch Number is set to 0. This is generally only true for gifts that were added to the system after the last batch was processed. Set Selection Filter Check to put an optional selection filter in place. This will prevent certain records from appearing in the report. See “Using Selection Filters” in the DonorPerfect Online User Manual for details. Include Already Processed Gifts This option includes gifts that have already been assigned to a batch or assigned a receipt number from the acknowledgement processing. It is cleared by default. 4. Select a report Type: • The Transaction Listing lists the gifts entered into the system since the last acknowledgement/receipts processing. • The GL Summary Listing provides a listing by General Ledger code of gifts entered into the system since the last acknowledgements/receipts processing. The Summary listing displays the sum of all gifts for each GL code. If you use the optional Accounting Module, it also has a line for Accounting Code. September 2010 Page 24 DonorPerfect Online • Receipts and Acknowledgments Reports The GL Detail Listing is similar to the GL Summary Listing, except that it lists the individual gifts for each General Ledger code. 5. Optionally, type in a Report Heading for the listing. This will appear in the title area of the report. 6. Click one of the following buttons: • Screen displays the report as a regular page in DonorPerfect Online, with the standard navigation toolbar at the top of the page. • Printable displays the report in a new browser window, without the navigation toolbar. This version of the report is more suitable for printout. • Excel outputs the report in Microsoft Excel format. You will be prompted to open the report directly in Excel, or save it as a file. • Word outputs the report in Microsoft Word format. You will be prompted to open the report directly in Word, or save it as a file. September 2010 Page 25 DonorPerfect Online Receipts and Acknowledgments Reports • Create Acknowledgements/Receipts automatically creates a data file to be merged into your acknowledgement letters. See “Generating an Acknowledgement/Receipts Data File” below for details. • Download Accounting Data: This button is used with the DonorPerfect Online Accounting Module. Clicking the button transfers the current batch of accounting data to your accounting software. See “DPO Accounting Module (Manual Download)” in the DonorPerfect Online User Manual for details. Note: This is a drillable report. This means that clicking on any of the blue hyperlinked numbers will send you to another page that has an explanation and breakdown of that figure. September 2010 Page 26 DonorPerfect Online Regenerating Receipts Regenerating Receipts If a receipt is lost or destroyed, DonorPerfect Online can regenerate the gift receipt. ► To regenerate a gift receipt 1. From the navigation bar, click on the Receipts button. 2. From the Receipt/Acknowledgment Options section at the bottom of the screen, click on the Regenerate Receipts button. The Regenerate Official Receipts screen appears: 3. Enter the search criteria for the receipt that you want to regenerate. 4. Click the Search button. The results of your search will appear below: 5. To regenerate a receipt as an email receipt: a. Select the receipt that you want to regenerate from the Results list. b. Under Receipt Options, select Send Email Receipt. September 2010 Page 27 DonorPerfect Online Regenerating Receipts c. Click the Regenerate Receipt button. A preview of the receipt will appear: d. If desired, you can enter additional text into the regenerated email receipt message by typing it into the Include Text field. e. Click the Send button to send the regenerated email receipt, or the Close button to cancel sending the receipt. If you sent the receipt, you will see a message stating that it has been sent: 6. To regenerate a receipt as a printed letter: a. Select the receipt that you want to regenerate from the Results list. b. Under Receipt Options, select Send Letter Receipt. c. Set the remaining Letter Receipt options. See “Generating Mail Merge Data Files for Letter Receipts” on page 19 for details on these options. d. From the Export Template pull-down, choose the template you want to use for the mail merge data file. This template defines which fields will be included in the file you export. For details on export templates, see “Export Templates” in the DonorPerfect Online User Manual. e. Click the Regenerate Receipt button. You will be prompted to save the mail merge data file. 7. When you are done regenerating receipts, click the Cancel button to return to the Receipts screen. September 2010 Page 28