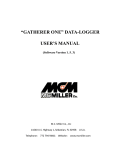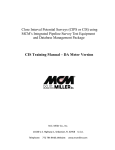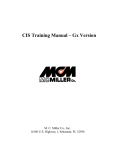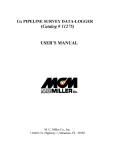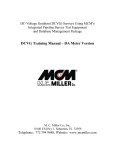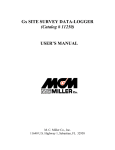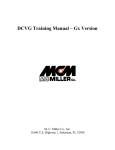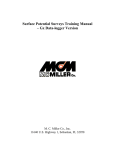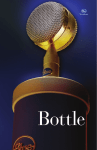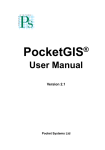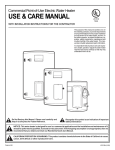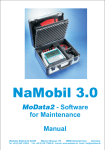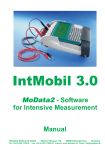Download DA METER USER`S MANUAL - The M.C. Miller Company
Transcript
DA METER USER’S MANUAL (Software Version 1. 4. 0) M.C. Miller Co., Inc 11640 U.S. Highway 1, Sebastian, FL 32958 U.S.A. Telephone: 772 794 9448; Website: www.mcmiller.com MANUAL CONTENT Page SECTION I: INTRODUCTION ………………………………… 4 SECTION II: OPERATIONAL ITEMS II. 1 II. 2 II. 3 II. 4 Keyboard Use ................................................................................ 5 Battery-life and How to Check Battery Status …………………... 7 How to Reboot (Reset) the DA Meter …………………………… 8 How to Re-install the Survey Application Programs from our CD and how to Install our Software Updates …………………. 9 SECTION III: USING THE DA METER TO PERFORM PIPELINE SURVEYS III. 1 How to Set Up the DA Meter for CIS Applications ……………. 15 III. 2 How to Connect the DA Meter with the other Test Equipment for CIS Applications ………………………………………… 45 III. 3 How to Set Up the DA Meter for DCVG Survey Applications ………………………………………………….. 48 III. 4 How to Connect the DA Meter with the other Test Equipment for DCVG Survey Applications ……………………………… 67 III. 5 How to Set Up the DA Meter for Combined DCVG/CIS Survey Applications …………………………………………… 70 III. 6 How to Connect the DA Meter with the other Test Equipment for Combined DCVG/CIS Survey Applications .……………… 73 III. 7 How to Set Up the DA Meter for Surface Potential Survey (Cell-to-Cell Potential Survey) Applications ………………….. 76 III. 8 How to Make Changes to your Pipeline Survey Set Up Selections …………………………………………………….. 91 III. 9 How to Use the DA Meter as a “Stand-Alone” Voltmeter/ Waveform Analyzer (Pipeline Survey Program) …………….. 92 /continued 2 SECTION IV: USING THE DA METER TO PERFORM “SCRIPTED” SITE SURVEYS IV. 1 Introduction ……………………………………………………. 101 IV. 2 How to “Load” the DA Meter with a “Scripted” Route from ProActive ……………………………………………………. 102 IV. 3 How to Use the DA Meter to Collect Data on a “Scripted” Route ………………………………………………………... 105 IV. 4 How to “Upload” Data from a Completed Route from the DA Meter to ProActive …………………………………….. 118 IV. 5 How to Use the DA Meter as a “Stand-Alone” Voltmeter/ Waveform Analyzer (Site Survey Program) …………………. 119 Appendix 1: How to Configure Trimble “GPS Pathfinder” [XR, XRS, Power and Pocket] Receivers for Use with the DA Meter a) Introduction …………………………………………………………. 124 b) How to Install the “GPS Pathfinder Controller” Software Program onto your PC …………………………………………………….. 127 c) How to Install the “GPS Pathfinder Controller” Software Program onto your DA Meter ……………………………………………. 127 d) How to Configure “GPS Pathfinder” Receivers to Output NMEA Data Suitable for Use by the DA Meter ………………………... 128 3 SECTION I INTRODUCTION The “DA Meter” data-logger, manufactured by MCM, is a combination of a high-input-impedance digital voltmeter and a handheld personal computer (PC). The operating system of the handheld PC is “Microsoft Windows for Handheld PC 2000” and MCM has designed proprietary application software programs in order that the DA Meter can be employed to run Pipeline Surveys (such as CIS, DCVG and Surface Potential Surveys) and also “Scripted” Site Surveys. Your DA Meter will arrive from MCM with the Windows operating system and our survey application programs pre-installed. The survey application programs will remain installed unless the main battery pack, and its backup, are allowed to fully-discharge, in which case the application programs will have to be re-installed (see Section II. 4). However, your survey data will always be safe, regardless of battery status, as these data are stored on a non- volatile CompactFlash memory card. The DA Meter is designed to work hand-in-hand with ProActive, which is MCM’s (Pipeline Integrity) Database Management Software Package. Pipeline Surveys, such as CIS, DCVG and Surface Potential Surveys are set up on the DA Meter itself and completed surveys are uploaded from the data logger to ProActive, where the survey data can be managed in a whole host of ways inside ProActive (see our manual entitled “ProActive Training Manual – Single User Version”). The particular software application program required to run Pipeline Surveys on the DA Meter is called the DAMeterPLS (Pipe Line Survey) Program and we describe the use of this program in detail in Section III. In the case of Site Surveys, “Scripted” Routes are downloaded onto the DA Meter from ProActive, having been created in ProActive, and, in turn, completed site surveys are transferred back into ProActive for management of the collected data. The software application program 4 required to run “Scripted” Site Surveys is termed the DAMeterSS (Site Survey) Program and, in Section IV, we describe in detail how to use this program on the DA Meter to perform “Scripted” Site Surveys. SECTION II OPERATIONAL ITEMS II. 1 Keyboard Use A schematic illustration of the DA Meter’s keyboard layout is shown in Figure 1 below. The keyboard on the DA Meter is, for the most part, self-explanatory. The only combination of keys that needs to be employed is that combination required to reboot (reset) the unit (see Section II. 3). The power button is located on the keyboard as shown in the center of the top row of buttons. The unit is switched on and off via this power button. Press once for ON and once for OFF. Figure 1: DA Meter’s Keyboard Layout 5 6 II. 2 Battery-life and How to Check Battery Status The DA Meter is equipped with a (Lithium Ion) rechargeable main battery pack as well as a backup battery (also rechargeable). Since typical battery life of the main battery pack is around 7 hours with the unit running, it is recommended that the battery be recharged overnight (each night) when the DA Meter is being used on a daily basis. You might also wish to carry a second battery pack for switch-out. It is also recommended that the DA Meter be put on charger when not in use, so that the unit is always ready to go when needed. When the battery is fully-charged, the charger will automatically stop supplying power to the battery, so it is safe to keep the charger on. It is also recommended that the unit be placed on charger when data are being uploaded to a PC or server, following the performance of survey measurements. Charging is accomplished using the AC Adapter supplied with the data logger (a DC vehicle charger unit is also available). The charger unit is connected to the 9-pin serial communication port (COM 1 Port) on the top side of the data-logger via an adapter plug that allows both the charger cable and a 9-pin serial data communication cable to be simultaneously connected to the DA Meter. As mentioned above, since our survey application programs are stored in a volatile memory on the DA Meter, these programs need to be re-installed whenever the main battery pack, and its backup, have been allowed to fully- discharge. The main battery pack will fully-discharge (from a fully-charged state) in about a 3 week period, with the unit switched off. The CD supplied with the data logger can be used to re-install the survey application programs via your PC, by following the installation wizard instructions. However, the CD version can quickly become out-of-date and it is advisable to download to latest version of the DA Meter software from the M. C. Miller website, via the “Support” page. The status of the DA Meter’s battery power, at any given time, can be checked to make sure that the battery has sufficient charge to conduct a survey. The procedure used to check battery status is provided below. How to check the batteries > Double-Tap on the “My Handheld PC” icon on the desktop screen. 7 > Double-Tap on the “Control Panel” icon. > Double-Tap on the “Power” icon. This will display battery status information for the main battery. Battery Status Indications: If the main battery status is shown as Good, your battery should not need charging in the next few hours. If the status is shown as Low, you should consider charging the battery within the next few hours or so. However, if the status is shown as Very Low, you should switch-out or re-charge the battery immediately. When you switch-out the main battery pack, you will not lose the Windows registry or the survey application programs while switching-out the battery (assuming that the back-up battery is charged). In addition, you will not lose your survey data which are stored on a non-volatile CompactFlash memory card. II. 3 How to Reboot (Reset) the DA Meter Should the DA Meter lock up (freeze up), or fail to operate, the unit can be rebooted (or reset) in one of two ways: Soft RESET To perform a Soft RESET, press and hold down (simultaneously) both the contrast keys (see Figure 1 above) until the screen goes blank. Note: The DA Meter will have to be switched on to perform a Soft RESET. After the screen goes blank, your DA Meter will perform a soft RESET. When you use a Soft RESET, you do not lose the Windows registry or the DA Meter’s survey application software programs or your survey data. Your survey data are actually stored on a non-volatile CompactFlash memory card. 8 Hard RESET To perform a Hard RESET, press and hold down (simultaneously) the following 4 keys for about 6 seconds: The two contrast keys, the power key and + backlight key (see Figure 1 above). When you perform a Hard RESET, the unit will switch itself off. You will need to press the power button to switch the unit on again. Note: A Hard RESET should be used as an emergency procedure only. When you perform a Hard RESET, you will lose the Windows registry and the DA Meter’s survey application programs. Your survey data itself, however, will be safe, as these data are stored on a non-volatile CompactFlash memory card. Consequently, after performing a Hard RESET, you will have to re-install the DA Meter’s survey application programs via your PC from the CD you received with your DA Meter or via the “Support” page on the M. C. Miller website (for the latest version of the DA Meter software). Also, you will have to recalibrate the touch screen and re-enter your personal settings which will have been lost (with the lost registry). II. 4 How to Re-install the Survey Application Programs from our CD and how to install our Software Updates As indicated in Sections II. 2 and II. 3 above, since the survey application programs (the programs that allow you to run pipeline surveys and “scripted” site surveys using the DA Meter) are stored in RAM (a volatile memory), you will have to re-install these programs onto your DA Meter whenever the main battery (and its backup) have been allowed to become fully-discharged or whenever a “Hard Reset” has been performed on the DA Meter. The re-installation process is straight-forward and involves the use of the CD that came with your DA Meter or you can download the latest version from the “Support” page on the M. C. Miller website (recommended). 9 Note: When you receive a software update from MCM and you’ve installed the updated software, as described below, you should save the updated software on your PC’s hard-drive so that you can re-install the most recent software in the event that you need to perform a software re-installation in the absence of an Internet connection. How to Re-install the Software Application Package onto your DA Meter from the CD: The first step is to connect your DA Meter to your PC (or laptop) via the 9- pin serial data terminal (COM 1 Port) located on the top side of the DA Meter (top-left corner looking screen-side up). Next, switch on the DA Meter and make sure that you have an established ActiveSync connection between the DA Meter and your PC. (You will have to install Microsoft’s ActiveSync program on your PC, if you haven’t already done so, to permit two-way communications between the DA Meter and your PC). Next, insert the DA Meter Software Installer CD into the CD drive on your PC and pull up the contents of the CD by clicking on “My Computer” and double-clicking on your CD drive. The various files and folders contained on the CD will be displayed as illustrated in the window shown below. 10 The survey applications programs are contained in the folder labeled, DA Meter Installer.EXE. In addition to the survey programs, this folder also contains a program to run the voltmeter in the DA Meter and also a program to run the driver in the ProActive program. (The driver is the component of the ProActive program that allows you to copy your survey files from the DA Meter to ProActive). Consequently, you should always perform a software re-installation process via the PC (or laptop) that you are currently using to run your ProActive program. This is particularly important if you are installing updated DA Meter software as there may be an update to the ProActive driver program as part of the software update package (see below). Since there are 4 programs contained within the Installer.EXE folder there will be 4 installation steps that you will go through during this process. The programs will be re-installed in the following order: 1) The Voltmeter Program 2) The Site Survey Program 3) The Pipeline Survey Program 4) The DA Meter Driver Program 11 First, double-click on the DA Meter Installer.EXE icon on the above window which will pull up the Installation Wizard. Next, click on the “Next” button on the “Welcome” window and then click on the “Next” button on the “Start Installation” window. The installation program will first check to see if the voltmeter program is currently installed or not on your DA Meter. Even if the voltmeter program is found to be currently installed (in which case you will see the window shown below appear) you should click on the “Yes” button on this window, particularly if you are installing updated software as there may be an update to the voltmeter program. The window shown below will then appear. Click the “Yes” button on this window which will pull up the window shown below. 12 The above window indicates that the voltmeter program is being re-installed on the DA Meter and it will be stored in a memory location selected by MCM (the default location). Finally, the window shown below will appear. The above window indicates that the process of downloading the voltmeter program to the DA Meter has been completed. Note: You are directed by this window to view the screen on your DA Meter. You should see a window on your DA Meter screen asking for a response and you should click on the “OK” button on this window. Finally, click on the “OK” button on the above window. You would then go through a similar process for downloading the site survey and pipeline survey programs and finally the Proactive driver program. At this point, you will have successfully re-installed the MCM software application package onto your DA Meter. How to Install an Updated Software Application Package onto your DA Meter: If you receive an updated software application package from MCM in the form of a CD, you would install the update following the exact procedures outlined above. Again, please make sure that you run the installation program on the PC (or laptop) that houses your ProActive program in order that the DA Meter Driver will get updated with any updates the new driver program might contain. Alternatively, you may receive an email message from MCM indicating that a DA Meter software update is available. In this case, the email message will provide a link to an MCM web page from which you can download the latest DA Meter software. 13 When you click on the web page link, a “File Download” window will appear. It is recommended that you select “save” on this window and identify a hard-drive location on your PC (or laptop) where you’d like to save this software package. Alternatively, you could run the installation program from its present location (a temporary internet file), however, by saving the program, you can access it to re-install this updated software anytime a re-install process is required (see above Sections). By selecting “save”, you will have saved a compressed (zipped) folder containing the updated software package. In order to run the DA Meter Installer program, you should “extract” the contents of the zipped folder and save them in a new unzipped folder. You would then open the unzipped folder. The contents of this folder will look very much like the contents of the CD illustrated in the above section. Note: Please make sure that the unzipped folder contains both the DA Meter Installer.EXE folder as well as a file labeled, “dampkg.int”. Both of these files are required to be in the same folder in order for the installation program to work. If you have a currently-licensed voltmeter (ie, your DA Meter subscription is current), the “dampkg.int” key file will allow the updated software to run on your DA Meter. Next, double-click on the folder labeled, DA Meter Installer.EXE. You can now proceed with the installation process in an identical fashion to that described above with regard to installing the software package from the CD. 14 SECTION III USING THE DA METER TO PERFORM PIPELINE SURVEYS III. 1 How to Set Up the DA Meter for CIS Applications The following section outlines the steps required to setup the DA Meter to participate in CIS measurement applications. The setup process establishes the conditions of the particular survey about to be performed and identifies the section of pipeline that is about to be examined by the CIS application. The setup process also establishes a file in which the voltage recordings (survey data) will be stored. At the completion of the survey, CIS data can then be retrieved by a PC that is in communication with the DA Meter, by accessing the file in which the survey data are stored. The process of transferring CIS data to a PC following completion of a survey is discussed in our CIS Training Manual – DA Meter Version. Step 1: Switch on the DA Meter by pressing the power button identified in Section II. 1 (Figure 1). Assuming that the battery pack is charged (see Section II. 2), the screen will light up and will display the Windows Powered (Handheld PC 2000) desktop screen as shown below (assuming that the operating system running your DA Meter is Windows Handheld PC 2000). 15 Step 2: Double tap (using the special pen (stylus) provided with the DA Meter) on the “DA Meter PLS” icon. This will open the software program that will run the DA Meter for Pipeline Surveys. The window shown below will appear. Note: It may take a few seconds for this window to appear. This is the Main Survey Window. At this point, a survey has not been set up (the setup process is what we are going through here) and so no information is currently displayed in this window. Step 3: Tap once on the “Survey” button situated in the Menu Bar in the top left- hand corner of the window. The window shown below will appear. Under “Survey” there are several options. If this is a new survey (not a 16 continuation of a previous survey) tap once on “New Survey”. The window shown below will appear. Step 4: Enter a “filename” for the Survey using the keyboard (see Section II). Note: This is an important step as the filename is used to identify the survey and, also, recorded data (voltages) will be stored in this named file for future retrieval. It is highly recommended that a protocol be established for selecting Survey Filenames. Critical information should be included in the filename, such as pipeline company’s name, city or state in which the pipeline is located, pipeline number and section of pipeline number under survey. The protocol developed should be applied consistently for each survey. For example, let’s assume that pipeline company XYZ has a pipeline located in Texas and that the pipeline is identified as pipeline 12 and a survey is being performed on section 085 of this pipeline. A good filename for this survey would be: XYZ TX 12 085 CIS When this data file is later accessed, with this filename we know the name of the pipeline owner, we know the state in which the pipeline is located, we know the pipeline number, we know the section number of the pipeline that was surveyed and we know that it was a CIS. Note: You will not be permitted to use invalid characters, such as slashes( / or \ ), as part of a filename. You will be alerted if you try to use any invalid characters. 17 Step 5: Tap once on the OK button. The window shown below will appear. This is the first of 5, so-called, setup windows. Step 6: Select “Survey Type”. For CIS measurements there are 2 options for “type of survey”: Trigger CIS and Continuous CIS. Other survey types are available as can be seen by tapping once on the pull-down list arrow button in the “Survey Type” field, as shown below. As can be seen from the above screen, DCVG, combined DCVG/CIS and Surface Potential Surveys are available for selection, however, for CIS-Only surveys, either Continuous CIS or Trigger CIS should be selected by tapping once on the selection. 18 In Trigger CIS mode, voltage recordings are “triggered” by the operator pressing on the push-button switch located on top of a reference electrode cane (data probe) while making electrical contact with the soil above the pipe with the copper/copper sulphate half-cell end of the cane. Consequently, in this survey mode, the operator is in control of the timing of when voltage recordings are made as a CIS is conducted. Note: The “Trigger CIS” mode should also be selected when using the trigger cable (part # SIN024) for automatic triggering of readings in conjunction with the wire chainer/counter unit. In contrast, with the Continuous CIS mode, the timing of when voltage recordings will be made is preset. For instance, if you select 1 second intervals, voltage recordings will be made every second. Consequently, the operator must synchronize his cane repositioning pace to match the preset voltage recording timing. Step 7: Select the function (operating mode) of the cane buttons associated with the two reference electrodes (canes) to be used in the CIS. Selections are made by tapping choices in the D.C. P. and Survey fields shown in the Step 5 screen above. The function of the cane buttons during regular survey measurements is determined by the selection made in the “survey” field while the selection made in the “D.C.P.” field determines the function of the cane buttons when measurements are made at specially-identified locations (devices). Cane Button Functions – During Regular Survey (Between “Devices”) The functionality available for the cane buttons depends on the survey mode selected in Step 6 [Trigger mode or Continuous (automatic) mode]. If the Trigger CIS mode is selected, the screen will appear as shown below. 19 For the above screen, the pull-down-list arrow button in the Survey field was tapped to reveal the 4 choices for the push buttons on the pair of canes to be used in the Trigger CIS (the left cane, held in the left hand with the left thumb operating the left cane button and the right cane, held in the right hand with the right thumb operating the right cane button) . Manual Triggering of Readings: The left and right cane buttons can both be selected to read voltages (read read) meaning that as the operator walks down the pipeline alternately contacting the soil with the left and right canes, a voltage recording will be made when either cane is triggered. Alternatively, one of the canes can be selected to read voltages while the other is selected to register the location of a survey flag (survey flags are typically located every 100 feet down the length of a pipeline). This would be the (flag read) or (read flag) choice. In this case, the push button on the cane selected to register flags would only be pressed at each survey flag location. Finally, the (flag flag) choice can be selected and, in this case, both canes would only be used to register survey flags. Pressing the push-button on the “read” designated cane or pressing the cane button on the “flag” designated cane has the same affect as tapping the read button (and saving the reading) or the flag button, respectively. Automatic Triggering of Readings: When the trigger cable (part # SIN024) is used in conjunction with the wire chainer/counter unit, the trigger cable signal simulates the action of the left- hand (red-handled) data probe push button, while the right-hand (green- 20 handled) data probe push button is disabled (has no effect). Consequently, in this case, it is important that the left-hand data-probe push button be designated as a read button, while the right-hand push button can be designated as either read or flag (again, the right-hand data probe push button is not a factor). The appropriate selections would be read read, or, read flag. In this case, survey flags can be designated by tapping the “Flag” button on the survey screen. If Continuous CIS mode is selected, the screen will be as shown below. The 4 choices for the set of two canes in the Continuous CIS mode are revealed in the Survey field by tapping once on the pull-down-list arrow. The 4 choices are shown in the screen above. In this case, one of the cane buttons can be selected to effect a pause in the continuous (automatic every so many seconds as prescribed) voltage recordings while the other cane button is selected to register survey flag locations [(flag pause) or (pause flag)]. Alternatively, both cane buttons can be selected to register flags or to affect pauses. The pause cane would also act as the start or restart cane. Cane Button Functions – At “Device” Locations “Devices” are defined as specially-identifiable entities that exist along the length of the pipeline. Examples of “Devices” include, rectifiers, test stations, valves, etc. 21 For both CIS modes (Trigger and Continuous), a cane button function selection (selection will apply to both left and right canes) has to be made with regard to Data Collection Points (see D.C.P. field in above screen). A Data Collection Point is a “Device” location point. In this case there are 3 choices: “None”, “Accept” and “Accept and Save”. Your selection is made by tapping once in the circle beside your choice. If “none” is selected: Pressing a cane button will do nothing. In this case, you would have to tap the “accept” and then “save” buttons on the screen, having previously tapped the “device” button, if you wished to read and record the voltage data at the “Device” location. If “accept” is selected: Pressing a cane button has the same effect as tapping the accept button on the “Device Readings” screen. If “accept and save” is selected: Pressing a cane button has the same effect as tapping the accept button and then tapping the save button on the “Device Readings” screen. For the most part, selecting the “accept and save” choice will be preferable, since voltage recordings at special data collection points (such as rectifiers, test stations, valves, etc.) are important and should be saved as part of the overall CIS and the most convenient way to do this is to use the push-button on one of the canes, having tapped on the “Device” button on the screen when a “Device” is encountered. Step 8a: Make “Survey Walking Direction” selection The “Survey Walking Direction” field is shown in the screen above as part of the Setup 1 of 5 screen. There are only 2 selection choices: Increasing and Decreasing. This selection establishes the walking direction during the survey. If the survey is going to entail walking from a low-numbered test station to a higher-numbered test station, for example, select “Increasing” by tapping once on the circle beside “Increasing”. Select “Decreasing” if the opposite is true. 22 Step 8b: Make selection of “Metric” units if required. By checking off the box labeled “Metric”, the reading interval (distance between voltage recordings) and the flag internal (flag spacing) will be displayed on the Setup 3 of 5 screen in meters, as opposed to feet. Step 8c: Check-off “DCVG Sidedrains in CIS Survey” if you plan to log DCVG sidedrain readings at previously located anomalies during the course of a CIS. By doing so, a special “Device” selection , named “Mark DCVG” will be made available in the “Device” list, which has a sidedrain prompt associated with it, as indicated in the screens shown below. 23 The “Mark DCVG” device will not appear in the Device list if this box is not checked, which would be the case if you were conducting a regular CIS. If the following selections have been made so far, the Setup 1 of 5 screen will appear as shown below: Survey Type: Trigger CIS Survey: Flag Read D.C.P.: Accept Save Survey Walking Direction: Increasing; Metric: NOT selected Step 9: Make “Rectifier Mode” selection. In the case where a pipeline is cathodically-protected via an impressed current (current flow to the pipe from a sacrificial anode driven by an external DC voltage source), the rectifier (DC voltage source) is typically always ON, so that the line is continuously protected. However, with current flowing in the soil to the pipe, the “pipe-to-soil” voltages being measured during a CIS will include any voltage drop (IR drop) occurring in the soil itself. 24 If a large amount of current is flowing in the soil and/or the soil has a high- resistivity, the magnitude of the voltage drop (IR drop) could be significant. Consequently, it is important to measure the actual pipe-to-soil potential (voltage) with no current flowing in the soil, with a view to establishing that the pipe is at a sufficiently negative potential (at least -0.85 Volts with respect to copper sulphate reference electrodes). The problem is that the rectifiers (DC voltage sources) cannot be switched OFF for the duration of CIS measurements, since the pipeline would lose its cathodic protection while the CIS measurements were being performed. The solution to this problem is to only “interrupt” the current flow for very short periods of time (typically less than a second) and to be able to record the pipe-to-soil voltages (with respect to the reference electrode) during the “current OFF” periods. If pipe-to-soil voltages are also recorded during the “current ON” periods, the magnitude of the IR drop can be determined, which would just be the difference between the “current ON” and current OFF” voltages. In terms of CIS measurements, a convenient way to “sample” or “capture” “current ON” and “current OFF” pipe-to-soil voltages is to employ a “Current Interrupter” which is a current-switching device that is connected to a Rectifier. The Current Interrupter can be programmed to switch the rectifier current ON and OFF in a predetermined cyclic fashion. In this case, when a cane is in contact with the soil and the push button on the cane is pressed, in the process of a CIS, the DA Meter will record the High and Low voltages taken over at least one current ON/OFF cycle. Such a “Current Interrupted” method is known as a High/Low CIS mode. It should be noted that all rectifiers that might have an affect on a pipeline under survey (ie, might generate current in the line) need to simultaneously be switched ON and OFF in an identical cyclic fashion and, in addition, all current-interrupter waveforms (ON/OFF) cycles need to be synchronized with each other. In other words, all rectifiers need to be ON at the same time and for the same length of time, and all rectifiers need to OFF at the same time and for the same length of time. One way to accomplish such synchronization, is to have GPS receivers integrated with current-interrupter switches and to employ a GPS satellite’s timing system to control the current switching timing on all participating rectifiers simultaneously. 25 Such GPS Receiver/Current Interrupter Switches are available through MCM. This type of current-interrupted method is known as a GPS Satellite-Synchronized High/Low CIS mode. Figure 2 shows an illustration of a CIS being performed using GPS satellite- synchronization of rectifier current-interrupter switches. Again, the ON/OFF current switching cycle would be synchronized for all rectifiers having an affect on the pipeline section being surveyed. Figure 2: A GPS satellite-synchronized high/low CIS mode illustration 26 Of course, a CIS can be performed with rectifiers permanently ON (current permanently flowing in the soil during measurements) and this method is known as a Non-Interrupted CIS mode, since, in this case, the rectifier current is non-interrupted. Finally, a CIS can be performed with rectifiers permanently OFF, which could be the case, for example, if a potential profile is desired of a depolarized pipeline, ie, a pipeline whose polarization potential has had a chance to fully dissipate. Under such conditions, however, the pipeline would not be cathodically-protected. “Rectifier Mode” Selection: By tapping once on the pull-down list arrow button in the “Rectifier Mode” field on the Setup 1 of 5 screen, the screen shown below will appear. As can be seen on the above screen, there are 3 choices for “Rectifier Mode”: Cycle ON/OFF, Always ON and Always OFF. If Always ON is selected, it will be assumed that the rectifiers affecting the line will be permanently ON, which would be the case, for example, for a non-interrupted CIS. If Always OFF is selected, it will be assumed that all rectifiers having an affect on the line will be permanently OFF (at least for the duration of the CIS). 27 If Cycle ON/OFF is selected, it will be assumed that all rectifiers having an affect on the line have current-interrupters installed and that their switching waveforms will be synchronized. This would be the case for a High/Low CIS. Step 10: Tap once on the Next button. The screen shown below will appear (Setup 2 of 5). Step 11: Make Selection of “Maximum Acceptable % Difference between Far and Near Ground Readings”. When you are reconnecting the trailing wire from one test station to another test station further down the pipeline, the last voltage recorded prior to breaking the connection with the first test station should be recorded as a “Device” voltage. After tapping on the “Device” button on the survey screen and selecting “Reconnect”, follow the predetermined voltage recording procedures for a “Reconnect”. The specific procedures for a given “Device”, such as a “Reconnect”, will have been “scripted” via the software. The voltage recorded prior to disconnecting the trailing wire will be considered the FAR-Ground reading, since you will be FAR (perhaps a mile) from the first test station. Once the reconnect has been made at the second test station, you will be prompted to make a new voltage recording. This new voltage recording will be considered the Near-Ground reading, since you are standing very NEAR to the second test station. 28 By tapping once inside the field marked “Max. acceptable Far and Near Ground Reading Difference %”, the number indicated (in the above case the number shown is 5) can be changed to any % value desired by pressing the “delete” (DEL) key on the keyboard and typing in a new number. If, for example, the number (5) is entered in this field, it means that the maximum allowable difference between FAR and NEAR voltage recordings has been set at 5%, otherwise an error window will be displayed on the screen. If the FAR and NEAR voltage recordings are within 5% (in this case) of each other, there will be no error message. If, on the other hand, the recordings differ by more than 5%, an error window will appear on the screen. The error window will indicate 2 options: Option 1: Option 2: Retake Near Reading Accept This Error By selecting Option 1, you have the chance to make another recording at the second test station which would be compared to the stored FAR-Ground recording. If this voltage difference is <5% there will be no error message. By selecting Option 2, you will be choosing to ignore the difference in the recordings and move on with the survey. Step 11: Set Local ElectricityAC Frequency By tapping once on the “AC System” field pull-down arrow button on the Setup 2 of 5 screen shown above, you will have the choice of 60Hz or 50Hz AC. Select 60Hz for all U.S. applications. Step 12: Select “Beeping” (or Alarm) Voltage: By tapping once in the “Beep if below” field on the Setup 2 of 5 screen, a voltage value can be entered, for example -0.850. With this value entered, the DA Meter will beep to alert you to the fact that a voltage reading lower than -0.850 Volts has been made. This would be a location that you might want to check again and mark if the lower reading persists. 29 Step 13: Select the GPS Receiver Being Used (If Any). By tapping once on the “GPS Type” field pull-down-list arrow button on the Setup 2 of 5 screen, the screen shown below will appear. This selection pertains to a GPS receiver that can be connected to the DA Meter. The GPS receiver can be called upon to log the precise location of “Devices” or “Geographical Features” that are encountered during a CIS. As can be seen from the screen, there are 4 choices for “GPS Type”: None: MCM: NMEA: Manual: This means that a GPS receiver is not being used This means that an MCM GPS receiver is being used This means that a GPS receiver (other than the MCM receiver) that is capable of outputting NMEA data is being used This means that location data will be entered manually when the GPS button is pressed on the survey screen during a CIS. Select the appropriate choice by tapping once on your selection. Step 14: Select GPS Options. 30 On the far right-hand side of the Setup 2 of 5 screen as shown above, there is a group of boxes associated with a GPS accessory. If a GPS accessory has been selected for use with the DA Meter for a particular CIS, all, or some of the functions available can be enabled (boxes ticked). A box can be “ticked” or “unticked” by tapping once on the box. The options available are as follows: Differential GPS Required: This box should be ticked if you only want differentially-corrected (real- time corrected) GPS data to be logged by the DA Meter. If this box is ticked, only GPS data that has been derived using a correction message signal (in real-time) will be logged by the DA Meter. If this box is left unticked, it means that you will allow the DA Meter to log either standard GPS data or differentially-corrected GPS data, depending upon what is being output by your receiver at any given time. Please note that if this box is checked (ticked), GPS data will not be logged unless a real-time correction signal has been received by the correction message receiver component of your GPS unit. In most instances, logging standard (ie, uncorrected) GPS data would be preferable to not logging any GPS data. Use GPS Altitude: If this box is ticked, altitude data will be included with the position data whenever GPS data is logged. (Note: Altitude data on some GPS units is not particularly accurate in CIS applications). Log GPS at Flags: If this box is ticked, GPS location data will be logged automatically at flags when either the flag button is tapped (directly on the survey screen) or when the push-button on the designated “flag cane” is pressed. Log GPS at DCP/Feature: If this box is ticked, GPS position data will be logged automatically at “Devices” or “Geo-Features” when either the “Device” button is tapped on the survey screen and a “Device” reading is logged or when the “Geo-Feat.” button is tapped on the survey screen and a geo-feature is noted. 31 Auto Log GPS: By tapping on the drop down menu button in the “Auto Log GPS” field, the selections available will be displayed as indicated below. By selecting one of these options, you can elect to have the GPS position data logged automatically at every survey reading, at every second reading, at every fifth reading, at every tenth reading, or not at all (never) at survey readings. Step 15: Tap once on the Next button The specific screen that will appear (Setup 3 of 5 screen) will depend on if you selected “Trigger CIS” mode or “Continuous CIS” mode back at Step 6 and whether or not you selected “Metric” units. If Trigger CIS mode was selected, for example, the screens shown below will appear for the non-metric and the metric cases. 32 Step 16: Select Voltage Reading Interval (Distance Between Recordings) By tapping once in the field in the Setup 3 of 5 screen labeled “Distance Per Reading” you can type in the voltage reading interval (distance in feet (or meters) expected between recordings) for the CIS. Typically, in CIS work this expected interval distance is 2.5 feet (or 1 meter). Step 17: Select Survey Flag Interval (Distance Between Survey Flags) By tapping once in the field in the Setup 3 of 5 screen labeled “Distance Between Flags”, you can type in the survey flag interval (distance between survey flags) for the section of pipeline being measured. Typically, survey flags are located at 100 feet intervals (or around 30 meter intervals). 33 Step 18: Select the maximum permissible error between the actual number of recordings made between 2 survey flags and the expected number of recordings. By tapping in the field labeled “Flag Dist Error Limit %” you can type in the maximum permissible error. For example, the maximum permissible error is indicated as 20% on the above screens. If the recording interval is expected to be 2.5 feet and the survey flag separation is 100 feet, it means that 40 recordings are expected. If, however, only 30 recordings are actually made between survey flags, an error window will appear on the screen, since there is a 25% difference between the expected and actual number of recordings made. No error window will appear if the difference is less than 20% for this example, ie, you could have a minimum of 32 recordings and a maximum of 48 recordings between survey flags to stay within the 20% (max.) error allowance. Step 19: Select whether or not you would like the recordings to be uniformly spaced between survey flags in cases where the actual number of recordings made between flags deviates from the projected number (flag separation ÷ recording interval). By tapping in the box labeled “Auto Pacing Mode”, and inserting a tick in the box, you will enable the DA Meter to automatically adjust the actual recordings and space them evenly over a 100 feet span (distance between survey flags), regardless of the actual number of recordings made. This selection is highly recommended. Step 20: Select the number of reference electrodes (canes) that will be used in the CIS The number of reference electrodes (also known as data probes) that will be used in the CIS can be selected by tapping on either the “one” or “two” circle in the box labeled “Number of Data Probes”. Step 21: Provide the Name of the Pipeline: 34 By tapping once in the field labeled “Name of P/L”, you can type in the pipeline name. Note: This is not the same as the filename for the CIS that was selected back in Step 4. This is the actual name of the pipeline. Step 22: Provide the Valve Segment Identification Number (or Name) By tapping once in the field labeled “Valve Segment”, you can type in the valve segment number, or name (if known). Step 23: Provide the Starting Location for the Survey Tap the pull-down list arrow button in the “Starting Location” field, which will reveal the options available regarding how you would like location information to be displayed. The Setup 3 of 5 screen will be as shown below for the non-metric case. You can select to have location information displayed on the survey screen as station number, feet or milepost (station number, meters or kilometers for the metric case). Whichever selection you make here will determine how you enter your starting location information. 35 For example, if your pipeline locations are represented by station numbers, you would select “Station Number” from the drop down list and you would enter a starting location for the survey in the form of a station number. [If you do not know the station number where you’re beginning your survey, enter 0+0.0]. As an example, if you are working on pipeline ABC within valve segment 45 and you are about to begin a CIS at station number 12+0.0, your Setup 3 of 5 screen would be as shown below. Step 24: Tap once on the Next button on Setup 3 of 5 screen The screen shown below will appear (Setup 4 of 5 screen). 36 Step 25: Provide the Work Order Number for the CIS By tapping once in the field labeled “Work Order #”, you can type in the work order number for the CIS if appropriate. Step 26: Provide Your Name By tapping once in the field labeled “Technician Name” you can type in your name. Step 27: Provide Comments By tapping once in the field labeled “Comments/Description”, you can enter any comments you might have regarding the survey (perhaps weather conditions, soil conditions etc.). Also shown on the Setup 4 of 5 screen are the File Name and the date/time. Note: Do not attempt to change the File Name indicated here as this identification will be required by the ProActive software to transfer your CIS data to your PC or server. Step 28: Make Voltmeter Read Mode Selection Tap once on the Next button on the Setup 4 of 5 screen The Setup 5 of 5 screen will appear as shown below. 37 The above screen is used to establish the mode in which the digital voltmeter will be operating during the CIS measurements. Remember, the data being logged by the DA Meter are actually voltages that are measured by a voltmeter. The 5 choices available for the voltmeter’s reading mode are observed by tapping once on the pull-down-list arrow button in the “Read Mode” field. The screen will appear as shown below. The 5 choices for voltmeter mode are as follows: Note: Selection of voltmeter mode should be made with reference to your selection of “Rectifier Mode” back at Step 9 and your selection of GPS Accessory back at Step 13. Single Read: This voltmeter mode would be selected if you were performing a 38 non-interrupted CIS, with either the rectifiers ON continuously [Always ON] or OFF continuously [depolarized pipeline]. On/Off Pairs (DSP mode): This voltmeter mode would be selected if you were performing a High/Low CIS (current-interrupted CIS). In this mode, the voltmeter uses digital signal processing to determine the voltage during the ON portion of the rectifier-current cycle and the voltage during the OFF portion of the current cycle. A measurable difference between the High and the Low voltage readings is required for this mode, ie, a measurable IR drop is required. With this voltmeter reading mode selected, after tapping on the “OK” button, the screen shown below will appear. The specific On and Off times for the particular current-interruption waveform cycle that will be employed during your CIS should be entered in the “Cycle (ms)” fields. The On and the Off times should be entered in milli-seconds. Note: Ideally, the interruption waveform period (which is the On time plus the Off time) should be less than the time between triggered voltage recordings on a CIS. For short waveform periods (< 1 second, for example) this is not a concern, as a typical walking pace would translate to a time between triggered voltage recordings of greater than 1 second. However, care should be taken if longer waveform periods are in effect (for example, several seconds long waveform periods), in which case a slower 39 than normal walking (and triggering) pace would have to be employed to avoid recording several same value readings until such times as a new waveform cycle has occurred. On/Off Pairs (Min/Max mode): This voltmeter mode would be selected if you were performing a High/Low CIS but the DA Meter was having trouble distinguishing between the High and the Low voltage readings. This would be the case, for example, if the IR drop was very small (remember that the difference between High and Low voltage readings in a current-interrupted CIS is just the magnitude of the IR drop). In this case, the voltmeter would determine the average of the maximum and minimum voltages read during each rectifier-current cycle. With this voltmeter reading mode selected, the screen shown below will appear. Again, you would make your selection of ON and OFF cycle times. In this case, you would also provide a number for the “Moving Average Samples”. In the above case, since the number 4 has been entered, 4 sample readings would be used to compute an average value for the Minimum (Min) voltage reading during each OFF portion of the cyclic waveform and, also, 4 sample readings would be used to compute an average value for the Maximum (Max) voltage reading during each ON portion of the waveform. On/Off Pairs (GPS Sync): This voltmeter mode can be selected if you are using the MCM GPS unit on your DA Meter and current-interrupter switches equipped with GPS units were being employed on your rectifiers. In this case, voltage readings 40 (High/Low readings) are synchronized with the current-interrupter switching timing. With this voltmeter reading mode selected, the screen shown below will appear. Again, you would make your selection of ON and OFF cycle times. Also, in this case, you would tap on the “GPS Settings” button, which would bring up the screen shown below. You are being asked here to make several selections. First, select the type of GPS unit you will be using (currently, only the MCM GPS unit can be used in the “GPS Sync” voltage reading mode). 41 Next, enter your “On Delay” and your “Off Delay” selections by tapping in the appropriate field and typing in the requested delay time in milliseconds. These delay times are employed so that any spiking in the voltage waveform that might occur as the rectifier-current is switched from ON to OFF and from OFF to ON does not become a factor in the voltmeter’s determination of the “true” ON and OFF voltage values for each CIS measurement. For example, if 150 ms was selected for the “Off Delay”, the data logger would record the voltage value sampled 150 ms after the rectifier-current was switched from the ON to the OFF state. Also, if 150 ms was selected for the “On Delay” the data logger would record the voltage value sampled 150 ms after the rectifier-current was switched from the OFF to the ON state. Finally, select your current-interrupter’s “Downbeat” frequency. As indicated by tapping on the pull-down-list arrow button in the “Downbeat” field, there are 3 selection choices; Each Minute, Each Hour and Midnight. If “Each Minute” is an option for your current-interrupter, we suggest making this selection. Also, if your interruption cycle starts with the current in the ON state (the first transition is from ON to OFF), place a tick in the “Start Cycle” box (remove the tick if the opposite is true). Single Read (GPS Timing): This voltmeter mode is similar to the “Single Read” mode except that in this case the data logger uses the GPS clock signal to associate voltage recordings with the actual time they were made. With this voltmeter reading mode selected, the screen shown below will appear. 42 The only additional information that needs to be supplied here is the type of GPS unit you will be using, which you can select by tapping on the “GPS Settings” button. Currently, only the MCM GPS unit can be used in this voltmeter reading mode application. Step 29: Select Voltmeter Range and Input Impedance By tapping on the pull-down list arrow button in the “Range” field, you can select the voltmeter range and input impedance settings for your application. The recommended settings for the voltmeter for CIS are 5.7 Volts DC (full-scale) and an input impedance value of 400MOhm, These settings provide a relatively-fast response time (~80 ms), which is important in rectifier-current-interrupted applications. Also, a 400MOhm input impedance setting eliminates reading errors associated with any high source resistance measurements. Note: Caution has to be exercised if any of the ranges beginning with the number 4 (for example, 4V, 400mV or 40mV) are selected for CIS applications, since these represent relatively-slow response settings. Such settings provide a higher level of AC filtering, but at the expense of speed of response. Rather than the response time of 80ms for the 5.7V range, these settings have a response time greater than 1 second. Consequently, such settings are not appropriate for fast current-interruption cycles, ie, interruption On and Off times shorter than 1 second, as true On and Off potentials would not be recorded. Step 30: Pull Up “Active” Survey Screen. Tap once on the OK button on the Voltmeter Setting screen (or the GPS Settings” screen), which will pull up the Survey screen shown below. 43 As voltages are recorded by the DA Meter (by either tapping on the “Read button on the Survey screen or by pressing the appropriate cane push button, the “Distance From Start” (total distance from the start of the survey) parameter will increase in increments of 2.5 feet, or whatever the “Distance Per Reading” value was that was entered back at Step 16. (Distances will be in meters, if the metric option was selected). Also, the “Distance From Know Station” parameter will increase in the same increments as voltages are recorded. The difference in this case, however, will be that when each known station is registered, this distance parameter will begin again at zero. In other words, this will show the distance you are assumed by the DA Meter to have traveled from the last known station that you encountered (and registered). You are now ready to perform a close interval survey using the DA Meter. You are referred to our CIS Training Manual – DA Meter Version for information and recommendations on how to actually perform a CIS using the DA Meter data-logger. This Training Manual also provides information on the use of our Reference Electrode Data Probes and gives an overview of the physical principles associated with a CIS. 44 III. 2 How to Connect the DA Meter with the other Test Equipment for CIS Applications The connections for CIS measurements employing MCM test equipment are illustrated below in Figure 3. Figure 3: Cable Connections for Hook-Up of MCM’s CIS Test Equipment As can be seen from Figure 3, a pair of canes is illustrated, the left-hand cane (red cane) and the right-hand cane (green cane). These canes, which will be placed on the soil above the pipeline in an alternating fashion, have 45 push buttons on top of the handles so that the operator can “trigger” voltage recordings on his command at each of the CIS measurement locations as well as at “Devices”. See Section III. 1 for a discussion on cane button functionality (Step 7 of the Set Up Process). The canes (data probes) are connected as shown to the “input” terminals of the dual-probe adapter and the “output” terminal of the adapter is connected to a 5-pin Data Probe Connector socket on the top side of the DA Meter. This effectively connects the canes (reference electrodes) to the negative terminal of the data-logger (DA Meter). For CIS, the cables connecting the data probes to the dual-probe adapter are both “black band” cables. In order that the DA Meter will record “pipe-to-soil” voltages when the canes are triggered, the positive (red) banana plug terminal on the back of the DA Meter is connected as shown to the pipe via a spool of wire contained in a Hip Pack. The connection to the pipe is made by hooking a cable from the red terminal on the DA Meter (banana plug terminal) to the banana plug terminal on the underside of the Hip Pack and connecting the trail wire coming out of the topside of the Hip Pack to the Test Station Electrode (and therefore to the pipe). A GPS receiver unit is also illustrated in Figure 3. Such a unit can be connected to the DA Meter (via the 9-pin serial communication port (COM 1) on the top side of the DA Meter) in order that the position of items such as flags, devices and geo-features can be recorded during the performance of a CIS, either manually by tapping on the “log GPS” button on the survey screen at each critical location or automatically by pre-programming the DA Meter as described in Section III. 1 (Steps 13 and 14). How to Attach Cables and Accessories to the DA Meter The terminals on the top side of the DA Meter for the various connections described above are illustrated below in Figure 4. 46 Figure 4: Connection terminals on top side of the DA Meter The 5-pin Data Probe Connector is shown above as Terminal 1. As discussed above, the reference electrode canes are connected to this terminal via the dual probe adapter. Again, the reference electrodes are effectively connected to the negative side of the voltmeter with this connection. (Consequently, the black banana plug terminal (Terminal 4) is not used when push button canes are employed) The red (positive) banana plug terminal (for connection to the hip pack) is shown as Terminal 3. This will establish connection to the positive side of the voltmeter. Terminal 5 is a GPS Accessory terminal. A GPS receiver capable of outputting NMEA data (such as a Trimble Pathfinder unit or the MCM unit) would be connected to Terminal 5 (9-pin terminal). Terminal 2 is currently earmarked for future use. Finally, Terminal 5 is also used (after performing a CIS and removing the GPS receiver unit, if used) to connect a serial data communication cable to a PC in order that the survey data recorded by the DA Meter can be uploaded to a PC (see our CIS Training Manual - DA Meter Version for information on how to upload your survey files to your PC). 47 III. 3 How to Set Up the DA Meter for DCVG Survey Applications The following section outlines the steps required to setup the DA Meter to participate in DCVG survey applications. The setup process establishes the conditions of the particular survey about to be performed and identifies the section of pipeline that is about to be examined by the DCVG survey application. The setup process also establishes a file in which the voltage recordings (survey data) will be stored. At the completion of the survey, DCVG survey data can then be retrieved by a PC that is in communication with the DA Meter, by accessing the file in which the survey data are stored. The process of transferring DCVG survey data to a PC following completion of a survey is discussed in our DCVG Training Manual – DA Meter Version. Step 1: Switch on the DA Meter by pressing the power button (see Section II). Assuming that the battery pack is charged (see Section II), the screen will light up and will display the Windows desktop screen as shown below (assuming that the operating system running your DA Meter is Windows Handheld PC 2000). Step 2: Double tap (using the special pen (stylus) provided with the DA Meter) on the “DA Meter PLS” icon. This will open the software program that will run the DA Meter in pipeline survey mode. The window shown below will appear. Note: It may take a few seconds for this window to appear. 48 This is the Main Survey Window. At this point, a survey has not been set up (the setup process is what we are going through here) and so no information is currently displayed in this window. Step 3: Tap once on the “Survey” button situated in the Menu Bar in the top left- hand corner of the window. The window shown below will appear. Under “Survey” there are several options. If this is a new survey (not a continuation of a previous survey) tap once on “New Survey”. The window shown below will appear. 49 Step 4: Enter a “filename” for the Survey using the keyboard. Note: This is an important step as the filename is used to identify the survey and, also, recorded data (voltages) will be stored in this named file for future retrieval. It is highly recommended that a protocol be established for selecting Survey Filenames. Critical information should be included in the filename, such as pipeline company’s name, city or state in which the pipeline is located, pipeline number and section of pipeline number under survey. The protocol developed should be applied consistently for each survey. For example, let’s assume that pipeline company XYZ has a pipeline located in Texas and that the pipeline is identified as pipeline 12 and a survey is being performed on section 085 of this pipeline. A good filename for this survey would be: XYZ TX 12 085 DCVG When this survey file is later accessed, with this filename we know the name of the pipeline owner, we know the state in which the pipeline is located, we know the pipeline number, we know the section of the pipeline that was surveyed and we know that it was a DCVG survey. Step 5: Tap once on the OK button. The window shown below will appear (depending on previous settings). This is the first of 5, so-called, setup windows. 50 Step 6: Select “Survey Type”. Tap once on the pull-down list arrow button in the “Survey Type” field to reveal the 5 choices shown in the screen below. By tapping once on “DCVG”, the screen shown below will appear. 51 Step 7: Select Rectifier Mode. Select the “Cycle ON/OFF” option from the “Rectifier Mode” field pull- down list, which is the required mode for DCVG surveys. Step 8: Make “Cane Button” Functionality Choices Typically, for DCVG surveys, you would “trigger” DCVG voltage recordings using the right-hand (positive) reference electrode and the left- hand (negative) reference electrode would be used to designate the location of survey flags. For this case, your “Survey” selection for canes would be “Flag Read” as shown in the above screen. The other options can be viewed by tapping once on the pull-down list arrow button in the Survey field. You can also use either cane button when recording voltages at D.C.P.’s (data collection points (devices)) to “accept” or “accept and save” a device reading, as opposed to tapping on the “accept” or the “save” buttons on the screen. For example, with the selection as indicated on the above screen, device readings would be accepted by triggering either cane button, which is the “accept” option. In this case, you would tap on the “Save” button on the survey screen to actually save the data. Note: When “Marking” DCVG anomalies (see DCVG Training Manual), 52 the cane push-button functionality becomes “accept”, regardless of whether “save” or “none” is selected here. Step 9a: Select Walking Direction On the Setup 1 of 5 screen, you should indicate whether station numbers will be increasing or decreasing as you proceed in the survey direction by tapping once on either “Increasing” or “Decreasing” in the “Survey Walking Direction” field. Step 9b: Make selection of “Metric” units if required. By checking off the box labeled “Metric”, the reading interval (distance between voltage recordings) and the flag internal (flag spacing) will be displayed on the Setup 3 of 5 screen in meters, as opposed to feet. Step 10: Select GPS Receiver Type and GPS Options Tap once on the “Next” button The Setup 2 of 5 screen will appear as shown below. By tapping on the pull-down-list arrow button in the “GPS Type:” field you can select the type of GPS unit you will be using (if any) from the list shown below. 53 As can be seen from the above screen, there are 4 choices for “GPS Type”: None: This means that a GPS receiver is not being used MCM : This means that an MCM GPS receiver is being used NMEA: This means that a GPS receiver (other than the MCM receiver) that is capable of outputting NMEA data is being used Manual: This means that location data will be entered manually when the GPS button is pressed on the survey screen during a DCVG survey. Select the appropriate choice by tapping on your selection. Step 11: Select GPS Options: After selecting the GPS Receiver Type, choices need to be made regarding GPS Options (see screen above). If a GPS receiver has been selected for use with the DA Meter for a particular DCVG survey, all, or some of the functions available can be enabled (box ticked). A box can be “ticked” or “unticked” by tapping inside the box. The GPS options available are as follows: Differential GPS Required: This box should be ticked if you only want differentially-corrected (real- time corrected) GPS data to be logged by the DA Meter. If this box is ticked, only GPS data that has been derived using a correction message signal (in real-time) will be logged by the DA Meter. If this box is left 54 unticked, it means that you will allow the DA Meter to log either standard GPS data or differentially-corrected GPS data, depending upon what is being output by your receiver at any given time. Please note that if this box is checked (ticked), GPS data will not be logged unless a real-time correction signal has been received by the correction message receiver component of your GPS unit. In most instances, logging standard (ie, uncorrected) GPS data would be preferable to not logging any GPS data. Use GPS Altitude: If this box is ticked, altitude data will be included with the position data whenever GPS data is logged. (Note: Altitude data on some GPS units is not particularly accurate in survey applications). Log GPS at Flags: If this box is ticked, GPS position data will be logged automatically at flags when either the flag button is tapped (directly on the Survey screen) or when the push-button on the designated “flag cane” is pressed. Log GPS at DCP/Feature: If this box is ticked, GPS position data will be logged automatically at “Devices” or “Geo-Features” when either the “Device” button is tapped on the Survey screen and a “Device” reading is logged or when the “Geo-Feat.” button is tapped on the Survey screen and a geo-feature is registered. Log GPS at Sidedrain/Anomaly: If this box is ticked, GPS position data will be logged automatically when DCVG defects (anomalies) are “marked”. Auto Log GPS: By tapping on the drop down menu button in the “Auto Log GPS” field, the selections available will be displayed as indicated below. 55 By selecting one of these options, you can elect to have the GPS position data logged automatically at every survey reading, at every second reading, at every fifth reading, at every tenth reading, or not at all (never) at survey readings. Step 12: Select Max mV Reading to be First Reading in Total mV Determination. The last box in the above screen is actually not related to GPS Options. If this box is ticked, the Max mV voltage value recorded at an anomaly location, during the “marking” process, will automatically become the first voltage value used by the DA Meter’s software to calculate the Total mV (total voltage gradient). Otherwise, if this box is not ticked, you will have to repeat the Max mV recording a second time as part of the Total mV determination process (see the DCVG Training Manual). Step 13: Finally on the above screen, select the electricity supply operating frequency of the country in which you are performing the surveys (60Hz or 50Hz). For the U.S., select 60Hz. Step 14: Tap once on the “Next” button. The specific screen that will appear (Setup 3 of 5 screen) will depend on whether or not you selected “Metric” units. 56 The screens shown below will appear for the non-metric and the metric cases, respectively. Step 15: Select Voltage Recording Interval (Distance Between Recordings) By tapping once in the field in the Setup 3 of 5 screen labeled “Distance Per Reading” you can type in the voltage reading interval (distance in feet (or meters) expected between recordings) for the DCVG survey. Typically, in DCVG work this expected interval distance is 5.0 feet (or 2 meters). Step 16: Select Survey Flag Interval (Distance Between Survey Flags) 57 By tapping once in the field in the Setup 3 of 5 screen labeled “Distance Between Flags”, you can type in the survey flag interval (distance between survey flags) for the section of pipeline being measured. Typically, survey flags are located at 100 feet (or 30 meter) intervals. Step 17: Select the maximum permissible error between the actual number of recordings made between 2 survey flags and the expected number of recordings. By tapping in the field labeled “Flag Distance Error Limit %” you can type in the maximum permissible error. For example, the maximum permissible error is indicated as 20% on the above screen. If the recording interval is expected to be 5.0 feet and the survey flag separation is 100 feet, that means that 20 recordings are expected. If, however, only 15 recordings are actually made between survey flags, an error window will appear on the screen, since there is a 25% difference between the expected and actual number of recordings made. No error window will appear if the difference is less than 20% for this example, ie, you could have a minimum of 16 recordings and a maximum of 24 recordings between survey flags to stay within the 20% (max.) error allowance. Step 18: Select whether or not you would like the recordings to be uniformly spaced between survey flags in cases where the actual number of recordings made between flags deviates from the projected number (flag separation ÷ recording interval). By tapping in the box labeled “Auto Pacing Mode”, and inserting a tick in the box, you will enable the DA Meter to automatically adjust the actual recordings and space them evenly over a 100 feet span (distance between survey flags), regardless of the actual number of recordings made. This selection is highly recommended. Step 19: Provide the Name of the Pipeline: 58 By tapping once in the field labeled “Name of P/L”, you can type in the pipeline name. Note: This is not the same as the filename for the DCVG survey that was selected back in Step 4. This is the actual name of the pipeline. Step 20: Provide the Valve Segment Identification Number (or Name) By tapping once in the box labeled “Valve Segment”, you can type in the valve segment number, or name (if known). Step 21: Provide the Starting Location Information Tap the pull-down list arrow button in the “Starting Location” field, which will reveal the options available regarding how you would like location information to be displayed. The Setup 3 of 5 screen will be as shown below for the non-metric case. You can select to have location information displayed on the survey screen as station number, feet or milepost (station number, meters or kilometers for the metric case). Whichever selection you make here will determine how you enter your starting location information. 59 For example, if your pipeline locations are represented by station numbers, you would select “Station Number” from the drop down list and you would enter a starting location for the survey in the form of a station number. [If you do not know the station number where you’re beginning your survey, enter 0+0.0]. As an example, if you are working on pipeline ABC within valve segment 45 and you are about to begin a DCVG survey at station number 12+0.0, your Setup 3 of 5 screen would be as shown below. Step 22: Tap once on Next button on Setup 3 of 5 screen. The Setup 4 of 5 screen will appear as shown below. 60 Step 23: Provide the Work Order Number for the DCVG survey By tapping once in the field labeled “Work Order #”, you can type in the work order number for the DCVG survey, if known. Step 24: Provide Your Name By tapping once in the field labeled “Technician Name” you can type in your name. Step 25: Provide Comments By tapping once in the field labeled “Comments/Description”, you can enter any comments you might have regarding the survey (perhaps weather conditions, soil conditions etc.). Also shown on the Setup 4 of 5 screen are the File Name and the date/time. Note: Do not attempt to change the File Name indicated here as this identification will be required by the ProActive software to transfer your DCVG survey data to your PC. Step 26: Select Voltmeter Settings Tap once on the Next button on the Setup 4 of 5 screen The Setup 5 of 5 screen will appear as shown below. 61 Select the “Read Mode”: DCVG surveys are performed with the CP system’s rectifier-current switched ON and OFF in a cyclic fashion and, as can be seen by tapping on the pull-down-list arrow button, there are two choices available for the DA Meter’s voltmeter “Read Mode”. The choices are “On/Off Pairs (DSP mode)” and “On/Off Pairs (GPS Sync)”. On/Off Pairs (DSP mode): In this mode, the voltmeter uses digital signal processing techniques to determine the “flat” portions (for both the On and Off parts of the cycle) of the rectifier-current cycle. ∆V values (see DCVG Training Manual) are then determined for the On and the Off portions of the cycle from which the DCVG voltage is calculated [∆V(On) minus ∆V(Off)]. For these measurements to be successful, the data probes (reference electrode canes) must remain in good electrical contact with the soil for at least one rectifier-current waveform period following the initial contact of the probes with the soil, for a stable DCVG voltage value to be displayed. On/Off Pairs (GPS Sync): This voltmeter mode could be selected if you were using an MCM GPS receiver on your DA Meter and current-interrupter switches equipped with GPS units were being employed on the rectifiers. In this case, ∆V(On) and ∆V(Off) values are based on potentials measured at pre-determined sampling times on each waveform cycle, which are synchronized with the current-interruption switching timing. With this reading mode selection, you would tap on the “GPS Settings” button, which would bring up the screen shown below. 62 You are being asked here to make several selections. First, select the type of GPS unit you will be using (the MCM unit is currently the only choice for “GPS Sync” applications). Next, enter your “On Delay” and your “Off Delay” selections by tapping in the appropriate field and typing in the requested delay time in milliseconds. These delay times are employed so that any spiking in the voltage waveform that might occur as the rectifier-current is switched from ON to OFF and from OFF to ON does not become a factor in the voltmeter’s determination of the “true” ON and OFF voltage values for each DCVG measurement. For example, if 150 ms was selected for the “Off Delay”, the data logger would record the potential difference value sampled 150 ms after the rectifier- current was switched from the ON to the OFF state. Also, if 150 ms was selected for the “On Delay” the data logger would record the potential difference value sampled 150 ms after the rectifier-current was switched from the OFF to the ON state. Finally, select your current-interrupter’s “Downbeat” frequency. As indicated by tapping on the pull-down-list arrow button in the “Downbeat” field, there are 3 selection choices; Each Minute, Each Hour and Midnight. If “Each Minute” is an option for your current-interrupter, we suggest making this selection. Also, if your interruption cycle starts with the current in the ON state (the first transition is from ON to OFF), place a tick in the “Start Cycle” box (remove the tick if the opposite is true). The “Each Minute” designation indicates to the data-logger that a new interruption cycle will begin at the top of each minute. Consequently, the data-logger can reference its timing to the top of each minute. In this instance, your On plus Off times (your waveform period) should be an even multiple of 60. Again, for these measurements to be successful, the data probes (reference electrode canes) must remain in good electrical contact with the soil for at least one rectifier-current waveform period following the initial contact of the probes with the soil, for a stable DCVG voltage value to be displayed. After making your “GPS Settings” selections, tap on the “OK” button which will return you to the Voltmeter Settings screen. 63 Select the Cycle On/Off Times: The specific On and Off times for the particular current-interruption waveform cycle that will be employed during your DCVG survey should be entered in the “Cycle (ms)” fields. The On and the Off times should be entered in milli-seconds. Note: After a time period corresponding to at least one waveform period (On time plus Off time), the DCVG voltage value displayed on the DA Meter survey screen should stabilize (assuming that the data probes are making good electrical contact with the soil) and a DCVG voltage recording can be triggered. Consequently, the rate at which DCVG voltages can be captured and saved depends critically on the interruption waveform period. This is a particularly important issue in the case of large period waveforms. For example, if a 10 second On and a 2 second Off waveform is employed (12 second waveform period), stabilization times up to 12 seconds could be possible before each DCVG voltage recording can be made. In contrast, the stabilization period would be only on the order of one second for a 700ms On, 300ms Off interruption cycle. Select the Voltmeter Range and Input Impedance Settings: By tapping on the pull-down list arrow button in the “Range” field, you can select the voltmeter range and input impedance settings for your application. The recommended settings for the voltmeter for DCVG surveys are 5.7 Volts (full-scale) and an input impedance value of 400MOhm, These settings provide a relatively-fast response time (~80 ms), which is important in rectifier-current-interrupted applications and also a relatively-sensitive scale with regard to the magnitude of the DCVG voltages that you’ll be measuring. 64 Note: Caution has to be exercised if any of the ranges beginning with the number 4 (for example, 4V, 400mV or 40mV) are selected for DCVG applications, since these represent relatively-slow response settings. Such settings provide a higher level of AC filtering, but at the expense of speed of response. Rather than the response time of 80ms for the 5.7V range, these settings have a response time greater than 1 second. Consequently, such settings are not appropriate for fast current-interruption cycles, ie, interruption On and Off times shorter than 1 second, as true On and Off potentials would not be recorded. Step 27: Pull-up “Active” Survey Screen By tapping on the “OK” button on the Voltmeter Settings screen, the “active” Survey screen would appear and you would be ready to proceed with your DCVG survey. An example starting “active” Survey screen is shown below. In the above “active” DCVG survey screen, the direction of the arrow (pointing to the left or pointing to the right) depends on the polarity of the DCVG voltage being measured. In the above case, the voltage being measured was positive which produced an arrow pointing to the left. The opposite would be true if the DCVG voltage reading had been negative (ie, the arrow would point to the right). 65 With the reference electrodes properly positioned, the polarity of the DCVG voltage will always be positive in the case of perpendicular DCVG surveys (see our DCVG Training Manual – DA Meter Version). In this case, the arrow on the Survey screen will always point back to the pipe. However, a change in arrow direction will be evident when performing parallel, or in-line, measurements in the vicinity of a DCVG anomaly (coating defect). In this case, the arrow will always point in the direction of the defect location on the pipe with respect to where you are currently standing. As you approach the defect, the arrow will point towards the upcoming defect location and when you are past the defect, the arrow will point back to the defect location. Consequently, performing in-line measurements in the vicinity of a defect can be a good way to pin-point its precise location, by monitoring the arrow’s polarity switches. When you are actually straddling a defect location (with the reference electrodes in-line with the pipe), the DCVG voltage will be zero (ie, neither positive nor negative) (see our DCVG Training Manual – DA Meter Version). Also, with respect to the above “active” survey screen, as DCVG voltages are recorded by the DA Meter, the “Distance From Start” (total distance from the start of the survey) parameter will increase in increments of 5.0 feet, or whatever the “Distance Per Reading” value was that was entered back at Step 17. (Distances would be in meters if the metric option had been selected). Also, the “Distance From Known Station” parameter will increase in the same increments as voltages are recorded. The difference in this case, however, will be that when a known station is registered, this distance parameter will begin again at zero. In other words, this will show the distance you are assumed by the DA Meter to have traveled from the last known station that you encountered (and registered). You are now ready to perform a DCVG Survey. You are referred to our DCVG Training Manual – DA Meter Version for information and recommendations on how to actually perform DCVG Surveys using the DA Meter data-logger. This Training Manual also provides an overview of the physical principles associated with DCVG Surveys. 66 III. 4 How to Connect the DA Meter with the other Test Equipment for DCVG Survey Applications The cable connections for DCVG surveys employing MCM test equipment are illustrated below in Figure 5. Figure 5: Cable Connections for Hook-Up of MCM’s DCVG Survey Test Equipment As can be seen from Figure 5, a pair of canes (reference electrodes) is illustrated, the left-hand cane (RED-handled cane) and the right-hand cane (GREEN-handled cane). These canes, which will be placed on the soil above the pipeline in either the “Perpendicular” or the “In-Line” 67 configuration, have push buttons on top of the handles so that the operator can “trigger” voltage recordings on his command at each of the pipeline survey measurement locations as well as at “Devices” and “Geo-Features”. See Section III. 3, Step 8 for a discussion on cane button functionality (Step 8 of the DA Meter’s Set Up Process). The canes (data probes) are connected as shown to the “input” terminals of the dual-probe adapter and the “output” terminal of the adapter is connected to a 5-pin Data Probe Connector socket on the top side of the DA Meter. NOTE: The left-hand reference electrode (red-handled cane) is connected to the dual probe adapter via a “black-band” cable while the right-hand reference electrode (green-handled cane) is connected to the dual-probe adapter via a “red-band” cable. This is important since the right-hand reference electrode connects to the positive side of the data logger’s voltmeter, while the left-hand reference electrode connects to the negative side of the voltmeter. The red-band and the black-band cables can be connected to either one of the dual-probe adapter’s “input” terminals. A GPS unit is also illustrated in Figure 5. Such a unit can be connected to the DA Meter (via the 9-pin serial data terminal on the top side of the DA Meter) (COM 1 Port) in order that the position of items such as DCVG Anomalies, flags, devices and geo-features can be recorded during the performance of a DCVG survey, either manually, by tapping on the “Log GPS” button on the survey screen at each critical location, or automatically, by pre-programming the DA Meter as described in Section III. 3 (Step 10). How to Attach Cables and Accessories to the DA Meter The terminals on the top side of the DA Meter for the various connections described above are illustrated in Figure 6 below. 68 Figure 6: Connection terminals on top side of the DA Meter The 5-pin Data Probe Connector is shown above as Terminal 1. As discussed above, the reference electrode canes are connected to this terminal via the dual probe adapter. Again, the reference electrodes are effectively connected to the positive (green-handled cane) or negative (red-handled cane) sides of the voltmeter with this connection. Consequently, the red and black banana plug terminals (Terminals 3 and 4) are not used in this application. Terminal 5 is a GPS receiver terminal. A GPS receiver capable of outputting NMEA data (such as a Trimble Pathfinder unit or the MCM unit) would be connected to Terminal 5 (9-pin terminal). Terminal 2 is currently earmarked for future use. Finally, Terminal 5 is also used (after performing a DCVG survey and removing the GPS unit, if used) to connect a serial data communication cable to a PC in order that the survey data recorded by the DA Meter can be uploaded to a PC. See our DCVG Training Manual - DA Meter Version) for information on how to transfer (upload) DCVG survey data to a PC for database management. 69 III. 5 How to Set Up the DA Meter for Combined DCVG/CIS Survey Applications Introduction: It is possible to collect both DCVG survey data and CIS data from a section of pipeline on a single pass by using the MCM Switch Box in conjunction with the DA Meter. In this combined survey mode, at each measurement location, the DCVG data are first recorded and then the Switch Box performs a switching operation which allows the CIS pipe-to-soil voltages to be recorded. When the CIS data have been recorded, the DA Meter will “beep”, which is the signal that you can move the reference electrodes to the next measurement location. Since, as discussed below, you will be effectively only using one reference electrode (one data probe) to collect the CIS data (the left-hand (red-handled) data-probe that will be positioned over the pipe), the CIS data will be determined from the cycle of the pipe-to-soil waveform that is sampled immediately after the trigger event. This explains why it is imperative that the data-probes remain in contact with the soil for at least one cycle after the trigger. Again, the DA Meter will “beep” to advise you that the CIS data have been recorded and that you can proceed to the next measurement location. In contrast, the DCVG data are determined from the cycle of the waveform occurring just in front of the trigger event. Consequently, it could take up to two waveform periods (two On plus Off times) to record both sets of data, from the time at which the data-probes make good electrical contact with the soil at each measurement location. Another major difference between Combined DCVG/CIS applications and conventional DCVG and CIS applications is that, in the Combined DCVG/CIS case, only the push-button trigger on the left-hand cane (red- handled cane) is enabled (the push-button on the right-hand cane (green- handled cane) is disabled). This means that the trigger event that will initiate the recording of, first, the DCVG data and, second, the CIS data, will be pressing of the left-hand cane’s push-button. This also means that survey flags will have to be designated by tapping on the “Flag” button on the Survey screen. 70 Prior to performing Combined DCVG/CIS applications, it is highly recommended that you first use the DA Meter to perform individual DCVG and CIS surveys, as described in the preceding sections, in order to become familiar with the test apparatus (including the DA Meter) and the measurement procedures for both survey types. You are also referred to our DCVG and CIS Training Manuals, which are companion manuals to the DA Meter User’s Manual, for specific instructions on how to perform these survey types. Setting Up Combined Surveys: The set up procedures for Combined DCVG/CIS applications, as far as the DA Meter is concerned, are very similar to those detailed above for DCVG surveys. You are referred to Section III. 3 for specific information on screen selections. The first step is to select “DCVG/CIS” from the pull-down-list in the “Survey Type” field as shown on the above screen. You will notice that you are not able to select the functionality for the left- and right-hand data-probes in this survey type, since, as discussed above, the push-button on the right-hand cane (green-handled cane) is disabled. You will initiate the recording of, first, the DCVG data and, second, the CIS data, by pressing the left-hand cane’s push-button at each measurement location down the length of the pipe. 71 You can, however, select the functionality you desire for the left-hand cane’s push-button during “Device” measurements, ie measurements at data- collection points (D.C.P.’s). As before, you can select “None” which will mean that pressing the push-button at Devices will do nothing, you can select “Accept”, which means that the data at D.C.P.’s will be accepted when you press the push-button and you would then tap on the “save” button on the “Device” screen to save the data, or you can select “Save”, which means that the data at D.C.P.’s will be saved when you press the push- button. Alternatively, you can tap on “Device” on the Survey screen and proceed to save data as described in previous sections. You should then proceed through the various set up screens, making your selections as before. Since this is a Combined DCVG and CIS application, you will only have two choices regarding Voltmeter Read Mode (since the DCVG part requires current-interruption and measurable differences between ON and OFF pipe-to-soil voltages (ie, measurable IR drops, which rules out the Min/Max mode). The two options are On/Off Pairs (DSP mode) and On/Off Pairs (GPS Sync. mode). Again, the GPS Sync. mode can only be selected if you are using the MCM GPS receiver and you are also using current-interrupters with integrated GPS receivers. Once you have gone through the setup screens, the Survey screen will appear as shown below. As can be seen from the above screen, the Combined DCVG/CIS Survey screen looks very similar to the DCVG survey screen (see Section III. 3 for a full description of this screen). 72 The major difference, however, is the presence of the “CIS” button. You can, at anytime during the Combined Survey, tap on the “CIS” button to view the CIS data that has been recorded. The data will be displayed on the graph. After viewing the CIS graph, you can return to the above screen by tapping on the “DCVG” button which will have replaced the “CIS button”. As mentioned in the Introduction to this section, DCVG and CIS data can be collected at each measurement location by virtue of using an MCM Switch Box. When you select the “DCVG/CIS” Survey Type, the DA Meter will enable the “DCVG/CIS Switch” option. You can check to make sure that this Switch option has been enabled by tapping on “Survey Options” and then tapping on “Settings” which will pull up the screen shown below. The tick beside the “Use DCVG/CIS Switch” option indicates that this option has been enabled. III. 6 How to Connect the DA Meter with the other Test Equipment for Combined DCVG/CIS Applications The cable connections for Combined DCVG/CIS applications employing MCM test equipment are illustrated below in Figure 7. 73 Figure 7: Cable Connections for Hook-Up of MCM’s Combined DCVG/CIS Survey Test Equipment As can be seen from Figure 7, a pair of canes (reference electrodes) is illustrated, the left-hand cane (RED-handled cane) and the right-hand cane (GREEN-handled cane). The canes are placed on the soil in the “Perpendicular” configuration (see DCVG Training Manual - DA Meter Version). As discussed in the Introduction to this section, only the push-button on the left-hand cane (red-handled cane) is enabled for Combined DCVG/CIS applications. This cane is positioned directly over the pipe and it is connected to the MCM Switch Box via the “black-band” cable. The “black- band” cable is connected to the Switch Box at the 5-pin terminal labeled as “CIS”. The right-hand cane (green-handled cane) is connected to the Switch Box via the “red-band” cable and this cable is connected to the Switch box at the 5-pin terminal labeled as “DCVG”. 74 The cable connecting the DA Meter to the Switch Box is connected to the 5- pin terminal labeled, “Meter”, on the Switch Box. Finally, the banana plug cable connecting the Hip-Pack (Trail Wire) to the Switch Box is connected to the banana plug terminal labeled, “Structure” on the Switch Box. GPS receiver units, if employed, would be connected to the data-logger via the 9-pin serial data connection terminal on the top-side of the DA Meter (COM 1 Port). With a GPS unit, the location of items such as flags, devices, geo-features and anomalies can be recorded during the performance of combined surveys, either manually by tapping on the “Log GPS” button on the survey screen at each critical location or automatically by pre- programming the data-logger as described in Section III. 3 (Step 11). How to Attach Cables and Accessories to the DA Meter. The terminals on the top side of the data-logger for the various connections described above are illustrated in Figure 8 below. Figure 8: Connection terminals on top side of the DA Meter. The 5-pin Data Probe Connector Socket is shown above as Terminal 1. As discussed above, the reference electrode canes are connected to this terminal via the Switch Box. The terminal labeled as Terminal 2 is reserved for future applications. 75 The red and black banana plug terminals (Terminals 3 and 4) are not used in this Combined DCVG/CIS application. However, the red banana plug terminal (Terminal 3) is used to connect (temporarily) a test cable between the DA Meter and a test station (TS), in order to record pipe-to-soil voltages and voltage waveforms prior to beginning a Combined DCVG/CIS survey (see DCVG Training Manual – DA Meter Version). GPS receiver units are connected to the 9-pin terminal labeled in Figure 8 as Terminal 5. This is the DA Meter’s COM 1 Port. Please note that ActiveSync and any GPS receiver unit will “share” this COM 1 Port, which means that a GPS application program should be closed (receiver disconnected) prior to uploading of survey files to your PC. III. 7 How to Set Up the DA Meter for Surface Potential Survey (Cell-to-Cell Potential Survey) Applications The following section outlines the steps required to setup the DA Meter to participate in Surface Potential survey applications. The setup process establishes the conditions of the particular survey about to be performed and identifies the section of pipeline that is about to be examined by the Surface Potential survey application. The setup process also establishes a file in which the voltage recordings (survey data) will be stored. At the completion of the survey, survey data can then be retrieved by a PC that is in communication with the DA Meter, by accessing the file in which the survey data are stored. The process of transferring survey data to a PC following completion of a survey is discussed in our Surface Potential Training Manual – DA Meter Version. Step 1: Switch on the DA Meter by pressing the power button (see Section II). Assuming that the battery pack is charged (see Section II), the screen will light up and will display the Windows desktop screen as shown below (assuming that the operating system running your DA Meter is Windows Handheld PC 2000). 76 Step 2: Double tap (using the special pen (stylus) provided with the DA Meter) on the “DA Meter PLS” icon. This will open the software program that will run the DA Meter in pipeline survey mode. The window shown below will appear. Note: It may take a few seconds for this window to appear. This is the Main Survey Window. At this point, a survey has not been set up (the setup process is what we are going through here) and so no information is currently displayed in this window. Step 3: Tap once on the “Survey” button situated in the Menu Bar in the top left- hand corner of the window. The window shown below will appear. 77 Under “Survey” there are several options. If this is a new survey (not a continuation of a previous survey), tap once on “New Survey”. The window shown below will appear. Step 4: Enter a “filename” for the Survey using the keyboard. Note: This is an important step as the filename is used to identify the survey and, also, recorded data (voltages) will be stored in this named file for future retrieval. It is highly recommended that a protocol be established for selecting Survey Filenames. Critical information should be included in the filename, such as pipeline company’s name, city or state in which the pipeline is located, pipeline number and section of pipeline number under survey. The protocol developed should be applied consistently for each survey. 78 For example, let’s assume that pipeline company XYZ has a pipeline located in Texas and that the pipeline is identified as pipeline 12 and a survey is being performed on section 085 of this pipeline. A good filename for this survey would be: XYZ TX 12 085 SP When this survey file is later accessed, with this filename we know the name of the pipeline owner, we know the state in which the pipeline is located, we know the pipeline number, we know the section of the pipeline that was surveyed and we know that it was a SP survey. Step 5: Tap once on the OK button. The window shown below will appear (depending on previous settings). This is the first of 5, so-called, setup windows. Step 6: Select “Survey Type”. Tap once on the pull-down list arrow button in the “Survey Type” field to reveal the 5 choices shown in the screen below. 79 By tapping once on “Surface Potential”, the screen shown below will appear. Step 7: Select Rectifier Mode. A menu option is not available for “Rectifier Mode”, in the case of Surface Potential surveys, as such surveys are conducted on non cathodically- protected pipe. Step 8: Make “Cane Button” Functionality Choices Typically, for Surface Potential surveys, you would “trigger” voltage recordings using either the positive (green-handled) reference electrode data- 80 probe or the negative (red-handled) reference electrode data-probe. In the case where an “in-line” survey is to be performed by two crew members (one holding the positive electrode (green-handled data-probe), the other holding the negative electrode (red-handled data-probe), the choice of which push-button switch to designate as the “trigger” for readings will depend on which data-probe the crew member operating the DA Meter is holding. If the DA Meter operator holds the red-handled (negative) data-probe, the selection should be “read flag” in the “Survey” category and, if the DA Meter operator is holding the green-handled (positive) data-probe, the selection should be “flag read”. In either case, the crew member who is not the DA Meter operator could use his push-button switch to designate the location of survey flags. You can also use either cane button when recording voltages at D.C.P.’s (data collection points (devices)) to “accept” or “accept and save” a device reading, as opposed to tapping on the “accept” or the “save” buttons on the screen. Note: When “Marking” SP anomalies (see the Surface Potential Training Manual – DA Meter Version), the cane push-button functionality becomes “accept”, regardless of whether “save” or “none” is selected here. Step 9a: Select Walking Direction On the Setup 1 of 5 screen, you should indicate whether station numbers will be increasing or decreasing as you proceed in the survey direction by tapping on either the “Increasing” or “Decreasing” radio button in the “Survey Walking Direction” field. Step 9b: Select the length units for your “Soil Resistivity” measurements. As indicated in the Surface Potential Survey Training Manual, you have the option to manually enter a value for soil resistivity measured at the location of a “marked” SP anomaly, which will allow the software to calculate a “Corrosion Factor”. The units “Ω.cm” or “Ω.m” for soil resistivity that will appear on the SP anomaly “marking” screen, for your manual data entry, 81 will depend on your selection here in the “Soil Resistivity Distance Units” field (cm or m) Step 9c: Make selection of “Metric” units if required. By checking off the box labeled “Metric”, the reading interval (distance between voltage recordings) and the flag internal (flag spacing) will be displayed on the Setup 3 of 5 screen in meters, as opposed to feet. Step 10: Select GPS Receiver Type and GPS Options Tap once on the “Next” button The Setup 2 of 5 screen will appear as shown below. By tapping on the pull-down-list arrow button in the “GPS Type:” field you can select the type of GPS unit you will be using (if any) from the list shown below. There are 4 choices for “GPS Type”: None: This means that a GPS receiver is not being used MCM : This means that an MCM GPS receiver is being used NMEA: This means that a GPS receiver (other than the MCM receiver) that is capable of outputting NMEA data is being used 82 Manual: This means that location data will be entered manually when the GPS button is pressed on the survey screen during a DCVG survey. Select the appropriate choice by tapping on your selection. Step 11: Select GPS Options: After selecting the GPS Receiver Type, choices need to be made regarding GPS Options. If a GPS receiver has been selected for use with the DA Meter for a particular SP survey, all, or some of the functions available can be enabled (box ticked). A box can be “ticked” or “unticked” by tapping inside the box. The GPS options available are as follows: Differential GPS Required: This box should be ticked if you only want differentially-corrected (real- time corrected) GPS data to be logged by the DA Meter. If this box is ticked, only GPS data that have been derived using a correction message signal (in real-time) will be logged by the DA Meter. If this box is left unticked, it means that you will allow the DA Meter to log either standard GPS data or differentially-corrected GPS data, depending upon what is being output by your receiver at any given time. Please note that if this box is checked (ticked), GPS data will not be logged unless a real-time correction signal has been received by the correction message receiver component of your GPS unit. In most instances, logging standard (ie, uncorrected) GPS data would be preferable to not logging any GPS data. Use GPS Altitude: If this box is ticked, altitude data will be included with the position data whenever GPS data is logged. (Note: Altitude data on some GPS units is not particularly accurate in survey applications). Log GPS at Flags: If this box is ticked, GPS position data will be logged automatically at flags when either the flag button is tapped (directly on the Survey screen) or when the push-button on the designated “flag cane” is pressed. 83 Log GPS at DCP/Feature: If this box is ticked, GPS position data will be logged automatically at “Devices” or “Geo-Features” when either the “Device” button is tapped on the Survey screen and a “Device” reading is logged or when the “Geo-Feat.” button is tapped on the Survey screen and a geo-feature is registered. Log GPS at Sidedrain/Anomaly: If this box is ticked, GPS position data will be logged automatically when SP anomalies are “marked”. Auto Log GPS: By tapping on the drop down menu button in the “Auto Log GPS” field, the selections available will be displayed as indicated below. By selecting one of these options, you can elect to have the GPS position data logged automatically at every survey reading, at every second reading, at every fifth reading, at every tenth reading, or not at all (never) at survey readings. Step 12: Finally on the above screen, select the electricity supply operating frequency of the country in which you are performing the surveys (60Hz or 50Hz). For the U.S., select 60Hz. Step 13: Tap once on the “Next” button. 84 The specific screen that will appear (Setup 3 of 5 screen) will depend on whether or not you selected “Metric” units. The screens shown below will appear for the non-metric and the metric cases, respectively. Step 14: Select Voltage Recording Interval (Distance Between Recordings) By tapping once in the field in the Setup 3 of 5 screen labeled “Distance Per Reading” you can type in the voltage reading interval (distance in feet (or meters) expected between recordings) for the DCVG survey. Step 15: Select Survey Flag Interval (Distance Between Survey Flags) 85 By tapping once in the field in the Setup 3 of 5 screen labeled “Distance Between Flags”, you can type in the survey flag interval (distance between survey flags) for the section of pipeline being measured. Typically, survey flags are located at 100 feet (or 30 meter) intervals. Step 16: Select the maximum permissible error between the actual number of recordings made between 2 survey flags and the expected number of recordings. By tapping in the field labeled “Flag Distance Error Limit %” you can type in the maximum permissible error. For example, the maximum permissible error is indicated as 20% on the above screen. If the recording interval is expected to be 5.0 feet and the survey flag separation is 100 feet, that means that 20 recordings are expected. If, however, only 15 recordings are actually made between survey flags, an error window will appear on the screen, since there is a 25% difference between the expected and actual number of recordings made. No error window will appear if the difference is less than 20% for this example, ie, you could have a minimum of 16 recordings and a maximum of 24 recordings between survey flags to stay within the 20% (max.) error allowance. Step 17: Select whether or not you would like the recordings to be uniformly spaced between survey flags in cases where the actual number of recordings made between flags deviates from the projected number (flag separation ÷ recording interval). By tapping in the box labeled “Auto Pacing Mode”, and inserting a tick in the box, you will enable the DA Meter to automatically adjust the actual recordings and space them evenly over a 100 feet span (distance between survey flags), regardless of the actual number of recordings made. This selection is highly recommended. Step 18: Provide the Name of the Pipeline: 86 By tapping once in the field labeled “Name of P/L”, you can type in the pipeline name. Note: This is not the same as the filename for the SP survey that was selected back in Step 4. This is the actual name of the pipeline. Step 19: Provide the Valve Segment Identification Number (or Name) By tapping once in the box labeled “Valve Segment”, you can type in the valve segment number, or name (if known). Step 20: Provide the Starting Location Information Tap the pull-down list arrow button in the “Starting Location” field, which will reveal the options available regarding how you would like location information to be displayed. The Setup 3 of 5 screen will be as shown below for the non-metric case. You can select to have location information displayed on the survey screen as station number, feet or milepost (station number, meters or kilometers for the metric case). Whichever selection you make here will determine how you enter your starting location information. 87 For example, if your pipeline locations are represented by station numbers, you would select “Station Number” from the drop down list and you would enter a starting location for the survey in the form of a station number. [If you do not know the station number where you’re beginning your survey, enter 0+0.0]. As an example, if you are working on pipeline ABC within valve segment 45 and you are about to begin a SP survey at station number 12+0.0, your Setup 3 of 5 screen would be as shown below. Step 21: Tap once on Next button on Setup 3 of 5 screen. The Setup 4 of 5 screen will appear as shown below. 88 Step 22: Provide the Work Order Number for the SP survey By tapping once in the field labeled “Work Order #”, you can type in the work order number for the SP survey, if known. Step 23: Provide Your Name By tapping once in the field labeled “Technician Name” you can type in your name. Step 24: Provide Comments By tapping once in the field labeled “Comments/Description”, you can enter any comments you might have regarding the survey (perhaps weather conditions, soil conditions etc.). Also shown on the Setup 4 of 5 screen are the File Name and the date/time. Note: Do not attempt to change the File Name indicated here as this identification will be required by the ProActive software to transfer your SP survey data to your PC. Step 25: Select Voltmeter Settings Tap once on the Next button on the Setup 4 of 5 screen The Setup 5 of 5 screen will appear as shown below. 89 Select the “Read Mode”: SP surveys are typically performed on pipelines that are not cathodically- protected with impressed current from rectifier sources and so the appropriate choice of “Read Mode” would be “Single Read”, i.e., “On-Off Pair” read modes are not appropriate, since rectifier current interruption is not a factor. Select the “Range”: As can be seen by viewing the drop down menu in the “Range” field, a number of selections are possible. The fastest response setting is the 5.7V/400MΩ setting (~80ms response time), however, the noise level on this setting is ±5mV, which could make small anomalies difficult to detect. Lower noise level settings (±1mV noise level)) can be selected, such as the 40mV or 400mV settings to increase sensitivity, however, please note that the speed of response on these settings is around 1 sec. Step 26: Pull-up “Active” Survey Screen By tapping on the “OK” button on the Voltmeter Settings screen, the “active” Survey screen would appear and you would be ready to proceed with your SP survey. An example starting “active” Survey screen is shown below. 90 As SP voltages are recorded by the DA Meter, the “Distance From Start” (total distance from the start of the survey) parameter will increase in increments of 5.0 feet, or whatever the “Distance Per Reading” value was that was entered back at Step 16. (Distances would be in meters if the metric option had been selected). Also, the “Distance From Known Station” parameter will increase in the same increments as voltages are recorded. The difference in this case, however, will be that when a known station is registered, this distance parameter will begin again at zero. In other words, this will show the distance you are assumed by the DA Meter to have traveled from the last known station that you encountered (and registered). You are now ready to perform a Surface Potential survey. You are referred to our Surface Potential Training Manual – DA Meter Version for information and recommendations on how to actually perform SP Surveys using the DA Meter. This Training Manual also provides an overview of the physical principles associated with SP Surveys. III. 8 How to Make Changes to Your Pipeline Survey Set Up Selections Once you’ve setup the DA Meter for a particular pipeline survey, as described in the above sections, you can make changes to your setup selections with the exception of your “Survey Type” selection and the currently indicated “Location”. If you have selected a Trigger Mode CIS, for example, you cannot change to a Continuous Mode CIS, without setting up a new survey. You can, however, make other selection changes. For example, if you examine the pipe-to-soil voltage waveform prior to beginning a survey (highly recommended) and discover that the IR drop magnitude is quite small, or there is considerable noise on the waveform, you might decide to switch the voltmeter reading mode from On/Off Pairs (DSP mode) to On/Off Pairs (Min/Max mode). Or, in another case, you might decide to change the “Distance Per Reading” interval from 2.5 feet to 5.0 feet, for example. 91 To make setup selection changes, tap on “Survey Options” at the top of the screen. The screen will appear as shown below. To make (allowed) changes, tap on “Settings” on the above menu, tap on “Change Global Settings” and proceed to make any desired changes. To simply view your Set Up selections, you can tap on “View Settings” on the above menu (after tapping on “Survey Options”). III. 9 How to Use the DA Meter as a “Stand-Alone” Voltmeter/ Waveform Analyzer (Pipeline Survey Program). The DA Meter can be used as a “stand-alone” voltmeter/waveform analyzer in situations where such applications maybe warranted in association with the performance of a pipeline survey. For example, at devices on your pipeline survey where you can make electrical contact with the pipeline, you might wish to confirm that the CP rectifiers are switching On and Off at the prescribed cycle rate and that the IR drop magnitude is sizable enough for the On/Off DSP reading mode to be applicable, for example. Also, you might want to make sure that all of the rectifiers having an affect on the pipeline involved with your survey are being switched On and Off in a synchronized fashion. Or, you might want to check certain readings that are not an integral part of the survey itself. You can use the DA Meter as a “stand-alone” voltmeter by tapping on the “Voltmeter” button (“VM” button) on the top menu bar of the Survey screen or by tapping on “Survey Options” and then tapping on “Voltmeter”. 92 The “stand-alone” term arises due to the fact that, in this mode, the voltmeter is operating outside of the pipeline survey parameters and is being used in an independent (non-data-logging) capacity. The Red and the Black banana plug terminals on the top side of the DA Meter can be used to read voltages or, alternatively, if an MCM data-probe (reference electrode) having a 5-pin connector socket is being used, the data- probe will be connected to the 5-pin socket on the top side of the DA Meter, which will connect to the negative side of the voltmeter, and the Red banana plug terminal will be used to connect to the positive side of the voltmeter. By tapping on the “Voltmeter” button, the screen shown below will appear (depending on previous settings). To make voltmeter settings changes, click on the “Stop Voltmeter” button, which will activate settings selections as shown below. 93 If other voltmeter settings are required to make a reading, you can tap on the pull-down-list arrow buttons in the 2 fields shown above (Read Mode and Range) and make your selection choices. You can also change the On and the Off times associated with the current-interruption cycle, if necessary. To apply any voltmeter settings changes, click on the “Start Voltmeter” button. When you have completed your “stand-alone” voltmeter measurements, you would click on the “Stop Voltmeter” button and then click on the “Done” button, which will return you to the Survey screen. By tapping on the pull-down-list arrow button in the “Range” field, you can make your selection of full-scale range (either DC or AC) and also value of Input Impedance required for the voltmeter to make a particular type of reading from a list of options. By tapping on the pull-down-list arrow button in the “Read Mode” field, you can select from the following voltmeter reading mode choices: ON – Depolarization: This is a single read mode, where either the rectifier current is permanently ON or the rectifier current is OFF. ON/OFF: In this case, High and Low voltages would be determined by digital signal processing techniques. ON/OFF Min./Max.: In this case, a number of sampled readings would be averaged to determine both the High and the Low voltages (during each cycle). The specific number of readings used by the voltmeter to come up with these averaged values would be dictated by the number that you enter in the “Moving Ave. Samples” field, which appears when you select this reading mode. The default number is 4. ON/OFF GPS Sync: This mode can only be selected if you are using an MCM GPS receiver unit on the DA Meter AND you are using rectifier- current-interrupters with integrated GPS units. If this is the case and you select this option, a “GPS Settings” button will appear on the “Voltmeter” screen. By tapping once on the “GPS Settings” button, the window shown below will appear. 94 You are being asked here to make several selections. First, select the type of GPS unit you will be using (currently, only the MCM receiver unit can be used in the “GPS Sync” voltage reading mode). By tapping on the pull-down-list arrow in the “GPS Type” box, you can make this selection. Next, enter your “On Delay” and your “Off Delay” selections by tapping in the appropriate field and typing in the requested delay time in milliseconds. These delay times are employed so that any spiking in the voltage waveform that might occur as the rectifier-current is switched from ON to OFF and from OFF to ON does not become a factor in the voltmeter’s determination of the “true” ON and OFF voltage values. For example, if 150 ms was selected for the “Off Delay”, the data logger would record the voltage value sampled 150 ms after the rectifier-current was switched from the ON to the OFF state. Also, if 150 ms was selected for the “On Delay” the data logger would record the voltage value sampled 150 ms after the rectifier-current was switched from the OFF to the ON state. Next, select your current-interrupter’s “Downbeat” frequency. As indicated by tapping on the pull-down-list arrow button in the “Downbeat” field, there are 3 selection choices; Each Minute, Each Hour and Midnight. If “Each Minute” is an option for your current-interrupter, we suggest making this selection. Also, if your interruption cycle starts with the current in the ON state (the first transition is from ON to OFF), place a tick in the “Start Cycle” box (remove the tick if the opposite is true). The “Each Minute” designation indicates to the data-logger that a new interruption cycle will 95 begin at the top of each minute. Consequently, the data-logger can reference its timing to the top of each minute. In this instance, your On plus Off times (your waveform period) should be an even multiple of 60. When using a GPS receiver unit, you need to select the Com Port that is used by the DA Meter to communicate with attached devices. On the present DA Meters, this port is the “COM 1” Port. By tapping once on the “OK” button, you will be returned to the voltmeter settings screen. CURRENT (shunt voltage): This mode would be selected if you were using the DA Meter to measure current via a shunt. By selecting this mode, the screen shown below will appear. A number of industry standard shunts can be selected by tapping once on the pull-down-list arrow in the “Shunt Type” box. The example shown above indicates a shunt factor of 1000 (1A/1mV – 1000). Consequently, if the DA Meter measures 25mV across the shunt, the calculated current would be 25A, for example. DCVG: This voltmeter reading mode would be selected if you were set up to perform a DCVG survey with the reference electrodes connected to the DA Meter as illustrated in Section III. 4. 96 By switching to the “stand-alone” voltmeter and selecting DCVG as the reading mode, you can view the delta V(ON) and delta V(OFF) readings as well as the calculated (by the DA Meter software) value for the DCVG voltage [delta V(ON) – delta V(OFF)]. (See our DCVG Training Manual – DA Meter Version). The screen shown below is an example screen for operation in the DCVG voltmeter reading mode, after clicking on the “Start Voltmeter” button. As can be seen from the above screen, the delta V(ON) reading is +59.6mV and the delta V(OFF) reading is -16.5mV. Consequently, the DCVG voltage is 76.1mV. This is an example of a cathodic/anodic anomaly, in which case current is flowing away from the pipe, at the defect location, into the soil during the OFF part of the current-cycle, but the defect is cathodically-protected when the impressed CP current is ON (current is flowing to the defect location). 97 This is important information that can be obtained with the DA Meter in this DCVG voltmeter reading mode without having to go through the process of “marking” a defect, as is the case when you are performing an actual DCVG survey (see our DCVG Training Manual – DA Meter Version). The “Set Zero” button on the above screen also represents a useful feature. By placing the reference electrodes on the ground (close together) away from any voltage gradient fields, and tapping once on the “Set Zero” button, the voltmeter will eliminate any offset that might exist between the two reference electrodes, which is important when measuring potential differences between two electrodes, as is the case in DCVG surveys. DCVG GPS Sync.: This voltmeter reading mode is similar to the DCVG reading mode described above except that in this case, the High and the Low voltages are sampled each cycle at precise times controlled by GPS receivers. Again, as was the case with the ON/OFF GPS Sync reading mode, this mode can only be selected if you are using the MCM GPS receiver unit on the DA Meter AND you are using rectifier-current-interrupters with integrated GPS units. If this mode is selected, the “GPS Settings” button will again appear, as was discussed for the case of the ON/OFF GPS Sync mode. The GPS Settings selections will have to be made as described above for the ON/OFF GPS Sync mode option. Waveform Analyzer A second application of the “stand-alone” voltmeter is as a waveform analyzer. To use this function, either tap once on the “Waveform” button (WAVE button) at the top of the Survey screen or tap on “Survey Options” and then tap on “Wave”. The screen shown below will appear (depending on the previous settings). 98 By tapping on the “Read” button on the above screen, you can view, for example, the pipe-to-soil voltage waveform at a test site, assuming that you have the appropriate cable connections made to the DA Meter. A typical waveform would be as shown in the screen below. Since we set up a 700ms ON and a 300ms OFF rectifier cycle in this example, the pipe-to-soil voltage is “High” for 0.7 sec. and “Low” for 0.3 sec., as evidenced by the 1 second “snap shot” of the voltage waveform shown in the above screen. Since the voltmeter in the DA Meter has a finite response time (~80ms in the 5.7V, 400MOhm setting), the transitions from High to Low and Low to High are not perfect (right-angled) steps. Also, since the voltmeter samples the voltage only 50 times per second (every 20 milliseconds), any AC components of the waveform with a frequency higher than 50 Hz will be “filtered out” by the voltmeter. 99 However, these voltage waveforms are very useful with regard to confirming multiple-rectifier synchronization, for example, and with regard to checking for On-to-Off and Off-to-On transition spikes. To record a pipe-to-soil voltage waveform, tap on the “Save” button on the above screen. You are being asked here to establish a file in which the waveform data will be stored (saved). The name of this file will be the name you type into the “Name” box on the “Save As” window. For ease of future retrieval when you upload your survey data to ProActive, it is recommended that you use the same name as your survey filename with the addition of something like “Wave TS 1” to the file name. This would represent the waveform data recorded at Test Site 1. You should then tap once on the ‘OK’ button which is located in the top right-hand corner of the “Save As’ window. This process will “save” the waveform data in the DA Meter’s CompactFlash memory for future retrieval by ProActive’s driver and return you to the Waveform screen. You can change the Voltmeter’s settings (range and reading mode), if desired, while in the Waveform observation mode by tapping on the pull- down-list arrows in the boxes labeled, “Voltage Range” and “Display Mode” and highlighting your new selections. Finally, by tapping on the “Load” button on the Waveform screen, a list of previously saved waveform files (files with the extension .wfm) can be viewed and these files can be opened by tapping once on the file name. To return to the Survey screen, tap once on the “Exit” button on the Waveform screen. 100 SECTION IV USING THE DA METER TO PERFORM “SCRIPTED” SITE SURVEYS IV. 1 Introduction In addition to being used for pipeline survey applications, as discussed above in Section III, the DA Meter is also designed to be employed in the performance of “Scripted” Site Surveys. Site Surveys are typically performed either on an annual basis or on a bi- monthly basis and involve collecting data at specific “sites” (or “devices”) associated with a pipeline system, such as test stations, rectifiers, valves, etc. The term “Scripted” is used to describe a site survey involving a route that has been designed (or, scripted) ahead of time. A route is created in MCM’s ProActive software program by selecting the specific devices that will comprise the route and setting up the order in which the devices should be tested during the route. In addition, the data to be gathered at each type of device along the route are “scripted” in the ProActive program. The processes involved with scripting routes, including scripting the actual device readings to be taken at each particular device, are outlined in our ProActive Training Manual. Once a route has been scripted, the scripted data (route information) can be downloaded from the computer housing the ProActive software program to a data-logger, such as the DA Meter. Once the scripted route data are stored in the data-logger’s memory, the operator can follow the “script” of the route on the data-logger to perform the site survey. The operator is directed to each site in turn on the route (in a prescribed order) and is prompted to collect the appropriate data (either readings or observations) at each site on the scripted route. 101 IV. 2 How to “Load” the DA Meter with “Scripted” Route Data As mentioned above in Section IV. 1, scripted data (route information) is created by means of the ProActive software program. The following process assumes that a scripted route has been created and that your objective is to “load” the scripted route data onto your DA Meter data-logger with a view to performing a site survey. Step 1: Establish a connection between your DA Meter and your PC. You must have the Microsoft ActiveSync software program installed on your PC. Connect a cable between the 9-pin Serial Data Communication Port located on the top side of the DA Meter (COM 1 Port) and your PC and switch on your DA Meter. The ActiveSync window should appear and indicate that a connection has been established. Step 2: Open your ProActive Program on your PC and click on the “Load Route” button on the main menu bar. This will pull up the “Data Logger: Load Route” window as shown below. 102 Step 3: Make selections on “Data Logger: Load Route” Window From the list of Routes available to you, which can be viewed by clicking on the pull-down-list arrow button in the “Routes” field, select the route you will be downloading. In our case, the example route is named “Franks SU101” Also select “DAMETER” (for DA Meter) after clicking on the pull- down-list arrow button in the “Data Logger” field. Next, you can select the name of the technician who will be performing the route by clicking on the pull-down-list arrow in the Technician field and selecting an existing name on the list. Next, select the survey type, by clicking on the pull-down-list arrow button in the Survey Type field and making your choice from the list presented. 103 Note: This is an important selection, since your choice in this category will determine which reading types will appear as prompts for particular devices, based on the selections that were made on the ProActive side. For instance, since we have selected “Annual” for the Survey Type in our example above, this would mean, for this example route, that prompts would be downloaded for all reading types for which an annual survey type was selected. Prompts would not be downloaded for any reading type for which “annual” was not a “survey types” selection during the reading template set up process (see the ProActive Training Manual). Next, check off the “Include Atmospherics” box if you plan to record visual observations data on your route. If atmospheric types have been selected for a particular device on your route but you choose not to include atmospherics, the Atmospherics page for that device will not be downloaded with the route, ie, you will not see prompts for the atmospherics on your data-logger screen. Finally, check off the “Current Interruption” box if the rectifier current on your route will be switched On and Off during your route, otherwise, leave this box unchecked. After making your selections, click on the “Go” button on the above window which will pull up a Data-Logger “Driver” window. 104 At this point, the scripted route information you selected will have been transferred to the “Driver” within ProActive and by clicking on the “Go” button on the “Driver” window above, the route information will be sent to your DA Meter data-logger. IV. 3 How to Use the DA Meter to Collect Data on a “Scripted” Route At this point, the scripted route that you selected is now stored in your DA Meter’s memory and the following steps should be followed in order to, first of all, access the file (the scripted route) on your data-logger and, secondly, to perform your site survey by collecting the data dictated by your scripted route. Step 1: Open the Site Survey Program on your DA Meter. 105 Double-tap on the “DA Meter SS” icon on your desktop screen, which will pull up the Site Survey screen shown below for our example. As can be seen, there are several buttons on this “Site Surveys” screen. The “Open Survey” button will open up the highlighted route as discussed below in Step 3. The above screen will list all of the scripted routes that are currently stored in your DA Meter’s memory. As can be seen from the above screen, we currently only have the “Franks SU101” route “loaded” onto our data-logger. The “Delete Svy” button will delete the highlighted route. This is something you might want to do after you have successfully uploaded a completed route to ProActive, so that only fresh (to-do) routes will appear in this window. 106 The “Voltmeter” button can be used to view (and change) the reading mode of the DA Meter’s “stand-alone” voltmeter. (See Section IV. 5 below for information on how to use the DA Meter as a “stand-alone” voltmeter, in which case you can use the DA Meter to measure voltages that will, typically, not be logged with the site survey data (unless they are entered manually). The reading mode for the voltmeter will have been scripted (on the ProActive side) for each site on the route and during a site survey, voltages measured by the voltmeter will be logged by the DA Meter. Furthermore, pipe-to-soil voltage waveforms (in cases where rectifier- current interruption is used) can be viewed (and saved) by the DA Meter by tapping on the “Voltmeter” button and then tapping on the “Waveform” button. Waveforms can then be view by tapping on the “Read” button and they can be saved by tapping on the “Save” button and selecting a file name for the waveform data. (See Section IV. 5 for more details). The “Exit” button will exit you from the Site Survey Program. Step 2: Make (Global) “Settings” Selections. Tapping on the “Settings” button on the Site Survey screen will pull up the screen shown below. You have the opportunity here to make settings changes for the current route (survey) that you’ll be working on, or you can apply the changes you make 107 to all subsequent surveys that you’ll be performing (by checking the box labeled “Apply changes to all surveys”, if it’s appropriate to do so. The AC Cycle Rate can be set at 60Hz or at 50Hz depending on the electricity supply frequency in your country of operation. For operation in the U.S., this setting should be 60Hz. You can change the “On Time” and the “Off Time” values to reflect your CP system’s rectifier-current-interrupter On and Off times. And, you can change, if desired, the selection of “Moving Average Count” which is the number of sampled voltage readings (sampled during both the On and the Off portions of the pipe-to-soil voltage waveform cycle) that will be used by the data-logger to determine “average” On and Off pipe-to soil voltage values, in the case where the voltmeter is reading in the Min/Max mode. Typically, 4 sampled readings are used. You can elect to have 4 or 5 digits displayed for the voltmeter readings on the prompt screens by checking the “4” or the “5” radio button in the “Voltmeter Digits” field. You can indicate the type (if any) of GPS receiver that you will be using on the scripted route. By tapping on the pull-down-list arrow in the “GPS Type” box, the “Global Settings” screen will appear as shown below. As can be seen from the above screen, there are 4 choices for “GPS Type”: None: MCM: NMEA: This means that a GPS receiver is not being used This means that an MCM GPS receiver is being used This means that a GPS receiver (other than the MCM receiver) 108 Manual: that is capable of outputting NMEA data is being used This means that location data will be entered manually when the GPS button is pressed on the “prompt” screens during a scripted site survey “COM 1” is the required selection for the communication port for a GPS receiver accessory on the DA Meter. This is the 9-pin serial data port located on the top side of the unit (the left-hand port looking screen-side up). If you would like to have GPS Altitude Data collected in addition to GPS Position Data, the box labeled “Use GPS Altitude” should be checked. If you are working in a country where the Metric System is used, you can check the “Use Metric” box. In this case, mileposts and station numbers will be in kilometers and meters, respectively. Finally, you can select to show either mileposts or station numbers (or both) at your data collection points (sites), by checking the appropriate boxes on the Survey Settings screen. By tapping on the “OK” button on the above screen, you will be returned to the “Site Survey” screen. Step 3: Select the Scripted Route (Site Survey) on which you are about to embark. By tapping on (highlighting) a scripted route on the “route selection” screen, and tapping on “Open Survey”, the “Survey (or Route) Info” screen for that particular survey (route) will appear. For our example route entitled, “Franks SU101”, this screen is as shown below. 109 As can be seen from the above “Survey Info” screen, our example route contains 17 sites (or 17 “devices”) and the types of sites are listed on the window. All 17 sites can be viewed by scrolling-down the bar on the right- hand-side of the window. This screen will indicate the date the site survey was started (the “Started:” field”) and will also show the date the survey was completed (the “Finished:” field) As can be seen from the above screen, none of the sites on this route have been examined as yet (0% of the total sites have been examined so far). If some of the sites had been examined already, there would be a number indicated in the “% Complete” field. If this were the case, you might want to place a tick in the box labeled, “Incomplete only”, in which case only the sites that remain to be examined on the route would be listed on the above screen. The number in the “Non-Compliant” field (which is presently zero) will indicate the number of sites that are non-compliant, based on the readings that are logged on the survey relative to the “allowed” variances established during the scripting process on the ProActive side. So, for example, if the allowed variance for a particular voltage is plus or minus 10%, and your present reading is 15% larger or smaller than the previous reading, the site will be marked as non-compliant and this will raise a red flag when the route data are uploaded back to ProActive. If GPS data were logged previously for each site on the route and you have an active GPS receiver associated with your DA Meter (see Step 2 above), 110 the “Show All” and “Show Nearest” buttons will be active on the Survey Info’ screen. If you select “Show All”, the sites will be listed, from top to bottom, in the order that was established on the ProActive side for the route. If you select “Show Nearest”, the DA Meter software will re-order the site list and the list will be ordered, from top to bottom, based on the distance of each site from your present location, the closest site being at the top of the list. This site list is updated every 5 seconds. The GPS status indicator (a flashing on and off icon) provides the following status indications: Flashing “S” icon: Means that the DA Meter is receiving standard (uncorrected) GPS position data from the GPS receiver. Flashing “D” icon: Means that the DA Meter is receiving differentially- corrected GPS position data from the GPS receiver. Flashing “Ǿ” icon: Means that the DA Meter is not receiving GPS position data. Finally, you would place a tick in the box labeled, “Enable Interruption”, if your rectifier-current was being interrupted (switched On and Off in a cyclic fashion) during your site survey. Step 4: Collect the requested data from each site. When all of the prompts (see below) have been completed for a particular site, the “Prompt List” for the next site in the “batting” order will come up and this process is continued until all sites on the route have been examined. By tapping on the “Goto Site” button on the “Survey Info” screen the “Site Info” screen will come up for the selected (highlighted) site. Valve Example: The “Site Info” screen for the “SU11-Valve” in our example route is as shown below. 111 As can be seen from the above screen, important information about the “Valve” site is presented here. This type of information about a particular site is established on the ProActive side and it is downloaded to your DA Meter in association with the scripted route. If not previously established, you can “set” the site location by logging GPS data at the site, by tapping on the “GPS Data” button and then tapping on the “Set Site Location” button. If a set of driving directions was entered on the ProActive side for this site, the “Driving Directions” button would be active and, by tapping on this button, you could view information on how to locate this site. By tapping on the “Done” button located on the Driving Directions screen, you would be returned to the Site Info’ screen. As can be seen from the above “Site Info” screen, our “Valve” Site has a total of 7 prompts. Each prompt will come up in turn (starting at the top of the list) until all prompts for this site have had a response, ie, data have been entered. The “Goto Prompt” button is used to initiate the “batting order” sequence. The first of the 7 “Prompt” screens for our Valve Site is as shown below. We are being prompted here to record pipe-to-soil voltages. 112 As can be seen from the above screen, the data-logger is reading the ON and OFF pipe-to-soil voltages at the Valve Site with respect to a copper/copper sulphate reference electrode. These voltages can be compared to the readings that were logged previously (on 7/1/04) at this site (see “Prior Reading” field). When the current readings are logged by tapping on the “Read” button, these readings will be displayed in the “Current Reading” field. The voltmeter’s “Range” and “Input Impedance” settings that were scripted on the ProActive side for this prompt are indicated in the top-middle of the screen, as is the reference electrode type to be used. Data can also be entered manually by tapping on the “Manual” button and entering voltage values manually (using the keyboard). For instance, you might measure these voltages, for some reason, using an independent voltmeter and this would be how you’d enter such data. Or, you might wish to manually enter current and voltage data straight off of meters at rectifier sites, rather than using the data-logger to record the current and voltage values. Note: You can navigate to previous or next sites or to previous or next prompts from a prompt screen by tapping on the relevant buttons on the screen (see above screen) or you can use the keyboard to perform the same functions as follows (in each case, the Fn key is depressed simultaneously): Home key: moves to prior site End key: moves to next site PgUp key: moves to prior prompt PgDn key: moves to next prompt 113 If, on the ProActive side, instructions had been entered for this prompt regarding how to make cable connections (hook-ups) to perform the scripted measurements, the “Hookup Help” button would have been “active” and tapping on the Hookup Help button would have revealed those instructions. By tapping on the “Skip” button, you can skip to the next prompt without logging data, if, for some reason, you are not able to respond to the prompt. You also have the opportunity to change the voltmeter settings from those established on the ProActive side (scripted in ProActive) for this particular prompt, or, for all prompts of this type on this route. To do so, tap on “Settings” which will pull up the screen shown below. The scripted settings for the voltmeter for this type of prompt (pipe-to-soil) on this route will be displayed on the above screen. By tapping on the pull- down-list arrows you can select new settings. You can also indicate whether or not your changes pertain to just this prompt or to all prompts of this type, by tapping in the appropriate circle. You can also make changes, if desired, to the scripted calculation associated with the prompt, which would have been established on the ProActive side. You could, for example, change the type of reference electrode you were using, in which case you would enter an appropriate value for the “addend” in the “Calculation” field. 114 Or, if you were logging rectifier-current values at a rectifier site using a shunt, you might want to change the shunt type and/or the calculation (volts measured to amps) from those scripted in ProActive. Predominant Voltage: If you are concerned about variable interference-type effects occurring during a voltage reading, you can elect to record a “predominant voltage”, the value of which is determined over a period of time (perhaps several minutes) as opposed to recording a “snap-shot” reading. If so, check off the box labeled “Save Predominant Reading”. In this reading mode, the data- logger will sample the voltage on a time interval basis and save the voltage reading that occurred the most frequently over the sampling period. This is the “predominant voltage”. When the “Read” button is tapped, the clock starts ticking on the sampling of the voltages and the voltages will continue to be sampled until the “Reading” button is tapped. At that point the predominant reading will be logged. If “Predominant Reading” is not selected, regular readings are logged by tapping on the “Read” button on the prompt screen and the next prompt screen in the scripted sequence will appear. For our Valve Site example, the next 6 prompt screens require observation data to be entered (selected). Such selections are made by tapping on the pull-down-list arrow button in the description field and tapping on the “Read” button in each case until all prompts for this site have received a response. By tapping on the “OK” button, you would be returned to the prompt screen. By tapping on the “Read” button, the data for this prompt would be logged, and, by tapping on the “Next Prompt” button, the next prompt screen in the scripted sequence would appear. For our Valve Site example, the next 6 prompt screens require visual observation data to be entered (selected). Such selections are made by tapping on the pull-down-list arrow in the description box and tapping on the “Read” button in each case, followed by the “Next Prompt” button, until all prompts for this site have received a response. The remaining 6 prompt screens for our Valve Site example are shown below. 115 116 As can be seen from the above 7 prompt screens, either specific types of voltages (such as pipe-to-soil) are read and recorded by the DA Meter when the operator is prompted to setup such measurements, or, the operator is prompted to enter his/her observations regarding the condition, or status, of a site. 117 The specific data to be collected at each site on a route are dictated by the scripts that are generated in ProActive for each site type and, consequently, different sites will have different sets of prompt screens. IV. 4 How to Upload Data from a Completed Survey from the DA Meter to ProActive After completing a route, you can upload the site survey data to ProActive where the new data will be integrated with previous site survey data collected on the same route. By doing so, ProActive can compare data from one year to the next, or from one bi-monthly period to the next, and raise flags if any sites have become non-compliant, for example. To upload your site survey data, you would re-establish a communication connection between the DA Meter and your PC (see Section IV. 2, Step 1) and then open up ProActive on your PC. By clicking on the “Get Reads” button on ProActive’s main menu bar, the window shown below will appear. 118 You would then select the name of the “Route” whose data you wanted to upload from your data-logger. In our example, the route name is “FranksSU101”. Once the route name is selected, the Technician and Survey Type fields will be filled in automatically based on the selections you made on the “Load Routes” window when you downloaded the route data. Next, you would enter the type of weather condition you encountered during your route by clicking on the pull-down-list arrow button in the “Weather” field and making your selection from the list provided. Next, you would make an entry in the “Description” field. Note: This is an important entry as you will be effectively naming your site survey here. Since you will build up a history of surveys done on a particular route over time, you might want to develop a naming system for surveys associated with a particular route. Finally, the “start date” (the date that data were recorded at the first site on the route) and the “last date” (the date that data were recorded at the last site on the route), will be entered automatically, based on the uploaded data. When all of the above entries have been made, you would click on the “Go” button which would initiate the survey data uploading process to ProActive. IV. 5 How to Use the DA Meter as a “Stand-Alone” Voltmeter/ Waveform Analyzer (Site Survey Program). The DA Meter can be used as a “stand-alone” voltmeter/waveform analyzer in situations where such applications maybe warranted in association with the performance of a scripted site survey. For example, at sites on your scripted survey where you can make electrical contact with the pipeline, you might wish to confirm that the CP rectifiers are switching On and Off at the prescribed cycle rate and that the IR drop magnitude is sizable enough for the On/Off Pairs (DSP) reading mode to be applicable, for example. Also, you might want to make sure that all of the rectifiers having an affect on the pipelines involved with your site survey are being switched On and Off in a synchronized fashion. 119 You can use the DA Meter as a “stand-alone” voltmeter/waveform analyzer by tapping on the “Voltmeter” button on the Site Surveys screen (Route Selection screen) or on a Prompt screen. The “stand-alone” term arises due to the fact that, in this mode, the voltmeter is operating outside of the site survey parameters and is being used in an independent (non-data-logging) capacity. By tapping on the “Voltmeter” button, the screen shown below will appear (depending on previous settings). In the above case, the “stand-alone” voltmeter is reading the High and the Low pipe-to-soil voltages at a test station with the “Range” and “Input Impedance” values selected as 5.7V and 400MOhm, respectively. The Red and the Black banana plug terminals on the top side of the DA Meter can be used to read voltages or, alternatively, if an MCM data-probe (reference electrode) having a 5-pin connector socket is being used, the data- probe will be connected to the 5-pin socket on the top side of the DA Meter, which will connect to the negative side of the voltmeter, and the Red banana plug terminal will be used to connect to the positive side of the voltmeter. If other voltmeter settings are required to make a reading, you can tap on the “Settings” button and make your selection changes before taking the readings. The screen will be as shown below. 120 By tapping on the pull-down-list arrow buttons (in the Range and Style fields), you can make selections that are appropriate for the type of voltage reading you are making. Note: Caution has to be exercised if any of the voltmeter ranges beginning with the number 4 (for example, 4V, 400mV or 40mV) are selected, since these represent relatively-slow response settings. Such settings provide a higher level of AC filtering, but at the expense of speed of response. These settings have a response time greater than 1 second. Consequently, such settings are not appropriate for fast current-interruption cycles, ie, interruption On and Off times shorter than 1 second, as true On and Off potentials would not be recorded. A minimum On or Off time would be on the order of 1.5 seconds if one of these range settings is selected. Finally, if your desired data involves a calculation, such as, for example, a voltage-to-current calculation (involving a shunt) or the use of an addend to compensate for using of a reference electrode other than the standard copper sulphate electrode, you would enter the appropriate information for your measurement in the “Calculation” field. Tapping on the “OK” button will return you to the voltmeter screen. Waveform Analyzer: A second application of the “stand-alone” voltmeter is as a waveform analyzer. To use this function, tap on the “Waveform” button on the Voltmeter screen. The screen shown below will appear (depending on the previous settings). 121 By tapping on the “Read” button on the above screen, you can view, for example, the pipe-to-soil voltage waveform at a test site, assuming that you have the appropriate cable connections made to the DA Meter. A typical waveform would be as shown in the screen below. Since we set up a 700ms ON and a 300ms OFF rectifier cycle in this example, the pipe-to-soil voltage is “High” for 0.7 sec. and “Low” for 0.3 sec., as evidenced by the 1 second “snap shot” of the voltage waveform shown in the above screen. Since the voltmeter in the DA Meter has a finite response time (~80ms in the 400MOhm setting), the transitions from High to Low and Low to High are not perfect (right-angled) steps. Also, since the voltmeter samples the voltage only 50 times per second (every 20 milliseconds), any AC components of the waveform with a frequency higher than 50 Hz will be “filtered out” by the voltmeter. 122 However, these voltage waveforms are very useful with regard to confirming multiple-rectifier synchronization, for example, and with regard to checking for On-to-Off and Off-to-On transition spikes. To record a pipe-to-soil voltage waveform, tap on the “Save” button on the above screen. You are being asked here to establish a file in which the waveform data will be stored (saved). The name of this file will be the name you type into the “Name” box on the “Save As” window. For ease of future retrieval when you upload your survey data to ProActive, it is recommended that you use the same name as your survey filename with the addition of something like “Wave TS 1” to the file name. This would represent the waveform data recorded at Test Site 1. You should then tap once on the ‘OK’ button which is located in the top right-hand corner of the “Save As’ window. This process will “save” the waveform data in the DA Meter’s CompactFlash memory for future retrieval by ProActive’s driver and return you to the Waveform screen. You can change the Voltmeter’s settings (range and reading mode), if desired, while in the Waveform observation mode by tapping on the pull- down-list arrow buttons in the fields labeled, “Voltage Range” and “Display Mode” and highlighting your new selections. Finally, by tapping on the “Load” button on the Waveform screen, a list of previously saved waveform files can be viewed and these files can be opened by tapping once on the file name. To return to the Survey screen, tap once on the “Exit” button on the Waveform screen. 123 APPENDIX 1 HOW TO CONFIGURE TRIMBLE GPS PATHFINDER RECEIVERS FOR USE WITH THE DA METER a) Introduction Although standard (uncorrected) GPS data only provide a position accuracy of around 15 meters, real-time corrected GPS data can result in a position accuracy of better than 1 meter, making real-time corrected GPS data more suitable for pipeline survey applications. In order to output real-time corrected GPS position data, a GPS receiver has to be coupled with a “correction message” receiver which receives a correction message transmitted by one of three major systems, namely, the WAAS, Satellite and Beacon correction message generating systems. (In most cases, the correction message receiver is integrated with the GPS receiver in one unit, although external correction message receivers are also used). For example, our MCM GPS receivers (which have integrated correction message receivers) make use of correction messages transmitted by the WAAS system. The WAAS system works well in open areas (throughout North America), however, in some locations, such as heavily-wooded or mountainous areas, it is difficult to receive a correction message from the WAAS system, due to the present positioning, directly over the equator, of the only two (geo-synchronous) broadcast satellites currently in the WAAS system. Consequently, until additional broadcast satellites are added to the WAAS system, making it equally effective in all regions of North America, it may be necessary for you to use another type of GPS receiver (other than the MCM GPS receiver) in order to access the correction message transmitted from either the Satellite system or the Beacon system, depending on your particular location. 124 For instance, Trimble GPS Pathfinder receivers are commonly used to access correction messages available via commercial (subscriber) satellite systems such as OmniSTAR and LandStar or via a system of ground-based beacons (Coast Guard system). If you plan to use a Trimble “GPS Pathfinder” receiver unit in conjunction with your DA Meter, there is a configuration process that you need to perform, in order to set up the GPS unit so that appropriate data will be delivered to the DA Meter from the receiver. (MCM GPS receivers are automatically-configured for use with the DA Meter). A “GPS Pathfinder” receiver is capable of outputting NMEA data, when appropriately configured, which is the required output data type for a GPS receiver to work in conjunction with the DA Meter. There are four types of Trimble “GPS Pathfinder” receiver units that can be configured to be compatible with the DA Meter using a software program called the “GPS Pathfinder Controller”. The 4 receiver models are: GPS Pathfinder Pro XR GPS Pathfinder Pro XRS GPS Pathfinder Power GPS Pathfinder Pocket MCM supplies a copy of the “GPS Pathfinder Controller” software program which you can use to configure your particular GPS Pathfinder receiver and this program is available on your DA Meter Installer CD. The “GPS Pathfinder Controller” program is contained in the folder labeled, “Trimble GPS” on the CD that came with your DA Meter. By double-clicking on the “Trimble GPS” folder, a number of files will be available to you as shown in the window below. 125 As can be seen from the above window, two PDF files are part of this package. These PDF files are Trimble manuals that describe in detail the “GPS Pathfinder Controller” software program. You can double-click on these icons to view these documents. In addition, you will see 3 yellow folders which are labeled. “…..” Installer For Pathfinder Controller. You have the option of installing the “GPS Pathfinder Controller” program on either your PC (or laptop) or on your DA Meter itself. Actually, you can install the program on both your PC and your DA Meter, if you wish. Your Trimble receiver unit will have to be connected to which ever computer (your PC or your DA Meter (a handheld PC)) onto which you have installed the Controller program in order that the GPS receiver can be configured with your settings. In this regard, it would be advantageous to have the Controller program installed on your DA Meter since, in this case, you could make any adjustments in the field to the GPS receiver settings, if required, directly on the DA Meter itself. In addition, you could check on GPS position and receiver status right on the DA Meter at anytime. The Installation Programs available on your CD allow you to install the Controller software on your PC (or laptop) and/or on your DA Meter. 126 b) How to Install the GPS Pathfinder Controller software onto your PC The first step is to double-click on the icon labeled, “PC Installer for Pathfinder Controller”. The next step is to follow the instructions associated with the Installation Wizard that will guide you through the simple installation procedure. At the conclusion of the process, the “GPS Pathfinder Controller” software program will be installed on your PC’s hard-drive (or another location of your choosing) and a short-cut icon will appear on your desktop screen. You can now, at anytime, connect your GPS Pathfinder receiver unit to your PC (or laptop), assuming that your PC has ActiveSync installed, and configure your GPS receiver unit to be compatible with your DA Meter as described below in Section d. c) How to Install the “GPS Pathfinder Controller” Software Program onto your DA Meter The first step is to connect your DA Meter to your PC (or laptop) (again making sure that you have ActiveSync installed) and to switch on the DA Meter. Next, double-click on the icon labeled, “fex21 Installer for Pathfinder Controller” or “H-206 Installer for Pathfinder Controller”, depending on which model of DA Meter you have (fex21 or H-206). The next step is to follow the instructions associated with the Installation Wizard that will guide you through the simple installation procedure. At the conclusion of the process, the “GPS Pathfinder Controller” software program will be installed on your DA Meter and a short-cut icon will appear on the “desktop” screen, as illustrated below. 127 You can now, at anytime, connect your GPS Pathfinder receiver unit to your DA Meter via the COM 1 Port on the DA Meter, which is the 9-pin serial data terminal on the top left-hand side of the DA Meter as you face the screen. With the units connected, you can configure your GPS receiver unit to be compatible with your DA Meter as described below in Section d. d) How to Configure “GPS Pathfinder” Receivers to Output NMEA Data Suitable for Use by the DA Meter: Step 1: The first step in the configuration process is to connect the GPS receiver to your PC, if you have installed the Controller software program on your PC, or to your DA Meter, if you have installed the Controller program on your DA Meter. Make sure that the battery pack is connected and that battery power is being applied to your receiver unit. Step 2: Next, double-click on the “GPS Pathfinder Controller” icon located on either your PC’s desktop screen or on your DA Meter’s “desktop” screen. In either case, the window shown below will appear. 128 You should then select the appropriate COM port, which is COM 1 for the DA Meter case and, typically, COM 1 in the case of your PC (or laptop). Step 3: Click (or tap) on “Settings” on the above window. This will pull up the window shown below. 129 Step 4: Click (or tap) on “Port A Settings” or “Port B Settings”. This will allow you to configure either Port A or Port B for NMEA data output. The specific port that you’ll configure to output NMEA data (Port A or Port B) will depend on which of the Pathfinder receiver units you are configuring for application with the DA Meter and whether or not you would like to have the DA Meter signal the receiver to perform GPS tracking only when a survey application requires GPS data, as opposed to the receiver continuously-tracking the GPS signals even when not required to do so by the DA Meter. For both the XR and XRS receivers, you can select to configure either Port A or Port B for NMEA data output. The important issue with regard to the XR and XRS receivers is the connection cable itself. If you would like the DA Meter to signal the GPS receiver when GPS tracking is required by the DA Meter, during particular survey applications, you would select cable number 30231-00 to connect the receiver to the DA Meter. This is a power-saving mode of operation for the GPS receiver, since, when GPS tracking is not required by the DA Meter, the GPS receiver will be in “sleep” mode, which is a low-battery-power consumption mode. Conversely, if you’d like the GPS receiver to be continuously tracking the GPS signals at all times, you would select cable number 30945. With this cable, the DA Meter does not control when the receiver is in GPS tracking mode, but rather, the receiver will begin tracking as soon as battery power is applied and will continue to track until the battery power is switched off. This would represent the maximum battery power consumption mode for the receiver. 130 With regard to the Power receiver (which only has one physical terminal but you can connect to either Port A or Port B internally, depending on which cable you select), you would configure Port B for NMEA data output by selecting cable number 40492, assuming that you wanted to have the DA Meter signal the receiver to perform GPS tracking only when GPS data are required by a survey application. Alternatively, you would configure Port A, using cable number 30945, if you wanted to have the receiver to always be tracking the GPS signals when battery power is applied, even when GPS data are not required by the DA Meter. Finally, for the Pocket receiver you must configure Port B for NMEA data output and you must connect to the DA Meter using the standard Pocket receiver cable supplied by Trimble. The Pocket receiver can only track the GPS signals when prompted to do so by the DA Meter. In other words, the Pocket receiver needs a control signal from an external unit (in our case the DA Meter) to be turned on. Example: The following is an example of the how you would configure Port A on the receiver unit for NMEA output. If you select to configure Port A, by clicking or tapping on “Port A Settings”, the window shown below will appear. 131 Step 5: Click (or tap) on the pull-down-list arrow in the box labeled, “Protocols” on the above window and select “NMEA”. The window shown below will appear. Select the output baud rate for the receiver and the other communications settings required to match the DA Meter’s requirements. The settings on the “Port A Settings” window shown above should be as follows: Output Baud Rate: 4800 Data Bits: 8 Stop Bits: 1 Parity: None Step 6: Click (or tap) on the “OK” button on the above “Port A Settings” window which will save these communications settings. Step 7: Click (or tap) on “Settings”, again, and then click (or tap) on “NMEA Settings” this time. By doing so, the window shown below will appear. 132 The NMEA data string format labeled as, “GGA” should be selected (box checked). All other boxes should be left unchecked. The “GGA” data string contains position data (latitude, longitude and altitude) as well as the time (UTC) that each position was fixed. In addition, the “GGA” string contains data that indicate whether or not real-time correction was applied and how many satellites were involved for each position fix. The “Output Interval” refers to the interval of time between the output of one string of NMEA data and the output of the next string of NMEA data, by the receiver. For application with the DA Meter, an “Output Interval” of 1 second should be selected by clicking (or tapping) on the pull-down list arrow in the box labeled, “Output Interval” and selecting “1”. Since our data strings contain position data (GGA format) and since we are requesting a new data string to be output by the receiver each second, this means that the receiver has to be generating position data at least every second. This issue brings us to the “GPS Settings” selection step (step 8). Step 8: After clicking (or tapping) on the “OK” button on the “NMEA Settings” window, click (or tap) on “Settings” again, and this time click (or tap) on “GPS Settings”. This will pull up the window shown below. 133 Based on the discussion in Step 7, we require position data to be output every second and so, your selection of “Position Interval” on the above window should be 1 second. We recommend that the other settings on this window be left at their default values, which are the values shown in the above window. These additional settings pertain to maintaining a minimum “quality” of GPS data, based on the receiver only processing data from satellites that are well positioned (relative to one another) and that are producing good signal strength. Please refer to the Trimble Pathfinder manual for more details on these parameters. Step 9: If you require real-time corrected GPS data and you plan to employ a particular system, Satellite (subscriber service), Beacon or WAAS, you would make any necessary selections in this regard by clicking (or tapping) on “Settings” and this time clicking (or tapping) on “Real-time Settings”. In the case of both the Satellite and Beacon systems, you would be required to make additional selections to suit your needs. Please refer to the Trimble Pathfinder manual for additional details. Step 10: Connect the “GPS Pathfinder Controller” software to the receiver unit by clicking (or tapping) on “GPS” and selecting “Connect”. By doing so, your settings will be sent to your GPS receiver unit to configure its operation. Step 11: Disconnect the “GPS Pathfinder Controller” software from the receiver unit by clicking (or tapping) on “GPS” and selecting “Disconnect”. 134 Your “GPS Pathfinder” receiver will save your settings in its memory until you decide to re-configure the unit. You are now in a position to connect a suitably-configured receiver to the DA Meter (if not already connected for the configuration process) and to perform surveys involving the tagging of readings with GPS position data. 135