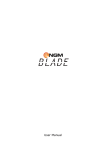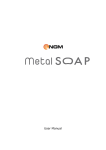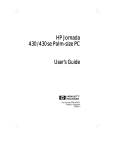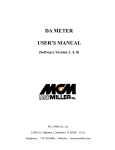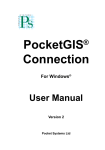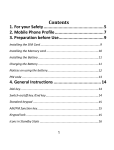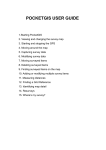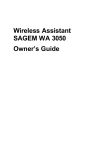Download PocketGIS User Manual
Transcript
P O C K E T S Y S T E M S ® PocketGIS User Manual Version 2.1 Pocket Systems Ltd Pocket Systems Ltd. intellectual property rights. Copyright © 1996 - 2008 Pocket Systems Ltd. All Rights Reserved. PocketGIS and the Pocket Systems logo are trade marks of Pocket Systems Ltd. PocketGIS is a registered trademark of Pocket Systems Ltd. Microsoft, Windows and the Windows CE logo are either registered trade marks or trademarks of Microsoft Corporation in the United States and / or other countries. Ordnance Survey, ADDRESS-POINT and Land-Line are registered trade marks of Ordnance Survey, the National Mapping Agency of Great Britain. Company and product names of Laser Technologies, inc, Measurement Devices Ltd, Leica, Sokkia, Pentax, Ashtech, Compaq, HP, Nexian, and Kodak are either registered trademarks or trademarks of those companies. This manual, as well as the software described in it, is supplied under license and may only be used or copied in accordance with the terms of such license. The information in this manual is supplied for informational use only, is subject to change without notice, and should not be construed as a commitment by Pocket Systems Ltd. No part of this publication or the software described in it may be reproduced, stored in a retrieval system, or transmitted, in any form or by means, mechanical, electronic, photocopying, recording, or otherwise, without the prior written permission of Pocket Systems Ltd., except in the normal use of the software or to make a backup copy of the software. The same proprietary and copyright notices must be affixed to the original. This exception does not allow copies to be made for others, whether or not sold, but all of the material purchased (with all backup copies) may be sold, given, or loaned to another person. Under the law, copying includes translating into another language or format. You may use the software on any computer owned by you, but extra copies cannot be made for this purpose. Published in the United Kingdom. No licenses, express or implied, are granted with respect to any of the technology described in this book. Pocket Systems retains all ii Mention of third party products is for informational purposes only and constitutes neither an endorsement nor a recommendation. Pocket Systems assumes no responsibility with regard to the performance or use of these products. Pocket Systems Ltd. The Old Mill 20 Grange Way Willington Bedfordshire MK44 3QW United Kingdom Tel: +44 1234 831321 e-mail: [email protected] http://www.pocketgis.com 2/2008 Contents About This Book ......................................... ix About PocketGIS................................................................ ix Related Books ..................................................................... x How to use this book .......................................................... xi Installation & Setup................................... 1-1 System Requirements ......................................................1-1 Installing from the CD .......................................................1-2 Installing PocketGIS ......................................................... 1-4 Additional Setups .............................................................1-8 Release Notes.................................................................. 1-8 Adding / Removing PocketGIS Components ...................1-8 Removing PocketGIS from the Mobile Device .................1-9 Reinstalling / Upgrading PocketGIS .................................1-9 Recovering the Installation Following a Power Loss ...... 1-10 Getting Started .......................................... 2-1 Starting PocketGIS...........................................................2-1 Application Overview ........................................................2-3 Customisations .................................................................2-5 Loading Map Data ............................................................2-8 Working with Map Views .......................... 3-1 Map Views ........................................................................3-1 Pan / Zoom Controls ........................................................3-3 Composition of Map Views ...............................................3-4 The View Menu ................................................................3-6 Modifying a View ..............................................................3-7 Modifying a Layer .............................................................3-9 iii Adding Layers to a View ................................................ 3-11 Printing a View ...............................................................3-12 Map Tools ................................................... 4-1 The Map Tools Button ......................................................4-2 The Pan / Zoom Tool ........................................................4-3 The Grid Reference Tool .................................................. 4-5 The Identify Tool ...............................................................4-6 The Distance Tool ............................................................4-8 The Area Tool ................................................................. 4-10 The Attributes Tool ......................................................... 4-12 The Geometry Tool ......................................................... 4-28 The Capture Tool ............................................................4-42 Edit Functions ................................................................4-50 The Selection List...........................................................4-58 Map Tools Options ......................................................... 4-60 Navigation & Display Tools ...................... 5-1 The Navigation & Display Tools Button ............................5-1 Grid Reference Tool .........................................................5-2 Sheet Reference Tool .......................................................5-4 Set Scale Tool ..................................................................5-5 Redraw Tool .....................................................................5-6 Find by Attribute Tool ........................................................5-6 Save Extent Tool ..............................................................5-9 Named Extents Tool .......................................................5-10 General Tools............................................. 6-1 The General Tools Menu .................................................. 6-1 Map Manager ................................................................... 6-2 Create Simple Map .......................................................... 6-3 Create Grid .......................................................................6-5 Log to File ........................................................................6-7 Log to Feature ..................................................................6-8 iv Options ....................................................... 7-1 The Options Dialog .......................................................... 7-1 General Options ...............................................................7-2 Map Tools .........................................................................7-4 Input Panel .......................................................................7-4 Backup .............................................................................7-5 Image Capture .................................................................7-5 Multiple View Mode ................................... 8-1 Enabling Multiple View Mode ...........................................8-1 GPS Receiver............................................. 9-1 Setting Up GPS Receiver................................................. 9-5 Display Options ................................................................9-6 Port Options .................................................................... 9-8 Projection Options ........................................................... 9-9 Convert Options ............................................................. 9-11 Monitor Options ..............................................................9-15 Filter Options ................................................................. 9-21 Filter 2 Options ...............................................................9-23 Antenna Height Options ................................................ 9-25 Average Options ............................................................9-26 DGPS Dialup ................................................................. 9-28 Local Shift Options ........................................................ 9-28 Connecting to a GPS Receiver ...................................... 9-29 Connecting the Receiver ................................................ 9-29 Disconnecting the Receiver .......................................... 9-31 GPS Trail Function ......................................................... 9-32 GPS Capture Function ...................................................9-33 High Precision Seed Function ........................................ 9-34 Reconnect Function ....................................................... 9-36 GPS Digitise Function (Attributes Form) ........................ 9-36 Insert GPS Value Function (Attributes Form) .................9-36 Local Shift ......................................................................9-37 v GPS Navigation ..............................................................9-41 Laser Rangefinder ................................... 10-1 Setting Up Laser Rangefinder ........................................ 10-2 Correction Option .......................................................... 10-2 Port Option .....................................................................10-3 Monitor Option ................................................................10-3 Bar Options ....................................................................10-4 Supported Lasers and Total Stations ............................. 10-5 Connecting to a Laser Rangefinder ............................. 10-10 Disconnecting the Laser Rangefinder ......................... 10-12 Laser Functions ............................................................10-12 Laser Control Point ..................................................... 10-13 Other Symbols ............................................................ 10-13 Laser Mode ................................................................. 10-14 Laser Buffer ................................................................. 10-16 Lasers with no Compass ............................................. 10-17 Set Control Point Function .......................................... 10-17 Bilaterate Control Point Function ................................ 10-18 Laser Digitise Function ................................................ 10-20 Set Control & Digitise Function ................................... 10-22 Create Target Function ................................................ 10-24 Enter Target Function .................................................. 10-26 Enter Control Point Function ....................................... 10-27 Digitise at Control Point Function ................................ 10-28 Azimuth Correction Function ....................................... 10-28 Delete Target Functions .............................................. 10-31 Shot Buffer Functions .................................................. 10-32 Pole End Digitise Function .......................................... 10-33 Indirect Digitise Function ............................................. 10-34 Measureline Offset Function ....................................... 10-34 Bilaterate and Digitise ................................................. 10-35 Triangulate and Digitise .............................................. 10-36 Insert Measurement Function ..................................... 10-36 Working with Total Stations ..........................................10-37 vi Bar Code Scanner ................................... 11-1 Bar Code Scanner.......................................................... 11-1 Software License.......................................A-1 Technical Support .....................................B-1 Glossary .....................................................C-1 Index ..........................................................IN-1 vii viii Preface About This Book This book documents version 2.0 of PocketGIS®. About PocketGIS PocketGIS is a powerful Geographical Information System which can display and edit map data. It can also be connected to a Global Positioning System (GPS) receiver for data capture or location tracking. The system is fully customisable which makes it an ideal platform for GIS applications. Facilities provided by PocketGIS include: • Map display. • Simultaneous display of map data from different data sets. • Zoom / Pan of map display. • Zoom to grid reference. • Save and return to named map display areas. ix • Control of map feature visibility via user defined scale ranges. • Display of map feature attributes by pointing with the pen. • Map feature creation & editing. • Feature attribute data creation, display, and editing. • Capture of coordinate geometry from GPS receiver. • Capture of coordinate geometry from laser rangefinders. • Print current map display. • Find features with specified attribute values. • Capture images from a digital camera. • Make “sketches” and attach them to features. • Read bar codes. Related Books This book documents the PocketGIS application which runs on a Windows Mobile device. Before you attempt to use PocketGIS you should be familiar with your device and how it’s standard controls operate. This will be documented in the user manual that came with your device. You should also read the PocketGIS Connection User Manual which documents how to exchange map data x between PocketGIS on a mobile device and a desktop computer. Information on using the PocketGIS ActiveSync synchronisation module can be found in the ‘Active Sync Service Provider’ document which is installed onto the desktop computer and can be reached via Start->Programs->PocketGIS->PocketGIS Release Notes. This book assumes that the reader is familiar with Geographical Information Systems. How to use this book This book is both an introduction and a reference guide to PocketGIS. You must read the first few chapters carefully in order to learn the basics of working with PocketGIS. The later chapters cover advanced functionality and are best read once you are familiar with the basic operation of the application. However you use this book be sure to read chapters 2 & 3. This book has been written to meet the needs of several different types of users. Some readers will be end users for whom the system has been preconfigured, others will be administrators or expert users. There will be times when you encounter information which is intended for a different type of user to yourself. In particular many users will not be concerned with the “advanced” features described in the later chapters. Chapter 1 - Installation & Setup Setup. Follow the instructions in this chapter to install PocketGIS. xi Chapter 2 - Getting Started. Read this chapter for an introduction to PocketGIS and an overview of the main controls. Chapter 3 - Working with Map Views explains essential information on how to work with map data in PocketGIS. Chapter 4 - Map Tools describes tools which operate directly on the Map Display Area, and on map features. You will learn how to create and modify map data in this chapter. Chapter 5 - Navigation & Display Tools explains how to use tools which enable you to navigate around the map display. Chapter 6 - General Tools explains how to use general utility tools. Chapter 7 - Options explains how to configure PocketGIS. Chapter 8 - Multiple View Mode explains how to use PocketGIS with more than one Map View. Chapter 9 - GPS Receiver explains how to connect a GPS receiver to PocketGIS. Chapter 10 - Laser Rangefinder explains how to connect a Laser Rangefinder to PocketGIS and use it to capture map features. Chapter 11 - Other Devices explains how to connect with Digital Cameras and Bar Code Scanners. This book also contains a number of appendices: A p p e n d i x A - Software License - this is the licence under which you may use PocketGIS. xii Appendix B - Technical Support lists the ways in which you can contact us in the event of a problem. Appendix C - Glossary provides definitions for some of the technical terms used in this manual. Throughout this book samples of Ordnance Survey Land-Line and ADDRESS-POINT map data appear in various screen images. This data is copyright Ordnance Survey and is reproduced with their kind permission. The screen images in this manual are taken from PocketGIS running on Microsoft® Windows® for the Handheld PC. If you are using PocketGIS on a Palmsize PC or Pocket PC, some of the controls and dialogs are slightly different in order to accomodate the smaller screen. The operation of PocketGIS is identical on both platforms except in a few cases which are described within this manual. xiii xiv Chapter 1 Installation & Setup System Requirements PocketGIS runs on a variety of Microsoft® Windows® CE based platforms built on Windows CE version 2.11 or later. Most devices run a standard version of the operating system e.g. Windows CE .net / Windows Mobile / Pocket PC / Handheld PC. PocketGIS also runs on Windows 2000, Windows XP, and Windows Vista. 1-1 PocketGIS User Manual Installing from the CD PocketGIS is supplied on a CD-ROM disk which contains the complete product including the companion desktop application “PocketGIS Connection”. You must install ActiveSync 3.0 (or later) before you can install PocketGIS. ActiveSync will have been supplied with your Windows Mobile device. Follow the instructions which came with your device to install ActiveSync and connect your device to your PC. The latest version of ActiveSync can be downloaded from http:://www.microsoft.com/ mobile. It is recommended that you run the installer with your mobile device connected to the desktop computer via ActiveSync. Insert the disk into the CD drive of your desktop Windows computer. The PocketGIS installer should start automatically after a few seconds. If it does not, run Setup.exe from the top level folder on the CD. PocketGIS uses the Windows Installer Service and this will be automatically upgraded from the CD if an out of date version is present on your computer. Once the installer is ready it will display the welcome screen. 1-2 Installation & Setup If you are asked if you want to remove older versions of PocketGIS software you should answer yes to all messages. Press N e x t and read and accept the terms of the Software License Agreement. Make sure you have read and agree to the software license. By installing and using PocketGIS you are agreeing to the terms of this license. The licence is also included at Appendix B of this manual. You will be asked to select the ‘setup type’. C o m p l e t e will install all the desktop software and all of the PocketGIS components onto your Windows 1-3 PocketGIS User Manual mobile device. Alternatively you can select C u s t o m and control exactly which components are installed. Press N e x t and then I n s t a l l to install PocketGIS. If any mobile device software has been installed the installation will proceed as described in ‘Mobile Device Installation Procedure’ below. If the installer appears to stop while “Performing Mobile Device Installation” is displayed then look for “Add / Remove Programs” in the Task Bar and click on it. Then respond to the messages that are displayed as described below. If you explore the CD you will find copies of the user manuals in the “Documentation” folder, and copies of the PocketGIS release notes documents in the “Release Notes” folder. Installing PocketGIS Unlike previous versions, all PocketGIS components are always installed. The only exceptions are datum tables which are very large and are only required in certain countries. Mobile Device Installation Procedure The installation of the mobile device software is a three stage process. The first stage involves the setup program and copies software from the installation CD onto your desktop computers hard drive. The second stage involves the Application Manager (part of ActiveSync) which transfers the software onto your mobile device. Application 1-4 Installation & Setup Manager is called “Add / Remove Programs” in ActiveSync. The third stage is when the transferred software is installed on your mobile device. To install PocketGIS start the main CD installer as described in “Installing from the CD” above. The installer will place software for all mobile platforms onto your computers hard disk. There are two types of installation and you will be given the chance to choose the one you require. A C o m p l e t e installation will install all components. Datum tables are required by some map projections and these will only be installed if your desktop computer’s regional options locale setting matches the country these apply to (e.g. British tables are installed if the regional setting is English (United Kingdom)). You can change which components are installed at any time after the installation is complete. A c u s t o m installation will allow you to choose which components are installed. Choose this option if you want to select which components are installed. This selection of components determines what is installed on you desktop machine and carried forward to the second installation stage in Application Manager. The software will be placed in <system drive>:\Program Files\Microsoft ActiveSync\PocketGIS or <system drive>:\Program Files\Windows CE Services\PocketGIS. Once the software has been copied to your hard disk the installation program will start the Application Manager. 1-5 PocketGIS User Manual If your Windows CE device is not connected to ActiveSync when you run the PocketGIS installation program you will receive the following message: Connect your device to ActiveSync to install the application. If your device is connected to ActiveSync then you will receive the following message: Press ‘Yes” to install the selected PocketGIS components onto your device in the default application install directory (\Windows\Program Files\PocketGIS). Press ‘No’ to install the selected PocketGIS components onto your device with the opportunity to select the installation folder. Press ‘Cancel’ to remain in Application Manager and choose which components to install. The components available here will only be those selected during the first stage installation onto your desktop computer. If you press ‘Yes’ the installation will proceed 1-6 Installation & Setup automatically and install PocketGIS onto the main memory of the device. If you press ‘No’ the selected components will be copied to your device. If you have a storage card inserted into your device a dialog will appear which allows you to install PocketGIS onto a storage card. A further dialog will appear on your device which lets you choose the installation folder. You can usually just press the OK button on this dialog and accept the offered folder. This is the recommended procedure. If you press ‘Cancel’ the Application Manager window will remain open. 1-7 PocketGIS User Manual Tick the components that you want to install and then press ‘OK’. You must install PocketGIS. The selected components will be installed onto your device. There may be further messages displayed on your mobile device during the third stage - answer these as appropriate. Additional Setups If you will be using PocketGIS most of the time you may wish to set the handheld devices Taskbar to auto hide. This will make more screen area available for map display. To do this select Start->Settings>Taskbar on your mobile device and tick the ‘Auto Hide’ checkbox. Taskbar Auto Hide is not available on Pocket PC devices. Release Notes Supplementary documentation is included with PocketGIS in the form of ‘Release Notes’ documents which are placed in the PC install directory (e.g. C:\Program Files\PocketGIS). You should read these documents. These documents are also available from the desktop Start->Programs->PocketGIS>PocketGIS Release Notes menu and can also be found on the release CD. Adding / Removing PocketGIS Components The installation can be controlled from the desktop Add / Remove Programs control panel (not to be confused with Add / Remove Programs in ActiveSync 1-8 Installation & Setup which only controls what is installed on the device). Choosing M o d i f y will allow you to add PocketGIS Components that may not have been installed originally. Removing components will remove the installer files from the desktop machine, and will omit them from any reinstall onto the device, but will not remove them from the device if already present. Removing PocketGIS from the Mobile Device To remove PocketGIS (or any components) from the mobile device either: Use the ‘Remove Programs’ control panel or settings window on your mobile device, or use the R e m o v e button in ActiveSync Add / Remove Programs dialog (The Application Manager) which will remove the components from the device and also the desktop. If you are reinstalling or upgrading PocketGIS follow the procedure described below - otherwise your options settings will be deleted. Reinstalling / Upgrading PocketGIS To reinstall or upgrade from a previous version of PocketGIS run the installer from the CD with your device connected to ActiveSync. If you are reinstalling the current version of PocketGIS you can select Reinstall PocketGIS from the desktop Start->Programs->PocketGIS menu providing the PocketGIS device files are still installed on the desktop. If they are missing this option will 1-9 PocketGIS User Manual not be available and you should use the CD setup to reinstall using the M o d i f y y, C o m p l e t e or C u s t o m options depending on what is displayed. For each selected PocketGIS component that is already on the device you will be asked if you want to reinstall or upgrade. Recovering the Installation Following a Power Loss Windows mobile devices have backup batteries to preserve the contents of the machines main memory if the main battery runs flat. However, on some devices it is common to experience the loss of backup power as well, which means that the entire contents of the main memory is lost. Storage cards to not require battery power to preserve their contents and you can install PocketGIS onto a storage card, and also keep your map data on the card, to prevent their loss when power is exhausted. Once the batteries have been recharged or replaced the software and data on the storage card will be available for use (although any software or data on the main memory will be lost). Although the software is preserved in this circumstance, important installation information, which must reside in the main memory, is lost which makes the functionality provided by PocketGIS components (e.g. GPS Receiver) unavailable. You will also loose your options settings and the software will return to it’s default configuration. PocketGIS provides two mechanisms which allow you to restore from total power loss, if all the PocketGIS 1-10 Installation & Setup software is installed on a storage card, without having to use a third party backup tool. PocketGIS can now detect and repair the installation information in main memory following a power loss. A method to backup your options settings to a storage card is also provided. Installing PocketGIS for Power Loss Recovery Firstly you need to insert a memory card (or cards) which has sufficient capacity to hold the PocketGIS software (circa 2 to 5 Mb) and all your map data. Some devices have memory expansion modules which function as storage cards and do not loose their contents following a power loss. Storage cards appear on Windows CE devices as “Storage Card”, “Storage Card 2”, etc. Some devices use the name “Compact Flash”, “Drive”, or “Disk” instead. Install all the PocketGIS software onto the storage card. When running the PocketGIS installer the ActiveSync Application Manager (also known as “Add / Remove Programs”) will ask you if you want to install the software in the “default application directory”. Press the N o button and select the Storage Card in the dialog that follows. When the software has been transferred to the device a window will appear asking you to select the location for the software (this will happen for each component). Press O K to choose the default folder for each component which will be in the form “Pocket Systems <component name>” in the “Storage Card” folder. [Note: the only other configuration that is supported by the power loss recovery mechanism is installing all components into the same folder, e.g. “\Storage Card\PocketGIS” but it is 1-11 PocketGIS User Manual safer to just accept the default]. If the software is installed onto a card, removing the card whilst PocketGIS is running will cause the application, and possibly the operating system, to crash. When importing data into PocketGIS always choose to transfer it onto a storage card. Once you are happy with your options settings, or after significant changes, select O p t i o n s from the PocketGIS menu and go to the Backup Page. Select the storage card you wish to backup your options settings to and press B a c k u p p. Your options will be saved to the card. Note that only options will be backed up, data and software will not be backed up. If you change your settings make another backup which will overwrite any previous backup on that card. Recovering the Installation Following a Power Loss Following a complete power loss the PocketGIS item on the programs menu will no longer be there as the installation information will have been lost with the main memory contents. Use the “Windows Explorer” (if on a Handheld PC) or other file explorer application and navigate to the location of the PocketGIS application. This will be called “PocketGIS.exe” (it may appear as just “PocketGIS” with an application icon) and will be located in “\Storage Card\Pocket Systems PocketGIS” or wherever you chose to install the software. Double tap the application icon to run PocketGIS. PocketGIS will detect that the main memory contents have been lost and the installation information, including program menu entries, will be restored. [Note: 1-12 Installation & Setup PocketGIS Connection will not be able to communicate with PocketGIS until this restoration has been performed]. Following the installation restoration, your options settings will then be copied back into the main memory. Note, if you did not make a backup of your options before the power was lost they cannot be restored. PocketGIS will now be fully operational. 1-13 PocketGIS User Manual 1-14 Chapter 2 Getting Started This chapter introduces you to PocketGIS and provides an overview of its controls. Starting PocketGIS You start PocketGIS by double tapping its icon or selecting PocketGIS from the Start->Programs menu. 2-1 PocketGIS User Manual On a Pocket or Palm-size PC there is no PocketGIS icon, select PocketGIS from the start menu (or the Start->Programs menu). Initially PocketGIS will not appear on the Start menu of a Pocket PC but can be found in the Start->Programs window. You can move it onto the main Start menu using Settings >Menus. 2-2 Getting Started Application Overview When you open PocketGIS for the first time it will look like this: MenuBar Pan / Zoom Controls Map Tools Button Navigation & Display Tools Button Map Display Area The command bar at the top of the screen consists of a menu bar and a tool bar. You can hide / expose the menu and / or toolbar by sliding the vertical gripper between the menu and the tool buttons. If the menu is completely hidden a small menu icon appears in the top left hand corner of the screen tap this to reveal the menu. If the toolbar becomes completely hidden a small toolbar icon appears in the top right hand corner of the screen - tap this to reveal the toolbar. 2-3 PocketGIS User Manual The main elements of the PocketGIS application are as follows. Map Display Area This is the area in which geographical map data is displayed. It will be described in the next chapter Working with Map Views. PocketGIS Menu This menu gives access to information about the application, options, and the Print command. If you have a customised version of PocketGIS other items may appear here. View Menu The View Menu controls the content and appearance of the map display. This menu is described in Chapter 3 - Working with Map Views. Tools Menu This menu gives access to various tools such as controls to delete map data and connect to a GPS receiver. These tools are described in Chapter 6 General Tools. Map Tools Button 2-4 Getting Started This button enables you to access tools which operate directly on the map and on map features. These tools are described in Chapter 4 - Map Tools. Note: a different icon may appear in the Map Tools button - see the Map Tools chapter for more information. Pan / Zoom Controls These controls are used to Pan and Zoom the geographical map display. They are described in Chapter 3 - Working with Map Views. Navigation & Display Tools Button This button provides a menu of controls to navigate the displayed map. These controls are described in Chapter 5 - Navigation & Display Tools. Customisations PocketGIS is highly customisable. You may find that the some of the buttons described here are not visible, or that additional buttons are present. You may also find that there are additional items on the menus or that some items are not visible. This can happen for one of three reasons: • The result of a PocketGIS Options setting. 2-5 PocketGIS User Manual • A plugin enhancement has been installed. • This is a customised version of PocketGIS. Options Options which control the appearance of PocketGIS include whether or not the application is in “Single View Mode”. These options are described in Chapter 7 - Options. Plugin Enhancements Plugin enhancements add functionality to the standard version of PocketGIS. These plugins may have been provided by Pocket Systems or by third parties. Plugins can add buttons, menu items, and preferences to PocketGIS. Plugins enhance the application, they do not change the standard functionality. Pocket PC Version The Pocket PC version of PocketGIS has the controls positioned at the bottom of the screen. 2-6 Getting Started The Pocket PC user interface is different from the Handheld and Palm-sized PC. You cannot choose to have the Taskbar / Navigation bar auto hide itself. Also, the menubar is separate from the other application tool bars and cannot be covered over to save screen space. The Pocket PC version of PocketGIS has a full screen button on the left hand side of the main toolbar. Pressing this button will put PocketGIS into full screen mode where the navigation and menu bars are hidden to provide more space for the map display. Pressing the full screen button again will restore the application to normal mode where the 2-7 PocketGIS User Manual navigation and menu bars are available. When in full screen mode the attributes form will extend to the top of the screen covering the navigation bar. On Handheld and Palm-size PC devices you can maximize the display area by setting the taskbar to autohide and dragging the toolbars over the menu. Customised versions of PocketGIS You may be using a customised version of PocketGIS. Customisations can provided enhancements to the application and also change or remove standard controls. You may find that some buttons and menu items described in this manual do not appear if you are using a customised version. Loading Map Data You view and access map data in PocketGIS via a Map View w, or V i e w w. The Map View defines which map datasets are displayed and their appearance. You will probably have noticed that when you open the PocketGIS application for the first time the words “There are no Map Views available” are displayed at the top of the Map Display Area. This is because you do not have any map data loaded and there are no Map Views. To start using PocketGIS you need to load in some map data from a desktop computer using the “PocketGIS Connection” application. Refer to the PocketGIS Connection User Manual for instructions 2-8 Getting Started on how to do this. When you first load in some map data a Map View will be automatically created. You will then be able to view and access the map. Read the next chapter Working with Map Views - to learn how to use and navigate the map display. 2-9 PocketGIS User Manual 2-10 Chapter 3 Working with Map Views This chapter explains the basic principles of how you work with map data in PocketGIS. Map Views You view and access map data in PocketGIS via a w. The terms Map View and View M a p V i e w or V i e w are used interchangeably throughout this manual. The Map View determines which map data is displayed and how and when it appears on the screen. The View is literally your view onto the map data. When you open PocketGIS for the first time there will be no Views available - a View will be created for you the first time you download some map data. Downloading map data is explained in the PocketGIS Connection User Manual. 3-1 PocketGIS User Manual The map data that is associated with the View will be displayed in the Map Display Area Area. You can control the map display using the Pan / Zoom C o n t r o l s in the main toolbar at the top of the screen - these controls are also available from the View menu along with other view controls. These controls are explained later in this chapter. By default PocketGIS works in Multiple View Mode. However, you can configure PocketGIS to work with single Views which simplifies the View menu - this is covered in Chapter 8 - Multiple View Mode. In addition to the Pan / Zoom Controls, View Menu, and Map View Controls, there are many other tools which operate on map data. These controls are described in the Map Tools and Navigation & Display Tools chapters. Once some map data has been loaded, a View will be created and an initial overview of the map data will be displayed. The current scale of the map display appears in the top right hand corner of the PocketGIS screen. 3-2 Working with Map Views Pan / Zoom Controls The Pan / Zoom Controls in the main toolbar can be used to navigate around the Map Display. These commands are also available from the V i e w menu. Keyboard shortcuts are provided as indicated in the menu and button tooltips. The button on the left of this control group is the Zoom In Button Button. This button will increase the resolution of the map display - a smaller area of the map view will be displayed at a larger scale. The centre of the display will be the same as the previously displayed area. The button on the right is the Zoom Out Button Button. 3-3 PocketGIS User Manual This button will decrease the resolution of the map display - a larger area of the map view will be displayed at a smaller scale. The centre of the display will be the same as the previously displayed area. The four buttons in the centre of this control group will pan the display in the direction of the arrow. The display resolution, or scale, will not change but the display will be centred on a different location. Depending on the current display position in the map display area, these buttons will be either active - meaning you can pan or zoom in that direction, or be inactive (greyed out) - meaning that you cannot pan or zoom in that direction. You cannot zoom out if you are at the maximum extent of the map view area. You cannot zoom in if you are at the minimum extent of the map view area. Sometimes you will see that all the Pan / Zoom control buttons are greyed out and therefore disabled. This happens when there are no Map Views available, or the map data associated with the View is not available (e.g. if it was on a storage card which you have removed). You can select ‘Overview’ from the ‘View’ menu - this will zoom the map display out to the full extent of the data in the map view. Composition of Map Views A Map View is comprised of a number of L a y e r s of M a p data. 3-4 Working with Map Views Geographical map data is stored in a M a p p. Each Map that is loaded into PocketGIS consists of one or more Layers of geographical data. For example a Map of an urban area may have three Layers - one containing roads, another containing buildings, and a third containing railways. Vector Map Layers contain F e a t u r e ss. A Feature is a graphical element such as a line, point, text, area, etc. Map Views can also contain Raster Map Layers which display a scanned image of a map. A Map View can contain any number of Layers drawn from any number of Maps. i.e. the View can contain Layers from more than one Map. Also, the View does not need to contain all the Layers from each Map. Each Layer that is included in a View has two other items associated with it: a L e g e n d and a D i s p l a y Scheme e. A Legend defines how the map data is displayed, i.e. it defines line styles and symbols. A Display Scheme defines at which scale individual map features are displayed. As you zoom out of a map display features may no longer be displayed in order to reduce the density of the map display and aid clarity. For example, as you zoom out buildings may not be displayed past a certain scale, but roads would still be displayed. Legends and Display Schemes are setup using PocketGIS Connection. The creation and modification of Legends and Display Schemes is discussed in the PocketGIS Connection User Manual. 3-5 PocketGIS User Manual The View Menu The View Menu provides various items which control the Map Display Area. The Zoom / Pan item provides menu based access to the pan and zoom commands described earlier in this chapter. The Modify item is described in ‘Modifying a View’ later in this chapter. Additional commands that can appear on this menu are described in Chapter 8 - Multiple View Mode. The second part of the View menu contains a list of the layers in the current view. You can use the View menu to turn the display of layers on and off. If there is a to the left of a Layer name, then that Layer is currently displayed. If you tap on the Layer’s name then the map display will redraw without data from that Map Layer. If there is a space on the left of a Layer then that layer is not currently displayed. If you tap on the Layer’s name then the map display will redraw with data from that Layer. If a Layer name is greyed out then the Layer cannot be displayed at the moment. This could be because none of the data from that Layer will display at the current scale. For example, if the Layers’ Display 3-6 Working with Map Views Scheme was set so none of it’s data was displayed above a scale of 1:50,000, and you zoomed out to 1:100,000 - the Layer’s name would be greyed out. This is nothing to worry about - it’s for your information. If the Map Display Area goes blank after a Zoom Out operation - check the View Menu to see if the data has gone out of range. The Layer name will also be greyed out if the Layer’s Map, Legend, or Display Scheme is missing (if you haven’t deleted the map then it was almost certainly on a card you have removed). Modifying a View You modify a View via the Modify View dialog. This is accessed by selecting the Modify item of the View Menu. 3-7 PocketGIS User Manual The dialog shows the View’s name and a list of Layers that the View contains. The buttons at the bottom of the dialog can be used to configure the View’s Layers. Name The Name item can be used to change the name of the View. Naming Views is useful in Multiple View Mode which is described in Chapter 8. Location The L o c a t i o n item allows you to choose whether the View is stored in main memory or on a storage card. Add The Add Button will display the Add Layer dialog. This dialog can be used to add a Layer to a View. The Add Layer dialog is described later in this chapter. 3-8 Working with Map Views Modify The Modify Button will display the Modify Layer dialog for the Layer that is selected in the Layer list. This dialog is described later in the chapter. Delete The Delete button will remove the selected Layer from the View. Up / Down Buttons These are used to change the priority of Layers in the View. PocketGIS draws Layers is reverse priority order. The Layer at the bottom of the list is drawn first, and the Layer at the top of the list draws last. You can use these controls to define the drawing order, i.e. which layers are drawn over the top of other Layers. To change the priority of a Layer tap on it’s name in the list and then tap U p or D o w n n. Modifying a Layer To modify a Layer first bring up the Modify View dialog as described in the previous section. Select the Layer you wish to modify in the Layer list and tap the Modify button. The Modify Layer dialog will be displayed. 3-9 PocketGIS User Manual The dialog shows the Layer’s name and provides controls which can be used to configure the Layer. Name The Name item can be used to change the name of the Layer in this View (it does not change the name of the Layer in the Map). Legend This item shows the name of the Legend that is currently being used to display the features of this Layer. Legends control line styles and symbology. The popup list allows you to select from other Legends that have been created for this Layer. Normally there will only be one Legend available. Display Scheme This item shows the name of the Display Scheme that is currently being used by this Layer. Display Schemes define at which scales map features are drawn. The popup list allows you to select from 3-10 Working with Map Views other Display Schemes that have been created for this Layer. Normally there will only be one Display Scheme available. Adding Layers to a View To add a Layer first bring up the Modify View dialog as described in the previous section. Tap the Add button - the Add Layer dialog will be displayed. Use the Map popup list to select the Map from which you want to include map data. Use the Layer popup list to select the Layer which you want to add to the View. The Name item allows you to give the Layer a name. This name does not need to be the same as the original name of the layer. Tap the Add button to add the Layer. 3-11 PocketGIS User Manual Printing a View You may print the current map display using the Print command on the PocketGIS menu. This command will display the standard Windows CE print dialog which will allow you to select the printer and other options. PocketGIS will centre the current map display within the chosen paper size and extend the draw area to fill the page. You can extend the printing capabilities of your device by purchasing third party print drivers and software. Please see the PocketGIS Release Notes document for further notes on printing. Note that at the time of writing, printing is not available in the Palm-size PC / Pocket PC version of PocketGIS. 3-12 Working with Map Views 3-13 PocketGIS User Manual 3-14 Chapter 4 Map Tools This chapter explains how to use tools which interact directly with the Map Display Area and Map Features. These tools enable you to: • Pan / Zoom by pointing. • Measure distances from the map. • Measure areas from the map. • Display the grid reference of a point. • Display and change information about a map Feature. • Change the geometry of a map Feature. • Capture new map Features. 4-1 PocketGIS User Manual The Map Tools Button The Map Tools Button is located in the main toolbar at the top of the screen. Tapping the Map Tools Button displays the M a p T o o l s M e n u which provides a list of the Map Tools available at the current time. You use the Map Tools Menu to select which tool is currently active. When you tap in the Map Display Area the action that occurs depends on which Map Tool is selected. The icon displayed on the Map Tools Button changes to reflect the selected tool - the Map Tools Menu shows which tool is selected with a dot. When you start PocketGIS the current Map Tool is the Pan / Zoom Tool Tool. You will find that not all the Map Tools are always available. Map data can be stored in one of two formats: Read Only and Read / Write. Since some of 4-2 Map Tools the Map Tools are used to create and change map features, if your View does not contain any read / write data then the Geometry and Capture Tools will be greyed out. If you have an enhanced or customised version of PocketGIS you may find that the list of Map Tools is different to that described here. Refer to supplementary documentation for information on Map Tool Enhancements. The Pan / Zoom Tool The Pan / Zoom Tool allows you to pan and zoom the map display using the pen directly on the Map Display Area. This tool should not be confused with the Pan / Zoom Controls described in the previous chapter. First make sure that the Pan / Zoom Tool is selected. If the icon in the Map Tools Button is not tap the button and select Pan / Zoom. then 4-3 PocketGIS User Manual You can pan the map display by tapping on the map location that you would like to appear in the centre of the display - the screen will then redraw, at the same scale, with that location at the centre. You can zoom in to a chosen area by dragging out a box on the display. The display will zoom to show the area contained within the box you have drawn. You can drag the box in any direction you like (top left to bottom right, top right to bottom left, bottom left to top right, etc.). If whilst you are dragging the box you decide you have made a mistake, you can abort the zoom in by moving the pen back to the point you started from the box will shrink to nothing and you will hear a warning sound - lift the pen and the operation will be cancelled. If you choose a pan location which is near the edge of the maximum view extent, the location will not always be redrawn in the centre of the display. The map display is constrained so it will not move outside the maximum extent of the View. 4-4 Map Tools Sometimes you may find that dragging a zoom box does not increase the scale of the map display. This happens when you are at the minimum zoom extent. You can use the Pan / Zoom tool even if it is not selected as the current map tool. If you hold down the shift key whilst tapping or dragging a pan / zoom operation will be performed. Also the map display will zoom in, or out, when the user presses the numeric keypad add (+, zoom in) or subtract (-, zoom out) keys (if these are present on your device). Some devices have In and Out buttons which correspond to these keys and zoom the display in or out. The Grid Reference Tool The Grid Reference Tool will display the coordinate position of a map location you indicate with the pen. First make sure that the Grid Reference Tool is selected. If the icon in the Map Tools Button is not then tap the button and select Grid Reference. 4-5 PocketGIS User Manual Tap on the map location for which you want the grid reference. A small popup will appear showing the grid reference. The position of the grid reference (i.e. where you tapped) is shown by an . The reference is in the coordinate system of the map data you have loaded and is displayed in the current Display Units (e.g. meters). You can change the display units in Options which are described in Chapter 7. The +/indicates the error in the reference due to screen resolution. In the example shown the error is 1m. If you tap close to a map feature the coordinate will be calculated from the underlying map data and will therefore be entirely accurate. If a map feature coordinate is displayed you will hear the “OK” beep when you tap and the grid reference display will not contain a +/- error. If you want another grid reference simply tap in the required location. If you want the current grid reference to disappear tap the grid reference text. The Identify Tool 4-6 Map Tools The Identify Tool will display a description of a map feature you select with the pen. First make sure that the Identify Tool is selected. If the icon in the Map Tools Button is not tap the button and select Identify. then Tap on the feature you are interested in. You will need to tap very close to the feature in order to select it. If you hear an error sound then no feature was selected. If you hear the OK sound then the feature will be highlighted and a description of the feature will be displayed in a popup. 4-7 PocketGIS User Manual If you want to identify another feature simply tap in the required location. If you want the current identification to disappear tap the feature description. If you have a feature selected in the Identify Tool, and then switch to the Attribute or Geometry tools, the feature selection will be retained. The Distance Tool The Distance Tool allows you to measure the distance between two feature points which you select with the pen. First make sure that the Distance Tool is selected. If then the icon in the Map Tools Button is not tap the button and select Distance. 4-8 Map Tools The prompt “Tap first point...” will appear at the top of the map display area. Tap on the first feature point. If a feature point is not selected then the error sound will be played. If a feature point is selected then the OK sound will be played and the point will be marked with a circle cross. The prompt will change to “Tap second point...”. Tap on the second feature point. If a feature point is selected then the OK sound will be played and the point will be marked with a circle cross. The distance between the two points will be displayed in the current display units as a popup text item. 4-9 PocketGIS User Manual If you want to make another measurement simply tap on a feature point and repeat the steps described above. If you want the current distance to disappear tap the popup text. The Area Tool The Area Tool allows you to measure the area enclosed by a linear map feature which you select with the pen. First make sure that the Area Tool is selected. If the icon in the Map Tools Button is not the button and select Area. 4-10 then tap Map Tools Tap on the feature whose enclosing area you wish to calculate. You will need to tap very close to the feature in order to select it. If you hear the error sound then no feature was found near your tap, or the feature was not a line or area, or it did not have at least three points. If you tap close enough to a line or area feature then you will hear the OK sound, the feature will be highlighted, and it’s enclosing area will be displayed. If a line feature does not close back on itself the final “closing” segment will be assumed by the calculation. 4-11 PocketGIS User Manual If you want to measure another area simply tap on the required feature. If you want the current area to disappear tap the popup text. The Attributes Tool The Attributes Tool will display the attributes associated with a map feature you select with the pen. First make sure that the Attribute Tool is selected. If the icon in the Map Tools Button is not tap the button and select Attributes. then Tap on the feature you are interested in. You will need to tap very close to the feature in order to select it. 4-12 Map Tools If you hear the error sound then no feature was selected. If you hear the OK sound then the feature will be highlighted and the Attributes Dialog will be displayed. The Attributes dialog shown above is how it will appear for a feature from a read / write map with attributes. If you have a feature selected in the Attribute Tool, and then switch to the Identify or Geometry tools, the feature selection will be retained. The Attribute tool will continue to highlight the currently selected feature even after the form has been closed. Attribute Field Editors The attribute editors allow you to view, enter, or change the attribute values. The configuration of the attribute edit fields depends on how the data was configured in PocketGIS Connection - see the PocketGIS Connection User Manual for details. 4-13 PocketGIS User Manual Many fields allow you to type in values. If the field has a - tap this to bring up a list of values. In some cases this will be a list of recent values to save you having to type in values again. Some fields are configured so you cannot type in a value but can only select from a popup value list. The date field has a popup calendar - you can also select a date element such as month and use the keyboard arrow keys to step through values. The time field allows you to type in numbers or use arrow keys to step though values. Other possibilities are a tabbed alphabetic popup; a popup consisting of images which you can select from; sketch and image buttons. Sometimes an attribute may have been defined as read only. You cannot edit read only values. Some values, such as areas & line lengths may have been configured to update themselves automatically. On Pocket and Palm-sized PC devices many text entry fields automatically adopt title case without the need to press the shift or caps key. Sketch Pad Sketch attributes allow you to attach a sketch and type written notes to a feature. Sketch attributes appear with a Sketch button in the Attributes Form. Pressing the Sketch button displays the Sketch Pad which allows you to enter text and drawings. 4-14 Map Tools Use the OK or Close (X) buttons to leave the Sketch Pad which save, or discard, the changes respectively. Note that the Sketch will not be stored in the database until you save the Attributes Form changes. The Sketch Pad is built from the standard Windows CE Rich Ink control and so the appearance and capability of the Sketch Pad differs with the operating system version. Most of the documentation for the built in Ink Writer, Note Taker, and Notes applications (depending on which one is available on a particular platform) will apply to the PocketGIS Sketch Pad. 4-15 PocketGIS User Manual In all versions you can make the sketch larger by drawing off the page. All versions also have controls similar to those found in word processors for editing, undo / redo, etc. The version present in the Handheld PC (CE 2.0) lets you choose the mode from the Tools menu or the toolbar. You can choose between Ink (drawing and handwriting), Select (typing and moving drawings), and Space (inserting space into the sketch). 4-16 Map Tools The version present in the Palm-size PC (CE 2.01 & 2.11) lets you choose the mode from the Tools menu or the toolbar. You can choose between Select (typing and moving drawings), Space (inserting space into the sketch), and neither of these (drawing and handwriting). See the online help for the built in Note Taker application for more details on using the controls. The version present in the Handheld PC Professional (CE 2.11) lets you choose the mode from the View menu (the toolbar changes with the mode). You can choose between Typing, Writing, and Drawing. This version also has more advanced controls for 4-17 PocketGIS User Manual grouping and editing elements of the sketch document such as may be found in word processing applications - see the online help for the built in InkWriter application for more details on using these controls. The version present in the Pocket PC (CE 3.0) lets you choose the mode by pressing, or releasing, the draw button on the menu bar. You can choose between drawing and typing mode. The Edit menu has conventional editing commands plus a revert option which will restore the sketch to the state it 4-18 Map Tools was in when you opened the sketch pad. The View menu allows you to set the mode and the zoom factor. Image Attributes and the Image Selector / Browser Image attributes allow you to attach an image such as a digital photograph to a feature. Image attributes appear with an Image button in the Attributes Form. Pressing the Image button displays the Image Select window which allows you to select an image to be assigned to the attribute. Use the OK or Close (X) buttons to leave the Image Selector which save, or discard, the changes respectively. Note that the Image assignment will not be stored in the database until you save the Attributes Form changes. 4-19 PocketGIS User Manual If the Image Capture Options are set (See Chapter 5) additional access to a remote camera or a camera application on your device is possible. Press the Browse button to display the Image Browser which will display images from storage memory - such as a memory card which has been taken from a digital camera. Navigate to the location of the images you want to browse, select one of them, and press OK. If you are browsing a digital camera memory card the images will be in sub folders of the storage card - see your camera documentation for details (or just explore). Only JPEG image files can be displayed. When you have selected the browse folder the Image Browser will be displayed allowing you to view and select from all the images at that location. 4-20 Map Tools The File menu provides the options to browse a different folder and also to delete a selected image (you cannot delete an image that has been protected using camera or operating system commands). Select the image you want to assign by tapping on it and press OK. You can also double tap the image to select and assign it in one action. The browser will close and the selected image will appear in the Image Selector. 4-21 PocketGIS User Manual Press the Select button to select an image file without viewing thumbnail images. The chosen file is selected and it’s thumbnail image displayed in the Image Selector window. The operation of the Browse and Select functions is slightly different when running on a Palm-sized or Pocket PC, than when running on a Handheld PC. On a Handheld PC pressing either the Browse or Select buttons brings up the standard “open file” dialog which allows you to browse to anywhere in the available storage mediums. On Pocket and Palmsized PC devices you can only browse to files which are stored under “My Documents” - this is the standard operation on these devices. To allow direct access to images on a storage card removed from a digital camera, the Pocket and Palm-sized PC versions of PocketGIS will automatically detect a digital camera storage card. If such a card is detected the “open file” dialog will not appear and the browser will automatically show all the images it 4-22 Map Tools can find on the card. Similarly the select function will display a list of the images on the card which you can choose from. If you want to select form files under “My Documents” remove the camera card, the browse and select functions will then show the “open file” dialog. You can clear the assignment of an image by pressing the Clear button in the Image Selector. Once an image has been selected, the checkboxes control what happens when you press OK to close the Image Selector and make the assignment. Copy image into the PocketGIS Database will copy the image file from it’s current location into the PocketGIS Database containing the feature whose attributes you are changing. If the image is already in the particular PocketGIS Database this checkbox will be disabled. Delete the original image will remove the image file from it’s current location once it has been copied. If the source image file is protected (by 4-23 PocketGIS User Manual camera or operating system command), or the image is already located in a PocketGIS Database, the delete option will be disabled. Press OK in the Image Selector to complete the assignment and perform any copy and / or delete operation. If there was an image previously assigned to the attribute, and it is located in the PocketGIS Database to which the current feature belongs, you will be asked if you want to delete the previous image - this will save storage space if the image is no longer required. It is a good idea to always copy images into the PocketGIS Database if you have the storage space available. If you choose to assign images without copying them you will need to ensure that they are available in their original location whenever they are required - such as for viewing in the attributes form or export. This requires that the card they are stored on is inserted in the machine (you can remove it in-between times, to take more pictures for example). Note that if you are working with more than one storage card in a Windows CE device the second card will be called “Storage Card2” (the third “Storage Card3”, etc) and these names can change if you take cards out and move them around. If you assign images without copying them make sure the storage card retains the same name in Windows CE - if it was called “Storage Card” when the images were assigned, and is later called “Storage Card2”, the images will not be located. If you always use the same slot for the card containing the images you should be alright. 4-24 Map Tools Note that the Image Selector / Browser works best with JPEG files which have thumbnail images encoded within them. Images from digital cameras generally have thumbnails. Attribute Function Button The Attribute Function Button provides a list of commands. Tap the function button to bring up a menu of functions. Note that there may be other commands on the function menu which have been provided by plugin components. Defaults The defaults function will set any empty attributes to predefined values. Attributes which already have values are not affected by the defaults function. The defaults function will only set values for which there is predefined default. If selecting this function does 4-25 PocketGIS User Manual nothing, or it is greyed out, it is because there were no default values supplied for these attributes when the map data was downloaded. Revert If you modify any feature attributes then the Revert Function will be available. Selecting the Revert Function will revert the feature’s attributes back to the values held when you opened the Attributes Dialog. Revert is not undoable - you will be warned about this before the operation is completed. Undo You can undo the last change you made to an attribute by selecting the undo function. Print To print a list of the attributes for a feature, select P r i n tt. Shortcut Functions There are two shortcut functions on the menu. The Geometry Shortcut function will switch from the Attributes Tool to the Geometry Tool for this feature. This allows you to edit the current features geometry without having to choose the Geometry 4-26 Map Tools Tool in the Map Tools Menu, or select the feature again. The Geometry Tool is described later in this chapter. The Capture Shortcut function will switch from the Attributes Tool to the Capture Tool. This allows you to start capturing new map features without having to choose the Capture Tool in the Map Tools Menu. The Capture Tool is described later in this chapter. Feature Type The Feature Type popup is in the top left hand corner of the Attributes Dialog and allows you to change the type of a feature. Changing the feature type can cause attributes which are not defined on the new feature type to be discarded. You will be warned about this before the features type is changed. Other forms of the Attributes Dialog The appearance of the Attributes Dialog is different for different types of data. All the examples shown so far are for read / write data with attributes. If a read / write feature without attributes is selected using the Attributes Tool the Attributes Dialog looks like this: 4-27 PocketGIS User Manual Notice that the Feature Type popup and function button are still available. If a feature from a read only map is selected the Attributes Dialog will look like this: The attributes are displayed but you cannot change them. The Geometry Tool The Geometry Tool allows you to modify the geometry of a map feature. First make sure that the Geometry Tool is selected. If the icon in the Map Tools Button is not tap the button and select Geometry. 4-28 then Map Tools When the Geometry Tool is active the Geometry Toolbar appears at the top of the screen. You can move the Geometry Toolbar by dragging the “gripper” on it’s left hand edge. Select the feature you want to modify. You will need to tap very close to the feature in order to select it. If you hear the error sound then no feature was selected. If you hear the OK sound then the feature will be highlighted. If you have a feature selected in the Geometry Tool, and then switch to the Attribute or Identify tools, the feature selection will be retained. 4-29 PocketGIS User Manual The example above shows the Geometry Tool when a line feature has been selected. The feature type is displayed at the top of the screen - in this case “General Line Detail”. If you tap the Geometry Function Button a menu of edit actions is displayed. 4-30 Map Tools The items in the first group change the current edit action, nothing happens until you interact with the map display. The items in the subsequent groups are performed immediately and do not change the current edit action. Select the action you require from the menu. If the item you select is in the first group then the button’s icon will change to indicate the current edit mode. Note that there may be other commands on the function menu which have been provided by plugin components. Each of the points that make up the line will have been highlighted with a symbol. The meaning of these symbols is as follows: 4-31 PocketGIS User Manual The round cross indicates the current edit point. This is the point that Move and Add edit actions apply to. The square cross indicates the backward edit point. The significance of this is described below. The normal cross is used to highlight the position of the other points of the line. You can change the current edit point (the one with the circle) by tapping very close to one of the other points in the line. In the above example the next point was tapped. This point then becomes the current edit point and is highlighted with a circle. 4-32 Map Tools Move To move a point first make sure that Move Point is the current edit action and the point you want moved is highlighted with the circle symbol. If the current edit action is not Move Point, tap the Function Button and select Move Point from the menu. Next tap on the location you want the current edit point moved to. The display will adjust to show the modified geometry. You can select the Undo Function to reverse any of the geometry actions. 4-33 PocketGIS User Manual Selecting Undo in the example above will reverse the Move Action. Add The Add action will add a new point to the line. The point will be added between the current edit point (shown by the circle symbol) and the backward edit point (shown by the square symbol). 4-34 Map Tools To add a point first make sure that Add Point is the current edit action and the current and backward edit points are either side of the line vertex that will contain the new point. If the current edit action is not Add Point, tap the Function Button and select Add Point from the menu. Next tap on the point you want to add. The display will adjust to show the modified geometry. Add Before The Add Before action works in exactly the same way as the Add action, except that the point is inserted before the current edit point, rather than after it. The example below shows what happens if exactly the same point is chosen for the add, but with Add Before selected as the edit action. 4-35 PocketGIS User Manual Delete Point Selecting Delete Point from the Function Menu will delete the current edit point, i.e. the point shown with circle symbol. If this action was selected using the example above the line would be modified and appear as shown in the next example. Delete Feature The Delete Feature Function will erase the feature. 4-36 Map Tools You can undelete the feature by selecting the Undo Function. You must, however, do this immediately after the delete operation. Snapping The Snap Button is a toggle, press it once to push it in, press it again to release it. When the Snap button control is depressed, the points you enter during add and move operations will be snapped to existing map geometry. The new point will either take the exact coordinates of a snapped to point, or a line intersection will be calculated for a snapped to line. You can also toggle snapping by typing Ctrl+S. Snapping only occurs within a certain (very small) tolerance so you will need to tap very close to a point or line in order to snap to it. You will have noticed that when you enter a move or add point you hear an OK sound. When the snap control is checked you only here the OK sound when the new point position is snapped. If a point or line was not found within the search tolerance, the new point is still used - but a warning sound is played instead. Snapping does slow down the edit operations so you should only have the snap control depressed when you want snapping to happen. If you have a customised version of PocketGIS the snap control may not be visible. 4-37 PocketGIS User Manual Shortcut Functions There are two shortcut functions on the bottom of the Function Menu. The Attributes Shortcut Function will switch from the Geometry Tool to the Attributes Tool for this feature. This allows you to edit the current features attributes without having to choose the Attributes Tool in the Map Tools Menu, or select the feature again. The Attributes Tool is described earlier in this chapter. The Capture Shortcut Function will switch from the Geometry Tool to the Capture Tool. This allows you to start capturing new map features without having to choose the Capture Tool in the Map Tools Menu. The Capture Tool is described later in this chapter. Ending the Edit When you have finished editing the feature, or wish to select a different feature, press the End Edit button (or type Ctrl+E). 4-38 Map Tools Editing Areas Editing area features is the same as editing lines. The area function menu has the same options as the line menu. Editing Points If you use the Geometry Tool to select a point, a slightly different version of the Function Menu is available. The principles and main controls are the same as for line features. The Move action allows you to tap on a new location for the point. The Delete Feature action will delete the point. Revert works exactly as described for line features above. If you have selected a rotated symbol an additional option, Rotate, will be available. 4-39 PocketGIS User Manual To rotate a point first make sure that Rotate is the current edit action. If the current edit action is not Rotate, tap the Function Button and select Rotate from the menu. Tapping points in a circle around the point will cause its rotation to change. Editing Text Editing text features is the same as editing points. The text function menu has the same options as the point menu. Setting Points With GPS You can use the Geometry Tool to move or add points using coordinates from a GPS receiver. To do this you need to connect PocketGIS to a GPS receiver. See Chapter 9 for instructions on how to connect to a GPS receiver. 4-40 Map Tools While you are connected to a GPS receiver the GPS button is enabled. You can tap the GPS button at any time instead of tapping on the map display - the current GPS location will be used to digitise the next point. (You can also type Ctrl+G). If the edit action is “move” then current edit point is moved to the GPS position; for other modes a new point is added at the GPS position. The GPS button will only remain enabled while the GPS receiver is reporting a valid position. 4-41 PocketGIS User Manual The Capture Tool The Capture Tool allows you to create new map features. First make sure that the Capture Tool is selected. If the icon in the Map Tools Button is not tap the button and select Capture. then When the Capture Tool is active the Capture Toolbar appears at the top of the screen. You can move the Capture Toolbar by dragging the “gripper” on it’s left hand edge. First select the type of feature you wish to capture tap on the Feature popup. 4-42 Map Tools A list of feature types will be displayed. The contents of the list will depend on which feature types are included in the current Map View. Note: only features from read / write maps are included in the list, also some features may have been configured so they cannot be captured. Select the feature type you wish to capture. Note: when you re-enter the Capture Tool it will normally default to the feature type you last selected. The Snap Button works in exactly the same way as already described for the Geometry Tool. The snap control may not appear if you have a customised version of PocketGIS. The Function Button provides a menu of commands which are appropriate at various stages during the capture process. The icon in the function button changes depending on whether the capture feature is a line, point, text or area. Note that there may be additional commands on the function menu which have been provided by plugin components. To capture this feature, which is a line, tap on the location of the first point. The point location will be shown with a circle cross. 4-43 PocketGIS User Manual Then tap on the remaining points in the line. At any time you can press the Function Button to select any function that is available at that stage of the capture operation. The Create function will create the new feature. The Close and Create function will add a final point which is the same as the first point (thus closing the line back on itself) and create the feature. 4-44 Map Tools The Devices sub-menu is described in the GPS and Laser Rangefinder chapters. The Undo function will undo the last change to the feature. The Cancel Capture option will discard all the points that have been captured for this feature (previous features will not be affected). The Pause function allows you to pause capture of the current feature. When you select this function the current geometry will be saved and the Capture Tool will appear as if no geometry has been captured. You can then capture another feature which can be of another type. You can pause as many features as you like. The Resume sub menu provides a list of all paused features. The features are listed in the order that they were paused (i.e. the last feature paused will be at the end of the menu) and the menu item gives the feature type and the number of geometry points captured in brackets. To resume capture of a feature select it from the Resume menu. The Delete Last Point function will remove the last point that was captured. 4-45 PocketGIS User Manual You can also press the End Edit button (or type Ctrl+E) to create the feature. Once you have created the new feature it will be highlighted and the Delete Feature function will be available from the function menu. If you have a feature selected in the Capture Tool, and then switch to the Attribute, Identify or Geometry tools, the feature selection will be retained. The Shortcut Functions When a feature has been created the two shortcut functions will be available from the Function Menu. The Attributes Shortcut Function will switch from the Capture Tool to the Attributes Tool for this feature. This allows you to edit the new features 4-46 Map Tools attributes without having to choose the Attributes Tool in the Map Tools Menu, or select the feature again. The Attributes Tool is described earlier in this chapter. The Geometry Shortcut Function will switch from the Capture Tool to the Geometry Tool for this feature. This allows you to edit the new features geometry without having to choose the Geometry Tool in the Map Tools Menu, or select the feature again. The Geometry Tool is described earlier in this chapter. Capture Information Display When capturing line or area features a display appears in the bottom right hand corner of the screen. This displays the length of the last vertex and the total length of the the line. The last vertex length is the value displayed at the top. If a GPS position is available the distance from the GPS location and the last captured point is also displayed - prefixed by “G:”. Capturing Area Features If you select an area feature from the Feature popup the Capture Function Menu will be configured for areas. Capturing areas is almost the same as capturing lines except: • You must capture at least 3 points before you can create an area. 4-47 PocketGIS User Manual • The area “Create” function is a close & create. The feature is always closed back on itself. This means that you do not need to capture the last “closing” point of an area. Capturing Point Features If you select a point feature from the Feature popup a the Capture Function Menu will be configured for points. Tap on the location of the new point feature, if this is a non rotatable point then the new feature will be created immediately. As for lines, the Point function menu will allow you to delete the newly created point. Capturing Rotated Points You capture rotated points by entering two taps. The first tap defines the location of the point. 4-48 Map Tools A second tap indicates the rotation angle of the point. On the second tap the point feature will be created. If you select the Create Function, press the End Edit Button, or type Ctrl+E after the first tap, the point feature will be created with no rotation. You can only rotate a feature that has been predefined as rotatable. Capturing Text Features You capture text features in exactly the same way as point features. Capturing Another Feature When you have captured a feature using the Capture Tool, you can immediately capture another feature by tapping it’s location on the map display. If the next feature is of a different type to the first, use the feature popup to select the new type. Capturing GPS Points You can use the Capture Tool to capture coordinates from a GPS receiver. To do this you need to connect PocketGIS to a GPS receiver before you open the Capture Tool dialog. See Chapter 9 for instructions on how to connect to a GPS receiver. 4-49 PocketGIS User Manual While you are connected to a GPS receiver the GPS button is enabled. You can tap the GPS button at any stage of a capture operation instead of tapping on the map display the current GPS location will be used to digitise the next point. (You can also type Ctrl+G). The GPS button will only remain enabled while the GPS receiver is reporting a valid position. If the receiver cannot provide the position then the GPS button will temporarily become disabled. It will be re-enabled again once the GPS position has been reestablished. GPS receivers often loose track of your position when their view of the satellites is obscured by buildings or trees. Edit Functions This section explains how to use the “Edit Functions” available in the Geometry & Capture Tools. The edit functions described in this section are: • Aligned Offset • Bilaterate Point • Parallel Offset 4-50 Map Tools Accessing Edit Functions The Edit Functions are accessed from the Edit Functions menu which appears on the Geometry and Capture Tool function menu. Some functions operate via a number of steps. You can restart a function at any time by re-selecting it from the function menu. The current function is indicated with a tick in the menu. You can stop a function by selecting Cancel Function from the menu, or by selecting another function. You can repeat a step by selecting Undo from the function menu. Aligned Offset The Aligned Offset function allows you to digitise a point, along an imaginary line, between two selected feature points. You will be asked for the distance along the line at which to create the point. To use this function first select Aligned Offset from the current tool’s function menu. 4-51 PocketGIS User Manual The following caption will appear at the top of the map display area: Select the first vertex on the map display. The selected vertex will be marked with a circle cross: You will be prompted for the second vertex. Select the second vertex, you will then be prompted for the distance. 4-52 Map Tools Enter the distance. A point will be digitised at the given distance along an imaginary line from the first selected vertex, towards the second selected vertex. Bilaterate Point The Bilaterate Point function allows you to digitize a point by bilateration from existing map detail. To use this function first select Bilaterate Point from the current tool’s function menu. 4-53 PocketGIS User Manual The following caption will appear at the top of the map display area: Select the first vertex on the map display. The selected vertex will be marked with a circle cross: You will be prompted for the distance from the selected vertex to the point to be digitised. Enter the distance, you will then be prompted for the second vertex. Select the second vertex, you will then be prompted for the second distance. 4-54 Map Tools Enter the distance from the second vertex to the point to be digitised. The initial point to be digitised will be marked with a circle cross and the confirm / flip dialog will appear. Press Confirm if the displayed position is correct, or press Flip if the displayed position is on the wrong side of the selected vertices. The new point will then be created. Parallel Offset The Parallel Offset function will generate new points which are parallel to an existing feature. You can use this function with the Geometry and Capture tools on conjunction with line and area features. 4-55 PocketGIS User Manual To use this function first select Parallel Offset from the current tools function menu. The following caption will appear at the top of the map display area: Select the feature you wish to generate the parallel line from, tapping at the position you want the parallel line to start from. The existing feature will be highlighted and the start point marked with a circle cross. 4-56 Map Tools The prompt will have changed to ask you to tap on the point on the existing feature where the parallel line should end. You will then be asked to enter the offset distance between the existing feature and the new parallel line. Enter the distance between the existing feature and the new parallel line and press Enter. The offset is made to the “right” of the feature, if you want the offset to be to the “left” then enter a negative offset. The provisional parallel line will be displayed together with a dialog which allows you to accept the parallel line or flip it to the other side of the existing feature. On completion the new points of the parallel line will be added to the current capture feature. 4-57 PocketGIS User Manual Enter Point The Enter Point function allows you to enter a new or changed point by typing the coordinate. To use this function first select Enter Point from the current tool’s function menu. You will be prompted for the coordinate values. If you are capturing a feature, a new point will be added to the current feature. If you are modifying an existing feature in the Geometry Tool then the current edit point will be moved (or inserted) using the supplied coordinate. The Selection List When using the Identify, Area, Attributes and Geometry tools you can choose to see a list of features found within the search tolerance. To enable the selection list tick the “Show list when several features found” box in the Map Tools page of the PocketGIS Options sheet. By default the selection list is disabled. When the selection list is enabled, and more than one feature is found within tolerance of a screen tap, a list of the features is displayed. 4-58 Map Tools Tap the feature that you want to work with and press the Select button (or double tap the feature). You can identify the features in the list by tapping them and pressing the Highlight button. On most Handheld PC machines the selection list remains visible during the highlight. The list will have been positioned to avoid the original tap point but if it is still in the way you can drag it around the screen using the title bar. On Palm-sized and Pocket PC machines, and Handheld PC’s with very small screens, the selection list will be hidden for two seconds while the feature is highlighted. If the selection list is disabled the nearest feature to the tap is selected automatically with point and text features given precedence over line features. 4-59 PocketGIS User Manual Map Tools Options There are a group of options that can be used to configure the Map Tools. These options are accessed via the PocketGIS menu on the main menu bar. To open the PocketGIS options, tap the PocketGIS menu and select Options. The Options Dialog will be displayed, tap on the “Map Tools’ tab to reveal the Map Tools Options. Note: if you have a customised version of PocketGIS the Map Tools options may not be available. 4-60 Map Tools Search Tolerance This option sets the distance from the tap point that PocketGIS will search when selecting features. This tolerance is also used when searching for a feature to snap to. Tap on the Search Tolerance popup to change the current setting. Snap Default This option sets the default state of the Snap control in the Geometry and Capture tools. 4-61 PocketGIS User Manual Off - means that snapping will be off when you first open the Geometry or Capture tool. On - means that snapping will be on when you first open the tool. Last - means that snapping will be on or off depending on the state in which you last left the Snap control. Show list when several features found Tick this box to show the selection list, as described earlier in this chapter. The selection list allows you to choose from features within tolerance when tapping on the screen. By default the selection list is disabled. 4-62 Map Tools 4-63 PocketGIS User Manual 4-64 Chapter 5 Navigation & Display Tools This chapter explains how to use tools which enable you to navigate around the map display. These tools enable you to: • Zoom / Pan to a grid reference. • Zoom / Pan to an OS sheet reference. • Manually set the display scale. • Find features by attribute value. • Redraw the screen. • Save & return to named display extents. The Navigation & Display Tools Button The Navigation & Display Tools Button is located at the right hand side of the main toolbar. 5-1 PocketGIS User Manual Tapping the Navigation & Display Tools Button displays the Navigation & Display Tools Menu which provides a list of the tools available at the current time. You will find that not all the tools are always available. Tools will only be enabled in the menu when the current state of the View would allow them to be used. If you have an enhanced or customised version of PocketGIS you may find that the list of tools is different to that described here. Refer to supplementary documentation for information on Navigation & Display Tool Enhancements. Grid Reference Tool This tool will zoom / pan the display to a grid reference which you enter in a dialog. The map display will change to show the chosen reference in the centre of the display. 5-2 Navigation & Display Tools Select Grid Ref from the Navigation Menu - the Go To Grid Reference dialog will appear. Enter the Easting (X) and Northing (Y) coordinate of the location you wish to pan to. The values are expressed in the current display units. You can optionally supply a scale in which case the display will zoom as well as pan. The scale defaults to the current display scale. Tap on the Go To or OK buttons to change the display. Tapping the Close button will close the dialog without changing the display. If the grid reference you supply is near or outside the edge of the current View extent the chosen location will not appear in the exact centre of the display. A message will appear to inform you when this happens. 5-3 PocketGIS User Manual Sheet Reference Tool This tool will zoom / pan the display to an Ordnance Survey (GB) sheet reference which you enter in a dialog. The map display will change to show the chosen reference in the centre of the display. Note: This option only appears if the Home City specified in the World Clock Control Panel is in the UK. Refer to the manual that came with your Windows CE Device for information on how to do this. Select Sheet Ref from the Navigation Menu - the Go To Sheet Reference dialog will appear. Enter the OS Sheet Reference of the location you wish to pan to. You can optionally supply a scale in which case the display will zoom as well as pan. The scale defaults to the current display scale. Tap on the Go To button to change the display. Tapping the Close button will close the dialog 5-4 Navigation & Display Tools without changing the display. If the sheet reference you supply is near or outside the edge of the current View extent the chosen location will not appear in the exact centre of the display. A message will appear to inform you when this happens. Set Scale Tool This tool will change the current display scale. The location shown in the centre of the display will not change. Select Set Scale from the Navigation Menu - the Set Scale dialog will appear. Enter the new scale value. Tap on the Set Scale button to change the display. Tapping the Close button will close the dialog without changing the display. The scale at which the map display redraws may not 5-5 PocketGIS User Manual be exactly the scale you have chosen. The scale may change slightly due to screen / data resolution issues. Redraw Tool This tool will cause the map display area to redraw. The scale and extent of the display will not change. No dialogs are displayed by this tool - the action occurs immediately. This tool is useful as the display can get dirty with stray pixels after lengthy data capture / modification operations. Find by Attribute Tool This tool can be used to locate features by the value of one of their attributes, or to list all features of a given type. Select Find by Attribute from the Navigation Menu the Find by Attribute dialog will appear. 5-6 Navigation & Display Tools The Layer popup allows you to select from each of the layers in the current view. The Feature popup list all the features in the chosen layer. The Attributes popup lists all the visible attributes of the chosen feature. If the feature does not have any visible attributes this item will be disabled. If there are visible attributes the Value item is used to specify that you wish to find features with that attribute value. If you do not specify a value then all features of the chosen type will be found. Press the Find button to search for the required features. While searching a progress window is displayed which allows you to cancel the find operation. If any features are found the Find Results window is displayed. This lists all features which matched the search criteria giving their easting, northing, and the value of the attribute chosen in the Find by Attribute Value dialog (if any). The features wll be automatically sorted on the attribute value (if present). 5-7 PocketGIS User Manual If you select a feature you can: Press Attributes to bring up the attributes form for that feature. Press Geometry to switch to the Geometry Map Tool without changing the current map display. If the feature is from a read only layer the Geometry button will be disabled. Press Geom & Go to pan to the map display to the feature and switch to the Geometry Map Tool. If the feature is from a read only layer the Geom & Go button will be disabled. Press Go To to pan the map display to the feature and switch to the Identify Map Tool which will highlight the feature. If the GPS Navigation component is installed the Find Results window also includes a Navigate To button. Pressing the Navigate To button sets the GPS Navigation function to navigate to the selected feature. See Chapter 11 for more information on the GPS Navigation component. 5-8 Navigation & Display Tools Save Extent Tool This tool will save the current View display area as a Named Extent. This allows you to return to the area displayed without having to “find” it again. Select Save Extent from the Navigation Menu - the Save Display Extent dialog will appear. Enter the name you wish to give the named extent. The name must be unique. If you enter a name that already exists then a message will appear asking if you wish to overwrite the existing extent of that name. Tap on the Save button to save the extent. Tapping the Close button will close the dialog without saving the extent. You will always be able to return to the saved extent using the Named Extents Tool. 5-9 PocketGIS User Manual Named Extents Tool This tool will display a dialog listing the extents which you have previously saved for the current View using the Save Extent tool. You can change the map display to an extent from the list. This tool will only be available if you have at least one saved extent. Select Named Extents from the Navigation Menu - the Named Display Extents dialog will appear. Select the extent you wish to display and tap the Display button (or double tap the name). The map display will change to the selected extent. Tapping the Close button will close the dialog without changing the display. Tapping the Delete button will remove the selected extent from the list. 5-10 Chapter 6 General Tools This chapter explains how to use general utility tools. These tools enable you to: • Delete Maps which are loaded into PocketGIS. • Create a simple map. • Create a grid. • Log data to a file. • Connect to peripheral devices. The peripheral tools are not described here. Refer to later chapters or supplementary documentation. The General Tools Menu The Tools Menu is located on the main menu bar. 6-1 If you have an enhanced or customised version of PocketGIS you may find that the list of tools is different to that described here. Refer to supplementary documentation for information on General Tool Enhancements. Map Manager This tool can be used to list and delete the Maps that are loaded into PocketGIS. Select Map Manager from the General Tools Menu the Map Manager dialog will appear. To delete a map, select it in the list and tap the Delete button. A confirmation message will appear 6-2 General Tools before the Map is deleted. If you download a new version of a map that is already stored in PocketGIS the old version is automatically deleted. Create Simple Map The Create Simple Map tool provides a function which can create a new, empty, map with a single feature. Simple Map features do not have attributes. This allows you to create add-hoc geometry which may be useful when using GPS or a laser rangefinder. The Create Simple Map option can be found on the Tools->Create sub menu. Selecting will bring up the following dialog. The Type item lets you choose the type of the feature in the simple map. Possible options are Point, Line, and Area. The Location item allows you to create the map in 6-3 PocketGIS User Manual the devices Main Memory or a storage card if you have one installed. The Units item lets you specify the units that the coordinate data will be stored in. A likely choice is centimetres. Note that PocketGIS stores points in integral units (i.e. whole numbers) so if you, say, chose meters then all points would be stored to the nearest meter. You can use the PocketGIS options to display values in any units irrespective of the map data units. The Cancel button quits the dialog. When you have made your choices press Next to proceed to the next dialog. Use the Name item to give the map a name. This name must be unique. Use the Min X, Max X, Min Y, Max Y items to specify the coordinate bounds of the map. Note that the units here are the current PocketGIS display units, not the map units selected in the first screen. (See Chapter 7 for more information on the display units setting of PocketGIS). The Back button will return you to the first dialog. Press the Create button to create the new map. The map’s layer will be added to the current view 6-4 General Tools automatically. If there is not a current view then one will be created. Create Grid The Create Grid tool provides a function which can generate a map grid within an existing map. The Create Grid option can be found on the Tools>Create sub menu. Selecting will bring up the following dialog. The Map, Layer, and Feature items allow you to select the map feature for which the grid lines will be generated. You need to create the map and feature for the grid before you use the Create Grid function. You can create the map in PocketGIS Connection or by using the Create Simple Map function. The grid lines can only be created for line or area features and so the Feature popup list will only list line or area feature types. If the selected map layer does not contain any line or area features then the feature list will be empty. 6-5 The Cancel button quits the dialog. When you have made your choices press Next to proceed to the next dialog. Use the Min X, Max X, Min Y, Max Y items to specify the coordinate bounds of the grid. Note that the units here are the current PocketGIS display units. (See Chapter 7 for more information on the display units setting of PocketGIS). These fields will be automatically filled in with the maximum extent of the selected map. The grid cannot extent outside the map extent. Use the Interval item to specify the interval of the grid. The Back button will return you to the first dialog. Press the Create button to create then new grid. If you selected a line feature then the grid will be formed from straight lines. If you selected an area feature then the grid will be made up of square area features. 6-6 General Tools Setting up a System of Scale Dependent Grids You may wish to set up a system of grids which appear at different scales. For example, you may want a 1Km grid to display at 1:5000 and a 10Km grid to display at 1:25000. You can achieve this by defining an appropriate Translation Scheme in PocketGIS Connection (see the PocketGIS Connection User Manual for information on how to setup Translation Schemes and generating empty maps). The Translation Scheme can be set up with features for the 1Km and 10Km grids. A Display Scheme can be created and setup so the small scale grid does not display at larger scales and correspondingly the large scale grid does not display at small scales. A legend could be created so the grid lines appear in different colours. The PocketGIS Connection New Map will generate a map in PocketGIS - you can use the Create Grid function to generate the grid lines for the 1Km and 10Km grid features. Log to File The Log to File function will save any data received via a serial connection to a file. It can be accessed from the Tools->Logging menu. 6-7 The C o n n e c t T o item allows you to select the serial port the data is to be received on. The F i l e item shows the file that the data will be stored to. Data is appended to an existing file. The file can be changed using the B r o w s e button. The O p t i o n s button displays the port setting options. The C o n n e c t / D i s c o n n e c t button opens the connection to the serial port and starts saving data to the file; or disconnects from the port and closes the file. Data is saved exactly as it is received with no processing. Log to Feature Log to Feature allows you to automatically create point features and set attribute values from external data sources such as sensor equipment. The position of the feature is taken from the current GPS position so a GPS receiver must be connected and be providing an acceptable position. Two items are provided on the Tools->Logging menu to control logging to features: 6-8 General Tools Logging Device allows you set select which external device you are using and the port and connection parameters. You need to make these settings the first time you use a logging device or when you change which type of device is being used. You can also use this to connect and disconnect the device. To save all settings press the C o n n e c t button to establish the connection to the device. Once the current settings are saved the device will be connected automatically when you press the Log to Feature S t a r t button (see below) so you don’t need to manually connect the device each time you start logging. 6-9 PocketGIS User Manual Log Data to Feature allows you to select the feature that will be created by the logging. Only layers / features in the current View are displayed. Pressing the S t a r t button will commence logging. Each log reading from the external device will create one feature (adjust the device to control the frequency of feature creation). The system “acknowledge” beep will sound for each successful feature, if there is a problem (e.g. storage full, no GPS position) then the system error beep will sound for each reading. If logging is in progress the button will become S t o p and you can use this to stop logging. Logging will also stop if the logging device is disconnected. Log to Feature controls also appear on the Devices menu of the various map tools. The items are similar to those accessed from the Tools menu when the device is not connected, or logging is not started, but act as quick action functions when logging is in progress. So Connect Logging Device becomes Disconnect Logging Device which disconnects the device and stops logging without showing a dialog window. Likewise Log Data to Feature becomes Stop Log Data to Feature. Data from the external reading is automatically assigned to the features attributes base on the Internal Name of the attribute. Any auto set attributes are also assigned. If a given attribute is missing that data will not be logged. Attributes are as follows: Radiodetection RD4000 The depth value is assigned to an attribute whose internal name is Depth. 6-10 Chapter 7 Options This chapter explains how to set options which configure PocketGIS. There are 5 groups of options: • General. • Map Tools. • Input Panel. • Backup. • Image Capture. The Map Tools Options are described in Chapter 4 Map Tools. Backup options are descrbed in Chapter 1 - Installaton and Setup. The Options Dialog The Options Dialog is accessed from the PocketGIS Menu. 7-1 PocketGIS User Manual Tap on Options to display the Options Dialog. You can enter an options group by tapping on it’s tab. If you have an enhanced or customised version of PocketGIS you may find that the list of options is different to that described here. Refer to supplementary documentation for information on Options Enhancements. General Options Tap on General to display the General Options. Display Units This defines the units in which you want measurements to be displayed. This option also defines the units in which grid references are specified. You can change the value using the popup list. The default is meters. 7-2 Options Metric Conversion This option determines the factor used to convert between metric and imperial (miles, feet, inches) units. The international standard for such conversion is 1 inch = 2.54 centimetres. However, usage in the United States is commonly 1 metre = 39.37 inches. Although the difference between these factors is small it does make a difference when calculating coordinates and it is important that the correct setting is chosen. If you are working in metric units for both map storage and display, or entirely in imperial units, then no metric / imperial conversion will take place and this setting will not be used. Note that this setting only applies to conversions within the PocketGIS main application and can be applied when freehand digitising or displaying coordinates, distances, areas etc. The unit conversion for calculating GPS positions in feet is set from within the GPS Receiver options. The Laser Rangefinder module does not have a conversion factor setting and you should configure your laser measurement device to work in metric or imperial units depending on which is used to represent your data. Single View Mode If this checkbox is ticked PocketGIS operates in Single View Mode. Unticking this box will switch the application into Multiple View Mode which is described in chapter 8. 7-3 PocketGIS User Manual Map Tools These options are described in Chapter 4. Input Panel Tap on Input Panel to display the Input Panel Options. This allows you to control if the input panel is automatically displayed when dialog windows requiring text input are shown. If Show input panel automatically is ticked the input panel will automatically appear, when required, for dialog windows other than the attributes form. If unticked the input panel will not be shown and you will have to display it manually using the keyboard button on the menubar (Pocket PC) or the taskbar (Palm-sized PC) or in the system tray (Handheld PC) - the tray is the area next to the clock on the Taskbar. If Show input panel for attributes form is ticked the input panel will automatically appear, if the are type input attributes, when the attributes form is displayed. If unticked the input panel will not be shown. You can manually show the input panel using the on screen keyboard button. 7-4 Options By default, software keyboards appear when needed on Pocket PC devices. By default they are turned off on other devices. Note that a software keyboard is not available on all devices. Backup These options are described in Chapter 1. Image Capture The image capture functionality allows options to be set which to automatically control third party camera software and acquire images stored directly to a devices storage memory. These options work in conjunction with the Image Selector window which is displayed when the I m a g e button is pressed on the attributes form - see the “Image Attributes and the Image Selector / Browser” section of Chapter 4 of the PocketGIS manual for details. To set the image capture options select O p t i o n s from the P o c k e t G I S menu; then go to the I m a g e C a p t u r e page. 7-5 PocketGIS User Manual The Camera Program item allows you to select an application which is launched when the T a k e P i c t u r e button is pressed on the Image Selector window. Select the third party program which controls and takes pictures using your camera. The Image Folder item allows you to specify the folder which the camera application, or other image transfer mechanism (e.g. Bluetooth OBEX) , stores images. When the Image Selector window is open any new image appearing in this folder will be automatically selected into the Image Selector window as the current image. Once these settings have been configured the T a k e P i c t u r e button will launch the nominated application allowing you to take a picture. When that picture is stored to the image folder PocketGIS will select the image and return to the foreground. 7-6 Chapter 8 Multiple View Mode This chapter describes how to use PocketGIS in “Multiple View Mode”. By default, PocketGIS operates in Multiple View Mode. This mode is useful if you are working with different sets of map data which you want to access separately. Map Views are explained in Chapter 3. You may wish to switch the application into Single View Mode which will simplify the View menu by removing the items related to multiple views. As the relationship between a Map Layer, Legend, and Display Scheme is maintained in a View, you can also use this mode to access the same map data using different Legends & Display Schemes. Enabling Multiple View Mode To enable Multiple View Mode, first select Options from the PocketGIS menu to open the Options dialog. 8-1 PocketGIS User Manual Uncheck the Single View Mode checkbox. Close the Options dialog. A number of additions will have been made to the View menu. Select This menu item can be used to switch between different Map Views - the current View is marked. 8-2 Multiple View Mode New Selecting New will open the New View dialog. This operates in exactly the same way as the Modify View dialog described in Chapter 3 and can be used to manually create a Map View. Delete This item enables you to delete the current Map View. You will be asked to confirm before anything happens. 8-3 PocketGIS User Manual 8-4 Chapter 9 GPS Receiver This chapter explains how to connect a GPS receiver to PocketGIS. The GPS Receiver component will work with external GPS receivers supporting the NMEA protocol connected via a serial port or card slot. The GPS connection is controlled from the GPS Receiver dialog which is accessed via the General Tools Menu. Selecting GPS Receiver will display the GPS Receiver dialog. 9-1 PocketGIS User Manual Height Data Note that heights displayed and stored by PocketGIS are ellipsoid heights, with the exception of OSGB and Danish coordinates. UK GPS If the map projection is set to “OS Great Britain” GPS coordinates will be shifted according to the OSTN02 model. Also note that for OSGB, heights are corrected to the OSGM02 model. Danish Projections Use of the Danish projections requires the installation of the Danish Datum Tables from the main installer. Supported NMEA Position messages GPS Receiver can receive position information from the NMEA GGA, GLL, GGQ and GST sentences. 9-2 GPS Receiver Only use GGL if your receiver does not support GGA or GGQ. If GGQ or GGA sentences are being received then GLL sentences will be ignored. Note that GLL sentences do not supply data quality or height information and this will not be displayed, stored, or filtered on. You can choose to use either, or both, the GGA and GGQ sentences. The GGA sentence does not provide coordinate quality values, and GGQ does not provide HDOP values. Otherwise they are the same. If you want access to both HDOP and coordinate quality then set your receiver to output both of these. Note that presently, GGQ sentence support is fairly rare. The Omnistar OMNIPOSA message is supported so position standard deviation values can be received. This message can be used in conjunction with GGA and / or GGQ messages if HDOP and coordinate quality values are required. For best results set the NMEA sentences to output at least once per second. Any less than this and GPS Receiver will report “No GPS Input” regularly. The timeout is deliberately tight to ensure that the GPS position used by PocketGIS is correct. Windows Mobile GPS Program Port PocketGIS can connect to a GPS Receiver controlled by the GPS Settings panel in Windows Mobile 5 and later. 9-3 PocketGIS User Manual To enable this follow the Windows Mobile documentation and ensure that the GPS Program Port is a COM port (do not select a GPD port). Once enabled this COM port can be selected as the GPS port in PocketGIS. Unless you need the GPS location data to be used in more than one application at once there is no benefit in using the Windows Mobile GPS Program Port. It is recommended that “Manage GPS automatically” is unticked in the Access page of Windows Mobile GPS Settings and that you connect to the GPS device or port directly. Recommended Port Speed If the receiver is only configured to output NMEA GGA or GGL sentences then a port speed of 9600 bps should be sufficient. If the receiver is configured to output many messages or a combination of GGA, GGQ or manufacturer specific messages then it is recommended that you use the fastest speed available. If PocketGIS appears to be dropping information (e.g. HDOP or coordinate quality) then this can be due to the data not being received quickly enough. PocketGIS deliberately puts a very tight limits on the frequency that messages must be received to ensure that the data is current and accurate. GPS Protocols The GPS Receiver component currently supports ‘NMEA’, ‘Ashtech NMEA’ and OmniSTAR HP protocols. The Ashtech protocol includes standard 9-4 GPS Receiver NMEA support and also provides Ashtech specific modem dialup functionality. If you need protocol support which is not currently provided please contact [email protected]. Position Standard Deviation Support If available from the receiver, position standard deviation values in metres are displayed by the GPS monitor. You can also filter on these. Setting Up GPS Receiver Before you can use GPS Receiver you must set all the configuration options. If you try and connect to a GPS Receiver without visiting each options page you will be prompted to check any remaining options. When you visit an options page default settings will be shown - you can accept these defaults without making any changes - just move to the next page or press OK. To ensure that the projected coordinates which are displayed and stored by PocketGIS are accurate, you should carefully check how the GPS Receiver options are configured. In particular make sure that the “Convert” options are set correctly. It is advisable for you to check that positions reported by PocketGIS are consistent with your expectation and / or known positions. 9-5 PocketGIS User Manual It is essential that you carefully check that the GPS Receiver component is correctly configured. Failure to do so can result in inaccurate results. The responsibility for ensuring that the GPS position is correct rests entirely with the user. Bring up the GPS Options dialog by pressing the Options button on the GPS Receiver dialog. Display Options This group of options controls how the GPS position is reported on screen. Display GPS Coordinate If this box is checked the GPS position, in the selected coordinate system and projection, will be displayed in a box in the bottom left hand corner of the screen. 9-6 GPS Receiver Display GPS Height If this box is checked the height reported by the GPS receiver will be displayed with the coordinate. The value is the sum of the antenna height and the geoidal separation, as modified by the datum conversion algorithm (if any is in force). Map display follows GPS Position If this box is checked the map display will automatically pan to keep the current GPS position in view. Display original geographic coordinated If this box is checked the latitude & longitude of the current position, as output by the GPS receiver, will be displayed in the bottom left hand corner of the screen. Display converted geographic coordinates If this box is checked the latitude & longitude of the current position, as modified by the current datum conversion algorithm, will be displayed in the bottom left hand corner of the screen. If no datum conversion is enabled then these values will be the same as those output by the GPS receiver. If both this box and the “Display original geographic 9-7 PocketGIS User Manual coordinates” are checked, then the original coordinates will be displayed first, followed by the converted values. Port Options This group of options allows you to setup the communications port for use with the GPS receiver. You need to consult the manual that came with your GPS receiver in order to determine the correct option values. The settings of both the receiver and PocketGIS must match exactly. Speed Set the speed, in bits per second, to the speed that your GPS receiver outputs data. If the receiver is only configured to output NMEA GGA or GGL sentences then a port speed of 9600 bps should be sufficient. If the receiver is configured to 9-8 GPS Receiver output many messages or a combination of GGA, GGQ or manufacturer specific messages then it is recommended that you use the fastest speed available. If PocketGIS appears to be dropping information then this can be due to the data not being received quickly enough. PocketGIS deliberately puts a very tight limits on the frequency that messages must be received to ensure that the data is current and accurate. Settings Set this to the character format that your GPS receiver uses to output data. The options show: number of data bits / parity / number of stop bits. Projection Options This page lets you specify the map projection that the geodetic coordinate output from the GPS receiver are translated to. This must be the same projection as the map data you are using. 9-9 PocketGIS User Manual Projection Select the map projection that you are using. You can choose between Universal Transverse Mercator (UTM) and a number of national projections including the Ordnance Survey (OS) projection. Note that some projections require that datum tables are installed. You will be warned if you select a projection that requires tables that are not present. Any such datum tables will be shown in the product installer when you choose a custom installation or the modify option - see Chapter 1. Datum For many projections this simply displays the geodetic datum used by the selected projection. For some projections, such as UTM, this item allows you to specify which datum should be used. It is very important that you select the projection and datum that correspond to the data you are using with PocketGIS. Inaccurate results will be obtained if these settings are not correct. Units This item specifies the distance units generated by the projection algorithm. For most projections this will be preset to the correct value and you will not be able to change it. For some projections, such as UTM, you can select the units. 9-10 GPS Receiver The choices are Metres, International Feet, and US Feet. The difference between International and US Feet is the factor used to convert from metres (in which the calculation is performed) and feet. International Feet uses the factor 1 inch = 2.54cm and US Feet uses 1 metre = 39.37 inches. Although the difference between these factors is small it does make a difference and it is important that the correct setting is used. Convert Options Your GPS receiver will output position data in a particular datum. If this datum is the same as the one you have selected in the Map Projection page then PocketGIS can use the GPS data directly. However, if the datum output by the receiver is different to the one used by the PocketGIS map projection, you must configure the Convert Datum settings so PocketGIS can make the necessary adjustments. It is important that you consult the manual that came with your GPS receiver very carefully. Some GPS receivers only output data in the WGS-84 datum. Other receivers will output in a datum of your choice. If the receiver has controls which allow you to choose a datum for coordinates on the receiver’s own display - you should check to see if the receiver also outputs data using this datum (THE DISPLAY AND OUTPUT DATUMS MAY BE DIFFERENT!). It is very important that you set the Datum Conversion options correctly. Inaccurate results will be obtained if these settings are 9-11 PocketGIS User Manual no r ect . Also note that the datum ott co rrrect conversions in the PocketGIS software are “mean” shifts. If you are using differential GPS for accurate positioning, and relying on PocketGIS for datum conversion, you should contact Pocket Systems or your supplier to discuss localised datum shifts. Use the Input Datum popup to specify whether the data input to PocketGIS from the GPS receiver is in the same datum as the Map Projection, or whether the datum will need to be converted. The Input Datum item specifies the datum that the GPS receiver is using. This is the datum that the GPS receiver is using to output data, not the datum you wish to use in PocketGIS. The possible values for Input Datum are dependent on the datum of the current projection (the T o item). Possible options are the datum of the map projection, and one or more WGS84 based option. ‘WGS84 - ITRS 2000 (now)’ indicates that the input position will be corrected for continental drift. If this is not available for the selected projection datum the option ‘World Geodetic System 1984’ is 9-12 GPS Receiver given. This indicates that a WGS84 (or indeed ITRS) position is expected but that no compensation for continental drift is included. The V i a item specifies whether an initial datum conversion is to be applied. At present this is only available for correcting the input position to ITRS 89 / ETRS 89 before the position is transformed to the datum selected on the Projection options page. Sometimes datum conversion takes place via an intermediary datum such as ETRS89. If this is the case the intermediary datum can be selected as the Input Datum. So, for example, if an ETRS89 position was being supplied to PocketGIS by equipment that performs this transformation (or comes from a correction service that provides ITRS 89 / ETRS 89), and outputs positions in ITRS 89 / ETRS 89 you would choose ‘European TRS 1989’ as the input datum. ie. The software will not perform the correction because it has already been applied. Conversely if a WGS84 / ITRS2000 position were being supplied you would select ‘WGS84 - ITRS 2000 (now)’ as the input datum - ETRS89 would become the Via datum as PocketGIS would do the conversion. If the position is being received from equipment that outputs a ‘current’ WGS 84 - ITRS 2000 (now) position then the Input Datum item of the C o n v e r t page should be set to ‘WGS-84 - ITRS 2000 (now)’. If you are using a low accuracy (e.g.. 10m) GPS receiver then select ‘WGS-84 - ITRS 2000 (now)’. In this case the V i a setting does not matter as the difference will be tiny compared to the overall accuracy of the position. 9-13 PocketGIS User Manual The GPS Receiver component has preprogrammed values for datum transformations from WGS84 to the datum of the selected coordinate system. However you may, if you wish, specify custom values. If you do you should ensure that the values are correct, the responsibility for ensuring this is 100% yours. If the input datum differs from the T o datum then the Parameters button will be enabled and pressing it displayed the Transformation Parameters window. By default the parameters are set to use the preprogrammed values in the GPS receiver module and it is these values that are displayed. If you wish to use your own parameters untick the “Use standard values” box and type in the required values. Press OK to save your new parameters and be sure to press OK on the main options window to save your changes. To revert to the standard parameter values open the Transformation Parameters window and tick “Use standard values”. If you change the current coordinate system or datum then the user defined values will be disregarded and the relevant preset values used until you return to the Transformation Parameters window and reinstate any preferred parameters. 9-14 GPS Receiver If a Via datum is enabled, the user transformation parameters are applied after the via transformation. Note that user supplied values are for a 7 parameter Helmert transformation NOT a Molodensky transformation. The displayed preset values are for 7 parameter Helmert transformations or, where only delta X,Y,Z is specified, for a Molodensky transformation. Note also that datum transformations are unrelated to local shift, and that local shift is unrelated to datum transformations. Local shift is an eastings and northings delta which is applied after rectangular coordinates have been generated. Monitor Options The GPS monitor will, by various means, inform you of the state and quality of the GPS position data being received from the GPS receiver. 9-15 PocketGIS User Manual Show GPS Monitor If this box is checked then certain details of the GPS position data will be displayed in the bottom left hand corner of the map display area. The following is displayed: GPS Quality - whether a GPS position is being received and, if so, whether it is GPS, DGPS (differentially corrected), RTK, or HP (High Precision). HDOP - The Horizontal Dilution of Precision Value (if available). Qual - The coordinate quality value from the receiver (if available). The number of satellites used in the position calculation. If DGPS the age, in seconds, of the differential correction. If an High Precision (HP) receiver is attached and is providing position standard deviation information then the residual values for latitude, longitude and height are displayed. 9-16 GPS Receiver Play warning sound when not receiving GPS Input If this box is checked a warning sound will be played whenever there is no input on the GPS port. This will warn you if, for example, the GPS cable becomes detached. Play warning sound if filter criteria are not met If this box is checked a warning sound will be played if the GPS position quality does not meet the filter criteria specified in the filter options page. The filter options page is described below. Log Pressing the L o g button displays the GPS Position Log options. GPS Position Log GPS Position Log will keep a record of the current GPS position in a plain text file on the local machine. This file can be read by third party applications. You must also ensure that the correct projection / coordinate system is selected in the GPS Receiver options. The position cannot be logged unless there is a live GPS connection which is receiving the current GPS location. Once installed this component adds a G P S P o s i t i o n L o g item to the PocketGIS Tools menu. Select this item to display the GPS Position Log Options window. Note that any changes are only saved if you close 9-17 PocketGIS User Manual the window with the OK button. Pressing the close button will not save the changes (note, there is no close button on the Pocket PC version). Changes will not take effect until you press the OK button. The options window has two pages. The L o g g i n g page provides controls to configure how the logging is performed. Enable Logging turns the logging on and off. Tick this box to start logging, untick it to stop logging. I n t e r v a l allows you to choose how often the logging file is rewritten with the updated position. Coordinates allows you to select the format of the coordinates that are written to the file: “Source Geodetic” stores the latitude and longitude, as output from the GPS receiver. “Converted Geodetic” stores the latitude and longitude after any datum conversion has been preformed. “Projected” stores rectangular coordinates in the coordinate system selected in the GPS Receiver component. 9-18 GPS Receiver L o g T y p e allows you to select the type of log generated: “Last Position” just records the last position, overwriting the last position recorded each time. “Continuous” records the position at each interval, providing a continuous log of the position at each interval. The F i l e page provides the means to specify the file to which the position will be logged. Press the B r o w s e button to display the file select window to change the logging file. File Format - Last Position The logging file is a plain text file which has the following format: For geodetic coordinates: LA=57.148465 LO=-2.087690 WGS84=1 where LA is the latitude (+ve = north, -ve = south) and LO is the longitude (+ve = east, -ve = west). The WGS84 line has the following values: 9-19 PocketGIS User Manual 1 - datum is WGS84. 0 - datum is not WGS84. -1 - GPS Position Log could not determine whether or not the datum was WGS84 (see release notes). For rectangular (projected coordinates): East=394793.83 North=806402.72 where East is the easting, or X value; and North is the Northing, or Y value. Also included are the following values: Date=10/04/01 Time=18:21:13 GPS=2 The date and time are in "short format" as determined by the operating system's locale settings panel. The GPS item indicates the quality of the source GPS position and has the following values: 0 - No GPS Position from receiver, GPS Receiver component not receiving input, or GPS Receiver component not connected. 1 2 3 4 - GPS Position. Differential GPS Position. RTK float GPS Position. RTK fixed GPS position Note that when GPS=0 then the last known position is recorded. 9-20 GPS Receiver File Format - Continuous The continuous mode adds a line to the log at each interval. The fields are similar to ‘Last Position’mode but appear in a line record format, e.g. 8/21/02 10:05 AM- 57.148463,-2087687,0,2 Which is: date, time, latitude, longitude, WGS84 flag, GPS quality or 8/21/02 10:05 AM - 394793.83,806402.72,2 Which is easting, northing, GPS quality. Filter Options You can set filter options which define the minimum GPS position quality that you will accept. If the filter criteria are not met then the GPS position is not accepted by PocketGIS so you will not inadvertently capture data from a poor quality position. If the coordinates are being displayed (see Display Options above) the position is shown in square brackets if the filter criteria are not met. If the filter warning sound is enabled (see Monitor Options above) a warning sound is played when the filter criteria are not met. 9-21 PocketGIS User Manual Quality must be If this box is checked then the GPS position will only be valid if it meets the quality criteria selected in the accompanying popup list. The options are: • Differential GPS (DGPS) or better • Real Time Kinematic Float (RTKF) or better • Real Time Kinematic Fixed (RTKX) Maximum HDOP If this box is checked then the GPS position is only valid if the HDOP value is less than or equal to the value specified in the adjacent field. Maximum age of differential correction If this box is checked then the GPS position is only valid if the age of differential correction is less than or equal to the value, in seconds, specified in the adjacent field. 9-22 GPS Receiver Minimum number of satellites If this box is checked then the GPS position is only valid if the number of satellites is greater than or equal to the number specified in the adjacent field. Required coordinate quality If this box is checked then the GPS position is only valid if the receiver’s expected position accuracy is better, or equal to, the value entered in the adjacent field. This value is given by the NMEA GGQ sentence and is not available on all GPS receivers. Filter 2 Options 9-23 PocketGIS User Manual The second set of filter options allows you to filter on position standard deviation when using receivers (e.g.. High Precision) that provide this information. Required position standard deviation If this box is checked then the GPS position is only valid if the receiver’s standard deviation values meet the given limits. Stop input when filter fails When ticked, if the received position quality falls below the filter criteria then a message box appears and capture from GPS positions is suspended until the user presses OK on the message box. This is so the user can verify the position accuracy when the quality data provided from the GPS receiver is not trusted. 9-24 GPS Receiver Antenna Height Options The Antenna Height page in GPS Options enables you to set a correction for the offset between the antenna height and the current ground position. This value is composed of antenna pole height (the distance from the ground to the top of the antenna pole) and thickness (the distance from the top of the pole to the active point in the antenna). When the Compensate for antenna height box is ticked the P o l e h e i g h t and Antenna thickness values are added together and subtracted from the current GPS position height value. When an antenna height correction value is being applied the value 9-25 PocketGIS User Manual appears in brackets after the corrected height values in the GPS monitor display in the bottom left hand corner of the screen. Normally the Antenna Height and Geoidal Separation values from the GPS position are added together to make a height value. If you need to override the GPS height value unticking the A d d Geoidal Separation box will derive a height using just the GPS Antenna Height - (Antenna Pole Height + Antenna Thickness). The GPS monitor window shows the height as Antenna Height + Geoidal Separation in the original position reading and GPS Antenna Height - (Antenna Pole Height + Antenna Thickness) in the converted reading. Normally the Add Geoidal Separation box should be left ticked, even if you are using an Antenna Height correction. Average Options 9-26 GPS Receiver Normally the current position is calculated from a single GPS reading. In some circumstances it you may want to calculate the current position by taking the average of a number of successive readings. To enable average position calculation tick the Enable position averaging box and enter the number of points you wish to be averaged. Once enabled the current position will be calculated by averaging the chosen number of points. If you have enabled the display of geographic coordinates then the original geographic coordinate will be the current reading from the GPS receiver and the converted geographic coordinate will be the average reading as modified by the datum conversion - if one is in effect. The number of points that have been averaged is shown after the projected coordinate as “~n” where n is number of points. If the number of points is less than that specified in the “Average” options page the coordinate will be shown in square brackets and you will not be able to capture from GPS. If you have specified filter criteria in the Filter options page then points that do not meet the criteria will not be included in the average calculation. 9-27 PocketGIS User Manual DGPS Dialup Some GPS receivers allow a modem or mobile telephone to be attached in order to receive differential corrections. You can set the GPS Receiver component to instruct some GPS receivers to dialup a differential server when the GPS connection is established. To do this, open the GPS Receiver window and select a protocol that supports DGPS dialup and then go into Options->DGPS Dialup. Tick the Enable DGPS Dialup to turn this feature on and specify the telephone number to dial. You will also need to specify the ports, on the GPS receiver, that the modem, and the device running PocketGIS, are connected to. Once setup the number will be dialled when you connect to the GPS receiver. When you disconnect the call will be ended. Local Shift Options These are described in the “Local Shift” section later in this chapter. 9-28 GPS Receiver Connecting to a GPS Receiver You can connect to an GPS receiver which supports the NMEA 0183 (V 2.0) protocol and can be configured to output an NMEA ‘GGA’, ‘GGQ’ or ‘GLL’ sentence. Connecting the Receiver Before you connect the receiver ensure that the various options are configured correctly. The settings will be saved so you only need to do this once (unless of course you use a different receiver or change it’s settings). 9-29 PocketGIS User Manual If the current position is not available, the last known position is marked with a slightly different icon. You can also connect to the GPS Receiver using the Connect GPS and Fast Connect GPS functions on the Attribute, Geometry or Capture function menu. Connect GPS This function displays the GPS Receiver dialog allowing you to initiate a connection as described above. 9-30 GPS Receiver Fast Connect GPS This function will try to make an immediate connection to the GPS receiver without showing the dialog. If the port is in use by another PocketGIS peripheral, e.g. a Laser Rangefinder, that peripheral will be disconnected automatically. If the connection cannot be made, or the GPS Receiver options have not been fully configured, then the GPS Receiver dialog will be displayed allowing you to check options and make the connection. Disconnecting the Receiver If you wish to disconnect the GPS receiver, for example if you need to use the serial port for another purpose, reopen the GPS Receiver dialog and tap on the Disconnect Button. You can also select Disconnect GPS from the Devices sub-menu. 9-31 PocketGIS User Manual GPS Trail Function The GPS trail function will automatically digitise a point, using the current GPS position, at a predefined interval. The digitised point will be used by the Capture or Geometry Tools as the next point in the current operation. This function can therefore be used to add points to an existing feature or to digitise a new feature or features. The GPS Trail function is available on the Geometry or Capture Function menu once the GPS Receiver has been connected. Select GPS Trail to display the GPS Trail dialog box. Use the Interval popup list to choose the time between digitised points and press the Start button. GPS points will be digitised at the chosen interval as long as a current GPS position, which meets any filter criteria (see filter options earlier in this chapter), is available. If the GPS position is lost the trail will resume when a position is re-acquired. 9-32 GPS Receiver To stop the trail manually select Stop GPS Trail from the Devices menu. GPS Capture Function The GPS Capture function allows you to capture features in the background independently of the Capture Tool. The GPS Capture function is available on the Capture Function menu once the GPS Receiver has been connected. Select GPS Capture to display the GPS Capture dialog. 9-33 PocketGIS User Manual Use the Map and Layer popup lists to select the map layer and the Feature list to select the feature which will be captured. Choose the capture interval from the Interval list. Then press the Start button. If a point feature is chosen individual features will be created at each interval. If a line or area feature is chosen then a single feature will be created with points being added to the feature at the chosen interval. The attributes form will not be displayed for features created by the GPS Capture function but “Auto Set” attribute values will be stored according to the definitions setup for the map. Note that points will not be captured if the GPS filter criteria are not met at the interval time. This function is similar to the GPS Trail function except that it works independently of the Capture Tool and the current capture feature, whereas GPS Trail adds points to the current capture feature. To stop the GPS Capture function select Stop GPS Capture from the devices menu. High Precision Seed Function The HP Seed function will send position and standard deviation information to the receiver from a point which was previously captured from a HP GPS receiver. To use this function an HP receiver must be selected in the P r o t o c o l item of the GPS 9-34 Connect dialog. Currently the Omnistar 8300HP receiver is supported for HP use. GPS Receiver When a HP Receiver has ‘lost lock’ it can take a period of time before it can provide a HP GPS position. Seeding the receiver can kick start the process or requiring ‘lock’ using a previously captured HP position. To use the HP Seed function occupy a point that was previously captured from an HP position. Enter the Geometry or Capture Map Tool and select H P S e e d from the D e v i c e s function sub menu. You will be prompted to select the point previously captured using a HP position. Once a suitable point has been selected the seeding values from the point will be sent to the receiver. It is the users responsibility to ensure that they are occupying the correct point - incorrect results will be obtained if this function is not used correctly. Note that the map must have been created using PocketGIS 1.7.1 or later in order for the HP position data to have been saved for use by this function. There is also a HP reset function - select HP Seed R e s e t from the D e v i c e s menu. 9-35 PocketGIS User Manual Reconnect Function The Reco nnec nnectt function is included on the D e v i c e s sub menu and is available when the GPS Receiver is connected. It closes the current connection and then reconnects. This can be useful after a power off if communication with the receiver is lost (e.g. when using some Bluetooth implementations). GPS Digitise Function (Attributes Form) When connected to a GPS Receiver, the GPS Digitise function is available from the Attributes Form Function Menu if a point or text feature is being modified. If selected this function will move the features coordinate to the current GPS position. Insert GPS Value Function (Attributes Form) When connected to a GPS Receiver, the Insert GPS Value function is available from the Attributes Form Function Menu. 9-36 GPS Receiver This function allows certain values derived from the current GPS position to be inserted into the currently selected attribute. Local Shift A local shift is an additional adjustment in eastings and northings which is applied after any datum conversion and once the geographic position reported by the GPS receiver has been projected into the chosen coordinate system. Local shift can be used to compensate for differences between GPS generated coordinates and base mapping for a particular area. A local shift consists of a number of points which contain “Original” and “Actual” coordinates for control points that are known to you. The average difference between the original and actual coordinates for each point is used to compute the shift. If you use local shift then the responsibility for ensuring that coordinates are accurate is 100% yours. By default the Local Shift functionality is disabled and will not appear in PocketGIS menus or controls. To enable Local Shift controls go to the “Local Shift” page of the GPS Receiver Options sheet. 9-37 PocketGIS User Manual Tick the Enable local shift controls box. This options page also allows you enable or disable the application of a local shift and also select the current local shift from any you may have defined. To have the local shift applied to coordinates generated from GPS tick the Enable local shift box. To turn off local shift correction untick this box. The Shift popup list allows you to select the current local shift. If Local shift controls are enabled then a GPS Local Shift sub menu will be present in the Geometry and Capture function menus. 9-38 GPS Receiver To use a local shift you must first create a local shift, or select an existing one. This can be done from the New and Select items of the GPS Local Shift menu respectively. Once you have a current local shift you can use the other functions as follows: Enable (or Disable) - turns the application of the current local shift on and off. If a local shift is being applied then the delta eastings and delta northings will be shown in <> brackets in the GPS coordinate display box (providing display of coordinates is enabled). Add from GPS - adds a point to the current local shift. This option is only available when a position of acceptable quality is available from the GPS receiver. You will be prompted to select an existing point from the map display. The selected point should be the point at which you are standing. The GPS coordinate is the original point and the selected coordinate is the actual point. Note that any currently active local shift is not applied to the GPS coordinate used by this function. A dialog will appear allowing you to see the coordinates and add or cancel the new point. 9-39 PocketGIS User Manual Add from Point - adds a point to the current local shift. You will be prompted to select an existing point from the map display. The selected point will usually be a control position you previously captured from GPS WITHOUT LOCAL SHIFT ENABLED. In this case the selected point is the original point - note this is the opposite of the “Add from GPS” function. A dialog will appear allowing you to enter the actual coordinates of the control point you selected. Modify - displays the Modify Shift dialog. 9-40 GPS Receiver This allows you to change the name and storage location of the local shift. You can also view each of the points in the shift and enable or disable points in the shift using the check boxes in the left hand column. Double tapping on a coordinate displays a dialog allowing you to modify the coordinates of the point. The Add button displays a dialog allowing you to add new points by entering both the original and actual coordinates. The Delete button will delete the currently selected point from the shift. The d East and d North items show the shift values incorporating all enabled points. Delete - deletes the current local shift - you will be asked to confirm, but once you have deleted a shift it cannot be recovered. GPS Navigation GPS Navigation is a simple navigation tool which will give you a direction and distance from your current position to a preselected point. 9-41 PocketGIS User Manual To use GPS Navigation you must first establish a connection to a GPS receiver. You must also ensure that the correct projection / coordinate system is selected in the GPS Receiver options. When the GPS Receiver component is installed the GPS Navigation option will appear on the Tools menu. Select GPS Navigation to display the GPS Navigation window. Enter the coordinates of the position you wish to navigate to and press Start. A monitor display will appear on the right hand edge of the PocketGIS map display. 9-42 GPS Receiver The arrow points towards the target point and the distance to that point is displayed. Note that the information in the navigation monitor is only updated when you are moving and that the arrow is relative to your direction of travel and is unrelated to the map display which is not orientated to your direction. The target point, if within the current map display, is highlighted with a “target” symbol. To stop navigation select GPS Navigation from the Tools menu and press the Stop button. When used with PocketGIS 1.3.1 or later a Navigate To button is included in the Find by Attribute tool’s Find Results Window. Pressing that button will start navigation to the feature selected in the results list see Chapter 5 for more information. 9-43 Chapter 10 Laser Rangefinder This chapter explains how to connect a Laser Rangefinder to PocketGIS. The Laser Rangefinder component will work with various laser devices connected via a serial port. This chapter is divided into four sections: • Setting Up Laser Rangefinder • Connecting to a Laser Rangefinder • Laser Functions • Working with Total Stations The laser connection is controlled from the Laser Rangefinder dialog which is accessed via the General Tools Menu. 10-1 PocketGIS User Manual Selecting Laser Rangefinder will display the Laser Rangefinder dialog. Setting Up Laser Rangefinder Before you use Laser Rangefinder you should set the configuration options. Bring up the Laser Rangefinder Options dialog by pressing the Options button on the Laser Rangefinder dialog. Correction Option This option allows you to view or set the current compass correction factor. This factor is an angle (in degrees) which will be added to all compass bearings reported by the laser to adjust from magnetic to grid north. You can enter a value here or use the “Azimuth Correction” function to 10-2 Laser Rangefinder compute this value. The Azimuth Correction function is described in “Laser Functions” later in this chapter. Port Option This displays the port settings used to communicate with the laser. These settings cannot be changed but this does allow you to check which settings are required on the laser. Monitor Option The Laser Monitor will give feedback on the last shot received and other information. Show Laser Monitor If this box is checked then the Laser Monitor will be displayed in the top left hand corner of the map display area. The following is displayed: The number of shots (in this case 2). 10-3 PocketGIS User Manual The last shot received, this one is a horizontal vector shot of 14.6 meters at a bearing of 22 degrees. The compass correction factor in brackets (currently 0). Note that as soon as a laser shot is used it is removed from the shot buffer and information about it will no longer be displayed by the laser monitor. Bar Options The Laser Rangefinder component has a toolbars with shortcuts to some laser functions. By default these bars are disabled. If you tick Show Laser Bar And / or Show Survey Bar on the Bar Options page then the Laser Bar and / or Survey Bar will 10-4 Laser Rangefinder appear when the laser is connected and you are in a mode where laser functions can be used (i.e. in the Geometry and Capture tools). The functions on the laser bar are described in the “Laser Functions” section later in this chapter. The Survey Bar has a number of buttons to give quick access to some laser functions. These functions are: Laser Digitise; Undo / Back; Bilaterate and Digitise; Triangulate and Digitise; Set Control Point; Create Target Supported Lasers and Total Stations The laser interface protocols of a number of manufacturers are supported by this release of Laser Rangefinder. These are described in the respective sections below: • Laser Technologies, Inc • Measurement Devices Ltd • Leica • Pentax • Sokkia • Lasercraft 10-5 PocketGIS User Manual Laser Technologies, Inc The following LTI interface protocols are supported: • LTI Criterion • LTI Impulse • LTI Impulse with MapStar • LTI Impulse with Angle Encoder • Trupulse 200 If you have a laser does not use any of these protocols, please contact [email protected] LTI Criterion is used when interfacing with Criterion lasers. LTI Impulse is used when interfacing with Impulse lasers without the MapStar compass module. LTI Impulse with MapStar is used when interfacing with Impulse lasers with the MapStar compass module. LTI Impulse with Angle Encoder is used when interfacing with Impulse lasers with the Angle Encoder module. Note that this option will set the Laser Rangefinder control functions to operate in “Total Station” mode, i.e. angles will be relative to the baseline angle which has been set. See the PocketGIS User Manual for more information. Impulse lasers should be configured to use the Criterion interface protocol. The following Criterion data messages are supported by all four options: Height (HT) 10-6 Laser Rangefinder Tree Diameter (DA) Conic Projection (CH) Horizontal Vector (HV) Horizontal Distance (HD) Azimuth (AZ) Conductor Clearance (CN) Serial ports settings for all options are: speed 4800bps; no parity; 1 stop bit; 8 data bits. Measurement Devices Ltd The following MDL interface protocols are supported: • Generation II • Laser Ace • Laser Ace 300 (NMEA) • MDL NMEA • LTI NMEA • Laser Ace 150 The M D L L a s e r option will recognise any of these formats and should be used if you are not using an angle encoder. If you are using an angle encoder select MDL Laser with Angle Encoder which will set the Laser Rangefinder control functions to operate in “Total Station” mode, i.e. angles will be relative to the baseline angle which has been set. See the PocketGIS User Manual for more information. If you have a laser does not use any of these protocols, please contact [email protected] 10-7 PocketGIS User Manual Serial ports settings for “MDL Laser” and “MDL Laser with Angle Encoder” are: speed 4800bps; no parity; 1 stop bit; 8 data bits. Also provided are MDL Laser Ace 300 options which are the same as the MDL MD L Lase r options (i.e. at 4800bps) and MDL Laser Ace 150 options which operate at 9600 bps. Leica Leica Device supports the following Leica interface protocols: • Vector GIS • DISTO memo / pro • GSI Total Station If you have a laser does not use any of these protocols, please contact [email protected] Serial ports settings for Vector GIS are: speed 1200bps; no parity; 1 stop bit; 8 data bits. Serial ports settings for DISTO are: speed 9600bps; even parity; 1 stop bit; 7 data bits. Seral port settings for the GSI Total Station are: 2400bps; even parity; 1 stop bit; 7 data bits. Pentax Pentax Device supports the following Pentax interface protocols: • Pentax R100 Series Total Station 10-8 Laser Rangefinder If you have a laser does not use any of these protocols, please contact [email protected] To operate with PocketGIS the following settings need to be made in the stations “Initial Setting 5” screen - see the R100 user manual for further information. The settings are: Transfer Rate: 1200 Data Bits: 8 Parity: NIL Stop Bit: 1 Control Signal: ON XON / XOFF: ON Through Command: a Additionally take measurements using single shots do not use tracking shots. Sokkia Sokkia Device supports the following Sokkia interface protocols: • Sokkia Total Station (e.g. SET5F / SET5FS / SET6F / SET6FS / etc) If you have a laser does not use any of these protocols, please contact [email protected] Serial ports settings are: speed 1200bps; no parity; 1 stop bit; 8 data bits. There are two “Sokkia Total Station” options, one for measurements in metres, the other for measurements in feet. The device must output distances in the correct units and angles in gon’s. 10-9 PocketGIS User Manual Lasercraft Lasercraft Device supports the following Lasercraft interface protocols: · Lasercraft Laser The Lasercraft XLR is supported in XLR (Range), XLRi (Range / Inclination) and XLRic (Range / Inclination / Azimuth) modes. To operate with PocketGIS the following settings need to be made: Transfer Rate: 4800 Data Bits: 8 Parity: NIL Stop Bit: 1 If you have a laser does not use any of these protocols, please contact [email protected] Connecting to a Laser Rangefinder You can connect various Laser Rangefinders to PocketGIS. You will also need a suitable serial interface cable which will connect the laser to your handheld device.Open the Laser Rangefinder dialog and tap on the Connect Button. 10-10 Laser Rangefinder The Laser Rangefinder will be connected and the dialog will close. The Connect Via popup specifies which serial port the receiver is connected to. The Laser popup specifies which type of laser you are connecting. Select the option that best describes your laser. Once connected the Laser functions will be available as described in the next section. You can also connect to the Laser Rangefinder using the Connect Laser and Fast Connect Laser functions on the Attribute, Geometry or Capture function menu. Connect Laser This function displays the Laser Rangefinder dialog allowing you to initiate a connection as described above. Fast Connect Laser This function will try to make an immediate connection to the laser without showing the dialog. If the port is in use by another PocketGIS peripheral, e.g. a GPS Receiver, that peripheral will be 10-11 PocketGIS User Manual disconnected automatically. If the connection cannot be made then the Laser Rangefinder dialog will be displayed allowing you to check options and make the connection. Disconnecting the Laser Rangefinder If you wish to disconnect the laser, for example if you need to use the serial port for another purpose, reopen the Laser Rangefinder dialog and tap on the Disconnect Button. You can also select Disconnect Laser from the Devices sub-menu. Laser Functions Once a connection has been made with a laser rangefinder a number of functions are available via the function menu’s of the Geometry and Capture tools. 10-12 Laser Rangefinder Some laser functions operate via a number of steps. You can restart a function at any time by re-selecting it from the function menu. The current function is indicated with a tick in the menu. You can stop a function by selecting Cancel Function from the menu, or by selecting another function. You can repeat a step by selecting Undo from the function menu. Laser Control Point A key concept of the laser functions is the control point. This provides the point of reference from which a laser shot is interpreted. Many laser functions are not available until the control point is established. Once established the control point is displayed on screen with a cross: Other Symbols Other symbols that can appear when using the laser functions are as follows. The circle with a diagonal cross highlights the last digitised point when capturing features in the Capture Tool. When modifying existing features in the Geometry Tool this symbol denotes the “current point” (See Chapter 4). 10-13 PocketGIS User Manual The circle with a square cross highlights a vertex that has been selected as part of a laser function. Laser Mode The laser mode controls the interpretation of the laser shot and the behaviour of some functions. The mode determines: • Whether to take a fore shot or a back shot. • Whether the shot is part of a traverse (i.e. tracking from one position to another) or a side shot (i.e. a one off shot). Fore / Back Shot Mode In fore shot mode the distance and bearing of a laser shot are interpreted as starting from the control point and projecting forward. In back shot mode the distance and bearing of a laser shot are interpreted as starting from a previously unknown position and projecting back to the control point. In short: in fore shot mode you stand at the control point and shoot at something else; in back shot mode you stand somewhere else and shoot at the control point. You can change the fore / back mode using the menu: 10-14 Laser Rangefinder The dot indicates the current mode. Alternatively you can use the F and B buttons on the Laser Bar if it has been enabled. The current mode is indicated by the depressed button. Side Shot / Traverse Mode In side shot mode a laser function will take a single laser shot, perform it’s function, and then finish. The laser control point will not be changed. In traverse mode a laser function will iterate - it will take a laser shot, move the control point to the new position implied by the shot, and then wait to take another shot and repeat the process. In short: use side shot mode to take a one off shot; use traverse mode to take a sequence of shots moving from one point to the next. You can change the side shot / traverse mode using the menu: 10-15 PocketGIS User Manual The dot indicates the current mode. Alternatively you can use the S and T buttons on the Laser Bar if it has been enabled. The current mode is indicated by the depressed button. Laser Buffer Laser shots are stored in a buffer prior to being used by laser functions. This means you can take several shots with the laser without having to interact with PocketGIS. You can then turn to PocketGIS and use the laser functions to process the shots in the buffer. This saves you from having to refer back to the application on your mobile device after every shot. The number of shots in the buffer is displayed in the Laser Monitor which was described earlier in this chapter. Note that in traverse mode the laser buffer is cleared after each shot is processed. Since you are on the move only one shot at a time will be relevant. 10-16 Laser Rangefinder Lasers with no Compass When using a laser which does not have a compass, you will be prompted for the compass bearing with the following dialog: Note that this should be a magnetic bearing and that the current compass correction factor will be applied to this value. Set Control Point Function The Set Control Point function allows you to define the current location of the laser control point. As described earlier in this chapter the control point is key in working with the laser functions. To set the control point first select Set Control Point from the current tool’s function menu. The following caption will appear at the top of the map display area: 10-17 PocketGIS User Manual If a previous control point has already been established then you can move the control point using a laser shot. If you are in traverse mode you can establish the control point by following a traverse line. If there is no current control point then you will not be able to use the laser to set the control point. You can set the control point by tapping on the map display. If the feature snap option is on, and you tap close to an existing feature, the control point will be snapped to existing map detail. You can also tap on a target position, the control point is set to the target positions coordinate. If you have a GPS receiver connected, and the current location is available, you can set the control point using GPS. Bilaterate Control Point Function The Bilaterate Control Point function allows you to define the current location of the laser control point by bilateration from existing map detail. Note: this function is not affected by the laser mode and so all laser shots are treated as fore shots. To use this function first select Bilaterate Control Point from the current tool’s function menu. 10-18 Laser Rangefinder The following caption will appear at the top of the map display area: Select the first vertex on the map display and following the caption, stand at the desired position of the control point and shoot the laser at the feature. When prompted repeat this procedure for the second point. The selected vertexes will be marked with a circle cross: When both vertices have been selected and shot at an initial control point position will be marked with a cross 10-19 PocketGIS User Manual and the confirm / flip dialog will appear. Press Confirm if the displayed position is correct, or press Flip if the displayed position is on the wrong side of the target features. You will now have a new control point. Note that if you take the laser shots before starting this function, the shots will be taken automatically from the buffer and you will not be prompted for them. Laser Digitise Function The Laser Digitise function is used to digitise new points using the laser. This function responds to the fore / back and side / traverse modes and can thus be used to follow a traverse line. To use this function first select Laser Digitise from the current tool’s function menu. 10-20 Laser Rangefinder Alternatively you can press the laser digitise button on the laser bar. [The Laser Digitise Button is the rightmost as shown above.] The following caption will appear at the top of the map display area: If you are in fore mode, stand at the control point and fire the laser at the point to be digitised. If you are in back mode then stand at the point to be digitised and fire at the control point. A new point will be digitised - the effect of this will depend on the current map tool and the tool mode or capture feature. If you are in side shot mode the control point will not change. If you are in traverse mode then the control point will move to the location of the newly created point. 10-21 PocketGIS User Manual Set Control & Digitise Function This function is a combination of the Set Control Point and Laser Digitise functions. You will first be prompted for the control point (which can be set in the same manner as the Set Control Point function) and following that you will be prompted for a laser shot which will digitise a point as described above. This function is most useful when the laser mode is set to back shot and traverse. It can then be used to digitise a linear feature by taking offsets from known features or target positions. The following example shows a situation where three target points have been established. The laser software is set for back shot and traverse shots as we will be following a line using back shots to reference points. Selecting Set Control & Digitise from the current tool’s function menu. Gives us the following prompt. We tap on the first target to establish that as the control point. The control point cross appears and the prompt changes to ask use to take a shot at the target. 10-22 Laser Rangefinder The point is digitised and the laser control point is moved to the new position. The display at this point shows the control point cross and the last digitised point cross superimposed. The prompt changes to ask us for the next control point. We tap on the second target, the control point cross moves and the prompt changes to ask for the laser shot. 10-23 PocketGIS User Manual Having taken the shot, as before, the point is digitised and the laser control point is moved to the new position. The prompt changes to ask us for the next control point. If we repeat the set control and laser shot process for the third target we complete our line. We can then stop the function by selecting Cancel Function from the menu, or by selecting another function. Create Target Function The Laser Rangefinder component has the ability to maintain one or more temporary target positions. These can be used to mark the position of reflectors or other temporary reference points for use in laser 10-24 Laser Rangefinder survey operations. These positions are not permanently saved to the PocketGIS database and will be discarded (eventually) once the laser connection has closed. To use this function first select Create Target from the current tool’s function menu. The following caption will appear at the top of the map display area: If a control point has already been established then you can create the target using a laser shot. If you are in traverse mode you can create a sequence of targets by following a traverse line. If there is no current control point then you will not be able to use the laser to create a target. You can create a target by tapping on the map display. If you have a GPS receiver connected, and the current location is available, you can create the target using GPS. 10-25 PocketGIS User Manual Targets are marked with the following symbol: To make use of a target set the laser control point to the target position. You can use the Set Control Point or Set Control & Digitise functions to do this. Tapping close to the target will cause the control point to snap to the target coordinate. Enter Target Function The Enter Target function allows you to create a target by typing a coordinate position. To use this function first select Enter Target from the current tool’s function menu. When the Enter Position dialog appears type in the coordinate and press enter. 10-26 Laser Rangefinder Enter Control Point Function The Enter Control Point function allows you to set the laser control point by typing a coordinate position. To use this function first select Enter Control Point from the Other Laser Functions sub-menu of the current tool’s function menu. When the Enter Position dialog appears type in the coordinate and press enter. 10-27 PocketGIS User Manual Digitise at Control Point Function This function digitises a point at the current laser control point. To do this just select Digitise at Control Point from the Other Laser Functions sub-menu of the current tool’s function menu. Azimuth Correction Function The Azimuth Correction function allows you to compute the compass correction factor by taking shots to known map features. This correction factor is described earlier in this chapter and provides the means to correct between magnetic and grid north. This function is only available if you are using a laser with a compass. Before using this function you should establish the current control point as described previously. All laser shots should be taken from that control point. Note: this function is not affected by the laser mode and so all laser shots are treated as fore shots. To use this function first select Azimuth Correction from the Other Laser Functions sub-menu of the current tool’s function menu. 10-28 Laser Rangefinder The following caption will appear at the top of the map display area: Tap on the first feature vertex. The vertex will be highlighted with a circle cross and the caption will change to request a laser shot to the selected vertex. A solid line will represent the path from the control point to the target vertex. Shoot the laser at the selected vertex. A dotted line will be drawn which represents the laser shot. The angle between the solid and dotted lines is the 10-29 PocketGIS User Manual difference between magnetic and grid north. The caption will change to request that you select the second target feature point. Select the second target feature which will also be highlighted with circle cross and another solid line will show the path from the control point to the second target position. The caption will request a second laser shot. Take the second shot. A second dotted line will be drawn. The function will then compute the correction factor as the average difference between the map and laser bearings for each target. You should use the visual 10-30 Laser Rangefinder feedback on screen to verify that “wild distortion” is not occurring due to the presence of a significant magnetic anomaly. The computed factor will be displayed in a dialog and you can accept or confirm the new correction factor. Once accepted the new factor will be applied to all laser bearings. The factor will be displayed in the laser monitor and in the correction options page (as described earlier in this chapter). Delete Target Functions The Delete Target function will delete a single temporary target position. To use this function select Delete Target from the Other Laser Functions sub-menu of the current tool’s function menu. 10-31 PocketGIS User Manual You will be prompted to tap on the target to be deleted. Tap on the target symbol. The selected target will be deleted. The Delete All Targets function will remove all temporary target positions. You will be asked to confirm. Shot Buffer Functions The Discard First Shot function will delete the last laser shot from the buffer. To use this function select Discard First Shot from the Other Laser Functions sub-menu of the current tool’s function menu. The Discard Last Shot function will delete the last laser shot from the buffer. 10-32 Laser Rangefinder The Empty Shot Buffer function will delete all laser shots currently in the buffer. You will be asked to confirm. Pole End Digitise Function This function allows you to digitise the point at the base of a target pole with two mirrors. It is anticipated that this is used to digitise points at the bottom of holes. To use this function select Pole End Digitise from the Other Laser Functions sub-menu of the current tool’s function menu. 10-33 PocketGIS User Manual You will be asked for the pole height and the distance between the mirrors on the pole. You then take a shots at the top mirror and the lower mirror to digitise the point at the end of the pole. Indirect Digitise Function This function allows you to digitise a point using a mirror which is not exactly on the point. To use this function select Indirect Digitise from the Other Laser Functions sub-menu of the current tool’s function menu. This functions asks for two shots: The first is to the mirror to establish an accurate distance. The second is toward the actual point. This distance is taken from the first (mirror) shot and the bearing taken from the second (point) shot. Measureline Offset Function This allows you to digitise a point offset from a measureline. This function does not use a measuring device but is included here so temporary targets can be used to represent the start and end of the measureline. 10-34 Laser Rangefinder To use this function select Measureline Offset from the Other Laser Functions sub-menu of the current tool’s function menu. This function asks you to select the start and end points of the measureline, these can be map features or temporary targets. You will be prompted for the length, from the first point, towards the second point, where the offset begins. You will also be asked for the offset distance. A point is digitised, at the offset distance, to the “right” of the measureline - the offset is perpendicular to the measureline. If you want the offset to be to the “left” then enter a negative offset. Bilaterate and Digitise This function prompts you to take two shots at a point from different locations - a new position is then added to the current feature or a point created. 10-35 PocketGIS User Manual Triangulate and Digitise This function prompts you to stand at a point and take two shots at other known points - a new position is then added to the current feature or a point created. Insert Measurement Function The Insert Measurement function is available from the Attributes Form function menu. To insert a measurement from a laser shot first complete the operation with the laser so the shot is in the buffer. In the attributes form select the attribute field which is to receive the value and then choose Insert Measurement from the Attributes Function Menu. 10-36 Laser Rangefinder A sub-menu containing the values from the first shot in the buffer will appear - choose the one you want to insert into the attribute. Where a measurement has more than one value you can insert the various items into different attributes by selecting the attribute and then Insert Measurement. For shots which consist of only one value (e.g. Height) selecting the value into an attribute will clear the shot from the buffer. The next time you bring up the Insert Measurement menu the next shot will be displayed (if any). Shots which consist of several values are not cleared automatically. To clear a shot select Discard First Shot from the Other Laser Functions sub-menu. Working with Total Stations This component can be used with Total Stations as well as “Laser Rangefinders”. If you connect to a Total Station then the operation of the Laser Rangefinder component is slightly different. Note that the “Set Control and Digitise” function is not available when connected to a Total Station. 10-37 PocketGIS User Manual In order to digitise using a Total Station the Control Point needs to be set and, following that, at least one reference shot to a known coordinate is required to allow the software to calculate grid bearings. If you set the Control Point using the “Bilaterate Control Point” function then both the station position (Control point) and the relationship to grid bearings is established. If you set the Control Point by entering a coordinate, from GPS, or by making a shot to the new position then you will need to make another shot to a known coordinate (map feature or target) using the “Alignment Shot” function. The “Alignment Shot” function asks you to select a point and then make a shot to it - you can then use the “Laser Digitise” function to capture data. It is expected that you will make use of the temporary target functionality when working with total stations. The “Enter Target” function allows you to create targets by typing in a coordinate. Use targets to represent mirrors. Most functions will work with targets or map feature points. 10-38 Laser Rangefinder Using the software in “traverse mode” requires an extra step when working with total stations. Each time you move the station to the forward point in the traverse you will need to make an alignment shot to the previous (or other known) point before making the next traverse shot. 10-39 PocketGIS User Manual 10-40 Chapter 11 Bar Code Scanner Bar Code Scanner The Bar Code Scanner component provides the capability for PocketGIS to connect directly to a Bar Code Scanner. Functions are available from the function menu of the Attributes Form. A Bar Code Scanner item appears on the PocketGIS Tools menu. This allows you to turn the availability of bar code functions on and off. If Enable Scanner Functions is ticked then the bar code functions will be available from the Attributes Form's function menu. The S c a n n e r item allows you to select which device to use for bar code scanning. The Connect Via item allows you to choose how to connect to the scanner - for some scanners there will not be a choice of connection methods and you will not be able to change this item. A number of functions are provided on the Attributes Form's function menu. To use the functions you must first select the text attribute you want the function to operate on. 11-1 PocketGIS User Manual Scan Bar Code will activate the scanner and, if the scan was successful, will place the scanned code into the selected attribute field. Insert Last Bar Code will insert the last scanned bar code, if there is one, into the selected attribute field. A S c a n button also appears on the Find by Attribute window allowing you to scan a bar code into the search value field. Husky fex21 The software will work with the built in bar code scanner on special versions of the Husky fex21 Handheld PC, or a ScanTeam scanner attached to the serial port of a Husky fex21 Handheld PC. This component will install, and be available, on any Husky fex21 machine but the “Husky Bar Code Scanner” option will only function if the machine has a built in bar code scanner. The ScanTeam scanner must be set to use it’s default configuration in order to work with this software - this includes serial port settings and output data format. Socket Bar Code Scanners All Socket Bar Code scanners are supported. You will need to install the software that comes with the Socket scanners before you can use the scanners with PocketGIS. Operation 11-2 Bar Code Scanner The Scan Bar Code function will only be available for scanners which can be triggered by software. These are the Socket In-hand Scan and Husky scanners. For other Socket scanners the scan is triggered by using the scanner itself. Similarly the S c a n button on the Find by Attribute tool will only appear if a software controlled scanner is connected. Where the software scan controls are not present just select the field to receive the bar code and operate the scanner. If the supplied Socket scanner application are running you will need to close these before you can use the scanners with PocketGIS. The connection to the scanner is normally maintained automatically once the Enable Scanner F u n c t i o n s item is ticked in the Bar Code Scanner Options window. If the connection has not been made when you enter the Attributes form then the Connect Bar Code Scanner function will be present on the Attributes function menu. Select this to establish the connection with the scanner. 11-3 PocketGIS User Manual 11-4 Appendix A Software License Pocket Systems Software License 1. N o t i c e . READ THIS AGREEMENT CAREFULLY BEFORE INSTALLING THE SOFTWARE. THIS IS A LEGAL AGREEMENT BETWEEN POCKET SYSTEMS LTD. (“POCKET SYSTEMS”) AND YOU, THE END USER. POCKET SYSTEMS ARE WILLING TO LICENSE THE ENCLOSED SOFTWARE TO YOU ONLY ON THE CONDITION THAT YOU ACCEPT ALL OF THE TERMS CONTAINED IN THIS END-USER LICENSE AGREEMENT. BY INSTALLING, COPYING, OR USING THE SOFTWARE ON THE ENCLOSED DISK, YOU ACCEPT AND AGREE TO BE BOUND BY THE TERMS OF THIS LICENSE AGREEMENT. IF YOU DO NOT AGREE TO THESE TERMS, PROMPTLY RETURN THE UNUSED SOFTWARE AND ALL ACCOMPANYING MATERIALS IN THIS PACKAGE, ALONG WITH PROOF OF PAYMENT, TO THE AUTHORISED DEALER FROM WHOM YOU OBTAINED IT FOR A FULL REFUND OF THE PRICE YOU PAID. 2. O w n e r s h i p a n d L i c e n s e . This is a license agreement and NOT an agreement for sale. You own the disk on which the Software are recorded but Pocket Systems and/or Pocket Systems’ licensors continue to own the copy of the computer programs, documentation, data, and other content provided on the disk contained in this package or accompanying this License, and all other copies that you are authorised by this Agreement to make (the “Software”). Your rights to use the Software are specified in this Agreement, and Pocket Systems retain all rights not expressly granted to you in this Agreement. Nothing in this Agreement constitutes a waiver of Pocket Systems rights under UK, European, US, or international copyright law or other regional law. 3. P e r m i t t e d U s e s . The Software contains copyrighted material, trade secrets, and other proprietary material. You are granted the following rights to the software: (a) R i g h t t o I n s t a l l a n d U s e . You may install and use the Software on one single-user computer in your possession. The Software A-1 PocketGIS User Manual is “installed” on a computer when it is placed on a computer’s hard disk, or other secondary storage device. The Software is “in use” on a computer when it is executed or loaded into the computer’s RAM or other primary or storage memory. You may not under any circumstances have the Software installed or in use on two or more computers at the same time. (b) R i g h t t o C o p y . You may copy the Software for back-up and archival purposes, provided that the original and each copy is kept in your possession and that your installation and use of the software does not exceed that allowed in the “Right to Install and Use” section above. (c) R i g h t t o T r a n s f e r . You may not rent, lend, or lease the Software. You may, however, transfer this license to use the Software to another party on a permanent basis by transferring the Software along with a copy of this Agreement and all accompanying documentation. Such transfer of possession terminates your license from us, and you must destroy all copies of the Software not transferred. The party to whom you transfer the Software shall be licensed under this Agreement upon its acceptance of this Agreement by its initial use of the Software. 4. P r o h i b i t e d U s e s . You may not, without written permission from us: (a) Use, copy, modify, merge, or transfer copies of the Software except as expressly authorised in this Agreement; (b) Use any back-up or archival copies of the Software (or allow someone else to use such copies) for any purpose other than to replace an original copy if it is destroyed or becomes defective; (c) Disassemble, decompile or “unlock”, reverse translate, or in any manner decode the Software for any reason other than for the purpose of achieving interoperability or compatibility; (d) Place the Software onto a server so that it is accessible via a public network such as the Internet; or (e) Sublicense, lease, or rent the Software. 5. LIMITED WARRANTY. (a) L i m i t e d W a r r a n t y . Pocket Systems warrant that, for ninety (90) days from the date you acquired it from us or our authorised dealers (1) the Software will perform substantially in accordance with the user documentation accompanying the Software, and (2) the media on which the Software is provided to you will be free from defects in materials and workmanship under normal use and service. (b) E x c l u s i v e R e m e d i e s . Pocket Systems entire liability and your sole and exclusive remedy for breach of the foregoing warranty shall be, A-2 Software License at our option, to either (1) return the price you paid, or (2) repair or replace the Software or media that does not meet the foregoing limited warranty if it is returned to us with a copy of your receipt. This limited warranty is void if failure of the Software is caused by accident, abuse, or violation of this license agreement. Any replacement Software will be warranted as above for the remainder of the original warranty period, or thirty (30) days from the date we ship it to you, whichever is longer. (c) WARRANTY DISCLAIMER. POCKET SYSTEMS DO NOT WARRANT THAT THIS SOFTWARE WILL MEET YOUR REQUIREMENTS OR THAT ITS OPERATION WILL BE UNINTERRUPTED OR ERROR-FREE. TO THE EXTENT ALLOWED BY LAW, POCKET SYSTEMS EXPRESSLY DISCLAIM ALL EXPRESS WARRANTIES NOT STATED HERE AND ALL IMPLIED WARRANTIES, INCLUDING THE IMPLIED WARRANTIES OF MERCHANTABILITY AND FITNESS FOR A PARTICULAR PURPOSE. IF THIS SOFTWARE QUALIFIES AS A “CONSUMER PRODUCT” UNDER THE MAGNUSON-MOSS WARRANTY ACT, ANY IMPLIED WARRANTIES ARE LIMITED TO NINETY (90) DAYS FROM THE DATE YOU ACQUIRED THE SOFTWARE FROM US OR FROM OUR AUTHORISED DEALER, AND THEREAFTER ANY IMPLIED WARRANTIES ARE EXPRESSLY DISCLAIMED. SOME STATES DO NOT ALLOW LIMITATIONS ON HOW LONG AN IMPLIED WARRANTY LASTS, SO THE ABOVE LIMITATION MAY NOT APPLY TO YOU. This limited warranty gives you specific legal rights, and you may also have other legal rights which vary from state to state. (d) Warranty inquiries may be sent to: Pocket Systems Ltd., The Old Mill, 20 Grange Way, Willington, Bedfordshire, MK44 3QW, United Kingdom. 6. LIMITATION OF LIABILITY. POCKET SYSTEMS LIABILITY TO YOU FOR ANY LOSSES SHALL BE LIMITED TO DIRECT DAMAGES AND SHALL NOT EXCEED THE AMOUNT YOU ORIGINALLY PAID FOR THE SOFTWARE. IN NO EVENT WILL POCKET SYSTEMS BE LIABLE TO YOU FOR ANY INCIDENTAL, INDIRECT, SPECIAL, OR CONSEQUENTIAL DAMAGES (INCLUDING LOSS OF PROFITS), EVEN IF POCKET SYSTEMS HAVE BEEN ADVISED OF THE POSSIBILITY OF SUCH DAMAGES. SOME STATES DO NOT ALLOW THE EXCLUSION OR LIMITATION OF INCIDENTAL OR CONSEQUENTIAL DAMAGES, SO THE ABOVE LIMITATION OR EXCLUSION MAY NOT APPLY TO YOU. 7. U n i t e d S t a t e s G o v e r n m e n t R e s t r i c t e d R i g h t ss.. This section applies to all acquisitions of the Software by or for the United States Federal Government. By accepting delivery of the Software, the A-3 PocketGIS User Manual government hereby agrees that the Software qualifies as “commercial” computer software as that term is used in the acquisition regulations applicable to this procurement and that the government’s use and disclosure of the Software is controlled by the terms and conditions of this Agreement to the maximum extant possible. This Agreement supersedes any contrary terms or conditions in any statement of work, contact, or other document that are not required by statute or regulation. If any provision of this Agreement is unacceptable to the government, Vendor may be contacted at Pocket Systems Ltd., The Old Mill, 20 Grange Way, Willington, Bedfordshire, MK44 3QW, United Kingdom, +44 1234 831321. If any provision of this Agreement violates applicable federal law or does not meet the government’s actual, minimum needs, the government agrees to return the unused Software for a full refund. The following statement applies only to procurements governed by DFARS Part 227.4 (OCT 1988): The enclosed Software is provided with Restricted Rights -- Use, duplication, or disclosure, by the U.S Government or any of its agencies or instrumentalities is subject to restrictions as set forth is subparagraph (c)(1)(ii) [or (i)] of the Rights in Technical Data and Computer Software clause at DFARS 252.227-7013 (OCT 1988). Contactor Manufacturer is Pocket Systems Ltd., The Old Mill, 20 Grange Way, Willington, Bedfordshire, MK44 3QW, United Kingdom. 8. E x p o r t C o n t r o l s . This section applies to purchasers in the United States. You acknowledge that the Software is subject to the export control laws and regulations of the United States and any amendments thereof. You agree that you will not directly or indirectly transfer the Software except in compliance with all applicable U.S. export laws and regulations. 9. T e r m i n a t i o n . This Agreement is effective until terminated. You may terminate this Agreement at any time by destroying all copies of the Software in your possession or by returning all such copies to us. This Agreement and your right to use this Software automatically terminate if you fail to comply with any material provision of this Agreement. Your license to use this Software also terminates if you assign this Agreement to someone else. Upon termination, you must stop all use of the Software and must destroy any copies that remain in your possession. Otherwise, the restrictions on your rights to use the Software will end upon expiration of the copyright to the Software. 10. M i s c e l l a n e o u s P r o v i s i o n s . This Agreement will be governed by and construed according to the substantive laws of the United Kingdom [and not by the 1980 United Nations Convention on Contracts for the International Sale of Goods, as amended]. This is the entire agreement between us relating to the Software and supersedes any prior purchase order, communication, advertising, or representation concerning the Software. No change or modification of this Agreement A-4 Software License will be valid unless it is in writing and is signed by us. If for any reason a court of competent jurisdiction finds any provision of this Agreement, or portion thereof, to be unenforceable, that provision of the Agreement shall be enforced to the maximum extent permissible so as to effect the intent of the parties, and the remainder of this Agreement shall continue in full force and effect. C a n a d i a n T r a n s a c t i o n s : If you acquired this Software in Canada, you agree to the following: The parties hereto have expressly required that the present Agreement and its Exhibits be drawn up in the English language. / Les parties aux presentes ont expressement exige que la presente convention et ses Annexes soient redigees en langue anglaise. Should you have any questions or comments concerning this license, please do not hesitate to write to Pocket Systems Ltd, The Old Mill, 20 Grange Way, Willington, Bedfordshire, MK44 3QW, United Kingdom. A-5 PocketGIS User Manual A-6 Appendix B Technical Support If you have a problem using PocketGIS, or wish to report a bug, please contact Pocket Systems in one of the following ways. Please give as full a description of the problem as you can. By EMail Send email to [email protected] By Post Write to Technical Support, Pocket Systems Ltd, The Old Mill, 20 Grange Way, Willington, Bedfordshire, MK44 3QW, UK. By Phone Call +44 1234 831321 and ask for Technical Support. B-1 PocketGIS User Manual Support information may also be available at our web site: http://www.pocketgis.com B-2 Appendix D Glossary Attributes information stored about a Feature. Datum A mathematical model of the earth. Display Scheme - a Display Scheme controls at which scales map features are drawn. Ellipsoid a measurement of the shape of the earth. Feature a feature is a graphical element on a map such as a line, point, text, area, etc. A Layer is made up of one or more features. GPS Global Positioning System. A space based radio positioning system which provides accuarate position, velocity and time data. General Tools are utilities. They are described in Chapter 6. Layer a Layer is a grouping of similar Map Features (e.g. Roads, Buildings, Railways, etc). A Map consists of one or more Layers. A Map View is made up of one or Layers from any number of Maps. Legend a Legend defines how map data is drawn. It specifies line styles and symbols. C-1 PocketGIS User Manual Map a Map is the main unit of geographical data used by PocketGIS. A Map will comprise of one or Layers. Map Projection a mathematical system to represent features on the earths surface as a flat image. Map Tools are tools which operate directly on the Map Display Area. They are described in Chapter 4. Map View this determines which map data is displayed and how and when it appears on the screen. Map Views are described in Chapter 3. Map Display Area - the area of the PocketGIS screen where geograhical map data is displayed. Navigation Tools are tools which help you navigate around the Map View. Navigation & Display Tools are described in Chapter 5. NMEA National Marine Electronics Association. Refers to an industry standard protocol for interfacing GPS receivers to other devices. OEM Original Equipment Manufacturer. OS Ordnance Survey - the National Mapping Agency of Great Britain. OSGB36 The Ordnance Survey of Great Britain 1936 mapping datum. This is the datum used in Great Britain. PC Card A periferal card conforming to the Personal Computer Memory Card International Association (PCMCIA) interface specification. UTM Universal Transverse Mercator Map Projection. View see Map View. WGS-84 World Geodetic System (1984). A mathematical ellipsoid designed to fit the shape of the entire earth. C-2 Index A Adding points to a feature 4-34 to 4-35 Aligned Offset 4-51 to 4-58, 12-2 to 12-4 Area Tool 4-10 to 4-12 Attributes Tool 4-12 to 4-28 B Bar Code Scanner 11-1 to 11-3 Bilaterate Point 4-53 to 4-58, 12-4 to 12-6 C Capture Information Display 4-47 Capture Tool 4-42 to 4-50 Changing area features 4-39 feature attributes 4-12 to 4-28 feature geometry 4-28 to 4-41 line features 4-30 to 4-32 point features 4-39 to 4-40 text features 4-40 Create Grid 6-5 to 6-7 Create Simple Map 6-3 to 6-5 Creating features 4-42 to 4-50 Views 8-3 D Datum conversion 9-11 for map projection 9-10 Deleting areas. See Deleting: lines lines 4-36 to 4-37 IN-1 PocketGIS User Manual Maps 6-2 point & text features 4-39 points from area features. See Deleting: points from line features points from line features 4-36 Display Units option 7-2 Displaying areas 4-10 to 4-12 distances 4-8 to 4-10 feature attributes 4-12 to 4-28 feature type 4-6 the grid reference 4-5 to 4-6 Distance Tool 4-8 to 4-10 E Edit Functions 4-50, 12-1 accessing 4-51, 12-2 Aligned Offset 4-51 to 4-58, 12-2 to 12-4 Bilaterate Point 4-53 to 4-58, 12-4 to 12-6 Enter Point 4-58, 12-9 Parallel Offset 4-55 to 4-58, 12-6 to 12-8 Editing. See Changing Enter Point 4-58, 12-9 Extras Bar Code Scanner 11-1 to 11-3 F Find by Attribute Tool 5-6 to 5-8 G General Tools 6-1 button 6-1 Create Grid 6-5 Create Simple Map 6-3 GPS Receiver 9-1 Laser Rangefinder 10-1 Log to Feature 6-8 Log to File 6-7 IN-2 Index Map Manager 6-2 General Tools Button. See General Tools Geometry Tool 4-28 to 4-41 GPS 9-1 Antenna Height 9-25 Attributes Form Digitise 9-36 Capture Function 9-33 to 9-34 capturing GPS points 4-49 to 4-50 Connecting receiver 9-29 Datum conversion 9-11 for map projections 9-10 DGPS Dialup 9-28 Disconnecting receiver 9-31 Display Options 9-6 external receiver 9-1 Filter 9-21, 9-26 Filter 2 9-23 GPS Digitise 9-36 GPS Protocols 9-4 GPS Receiver Dialog 9-1 Height Data 9-2 High Precision Function 9-34 to 9-35 Insert GPS Value 9-36 to 9-37 Local Shift 9-28, 9-37 map projection 9-9 Monitor 9-15 Navigation 9-41 NMEA Protocol 9-1, 9-29 Position Standard Deviation Support 9-5 Projections Ordnance Survey 9-10 Universal Transverse Mercator (UTM) 9-10 receiver 9-29 to 9-31 Recommended Port Speed 9-4 Reconnect Function 9-36 serial interface 9-8 setting points with GPS 4-40 to 4-46 IN-3 PocketGIS User Manual Setting Up GPS Receiver 9-5 Supported NMEA Position messages 9-2 Trail Function 9-32 to 9-33 UK GPS 9-2 Units for map projections 9-10 GPS Navigation 9-41 to 9-43 GPS Position Log 9-17 to 9-28 GPS Receiver GPS Navigation 9-41 to 9-43 GPS Position Log 9-17 to 9-28 Grid Reference Tool 4-5 to 4-6, 5-2 to 5-3 I Identify Tool 4-6 Image Browser / Selector 4-19 to 4-28 L Laser Rangefinder 10-1 Bar Options 10-4 Buffer 10-16 Connecting 10-10 to 10-12 Correction Factor 10-2 Disconnecting 10-12 Functions 10-12 to 10-37 Azimuth Correction 10-28 to 10-31 Bilaterate and Digitise 10-35 Bilaterate Control Point 10-18 to 10-20 Control Point 10-13 Create Target 10-24 to 10-26 Delete All Targets 10-31 to 10-32 Delete Target 10-31 to 10-32 Digitise at Control Point 10-28 Discard First Shot 10-32 to 10-33 Discard Last Shot 10-32 to 10-33 Empty Shot Buffer 10-32 to 10-33 Enter Control Point 10-27 to 10-28 Enter Target 10-26 to 10-27 Indirect Digitise 10-34 IN-4 Index Laser Digitise 10-20 to 10-21 Measureline Offset 10-34 to 10-35 Pole End Digitise 10-33 to 10-34 Set Control & Digitise 10-22 to 10-24 Set Control Point 10-17 to 10-18 Sub Section 10-36 to 10-39 Triangulate and Digitise 10-36 Laser Rangefinder Dialog 10-1 Mode 10-14 to 10-16 Fore / Back Shot 10-14 to 10-15 Side Shot / Traverse 10-15 to 10-16 Monitor 10-3 Port Settings 10-3 Supported Lasers and Total Stations 10-5 to 10-10 Working With Total Stations 10-37 to 10-39 Loading map data 2-8 to 2-9 Local Shift 9-37 Log to Feature 6-8 Log to File 6-7 to 6-8 M Map Manager 6-2 to 6-3 Map Projection 9-9 Map Tools 4-2 Area Tool 4-10 to 4-12 Attributes Tool 4-12 to 4-28 Image Browser / Selector 4-19 to 4-28 Sketch Pad 4-14 to 4-28 button 4-2 Capture Tool 4-42 to 4-50 Distance Tool 4-8 to 4-10 Edit Functions 4-50 to 4-58 Geometry Tool 4-28 to 4-41 Grid Reference Tool 4-5 to 4-6 Identify Tool 4-6 menu 4-2 Pan / Zoom Tool 4-3 to 4-5 Selection List 4-58 to 4-59 IN-5 PocketGIS User Manual Map Tools Button. See Map Tools Map Views. See Views Measuring areas 4-10 to 4-12 distances 4-8 to 4-10 Metric Conversion option 7-3 Modifying Views 3-7 to 3-9 Moving feature geometry 4-33 to 4-34 point & text features 4-39 to 4-40 Multiple View Mode 8-1 option 7-3 N Named Extents Tool 5-10 Navigation & Display Tools 5-1 button 5-1 Find by Attribute Tool 5-6 Grid Reference Tool 5-2 menu 5-2 Named Extents Tool 5-10 Redraw Tool 5-6 Save Extent Tool 5-9 Set Scale Tool 5-5 Sheet Reference Tool 5-4 Navigation & Display Tools Button. See Navigation & Display Tools O Options General 7-2 Image Capture 7-5 Input Panel 7-4 P Pan by tapping 4-3 to 4-5 IN-6 Index using buttons 3-3 to 3-4 Pan / Zoom Tool 4-3 to 4-5 Parallel Offset 4-55 to 4-58, 12-6 to 12-8 Power Loss Restore 1-10 Preferences Map Tools 4-60 to 4-62 Printing Map Views 3-12 R Redraw Tool 5-6 Rocovering Installation 1-10 Rotating point & text features 4-40 S Save Extent Tool 5-9 Selection List 4-58 to 4-59 Set Scale Tool 5-5 to 5-6 Sheet Reference Tool 5-4 to 5-5 Single View Mode 8-1 option 7-3 Sketch Pad 4-14 to 4-28 Snapping 4-37 T Total Stations 10-37 to 10-39 U Units for map projection 9-10 V Views 3-1, 3-4 to 3-5 changing 8-2 composition of 3-4 to 3-5 creating 8-3 Modifying 3-7 to 3-9 Display Scheme 3-10 to 3-12 IN-7 PocketGIS User Manual Legend 3-10 name 3-10 printing 3-12 View Menu 3-6 to 3-7 Z Zoom by tapping 4-3 to 4-5 using buttons 3-3 to 3-4 IN-8