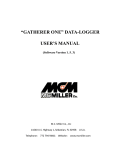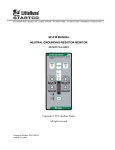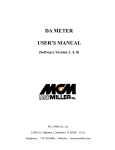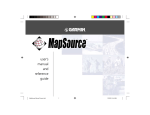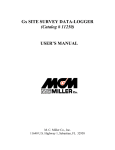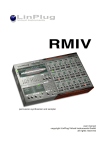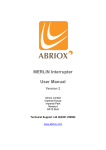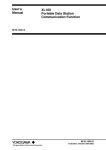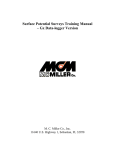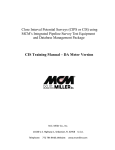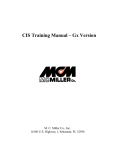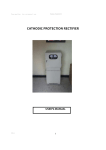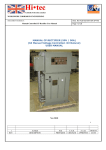Download ProActive Training Manual (Single User Version)
Transcript
TRAINING MANUAL FOR THE SINGLE-USER VERSION OF PROACTIVE (January 2011) M. C. Miller Co., Inc. 11640 U.S. Highway 1, Sebastian, FL 32958 CONTENTS SUMMARY PART 1: HOW TO MANAGE “PIPELINE SURVEY” DATA Pages, 3 - 201 PART 2: HOW TO MANAGE “TEST SITE” DATA Pages, 202 - 418 2 PART 1 HOW TO MANAGE “PIPELINE SURVEY” DATA 3 “PART 1” CONTENTS Page SECTION 1: HOW TO ORGANIZE YOUR PROACTIVE DATABASE 1. 1 1. 2 1. 3 1. 4 1. 5 Database Tree Folder Types …………………………………….. The “As-Received” Database …………………………………… How to Backup a Database …………………………………….. How to Restore a Backed-up Database ………………………… How to Create a Database Tree …………………………………. 1. 5. 1 Contractor Example ………………………………... 1. 5. 2 Pipeline Operator (Owner) Example ……………….. SECTION 2: 7 7 9 10 10 11 22 HOW TO COPY SURVEY FILES FROM A DATA-LOGGER TO A “LOCAL FOLDER” ON YOUR PC 2. 1 Introduction ……………………………………………………... 2. 2 The Manual Approach ………………………………………….. 2. 3 Using a Data-logger Driver in ProActive ………………………. 36 36 38 SECTION 3: HOW TO BRING SURVEY DATA INTO THE PROACTIVE DATABASE 3. 1 3. 2 3. 3 3. 4 Introduction …………………………………………………….. How to Bring Survey Data into ProActive directly from a Data-logger …………………………………………………. How to Bring Survey Data into ProActive from a Data-logger File saved in a “Local Folder” on your PC ………………… How to “Import” Survey Data from Excel Spreadsheet (XLS), WinCIS and XML Files …………………………………… 42 42 56 56 Continued Over/ 4 SECTION 4: HOW TO VIEW SURVEY DATA GRAPHICALLY VIA THE (GATEWAY) FOLDERS IN YOUR DATABASE TREE 4.1 4.2 4.3 4.4 Introduction ………………………………………………………. 66 Viewing Survey Data via Line Segment Folders ………………… 68 Viewing Survey Data via Parent Folders ………………………… 71 How to have Facility Icons Overlaid on Graphs …………………. 74 SECTION 5: HOW TO VIEW AND “EDIT” YOUR DATA USING THE PIPELINE SURVEY EDITOR 5. 1 How to View Survey Data (Graphically & Textually) via the Pipeline Survey Editor ………………………………………… 5. 1 .1 How to View Photographs Downloaded from the Gx Data-logger …………………………………… 5. 2 Survey Data Menu Options (including “CIS Exceptions Report” generation & relative re-stationing using GPS data) …………. 5. 3 How to Edit Survey Data via the Graph Mode in the Pipeline Survey Editor ………………………………………… SECTION 6: 78 82 85 98 HOW TO GENERATE GRAPHICAL REPORTS USING THE GRAPHICAL REPORTS DESIGNER 6. 1 Map Considerations ……………………………………………… 106 6. 2 How to Design and Save a Graphical Report Format …………… 113 6. 3 How to Generate a Report using a “Saved” Graphical Report Format (including a standard “CIS Exception Report”).. 130 6. 4 How to Export a Graphical Report to a File (an Enhanced Metafile) ……………………………………………….. …….. 132 6. 5 How to Print a Graphical Report (including how to incorporate a company logo & how to edit graphs prior to printing)……… 133 6. 6 How to Create (& Save) Graphing Styles ………………………... 141 Continued Over/ 5 SECTION 7: 7. 1 7. 2 7. 3 7. 4 Introduction ……………………………………………………… Data Type Considerations ………………………………………. How to Design and Save a Textual Report Format ........................ How to Generate a Report using a “Saved” Textual Report Format ……………………………………………….. SECTION 8: 8.1 8.2 8.3 8.4 8.5 8.6 HOW TO GENERATE TEXTUAL REPORTS USING THE “AD HOC” REPORT DESIGNER 167 167 171 180 HOW TO GENERATE ASSET MAPS VIA SUMMARY FOLDERS & DATABASE TREE (GATEWAY) FOLDERS Introduction ……………………………………………………. 183 Summary Folders Option ……………………………………… 183 Database Tree Folder Option ………………………………….. 187 Overlaid Facility Types ………………………………………... 187 Asset Map Presentation Options ………………………………. 189 8.5.1 Map Data Sources ………………………………… 190 8.5.2 Orientation ……………………………………….. 191 8.5.3 Map Overlays …………………………………….. 193 Printing an Asset Map …………………………………………. 197 6 SECTION 1 HOW TO ORGANIZE YOUR PROACTIVE DATABASE 1. 1 Database Tree Folder Types There are two (gateway) folder types that are used in the database tree: The “Regular” Folder and the “Line Segment” Folder. “Regular” Folders are typically used to represent your company as a whole as well as to represent any major divisions and/or areas in your company. You can also represent individual customers, if you are a contractor, for example, with these types of folders. In addition, pipelines themselves can be represented by “Regular” Folders in cases where pipelines are subdivided into various line segments. “Line Segment” Folders are typically used to represent sections of a pipeline, but can also be used to represent whole pipelines. At the line segment level various icons, known as Facility icons, are used to represent various entities that are associated with the line segment, including Devices (test sites) at which data are collected, such as Test Points (Test Stations), Rectifiers, Bonds, Insulated Flanges, Valves etc. Database tree development (see below) is basically the process of creating folders and Facility icons in order to represent the physical layout of your pipeline system (or systems). Once your database is organized, you can associate your pipeline survey data with the appropriate line segments and you can access the posted data via the folders and Device icons in the database tree which act as gateways (or portals) to the stored data. 1. 2 The “As-Received” Database When you first install ProActive and you open the program by double clicking on the ProActive icon, a window labeled, “Entire Database” will be displayed on your desktop. 7 This window displays your “As-Received” database (starter database) and illustrates the folder types discussed above. Note: Your “As-Received” database may not appear exactly as shown below, but may be a variation of this example. Your “starter” database will contain some examples of “real-world” survey data that have been associated with various (fictitious) line segments. The example line segment names are, Marks Line, Risky Line and Test, which are part of the Harryville South “Area” and Franks ML2 Line, which is part of the Harryville North “Area”. Both the Harryville North and the Harryville South Areas are part of the Harryville District and the Harryville District is a region covered by the Risk Averse Gas Company. This example database illustrates the concept of a “Database Tree”, which is similar to a “Family Tree”. The top node of the tree in this example is a folder representing the Gas Company itself (Risk Averse Gas Co.). The Gas Company has one main node (branch) coming from it, namely a District 8 called Harryville. If there were other Districts assigned to the Risk Averse Gas Co., there would be other nodes (folders) positioned at this same level. The District of Harryville has 2 main Areas, namely Harryville South and Harryville North, and these are represented by folders (nodes) positioned one level down from the Harryville District node. Finally, the line segments (Marks Line, Risky Line and Test [Harryville South Area] and Franks ML2 Line [Harryville North Area]) are represented by folders (nodes) positioned one level down from their respective Area nodes. As can be seen from the above window, all nodes above “line segment” level are represented in the database tree by regular folder icons, while line segment nodes are represented by a “special” folder icon, having a blue line (step-like line) through it. Prior to designing your own database tree to suit your own requirements (see below), it is highly recommended that you back-up (save) the “AsReceived” database (see Section 1. 3 below). By backing-up this database, you can, at any time, “Restore” it, if you run into difficulties and you need to begin from scratch, or if you would like to view the example survey data again. 1. 3 How to Backup a Database You can choose which folder location on your PC or your network system to use to store your database backups. A database backup is created using the following procedure: Click on the File menu (top left-hand corner of the screen) Click on Archive from the drop-down menu and select “Backup” A window will be displayed labeled, “Select ProActive Archive”. Select a folder in which to save the copy of the database by identifying a folder in the “Save in” field (perhaps a newly-created “ProActive Backups” folder inside your “My Documents” folder, for example). Next, provide a 9 file name for the backup and click on the “Save” button. Your file name might include the date of the backup, for example, which would be a useful identifier. ProActive will generate a copy of your database (a .paz file, which is similar to a .zip file (compressed file)), which you can “restore” at anytime using the procedure outlined in Section 1.4 below. 1. 4 How to Restore a Backed-Up Database You can restore a backed-up database (including the “As-Received” database, or any of your own creations) by performing the following procedures: Click on the File menu (top left-hand corner of the screen) Click on Archive from the drop-down menu and select Restore. A window labeled “Select ProActive Archive to Restore” will be displayed. Identify the folder in which you have saved your database backups in the “Look-in” field, click on (highlight) the database you’d like to restore and click on the “Open” button. ProActive will restore your backed-up database. You can then modify the restored database (for example, by importing new survey data). 1. 5 How to Create a Database Tree The starting point in creating a customized database tree is to “retire” the nodes (folders) associated with the “As-Received” database tree, once you’ve backed-up the “As-Received database (see Section 1.3 above). Note: An alternative approach would be to leave the “Sample Data” folder in place and build your database tree as a parallel branch. All of the nodes can be “retired” except the top node. However, the top node (Risk Averse Gas Co.) can be renamed to suit your own organization (see below). 10 It is recommended that a database tree be a physical representation of a pipeline system, which makes associating survey data with certain line segments within the pipeline system a convenient process. A major consideration regarding the specific design of your database tree is whether you are a pipeline operator (owner) or a contractor. Both of these scenarios are considered below by way of examples. 1. 5. 1 Contractor Example Let’s assume that you have a number of customers (pipeline owners) who have hired you to perform various survey types (such as CIS and DCVG surveys) on their pipelines. Your customer names, in our example, would be Customer 1, Customer 2, Customer 3, etc. You, of course, would use the actual company names to identify your customers. It is suggested that you create folders to represent each one of your customers and to develop suitable sets of subordinate folders within each customer’s folder, depending on the nature of each customer’s pipeline system. Step 1: Assuming that you have backed-up the “As-Received” database (see Section 1. 3), you should retire all of the nodes (up to the top node) in the “As-Received” database tree. Alternatively, you can leave the “Sample Data” folder in place and build parallel branches of the tree. To retire a node, right-click on the name of the node (or on the folder icon) and left-click on “Retire Node”. Step 2: Rename the top folder (top node). You should rename the top folder (node) to be the name of your company, in this example the contractor company name, ABC ENERGY. To rename a node, right-click on the name of the node (or on the folder icon) and left-click on “Rename Node”. Enter the desired folder (node) name. 11 Step 3: Create folders (nodes) to represent each of your customers. To create a folder to represent Customer 1, you would right-click on the top node, left-click on “Create Node” and left-click on “Folder”. Next, you would enter the folder name, “Customer 1” (in our example) in the Add Folder window and click on the “OK” button. This will result in a folder (node) being inserted into the database tree under (and subordinate to) the top node. Next, you would right-click on the “Customer 1” node, left-click on “Create Node” and left-click on “Folder”. You would then enter the folder name, “Customer 2” (in our example) in the Add Folder window and click on the “OK” button. This will result in a “Customer 2” folder (node) being inserted into the database tree below the “Customer 1” node. You would repeat the above procedures to create nodes (folders) to represent each of your customers. For example, the database tree would be as shown below for the case of creating nodes to represent six customers. 12 Step 4: Create nodes (folders) to represent the pipelines associated with each of your customers. Our example here concerns Customer 1. Let’s assume that Customer 1 has two main pipelines that you will be surveying; Oil Line and Gas Line. Let’s also assume that three sections have been identified for the Oil Line and 4 sections have been identified for the Gas Line. Setting up a system of folders for “Customer 1” to represent the physical layout of the pipelines you’ll be surveying is an important step (see the hierarchical diagram below). 13 By right-clicking on the “Customer 1” node, you can select “Create Node” (by left-clicking) and then left-click on “Folder” and enter the name “Oil Line” in the “Add Folder” window that appears. A folder (node) will be created in the database tree positioned underneath the “Customer 1” node (at the same hierarchical level). This folder will represent the Oil Line and all lower level nodes associated with the Oil Line will eventually be contained within this folder (see above hierarchical diagram). To position the “Oil Line” folder one level lower than the “Customer 1” folder (since the Oil Line is subordinate to Customer 1), you would left-click and hold on the “Oil Line” node and drag and drop it on top of the “Customer 1” node. When you release the hold, the Oil Line node will be positioned one level lower than the Customer 1 node. Next, right-click on the “Oil Line” node and select, “Create Node” by leftclicking on it. Again select “Folder” and this time enter the name, “Gas Line”. You will see that a folder (node) called, Gas Line, will have been inserted into the database tree underneath the Oil Line node (at the same hierarchical level). This folder will represent the Gas Line and all lower level nodes associated with the Gas Line will eventually be contained within this folder (see above hierarchical diagram). At this point, the database tree will be as shown below. 14 Step 5: Create nodes for the sections comprising both main pipelines. The example here will be for the pipeline named, Oil Line. A similar procedure would be followed for the Gas Line pipeline. Right-click on the Oil Line node and left-click on “Create Node”. Left-click on “Line Segment” (since this node will be for a segment of a pipeline). Enter the name of the line segment in the “Add Line Segment” window. The first line segment name will be: Section A. A new node named “Section A” will have been inserted into the database tree and this node will be positioned underneath the Oil Line node (at the same hierarchical level). To position the Section A node one level down from the Oil Line node, leftclick and hold on the Section A node and drag-and-drop the node on top of the Oil Line node. When you release the hold, the Section A node will be positioned one level lower than the Oil Line node. 15 Note: The icon for a “Line Segment” Summary Folder that appears in the database tree is different from that of a “Regular” Summary Folder (see database tree window below). Step 6: Associate the line segment (Section A, in our example) with its pipeline (the Oil Line, in our example). You can do so, by opening the line segment’s Summary folder and clicking on the “Information” page tab. Note: You can open a Summary Folder (either a “Regular” Summary Folder or a “Line Segment” Summary Folder) by double-clicking on the folder icon or on the folder name). Next, you would click on the menu button in the “Segment of Pipeline” field and highlight the pipeline with which the segment is associated. If the pipeline with which you’d like to associate the segment is not listed in the drop down menu, you can click on the page icon button at the far-right of the “Section of Pipeline” field and enter the name of the pipeline of which the segment is a part, in the “Create New Line” window that appears. The Summary Folders window for this example is shown below. 16 As indicated near the bottom of the above window, you can also drag and drop files, such as Word documents and CAD files, into the information page of a Summary Folder, which allows you to associate previously gathered information relevant to the line section (in our example) with this node in the database tree. As pipeline survey data are associated with your various pipeline sections, these data will also be available for viewing via any higher level Summary Folders, since your database tree is configured as a system of folders-withinfolders (see Section 5). Step 7: Repeat the above procedures to create nodes inside of the Oil Line node for its other two line segments, namely, Section B and Section C. Also, repeat the above procedures to create four line segment nodes for the Gas Line. 17 The database tree will then be as shown below, corresponding to the physical pipeline layout structure depicted in the above diagram. Step 8: Create Landmarks If you have created line segment nodes (folders) to represent sections of a pipeline, as indicated in the above database tree, you need to provide some means of identifying at least the starting location of each section. A convenient way to do so is to insert a, so-called, “Landmark” node inside of each line segment folder and to provide the Landmark node with an identifying station number. A Landmark can be considered a type of “Device” in ProActive to which we can associate a station number and a pipeline. If there is an actual “Device” physically located at the beginning of a line segment, for example, such as a test station, and readings are collected at the “Device”, a Landmark and the 18 “Device” can co-exist in the database tree at the same location (same station number). The relationship between Landmarks designated in ProActive and actual sections associated with a pipeline is illustrated in the figure shown below. If we perform a pipeline survey on Section A of the Oil Line, for example, we would like the survey data to be associated with the appropriate line segment folder in the above database tree, i.e., the Section A folder. The following procedure can be applied to establish a node representing a Landmark inside of a Line Segment folder. The example is for Section A on the Oil Line. Example: Right-click on the Line Segment node (Section A) and left-click on “Create New Node”. Next, left-click on “Landmark” from the far righthand “entity” options column. Enter a name for the Landmark, for example, “Start of Section A” and click on the OK button. You might also consider using an actual station number as part of the name. The Landmark node will be inserted into the database tree one hierarchical level lower than the Section A node. At this point, the database tree will appear as shown below. 19 Next, double-click on the Landmark node. This will pull up the “Details Form” window. 20 The Details Form allows you to provide relevant information about the Landmark including the pipeline with which it is associated and its area location etc. The most important entries here are the pipeline name (which you should select by clicking on the menu button in the “Pipeline” field and the station number, which you enter manually. In our case, the station number would correspond to the station number associated with the start of “Section A” on the Oil Line. You can then apply the above procedures to use Landmarks to define the beginning of each line segment in your database tree. Other uses for Landmark nodes: Landmark nodes can also be used for other purposes. Here are a couple of scenarios that you might encounter where Landmark nodes can be useful. 21 1) No “devices” (such as test stations) are registered during the course of a pipeline survey. If this is the case, in the absence of Landmark nodes, it would not be possible to associate survey data with a line segment node in your database tree. In such a case, you could create Landmark nodes inside of a line segment folder to represent the start and the ends points of the survey. 2) Devices are not registered during a survey at the beginning and/or at the end of the survey. Ideally, devices should be registered on the data-logger at the beginning and at the end of a survey (as well as at other data-collection points along the way, for example at reconnection points). However, this might not always be possible. For example, a survey may be terminated at a location that is between test stations. For this example, you could create a Landmark node inside the line segment folder to represent the end location of the survey. Note: In order to view all survey data, covering the first station number through the last station number, via a line segment (or higher level) summary folder, you must have devices that represent the first and the last locations on the survey. In other words, devices must bracket the survey in order that the whole survey can be viewed via a summary folder (see Section 4). 1. 5. 2 Pipeline Operator (Owner) Example Let’s imaging that the name of your company is Vero Beach Gas Co. and that your company is responsible for pipelines in 2 main districts; the North District and the South District. Let’s also imagine that within the North District you have two main pipelines, the North 1 Line and the North 2 Line and that within the South District you have two main pipelines, the South 1 Line and the South 2 Line. 22 Finally, let’s imagine that each of the four main pipelines is made up of three pipeline sections, named Section A, Section B and Section C, in each case. Note: If you do not have a pipeline that is divided up into sections, you would treat your entire pipeline as a “Line Segment”. But, if you do have identifiable sections associated with a pipeline, each section of the pipeline would be considered a “Line Segment” of that pipeline. Pipeline surveys, such as CIS and DCVG surveys are to be performed on each of the sections of pipeline and we need to associate survey data, once collected, with the appropriate database tree nodes (line segment nodes). The company’s hierarchical structure, which will be reflected in our example database tree representation, is illustrated below. 23 Note: In the above example, the North 1 Line and the North 2 Line are exclusive to the North District and the South 1 Line and the South 2 Line are exclusive to the South District. If these lines were common to both Districts, the hierarchical structure would be different. Here’s how to set up a database tree for this example: Step 1: Assuming that you have backed-up the “As-Received” database (see Section 1. 3), you should retire all of the nodes (up to the top node) in the “As-Received” database tree. Alternatively, you can leave the “Sample Data” folder in place and build parallel branches of the tree. 24 To retire a node, right-click on the name of the node (or on the folder icon) and left-click on “Retire Node”. Step 2: Rename the top folder (top node). You should rename the top folder (node) to be the company name, in this example, Vero Beach Gas Co. To rename a node, right-click on the name of the node (or on the folder icon) and left-click on “Rename Node”. Enter the desired folder (node) name. Step 3: Create folders (nodes) for the North District and the South District By right-clicking on the top node (Vero Beach Gas Co.), you can select “Create Node” (by left-clicking) and then left-click on “Folder” and enter the name “North District” in the “enter name” window that appears. By selecting “Folder”, you will be creating a “Regular” Summary Folder to represent the North District. A folder (node) will be inserted into the database tree one hierarchical level below the top node. This folder will represent the North District and all lower level nodes associated with the North District will eventually be contained within this folder (see above hierarchical diagram). Next, right-click on the North District node and select, “Create Node” by left-clicking on it. Select “Folder” and this time enter the name, “South District”. Again, you will be creating a “Regular” Summary Folder. You will see that a second folder (node) called, South District, has been inserted into the database tree underneath the North District node (at the same hierarchical level). This folder will represent the South District and all lower level nodes associated with the South District will eventually be contained within this folder (see above hierarchical diagram). At this point, the database tree will be as shown below. 25 Step 4: Create folders (nodes) for the two main pipelines in the North District (North 1 Line and North 2 Line). Right-click on the North District node and left-click on “Create Node”. Left-click on “Folder” and enter the folder (node) name: North 1 Line. Note: If you will not be identifying “sections” on your pipelines, your pipelines themselves should be represented by “Line Segment” Summary Folders, rather than by “Regular” Summary Folders. If this is your situation, you would left-click on “Line Segment”, rather than on “Folder”, during this step. A node will have been inserted in the database tree underneath the North District node (at the same hierarchical level). To re-position the North 1 Line node one hierarchical level below the North District node, left-click and hold on the North 1 Line node and drag it on top of the North District node. When you release the hold, the North 1 Line node will be repositioned. Right-click on the North 1 Line node and repeat the above procedure to create a node for the North 2 Line. The North 2 Line is at the same hierarchical level as the North 1 Line, so re-positioning would not be necessary in this case. At this point, the database tree will appear as shown below. 26 Step 5: Create folders (nodes) for the two main pipelines in the South District (South 1 Line and South 2 Line). Right-click on the South District node and left-click on “Create Node”. Left-click on “Folder” and enter the folder (node) name: South 1 Line. A node will have been inserted in the database tree underneath the South District node (at the same hierarchical level). To re-position the South 1 Line node one hierarchical level below the South District node, left-click and hold on the South 1 Line node and drag it on top of the South District node. When you release the hold, the South 1 Line node will be repositioned. Right-click on the South 1 Line node and repeat the above procedure to create a node for the South 2 Line. The South 2 Line is at the same hierarchical level as the South 1 Line, so re-positioning would not be necessary in this case. At this point, the database tree will appear as shown below. 27 Step 6: Create folders (nodes) to represent the sections comprising each of the four main pipelines. The example below illustrates the process of adding a section (Section A) to the “North 1 Line” pipeline. Right-click on the “North 1 Line” node and left-click on “Create Node”. Left-click on “Line Segment” (since this node will be for a segment of a pipeline). By selecting “Line Segment”, rather than “Folder”, you will be creating a “Line Segment” Summary Folder this time. Enter the name of the section in the “Add Line Segment” window. The first section name in our example will be: Section A. A new node named “Section A” will have been inserted into the database tree underneath the “North 1 Line” node (at the same hierarchical level). To re-position the Section A node one hierarchical level below the North 1 Line node, left-click and hold on the Section A node and drag it on top of the North 1 Line node. When you release the hold, the Section A node will be re-positioned. Note: The icon for a “Line Segment” Summary Folder that appears in the database tree is different from that of a “Regular” Summary Folder (see database tree window below). 28 Step 7: Associate the section (Section A, in our example) with its pipeline (the North 1 Line, in our example). You can do so, by opening the line segment’s Summary folder and clicking on the “Information” page tab. Note: You can open a Summary Folder (either a “Regular” Summary Folder or a “Line Segment” Summary Folder) by double-clicking on the folder icon or on the folder name). Next, you would click on the menu button in the “Segment of Pipeline” field and highlight the pipeline with which the segment is associated. If the pipeline with which you’d like to associate the segment is not listed in the drop down menu, you can click on the page icon button at the far-right of the “Section of Pipeline” field and enter the name of the pipeline of which the segment is a part, in the “Create New Line” window that appears. The Summary Folders window for this example is shown below. 29 As indicated near the bottom of the above window, you can also drag and drop files, such as Word documents and CAD files, into the information page of a Summary Folder, which allows you to associate previously gathered information relevant to the section of pipeline (in our example) with this node in the database tree. As pipeline survey data are associated with your various pipeline sections, these data will also be available for viewing via any higher level Summary Folders, since your database tree is configured as a system of folders-withinfolders (see Section 5). Step 8: Repeat the above procedures to create nodes inside of the North 1 Line node to represent its other two sections, namely, Section B and Section C. Also, repeat the above procedures to add sections to the other three pipeline nodes. 30 The database tree will then be as shown below, corresponding to the physical pipeline layout structure depicted in the above diagram. The above database tree represents our example pipeline company down to the pipeline segment level. Step 9: Create Landmarks If you have created line segment folders to represent sections of a pipeline, as indicated in the above database tree, you need to provide some means of identifying at least the starting location of each section. A convenient way to do so, is to insert a, so-called, “Landmark” node inside of each line segment folder and to provide the Landmark node with an identifying station number. 31 A Landmark can be considered a type of “Device” in ProActive to which we can associate a station number and a pipeline. If there is an actual “Device” physically located at the beginning of a line segment, for example, such as a test station, and readings are logged at the “Device”, a Landmark and the “Device” can co-exist in the database tree at the same location (same station number). The relationship between Landmarks designated in ProActive and actual sections associated with a pipeline is illustrated in the figure shown below. If we perform a pipeline survey on Section A of the North 1 Line, for example, we would like the survey data to be associated with the appropriate line segment node (folder) in the above database tree, ie, the Section A node. The following procedure can be applied to establish a node representing a Landmark inside of a Line Segment node. The example is for Section A on the North 1 Line. Example: Right-click on the Line Segment node (Section A) and left-click on “Create New Node”. Next, left-click on “Landmark” from the far righthand “entity” options column. Enter a name for the Landmark, for example, “Start of Section A” and click on the OK button. You might also consider using an actual station number as part of the name. 32 The Landmark node will now be located inside of the Line Segment folder. At this point, the database tree will appear as shown below. Next, double-click on the Landmark icon (or on the Landmark name) which will open the Details Form representing the Landmark “device”. The window shown below will be displayed. 33 A “Details Form” has a number of pages associated with it (the specific number of pages depends on the nature of the entity represented by the Details Form). A Details Form is represented in the database tree by an icon of some type (not a folder-style icon) and each entity is represented by a different icon. For example, a Landmark is represented by a red flag icon (see above database tree window). One of the pages common to all Details Forms (regardless of the type of entity) is the “location” page, which can be seen displayed in the above window. Of critical importance on the location page are the pipeline name and the station number (or milepost) associated with the entity (a Landmark in our example). To select the pipeline name, you would click on the menu button in the “Pipeline” field and highlight the name of the pipeline (which in our example would be the North 1 Line). 34 Next, you would manually enter the station number (or milepost) for the Landmark to represent its location on the pipeline. You can then apply the above procedures to use Landmarks to define the beginning of each line segment in your database tree. Other uses for Landmark nodes: Landmark nodes can also be used for other purposes. Here are a couple of scenarios that you might encounter where Landmark nodes can be useful. 1) No “devices” (such as test stations) are registered during the course of a pipeline survey. If this is the case, in the absence of Landmark nodes, it would not be possible to associate survey data with a line segment node in your database tree. In such a case, you could create Landmark nodes inside of a line segment node to represent the start and the ends points of the survey. 2) Devices are not registered during a survey at the beginning and/or at the end of the survey. Ideally, devices should be registered on the data-logger at the beginning and at the end of a survey (as well as at other data-collection points alone the way, for example at reconnection points). However, this might not always be possible. For example, a survey may be terminated at a location that is between test stations. For this example, you could create a Landmark in the tree to represent the end location of the survey. Note: In order to view all survey data, covering the first station number through the last station number, via a line segment (or higher level) summary folder, you must have devices that represent the first and the last locations on the survey. In other words, devices must bracket the survey in order that the whole survey can be viewed via a summary folder (see Section 4). 35 SECTION 2 HOW TO COPY SURVEY FILES FROM A DATA-LOGGER TO A “LOCAL FOLDER” ON YOUR PC 2. 1 Introduction This section pertains to our Windows®-based data-loggers only (for example, DA Meter, G1, G7 and Gx data-loggers). Survey data are stored in independent files (one file for each survey) on the CompactFlash memory card on the data-logger and you can copy survey files to your PC using one of two approaches; manually or via the datalogger driver in the ProActive program. If you have the ProActive software program installed on your PC and you have access to the data-logger, you can use ProActive to automatically access survey files on the data-logger. In this case, you would proceed to Section 2. 3. If you do not have access to the data-logger, you can have field personnel copy survey files to their PCs and they can send you a copy of the files via email, for example. If this is the case, you would have the field personnel follow the steps outlined in Section 2. 2. Note: In order to copy survey files from a data-logger to a PC, either manually or via ProActive, the Microsoft ActiveSync software program is required on your PC, for Windows XP or earlier operating systems, or Windows Mobile Device Center, for Windows Vista or later operating systems. 2. 2 The Manual Approach This process would pertain, primarily, to field personnel who are responsible for sending survey files to a recipient who has ProActive installed on their PC. 36 Step 1: Establish a connection between your data-logger and your PC. Note: The details of the connection will depend on the data-logger type and the operating system of your PC. Step 2: Follow the procedures detailed below for your particular data-logger: Gx Data-logger: * Double-click on “My Computer” on your PC • Double-click on “Mobile Device” • Double-click on “SystemCF” • Double-click on “Gx_Data” • Right-click on the survey file you wish to copy & select “Copy” • “Paste” the file into a local folder on your hard-drive • Create a compressed (zipped) version of the file G1 Data-loggers: Q100 model: • Double-click on “My Computer” on your PC • Double-click on “Mobile Device” • Double-click on “My Pocket PC” • Double-click on “CompactFlash” • Double-click on “My Documents” • Double-click on “G1_Data” • Right click on the survey file you wish to copy & select “Copy” • “Paste” the file into a local folder on your hard-drive • Create a compressed (zipped) version of the file Q200 and MX5 models: • Double-click on “My Computer” on your PC • Double-click on “Mobile Device” • Double-click on “System” • Double-click on “My Documents” • Double-click on “G1_Data” • Right click on the survey file you wish to copy & select “Copy” • “Paste” the file into a local folder on your hard-drive • Create a compressed (zipped) version of the file 37 DA Meter Data-logger: • • • • • • • • Double-click on “My Computer” on your PC Double-click on “Mobile Device” Double-click on “My Handheld PC” Double-click on “CompactFlash” Double-click on “dameter_data” Right-click on the survey file you wish to copy & select “Copy” “Paste” the file into a local folder on your hard-drive Create a compressed (zipped) version of the file Field personnel would now be in a position to send the survey file to you via email, for example. You would then save the file to your “Local Folder” (see Section 3. 1) and you could proceed to bring the survey data into ProActive as described in Section 3. 3 [How to bring survey data into ProActive from a data-logger file saved in a “local folder” on your PC]. Note to Field Personnel and ProActive User: Do not rename the survey file, as the survey file must retain the same name as the survey itself. Also, it is recommended that a zipped (compressed file) be created for survey file transmittal as an email attachment, since email programs, such as Outlook, tend to transmit the individual files that make up a regular folder (each pipeline survey folder is made up of 13 individual files) which would have to be reconstituted into a single folder at the recipient’s end. 2. 3 Using a Data-logger Driver in ProActive This process would pertain if you had access to the data-logger. Step 1: Create a folder on your PC’s hard-drive (or on your network system) that will be used to “permanently” save files copied from your data-logger. You might choose to name the folder something like, “Survey Files” (see Section 3. 1). Step 2: Establish a connection between your data-logger and your PC. 38 Note: The details of the connection will depend on the data-logger type and the operating system of your PC. Step 3: Double-click on the “ProActive” icon on your PC’s desktop screen. This will open up ProActive’s menu window. Step 4: Click on the “Surveys” button (highlighted on the above window) on the menu bar. This will open a window labeled “Data Logger: Get Pipeline Survey” as indicated below. 39 Click on the menu button in the “Data Logger” field and highlight the type of data-logger from which you are copying the survey file. Next, click on the menu button in the “Survey Type” field and highlight the survey type. Finally, click on the “Go” button Note: It may take a few seconds for the data-logger “Driver” window to appear, particularly if you are using a serial connection. Step 5: Select the Survey File to be copied to your PC. 40 The “Surveys” field in the “Data-logger Driver” window will list all of the pipeline survey files currently stored on your data-logger’s CompactFlash memory card. Highlight the survey file that you would like to be copied to your PC. Also, place a tick in the box labeled “Copy to Local Folder” and identify the folder’s location on your hard-drive (or network system) in the field underneath. The example window shown below is for the GathererOne (G1) data-logger. Also, if you used the metric system on the data-logger, check off the box labeled, “Use Metric”. Click on the “Go” button. 41 You can now post the survey data to the ProActive database, as described in Section 3. 2, or you can do so, at any time, via the survey file now saved in your “local folder”, as described in Section 3. 3. SECTION 3 HOW TO BRING SURVEY DATA INTO THE PROACTIVE DATABASE 3. 1 Introduction It is suggested that you set up a folder on your PC’s hard-drive (or network system) in which to permanently save survey files that are either directly copied (via a driver) from a data-logger connected to your PC or that you receive from your field personnel (Windows®-based data-loggers only). It is suggested that you call this folder something like, “Survey Files”. ProActive refers to this folder as your “Local Folder”. Each supported data-logger has its own Driver software program within ProActive that allows survey data to be brought into ProActive directly from data-loggers, or from data-logger survey files saved in your “Local Folder” (Windows®-based data-loggers only). 3. 2 How to Bring Survey Data into ProActive Directly from a Data-Logger Step 1: Establish a connection between your data-logger and your PC. Note: The details of the connection will depend on the data-logger type and the operating system of your PC. Step 2: Double-click on the “ProActive” icon on your PC’s desktop screen. This will open up ProActive’s menu window. 42 Step 3: Click on the “Surveys” button (highlighted on the above window) on the menu bar. This will open a window labeled “Data Logger: Get Pipeline Survey”. Click on the menu button in the “Data Logger” field and highlight the type of data-logger from which you are copying the survey file. 43 Next, click on the menu button in the “Survey Type” field and highlight the survey type. Finally, click on the “Go” button Note: It may take a few seconds for the data-logger “Driver” window to appear, particularly if you are using a serial connection. Step 4: Select the survey file of interest. The “Surveys” field in the “Data-logger Driver” window will list all of the pipeline survey files currently stored on your particular data-logger’s CompactFlash memory card. Highlight the survey file that contains the data you would like to post to the ProActive database. Also, place a tick in the box labeled “Copy to Local Folder” and identify the folder’s location on your hard-drive (or network system) in the field underneath. The example window shown below is for the GathererOne (G1) data-logger. 44 Also, if you used the metric system on the data-logger, check off the box labeled, “Use Metric”. Click on the “Go” button. You can now post the survey data to the ProActive database, as described in Section 3. 2, or you can do so, at any time, via the survey file now saved in your “local folder”, as described in Section 3. 3. Step 5: Examine your survey data prior to posting the data to the ProActive database. It is recommended that you examine your survey data prior to posting the data to the ProActive database (currently you are in the data-logger Driver section of ProActive). 45 To do so, click on the Driver window currently positioned behind the “Data Logger: Get Pipeline Survey” window. The Driver window will present a selection of page tabs, labeled as follows: Survey Settings, Readings, Device Readings and Graph. By clicking on these page tabs, you can view information on the survey conditions (settings) or you can view actual survey readings either in spreadsheet form or displayed graphically. By clicking on the “Survey Settings” page tab on the “Driver” window you can view a listing of all the selections that were made for the survey during the data-logger’s set-up process. By clicking on the “Readings” page tab, a window showing the recorded survey data will be displayed. For instance, the window shown below shows example DCVG survey data downloaded from a DA Meter data-logger. 46 The above screen displays the first 22 sets of readings for the example DCVG survey. The first column (far left-hand column) lists the DCVG voltage data, which were obtained by subtracting the delta V(OFF) values from the delta V(ON) values. The delta V(ON) voltages are presented in the second column from the left, which is labeled as “DCVG Voltage ON” data, while the delta V(OFF) voltages are presented in the third column from the left, which is labeled as “DCVG Voltages OFF” data. An anomaly location is indicated in the above window at the number 18 data row and is labeled as a “DCVG Anomaly”. This means that an anomaly was “marked” at this location, as described in our DCVG Surveys Training Manual. The DCVG Anomaly is noted in the column that also lists Devices and Geo-Features. More details on this anomaly and all other anomalies “marked” during this example DCVG survey can be viewed by clicking on the “Device Readings” page tab, as shown below. In addition, voltages recorded at conventional “Devices”, such as test stations, are also shown in this window. 47 The above Device Readings window displays data for a number of different defects that were “marked” during this example survey. The data presented for each defect occupies 2 rows and is as follows: Row 1: Row 2: Max mV Max mV(ON) Total mV Max mV(OFF) % IR 0.0000 In addition, based on the polarities of Max mV(ON) and Max mV(OFF), the corrosion states of the defect, both with CP current ON and with CP current OFF, are presented in row 2 in the “comment” column as shown above. For example, for the defect located at station number 2699, the data are as follows: Row 1: Row 2: 19.3mV +11.7mV 44.7mV -7.7mV 24.25% 0.0000 Also, the corrosion states are Cathodic/Anodic which means that the CP current is protecting the defect site; however, in the absence of CP current, the defect site would be a corrosive site in this example. Finally, by clicking on the “Graph” page tab, the window shown below is displayed for this example DCVG survey data. 48 The above window shows a graphical representation of the DCVG survey data for our example survey. Since this was a Perpendicular DCVG survey, the anomaly locations show as peaks in a plot of DCVG voltage versus distance traveled. The locations on the survey where anomalies were “marked” and the anomaly parameters determined are indicated on the graph as “DCVG Anomalies”. As can be seen from the above window, a graphical representation of the survey data is extremely useful with regard to immediately identifying potential problem areas. Excel Spreadsheet Option: An option exists at this point, particularly if you do not plan to post the data to the ProActive database, which is to export the survey data out of the Driver in the form of spreadsheets. This can be done by clicking on the “Export to Excel” button on the “Driver” window and selecting a folder on your hard-drive in which to save the exported file. The name of this file is what you would enter in the “Save-As” window. 49 How to Post the Survey Data to Your ProActive Database: Close the “Driver” window which will reveal the “Data Logger: Get Pipeline Survey” window as shown below. This window is very important, as the information you provide here will determine which line segment your survey data will be associated with in your database and whether or not “Devices” (including “Anomalies” in the case of DCVG surveys) will be created in your database tree. By way of illustration, let’s return to our Pipeline Operator (Owner) Example (see Section 1. 5. 2). 50 Now, let’s assume that the pipeline survey was a DCVG survey performed on the “Section A” line segment of the “North 1 Line” pipeline. In this example, our objective is to associate the survey data that we are bringing into ProActive with “Section A” of the “North 1 Line”. Job field: Enter a descriptive name for the survey in the “Job” field, for example: “Section A, 2011”. Note: It is not necessary to include the survey type (for example, CIS) in the job name as the survey type is associated with the survey data in ProActive. Line field: Select the pipeline on which the survey was performed via the menu button in the “Line” field. If the pipeline name is not available, click on the page icon and create a new pipeline. In our example, the pipeline name would be the “North 1 Line”. Alternatively, you could drag-and-drop a line segment node from the database tree into the “Line” field to represent the pipeline in question. Note: The line segment node must be associated with a pipeline via the line segment’s Summary Folder (see Section 1. 5. 2, Step 7). Series field: Unless you had set up a “station series” type of system, you would leave the “series” field in the Survey Location field blank. Distance Ref field: If “Feet (Relative) is selected via the menu button in the “Distance Ref” field, the starting station number for the survey should be entered in the “Station #” field and a selection of “Downstream” or “Upstream” should be made via the menu button in the “Direction” field (i.e., does the stationing for the survey on the data-logger increase or decrease with walking direction, respectively?). In this case, ProActive will interpret the datalogger stationing as distances relative to the entered starting station (see “Station #” field below). 51 On the other hand, if either the “Station Number (Absolute)” or the “Milepost (Absolute)” option is selected, rather than “Feet (Relative)”, a starting Station Number entry does not have to be made as ProActive will interpret the actual stationing from the data-logger as the appropriate stationing for the survey data Station # field: The “Station #” entry must be made with regard to your selection in the “Distance Ref” field (see above). An entry in this field would only be made in conjunction with the selection of the “Feet (Relative)” option in the “Distance Ref” field (see above). An entry in this field would represent the starting station and the data-logger distances would be shown in ProActive relative to that starting station. Data-Logger Considerations: It is important to examine the starting station number that was used on your data-logger to represent the start of a survey. You can do so by examining the readings data in the Driver section of ProActive (see above). If you see that the starting station number that was entered on the datalogger is the actual starting station number on the pipeline, for example, 52+80, you would select the “Station Number (Absolute)” option via the menu button in the “Distance Ref” field. On the other hand, if you see that a starting station number of 0+00 was entered on the data-logger to represent the start of the survey, which actually started at station number 52+80, you would select the “Feet (Relative)” option in the “Distance Ref” field and you would enter 52+80 in the “Station #” field. You can do so by typing in 52+80 or you can drag and drop a Landmark having a station number of 52+80 into the “Station #” field. Create Anomalies/Devices Etc.: Finally, since we are bringing in DCVG survey data in this example, we are not interested in CIS-related anomalies, and so, the top 4 check-boxes in the “Get Pipeline Survey” window should be un-checked. 52 We are, however, interested in having ProActive “create” DCP (Data Collection Point) Devices in the database tree (if they currently do not exist) and appropriate DCP reading prompts to support DCP readings data (if they currently don’t exist) for each Device type that we encountered (and for which we took readings) on our DCVG survey. Consequently, the “Create DCP Devices” and “Create DCP Readings” boxes would be checked in our case. Note: By checking off the box labeled, “Include Station #”, ProActive will include the station number in the device name when each device is created. The “Create Pipeline Features” box should also be checked as this represents the geo-features data that was registered on the survey. Had our example survey type been a CIS, we could have elected to create On and Off anomalies and provided threshold values for these anomalies. In addition, we would have selected to have DCP Devices and Readings Prompts created as well as Pipeline Features. Note: It is also possible, via the Pipeline Survey Editor, to have CIS anomalies created following editing of the survey data. If the editing process involves the removal of contact spikes, for example, real anomalies can be identified, as opposed to false anomalies that might be associated with the raw data. Note: Although pipeline survey data can be brought into ProActive without electing to have DCP Devices created, it is not possible, in such a case, to view the survey data via a Summary Folder in the database tree (see Section 4), since Devices are required to associate survey data with a line segment Summary Folder. However, if device readings were not logged at DCPs on a survey and you have not created Landmarks, you could still bring the data into ProActive and you could view the data using the Pipeline Survey Editor (see Section 5). For our example scenario above, the “Get Pipeline Survey” window will appear as shown below. 53 Upon clicking on the “Save Readings” button on the “Data-Logger: Get Pipeline Survey” window, the database tree node to which the survey data were directed will be “populated” with any “Devices” that were encountered (and at which readings were taken) during the pipeline survey. And, in the case of DCVG surveys, any “marked” anomalies, which are known as DCVG Anomalies in ProActive, will be “created” and these “anomalies” will also populate the target node. With our example DCVG survey data brought into ProActive as described above, our Pipeline Operator (Owner) Example database tree will appear as shown below. 54 As can be seen from the above database tree, a total of nine DCVG Anomalies are identified from the survey data. This means that nine (coating) anomalies were “marked” during the survey (the “marking” process is described in our DCVG Training Manual). It can also be seen that the survey began at a test station and ended at another test station. This is an ideal scenario with regard to associating data with a line segment folder in a database tree. At this point, since we have associated the survey data with a line segment, we can view the survey data by means of the line segment’s Summary Folder. Remember, if you do not associate any devices with a line segment, including landmarks, you would have to view your survey data using the Pipeline Survey Editor (see Section 5). 55 3. 3 How to Bring Survey Data into ProActive from a Data-logger File saved in a “Local Folder” Assuming that you have copied a survey file to your “Local Folder”, as described in Section 2, you can post the survey data to the ProActive database using the following procedures: On the main menu bar, click on the “Surveys” button, select the type of (Window®-based) data-logger that was used to record the data, select the survey type, and, click on the “Go” button. Check off in the box labeled, “Use Local Folder” on the Driver window. Next, identify the “Local Folder” in question by clicking on the “Browse For Folder” button. Next, highlight the survey file in question from the list of files presented and click on the “Go” button. At this point, you would then follow the steps outlined in Section 3. 2 above, starting at Step 5. 3. 4 How to “Import” Survey Data from Excel Spreadsheet (XLS), WinCIS and XML Files ProActive allows you to import survey data that are stored in Excel Spreadsheet, WinCIS and XML files and to associate such data with the appropriate line segments in your database. Examples of data that can be imported are Pipeline Current Mapper (PCM) data and Smart-Pig anomaly data. Separate import wizards are available for each file type. Data to be imported must be in a format that is compatible with ProActive. The importation process is basically one of creating an acceptable format for data import. It is recommended that the data files be first saved in your “Local Folder” (see Section 2). 56 Excel Spreadsheet (XLS) file example: Let’s assume that we have performed a PCM survey on the same line segment, namely, Section A of the North 1 Line, from which we previously collected DCVG survey data (see Section 3. 2). Also, let’s assume that we have copied the PCM survey file (Excel Spreadsheet file) to our “Local Folder”. To “Import” the PCM survey data, the following procedures would be followed: Click on “File” (at top left-hand corner of the ProActive menu bar) Click on “Import” Click on “Pipeline Survey” (for XLS files) The “Pipeline Survey Import Wizard” window will appear as shown below. 57 By clicking on the menu button in the “Survey Type” field, you can select the survey type associated with the survey data that you are importing. In our case the survey type is “Current Mapper”. Note: If the Spreadsheet file contains data associated with a second survey type, for example, GPS data, a Secondary Survey Type selection can be made using the menu button in the “Secondary Survey Type” field. Note: Only two columns maximum of readings data can be imported per survey type, in addition to two columns maximum of remarks. For example, CIS On and Off readings can be imported, in addition to two sets of remarks. Also, a column containing distance data must be available in the Spreadsheet (with corresponding readings data). Next, you would “browse” for the survey file whose data you plan to import to ProActive by clicking on the “Browse” button. In our case, our PCM survey file is located inside our “Local Folder” in a folder called, “Survey Files” (see Section 2). Once you have located the file whose data you plan to import, highlight the file name and click on the “Open” button. Next, click on the “Next” button 58 (at bottom-right of the above window (which will be active once a file has been “opened”)). The window below represents the data to be imported with regard to our example PCM survey file. There is only one readings tag associated with the “Current Mapper” pipeline survey type in the “standard” database, which is a “Current” tag and, hence, the only readings header button in this example is the “Current” button. The other header buttons are “standard”. ProActive requires one column of distance information and at least one column of corresponding readings data. First, establish the beginning row of data and the ending row of data for the data set to be imported. This is particularly important if only a subset of the data is to be imported or if there are rows containing information that is not part of the data set, for example, Spreadsheet column header names as in the above example. 59 Right-click in the first row of readings data to be imported and then leftclick on “Set Begin Row” (via the small right click menu). Next, right-click in the last row of readings data to be imported and then leftclick on “Set End Row” (via the small right click menu). Next, associate the header buttons with their respective columns as follows: Drag and drop the “Distance” button into the Distance column and drag and drop the “Current” button into the Current column. Note: A second option exist if the Spreadsheet header names match the header button names, as in the above example. In such cases, the “Auto Find” option can be selected via the right-click menu associated with each header button. The data will be highlighted as indicated in the window shown below. 60 By clicking on the “Next” button (at bottom right of above window), the window shown below will be displayed. 61 The data fields presented on the above window are used to provide an identity for the survey data and to allow ProActive to post the data to an appropriate line segment in the database. Job field: Enter a descriptive name for the survey in the “Job” field, for example: “Section A, 2011”. Note: It is not necessary to include the survey type (for example, PCM) in the job name as the survey type is automatically associated with the survey data in ProActive. Line field: Select the pipeline on which the survey was performed via the menu button in the “Line” field. If the pipeline name is not available, click on the page icon and create a new pipeline. In our example, the pipeline name would be the “North 1 Line”. Alternatively, you could drag-and-drop a line segment node from the database tree into the “Line” field to represent the pipeline in question. Note: The line segment node must be associated with a pipeline via the line segment’s Summary Folder (see Section 1. 5. 2, Step 7). Series field: Unless you had set up a “station series” type of system, you would leave the “series” field in the Survey Location field blank. Distance Ref field: If “Feet (Relative) is selected via the menu button in the “Distance Ref” field, as is the case in our example, the starting station number for the survey should be entered in the “Station #” field and a selection of “Downstream” or “Upstream” should be made via the menu button in the “Direction” field (i.e., does the stationing for the survey increase or decrease with walking direction, respectively?). In this case, ProActive will interpret the stationing as distances relative to the entered starting station (see “Station #” field below). 62 On the other hand, if either the “Station Number (Absolute)” or the “Milepost (Absolute)” option is selected (which would be the case if the Distance data in the Spreadsheet were in Station Number (or Milepost) format), a starting Station Number entry does not have to be made as ProActive will interpret the actual stationing from the Spreadsheet as the appropriate stationing for the survey data. Station # field: The “Station #” entry must be made with regard to your selection in the “Distance Ref” field (see above). An entry in this field would only be made in conjunction with the selection of the “Feet (Relative)” option in the “Distance Ref” field (see above). An entry in this field would represent the starting station and distances would be shown in ProActive relative to that starting station. Date field: Enter the date that the survey was performed. For our example, the window will be as shown below. In this example, the starting station was indicated as 2694+78 and a “Downstream” survey was indicated. This means that the PCM reading distances presented in the Spreadsheet will be added to 2694+78. 63 By clicking on the “Next” button on the above window, after having provided the required survey information, the window shown below will be displayed. The above window shows how the Import Wizard will interpret our PCM survey data. 64 The data are shown in more detail in the window below. By clicking on the “Finish” button (at the bottom right-hand corner of the above window), our example PCM survey data will be imported to ProActive and will be associated with the “North 1 Line” pipeline. Note: Additional imports can be performed, following the first import (prior to the data being posted to the database). In addition, a group (or batch) of imports can be created and the imports can be processed by ProActive via a “Batch Run” which is a useful productivity tool. To add an import to a batch, click on the “+” button located at the button of the import wizard window, as opposed to clicking on the “Finish” button. 65 Finally, when all imports have been added to the batch, click on the active “Batch Run” button. The “x” button can be used to remove an import from the batch prior to having ProActive perform the Batch Run. SECTION 4 HOW TO VIEW SURVEY DATA GRAPHICALLY VIA THE (GATEWAY) FOLDERS IN YOUR DATABASE TREE 4.1 Introduction Pipeline survey data that have been associated with line segments in the ProActive database can be viewed via the folders in the database tree that represent the line segments or their parent folders (see Section 1.5). As an example, in the “Sample Data” in your as-received database, pipeline survey data have been associated with a segment of the “_Franks Line” 66 pipeline called, “Franks ML2 Line”, which is associated with the “Harryville North” area of the “Harryville” district. The line segment folder (Franks ML2 Line) is highlighted in the database tree shown below. 67 4.2 Viewing Survey Data Graphically via Line Segment Folders To view the pipeline survey data that have been associated with a line segment, double click on the line segment folder in the database tree. This will open the appropriate Summary Folders as illustrated below. Next, click on the “Surveys” page tab on the above window which will present the Surveys page as illustrated below. 68 Next, check off the survey type (CIS is the above example) and check off the actual survey of interest (the “M2TK 2024 - 6/17/2003” survey in the above example). Next, click on the Graph button which will present the window shown below. 69 Note: If devices locate the starting and ending points of a survey, i.e., there was a Data Collection Point (DCP) at the start and at the end of a survey, or you incorporated Landmarks in the database tree, the starting and ending station numbers will be identified automatically on the above window. By double-clicking on “Start Station #” or “End Station #”, you can view milepost values rather than station number values. You can also restrict the station number range to only view a portion of the data by entering values for the start and end station numbers that are within the overall station number range. At this point, you can view the graph in a variety of ways. For instance, by checking the “Info” box, you can view all of the “Devices” (including DCVG Anomalies), as well as all of the Geo-Features that were designated during the survey as overlays on the graph (see Section 4.4 below). By checking the “Points” box, you can view all of the data points on the graph and by un-checking the “Stat #” box, the x-axis will be labeled as milepost (as opposed to station number). 70 Since there are various survey types associated with this line segment, a number of different survey types can be selected simultaneously (up to a maximum of 3 survey types). For example, the window shown below illustrates the case where both the CIS and DCVG survey types have been selected. Note: Particular survey data must be selected for graphing as each survey type is selected 4.3 Viewing Survey Data Graphically via Parent Folders Pipeline survey data that has been associated with a line segment can also be viewed via the Summary Folders associated with the parent folders of the line segment folder. For example, in our example, the pipeline survey data can be viewed via the folder representing the “Harryville North” area. 71 The Harryville North Summary Folders are presented by double-clicking on the Harryville North folder in the database tree Next, click on the “Surveys” page tab on the above window and select the appropriate pipeline (“_Franks Line” pipeline in our example case), by clicking on the menu button in the “Pipeline/Location” field and highlighting the name of the pipeline. The Surveys page will be presented as illustrated below. 72 Next, check off the survey types and the actual survey data to be graphed in each case, as described above. Next, click on the Graph button which will present the window shown below for the case of selecting CIS and DCVG data. 73 4. 4 How to have Facility Icons Overlaid on Graphs As mentioned above, by checking off the “Info” box on the Surveys page, facility icons, representing facilities that populate the line segment in the database tree, are overlaid on a graph, including icons that represent DCVG anomalies. Note: The facilities (devices) that are overlaid on a survey graph are required to have been “created” by ProActive during the process of posting the survey data to the ProActive database. The “devices” (and device readings) are then associated with the actual survey data in the database. Other facilities that have been associated with the line segment by other means (for example, by manual creation), will not be overlaid on a survey graph, since there is no association of the survey data with such facilities. An example graph is shown below for the case of selecting the DCVG survey type and particular survey data. 74 The above graph has both “Test Point” and “DCVG Anomaly” facility icons as overlays. By double-clicking on a Facility icon on a graph, all of the pertinent information about that particular “Facility” can be viewed. In the case of DCVG surveys, ProActive treats DCVG Anomalies as “Devices” (since they represent sites at which data are collected), which is why they are provided with their own icon and why they appear in the database tree, as indicated in our example database tree above. For example, by double-clicking on the second from the left DCVG Anomaly, labeled DCVG Defect_1, the “Details Form” for the anomaly will be presented as illustrated below. 75 As can be seen from the above window, this anomaly is located at station number 2695+88 on the “_Franks Line” pipeline. By clicking on the “Readings” tab of the “Details Form”, we can view the readings associated with this DCVG Anomaly, as indicated below. 76 The interpretation of the above readings is as follows (see our DCVG Training Manual for details): The % IR for the defect is 31.9356 % The “Total mV” is 54.6 mV (Total Voltage Gradient) The “Max mV” is 18.8 mV. This is the maximum DCVG voltage recorded at the defect site and it is also the first reading in the “Total mV” determination. The “Max mV” value was calculated by the data-logger’s software by subtracting the maximum voltage recorded during the OFF part of the rectifier-current cycle (+ 3.1 mV) from the maximum voltage recorded during the ON part of the cycle (+ 21.9 mV). As an aside, since we know the % IR and the Total mV, we can calculate the IR drop value used by the data-logger’s software to be 171 mV. 77 By clicking on the Anomaly tab on the “Details Form”, we can view specific information regarding the Anomaly as shown in the following window. This is where you would enter information associated with a direct inspection of the site of the anomaly if it was decided, based on the reading values discussed above, to conduct a dig at the defect site location. SECTION 5 HOW TO VIEW AND “EDIT” YOUR SURVEY DATA USING THE PIPELINE SURVEY EDITOR The Pipeline Survey Editor is an extremely useful tool that allows you to view and/or edit your survey data. As mentioned previously, you can use the Pipeline Survey Editor to view survey data even in cases where data 78 were not recorded at DCPs during surveys and/or Landmarks were not incorporated in the database tree. 5. 1 How to View Survey Data via the Pipeline Survey Editor First, click on the “Srvy Editor” button highlighted below on the ProActive menu bar. A table such as that illustrated below will be presented. The specific details of the table will depend on the pipelines comprising your database and the pipeline surveys that have been performed on those pipelines. You can organize the above table to suit your own requirements by dragging and dropping the column headings. For example, you could present the survey database in terms of survey type, rather than in terms of pipeline (as shown above) by dragging the “Type” heading and dropping it on top of the “Pipeline” heading. 79 With the survey database presented as shown above, you can view the surveys that have been associated with a particular pipeline by clicking on the plus sign associated with that pipeline name. For example, the surveys that have been associated with the “_Franks Line” pipeline are indicated in the window below. As can be seen from the above window, the surveys are presented in terms of survey type, job name (survey name), survey date and the start and end station numbers for each survey. To view particular survey data, left-click on the row in question. For example, to view the CIS data on “_Franks Line”, the CIS survey row would be highlighted as shown below. 80 You can view the survey data either in graphical form or textual form by clicking on the “Graph” tab or the “Text” tab, respectively. For example, the graph shown below was generated by clicking on the “Graph” page tab (and checking off the “Info” box). 81 Also, by clicking on the “Text” page tab, the data can be presented in textual form as illustrated below. If desired, the data can be exported to an Excel file by clicking on the “Export” button on the above window. 5. 1. 1 How to View Photographs Downloaded from the Gx Data-logger Photographs taken using the integrated camera on the Gx data-logger at random locations during a pipeline survey, and, in association with designated geo-features, can be viewed via the Notes page in the Pipeline Survey Editor, while photographs recorded in association with devices (such as test points) can be viewed via the Notes page on the devices’ Details Forms and via the Notes page in the Pipeline Survey Editor. The “Notes” page tab on the Pipeline Survey Editor window is highlighted in the window below. 82 By clicking on the Notes page tab, the image file icons associated with any photographs recorded using the Gx camera during the highlighted survey will be displayed in the “Drag & Drop File Organizer” field on the Notes page. Example: The window shown below illustrates a (Pipeline Survey Editor) “Notes” page displaying 5 image file icons. 83 Camera icons, corresponding to these image files are shown below overlaid on a graphical presentation of the CIS data. As can be seen from the above graph, one of the photographic images was recorded in association with a test point (located at station number 4+05) and the image file data is also accessible via the test point’s Details Form, as shown in the window below. 84 5. 2 Survey Data Menu Options (including “CIS Exceptions Report” Generation & Relative Re-stationing using GPS Data) A menu of useful functions is available in the Pipeline Survey Editor. The menu items are displayed by either right-clicking on a highlighted survey or by left-clicking on the “Menu” button, with a survey highlighted. The Menu button is highlighted on the Pipeline Survey Editor window shown below. 85 A brief description of each menu item follows: View Graph/View Text: Same result as clicking on the “Graph” and “Text” page tabs as described above. Delete: Deletes the highlighted “head record” (job, date, pipeline) from the database. See the “Purge” option for actual survey data deletion. Relocate: Provides an opportunity to (1) change the starting station number for the survey data, (2) relocate the survey data to a different pipeline, and (3) change the “survey type” (for example, you could re-classify a CIS survey as a static survey for the purposes of having the data used in a polarization calculation). Reverse: Provides an opportunity to reverse the survey data in terms of stationing with respect to various “pivot” points. This function can be used, for example, if a downstream survey selection was made on the data-logger (station numbers increasing) whereas an upstream survey selection should have been made (decreasing station numbers). Re-date: Provides an opportunity to change the survey date 86 Rename: Provides an opportunity to change the job name (the name given to identify the survey upon importation to the ProActive database). Modify Readings: Provides an opportunity to apply an arithmetic operation to the survey data. The arithmetic operations available are selectable via the window shown below. For example, the “Invert” operation applies a -1 multiplication factor to the survey data which inverts the data (turning positive pipe-to-soil data to negative pipe-to-soil data, for example). The other operations require additional information to be provided such as a multiplication factor, for example, which is entered via a new window shown below (for the “Multiply” selection. For example, a multiplication factor of 0.001 would convert mV values to V values. 87 Generate Anomalies: Provides an opportunity to have ProActive create anomaly “devices” in the database tree based on manually-entered threshold levels. Remove Anomalies: Provides an opportunity to have ProActive remove “threshold-based” anomaly devices (sites) from the database tree that were previously created. Synch Device Locations: Automatically synchronizes the locations of embedded/referenced devices in a pipeline survey with the survey data. For example, if a survey is re-located either upstream or downstream via an editing function, any referenced devices would be re-located accordingly to stay synchronized with the survey data. CIS Exception Report: Automatically generates an Excel Spreadsheet report highlighting data falling below the 850mV value (by default), on one sheet, data falling within the 650-750mV range (by default) on a second sheet, and, level of polarization data falling below 100mV (by default) on a third sheet, assuming static survey data are available for the line segment. The beginning and ending locations of the targeted data are presented as are the reading value and location of the lowest reading recorded within each identified range. An opportunity is provided via the window shown below to change the default (threshold) values. 88 The CIS Exception Report is generated by clicking on the “OK” button on the above window. CIS Detail Report: Rather than having an exceptions report generated, as above, all pipeline survey readings can be presented in a “CIS Details” report, including device readings, such as those collected at “reconnects” and regular test stations during a CIS. This report also presents Static data, if available for the line segment, and calculated “level of polarization” data. There are a number of parameters having certain default settings that relate to which data (Static and GPS) can be utilized in association with CIS data (the CIS data represents the driving force with respect to the use of other data in calculations, etc.). The default settings can be changes via the window shown below which is displayed prior to a CIS Details report being generated. 89 Batch Print Waveforms: Allows multiple waveforms associated with a pipeline survey in the ProActive database to be graphed as a batch, rather than individually via device Details Forms. Example: Two waveforms associated with a CIS. The two waveform icons are shown overlaid (and highlighted) on the CIS graph in the window below. 90 By highlighting the CIS survey and selecting the “Batch Print Waveform” option via the right-click menu (or the Menu button), the window shown below will be presented. As indicated in the above window, the number of waveforms that are associated with the selected CIS survey is indicated. By clicking on the “Yes” button on the “Confirm” window, each waveform graph will be presented (one window for each). In our example, waveforms were recorded at test stations named, “Manhole 70” and Manhole 71 Test Station w/AC”. 91 As indicated below, a “Print Batch” option is available, via the menu button associated with the “Graph” button, when “Print Batch Waveforms” has been selected. Clicking on the “Print Batch” option will bring up the Graph Printing dialog and its settings will apply to all prints that will be printed in order. 92 If using a PDF printer driver, all printed pages will be associated with a single file, as opposed to multiple (individual) files. Find in Tree: Conveniently locates the line segment folder in the database tree that represents the line segment with which the highlighted survey has been associated in the ProActive database. Note: At least one device (including a Landmark device) is required to have been associated with the line segment folder in the database tree for the “Find in Tree” feature to be utilized. Landmark in Tree: Allows ProActive to create Landmark devices in the database tree to represent the start and the end of the highlighted survey. Align Graphical Report: Opens the Graphical Report Function (see Section 6) and presents the window aligned with the Pipeline Survey Editor window on the screen. The Graphical Report Function will have the pipeline with which the survey is associated pre-selected and will have the station number range of the highlighted survey also pre-selected. 93 Update Report Exclusion: Allows a highlighted survey to be excluded from use in the generation of future graphical reports and maps. By clicking on the “Yes” button on the above “Confirm” window, the highlighted survey data will remain in the ProActive database, but, will not be used in the generation of reports and maps (for example, out-of-date GPS data or out-of-date Static data could be excluded). Snap Survey Using GPS: In order to utilize this feature, two surveys are required on the same line, with each of the two surveys having its own associated GPS data. Application of the feature results in one survey (the target survey) being restationed using the stationing and associated GPS of another survey (the reference survey). Once the reference and the target surveys have been highlighted, ProActive will search automatically for appropriate GPS data in the database - A survey is associated with its GPS data (for “snap” purposes) either by grouping (if any exists) or by having the same date as the survey data itself. Grouping: As an example, the following indicates how a CIS and a GPS survey can be grouped together: Left-click on the CIS survey, and, while holding down the “Ctrl” key, leftclick on the GPS survey. Both surveys will be highlighted as indicated in the Pipeline Survey Editor window shown below. 94 Next, right-click in the window, select “Group” and select “Join”. The CIS and GPS surveys will be grouped as indicated in the window below. 95 In order to have ProActive automatically re-align one survey with respect to another, proceed as follows: Example: Re-aligning a Static survey with respect to a CIS Highlight the CIS (the reference survey) and the Static survey (the target survey), as indicated in the window below. Next, right-click on the reference survey and select, “Snap Survey using GPS”. This will pull up the window shown below. 96 As indicated above, the CIS survey has been identified as the “reference” survey” and the Static survey has been identified as the “target” survey. Clicking on the bi-directional arrows button will reverse these assignments. The target survey name is automatically modified to be the “original name” plus “Snap” and the new name is associated with the re-aligned survey once the re-alignment process has occurred. Should a different name be required to be applied to the re-aligned survey, that name can be entered in the “New” field on the above window. For example, “Re-aligned” has been added to the original survey name in the window shown below. 97 As indicated on the above window, a number of parameter values have been selected by default. These values can be changed based on user requirements. The re-alignment (snap) process is initiated by clicking on the “OK” button on the above window. For the above example, the Pipeline Survey Editor window will be displayed as indicated below. 98 As indicated in the above window, the name assigned to the re-aligned survey (the static survey) is the name that was entered in the “New” field on the “Snap Survey using GPS” window. Also, the original Static survey information is still displayed, however, a line has been drawn through the survey and its associated GPS survey. Purge Deleted Surveys: When a survey is deleted using the “Delete” menu item described above, the “head” record (job, date, pipeline) is deleted (and removed from view in the Pipeline Survey Editor); however, the actual survey data (readings, station numbers etc.) are not deleted. Selecting the “Purge Deleted Surveys” option will result in the deletion of actual survey data from the ProActive database. 5. 3 How to Edit Survey Data via the “Graph Mode” in Pipeline Survey Editor A number of data editing processes can be applied to pipeline survey data stored in the ProActive database using the “Graph Mode” inside the Pipeline Survey Editor. First, select the survey data to be edited by highlighting the survey in Pipeline Survey Editor and clicking on the “Graph” page tab. Next, click on the “Graph Mode” button which is highlighted on the Pipeline Survey Editor window shown below. Note: Once editing changes have been “Saved”, the edits will be incorporated in the database. Consequently, files containing raw (un-edited) 99 survey data should be saved in a hard-drive location (or backed-up using some other means), so that the raw (un-edited) survey data will remain available for possible future use. The “Graph Mode” window shown below will be displayed after clicking on the Graph Mode button. 100 Some examples of the various data editing options that are available via the “Graph Mode” are as follows: Editing on a Single Data Point Basis: To edit on a single data point basis, select “Change Series Data”, “Point” and “Y-axis”, for example, on the Graph Mode window. With these particular selections, your data points can be moved up or down on the graph. In order to zoom-in on data points to be potentially edited, check-off the “Points” box on the Pipeline Survey Editor window and then left mouse click and hold on the graph and draw a box around the data points. An example is illustrated in the window below. To move a data point up or down (with “Y-Axis” selected), left-click and hold on the data point in question and move the data point to a more suitable location. Release the hold when you are satisfied with the new location for the data point. Note: Rather than changing the value of a data point, the data point can be deleted altogether. Such a process may be appropriate for a contact spike scenario such as that illustrated in the above window, for example. To do 101 so, select “Delete Series Data” rather than “Change Series Data”. This will alter the Graph Mode window as indicated below. The button highlighted in the above window is the “Delete Marked Points” button and this button is used to delete any points that have been marked for deletion. In order to mark a data point for deletion, left-click on the data point, while holding down the “Shift” key. This will result in a line being drawn on the graph as illustrated below, for the case of both On and Off data being associated with a station. In this case, both the Off and the On data points would be deleted. 102 After accepting the deletion of points, a confirmation window will be presented as indicated below. Typically, the response to the above question would be “No”, assuming that the stationing was valid and it was just that the data collected at a particular location was not representative of the pipe-to-soil potential (such as contact spike data, for example). By answering “No” to the above question, the (offending) data points would be removed and the stationing would not be altered. This result is illustrated in the window shown below for the above example. Data points that have been marked for deletion can be cleared by clicking on the “Clear Marked Points” button which is highlighted in the window shown below. 103 Data Translation: To translate survey data (en-mass), select “Change Series Data”, Translate” and “X-Axis” on the Graph Mode window. With these particular selections, your data can be translated with respect to the x-axis (station number axis). To translate survey data, left-click and hold on any data point and move the data point to a new station location. Release the hold when you are satisfied with the new location. It might be useful to perform a data re-alignment operation with respect to another survey data set. For example, a survey data set may contain a known reference location and you may wish to re-locate a second survey data set in order to “match up” to that reference location. To do so, select both surveys on the “Survey Selection” page by highlighting one of the surveys, holding down the “Ctrl” key and highlighting the second survey. Next, click on the “Graph” page tab and then open the “Graph Mode” window as described previously. By making the above selections on the Graph Mode window, you can re-align (translate) one of your surveys with respect to the other one. Data Compression/Stretching: To compress, or stretch, survey data with respect to the x-axis (station number axis), select “Change Series Data”, “Stretch”, “X-Axis” and “Linear” on the Graph Mode window. 104 Compression, or stretching, is done with respect to a fixed location (locked position), or perhaps with respect to two (bracketing) fixed locations (two locked positions). To “lock” a position (perhaps a known reference location), hold down the “Shift” key and left-click on the data point representing the reference location. Repeat this process if a second (bracketing) locked position is required. The window shown below represents an example in which two locked positions have been established. Next, left-click and hold on a data point and move the point to the left or right until you have achieved your desired result. Finally, click on the “Clear Locked Points” button on the “Graph Mode” window to clear the locked points (remove the white vertical lines from the graph). The “Clear Locked Points” button is highlighted in the Graph Mode window shown below. 105 SECTION 6 HOW TO GENERATE GRAPHICAL REPORTS USING THE GRAPHICAL REPORT DESIGNER The Graphical Report Designer offers the ultimate in flexibility with regard to generating graphical reports, including the ability to incorporate maps (aerial, topographical or road maps) with the pipeline and associated facilities overlaid. Once designed, graphical report formats can be saved and selected for use whenever required. The following sections describe the principal processes associated with report generation via the Graphical Reports Designer. 6. 1 Map Considerations Assuming that GPS Right-of-Way data have been associated with a line segment, appropriate map data can be acquired by ProActive via Internetbased sources, and, the line segment, together with any facilities associated with the line segment, can be presented in relationship to the map. 106 A number of presentation style options are available to the ProActive user via the Mapping tab associated with “User Preferences”, as accessed via the “View” menu (View/User Preferences/Mapping). Map Data Sources The source of the data used to generate maps by ProActive is “ESRI Online”, by default. “TerraServer” and “BING” are also user-selectable data sources. The page tab that is currently selected determines the data source to which the ProActive application will point after the “OK” button is clicked. Both the ESRI and the TerraServer data sources are available free-of-charge, however, the BING data source requires a subscription (a username and password can be obtained via the following link: www.bingmapsportal.com 107 The ESRI and BING sources provide worldwide map data; however, the TerraServer source only provides data for the North America region. In all three cases, the map data represent a superposition (blend) of two map types (for example, aerial and road) and the percentage of each map type is user selectable via the “Map%” parameter indicated on the Graphical Reports window (see window shown below). A 100% for “Map%” selection would represent 100% of the 1st Map selection and 0% of the 2nd Map selection, whereas a 0% selection for “Map%” would represent 100% of the 2nd Map selection and 0% of the 1st Map selection. Any % value in between 100% and 0% would correspond to a particular blend of the two selected map types. The example above represents a 100% road map (0% aerial). The available map types for each data source (aerial, topographical, road etc.) can be selected for both the 1st and 2nd Maps by clicking on the menu buttons in the relevant fields and highlighting the choices. Orientation Fixed Bearing: If the “Fixed Bearing” option is selected, the positive Y-axis direction will correspond to the selected fixed bearing direction (North, South, East, West etc.). For example, the follow maps were generated by selecting, first, a fixed bearing of “East” and, second, a fixed bearing of “West”: 108 “East Bearing” selected “West Bearing” selected Note: The “Compass” icon (see below) shown on the above maps indicates the North direction which means that in the first map, the positive Y-axis is parallel to the East direction and in the second map, the positive Y-axis is at right angles to the North direction and is pointing due West, as expected from our fixed bearing selections. Follow Pipeline in “x” Degree Increments: Notice that the pipeline is not parallel to the X-axis in either of the above “fixed bearing” map examples. Should having the pipeline in a parallel orientation with the X-axis be of interest, a value of “0” can be entered in the “Follow Pipeline in “x” Degree Increments” field. For the above example line segment, the following map will be presented for this case (pipeline shown horizontally from left to right going downstream). 109 Note: The “Follow Pipeline in “0” Degree Increments” orientation selection is typically used when pipeline survey data are to be presented, in a “Map/Survey Data” integrated report, as a function of stationing (increasing from left to right) in the (positive) X-axis direction. Map Overlays The types of overlays, as well as their appearance, can be selected by the user via the Mapping tab window. Pipeline: The pipeline will be shown on the map if the box labeled “pipeline” is checked. Thickness: The relative thickness of an overlaid pipeline can be selected via the box labeled thickness (5 is the default value – values larger than 5 will result in a thicker line and values small than 5 will result in a thinner line). Color: The color for the overlaid pipeline can be selected by clicking on the “Color” menu button and highlighting the color of choice. Mode: Clicking on the menu button in the “Mode” field will reveal a number of choices regarding the (overlaid) pipeline color relative to the map color. A user can experiment with the various options in order to arrive at an optimum presentation. An explanation of each option is as follows: Pipe Color: Pen color specified in “Color” property 110 Inverse Map: Pipe color will be the inverse of the map color Pipe plus Map (merge): Combination of pipe color and map color Pipe plus Map (common): Combination of colors common to both pipe color and map Pipe plus Inverse Map (merge): Combination of pipe color and inverse of map Pipe plus Inverse Map (common): Combination of colors common to both pipe color and inverse of map Facilities: Checking off the box labeled, “Facilities” will allow ProActive to overlay facility icons for the facilities that have been associated with a line segment. Note: Facility icons are displayed according to the GPS right-of-way data associated with their line segment which matches their stationing (GPS right-of-way data represent Lat/Long values versus Station Number). When a facility has a matching station number, it is assumed that the facility will be located at the corresponding Lat/Long values associated with the GPS right-of-way data. What this means is that the facilities themselves could either have no associated GPS location data of their own, or, they could have different GPS data (different from the right-of-way GPS data associated with the line segment) and it would not have a bearing on the locations of the facilities as overlaid items on the pipeline. The particular facility types that are overlaid on a map are controlled via a “User Preferences” selection accessed via the “View” menu (View/User Preferences/Graphing). The facility types to be displayed will be those checked off in the “Display Facilities” field shown below. 111 Adjust Icon Display: By checking off the box labeled, “Adjust Icon Display”, icons representing facilities that are at the same location (or at closely spaced locations) will be displaced on the map for clarity. This prevents icons from being hidden behind other icons. Label: The type of labeling to be associated with an overlaid device icon on a map can be selected by clicking on the menu button in the “Label” field. The menu options are as follows: Name: The name of the facility shown in the database tree will be used as the facility label. Distance: The station number of the facility will be used as the facility label. None: No facility labels will be shown on the map 112 Compass: By checking off the box labeled, “Compass”, an orientation icon will be overlaid on the map to indicate the “North” direction. Distance: By checking off the box labeled, “Distance”, stationing will be shown on the overlaid pipeline (at intervals matching those of the bottom graph axis (stationing axis)). Feet (Max Separation): The manually-entered value in the “Feet (Max Separation)” field will represent the maximum separation between pipeline data points for line joining purposes. 6. 2 How to Design and Save a Graphical Report Format 1) Click on “Tools” on the main menu bar and select “Graphical Report Designer”. Alternatively, click on the “Reports” speed button, select the “Graphical Reports” category, highlight “Graphical Report Designer” and click on the “Report” button. 2) Click on the “New” button and click on the “No” button on the confirm window that appears, namely, the “Clone from current report” window, and enter a descriptive name for your new graphical report format (“Bobs Report Format” in this example). 3) Decide on the design of your report format (report template design) and select the major “groups” for the format. For Example: Let’s design a format that will generate a set of stacked graphs with the individual groups in the stack representing (1) an aerial/road map with the pipeline overlaid, (2) a CIS data graph, (3) a DCVG survey data graph and (4) a graph of %IR values for marked DCVG anomalies. Note: A map can only be generated if GPS rightof-way data have been associated with the line segment. a) Right-click in the empty “Report Details” field, select “Add Group”, and enter a name for the first group in the “Create New Group” window, for example, “Map”. b) Repeat step 3(a) to create a CIS group and name it, for example, “CIS Data”. 113 c) Repeat step 3(a) to create a DCVG Survey group and name it, for example, “DCVG Survey Data”. d) Repeat step 3(a) to create a DCVG anomaly size group and name it, for example, “Percent IR Data” Note: You can arrange the top-to-bottom order of the stack by dragging and dropping the group names to produce your preferred order. For the group (top-to-bottom) order indicated above, the “Report Details” field will be as shown in the window below. 114 4) The next step involves selecting “entities” for each group, the specific entities being dependent on the nature of each group. Continuing with the above example: a) Right-click on the “Map” group name and select “Add Entity”. Next, click on the menu button in the “Pref./Constants” field, select “WebService Map” and click on the hand icon located at the right hand side of the field. Finally, check-off the “Map” box to switch on this group. b) Right-click on the “CIS Data” group name and select “Add Entity”. Next, click on the menu button in the “Survey Types” 115 field, select “CIS” and click on the hand icon at the right hand side of the field to insert the entity in the group. If you’d like to use different colors to display the On and the Off potentials, proceed as follows: Left-click on the CIS entity name. This will pull up the “Report Entity Detail” field as shown below. Next, click on the menu button in the “Data” field and select “On Value” and via the “Style” menu, select “Line”. Check-off the “Use Color” box and select a color for the On potentials 116 (Red in our example). The “CIS” entity will now be labeled as the “CIS On” entity. Next, right-click on the “CIS On” entity and select “Add Entity”. Click on the menu button in the “Survey Types” field, select “CIS” and click on the hand icon to insert the entity into the group. Next, left-click on the newly-created “CIS” entity, which will pull up the “Report Entity Detail” field. Click on the menu button in the “Data” field and select “Off Value” and, via the “Style” menu, select “Line”. Check-off the “Use Color” box and select a color for the Off potentials (Green in our 117 example). The “CIS” entity will now be labeled as the “CIS Off” entity. Finally, check-off the “CIS Data” group box to switch on the CIS Data group. 118 If a red line is required on the CIS data graph to indicate the negative 0.85Volt threshold, an addition entity should be added to the CIS Group. To do so, first, click on the “View” menu, select “Application Settings”, select “General” and then click on the “User Defined” page tab on the Application Settings window. Next, enter “negative threshold line”, or some similar text, into the “name” field and “-0.85” into the “value” field and click on the “Add” button. At this point, the Application Settings window will appear as shown below. 119 At this point, the “negative threshold line” will be available as an entity selection in the “Pref./Constants” lists. To add this line as an entity, return to your report format in the Graphical Report Designer, right-click on the CIS Data group name, click on the menu list in the “Pref./Constants” field, highlight the new “negative threshold line” entity and click on the hand icon to insert the entity into the CIS Data group. 120 Next, left-click on the “negative threshold line” entity and select a color for the line (typically a red color) in the “Report Entity Detail” field. Also, select “Single Value” in the Data field. Finally, check-off the “Negative Threshold Line” box to switch on this entity. 121 c) Right-click on the “DCVG Data” group and select “Add Entity”. Next, click on the menu button in the “Survey Types” field, select “DCVG” and click on the hand icon to insert the entity. Next, left-click on the newly-created DCVG entity, which will pull up the “Report Entity Details” field. 122 You can select a color for the DCVG data by checking off the “Use Color” box and choosing a color. You can also select to display the DCVG data as a line graph or as a bar graph (bar graph selected in this example), by clicking on the menu button in the “Style” field and selecting “Line” or “Bar”. The Data field can be left blank as there is only one value for this Data type. 123 Note: “Right Axis” has been selected for the DCVG survey data voltage scale (see the above “Report Entity Detail” field), whereas “Left Axis” was selected for the CIS data voltage scale. This will help to distinguish between the stacked graphs, particularly since the scales are so different in the CIS and DCVG data cases. Finally, check-off the “DCVG Data” group box to switch on the DCVG Data group. 124 d) Right-click on the “Percent IR Data” group and select “Add Entity”. Next, click on the left-side menu button in the “Site Reading” field, select “Latest”, then, click on the right-side menu button and select “DCVG Percent IR” and click on the hand icon to insert the entity. 125 126 Next, left-click on the newly-created “DCVG Percent IR” entity, which will pull up the “Report Entity Details” field. You can select a color for the Percent IR data by checking off the “Use Color” box and choosing a color. You can also select to display the Percent IR data as a line graph or as a bar graph (bar graph chosen in this example), by clicking on the menu button in the “Style” field and selecting “Line” or “Bar”. 127 Finally, check-off the “Percent IR Data” group box to switch on the Percent IR Data group. At this point in our example report format creation, the Report Details field will be as shown below. Left & Right Axis Fields: These fields can be used to enter axis label names for each axis for each Group. To do so, click on the Group name and then enter an axis label name in the appropriate field. For example, the label, “Voltage” has been 128 entered for the left-hand axis in the case of the “CIS Data” Group, as shown in the window below. “From Date/To Date” Fields: These fields can be used to restrict the date range for data to be included in a report for each Group. Otherwise, ProActive will use the most recent data of each selected type to generate a graphical report. 5) Click on the “OK” button, which will save the graphical report format that you’ve designed 129 6. 3 How to Generate a Report using a “Saved” Graphical Report Format (including a standard “CIS Exception” Report) 1) 2) 3) 4) 5) 6) 7) 8) 9) Click on the “Reports” speed button (main menu bar). Click on the “Graphical Reports” radio button. Highlight the “Generate Graphical Reports” option. Click on the “Report” button. Click on the menu button in the “Report Name” field and select your report format name. Click on the menu button in the “Pipeline/Location” field and select your pipeline name. Enter starting and ending station numbers for the section of pipeline upon which your report will be based. Click on the “Graph” button and click on the “No” button on the “What If” confirm window if it appears. Note: If you do not want to have the “What If” confirm window appearing each time, click on “View” on the main menu bar, click on “User Preferences”, click on the “Risk Modeling” page tab and un-check the “Prompt for What If” box. Examine your graphical report. Note: If a map is part of your report, you will need to be connected to the Internet in order to have the map displayed. An example graphical report is illustrated below, which was generated using the example report format outlined in the above section (Bobs Report Format). 130 How to Generate a Standard “CIS Exception” Report: The “standard” CIS Exception Report requires both CIS and Static survey data to have been associated with a given line segment. If such data are available, ProActive will highlight graphically the locations where the CIS data fall below the -0.85V threshold (for both the On and the Off potentials) and also where the calculated “level of polarization” values fall below 100mV. 1) 2) 3) 4) 5) Click on the “Reports” speed button (main menu bar). Click on the “Graphical Reports” radio button. Highlight the “Generate Graphical Reports” option. Click on the “Report” button. Click on the menu button in the “Report Name” field and select “CIS Exception Report” 6) Click on the menu button in the “Pipeline/Location” field and select your pipeline name. 7) Enter starting and ending station numbers for the section of pipeline upon which your report will be based. 8) Click on the “Graph” button and click on the “No” button on the “What If” confirm window if it appears. Note: If you do not want to have the “What If” confirm window appearing each time, click on “View” on the main menu bar, click on “User Preferences”, click on 131 the “Risk Modeling” page tab and un-check the “Prompt for What If” box. 9) Examine your graphical report. Note: A map is part of the standard CIS Exception Report and you will need to be connected to the Internet in order to have the map generated. An example CIS Exception Report is shown below. 6. 4 How to Export your Graphical Report to an Image File (an Enhanced Metafile) 1) Following step (8) above, click on the drop down list arrow button located next to the “Graph” button and select “Export Graph”. 2) Decide whether you’d like to export the whole report (multiple graphs) or the individual graphs to individual files. If the whole report is required, click on the “whole” button. 3) Click on the “Yes” button on the “Ignore background color when exporting” confirm window to have a white background for your report. 132 4) Select a folder location on your PC in which to save the exported file (for example, your “My Documents” folder) and enter a name for the file. 5) Retrieve the file on your PC and examine its contents. You can now email the file to a customer or to a manager, for example. 6. 5 How to Print a Graphical Report (including how to incorporate a company logo & how to edit graphs prior to printing) 1) After generating a report, as described in Section 6. 3, click on the menu button adjacent to the “Graph” button and select “Print Graph”. 2) To print your report over a number of pages, click on the “Print Custom” radio button (in the “Options” field), enter the starting and ending station numbers and the “Feet Per Page” that you’d like to have printed. By clicking in the “Number of Pages” field after 133 entering a “Feet Per Page” value, the number of pages value will be automatically calculated. Company Logo Inclusion: A previously-selected company logo can be applied to a printed graph, with the “Company Logo” box checked on the above window. To make available a company logo image, use the following procedure: First, click on the “View” menu and then click on “Application Settings” and then “General”. The window shown below will be displayed. Next, click on the highlighted (by the red arrow) icon on the above window. This will result in the “Image Selector” window being displayed as shown below. 134 By clicking on the “Load” button on the above window, a previouslysaved JPEG image file can be selected (a company logo image file) for future use in graph printing applications. Returning to the “Graph Printing” window and clicking on the “Preview” button, the window shown below is presented for the case of an example graphical report and example company logo. 135 Note: The positioning of the company logo image on the printed map can be adjusted via the radio buttons in the “Company Logo” field on the “Print Graph” window. The logo image in the above example (top right location) corresponded to the radio button selections indicated in the window shown below. 136 3) Click on the “Print” button and select a printer. Note: If you have Acrobat PDF Writer installed on your PC, or Adobe Acrobat, you can print to a PDF file. Editing a Graph Prior to Printing: As indicated on the example graphical report print preview shown above, the left-hand voltage scale for the CIS data is not ideal, with regard to seeing details of the data. This would be an example of a scenario for which graph editing, prior to printing, would be appropriate. Each graph in a multi-stack graphical report can be edited independently, and, in addition, the bottom axis can be edited as well, if required. Example: Modify the left-hand scale associated with the above CIS graph. 137 1) After generating the graphical report as outlined in section 6. 3, click on the menu button adjacent to the “Graph” button and select the “Edit Graph” option. The window shown below will be displayed. Since we do not need to edit the Bottom Axis in this example, click on the “No” button. This will pull up the window shown below. Since we plan to edit the CIS Data graph, we would click on the “Yes” button on this window. This will pull up the “Editing” window, as shown below. 138 2) Click on the “Axis” page tab on the above window. This will pull up the Axis page, as shown below. 3) Highlight the “Left Axis” option, click on the “Minimum” tab highlighted above and click on the “Change” button. This will 139 provide the opportunity to change the minimum voltage value for the scale from the default value. In this example, the minimum voltage value was entered on the above window as -1.8V, since no CIS voltages were more negative than this value with regard to the data appearing on the graph. 4) Repeat the above process to select a maximum voltage value, by selecting the “Maximum” tab and clicking on the “Change” button. In this example, a value of 0V (zero volts) was entered, since no CIS data value were more positive than zero on the displayed graph. A print preview of the graphical report, based on these edits to the CIS Data graph scale, is shown below. 140 As can be seen from the above graphical report, by adjusting the scale on the CIS Data graph, a higher level of detail is presented in this example. Note: Edits performed via the “Edit Graph” function only apply to the particular graphical report on display. 6. 6 How to Create (& Save) Graphing Styles The ProActive application provides a “Default” set of graphing properties that result in a particular style of graphical report presentation. A user, however, can create unique graphing properties that can be selected for application to the generation of a graphical report using any of the graphical report formats saved in the database. Of particular concern, with regard to Graphical Reports, is how “Titles” (both headers and footers) and “Overlays” are handled, since other properties, such as the colors used to graph particular data types (series) and 141 control of axes scales, are pre-established during the design process for each graphical report format created (see Section 6. 3). Our focus in this section, then, will be on “Titles” and “Overlays”. Graph Property Editor: In the case of Graphical Reports, the “Property Editor” is accessed via “Reports/Generate Graphical Reports/Report”. Click on the menu button adjacent to the “Graph” button on the Graphical Reports window and select “Property Editor”. To create a new graphing style option (a new set of graph properties), it is recommended that you first “clone” one of the pre-existing graph properties and then edit the cloned properties under a new properties name. In such a 142 case, you would be cloning which ever set of properties are currently displayed and identified in the “Properties Name” field. Example: Creation of “Bobs Graphing Style” as a new set of graphing properties. Click on the “New” button on the “Graph Property Editor” window. This will pull up the Confirm window shown below. Click on the “Yes” button on the above window. This will pull up the window shown below. Enter a name for the new graphing style (new set of graphing properties) and click on the “OK” button. This will pull up the window shown below. 143 Modify “Titles” Properties: Next, click on the “Titles” page tap highlighted in the window shown below. 144 “Title” Field: As indicated in the “Title” field, the token currently selected for the cloned style for the main title is %DEFAULT%, in which case ProActive will supply text by default. As indicated in the graphical report shown below, the text supplied by ProActive is the name of the graphical report format used to generate the report (Bobs Report Format in this example). 145 Other recognized tokens (to be filled in by ProActive upon report generation) are as follows: %Default% %User% %Company% %Date% %Time% %DateTime% Text will be supplied by ProActive ProActive User Name ProActive Company Name Current Date Current Time Current Date and Time For example, by changing DEFAULT to COMPANY as the token, as indicated in the window shown below, the graphical report is as presented below. 146 147 Another option regarding the main title is to request to be prompted to enter a title by checking off the “prompt” box. In this case, you will be prompted to enter a title for the report prior to report printing. Clicking on the “Font” button in the “title” field will pull up the window shown below, allowing you to change the font, font style, size and color for the main title. 148 Finally, the main title can be selected to be framed with a selected background color inside the frame. For example, by making the selections highlighted in the window shown below, the example graphical report becomes as shown below. 149 150 “Footer” Field: The focus here is on properties associated with the Footer title, selectable via the “Footer” field highlighted in the window shown below. 151 As indicated in the “Footer” field, the token associated with the cloned style for the footer title is %DEFAULT%, in which case ProActive will supply text by default. As indicated in the graphical report shown below, the text supplied by ProActive, by default, is the name of the pipeline selected for the report and the current date, which is positioned underneath the pipeline name. 152 For the example selections made, as indicated in the window shown below in the “Footer” field [Frame (the footer), yellow color (for the frame background) and “Prompt”], the example graphical report becomes as shown below. Note: By selecting to be prompted to enter footer text prior to printing, you have the opportunity to change the text from the default selected text. In this example case, the name of the pipeline was changed (for illustrative purposes only) to “Bobs Pipeline”. 153 154 As was the case with the Title, by clicking on the “Font” button in the “footer” field, the window shown below will be pulled up, allowing you to change the font, font style, size and color for the footer. 155 Click on the “OK” button on the above window to save font changes. Finally, click on the highlighted “OK” button on the window shown below to save all of the edits made via the “Titles” page. 156 Modify “Overlays” Properties: The properties associated with any text that is overlaid on graphs can be modified via the “Overlays” page in the Graph Property Editor, for a given set of graphing properties (given graphing style). To do so, click on the “Overlays” page tap highlighted in the window shown below. Note: Text is overlaid on a graph by checking off the box labeled, “Info” on the “Graphical Reports” window. 157 As can be seen by clicking on the menu button in the “Overlay Type” field, there are a number of different overlay types whose properties, with respect to how text is displayed, can be modified to suit your style of presentation. The various Overlay Types can be grouped into the following categories: Simple Types – Created during the process of posting pipeline survey data from data-loggers. These types simply overlay a text label on a graph: Feature (Geo-Feature), Flag, Known Station, Feature Skip (Geo-Feature Skip). The Snap overlay type is also part of this category; however, “Snap” overlays are only generated should the Snap editing process be applied after posting survey data to the ProActive database (see Section 5. 2). Snap text 158 is overlaid to identify where snap data points were found and used (useful for review of the snap process). Complex Types – Created during the process of posting pipeline survey data from data-loggers. In addition to overlaying a text label, these types also overlay a Facility name and Facility icon, as well as the readings data associated with the survey data presented on the graph: Anomaly, Data Collection Point, Reconnect Extended Types – Created during the process of posting pipeline survey data from data-loggers, if wave prints were recorded during a survey and/or if photographic images were recorded in the case of the Gx Data-logger. In addition to overlaying a text label, these types also overlay an icon: Wave Print, Photograph Other Types Remarks – Remarks (Comments) associated with any pipeline survey or site survey readings are overlaid as text. Survey – Readings (Data) associated with a pipeline survey whose survey type has been configured in ProActive to be overlaid as text, are overlaid as text (rather than being plotted). An example would be GPS right-of-way data. Common Controls (Text Controls): The control elements that are common to all Overlay Types are accessed via the highlighted region below on the Graph Property Editor. 159 These are the controls related to an Overlay’s text. These controls determine whether or not an Overlay’s text is visible on a graph (“Visible” control), whether the text is originating from the top or from the bottom of a graph (“Position” control), what the orientation is of the text relative to the horizontal axis (“Angle” control), what the font type, font size and font color is, and, whether or not the text letters are outlined in a particular color (“Font” control). Note: Specific text can be excluded by entering that text in the “Exclude” field. Text items entered (singularly or in a delimited list) will not be displayed. Example: The text elements associated with the Remark Overlays shown on the graph below were controlled by the settings indicated on the above window 160 (visible text, originating from the top, angled at 270° with the letters outlined in black ink). The font selections were as indicated below. By changing the control settings to those indicated in the window shown below (visible text, originating from the bottom, angled at 90° with no letter outline and the Font color changed to RED), the text appears as indicated in the graph shown below. 161 Additional Controls for Complex Type Overlays: There are additional controls associated with facility type overlays which relate to whether or not a facility icon is displayed on the graph and whether or not device readings are displayed on the graph. Please see the highlighted region in the Graph Property Editor window shown below. 162 Example: Test Point Overlay A Test Point Overlay is an example of a Data Collection Point Overlay (other examples would be Rectifiers, Valves, Bonds, etc.) For the control settings indicated in the Graph Property Editor window shown below (visible overlay, text originating from the top, text orientated 270° with respect to the horizontal and “Facility” icon visible (Readings not visible), the graph shown below illustrates a Test Point overlay. 163 By modifying the control settings, as indicated in the window shown below (text originating from the bottom, text orientated 90° from the horizontal, font size increased and device readings visible), the Test Point Overlay example becomes as illustrated in the graph presented below. 164 Device readings (in this example, Test Point readings) are overlaid as text, as illustrated in the above graph, assuming that device readings are created by ProActive during the data posting process , that devices are created by ProActive during the data posting process, and, that devices populate the line segment in the database tree. In cases where the Readings “Visible” control is activated (box checked), the default display formatting for the readings can be viewed via the Readings tab on the Graph Property Editor window (highlighted below). 165 The specific default formatting for each data type, (Pipe to Soil) in the above example, can be viewed by clicking on the menu button in the “Reading” field on the above window. If required, changes can be made to the default formats by checking off the “Override Default” box and making required modifications to the text in the three fields. The “Values” field illustrates the format for how the reading values will be displayed on the graph as part of a Test Point Overlay. Here are some examples (accessible via the menu button in the “Values” field: Blank - as stored - no formatting 0.0 - format with 1 decimal place 0.0000 - format with 4 decimal places #.## - format with 2 decimal places with no forced leading zero. 166 SECTION 7 HOW TO GENERATE TEXTUAL REPORTS USING THE “AD HOC” REPORT DESIGNER 7. 1 Introduction As described in Section 5. 2, ProActive offers, as standard, two textual report formats that can be applied to any given line segment to which pipeline survey data have been applied. These report formats are named, “CIS Exception Report” and “CIS Details Report” and are available via the Pipeline Survey Editor (see Section 5). In addition to utilizing these “standard” report formats, it is possible to design your own, to suit specific needs. The Ad Hoc Report Designer offers the ultimate in flexibility with regard to creating textual report formats. Once created (and saved), these report formats can be applied to any given line segment to which pipeline survey data have been applied. The following sections describe the principal processes associated with creating report formats and the subsequent generation of textual reports. 7. 2 Data Type Considerations Before designing a textual report format, it is important to know what type of data are available for reporting, whether you are designing a pipeline survey report format or a report format associated with site-specific data. By way of an example, let’s consider the case of designing a “DCVG Anomaly” textual report. This is an example of reporting on site (device)specific data. First, let’s examine the data that are created by ProActive for DCVG Anomalies “marked” during a DCVG survey. These data are accessible via Anomaly (gateway) icons in the database tree, assuming that ProActive created such anomaly “devices” (and anomaly readings) during the process of posting DCVG survey data to the database (see Section 3.2). 167 Example: A particular DCVG Anomaly “device” icon is highlighted in the database tree illustrated in the window shown below. Double-clicking on the device icon opens the Details Form for the anomaly, as illustrated below. 168 The readings data posted to the ProActive database for this example anomaly “device” are accessible via the “Readings” page tab, as highlighted on the above window. As can be seen from the above Readings “History” field, there are four rows of data associated with a DCVG Anomaly. The data types are as follows, with reference to the terms used on the data-logger side (see our DCVG Training Manual): Percent IR: V Drop to Remote: Max Gradient: Max On-Off: %IR (Total mV divided by IR drop, times 100) Total mV Max mV [Max mV(On) – Max mV(Off)] Max mV(On) and Max mV(Off) The data are displayed in milli-volts. 169 The Max Gradient (Max mV) value, which in our example is 21.4 mV, is the difference between the Max mV(On) and the Max mV (Off) values [10.6 mV minus (-10.8 mV)]. Since the Max mV(On) value is positive and the Max mV(Off) value is negative in this example, the anomaly exhibited cathodic behavior with the CP current ON and anodic behavior with the CP current OFF. These data are available for viewing by double-clicking inside of the Max On-Off double data field. For our example, the window shown below is displayed. As can be seen from the above window, the Cathodic/Anodic notation is displayed in ProActive in the “Remark” field associated with the Max OnOff data. Consequently, for each DCVG Anomaly, we have the following data available upon which we can report: Max mV On Max mV Off Max mV On and Off “Remark” (for example, Cathodic/Anodic) Max mV [Max mV On – Max mV Off] Total mV %IR The key to having column headings in an (Excel spreadsheet) report that would correspond to the above data types, is to make appropriate selections in the Ad Hoc Report Designer, as described below in Section 7. 3 170 7. 3 How to Design and Save a Textual Report Format The specific example that’ll be used here is a DCVG Anomaly report format (see Section 7. 2 above for data type considerations) designed to report %IR values and the Cathodic/Anodic state of each Anomaly. The procedures are as follows: 1) Click on the “Reports” speed button (main menu bar). 2) Click on the “Design/Edit Report” radio button. 3) Highlight “Design New Report” and click on the “Next” button. 171 4) Click on the “Devices from the Tree” radio button and drag and drop any device (site) from your database tree into the empty field (the specific device that you drag and drop doesn’t matter as you are only designing a report format at this time, you are not actually generating a report. Next, click on the “Next” button. 172 5) You can select a data range for the report at this time, however, since you are creating a report format, it makes more sense to be prompted to enter a date range when generating a specific report using a saved report format, and, consequently, checking off the “Use Restricted Date Range” box is not required at this point. Click on the “Report” button. 173 6) Highlight the “Device Information” category and select sub-categories from the “Device Information” major category, by clicking on the plus sign which will expand the major category. Example: Let’s design an example format for a “DCVG Anomaly Report”, constituting %IR values and Cathodic/Anodic Remarks. a) Click on the “Location Information” sub-category plus sign and check-off the following: Name, Description, Pipeline, and Station #. These selections will represent the first 4 column headings (from left-to-right) in the report format. Click on the “Pipeline” name, which will pull up the “Data Item Constraint” field for Pipeline. Check-off the “Prompt 174 when run” box, which will allow you to select a pipeline (or pipelines) for each report you generate when using this report format. b) Click on the “Location Information” minus sign (to shrink this sub-category). c) Click on the “Reading Columns” sub-category plus sign. d) Check-off the “Survey Date” box and click on the “Survey Date” name, which will pull up the “Data Item Constraint” field. Check-off the “Prompt when run” box, which will allow you to enter a date range for each report you generate when using this report format. 175 e) Scroll down to “DCVG Percent IR” and click on its plus sign. Check-off the “DCVG Percent IR On” box. 176 f) Scroll up to the “DCVG Max On-Off” reading column subcategory and click on the plus sign. Check off the “DCVG Max On-Off Remark” box. 177 7) Click on the “Save Template” button highlighted on the window shown below. 178 8) Enter a descriptive name for the report format, as illustrated below. 179 9) Click on the “Save” button on the above window after entering a descriptive name. 10) Finally, exit the Ad Hoc window (click on the “X” button, top right). 7. 4 How to Generate a Report using a “Saved” Report Format 1) Click on the “Reports” speed button (main menu bar). 2) Click on the “Adhoc Reports” radio button. 3) Highlight your saved report format and click on the “Next” button. 180 For example, the window shown below highlights the example report format (Bobs Anomaly Report Format) created and saved in Section 7.3 above. 4) Click on the “Devices from the Tree” radio button and drag and drop the individual devices (sites) from your database tree that will form the basis of your report (for example, DCVG Anomaly devices). Alternatively, you can drag and drop a line segment folder containing devices, as illustrated in the example window shown below. 181 5) Click on the “Report” button. 6) Select a “Pipeline” for the report in response to the prompt and click on the “OK” button. 7) Enter a “Date Range” for the report in response to the prompt and click on the “OK” button. 8) Examine your Excel Spreadsheet report. 182 SECTION 8 HOW TO GENERATE ASSET MAPS VIA SUMMARY FOLDERS & DATABASE TREE (GATEWAY) FOLDERS 8.1 Introduction If GPS right-of-way data have been posted to the ProActive database for a given line segment and/or GPS location data have been posted for the facilities (assets) populating the line segment, an asset map can be automatically generated by ProActive. ProActive will overlay the asset icons onto an aerial, topographic, or, road map of the relevant area, and, if GPS right-of-way data are available, the pipeline (or pipelines) will be overlaid on the map as well. Asset Maps can be generated via Summary Folders and also via folders in the database tree. 8.2 Summary Folders Option By way of example, the “Sample Data” folder in the “as-received” database tree contains a line segment folder labeled, “VB PL9905-Segment”, as indicated below. 183 As indicated in the above window, the highlighted line segment is populated by a number of facilities (assets). GPS location data are associated with each of these facilities. In addition, as can be seen via the “Pipeline Survey Editor” (see Section 5), GPS right-of-way data have been associated with the line segment, as indicated below. 184 Double-clicking on the line segment folder in the database tree presents the Summary Folders for the line segment. As indicated in the Summary Folders window shown below, one of the page tabs is a “Map” tab. 185 Clicking on the “Map” page tab results in the generation of an asset map. The map generated for the example line segment is shown below. The above map is an example of a 100% road map (Map % 0) – please note the box labeled, “Map %” highlighted in the above window. By changing the numerical value in the Map % box to 100, the map is presented as a 100% aerial map, as illustrated below. 186 8.3 Database Tree Folder Option: Right-click on a database tree line segment folder (the VB PL9905-Segment folder in our example) and left-click on the “Map Folder” option on the right-click menu. An asset map for the selected folder will be generated automatically as indicated in the example below. 8.4 Overlaid Facility Types: The particular facility types that are overlaid on an asset map are controlled via a “User Preferences” selection accessed via the “View” menu (View/User Preferences/Graphing). The facility types to be displayed will be those checked off in the “Display Facilities” field shown below. 187 Assets “Right-Click Menu”: By right-clicking on an overlaid facility (asset) icon on an asset map, the facility can be either located in the database tree, via the “Locate” option, or can be opened, via the “Open” option. The “Open” option also locates the facility in the database tree, in addition to opening the facility’s Details Form, in the case of a device, or, the facility’s Summary Folders, in the case of an entity such as a compressor station, for example. For example, by right-clicking on the test point device labeled, “MCM_1-Test Point” on the asset map shown below (see red arrow) and selecting the “Locate” option, the device (asset) is highlighted in the database tree within its line segment folder. By selecting the “Open” option, the device’s Details Form is presented, as indicated below, in addition to the device being located in the database tree. 188 8.5 Asset Map Presentation Options: A number of presentation style options are available to the user via the Mapping tab associated with “User Preferences” as accessed via the “View” menu (View/User Preferences/Mapping). 189 8.5.1 Map Data Sources The source of the data used to generate maps by ProActive is “ESRI Online”, by default. “TerraServer” and “BING” are also user-selectable data sources. The page tab that is selected determines the data source to which the ProActive application will point after the “OK” button is clicked. Both the ESRI and the TerraServer data sources are available free-of-charge, however, the BING data source requires a subscription (a username and password can be obtained via the following link: www.bingmapsportal.com ) The ESRI and BING sources provide worldwide map data; however, the TerraServer source only provides data for the North America region. 190 In all three cases, the map data represent a superposition (blend) of two maps types (for example, aerial and road) and the percentage of each map type is user selectable via the “Map%” parameter indicated on the map window (see above for examples). A 100% for “Map%” selection would represent 100% of the 1st Map selection and 0% of the 2nd Map selection, whereas a 0% selection for “Map%” would represent 100% of the 2nd Map selection and 0% of the 1st Map selection. Any % value in between 100% and 0% would correspond to a particular blend of the two selected map types. The available map types for each data source (aerial, topographical, road etc.) can be selected for both the 1st and 2nd Maps by clicking on the menu buttons in the relevant fields and highlighting the choices. 8.5.2 Orientation Fixed Bearing: If the “Fixed Bearing” option is selected, the positive Y-axis direction will correspond to the selected fixed bearing direction (North, South, East, West etc.). For example, the follow asset maps were generated by selecting, first, a fixed bearing of “North” and, second, a fixed bearing of “East”: 191 Note: The “Compass” icon (see below) shown on the above maps indicates the North direction which means that in the first map, the positive Y-axis is parallel to the North direction and in the second map, the positive Y-axis is at right angles to the North direction and is pointing due East, as expected from our fixed bearing selections. Follow Pipeline in “x” Degree Increments: Notice that the pipeline is not parallel to the X-axis in either of the above “fixed bearing” map examples. Should having the pipeline in a parallel orientation with the X-axis be of interest, a value of “0” can be entered in the “Follow Pipeline in “x” Degree Increments” field. For the above example line segment, the following map will be presented in this case. 192 8.5.3 Map Overlays The types of overlays, as well as their appearance, can be selected by the user via the Mapping tab window. Pipeline: The pipeline will be shown on the map if the box labeled “pipeline” is checked. Thickness: The relative thickness of an overlaid pipeline can be selected via the box labeled thickness (5 is the default value – values larger than 5 will result in a thicker line and values small than 5 will result in a thinner line). Color: The color for the overlaid pipeline can be selected by clicking on the “Color” menu button and highlighting the color of choice. Note: If more than one database tree folder is highlighted and a different pipeline has been associated with each folder, selecting the X option (automatic color option) from the color menu (the top option in the menu) will result in different colors being selected automatically by ProActive to represent each of the pipelines overlaid on the map. 193 The automatically-selected pipeline colors are: Yellow, Red, Lime, Blue, Fuchsia, Aqua and White The example below illustrates a case where two independent pipelines have been overlaid on a map with one pipeline colored yellow and the other pipeline colored red. 194 Mode: Clicking on the menu button in the “Mode” field will reveal a number of choices regarding the (overlaid) pipeline color relative to the map color. A user can experiment with the various options in order to arrive at an optimum presentation. An explanation of each option is as follows: Pipe Color: Pen color specified in “Color” property Inverse Map: Pipe color will be the inverse of the map color Pipe plus Map (merge): Combination of pipe color and map color Pipe plus Map (common): Combination of colors common to both pipe color and map Pipe plus Inverse Map (merge): Combination of pipe color and inverse of map Pipe plus Inverse Map (common): Combination of colors common to both pipe color and inverse of map Facilities: Checking off the box labeled, “Facilities” will allow ProActive to overlay facility icons for the facilities that have been associated with a folder. The particular facility types that are overlaid on an asset map are controlled via a “User Preferences” selection accessed via the “View” menu (View/User Preferences/Graphing). The facility types to be displayed will be those checked off in the “Display Facilities” field shown below. 195 Adjust Icon Display: By checking off the box labeled, “Adjust Icon Display”, icons for facilities that are at the same location (or at closely spaced locations) will be displaced on the map for clarity. This prevents icons from being hidden behind other icons. Label: The type of labeling to be associated with an overlaid facility icon on a map can be selected by clicking on the menu button in the “Label” field. The menu options are as follows: Name: The name of the facility shown in the database tree will be used as the facility label. Distance: The station number of the facility will be used as the facility label. None: No facility labels will be shown on the map 196 Compass: By checking off the box labeled, “Compass”, an orientation icon will be overlaid on the map to indicate the “North” direction. Distance: By checking off the box labeled, “Distance”, stationing will be shown on the overlaid pipeline (at intervals matching those of the bottom graph axis (stationing axis)). Feet (Max Separation): The manually-entered value in the “Feet (Max Separation)” field will represent the maximum separation between pipeline data points for line joining purposes. 8.6 Printing an Asset Map Asset Maps can be printed directly from the Asset Map window via the “Map Menu” button highlighted in the window shown below. Left-click on the Map Menu button and select the “Print Map” option. The “Print Header” window shown below will be displayed. This window provides an opportunity to name the asset map. Enter a suitable name and then click on the “OK” button. 197 The window shown below will be displayed. A previously-selected company logo can be applied to a printed asset map, with the “Company Logo” box checked on the above window. To make available a company logo image, use the following procedure: First, click on the “View” menu and then click on “Application Settings” and then “General”. The window shown below will be displayed. 198 Next, click on the highlighted (by the red arrow) icon on the above window. This will result in the “Image Selector” window being displayed as shown below. By clicking on the “Load” button on the above window, a previously-saved JPEG image file can be selected (a company logo image file) for future use 199 in asset map printing applications (or in any “Graphical Report” printing applications). Returning to the “Graph Printing” window and clicking on the “Preview” button, the window shown below is presented for the case of our example asset map and example company logo. Note: The positioning of the company logo image on the printed map can be adjusted via the radio buttons in the “Company Logo” field on the “Print Graph” window. The logo image in the above example (top right location) corresponded to the radio button selections indicated in the window shown below. 200 201 PART 2 HOW TO MANAGE “ TEST SITE” DATA 202 “PART 2” CONTENTS Page SECTION 1: INTRODUCTION ……………………………………. 206 SECTION 2: HOW TO ORGANIZE YOUR PROACTIVE DATABASE 2. 1 Database Tree Folder Types …………………………………….. 207 2. 2 The “As-Received” Database …………………………………… 208 2. 3 How to Back-up the “As-Received” Database …………………. 209 2.4 How to Restore a Backed-up Database ………………………….. 210 2.5 How to Create a Database Tree …………………………………. 210 SECTION 3: HOW TO POPULATE YOUR LINE SEGMENTS WITH FACILITIES 3. 1 Definitions (Facility Types) …………………………………….. 223 3. 2 How to Populate your Line Segments …………………………... 224 SECTION 4: HOW TO SELECT THE TYPE OF DATA YOU REQUIRE TO BE COLLECTED AT EACH TEST SITE 4. 1 Introduction ……………………………………………………... 241 4. 2 How to Select Reading Types for each Device in your Database having a Readings Page ……………………………. 242 4. 3 How to Add a (non-selectable) Reading Type …………………... 246 4. 4 How to Select Data Types for Visual (Atmospheric) Observations …………………………………………………. 252 4. 5 How to Add a (non-selectable) Atmospheric Data Type ………… 260 SECTION 5: HOW TO CONFIGURE THE READING TEMPLATE FOR EACH READING TYPE SELECTED (Including setting up Flagging criteria) 5. 1 Introduction ……………………………………………………… 263 5. 2 How to Modify “Standard” Reading Templates ………………... 265 5. 3 How to Modify Reading Templates on a Test Site Basis ……….. 278 Continued Over-leaf 203 5. 4 How to Modify Reading Templates via Summary Folders………. 286 SECTION 6: HOW TO MANUALLY-INSERT HISTORICAL READINGS DATA ……………………………….... 292 SECTION 7: HOW TO CREATE A ROUTE VIA ROUTE MANAGER (Including use of Filter function & application of DOT Compliance criteria)………….. 297 SECTION 8: HOW TO COLLECT DATA ON A ROUTE 8. 1 How to Use an MCM Data-Logger …………………………….. 8. 1. 1 How to Download Route Data to a Data-Logger ……… 8. 1. 2 How to Post Test Site Survey Data from your Data-Logger to ProActive ………………………….. 8. 2 How to Use the Manual Data Entry Capabilities of ProActive…. 8. 2. 1 Excel Spreadsheet Generation Method ………………. 8. 2. 2 Direct Data Entry Method ……………………………. 324 324 328 331 332 347 SECTION 9: HOW TO POST REMEDIAL ITEMS AND REPAIRSTO-DO ITEMS ……………………………………… 355 SECTION 10: HOW TO REVIEW POSTED TEST SITE SURVEY DATA VIA ROUTE MANAGER ………………… 360 SECTION 11: HOW TO GENERATE TEXTUAL REPORTS BASED ON TEST SITE DATA 11. 1 11. 2 11. 3 11. 4 Introduction …………………………………………………….. 365 How to Design and Save a Textual Report Format …………….. 365 How to Generate a Report using a “Saved” Report Format ……. 375 How to Generate a Report using a “Standard” Report Format … 380 SECTION 12: HOW TO GRAPH TEST SITE READINGS DATA 12. 1 Introduction …………………………………………………….. 382 12. 2 How to Graph Readings on a Test Site Basis …………………… 384 12. 3 How to Graph Readings on a Line Segment Basis ……………... 392 Continued Over-leaf 204 SECTION 13: HOW TO GENERATE ASSET MAPS VIA SUMMARY FOLDERS, DATABASE TREE FOLDERS & ROUTE MANAGER 13.1 13.2 13.3 13.4 13.5 13.6 Introduction ……………………………………………………. 396 Summary Folders Option ……………………………………… 397 Database Tree Folder Option ………………………………….. 401 Route Manager Option ………………………………………… 401 Overlaid Facility Types ………………………………………... 404 Asset Map Presentation Options ………………………………. 406 13.6.1 Map Data Sources ………………………………. 407 13.6.2 Orientation ……………………………………… 408 13.6.3 Map Overlays ……………………………………. 410 13.7 Printing an Asset Map …………………………………………. 414 205 SECTION 1 INTRODUCTION This part of the training manual (Part 2) provides an introduction to the use of ProActive for the management of test site data. Important concepts are introduced, such as how to configure your ProActive database to best represent the physical layout of your pipeline system, and how to select the data that you require to be collected at each of your test sites. ProActive works in an integrated fashion with test site survey programs running on supported data-loggers. In addition, ProActive supports manual entry of test site survey data, either through the generation of Excel spreadsheets or through the use of a direct manual data entry feature. Test site surveys are typically performed either on an annual basis or on a bimonthly basis and involve collecting data at specific “test sites” (or “devices”) associated with a pipeline system, such as test points (test stations), rectifiers, bonds, valves, etc. A test site survey route is created in ProActive by the selection of the specific devices (test sites) that will comprise the route and by setting up the order in which the devices should be tested on the route. In addition, the data to be collected at each type of device (test site) on a route are “programmed” in ProActive. The procedures involved with creating routes, including programming the actual data to be collected at each particular device, are described in this training manual. Once test site survey routes have been created, route data can be downloaded to a data-logger or ProActive can generate an Excel spreadsheet for manual data entry purposes. Having done so, a technician would be directed to each device (test site) in turn on a route (in a prescribed order) and would be prompted to collect the appropriate data (either readings or visual observations) at each test site on the route. 206 When current data collected on a route are posted to the ProActive database, the current test site data are integrated with previously-posted (historical) data. Consequently, a historical record is built up over time, making reporting and management of cathodically-protected pipeline systems an efficient and accurate process. SECTION 2 HOW TO ORGANIZE YOUR PROACTIVE DATABASE 2. 1 Database Tree Folder Types There are two (gateway) folder types that are used in the database tree: The “Regular” Folder and the “Line Segment” Folder. “Regular” Folders are typically used to represent your company as a whole as well as to represent any major divisions and/or areas in your company. In addition, pipelines themselves can be represented by “Regular” Folders, in cases where pipelines are sub-divided into various line segments. “Line Segment” Folders are typically used to represent sections of a pipeline, but can also be used to represent whole pipelines. At the line segment level various icons, known as Facility icons, are used to represent various entities that are associated with the line segment, including Devices (test sites) at which data are collected, such as Test Points (Test Stations), Rectifiers, Bonds, Insulated Flanges, Valves etc. Database tree development (see below) is basically the process of creating folders and Facility icons in order to represent the physical layout of your pipeline system (or systems). Once your database is organized, you can access the posted data via the Device icons in the database tree which act as gateways (or portals) to the stored test site data. 207 2. 2 The “As-Received” Database When you first install ProActive and you open the program by double clicking on the ProActive icon, a window labeled, “Entire Database” will be displayed on your desktop. This window displays your “As-Received” database (starter database) and illustrates the folder types discussed above. Note: Your “As-Received” database may not appear exactly as shown below, but may be a variation of this example. The example line segment names are, Marks Line, Risky Line and Test, which are part of the Harryville South “Area” and Franks ML2 Line, which is part of the Harryville North “Area”. Both the Harryville North and the Harryville South Areas are part of the Harryville District and the Harryville District is a region covered by the Risk Averse Gas Company. 208 This example database illustrates the concept of a “Database Tree”, which is similar to a “Family Tree”. The top node of the tree in this example is a folder representing the Gas Company itself (Risk Averse Gas Co.). The Gas Company has one main node (branch) coming from it, namely a District called Harryville. If there were other Districts assigned to the Risk Averse Gas Co., there would be other nodes (folders) positioned at this same level. The District of Harryville has 2 main Areas, namely Harryville South and Harryville North, and these are represented by folders (nodes) positioned one level down from the Harryville District node. Finally, the line segments (Marks Line, Risky Line and Test [Harryville South Area] and Franks ML2 Line [Harryville North Area]) are represented by folders (nodes) positioned one level down from their respective Area nodes. As can be seen from the above window, all nodes above “line segment” level are represented in the database tree by regular folder icons, while line segment nodes are represented by a “special” folder icon, having a blue line (step-like line) through it. Prior to designing your own database tree to suit your own requirements (see below), it is highly recommended that you back-up (save) the “AsReceived” database (see Section 1. 3 below). By backing-up this database, you can, at any time, “Restore” it, if you run into difficulties and you need to begin from scratch, or if you would like to view the example survey data again. 2. 3 How to Backup a Database You can choose which folder location on your PC or your network system to use to store your database backups. A database backup is created using the following procedure: Click on the File menu (top left-hand corner of the screen) Click on Archive from the drop-down menu and select “Backup” A window will be displayed labeled, “Select ProActive Archive”. 209 Select a folder in which to save the copy of the database by identifying a folder in the “Save in” field (perhaps a newly-created “ProActive Backups” folder inside your “My Documents” folder, for example). Next, provide a file name for the backup and click on the “Save” button. Your file name might include the date of the backup, for example, which would be a useful identifier. ProActive will generate a copy of your database (a .paz file, which is similar to a .zip file (compressed file)), which you can “restore” at anytime using the procedure outlined in Section 1.4 below. 2. 4 How to Restore a Backed-Up Database You can restore a backed-up database (including the “As-Received” database, or any of your own creations) by performing the following procedures: Click on the File menu (top left-hand corner of the screen) Click on Archive from the drop-down menu and select Restore. A window labeled “Select ProActive Archive to Restore” window will be displayed. Identify the folder in which you have saved your database backups in the “Look-in” field, click on (highlight) the database you’d like to restore and click on the “Open” button. ProActive will restore your backed-up database. 2. 5 How to Create a Database Tree The starting point in creating a customized database tree is to “retire” the nodes (folders) associated with the “As-Received” database tree, once you’ve backed-up the “As-Received database (see Section 2.3 above). All of the nodes can be “retired” except the top node. However, the top node (Risk Averse Gas Co.) can be renamed to suit your own organization (see below). 210 Example: Let’s imaging that the name of your company is Vero Beach Gas Co. and your company is responsible for pipelines in 2 main districts; the North District and the South District. Let’s also imagine that within the North District you have two main pipelines, the North 1 Line and the North 2 Line and that within the South District you have two main pipelines, the South 1 Line and the South 2 Line. Finally, let’s imagine that each of the four main pipelines is made up of three pipeline sections, named Section A, Section B and Section C, in each case. Note: If you do not have a pipeline that is divided up into sections, you would treat your entire pipeline as a “Line Segment”. But, if you do have identifiable sections associated with a pipeline, each section of the pipeline would be considered a “Line Segment” of that pipeline. The company’s hierarchical structure, which will be reflected in our example database tree representation, is illustrated below. 211 Here’s how to set up a database tree for this example: Step 1: Assuming that you have backed-up the “As-Received” database (see Section 2. 3), you should retire all of the nodes (up to the top node) in the “As-Received” database tree. Alternatively, you can leave the “Sample Data” folder in place and build parallel branches of the tree. To retire a node, right-click on the name of the node (or on the folder icon) and left-click on “Retire Node”. Step 2: Rename the top folder (top node). You should rename the top folder (node) to be the company name, in this example, Vero Beach Gas Co. 212 To rename a node, right-click on the name of the node (or on the folder icon) and left-click on “Rename Node”. Enter the desired folder (node) name. Step 3: Create folders (nodes) for the North District and the South District By right-clicking on the top node (Vero Beach Gas Co.), you can select “Create Node” (by left-clicking) and then left-click on “Folder” and enter the name “North District” in the “enter name” window that appears. By selecting “Folder”, you will be creating a “Regular” Summary Folder to represent the North District. A folder (node) will be inserted into the database tree one hierarchical level below the top node. This folder will represent the North District and all lower level nodes associated with the North District will eventually be contained within this folder (see above hierarchical diagram). Next, right-click on the North District node and select, “Create Node” by left-clicking on it. Select “Folder” and this time enter the name, “South District”. Again, you will be creating a “Regular” Summary Folder. You will see that a second folder (node) called, South District, has been inserted into the database tree underneath the North District node (at the same hierarchical level). This folder will represent the South District and all lower level nodes associated with the South District will eventually be contained within this folder (see above hierarchical diagram). At this point, the database tree will be as shown below. 213 Step 4: Create folders (nodes) for the two main pipelines in the North District (North 1 Line and North 2 Line). Right-click on the North District node and left-click on “Create Node”. Left-click on “Folder” and enter the folder (node) name: North 1 Line. Note: If you will not be identifying “sections” on your pipelines, your pipelines themselves should be represented by “Line Segment” Summary Folders, rather than by “Regular” Summary Folders. If this is your situation, you would left-click on “Line Segment”, rather than on “Folder”, during this step. A node will have been inserted in the database tree underneath the North District node (at the same hierarchical level). To re-position the North 1 Line node one hierarchical level below the North District node, left-click and hold on the North 1 Line node and drag it on top of the North District node. When you release the hold, the North 1 Line node will be repositioned. Right-click on the North 1 Line node and repeat the above procedure to create a node for the North 2 Line. The North 2 Line is at the same hierarchical level as the North 1 Line, so re-positioning would not be necessary in this case. At this point, the database tree will appear as shown below. 214 Step 5: Create folders (nodes) for the two main pipelines in the South District (South 1 Line and South 2 Line). Right-click on the South District node and left-click on “Create Node”. Left-click on “Folder” and enter the folder (node) name: South 1 Line. A node will have been inserted in the database tree underneath the South District node (at the same hierarchical level). To re-position the South 1 Line node one hierarchical level below the South District node, left-click and hold on the South 1 Line node and drag it on top of the South District node. When you release the hold, the South 1 Line node will be repositioned. Right-click on the South 1 Line node and repeat the above procedure to create a node for the South 2 Line. The South 2 Line is at the same hierarchical level as the South 1 Line, so re-positioning would not be necessary in this case. At this point, the database tree will appear as shown below. 215 Step 6: Create folders (nodes) to represent the sections comprising each of the four main pipelines. The example below illustrates the process of adding a section (Section A) to the “North 1 Line” pipeline. Right-click on the “North 1 Line” node and left-click on “Create Node”. Left-click on “Line Segment” (since this node will be for a segment of a pipeline). By selecting “Line Segment”, rather than “Folder”, you will be creating a “Line Segment” Summary Folder this time. Enter the name of the section in the “Add Line Segment” window. The first section name in our example will be: Section A. A new node named “Section A” will have been inserted into the database tree underneath the “North 1 Line” node (at the same hierarchical level). To re-position the Section A node one hierarchical level below the North 1 Line node, left-click and hold on the Section A node and drag it on top of the North 1 Line node. When you release the hold, the Section A node will be re-positioned. Note: The icon for a “Line Segment” Summary Folder that appears in the database tree is different from that of a “Regular” Summary Folder (see database tree window below). 216 Step 7: Associate the section (Section A, in our example) with its pipeline (the North 1 Line, in our example). You can do so, by opening the line segment’s Summary folder and clicking on the “Information” page tab. Note: You can open a Summary Folder (either a “Regular” Summary Folder or a “Line Segment” Summary Folder) by double-clicking on the folder icon or on the folder name). Next, you would click on the menu button in the “Segment of Pipeline” field and highlight the pipeline with which the segment is associated. If the pipeline with which you’d like to associate the segment is not listed in the drop down menu, you can click on the page icon button at the far-right of the “Section of Pipeline” field and enter the name of the pipeline of which the segment is a part, in the “Create New Line” window that appears. The Summary Folders window for this example is shown below. 217 As indicated near the bottom of the above window, you can also drag and drop files, such as Word documents and CAD files, into the information page of a Summary Folder, which allows you to associate previously gathered information relevant to the section of pipeline (in our example) with this node in the database tree. Step 8: Repeat the above procedures to create nodes inside of the North 1 Line node to represent its other two sections, namely, Section B and Section C. Also, repeat the above procedures to add sections to the other three pipeline nodes. The database tree will then be as shown below, corresponding to the physical pipeline layout structure depicted in the above diagram. 218 The above database tree represents our example pipeline company down to the pipeline segment level. Step 9: Create Landmarks If you have created line segment folders to represent sections of a pipeline, as indicated in the above database tree, you need to provide some means of identifying at least the starting location of each section. A convenient way to do so, is to insert a, so-called, “Landmark” node inside of each line segment folder and to provide the Landmark node with an identifying station number. A Landmark can be considered a type of “Device” in ProActive to which we can associate a station number and a pipeline. If there is an actual “Device” physically located at the beginning of a line segment, for example, such as a test station, and readings are collected at the “Device”, a Landmark and the 219 “Device” can co-exist in the database tree at the same location (same station number). The relationship between Landmarks designated in ProActive and actual sections associated with a pipeline is illustrated in the figure shown below. The following procedure can be applied to establish a node representing a Landmark inside of a Line Segment folder. The example is for Section A on the North 1 Line. Example: Right-click on the Line Segment node (Section A) and left-click on “Create New Node”. Next, left-click on “Landmark” from the far righthand “entity” options column. Enter a name for the Landmark, for example, “Start of Section A” and click on the OK button. You might also consider using an actual station number as part of the name. The Landmark node will now be located inside of the Line Segment folder. At this point, the database tree will appear as shown below. 220 Next, double-click on the Landmark icon (or on the Landmark name) which will open the Details Form representing the Landmark “device”. The window shown below will be displayed. 221 A “Details Form” has a number of pages associated with it (the specific number of pages depends on the nature of the entity represented by the Details Form). A Details Form is represented in the database tree by an icon of some type (not a folder-style icon) and each entity is represented by a different icon. For example, a Landmark is represented by a red flag icon (see above database tree window). One of the pages common to all Details Forms (regardless of the type of entity) is the “location” page, which can be seen displayed in the above window. Of critical importance on the location page are the pipeline name and the station number (or milepost) associated with the entity (a Landmark in our example). To select the pipeline name, you would click on the menu button in the “Pipeline” field and highlight the name of the pipeline (which in our example would be the North 1 Line). 222 Next, you would manually enter the station number (or milepost) for the Landmark to represent its location on the pipeline. You can then apply the above procedures to use Landmarks to define the beginning of each line segment in your database tree. SECTION 3 HOW TO POPULATE YOUR LINE SEGMENTS WITH FACILITIES Having set up your database tree to represent your pipeline system, using the procedures described above, you are ready to “populate” your line segments with “Facilities”, depending on which entities are of significance on each of your particular line segments. As defined below, there are 3 classes of “Facilities”: Devices, Device Stations and Special Feature Elements. Before discussing the procedures involved with populating your line segments, here are some definitions. 3. 1 Definitions (Facility Types) Devices “Devices” are test sites at which data are collected: Data could be voltages read directly by a data-logger, visual observations associated with an aboveground device (atmospherics), or parameters measured by special instruments (such as water sampling instruments, for example). Device Stations “Device Stations” are entities that physically house “Devices”. Compressor Stations and Meter & Regulator (M&R) Stations are examples of “Device Stations”. 223 Special Feature Elements Special feature elements are entities that are important to your description of a line segment. For example, a “Landmark” can be used to describe a rightof-way feature, such as a fence or a railway crossing on a line segment. Another example is a “coating transition” entity, which allows you to note the location on a line segment of a transition between one type of coating and another type of coating. Data are not collected at special feature elements, however, you might want to include such entities on your line segments in your database tree in order to assist with the overall description of your pipeline system. 3. 2 How to Populate Your Line Segments You can populate a line segment with facilities by first right-clicking on the line segment node in question and then left-clicking on “Create Node”. You would then select (by left-clicking) an entity from the list of currently offered entities shown in the column that appears on the far right-hand-side of the window illustrated below. Note: The specific entities that will be listed, will depend on your particular version of ProActive. 224 225 In terms of the definitions detailed in Section 3. 1, the entities listed above can be grouped as follows: Devices (Test Sites): Anomaly Bond Galvanic Anode Inhibitor Injection Insulating Flange Internal Corrosion Offshore Rig Rectifier Span Storage Well Test Point Tower Valve Water Sampling Above Ground Exposed Pipe Device Stations: Compressor (Compressor Station) M&R (Meter & Regulator Station) Tank Farm Tank Special Feature Elements: Coating Transition Landmark Sleeve In order to illustrate the process of populating line segments with “Facilities”, let’s imagine that the three line segments of our example “North 1 Line” pipeline have the following facilities associated with them. Also, the facilities are ordered according to their station numbers (increasing in station number as we head downstream). Section A: Rectifier, Test Point, Bond, Galvanic Anode, and Test Point 226 Section B: Compressor Station (with Valve and Test Point inside), Rectifier, Bond, Span, Valve, and Test Point Section C: M&R Station (with Test Point inside), Insulated Flange, Rectifier, Bond, Coating Transition and Test Point In order to populate our three example line segments with their respective facilities listed above, you would proceed as follows: Step 1: Right-click on the “Section A” node, left-click on “Create Node” and leftclick on “Rectifier”. A window will be displayed labeled, “Add Rectifier”. Enter a name for the rectifier device in the field on this window. For example, you might use the name “Rectifier A” for the rectifier on the “Section A” line segment. If you have more than one rectifier on a given line segment, you would need to have different names for each site. For example, if you had 3 rectifiers on the “Section A” line segment, you might name them something like, Rectifier A1, Rectifier A2 and Rectifier A3. Another naming convention would be to use the actual station number of the site in the name. For example, if the three rectifiers were located at station numbers, 0+00, 10+00 and 20+00, you could name them as, 0+00 Rectifier, 10+00 Rectifier and 20+00 Rectifier. The “Rectifier” node will be positioned underneath the “Section A” node” and automatically one (hierarchical) level down. After performing this procedure, the database tree window will appear as shown below. 227 Step 2: Double-click on the “Rectifier A” node. This will open the “Details Form” for this entity, which contains a number of different pages, including a location page. The specific pages that will be associated with a Details Form will depend on the nature of the entity itself. For example, entities for which data are to be collected in the field, known as “devices”, can have a “readings” page or an “atmospherics” page or they can have both a “readings” page and an “atmospherics page”, in addition to the pages that are common to all facilities (other than “Device Stations”, which are treated separately). In contrast, entities identified on a line segment for which data are not to be collected in the field do not have either a “readings page” or an “atmospherics” page associated with their Details Form. Examples of such entities would be Sleeves and Coating Transitions. If you’ll be adding a number of facilities to a line segment that will share common information on their location pages, it is a time saving measure to, on the location page of the first entity you create, fill out whatever information will be common to each of the entities on the line segment. For example, the Details Form for the “Rectifier A” device is shown below. 228 As can be seen from the above window, the pipeline name, the area name and the short-form state name have been selected on the location page of the “Rectifier A Details Form”. This location information is common to all of the other entities that will be added to the “Section A” line segment. If other location data will be common to all entities on one of your line segments, perhaps all entities will be located in the same county, for example, you would also enter such common data at this time. This is so that when you add the other entities to your line segment, the common information will not have to be entered on each entity’s location page. In such a case, you will only need to enter the unique information pertaining to each entity, such as station number. How to use the “Batch Update Location” function Alternatively, you can use the productivity tool known as the Batch Update Location feature to automatically enter common location information to the location pages of all highlighted devices with the click of one button. 229 To do so, you would click on “Advanced” on the tool bar and then click on “Batch Update Location”, which will appear as a selection option on the drop down menu. This will pull up the window shown below. When you click on the “Update” button, any information that you enter on this batch location updater window will be added to the location page of all entities that are highlighted in your database tree. You can highlight multiple devices by clicking on the first device and then clicking on the subsequent devices while holding down the shift key. Alternatively, if you wanted to update location information for all of the devices on a line segment, you could highlight the line segment node, rather than highlighting each device on the line segment individually. Note: You can provide driving directions to a test site (device) on the location page, as indicated in the above “Details Form” window. The driving directions will be downloaded to your data-logger with the other location-related information that you enter on a location page. If you enter driving directions, the information will be accessible via a “Driving Directions” button on the Site Information window that will appear on your data-logger’s screen. Driving directions will also appear on the Excel spreadsheet in the case where a spreadsheet is created for manual data entry 230 purposes, assuming that the “Driving Directions” option is selected during the spreadsheet creation process. Step 3: Right-click on the “Rectifier A” node, left-click on “Create Node” and leftclick on the facility name that describes the next facility on the line segment, which in our example is a “Test Point”. A window will be displayed labeled, “Test Point”. Enter a name for the test point device in the field on this window. For example, you might use the name “Test Point A1” for the first test point on the “Section A” line segment. Since we have two test points on this line segment, we need to have different names for these sites. For example, we could name this first one “Test Point A1” and the second one, located more downstream, “Test Point A2”. As before in the Rectifier example, we could elect to use the actual station number of each Test Point in our naming convention. So, for example, if the Test Points were located at station numbers, 15+00 and 30+00, we could name them, 15+00 Test Point and 30+00 Test Point. The “Test Point A1” device node would be inserted below the “Rectifier” node in the database tree (at the same hierarchical level). You can leave the facility nodes where they fall in the tree as you create them and use the “Sort By Location” button on the information page of the line segment summary folder. Once you have added all of your facilities to your line segment, you can enter the station number for each entity by pulling up the location page of each entity and entering the information (double-click on the entity node to pull up its Details Form and click on the location page tab to enter its station number). Once you’ve assigned a station number to each entity in a line segment, you would open the line segment’s Summary Folder and access its information page by clicking on the information page tab. You would then click on the “Sort” button, which will cause ProActive to order your facilities in the database tree according to station number, with respect to a given pipeline. 231 With a Rectifier and a Test Point created on the Section A line segment, at this point, the database tree window will appear as shown below. You would then continue adding the remaining facilities to the “Section A” line segment in the same manner. Once all of the entities have been added to our “Section A” line segment example, the database tree will appear as shown below. 232 Step 4: After populating the “Section A” line segment, you would then move on to populating the “Section B” line segment with its respective facilities, starting with the Compressor Station, which is a “Device Station”. In our example, the “Device Station” houses 2 devices, namely a Valve and a Test Point. First, right-click on the “Section B” node, left-click on “Create Node” and left-click on “Compressor”. Enter a name for the compressor station, for example, Compressor Station B, and click on the “OK” button. This will insert a Compressor Station node below the “Section B” line segment node, but at the same hierarchical level. Next, drag-and-drop the “compressor” node on top of the line segment node. This will result in the Compressor Station node being moved down a level. At this point, the database tree window will appear as shown below. 233 A Compressor Station is an example of a “Device Station”, which will typically house a number of Devices from which data will be collected on a route. This type of facility has a special hybrid-type of folder associated with it, which is actually a Regular Summary Folder with an embedded Details Form. As shown below, one of the pages in a facility’s Summary Folder is a facility page, in our case a Compressor page, which itself contains a location page similar to the location page of a Details Form. As with a line segment, it is important to associate the facility with a pipeline. You can do so by clicking on the menu button in the “Pipeline” field and highlighting the name of the pipeline. In our example, the 234 Compressor Station is associated with the North 1 Line. (The pipeline name will automatically be inserted if you clicked on the “Yes” button on the confirm window which asked if you’d like to resite the pipeline of the Compressor Station to that of the line segment into which you dropped the Compressor Station) Next, you should enter a station number to represent the location of the facility (the location of the Compressor Station). You can also enter other relevant location information on this page that will describe the physical location of the facility. In addition, you can enter Driving Directions to the facility on this page, which will be downloaded to a data-logger (or created on an Excel spreadsheet) for any test sites (devices) that are housed in the facility. Note: Devices (test sites) that are housed within the facility (see below) will automatically be assigned the same location data as the facility, which will appear on the location pages of their Details Forms. One difference, however, is that the housed devices will not be assigned the station number entered for the facility. Rather, you will be given the opportunity to assign an ID number to each housed device on its location page. How to House Devices in a Device Station: To house a device (test site) inside the Compressor Station in our example, you would right-click on the Compressor Station node, left-click on “Create Node” and then left-click on the first “Device” you’d like to house. In our example, the first device type is a Valve. Once you have entered a name for this device, in our example the name would be “Valve B1”, and clicked on the “OK” button, this device node will be automatically-inserted one level below the Compressor Station node in the database tree. To add the second device to be housed inside the Compressor Station (in our example, a Test Point named “Test Point B1”), you would right-click on the existing “Valve B1” device node, left-click on “Create Node” and then leftclick on Test Point. Once you have entered a name for this device, in our example the name would be “Test Point B1”, and clicked on the “OK” button, this device node 235 will be inserted below the “Valve B1” device node in the database tree at the same hierarchical level as the “Valve B1” node. At this point, the database tree window will appear as shown below. How to proceed to add the first entity on the line segment that will be outside of the Compressor Station facility: To add the first entity to the line segment outside of the compressor station facility, which is a rectifier in our example “Section B” line segment, you would proceed as follows: Right-click on the “Section B” node, left-click on “Create Node” and leftclick on “Rectifier”. A window will be displayed labeled, “Add Rectifier”. Enter a name for the rectifier device in the field on this window. For example, you might use the name “Rectifier B” for the rectifier on the “Section B” line segment. If you have more than one rectifier on a given line segment, you would need to 236 have different names for each site. For example, if you had 3 rectifiers on the “Section B” line segment, you might name them something like, Rectifier B1, Rectifier B2 and Rectifier B3. When you click on the “OK” button on the “Add Rectifier” window, the “Rectifier B” device node would be inserted above the “Compressor Station” line node at the same hierarchical level. To place the “Rectifier B” node below the Compressor Station node in the database tree, left-click on the Compressor Station node and, while holding down the mouse button, drag-and-drop the Compressor Station node on top of the “Rectifier” node. When you release the mouse button, the Compressor Station node will be above the “Rectifier” node. At this point, the database tree window will appear as shown below. Note: You might take this opportunity to enter location information on the “Details Form” location page of Rectifier B that will be common to the subsequent entities that will be added to the line segment downstream of Rectifier B. This is a time saving measure, as the common information will be entered automatically on the location pages of the subsequently-added 237 facilities and you will only have to add any unique information, such as station number, for each subsequently-added facility. Alternatively, you could use the Batch Update Location function, as described above, once you have all facilities added to the line segment. You would then add the next downstream facility to the line segment, which in our example is a Bond, by right-clicking on the “Rectifier B” node, leftclicking on “Create Node” and left-clicking on “Bond”. A window will be displayed labeled, “Add Bond”. Enter a name for the bond device in the box on this window. For example, you might use the name “Bond B” for the bond on the “Section B” line segment. If you have more than one bond on a given line segment, you would need to have different names for each site. For example, if you had 3 bonds on the “Section B” line segment, you might name them something like, Bond B1, Bond B2 and Bond B3. When you click on the “OK” button on the “Add Bond” window, the “Bond B” device node would be inserted below the “Rectifier B” node in the database tree. You would then proceed to add the remaining downstream facilities to the line segment, which in the case of our example line segment are a Span, a Valve and a Test Point. With these facilities added, the database tree window will be as shown below. 238 Step 5: After populating the “Section B” line segment, you would then move on to populating the final line segment in our example, which is the “Section C” line segment, with its respective facilities, starting with the Meter & Regulator (M&R) Station, which is another “Device Station”. In our example, the “Device Station” houses 1 Device, namely a Test Point. You would set up the M&R facility the same way we set up the Compressor Station Facility, as described in Step 4. You would then proceed to add the facilities that pertain to the “Section C” line segment and that exist outside of the M&R facility which, in our example are, an Insulated Flange, a Rectifier, a Bond, a Coating Transition and a Test Point. At this final point, the database tree for our example will appear as shown below. 239 240 SECTION 4 HOW TO SELECT THE TYPE OF DATA YOU REQUIRE TO BE COLLECTED AT EACH TEST SITE 4. 1 Introduction For each device (test site) in your database tree, i.e., for each entity for which data are to be collected, you can select the types of readings and the types of visual observations, known as “atmospherics” (in the case of aboveground devices), that you require to be collected on a route. In the case of reading types, an options list is provided in ProActive for each device type, based on our experience regarding the types of readings that are typically taken at each device type, and, you can make your selections from the options listed. Alternatively, you can create additional reading types and you can customize the specifics of the readings that are to be taken at your particular test sites. The reading types and atmospherics (if appropriate) that you select, or create, for each device, translate into “Prompts” for each test site when you download your route information to your data-logger (see your data-logger User’s Manual for more details regarding “Prompts”). In the case of manual data entry, a field will be made available on an Excel Spreadsheet for each reading type and each atmospheric type (if appropriate) that you select for each test site. Note: A reading type (data type) that is a calculation performed by ProActive using other (posted) reading type data, for example, “Groundbed Resistance”, which is Rectifier Volts divided by Rectifier Amps, will not be downloaded as a prompt, but should be selected as a reading type if such a calculation is required. If a Device (test site) in your database has a readings page and/or an “atmospherics” page associated with its Details Form, data can be posted to such a test site (as opposed to a special feature element that does not have data support). 241 For each Device in your database tree, you should first view its Details Form to see if reading types and/or atmospherics are supported, ie, does the Details Form have a readings and/or an atmospherics page. You can view the Details Form by double-clicking on a device node in your database tree. 4. 2 How to Select Reading Types for each Device in your Database having a Readings Page For each device in your database having a “Readings” page, you should first examine the list of reading types offered as “initial offerings” in your particular version of ProActive and select the reading types that correspond to the readings that you will be taking at the test site in the field. You can view this “reading type” list by clicking on the entity-specific page tab (next to the location tab) on the Details Form and examining the “Readings” field. Again, each reading type that you select (with the exception of calculations) will translate into a “prompt” on your data-logger when route data are downloaded from ProActive to your data-logger. In the case of manual data entry (when a data-logger is not being used), a field will be created on an Excel spreadsheet for each reading type that you select. Note: Prompts will only be generated for reading types if you make appropriate selections during the reading template configuration process (see Section 5). Example: A Rectifier is an example of a device that has a “Readings” page on its Details Form. Here’s how you would go about selecting reading types for this example: The Details Form shown below was observed by double-clicking on the “Rectifier A” node on our example database tree (see Section 3). 242 The first step is to open the entity-specific page of the Details Form, which in this case is labeled as “Rectifier” by clicking on the Rectifier page tab. The window shown below will be displayed. 243 As can be seen from the above window, the “Readings” field contains a number of different reading types from which you can select your choices. The specific reading types that will be listed in this Readings field will depend on your particular version of ProActive. Your specific selections of reading type made here should reflect the readings you plan to take at this particular rectifier. Note 1: This would also be a good time to enter important information about the rectifier, for your future reference, on the Vendor, Fuses, Power Company, Coordination Committee, Physical and Maintenance pages. Click on each page tab in turn and enter or select the appropriate information. Note 2: If the list item that you’d like to select for entry into a field having a menu button does not currently exist, you can add an item to a list by clicking on “Tools” on the main menu bar and selecting “List Manager”. Alternatively, the List Manager feature can be accessed via the “List Mgr” speed button highlighted on the menu bar shown below. 244 Next, click on the menu button in the “List Name” field and scroll down until you locate the list name that describes the list to which you would like to add an item. For example, the list items currently available for “Rectifier Type” selection in the present database are as indicated in the window shown below. To add an additional list item, click on the “Insert” button, enter a list item name and click on the “Save” button. Rectifier Amps and Rectifier Volts are checked off automatically and cannot be unchecked as these are required readings at rectifiers. You can, if you wish, check off any of the other boxes (reading type selections) in the 245 Readings field, or you can create additional reading types to suit your own requirements (see Section 4. 3) With only the Amps and Volts reading types selected (automaticallyselected in this case) you would have two prompts for this test site. In this case, the “Readings” page, accessed by clicking on the “Readings” page tab of the Details Form, would be as shown below. Note: You can reverse the reading type order (to be prompted to record Rectifier Volts first and then Rectifier Amps) by clicking on the red arrow buttons located in the Setup field shown on the above window. 4. 3 How to Add a (non-selectable) Reading Type If a particular reading type that you require for a particular device is not offered in the reading type options list supplied with your version of ProActive, (the reading type offerings for a given device are presented on 246 the device-specific page of the Details Form), you can add a reading type to the setup field on the device’s readings page. The procedure to add a reading type would be as follows, with reference to the “Galvanic Anode A” device on our “Section A” line segment of our example database tree (see Section 3): The three “reading type” choices available for a Galvanic Anode (in the particular version of ProActive that was used for the purpose of writing this manual), namely, “Pipe-to-soil, Anode-to-soil and Anode current, are illustrated in the readings page shown below. Example: Addition of a “Soil Resistance” reading type. First, mouse click inside the “Descriptions” field and replace the current text (Pipe to Soil) with “Soil Resistance” as indicated in the window below. 247 Next, click on the highlighted “Create Reading Type” button on the above window which will result in the Readings page being modified as indicated below. 248 As indicated on the above window, a “Soil Resistance” reading type has been added to the reading type list for our Galvanic Anode example. Note: As can be seen from the above window, when you first create a new reading type in the above fashion, the new reading type will be highlighted in red (rather than in blue). The red highlighting is to indicate that your new prompt is currently not pointing to a specific reading template (see below for information on how to point the reading type to a specific reading template). The next step would be to view the reading template currently associated with a “Soil Resistance” reading type to make sure that the template is suitable for your reading type. You would initiate this process by clicking on the “Reading Setup” button highlighted on the above window. This will pull up the “Reading Configuration Wizard”. 249 Click on the highlighted menu button to view the list of reading templates currently available in your version of ProActive. As can be seen from the Reading Configuration Window shown below, we have selected the existing reading template named, “Soil Resistance”, for our example. 250 This particular “Soil Resistance” reading template is a “standard” reading template, as can be seen from the summary description in the grey-shaded field shown in the window below. Please refer to Section 5 for information on how to re-configure an existing Reading Template, or, how to create a new Reading Template. Once the Reading Template has been associated with the Reading Type, the Readings page will be modified as indicated below. Notice that the red shading has been removed from the newly-created “Soil Resistance” reading type. 251 4. 4 How to Select Data Types for Visual (Atmospheric) Observations Some devices in ProActive have an “Atmospherics” page, as well as a “Readings” page, associated with their Details Forms. Such devices can support both readings data and data associated with visual (atmospheric) observations. Examples of such devices include a Valve, a Span and a Flange. Also, some devices have an “Atmospherics” page only and do not have a “Readings” page. An “Exposed Pipe” device is an example of such a device. What devices having an “Atmospherics” page associated with them have in common is that they all have an above-ground aspect to them. This above- 252 ground aspect permits visual inspection of the corrosion/condition status of the test site. Consequently, data can be recorded at such test sites relating to visual observations, which are known as “Atmospherics”. You can require such data to be recorded at a test site by selecting Atmospheric Types, just like you selected “Reading Types” for devices with “Readings” pages. Example: A “Valve” is an example of a device type that has an “Atmospherics” page on its Details Form. Here’s how you would go about selecting Data Types for this example: The window shown below was observed by double-clicking on the “Valve B2” node associated with the “Section B” line segment in our example database tree (see Section 3). 253 The first step is to access the entity-specific page of the Details Form, which, in this case, is labeled as “Valve”, by clicking on the Valve page tab. The window shown below is displayed. At this point you would make your “Atmospheric Type” (Data Type) selections to reflect the types of visual observations data you plan to record at the Valve test site. As can be seen from the “Atmospherics” field in the above window, you have two choices regarding data type, which are “Above Ground” and “Ground Level”. Note 1: This would also be a good time to enter important information about the valve, for your future reference, in the “Valve Info” field. 254 Note 2: If the list item that you’d like to select for entry into a field having a menu button does not currently exist, you can add an item to a list by clicking on “Tools” on the main menu bar and selecting “List Manager”. Alternatively, the List Manager feature can be accessed via the “List Mgr” speed button highlighted on the menu bar shown below. Next, click on the menu button in the “List Name” field and scroll down until you locate the list name that describes the list to which you would like to add an item. For example, the list items currently available for “Valve Type” selection in the present database are as indicated in the window shown below. 255 To add an additional list item, click on the “Insert” button highlighted above, enter a list item name and click on the “Save” button. If you select both the “Above Ground” and “Ground Level” Atmospheric data types, the Atmospherics page (accessible by clicking on the “Atmospherics” page tab on the above Details Form) will be as shown below. Both the Above Ground and the Ground Level atmospheric data types have 3 sub-categories of data types associated with them: Condition, Corrosion and Coating. These 3 sub-categories actually represent list types and the list items associated with each list type can be viewed via List Manager, as discussed above. Condition: The list items, in the present database associated with the “Atmospheric Condition” list type are displayed in the List Manager window shown below. 256 As can be seen from the above window, the list item names are: Bad, Fair and Good. These list item names can be replaced with other names (by highlighting a list item name and clicking the “Replace” button), and, additional list item names can be added to the list by clicking on the “Insert” button. Note: The list items displayed under the list type will be presented as selection options (via a menu) on a data-logger screen, or on an Excel spreadsheet (in the case of manual data entry), for the particular subcategory data type in question. Corrosion: The list items, in the present database associated with the “Atmospheric Corrosion” list type are displayed in the List Manager window shown below. 257 These list item names can be replaced with other names (by highlighting a list item name and clicking the “Replace” button), and, additional list item names can be added to the list by clicking on the “Insert” button. Coating: The list items, in the present database associated with the “Coating Transition” list type are displayed in the List Manager window shown below. 258 These list item names can be replaced with other names (by highlighting a list item name and clicking the “Replace” button), and, additional list item names can be added to the list by clicking on the “Insert” button. When Atmospheric data are recorded at a test site and are posted to the ProActive database, the data associated with each (sub-category) data type are accessible via the “Atmospherics” page of the test point’s Details Form. As an example, Above Ground and Ground Level data recorded from a Valve on a particular date (7/1/2004) are illustrated in the window shown below. 259 Note: When new data are posted for these Atmospheric data types from data-loggers (or are entered manually), a new column of data will appear in the History field under the date the data were recorded. Previously-recorded data will be moved to the right and the most recently-recorded data will appear as the furthest-left column of data in the History field. 4. 5 How to Add a (non-selectable) Atmospheric Data Type It should be noted that some devices that have an “Atmospherics” page associated with their Details Forms, do not have an “Atmospherics” field on their Entity-Specific page for Atmospheric data types selection. An example of such a device is an “Insulating Flange”. If you have an above ground insulating flange test site, you might require Atmospherics data to be recorded at the test site (in addition to any readings you may require). If this is the case, even though the “Flange” device does not have an “Atmospherics” field on its Entity-Specific page, you can still 260 create Atmospheric data types, since the Details Form for a “Flange” has an Atmospherics page associated with it. The process would be as follows: Double-click on the “Flange” node in your database tree, which will pull up the Details Form for the device, and click on the “Atmospherics” page tab. For our example Flange, namely “Flange C” on the “Section C” line segment, the “Atmospherics” page will be as shown below. As can be seen from the above window, we do not presently have any Atmospheric types selected for this Flange, since the “Flange” page on the Details Form does not have an “Atmospherics” field in which to make our selections. 261 You can add an “Above Ground” data type, for example, however, by entering “Above Ground” in the Descriptions field and clicking on the “Create Atmospheric Type” button highlighted in the window shown below. The “Atmospherics page will be as shown below. 262 You can repeat this process to select a Ground Level Atmospheric data type, if you wish. SECTION 5 HOW TO CONFIGURE THE READING TEMPLATE FOR EACH READING TYPE SELECTED 5.1 Introduction How ProActive processes the data collected at a particular test site depends critically on the nature of the reading template that is associated with each reading type for that particular test site. 263 For example, a reading template can be configured such that the readings recorded on a route for a given reading type (for example, pipe-to-soil readings) are “flagged” if they are out-with a certain “acceptable” range. Note: Devices having flagged readings can be readily located via Summary Folders (by clicking on the “Flagging” page tab), or, via the flagging indicator (the triangle icon) in the database tree, highlighted in the window shown below. Also, the availability of “reading type” data for inclusion in graphical reporting depends on the reading template configuration selected for each reading type. You can also set up a formula to be used by ProActive in the case of a parameter whose value is a consequence of particular readings that are posted to the ProActive database. For example, “Groundbed Resistance” values can be calculated as Rectifier Volts/Rectifier Amps. For this example, when “Rectifier Volts” and “Rectifier Amps” data are posted to the database, the Groundbed Resistance parameter can be determined from those data, assuming that a Groundbed Resistance data type (reading type) has been created for the rectifier with an associated Reading Template that has the appropriate calculation included. Consequently, how reading templates are set up in ProActive has important ramifications for data processing and subsequent reporting. Initially, your database will have been set up with “Standard” reading templates. The term “Standard” implies that the reading template with 264 which a reading type is associated is a global template, meaning that the particular template will apply to all readings of that type on a company-wide basis. You have the option of modifying the “Standard” reading template associated with any reading type, and, you can modify reading templates on a Summary Folders-basis (localized basis) or on a test site-specific basis (unique basis). 5. 2 How to Modify “Standard” Reading Templates To view, and possibly modify, a “Standard” Reading Template, click on the highlighted “Templates” button shown below on the main menu bar. This will pull up the Reading (Template) Configuration Wizard window. 265 Example: “Rectifier Volts” Reading Template. To view the “Rectifier Volts” reading template, click on the highlighted menu button on the above window and scroll down to the desired reading template name. The nature of the reading template for a given reading type (whether it be a “standard” or a localized template) is summarized in the grey shaded field of the first page of the Reading Configuration Wizard. As indicated on the above window, the “Standard” reading template for the “Rectifier Volts” reading type is a single value with a voltage range setting of 200V DC. Also, the reading is to be “flagged” if the current value differs from the previous value by more than 30%. The reading is also indicated as a “DOT Required” reading. Click on the “Next” button on the above window to step through the various configuration settings for this “standard” reading template. 266 Note: If you want to be prompted to take a reading at a test site, one of the top two selection options listed on the above window must be checked-off. If neither of the top two options is selected, a prompt for the reading type will not appear on your data-logger, nor will a field be created in your Excel spreadsheet, if you are using manual data entry (as opposed to a datalogger) to record data. In this example, the top item is checked since the “Rectifier Volts” reading will be recorded via data-logger. The box labeled, “Graph this value’s history in the device folder” is also checked. This means that it will be possible to generate a graphical report of “Rectifier Volts” data versus reading date via the Graph page on the Rectifier’s Details Form (see Section 12, “How to Generate Graphical Reports”). Also, the reading is to be flagged if the current reading differs from the previous reading by more than 30%. Clicking on the “Next” button will pull up the window shown below. 267 As indicated on the above window, a Target Meter (a target Data-logger) can be identified by clicking on the menu button in the highlighted field. Selecting a particular data-logger type, for example, a Gx Data-logger, will result in the various settings being restricted to only those pertinent to the selected data-logger. By clicking on the menu button in the “Meter Setting” field, an appropriate Range value can be selected from the various options listed. In this example case, a 400V range was selected (this channel on the Gx Data-logger has an associated 75 MOhm input impedance), as indicated on the window shown below. 268 In addition, the “Reading Style” can be selected by clicking on the menu button in the “Reading Style” field. For our “Rectifier Volts” reading type example, the “Single Value” option was selected (as opposed to one of the On/Off Pair options). Clicking on the “Next” button will pull up the window shown below. 269 The above window allows you to assign the reading type, which in our example is “Rectifier Volts”, to particular (test site) survey types that you plan to conduct. Typically, you will perform Annual and Bi-monthly site surveys and perhaps a “Special” survey, which could be a semi-annual test site survey (every 6 months), for example. If you require that a particular type of reading be taken at a test site on all of your survey types (Annual, Bi-monthly and Special), you would check off all survey types in the above window. However, if you want a particular type of reading to be taken at a test site on “Annual” surveys only, for example, you would check off only the “Annual” option on the above window. For instance, you might want to record “Rectifier Volts” and “Rectifier Amps” at your rectifier test sites on annual, bi-monthly and special test site surveys but, you might want to only record “Pipe-to-Soil” readings on annual site surveys. In such a case, you could set up a reading template, as discussed above, for a pipe-to-soil reading type associated with a rectifier device, and only select “Annual” in the above window. In this case, you will be prompted to take readings for Rectifier “Volts” and “Amps” on all test site surveys, but you will only be prompted to take “Pipe-to-Soil” readings at rectifiers on annual test site surveys. As discussed in Section 8, the “Send Route” (Download Route) feature, which allows you to download your route data file to a data-logger, or to generate an Excel spreadsheet (in the case of the manual data entry option), allows you to select the type of survey you’ll be performing on a particular route (annual, bi-monthly or special in our case). When you make your “survey type” selection on the “Send Route” window, ProActive will automatically filter out all of the prompts (reading types) that do not apply to your selected survey type and only prompts that do apply will be downloaded. Note: You can add a “Survey Type” to the options list indicated in the above window, by using the “List Manager” function. To do so, click on 270 “Tools” on the main menu bar and select “List Manager”. Alternatively, you can click on the highlighted “List Mgr” button on the window shown below. Select “Survey Type” from the “Select List” menu options. At this point, you can add a new list item or you could remove an existing list item. To remove a list item, highlight the item and click on the “Delete” button. To add a list item, click on the highlighted “Insert” button and provide a name for the new survey type. For example, the screen shown below illustrates the addition of a “Semi-Annual” survey type. 271 Once a new survey type option has been saved, by clicking on the highlighted “Save” button , you can elect to assign particular reading types associated with particular devices to the new survey type by checking off this survey type box, when appropriate, during the reading template setup process for each reading type. Alternatively, you can use a batch processing function to select all reading types that will apply to a particular survey type, as follows: Click on “Tools” on the main menu bar and select “List Manager”. Alternatively, you can click on the highlighted “List Mgr” button on the window shown below. 272 Next, select “Survey Type” from the “Select List” menu options and highlight a survey type. Next, click on the “Prompts” button highlighted on the above screen, which will pull up the window shown below. 273 You can then select all of the prompts (reading types) that you would like to apply to the highlighted “Survey Type”, by moving those prompts into the “Include these prompts” field and moving the prompts that you do not want to apply into the “Exclude these prompts” field. To move a prompt from one column to the other, highlight the prompt and then click on the appropriate directional arrow button. Finally, you would click on the “Update” button which would update the highlighted “Survey Type” with respect to applicable reading types (prompts). Returning to the Reading Configuration Wizard: After assigning survey types to your reading type, you would click on the “Next” button on the Reading Configuration Wizard window, which will pull up the window shown below. 274 The above window is used to set up a flagging criterion for reading values. In the above case, a “Maximum difference from previous value” has been entered in the highlighted field of 30%. What this means, in this example, is that a flag will be associated with a “Rectifier Volts” reading value that differs, from the previous value recorded at this rectifier, by more than 30%. Next, click on the “Next” button which will pull up the window shown below. 275 Using the above window, you can enter a set of instructions (text) regarding how the reading should actually be taken (hook-up instructions). If an entry is made here, the instructions will be downloaded to your datalogger and they can be accessed by tapping on the “Help” (G1 data-logger) or “Hookup Help” (DA Meter) buttons on the prompt screens (see your datalogger’s User’s Manual). If hook-up instructions have been downloaded for a particular prompt (reading type), the data-logger button would be active on the prompt screen, otherwise, it will be inactive. Note: Currently, Hookup Help instructions are not accessible on the Excel spreadsheet option. Finally, click on the “Finish” button. The window shown below will be viewed by re-opening the Reading Configuration Wizard (via the “Templates” button) and selecting the “Rectifier Volts” reading type (via the menu button). 276 As can be seen from the above window, in the highlighted “Current Settings” field, the only change from the original settings is that we identified a particular “target” data-logger and we selected a voltmeter channel range value of 400V DC (having an associated 75MOhm input impedance). 5. 3 How to Modify Reading Templates on a Test Site-Basis A reading template can be viewed, and potentially modified, via the Details Form associated with a particular test site (device). Should a reading template be modified by this means, the template will become “Unique” to that particular reading type and to that particular test site (device). Note: An option exists to have any modifications applied to the “standard” template associated with the reading type in question, in which case the modifications would affect all reading types (throughout the database) that utilize that template. This would be analogous to modifying a “standard” reading template as described above in Section 5. 2. Example: Let’s modify a reading template, the “Rectifier Amps” template, associated with the test site (device) highlighted in the data base tree shown below. 277 Double-click on the device icon to open the Details Form and click on the “Readings” page highlighted on the window shown below. 278 Next, click on the “Amps” reading type button and then click on the “Reading Setup” button highlighted on the above window. This will pull up the Reading Configuration Wizard window. 279 As indicated above, the reading template is summarized as a single value reading based on a calculation, a 40mV Range for the voltmeter channel, and, designated as a “DOT Required” reading. Next, click on the “Next” button which will pull up the window shown below (for this example). 280 The box labeled, “The value displayed is the result of a formula”, is checked in the case, since the “Rectifier Amps” reading is taken as a voltage reading across a shunt which means that the mV reading needs to be converted to an Amps value. Clicking on the “Next” button pulls up the window shown below (for this example). As indicated on the above window, the Gx data-logger was identified as the target meter, and the voltmeter “Range” value (Meter Setting value) was selected as 400mV DC. The range value change (from the original 40mV value) represents a modification to the reading template. Clicking on the “Next” button pulls up the window shown below (for this example). 281 Please see Section 5.2 above for a discussion on the relationship between Survey Types and a Reading Type. Clicking on the “Next” button will pull up the window shown below (for this example). 282 As indicated on the Current Settings field for our “Rectifier Amps” reading template, the value displayed is the result of a calculation. As indicated in the highlighted area on the above window, the current setting takes the mV value read across the shunt and multiplies that value by 1Amp per mV. What this means is that if the voltage reading across the shunt was 25mV, the displayed Amps value would be 25 Amps. If the shunt on the rectifier is not a 50/50 shunt (a 1Amp/mV shunt), the shunt factor, the multiplication factor in the above window, would need to be changed. For example, the window below illustrates changing the shunt factor to 0.5Amps/mV. In the above case, the same 25mV reading across the shunt will result in a displayed value of 12.5 Amps (rather than 25Amps). Note: The above change does not correspond to a modification of the template, and, if a shunt factor change were the only change made to the template, the template would not be considered “unique”. Clicking on the “Next” button will pull up the window shown below. 283 Using the above window, you can enter a set of instructions (text) regarding how the reading should actually be taken (hook-up instructions). If an entry is made here, the instructions will be downloaded to your datalogger and they can be accessed by tapping on the “Help” (G1 data-logger) or “Hookup Help” (DA Meter) buttons on the prompt screens (see your datalogger’s User’s Manual). If hook-up instructions have been downloaded for a particular prompt (reading type), the data-logger button would be active on the prompt screen, otherwise, it will be inactive. Note: Currently, Hookup Help instructions are not accessible on the Excel spreadsheet option. Finally, click on the “Finish” button on the above window. This will pull up the “Confirm” window shown below. 284 Clicking on the “Yes” button will result in the template being considered to be unique template (unique to the reading type (“Rectifier Amps” in this example) and unique to this particular Rectifier device). As indicated in the window below, the Current Settings field summarizes the nature of the Unique Reading Template. In our example, the modification we made was the change to the voltmeter range setting (from the original value of 40mV to the new value of 400mV). Note: We also changed the shunt factor value, however, this modification alone would not have resulted in a template change. 285 Note: Clicking on the “No” button on the “Confirm” window would result in any modifications made being applied to the “standard” template associated with the reading type in question. In this case the modifications would affect all reading types (throughout the database) that utilize that template. This would be analogous to modifying a “standard” reading template as described above in Section 5. 2. 5. 4 How to Modify Reading Templates via Summary Folders You can modify a reading template on the basis of Summary Folders. For example, if you had a number of rectifiers associated with a folder (perhaps a regional folder or a divisional folder) located in the database tree, you could modify the “Rectifier Volts” reading template and have the modified template applied automatically to all “Rectifier Volts” reading types associated with the specific folder in question. Such a modified reading template is known as a “Localized” reading template. To do so, you would first double-click on the folder node in question, located in the database tree, which will pull up the Summary Folders window. 286 Next, click on the highlighted “Templates” page tab, which will pull up the window shown below. 287 Next, you would click on the highlighted “Add Local” button and select the reading template you’d like to modify (on a localized basis). Next, you would click on the “Edit Local” button and modify the template as described above (in Section 5. 2), via the Reading Configuration Wizard. The “Current Settings” field for an example reading template (Rectifier Amps) that was “localized” is highlighted in the “Template Configuration Wizard window shown below. 288 How to Revert “Localized” Templates back to “Standard” Templates: By clicking on the Templates page of a folder’s Summary Folders, any reading templates that have been established as “Localized” templates will be displayed in the field labeled, “Reading Templates Local to this Folder”, as illustrated below. 289 By highlighting a Localized reading template in the above field and clicking on the highlighted “Delete Local” button on the above window, the template will be reverted back to the “Standard” template (or, to a higher folder level “localized’ template, should one exist). Note: In newer versions of ProActive, the button may be labeled as “Revert Local” (rather than “Delete Local”). How to Revert “Unique” Templates back to “Standard (or Localized)” Templates: If there are any “Unique” reading templates (See Section 5.3) associated with any devices in a folder, those devices can be highlighted via the “Show Unique” button on the Templates page of a Summary Folder (see above window to locate the “Show Unique” button). As indicated in the window shown below, an additional field is created to display any devices having associated “Unique” reading templates. 290 By checking off the device in question (located in the new field), and clicking on the “Revert Checked” button highlighted in the above window, a “Unique” template is reverted back to either a “Localized” template or to a “Standard” template, depending on which template is the next higher level template. 291 SECTION 6 HOW TO MANUALLY-INSERT HISTORICAL READINGS DATA You can manually-insert historical readings data (if available) in the History field of a Readings page to establish reference data to which newly acquired readings data can be compared (for “flagging” purposes, for example). For example, if you have Rectifier Volts and Rectifier Amps data for a rectifier that you collected previously on a certain date, you can enter these data into the history field to establish benchmarks for these values using the following procedure. First, you would double-click on the Rectifier node in the database tree, which would open the Details Form for that particular rectifier. You would then click on the “Readings” page tab. Next, you would click on the calendar icon in the History field (located to the immediate right of the Date field) and you’d select the date on which your historical data were recorded (in our example this date is January 21, 2011). Next, click on the “Insert Reading” button, which is the button located to the right of the calendar icon. This will pull up the window shown below. 292 To enter data, double-click inside the cell associated with the reading type for which you would like to provide historical data. For example, double clicking inside the highlighted cell on the above window will pull up the “Edit Amps” window (Edit Rectifier Amps window) shown below. 293 You can then enter the “Rectifier Amps” reading value measured on 1/21/2011 in the “Reading Value’ field on the above window. Similarly, you can enter the “Rectifier Volts” data measured on the same day. At this point, the Readings page will be displayed as shown below (for the particular reading values entered in this example). 294 Additionally, “Remarks” can be entered in association with the reading values, via the Edit Reading Type window, if required. For example, the remark, “Shunt replaced” was entered in association with the “Rectifier Amps” reading, as indicated in the “Edit” window below. 295 As indicated on the Readings page shown below, a page icon is inserted into the cell when a Remark is associated with a reading. The remark can be viewed by double-clicking on the page icon or by hovering your mouse over the page icon. Note: When current data (new data) are posted to the database for these reading types, by downloading from data-loggers (or Excel spreadsheets) for this particular rectifier, a new column of data will be displayed in the History field under the date the data were recorded. Previously-recorded data will be moved to the right and the most recently-recorded data will appear as the furthest-left column of data in the History field. 296 SECTION 7 HOW TO CREATE A ROUTE USING THE ROUTE MANAGER FUNCTION (including the use of the Filter Function & Application of DOT Compliance criteria) Now that you have set up your database tree, populated your tree with various test sites (devices) and selected the reading types and atmospheric types (if appropriate) for each of your device types, as well as the reading templates for each reading type, you are in a position to create routes. A route is a grouping of devices (test sites) from which data are to be collected in a coordinated fashion. For instance, a route could comprise all of the devices on a number of line segments or it could comprise all of the rectifiers and bonds on a pipeline, ignoring all other device types. The possibilities for route design are endless and you can tailor your routes to suit you own requirements. The order in which the test sites are listed in a route is transferred to a datalogger when route data are downloaded and the test sites appear in the same listed order on the site survey information screen of the data-logger (see your data-logger’s user’s manual). (In the case of Excel spreadsheet generation, when manual data entry is being used, the various test sites comprising a route appear on the spreadsheet in the same listed order as prescribed during route creation). The steps involved in building a route are as follows: Step 1: Click on the “Route Mgr” (Route Manager) button on the main menu bar. This will pull up the Route Manager window shown below. 297 Step 2: Click on the highlighted “Create New Route” button (white page icon), which is the first button to the right of the “Route” field on the Route Manager window above. The “Create New Route” window will be displayed and you should enter a name for your route in the field provided and then click on the OK button. For the example case of a route named, “Bobs Route”, the “Route Manager” window will be displayed as indicated below. 298 Step 3: Select the devices (test sites) from your database tree that will comprise the route you are setting up. You can take a number of different approaches here. You can pick and choose individual devices from various line segments, you can select all of the devices comprising a single line segment, you can select all of the devices on a pipeline etc. If you select a line segment or a pipeline, you will be selecting all of the devices comprising that line segment or that pipeline. Example 1: Let’s say that “Bobs Route” is to comprise all of the devices associated with a particular line segment. If this were the case, you would click on the particular line segment folder in the database tree and hold down the mouse button. You would then drag the 299 folder into the “Devices” field on the Route Manager window (see above window) and drop it into the field by releasing your hold on the mouse button. This is known as a drag-and-drop procedure. An example Route Manager window would be as shown below in such a case. Example 2: Let’s say that the route is to contain only a selection of the devices that are associated with a line segment, as opposed to all of the devices associated with the line segment (as in the above case). In such a case, you can drag and drop (via the database tree) the specific devices into the “Devices” field, as opposed to dragging and dropping a line segment folder. The facilities associated with the “VB PL9905 Segment” line segment in our example can be viewed by expanding the line segment folder in our example 300 database tree (the majority of the associated facilities can be seen in the database tree window shown below). 301 The devices to comprise the route can be highlighted in the database tree, as indicated in the example window shown below, by utilizing the “Ctrl” key on your key pad. 302 Next, you would drag and drop the highlighted devices into the “Devices” field. An advantage to having the individual devices in the “Devices” field is that you can exclude any of the devices from a route, if required. To exclude a device (or multiple) devices, highlight the device(s) and click on the “Exclude Item” button highlighted in the window below. 303 Note: Devices can be dragged and dropped into the “Devices” field from any number of database tree line segment folders to build a route. Also, the top to bottom order of the devices as displayed in the “Devices” field will be the order that the devices (test sites) will be presented on a data-logger (in the test site survey application) or on an Excel spreadsheet (in the case of manual data entry). The order presented in the “devices” field can be rearranged, if required, via the drag and drop procedure. Example 3: Use of the Filter Function Another approach to building routes is to utilize the “Filter” function that allows you to have the database tree filtered such that only the device types you are interested in, for the creation of a particular route, will be displayed in the filtered tree (all other devices will be filtered out). To use this method, you would first click on the “Filter” button on the main menu bar (highlighted on the window shown below). 304 This will pull up the Filter Wizard window shown below. As can be seen from the above window, you can apply various filter criteria to your database tree. In our example, we would check off the “Drag and Drop from ProActive tree” box and the “Device Type” box. These selections will allow us to have the database filtered with respect to a particular device type (or device types) on the basis of a particular folder level (for example an area or a line segment within an area). 305 Next, click on the “Next” button highlighted on the window shown above, which would pull up the window shown below. 306 Next, drag and drop a folder into the blank field on the above window. If you would like to filter the database tree on device types that are local to a particular folder level, say, an area or a district, or even a line segment, it is that folder that you would drag and drop. In our example, the folder in question represents the “Harryville” District. Next, click on the “Next” button on the above screen, which will pull up the window shown below. 307 For example, if we would like to filter the database on “Rectifier” devices only, we would check off the “Rectifier” box as shown below. 308 Note: Multiple device type selections can be made on the above window if you would like to filter the database on multiple device types. Clicking on the “Next” button on the above window will pull up the window shown below. You have the option here of saving your filter criteria (for possible future use) or proceeding to apply the filter without saving the criteria. To save your filter criteria, click on the “Save” button on the above window and enter a name for the “filter” via the window shown below Note: Saved “filters” are accessible via the “Filters” field located at the top of the database tree window, and, saved filters can be applied simply by 309 clicking on the menu button in the “Filters” field and highlighting a saved filter. This means that filters can be re-applied whenever required. To apply the filter, you would click on the “Apply” button on the above screen. In our example, as indicated on the above window, only “Rectifier” devices are displayed in the database tree, associated with only the Harryville District, which was our filter. At this point, you could drag-and-drop the individual Rectifier devices into the “Devices” field on the Route Manager field, or, you could simply drag and drop the Harryville folder into the Route Manager field, as indicated in the window shown below. 310 Example 4: Selecting Facilities Overlaid on a Map. See Section 13 for information on Map generation via Tree Folders or Summary Folders. Facilities can be selected for inclusion in a route by having Route Manager open (with a route name selected), right-clicking on each facility to be included in the route, and, selecting the “Add to Route” menu option. Map Option: Facilities (including devices) that have been associated with a route and that have associated GPS location data, can be presented on an appropriate aerial, topographical, or, road map. For example, a route was built using the devices highlighted in the example database tree shown below. 311 After dragging and dropping the highlighted facilities (as described above), the Route Manager window is as shown below. 312 Each of the above facilities has associated GPS location data. For example, the GPS lat/long data for the rectifier named, “MCM_1-Rectifier” (second facility from the top) can be viewed via the Details form shown below. 313 By clicking on the “Map” page tab highlighted on the Route Manager window shown below, the facilities comprising the route (each of which has associated GPS location data) are overlaid on a map. 314 Example “Maps” are shown below. 315 (100%) Aerial Map 316 (100%) Road Map Note: Please see Section 13 for “Asset Map” presentation options information. Step 4: Once you have the devices in place that you’d like to comprise a route, you can display the “Assign” page by clicking on the “Assign’ page tab, which would pull up the window shown below. 317 Via the “Assign” page, you can assign a particular technician to the route (using the List Manager function as described previously in this manual (via the “Technician Names” list name)), and you can, if you wish, assign Compliance Criteria to the route, including the next Compliance Date for the route , by clicking on the calendar icon and selecting a date. Regarding the DOT Rule selection, once you’ve created a route, for example, a route comprising only Rectifiers and Bonds (perhaps created using the Filter function), you could assign the route a bi-monthly DOT Rule. Your other (current) choices regarding DOT Rule can be viewed by clicking on the menu button in the DOT Rule field. You could, if you wish, also have any DOT Rule you may have previouslyassigned on an individual device basis (see the Readings page of each device’s Details Form), automatically changed to reflect the DOT Rule that you have selected for the route itself, by clicking on the “Update all route devices to use rule above” button. 318 You can also modify existing DOT rules and you can create new rules to suit your own requirements using the DOT Rule Editor. To perform such functions, you would click on the “Advanced” menu highlighted below on the main menu bar. Next, you would select the “DOT Rule Editor” option from the menu, which will pull up the “DOT Compliance Rules window shown below. This window allows you to make modifications to existing rules (such as the Annual rule displayed in the example window shown below), or, you can create new DOT rules that will be available for selection on the Assign page of the Route Manager. To make settings changes to any of the existing Rule types, you would click on the menu button in the “Rule Name” field, on the window shown below, and then highlight the rule name in question. 319 You could also click on the “Update Next Date” button, which is the button highlighted in the window shown below. By doing so, whichever “Next Reading Due” dates you may have entered on the Details Form (Readings page) of the various devices from your database tree that are now comprising this route, will be changed automatically to reflect the Compliance Date you enter here in the Route Manager. For such a case, each device in a route would assume the compliance date assigned to the route. Note: Devices in the database that are non-compliant, or, that satisfy one of the other selectable “standard” compliance-related criteria, can be readily located via Summary Folders (by clicking on the “Compliance” page tab), or, via the “Compliance” indicator (the clock icon) in the database tree, highlighted in the window shown below. 320 Note: The entire database is queried in the case of utilizing the “Compliance” indicator icon highlighted in the above window. This means that all devices in the database that are currently out of compliance (or that satisfy one of the other selectable “standard” compliance-related criteria) will be located. Example: Locating devices that are non-compliant via Summary Folders. This will be an example of limiting the query to devices that are associated with a portion of the database, as opposed to the entire database. First, double-click on a folder icon in the database tree (perhaps representing an area or sub-area) to open the Summary Folders. Next, click on the “Compliance” page tab highlighted on the example window shown below. 321 This will pull up the window shown below for this example. Next, click on the menu button in the “Query Style” field highlighted in the above window and select the “Non-compliant test sites” option. Note: The other options in the menu represent other query options, the basis of which would depend on the settings associated with 322 the particular DOT Rules that would be in-effect for the devices that are associated with the selected folder. Next, click on the highlighted “Refresh” button (the Green colored button) on the above window. This will result in a display of all devices (test sites) that are currently non-compliant (for this example query option) and that are associated with the selected folder. For our example, the window shown below is displayed. As can be seen from the above window, a number of devices have been identified as being “non-compliant”, based on the particular DOT Rule used in this example. The specifics on each device can be viewed by clicking on the plus sign associated with each device. In addition, the location of a device in the database tree can be highlighted by double clicking on the displayed device icon. 323 SECTION 8 HOW TO COLLECT DATA ON A ROUTE Once a route has been created in ProActive (see Section 7), you can download the route information to an MCM data-logger for data collection purposes, or, you can have ProActive create an Excel spreadsheet, if you’ll be performing manual data entry. You can also enter data manually into ProActive (either as you take the readings, if you have a laptop running, or at the completion of your route), without going through the step of generating an Excel spreadsheet. 8. 1 How to Use an MCM Data-Logger Once a route data file has been downloaded to a supported data-logger, a technician can respond to each prompt (each data type) in turn, at each device in turn. 8. 1. 1 How to Download Route Data to a Data-Logger Step 1: Establish a connection between your data-logger and your PC. Note: The details of the connection will depend on the data-logger type and the operating system of your PC. Step 2: Open the ProActive program on your PC (by double-clicking on the ProActive icon on your desktop screen) and when the main menu bar is displayed on your desktop, click on the “Send Route” button (Download Route button) highlighted on the window shown below. 324 This will pull up the “Data Logger: Send Route” window as shown below (depending on previous selections). Step 3: Make selections on the “Data Logger: Send Route” window. From the list of (previously-created) Routes available to you for downloading, which can be viewed by clicking on the menu button in the “Route” field, select the route you will be downloading. In our case, the example route is named “Bobs Route”. 325 From the list of (supported) data-loggers, which can be viewed by clicking on the menu button in the “Data Logger” field, select the type of data-logger to which you will be downloading the route data. In our example case above, we have selected the Gatherer One (G1) data-logger. Next, you can select the name of the technician who will be performing the route by clicking on the menu button in the “Technician” field and selecting an existing name on the list. Next, you can select the survey type, by clicking on the menu button in the “Survey Type” field and making your choice from the list presented. Note: This is an important selection, since your choice in this category will determine which reading types will appear as prompts for particular devices, based on the selections that were made on the Survey Types page of the Reading Configuration Wizard (for each reading type), during the reading template set up process (see Section 5). For instance, since we have selected “Annual” for the Survey Type in our example above, this would mean, for this example route, that prompts (reading types) would be downloaded for all reading types for which an annual survey type was selected. Prompts would not be downloaded for any reading type for which “annual” was not a “Survey Types” selection during the reading template set up process. Next, check off the “Include Atmospherics” box if you plan to record visual observations data on your route. If atmospheric types have been selected for a particular device on your route (see Section 4. 4) but you choose not to include atmospherics, you will not see prompts for the atmospherics on your data-logger screen. Finally, check off the “Current Interruption” box if the rectifier current on your route will be switched On and Off during your route, otherwise, leave this box unchecked. After making your selections, click on the “Go” button on the above window which will pull up a Data-Logger “Driver” window. Note: The contents of the “Driver” window that you’ll see at this point will depend on the specific data-logger that you selected above. This is because 326 each of our supported data-loggers has its own “Driver” software in ProActive. The data-logger Driver window shown below will be displayed for the example case of downloading route data to the G1 data-logger. At this point, the route data you selected will have been transferred to the “Driver” within ProActive and by clicking on the “Go” button on the “Driver” window above, the route data will be downloaded to your datalogger, which in our example is a G1 data-logger. You are referred to your data-logger User’s Manual for information on how to actually collect the required data on a route (how to perform a test site survey). Note: A second option exists, at the Driver stage, which is to copy the route data file to a local folder on your hard-drive, rather than downloading the 327 route data file directly to a data-logger. Such a procedure could be of use if you needed to transmit a route data file to a remote field technician, for example, who would then (manually) copy the file to the CompactFlash card on his data-logger. In such a case, you would check off the box labeled, “Use Local Folder” and you would browse for a suitable local folder (target folder) on your hard-drive. You could subsequently transmit the route data file to the technician. 8. 1. 2 How to Post Test Site Survey Data from your Data-Logger to ProActive After completing a route, you can post the test site survey data to ProActive where the current (new) data will be integrated with previously-posted (historical) data. To post your test site survey data to ProActive, you would re-establish a connection between your data-logger and your PC and then open up the ProActive program on your PC. You would then click on the “Get Reads” button highlighted below on ProActive’s main menu bar. The window shown below will be displayed (again, based on previous selections). 328 You would select your data-logger type, GATHERERONE (for G1 DataLogger) in our example, by clicking on the menu button in the “Data Logger” field. You would then select the name of the “Route”. In our example, the route name is “Bobs Route”. Once the route name is selected, the Technician and Survey Type fields will be filled in automatically based on the selections you made on the “Send Route” window when you downloaded the route data. Next, you would enter the type of weather condition you encountered during your test site survey by clicking on the menu button in the “Weather” field and making your selection from the list provided. 329 Note: The weather options list can be edited using the List Manager via the “Weather Encountered” list name. Next, you would make an entry in the “Description” field. Note: This is an important entry as you will be effectively naming your test site survey here. Since you will build up a history of test site surveys done on a particular route over time, you might want to develop a naming system for surveys associated with a particular route. As is discussed in Section 10, you will be able to review the details of historical test site surveys associated with a particular route using the “Route Manager”. The “start date” (the date that data were recorded at the first test site on the route) and the “last date” (the date that data were recorded at the last test site on the route), will be posted automatically (as read from the route data file). Finally, check off the “Include Atmospherics” box if you recorded visual observations data on your test site survey, and, check off the “Current Interruption” box if the rectifier current during your survey was switched On and Off, otherwise, leave this box unchecked. When all of the above entries have been made, you would click on the “Go” button on the above window, which will pull up the Driver window for your specific data-logger type. The Driver window shown below relates to the G1 data-logger. 330 To post the current readings and atmospherics (if recorded) to ProActive, you would click on the “Go” button highlighted on the above “Driver” window. Note: A second option exists, at the Driver stage, which is to post current test site survey data to ProActive via a route data file that you received from the field (perhaps via email) , as opposed to directly from a data-logger connected to your PC. In such a case, you would check off the box labeled, “Use Local Folder” on the Driver window and you would browse for the local folder on your hard-drive that houses the route data file in question. You would then click on the “Go” button highlighted on the above Driver window. 8. 2 How to Use the Manual Data Entry Capabilities of ProActive ProActive also gives you the option of manually entering data collected on a route, as opposed to using a data-logger. 331 There are two ways that you can handle the manual data entry process. The first involves the generation by ProActive of an Excel spreadsheet (method 1) and the second involves direct entry of data, using the “Get Readings” function (method 2). 8. 2. 1 Excel Spreadsheet Generation Method If we assume that a Route has been created, as described in Section 7, the first step here would be to click on the “Send Route” button (on the main menu bar), and to select the Route for which you’ll be collecting data, by clicking on the menu button in the field labeled, “Route” and highlighting your Route name. Next, click on the menu button in the field labeled, “Data-Logger” on the Send Route window and highlight the “Manual Data Entry” option. Next, you can select the name of the technician who will be performing the test site survey via the route by clicking on the menu button in the “Technician” field and selecting an existing name on the list. Note: You can edit the technician name options using the “List Manager” via the “Technician Names” list name. Next, you can select the survey type, by clicking on the menu button in the “Survey Type” field and making your choice from the list presented. Note: This is an important selection, since your choice in this category will determine which reading types will appear as prompts for particular devices, based on the selections that were made on the Survey Types page of the Reading Configuration Wizard (for each reading type), during the reading template set up process (see Section 5). For instance, since we have selected “Annual” for the Survey Type in our example below, this would mean, for this example route, that prompts (reading types) would be downloaded for all reading types for which an annual survey type was selected. Prompts would not be downloaded for any reading type for which “annual” was not a “Survey Types” selection during the reading template set up process. 332 Next, check off the “Include Atmospherics” box if you plan to record visual observations data on your route. If atmospheric types have been selected for a particular device on your route (see Section 4. 4) but you choose not to include atmospherics, you will not see cells for atmospherics on your Excel spreadsheet. Finally, check off the “Current Interruption” box if the rectifier current on your test site survey will be switched On and Off during your survey, otherwise, leave this box unchecked. After making your selections, click on the “Go” button highlighted on the example window shown above, which will pull up the “Spreadsheet Column Configuration” window shown below. 333 The reading type templates that are listed in the field labeled, “Fixed Columns” will represent the headings of the columns that will appear in your spreadsheet and these headings will appear in a left to right order as they are listed (top to bottom) in this field. You can add column headings to the “Fixed Columns” field by dragging and dropping items from the “Reading Templates” field and you can remove headings from the Fixed Columns field by dragging and dropping them into the Reading Templates field. 334 Example: Let’s say that you wanted ProActive to generate an Excel spreadsheet having 3 column headings corresponding to the 3 reading types that will be involved with your test site survey, namely, Rectifier Volts, Rectifier Amps, and Pipe to Soil. In this case, you would “clean up” the “Fixed Columns” field, leaving only the required types. The result of such a “clean up” (selection) process would be as shown below. Notice the top-to-bottom order of the Rectifier Volts, Rectifier Amps and Pipe to Soil reading templates in the “fixed” templates field. This order will translate to a left-to-right column heading order in our example spreadsheet. 335 Note: If the “Add Hookup Help Hints” box is checked on the above window, and, you included hookup help instructions in a reading template during the configuration process, an indicator will be presented on the Excel spreadsheet and the actual help text can be viewed via the spreadsheet in such a case. Example: Returning to Bobs Route – the window shown below illustrates the devices that constitute this example route. Specifically, the first 3 test sites (devices) have been highlighted on the above screen, since, as shown below, these are the test sites that are viewable on the example spreadsheet generated by ProActive for this route data. The remaining test sites would be viewable via the scroll bar associated with the spreadsheet. 336 As can be seen from the above spreadsheet, the test sites (devices) to be visited on our example route are listed in the order in which they appear in the Route Manager “Devices” field. Also, we have our “fixed” column headings representing the reading type templates in the requested order from left-to-right (after the Survey Date column). The highlighted cells are the cells into which you are being “prompted” to enter data. Note 1: If a cell has a red triangle indicator in its top right-hand corner, it means that “hook-up” help instructions were entered during the reading template configuration process. For example, the “Pipe to Soil” reading template cell in the case of the first Valve test site (shown on the above window (MCM_1-Valve) has the red triangle indicator. As can be seen 337 from the window below, the “Hook-up Help” instructions for this reading template are “Use LC-4 Voltmeter”. By hovering your mouse over the red triangle indicator, the instructions entered in the above field can be seen on the spreadsheet. Note 2: If the “Current Interruption” box is checked off on the “DataLogger: Send Route” window, a double value cell will be presented on the spreadsheet for any template having associated On/Off readings (On/Off Pair “Reading Style” selected for the template). In order to enter data (dates, reading values or remarks), you would double click on each highlighted cell in turn and type in the data. As an example, data have been entered for the “Valve” test site, as indicated in the spreadsheet shown below. 338 As a second example, data have been entered for the first “rectifier” test site, as indicated in the spreadsheet shown below. As can be seen from the above spreadsheet, a “Rectifier Volts” value of 10.25V was entered and a “Rectifier Amps” value of 0.021V was entered. 339 Note: The entry in the “Rectifier Amps” cell is a critical one, since the value you should enter depends on the nature of the reading template. Typically, you would measure the voltage across a shunt for the “Rectifier Amps” reading, and, typically, this value would be in milli-volts (mV). If a shunt factor calculation has been included in the reading template, ProActive will calculate the Amps value from the value entered in the spreadsheet, based on the shunt factor, during the data importation process. There are two critical issues with regard to the reading template. The first is whether or not the “Display this value in mV (mA)” box was checked on the window shown below, during the template configuration process. If this box is not checked, as indicated in the above example, the reading value entered into the cell should be a Volts value (not a mV value). This means that if the reading across the shunt is, for example, 21mV, you would enter 0.021 (Volts) into the cell. The second issue is the shunt factor calculation configured into the reading template. An example configuration is shown below for the case of a 1Amp/mV shunt. 340 In the above example, ProActive will assume that the entered value is in Volts and it will first convert the entered value to mV and then multiply that value by 1. The calculated value will then be displayed as an Amps value. So, for our example, for an entered value of 0.021 (Volts), ProActive will display a value of 21Amps (0.021x1000mV x1). At the completion of your test site survey (after you have entered data into all of the highlighted cells), you would “save” the spreadsheet to a harddrive location on your PC. Next, you would click on the “Get Reads” button highlighted on the main menu bar shown below. This will pull up the window shown below (depending on previous settings). 341 You would then select “Manual Data Entry” in the Data Logger field by clicking on the menu button in the “Data-logger” field. Next, you would select the name of your “Route” via the menu button in the “Route” field. Once the route name is selected, the Technician and Survey Type fields will be filled in automatically based on the selections you made previously on the “Send Route” window when you created the spreadsheet. Next, you would enter the type of weather condition you encountered during your route by clicking on the menu button in the “Weather” field and making your selection from the list provided. 342 Note: The weather options list can be edited using the List Manager via the “Weather Encountered” list name. Next, you would make an entry in the “Description” field. Note: This is an important entry as you will be effectively naming your test site survey here. Since you will build up a history of test site surveys done on a particular route over time, you might want to develop a naming system for surveys associated with a particular route. As is discussed in Section 10, you will be able to review the details of historical test site surveys associated with a particular route using the “Route Manager”. The “start date” (the date that data were recorded at the first test site on the route) and the “last date” (the date that data were recorded at the last test site on the route), will be posted automatically (as read from the spreadsheet file). Finally, check off the “Include Atmospherics” box if you recorded visual observations data on your test site survey, and, check off the “Current Interruption” box if the rectifier current during your survey was switched On and Off, otherwise, leave this box unchecked. When all of the above entries have been made, you would click on the “Go” button on the above window, which will pull up the “Route Data Entry” window shown below. 343 At this point, you would click on the highlighted “Import” button on the above window and target the saved spreadsheet file containing your current test site survey data. For our example test site survey in which we entered limited data for the first two test sites only in the route, the window shown below is displayed. 344 The above window illustrates how ProActive will display our entered data. Please note, in particular, the “Rectifier Amps” value of 21, which is the result of the calculation discussed above. Finally, you would click on the “Update ProActive” button on the above window (assuming that all data had been entered), which will cause your current test site data to be posted to the ProActive database. 345 You can check to make sure that the current data were posted correctly to the database by accessing the readings history fields of the device Details Forms. For example, the following two windows illustrate the “Readings” pages for the Valve and the Rectifier devices, illustrating the updates to the readings histories. Valve Test Site 346 Rectifier Test Site 8. 2. 2 Direct Data Entry Method You can enter test site data directly into ProActive, rather than going through the process of generating an Excel spreadsheet, entering data into the spreadsheet and subsequently importing the data, as was described above in Section 8. 2. 1. If you use a laptop in the field, you could enter data, as it’s collected, directly into ProActive. In this method, you would not use the “Send Route” function, as described above in Section 8. 2. 1, but rather, you would go straight to the “Get Reads” function. 347 First, you would click on the “Get Reads” button highlighted above on the main menu bar which would pull up the window shown below (depending on previous settings). As was the case for the Excel spreadsheet generation method, you would then select “Manual Data Entry” in the Data Logger field by clicking on the menu button and making this selection. 348 Next, you would select the “Route” name by clicking on the menu button in the “Route” field, and, the Survey Type. You can also select a Technician name (if required) via the menu button in the Technician field. Next, you would enter the type of weather condition you are encountering during your route by clicking on the menu button in the “Weather” field and making your selection from the list provided. Note: The weather options list can be edited using the List Manager via the “Weather Encountered” list name. Next, you would make an entry in the “Description” field. Note: This is an important entry as you will be effectively naming your test site survey here. Since you will build up a history of test site surveys done on a particular route over time, you might want to develop a naming system for surveys associated with a particular route. As is discussed in Section 10, you will be able to review the details of historical test site surveys associated with a particular route using the “Route Manager”. The “start date” (the date that data were recorded at the first test site on the route) and the “last date” (the date that data were recorded at the last test site on the route), will be posted automatically, based on your “Read Date” entries on the Route Data Entry window (see below). Finally, check off the “Include Atmospherics” box if you recorded visual observations data on your test site survey, and, check off the “Current Interruption” box if the rectifier current during your survey was switched On and Off, otherwise, leave this box unchecked. When all of the above entries have been made, you would click on the “Go” button highlighted on the example window shown below. 349 This will pull up the Route Data Entry window shown below (for this example route). 350 As indicated on the above window, all of the prompts that are associated with each test site (device) are listed, and, you can enter values for each prompt in the highlighted field. Note: The previous values for each reading are also presented. The date that each reading was taken should be entered via the highlighted “Read Date” field (via the calendar icon). 351 The window shown below indicates that data have been entered in response to the first 3 prompts. The data entry process would be continued until you have entered data in response to all prompts. At that point, you would click on the “Update ProActive” button to have your data posted to the ProActive database. You can check to make sure that the current data were posted correctly to the database by accessing the readings history fields of the device Details Forms. For example, the following two windows illustrate the “Readings” pages for the Valve and the Rectifier devices, illustrating the updates to the readings histories. 352 Valve Test Site 353 Rectifier Test Site Note 1: In the case of the “Rectifier Amps” prompt, we entered the calculated Amps value (21 Amps), in our example, into the “Rectifier Amps” prompt field (based on a knowledge of the shunt used). This is because data entered directly into the Route Data Entry engine, are not subject to reading templates, in contrast to data coming in from data-loggers or spreadsheets. Note 2: You also have the option of saving your manually-entered data on your laptop’s hard-drive, in the form of an Excel spreadsheet, by clicking on the “Export” button. 354 SECTION 9 HOW TO POST REMEDIAL ITEMS AND REPAIRSTO-DO ITEMS Certain devices that typically require to be periodically repaired, such as Test Points and Insulating Flanges, have been provided in ProActive with a facility that allows you to post remedial items and repairs-to-do items, based on your findings during the course of a test site survey. You would typically post such items after posting your test site survey data to ProActive (see Section 8) If you have a laptop running during a route, you could actually post these items as you encounter them at each test site, by opening the appropriate device Details Form via the database tree and proceeding as described below. By way of example, let’s imagine that, during a test site survey, you determined that the insulation had failed on one of your insulating flanges. In this case, you could add a “repair-to-do” item on the device-specific page associated with the device in question and then have the item posted to the database. Once posted, a “repairs-to-do” item can be viewed via the “To-do List” page of the line segment’s Summary Folders and also via the “To-do List” pages of any parent Summary Folders (such as pipeline, district and company folders). The process is as follows: First, pull up the device-specific page for the flange in question (for example, “Test Flange”, by double-clicking on the device node and clicking on the Flange page tab. The window shown below will be displayed. 355 As can be seen from the above window, a number of different options are available for selection in the “Condition” field for both remedial items and “Repairs-to-do” items. The next step would be to check off the item that is in need of repair in the “Repairs-To-Do” field. In our example, the insulation has failed and, so, the box labeled, “Insulating Set”, has been checked (see highlighted option on above window. Upon checking off this item, the window shown below is displayed. 356 The Information page of the above ‘ProActive ToDo” folder indicates the message that will be posted (Repair Insulating Set) when the “Post” button is clicked. By clicking on the Assignment page tab on the above window, you can assign a technician to the repair task and also indicate a due date for the repair task (you can also make these entries via a Summary Folder (see below)). The final step would be to click on the “Post” button on the above window. You can check to see that the “repairs-to-do” item was properly posted by double-clicking on an appropriate folder in the database tree (the flange’s line segment folder or a parent folder) and clicking on the “To-do-List” page tab (highlighted on the window shown below) on the Summary Folders. 357 For example, the “To-do-List” page for our example line segment (Test Line Segment), which contains the Flange in question, would be displayed as indicated below. As can be seen from the above window, our posted “repairs-to-do” item is viewable via these Summary Folders. The details of the item can be viewed by double-clicking on the row highlighted above. You can also add new “Repairs-to-do” items (perhaps based on your analysis of the test site survey data) via the “To Do List” page of any Summary Folders. To do so, you would click on the “New To-do” button highlighted below on the “To do List” page. 358 You can then drag and drop the device for which you’d like to generate a “repairs-to-do” item into the “Device” field on the Information page. You would then proceed to enter an action activity in the “Message” field (for example: Fix broken wire). You could then click on the “Assignment” page tab to assign a technician to the repair job and to select a due date for the repair. You would then click on the “Post” button to finish the process. Note: “To-Do List” reports can easily be generated by exporting the table to an Excel Spreadsheet. Simply click on the highlighted “Export” button on the window shown below and a report will be generated. 359 SECTION 10 HOW TO REVIEW POSTED TEST SITE SURVEY DATA USING VIA ROUTE MANAGER You can review test site survey data that has been posted to the ProActive database via the Route Manager. To do so, you would click on the “Route Mgr” button highlighted on the main menu bar shown below. Next, select a Route name from the list available in the “Route” field. Next, click on the “History” page tab highlighted on the Route Manager window shown below. 360 This will pull up a window containing a historical list of all test site surveys performed via the selected Route. The test site surveys will be labeled with the survey names you gave them on the “Get Readings” window as discussed in Section 8. The window shown below illustrates the example of a Route named, “Franks SU101”. The route has had only one test site survey associated with it so far, having “MDE-CS 11/2/2004” as its description. 361 Note: You can drag and drop column headings in the “History” table to arrange the table display according to your preference. To review the data collected on a particular test site survey, you would double-click on the survey in question in the above history field, which will pull up the “Data-Logger: Get Readings” window shown below. Note: The field entries will depend on your route specifics 362 Next, check off the “Include Atmospherics” and the “Current Interruption” boxes located in the highlighted area on the above window, if you would like to view atmospherics data (if any such data were collected), and, if On/Off pair reading values were recorded (i.e., the rectifier current was interrupted during the test site survey). By clicking on the “Go” button on the above window, the “Route Data Entry” window shown below is displayed for our example test site survey. 363 All data collected on the test site survey can be viewed via the Route Data Entry window. In addition, the data can be edited, as required. Should the data be edited, the database can be updated by clicking on the “Send to ProActive” button on the above window after any editing is performed. 364 SECTION 11 HOW TO GENERATE TEXTUAL REPORTS BASED ON TEST SITE DATA 11. 1 Introduction: ProActive is delivered with a number of textual report formats that have been included as “standard” formats from which you can make your selection or, you can design and save your own textual report formats using the Ad Hoc feature. 11. 2 How to Design and Save a Textual Report Format 1) Click on the “Reports” speed button (main menu bar). This will pull up the window shown below. 365 2) Click on the highlighted “Design/Edit Report” radio button on the above window and highlight the “Design New Report” option. Next, click on the “Next” button which will pull up the window shown below. 366 3) Click on the “Devices from the Tree” radio button highlighted on the above window and drag and drop any device (test site) from your database tree into the empty field (the specific device that you drag and drop doesn’t matter as you are only designing a report format at this time, you are not actually generating a report). Next, click on the highlighted “Next” button which will pull up the window shown below. 367 4) Select sub-categories from the “Device Information” major category, by clicking on the plus sign which will expand the major category. Example: Let’s design an example format for a “Rectifier Report” a. Click on the “Location Information” plus sign and check-off the following: Name, Description, Pipeline, Series (if appropriate) and Station #. These selections will represent the first 5 column headings (from left-to-right) in the report format. 368 Next, click on (highlight) the “Pipeline” name, which will pull up the “Data Item Constraint” field shown in the window below. 369 Next, check-off the “Prompt when run” box, which will allow you to select a pipeline (or pipelines) prior to report generation. b. Click on the “Location Information” minus sign (to shrink this sub-category). c. Click on the “Reading Columns” plus sign. d. Check-off the “Survey Date” box and click on the “Survey Date” name, which will pull up the “Data Item Constraint” field shown in the window below. 370 Check-off the “Prompt when run” box, which will allow you to enter a date range for each report you generate when using this report format. e. Scroll down to “Rectifier Volts” and click on its plus sign. Check-off the “Rectifier Volts On” and the “Rectifier Volts Remark” boxes. 371 f. Click on the “Rectifier Amps” plus sign and check off the “Rectifier Amps On” and the “Rectifier Amps Remark” boxes. 372 5) Click on the “Save Template” button highlighted on the window shown below. 373 This will pull up the window shown below. 374 6) Enter a descriptive name for the report format and click on the “Save” button highlighted on the window shown above. In our example, the report format name is “Bobs Rectifier Report Format”. 7) Finally, exit the Ad Hoc window (click on the “X” button, top right). The saved report format will be available as an “Ad Hoc” report format. 11. 3 How to Generate a Report using a “Saved” Report Format 1) Click on the “Reports” speed button (main menu bar). 375 This will pull up the window shown below. 2) Click on the highlighted “Adhoc Reports” radio button and highlight your report format name, as indicated on the window shown above. Next, click on the “Next” button. This will pull up the window shown below. 376 3) Click on the “Devices from the Tree” radio button and drag and drop the devices (test sites) from your database tree that will form the basis of your report. Next, click on the “Report” button on the above window. This will pull up the window shown below for our example report format. 377 Next, select the pipeline (or pipelines) of interest and click on the “OK” button. This will pull up the window shown below for our example report format. 378 Next, select the date range for the report, via the calendar icons shown on the above window, and click on the “OK” button. This will generate the report. In our example line segment, there are only two rectifier test sites (devices), as illustrated in the filtered database tree shown below. 379 Using our example report format, the report generated in this case was as shown in the spreadsheet below. 11. 4 How to Generate a Report using a “Standard” Report Format 1) Click on the “Reports” speed button (main menu bar). 2) Click on the “Standard Reports” radio button and highlight one of the standard report formats in the list, for example: “Latest Readings” or “Readings History”. 3) Click on the “Next” button 4) The next screen will depend on the particular standard report format that you selected. For example, if you selected “Latest Readings”, you would be asked to select devices from the database tree upon which to base your report or to select the route (and hence the route devices) upon which you’d like to base your report. 380 For example: Let’s report on the latest readings associated with selected devices (test sites) in the database tree: a. Drag and drop devices from your database tree into the open field and click on the “Next” button. b. Select a restricted date range, if required. Also, select a pipeline restriction, if required, and then click on the “Next” button. c. Select one of the following options: “Fixed columns only”, “Fixed columns plus custom others” or “Fixed columns plus all others”. * With “Fixed columns only”, you are given the opportunity to select the reading templates for which data will be reported and, in this case, no other data will be reported. * With “Fixed columns plus custom others”, you are given the opportunity to select the reading templates for which data will be reported in the main columns and you can also select the additional reading templates that you’d like to have included in an “other” column. * With “Fixed columns plus all others”, you are given the opportunity to select the reading templates for which data will be reported in the main columns and, in this case, all other reading type data stored for your selected devices will be reported in an “other” column. d. After you’ve made your selection, click on the “Next” button. e. Enter text, if required, to add to the title of your report in the “Supplemental Text” field and click on the “Report” button. f. The specific “Report Column Configuration” window that’ll come up will depend on your selection in step (c) above. For example, if you selected “Fixed columns plus custom others”, you can drag and drop reading templates into and out of the “Fixed Columns” field and you can also drag and drop reading templates into and out of the “Other Column” field. If you selected either of the other two options, you will only be able to drag and drop reading templates into and out of the “Fixed Columns” field. g. After you’ve made your column selections, click on the “OK” button which will generate your Excel Spreadsheet report. 381 SECTION 12 HOW TO GRAPH TEST SITE READINGS DATA 12. 1 Introduction Historical test site readings can be graphed on an individual device (test site) basis (Details Form basis), as a function of reading date, and also on a line segment basis (Summary Folders basis), as a function of station number (or milepost). However, in order for ProActive to be able to plot readings data graphically, the “Graph this value ….” option, or options, must be selected via the reading template configuration wizard for each reading type you might want to graph (see Section 5 for information on the reading template configuration process). As highlighted in the window shown below, there are two check boxes having to do with graphing readings data: “Graph this value’s history in the device folders” and “Graph this value in the summary folders”. 382 With both of these boxes checked, it will be possible for ProActive to graph the reading type data associated with this particular reading template on both a test site basis (reading value versus reading date) and a line segment basis (reading value versus stationing). In some instances, in may make sense to check both boxes, for example, with respect to a “Pipe to Soil” reading template, however, in other cases, for example, a “Rectifier Volts” reading template, it may not be required to graph the readings on a line segment basis. Test site readings can also be incorporated into Graphical Reports by employing the “Graphical Reports Designer” feature (please see Section 6 in Part 1 of this manual for a review of this feature). For instance, test site readings can be presented in conjunction with pipeline survey data (for example, CIS data) in a multi-graph stack presentation. Also, test site readings (such as “Pipe-to-Soil” data, for example), can be presented in conjunction with an aerial map, as illustrated below (assuming that GPS Right-of Way data have been associated with the line segment in the ProActive database. 383 12. 2 How to Graph Readings on a Test Site (Device) Basis Example: Let’s say we had a Rectifier at which we recorded Rectifier Volts and Rectifier Amps data on a bi-monthly basis. The data recorded are shown below in the History field of the device’s Readings page. 384 As can be seen from the above History field, we have four sets of data corresponding to four survey (reading) dates in this example. In order to plot these readings graphically, you would click on the “Graph” tab on the Details Form and check-off the “Points” box, which will pull up the window shown below. 385 Such graphs can be edited, and, either printed or exported to an image file. Editing: The Edit button is highlighted on the window shown below. 386 Clicking on the Edit button will pull up the window shown below (for our particular example). 387 A number of different edits can be made using this “Editing” feature. For example, the “y-axis” could be edited to make the variations shown on the above graph appear to be less “significant”, as follows: Click on the “Axis” page tab on the Editing window shown above. This will pull up the window shown below. Next, click on the highlighted “Minimum” page tab and click on the highlighted “Change” button (you will be changing the minimum value on the y-axis scale from the automatically-selected value of 16.4, based on the reading values). This will pull up the window shown below. For our example, we have entered a minimum value of 0 (replacing the 16.4 value). 388 Clicking on the “OK” button on the above window will pull up the window shown below. Next, click on the highlighted “Maximum” page tab and click on the highlighted “Change” button (you will be changing the maximum value on the y-axis scale from the automatically-selected value of 27.9, based on the reading values). This will pull up the window shown below. For our example, we have entered a maximum value of 50 (replacing the 27.9 value). Finally, click on the “OK” button on the above window and exist the Editing window. The edited graph will be as shown below. 389 Other aspects of the graph can be edited, such as the titles, using a similar process via the Editing feature. Exporting: To export the graph as a Windows Metafile (image file), click on the highlighted button on the window shown below. 390 Next, on the “Save Graph to Enhanced Metafile” window that’ll be displayed, select a target folder on your hard-drive, enter a name for the image file and click on the “Save” button. You can then access the image file from your local folder (target folder) as required, perhaps for reporting purposes. Printing: To print the graph, click on the highlighted button on the window shown below. 391 You would then select your printer for printing in the normal way. 12. 3 How to Graph Readings on a Line Segment Basis Readings can be graphed on a line segment basis (reading values versus stationing) via Summary Folders. For example, double clicking on one of the line segment folders in our example database tree labeled, “VB PL9905-Segment”, will pull up the Summary Folders window shown below. 392 As can be seen from the above window, this folder has been associated with the “_MCM_Pipeline” line segment in the ProActive database. From the point of view of graphing readings data, this means that, in this example, we will be graphing reading values associated with test sites that populate the “_MCM_Pipeline” line segment, assuming that each relevant reading template has “Graph this value in the Summary Folders” selected (as discussed in Section 12. 1). To graph such readings, you would click on the highlighted “Graph” page tab on the window shown below, followed by clicking on the highlighted “Graph” button. 393 Actual data points are displayed on the graph by checking off the highlighted “Points” box on the above window. The above graph was generated using the “Current” data associated with the test sites, that is, the latest readings data, as indicated by the highlighted “Current” page tap on the above window (bottom left). Also, only “Pipe-to-Soil” (On/Off) data are shown on the graph for the above example. Data types (“Series”) can be restricted, if required, in the case of test sites on a line segment having multiple data types (multiple reading types) associated with them. “Series” restriction can be achieved via an Editing feature. To access the Editing feature, click on the menu button associated with the “Graph” button on the above window and select the “Edit Graph” option. This will pull up the window shown below. 394 For our particular example, all series were un-checked with the exception of the “Pipe to Soil” On and Off series. As discussed above in Section 12. 2, other edits can be made via the Editing feature, such as axis scaling, titles etc. Should CIS data be associated with the line segment, a graph such as that illustrated below can be generated by clicking on the highlighted “Diagnostic” page tab and clicking again on the “Graph” button. This will result in the presentation of a CIS graph in addition to the test site readings graph. Also shown are the facilities populating the line segment. Facilities (such as test sites) can be located in the database tree by double clicking on their icons, which is a convenient way to isolate a potential “trouble spot” location, based on the readings data presented graphically. 395 Again, though, test site readings can also be incorporated into Graphical Reports by employing the “Graphical Reports Designer” feature (please see Section 6 in Part 1 of this manual for a review of this feature). For instance, test site readings can be presented in conjunction with pipeline survey data (for example, CIS and DCVG survey data) in a multi-graph stack presentation. Also, test site readings (such as “Pipe-to-Soil” data, for example), can be presented in conjunction with an aerial map, assuming that GPS Right-of Way data have been associated with the line segment in the ProActive database. SECTION 13 HOW TO GENERATE ASSET MAPS VIA SUMMARY FOLDERS, DATABASE TREE FOLDERS & ROUTE MANAGER 13. 1 Introduction If GPS right-of-way data have been posted to the ProActive database for a given line segment and/or GPS location data have been posted for the facilities (assets) populating the line segment, an asset map can be automatically generated by ProActive. 396 Asset Maps can be generated via Summary Folders, folders in the database tree and also via the Route Manager. ProActive will overlay the asset icons onto an aerial, topographic, or, road map of the relevant area. Also, if GPS right-of-way data are available, the pipeline (or pipelines) will be overlaid on the map as well (except if using Route Manager). 13. 2 Summary Folders Option By way of example, the “Sample Data” folder in the “as-received” database tree contains a line segment folder labeled, “VB PL9905-Segment”, as indicated below. 397 As indicated in the above window, the highlighted line segment is populated by a number of facilities (assets). GPS location data are associated with each of these facilities. In addition, as can be seen via the “Pipeline Survey Editor” (see Section 5 of part 1 of this manual), GPS right-of-way data have been associated with the line segment, as indicated below. 398 Double-clicking on the line segment folder in the database tree presents the Summary Folders for the line segment. As indicated in the Summary Folders window shown below, one of the page tabs is a “Map” tab. 399 Clicking on the “Map” page tab results in the generation of an asset map. The map generated for the example line segment is shown below. The above map is an example of a 100% road map (Map % 0) – please note the box labeled, “Map %” highlighted in the above window. By changing the numerical value in the Map % box to 100, the map is presented as a 100% aerial map, as illustrated below. 400 13. 3 Database Tree Folder Option: Right-click on a database tree line segment folder (the VB PL9905-Segment folder in our example) and left-click on the “Map Folder” option on the right-click menu. An asset map for the selected folder will be generated automatically as indicated in the example below. 13. 4 Route Manager Option Facilities (including test sites (devices)) that have been associated with a route and that have associated GPS location data, can be presented on an appropriate aerial, topographical, or, road map. By clicking on the “Map” page tab highlighted on the example “Route Manager” window shown below, the facilities comprising the route (each of which has associated GPS location data) are overlaid on a map. 401 Example “Maps” are shown below. 402 (100%) Aerial Map 403 (100%) Road Map 13. 5 Overlaid Facility Types: The particular facility types that are overlaid on an asset map are controlled via a “User Preferences” selection accessed via the “View” menu (View/User Preferences/Graphing). The facility types to be displayed will be those checked off in the “Display Facilities” field shown below. 404 Assets “Right-Click Menu”: By right-clicking on an overlaid facility (asset) icon on an asset map, the facility can be either located in the database tree, via the “Locate” option, or can be opened, via the “Open” option. The “Open” option also locates the facility in the database tree, in addition to opening the facility’s Details Form, in the case of a device, or, the facility’s Summary Folders, in the case of an entity such as a compressor station, for example. For example, by right-clicking on the test point device labeled, “MCM_1-Test Point” on the asset map shown below (see red arrow) and selecting the “Locate” option, the device (asset) is highlighted in the database tree within its line segment folder. By selecting the “Open” option, the device’s Details Form is presented, as indicated below, in addition to the device being located in the database tree. 405 13. 6 Asset Map Presentation Options: A number of presentation style options are available to the user via the Mapping tab associated with “User Preferences” as accessed via the “View” menu (View/User Preferences/Mapping). 406 13.6.1 Map Data Sources The source of the data used to generate maps by ProActive is “ESRI Online”, by default. “TerraServer” and “BING” are also user-selectable data sources. The page tab that is selected determines the data source to which the ProActive application will point after the “OK” button is clicked. Both the ESRI and the TerraServer data sources are available free-of-charge, however, the BING data source requires a subscription (a username and password can be obtained via the following link: www.bingmapsportal.com ) The ESRI and BING sources provide worldwide map data; however, the TerraServer source only provides data for the North America region. 407 In all three cases, the map data represent a superposition (blend) of two maps types (for example, aerial and road) and the percentage of each map type is user selectable via the “Map%” parameter indicated on the map window (see above for examples). A 100% for “Map%” selection would represent 100% of the 1st Map selection and 0% of the 2nd Map selection, whereas a 0% selection for “Map%” would represent 100% of the 2nd Map selection and 0% of the 1st Map selection. Any % value in between 100% and 0% would correspond to a particular blend of the two selected map types. The available map types for each data source (aerial, topographical, road etc.) can be selected for both the 1st and 2nd Maps by clicking on the menu buttons in the relevant fields and highlighting the choices. 13.6.2 Orientation Fixed Bearing: If the “Fixed Bearing” option is selected, the positive Y-axis direction will correspond to the selected fixed bearing direction (North, South, East, West etc.). For example, the follow asset maps were generated by selecting, first, a fixed bearing of “North” and, second, a fixed bearing of “East”: 408 Note: The “Compass” icon (see below) shown on the above maps indicates the North direction which means that in the first map, the positive Y-axis is parallel to the North direction and in the second map, the positive Y-axis is at right angles to the North direction and is pointing due East, as expected from our fixed bearing selections. Follow Pipeline in “x” Degree Increments: Notice that the pipeline is not parallel to the X-axis in either of the above “fixed bearing” map examples. Should having the pipeline in a parallel orientation with the X-axis be of interest, a value of “0” can be entered in the “Follow Pipeline in “x” Degree Increments” field. For the above example line segment, the following map will be presented in this case. 409 13.6.3 Map Overlays The types of overlays, as well as their appearance, can be selected by the user via the Mapping tab window. Pipeline: The pipeline will be shown on the map if the box labeled “pipeline” is checked. Thickness: The relative thickness of an overlaid pipeline can be selected via the box labeled thickness (5 is the default value – values larger than 5 will result in a thicker line and values small than 5 will result in a thinner line). Color: The color for the overlaid pipeline can be selected by clicking on the “Color” menu button and highlighting the color of choice. Note: If more than one database tree folder is highlighted and a different pipeline has been associated with each folder, selecting the X option (automatic color option) from the color menu (the top option in the menu) will result in different colors being selected automatically by ProActive to represent each of the pipelines overlaid on the map. 410 The automatically-selected pipeline colors are: Yellow, Red, Lime, Blue, Fuchsia, Aqua and White The example below illustrates a case where two independent pipelines have been overlaid on a map with one pipeline colored yellow and the other pipeline colored red. 411 Mode: Clicking on the menu button in the “Mode” field will reveal a number of choices regarding the (overlaid) pipeline color relative to the map color. A user can experiment with the various options in order to arrive at an optimum presentation. An explanation of each option is as follows: Pipe Color: Pen color specified in “Color” property Inverse Map: Pipe color will be the inverse of the map color Pipe plus Map (merge): Combination of pipe color and map color Pipe plus Map (common): Combination of colors common to both pipe color and map Pipe plus Inverse Map (merge): Combination of pipe color and inverse of map Pipe plus Inverse Map (common): Combination of colors common to both pipe color and inverse of map Facilities: Checking off the box labeled, “Facilities” will allow ProActive to overlay facility icons for the facilities that have been associated with a folder. The particular facility types that are overlaid on an asset map are controlled via a “User Preferences” selection accessed via the “View” menu (View/User Preferences/Graphing). The facility types to be displayed will be those checked off in the “Display Facilities” field shown below. 412 Adjust Icon Display: By checking off the box labeled, “Adjust Icon Display”, icons for facilities that are at the same location (or at closely spaced locations) will be displaced on the map for clarity. This prevents icons from being hidden behind other icons. Label: The type of labeling to be associated with an overlaid facility icon on a map can be selected by clicking on the menu button in the “Label” field. The menu options are as follows: Name: The name of the facility shown in the database tree will be used as the facility label. Distance: The station number of the facility will be used as the facility label. None: No facility labels will be shown on the map 413 Compass: By checking off the box labeled, “Compass”, an orientation icon will be overlaid on the map to indicate the “North” direction. Distance: By checking off the box labeled, “Distance”, stationing will be shown on the overlaid pipeline (at intervals matching those of the bottom graph axis (stationing axis)). Feet (Max Separation): The manually-entered value in the “Feet (Max Separation)” field will represent the maximum separation between pipeline data points for line joining purposes. 13. 7 Printing an Asset Map Asset Maps can be printed directly from the Asset Map window via the “Map Menu” button highlighted in the window shown below. Left-click on the Map Menu button and select the “Print Map” option. The “Print Header” window shown below will be displayed. This window provides an opportunity to name the asset map. Enter a suitable name and then click on the “OK” button. 414 The window shown below will be displayed. A previously-selected company logo can be applied to a printed asset map, with the “Company Logo” box checked on the above window. To make available a company logo image, use the following procedure: First, click on the “View” menu and then click on “Application Settings” and then “General”. The window shown below will be displayed. 415 Next, click on the highlighted (by the red arrow) icon on the above window. This will result in the “Image Selector” window being displayed as shown below. By clicking on the “Load” button on the above window, a previously-saved JPEG image file can be selected (a company logo image file) for future use 416 in asset map printing applications (or in any “Graphical Report” printing applications). Returning to the “Graph Printing” window and clicking on the “Preview” button, the window shown below is presented for the case of our example asset map and example company logo. Note: The positioning of the company logo image on the printed map can be adjusted via the radio buttons in the “Company Logo” field on the “Print Graph” window. The logo image in the above example (top right location) corresponded to the radio button selections indicated in the window shown below. 417 418