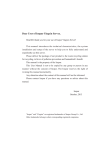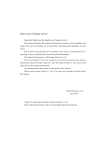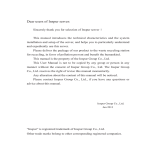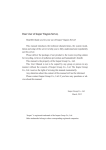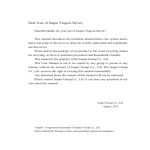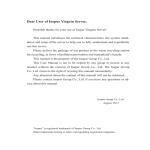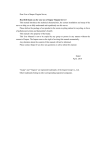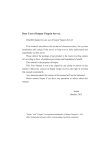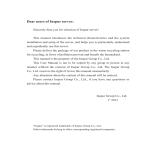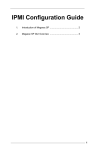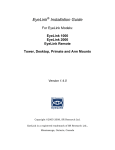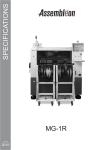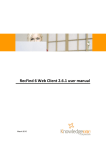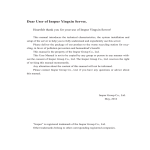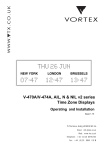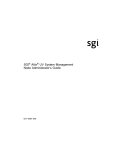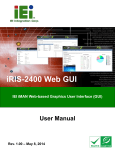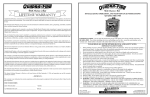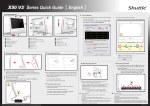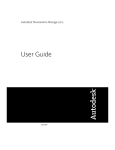Download Inspur TS860 User Manual
Transcript
Dear User of Inspur Tiansuo Server: Heartfelt thanks to you for your use of Inspur Tiansuo Server. This manual introduces the technical attribute and the system set up and installation, which facilitate you to fully understand and expediently use this server. Please deliver the package of our product to the waste recycling station, in favor of pollution prevention and humankind benefit. This manual is the property of the Inspur Group Co., Ltd. This User Manual is not to be copied by any group or person in any manner without the consent of Inspur Group Co., Ltd. The Inspur Group Co., Ltd. reserves the right of revising this manual at any time. Any alteration about the content of this manual will not be informed. Please contact Inspur Group Co., Ltd. if you have any questions or advice about this manual. Inspur Group Co., Ltd. August, 2014 “Inspur” is the registered trademark of Inspur Group Co., Ltd. Other trademarks respectively belong to their corresponding registered corporations. Statement Please read the following statement before you use this server formally. Only when you have read this statement hereinafter and agreed the following terms, you can formally use this server. If you have any questions about the following terms, please contact our supplier or us directly. If you have no questions about these terms and start to use this server, it acquiesces that you have agreed the following terms. 1. We must call your attention that you must not alter any other parameters in the main board BIOS of this server at any time, except for the parameters which we indicate that you can alter. 2. If there are any hardware problems when you use this server, or you wish to upgrade the hardware, please feedback the detailed hardware configuration of your machine to our Customer Service. Don’t disassemble the server chassis or any hardware components in the chassis by yourself. 3. In this server, the MEMORY, CPU, CPU Heat Sink and Fan are in given standard. Please don’t mix them with the corresponding components of any other machines. 4. When you have any software problems during the application of this server, we hope that you firstly contact the corresponding software supplier and then he shall contact us in favor of communication so as to solve your problem together. We sincerely hope you can do this especially when you confront with the installation and running problem of database, network management software or other networking products. 5. Please firstly read the attached Brief User Guide when you install this server. Please contact our Customer Service Center if you have any questions about the application. 6. We must call your attention: please do necessary data backup in your application process. 7. This is a Grade A product, and may induce radio interference in the living environment, in which case the user may be required to take adequate measures. 8. The copyrights of the markers and names of the software and hardware product referred in this manual are the property of corresponding companies. 9. In the above statement, “us” indicates the Inspur Group Co., Ltd.; Inspur Group Co., Ltd. reserves the right of final explanation about the above statement. Regarding the Manual ● Brief Introduction This chapter introduces module assembly, technical features, appearance and I/O interface specification, etc, of the whole server. ● System setup This chapter introduces the settings of BIOS. ● Install OS This chapter introduces how to install the mainstream OS on this server. ● Common problems and troubleshooting This chapter introduces some measures for common problems. ● Instructions on integrated management function This chapter introduces how to use the card integrated management function We suggest you read this manual carefully before you use this server for fear of unnecessary faults in your operation. Technical service:86-531-88546554 Address:No.1036 Langchao Road, Jinan Shandong 250101, P.R.China Postcode:250101 Chapter one Brief Introduction Inspur TS860 is an 8U large-scale Rack server, which can support 8*Intel Xeon E7-88XX V2 processors, compatible with E7-48XX V2 processors(only single 4way and dual partition configuration support); It supports 192*DDR3 RDIMMS in maximum and 6TB system memory. If adopting 64GB LRDIMM, it can support 12TB。TS860 possesses the characteristics of high-performance, high reliability and easy expansion and management, etc. meeting the demands of high-end industry’s core business applications. Warning! Due to the large packed weight upon delivery, the specialty forklift machine should be used in moving the shipping container. If you move manually, there should be at least 4 people operating simultaneously. Ignoring the warning may result in serious personal injury. Notes: If you want to put the server into the cabinet through guide rail or the tray, you must first install the host chassis into the cabinet for sure of safe operation of the heavy product, then put the processing module into the host chassis. At least 3 people are needed during the server stores operating.。 There is detailed operation instruction of the disassembly and assembly of module, modules and components on the side of the cover of the host chassis for the reference of maintenance or expansion. To ensure the system’s cooling effect, please uncover the film on the cover plate of the server and then power up to use it. System module installation The host chassis and the computing modules of your TS860 server system are packed separately to ensure the transport safety. Host chassis and computing modules boxes stacked on the wooden pallet, and bound solid with packing tape and stretch film, showing as follows. After the arrival of the goods, please take down the winding stretch film, packaging tape, protect horn, and then get down the boxes with computing modules from the host packaging box. Notes: 1、 Please firstly install the separately-packaged computing modules into the host chassis before official usage.。 2、 Before unpacking the product, it is necessary to confirm the correspondence between host chassis box and module box according to the labels on the packaging box. Install the host chassis and computing module with the same serial numbers and do not mixed. install them with different numbers, otherwise the system will not function properly. 3、 During the installation and dismantlement of machine modules, you should wear the attached anti-static gloves to protect components from electrostatic damage; the anti-static gloves are placed in the general accessories box in the host chassis box. Unpack host 1、 Split the rubber seal on the box with paper cutter and take out host panel, power cord and accessory box on the pad in the box for subsequent use, and then remove the pad from the box. 2、 Take out the rails on the side of the host from the box. 3、 Take out the host packaging plastic bag and place the host on the working table. Note:If you plan to install the server in the cabinet, please refer to the attached “Quick Guide” for installation instruction after carrying out the host. Unpack computing modules TS860 server system concludes two computing modules which are separately packaged in one box upon receipt. Then 2 processing modules are packaged by carton as whole. 1. Split the rubber seal on the box with paper cutter and take out the pad on the 2 separately-packaged computing modules.。 2. Take out the computing module from the box and then take out the anti-static bags, and the serial number of each computing module can be identified by the label on the left side of modules. Install computing module Note: Each server is configured with two computing modules. Please install them into upper computing module slot and lower slot respectively according to the label instruction on the computing module box. The computing module-2 should be installed into the slot of the upper part of the computing module slot, and the computing module-1 should be installed into the lower part computing module slot. 1. Lift the module to insert its back horizontally into the module slot of chassis, and evenly force it back into the chassis and put the handle to the straight position at the same time. 2. After pushing the computing module into the bottom of the chassis, turn over the handle on both sides of the module to let the hook fully locked。 3. Finally, install the front panel to the chassis. Technical Specifications processor Processor type Intel Xeon E7-88XX V2 series, compatible with E7-48XX V2series(only single4-way and dual partition support) Interface LGA2011 Chipset Chipset type Memory Intel C602J Memory type DDR3 ECC Registered Memory slots Support to extend 16 memory boards, each supporting 12 memory slots Total memory capacity Support Max.6TB ECC R-DDR3 If choose 64GB LRDIMM, it can support max.12TB I/O Interface (1*I/O Riser) USB interface 2*rear USB interfaace 4*front USB interface(only two available when non-dual partition and single IO Riser) Serial interface 1*front RJ45 Network interface 4*RJ45 Management interface 1*special RJ45 Display interface 1*rear VGA Display controller Controller type Integrated AST2300 display RAM 16MB Hard disk controller SATA controller (1)IO Riser, integrated 2*M-SATA RAID External SAS RAID card to support RAID0/1/5/6 Network card Network controller 0/1/2/3 card (1*I/O Riser)integrated Intel I350 4 ports 1G network adapter PCI expansion slots PCI type bus PCI-Express bus, support FH/HH expansion card PCI-E slots Support max.26*PCI-Express 3.0 slots: Each expansion IO module can support 10*PCIE slots:5*PCIEx8、5*PCIE x16; Each basic IO module can support2*PCIE slots, 1*PCIE x8, 1*PCIE x16; Storage control module support 2*PCIE x8 slots(only HH expansion card); RAID card can only be installed in the PCIE slots of the storage control module; GPU can only be installed in the PCIE x16 slot of the basic IO module. Hard disk Hard disk type 2.5 inch SAS/SATA/SSD HDD Quantity Support max.16*2.5 inch HDD Each IO Riser card can support 2*M-SATA External memory driver CD-ROM USB CD-ROM (optional) Inspur driving U disk Inspur driving U disk (optional) Power supply Specification Support 8*800W redundant power supply module, support N+N/N+M redundancy(N Min.3) Power input Please refer to our host nameplate label in the specification Physical specification External dimension of the package Overall dimension Weight Host machine: 1168mm × 722mm × 587mm (depth x width x height) Module:1168mm × 721mm × 279mm (depth x width x height) W(width): 444mm;H(height): 352mm;D(depth): 830mm Host machine (package) gross weight: 71.5Kg Module (package) gross weight: 58Kg Environment parameters Working environment temperature 5℃-40℃ Storage and transportation temperature -40℃-55℃ Working humidity 35%-80%relative humidity Storage and transportation humidity 20%-93%(40℃)relative humidity Front view Chassis Panel Computing Module2 Lightbar Computing Module1 OLED HDD Slot Front Control Board Storage Control Module Name Description Chassis panel Installed in front of the computing module for dustproof. to indicate the start process through the change of light length change when starting the system; Indicator light to indicate the system pressure through the change of the light color in the process of system operation. Please refer to Indicator Light Description 16*2.5inch hot-plug hard disks can be installed with the sequence from left to right. Hard drive bay In dual partition mode: hard disks ID0 ~ ID7 serves computing module 2 (up nodes) and ID8 ~ ID15 serves computing module 1 (down node) For ON/OFF operation and indication of relevant status indicator; The machine integrates the top and bottom front control Front control switches and indicators serving computing module 2 and computing panel module 1 correspondingly; Only the front control panel serving the computing module 1 is applicable in 8-way module. For installation of processor, memory and system fans; Computing In dual partition mode: computing module 1 is down node and module 1/2 computing module 2 is up node; computing module 1 should be installed on the up side when it is single 4-way. to realize the localized visual monitoring and management of the OLED screen system Storage control module For the installation of the HDD,HDD backboard, RAID card, OLED screen and 2 cooling fans. ● Indicator Light Description(take single 8-way as an example) Starting up process display stage Green indicator on Server power-on, BMC has not started. the left flashes Blue indicator on BMC starts and the beam pulse is displayed in accordance with the the left flashes progress of BMC starting up. Yellow BMC failed to start within 10 minutes indicator on the left flashes Notes: 1. If the BMC does not sent to the indicator light the OS starting process within 10 minutes, then the indicator light skips starting process and directly to the power dissipation display stage. 2. Once the BMC starts, it will send the OS starting process to the indicator light: a. if the operating system has been started, the indicator light will quickly finish the starting process bar to jump to power dissipation display stage b. If not, BMC will send the real-time OS process to indicator light, and indicator light displays in real-time pulse until the starting completes and jumps to power dissipation display stage. Power dissipation display stage CPU utilization is lower than 20% Green CPU temperature is lower than 50℃ CPU utilization is between 20%~60% Blue CPU temperature is between 50℃~65℃ CPU utilization is between 60%~100% Yellow CPU temperature is higher than 65℃ Note: The light color is modified according to the latest BMC detection data: 1, According to CPU utilization: if operating system has a running agent, then it can obtain the CPU utilization. 2, According to CPU temperature: indicator lights display according to CPU temperature if it cannot obtain the CPU utilization. Dual 4-way mode: indicator light divides into two, the left part correspond to the down 4-way and the right part correspond to the up 4-way. The process and the power dissipation display the same as single 8-way. ● View of front control panel Status indicator Information indicator Reset Front USB ID indicator ports1,2 Serial port button Power button Service for computing module2 Service for computing module1 Name Description Green indicator is on: normal running of the system after startup Status indicator Indicator is off: the system is not powered up normally Information indicator Red indicator is on: system failure The indicator is on when confirming the system ID ID indicator The function needs the management software to realize this function Front USB ports 1,2 USB equipment can be connected connected to the client side through cable, it can Serial ports monitor the system and get self-check information button for the system reset Reset button The reset operation needs a pointed tool System power button Power button The button is on with blue background after powering up ● Indicator for the hard disk bay Hard disk locating indicator Hard disk status indicator Name Function and description Hard disk locating If a hard disk is installed, the indicator twinkles in blue indicator when locating the hard disk. The green indicator is on: no read or write activity in the Hard disk status indicator hard disk The green indicator twinkles: read or write activity is going on in the hard disk The red indicator is on: hard disk failure Rebuild: The red indicator twinkles: the hard disk is being rebuilt Rear view Basic IO Module2 IO Riser (optional) Expasion IO module2 Basic IO Module1 Expansion IO module1 IO Riser Trigger button PDU0 PSU0-3 PDU1 PSU4-7 Name Function and description used for expansion with card, default configuration is one Expansion IO module module; Each expansion IO module supports 10 PCIE slots. Used for installing IO Riser card and other cards, default Basic IO module configuration is one module, two modules are needed in dual partition mode. Each basic IO module supports 2 PCIE slots. Integrated network card, VGA, USB, BMC management IO Riser interface; support BMC management card and MSATA. When the system is dual partition, this configuration is needed IO Riser(optional) to serve computing muddle 2. Reserved function button. Once function realized, press the Trigger button button, indicator light put out a few seconds later. Expansion IO module can be pulled out in the state of system is powered on. PSU 0~3 power distribution board; PDU0 Each power input interface support 2 PSU PSU 4~7 power distribution board; PDU1 Each power input interface support 2 PSU PSU0-3 PSU 0~3 PSU4-7 PSU 4~7 IO Riser port Network port0 Network port1 Network port2 Network port3 USB port Management port VGA port Name Network ports 0/1/2/3 USB port 1/2 Function and description Ach IO Riser integrates 4*1G network ports Function and description For connection of display equipment with standard VGA inter- VGA port face Independent RJ45 100M management interface Management port The system monitoring and management can be realized by the integral BMC Note: the amount of I/O interface in the above table is under the condition of configuring one IO Riser. Start the server 1. First correctly connect the monitor, keyboard and mouse. Then connect all power modules with the effective power strip or outlet by using the attached power cable. 2. Press the switch button on the front panel of the server, the fan will run and system start to power up and self-test. 3. The server will boot from the first device set in BIOS starting-up management. If the device is unavailable, it will continue to boot the rest corresponding device.。 Notes: according to the configured memory capacity, it will take 4 minutes or longer to connect to the server’s monitor.。 Close the server 1. Closing down the server can be achieved through the operation under the operating system。 2. Closing down the server can be achieved through manually pressing the switch button on the front panel.。 Note: after the above two ways, although the server stops running, some voltage is still in a usable state, when the system can start up through remote management; to achieve complete shut down, you need to disconnect the system’s AC power (unplugging the power line or turning off power strip) Chapter two: System Setup In this chapter, the BIOS function setup of this server is introduced. Only the operator or the administrator with qualification of system maintenance can implement these operations described in this part. 2.1 system BIOS setup BIOS is a basic input and output system. The system parameter and the hard disk parameter can be adjusted through special set program. BIOS has great influence on the system start and running, so setting parameters improperly may arose the conflict among the hardware resource, or reduce the system run performance. Hence understanding the BIOS setup is significant to the configuration of your server. If no especial requirement, you are suggested to use the default value and not alter the parameters optionally. Notes: 1. Before the server BIOS setup is altered, please record the corresponding original setup. Hence when there are operating problems in the system due to the option altered, the setup can revert. 2. Ordinarily the factory default system value is the optimized setup. Don’t try to alter the parameters before you understand their denotations. 3. The common setup is introduced in detail in this paper. The less referred options in the application procedure are simply explained or not. 4. The content of the BIOS is diverse based on the different configurations of the products; hence the detailed introduction is elided. How to Enter the BIOS Setup Power on and start the server, when displaying the Inspur logo, “Press Esc for Boot menu” shows at the bottom of the screen, then press【ESC】 button, and system enters into BIOS setup screen. If fails to enter into the setup screen, please reset the system by pressing【Ctrl】 【Alt】 【Del】 at the same time and then repeat the above operation. Based on the above described operation, you can enter BIOS main interface, which mainly includes the options as shown below。 In this interface, CPU type, memory and BIOS version are also available. Option Continue Description overleap BIOS setup, continue the system-bootable operation Option Description Boot Manager system guide management manual, free to choose to start from which device Setup Utility enter BIOS settings interface 1.Continue Select this option and press [enter] button, you will overleap BIOS setup, continue the system-guiding operation. 2.Boot Manager Select this option and press [enter] button, the following system bootable option list will display. Once an option in the list is selected, the system will start from the corresponding device of the option. The list as shown by the figure is scanned and formed automatically by BIOS during the startup process. The boot item constitution is in relation to the detail configuration. In some cases, a device can correspond with multiple different options. “EFI Internal Shell” represents the EFI Shell existed in the BIOS Rom. Authenticated OS which can apply EFI mode include Windows Server 2008 R2、SUSE 11 SP1、Redhat 6.0 and above version. 3. Setup Utility Select this option and press [enter] button, enters BIOS setup interface. Entering BIOS setup interface, most system information check and option settings, including CPU, QPI, PCIE, memory, chipset, etc. can be achieved. BIOS system menu introduction BIOS setup programs of this product mainly consist of the following function menu: Name Function Main Set up basic system time, system date, display BIOS version, CPU type, system memory capacity, etc. Advanced Set up CPU, advanced features as integrated SATA controller Security Set up administrator password Boot Set up equipment boot order Exit Save BIOS setup, exit BIOS setup. Some items are unable to be set up in BIOS, such as some system automatically detected and configured information. There is a point to the right before some options, which means this option is selected, press [Enter] button, there shows the submenu on the screen. Operational key description: key description ↑ Select the upper item ↓ Select the next item ← Select left menu → Select right menu Esc back to superior menu or the main menu + /F6 Alter the option value. Alter the current value to the last one. This key only displays the option value of the relevant option, not all the options. - /F5 Alter the option value. Alter the current value to the next one. This key only displays the option value of the relevant option, not all the options. Help key, display related instructions of current F1 menu F9 Restore to system best performance default F10 Save CMOS setting and exit Enter Execute current command or enter submenu Main menu Enter BIOS setup procedure, firstly shows the Main menu, from which you can 首 see BIOS version, CPU type, system memory capacity, etc. You can also set up BIOS interface language, system time, system date. When setting system time and date, select the options with arrow key, then press 【Enter】,subfield is selected, afterwards, set the field value with +/- key. ● InsydeH20 Version Display system BIOS version ● Processor Type Display CPU type ● System Memory Speed Display working frequency of the current memory ● Total Memory Display system memory capacity ● System Time Set system time, format for [hour /minutes /seconds]. Time validated immediately after modification, there is no need for extra save. ● System Date Set system date format for [month /day /year], date validated immediately after modification, there is no need for extra save. Advanced menu This menu is mainly for the setting of advanced menu, if malfunctioned, system may work abnormally,factory settings is recommended. The following is the introduction of the main submenu. ● Advanced Processor * CPU Package Detected Display CPU quantity * Socket 0/1/2/3/4/5/6/7 CPU Information Display the current CPU details, including CPU type, basic frequency, CPU cores, thermal design power, etc. * CPU Power Management Controls This option can manage CPU power dissipation. BIOS Setting Options Description EIST Support Enabled/Disabled Intelligent underclocking technology to enable and disable processor. When enabling processor, it can automatically adjust the voltage and frequency of the processor according to different workload, in order to reduce power consumption and heat output. Default is Enabled. Energy Performance/Balanced Choose energy strategy. After selecting the option, Policy Dynamic Switching Turbo Mode T-States C-States Performance/Balanced Energy/Energy Efficient pops up selection window by pressing the [enter] key. When disabling EIST Support, this option is not visible. Default is Balanced Performance. Enabled/Disabled Whether to enable dynamic transformation characteristics of power consumption performance adjustment, Default is Enabled. Enabled/Disabled Enable or disable processor turbo mode. When enabling, it intelligently closes some cores of no use through the analysis of the current CPU load, leaving the energy to the core in use, and make them run at a higher frequency, to further improve performance. In contrary, when multiple cores are needed, relevant cores are opened dynamically, and frequency is adjusted dynamically. Default is Enabled. Enabled/Disabled Enable or disable Processor Throttling State. When enabling, system power dissipation and temperature are adjusted through the adjustment of per unit time CPU Clock On/(Clock On + Clock Off)ratio. Default is Disabled Enabled/Disabled Enable or disable C-State energy conservation state. When enabling, processor enters C-State energy saving mode; when disabling, processor works at C0 mode, that is normal operation at full speed. Default is Enabled. * Active Processor Cores Set the number of cores in use of each CPU. Default is [All]. This option works for all CPUs in the system (number of CPU cores are associated with specific models) * Intel HT Technology Enable or disable Intel hyper-threading technology (only works for CPUs with hyper-threading function). This option works for all CPUs in the system. Default is Enabled。 ● Platform Information Display ME version, working status and other information ● SATA Configuration To check SATA status on each SATA ports and set SATA controller mode. * SATA Controller To enable or disable integrated SATA controller. Default is [Enabled] * HDC Configure As To set integrated SATA controller mode, including [IDE], [AHCI](default)and[RAID] Use integrated SATA controller. If you would have a serial device used as parallel IDE a storage device, please set this option to [IDE] Use integrated SATA controller, if no RAID, and connect to 1-2 SATA, please set this option to[AHCI] Use integrated SATA controller, if to make SATA Host RAID,please set this option to[RAID] * Serial ATA Port 0/1 Display SATA status connected to SATA ports ● QPI Configuration * QPI General Configuration To check QPI status and configure the general options BIOS Setting Options Description Link Speed Mode Fast/Slow Link Frequency Select 6.4GB/s、7.2GB/s、 8.0GB/s、Auto、 Select link frequency, default is Auto。 Use Per Link Setting Legacy VGA Socket 0/1/2/3/4/5/6/7 Select QPI link speed, default is Fast。 The value determines to enable which display card on PCIe slots drawn from Socket. * QPI Per Socket Configuration To set QPI of each processor, including assign proportion of CPU bus resources, IO resources and MMIO resources. ● Memory Configuration To set the related parameters of memory BIOS Setting Options Description Auto/1067/1333/ 1600 Set memory working frequency (MHz). when it is “Auto”, the memory will work at the highest frequency supported by CPU and installed memory. Default is Auto Rank Margin Tool Enable/Disable Whether to enable Rank Margin Tool, enabling Rank Margin Toolcan test the memory Margin; default is Disable. RMT Loop count 1~31 Set RMT cycles Data Scrambling Enable/Disable Whether to enable memory data scrambling, default is Enable。 VMSE RMT Enable/Disable Whether to enable VMSE RMT default is Disable VMSE RMT CPGC Pattern Length 0~30 Set VMSE RMT cycles No Options Display topology of installed memory, including memory installation location, frequency, manufacturers, capacity and other information. If it cannot show on a screen DDR Speed Memory Topology completely, you can flip through Pagedown or Page up to view it. ● Memory RAS Configuration To set memory RAS features BIOS Setting Options Description Memory Rank Sparing Disable/Enable Whether to enable memory Rank Sparing function. This function is backup a Rank, if there occurs a Rank with many ECC errors on a memory board, then the system will enable the backup Rank, and the one with errors will never in use. Default is [Disable] Spare Error Threshold 1~32767 Error threshold trigger memory Rank Sparing function Disable/Enable With the function being Enable, CPU will read and verify all memory installed in the system in a certain period (24 hours). It will correct the ECC error initiatively. The advantage over the common ECC function is that ECC can only find error when reading the memory. This function can find and correct the ECC error in the memory without reading the memory content; The default is [Disable] Disable/Enable Once this function is enabled, when CPU reads certain memory and finds Ecc error, it will correct it. Default is [Enable] Device Tagging Disable/Enable Once this function is enabled, within a single rank in DIMM if a particle occurs error, the particle is used for error correction function will replace it, then the rank loses Device tagging function, and error correction capabilities declines. Default is [Disable] VMSE Lockstep mode 1:1 Mode/2:1 Mode 1:1 Sub-Channel Lockstep Operation 2:1 Independent Channel Operation Memory Mirroring Disable/Enable Whether to enable Memory function, default is [Disable] Patrol Scrub Demand Scrub Mirroring ● Chipset Configuration To set up system status after abnormal power off and power up again, including the following options: [Power On]: Power on [Power 0ff]:(default):power off, need to be manually switched on。 [Last State]:Status before power off ● H2O IPMI Configuration To check BMC state, Firmware version, BMC MAC address, IP and other information and configure BMC. * IPMI Support To enable and disable support for IPMI. Security menu ● Supervisor Password Display whether system administrator password has been set, unable to be set. ● Set Supervisor Password To set administrator password. After setting, enters BIOS Setup procedure, you must enter the administrator password, or some administrator privileges will be limited Boot menu The menu is mainly for the setting of priority between system startup process and the system boot device. ● Network Stack Open or close support for network protocol stack,[Enabled]setting can support PXE. ● PXE Boot Capability To select the setting booted by integrated network card, available only after enabling Network Stack. When using PXE function to install the operating system, set this to[Legacy] ● EFI Device First To set the preferred bootable device at boot time. When setting is [Enabled], EFI bootable device is preferred; when setting is [Disabled], Legacy device is preferred. ● Timeout Set the waiting time before default boot, the default is[5] ● EFI Select this option and press[Enter]to submenu, you can set EFI device boot priority. ● Legacy Select this option and press[Enter]to submenu,you can set legacy device boot priority. Select one device on the boot device list, and adjust the device boot sequence through[F5] or [F6] key. Exit menu Options in this menu can save or give up BIOS modified settings and exit setup procedure. ● Exit Saving Changes Select this option and press [enter] key, in the pop-up prompt, select [Yes], it will save modifications made in BIOS setup and exit the BIOS setup. The menu function can use [F10] to achieve. ● Saving Change Without Exit Select this option and press [enter] key, in the pop-up prompt, select [Yes], it will save modifications made in BIOS setup, but will not exit the BIOS setup. ● Exit Discarding Changes Select this option and press [enter] key, in the pop-up prompt, select [Yes], it will give up modifications made in BIOS setup and exit the BIOS setup. ● Load Optimal Defaults Select this option and press [enter] key, in the pop-up prompt, select [Yes], system default optimization settings will be loaded, this operation will not exit BIOS setup. The menu function can use [F9] to achieve. ● Load Custom Defaults Select this option and press [enter] key, in the pop-up prompt, select [Yes], saved user default setting value will be loaded. ● Save Custom Defaults Select this option and press [enter] key, in the pop-up prompt, select [Yes], the current setting value of all BIOS options will be saved as user default options. ● Discard Changes Select this option and press [enter] key, in the pop-up prompt, select [Yes], modifications in the BIOS setting will be given up, this operation will not exit BIOS setup. 2.2 Clear CMOS Clear basic IO module If the following operations are needed, please get the authorization of Inspur Group Co., Ltd. Clear basic IO module according to the following methods: 1. Power off the system (turn off the AC power); 2. Press plastic key of basic IO module handle on the back of the chassis. open the module handle. 3. Hold module handle and pull afterwards, and clear the module from the chassis. Clear CMOS The following figure shows the Clear CMOS jumper position in the IO Riser, and the following jumper state is default: Jumper name Function description J6 CMOS jumper Jumper’s function Pin 1-2 short circuit is in normal state (default) Pin 2-3 short circuit is in cleared state Notes: 1. You must shut down the system and cut off power supply when clearing the CMOS and need to keep for 5 seconds after short connecting pin 2-3; then re-short connecting pin1 with pin 2 of J17 jumper to restore the original state, 2. After completing this operation, please install the upper panel. Chapter Three: Operating System Installation Manual setup of the operating system is introduced with emphasis in this chapter, including Windows Server 2012 and Red Hat Enterprise Linux 6.4[x64system]. During manual setup of the operating system, some operating system may need the floppy drive or Inspur driver U disk to load the driving program of hard disc controller. Refer to the readme.pdf file under the root directory in Inspur system driving program CD for the making method of the driving program floppy disk. And the making method and considerations of using Inspur driver U disk can refer to the attached Instructions of Inspur Driver U Disk. In the driver making interface of the driving program CD, the controller driving program to be loaded during the setup of the operating system under the relevant configuration can be seen and made. This installation instruction takes external LSI 9271-8i SAS RAID card as instance. If your server is configured with other external RAID card, please refer to the user’s manual in the CD to add the driving program for the hard disk controller. For network card driver, video card driver and system patch program, the guidance in the chapter can also be referred for setup. It is suggested that you confirm in advance that whether the purchased machine configuration supports the version of the installed operating system. 3.1 Manually Installation of Windows Server 2012 3.1.1 Preparation before installation ● Windows Server 2012Installation CD(X86_64bit version) ●Inspur driver CD ● external LSI 9271-8i SAS RAID card, no need of adding controller driver 3.1.2 Installation steps 1.Connect USB driver to the server, power up and start the server, insert Windows Server 2012 installation CD into optical drive, and select to boot from CD 2. Press any key if the system prompts to conform to press any key to boot from CD. If not, the system will start the Windows installation program from CD automatically. In Windows Boot Manager interface, press [enter] to continue. 3. In the language and other preferences settings interface, select and set to install the language other preferences according to actual needs, then click<Next>to continue. 4.In the installation confirmation interface click<Install now >to continue. 5. In the interface of “"choose to install the operating system interface," according to your CD versions to choose from the list. If you need a graphical interface, please choose GUI system type If it displays interface of inputting product key, then input your product key (25 characters) according to actual needs, and then click <Next> to continue. If you select the key below "automatically activated windows when online" item, then three days after you first login, automatic activation begins trying to activate your windows; after installing windows, you have a 30-day to activate windows be online (or by phone), if you haven’t completed the activation before the 30-day period, the windows will stop running. 6.The Microsoft software license clauses will be shown in the interface of “Please read the license terms”. Select “I accept the license terms” after reading, and click <Next> to continue. 7. Select the installation type, and here we default it is the first installation. Select “Custom” mode to continue. 8. The system enters the interface of “Where do you want to install Windows?”, ⊙If prompted "not found any drive" to indicate that the configuration you use need to load the disk controller drivers program through Inspur driver U disk, operating as follows: Using Inspur driver U disk to load driver: ①Please make the disk controller driver in the Inspur driver U disk [3.5 floppy disk (A :)] partition. ② Please connect Inspur driver U disk to the USB interface of the server; ③ select <Load Driver> in the interface, in the pop-up prompts click [yes] to continue. ④The system will search the driver automatically. In the interface of “Choose to install the driver”, click <Next> to continue; ⑤ The system will install the drive program searched automatically and back to main interface. ⊙If the system automatically complete installing driver program of disk controller drivers, in the main interface will display the existing disk partitions on this computer and unallocated space, click [Options] to start operating disk partition. 9. In the disk partition operation interface, we can perform the following operation: ⊙It can delete the existing partitions by selecting the existing partitions and then clicking <Delete>. ⊙It can format the partitions by selecting the existing partitions and clicking <Format>. ⊙It can create new partitions by selecting unallocated disk spaces and then clicking <New> to create new partitions. You can operate according to the actual needs. Here we’d explain on the issue when there are no existing partitions in the disk. ①Select the unallocated space and click <New>, delete the number in the partition input box and then input the one you want to create (unit: MB) and click <Apply> to continue. Note: the recommended partition should be larger than 160GB ②If the prompt "To ensure that all Windows functions are in normal use, windows may need to create additional partitions for system files." Click [yes] to continue This operation will create additional extra disk partitions (such as recovery, system partition, MSR and other types of partitions) ③Select the newly created disk partition, and then click <Format>, click <OK> in the prompt confirmation interface. ④After formatting the partition, click <Next> to continue. 10. The system starts to install Windows, and it will complete operations of “Copying files”, “Expanding files”, “Installing functions”, “Installing updates” and “Completing installation” etc.. In this course the system may automatically reboot several times. Note: above Windows Server 2012 OS installation step may differ because of different version of CD, please install according to the screen. 11.Set the administrator password according to the prompt to and click [yes] to continue Windows Server 2012 has strict requirement for the password, it must contain letters, numbers and special characters when setting a password, otherwise the settings can not be successful 12. After logging in the system, select “Administration" -> "Server Manager Properties" on the top right of the menu bar in the "Server Manager" screen, in the pop-up properties window, select "does not start automatically when logging in " and then click [yes] and close the server manager interface. 3.1.3 Install Driver 1. Install Chipset driver ① Insert Inspur driver CD, click the blue dolphin icon under the installation or operation procedure item in the automatically playing interface popped out after the disk’s running, input the navigation code on the driver CD case in the navigation code verification ② ③ ④ ⑤ interface popped out after the operation of CD, and click <OK> to enter the installation interface automatically; In “Select OS” column, select Windows 2012; In “Select Components” column, select Chipset driver; Click <Next> to start the installation; Enter the interface of “Welcome to the Setup Program” and click <Next> to continue the installation; ⑥ Enter the interface of “License Agreement”, and select <Yes> to continue the installation; ⑦ Enter the interface of “Readme File Information”, and click <Next> to continue the installation; ⑧ The installation program begins to install; and click <Next> according to the prompts; ⑨ Complete the installation, click <Finish> according to the prompts 2.Install Network card driver After the installation of the chipset patch, do not take out the Inspur driver CD, but continue the installation of network card driver ① In the “Select OS” column, select Windows 2012; ② In the “Select components” column, select Network card driver; ③ Click <Next> to start the installation; ④ Enter the interface of welcome to use, click [Next] to continue; ⑤ Enter the interface of “License Agreement”, select “I accept the terms in the license agreement” and then click <Next> to continue; ⑥ Enter the interface of “Setup Options” and click <Next> to continue; ⑦ Enter the interface of “Ready to Install the Program”, and click <Install> to continue; ⑧ The installation program starts to install; when the installation is completed, click <Finish> according to the prompt; 3.Install VGA card driver After installation of the network card driver, do not take out the Inspur driver CD, but continue the installation of VGA card driver. ① Login system, click [Server Manager] on the task bar, in the pop-up interface, select [Tools] -> [Computer Management] on the right top menu; ② In computer management interface, select [device manager]; ③ In the Device Manager window, select the [Microsoft basic display adapter] in [Display adapter], click the right mouse button and select [Update Driver Software]; ④ In the "Update Driver Software" window, select "Browse my computer for driver software; ⑤ System prompts: browse driver files on your computer, click [Browse] button behind "search for driver software at the following locations" and select the drive path in the CD: \ driver \ video \ TS \ win2012 (if it is other version of the system, select the appropriate directory), then click [OK]; click [Next] to continue. System begins to automatically install drivers; ⑥ It prompts "Windows has successfully updated driver file" and click [Close] to complete the ASPEED Graphics Family (WDDM) driver installation. Take out Inspur driver CD, and reboot system. Complete the installation of Windows Server 2012. 3.2 Manually Installation of Red Hat Enterprise Linux 6.4 3.2.1 Preparation before installation ● Red Hat Enterprise Linux 6.4 installation CD (DVD)(X86_64bit version) ●Inspur driver CD ●No need of adding controller driver for external LSI 9271-8i SAS RAID 3.2.2 Installation steps 1. Connect USB driver to the server. Power up and start the system, put the installation disk into the driver (here taking using DVD installation disk as example), entering BIOS setup and select to boot from the CD. 2. system enters Welcome to Red Hat Enterprise Linux 6.4!interface with following options: Install or upgrade an existing system Install system with basic video driver Rescue installed system Boot from local driver You can use the up and down arrow keys to select an option, this is the first time we install by default. Select “Install or upgrade an existing system”. Note: If you do not need to add a hard disk controller drivers, press [Enter] key to continue the installation. 3. System configured RAID card need a hard disk controller driver, after selecting “Install or upgrade an existing system”, press [Tab] and switch to the edit state. Enter linux dd after vmlinuz initrd=initrd.img, press [enter] to continue the installation. ① The screen prompts: “Do you have a driver disk?”, select [Yes], press [enter] to continue. ②The screen prompts: “Driver Disk Source”, we use USB flash disk here, please select [sda],and then select [OK] to continue. ③The screen prompts: “Driver Disk Source”, because USB flash disk has many partition, please select the partition where driver is and then select [OK] to continue. ④The screen prompts: “Select driver disk image”, select the drive mirroring needed loading, and then select [OK] to begin loading driver. ⑤finishing loading, system prompts :“More Drivers Disk?” asking whether it is needed to load other driver. Here we select [No] to complete the driver loading. 4. The screen prompts: Disc Found。 Here select [Skip] to skip medium test, press [enter] to continue. 5. Enter RED HAT ENTERPRISE LINUX 6 interface, select [Next] to continue. 6. Enter “What language would you like to use during the installation process?” interface, select the language you need during the installation, here we select “English(English)”, and then select [Next] to continue. 7. Enter “Select the appropriate keyboard for the system” interface, select keyboard type according to actual need, here we select “US.English”, and then select [Next] to continue. 8. Procedure enters: “What type of devices will your installation involve?” The default is local installation, select “Basic Storage Devices” and then select [Next] to continue. 9. Procedure enters: “Please name this computer. The hostname identifies the computer on a network.” Interface, please input Hostname. In this interface, you can also select [Configure Network] on the left bottom to do network configuration, adding or deleting network card to configure network IP address. Finishing network configuration, press [Next] to continue. 10. Procedure enters: “Please select the nearest city in your time zone:” interface, select “Asia/shanghai” and then select [Next] to continue. 11. Procedure enters Root Password setup interface, set according to your need, password should have at least 6 figures, and then select [Next] to continue. 12. Procedure enters: “Which type of installation would you like?” interface, including the following options: Use All Space Replace Existing Linux System(s) Shrink Current System Use Free Space Create Custom Layout This installation takes custom manual partitioning for example, select “Create Custom layout” and then select [Next] to continue. 13. Procedure enters “Please Select A Device” interface, system displays detected storage device. Please select the hard disk need installing system according to actual needs. If there is already partition on hard disk, it will display the existing one, if you do not need it, you can delete it. 14.Select Free space and other existing partition in hard disk, and click [Create], it prompts “Create Storage”. Select the type of partition you want to create according to your need, and then click [Create], the system will pop up "Add Partition" window, create partitions according to actual needs to. ①create root partition(/) and boot partition: select root partition in Mount point:/, select the hard disk need installing system in Allowable Drives windows, input the size of the partitions in Size(MB), click [OK] to complete the creation of root partition. Creating the boot partitionin the same way: /boot. ②create Swap partition: Select “Swap” in File system Type, select the hard disk need installing system in Allowable Drives windows, input the size of the partitions in Size(MB), click [OK] to complete the creation of swap partition. You can also create other partitions according to your need, after finishing, click [Next] to continue. 15. The screen prompts: “Format Warnings”, click [Format] to continue. In the prompted windows: “Writing storage configuration to disk”, select “Write changes to disk” to continue. System begins formatting hard disk partition. 16. Procedure enters Boot Loader setup interface, set according to your need, and then click [Next] to continue. 17. System prompts: “The default installation of Red Hat Enterprise Linux is a basic server install. You can optionally select s different set of software now”. Please select the type need to install and software package need to customize. Here select “Customize now” then click [Next] to continue. 18. Procedure enters package selection interface, select according to actual need. After confirming the selected software package to install and then click [Next] to continue. Here we select Desktop, X Windows in System Desktops and Development tools software package in Development. 19. The installation program starts building the file system and copies the files 20. “Congratulations, your Red Hat Enterprise Linux installation is complete.” interface means a successful system installation. Click [Reboot] and remove installation CD, system automatically restart. 21. After restarting, system enters “Welcome” interface, click [Forward] to continue. 22. Procedure enters “License Information” interface, select “Yes,I agree to the License Agreement”, click [Forward] to continue. 23. Procedure enters “Set Up Software Updates” interface, click [Forward] to continue. 24. Procedure enters “Create User” interface, user can set user name, password, add a new user according to actual need, and then click [Forward] to continue. 25. Procedure enters “Date and time” interface, please set the correct time and date, and then click [Forward] to continue. 26. Procedure enters “Kdump” interface, set according to actual need, and click [Finish] to complete the installation. 27. Input Username and Password to login the system. 3.2.3 Install VGA card driver After the installation of OS, You can manually load VGA card driver using the attached driver CD 1. insert Inspur driver CD into optical disc driver, click Terminal menu in Applications→System Tools, and input in the window: #mount /dev/cdrom /mnt #cd /mnt #cd driver/video/linux/video #cp xorg782-0.99-10.x86_64.rpm /tmp #cd /tmp #rpm -ivh xorg782-0.99-10.x86_64.rpm --force 2.restart system, please remove driver CD Chapter Four: Common Problems and Troubleshooting This chapter focuses on the common problems and Trouble-shooting of the server. If you are not sure about the cause of a failure and its removal method, please contact our customer service center for solution. Note: When replacing or installing hardware device for the server, you should disconnect the power cable from the server completely. It is recommended to use the antistatic wrist strap and to earth-connect the other end to provide electrostatic protection when dismounting the server. 4.1 Restarting the Server When a failure occurs, try to restart the machine according to the following methods first. Purpose How to operate Restart the software, clear up system RAM and restart the operating system. <Ctrl+Alt+Del> Clear up system RAM, self-check the POST again and restart the operating system. Reset button Cold boot again, switch off and restart the system power in order to clear up the system RAM, to self-check the POST again, to restart the operating system and to power up all the peripherals again. Power button 4.2 Problems When Starting the Machine Some problems often occur when the machine is started, generally due to incorrect hardware installation and configuration. You may find and solve the problems referring to the following methods. 4.2.1 System cannot be powered up After pressing the power button, the power light is not on and the system maintains non-electric state. Please try the following steps: 1. Check whether your power socket can supply power normally and the power cable is correctly connected. 2. Repeatedly press the power button to start the machine (pay attention not to exerting too much force). 3. Disconnect the power cable from the system and open the chassis to check. 4. Check the fastness of the cable connection and accessory plugging in the chassis. 5. Remove other external components other than Inspur’s. 6. Pack the chassis, connect the power cable correctly and start the machine. 4.2.2 Monitor doesn’t display It can be powered on (the host can start and run normally), but the monitor doesn’t work: 1. Check the correctness and fastness of the signal cable and power cable connected to the monitor. 2. Make sure to power on the monitor. 3. Adjust the contrast and brightness of the monitor to confirm whether it can display or not. 4. Shut down the system and disconnect the power cable to check whether there is curve in the pin for connecting end of the monitor signal cable and the host. 5. Find another monitor for test if possible. 6. If the machine is installed with components other than Inspur ones, please remove them first. 7. With the permission of Inspur technical support personnel, you may pull and plug RAM and clear CMOS for test. 4.2.3 Installation system can’t find hard disk 1. When installing the system directly booting from the system CD, if it prompts that no hard disk can be found, please check the normality of the disk state and power on self-check hard disk state. 2. If the power-on self check can detect the hard disk but the hard disk can’t be detected when the system is installed, it may be caused by the following conditions: ●Because the navigation serial number would be different when storage configuration is changed, you should obtain a new navigation serial number from Inspur technical support before you change your storage configuration. ●If you are using the system CD to boot and install the operating system, the hard disk drive is generally added through USB flash disk. Please check whether the USB flash disk drive is correct or not (the drive for external RAID card should be made directly from the attached RAID card driver CD) and whether there is fault in the USB flash disk. 4.2.4 Keyboard and mouse do not work. 1. Check whether the cable joint of the mouse and keyboard is plugged and connected correctly. Make sure the joint pin has no curve. 2. Check whether the mouse setting in the control panel of the operating system is correct or not. 3. It is suggested that you use the keyboard and mouse tested for compatibility by Inspur group or replace with other keyboard and mouse for testing. 4.2.5 System blue screen, halt or restart. For blue screen, restart or halt of the machine in the utilization of the windows system, you may resort to the following measures: 1. If other external non-Inspur components or some application program software are installed before the fault, it is suggested removing it and going on to test your server. 2. Use the latest antivirus software for antivirus test. 3.It is suggested that you record the displayed information code for blue screen, such as: stop c000000218.....; stop: 0x0000007b. This kind of information reveals problems in the system. It is suggested that you reinstall it. Please refer to this manual or call 8008600011/4008600011 for help. 4. If all above operations fail to solve the problem, it is suggested that you backup the file winnt/minidump in disk C, and call the service center for support from professional technical engineers who may ask you to provide minidump file for further analysis on the cause for blue screen and halt. If there is no minidump folder in disk c, please refer to the following steps: right-click on My Computer, select <Property>→<advanced>→<startup and recovery>, then select <settings>, change <write debugging information> in the next page to “small RAM dump” and restart the machine. The system will produce minidump file automatically in the next blue screen. 4.2.6 Machine alarm If there’s machine alarm in startup or utilization process, please refer to the following measures: 1. If this happens after you plugged in some external board card, you may need to pull off this device and to do another power-on test. If the alarm goes off, it shows that your external board is incompatible with the machine. It is suggested not using it any more; If the alarm is still on, please go on referring to the following steps. 2. If Info light on the control board of the machine is on red alert, then the system hardware fails. 3. Locate the alarm sound: ●when the alarm sound is from the front of the chassis, usually we notice abnormal changes of the fault indicating light. There is the possibility of abnormal fans or hard disk module; ●If the alarm sound is from the rear of the chassis, please check whether a redundant power supply is configured or not and whether there is an abnormal status light of the power supply module or a module without power cable (when power alarm goes on, the shield switch can be pressed to stop it); ●If the alarm sound is in the chassis, the alarm may be from the motherboard, RAID card or hard disk back plate. If it is also accompanied by no display on the monitor or power on faults, there is high possibility of something wrong on motherboard. You can try to pull or plug RAM or clear CMOS; if the starting self-check is normal and the alarm starts when the RAID card is under test, and there is abnormal array information displayed, then it is likely that the RAID card has set off the alarm. There may be array abnormality; when the hard disk back plate alarms, there is always abnormal status light of the hard disk on the front panel, which can be used to our advantage. 4. After having collected the basic information, please feed back the detailed alarm information to Inspur technical support personnel in a timely manner. We will make further analysis and judgment and help you solve the problem as soon as possible. 4.3 Additional Notes 1 In order to guarantee the reliability of the system, it is suggested that you use the component of the relevant model tested and authenticated by us when expanding and equipping components. 2. Please guarantee the fine electricity utilization environment of the server, normal state of voltage input and earth-connecting condition as well as temperature and humidity and so on within the normal range. 3. For special needs, when transferring the server, pay attention to avoiding the vibration and carry out in power-off condition. 4. For more notices of our products, please refer to the FAQ for server in the official website of Inspur: http://www.inspur.com/support/Channel_Home/support_sv.asp 4.4 If you have questions or encounter insoluble problem in the process of using Inspur server, please take the following measures: 1. If you have problems about product configuration and detailed specification, please contact your supplier. 2.If system problem occurs during the use of the machine, please contact Inspur server customer service center. Please record serial number on the main box, our technical support staff will provide you with the solution or on-site service after receiving your service request. 3. Inspur server customer service center contact information: Technical support telphone: 86-531-88546554 Free hotlines: 800-8600011 400-8600011 Emil: [email protected] Inspur server driver and product material download link: http://www.inspur.com/support/Channel_Home/support_sv.asp Chapter Five: Integrated management function introduction This product integrates remote management card, you can remote login the server through remote management card. Following gives an introduction of integrated remote management card. 5.1 remote login 1, remote client server system requirements Connect to server management card through web browser, the requirement for client server with GUI interface is as following: requirement OS Browser Remote web control panel/ client server Support Microsoft Internet Explorer OS Support windows browser, chrome browser is suggested Install Java SE Runtime Environment 6,Update 12or browser plug-in higher version TCP/IP network protocol stack Support TCP/IP network protocol stack browser plug-in download link: Java SE Runtime Environment:http://www.java.com/en/download/ 2, it needs to set remote client server IP and management card IP in the same network segment, the corresponding management card default IP (192.168.0.62), and the remote client server IP can be set as: IP:192.168.0.63 gateway: 192.168.0.1 subnet mask: 255.255.255.0 Note: management card (BMC) IP address can be modified and set in “Configuration”→ “network” menu by remote logging in management web interface. Two options in “Lan Interface” correspond as follows respectively: Management network: correspond management card System network: correspond integrated network card. If you reset the IP address of remote management card, after saving, it still needs to restart or unplug to return to normal use. 3, login management web interface Input BMC’s IP address http://192.168.0.62 in client server browser IP address. (If IP has been modified, please use the modified IP), and then press [Enter], shows the management login interface as follows: Please input default administrator Username and Password: Username:admin Password:admin Note: The default user name and password that has all the permissions to set and configure all the modules, to ensure system security, it is recommended timely change password after you log in. 5.2 function menu introduction After logging in, shows the following default interface: On the left top of the interface, you can see the menu including the following functions: Dashboard, FRU Information, Server Health, Configuration, Remote Control, Auto Video Recording, Maintenance and Firmware Update. On the right top of the interface, there are user name and login user's user groups, you can also use Refresh (refresh the page), Print (print pages), Logout (cancellation) and other shortcut menu. 1. Dashboard menu In this interface, you can see the Firmware version of management chip, modification time, MAC address and other information. Click [Edit] after Network Information, enters network setup interface, you can set the IP address and gateway here. The windows under Remote Control display remote control panel information. Click [Launch] after Remote Control, logging in control panel. If prompted to install Jviewer browser when using, please install according to the prompt. In this interface, you can also check the relevant sensor information, such as power supply module, CPU voltage and temperature, system fan speed, control module fan speed, hard disk and power module status. 2. FRU Information menu This menu displays FRU information, including Basic Information、Chassis Information、 Board Information, Product Information and other information. Basic Information displays FRU device ID and name. the other three options correspond the information of chassis, motherboard and whole machine type respectively. Detailed information is as follows: 3. Server Health menu From this menu, you can check server health-related data, including Sensor Readings (sensor readings), Event Log (Event Log), System and Audit Log, BSOD Screen, as shown below: ① Sensor Readings menu: Display all the sensor value, mainly including temperature, voltage, fan speed, hard drive and power status. You can refresh and display sub-categories. ② Event Log menu: Display sensor events, BIOS event, systems management software event, OEM events, remote console software event log. It can be classified can also be unified and you can check the log anytime, the log can also be cleared. ③ System and Audit Log menu: Display system log and check log. System log needs to be classified. ④ BSOD Screen menu: in this menu, you can check blue screen information during the latest system boot. 4. Configuration menu Configuration menu shows as above. The following is a brief of common menu: 1, Mouse Mode menu: to set mouse mode Set Mode to Absolute (Recommended when server OS is Windows): Set mouse to be absolute mode, absolute mode mouse can freely switch between remote and local pictures. Set Mode to Relative (Recommended when server OS is Linux): Set mouse to be relative mode, relative mode mouse switches between remote and local pictures with [Alt]+[M] Set Mode to Other Mode(Recommended for SLES-11 OS Installation) :Set mouse to be other mode, which is recommended when installing OS SLES-11. 2, Network menu: Set network (Management Card), Systems Network (Integrated LAN), modify IP address or select DHCP according to actual need. 3, NTP menu: To set the date and time synchronized with a time server, you can also set the time on your own. If you need to select time synchronization server for remote management, please enter the address of the time synchronization server. 4, PEF: This option can set PEF (Platform Event Filter). When SENSOR detects an error, this option takes appropriate actions depending on the settings (such as shutting down the server, restart the server, etc.) 5, SMTP menu: set SMTP server IP address, username and user password. 6, User menu: Settings for users, you can add users, delete users and modify users. User name must begin with the letters, and it must be within 4 to 32 characters in length, the password is at least eight characters in length. 7, Virtual Media menu: Settings for the number supported by each type of virtual device (maximum support 2 for all virtual devices). And whether it supports SD media. 5. Remote Control menu The function menu can perform various actions on remote servers, such as running a remote control panel, the system switches machines and other control operations 1, Console Redirection menu: login control panel After selecting the menu, click [Java Console, the system will log in to the remote desktop. If you are prompted to install Jviewer when using the browser, install according to the prompts. Before you log into the remote desktop, please do the following settings of browser in advance: ●in tool→<Internet >→<safe>→option, active Internet, local Intranet and all the options related to Active X in trusted sites, showing as follows: ●in tool→<Internet>→<higher>option, do not mark the "Do not save encrypted pages to disk" option and save it, showing as follows: A. Remote desktop: Video menu Menu Function Pause Redirection Pause Remote Desktop Display Resume Redirection Restore Remote Desktop Display Refresh Video Refresh Remote Desktop Display Capture Screen Achieve Remote desktop screenshots Compression Mode Compression mode settings Dct Quantization Table Remote desktop display quality settings Host Video Output Open or close host machine output video display Full Screen Full Screen Remote Desktop Exit Exit Remote Desktop B. remote desktop: Keyboard menu Menu Function Hold Right Ctrl Key Select this option, the operation is equivalent to pressing the right side of the "Ctrl" key Hold Right Alt Key Select this option, the operation is equivalent to pressing the right side of the "Alt" key Hold Left Ctrl Key Select this option, the operation is equivalent to pressing the left side of the "Ctrl" key Hold Left Alt Key Select this option, the operation is equivalent to pressing the left side of the "Alt" key Left Windows Key Select this option, it displays “Hold down” and “Press and Release”, which means press or release left side Windows key. Right Windows Key Select this option, it displays “Hold down” and “Press and Release”, which means press or release right side Windows key. Ctrl+Alt+Del Select this option, he operation is equivalent to pressing “Ctrl+Alt+Del” at the same time. Context Menu shortcut menu Hot Keys Select this option, hotkey can be added according to actual needs Full keyboard Client server keyboard features can fully implement the remote server, including function keys. Note: ① Check Hold Left Ctrl Key Option in the Remote Desktop Keyboard menu, then click the H key ② Select LCTRL key on the lower right corner of remote desktop, and then click “H”; ③ Click "ctrl + h" through SoftKeyboard in the Keyboard Layout menu of Remote Desktop C. remote desktop: Mouse menu Menu Function Show Cursor Select this option, in the remote desktop display the local mouse and redirected screen mouse at the same time. Mouse Mode Select this option to set mouse mode. D. remote desktop: Options menu Menu Function Bandwidth Select this option, you can set the display bandwidth Keyboard/Mouse Encryption Keyboard and mouse encryption setting Zoom Select this option, you can enlarge or reduce the remote desktop display window, Zoom In to enlarge the display window, Zoom Out to reduce the display window GUI Languages Select interface language type E. remote desktop: Media menu Click [Media], displays [Virtual Media Wizard] windows. This window will load client floppy disk mirroring , CD mirroring and optical disc driver, showing as follows: Select the mirroring type you want to load: if it is a floppy disk mirroring, select [Floppy Image]; If it is CD mirroring, select [ISO Image]; If it is hard disk / U disk mirroring, select [HD / USB Image]; then click [Browse], Select the path/ location where the mirroring is, and then click the appropriate [Connect] button to complete the mirroring loading. If the CD in the synchronized client optical disc driver is a bootable CD or a system installation disk, please set the client CD as the first boot sequence in the server BIOS setup. Way to install ISO files is the same as the way to install CDROM remotely which needs to set the boot sequence in the server BIOS setup. F. remote desktop: Keyboard Layout menu Menu Function Auto Detect Select this option, it will automatically detect the type of keyboard SoftKeyboard Use a soft keyboard, keyboard type in multiple languages to choose from G. remote desktop:Video Record menu Select [Video Record] menu, you can set options related to video recording Menu Function Start Record select his option, begin video recording Stop Record select his option, stop video recording Settings this term is used to set the length of time the video recording and storage directory, only to record video after setting storage directory H. remote desktop: Power menu Menu Function Reset Server Select this option, restart server Immediate Shutdown Select this option, shut down server immediately Orderly Shutdown Select this option, orderly close-down Power On Server Select this option, start server Power Cycle Server Select this option, server close and start again I. remote desktop: Active Users Click [Active Users] menu, you can check the current remote login user name and IP address. J. remote desktop: Help menu Click [Help] menu, appears Drop-down menu [About JViewer], select this option, will display the redirected browser version. 2, Server Power Control menu Select Server Power Control menu, enters the following interface: Server Power Control menu: Display the current power status, providing server restart, immediately shut down, orderly close-down, boot, system power off and power on again, totally five options. Select the options you need to perform, click [Perform Action] to execute. 3, Auto Video Recording menu The function menu can set Video Recording functions, and download the file to view the automatically recorded Video. 1, Triggers Configuration This menu allows the user to set the KVM servers trigger the automatically recorded video function. 2、Video Recording This menu can achieve remote Video sharing and configuration, and can download, play, delete automatically recorded Video files. 4, Maintenance menu The function menu can achieve remote BMC Firmware upgrades and IPMI Remote Management Card restart. 1, Preserve Configuration This menu can select the configuration options in the list of items not to be modified before loading factory defaults or upgrading Firmware. The selected option will not change because of loading factory defaults or Firmware upgrading. 2, Restore Configuration This menu is used to load the IPMI management card factory defaults 3, System Administrator This menu is used to set the system administrator account. 5, Firmware Update menu The function menu can set the BMC Firmware upgrades and remote mirroring file transfer protocol. 1, Firmware Update menu This menu can do the remote upgrading of management card Firmware, we recommend that you do not upgrade by yourself, if it is really necessary, the upgrade file must be certified by Inspur. ① In Firmware Update menu interface, click [Enter Update Mode]. In the confirmation pop-up window, click [OK], wait to enter the following interface. ② click "Browse" after input box and select the ROM mirroring (* .ima file) you want to update from the client's disk, as shown below: ③ After the upgrade file is selected, click [Upload], the new window will pop up after file is uploaded, then click [Check this option to do full firmware flash], [proceed] button, BMC will automatically complete the burn process. Note: Do not disconnect the network during upgrading process. After the upgrade is complete d, Management Card restarts, Web interface needs to re-login. 2, Protocol Configuration This menu can set mirroring transfer protocol type when BMC Firmware is upgrading, the default is via HTTP / HTTPS protocol mode. If you choose TFTP protocol, you also the need to set server address, mirroring path (including mirroring file name). After changing the settings, you need to click [Save] to save. If you do not want to save the setting parameters, click [Reset].