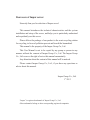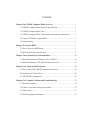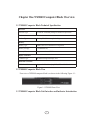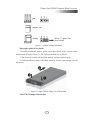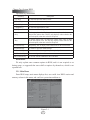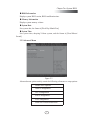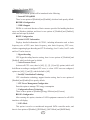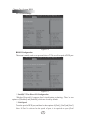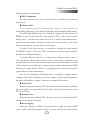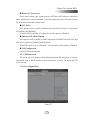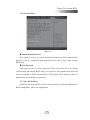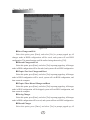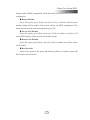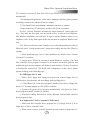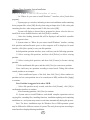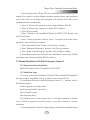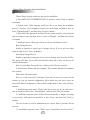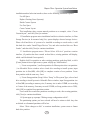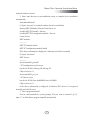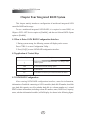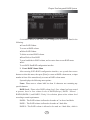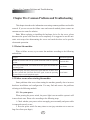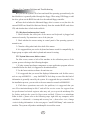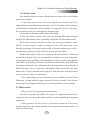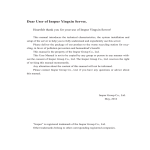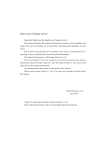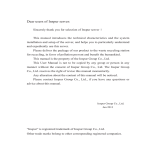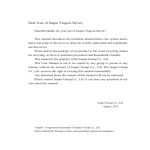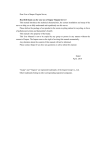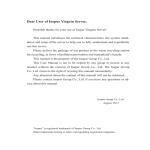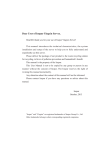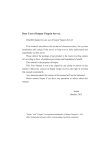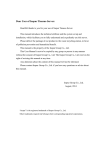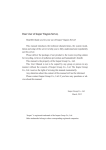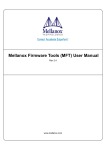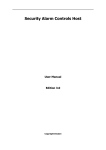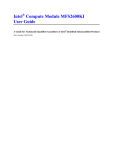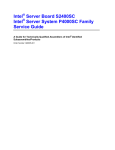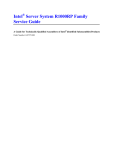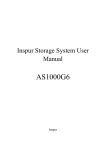Download Inspur NX8840 User Manual
Transcript
Dear users of Inspur server: Sincerely than you for selection of Inspur server! This manual introduces the technical characteristics and the system installation and setup of the server, and helps you to particularly understand and expediently use this server. Please deliver the package of our product to the waste recycling station for recycling, in favor of pollution prevent and benefit the humankind. This manual is the property of the Inspur Group Co., Ltd. This User Manual is not to be copied by any group or person in any manner without the consent of Inspur Group Co., Ltd. The Inspur Group Co., Ltd. reserves the right of revise this manual momentarily. Any alteration about the content of this manual will be noticed. Please contact Inspur Group Co., Ltd., if you have any questions or advice about this manual. Inspur Group Co., Ltd. 1st 2013 “Inspur” is registered trademark of Inspur Group Co., Ltd. Other trademarks belong to other corresponding registered companies. Statement Please read the following statement before you use this server formally. Only when you have read this statement hereinafter and agreed the following terms, you can formally use this server. If you have any questions about the following terms, please contact our supplier or us directly. If you have no questions about these terms and start to use this server, it acquiesces that you have agreed the following terms. 1. We must call your attention that you must not alter any other parameters in the main board BIOS of this server at any time, except for the parameters which we promote that you can alter. 2. If there are any hardware problems when you use this server, or you wish to upgrade the hardware, please feed back the detail hardware configuration of your computer to our Customer Service. Don’t disassemble the server case or any hardware components in the case by yourself. 3. In this server, the MEMORY, CPU, CPU Fan and Fan are in given standard. Please don’t use them with the corresponding components of any other computers confusedly. 4. When you have any software problems during the application of this server, we hope that you firstly contact the corresponding software supplier and then he will contact us in favor of communication so as to solve your problem together, especially the software problems about the database, the installation and running of the network management software or other networking product. 5. Please firstly read the accompany Brief User Guide, when you install this server. Please contact our Customer Service Center, if you have any questions about the application. 6. We must call your attention that in the application process, you should pay attention to do necessary backup of your file. 7. The copyrights of the markers and names of the software and hardware product referred in this manual are the property of corresponding companies. 8. In the above statement, “us” indicates the Inspur Group Co., Ltd. The Inspur Group Co., Ltd. holds the right of final explanation about the above statement. Safety Information In order to guarantee your personal safety, avoid any risk of damaging system and usage environment, please make sure to read this part carefully, and execute according to this strictly, before installing and using this product. Note: In order to help you use the equipment, the following considerations can help avoid the occurrence of problems that may damage the components or cause data loss etc. 1. In case of the following cases, please unplug the power line plug of products from the power socket and contact customer service department of Inspur: — The power cables, extended cables or power plugs are damaged. — The products get wet by water. — The products have fallen off or been damaged. — Objects fall into the products. — When operating according to the operation instructions, the products cannot function normally. 2. If the system becomes damp, please dispose according to the following steps: — Switch off the power supplies of the system and the equipment, disconnect them with the power socket, wait for 10 to 20 minutes, and then open the cover of the host. — Move the equipment to the ventilation place to dry the system at least for 24 hours and make sure that the system is fully dried. — Close the cover of the host, re-connect the system to the power socket, and then start the equipment. — In case of operation failure or abnormal situation, please contact Inspur and get technical support. 3. Pay attention to the position of the system cables and power cables, wire them in places not to be stepped on or knocked down and ensure not to place other objectives on the cables. 4. Before dismounting the cover of host or contacting the internal components, you shall cool down the equipment first; to avoid damaging the main-board, please power off the system and wait for 5 seconds, and then dismount the components from the main-board or disconnect the connection of peripheral equipment of the system. 5. If there are modulator-demodulator, telecommunication or local area network options in the equipment, please pay attention to the following matters: — In case of thunder and lightning weather, please do not connect or use the modulator-demodulator. Otherwise, it may be subject to lightning strike. — Never connect or use modulator-demodulator in moist environment. — Never insert the modulator-demodulator or telephone cables to the socket of network interface controller (NIC). — Before unpacking the product package, contacting or installing internal components or contacting un-insulated cables or jacks of the modulator-demodulator, please disconnect the modulator-demodulator cables. 6. In order to prevent the electrostatic discharge from damaging the electronic components in the equipment, please pay attention to the following matters: — You shall conduct off the static electricity on the body before dismounting or contacting any electronic component in the equipment. You can conduct off the static electricity on the body by contacting the metal earthing objects (such as the unpainted metal surface on the chassis) to prevent the static electricity on the body from conducting itself to the sensitive components. — For electrostatic sensitive components not ready to be installed for application, please do not take them out from the antistatic package materials. — During the work, please touch the earthing conductor or the unpainted metal surface on the cabinet regularly to conduct off the static electricity on the body that may damage the internal components. 7. When dismounting the internal components with the approval of Inspur, please pay attention to the following matters: — Switch off the system power supply and disconnect the cables, including disconnecting any connection of the system. When disconnecting the cables, please grab the connector of cables and plug it out, and never pull the cables. — Before dismounting the cover of cabinet or touching the internal components, the products need to be cooled down. — Before dismounting and touching any electronic component in the equipment, you shall conduct off the static electricity on the body by touching the metal earthing objectives. — During the dismounting process, the operation shall not be too big, so as to prevent damage to the components or scratching of the arms. — Carefully deal with the components and plug-in cards, and please never touch, the components or connection points on the plug-in cards. When taking the plug-in cards or components, you should grab the edges of the plug-in cards or components or their metal fixed supports. 8. During the process of cabinet installation and application, please pay attention to the following matters: — After the installation of cabinet is finished, please ensure that the supporting feet have been fixed to the rack and supported to the ground, and all weight of the rack have been fell onto the ground. — It shall install into the cabinet according to the sequences from the bottom to the top, and first install the heaviest component. — When pulling out the components from the cabinet, it shall apply force slightly to ensure the cabinet to keep balance and stabilization. — When pressing down the release latch of the sliding rail of components and sliding in or out, please be careful, as the sliding rail may hurt your figures. — Never make the AC power branch circuit in the cabinet overload. The sum of cabinet load shall not exceed 80% of the ratings of branch circuits. — Ensure that components in the cabinet have good ventilation. — When repairing components in the cabinet, never step on any other components. Warning: the following warnings show that there are potential dangers that may cause property loss, personal injury or death: Warning 1: The power supply equipment in the system may generate high voltage and dangerous electrical energy and thus cause personal injury. Please do not dismount the cover of the host or to dismount and replace any component in the system by yourself, unless otherwise informed by Inspur; only maintenance technicians trained by Inspur have the right to disassemble the cover of the host, dismount and replace the internal components. Warning 2: Please connect the equipment to appropriate power supply, and the power should be supplied by external power supply which is indicated on the rated input label. To prevent your equipment from damages caused by momentary spike or plunge of the voltage, please use relevant voltage stabilizing equipment or uninterruptible power supply equipment. Warning 3: If extended cables are needed, please use the three-core cables matched with correct earthed plug, and check the ratings of the extended cables to make sure that the sum of rated current of all products inserted into the extended cables do not exceed 80% of the limits of the rated currents of the extended cables. Warning 4: Please be sure to use the supplied power supply component, such as power lines, power socket (if supplied with the equipment) etc. For the safety of equipment and the user, do not replace randomly power cables or plugs. Warning 5: To prevent electric shock dangers caused by leakage in the system, please make sure that the power cables of the system and peripheral equipment are correctly connected to the earthed power socket. Please connect the three-core power line plug to the three-core AC power socket that is well earthed and easy to access, be sure to use the earthing pin of power lines and do not use the patch plug or the earthing pin unplugged with cables. In case of the earthing conductors not installed and it is uncertain whether there are appropriate earthing protections, please do not operate or use the equipment. Contact and consult with the electrician. Warning 6: To avoid short circuit of internal components and fire or electric shock hazards, please do not fill any object into the open pores of the system. Warning 7: Please place the system far away from the cooling plate and at the place with heat sources, and be sure not to block the air vents. Warning 8: Be sure not to scatter food or liquid in the system or on other components, and do not use the product in humid and dusty environment. Warning 9: The replacement of batteries with those of another model may cause explosion. When replacement of batteries is required, please consult first the manufacturer and choose batteries of the same or a similar model recommended by the manufacturer. Do not dismount, extrude and pink the batteries or make the external connection point short circuit, and do not expose them in the environment over 60°C. Never throw them into fire or water. Please do not try to open or repair the batteries, and be sure to reasonably deal with the flat batteries and do not put the fl at batteries, the circuit boards that may include the batteries and other components with other wastes. For relevant battery recovery, please contact the local waste recovery and treatment mechanism. If what you bought is the chassis, besides carefully read the installation description attached with the cabinet products and get known about the special warning notices and installation process, you must abide by the following preventive measures to guarantee the cabinet to be stable and safe: Warning 10: Before installing equipment in the chassis, please install front and side supporting feet on the independent chassis; for cabinet connecting with other chassis, it shall install the front supporting foot first. If you fail to install correspondingly the supporting foot before installing equipment in the chassis, it may cause the cabinet to turn over in some cases, and thus may cause personal injury. Therefore, it is necessary to install supporting feet before installing equipment in the chassis. After installing the equipment and other components in the chassis, it can only pull out one component from the cabinet through its sliding component at one time. Pulling out several components at the same time may lead the cabinet to turn over and cause serious personal injury. Warning 11: Please do not move the chassis independently. Considering the height and weight of the chassis, at least two people are needed to complete its movement. Warning 12: Declaration The product is Grade A product, and in the living environment, it may cause radio interference. In such case, it may need the user to take feasible measures for the interference. Regarding the Manual ● Product Description ● System BIOS ● Operating System Installation ● Integrated Raid Systems ● Common Problem and Trouble-shooting We suggest you read this manual seriously before you use this server for fear the unnecessary faults in your operation. Technical Service Tel.: 86-531-88546554 Address: NO.1036 Langchao Road, Jinan, China, Inspur Group Co., Ltd Post Code: 250101 Content Chapter One NX8840 Computer Blade Overview ..................................................1 1.1 NX8840 Computer Blade Technical Specification .......................................1 1.2 NX8840 Computer Blade View ....................................................................1 1.3 NX8840 Computer Blade Unit Interface and Indicator Introduction ...........1 1.4 Usage of NX8840 Computer Blade ..............................................................2 1.5 Jumper Setting ...............................................................................................2 Chapter Two System BIOS .......................................................................................5 2.1 How to Enter the BIOS Setup .......................................................................5 2.2 BIOS System Menu Introduction ..................................................................5 Chapter Three Operation System Installation ........................................................18 3.1 Manual Installation of Windows Server 2008 R2 .........................................18 3.2 Manual Installation of Red Hat Enterprise Linux 6.2 ...................................23 Chapter Four Integrated RAID System...................................................................28 4.1 How to Enter SATA RAID Configuration Interface......................................28 4.2 Application of Control Keys .........................................................................28 4.3 SATA RAID Configuration ...........................................................................28 Chapter Five Common Problems and Troubleshooting .........................................32 5.1 Restart the machine .......................................................................................32 5.2 Failure occurs when starting the machine .....................................................32 5.3 Other notices .................................................................................................35 5.4 Technical support information.......................................................................36 Chapter One NX8840 Computer Blade Overview 1.1 NX8840 Computer Blade Technical Specification Processor Processor Type 2~4 Intel® XeonSandy Bridge-EP 4600 series processors Platform Platform Type Romley-EP 4S Platform(Socket-R) Memory Memory Type DDR3-1600/1333/1066/800 ECC Registered Memory Slot Qty. 32 (8DIMM/CPU) Memory Volume Supports maximum 512GB Display Controller Controller Type Mainboard integrated display card Hard Disk Controller SATA Controller Supports 2 25-inch hot plug SATA, SSD and SAS hard disks. 1.2 NX8840 Computer Blade View Front view of NX8840 computer blade is as shown in the following Figure 1-1: Figure 1-1 NX8840 Front View 1.3 NX8840 Computer Blade Unit Interface and Indicator Introduction 1 Chapter One NX8840 Computer Blade Overview Figure 1-2 Blade Unit Interface and Indicator Number Name Status/Function A Blade KVM Status Indicator/ Lights on when blade KVM is activated, blue/manual KVM Button activates current blade module KVM B Start Button/Power Indicator C Restart Button/Failure Indicator Lights on when blade module restarts/blade fails, red D USB Interface Lights on when switch blade module/blade operates normally and flashes when starts BMC, green Connects USB devices 1.4 Usage of NX8840 Computer Blade NX8840 computer blade shall use with Inspur I800 server, and computer blade could only be used when installed in I8000 server system, about how to install NX8840 blade onto an I8000 server, please refer to related parts in I8000 server use manual or illustration on chassis of I8000 blade server host, which is not repeated here. 1.5 Jumper Setting Mainboard jumper setting is an operation to short circuit two pins of the jumper to change interface functions, according to the following figure, so as to adjust mainboard functions. 2 Chapter One NX8840 Computer Blade Overview pin jumper cap setting Select 1-2 pin(s) for short circuit Figure 1-3 Jumper Setting Illustration Open upper panel of the chassis To modify mainboard jumper, please open upper panel of the chassis, under authorization of Inspur Group Co., Ltd. Opening methods are as follows: 1. Shut down the system, pull out blade module, and press unlock spring; 2. Push outwards according to directions shown by arrows, remove upper cover of the chassis. Figure 1-4 Open Chassis Upper Cover Illustration Clear CMOS Jumper Introduction 3 Chapter One NX8840 Computer Blade Overview Figure 1-5 Jumper Position Illustration Jumper No. Function Description Jumper Functions J38 CMOS clear jumper Short circuit of Pin1-2, normal status; short circuit Pin2-3, clear CMOS. Note: It is required to maintain 5 seconds when short circuit Pin2-3 during clearing CMOS; then short circuit Pin1 and Pin2 of CLR_CMOS jumper again using jumper cap (default setting status), to restore to original status. 4 Chapter Two System BIOS Chapter Two System BIOS 2.1 How to Enter the BIOS Setup Power on the server, system starts to boot, when the following content appears at the bottom of the screen: “Press <DEL> to SETUP or <TAB> to POST”, press [DEL] key, wait to enter system BIOS Setup. If system fails to enter configuration program according to the above operation, please press [Ctrl]-[Alt]-[Del] to restart system, repeat the above operation (if [DEL] key is pressed after seeing the above content, complete the press action immediately). Note: Some items in BIOS are unable to be configured, i.e. some system autodetection and configuration information. There’s a right indicator in front of some items, indicating that if this item is selected,, press [Enter] key, cascade menu of it (which is sub-menu) will display on the screen. 2.2 BIOS System Menu Introduction This chapter mainly introduces the following main function menus, as well as notes in BIOS. Function Menu: Menu Name Menu Function Main To configure basic system settings, i.e. system time, system date, BIOS, Memory information display etc. Advanced To configure advanced features of CPU, integrated SATA controller and SAS controller etc. Chipset To configure memory mode, and CPU property etc. Server Mgmt To display network configure parameters of BMC. Boot To configure boot sequence of all devices of the system. Security To configure system administrator and user passwords. Save & Exit To save BIOS Setup, and to exit BIOS Setup etc. 5 Chapter Two System BIOS Operation key instructions: Press Key Description ↑ (Up Key) To select the previous menu or value. ↓(Down Key) To select the next menu or value. ← (Left Key) To select the left menu or value. → (Right Key) To select the right menu or value. Esc Key To exit or return to the previous menu or return to the main menu. + Key To change option value. To change the current option value in menu to the previous option value. This key only displays values related to the selected option, rather than values of all options. - Key To change option value. To change the current option value in menu to the next option value. This key only displays values related to the selected option, rather than values of all options. F1 Function Key Help hotkey, able to display related instructions on the current menu. F2 Function Key To restore to previous default settings. F9 Function Key To restore to default settings for system optimal performance. F10 Function Key To save settings and to exit. Enter Function Key To execute current command or enter sub-menu. Declaration: We only explain some common options in BIOS, and it is not required to set during usage, or suggested that users shall set options by themselves, which is not repeated here. 2.2.1 Main Menu Enter BIOS setup, main menu displays first, user could view BIOS version and memory volume in this menu, and could set system time and date etc. Figure 2-1 6 Chapter Two System BIOS ● BIOS Information Displays system BIOS version, BIOS modification time. ● Memory Information Displays system memory volume. ● System Date Sets system date, the format is [Week Day/Month/Year] ● System Time Sets system time, adopting 24-hour system, and the format is [Hour/Minute/ Second]. 2.2.2 Advanced Menu Figure 2-2 Advanced menu options mainly contain the following sub-menus or setup options: Launch PXE OpROM WHEA Configuration CPU Configuration SATA Configuration SAS Configuration Serial Port Console Redirection 7 Chapter Two System BIOS Main and common options will be introduced in the following. ◇ Launch PXE OpROM There’re two options of [Disabled] and [Enabled], which are both open by default. ● WHEA Configuration ◇ WHEA Support WHEA is a universal function of basic structure provided for handling hardware errors on Windows platform, and there’re two options of [Disabled] and [Enabled], which are both open by default. ● CPU Configuration ◇ Socket 0/1 CPU Information Displays detailed information of CPU0/1, including information such as basic frequency size of CPU, max. basic frequency, min. basic frequency, CPU cores, whether supporting hyper-threading and VT-X technology, level 1 cache, level 2 cache and level 3 cache sizes etc. ◇ Hyper-threading CPU hyper-threading function setting, there’re two options of [Disabled] and [Enabled], which are both open by default. ◇ Active Processor Cores Activates all CPU cores, there’re [All], [1], [2], [4] and [6] options (which will be different according to configured CPU cores, i.e. when 4 CPU cores are configured, options are [All], [1] and [2]), and the default is [All]. ◇ Intel(R) Virtualization Technology CPU virtualization technology support function setting, there’re two options of [Disabled] and [Enabled].It is open by default. ◇ CPU Power Management Configuration Enter this option to manage CPU energy consumption. ◇ Configuration Power Technology There’re three options of [Disabled],[Energy Efficient] and [Custom]. ● SATA Configuration After entering this option, situation of SATA equipment connected to all SATA interfaces will display. ◇ SATA Mode This option is used to set mainboard integrated SATA controller mode, and there’re four options of [Disabled], [IDE Mode], [AHCI Mode] and [RAID Mode]. 8 Chapter Two System BIOS ◇ Serial-ATA Controller 0 This option only appears when SATA Mode option is set to [IDE Mode], which could be set to [Disabled], [Enhanced] and [Compatible]. ● SAS Configuration After entering this option, situation of SATA equipment connected to all SATA interfaces will display. When [Chipset]->[South Bridge]->[Scu devices] is set to [Disable], this option will not display. ● Serial Port Console Redirection Enter this option to configure serial port reorientation function. 2.2.3 Chipset Menu Figure 2-3 Chipset menu mainly contains the following submenus: North Bridge South Bridge ME Subsystem Major and common options are introduced in the following. 9 Chapter Two System BIOS 2.2.3.1 North Bridge Figure 2-4 IOH Confi guration ● This menu is mainly used to set open and close of VT-d as well as speed of PCIE port. Figure 2-5 ◇ Intel(R) VT for Direct I/O Configuration Whether Directed I/0 supports Intel virtualization technology. There’re two options of [Disabled] and [Enabled], which are closed by default. ◇ Link Speed To set the speed of PCIE port, and there’re three options of [Gen1], [Gen2] and [Gen3]. Note: If Gen3 is selected as the speed of port, it is required to open [Gen3 10 Chapter Two System BIOS Equalization WA’s] synchronously. ● QPI Configuration Sub-menu options of this menu could be used to set QPI speed mode and frequency etc. ● Memory Mode As for memory mode configuration, there’re four options of [Independent],[Mirroring], [Lock Step] and [Sparing], and the default is [Independent]. To enable [Mirroring] function, it is required to configure the same memory for DIMM 0/1 and 2/3 under each CPU, when enabled, CPU0, 2 will be used as mirror masters, and 1, 3 will be used as mirror slaves of 0, 2, while system writing memory, content written into masters will also be written into slaves meanwhile. At this time, memory seen under the system is half of actual memory. To enable [Lock Step] function, it is required to configure the same memory for DIMM 0/1 and 2/3 under each CPU, and memory correction capacity could be promoted via enabling the function. To enable [Sparing] function, it is required to configure memory above 2 rank individually, when enabled, system selects a certain rank to abandon, when accumulated errors of other ranks on this memory reach a certain threshold, error ranks will be mapped out, and replaced by ranks previously selected, after that, this DIMM will have no sparing function. When set to [sparing] mode, memory seen under the system will be less than actual memory. Note: To set to [Sparing] or [Mirroring] mode, it is required to configure memory complying with related conditions, at this time, Sparing or Mirroring information on this option will display as ‘support’, otherwise, the setting will be invalid. ● Patrol Scrub When this function is enabled, CPU will read and verify all memories installed on the system within a certain period of time (24 hours), and will correct initiatively if any ECC error is found. ● Demand Scrub When this function is enabled, CPU will correct any Ecc error found, during CPU reading certain segment of memory. ● Device Tagging When this function is enabled, if certain particle in single rank inside DIMM errors, it will be replaced by particle used for correction, after that, this rank will have 11 Chapter Two System BIOS no device tagging function, with correction capacity reduced. ● Data Scrambling When this function is enabled, it could avoid signal error caused by continuous ‘0’ or ‘1’ occurred in single bit. ● Thermal Throttling There’re three options [Disable][CLTT][OLTT]. Thermal Throttling is an over temperature protection function. There’re two types: CLTT->Memory temperature is read via built-in memory sensor (TSOD), when temperature reaches a certain threshold, it will reduce bandwidth automatically. OLTT->for memory without built-in sensor (TSOD), limits bandwidth at the value set by [OLTT Peak BW %]. ● Altitude A Thermal Throttling calculated parameter, which is the altitude of the machine. ● Rank Margin When enabled, it is used for memory testing, at this time, system operates slowly, which impacts performance seriously. It is disabled by default. ● Serial Message Debug Level Rank Margin tests related settings. ● DIMM Information Options of this menu could display memory configuration information, including memory volume, and current memory configuration module. 2.2.3.2 South Bridge This menu mainly displays related PCH information, such as display and setting. Figure 2-6 12 Chapter Two System BIOS ● Restore AC Power Loss Power status setting after system powered off.[Power 0ff] indicates a shutdown status, which needs to start up manually; [Last State] indicates a power-off status; [Power On] indicates an automatic startup status. ● SCU device This option is used to enable or disable SAS controller, and there’re two options of [Enabled] and [Disabled]. To connect SAS hard disk, it is required to set this option to [Enabled]. ● Onboard SATA RAID Oprom This option is used to enable or disable integrated SAS RAID controller rom, and there’re two options of [Enabled] and [Disabled]. When SATA mode is set to ‘raid mode’, it is required to set this option to [Enabled]. ● USB Configuration Controls USB enable/disable. 2.2.3.3 ME Subsystem This menu is used to display related information about ME subsystem. It contains information such as BIOS interface version information, version, FW status and FW error codes etc. 2.2.4 Server Mgmt Menu Figure 2-7 13 Chapter Two System BIOS ● BMC Support There’re two options of [Enable] and [Disable], controlling interaction information between BIOS and BMC. ● BMC network configuration This menu is used to display information configuration on BMC network interface. 2.2.5 Boot Menu Boot menu is mainly used to set priority of system guiding equipment. Figure 2-8 ● Quiet Boot There’re two options of [Disabled] and [Enabled]. When [Disabled] is selected, normal self-checking information will display during system startup. When [Enabled] is selected, OEM LOGO rather than self-checking information will display during system startup. ● Boot Option #1/#2#3 Enter this menu, select equipment option of a certain guiding sequence, press enter to pop up selectable guiding equipment table, select certain equipment via arrow button and then press enter to complete setting this guiding sequence option. ● Hard Drive BBS Priority Press [Enter] to enter sub-option of this menu, user could set guiding sequence of the equipment. 14 Chapter Two System BIOS 2.2.6 Security Menu Figure 2-9 ● Administrator Password This option is used to set system administrator password. When administrator password is set, it is required to input password on user level or above when entering BIOS setup. ● User Password This menu is used to set user password. When user password is set, during system startup and entering BIOS Setup, it is required to enter administrator password and user password, in BIOS Setup interface, all privileges will be inferior to those of administrator after entering user password. 2.2.7 Save & Exit Menu Options in this menu could be used to realize saving or canceling modification in BIOS configuration, and to exit configuration. 15 Chapter Two System BIOS Figure 2-10 ● Save Changes and Exit Select this option, press [Enter], and select [Yes] in prompt popped up, all changes made in BIOS configuration will be saved, and system will exit BIOS configuration. This menu function could be realized using shortcut key [F10]. ● Discard Changes and Exit Select this option, press [Enter], and select [Yes] in prompt popped up, all changes made in BIOS configuration will be discarded, and system will exit BIOS configuration. ● Chapter Two Save Changes and Reset Select this option, press [Enter], and select [Yes] in prompt popped up, all changes made in BIOS configuration will be saved, system will exit BIOS configuration, and then restart the computer. ● Chapter Three Discard Changes and Reset Select this option, press [Enter], and select [Yes] in prompt popped up, all changes made in BIOS configuration will be skipped, system will exit BIOS configuration, and then restart the computer. ● Saving Changes Select this option, press [Enter], and select [Yes] in prompt popped up, all changes made in BIOS configuration will be saved, and system will not exit BIOS configuration. ● Discard Changes Select this option, press [Enter], and select [Yes] in prompt popped up, all 16 Chapter Two System BIOS changes made in BIOS configuration will be discarded, and system will not exit BIOS configuration. ● Restore Defaults Select this option, press [Enter] and select [Yes] to confirm, default system optimal settings will be loaded, while system will not exit BIOS configuration. This menu function could be realized using shortcut key [F9]. ● Save as User Defaults Select this option, press [Enter], and select [Yes] to confirm, set values of all current BIOS options will be saved as user default options. ● Restore User Defaults Select this option, press [Enter], and select [Yes] to confirm, user default values will be loaded. ● Boot Override Select device option in this menu, and then press [Enter] to confirm, system will boot from the selected device. 17 Chapter Three Operation System Installation Chapter Three Operation System Installation This chapter mainly introduces operation system installation of this server: ● Use an operation system disk to boot and install operation system manually During manual installation of operation system, some operation systems may need to use floppy drive or Inspur U drive disk to load driver of hard drive controller, as for methods to make floppy drive of driver, users could refer to readme.pdf file under root directory of Inspur system CD driver, for methods to make Inspur U drive disk and drive load notices, please refer to Inspur U Drive Disk Manual Instruction. In drive make interface logging to driver program, user could view and make controller driver program to be loaded during operation system installation under related configuration. Description about operation system installation is based on a 64-bit system. As for whether version of operation system you’ve selected is supported by configuration of purchased machine, it is suggested that you should confirm in advance. 3.1 Manual Installation of Windows Server 2008 R2 3.1.1 Preparation before Installation ● Windows Server 2008 installation CD (DVD) ● Inspur drive CD ● Hard disk controller drive floppy disk ● For the above drives, is a USB floppy drive is used, please make driver program into a floppy disk; if an Inspur drive U disk is used, please make driver program into an Inspur drive U disk; if a normal drive U disk is used during drive make, input drive occupied by normal U disk and directory to store drive according to hints, to make the drive to a normal U disk. 3.1.2 Installation Steps 1. Connect USB floppy drive or Inspur U drive disk or normal U drive disk, power on server, put Windows Server 2008 installation CD into the drive, enter BIOS for setting, so as to enable server to boot from CD. 2. If system prompts to press any key to confirm to boot installation from 18 Chapter Three Operation System Installation CD, otherwise system will boot from CD to start Windows installation program automatically. 3. In language setting interface, select and set languages and other primary options according to actual needs, and then [Next] to continue. 4. Click [Install Now] in installation confirmation interface to continue. 5. Input product key (25 characters), and then click [Next] to continue. If select “Activate Windows automatically when connected” option under the key, 3 days after the first login, auto activation will try to activate your Windows; after Windows installation, user will have 30 days to activate Windows online (or via telephone), if the 30-day limit expires before the activation is completed, Windows will stop. 6. In “Please read license terms” interface, user could understand license terms of Microsoft, select “I accept permit terms” option after reading, and then click [Next] to continue. 7. Select installation type, here it’s first installation by default, select “Custom (Advanced)” to continue. 8. System enters “Where do you want to install Windows” interface, if no hard disk controller driver program is required to be loaded, current disk partition and unallocated space on this computer will display in main interface. No drive is required to be added for external LSI 2108 RAID card configuration, to add a drive, please operate according to the following steps. If a USB floppy drive is used: ① Make a drive floppy disk, during server power-on, connect floppy drive to USB interface of the machine, and insert floppy disk into floppy drive; ② Click [Browse] in “Load driver program” interface, select driver “floppy disk driver (A:)” in prompt popped up, click [OK] to continue; ③ System will searches driver program automatically, click [Next] in “Select driver program to install” interface to continue. ④ After drive loading, detected disk will be displayed, and hard disk controller driver program is done. If an Inspur drive U disk or a normal U disk is used: ① Make hard disk controller driver program into [3.5 floppy disk (A:)] of an Inspur drive U disk or a normal U disk; ② When power on server to install operation system, connect an Inspur drive U 19 Chapter Three Operation System Installation disk or a normal U disk to USB interface of server; ③ In “Where do you want to install Windows?” interface, select [Load driver program]; ④ System pops up a window, indicating to insert an installation media containing driver program files, select [OK] directly when using an Inspur drive U disk, select path containing the drive when using a normal U disk, then select [OK]; ⑤ System will display a detected driver program list, please select the drive to install, here we use default selection, and click [Next] to continue; ⑥ After drive loading, detected disk will be displayed, and hard disk controller driver program is done. 9. System returns to “Where do you want to install Windows” interface, existing disk partition and unallocated space on this computer will be displayed in main interface, click [drive option] to carry out disk partition. In disk partition operation interface, users could carry out the following operation: ⊙ Select existing disk partition, and then click [Delete] to delete existing partition. ⊙ Select existing disk partition, and then click [Format] to format existing partition. ⊙ Select unallocated disk space, and then click [New] to create a new partition. Users could carry out operation according to actual needs. Taking disk without created partition as an example: ① Select unallocated space of the disk, then click [New], delete numbers in partition size box, enter partition size to be created (unit is MB), and then click [Apply] to continue. Note: Partition is suggested to be above 30GB. ② Select disk partition newly created, and then click [Format], click [Ok] in conformation interface to continue. ③ After formatting partition, click [Next] to continue. 10. System starts to install Windows, and should complete operations such as copying files, extending files, installing functions, installation updating and completing installation etc., and system may restart several times automatically during this process. Note: The above installation steps for Windows Server 2008 operation system may be different for different versions of system CDs used, please operate according to actual interfaces displayed during installation. 20 Chapter Three Operation System Installation 3.1.3 Install Driver 1. After system completes installation, “User must change password before first login” will prompt before login into the system, click [Ok], and take out installation CD. Set new password in password input field according to prompt on interface, press Enter to continue, if password complies with requirements, system will prompt “Password has been changed”, click [Ok] to login the system. 2. In “Initial Configuration Tasks” interface, select “Do not display this window during login”, and then click [Close], in newly popped up “Server Manager” interface, select “Do not display this console during login” and then close the interface. 3. Install chip set patch ① Input Inspur drive CD into the drive, in automatic play interface popped up after running CD, click install or run blue dolphin icon under operation program option, enter navigation code on CD cover of driver in navigation code interface, click [Ok] to enter installation interface automatically; ② In “Please select operation system” field, select Windows 2008 R2; ③ In “Please select components” field, select chip set patch; ④ Click [Next] to start installation; ⑤ Enter welcome to use installation program interface, click [Next] to continue installation; ⑥ Enter license agreement interface, select [Yes], to continue installation; ⑦ Enter Readme file information interface, click [Next] to continue installation; ⑧ Installation program starts, and displays installation schedule, after installation completes, click [Next] to continue; ⑨ In installation complete interface, click [Done], take out Inspur drive CD, and restart system. 4. Install net card driver ① Install Inspur driver CD into the drive, in automatic play interface popped up after CD running, click Install or blue dolphin icon under operation program options, please input navigation code on driver CD cover in Please Input Navigation Code Interface, click [Ok] to enter installation interface automatically; ② In “Please select operation system” field select: Windows 2008 R2; ③ In “Please select components” field select: Net card drive; ④ Click [Next] to start installation; ⑤ Enter “Intel (R) network connection” interface, click [Install Driver and 21 Chapter Three Operation System Installation Software] option; ⑥ Enter welcome to use interface, click [Next] to continue; ⑦ Enter “License Agreement” interface, select “I accept terms in this license agreement”, and then click [Next] to continue; ⑧ Enter “Installation Options” interface, click [Next] to continue; ⑨ Enter “Already prepared for program installation” interface, click [Install] to continue; ⑩ Installation program starts; after installation completes, click [Done] according to prompt. 5. Install display card driver After installing net card drive, do not exit installation interface of driver CD, and continue installation of display card drive. ① In “Please select operation system” field select: Windows 2008 R2; ② In “Please select components” field select: Display card drive; ③ Click [Next] to start installing; ④ Enter “Welcome to the InstallShield Wizard” interface, click [Next] to continue; ⑤ Enter “License Agreement” interface, select “I accept the terms in the license agreement”, then click [Next] to continue; ⑥ Enter “Customer Information” interface, please enter User Name and Organization, then click [Next] to continue; ⑦ Enter “Setup Type” interface, please select installation type, there’re two options of “Complete” and “Custom”, select “Custom” here, click [Next] to continue; ⑧ Enter “Custom Setup” interface, click [Next] to continue; ⑨ Enter “Ready to Install the Program” interface, click [Install] to start installing display card driver; ⑩ Installation program starts and completes installation, in “InstallShield Wizard Completed” interface, please click [Finish], system pops up a window, indicating to restart server to make configuration effective, take out all disks from the driver, and select [Yes] to restart server. Note: During installation of the above display card driver programs, for different versions of Windows 2008 system installed, some installation steps may be different, please refer to actual installation. 6. Install HCA card drive 22 Chapter Three Operation System Installation ① Insert an Inspur drive CD into CD driver, in autoplay interface popped up after running, click install or run blue dolphin icon under program option, input navigation code on drive CD cover in Please enter navigation code interface, click [OK] to enter installation interface automatically; ② Select in “Please select operation system” column: Windows 2008 R2; ③ Select in “Please select component” column: HCA card drive; ④ Click [Next] to install; ⑤ Enter “Welcome to the InstallShield Wizard for MLNX_VPI” interface, and click [Next] option; ⑥ Enter “License Agreement” interface, select “I accept the terms in the license agreement”, then click [Next] to continue; ⑦ Enter “Destination Folder” interface, click [Next] to continue; ⑧ Enter “Maximum Performance” interface, click [Next] to continue; ⑨ Enter “Ready to Install Program” interface, click [Install] to continue; ⑩ Installation program start to install; after installation is done, click [Finish] according to hints. Finish installation of HCA card drive. 3.2 Manual Installation of Red Hat Enterprise Linux 6.2 3.2.1 Preparation before Installation ● Red Hat Enterprise Linux 6.2 Installation CD (1 DVD) 3.2.2 Installation Steps 1. Power on system, insert installation CD into CD drive (taking DVD installation drive for example), enter BIOS to set up, to enable server to boot from CD. 2. System enters Welcome to Red Hat Enterprise Linux 6.2 ! interface, there’re the following options: Install or upgrade an existing system Install system with basic video driver Rescue installed system Boot from local driver Use Up/Down arrow to select options, here it is the first installation by default, select “Install or upgrade an existing system”, press Enter button to continue installation. 3. System prompts Disc Found, to begin testing the media before installation press 23 Chapter Three Operation System Installation OK. Choose Skip to skip the media test and start the installation. 4. Enter RED HAT ENTERPRISE LINUX 6 interface, select [Next] to continue installation. 5. System enters “What language would you like to use during the installation process?” interface, select languages needed to be used during installation, here we select “English(English)”, and then select [Next] to continue. 6. Enter Select the appropriate keyboard for the system interface, select keyboard type according to actual situation, here we select “US.Englsh”, and then select [Next] to continue. 7. Installation enters: What type of devices will your installation involve ? Basic Storage Devices Installs or upgrades to typical type of storage devices. If you’re not sure which option is right for you? This is probably it. Specialized Storage Devices Installs or upgrades to enterprise devices such as Storage Area Networks (SANs). This option will allow you to add Foe/Ischia/Zech disks and to filter out devices the installer should ignore. Here we select Basic Storage Devices, and then select [Next] to continue. 8. System enters Please name this computer. The hostname identifies the computer on a network.. Please enter: Hostname name. Here we could also select [Configure Network] on lower left corner of the window, to carry out network configuration, add or delete net card, and to carry out network IP address configuration. After network configuration is done, select [Next] to continue. 9. Installation program enters “Please select the nearest city in your time zone:” zone selection interface, select “Asia/shanghai”, and then click [Next] to continue. 10. Installation program enters Set Root Password interface, configure according to your needs, while password should be at least 6 bits, and then click [Next] to continue. The root account is used for administering the system. Enter a password for the root user. 11. Installation program enters “Which type of installation would you like?” 24 Chapter Three Operation System Installation installation method selection interface, there are the following installation options: Use All Space Replace Existing Linux System(s) Shrink Current System Use Free Space Create Custom Layout This installation takes custom manual partition as an example, select “Create Custom layout”, and click [Next] to continue. 12. Installation program enters installation hard drive selection interface, in Data Storage Devices (to be mounted only) list, system displays detected storage devices. Please click hard drive of system to be installed according to actual needs, to add this hard drive under “Install Target Devices” list, and select one hard drive as “Boot Loader”, and then click [Next] to continue installation. 13. Installation program enters “Please Select A Device” partition creation interface, (if partition has been created on hard drive, existing partition will display, which could be deleted if not required). Double click Free partition or other existing partitions under hard disk, or click [Create] button in lower right corner, system will pop up “Add Partition”. ① Create root partition (/) and boot partition: In Mount point select root partition: /, in Allowable Drives window select a hard drive needing to install system, input partition size in Size(MB), click [OK] to complete creation of root partition. Create boot partition with the same way: /boot. ② Create Swap partition (Swap): Select “Swap” in File system Type, select a hard drive needing to install system in Allowable Drives window, input Swap partition size in Size(MB) (according to memory size, if memory size is under 512MB, set according to 2 times of the memory, if memory exceeds 512MB, set Swap partition size to 2GB), click [OK] to complete Swap partition creation. Users could also create other partitions according to needs, after creating partition, click [Next] to continue installation. 14. System pops up a prompt “Writing storage configuration to disk”. The partitioning options you have selected will now be written to disk. Any data on deleted or reformatted partitions will be lost. Select “Write changes to disk” to continue installation, system starts to format hard drive partition. 25 Chapter Three Operation System Installation 15. Installation program enters Boot Loader configuration interface, set according to needs, and then click [Next] to continue installation. 16. System prompts “The default installation of Red Hat Enterprise Linux is a basic server install. You can optionally select s different set of software now”. Please select the type to be installed as well as software kit to be customized according to actual needs. Select “Customize now”, click to continue installation. 17. Installation program enters program kit selection interface, please select according to actual needs, after confirming software kit to be installed, click [Next] to continue installation. Here we select Desktop and X Windows System in Desktops and Development Tools Kit in Development. 18. Installation program starts to construct file system and copy files. 19. System enters “Congratulations, your Red Hat Enterprise Linux installation is complete.” Interface, indicating installation succeeds. Click [Reboot], take out installation CD, system will restart automatically. 20. System enters “Welcome” interface after restart, click [Forward] to continue installation. 21. Installation program enters “License Information” interface, select “Yes,I agree to the License Agreement”, and click [Forward] to continue installation. 22. Installation program enters “Set Up Software Updates” interface, click [Forward] to continue installation. 23. Installation program enters “Create User” interface, users could set user password, add new user according to actual needs, and then click [Forward] to continue instillation. 24. Installation program enters “Date and time” interface, please set correct time and date, and then click [Forward] to continue installation. 25. Installation program enters Kdump configuration interface, please set according to actual needs, and then click [Finish] to finish installation. 26. Input Username and Password to login the system. 3.2.3 Load HCA Card Drive 1. Insert Inspur drive CD into the driver, left click [Applications]→[Accessories/ System Tools]→[Terminal] on desktop Input mount -o ro,loop MLNX_OFED_LINUX-<ver>-<OS label>.iso /mnt in 26 Chapter Three Operation System Installation terminal window occurred: 2. Enter /mnt directory to run installation script, to complete drive installation automatically /mnt/mlnxofedinstall (1) Input “mst start” in terminal window after drive installation Starting MST (Mellanox Software Tools) driver set Loading MST PCI module - Success Loading MST PCI configuration module - Success Create devices MST modules: -----------MST PCI module loaded MST PCI configuration module loaded If the above information is displayed, it indicates to load drive normally (2) Input “mst status” MST devices: -----------/dev/mst/mt4099_pciconf0 - PCI configuration cycles access. bus:dev.fn=02:00.0 addr.reg=88 data.reg=92 Chip revision is: 01 /dev/mst/mt4099_pci_cr0 - PCI direct access. bus:dev.fn=02:00.0 bar=0xdfb00000 size=0x100000 Chip revision is: 01 If the above information is displayed, it indicates HCA device is recognized normally and could be used 3. Driver program uninstall Execute /mnt/uninstall.sh, system prompts “Do you want to continue? [y/n]”, input “y” to finish driver program uninstall automatically. 27 Chapter Four Integrated RAID System Chapter Four Integrated RAID System This chapter mainly introduces configuration of mainboard integrated SATA controller RAID and its usage. To use a mainboard integrated SATA RAID, it is required to enter BIOS, set Chipset→PCH→SCU devices option to [Enabled], and then set Onboard SATA Oprom option to [Enabled]. 4.1 How to Enter SATA RAID Configuration Interface 1. During system startup, the following content will display on the screen: Press<CTRL-I> to enter Configuration Utility… 2. Press [Ctrl][I] to enter SATA RAID configuration interface. 4.2 Application of Control Keys Press Key Description ↑↓ Used to move cursor in different menus or to change values of menu options. TAB To select the next menu setting option. Enter To select menu. Esc To exit menu or return to previous menu from sub-menu. 4.3 SATA RAID Configuration After entering SATA RAID configuration interface, menu list information, information of hard disk connecting to SATA controller (hard disk ID number, hard disk type, hard disk capacity as well as whether hard disk is a volume member etc.), existed RAID volume information (including volume ID number, name, RAID level, capacity, status, whether information bootable) will all display. As shown in the following figure: 28 Chapter Four Integrated RAID System 4 executable menus in this SATA RAID configuration interface are listed in the following: ● Create RAID Volume To create an RAID volume. ● Delete RAID Volume To delete an existed RAID volume. ● Reset Disks to Non-RAID To reset hard disks in RAID volume, and to restore them to non-RAID status. ● Exit To exit SATA HostRAID configuration interface. I.Create RAID Volume Menu After entering SATA RAID configuration interface, use up and down arrow buttons to select this menu, then press [Enter] to create an RAID volume menu, or input number in front of the menu directly to create an RAID volume menu. System displays the following menu options: Name:Please enter a volume label less than 16 characters not containing any special character. RAID Level:Please select RAID volume level, if no volume has been created at present, there’re four volume levels of RAID0(Stripe), RAID1(Mirror), RAID10(RAID0+1) and RAID5(Parity)for selection, please select volume level according to actual requirements. RAID0:This RAID volume is allowed to be made on 2 or above hard disks. RAID1:This RAID volume is allowed to be made on 2 hard disks. RAID10:This RAID volume is allowed to be made on 4 hard disks, which is 29 Chapter Four Integrated RAID System only available when hard disk quantity is 4 or above. RAID5(Parity):This RAID volume is allowed to be made on 3 or above hard disks. Disks:Select hard disks to make RAID volume, press enter after this option is selected, system will enter hard disk selection interface, please select hard disks to make RAID volume using space key in succession, and then press enter to return to volume create menu. Strip Size:Please select strip size, only RAID0 and RAID5 volumes could select this option. Capacity:Select volume capacity, which is the max. volume capacity by default. After completing the above configuration, please select [Create Volume], and press enter, system prompts: “WARNING:ALL DATA ON SELECTED DISKS WILL BE LOST. Are you sure you want to create this volume ?(Y/N):”. To create an RAID volume, please enter “Y”, a volume will be created, and all data on the selected disks will be lost. Otherwise, please enter “N”, to exit volume creation. Here we enter “Y” to create an RAID volume, after creation, return to SATA HostRAID configuration main interface, and the created RAID volume will display in RAID volumes. II. Delete RAID Volume Menu After entering SATA RAID configuration interface, use up and down arrow buttons to select this menu, then press [Enter] to delete RAID volume menu, or input number in front of the menu directly to enter delete RAID volume menu. System prompts: “Deleting a volume will reset the disks to non-RAID. Warning: ALL DISKS DATA WILL BE DELETED.”。 To delete an RAID volume, please press [DEL], system prompts: “ALL DATA IN THE VOLUME WILL BE LOST! Are you sure you want to delete ‘Volume*’?(Y/N):”, to delete this RAID volume, please enter “Y”, to cancel deletion of this RAID volume, please enter “N”. III. Reset Disks to Non-RAID Menu After entering SATA RAID configuration interface, use up and down arrow buttons to select this menu, then press [Enter] to enter this menu, or input directly. System will display all hard disks in RAID volume, please select hard disks to be reset using space key according to actual requirements, and then press enter to reset 30 Chapter Four Integrated RAID System hard disks, system prompts whether to reset hard disks, key in “Y” or “N” according to prompt. Note: While resetting hard disk, data on this disk will all be lost, meanwhile, this disk will not belong to RAID volume any more. IV.Exit Menu After entering SAS RAID configuration interface, users could use up and down arrow buttons to select this menu, and then press [Enter] to enter this menu. System prompts: " Are you sure you want to exit?(Y/N):”, enter “Y”, to exit SAS RAID configuration interface, enter “N”, to cancel exit operation. 31 Chapter Five Common Problems and Troubleshooting Chapter Five Common Problems and Troubleshooting This chapter introduces the information concerning common problems and trouble removal. If you are not sure the failure cause and removal method, please contact our customer service center for solution. Note: When replacing or installing the hardware device for the server, please disconnect the power cable from the server completely. It is suggested to use the antistatic wrist strap when dismounting the server and earth the other end to provide electrostatic protection. 5.1 Restart the machine When a failure occurs, try to restart the machine according to the following methods first. Purpose Operational approach Restart the software and clear up system RAM and restart the operating <Ctrl+Alt+Del> system. Clear up system RAM, self-check the POST again and restart the Reset button operating system. Cold boot again, close the system power switch and start so that to clear up the system RAM. Self-check the POST again, restart the operating Power button system and power up all peripherals again. 5.2 Failure occurs when starting the machine Some problems often occur when starting the machine generally due to incorrect hardware installation and configuration. You may find and remove the problems referring to the following methods. 5.2.1 No system power When pressing the power switch, the power light is not on and the system is still in non-electric state. Please solve according to the following steps: 1. Check whether your power socket can supply power normally and power cable is connected correctly or not. 2. Press the power switch for many times to start (pay attention not to exert too large force from your finger) 32 Chapter Five Common Problems and Troubleshooting 3. Disconnect the power cable of the system and open the case to check. 4. Check the fastness of the cable connection in the case and accessory plugging. 5. Remove other external components than Inspur ones. 6. Pack the case, connect the power cable correctly and start the machine. 5.2.2 Displ ay doesn’t work It can be electrified (the host can start and run normally), but the display doesn’t work: 1. Check the correctness and fastness of the signal cable and power cable of the display. 2. Make sure to power on the display 3. Adjust the contrast and brightness of the display and determine whether it can display or not. 4. Shut down the system and disconnect the power cable to check whether there is curve in the pin at the connecting end of the display signal cable and host. 5. Replace another display for test if possible. 6. If the machine is installed with other components than Inspur ones. Please remove it first. 7. With the permission of Inspur technical support personnel, pull and plug RAM and clear CMOS for test. 5.2.3 Installation system can’t find the hard disk 1. When install the system directly booted with the system CD, if it prompts that no hard disk can be found, please pay attention to the normality of the disk state and power-on self-check hard disk state. 2. If the power-on self check can detect the hard disk but the hard disk can’t be detected when installing the system, it may be caused by the following several conditions: ● When use Jierui management software CD to install system, if “No matched storage controller” is prompted after entering navigation number and system installation information, please confirm whether navigation number is input correctly. ● Because the navigation serial number is different when storage configuration has been changed, so you should obtain the new navigation serial number from Inspur technical support before you change your storage configuration. 33 Chapter Five Common Problems and Troubleshooting ● If you use the system CD to boot and install the operating system directly, the hard disk drive is generally added through the floppy. When using USB floppy to add the drive, please set the BIOS first and close the onboard floppy controller. ● Please check whether the fabricated floppy drive is correct or not (the drive for external RAID card should be fabricated directly from the attached RAID card driver CD) and whether there is fault in the soft disk. 5.2.4 Keyboard and mouse don’t work 1. Check whether the cable joint of the mouse and keyboard is plugged and connected correctly. Pay attention to curve of the joint pin. 2. Check whether the mouse setting in control panel of the operating system is normal or not. 3. Clean the rolling wheel and drive shaft of the mouse. 4. It is suggested that you use the keyboard and mouse tested for compatibility by Inspur group or replace with other keyboard and mouse for testing. 5.2.5 System blue screen, halt or restart For blue screen, restart or halt of the machine in the utilization process of the system, process referring to the following thoughts: 1. If other external non-Inspur component or some application program software is installed before the fault, it is suggested to download and test. 2. Use the latest antivirus software for antivirus test. 3. It is suggested that you record the displayed information code for blue screen, such as: stop c000000218.....; stop: 0x0000007b. Such beep on error like this kind of information is generally caused by the system. It is suggested that you reinstall it. For the installation process, you can refer to the user manual or consult at 8008600011. 4. If all above operations cant solve the problem, it is suggested that you save file winnt/minidump in disk C and call the service center for support from the professional technical engineer who may ask you to provide minidump file for further analysis the cause for blue screen and halt. If there is no minidump folder in disk c, please refer to the following steps: right-click my computer, select <attribute>→<advanced>→<startup and recovery bar >, then select <set>, change <write in debug information> in the next page to “small RAM dump” and restart the machine. The system will produce minidump file in next blue screen. 34 Chapter Five Common Problems and Troubleshooting 5.2.6 Machine alarm If the machine alarms in startup or utilization process, please refer to the following processes for disposal: 1. If the phenomenon occurs after you plugged some external board, it is suggested that you pull off this device and start to test. If it is normal, it shows that your external board is incompatible with the machine. It is suggested not to use it any more; If it is unsolved, please go on referring to the following steps. 2. Determine the orientation of the alarm sound simply: ● If the alarm sound is from the front of the case generally followed the abnormal change of the fault indicator, there is possibility of abnormal fan or hard disk module; ●If the alarm sound is from the rear of the case, please pay attention to check whether a redundant power supply is configured or not and whether there is an abnormal status lamp of the power supply module or a module without power cable or not (when power alarms, the shield switch can be pressed to stop alarm); ● If the alarm sound is in the case, the alarm may be from mainboard , RAID card or hard disk back plate. If it is also accompanied by no display or no power faults, there is comparatively large possibility of bad mainboard. You can try to pull or plug RAM or clear CMOS; If the starting self-check is normal and it alarms when testing RAID card with display of abnormal array information, there is comparatively large possibility of RAID card alarm. There is maybe array abnormality; When the hard disk back plate alarms, there is always abnormal status lamp of the hard disk on the front panel which can be also used to analyze in coordination. 3. After understanding the basic information, please feedback the detail alarm information to Inspur technical support personnel as soon as possible. We will make further analysis and judgment and help you to solve the problem as soon as possible. 5.3 Other notices 1. This server does not support system sleep function. 2. In order to guarantee the liability of the system, it is suggested that you use the component of the relevant model authenticated by us when expanding and equipping components. 3. Please guarantee the fine electricity utilization environment of the server, normal voltage input and earthing condition and temperature and humidity and so on within the normal range. 35 Chapter Five Common Problems and Troubleshooting 4. For special needs, when transferring the server, pay attention to avoid the vibration and carry out in power off condition. 5. For notices of more products, please refer to the FAQ for server in official website of Inspur: http://www.inspur.com/support/Channel_Home/support_sv.asp 5.4 Technical support information If you have any doubt or unsolved problems in using Inspur server, please take the following measures: 1. If you have doubt in product configuration and detail specification, please contact your supplier. 2. If there is system problem in using the machine, please contact the customer service center of Inspur server directly, please record the product serial number on your host case. After receiving your service request, our technical support personnel will provide you with solution or field maintenance. 3. Contact method of customer service center of Inspur server: Technical support telephone: 86-531-88546554 Free consulting telephone: 800-8600011 400-8600011 Email:[email protected] Download address of drive and product information for Inspur server: http://www.inspur.com/support/Channel_Home/support_sv.asp 36