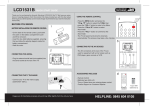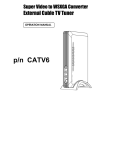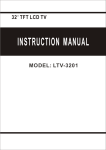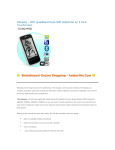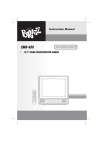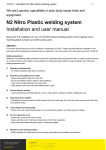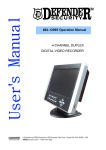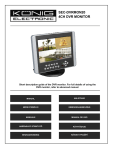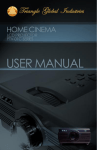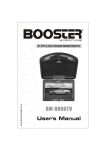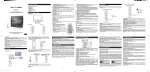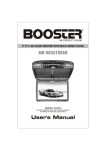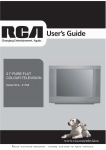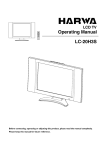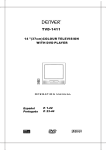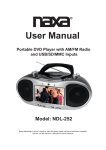Download 10" (25cm) LCD with DVD Player
Transcript
10" (25cm) LCD with DVD Player Table of Contents...……………………………………….…...1 Safety Precautions………………………………………….…2 Before Use………………………………………………………3 Identification of Controls…………………………….……….4 Remote control unit………………………………….……...5-6 Inserting the remote control battery………………….….…7 System Connections………………………………….........7-9 Power Supply Preparation………………………………..9-10 Internal Rechargeable Battery…………………………..10-11 Turning On the Unit………………………………………..….10 TV/DVD OPERATION………………………………………….11 Analog TV setup menu…………………………….……..….12 SETUP Menu Introduction…………………………….…13-15 Playing DVDs or Video CDs………………………….….16-17 MP3/WMA files…………………………………………..…17-18 Playing a JPEG Disc………………………………………….18 Memory card and USB device operation…………..……..19 Information on disc compatibility……………………………..….20 Troubleshooting tips…………………………………………….20-21 Technical specification……………………………………….…….22 1 Safety Precautions Warning:To reduce the risk of electric shock, do not remove the cover or Notes on Copyrights: back of this product. There are no user-serviceable parts inside. Refer It is forbidden by law to copy, broadcast, show, broadcast via cable, play in servicing to qualified service personnel. public, or rent copyrighted material without permission. Warning: To reduce the risk of fire or electric shock, do not expose this “This product incorporates copyright protection technology that is protected product to dripping or splashing water, rain, or moisture. Do not place objects by U.S. patents and other intellectual property rights. Use of this copyright filled with water such as vases on the product. protection technology must be authorized by Macrovision, and is intended for Warning: This digital video disc player employs a laser system. Use of home and other limited viewing uses only unless otherwise authorized by controls, adjustments, or the performance of procedures other than those Macrovision. Reverse engineering or disassembly is prohibited”. specified herein may result in hazardous radiation exposure. SERIAL NUMBER: Warning: To prevent direct exposure to laser beam, do not open the You can find the serial number on the back of the unit. This number is unique enclosure. Visible laser radiation when open. to this unit and not available to others. You should record requested Warning: Never stare directly into the laser beam. information here and retain this guide as a permanent Warning: Rear panel mounting screws (M4 x 4) must not penetrate further record of your purchase. than 10mm into the case of this device. Longer screws will cause severe Model No. ______________________________ damage and void the warranty. Serial No. ______________________________ Caution: Do not install this product in a confined space such as a book case Date of Purchase_________________________ or similar. Warning: When the unit using by child, parents must make sure to let the child understand all contents in Instruction book how battery using to guarantee using battery correctly all the time. Warning: When find battery overheat, swell or dour, please stop using battery and contact service centre for getting replacement. Warning: Do not charging battery on the place of insufficient ventilation such as: mattress, sofa, cushion , soft mat...... Warning: We will not take any responsibility if user incorrectly use battery, not following our warning instruction label on the battery case. Warning: More than 250mm USB extension cord is prohibited to use for USB port. 2 Before Use Introduction About the Symbol Display To ensure proper use of this product, please read this owner's manual may appear on your TV display during operation of pushbuttons. This indicates that carefully and retain for future reference. function is either temporarily unavailable, or not available at all on that specific video This manual provides information on the operation and maintenance of your disc. DVD player. Should the unit require service, contact an authorized service centre. Notes on Discs Symbols Used in this Manual Handling Discs The lightning flash symbol alerts you to the presence of dangerous Do not touch the playback (plain reflective) side of the disc. Always hold the disc by the voltage within the product enclosure that may constitute a risk of edges to avoid fingerprints. Never stick paper labels or tape on the disc. electric shock. The exclamation point alerts you to the presence of important operating and maintenance/servicing instructions. Indicates hazards likely to cause harm to the unit itself or other Storing Discs material damage. After playing, store the disc in its case. Do not expose the disc to direct Indicates special notes and operating features. sunlight or sources of heat and never leave it in a parked car exposed to direct sunlight. Cleaning Discs Fingerprints and dust on the disc can cause poor picture quality and sound distortion. Before playing, clean the disc with a soft, clean cloth. Wipe the disc from the centre out. 3 Identification of Control 23.CHARGE: Charge/power indicator, Red is charging, Green is full. Main Unit 24. Disc Loading Slot. (Loads with disc label towards user) 1. ATV/VGA/AV: When AV in-out switch (14 below) is set to “AV OUT”, selects Analog TV. When AV in-out switch (14 below) is set to “AV IN”, cycles between VGA and AV inputs. 2. DVD/DTV: selects between DVD menu and Digital TV. 3. DVD/USB/CARD brings up Disc/CARD/USB selection menu (after “DVD” is selected in “2” above). Use CH+/ Ch – buttons to select disc or card type, then “Enter” (“8” below) to confirm. 4. VOL- Volume Down 5. VOL+ Volume Up 6. CH- Channel Down 7. CH+ Channel Up 8. ENTER: Confirm Selection 9. PLAY/PAUSE Start/Pause playback 10.EJECT: Eject Disc. 11. Remote control sensor. 12. “Standby/On” Switch with built-in LED indicator. Red = standby, Blue = on. 13.ANT: Antenna input. 14.”IN AV OUT”: AV in/out select switch (see no. 1 above) 15.VIDEO: Video input/output sockets 16.USB: Socket for USB flash drives. 17.AUDIO: Audio input/output sockets 18.SD/MMC/MS: card slot for flash memory cards. 19.VGA: VGA input for use as a PC monitor (when AV in/out set to “IN”). 20.Headphone jack. 21.POWER: Main DC power switch. 22.DC IN 9V: DC input from AC adaptor or car adaptor.. 4 Remote control unit 1. POWER key ON/OFF (standby) 2. MUTE key Disable/enable audio output. 3. Eject key: Eject/Load disc. 4. ATV/VGA/AV key Switch player to Analog TV, VGA , AV mode. 5. DVD/USB/CARD key Selects USB or card media. Note: remove USB and card media before playing disc. 6. DVD/DTV key Switch between DVD or DTV mode. (DVD/DTV) Note: Must be in DVD mode to control USB/CARD key (5) 7. 0/1/2/3/4/5/6/7/8/9/10+ key Direct number inputs. (DVD/DTV/ATV) 8. Display key Displays picture status information. (DVD/DTV/ATV) 9. SETUP key Enter or exit setup menu. (DVD/DTV) 10. TITLE key Go to DVD title menu. (DVD) 11. MENU key Go to DVD root menu. (DVD) Display DTV channel list. (DTV) 12. Key Direction keys. (DVD/DTV) NEXT/PREV channel. (DTV/ATV) Switch DTV channel class (Favorite, Movie, News, Show). (DTV) 5 Remote control unit 24. 13. ENTER key Confirms menu selection. (DVD/DTV) Fast backward. (DVD) 14. MODE key Yellow key in Teletext. (DTV) Display MODE MENU to adjust video, audio, TV,system settings. DVD/DTV/ATV/AV) 15. REPEAT key 26. AUDIO key Place a track on the program list. (DVD) Selects an audio language. (DVD/DTV) 17. RETURN Key 27. SUBTITLE key Return to upper menu or close menu. (DVD/DTV) Selects a subtitle language. (DVD/DTV) 28. ANGLE key Key: Selects DVD camera angles if available. (DVD) Stop playback. (DVD) 29. GOTO key Key Go to the assign track, chapter, title or time point. (DVD) PAUSE/STEP playback. (DVD/DTV) 20. 30 .ZOOM key Key Switch TV or radio program. (DTV) 21. VOL +/- key 32. EPG key EPG function. (DTV) Adjust volume. (DVD/DTV/ATV/AV) 33. TTX key Teletext function. (DTV) key Go to previous track or chapter. (DVD) Red color key in Teletext. (DTV) 23. Zoom video display. (DVD/DTV) 31. TV/RADIO key Starts playback. (DVD/DTV) 22. Key Blue color key in Teletext. (DTV) 16. PROGRAM Key 19. 25. Fast forward. (DVD) Repeat track, chapter, title. (DVD) 18. Key Key Got to next track or chapter. (DVD) Green color key in Teletext. (DTV) 6 Inserting the remote control battery 1. Open the battery door. 2. Insert two AAA size batteries, following the polarity marked Connecting to an indoor or outdoor TV aerial (not supplied): inside the compartment. Insert the aerial plug to the aerial input jack on the left side of the player. For the best results, operate remote no more than 5 metres from the TV. Note: For best results use a fixed outdoor antenna. If you have to use an indoor Under normal use the batteries will last for one year. antenna, if possible, temporarily connect to an outdoor antenna for the initial channel Remove the batteries if you will not using the DVD player for a long time. tuning (see page 10). Precautions when using batteries 1. Use only the size and type of batteries specified. 2. Do not mix different types of batteries together, or old batteries with fresh ones. 3. Replace exhausted batteries promptly to prevent leakage Connecting to headphones Connect the headphones to the headphone jack on the left side of the player, System Connections as shown below: When headphones are plugged in the speakers will be switched off Before you begin: automatically. Do not connect the power cord until all other connections to this player have been CAUTION : Prolonged use of headphones at full volume may damage made. your hearing. Ensure that you observe the colour coding of cables when connecting audio and video devices. 7 System Connections Connecting External A/V Sources to the appliance Refer to your audio equipment's manual before connection. Use the AV cables to connect the external A/V sources to the AV input jacks on the left side panel of the unit, as shown below, set the AV in-out switch to “in” and then press the “ATV/VGA/AV” button to select AV. Connecting AV out to an external TV or monitor Use a standard Red/Yellow/White AV cable to connect an external TV set to the AV input/output jacks on the left side of the unit, as shown below: In DVD mode, set the AV IN/OUT switch to OUT to output the AV signal to the external TV. Connecting to a PC as shown below: 8 System Connections When the POWER switch in the “I” position, the front mounted LED indicator will also light up: Red when the unit is in standby, and Blue when it is on. Use a Mini D-Sub 15 pin cable (not supplied) to connect your PC to the VGA input jack on the left side of the unit, set the AV IN/OUT switch to IN and then press the “ATV/VGA/AV” button to select VGA Power Supply Preparation Using the AC Adapter Note: The player is supplied with an AC adapter for powering the unit and charging the 1. Turn unit's power off before unplugging the power cord. battery. 2. When an adaptor is used, the LCD screen is brighter than when using the internal 1. Connect the AC adapter output to the left side of the unit in the jack marked DC 9V battery. IN as shown below. 2. Plug the power cord into a 100~240 V AC wall outlet. The CHARGE indicator on the side of the unit should light up red. It will turn green when the internal battery is completely charged. 9 Power Supply Preparation Internal Rechargeable Battery Using the Car Adapter •About the rechargeable battery pack The unit is supplied with a car adapter for powering the unit and charging the battery in The unit includes a built-in rechargeable lithium battery. a vehicle. Connect the car adapter power plug to the unit's DC IN 9V jack and the other Charge the battery fully before initial use. Charging time is normally about 5 hours. A end to the vehicle cigarette lighter socket as shown below. Operation is then identical fully charged battery delivers about 2.5 hours operation but playing time varies to using the AC adaptor (see page 7). according to use. If the player is not be used for a long period of time, charge the battery up to 30%~60% of its capacity before storage. Working conditions and precautions for the rechargeable battery The battery should be fully charged before initial use. The battery should only be used and charged when temperature is between 0°C and 38°C. Never throw the battery in fire or water. Do not expose the battery to high temperatures or store it in a hot, sunny place. Maintain well-ventilated conditions around the product to avoid overheating. Don't put the product on a bed, sofa or anything that may block ventilation to the product. When the battery is almost flat, a “low power” indicator will appear on the LCD screen. Attention Do not operate the unit or view video while driving a vehicle. Place the unit in a proper position for viewing. The player will turn off automatically several minutes later. The battery is not a user-serviceable device. Replacement and disposal must only be carried out by qualified persons. Replacing the fuse of the car adapter. Make sure the amperage matches the specified value when replacing the fuse. If the fuse is blown, check the power connection and replace with a new one. If the fuse blows again, there must be a malfunction. In such cases, please consult the nearest repair centre. Warning: Never use the fuse with a rated amperage over the one specified, otherwise you may damage the unit. 10 Charging the Battery TV/DVD OPERATION Note: Charging happens automatically whenever power is applied, regardless of the setting of the power switch. However charging takes longer if the TV/DVD unit is being IMPORTANT: FOR THESE FUNCTIONS AV IN-OUT SWITCH MUST BE IN “OUT” operated. POSITION. 1. Plug one end of the supplied AC adapter or Car adaptor into the unit's power jack Function Required Action marked “DC 9V In”, located on the left side of the player. Analog TV Press “ATV/VGA/AV” 2. Plug the other end of the AC adapter cord into an AC wall outlet (or the Car adaptor Digital TV, DVD Press “DVD/DTV” into a cigarette lighter socket. Note, car must be running) The “charge” LED should Notes Alternates between DVD and Digital TV glow red and it will switch to green when charging is complete. The battery is USB, CARD First Select “DVD” To exit, press automatically disconnected from the charger when charging is complete. (NB: Must be in “DVD” mode as above, then: “DVD/DTV” again. mode first) 1. Press Operation “DVD/USB/CARD” SWITCHING ON 2. Select “USB” or 1. Important: Connect the aerial cable or input source to the aerial input socket at the “Card” using CH- and left side of the set before applying power Ch+ buttons 2. After connecting the power supply, set the power switch to “ ” and press the 3. Confirm with “Enter” button on the unit (or on the remote control) to switch the TV on. The indicator should button change to from red to blue and a few seconds later the LCD screen should light up. 3. To switch the set back to standby mode, press the button again. The LED indicator will turn red again. IMPORTANT:FOR THESE FUNCTIONS AV IN-OUT SWITCH MUST BE IN THE “IN” NOTE: If the unit has switched to standby because the battery has run low, it will not POSITION respond to any controls until external power is applied. Function Press Notes 4. To turn off the TV/DVD unit completely, switch the power switch to “0” VGA in, AV in “TV/VGA/AV” Alternates between 5. If you are not going to use the set for a long time, switch the power off completely by unplugging the AC/DC adapter. 11 VGA and AV Analog TV setup menu (only if switched to ATV mode) PRESET MENU: Press “Mode” button 5 times, use ▼▲ buttons to select SYSTEM MENU: Press “Mode” button 4 times function. S-ROLOC: select your colour system: PAL for Australia/NZ, (should be already set) AUTO SEARCH: Press the ► button and then the unit will automatically search for S.SYS: select your analog TV sound system: BG for Australia/NZ, (should be already available TV Channels from channel 0. When it finds a station, it will automatically set) store it in the first available location and move on to the next. SWAP: Allows sorting of channels into a logical order. (After presetting channels, see During autosearch, you can press the ► button to stop. When autosearch is complete, below) the unit will display the first station found. Note, always start with the highest channel first. For example suppose Network 10 SEARCH: Manual search: Briefly press the ◄ or ► button and the unit will search for appears on Ch3 and you want it to appear as Ch 10. First, select position 3 (network 10) a single station then stop. with the normal channel buttons. Then press “mode” 4 times) FINE TUNE: Use the ◄ ► buttons to search forward and backward to improve Use the ▼▲buttons to highlight “SWAP”. The current Channel.“3” will appear on the reception if necessary. right. Then, use the ◄ ► buttons to select the channel you want to swap 3 to (in this BAND: Select the frequency band: VHFL, VHFH, UHF case, 10) POSITION: Select a channel without exiting preset menu. Press the ▼ button, then the ◄ button. Network 10 now appears on Ch 10. Note: you SKIP: When you turn on the skip function, the current channel will be skipped when might have to switch off the skip function on Ch10 you select the channels using the CH ▼▲ COPY: similar to “SWAP” except original channel (3) is copied to 10 instead of channels by using the number buttons. swapping them. 12 buttons. You can still access skipped SETUP Menu Introduction Digital TV setup Menu (only if switched to DTV mode) Parental Control: Change password and set channel lock. Press “setup” then ◄ ► to select sub-menus, ▼▲ to select items on submenus Default password is 0000 Channel Guide (use ◄ ►, then ▼▲ to select) Installation (use ◄ ►, then ▼▲ to select) TV Channels: In TV channels list, press DISPLAY key to sort programs. Radio Channels: In radio channels list, press DISPLAY key to sort programs. Auto Scan : Automatically search for all available Digital channels. When finished, Channels Class: Set channels class: Favorite, Movie, News, Show. displays first channel found. Channels Edit: Edit channels: rename, move, delete. Note: This TV tunes all digital channels, including High Definition ones. However in most cases it will only show a blank screen with an HD transmission. In many cases channel 001 is One HD, so you may only see a blank screen after automatically tuning System Config (use ◄ ►, then ▼▲ to select) in the digital channels. You can delete all the HD and duplicated SD channels using the “Channels Edit” function in the Channel Guide Menu Manual Scan : Manually tune channels (Requires technical knowledge, recommend technician adjustment only). Default setup :Reset factory settings (DTV settings only) TV Setting: Selects TV system and TV type (Only affects AV out). Audio Setting: Selects coaxial digital out mode: OFF, RAW, PCM. Time Setting: Set time zone. Language: Selects OSD language. 13 TV Setup menu General operation 1. Press the MODE button repeatedly to display the menu in the following order: PICTURE->VOLUME->OPTION-> SYSTEM 2. To select a menu item, press the ▼▲ buttons to scroll up and down the list. 3. When a menu item is highlighted, use the ◄ ► buttons to adjust the setting. VOLUME:Adjusts the VOLUME of the sound. BRIGHT: Adjusts the brightness of the picture CONTRAST: Adjusts the contrast of the picture COLOR: Adjusts the colour of the picture ENGLISH: On-Screen-Display language (not adjustable in this model) NORMAL: Inverts picture (for ceiling mount RESET: operation) Reset to the factory default settings. ZOOM: select the aspect ratio: 16:9 or 4:3. VGA and AV IN input VGA: supports 800 x 600 x 60Hz AV IN: Supports PAL and NTSC input. 14 SETUP Menu Introduction DVD setup menu: First, select DVD mode using DVD/DTV button. Press “setup,” then ◄ ► to select sub-menus, ▼▲ to select items on submenus OSD LANGUAGE: Select DVD On Screen Display language. SYSTEM SETUP AUDIO LANG: Select DVD default audio language. SUBTITLE LANG: Select DVD default subtitle language. MENU LANG: Select DVD default menu language. MPEG4 LANG: Selects mpeg4 movies default subtitle language. NOTE: Some DVDs do not allow you to change AUDIO LANG, SUBTITLE LANG and MENU LANG settings. AUDIO SETUP TV SYSTEM:Set TV system NTSC, PAL, AUTO (Only affects AV out) SCREEN SAVER: Set screen saver on or off. TV TYPE: Set TV type 4:3PS, 4:3LB, 16:9 (Only affects AV out) PASSWORD: Input password. Default password is 0000 RATING: Change DVD parental control level. ●In order to change rating, must input PASSWORD first. DEFAULT: Resets DVD section to factory setting. DOWNMIX: Selects DVD downmix mode: Left Channel, Right Channel, Stereo DYNAMIC RANGE: Selects dynamic range: FULL, 6/8, 4/8, 2/8, OFF. LANGUAGE SETUP 15 Playing DVDs or Video CDs IMPORTANT: REMOVE ANY USB OR MEMORY CARDS BEFORE INSERTING Repeat DVD VCD DISC. You can make a title/chapter(track)/all on a disc play repeatedly. Press DVD/DTV to select DVD mode. Press REPEAT during playback to select a desired repeat mode. Insert disc into the disc slot with the printed side facing towards you. DVD Discs The disc should be pulled into the slot and loaded automatically. Chapter: repeat the current chapter. Use the ◄ ► and ▼▲buttons to select the desired title/chapter, Title: repeat the current title. then press ENTER or PLAY to start playback. (Some discs will play automatically). All : repeat all on a disc. Press MENU to return to the main menu. Off : no repeat play. Notes: VCD discs 1. If the parental control is set and the disc does not match the rating setting, you must REP : repeat the current track input the password before the disc can be played. (See "PARENTAL"). : : All : repeat all the tracks on a disc. 2. Unless stated otherwise, all operations described require the remote control. Only Off : no repeat play. PLAY/ PAUSE and EJECT are available on the player itself. Note: On a Video CD with MENU, you must set MENU to Off to enable the repeat Skip to another CHAPTER/TRACK DVD VCD function. When a title on a disc has more than one chapter or a disc has more than one track, Zoom DVD VCD you can skip to another chapter/track as follows: 1.Press or Use zoom to enlarge or reduce the video image: 1. Press ZOOM during playback or still playback to activate the Zoom function. during playback to select the next (or previous) chapter/track or to return to the beginning of the current chapter/track. 2.Press 2. Press ZOOM button repeatedly to changes the zoom factor in the following sequence: briefly to skip back to the previous chapter/track. 3. Use the 3. To go directly to any chapter during DVD playback, enter the chapter/track number using the numeric keypad. buttons to move the zoomed picture. 4. To resume normal playback, press ZOOM button repeatedly until the picture size returns to normal. Change audio channel VCD Press AUDIO repeatedly during playback to select a different audio channel (Stereo, Left Mono, Right Mono or MIX-Mono). 16 Note: the zoom function may not work on some DVDs. Playing DVDs or Video CDs Special DVD Features: Audio CD Menu DVDs may offer menu that allow you to acces special features. To use the disc Most Audio CDs will play automatically. Press the DISPLAY button to display playblack menu, press MENU. Input the corresponding number or use the information about the disc such as track elapsed time, remaining time etc buttons to highlight your selection. Then press ENTER to confirm your selection. MENU 1. Press MENU. If the current title has a menu, it appears on the screen, otherwise, the MP3/WMA files: disc may not have a menu. Playing MP3/WMA files 2. The MENU offers features such as camera angles, spoken language and subtitle 1. Press options, and chapters for the title. contents. 3. Press MENU again to exit. 2. Press Camera Angle DVD to confirm. Playback starts. If the disc contains scenes recorded at different camera angles, you can change to a MP3 / buttons to select MUSIC folders, and press ENTER to enter the folder buttons to select a track then press or ENTER WMA disc compatibility with this player is limited as follows: different camera angle during playback. Press ANGLE repeatedly during playback to 1. Sampling frequency: within 8 - 48 kHz ( MP3 ), within 32 - 48kHz ( WMA ) select a desired angle. Note that the number of the current angle appears on screen. 2. Bit rate: within 8 - 320kbps ( MP3 ), 32 - 192kbps ( WMA ). Note: The player cannot read an MP3 / An angle indicator will appear on the TV screen during scenes recorded at different extension other than MP3 OR WMA. angles. CD-R discs should be in ISO9660 format. Change the Audio Language (DVD only) File names should have a maximum of 8 letters and must incorporate an" .mp3" or Press AUDIO repeatedly during playback to select a different audio language or audio " .wma" extension. track. They should not contain special letters such as "/? * : < > l "etc. Subtitles DVD (DVD only) The total number of files on a disc should be less than 650. WMA file that has a file Press SUBTITLE repeatedly during playback to select the different subtitle languages. NOTE: This DVD player requires discs and recordings to meet certain technical standards in With some DVDs you may need to enter the on-screen disc menu to change the audio order to achieve optimal playback quality. Pre-recorded DVDs are automatically set to language or subtitle language. these standards. There are many different types of recordable disc formats (including TITLE button DVD (only) CD-R containing MP3 or WMA files) and these require certain pre-existing conditions Press TITLE button to display the DVD menu or titles available on the disc. Then you (see above) to ensure compatible playback. Playability of any particular disc is not can use " guaranteed " and ENTER button to select programs. 17 MP3/WMA files: Customers should note that permission is required in order to download MP3 / WMA 2. Press the files and music from the Internet. Our company has no right to grant such permission. content of the selected folder.. Permission should always be sought from the copyright owner. 3. If you want to play a particular file, press then Skip to another Track CD MP3 WMA and press ENTER or 1. Press or buttons to select PICTURE, and press ENTER to view the buttons to highlight the file . during playback to go to the next (or previous) track or to return to the beginning of the current track. NOTE: 2. Press Press to go back to the previous track. 3. You can play any track by directly entering its number with the numeric keypad.. MENU " to move to the next page , " " to return to previous folder , and " return to menu. Repeat Track/Folder/All/Off CD MP3 WMA You can repeat a single track, folder or the entire disc. ZOOM JPEG 1. Press REPEAT when playing a disc. The repeat icon appears. Press 'ZOOM' repeatedly to enlarge/shrink the picture 2. Press REPEAT more times to select the desired repeat mode. To rotate picture For audio CD: Press the Track: repeat the current track. counter clockwise. All: repeats all the tracks on a disc. JPEG disc compatibility with this player is limited as follows: Off (No display) : normal playback. 1. Depending upon the size and number of JPEG files, it could take a long time for the For Mp3 and WMA, DVD player to read the disc contents. If no picture appears after several minutes, some REP. 1: repeat the current track. of the files may be too large. If so you will need to reduce the size of the JPEG files to REP. DIR: play the current folder only. less than 2 megabytes each (800 x 600 pixels recommended) using a photo-edit REP. All: repeats all the tracks on a disc. program, and burn them onto another disc. buttons or during showing a picture to rotate the picture clockwise or 2. The total number of files and folders on the disc should be less than 650. Some discs may be incompatible due to a different recording format or the condition of disc. Playing a JPEG Disc Ensure that all the selected files have ". jpg" extensions when copying into the CD. If Viewing a disc containing JPEG files the files have ".jpeg" extensions, they must be renamed as ".jpg" files. File names Using this DVD Player you can view PICTURE CDs and disc with JPEG files. without ".jpg" extension cannot be read by this DVD player, even though the files are 1. Insert a disc . The file menu appears on the TV screen. shown as JPEG image files in Windows Explorer. 18 Playing a DVD-VR Discs Memory card and USB device operation (Formats that have been finalized using a DVD writer). You can read the content of memory cards (MMC/SD/MS) and USB 1. Insert a disc .The DVD-VR menu appears on the TV screen. Devices. 2. Press To select USB/SD/MMC/MS reader to select a track then press or ENTER and playback starts. 1.Turn the unit on. 2. Insert either a USB device or a SD/MMC/MS card into the USB port or the card slot Play a disc containing MPEG4 files located on the left hand side of the appliance. 1.Insert a disc. The folder menu appears on the TV screen. 2. Press the buttons to select a folder, and press ENTER. A list of files in the folder appears. 3. If you want to play a particular file, press the press ENTER or 4. Press the 5.Press NEXT buttons to highlight the file and . button to exit. to move to the next page. Compatible MPEG4 files 3. Press the "DVD/USB /CARD" button in DVD mode to select card menu. ".avi ", ".mpg ", ".mpeg". 4. Use Compatible Audio format "AC3 ", "MP3 ", "WMA ".Sampling frequency: within 8 - 48 kHz (MP3),within 32 - 48kHz (WMA) Bit rate: within 8 - 320kbps (MP3), 32 - 192kbps (WMA) 19 button followed by ENTER to select usb or card. Information on disc compatibility Check AC/DC adaptor or car adaptor connection is secure. Try another AC outlet Disc formats supported by this DVD player: Check car adaptor. If fuse is blown, replace with a new one of the correct size and rating. Check power switch and standby switch Check IN-AV-OUT switch Condensation may have formed: wait about 1 to 2 hours to allow the player to dry out. Condensation may occur when ● you move the player from a cold area to a warm area., ● you use the unit when cold air from an air conditioner directly hits the player The operating characteristics of some DVD discs are specified by ● you use the player in a very humid area. the software maker. Please refer to the instruction manual supplied Unit will not switch out of standby (Switch glows RED) with the disc for further instructions. When the battery has run too low it switches into standby mode, and will not respond to button presses or remote control. External power supply is required to recharge. This DVD Player will play most recordable (CD-R) OR re-writable (CD-RW) CDs, and most recordable (DVD-R, DVD+R) or re-writable No remote control (DVD-RW, DVD+RW) DVDs. In some cases, discs created by a Check the batteries are installed with the correct polarities +&-). computer must be finalised in order to enable playback. The batteries are depleted, replace them with new ones. Discs created by some computers and/or software programs may not Make sure the remote control is aimed at at the remote control sensor. be compatible. This will affect playback but is not a defect of this device. Remove any obstacles between the remote control unit and the remote control sensor. Do not try to operate the remote control unit more than 5 meters from Troubleshooting tips the remote control sensor. Before calling for service, please check the following items . GENERAL OPERATION No operation at all 20 TV DVD No picture, no sound Check source button is set to ATV or DTV mode Cannot insert disc Check AC/DC adaptor or car adaptor plug is powered and properly connected Turn off the player. Remove USB/card from slots first. Turn on again. Check main power switch to ensure it is in ON postion No playback Check standby switch is glowing blue. Check IN-AV-OUT switch to ensure it is set to OUT position. Try another channel. Problem may be with the broadcast Ensure that the disc is inserted with the label facing toward you. Poor reception The disc may be dirty and require cleaning. Station experiencing problems, try another station Check disc is supported format. This player cannot play discs other than DVD, MPEG4, Station signal is weak due to your location. MP3 and CD. Snowy picture, checkered picture, noisy sound Confirm the parental "Rating" settings. Multiple image but normal sound No sound from speaker Ensure you are using a good antenna system. Antenna location, direction and Check if headphones are plugged in. This mutes the speakers. Connections are all important. Audio soundtrack and/or subtitle language is not the one selected Try another station at the initial settings: Interference and noisy sound Check sound track and subtitle setting. Disc may not allow this selection. Can be caused by other electrical appliances, cars, motorcycles, fluorescent lamps No subtitles: etc. Press subtitle key. If nothing found, disc has no such function Angle cannot be changed: Not all discs have this feature. Normal picture, no sound Check volume and whether mute function has been activated on remote control USB & CARD Ensure correct sound system has been selected (ATV only, see Analog TV Setup Menu S.SYS page 10) Cannot read USB or CARD Ensure that the input settings for the TV and stereo system are correct Check input source button in DVD mode and ensure USB/CARD is selected No or poor color Card or contents may not be supported format. Adjust color in menu option Card reader can only support SD/MMC/MS. Make sure you insert correct card type. USB can only play MP3, MPEG4, JPG, WMA 21 Technical specification 22