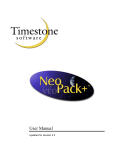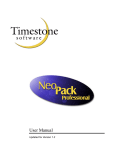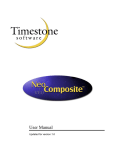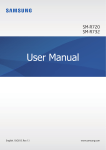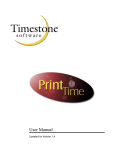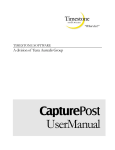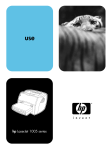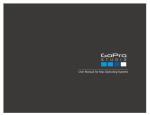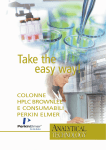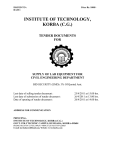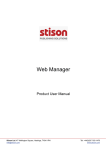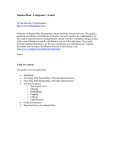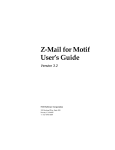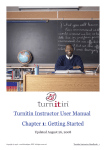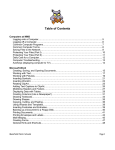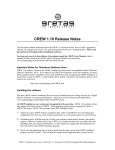Download User Manual - Timestone Software
Transcript
User Manual Updated for version 1.6 SOFTWARE LICENSE AGREEMENT IMPORTANT - READ CAREFULLY This is a legal agreement between you (either an individual or a single entity) and Timestone Software. By keeping this package and using the software, you are accepting the terms and are bound by the terms of this license. If you do not wish to enter into this agreement, please promptly return all copies of the Software, User Guides and Hardlock devices to Timestone Software for a full refund. This User Guide and the software programs it describes are protected by copyright, trade secret and trademark law. By accepting this license, you have the right to use them, subject to the terms and conditions of this license agreement. Definitions and Interpretation • Software means the Program modules enabled and authorised for use for your installation. • Hardlock device means the hardware device used to enable the Software to function. • Scope of Agreement • Timestone Software hereby grants you, the original purchaser, personal, non-exclusive license to use the User Guide and the Software subject to the terms and conditions of this Agreement. • Grant of License. You may use the Software on a maximum of one computer that you own or operate at a single physical location . You may transfer the Software from one computer to another provided that you do not use or permit the usage of the Software on more than one computer or computer terminal at a time. • Copies. You may not copy or duplicate the Software, except as necessary solely for archival purposes, program error verification, or to replace defective storage media, provided you keep the original and the copies. You may not alter, decompile or disassemble the Software. • Transfers. You may not sublicense, lease or rent or lend the Software or transfer any of your rights under this Agreement. You may transfer the Software (together with any backup copies you have made), Hardlock device and the User Guide on a permanent basis so long as you retain no copies, the transferee agrees to be bound by the terms of this Agreement, and Timestone Software has authorised the transfer by written confirmation. • Term. The License granted in this agreement is effective until terminated. You may terminate it at any time by destroying or returning to Timestone Software the Software and the User Guide, together with all copies, and returning to Timestone Software the Hardlock Device. If you fail to comply with any term or condition of this Agreement, this License will terminate and, upon such termination, you agree to destroy or return to Timestone Software the Software and the User Guide, together with all copies, and return to Timestone Software the Hardlock Device. Termination of this license shall be in addition and not in lieu of any other remedies available to Timestone Software. Limited Warranty, Disclaimer Timestone Software warrants that the media on which the Software is recorded and the User Guide provided with it are free from defects in material and workmanship under normal use for a period of 90 days from the date of your original purchase. Except for the limited warranty described above, the Software is sold “as is”, and you are assuming the entire risk as to its quality and performance. It is your responsibility to verify the results obtained from the use of the Software. Limitation of Remedies If during the 90-day limited warranty period, you discover physical defects in the User Guide or in the Media on which the Software was recorded, Timestone Software will replace them as no charge to you. This is your sole remedy. IN NO EVENT WILL TIMESTONE SOFTWARE BE LIABLE TO ANY PERSON FOR ANY DIRECT, INDIRECT, SPECIAL, INCIDENTAL, CONSEQUENTIAL OR SIMILAR DAMAGES, EVEN IF TIMESTONE SOFTWARE HAS BEEN ADVISED OF THE POSSIBILITY OF SUCH DAMAGES. Table of Contents 1 - Before you Begin… ............................................................................................................................. 1 Scope and audience ..................................................................................................................................................... 1 Pre-installation requirements....................................................................................................................................... 1 Learning NeoGroup..................................................................................................................................................... 1 Getting help from Technical Support .......................................................................................................................... 2 2 - System Requirements ......................................................................................................................... 3 Hardware requirements ............................................................................................................................................... 3 3 - Installing NeoGroup............................................................................................................................ 5 Installing the Adobe Acrobat Reader .......................................................................................................................... 6 4 - License Server ..................................................................................................................................... 7 Understanding the License Server............................................................................................................................... 7 Installing the License Server ....................................................................................................................................... 7 Configuring and testing the license server .................................................................................................................. 8 Enabling your licenses................................................................................................................................................. 9 Configuring workstations to run................................................................................................................................ 10 Backing up your license server configuration ........................................................................................................... 11 5 - Understanding NeoGroup ................................................................................................................ 12 NeoGroup’s main features......................................................................................................................................... 12 Using NeoGroup’s interface...................................................................................................................................... 13 Common interface elements ...................................................................................................................................... 16 Using toolbars ........................................................................................................................................................... 16 Resizing pane windows ............................................................................................................................................. 16 Shortcut keys ............................................................................................................................................................. 17 6 - Configuring NeoGroup ..................................................................................................................... 18 Setting the Program defaults ..................................................................................................................................... 18 Image Editor.............................................................................................................................................................. 19 Aspect ratios.............................................................................................................................................................. 19 Determining the ideal crop ........................................................................................................................................ 20 Defining Aspect Ratios ............................................................................................................................................. 20 Defining default Fields .............................................................................................................................................. 22 Monitor calibration.................................................................................................................................................... 25 Defining the High Resolution image and Design File locations................................................................................ 25 7 - Using NeoGroup – Overview............................................................................................................ 29 Understanding a NeoGroup job................................................................................................................................. 29 Using Templates........................................................................................................................................................ 31 Importing Name data................................................................................................................................................. 33 Constructing the Row Lists ....................................................................................................................................... 34 Forming Pages........................................................................................................................................................... 35 The NeoGroup workflow .......................................................................................................................................... 36 8 - Details mode ...................................................................................................................................... 37 Creating a folder structure ......................................................................................................................................... 39 Importing name data.................................................................................................................................................. 39 Editing the details and folders ................................................................................................................................... 41 Allocating File and Folder details ............................................................................................................................. 42 Tagged graphic objects.............................................................................................................................................. 43 Creating a Tagged object field .................................................................................................................................. 44 9 - Images mode...................................................................................................................................... 47 Entering Image mode ................................................................................................................................................ 47 Importing images....................................................................................................................................................... 48 Import the images...................................................................................................................................................... 48 Configuring the import.............................................................................................................................................. 48 Choose the files to import.......................................................................................................................................... 50 Specify the image import order ................................................................................................................................. 52 Using linked job files ................................................................................................................................................ 54 Specify the image import order ................................................................................................................................. 54 Other import sources ................................................................................................................................................. 55 Editing images while importing ................................................................................................................................ 56 Adding images........................................................................................................................................................... 57 Deleting images......................................................................................................................................................... 57 Closing and compacting files .................................................................................................................................... 57 Allocating images and creating groups ..................................................................................................................... 58 NeoGroup ‘Groups’................................................................................................................................................... 58 Allocating multiple images........................................................................................................................................ 60 Setting the default image ........................................................................................................................................... 60 Editing and displaying images................................................................................................................................... 60 Changing the image display ...................................................................................................................................... 60 Editing Images........................................................................................................................................................... 61 Zoom and jogging images ......................................................................................................................................... 62 Zooming and jogging in practice............................................................................................................................... 63 Adjusting the image colour, density and contrast...................................................................................................... 64 Exporting images....................................................................................................................................................... 64 10 - Names mode .................................................................................................................................... 66 The Names mode interface........................................................................................................................................ 66 Selecting the group.................................................................................................................................................... 67 Creating the rows....................................................................................................................................................... 67 Inserting names ......................................................................................................................................................... 68 Inserting names from the database ............................................................................................................................ 69 Choosing the image displayed................................................................................................................................... 71 11 - Design mode .................................................................................................................................... 73 Using the template designer ...................................................................................................................................... 73 The designer toolbars ................................................................................................................................................ 74 Preparing and using graphic images.......................................................................................................................... 75 Merging images......................................................................................................................................................... 76 Creating templates..................................................................................................................................................... 78 Placing objects........................................................................................................................................................... 78 Controlling image scaling.......................................................................................................................................... 81 Placing multiple objects in a Template...................................................................................................................... 82 Using text objects ...................................................................................................................................................... 84 Fixed and variable text .............................................................................................................................................. 84 Variable text objects.................................................................................................................................................. 86 Name list object......................................................................................................................................................... 89 Using barcode objects ............................................................................................................................................... 90 Tagged graphic objects.............................................................................................................................................. 91 Saving templates ....................................................................................................................................................... 92 12 - Form Pages mode............................................................................................................................ 94 Form Page interface................................................................................................................................................... 94 Printing the pages ...................................................................................................................................................... 95 Configuring printers .................................................................................................................................................. 95 Printing to a standard Windows printer driver .......................................................................................................... 95 Automatic paper orientation ...................................................................................................................................... 96 Automatic paper size selection.................................................................................................................................. 97 Using printer corrections ........................................................................................................................................... 97 Print the pages ........................................................................................................................................................... 98 Printing to a bitmap file............................................................................................................................................. 98 Using printer corrections ......................................................................................................................................... 100 Timestone print job files.......................................................................................................................................... 100 Creating a Print Job file........................................................................................................................................... 100 Print Index Lines ..................................................................................................................................................... 101 Printing Index Lines ................................................................................................................................................ 101 Setting the Index Line options................................................................................................................................. 102 13 – Calibration & Color Management ............................................................................................. 104 Index...................................................................................................................................................... 105 1 1 - Before you Begin… Scope and audience This manual covers both operation and technical aspects required to use NeoGroup. The manual is divided into several chapters – see the Table of Contents at the start for a broad summary. Alternatively, consult the Index for specific procedures. If you’re planning to have multiple users using NeoGroup in a networked environment, you’ll need to look at Chapter 4, License Server, for info on how the license system works and where to put that hardlock/dongle we sent you! Getting more help More help is available for NeoGroup from the following places: ! Related documents such as our Color Management Guide and the Bitmap Compare Utility Guide. ! Help pages from our WWW site, http://www.timestone.com.au ! Technical support as noted at the end of this chapter Pre-installation requirements You will need to following resources and information before you start installing NeoGroup: ! NeoGroup software installation CD-ROM ! NeoGroup software user’s guide ! Hardware protection device ! ‘Unlock’ code supplied by Timestone Software ! Your computer complies with the hardware and software specifications as outlined in Chapter 3, Installing NeoGroup. Learning NeoGroup Included on the NeoGroup CD-ROM are contained the following resources: NeoGroup – Chapter 1 – Before you Begin Page 1 ! Installation files ! NeoGroup user manual – the document you are currently reading Getting help from Technical Support We offer many different methods of support. However, we strongly encourage you to use e-mail as your primary support mechanism. ☎ Telephone support Telephone support is available by calling Timestone Software during our business hours. These hours are: 9:00 AM – 5:00 PM Australian Eastern time The telephone numbers are: Voice: + 61 3 9570 9899 ! Fax support You can fax us with questions or queries. Please address your fax queries to Technical Support. The fax number is: Fax: + 61 3 9570 9855 E-mail and WWW support There are support pages that include links to the newest versions of the software, as well as user documentation, and ‘Frequently Asked Problems’. Our WWW and e-mail contacts are: WWW: http://www.timestone.com.au E-mail: [email protected] NeoGroup – Chapter 1 – Before you Begin Page 2 2 2 - System Requirements Hardware requirements The following hardware requirements are required as a minimum configuration to run NeoGroup. You should always attempt to exceed these requirements. If you have a choice in areas that you can afford to exceed these requirements – do this in the following order: ! Memory ! CPU class (Pentium II, Pentium III) ! CPU Speed ! Hard disk speed (Ultra, Ultra Wide, RAID) ! Other Minimum requirements ! Intel Pentium II processor at 350 Mhz ! 100 Mhz system motherboard (Bx class) ! 128 Mb RAM ! 4Mb Video card (1024 x 768 @ 24 bit - see note) ! 9Gb Hard Disk (see note) ! 10 / 100 Ethernet card ! 33.6k Modem ! High quality (Sony, Apple) 17" colour monitor ! Windows NT 4.0, Service Pack 3 ! Mouse with mouse wheel (Microsoft, Logitec) Optional Extras ! 6 x 9cm Graphics Tablet with pressure sensitive stylus (Wacom) ! CD-R or DVD RAM drive for data backup NeoGroup – Chapter 2 – System Requirements Page 3 Notes Video Card: It is most important to use a high quality video card. In particular, you should use video cards that support monitor calibration in some manner. Typically, manufacturers such as ATI or Video Seven have such products. Hard disk: If you are using NeoGroup on a single workstation, you should realise that very quickly you will use 9Gb of data storage, just with the images you scan to create your products. If your requirements are low volume, you could consider a single 9Gb hard, and continually move images that are finished onto a CD-Rom or DVD-RAM disk. However, if you are producing just an average number of packages, you will want to use a number of drives. Fortunately, hard disk drive costs are relatively low today. NeoGroup – Chapter 2 – System Requirements Page 4 3 3 - Installing NeoGroup Open the CD-ROM in Windows Explorer or My Computer, and double-click the file, Install NeoGroup. The installer screen appears. The installation process may require a restart mid-way through the process. If the installer requests you to restart the PC, please do so, as the installation is not able to complete without the restart. • Choose Next to proceed. • Read the contents of the ReadMe screen. It contains timely information that may be required for the installation. Choose Next to proceed. • Choose the location for the program files to be installed to. Unless you have a particular reason for changing the default path setting, we recommend you leave it as is. Choose Next to proceed. • Allow the program to create backup files for the installation. Choose Next to proceed. • Choose the components to install. If this machine is to house the hardlock, install the License Server component. • Documentation and tutorial files are installed to the same directory as the program files. • Choose Next to proceed. NeoGroup – Chapter 3 – Installation Page 5 • Select the name of the Program Manager group to add the icons to. Choose Next to proceed. • Once you’re happy with all the settings, choose Next to proceed, or choose Back to change any of your settings. • The program files are installed. • Once all the files have been installed, the Complete screen is shown. Choose Finish to complete the installation. Installing the Adobe Acrobat Reader If you want to view the application documentation, you will need to have Adobe Acrobat installed. If you don’t have the software on your system, use the installer on the CD. # Note: If you’ve installed ‘over the top’ of a demo version, you’ll find that the documentation on the CD is likely to be a much larger file than the one you downloaded. Although the manual is the same, the version on the CD has images saved at a higher resolution. You won’t notice much difference viewing the manual on screen, but you will certainly notice a difference if you print it. NeoGroup – Chapter 3 – Installation Page 6 4 4 - License Server Timestone Software’s Neo applications are protected from unauthorised use by a license server. The license server runs as a Windows NT service, and is installed as a component of the installer. It consists of several components: ! A hardlock or dongle that is connected to the Server PC’s Parallel port ! The License server, installed only to the server PC ! The License Manager which is installed to the Server, or can be used on a workstation connected to the network ! Several support files Understanding the License Server When a Neo application is licensed from Timestone Software, we issue your site with a hardlock or dongle. This hardlock contains a unique Key code that is specific to your installation. Without the hardlock, it is not possible to use the Neo application. It is possible to purchase single or multi-user licenses for Neo applications. When the license is issued, it is ‘added’ to the license server. You will then be able to use the number of applications you have licenses for. When a Neo application is started, it asks the License Server if there is a license available to use. If there is, the application will launch and ‘use’ a license. If there are no licenses available for that application, an error message will be given and the program will quit. You will not be able to launch the application until a license becomes available, either by adding more licenses, or by one of the users quits their running Neo application. Installing the License Server When installing the Neo application, choose the License Server component. The License Server service will be installed. # It is not necessary to install the License Server on any machine other than the one that will host the hardlock. NeoGroup – Chapter 4 – License Server Page 7 You will be required to re-start the PC. Do so. Once the PC has been re-started, you will notice several things: ! A new control panel License Server has been added to the Windows Control Panel ! A new service, Timestone License Server has been added to the Services list ! A new program, License Manager has been added to the Start > Timestone Software menu. Connect the hardlock to the License Server’s parallel port. Configuring and testing the license server The hardlock can be connected to any machine in the local area network. This machine doesn’t have to have a Neo application installed to act as a hardlock server. Hardlock and License Server installation First, make sure the hardlock is plugged into the hardlock server’s parallel port. Run the Neo application installer, and make sure that the License Server and Support Files components are chosen. It is not necessary to choose the Neo application component if this machine will not run the app. Allow the installer to re-start the PC as required. License Server configuration Open the Windows Control Panel. Locate the License Server icon, and double-click it. The License Server control panel opens. Enter the computer name for the hardlock server, and press Test. The License Server will then check to confirm the presence of the hardlock on the PC. If the hardlock is correctly detected, the control panel will report OK. If an error is displayed, confirm the following: ! Check you have entered the computer’s name correctly ! The hardlock is connected to the PC’s Parallel port ! The parallel port is functioning correctly ! Both the License Server and Support Files components have been installed If an error is still given, contact Timestone Software or your distributor for support. NeoGroup – Chapter 4 – License Server Page 8 Enabling your licenses When you purchase the Neo applications you will purchase a number of user licenses. Timestone Software will supply a number of enable codes that will add licenses to the license server. These files are supplied either as an e-mail to your system administrator, or on a CD-Rom. The enable codes are shipped to you separate from the hardlock for security reasons. Adding the licenses to the license server Ensure that the hardlock and server software has been installed and successfully configured. From the Start menu, choose, Timestone Software > License Manager. The License Manager will open. Pay particular attention to any errors displayed in the Last Error section. Before any configuration has been carried out, it may display Missing/empty license code table file. This error will disappear once valid licenses have been installed. If the error reads Hardlock is invalid or missing, review the installation of the hardlock and License Server. If you need to open the License Server setup control panel, click the Setup button at the bottom of the License Manager. The License Server setup control panel will open. Choose the Codes tab. If licenses have not yet been added, this list will be empty. Any previously entered license codes will be displayed in this list. To add new licenses, click the Add file… button. A File Open dialog is displayed. Locate the license code files that have been supplied to you, and choose it in the list, then Open. After a brief pause, the new license appears in the list of added licenses and are available for use. NeoGroup – Chapter 4 – License Server Page 9 Each license in the list will note: ! The name of the licenses application ! The version number licenses ! The number of licensed users If you have more licenses to add, do so until you are finished. Configuring workstations to run Once the license server is installed and licenses added, each of the workstations of the LAN need to be configured. When the Neo application was installed, the License Server setup control panel was also installed. On each workstation that will use a Neo application license, open the Windows Control Panel, and start the License Server setup control panel. Enter the computer name of the PC that is hosting the hardlock, and press Test. If the computer could be found over the network, and its License Server was running correctly, OK will be displayed in the Last Error area. If an error is displayed, ensure that: ! The license server PC is switched on, and the License Server is configured and running ! It is connected to the network ! The workstation you are configuring can browse the network, and ‘see’ the License server PC NeoGroup – Chapter 4 – License Server Page 10 Close the control panel. The Neo application will now be able to launch, as long as a valid license is found on the License Server. Backing up your license server configuration If you want to back up your license server configuration, there is a single file to archive. This file is found in the License Server sub-directory of the main installation directory. Usually, this will mean a directory path of: C:\Program Files\Timestone Software\License Server\ Back up the file: ! TsLServer.lct NeoGroup – Chapter 4 – License Server Page 11 5 5 - Understanding NeoGroup NeoGroup is a highly automated creation tool for labs wanting to create traditional group images digitally. It offers tight integration with other Neo applications, sharing name and other data with these. There are many different ways NeoGroup can be used to create the group jobs, each method offering additional automation and labour saving. When creating a group image, name data is either imported or manually entered, the groups created, then the row lists are constructed. When production is ready to be run, the group is chosen, then a template selected. The template contains all the graphic elements required to create the final group, as well as special replaceable ‘@’ codes. This means that you can design a series of templates at the beginning of your season, include special text codes in the name board, as well as tagged graphic objects that represent the school logo, or perhaps the principal’s photograph. When the template is selected, the necessary data – such as the school name, class teacher, the school logo graphic and other variable objects is placed into the design. The result is a finished and attractive traditional group image, created with a minimum of effort. NeoGroup’s main features Image Handling Images imported to NeoGroup can be cropped, zoomed, and correct for colour, density and contrast. The aspect ratios involved in your production is previewed on-screen by super-imposing lines indicating the aspects. Images can be corrected quickly using either the mouse or keyboard. Name Data and Group structure Names can be either imported via a text file, or manually entered. Upon entry or import, the names are gathered into the relevant group lists for later use constructing the row lists. The data and images are gathered together as ‘Folders’ and ‘Groups’. Folders can contain more folders, allowing a natural data structure be created (The ‘Year 3’ folder is a sub folder of the ‘Junior School’ folder), as well as the groups themselves. Folders have special properties such as the ‘School Name’, or ‘Principal Name’ that allows the templates to gather the required data together for a particular group automatically. NeoGroup – Chapter 5 – Understanding NeoGroup Page 12 Template based design NeoGroup uses a template to create the designs used for production. The templates can contain both fixed and variable objects, which are placed into layers in a template. Layers can be positioned in front or behind one another. Layers can contain bitmap or Vector (WMF) graphics, as well as text objects. Templates also support 1 bit image transparency, allowing images be placed ‘into’ another image. Variable objects NeoGroup templates allow special variable objects be placed into a design. These variable objects can be either text or graphic types, and allow a single template be designed and used for many different schools. For example, you might place an object into a design that represents the school logo. The logo bitmap is imported and identified as ‘Logo’ for this particular job. Once printed, NeoGroup fetches all the necessary variable objects, and places them automatically. Name entry Row lists can be constructed using pre-entered or imported name data for quick entry, or manually typed. If the name data is available, entry is done by typing a few characters of either the first or last name – or even an ID number. The names that match the characters entered are displayed for quick entry in the row list. If names have not been entered previously, the row lists can be constructed manually by entering the names. Job creation Jobs are finally created by choosing the group, then applying a template from those available. Groups can be created singly or as a group. Using NeoGroup’s interface Once NeoGroup has been installed, choose NeoGroup from the Start menu > Program Files NeoGroup will start. If you are asked for an unlock code, or told that the software protection device is not present, please review Chapter 3, Installing NeoGroup. > Timestone Software. There are 5 distinct modes of operation for NeoGroup. Depending on which mode you are in, the screen contents will appear quite different. Switch modes by choosing Mode > then the desired mode. The 5 modes are: ! Details mode – import and edit job name and other details ! Images mode – import crop and color correct the portrait images ! Names mode – add names to row lists ! Form Packs mode – form the finished pages ! Design mode – create the templates to be used for the pages NeoGroup – Chapter 5 – Understanding NeoGroup Page 13 Image Mode Images are imported, cropped, corrected, then allocated to groups. Figure 1: Image Mode Details Mode Folders are created and manipulated, name data entered or imported. Figure 2: Details mode NeoGroup – Chapter 5 – Understanding NeoGroup Page 14 Names Mode The row lists for each group are constructed. Figure 3: Names Mode Design Mode Design templates for use with your group images. Figure 4: Design Mode NeoGroup – Chapter 5 – Understanding NeoGroup Page 15 Form Pages mode Where the jobs are finally created, ready to be printed. Figure 5: Form Page mode Common interface elements Regardless of the mode currently selected, there are several common elements you will see when using NeoGroup. Using toolbars Each of the NeoGroup toolbars features tooltips, and docking. Tooltips You can get a brief description of a toolbar button by pointing the mouse at a button for a second. A tooltip will appear, giving a brief description of the button. Resizing pane windows The three main pane windows can be resized freely. You can open a pane so it takes up the whole program space, or close it completely to allow space for other operations. Passing the mouse over the edge of the three panes will change the cursor to the pane move cursor. Click and drag the mouse – the pane will resize as you drag. NeoGroup – Chapter 5 – Understanding NeoGroup Page 16 Figure 6: Resizing a pane # Each of the panes has a minimum size. If you drag the pane past its minimum size, it will completely close, and the other windows will expand to take its place. Shortcut keys There are many shortcut keys that allow quick selection of program options. These shortcuts are either indicated within a menu selection, or within the palette being used. For example, if you wish to adjust the image contrast, press and hold the Control key, then the C key. The value in the Contrast adjustment is hilighted ready for use. Palette shortcut indicated within the palette NeoGroup – Chapter 5 – Understanding NeoGroup Page 17 6 6 - Configuring NeoGroup Setting the Program defaults There are a number of program defaults that need to be set to ensure NeoGroup is most useful to you. Things such as the location of various files and default fields need to be set for your lab. Open the Options dialog by choosing File, Options. Figure 7: Options dialog Measurement units From the Options panel, choose the General tab. Select your preferred measurement units, then choose OK. View size When displaying a pack preview, the display is relative to the size set here. For example, if a pack is 8 x 8", and the View size is set to a width and height of 20", the pack will appear quite small when previewed. Conversely, if a pack is 8 x 16", and the View size is set to 10 x 10", the pack will be clipped in the preview window. NeoGroup – Chapter 6 – Configuring NeoGroup Page 18 Figure 8: The same group with the View setting set to 20x20 (right), and 12x12 (left) Image Editor NeoGroup allows editing of images via an external image editor (such as Adobe Photoshop). In the dialog shown above, specify the image editor to use by either entering the path (including the program EXE) in the EXE filename field, or clicking the Browse button, locating and choosing the Image editor’s EXE file, and click Open. The Image Editor is chosen. # Tip: Most program files are located in the Program Files folder. For example, the default location for Adobe Photoshop is C:\Program Files\Adobe\Photoshop\ Aspect ratios Aspect ratios in NeoGroup are particularly important. Due to the nature of Traditional Group photography, a single job can involve a number of different print sizes, even in a single roll of film. This means that you will probably use several different print sizes when printing your Traditional Groups conventionally. When using NeoGroup to create your work, you need to allow for this possibility as well. Often, this means that you will have several different versions of the same template, each one containing a different print size. The aspect ratios you use within NeoGroup than should reflect exactly the print sizes involved in your group prints. For example, you might use the following print sizes to cover all possible prints in your production: ! 6x9" ! 6x8.5" ! 6x8 You would then define these aspects within NeoGroup. NeoGroup – Chapter 6 – Configuring NeoGroup Page 19 Determining the ideal crop Once defined, the aspect ratios are displayed super-imposed over the top of the group image. 6:10 Aspect 6:9 Aspect 4:5 Aspect Figure 9: Cropping image showing 3 different aspect ratios As discussed later, you can jog an image by zooming the image, or moving it around. Using these controls, you can position and size the image so that it is cropped optimally for all the different aspect ratios. Defining Aspect Ratios Aspect ratios can be stored as a program default, or added to an image collection. New files will automatically contain the default aspect ratios which can then be added to. Any aspect ratios that you add to an individual file (via Edit > Aspect ratios…) are available only to that file. Program default Aspect Ratios From the File menu, choose Options. The Options dialog is displayed. Choose the Default tab. Figure 10: The Options Default tab NeoGroup – Chapter 6 – Configuring NeoGroup Page 20 Choose Aspect ratios > Edit. The Aspect ratio editor is displayed. Any Aspect ratios defined here are available each time a new NeoGroup file is created. Defining Aspect Ratios Choose Edit > Aspect Ratios… the Aspect Ratio definition dialog is displayed. Preview guide on/off Aspect preview colour Aspect ratio height Aspect ratio width Aspect ratio name Figure 11: The Aspect Ratio dialog You will notice that the first time you open this dialog, there may be some aspect ratios already defined. These are the program default aspect ratios discussed in the previous point. Create a new Aspect Ratio # ! Choose New from the Aspect Ratio dialog. A new Aspect Ratio is added to the list. ! Click inside the Description field, and type the description of the Aspect you are defining. ! Click inside the Width field and enter the width, then Height to enter the height amount. ! Click the color swatch. The color palette appears. Choose the color you wish the aspect ratio line to appear in the image preview. ! Click the On checkbox to display the aspect ratio in the cropping image preview. If this is checked, a line indicating this aspect ratio will appear in the image cropping window. If this is not checked, the aspect ratio will not appear. You can only use whole numbers to define a Width or Height. If your print size is 6x8.5, multiply both values by 2, and enter 12 and 17 as the values. Import existing Aspect Ratios Aspect Ratios can be imported from existing NeoGroup files. Choose Import from File from the Default options tab. A Open File dialog appears. Locate the file that contains the NeoGroup – Chapter 6 – Configuring NeoGroup Page 21 Aspect Ratios, choose it and click Open. The Aspect Ratios are imported as a program default. Change the list order The order Aspect Ratios is listed can be changed using the ordering arrows. Displaying an Aspect Ratio Once the default Aspect Ratios have been defined, any files created will contain these settings. To display the aspect ratio indicators, choose ‘Crop Image’ mode by choosing Images > Select crop & scale image tool, or clicking the ‘Crop Image Tool’ button on the toolbar. Active aspect ratios are now overlayed on the images. Figure 12: Image showing Aspect Ratio indicators Using the Aspect Ratio indicators The aspect ratio indicators show the edge of the various print sizes, allowing the best crop for the various aspect ratios being prepared to be decided. For information on zoom and crop operations, see Chapter 9, Images mode. Defining default Fields There are various information fields that are used in NeoGroup. Certain fields are best set as program defaults. Each time a new file is created, it will inherit the default values. You should review the later chapters in the manual regarding these fields before changing the settings here. Once you’re familiar with the usage of these fields, you can set the program defaults. Adding default fields Choose File > Options then choose the Default tab. NeoGroup – Chapter 6 – Configuring NeoGroup Page 22 Click the Details Fields > Edit button. The default Data Fields dialog is displayed. Note there are three tabs. Each of these tabs allows global, major item and individual data fields to be set. The Subject Fields tab The Subjects Field tab contains fields that pertain to each individual appearing as a name in a row list. Please see Chapter 8, Details Mode for more information. Figure 13: The Subject Fields tab Adding a new field Click Add. A new line appears. Click the cursor in the Name entry area, and type the field name. # Fields are case sensitive. If you define a field ‘Name’, but place and @ code ‘@name’ in a template, the text will not be correctly substituted. NeoGroup – Chapter 6 – Configuring NeoGroup Page 23 Assigning a special attribute Fields can be assigned a special attribute that identify it for special use within the program. Attributes such as first, last or whole name identify a particular field. To assign a field attribute, choose the field, then cluck the Special drop-down for that field. A list of available attributes is displayed. Figure 14: Assigning a Field Attribute There are several special fields that are built-in to NeoGroup that are always identified as a special field. For the Subject Fields, these special fields are: Field Name Identified as… FirstName Identified as a subject’s first name LastName Identified as a subject’s last name WholeName Identified as the subject’s whole name The Folder Fields tab You can define default folder fields in this tab. Figure 15: The Folder Fields tab NeoGroup – Chapter 6 – Configuring NeoGroup Page 24 The File Fields tab You can define default folder fields in this tab. Figure 16: The File Fields tab Once you have set the desired fields, choose OK. Monitor calibration NeoGroup allows your monitor to be standardised using the Monitor Calibration Wizard. To enable and run the wizard, choose the LUTs tab and ensure Enable monitor LUT is checked. If this option is enabled, the monitor calibration wizard must be run. See Chapter 13 for more information regarding calibration. Defining the High Resolution image and Design File locations Images can be imported with a reference to a high resolution image. In order to print with the high resolution data, NeoGroup must be told where to find these files. The way you set up NeoGroup to find the files can be done in several ways. It is recommended that you think how the image data will flow around your lab. For example, if you are a smaller lab, you might keep all the image data on the same machine that you create and print the jobs from. Alternately, you might be a larger lab who has several workstations sharing both jobs and the high-resolution images and templates. NeoGroup can also use the original location of the image files as the source. If the original files are moved to another location, then original link is invalid. NeoGroup will fall back to the path searching described next to try to locate the files. # If you ask NeoGroup to use the original file location to locate the image files, be sure that you still put the files in a predictable place. We strongly recommend you keep the high-resolution image files in an ‘Images’ directory, and each job’s files NeoGroup – Chapter 6 – Configuring NeoGroup Page 25 are stored in a folder named with some identifier – perhaps the school name or booking reference. Setting the file locations To set the default image file paths, choose File > Options and choose the Paths tab, then the Image Files tab. Choose New, then enter the desired path. It is recommended that you use UNC (Universal Naming Convention) to specify the path. This avoids configuration errors when drive letters change un-expectedly. See a description of UNC naming later in this chapter. Once all the desired paths have been entered, choose OK. Specifying a path. There are several different ways a path can be ‘filled in’ by NeoGroup. They are: Path ‘Fill in’ type Usage Same directory as job file NeoGroup will look for the high resolution images in the same directory as the job file. Best for smaller labs. Sub-directory from job file NeoGroup looks for the high resolution images in the named sub-directory from that where the job file is in. Good for small or large labs Image root directory NeoGroup looks for the high resolution in a subdirectory named the same as the job file. Best for large labs Absolute path NeoGroup looks for the files in the exact path as entered. This is not a recommended method. You should choose the method that best suits your lab’s workflow. It is possible to specify more than one path statement, although it is recommended that you choose and use one method only. Same directory as job file If the path statement is entered as: .\ NeoGroup – Chapter 6 – Configuring NeoGroup Page 26 NeoGroup will search for the source images in the same directory as the .TNJ file. Sub-directory from job file Images can be stored in a sub-directory of the folder that contains the job file. For example, the job file is stored in a folder \Images\Job1, and the images belonging to that job in \Images\Job1\Source. If the path statement is entered as: \Source NeoGroup will search for the source images in the \Images\Job1\Source subdirectory. Image Root directory Using an image root directory allows all images belonging to a job be stored under a single directory in its own folder. For example, you might set up a single image server named Ajax. This server has a drive shared as Data, and all images are stored in folders under the \Images folder. UNC naming allows this exact directory be specified from any workstation within the network, without using drive letters. This avoids configuration errors. The UNC name for a shared directory is \\Server\Share\Path. You may set your images up on this server as follows: \Images\Job1 \Images\Job2 \Images\Job3 Only the root folder is required. In this case, The root folder is \Images. So, the UNC name for the path would be: \\Ajax\Data\Images\ Finally, we need to specify the final search directory to find the source images. Using the @+ code, NeoGroup adds the name of the .TNJ file to the search path as the final part of the path statement. In the above case, each of the .TNJ files would be named Job1, Job2 and Job3. So, if the path is entered as: \\Ajax\Data\Images\@+ and the file currently open is called Job2, NeoGroup will search for the original source images in: \\Ajax\Data\Images\Job2\ Absolute path Enter a path statement that points directly to the images. NeoGroup will look to this directory to find the images. Not a recommended method, as it is completely in-flexible. Adding a Design file location Templates can be stored in various places within your local area. The location of the templates must be defined before NeoGroup will ‘see’ them, ready for you to use. NeoGroup – Chapter 6 – Configuring NeoGroup Page 27 Choose File > Options then choose the Paths > Design Files tab. Now, choose New. A new line appears in the list box. Enter the whole path for the location of the design files you want to use. You can use UNC (\\Zeus\Vault\…) or mapped drive letters as a valid path. After entering a new path, NeoGroup must be re-started before it will recognise the new entries and so see any templates in the new location. NeoGroup – Chapter 6 – Configuring NeoGroup Page 28 7 7 - Using NeoGroup – Overview NeoGroup can be configured for use in several ways. If your lab has access to name and other data to use to construct the row lists, the construction process is very quick and easy. You might like to configure it to use automated templates, or design a template for each school. Using NeoGroup all of NeoGroup’s automation features means that you will need to spend a little more time setting up a particular job, but overall the automation means that your production time and hassle levels will be lower. If you don’t want to use the automation features, or don’t have the row lists available as a data file, NeoGroup still allows you to create your Traditional Group jobs quickly and effectively. Understanding a NeoGroup job A NeoGroup job can start in several different places, depending wether photography has been done, and the scanned images are available, or if you have the name data as a text file. However the job starts, you will need to set up the file to reflect the structure of the groups being photographed. A NeoGroup job consists of various folders that contain the group images, matching name data (if available) and other variable objects such as the school name, logo image etc. NeoGroup presents these folders and groups in a similar manner to Windows Explorer. In the example below, we are working on a school, ‘Provident School’. This school has two major campuses, ‘Junior School’ and ‘Senior School’. Years 1 to 7 belong to the Junior School, and share a common Head Teacher, who has no relationship to the ‘Senior School’. Years 8 to 12 belong to the ‘Senior School’, and they have their own Head Teacher. Both the Junior and Senior school share the same Principal, School Colours and Logo. NeoGroup – Chapter 7 – Using NeoGroup - Overview Page 29 Figure 17: An Image attached to a group Once a group has been created, it can be dropped into a Year folder and associated with a particular folder. Now, that group inherits all the special attributes of that folder, and those upstream from it. For example, in the above image, we are viewing the ‘Year 1B’ group. Year 1B is a member of the ‘Year 1’ folder. Upstream from the Year 1 folder, we see the ‘Junior School’ folder, then the ‘Provident School’ folder, and finally the ‘Groups’ folder. Any information dropped into the ‘Year 1’ folder is available for use for groups in that folder. Similarly, and information dropped into the ‘Junior School’ folder is also available to the Year 1 thru 7 groups. However, any information dropped into the ‘Junior School’ folder is not available for use by ‘Senior School’ groups. Using this folder structure, it is possible to define data, text or graphic objects that can be available for a specific group only, to a major gathering of groups like the ‘Junior School’ folder. Likewise, you can define global properties that belong to all groups being created by this file. How to structure a job Generally, you will structure your files in two ways, depending how automated you want your production to become. NeoGroup – Chapter 7 – Using NeoGroup - Overview Page 30 Full automation If you want to use all the automation functionality NeoGroup offers, you will need to set up a folder structure that exactly mirrors the structure of the groups you are photographing. Figure 18: A tightly structured NeoGroup file Loose automation You will always need to use some automation features when using NeoGroup. For example, the group name printed in the final product is always taken from the group name. However, if you don’t need automatically placed objects, and don’t need complex board name information, you can place groups loose under the ‘Groups’ main folder. Figure 19: A loosely structured NeoGroup file However, the automation features add so many possibilities, you’ll want to use them. Using Templates NeoGroup jobs are formed by applying a template to a group. A template contains all the graphic objects, text and the various placed objects, and so determines how the final job looks. The various images and text objects are placed in the designer, and saved as a file. NeoGroup – Chapter 7 – Using NeoGroup - Overview Page 31 When a group is ready to be printed, the template is applied to the group image, and any of the necessary objects are automatically gathered together and placed on the image. Variable objects can be placed into a template, allowing the automation functionality of NeoGroup. The sorts of variable objects that can be placed include: Variable object Description Text or graphic object – File Text or graphic information that is common to all the groups. For example, the school name, or school’s logo. Text or graphic object - Folder Text or graphic information that belongs to a sub-group of the whole job. For example, a year grouping (Year 7), or a school campus (Junior School). Folder graphic objects might include a Year’s mascot, or the photograph of the ‘Senior School’ head teacher. Text object – Group Text or graphic information belonging to a group. For example, the group name (Year 7A) or the name and photo of the group’s teacher. In the following example, you can see several placed objects, both text and graphics: ‘Provident High School – 2000’ A ‘File’ placed object Principal’s photograph. A ‘File’ placed graphic object NeoGroup – Chapter 7 – Using NeoGroup - Overview ‘Year 7A’. A ‘Group’ placed text object Group Teacher’s name. A ‘Folder’ placed text object Logo image. A ‘File’ placed graphic object Page 32 The template that creates this image might appear like this: Benefits of using templates Using templates to form the Group images offers great speed and flexibility for your lab. Design your templates at the beginning of the season, create the row lists with the photography data, then apply a template. Importing Name data NeoGroup allows existing name data be imported and used to construct the lists. If you don’t have this data, it is possible to enter the names manually. However, the task is much easier and quicker if the name data is available from some other data source. Even if the data source is not completely up to date, you should attempt to use such a source. Data sources Most schools around the world have some name information available in digital format that you can use with NeoGroup. It is possible to import name data from a text file, either delimited or fixed length. Typically, the data file would contain the first and last name, group and perhaps an ID number. Importing the text file creates all the necessary folders and places the member names into those folders. NeoGroup – Chapter 7 – Using NeoGroup - Overview Page 33 A portion of a typical file would look like: "Amy","Batchelor","Year 7" "William","Brownlee","Year 7" "Tom","Carr","Year 7" "Amy","Coad","Year 7" "James","Cristofaro","Year 7" "Catherine","Hodge","Year 7" "Mandy","Hooper","Year 7" After the names have been imported, the following folder structure is created in NeoGroup: The names are now available for selection when constructing the row lists. If you don’t have a data source for the row lists, it is possible to enter the names manually either in the Details mode, or in the Names mode. Constructing the Row Lists Once the groups have been photographed, and you have received the row lists, it is possible to begin constructing the rows. Constructing Row Lists from imported data If name data is available, constructing the row lists is a quick operation. After choosing Name mode, the group you wish to work on is selected. The group image is displayed, along with the name entry panels. Specify the rows The first task is to specify the number of rows involved in the group image, and the number of people in each row. In the above example, there are 4 rows, with 6 people in NeoGroup – Chapter 7 – Using NeoGroup - Overview Page 34 the back, 8 in the second, 8 in the third and 5 in the front rows. As each row is named, the number of people in the row is entered, and the necessary number of row positions is created, ready to receive names. Adding names – automatic If the names are available from the database, click in the position where the name is to appear. Decide how to search for the name. In this case, we are using the last name as the search field. As the last name is typed, names matching the entered characters are displayed. The more characters you enter, the more accurate the names displayed are. When you see the name you need, choose it and press Enter. The name is added to the list, and you can go on to add the next name immediately. Figure 20: Adding names from the database. Choosing the name from a list, and the name added Adding names – manual Entering names manually starts in the same manner as the automatic method. Instead of choosing from the list of available names, the name is directly typed in. Forming Pages With the name lists constructed, it is possible now to create the final NeoGroup – Chapter 7 – Using NeoGroup - Overview Page 35 group image. This is done in Form Pages mode. Here a list of the available groups is displayed, along with the templates. Creating the group is a matter of choosing the group or groups, then the required template. All the necessary pieces are automatically assembled, and the image is ready to be printed. Figure 21: A group image completed and ready to print The NeoGroup workflow Having seen broadly the pieces involved when using NeoGroup, it is useful to understand how the workflow is structured. Pre-season Before you start the season, design the templates you will want to use during the year. If the templates are well thought-out, there should be no reason to change the templates over your whole season. However, it is possible that you will do some fine-tuning of the templates as you proceed through the season. Things such as customising the background colours to mirror a school’s colours, add another logo and such. Pre-production Get whatever name data you can from the school and import it. This will construct the folder structure, making image allocation easier. Enter any of the variable data such as the school and principal’s, place any variable graphics such as the school logo. Actual production After the images have been scanned, or the digital camera files are available, import them to a NeoGroup job file. Allocate the images to and name each group. Construct the row lists using the imported data or manual keyboard entry. Crop and correct the group images, then apply templates. The jobs are ready to be proofed. After proofing, enter any corrections required and print the jobs. NeoGroup – Chapter 7 – Using NeoGroup - Overview Page 36 8 8 - Details mode In Details mode, the basic structure of the name data is laid out, and various special pieces of information relevant to the job are entered. If you have name data to import, or want to manually enter the data as a database, the process is done in Details mode. After starting the program, create or open a NeoGroup file by choosing File > New or File > Now, choose, Mode > Details or press F4 on the keyboard. Open. The Details screen is divided into 3 major sections: Folders @ code data Name details Defining the fields The fields displayed in these panes are defined as a program default, or for each individual file. There are three different types of field groups: ! File fields ! Folder fields ! Subject Fields File fields File fields are objects that are common to all the groups involved in the current job. Things like the NeoGroup – Chapter 8 – Details Mode Page 37 school name, the Principal’s name, and the school logo are good examples of File fields. To add a default File field, choose File > Options, then choose the Default tab. Now, click the Details Fields > Edit button. The Data Fields dialog is shown. Choose the File Fields tab and choose Add. A new line is added to the list of fields. Enter the name of the new field you want to use, then choose OK. Folder fields Folder fields are objects that are allocated to a particular folder, or a parent folder of a sub folder. Useful fields include the campus name for a school campus, a group teacher’s name, or a year’s mascot. To add a default Folder field, choose File > Options, then choose the Default tab. Now, click the Details Fields > Edit button. The Data Fields dialog is shown. Choose the Folder Fields tab and choose Add. A new line is added to the list of fields. Enter the name of the new field you want to use, then choose OK. Subject Fields Subject fields are that details you want to define for each individual person in the group photographs. Details such as the first and last names, ID, date of birth etc. If you have data that includes information that you don’t need to use in a group job, it is still recommended that you import the data, as it may be useful for other ‘Neo’ jobs. In this case, you should define the ‘extra’ fields such as Date of Birth, ID, Sport etc. in addition to the NeoGroup essentials of First Name and Last Name. When defining subject fields, you can identify a field type by clicking the Special dropdown and choosing from the types available. The current selection includes: Type Explanation Whole name The subject’s entire name – do discrimination of first, last etc. First name The first name Last name The last name Middle name The middle name Birthdate The date of birth To add a default Subject field, choose File > Options, then choose the Default tab. Now, click the Details Fields > Edit button. The Data Fields dialog is shown. Choose the Subject Fields tab and choose Add. A new line is added to the list of fields. Enter the name of the new field you want to use, then choose OK. NeoGroup – Chapter 8 – Details Mode Page 38 Creating a folder structure If you are importing name data, the folder structure will be created for you from this data. It is possible to add, move or delete folders once they have been created, and you might do this to better mirror the structure of the school you’re working on. For example, you might want to move all the junior school classes into a ‘Junior School’ folder. If you don’t have data to import, you can create folders and enter data manually. Creating new folders When creating folders, you should first consider the school you are working on. If there are several campuses involved, you might want to add these campuses to your folder structure, and nest the classes under the campus folder. This becomes especially important if you are attaching a specific logo or using the campus name in your templates. To create a new folder, click the parent folder, and choose Edit > Create new folder. A new folder is created, ready to be named. Type the folder name and press Enter. Moving, deleting or renaming folders Folders can be moved, renamed or deleted. To move a folder, click and drag it to the place you wish to move. To re-name a folder, click the folder and choose Edit > Rename. Type the new name. To delete a folder, choose the folder you want to delete then choose Edit > Delete. You are asked to confirm the deletion. If you choose Yes, the folder is deleted. # If you delete a folder that contains names, the names are not deleted, but added to the Unallocated list. Any folder details that have been attached to the deleted folder are lost. Importing name data If you have name data to import, the required folders will be automatically created by the import process. The file to be imported should be a text file, wither delimited or fixed length. Ideally, each record should contain: ! First Name ! Last Name ! Group ! ID (optionally) A typical text file might contain records similar to this: "Amy","Batchelor","Year 7" "William","Brownlee","Year 7" "Tom","Carr","Year 7" "Amy","Coad","Year 7" "James","Cristofaro","Year 7" "Catherine","Hodge","Year 7" "Mandy","Hooper","Year 7" NeoGroup – Chapter 8 – Details Mode Page 39 Prepare the import process Create a new file, or open the file you wish to import the data to. Choose Details mode by choosing Mode > Details or pressing F4 on your keyboard. Choose Subjects > Import text file… The Text file to import details dialog is displayed. Locate and choose the text file that contains the data. The contents of the file being imported needs to be specified. Choose Setup from the Text file to import details dialog – the Setup subject details text file import dialog is shown. Specify the import type Choose wether the file being imported is a Fixed or Delimited file. If you are importing a delimited file, specify the delimiter – either choose by tab or by and enter the delimiter character. Map the fields Specify which field matches your data. You might have a file that looks similar to: "Amy","Batchelor","Year 7",”15568”,”260172” The fields in this record are: Record Field Field # Amy FirstName 1 Batchelor LastName 2 Year 7 Folder 3 15568 ID 4 260172 Date of Birth 5 Enter the relevant field number for each available field. Updating existing data If you have already imported some details, it is possible to update the imported data in various ways. In order to update existing information, you need to specify a unique field that NeoGroup will use to identify the record to update. You would want to use an absolutely unique field such as an ID number to match on. Choose the unique field by choosing from the Unique field drop-down. Now, choose how the data is to be updated from the list available. When NeoGroup finds a record that it can update, it can: NeoGroup – Chapter 8 – Details Mode Page 40 Choice Description Leave existing details The record will not be updated with the new data in any way Always replace existing details A matching record will be replaced completely with the new data. If the new data contains a blank field for a record, the old record’s field will be replaced with the new blank field. Replace existing details only if blank A matching record will be updated with the new data only if it is empty. Update existing details A matching record will be updated with the new data. If the new data contains a blank field, the old record’s field will retain its current information. Import the name data Once you're happy with the settings, choose OK to dismiss the Setup subject details text file import dialog, then select the text file and choose Open. The data is imported. Editing the details and folders Often you will find that the data you import will not completely suit your needs for NeoGroup. For example, you might want to sort the folders created by the import into senior and junior school groups. After the import has been completed, you can add, edit or move the folders to suit your needs. You can add, rename or move folders by clicking, dragging and dropping them as you normally do in Windows Explorer. Figure 22: Folders after importing data, then after editing the folder structure NeoGroup – Chapter 8 – Details Mode Page 41 Allocating File and Folder details As previously discussed, it is possible to enter special details to the whole file, or to individual folders in a file. This data is used when the template is ‘filled in’ when finishing jobs. The details are entered by choosing the file or folder, then typing the data into the field. Adding File details File details are a global property. Things such as the school’s name, the year of photography, or perhaps the school’s logo are File details. To allocate File details, choose All in the folder tree listing. Note that the fields available in the Field / Value section change to match those defined for this file. Choose the field you wish to name, and enter the data. Adding Folder details Folder details can apply at several levels. For example, you might have a folder ‘Senior School’ that contains all the senior groups. You might want to use ‘Senior School’ as a part of the final group image (the board might read ‘Provident High School – Senior School – Year 10A’). Rather than create a template that contains ‘Senior School’ written as plain text, you can include a special code that instructs NeoGroup to look for the text it should insert. So, your template could be used for the Junior School, as well as the Senior School without changing it. Similarly, a year group could include the teacher’s name for inclusion in the final image. NeoGroup uses a ‘searching’ mechanism that allows you to specify information that belongs to a number of groups, as well as information for an individual group. In the below example, Year 10A is a member of the Year 10 folder, which is a member of the Senior School folder. Clicking on the ‘Senior School’ folder reveals that the fields, ‘Teacher’ and ‘SchoolType’ are available. In the case of the ‘Senior School’ folder, click in ‘SchoolType’ and enter the name that will appear in the template. Now, for an individual group, we want the teacher’s name to appear. Choose the individual year group, and enter the teacher’s name. When the job is run, NeoGroup will place ‘Senior School’ into the template for all the Senior School groups, and the teacher’s name for each individual group. To enter the information, click the folder, and then the Value for the field you need. Type the data. NeoGroup – Chapter 8 – Details Mode Page 42 Multi-line Value entries Field values can contain a carriage return, allowing a single value to be spread over several lines. This is done by entering a special code in the Value field. To enter a carriage return, type the first line, then either: ! Press <Control> <Enter> ! Press the Numeric Keypad <Enter> key The carriage return symbol is placed into the text. Inserted Carriage return Tagged graphic objects NeoGroup templates can include referenced images that are placed into the final design. These referenced images are created in Design mode for either the entire file, or individual folders. This is especially useful if your template designs include a school logo – you can include a tagged object in the template that references the logo image which you place here. NeoGroup – Chapter 8 – Details Mode Page 43 Creating a Tagged object field To include tagged graphics into a template, you must first create a special ‘Graphic’ field to contain the images. It is best to set these fields as a program default. Choose File > Options, then choose the Default tab, and click Data fields > Edit. The Data Fields dialog is displayed. Choose the tab you wish to use – either Folder or File. See the earlier discussion about the difference between these fields. We will use the example of a School’s logo for this example. Creating a File graphic field Choose the File tab, then click Add. A new line is inserted to the list of fields. Type the name of the graphic field. In this example, type SchoolLogo. Now, click the Type dropdown and choose Graphic from the list. Choose OK. The graphic field is now available. Adding a graphic to a graphic field Once the graphic field has been set as a program default, choose File > New to create a new file with this field, or add it to the file by entering Details mode, then choosing Edit > Fields… and adding the graphic as before. You will see the new field in the list of available fields when All is chosen. Double-click inside the Value for SchoolLogo. The Open Graphic dialog is displayed. Navigate through and find the graphic file you wish to import. Set the import options As when you normally import images to use within NeoGroup, you must import the tagged graphic objects in order to use them. There are several options available to you when importing the objects that allow NeoGroup to find the high-resolution images when they need to be printed. For information about this, please consult the following chapter, Image mode. NeoGroup – Chapter 8 – Details Mode Page 44 Choose the import option you wish to use, then choose Open. The file is read, and the Graphic value dialog is displayed. # If you wish to use a transparent background for your logo, you will be able to specify a colour that will be transparent. When designing your logo graphics, you must be very careful how the image is prepared to avoid halos or other un-wanted artefacts within the image. In particular, you must not use images that have been JPEG compressed. JPEG compression will introduce artefacts at the edges of your logo. We recommend you use PNG compression instead. Choosing the transparent area Once the graphic is displayed, you can choose the area to be transparent. In this example, we want the background white area to appear as transparent. Using the mouse pointer, click the white area. The transparency is indicated by the hashed area. If you have previously set a colour to be transparent, but then don’t want to use a transparency mask, click No mask. # Make sure you design your logo graphics carefully. Any area that is the same colour as you click will appear as transparent in your design. In this example, if the colour of the banner ribbon was also white, it would appear transparent in the final job. NeoGroup – Chapter 8 – Details Mode Page 45 Once you are happy with the settings, choose OK. The dialog is dismissed, and the graphic object now is named in the field value in Details mode tree view. Allocate graphic objects in the same manner for Folders. The graphic object is now available for use in a NeoGroup template. NeoGroup – Chapter 8 – Details Mode Page 46 9 9 - Images mode Once imported, Group images can be zoomed, cropped, and adjusted for colour, density or image contrast. Images are also ‘dropped’ into groups for use in a group image. These operations are carried out in Image mode. Entering Image mode After starting the program, create or open a NeoGroup file by choosing File > New or File > Images that you want to use with NeoGroup need to be imported to a job file. This process creates a smaller version of the high-resolution image that is used when creating the NeoGroup jobs. There are several ways images can be used by NeoGroup. Either create a link to loose images on a hard disk, or import the images to a single image file. Once the images have been imported to NeoGroup, they can be cropped, jogged, the colour or density corrected, and then added to a package queue. Open. Now, choose, Mode > Image or press F5 on the keyboard. The Image screen is divided into 3 major areas: Image Preview Folders tree Corrections toolbar NeoGroup – Chapter 9 – Images Mode Page 47 Importing images Images you wish to use for group images need to be imported to the NeoGroup file you’re working on. There are a number of operations that can be applied to images as they are imported. Adjusting the Image Preview quality When an image is imported to the NeoGroup file, the high-resolution image is subsampled for display purposes. If you want a higher quality preview image, you can adjust the size of the preview image created. With a file open, choose File > Properties. Choose the Bitmap sizes tab, and enter the desired preview size in the Stored size of bitmap used for previewing entry box. # Adjusting this amount will not change preview images already created. You must re-import the images to see the changed setting. Import the images Once the various file options have been set, you can import images to the job file. With the job file open, choose Images > Images from disk. The Images From Disk dialog is shown. Configuring the import There are a number of options that are available to you when importing images. ! Choose the files to be imported ! Specific a range of files to import ! Rotate and flip images as they are imported ! Apply a LUT correction ! Apply image sharpening Set the import options From the Images from disk… dialog, click the Setup button. The Setup dialog opens. Click Setup. The Images From Disk Setup dialog opens. The dialog is divided into 4 main areas that control the various options available to you. NeoGroup – Chapter 9 – Images Mode Page 48 Set the import type Decide wether you want to import the preview only, or the whole image data. If you want to import the preview only, make sure the Import preview only checkbox is checked. Now, choose from the two options to specify how NeoGroup will locate the original image files when printing or exporting images. ! Remember the actual path of each image – NeoGroup remembers the original location of the high resolution images ! Discard the path… – NeoGroup uses the image search path specified as a program option to locate the high resolution images For more information regarding these options, refer earlier in this chapter. Set the image rotation / flip If the images you are importing need to be rotated or flipped, choose the rotation here. # Note: If you import images by preview only, choosing an option here will cause longer print times as the image will be rotated or flipped at print time. To ensure the shortest possible print times, ensure the images are in the correct orientation before they are imported. NeoGroup – Chapter 9 – Images Mode Page 49 Set the image LUT Images can be corrected using the built-in LUT editor. For information on using the LUT editor, see later in this chapter. Choose the LUT you want to use from those defined in the drop-down list. For information in making a LUT, please see Chapter 10, Calibration. Set the image sharpening Images can be sharpened as they are imported. The algorithm used is an un-sharp mask algorithm, allowing good quality sharpening. The setting range is: Kernel: 3, 5 or 7 Strength: 10 - 600 Generally, the larger the kernel size, the stronger the sharpening effect. Likewise, the higher the strength, the stronger the sharpness. The higher the kernel value, the longer it will take to apply the sharpening effect. There is no ‘correct’ sharpness value – the values you will use depend on how sharp the original images are. You should try importing a sample image with different sharpening settings to find the correct value for you. Be aware that increasing the sharpness of an image too much can result in harsh and unpleasant images. # Whenever you apply a correction such as image sharpening, you will increase the time taken to print an image. If your scanner or scanning software supports image sharpening, you should try to use these controls rather than applying a sharpening amount within NeoGroup. Once all the settings have been made, choose OK. The dialog is dismissed. Choose the files to import There are two ways to choose the images to import to a NeoGroup job file: ! Import images using a mask ! Import selected images NeoGroup – Chapter 9 – Images Mode Page 50 Import images using a mask If you have a range of images to import, NeoGroup can choose the images to import, as well as identifying any important information embedded in the filename using the Import From Disk Masked dialog. From the main Images from Disk dialog, click Using mask… The Import From Disk Masked dialog opens. Choose the image directory Enter the path to the image files you want to import. You can click the Browse button to open a Browse dialog. Specify the file range to import NeoGroup can use a mask to select the files to import, as well as identify important information embedded in a filename. For example, a set of files might be named: Image 1 Image001exp.tif Image 2 Image002exp.tif Image 3 Image003exp.tif … Imagexxxexp.tif These filenames consist of a prefix, the unique number, then a postfix: ! prefix: img ! number: 001 – xxx, 3 digits long ! postfix: exp ! extension: tif The important information can be imported along with the image data by specifying the location of the data within the filename. In this case, you would enter: ! ‘Image’ as the pre entry ! 3 as the no-width entry ! ‘exp’ as the post entry ! ‘tif’ as the ext entry With these settings made, any files that don’t conform to this filename mask will be ignored. If the pre, no-width and post fields are left blank, any eligible bitmap files found in the specified directory will be imported. Specify a file range limit You can choose to import a range of images from the valid range. For example, if you want to import image 20 to 40 out of 100 valid image files, you would enter 20 and 40 in the Limit from image no… to image no boxes. Image files 20 through 40 will be imported. NeoGroup – Chapter 9 – Images Mode Page 51 Once you have made all the settings, choose OK. The Images From Disk Masked dialog is dismissed. Note that in the main Images From Disk dialog, you will now see a list of the files that will be imported according to the entries made. Import selected images If you want to import a number of selected image files, you can choose the files to import using the selected… dialog. Click Selected. The Import From Disk dialog opens. Choose the files you want to import. You can use the standard Windows modifier keys to select the various file ranges. These modifiers are: ! ! <Shift> click first then last file in a range – selects a block of files. <CTRL> click each file you wish to import – selects the files to import individually Choose the range of files to and choose OK. Specify the image import order Open the Import Options panel by choosing Image > Import options panel… Note the status of the Incoming images section of the Import Options. If the file currently open is indexed, the options will be unavailable. If the file currently open is sequential, the options will be available. NeoGroup – Chapter 9 – Images Mode Page 52 Unavailable Image options for an indexed file Image options available for a sequential file Bitmaps imported to a sequential file are numbered internally with a sequential number. The images are imported in order according to the parameters set in the Import options panel dialog. Once images are imported to a sequential file, they will have numbers allocated from 1 to however many images are in the file (1, 2, 3, 4…) There are various import options that available: ! ! Reverse order: Imports images in reverse numeric order (999 first, to 001) To end: Appends all new images to the end of existing images. If Reverse is selected, images are appended before the first image if it exists. order # ! Insert: Inserts imported files from the currently selected image (only available if images have already been imported). ! Replace: Imported files overwrite existing images from the one currently selected (only available if images have already been imported). If Insert is selected as the import option, images are inserted from the point of the image currently selected. If you select a new image during the import, the insertion position is retained. If you want to specify a new insertion point for imported images, pause the import by choosing Pause import, the new insertion point, then click Insert once again in the Import options panel. The new insertion point is set. Start the import Once all the various settings have been made, choose Start. The images are imported. Choosing Stop during the import process will stop the import after the current file. The import options dialog can be hidden by choosing Hide. The images will continue to be imported until the last eligible file has been processed, or the import process is paused or cancelled. Pausing the import If you wish to pause the images as they are imported, check Pause import. The image import is paused until the checkbox is unchecked. NeoGroup – Chapter 9 – Images Mode Page 53 Using linked job files Once images have been link-imported to the job file, the original hi-res images are not required until the jobs are printed or exported to the hard disk. It is not possible to edit images with an image editor directly from NeoGroup when using linked files. This means that the smaller .TNJ file can be sent anywhere without the source images for image colour correction, cropping and pack creation. Missing image files If the original image files are not available when printing or exporting the images, an error is shown. Either fix the problem and choose Retry to retry the job, or Abort to abort the current operation. Fix the problem and try again. Specify the image import order Open the Import Options panel by choosing Image > Import options panel… Note the status of the Incoming images section of the Import Options. If the file currently open is indexed, the options will be unavailable. If the file currently open is sequential, the options will be available. Unavailable Image options for an indexed file Image options available for a sequential file Bitmaps imported to a sequential file are numbered internally with a sequential number. The images are imported in order according to the parameters set in the Import options panel dialog. Once images are imported to a sequential file, they will have numbers allocated from 1 to however many images are in the file (1, 2, 3, 4…) There are various import options that available: ! ! Reverse order: Imports images in reverse numeric order (999 first, to 001) To end: Appends all new images to the end of existing images. If Reverse is selected, images are appended before the first image if it exists. order NeoGroup – Chapter 9 – Images Mode Page 54 # ! Insert: Inserts imported files from the currently selected image (only available if images have already been imported). ! Replace: Imported files overwrite existing images from the one currently selected (only available if images have already been imported). If Insert is selected as the import option, images are inserted from the point of the image currently selected. If you select a new image during the import, the insertion position is retained. If you want to specify a new insertion point for imported images, pause the import by choosing Pause import, the new insertion point, then click Insert once again in the Import options panel. The new insertion point is set. Other import sources NeoGroup also allows images to be imported from several other image sources. The import panel can be hidden after starting the import by choosing Hide. Any eligible images will continue to be imported until importing is paused or the source unchecked. Setting up the import Choose Setup from the Images From Hot Source dialog. The setup dialog is displayed. Images can be rotated and flipped as with importing images from the specified source. These settings are discussed earlier in this manual. Specify a LUT NeoGroup allows image corrections to be applied as images are imported. For example, if you know that a particular source of images needs to be brightened, the correction can be applied as it is imported. Choose the LUT that you need from the Apply LUT drop-down. For information in making a LUT, please see Chapter 10, Calibration. NeoGroup – Chapter 9 – Images Mode Page 55 Importing from the Windows clipboard If your have an application or scanner that can place the images into the Windows clipboard, NeoGroup can import these images directly. Choose Image > Import from hot source… The Import from hot source dialog opens. Make sure Clipboard is checked, and Pause importing is unchecked. Any images that appear in the Windows clipboard will be inserted to the currently open file. The images are inserted according to the options set in the Options panel as previously discussed. Importing from Kinetic bitmap devices Some other imaging applications use this method as an image interchange. If your device is compatible, images will be inserted automatically according to the settings made in the Options panel. If you’re not sure if your device is compatible, check with Timestone Software. Figure 23: The Images from hot source panel. Figure 24: Import panel with indexed images Editing images while importing It is possible to edit (zoom, crop and colour correct) images whilst images are being imported. During the import operation, the editing operation is not as responsive as it would normally be, and we recommend that you use the keyboard to perform the edits. The image import can still be controlled, even though you may have hidden the main image import dialog by choosing the Hide button. Open the Import options panel by choosing Images > Import options panel…. This small panel can be positioned on the screen so the image import can paused or restarted. NeoGroup – Chapter 9 – Images Mode Page 56 Adding images Images can be added to a file, or can over-write existing images within a file. Images are added by using the Images > Import from Disk dialog. The options available vary according to wether a file is indexed or sequentially numbered Add new files to the end of an existing file Choose Images > Import options panel… The Images Options Panel opens. Choose To end as the Incoming images selection. Specify the files to be imported as previously discussed. Images will be appended to the end of the file. Insert or replace files within a file To add images somewhere in the middle of an existing file, first choose the image where the new images are to be inserted or replaced, then choose Images > Import options panel… The Images Options Panel is shown. Note that the options Insert and Replace are available. Images that are imported with Insert selected will be added from the selected image. Images imported with the Replace option selected will overwrite existing images from the selected image. Deleting images To delete images, you must first choose All in the tree view. After selecting All, choose the image you wish to delete, then press the Del key, or choose Edit > Delete. A confirmation of the deletion is requested, then the images are removed. Choose OK – the image is deleted. Any groups that used deleted images will not be removed Closing and compacting files Close a file by choosing File > Close, or by clicking the File Close button in the toolbar. The current file is closed. Images are stored in NeoGroup’s database type file. As images are deleted in the program, they are not physically removed from the file, although they are no longer available. One NeoGroup – Chapter 9 – Images Mode Page 57 result of this is that the file size will remain the same, even if all the images are deleted from the file. The deleted image space is ‘freed up’ by choosing File > Close & Compact. This process takes a little time to perform, and also requires some hard disk space (at least as much as the new file’s size). Once done, the file will only contain the essential image data, and be as small as possible. It is recommended that a file is compacted after many images have been deleted, or before being archived. Allocating images and creating groups Once images have been imported, they are allocated to the various groups and folders for use with the group images. This is done by dragging and dropping un-allocated images to the required group. How you identify images to be allocated will depend on your circumstance. In many cases, the group images will have a board in the photograph, aiding identification. You may also have a shoot order that will serve as a key to the group. By choosing Images > Show Tags, NeoGroup will display the original image filename that was imported, making this match process easier. NeoGroup ‘Groups’ A Group in NeoGroup is a very important object. As we have seen, Folders can be created by importing name data, or manually creating them. A folder needs to have a group created within it in order to produce a group job. You can think of the folder as the container that holds all the necessary components (the names, the group image…) that will finally form a group image. Groups can be created by either manually creating a group, or by dragging and dropping a group photograph onto a folder. The group’s name The name you give a group when it is created is most important. The name typed here is the name that will appear in the centre board in the final NeoGroup job. For example, if you name a group ‘Grade 7A’, this is what will appear in the centre board if called for. Manual creation of groups If the image file to be used in a group is not yet available (the film may be being used elsewhere), you can create a group manually, and fill out row lists. To create a group manually, choose the folder that will contain the group, then choose Edit > Create new group, or click the New Group icon in the toolbar. A new group is created. Type the group’s name, then press Enter. NeoGroup – Chapter 9 – Images Mode Page 58 Drag-drop creation of groups After images have been imported, they can be allocated to folders by drag and drop. Click Unallocated in the tree view to see all the images that have yet to be allocated to a folder or group. Choose the image you want to allocate to a particular folder or group, click it, and hold the mouse button down. Now, move the mouse to hilight the folder or group required and release the mouse button. The image is dropped into the folder or group selected. If you dropped the image onto a folder, a new group is created ready to be named. If you dropped the image onto an existing group (perhaps created manually as discussed before), the image is added to that group. If you have more than one image of a particular group (perhaps one with identifying name tags, the other the actual group photpgraph), drop all the images belonging to the single group onto the same group photograph. You can choose which image you wish to use later. Note that after the drag and drop operation, the selected image is moved from the Unallocated group at the top of the tree view to the group you created. Choosing Unallocated will show that the image is no longer available to be allocated. Figure 25: Click the image, drag and drop it onto a folder or existing group Figure 26: After the drag and drop, name the group NeoGroup – Chapter 9 – Images Mode Page 59 Allocating multiple images You may have several images that belong to a single group. Perhaps one image has each person holding up a name tag, with the other the actual group shot. You can allocate several images by dragging and dropping them into a folder or onto a group. Allocating multiple images to a folder To allocate several images to a single new group, select the images required, then drag and drop them to the folder. The images are allocated to a single new group. Type the group name and press Enter. Allocating multiple images to an existing group. To allocate several images to an existing group, first make sure you can see the target group in the tree view. Do this by clicking the + icon next to the containing folder. Now, select the images required, then drag and drop them to the folder. The images are added to the existing group. Setting the default image When several images are allocated to a group, you can set one image to be the default. The default image will always appear first when viewing of the images, and will always be printed. When editing the images, you would always choose the best image to be the default. Choose the group that has several images. Either double click the image you want to be the dafault, or choose Images > Make the selected image primary. The selected image is moved to the first position in the list view. Editing and displaying images After the group images have been imported, you can edit them for zoom, crop, colour density and contrast. You can also control how the images are displayed on-screen for convenient image editing. Changing the image display You can control the number of images displayed on-screen using the image pane controls. These are located at the bottom of the image preview pane. Image set controls Choose the number of images you wish to display using the controls ! Choosing Single Image changes the image display to a single image. ! Choosing Multiple Images changes the image display to the image table. Single image Multiple images NeoGroup – Chapter 9 – Images Mode Lock display Number of images Page 60 Figure 27: Image preview in single and multi image modes Changing the number of images displayed Clicking the Number of images button pops up a sizeable grid. Moving the mouse increases or decreases the number of images displayed in the image table. Editing Images Once images have been imported to NeoGroup, they can be changed in various ways: ! Zoom ! Jog (x-y movement) ! Color, density and contrast corrections ! Image editing via an external image editor There are many shortcuts available to achieve the various corrections, as are there many different ways to change the size and number of images being displayed. Selecting images It is fast and convenient to select and navigate through images in the image table. First, choose an image by clicking on it with the mouse. Action Keyboard Select the first image Press the Home key Select the last image Press the End key Show the next screen of images Press the Page Down key Show the next screen of images Press the Page Down key Move to the Left image Press the Left arrow key Move to the Right image Press the Right arrow key Move to the image above Press the Up arrow key Move to the image below Press the Down arrow key NeoGroup – Chapter 9 – Images Mode Page 61 Zoom and jogging images Images can be moved and re-sized to create the best cropping for various aspect ratio prints. When in cropping mode, NeoGroup displays any enabled aspect ratios. Images should be cropped so that each of the different aspect ratios will appear pleasingly cropped. There are many different ways to zoom and crop images. Zoom and crop values ultimately are displayed in the Image Corrections palette. If the Image Corrections palette isn’t currently open, choose View > Image Corrections. Choose the image crop editing mode by choosing Images > Select crop & scale image tool. Note that all images displayed in the image table now show the enabled aspect ratios. Cropping images Choose an image. The image can be cropped by: Action Keyboard Mouse Image Correction palette Move an image left Hold the Control key and press the $ key Click and drag the mouse Click inside the ‘X’ value box, or Press <Control><X>. Decrease the value or press the % key Move an image right Hold the Control key and press the & key Click and drag the mouse Click inside the ‘X’ value box, or Press <Control><X>. Increase the value or press the ' key Move an image up Hold the Control key and press the ' key Click and drag the mouse Click inside the ‘Y’ value box, or Press <Control><Y>. Decrease the value or press the % key Move an image down Hold the Control key and press the % key Click and drag the mouse Click inside the ‘X’ value box, or Press <Control><Y>. Increase the value or press the ' key Zooming images Choose an image. The image can be zoomed by: Action Keyboard Mouse Image Correction palette Make the image larger Hold the Control key and press the Page Down key Hold Control key and turn the scroll wheel or, hold the Shift key down and move the mouse up Click inside the ‘S’ value box, or Press <Control> <S>. Decrease the value or press the % key Make the image smaller Hold the Control key and press the Page Up key Hold Control key and turn the scroll wheel or, Click inside the ‘S’ value box, or Press <Control> <S>. Increase the value or press the ' key Hold Shift key down and move the mouse down NeoGroup – Chapter 9 – Images Mode Page 62 Moving images outside the image area It is possible to move the images outside the image area. This might cause white borders in the finished packages. If you move an image too far, you will see indicators. The indicators show where the image has been incorrectly moved. Out of image area indicators Zooming and jogging in practice Adjusting the size and position of images for the various print sizes to be printed is a most important task. If many images are to be adjusted, it is important to perform the task as quickly and accurately as possible. In practice, some operators will prefer to use the keyboard to make these adjustments, whilst others will prefer to use the mouse and keyboard. Using the mouse and keyboard. # ! Select the image to be corrected ! Hold the Control key down and use the scroll wheel to zoom the image. ! Release the Control key, click and drag the mouse to adjust the image position. ! Click the next image and repeat the operation. ! When you need to see the next screen of images, turn the scroll wheel. Note that the control panels associated with scrolling mice often allow the scroll wheel to move a certain number of lines per ‘click’. You should set it to suit your needs. If the scroll wheel is set to ‘1 line’, the image table is moved 1 row per ‘click’. If it is set to 3 lines, the image table is moved by 3 rows per ‘click’. Using the keyboard ! Select the first image by pressing the Home key. NeoGroup – Chapter 9 – Images Mode Page 63 ! Choose the image to be adjusted with the Arrow keys. ! Hold the Control key down and use the Arrow keys to move the image. ! Hold the Control key down and use the Page Up or Page Down keys to zoom the image. ! Use the Arrow keys to choose the next image to be edited. ! Use the Page Up or Page Down keys to see the next or previous page of images. Adjusting the image colour, density and contrast Image colour, density and contrast can be changed using the image density controls. The corrections can be applied across a group of images, or individually. If you find it cumbersome using the mouse in this situation, there are a number of shortcut keys available: Action Keyboard shortcut Increase brightness Type <Control><I> and press the ' key. The ‘I’ value increases Decrease brightness Type <Control><I> and press the % key. The ‘I’ value decreases Increase contrast Type <Control><C> and press the ' key. The ‘C’ value increases Decrease density Type <Control><C> and press the % key. The ‘C value decreases More red Type <Control><R> and press the ' key. The ‘R’ value increases More cyan Type <Control><R> and press the % key. The ‘R’ value decreases More green Type <Control><G> and press the ' key. The ‘G’ value increases More magenta Type <Control><G> and press the % key. The ‘G’ value decreases More blue Type <Control><B> and press the ' key. The ‘B’ value increases More yellow Type <Control><B> and press the % key. The ‘B’ value decreases Exporting images You can export images from NeoGroup and thus make them available to other applications or for other purposes – for example, you might need to supply the images to the printer who has been commissioned to publish a yearbook which features all the images in a particular job file. NeoGroup gives you control over the following parameters of the export: • If the subjects in your job file are arranged into folders, you can use these folder names to create directories for the export so that exported images are divided neatly into a directory structure. Alternatively, you can use the existing folder names in the filenames which are created during the export process. • Subjects in a NeoGroup job file have fields associated with them (names, ID numbers etc) and you can use any existing field in the filenames which are created during the export process NeoGroup – Chapter 9 – Images Mode Page 64 • You can apply an LUT to the whole batch of images you are exporting. • You can apply sharpening to the whole batch of images you are exporting. • You can resample each image in the whole batch to different size • …and, of course, you can export in any of the most commonly-used file formats, JPG, BMP, PNG, TIF, TGA, PCX or PCT. To export images, make sure you’re in Image mode, then choose Images, Export. The Export images dialog box appears – all you can do here is specify a path and start the process. Not much will happen, however, unless you first click the Setup button and specify how you want the images exported: Figure 28: Images Export Setup dialog Shown above are the default settings. # Note: If you change the file format from the default of .jpg, make sure you change the extension (in the Filename format area of the dialog) to match. This doesn’t happen automatically, and if you don’t change it you may end up with BMP files that all have .jpg extensions. NeoGroup – Chapter 9 – Images Mode Page 65 10 10 - Names mode Construction of the name row lists is done in Name mode. After groups have been created, names can be allocated to a row. Groups don’t have to have images allocated to construct the rows, nor do you need to have imported name data. However, you must have created a group in Images mode in order to create the row lists. Creating the row lists is done by either manually entering each name in the row, or by selection from the names entered in the database. If you want to create group images without names, you don’t have to define any of the row lists. To create ‘no-names’ groups, check the next chapters, Printing and Creating Templates. The Names mode interface Enter Names mode by choosing Mode > Names. The names mode window is shown. The window is divided into 4 areas: Group image preview Row list Row names NeoGroup – Chapter 10 – Names Mode Find names Page 66 Selecting the group The first step when creating the row lists is to choose the required group. Click the Select Group icon in the toolbar. The Select Group dialog is displayed. Click the group you wish to use and choose OK. Creating the rows After selecting the group, the first step in creating the row list is to define the number of rows. Then, the number of people in each row is defined, then the names inserted to the correct position. Define a row Click the cursor inside the first entry in the Row pane. Type the name for the row. Now, count the number of people in the row from the preview image and insert this number in the Count box. The required number of positions is created ready to insert names. Continue entering rows until they are completed. # You don’t have to enter the number of positions in a row. As names are entered to a roe list, the count will automatically increment. However, it serves as a good check when entering names that the correct number of names has been entered. NeoGroup – Chapter 10 – Names Mode Page 67 Adding absentee or other special rows If you want to create an Absent or other special list, create and name a row appropriately. Whatever is entered for Row is the text that will appear as the Row label. These special rows can be handled exactly as if they are a normal row. Moving the row position After a row has been created, you can change its position by moving it up or down in the list. This can be important if you have created the rows in a mixed order. To move a row, select it, then choose Edit > Move row up or Move row down. You can also use the short-cut keys: ! Move a row up – Shift + Ctrl + Left arrow ! Move a row down – Shift + Ctrl + Right arrow Inserting names Names can be inserted to a row position by either typing the name manually, or by selecting them from the database. A single row list can contain manually typed names, or those selected from the database. This means it is possible to enter names to a list that don’t appear in the database if necessary. Manually entering names If you don’t have access to a database of names, you can enter them manually to a row position by clicking in the position, then typing the name. Names that have been entered manually are displayed as black text on a white background. Names inserted from the database are displayed as black text on a grey background. # If possible, you should use imported data, or enter the names in Details mode. This makes the names entered available to other Neo applications, as well as for further use within NeoGroup. Any names entered manually to a row position can only be used for that position. If a particular individual appears in several different group images – perhaps a sports picture as well as a class photograph – the name must be typed in for each group. NeoGroup – Chapter 10 – Names Mode Page 68 Inserting names from the database When names are available from the database, they can be quickly located and inserted to a row position. The insertion is done by starting to type the name into the Find box. NeoGroup searches the list of available names and displays a filtered list of names that match the characters entered. Choosing the name with the arrow keys, then pressing Enter adds the name to the current position. It is also possible to search using a unique ID number, meaning you can use a bar-code reader to create the lists. This is useful for some third party applications that construct the row lists, and can print a sheet in row order, along with the barcoded ID number. Setting the name display By default, when the results of a name search is displayed, all the fields defined in Details mode are shown. If you have many fields defined, this can mean un-necessary detail is displayed. You can control how the find results and row positions are displayed by editing the program defaults. Choose Edit > Options > Default tab > Edit Details Fields if you want to make a global setting, or switch to Details mode, then choose Edit > Fields if you want to change the settings for this file only. The Data fields dialog is displayed. Choose As tags… The Details tag text dialog is shown. You can control exactly what details for each name are displayed in Names mode by entering the field and order in the box here. Fields must be prefixed by the ‘@’ symbol. For example, a job file has the following fields available: ! FirstName ! LastName ! ID ! DateOfBirth ! Allergy Without a specific entry in the Details tag text dialog, each name displayed will show all 5 data fields. However, this is too much detail, and can be confusing to the operators when selecting the names. By entering: ! @FirstName @LastName, @ID in the Details tag text box, the display is refined to contain only these three fields. NeoGroup – Chapter 10 – Names Mode After making the settings, choose OK and return to Names mode if necessary. Page 69 # If you made these settings to the Edit > Options dialog, you will also need to change the same options for this file in Details mode > Edit > Fields… Any new files created will inherit the settings from the Default dialog. Finding a name When you are ready to insert a name from the database, click the row required, then the position. Now, choose which field you want to use to search with from the drop-down box. Click in the Find entry box. Type the first character of the find field. You will notice two lists of names are displayed – those above a line, and those below a line. Those names above the line indicate names that belong to the current group folder. Those below the line are the rest of the names entered in the database. For example, if you are working on a Year 7 group, all the names above the line have been entered in the Details mode Year 7 Folder. The names below the line are all the other names. As you enter more characters of the name, the more accurate the list of names displayed. Inserting the name Once you have entered enough characters to find the correct name, use the Up or Down arrow key to select the name and press Enter. The name is inserted to the row position. Note that nthe inserted name is displayed in a light grey background. This indicates the name is from the database. Continue entering names until all the positions for this row are filled. Now, choose the next row and continue adding names. Duplicate names, adding or deleting rows or inserted names If the same name is added to a group several times, the fact is indicated by the PC beeping, and the name is displayed in Red. If you see a red name, check your row list source and correct the problem by inserting the correct name. NeoGroup – Chapter 10 – Names Mode Page 70 You can add, clear or delete name positions by choosing the position, and choosing the appropriate action: To… Then… Add a position to the list Click where you want to add the position, and choose Edit > Insert position for name, or type Control-I, or click the Insert Position icon on the toolbar. Delete a position from the list Click the position you want to delete, then choose Edit > Delete name position, or type Control-D, or click the Delete Position icon on the toolbar Clear a name entered in a position Click the name you want to clear, and choose Edit > Empty name position, or type Control-E, or click the Empty Position icon in the toolbar. Insert Position Clear Position Delete Position Moving the name position After a row has been created, you can change its position by moving it up or down in the list. This can be important if you have created the rows in a mixed order. To move a row, select it, then choose Edit > Move name up or Move name down. You can also use the short-cut keys: ! Move a name up – Shift + Ctrl + Up arrow ! Move a name down – Shift + Ctrl + Down arrow Choosing the image displayed If you have allocated more than one image to a group, you might like to switch between the images whilst you’re adding the names. For example, you might have one image with the subjects holding up a name banner acting as the key for the name row lists. NeoGroup – Chapter 10 – Names Mode Page 71 Switch between the images Choose the group you want to use, then choose View > Next group image (Control-<Pg Down>) or Previous group image. (Control-<Pg Up>). # Regardless of the image selected here, the final printed group uses the Primary image defined in Image mode. NeoGroup – Chapter 10 – Names Mode Page 72 11 11 - Design mode NeoGroup uses templates to create its jobs. A template is a collection of graphic, text and other objects that you place into a design. When the template is chosen in the main application, the design is recalled, the group image placed into the design along with any other text and graphic objects that may be required by the template. Many of the objects you can place into a NeoGroup template are referenced to various images and text for a particular job. For example, a template can contain a graphic object that is the school’s logo, the Princiipal’s photograph as well as a text object that fetches the school campus name. When the job is run, the template fetches the school logo and Principal images, then the campus name for this particular job. All these elements are placed onto the page automatically. The result is that you can design a standard set of templates at the beginning of your season and use them for all your production. Using the template designer The template designer is a tool that allows you to place the various text and graphic objects into a design. There are no built-in graphic creation tools, meaning you must create all the graphics you want to use in another application like Adobe Photoshop or CorelDraw. The designer is integrated with NeoGroup. To use it, start the program, then choose Mode template designer is displayed. Note that most of the available options are dimmed and un-available. Choose File > New to create a new template design and gain access to the tools. > Design. The The Dimensions and units toolbar The main toolbar The Design canvas area NeoGroup – Chapter 11 – Design Mode Page 73 The designer toolbars There are a number of toolbars that allow you to set various options when designing templates. The File toolbar The file toolbar gives you quick access to the normal File menu options. Save the currently open template Open an existing template file Create a new template The Place Object toolbar The Place Object toolbar allows you to place the various objects you wish to use in the template. There are 4 objects that can be placed into a template: Image Object Defines where the images you import in the main application will appear in the template. Images appear behind, on top of or inside other objects in a design. Name List object Defines where the name list will appear Graphic Object Defines where various graphic elements will appear in the template. Graphic objects created with this tool are static. Graphic objects can be bitmap, WMF or EMF type Text Object Defines where text will appear in the template. Text can be static, or contain a special variable ‘@’ codes. Text automatically scales to fill the defined text box. Barcode Object Defines where a barcode will appear in a Layout. Note that the barcode object is not available when creating a Design template. All objects, with the exception of the Barcode Object can be used in either a Layout or a Design template. To place an object, click the desired button, click inside the template canvas area and drag the mouse. The object will be placed into the template ready to be accurately sized and positioned. Place an image hole object Place a tagged graphic Place a Name List object Place a barcode object Place a graphic object NeoGroup – Chapter 11 – Design Mode Place a text object Page 74 The Object Layer toolbar Objects placed into a template can be positioned in layers, making it possible to make the various objects appear behind or in front of each other. To change the layer order of an object, select it, then choose the desired layer order button. Send the selected object to the back Bring the selected object to the front Send the selected object down 1 layer Bring the selected object up 1 layer The Graphic Scaling toolbar When placing image objects into a template, you can control how the graphic is scaled within the object box. This is useful if you need to ensure that an image is completely displayed, and is not distorted. There are three scaling options available: ! Clip the image to fill the box maintain aspect ratio) ! Fit the whole image in the box (maintain aspect ratio) ! Fill the image in the box (distort the aspect ratio) The options are set using the Scaling options toolbar. Distort image to fill box Fit image to box Clip image to fill box Preparing and using graphic images There are several steps involved when creating and placing graphic objects. ! Designing the graphic object in an image editor ! Placing the graphic into a NeoGroup template ! Define any transparent areas in the graphic There are a number of important things you need to keep in mind when designing graphic images for use in a template. Bitmap or Vector? There are two quite distinct types of graphic images that can be used in a NeoGroup template: NeoGroup – Chapter 11 – Design Mode Page 75 ! Vector graphics from applications like CorelDraw ! Bitmap images from applications like Adobe Photoshop The two types are completely different in both the way that they are created, and also in the look of the final printed image. A vector graphic is formed by drawing a series of lines, then applying blocks of colour to the objects drawn. The result is a graphic that is well suited to many logos and other design elements, but that has a cartoonish appearance when drawing real-life images. On the other hand, a bitmap image can create realistic images for use in a template. The big difference between a vector and bitmap graphic is that a vector is very small and quick to print, whilst a bitmap can be very large and slower to print. Bitmap file size If you want to use a bitmap background, you can optimise printing time by using the smallest background image possible. If your background has a lot of very fine detail – such as a fine texture – you will need to use a larger file. If the background has many abstract objects, or if image clarity is not particularly important, use a smaller file size. In general, you can use the following guide as a good starting point to determine your quality requirements. These recommendations assume a maximum print size of 8x12" @ 300dpi Background detail Use this file size Detail not important at all 2 – 4Mb Detail somewhat important 4 – 6Mb Detail important 6 – 8Mb Detail very important 10 – 20Mb – requires testing. Image file format NeoGroup offers 1 bit transparency support to blend images. This means that a single colour in the bitmap image can be defined as transparent in a template. For example, you might design the areas that are to be transparent to be white – R = 255 G = 255 B = 255. Any pixels in the design that have this value will become transparent. When saving the background image, you must use a file format that does not change this value relationship. For example, JPEG format will distort the white pixels close to a darker area in the image, resulting in ‘flecks’ through the merged image. Use either PNG format for compressed images, or un-compressed TIFF or TARGA images for your backgrounds. Do not use JPEG format for background images. Merging images NeoGroup allows the images you import to be placed into a design by allowing transparency in the background images. You design a colour that will be transparent in the NeoGroup – Chapter 11 – Design Mode Page 76 background image, then define that colour when the background is imported. You can use either bitmap or vector style graphics. Both formats allow image merging. Transparent areas in bitmap images The 1 bit transparency support means that you must carefully build-in a colour that will appear as transparent in your background images. First, choose a colour that you will use to indicate transparency – perhaps white or R=255 G=255 B=255. When designing the image, make sure that only transparent areas use this colour. For example, select the areas that are not to be transparent, and use the Photoshop (or similar) Levels command to limit the maximum pixel value for these areas to say R=250 G=250 B=250. These areas will not be considered as transparent. Areas that will be transparent in the design It is also important to carefully prepare the edges of the transparent areas in your design. Many image editors use anti-aliasing when placing selections. Anti-aliasing is a process that softens the edge of a selection, making it blend well into the image. However, this anti-aliasing means that the edges of your design can appear as a halo when used in NeoGroup. Likewise, a drop shadow effect that falls onto the transparent area will be seen as a halo. In the below example, a designer has created an attractive effect by placing a drop-shadow under a logo. This drop shadow results in a halo appearing around the logo in the finally formed page. Transparent areas in Vector graphics Vector graphics can contain areas that are a hole as a native part of their design. NeoGroup will reflect the hole in the design, allowing you to create transparent areas in a vector graphic as well as a bitmap. How a hole is created in a vector depends on the drawing application you are using. For example, with CorelDraw, draw two objects of different colour, and place them one on top NeoGroup – Chapter 11 – Design Mode Page 77 of the other. Choose Arrange > Combine to combine the two objects. One of the objects will form a hole in the other. Consult your applications user manual for more detailed information regarding combining objects for this effect. The Object Dimensions toolbar Objects placed into a template can be positioned and sized exactly using the Objects Dimensions toolbar. To set the size and position of an object, select it, then enter the desired values to the toolbar. Once done, click the Apply button to set the values. The Offset values set the position of an object’s top left corner. Set the template measurement units Set the object Offset Set the object size Creating templates Once you have all the various components, you can design a new template. Start NeoGroup, and choose Mode > Design. The template designer is displayed. Now, choose File > New to create a new template. Placing objects Once the new layout screen is displayed, click on the background page. Note that the page handles become active. When designing a layout, the actual final print size is being specified, so it is important to enter the correct page size. Note when the page is chosen, the Size entry area becomes active. First, ensure that you have the correct units selected by clicking the units dropdown. Now, enter the page size you wish to use, then Apply. The page size changes. Figure 29: Selected background page with handles Placing an image Images can be placed anywhere in the template, and in layers. This allows you to place images behind and if front of one another, allowing complex and attractive images to be created. When an image is placed into the template, you can define the transparent area, as well as the size, position and image scaling options applied to the image. NeoGroup – Chapter 11 – Design Mode Page 78 Choose the Place graphic object button in the toolbar . The cursor changes to the Place Object cursor. Position the mouse over the area on the page where you want the hole to appear. Click and drag a box over the page. It is not important to be accurate at this point. A File Open dialog is displayed. Choose the file you wish to place and choose Open. Figure 30: The file Open dialog to place a graphic object The file is read, and the object appears in the template. Now, the Set Bitmap Mask dialog appears. Click the colour you wish to appear as transparent. In this case, we will click the centre white area of the background. If you don’t want to set a transparent area for the graphic, press Cancel. The graphic will still be placed, but no transparent areas will be set. If you make a mistake, press Reset to reset the selected colour. Once the transparent area has been set, you will see the transparent area indicated by the grid pattern. Positioning and sizing an object Click the object. Hold the CTRL key down if necessary (if several objects have already been placed). Either click and drag one of the handles, or drag the object to scale and position of the object with the mouse. If you need more accurate placement, click the object, then enter an absolute origin and size in the Object Dimensions toolbar, then choose Apply. The object is positioned and sized exactly. NeoGroup – Chapter 11 – Design Mode Page 79 Defining the Image Hole The area in your design where the images you import are to appear is called a ‘hole’. As mentioned before, this area is defined by colouring the areas of the graphic a specific colour. In this example, the area has been defined by pixels that are R=255 G=255 and B=255. After the graphic has been placed and positioned, click the Image Object button . The mouse pointer changes the Place Object pointer. Click and drag the mouse over the template where you want the image to appear. It is not important to be accurate at this point. When the object is placed, it will be sitting over the top of the background. Figure 31: The Image Object placed over a Graphic Object With the Image Object selected (the handles are visible), click the Send down 1 layer button. The Image Object is moved down 1 layer, and is now behind the transparent area of the Graphic Object. Note in the picture below that it is possible to see the full design, along with the whole name board. Figure 32: The Image Object placed behind the graphic object's transparent area Placing additional graphic objects As many graphic objects as you need can be placed into a template. To add a further object, repeat the above process. NeoGroup – Chapter 11 – Design Mode Page 80 # If a graphic object that is placed over the top a hole has the transparent colour, it will be merged is described above. Be sure that for objects that you don’t want to merge, you choose Cancel at the Set Bitmap Mask dialog. Controlling image scaling When placing image objects into a template, you can control how the graphic is scaled within the object box. This is useful if you need to ensure that an image is completely displayed, and is not distorted. There are three scaling options available: ! Clip the image to fill the box maintain aspect ratio) ! Fit the whole image in the box (maintain aspect ratio) ! Fill the image in the box (distort the aspect ratio) The options are set using the Scaling options toolbar. Distort image to fill box Clip image to fill box Fit image to box Position and size the object All objects can be positioned and sized using the mouse, or very accurately with the Object Dimensions entries on the toolbar. Choose the object by clicking it. Note it hilights by showing handles. Figure 33: A selected object NeoGroup – Chapter 11 – Design Mode Page 81 Sizing and positioning objects with the mouse To re-size the object with the mouse, click one of the handles and drag it in the desired direction. To move the object, click and drag inside the selected object. The object moves as you drag the mouse. Sizing and positioning objects with the toolbar Exact size and position for an object can be specified using the Object Dimensions toolbar. Choose the object you wish to edit, then click the value you want to adjust. Pressing the Tab key switches to the next entry area. Once all the required changes have been made, click Apply. Note that the measurement units can be changed by clicking the Units drop down. Figure 34: The Object Dimensions toolbar Figure 35: An Image Object after re-sizing Placing multiple objects in a Template Templates can contain multiple objects. This means that products from simple packages to complex designs that include multiple graphic, text and barcode objects. Place several objects Create a new template by choosing Mode > Design then File > New. A new design is created. Place and size the first image Click the Image Object tool in the toolbar. Click and drag the object on the page. It is not important to be accurate at this point. Choose the object with the mouse, and enter the print size and position in the Object Dimensions. Click Apply. NeoGroup – Chapter 11 – Design Mode Page 82 Place the second object A second object can be added by following the previous instructions. You can also copy and paste an object by selecting it, then choosing Edit > Copy, then Edit > Paste. The object is duplicated. Choosing objects in other layers When several objects are placed within a template, you can cycle between objects using a keyboard modifier with the mouse. For example, if you want to select the background page that is completely covered with objects (perhaps to adjust its size), click any object on in the template. That object is hilighted. Now, hold the CTRL key on the keyboard. Note that the mouse pointer changes to the Object Cycle tool. Click the object again, and note that the object in the next layer below it is hilighted. Figure 36: Cycling between layer objects Changing the layer order Objects can be positioned in front or behind each other. The order of the objects can be changed with the Object Order toolbar. The layer order of an object can be changed by selecting the object, then choosing a layer order tool in the toolbar. Bring an object up 1 layer Send an object down 1 layer Send an object to the bottom layer Bring an object to the top layer Place two Image Objects on the page, and make sure that they overlap each other. NeoGroup – Chapter 11 – Design Mode Page 83 Figure 37: The selected object in the top layer Click the Send down 1 layer tool. The selected object is sent down 1 layer, and will now appear behind the other in the finished print. Figure 38: The selected object 1 layer lower Using text objects Text objects in NeoGroup are a very powerful tool. Fixed text can be entered and stylised with font, style and colour, appearing always the same in the final printed result. Text can also contain variable codes, allowing a template to pick data from the job file and automatically adding it to the printed job. This means that you can design templates that can be used for all your jobs, and have them customised automatically for each client. For example, a template might include a reference to the school’s name, principal name, and even an individual group teacher’s name. When the job is run, the data is fetched from the database and placed automatically into the printed job. Fixed and variable text There are two types of text that can be placed in a template: ! Fixed: The text appears the same in each job NeoGroup – Chapter 11 – Design Mode Page 84 ! Variable: The text changes for each image according to information entered for the image. Variable text is defined using an ‘@’ symbol at the beginning of the text placed into the template. When NeoGroup sees the ‘@’ symbol, it looks to see if it has the necessary information for that image, and uses it if it does. If no information is available for the image, the ‘@’ code is ignored. Placing text objects Create a new template – either a Layout or a Design. Choose the Text Object tool from the toolbar. Click and drag over the template where you want the text to appear. The text entry dialog opens. Enter the text you want to appear in the template. Figure 39: Text entry dialog box Figure 40: Text placed into a template Controlling text formatting Text – wether fixed or variable – can be stylised using font, colour and style. To apply some text styling, choose the text you want to stylise, then choose the Font, size, style colour or alignment from the Style Text toolbar. Font selection drop-down Text size buttons Text colour Text alignment Font Style buttons NeoGroup – Chapter 11 – Design Mode Page 85 Variable text objects NeoGroup allows various data fields be defined for the various groups in your job. For example, there are some things that are common to a whole school such as the school name, principal and so on. It is then possible to gather the school’s groups into subcategories. For example, the school might have a senior and junior campus. Years 1 – 7 belong to the junior school, 8 – 12 to the senior school. You can allocate a name to both the campuses, and have the correct campus name inserted to the name board for each particular year group. Detail types As discussed in the previous chapters, Details mode and Image mode, it is possible to define and allocate various data fields to the folders in a job. There are three major details groupings: ! ‘File’ details – global information such as the school name, principal name etc. ! ‘Folder’ details – information specific to a folder or sub-folder such as the campus name, group teacher name etc. ! ‘Built-in’ details – built-in information that are pre-defined in NeoGroup. These include the group name etc. In order to place the correct code into a template, It is important to understand how these codes are used. Creating a variable code Variable codes are inserted to a template using a special ‘@’ code. The ‘@’ code is inserted as normal text, including text style and colour, but contains special characters that identify it as text to replace to NeoGroup. The special code takes the form: ! @Type:’<Field>’ Where ‘Type’ is either ‘File’ or ‘Folder’, and Fields is any of the field names you have defined in Details mode. The NeoGroup built-in codes take the form: ! @code Where ‘code’ is the specified code as listed later. Using ‘File’ details ‘File’ details are pieces of information that are common to every group in the current job. A File detail is set by choosing Mode > Details, then clicking All in the tree view. At the bottom of the Details screen, the available fields are displayed. Consult the Details mode chapter on information defining these fields. In our example, we created several fields: ! SchoolName – the name of the school NeoGroup – Chapter 11 – Design Mode Page 86 ! Principal – the name of the principal ! Year – The year of photography Figure 41: 'File' details set in Details mode We want to create a template that will place the text ‘SchoolName – Year’ in the name board. The details ‘SchoolName’ and ‘Year’ are global details, and so are a ‘File’ detail. The codes you would enter to the template would be: ! @File:<SchoolName> - @File:<Year> In the above example, the printed job would contain the text: Provident High School – 2000 Using Folder details ‘Folder’ details are pieces of information that are specific to a folder, or sub-folder in a job. Sub-folders of a main folder (Year 8 – 12 folders of the Senior School campus for example) inherit any fields defined in the parent folder. For example, you can define folder fields: ! SchoolType – The campus name ! Teacher – A group’s teacher In Details mode, choose the ‘Senior School’ folder, and enter the name of the campus. Now, move all the Year 8 – 12 groups into the Senior School folder. Each of the years 8 – 12 are now a part of the Senior School, and so will inherit the information typed in for the Senior School folder. NeoGroup – Chapter 11 – Design Mode Page 87 So, the group folder ‘Year 10A’ has the following details: ! Teacher - ‘Ms. Angela Campesie’ from the ‘Year 10A’ folder ! SchoolType – ‘Senior School’ from the ‘Senior School’ folder In our previous example, we placed the school name and year of photography into a template. Now, we want to add the campus and group name. By adding the codes: ! @File:<SchoolName> - @File:<Year> - @Folder:<SchoolType>, @name In the above example, the printed job would contain the text: Provident High School – 2000 Senior Campus, Year 10A Using Built-in details There are a number if pre-defined codes that are always available within NeoGroup. In Image mode we created a number of named groups. The name that is given a group here is the text that is used in the final job when using the @name code. NeoGroup – Chapter 11 – Design Mode Page 88 Available built-in @ codes The following built-in @ codes are available: @ Code Description Name The name of a group entered in Image mode Name list object Names are placed into the template with the name list object tool in the toolbar . To place a name list object, click the button in the toolbar, then click and drag where you want the names to appear. It is not important to be accurate at this point. Release the mouse button, and the Group Names Setup dialog is displayed. At the bottom of the dialog, note the sample text. This text will reflect the changes you make, and uses real data. Setting the Font Font settings are available for both the Row list Labels, and names. Choose the font, style and colour for both the label and names. You can choose to use the same font and colour for both if desirable. Set the Label font style and colour Set the row Label font Set the Names font Set the Names font style and colour Choose to use the same font for Label and Names Choose to use the same colour for Label and Names Setting the maximum font size NeoGroup automatically scales text to ensure all the names are displayed, regardless of each row’s length. You can define the maximum size a font will appear in the name row NeoGroup – Chapter 11 – Design Mode Page 89 list by setting a size in the Maximum size box. You can also choose to scale only the names, or both names and labels. Choose to scale names only, or names and labels together Set the maximum font size Setting the Layout You can set many aspects of the name row list layout. Take note of the sample text as you make adjustments. # Control Effect Labels alignment Changes the alignment of the label from left, centre or right aligned. Names alignment Changes the alignment of the names from left, centre or right aligned. Labels – Names gap Changes the size of gap between the Label and Names lists Row-Row vertical extra gap Adjust the gap between rows Overall horizontal alignment Adjusts the alignment of the entire list of rows horizontally Overall vertical alignment Adjusts the alignment of the entire list of rows vertically If you want to create a group image without any names, design a template that doesn’t include a Name list object. It is still possible to include @ codes to format the centre board. A group that uses this template will print without any names. Using barcode objects NeoGroup has powerful support for barcodes, making it a very flexible and powerful tool. Information to be encoded is included as you place the barcode as an ‘@’ code. Any information entered for that particular @ code will be coded into the barcode. For example, you might place a barcode using ‘@ID’. The fields you have set up for the images you import would include ‘ID’. Any information entered to the ID field will appear in the barcode. NeoGroup – Chapter 11 – Design Mode Page 90 Placing a barcode object Choose the Barcode Object button in toolbar. The cursor changes to the Place Object icon. Click and drag the mouse over the area in the template where you want the barcode to appear. The Edit Barcode dialog appears. Figure 42: The Edit Barcode dialog There are several different styles of barcode that are supported: ! Code 39 ! Extended Code 39 ! Code 128 The Characters per inch can also be set. You will need to consult with the people who will be reading the barcodes as to how to set these values. Enter the text you wish to appear in the barcode in the Text to encode field. You can include fixed text by entering the text directly. If you want to include variable text to encode, add an ‘@’ code here. For example, ‘@ID’ to code the ‘ID’ data entered for an image. Tagged graphic objects When you design your templates, you can place a ‘Tagged’ graphic object to simplify your production workflow. When creating the template, you might want the current job’s logo to appear in the final image for each school you book. Rather than re-designing your templates to include each school’s individual logo, you can place a special box with a reference to the logo file. When you are creating the work for a particular school, you import the logo in Details mode. When the job is run, the logo is positioned in the design as specified by the template. Creating and positioning a tagged object To place a tagged object, open the template you wish to use, then choose the Tagged . Click and drag the mouse in the template where you object button in the toolbar want the object to appear. It is not necessary to be accurate. The Edit Attribute dialog is shown. NeoGroup – Chapter 11 – Design Mode Page 91 Entering the @ code Depending on how you create the jobs, you will have defined some default items in Details mode. In the previous example, we created graphic objects for the school logo, and the group teacher’s photographs. The ‘@’ Code is decided by the fieldname entered here. For example, ‘@SchoolLogo’ references the School’s logo, and ‘@TeacherPic’ references a group’s Teacher picture. Tagged graphics use the same naming as discussed in the Variable text objects section earlier in this chapter. Considering this naming procedure, the correct code for both these objects would be: Object Code SchoolLogo @File:<SchoolLogo> TeacherPic @Folder:<TeacherPic> Controlling Tagged graphic object scaling Images placed into a tagged graphic can be scaled exactly as for a normally placed graphic. Choose the scaling you want to use by choosing the appropriate scaling from the toolbar. Distort image to fill box Clip image to fill box Fit image to box Using the Tagged graphic Once the codes have been entered to your template, and images associated to the relevant fields, the graphic objects will be placed into the final job created in Form Pages mode. Saving templates Once you have designed the template, you must save it to the templates directory on the hard disk. The templates directory is set as a program default. Choose File > Options and choose the Paths tab. Now, choose the Design files tab. Enter the path to the directory that NeoGroup – Chapter 11 – Design Mode Page 92 will hold the templates you design. You can define more than one location for the templates if required. Any valid template files stored in this directory will be available to use with group images. # If you are designing new templates, you must quit and re-start the program before the new files are available to the program. NeoGroup – Chapter 11 – Design Mode Page 93 12 12 - Form Pages mode Creating and printing the final NeoGroup jobs is done in Form pages mode. Here, you can choose the groups to print, apply templates and actually print the jobs. Form Page interface The Form page user interface consists of three main panes: ! The groups available to print ! The templates available for use ! A preview of the finished page Creating a page Creating a page is done by first choosing the group or groups, then choosing the template required. The pages are automatically formed, ready to be printed. If you wan to select more than one group, use the usual Windows key combinations of Shift and Ctrl to select blocks of groups. NeoGroup – Chapter 12 – Printing Page 94 Printing the pages Once all the pages have been formed, they can be printed. Choose File > Print Setup. The Print Setup dialog opens. NeoGroup uses standard Windows printer drivers to create the package bitmaps. NeoGroup also allows the packages to be rendered on a different workstation to allow the operator to continue creating packages without having to wait for the longer rendering process. When printing to a Timestone Software printer that supports long-roll paper, NeoGroup also automatically sets and configures the page size, meaning effective automation of the production process. Configuring printers Printer setup is done from the print setup dialog. Open this dialog by choosing File > Print setup. Choose the printer type: Timestone print job file or standard Windows print driver Open Printer properties dialog Choose the printer: only available if Windows printer is chosen File output options Automated print functions: only available if supported by the print driver. Index line controls Output file naming Output file naming options Output LUT selection Figure 43: The Print setup dialog There are three main options that can be used when printing from NeoGroup: ! Printing to a standard Windows printer ! Printing to a ‘bitmap’ style printer such as Zenographics SuperPrint ! Printing to a Timestone Print Job file Printing to a standard Windows printer driver When using a standard Windows print driver, NeoGroup behaves in the standard way you would expect. NeoGroup – Chapter 12 – Printing Page 95 Choosing the printer To choose the Windows printer driver, choose Windows printer from the Print to section of the dialog. Choose the desired printer by clicking the arrow in the Name drop-down, then choose the printer from the list. Set the printer properties The Windows printer properties can be set by choosing Properties from the print setup dialog. Once the printer properties dialog opens, follow the manufacturer’s instructions to set the necessary parameters. In particular, ensure that the page size is able to print the packages you have designed. When using most printer drivers, the option Pick best paper size will be available. In this case, it is not necessary to choose a paper size, as this is controlled by NeoGroup. This feature requires some configuration to function correctly. See later in this manual. Printing to a file If you wish to create a Windows .prn file instead of printing to the printer, choose Print to file. A file will be created for the job instead of printed directly to the printer. This file can be submitted to the printer at a later time. See your Windows documentation for this procedure. Printing to bitmaps The option Individual file for each page is used when printing to bitmaps instead of to a printer. See the following pages for more information. Automatic paper orientation When printing to a ‘normal’ printer, NeoGroup will automatically adjust the orientation of the printer’s paper to match the package being printed. Enable this option by choosing Automatically adjust orientation. Automatic orientation of a ‘bitmap’ printer As discussed previously, NeoGroup allows you to ‘print’ to many new digital photographic printers by printing its jobs to bitmap files. These files are then submitted to the digital photographic printer by a server software. These printers often require that the image be presented in a particular orientation (portrait or landscape), meaning that the orientation of the printed bitmap must be changed as required. When printing to Zenographics SuperPrint drivers, NeoGroup will print the file in the orientation the bitmap driver is currently set. For example, if the packages have been designed in a landscape orientation, but the printer driver is set to portrait, NeoGroup will print the image in a portrait orientation to match the driver. # This rotation can take a number of seconds to perform, depending on the size of the final print. To avoid this time, make sure you design your packages in the correct orientation for the printer. NeoGroup – Chapter 12 – Printing Page 96 Automatic paper size selection NeoGroup can automatically choose the most appropriate page size for an image being printed. If you have different size group images within a single file, choosing this option will cause the most suitable paper size be selected when printing the job. You muse ensure that the correct paper size is available to work exactly. When using standard Windows printer drivers, the physical printer must of course be able to automatically change the paper size to use this feature. In the main, this feature is best used with Zenographics SuperPrint bitmap drivers to send to a photographic style digital printer that can automatically vary the paper size. Using best paper sizes Choose File > Print setup… The Print setup dialog is shown. Enable best paper size selection by choosing Pick best paper size from the Printer options section. With this option enabled, NeoGroup will check all the available paper sizes, and chooses the closest match for the page currently being printed. This check is performed for each job, meaning that a queue can contain different size prints – the best paper size will be selected for each page being printed. Use custom paper sizes only Most print sizes NeoGroup is required to create are not standard (A4, Letter) sizes. Printer drivers that allow custom paper sizes to be created allow you to design sizes that are exactly correct for NeoPrint prints. In this case, it is not desirable to allow NeoPrint to automatically choose a standard paper size, as it may not be exactly correct. Choose Use custom paper sizes only. NeoPrint will only consider custom paper sizes when automatically choosing the one to be used. # When using this feature with the Index line enabled, be sure to allow enough room for the index line when defining the paper size dimensions. If the paper size is too small to include the index line, the next larger size will be chosen, resulting in unpredictable results. Using printer corrections NeoGroup allows printer corrections by applying a LUT to the image as it is printed. This is especially useful if you have more than one printer in use, and you switch between them. It is also useful to calibrate your printer to the computer’s monitor. To choose a correction, click the Apply LUT drop-down box, and choose from the available corrections. See chapter 11 for more information regarding using and constructing corrections for use. NeoGroup – Chapter 12 – Printing Page 97 Print the pages Once all the various options have been set, choose File > Print. The print dialog opens. NeoGroup presents you with a list of available jobs that can be printed, and options for the print quantity selected. Choose the groups you want to print, the quantity options, then Print. NeoGroup starts printing the job. Setting the print quantity options NeoGroup automatically determines the number of prints to make based on the number of names entered for that group. You can make standard adjustments of the quantity selected, or you can enter your own quantity. The options are: Choosing Prints… Copies The automatically determined quantity. Type your own number here to manually over-ride the selection One only Prints one only of the page As indicated When enabled, the print quantity is the automatically determined number, plus and additional number of prints that you enter here. If printing to a file or a bitmap printer driver, specify the output path for the file. The next sequence number can be specified if desired by entering a number in the Next sequential number box. Opens the print setup dialog Choose the number of prints to make Choose which groups to print Over-ride the automatic print quantity if required Quick group selection keys Specify the output path if printing to a bitmap file Figure 44: The Print dialog Printing to a bitmap file Normally, an application uses a standard Windows print driver to print a page. However, some of the newer photographic digital printers will only image bitmap files. Most of these printers don’t have Windows printer drivers available at all. NeoGroup – Chapter 12 – Printing Page 98 If your printer is in this category, it is possible to ‘print’ to a bitmap file using printer drivers such as Zenographics SuperPrint™. These are a set of Windows printer drivers that create bitmap files instead of printing to a physical printer. These bitmaps can then be submitted to your printer. Timestone Software has also developed a number of Windows printer drivers for some of these photographic digital printers. Configuring a bitmap printer driver If you’re using a bitmap style driver like SuperPrint to print to your printer, you need to understand how your printer needs to receive the final printed bitmap files. This involves understanding the desired page size, and the resolution (dpi) that the printer is set to. SuperPrint also has some useful image enhancement features when imaging the resulting files to a photographic style printer. Fore more information on configuring SuperPrint, see chapter 11. Making general print settings Most of the settings required are identical to those already discussed. However, when printing to a bitmap file, choose Individual file for each page in the Printer options section of the Print setup dialog. With this option checked, the Output filenames settings become available. Setting the output filename options Choose the bitmap driver you wish to use, and check the option Individual file for each is enabled. page When printing with these settings, each page is printed to an individual file. There are various options available to control the filename allocated for each page. There are three options to choose from: ! A prefix: characters always at the beginning of the filenames ! An image identifier: information that identifies each printed file ! Number of copies: the number of copies requested ! File extension: the image file extension Prefix The prefix is the first characters of each filename created. Each file created for a particular job will start with whatever is entered here. Identifier There are several options available that control the image identifier within the filename. NeoGroup – Chapter 12 – Printing Page 99 Option Description Image No. NeoGroup uses the image number – either the sequential or indexed number to name the file. If multiple packages are created, a sequential number is appended for each pack with the same image number. Original image tag NeoGroup uses the special image tag, if used when importing the images, to name the files. If multiple packages are created, a sequential number is appended for each pack with the same image number. Sequential no. NeoGroup creates its own sequential number to name the files. Different packs from the same image are gathered together sequentially, but will be named different one to the other. Copies The chosen number of copies is automatically entered. Extension The characters used as the file extension. Using printer corrections NeoGroup allows printer corrections by applying a LUT to the image as it is printed. This is especially useful if you have more than one printer in use, and you switch between them. It is also useful to calibrate your printer to the computer’s monitor. To choose a correction, click the Apply LUT drop-down box, and choose from the available corrections. See chapter 11 for more information regarding using and constructing corrections for use. Timestone print job files NeoGroup can print to a special file that contains only the instructions required to create the pack. This means that print times for the operator creating the job is very short. The print job files can then be sent across the network to another workstation, where Timestone Software’s PrintTime product is running. is printer queuing software, and can open these files directly. Once open in PrintTime, the packs can be colour corrected, the final quantity adjusted, and then printed. This means that the time-consuming task of rendering the packages can be off-loaded to an un-attended workstation whilst the operators continue to create packages. Creating a Print Job file Open the printer setup dialog by choosing File > print setup. Choose Timestone print job as the target printer. The file naming options discussed previously are still valid. Please review the previous section for this information. Once all the settings have been made, choose Ok. # If an Index line or printer LUT corrections are chosen when creating the TIS file, these settings will be applied when the file is finally printed from PrintTime. The Index line can be overridden, but not the LUT corrections. For this reason, be very careful when creating TIS files with LUT corrections. NeoGroup – Chapter 12 – Printing Page 100 Create the Print job file Choose File > Print. The Print dialog opens. Choose the range of packs to be printed as previously discussed. Specify the output path for the script file. This can be a network path. Choose Ok. The packages are printed. Please consult the PrintTime manual for further information regarding finally creating the print from these script files. When the TIS file is created, a matching .TIB file is also created in the same directory as the .TIS files. The .TIB file contains batch information for the job being printed. This file is used in hot folder operation, and will automatically add files to a batch when it is seen completed in a hot folder. Print Index Lines NeoGroup allows creating a page Index Line that can be positioned at a particular position on each page printed. The Index Line can contain information such as the source file, corrections, image number, and a number of other options. Figure 45: A page Index Line Printing Index Lines Enabling Index Line printing Choose File > Print setup. The Printer setup dialog is shown. Enable Index lines by choosing Index line on in this dialog. Image alignment Normally, if the paper size chosen is bigger than required, the alignment of the printed image on the page can vary according to how the printer driver handles the mismatch. Using the Align setting, the image can be aligned to a specific position on the page. Choose the desired alignment by clicking the Align drop-down, then choosing from the available alignments. Configuring the Index line Click the Configure button. The Index Line setup dialog is displayed. NeoGroup – Chapter 12 – Printing Page 101 Figure 46: The Index Line options panel Setting the Index Line options Setting the Height Choose the height of the Image Line in Points. The Image Line text will be automatically scaled to fit within the height. Specify the gap to the Index Line Specify the gap amount to leave between the Package print and Index Line. This amount is specified as a percentage of the Index Line height. Set the Index Line position Choose the position for the Index Line to appear. Choosing Anywhere allows NeoGroup to automatically choose the most appropriate position for the Index Line. Set the text alignment Choose Left, Centred or right alignment for the Index Line text. Choosing the Index Line content There are a number of items that can be included in the Index Line. These options can be added to the current Index Line by clicking the Text options drop-down. A list of pre-defined codes appears. Choose NeoGroup – Chapter 12 – Printing Page 102 the desired code, and it is added to the end of the current text selection. It is also possible to enter text to the Index Line. Option Description Path + Filename Source NeoGroup filename and the path to that file. Filename Source NeoGroup filename Date Date the job was printed from NeoGroup Time Time the job was printed from NeoGroup Image Number Pack’s Image Number Image Tag Pack’s Image Tag Image Corrections Colour and density corrections for this pack Pack Package selected Queue Originating printer queue NeoGroup – Chapter 12 – Printing Page 103 13 13 – Calibration & Color Management # Note: Timestone Software’s Neo family of products use the ICC color management system that Microsoft has built into Windows 2000. If you are using Windows 2000, you should use the ICM-2 color management system in preference to taking the steps described in previous versions of this manual. ICC color management involves creating ‘color profiles’ for every display or output device on your system, and is considerably more sophisticated than the previous method. However, the ‘calibration’ method of color management, and the creation of LUTs (Look-Up Tables) to achieve consistent color correction is still valid if you have not yet upgraded to Windows 2000, and both methods are now described in our separate Color Management Guide, which should be available on the same CDROM that this manual was on – or you can download it from our website at: http://www.timestone.com.au NeoGroup – Chapter 13 – Calibration Page 104 Index Color management...............................................104 Editing images ...............................................................19 Exporting images................... See Images, exporting Filename format when exporting images .....................................64 ICC color management........................................104 Images editing................................................................19 NeoGroup – Index exporting ...........................................................64 Installation ...............................................................5 Measurement units.................................................18 Names mode ..........................................................66 Options ..................................................................18 Printing to a bitmap.........................................................98 Program defaults....................................................18 Units of measurement ............................................18 Page 105