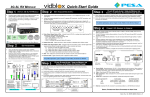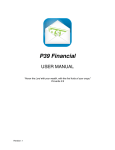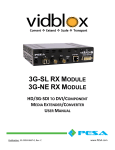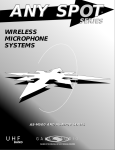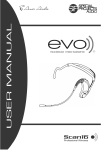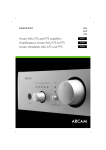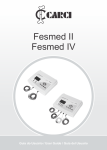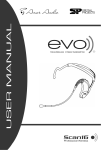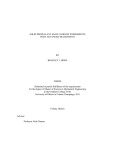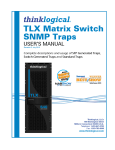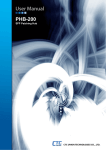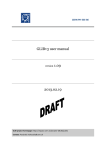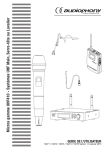Download Visio-Vidblox SL-3G-TX_Quick Start Guide_Rev A_pg1_New
Transcript
Quick-Start Guide SL-3G TX MODULE Step 1 UNPACK VIDBLOX MODULE Carefully unpack VidBlox module from shipping container and verify package contents against contents listed below Step 2 Step 4 GET A CQUAINTED (CONT.) COMP VGA DVI LOCK SYS DL 3G HD LOCK USB POWER Visually inspect for any signs of damage in shipment or transit If any components are missing or damaged, contact PESA Customer Service PACKAGE CONTENTS: SMPTE Video Signal Status LEDs Power On LED Video Input Signal Status LEDs - Indicate format and lock status of input video entering module through DVI-I connector from the source as follows: - Composite (COMP) – composite analog video - VGA – VGA (RGBHV) analog video - DVI – DVI digital video - LOCK – TX module has detected and locked to format of input signal 1 UNPACK SHIPPING C ONTAINER Quick Start Guide Video Input Signal System Status LEDs Error LED System Error LED - Lights when fault or alarm condition is detected within Vidblox module. AC POWER ADAPTER – IF PURCHASED AS STAND-ALONE MODULE USB Cable CA TTRAX CUB INSTALL CD TECH M ANUAL CD 2 VERIFY ITEMS SHOWN ABOVE ARE INCLUDED WITH MODULE* Step 2 GET ACQUAINTED SMPTE Video Signal Status LEDs - Indicate format and lock status of 3G-SDI digital video signal leaving module through BNC or fiber connectors as follows: - DL – Currently not used with Vidblox TX module - 3G – Digital video signal is SMPTE compliant 3G-SDI (1080p) - HD – Digital video signal is SMPTE compliant HD-SDI (1080i or 720p) - LOCK – Output serializers are locked USB - ”Mini” USB port to connect SL-3G TX module to host PC over standard USB bus Power On LED - Lights whenever power is applied to Vidblox module SL-3G TX transmitter module accepts input of DVI or analog video in SDI broadcast or computer graphic formats at resolution up to 1920X1200 Produces a HD or 3G SDI broadcast quality, SMPTE compliant output at user-selectable resolutions of 720p, 1080i or 1080p Analog stereo audio input embedded into SDI output signal SDI output available at two BNC connectors, and two fiber outputs through a duplex fiber transmitter device Modules are Ethernet-ready allowing monitoring and configuration functions over a network with PESA’s Cattrax control application, or any single module can be connected to the host PC via a USB connection using Cattrax Cub controller application I/O connections to SL-3G TX are shown pictorially below For further information, refer to Chapter 3 in the Vidblox SL-3G TX User Manual Step 3 PLACE STAND-A LONE VIDBLOX MODULE OR INSTALL IN OPTIONAL EXTENDER FRAME SL-3G TX modules are shipped from factory in “auto-detect” mode for default operating parameters In most installations, no further configuration should be required Locate each module or extender frame for convenient access to video source signals Ensure primary power is available and that each module or extender frame has clearance for cooling air If mounting modules in extender frame, slide module into position from rear, as shown below, and secure by tightening thumb screw on front of rack panel Power Distribution/Fan Module TX PWR OUT 1 2 OUT 1 ETHERNET OUT 2 AUDIO IN MONITOR OUT VIDEO INPUT Output Formats : - 720p/50 720p/59.94 720p/60 1080p/50 1080p/59.94 1080p/60 1080i/50 1080i/59.94 1080i/60 Digital Television Output Transmit module accepts input of DVI-D or analog video through DVI-I connector Accepts input of unbalanced dual channel analog audio through 3.5mm connector If desired, a local monitor may be connected to Monitor Out connector User-selectable output of SMPTE 292M compliant HD-SDI or 424M compliant 3G-SDI broadcast quality video derived from BNC connectors and SFP fiber transmit channels Both BNC connectors and SFP fiber transmit channels provide identical SDI outputs - for a total of up to four separate outputs of SDI video Network ready and support for DHCP I/O connections for SL-3G TX transmitter module are shown in following illustration and briefly introduced in following paragraphs Using illustration for reference, complete I/O connections to module prior to applying power SDI Coaxial Output TX Network Port PWR OUT 1 2 Power Input 12VDC, 1.5A OUT 1 SDI Fiber Output ETHERNET OUT 2 AUDIO IN MONITOR OUT VIDEO INPUT Analog Stereo Audio Input (Unbalanced) Output for Local Video Monitor Input for DVI-D or Analog Computer Graphics Video Power (PWR) - Operating power (12 VDC, 1.5A) is attached to this connector. When module is used standalone, power is derived from a furnished external power supply “brick.” If module is mounted in rack frame, power is derived from frame power distribution module Fiber – Dual-channel SFP fiber transmitter device provides identical fiber transport outputs of SDI video signal which may be distributed to different destinations BNC Connectors - BNC connectors OUT 1 and OUT 2 provide identical coaxial cable transport outputs of SDI video signal which may be distributed to different destinations Audio In – Input jack for unbalanced stereo analog audio signals: 3.5mm Connector Pin Tip Ring Sleeve Input Audio to Vidblox Audio Channel 1 - Left Stereo Audio Channel 2 - Right Stereo Common Gnd Embed Channel Channel 1 of Group 1 Channel 2 of Group 1 Ethernet - Standard RJ-45 connector for connecting Vidblox to a 10/100 Ethernet network Monitor Out - Provides loop-through output of computer graphics input signal for use by local monitoring device Video Input - Connect video input signal to DVI-I connector using cable-end adapters, if required. Interfacing a source of VGA video to Video Input connector requires use of a VGA-DVI converter cable. The chart below lists pre-defined input resolutions for use with SL-3G module; plus up to three custom resolution parameter sets may be defined External Power Supply Module A Vidblox TX Module Scales Source to SMPTE Compliant SDI Digital Video Format CONNECT I/O SIGNALS TO VIDBLOX DVI-I Video Input Connector - Digital or Analog Video Input - Resolutions from 640X480, up to 1920X1200 DVI-I Looping Output - Follows Input Signal Type Unbalanced Audio Input Connection 10/100 Ethernet Connectivity External Power Supply Module B (Redundant Power ) When modules are mounted in extender frame, power is derived from external power supply(s) and connected to individual modules using connector cables from power distribution module SL-3G TX modules need not be continuously connected to host PC through a network or USB connection for operation For further information, refer to Chapter 3 in the Vidblox SL-3G TX User Manual SL-3G TX – Input Resolutions 576i 576p 480i 480p 720p/50 720p/60 1080i/50 1080i/60 1080p/50 1080p/60 640x480/60 800x600/60 1024x768/60 1280x800/60 1280x1024/60 1360x768/60 1440x900/60 1600x900/60 1680x1050/60 1600x1200/60 1920x1200/60 For further information, refer to Chapter 3 in the Vidblox SL-3G TX User Manual Computer Source Input Part No. 81-9059-0668-0 Rev. B Quick-Start Guide SL-3G TX MODULE Step 5 SYSTEM SET-UP AND CONFIGURATION Set-up, configuration and monitoring functions of Vidblox SL-3G TX module are performed over a facility network through GUI menu screens of PESA’s Cattrax ® network controller application installed on a host PC running Microsoft Windows 2000, XP, Vista or Windows 7 operating system; or on a single module through a USB connection using Cattrax Cub controller application USB driver file must be installed on host PC in order for Cattrax Cub to communicate with PESA equipment over USB port Cattrax and Cattrax Cub automatically search for PESA equipment through a process called “discovery” Using Cattrax Cub, only one module may be connected to USB port at a time Vidblox is shipped from factory with an auto-run CD that loads Cattrax Cub controller application and USB driver onto a host PC Communicating with Vidblox over a network: Locate Cattrax (NOT Cattrax Cub) software CD included with module and place in drive of host PC If installation program does not automatically start, navigate to directory of install CD and double-click Setup.exe Follow screen prompts to install Cattrax Ensure that host PC is actively communicating over the facility network Ensure that an Ethernet cable is attached to the Vidblox network connector Apply power to Vidblox module by connecting external power supply to module and to a source of primary power, or connect power cable jumper to Extender Frame power distribution module Vidblox supports the DHCP protocol and should automatically receive a valid IP address from the facility DHCP server, if one is present on the network – if no DHCP server available, manually enter and select network addressing parameters – see Chapter 4 of User Manual Start the Cattrax software control application If PESA equipment you wish to control resides on multiple subnets, ensure all required subnets are active – see Chapter 4 of User Manual Cattrax will discover and display in bold letters the ID of all active Vidblox modules on the network Double click the entry for the module you wish to control and proceed to the SL-3G TX Configuration Screens portion of this guide Communicating with a single Vidblox module through USB: Locate Cattrax Cub (NOT Cattrax) software CD included with module and place in drive of host PC If installation program does not automatically start, navigate to directory of install CD and double-click Setup.exe Follow screen prompts to install Cattrax When Cattrax Cub has installed, prompt to install USB driver is displayed Click “OK” to install the driver If USB driver is not present on host PC, Cattrax Cub will not communicate via USB with module Follow screen prompts to install USB driver Prompt is displayed when driver installation is complete CONNECT VIDBLOX MODULE TO HOST PC VIA USB PORT: Ensure that USB driver is installed on host PC Apply power to Vidblox module by connecting external power supply to module and to a source of primary power Step 5 SYSTEM SET-UP AND CONFIGURATION (CONT.) CONNECT VIDBLOX MODULE TO HOST PC VIA USB PORT (CONTINUED): Connect USB cable first to mini-USB connector on module then to open USB port on host PC, as shown at right POWER Allow “Plug and Play” capability of the SUPPLY Windows® operating system to interface Vidblox hardware to host PC Follow on-screen prompts to complete hardware installation Vidblox module should now be communicating with host PC Host PC Running Cattrax Cub If you encounter any difficulty with QFX Device Driver establishing communication with host Installed PC, consult the Vidblox SL-3G TX User Manual Start the Cattrax Cub software control application Cattrax will discover and display the ID of the active Vidblox module Double click the entry for the active module (shown in bold letters) you wish to control and proceed to the Configuration Screens portion of this guide For further information, refer to Chapter 4 in the Vidblox SL-3G TX User Manual SL-3G TX CONFIGURATION SCREENS: If it is not already started from the previous step, start Cattrax (for network control) or Cattrax Cub (for USB control) by clicking desktop icon, or navigating through Start Menu of the Windows® operating system to Cattrax or Cattrax Cub program folder and clicking on Cattrax.exe file Double click the ID of the active (bold letters) Vidblox module you wish to control Vidblox Information Menu screen similar to that shown below is displayed on PC monitor Step 5 INFORMATION MENU SYSTEM SET-UP AND CONFIGURATION (CONT.) STATUS OVERVIEW DISPLAY Top portion of every menu screen always displays Status Overview data Module status data updated in real-time: - Input Resolution – Displays resolution of computer graphics video signal entering Video Input connector - Input Type – Displays format of input signal - Test Mode – Identifies when user-selectable test pattern signal is enabled or disabled - Audio Source – Displays embedded audio source as input signal, 1 kHz test tone or audio muted INFORMATION MENU Model and Serial Number – Model identifier and serial number of module MAC Address – MAC address of module Type – Indentifies type of module: TX or RX SW Boot and SW Main – Revision levels of boot code and main program firmware FPGA Ver – Indicates version number of code programmed into FPGA device Alias – Enter any alias name you wish to assign to module User Text Fields – Use Text Field #1 and #2 to enter information concerning module CONTROLS MENU Input Selection Video Input Type: - Auto – Auto is default selection. Vidblox automatically determines format of incoming video as digital or analog - DVI – Manually selects incoming video as a digital DVI source - Analog – Manually selects incoming video as an analog source Analog I/P Type: - Auto - Auto is the default selection. Vidblox automatically determines type of incoming analog video - VGA - Manually identifies incoming analog video as a VGA (RGBHV) source - SOG - Manually identifies incoming video as a component analog “sync on green” signal - RGBS - Manually identifies incoming video as a RGB component analog signal with a separate composite sync signal Input Color: - RGB – Identifies incoming video as a component analog signal using RGB color space - YPbPr – Indentifies incoming video as a component analog signal using YPbPr color space Tx Output Control Aspect Ratio: - Minimal – Minimal is default selection - Vidblox attempts to process incoming images without scaling and will only scale images that do not fit into selected transport stream - Scale-to-Fit – Scales image to just fit within selected SMPTE transport stream while maintaining aspect ratio of original image - Full Screen – Scales input image both horizontally and vertically to completely fill output transport format – this setting can alter aspect ratio of input signal SMPTE Format: - 1080p – Default selection: selects format of SDI transport stream at 1080p - 1080i – Selects format of SDI transport stream at 1080i - 720p – Selects format of SDI transport stream at 720p Field Rate: - 50Hz – Selects field rate of SDI transport stream at 50Hz - 59.94Hz – Selects field rate of SDI transport stream at 59.94Hz - 60Hz – Default selection: selects field rate of SDI transport stream at 60Hz SL-3G TX CONFIGURATION SCREENS CONTINUED ON NEXT PAGE Part No. 81-9059-0668-0 Rev. B Quick-Start Guide SL-3G TX MODULE Step 5 S SYSTEM YSTEM S SET ET-U -UP P AND AND C CONFIGURATION ONFIGURATION (CONT.) SL-3G TX CONFIGURATION SCREENS CONTINUED FROM PREVIOUS PAGE CONTROLS MENU (CONTINUED) Monitor Output Selection Loopback Monitor: - Selects whether local Monitor Out connector is enabled or disabled – default selection is Enabled EDID Source Type: - Standard – Standard is default selection - reads EDID data from video source signal - Custom – Allows user to define a custom EDID data stream - Monitor – Reads EDID data from monitor connected to loop-thru Video Output connector Audio Audio Gain: - Provides a slider control for gain adjustment of incoming audio from -30dB to +10dB - default value is zero (0dB) CONFIGURATIONS MENU Video Test Pattern Select Test Mode: - Enabled – Inserts a user-selectable video test pattern into SDI output signal - Disabled – Removes test pattern and restores source video to SDI output – disabled is default selection Test Pattern: Clicking arrow opens a listing of available test patterns Analog Video Adjustments H position: Slider control that adjusts horizontal screen position of output display area V position: Slider control that adjusts vertical screen position of output display area Sampling Phase: Slider control that shifts phase of analog sample - adjust slider for best video quality DVI Equalizer Settings DVI Input: Eight position slider control that selects amount of equalization offered to input video signal – zero (slider fully left) is minimum and seven (slider fully right) is maximum Monitor O/P: Selects default output level of video signal at Monitor Output connector - Low – Selects output level of 540mV p-p - Medium – Selects output level of 770mV p-p - High – High is default selection – selects output level of 1000mV (1V) p-p - Max – Selects output level of 1200mV p-p Audio Source Audio Source: - Audio-In – Embedded audio is taken from signal present at Audio In connector on Vidblox - 1 kHz Tone – Inserts internally generated 1 kHz tone into embedded output stream - Mute – Inserts audio silence into embedded output stream IP Configuration DHCP On and Off: - DHCP On is default selection - these buttons toggle dynamic host configuration protocol (DHCP) function of Vidblox TX module on and off - When DHCP On is selected, Vidblox automatically receives network IP address from network DHCP server - With DHCP Off selected, IP address, Subnet Mask and Gateway parameters entered in fields below radio buttons are used as network operating parameters for TX module - To toggle DHCP mode on or off, click button for desired mode Step 5 SYSTEM SET-UP AND CONFIGURATION (CONT.) CONFIGURATIONS MENU IP CONFIGURATION (CONTINUED) - Clicking DHCP Off button activates manual data entry fields below button – in DHCP On mode, these fields are displayed as inactive - Click Apply to initiate DHCP mode and IP address change, you will be prompted to verify this action before process begins IP Address: Enter fixed IP address you wish to assign to module Subnet Mask: Enter fixed subnet mask you wish to assign to module Gateway: Enter fixed gateway parameter you wish to assign to module Factory Defaults Factory Reset: Clicking Factory Reset box restores factory default settings - you will be prompted to verify request before reset operation is performed CUSTOM RESOLUTIONS MENU Select Resolution Number Select Resolution: - Click radio button of custom resolution number you wish to configure or verify - When you select a button the user-defined name and saved parameters are displayed - if a custom resolution has previously been saved to that resolution number - If no custom resolution has been saved, the Name field will be blank and all parameter fields filled with zeroes Set Base Resolution Base Resolutions: - Clicking arrows opens listing of available base resolutions - Selecting a base resolution provides a starting point for entering custom resolution data, based on existing valid resolutions - Select any resolution listed and data stream parameters for that resolution are entered in the modifiable Horizontal and Vertical fields - When entering custom data for a resolution that is a slight deviation from a listed resolution, Set Base saves you time by filling in modifiable fields with values for selected reference resolution - You may modify any or all fields to define custom resolution - Selecting or starting with a base resolution is not required to enter a custom resolution configuration Change Resolution Name: - This text field allows you enter a descriptive name to identify custom resolution being configured - Click cursor in field box and type desired text - Press “return” to enter typed data into field Horizontal: - Data fields in which you modify or assign data parameter values of horizontal lines and sync for custom resolution - When you enter or modify a value in a field, press “return” to actively enter data - Pixel Frequency field is not modifiable and is shown on screen with a shaded background - this value is automatically calculated and inserted based on values entered for horizontal and vertical pixel data Vertical: - Data fields in which you modify or assign data parameter values of vertical lines and sync for custom resolution - When you enter or modify a value in a field, press “return” to actively enter data Clear: - Clicking Clear box clears all entries in all modifiable fields of Change Resolution grid - You will be prompted to verify request before Clear operation is performed Reload: - Clicking Reload box causes all entries in all modifiable fields of Change Resolution grid to revert to values currently contained in saved custom resolution - You will be prompted to verify request before Reload operation is performed Step 5 SYSTEM SET-UP AND CONFIGURATION (CONT.) CUSTOM RESOLUTIONS MENU Change Resolution (Continued) Save: - Clicking Save box writes all entries in all modifiable fields of Change Resolution grid, plus the user-defined name you entered to internal memory and resolution look-up table - You will be prompted to verify request before Save operation is performed STATUS AND ALARMS MENUS INPUT VIDEO STATUS MENU Displays parameters associated with input video signal FIBER MODULE STATUS MENU Fiber Module Information Vendor Name: - Identifies manufacturer of SFP module Part No.: - Identifies manufacturer’s part number of module Date Code: - Displays date of SFP module manufacture Fiber Channel 1 and 2 Status Displays Type: - Identifies type of SFP module: TX or RX TXFault: - Indicates presence (OK) or absence (Error) of output channel signal Temperature: - Analog readout of fiber channel transmitter operating temperature Power: - Analog readout in dBm of fiber channel transmitter optical output power HARDWARE STATUS MENU Temperature – Fan – Power Status Board Temperature: - Analog readout of circuit board surface temperature Over Temp Threshold Slider: - Determines temperature (Celsius) at which Over Temp alarm triggers an alert in Alarms and Events panel – default value is 70° C FPGA Temperature: - Analog readout of FPGA device operating temperature Over Temp Threshold Slider: - Determines temperature (Celsius) at which Over Temp alarm triggers an alert in Alarms and Events panel – default value is 70° C On-Board Fan Status: - Upper box provides digital readout of FPGA cooling fan speed in RPM, lower box indicates operating status of cooling fan speed External Fan Status: - Provides digital readout of extender frame cooling fan speed in RPM, if module is mounted in an optional rack chassis – in not rack mounted, reading is zero Power Board Status: - Upper box provides digital readout of measured operating voltage of 3.3V power rail, lower box indicates status of power supply voltage For further information, refer to Chapter 4 in the Vidblox SL-3G TX User Manual *If any components are missing or damaged, contact PESA Customer Service by phone or e-mail. Customer Service: Toll Free: Fax: Email: (256) 726-9222 (800) 323-7372 (256) 726-9268 [email protected] Part No. 81-9059-0668-0 Rev. B