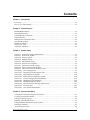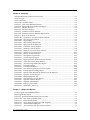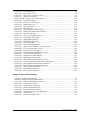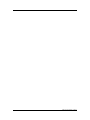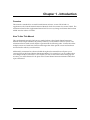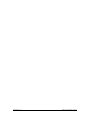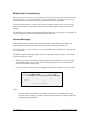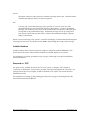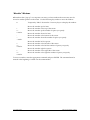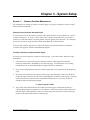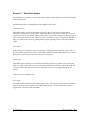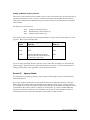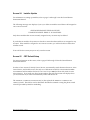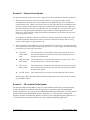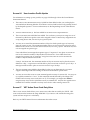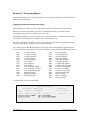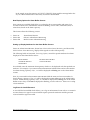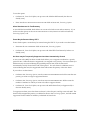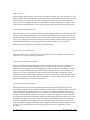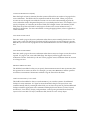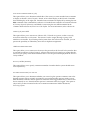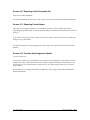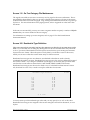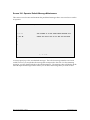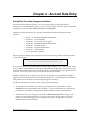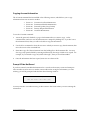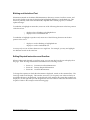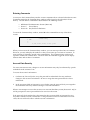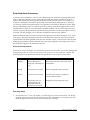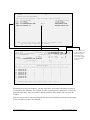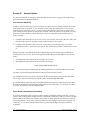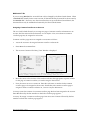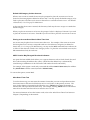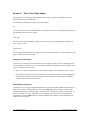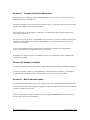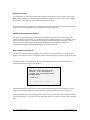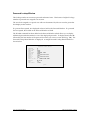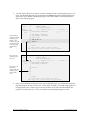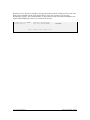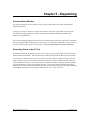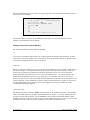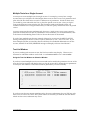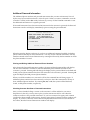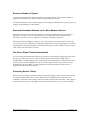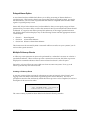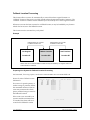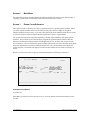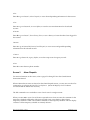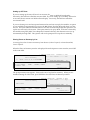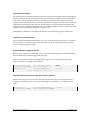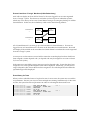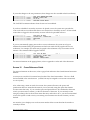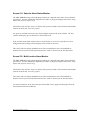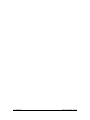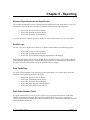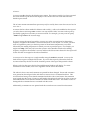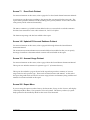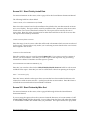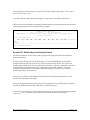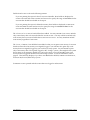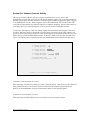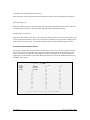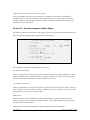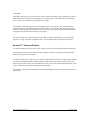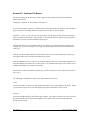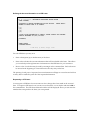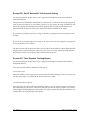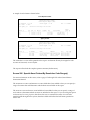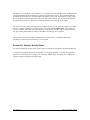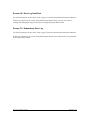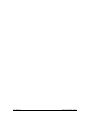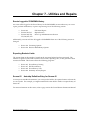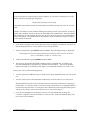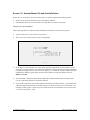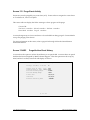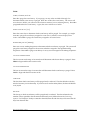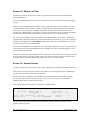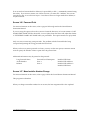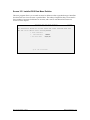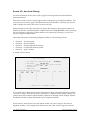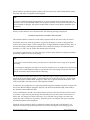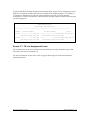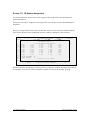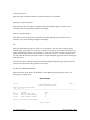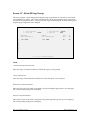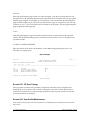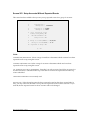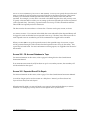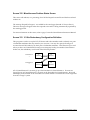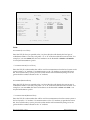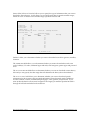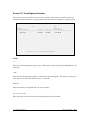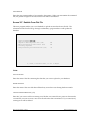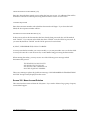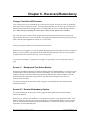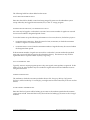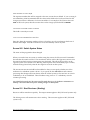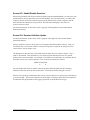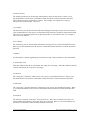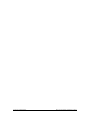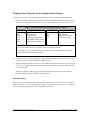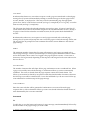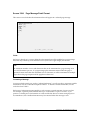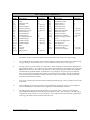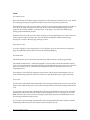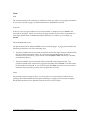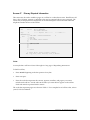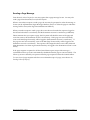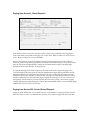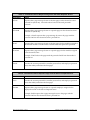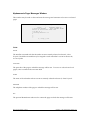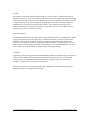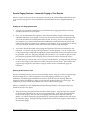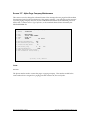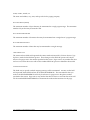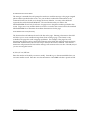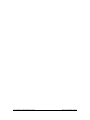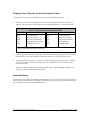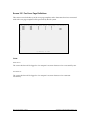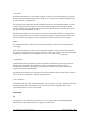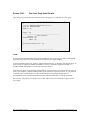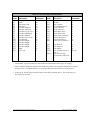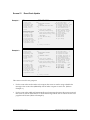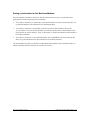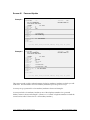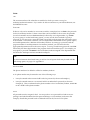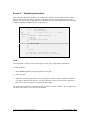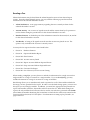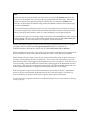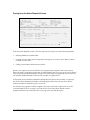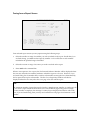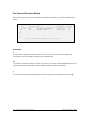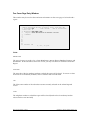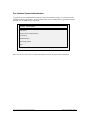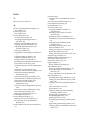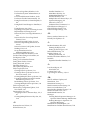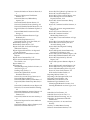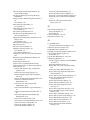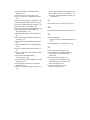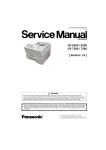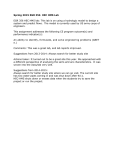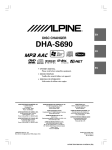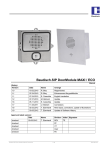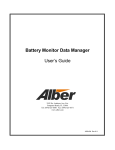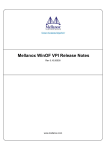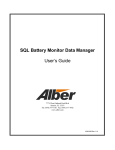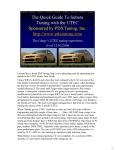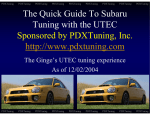Download 5.50.67 Supplemental Manual
Transcript
Monitoring Automation Systems Central Station Supplemental Manual For Version 5.50.67 Monitoring Automation Systems 101 Academy, Suite 100 Irvine, CA 92612 U.S.A. Central Station Supplemental Manual Version 5.50.67, September 2000 Copyright ã 2000 Monitoring Automation Systems. All Rights Reserved NOTICE Monitoring Automation Systems (MAS) reserves the right to make improvements or changes to the product described in this document at any time and without notice. Information in this document is subject to change without notice. Companies, names, and data used in examples herein are ficticious unless otherwise noted. In no event shall MAS be held liable for any incidental, indirect, special, or consequential damages arising out of or related to this document or the information contained herein. The information contained in this document is the property of MAS. No part of this document may be reproduced, stored in any retrieval system, or transmitted in any form or by any means, electronical or mechanical, for any purpose, without the express written permission of Monitoring Automation Systems. Contents Chapter 1 - Introduction Overview................................................................................................................................................ 1-1 How To Use This Manual .................................................................................................................... 1-1 Chapter 2 - Global Features MASterMind Interface.......................................................................................................................... 2-1 Main Menu Security ............................................................................................................................. 2-1 Unlimited Zone Comments ................................................................................................................. 2-1 Increased Users ..................................................................................................................................... 2-1 Multiple Sets of Functions Keys.......................................................................................................... 2-2 Operator Messaging ............................................................................................................................. 2-2 Installer Numbers ................................................................................................................................. 2-3 Passcard vs. “PIC” ................................................................................................................................ 2-3 “Movable” Windows ............................................................................................................................ 2-4 Chapter 3 - System Setup Screen 11 Screen 51 Screen 52 Screen 54 Screen 55 Screen 58 Screen 61 Screen 64 Screen 67 Screen 101 Screen 102 Screen 103 Screen 104 Screen 110 Screen 182 Screen 183 Screen 184 Screen 223 Screen 244 Common Overflow Maintenance.................................................................................... 3-1 Event Code Update........................................................................................................... 3-2 Agency Update.................................................................................................................. 3-4 Installer Update ................................................................................................................. 3-5 CRT Default Setup ............................................................................................................ 3-5 Passcard Level Update ..................................................................................................... 3-6 CS Location Profile Update.............................................................................................. 3-6 User Location Profile Update .......................................................................................... 3-7 VRT Action Event Code Entry/View ............................................................................. 3-7 Processing Options........................................................................................................ 3-8 Reporting Code Description File............................................................................... 3-18 Reporting Period Update ........................................................................................... 3-18 Function Key Assignment Update ............................................................................ 3-18 On-Test Category File Maintenance ......................................................................... 3-19 Residential Type Definition ....................................................................................... 3-19 Residential Account Titles.......................................................................................... 3-20 Operator Default Message Maintenance.................................................................. 3-21 Location Time .............................................................................................................. 3-22 User Profile Maintenance ........................................................................................... 3-22 Chapter 4 - Account Data Entry Faxing Real Time Data Changes to Installers.................................................................................... 4-1 Copying Account Information ............................................................................................................ 4-2 Prompt if Data Not Saved.................................................................................................................... 4-2 Blinking and Underlined Text............................................................................................................. 4-3 Editing Dispatch Instructions and Overflow..................................................................................... 4-3 Entering Comments .............................................................................................................................. 4-5 Account Data Security.......................................................................................................................... 4-5 MAS Central Station, 5.50.67 Scheduled Alarm Processing............................................................................................................... 4-6 Assigning Agency Dispatching Permits to an Account ................................................................... 4-9 Logging Data Changes to Subscriber History ................................................................................... 4-9 Passcard Retained as You Move Between Screens ........................................................................... 4-9 Screen 41 Site-Sub Account Maintenance........................................................................................ 4-9 Screen 42 Account Update............................................................................................................... 4-10 Screen 43 Zone - Event Code Update............................................................................................. 4-14 Screen 44 Permanent Schedule Maintenance................................................................................ 4-15 Screen 44A Holiday List Update ................................................................................................... 4-15 Screen 45 Mail-to Address Update................................................................................................. 4-15 Screen 46 Passcard Update.............................................................................................................. 4-16 Passcard Lookup Window................................................................................................................. 4-18 Screen 46S Account Passcard Maintenance................................................................................. 4-19 Screen 47 Primary Dispatch Instructions....................................................................................... 4-20 Screen 48 Overflow Maintenance ................................................................................................... 4-22 Screen 49 Permit Update.................................................................................................................. 4-23 Screen 242 Account Copy .............................................................................................................. 4-23 Chapter 5 - Dispatching Operator Action Window .................................................................................................................... 5-1 Scheduling Zones to be On Test.......................................................................................................... 5-1 Multiple Tests for a Single Account.................................................................................................... 5-4 Test List Window .................................................................................................................................. 5-4 Clear Test Window ............................................................................................................................... 5-5 After-Hours Timer Tests ...................................................................................................................... 5-6 Scheduled Alarm Processing............................................................................................................... 5-6 Additional Passcard Information........................................................................................................ 5-7 Account Release Warning .................................................................................................................... 5-8 New Display Options for Alarm Buffer Screens............................................................................... 5-8 Excessive Number of Signals............................................................................................................... 5-9 Passcard Information Retained as You Move Between Screens ..................................................... 5-9 Fax Server Status Checked Automatically......................................................................................... 5-9 Generating Service Tickets................................................................................................................... 5-9 Delayed Alarm Option ....................................................................................................................... 5-10 Multiple Follow-up Events ................................................................................................................ 5-10 Fallback Location Processing............................................................................................................. 5-12 Screen 0 Main Menu....................................................................................................................... 5-14 Screen 1 Phone Cross Reference ................................................................................................... 5-14 Screen 2 Alarm Dispatch................................................................................................................ 5-15 Screen 3 Zone - Event Code View ................................................................................................ 5-20 Screen 4 Permanent Schedule Maintenance................................................................................ 5-21 Screen 5 Timed Event Entry .......................................................................................................... 5-21 Screen 7 Event History Display .................................................................................................... 5-22 Screen 10 Cross Reference Guide ................................................................................................... 5-25 Screen 13 Follow-up Inquiry ........................................................................................................... 5-26 Screen 14 Alarm Status Monitor ..................................................................................................... 5-26 Screen 19 Master Passcard View..................................................................................................... 5-27 Screen 20 Site/Sub Cross Reference............................................................................................... 5-27 Screen 185 Delayed Alarm Maintenance..................................................................................... 5-28 Screen 214 Selective Alarm Status Monitor................................................................................. 5-29 Screen 230 Multi-Location Alarm Monitor.................................................................................. 5-29 MAS Central Station, 5.50.67 Chapter 6 - Reporting Alternate Reporting Codes for Event Codes ..................................................................................... 6-1 And/Or Logic........................................................................................................................................ 6-1 Print Totals Only ................................................................................................................................... 6-1 Work Order Number Fields................................................................................................................. 6-1 Screen 21 CS Account Database Printout ........................................................................................ 6-2 Screen 24 Supervised Account Mail-Out Report............................................................................ 6-2 Screen 25 CS Short Printout............................................................................................................... 6-5 Screen 26 Late Event Report.............................................................................................................. 6-5 Screen 27 Common Overflow Printout............................................................................................ 6-5 Screen 28 Common Overflow Membership Printout..................................................................... 6-5 Screen 71 Event Code Printout ......................................................................................................... 6-6 Screen 140 Updated CS Account Database Printout.................................................................... 6-6 Screen 181 Account Usage Printout ............................................................................................... 6-6 Screen 200 Report Menu .................................................................................................................. 6-6 Screen 201 Short Print by Install Date............................................................................................ 6-7 Screen 202 Short Printout by Misc Sort.......................................................................................... 6-7 Screen 205 Combined Activity Report ........................................................................................... 6-8 Screen 210 Summary Activity Report ............................................................................................ 6-8 Screen 222 Detailed Account Activity Printout ............................................................................ 6-9 Screen 224 Unknown Account Activity ....................................................................................... 6-11 Screen 241 History Archive Printout............................................................................................ 6-13 Screen 251 File Update Log Printout............................................................................................ 6-13 Screen 261 CS Non-Activity Report ............................................................................................. 6-14 Screen 262 Report Accounts Without Expected Events............................................................. 6-14 Screen 265 Alarm Occurrence Recap Report............................................................................... 6-15 Screen 270 Account Assignment Status Report .......................................................................... 6-16 Screen 277 Passcard Printout ........................................................................................................ 6-17 Screen 281 Customer File Report.................................................................................................. 6-18 Screen 282 Out Of Service/On Test Accounts Listing ............................................................... 6-20 Screen 283 False Dispatch Tracking Report ................................................................................ 6-20 Screen 286 Special Alarm Printout By Resolution Code Range(s) ........................................... 6-21 Screen 292 Operator Activity Report ........................................................................................... 6-22 Screen 296 Incident Summary File ............................................................................................... 6-23 Screen 297 Disposition by Account Report ................................................................................. 6-25 Screen 298 Operator Statistics Report .......................................................................................... 6-25 Screen 299 Dispatch Action Report .............................................................................................. 6-26 Screen 340 Error Log View/Print ................................................................................................. 6-27 Screen 370 Redundancy Error Log ............................................................................................... 6-27 Chapter 7 - Utilities and Repairs Events Logged to SYSADMIN History .............................................................................................. 7-1 Reporting Buckets Limits ..................................................................................................................... 7-1 Screen 62 Autoskip Definition Entry for Screen 42 ........................................................................ 7-1 Screen 105 Area Code (Autodial) Table......................................................................................... 7-2 Screen 111 Index Rebuild Utility .................................................................................................... 7-2 Screen 112 Purge Expired Temporaries and Irregulars............................................................... 7-2 Screen 114 Account Deletion Request............................................................................................ 7-3 Screen 115 Account Master File and Activity Deletion ............................................................... 7-6 MAS Central Station, 5.50.67 Screen 116 File Status Report .......................................................................................................... 7-8 Screen 118 Event History View....................................................................................................... 7-8 Screen 132 Quick Purge for Event Activity ................................................................................... 7-9 Screen 133 Purge Event Activity................................................................................................... 7-10 Screen 133ARC Purge/Archive Event History ............................................................................. 7-10 Screen 134 Cancellation Purge ...................................................................................................... 7-12 Screen 142 CS Event Code Change............................................................................................... 7-12 Screen 143 Blanket Full Clear........................................................................................................ 7-13 Screen 145 Account Rename.......................................................................................................... 7-13 Screen 146 Passcard Print .............................................................................................................. 7-14 Screen 147 Mass Installer Number Change................................................................................. 7-14 Screen 152 Installer/OOS Date Mass Deletion ........................................................................... 7-15 Screen 160 Area Code Change ...................................................................................................... 7-16 Screen 171 CS Line Assignment Format ...................................................................................... 7-19 Screen 172 CS Number Assignment............................................................................................. 7-20 Screen 196 Global ZD Page Search ............................................................................................... 7-21 Screen 197 Global ZD Page Change ............................................................................................. 7-23 Screen 243 CS Zone Change .......................................................................................................... 7-24 Screen 244 User Profile Maintenance ........................................................................................... 7-24 Screen 263 Setup Accounts Without Expected Events............................................................... 7-25 Screen 280 CS Account Database to Tape.................................................................................... 7-26 Screen 302 Expected Event File Repair ........................................................................................ 7-26 Screen 305 Event File Repair (Enhanced Version)...................................................................... 7-27 Screen 307 Zone Comment File Repair ........................................................................................ 7-27 Screen 310 Miscellaneous Index Repairs ..................................................................................... 7-27 Screen 331 Redundancy Status Screen......................................................................................... 7-27 Screen 332 Miscellaneous Problem Status Screen ...................................................................... 7-28 Screen 333 ‘X’-Site Redundancy Configuration Definition ....................................................... 7-28 Screen 334 B32 à MASterMind Network Definition ................................................................ 7-31 Screen 335 B32 à Webserver Network Definition..................................................................... 7-32 Screen 375 Permit/Agency Renumber......................................................................................... 7-34 Screen 397 Datalink From Flat File ............................................................................................... 7-35 Screen 399 Mass Account Deletion............................................................................................... 7-36 Chapter 8 - Receivers/Redundancy Changes That Affect All Receivers ..................................................................................................... 8-1 Screen 31 Background Task Status Monitor.................................................................................... 8-1 Screen 901 Receiver/Redundancy Options................................................................................... 8-1 Screen 902 Switch System Status .................................................................................................... 8-3 Screen 931 Start Receivers (Startlog) .............................................................................................. 8-3 Screen 952 Enable/Disable Receivers ............................................................................................ 8-4 Screen 954 Receiver Definition Update.......................................................................................... 8-4 Screen 958 CS Master Receiver Type Definition........................................................................... 8-7 Screen 981 Stop Receivers................................................................................................................ 8-7 Screen 990 2-Way Voice XRef Table ............................................................................................... 8-7 MAS Central Station, 5.50.67 Appendix A - The Alpha Paging Feature Overview.................................................................................................................................................... i Requirements for Using the Paging Interface Feature ......................................................................... i Preparing Your CS System for the Paging Interface Feature ............................................................. ii Screen 126 Page Message Definitions...................................................................................................iii Screen 126A Page Message Detail Format............................................................................................ v Screen 51 Event Code Update .............................................................................................................viii Setting up Information for Pagers.......................................................................................................... x Screen 46 Passcard Update .................................................................................................................... xi Screen 47 Primary Dispatch Information...........................................................................................xiii Sending a Page Message ....................................................................................................................... xv Paging from Screen 2, Alarm Dispatch ..............................................................................................xvi Page Passcard Selection Window .....................................................................................................xviii Alphanumeric Pager Messages Window........................................................................................... xix Special Paging Features - Automatic Paging of Test Results .......................................................... xxi Screen 127 Alpha Page Company Maintenance .............................................................................xxiii Appendix B - The Fax Interface Feature Overview.............................................................................................................................................xxvii Requirements for Using the Fax Interface Feature ........................................................................xxvii Preparing Your CS System for the Fax Interface Feature ............................................................xxviii Automatic Faxing..............................................................................................................................xxviii Screen 125 Fax Cover Page Definitions ............................................................................................ xxix Screen 125A Fax Cover Page Detail Format .................................................................................... xxxi Screen 51 Event Code Update .........................................................................................................xxxiii Setting up Information for Fax Machines/Modems .....................................................................xxxv Screen 46 Passcard Update ..............................................................................................................xxxvi Screen 47 Dispatching Instructions.............................................................................................. xxxviii Sending a Fax........................................................................................................................................... xl Faxing from the Alarm Dispatch Screen ............................................................................................xlii Faxing from a Report Screen ..............................................................................................................xliii Fax Passcard Selection Window.........................................................................................................xliv Fax Cover Page Entry Window...........................................................................................................xlv Fax Interface System Administration ............................................................................................. xlviii MAS Central Station, 5.50.67 MAS Central Station, 5.50.67 Chapter 1 - Introduction Overview This manual is intended for use with Central Station software, version 5.50.65 and is a supplement to the Central Station Instruction Manual, which was written for version 5.50.02. The information listed in this supplemental manual will cover every change and feature that has been added since the release of 5.50.02. How To Use This Manual This supplemental manual is laid out in a similar fashion to the Central Station Instruction Manual. Each chapter identifies the primary function you will address in the CS system. The information that is listed in each chapter is presented in the following order: features that affect multiple screens are listed first; features and changes that affect specific screens are listed next and are listed in order by screen number. Additionally, statements have been included throughout this manual that will point you to various places in the Central Station Instruction Manual. For example, if you are reading about new changes made to Screen 42, Account Update, but want to know more about setting up new accounts, you will be directed to the place in the Central Station Instruction Manual where that topic is discussed. MAS Central Station, 5.50.67 Introduction 1-1 Introduction 1-2 MAS Central Station, 5.50.67 Chapter 2 - Global Features MASterMind Interface MAS’ new billing and service application now interfaces with the Central Station 5.50 product. MASterMind, a client/server application that runs on several platforms, allows for an alternative method to input account data for your customers and sites as well as specify alarm monitoring information, such as zones, dispatch pages, contacts, call lists, and schedules. The information entered in MASterMind will automatically interface with the Central Station 5.50 product, where all of the alarm dispatching and signal processing will occur. MASterMind also enables you to create contracts and set up recurring billing, manage your Accounts Receivable and process collections, and create records for service and installation jobs. Main Menu Security Only users with a security access level of 0 (zero) will be able to access the operating system from the Main Menu. When you access the operating system, the b32 prompt (*) displays. For information on setting up system security and user access, refer to pages 9-56 through 9-61 in the Central Station Instruction Manual. Unlimited Zone Comments The maximum number of zone comments that can be stored by the system has been increased from 3.4 million to over 50 million. Increased Users More than 510 users may be on the system now. MAS Central Station, 5.50.67 Global Features 2-1 Multiple Sets of Functions Keys On screen 104, Function Key Assignment Update, you can assign an event code to each function key. This task creates a “set” of event codes for a “set” of function keys. You may now create up to sets of function keys, with each set containing different event code assignments. You will use Screen 64, User Location Profile Update, to assign one function key set to each user. Additional information is provided for Screens 64 and 104 in Chapter 2, System Setup, of this manual. For information on setting up user profiles and function key sets, refer to pages 3-31 through 3-34 and 7-52, respectively, in the Central Station Instruction Manual. Operator Messaging A new feature has been added to the Account Data Entry screens (Screens 42-49) and to the Dispatching screens (Screens 2-8) that allows you to send a message to another user. To use this feature, you must set the ALLOW OPERATOR MESSAGING (Y/N) field to Y in Screen 101, Processing Options. The Send An Operator Message window is used in conjunction with this feature. This window may be accessed in two ways: • When you access an account that is currently being used by another user, the window will automatically display. The operator who is currently using the account is selected as the person to whom the message is sent. • A user may also access the window by logging event code 4183 on Screen 2, Alarm Dispatch. Send An Operator Message 1 CRT# 321 DIANA ALATORE Phone 7800 2 MSG THE CUSTOMER IS ON THE PHONE—PLEASE RELEASE ACCT. 3 A: IN USE B: CALL ME D: C: E: #, A'-E' ,S'end, Q'uit CRT# Enter the number of the CRT for the operator to whom you are sending the message. You may enter a comma (,) to display a lookup window that lists the operators and their corresponding CRT numbers 2-2 System Setup MAS Central Station, 5.50.67 PHONE The phone extension of the operator to whom the message will be sent. This information automatically displays when you select an operator. MSG You may type a customized message to the operator or you may select one of the predefined messages (A-E) listed at the bottom of the window. To select a predefined message, you must move your cursor to the command line and enter the code (A-E) that corresponds to the predefined message. Predefined messages are set up using Screen 184, Operator Default Message Maintenance, which is documented in Chapter 2, System Setup, of this manual. When you send a message to the operator, a window will display on their terminal indicating that a message has been sent. He/she must enter ACK to acknowledge the receipt of the message. Installer Numbers Installer numbers have been increased from 6 digits to 9 digits (maximum 999999999). This feature affects all screens where installer numbers are entered, displayed, or printed.. For information on setting up installers, refer to pages 3-4 through 3-9 in the Central Station Instruction Manual. Passcard vs. “PIC” An option is now available in Screen 101, Processing Options, to display “PIC” instead of “passcard” for field names, screen names, prompts, and reports throughout the CS system. For example, Screen 46, Passcard Update, would be renamed to PIC Update. PIC means Personal Identification Code. For information on setting up and printing passcards, refer to pages 4-32 through 4-42 in the Central Station Instruction Manual. MAS Central Station, 5.50.67 Global Features 2-3 “Movable” Windows All windows that “pop up” as a response to an entry you have made in the screen may now be moved to another position on the screen. Use the following key strokes to move the window: # + ++ +number -- number < << <number > >> >number Temporarily “hides” the window. Press any key to re-display the window. Moves the window up five lines. Moves the window to the top of the screen. Moves the window up the number of spaces you specify. Moves the window down five lines Moves the window to the bottom of the screen. Moves the window down the number of spaces you specify Moves the window left five spaces. Moves the window to the left side of the screen. Moves the window to the left the number of spaces you specify Moves the window right five spaces Moves the window to the right side of the screen. Moves the window to the right the number of spaces you specify To move a window, enter the appropriate command and press ENTER. The command must be entered at the beginning of a field or at the command line. 2-4 System Setup MAS Central Station, 5.50.67 Chapter 3 - System Setup Screen 11 Common Overflow Maintenance For information on setting up common overflow pages, see page 3-3 through 3-5 in the Central Station Instruction Manual. Viewing a List of Common Overflow Pages You can review a list of all common overflow codes that have been set up on Screen 11, Common Overflow Maintenance. To review a list of codes, enter ? in the COMMON # field. If you want to search for a code that matches a specific pattern, enter the pattern (text) after the ?. For example, if you want to look for codes 10, 100, or 1000, enter ?10 in the COMMON # field. To review the overflow page for one of the codes listed, enter the line number on which the overflow code appears. It will be immediately displayed. Creating Temporary Common Overflow Pages You may now create temporary common overflow pages. To use this feature, follow the steps listed below: 1. Use Screen 11 to create a new page of common overflow. This page will contain the temporary information. Remember to save the new page. You should also use a naming convention (in the COMMON# field) that is unique and easy to remember. 2. Next, retrieve the permanent common overflow page that is to be replaced by the temporary page. 3. In field 14 of the permanent common overflow page, enter the range of dates for which the temporary page is effective as well as the name temporary common overflow page. The page name is the code you entered in the COMMON# field in Screen 11. Your entry on line 14 should look like the following example: 14 02/01/97 02/15/97 TEMP1 4. The system will search field 14 of the common overflow pages to determine if there is a corresponding temporary page that is to be effective. If the current date is between the start and end dates of the temporary common overflow page, then the system will use that page instead of the permanent common overflow page. MAS Central Station, 5.50.67 System Setup 3-1 Screen 51 Event Code Update For information on setting up event codes, refer to pages 3-15 through 3-25 in the Central Station Instruction Manual. The following fields or commands have been added to this screen: ALT REPORT CODE This field is used to specify an alternative reporting code (A-Z/0-9) that will provide an additional classification for event codes. When event history is posted or rolled, the events will be posted to both the specified regular reporting code as well as the alternative reporting code, if one is entered for the event code. When you print event history reports (using Screen 204, 205, or 210), you will have the option of printing for the regular reporting codes or alternate reporting codes. WAIT TYPE 6 If this wait type is assigned to either an opening or closing event code, then the system will use the arm/disarm status of the account to determine whether to use the entry delay time or the exit delay time set up for the account in Screen 42, Account Update. VRT CLR TEST This field has been renamed. It was formerly called the CLR TEST (R/N) field. The VRT CLR TEST field is for VRT II users only. For event code 3999, Undefined Acct/Zone, an N in this field will not let the VRT II user take the account off test if this event code was logged during the test period. ABM STATUS is not currently used. SPCL FLAGS This field is used to define the automatic paging events. These type of events will automatically page the account when a signal is sent to the Central Station. For more information, refer to Appendix A at the end of this document. 3-2 System Setup MAS Central Station, 5.50.67 C’omment This command has been added to allow you to enter comments regarding specific events you have set up on your system. When you use this command, the Event Code Comment window displays. These comments can be printed on the Event Code Printout; however, these comments will not be passed to MASlink. Event Code Comment 1 THIS COMMENT IS FOR THE OPERATOR MESSAGE 2 EVENT. YOU MAY LOG THIS EVENT TO ANY ACCT 3 WHICH WILL SEND A MSG TO ANOTHER OPERATOR 4 WHO IS ALSO LOGGED ON. 5 6 7 8 9 10 11 12 #, S'ave, DEL'ete, Q'uit Setting up the Schedule On Test Feature Three new event codes have been added which will be used when you use the Schedule On Test Feature. Make sure you have the specified parameters entered for the appropriate event code. 3933 Scheduled On Test 4216 Change Test Time 4217 Append Test Must have a Late Event Code of 3923 and an Equivalent Event Code of 4210. Setting up the Sub Account Comments Feature Event code 4184, Log Site/Sub Comment, has been added which will be used when creating comments for subaccounts. This event code is logged internally for a subaccount and is used to link the comment to the subaccount. When you create this event code and you assign an event class, do not use event classes O, Z, or A for this event code. MAS Central Station, 5.50.67 System Setup 3-3 Setting up Multiple Follow-up Events Three new event codes have been created so that you can create follow-up events that will not go into alarm when they are late. You may use these event codes to distinguish from the followevents codes 4620, 4621, and 4622 that can go into alarm if they are not cleared by the specified date and time. The three new event codes are: 4616 4617 4618 Create No Alarm Follow-Up Reschedule No Alarm Follow-Up Clear No Alarm Follow-Up Each of these event codes must have specific parameters set up in order for this feature to work properly. Refer to the following table: Event Code 4616 Corresponding Late Event Code (field 14) 4618 Equivalent Code (field 17) 4620 4617 4618 4621 4618 User-defined, but the response code for this late event code must be 2 (Always Log Only). 4622 If you are using the Paging Feature, specific events, such as Fire or Holdup, can automatically generate pages. (These events are processed using the Log Printer.) For more information on setting up this feature, refer Appendix A at the end of this manual. Screen 52 Agency Update For information on setting up agencies, refer to pages 3-10 through 3-12 in the Central Station Instruction Manual. If you enter a phone number that is more than 12 characters in either the PHONE 1 or PHONE 2 fields, the phone number will be reformatted when it displays in the Agency Lookup window. For example, if you enter the number (714) 555-1212 (which is 14 characters), that number will be reformatted in the lookup window to display as 714-555-1212. If you have added additional characters to indicate an extension, those numbers may be cut off when the phone number is reformatted to fit the 12 character maximum in the Agency Lookup window. 3-4 System Setup MAS Central Station, 5.50.67 Screen 54 Installer Update For information on setting up installers, refer to pages 3-4 through 3-9 in the Central Station Instruction Manual. The following message now displays if you try to delete an installer record that is still assigned to one or more accounts: **INSTALLER HAS MULTIPLE ACCOUNTS UNABLE TO DELETE. PRESS 'C' TO CONTINUE Only those installers that are not currently assigned to any accounts may be deleted. If you delete an installer, the system now checks to ensure that the installer is not assigned to any accounts. If the installer is assigned to one or more accounts, you will not be able to delete that installer record. Users will level 4 security may now only view this screen. Screen 55 CRT Default Setup For more information on this screen, refer to pages 3-29 through 3-30 in the Central Station Instruction Manual. In order to have screen 15, Multiple Status Monitor, automatically switch between Screen 14, Alarm Status Monitor, and another screen, the only two valid entries in field 9, LATE PROGRAM NUMBER FOR SCREEN 14 field are 12 (for Screen 12, Late Event View) or 230 (for Screen 230, Multi-Location Alarm Monitor). If you enter any other screen number, then only that screen will display when you access Screen 15; it will not automatically switch with Screen 14. The TERMINAL COVERED BY PHONE SWITCH(Y/N) has replaced the TERMINAL COVERED BY CALL VISOR(Y/N) field. This field is used to determine whether the terminal is using the phone switch software provided by MAS for autodialing. MAS Central Station, 5.50.67 System Setup 3-5 Screen 58 Passcard Level Update For more information on this screen, refer to page 4-31 in the Central Station Instruction Manual. 1. The new MINS column on screen 58 is used to define for a specific passcard level the maximum amount of time that can pass between an unscheduled open event and the next expected close event. When a user opens a site on a day where the site is not scheduled to be opened, you may use this feature to specify for each passcard level the amount of time that may pass before the next close event should occur. For example, if a user with level 1 opens the site, you may specify that 180 minutes can pass before the next expected close event. However, a user with level 5 might only be allowed 60 minutes to pass before the next close event is expected to occur. If you specify an amount in the MINS column for a specific passcard level, that amount will override the amount entered in the MIN LATE AFTER PV OPEN field on Screen 101, Processing Options, which applies to all passcard levels. 2. The VRT column has been added so you may assign a VRT access level to customers who may abort alarms/and or test their systems using the VRT II. You may assign one of the following passcard levels to each type of passcard: A Customer Alarm Abort Only The customer may use the VRT II to abort alarm signals; however, the customer may not use the VRT II to place his account on test or clear his account from test. B Both Abort and VRT Access The customer may use the VRT II to place his account on test, clear his account from test, or abort alarm signals. Y VRT Access Except Abort The customer may use the VRT II to place his account on test or clear his account from test; however, the customer may not use the VRT II to abort alarm signals. N No VRT Access The customer may not access his account using the VRT II system. Refer to page 3-20 in the Central Station Instruction Manual for more instructions on setting up “abortable” alarms. Screen 61 CS Location Profile Update The MM EDIT? field has been added so that you can determine whether the Account Data Entry screens (41-49) may be modified when this application is interfacing with the MASterMind Business Application. If you enter Y, then only MASterMind users will be able to modify account information using the MASterMind Business Application. A “NO UPDATE” message will display in Screens 41-49 indicating that the record may not be changed using this application. If you enter N, then account information may only be modified using this application. 3-6 System Setup MAS Central Station, 5.50.67 Screen 64 User Location Profile Update For information on setting up user profiles, see pages 3-29 through 3-36 in the Central Station Instruction Manual. 1. The WARN ON INCOMPLETE DISPATCH(Y/N) field has been added so that you can display the Account Release Warning Window if an alarm is accessed and has been only partially cleared by the dispatch operator. For more information, see the Dispatching section of this Release Notice. 2. An new OPERATOR TYPE, C, has been added for customer service representatives. 3. The FUNCTION KEY SET # field has been added. For each user you may now assign one set of function keys that have specific event codes assigned to them. Function key assignments are set up using Screen 104, Function Key Assignment Update. 4. You may now control the maximum number of days for which specific types of users may place an account on test. The maximum number of days an account may be placed on test is defined in the MAX # DAYS ON TEST field on Screen 101, Processing Options. On Screen 64, each user is assigned an operator type. Users which have been assigned an operator type of “supervisor” may place an account on test for five times the number of days defined on Screen 101. Users which have been assigned an operator type of “manager” may place an account on test for ten times the number of days defined on Screen 101. Example: On Screen 101, the maximum number of days an account may be placed on test is defined as 1 day. A supervisor would be able to place an account on test for up to 5 days. A manager would be able to place an account on test for up to 10 days. 5. The new SUP BKTK WARN field has been added so that you can determine if you want to suppress the background task warnings on Screens 14 and 214 for specific users. 6. You may now use this screen to create terminal-specific security for screens 2-8. You may set up a specific terminal as a “user.” In the USER field, enter # followed by the 3-digit CRT number and a security access code (0-9 or A-Z). For example, you might enter #3336 to assign security access level 6 (subscriber access) to terminal 333. Anyone who signed onto to terminal 333 would be retricted to security access level 6 when viewing screens 2-8. Screen 67 VRT Action Event Code Entry/View This is a new screen which allows you to enter event codes that are used by the VRT II. VRT event codes must be between the range 3000-3999. If you enter a code outside that range, the system will not accept it as a valid entry. Refer to your VRT II manual for more information about this screen. MAS Central Station, 5.50.67 System Setup 3-7 Screen 101 Processing Options For more information on the processing options, refer to pages 3-40 through 3-54 in the Central Station Instruction Manual. Logging Data Changes to Subscriber History Three methods may now be used to track changes made to customer account information: Enter U in DATABASE CHG field if you wish to record changes made to customer account information to Screen 251, File Update Log Printout, only. Enter H in this field if you wish to log the event codes listed below to track the time and person responsible for changes made to customer account information only. Enter B in this field if you want to record account changes to both the File Log Update Printout and to customer history (using the event codes listed below). If you choose option H or B, the following event codes will be automatically logged whenever account information is changed on the screens available from the Master File Maintenance Menu. 4967 4968 4969 4970 4971 4972 4973 4974 4975 4976 4977 4978 4979 4980 Overflow Added Overflow Changed Overflow Deleted Account Added Account Changed Zone Added Zone Changed Zone Deleted Zone Comment Added Zone Comment Changed Zone Comment Deleted Schedule Added Schedule Changed Schedule Deleted 4981 4982 4983 4984 4985 4986 4987 4988 4989 4990 4991 4992 4993 4994 4995 Passcard Added Passcard Changed Passcard Deleted Zone Disp Added Zone Disp Changed Zone Disp Deleted Common Oflo Added Common Oflo Changed Common Oflo Deleted Permit Conn Added Permit Conn Changed Permit Conn Deleted Mail-to Added Mail-to Changed Mail-to Deleted A sample history event is shown below. Event History Display CS # 001-0007 003-0007 VLADIC, LISA 1029 REDONDO CS-007 Dispatch Code: As Of: 08/19/94 10:29 ..Date.. 08/19/94 08/19/94 08/19/94 3-8 System Setup ..Time.. Trans Acct 09:58:22 COMMENT 09:58:22 09:57:42 Zn/ Op ADR1 AND AND Code 1029 4971 4970 Descr..............Pass/Com...... St REDONDO ACCOUNT CHANGED ACCOUNT ADDED MAS Central Station, 5.50.67 In the sample event, the message ACCOUNT CHANGED along with the message 2nd in the ZN/OP column indicates that a secondary account has been deleted. New Display Options for Alarm Buffer Screens New options are available which allow you to display the account number and name of an account in alarm on the Alarm Buffer screens in blinking, reverse video, underlined, dim, or normal text, based on the alarm's priority. This feature affects the following screens: • • • Screen 14 Screen 214 Screen 230 Alarm Status Monitor Selective Alarm Status Monitoring Multi-Location Alarm Monitoring Setting up Display Attributes for the Alarm Buffer Screens Screen 14, Alarm Status Monitor; Screen 214, Selective Alarm Status Monitoring; and Screen 230, Multi-Location Alarm Monitoring, display alarm signals in order of their priority. The following fields on Screen 101, Processing Options, control the special attributes for alarms displayed on the Alarm Buffer screens: BLINK PRIORITY REVERSE VIDEO PRIORITY UNDERLINE PRIORITY NORMAL PRIORITY DIM PRIORITY In each field, enter the maximum alarm priority which is to be displayed with the specified text attribute. For example, if you enter 2 in the BLINK PRIORITY field the name and account number for alarms having a priority of 0, 1, or 2 will be displayed in blinking text on the Alarm Buffer screens. Next, if you entered 5 in the REVERSE VIDEO PRIORITY field the name and account number for alarms having a priority of 5, 4, or 3 will be displayed in reverse video text on the Alarm Buffer screens. Alarms having a priority of 0, 1, or 2 would be displayed in blinking text on the Alarm Buffer screens--they would not be displayed in blinking, reverse video text. There is no overlap of text attributes. Log Event for Invalid Passcard A new field has been added which allows you to log an informational event code to a customer’s account whenever a signal is received which requires passcard verification and the passcard received with the signal is invalid. MAS Central Station, 5.50.67 System Setup 3-9 To use this option: • On Screen 51, Event Code Update, set up event code 3956 Invalid Passcard (if it does not already exist). • Enter Y in the LOG EVENT FOR INVALID PASSCARD field on Screen 101, Processing Options. Allow Simultaneous On Test/Runaway A new field has been added which allows an account to be both on test and on runaway. If you wish to use this option, set the ALLOW SIMULTANEOUS ON TEST/RUNAWAY field on Screen 101, Processing Options, to Y. Zones May be Restored Using VRT II Zones which require a restoral may be restored using the VRT II. If you wish to use this feature: • Enter 0 in the VRT CLR REST RES field on Screen 101, Processing Options. • On Screen 51, Event Code Update, set up event code 3981 VRT Clear Restoral (if it does not already exist). An Alarm may be Temporarily Suppressed and then Automatically Cleared A new event code (4607) has been created which allows you to suppress an alarm for a specific period of time. When the alarm is suppressed, it is assigned a new priority. If no new alarms (for different zones) are received during the specified period of time, then the alarm will automatically be fully cleared at the end of that period. If a new alarm for a different zone is received during that time, the suppressed alarm will resume the priority of the new alarm. If you wish to use this feature: • On Screen 101, Processing Options, use the ALARM CLEAR SUPPRESSED PRI. field to enter the new priority you want to assign to suppressed alarms. • On Screen 101, Processing Options, use the ALARM CLEAR SUPPRESSED MIN. field to enter the number of minutes for which you want to be able to suppress alarms. • On Screen 51, Event Code Update, set up event code 4607 Alarm Clear/w Suppressed (if it does not already exist). To suppress an alarm, access the alarm on Screen 2, Alarm Dispatch, and log event code 4607. The alarm will be assigned the priority you defined on Screen 101, Processing Options, and will remain suppressed for the number of minutes you defined on Screen 101. 3-10 System Setup MAS Central Station, 5.50.67 Coverage Minutes Message If the COVERAGE MINUTES field in Screen 101 is set to 0, then the warning message MISC ERRORS SEE SCN 332 is disabled for all locations. This message alerts the user that certain locations are not being monitored and displays in the following screens: • • • Screen 14 Alarm Status Monitor Screen 214 Selective Alarm Status Monitor Screen 230 Multi-Location Alarm Monitoring If you disable this message, then you will never be warned that certain locations are not being monitored. Disallow Last User to Sign off If your Central Station requires that at least one user be logged onto the Central Station system at all times, set the DISALLOW LAST USER TO SIGN OFF field on Screen 101, Processing Options, to Y. If the last user on the CS system attempts to sign-off, the following message is displayed: “Warning Cannot Log Off--Last User on System” The user remains signed onto the CS system. If the DISALLOW LAST USER TO SIGN OFF field is set to N, the last user may log off the system. No warning will be displayed. Excessive Number of Signals A warning message may be displayed on Screen 2, Alarm Dispatch, if an excessive number of signals are received for an account within a designated period of time. To use this feature set up the following information on Screen 101, Processing Options: • REP CODES TOWARD SIGNAL COUNT. • # OF HOURS TOWARD SIGNAL COUNT. The period of time, in hours, in which the maximum number of signals is consider excessive. • MAX # OF SIGNALS TO COUNT. • EXCESS SIGNALS MESSAGE. The message to be displayed on Screen 2, Alarm Dispatch, when an excessive number of signals are received for an account within the designated time period. The types of signals, by reporting code, that you want to count toward an excessive signal count. You may count all signals by specifying ALL. The maximum number of signals of the specified type that may be received within the designated time period. MAS Central Station, 5.50.67 System Setup 3-11 Example The message Runaway will be displayed on Screen 2, Alarm Dispatch whenever more than 11 signals are received for an account within one hour. 40 41 42 43 44 45 46 47 48 49 50 51 52 53 54 55 56 57 58 59 60 Processing Options CS-101 Coverage Minutes)Y 61 Loc Count Of Accts In Alarm(;14) Y Blnkt Clear Auto Min 62 Min Access Level for BR Window 3 Blnkt Partial CL Code B 63 Dbase chg-U'pdtlog, H'ist, B'oth Blnkt Full Clear Code *Buffer Scr Attributes (Flds 64-68 Alert Limit Reached Code 9999 64 Blink Priority 1 Default Passcard Type (S,M) S 65 Reverse Video Priority Site Passcards Unique (Y/N) N 66 Underline Priority 10 Display Long Pass'cd Names (Y/N) N 67 Normal Priority 20 1st 8 Passcards/Callist on scn2 Y 68 Dim Priority 255 Vrfy 3rd Party Passcard On CS-002 Y 69 Log Event for Invalid Passcard? N Display Line# On Screen 2 Y 70 Allow Simultaneous On Test/Runwy?Y Display O'flow On Scr 2 (Y/N) N 71 VRT Clr Rest. Res(0=3981) KEYNO/ULCODE on screen 2 N 72 Alarm Clear Suppressed Pri. 150 Max # Of Days On Test 1 73 Alarm Clear Suppressed Min. 1 Max # Of Days On Runaway 1 74 Late Fax Confirmation Code 4930 Log Call Dispositions (Y/N) Y 75 Late Page Confirmation Code 4933 Log Fl/Prt Clr Dsp (F/P/B/N) N 76 CS CallBack Ph# 800-999-4343 Log Autodial Name Comment? N 77 Rep Codes for Signal Count ALL Log Account Accessed on CS-002? Y 78 # of Hours for Signal Count 1 Trip req'd zones on-test? (VRT) N 79 Max # of Signals to Count 10 Y=No Header On All Events N 80 Excess Signals Message RUNAWAY #, P’age, S’ave or N’ext Blink Feature for the Whole Line in Screen 14 If you are using the display feature to blink alarms of a specific priority (field 64 on Screen 101, Processing Options), you may now enter Y in the BLINK WHOLE LINE ON SCR 14 field in Screen 101 to determine if you want the whole line of information to blink. If you enter N, then only the account name will blink in Screen 14. This feature is helpful if you are using color terminals because the blink feature actually displays the information in a specific color (the information does not blink). If you enter Y in this field, then the whole line will display in the same color. If you enter N, then just the account name will display in the specified color. The Following Options Have Also Been Added: SHORT PASSCARD SCREEN (Y/N) You now have the option of displaying Screen 46, Passcard Update, in different formats. If you enter Y, then Screen 46 will display in the short format, which allows you to enter a list of passcards (specifying only the most critical fields) for an account. If you enter N, then Screen 46 will display in the long format, which allows you to enter detailed information for one passcard at a time. Refer to the following samples for the differences between the two screen formats. 3-12 System Setup MAS Central Station, 5.50.67 Short Format Account Passcard Maintenance CS-046S CS# 111-2222 SAKO, MARK AND BRENDA M/M Inst 10 15710 MUSSEY GRADE ROAD ABC ALARM SECURITY Sq# T PIC....... Name.............. Phone1...... Phone2...... L. Expire User 1 S HOCKEY MARK SAKO 619-555-7171 1 2 S COUNTRY BRENDA SAKO 619-555-2127 1 3 S FURRY TESSY SAKO 619-555-9837 1 # 1 2 3 4 5 6 7 8 9 10 11 12 13 14 15 #, C#-#, Q'ue#, S'ave, M'ore, N'ext, D'isp, G'en, L'ong##, CW'indow Long Format MAS Passcard Update CS# 111-2222 (S) SAKO, MARK AND BRENDA M/M 15710 MUSSEY GRADE ROAD 1 2 3 4 5 6 7 9 10 12 13 14 15 16 RAMONA Sequence Type (S/M) PIC Name Long Name Relation Phone 1 Note 1 Phone 2 Note 2 Level (1-40) Expires User Call Lists CS-046L Installer 10 ABC ALARM SECURITY CA 92065 1 S HOCKEY MARK SAKO OWNER 619-555-7171 x220 WORK x 1 ALL FUNCTIONS 1 PIC #, S'ave, N'ext, M'ore, P'revious, 'DEL', SH'ort, O'ver#-# or ? MAS Central Station, 5.50.67 System Setup 3-13 DISPLAY PIC (Y/N) When working with passcards, you now have the option to display the word “passcard” or “PIC” (which means Personal Identification Code) to describe the passcard field or screen which you are currently using. If you enter Y, then “PIC” will replace the word “passcard” throughout the entire system. For example, Screen 46, Passcard Update, would be renamed to PIC Update. This option will affect all field names, screen names, prompts, and reports that pertain to passcards. ALLOW OPERATOR MESSAGING (Y/N) This option allows to you to use the Send An Operator Message window to send a message to an operator. The message will display on all of the Dispatching Screens (Screen 2-8) as well as the Account Data Entry Screens (Screen 42-49). You may access the message window in one of two ways: by accessing an account that is being reviewed by another operator (the message window will automatically display), or by logging event code 4183 on Screen 2, Alarm Dispatch. Enter Y to activate this option, or enter N to disable this option. MAX # DAYS IN ADVANCE ON TEST This option allows you to determine how far in advance a user may schedule an account to be placed on test. You may specify up to 999 days. VALIDATE/FORMAT PH#’S ON CS042/46 Enter Y to validate and format the phone numbers entered on Screen 42, Account Update, and Screen 46, Passcard Update (the long format). If you use this option, you must enter phone numbers that are 10 digits. For each 10 digit phone number, the system will validate it to make sure it’s 10 digits and will format it by automatically inserting dashes (-) into the number. For example, if you enter 7145551212, the entry will become 714-555-1212 automatically. Phone numbers that are less than 10 digits will not be accepted as valid entries. Phone numbers that are greater than 10 digits will not be formatted. Enter N if you want to manually format the phone numbers entered for your accounts and passcards. AUTOPAGE TEST RESULTS FREQ (MIN) Enter the number of minutes that will determine the frequency with which the system will automatically page the service technician with the results of the test. When you place an account on test, the signals sent while the account is on test can be automatically paged to the service technician with a designated frequency. For example, if you specify 5 minutes as the frequency, then the test results will be paged every 5 minutes. Only the test signals that are received from the site during each 5-minute increment will be included in the page message sent to the service technician. If no signals are received, then the system will continue checking at the specified frequency until there are test signals to be sent. Each time a page with the test results is sent, event code 3989 (AutoPage Test Results) will be logged to the service technician’s and customer’s accounts. For more information on using the paging feature, refer to Appendix A of this document. 3-14 System Setup MAS Central Station, 5.50.67 AUTOPAGE TEST RESULTS LNG(MIN) Enter the length of time (in minutes) that the system will check for test results to be paged to the service technician. This field works in conjunction with the above field. When you place an account on test, the signals sent while the account is on test can be automatically paged to the service technician with a designated frequency for a specified period of time. For example, if you specify a frequency of 5 minutes (in the above field) and a length of time of 30 minutes (in this field), then the system will check for and page test results to the service technician every 5 minutes for 30 minutes. For more information on using the paging feature, refer to Appendix A of this document. PAGE TECH ON TEST START? Enter Y to send a page to the service technician when the account is initially placed on test. If a page is sent, event code 3987 (Page Test Start) will be logged to the service technician’s account. Enter N if you do not want to page the service technician when the account is initially placed on test. PAGE TECH ON TEST EXPIRE? Enter Y to send a page to the service technician when the account is no longer on test; the test has expired. If a page is sent, event code 3988 (Page Test Expire) will be logged to the service technician’s account. Enter N if you do not want to page the service technician when the account is no longer on test. RESTORAL NEEDED MAX TIME The field has been added so that you can specify the maximum amount of time (in minutes) that the operator has to restore an alarm. For example, you may enter 30 minutes and the operators would have a maximum of 30 minutes in which to log the restoral for the alarm. ADDN’L LOOKUPS FOR O/C ZN COMM? This field has been added so that you can determine if you want the system to do additional lookups for zone comments. If a signal is received and the lookup for the open/close zone comment initially fails, by entering Y in this field, you can force the system to perform additional lookups to find the appropriate zone comments and display them on Screen 2, Alarm Dispatch, and Screen 7, Event History Display, and print them on the reports generated from Screen 24, Supervised Account Mail Out Report, and Screen 222, Detailed Account Activity Report. MAS Central Station, 5.50.67 System Setup 3-15 NO VRT ACCESS FOR ARMED ACCOUNTS This field has been added so that you can prevent VRT access to accounts that have been armed. The only accounts affected by this option are those accounts with a schedule (schedule #1 in Screen 44, Schedule Update), and according to that schedule, the site is closed (which means the account is armed). If Y is entered in this field, then there will be no VRT access allowed to the accounts that are currently armed. WO NUM FIELD HEADER Enter the name that you would like to use to identify the work order number field. This name will be used throughout the entire system, wherever work order numbers are displayed or printed. This field name will also be used on screens where you specify a range of work orders to be included on reports. TIMEOUT AFTER AUTOFEED(SECS) When you are using the Autofeed option for dispatch operators (as determined by Screen 64, User Location Profile Update), this field allows you to set up a number of seconds that the system will wait for a dispatch operator to respond to the alarm. If the dispatch operator does not execute any keystroke within the specified number of seconds, then event code 4075 (Autofeed w/No Action) will be logged to the Event History for the SYSADMIN account. The CS number of the account that is in alarm but was not responded to by the dispatch operator will display in the PAS/COM field in Screen 7, Event History, for the SYSADMIN account. PD MODEM DISPATCH EVENT CODE This field has been added so that you can specifiy the event code that will be logged when the police department is dispatched via modem. This feature works in conjunction with the -6 and -7 function key assignments that you can create in Screen 104, Function Key Assignment Update. When this event code is logged to a site’s history, there is a corresponding comment (which is hardcoded into the -6 and -7 function key assignments) that is also logged to indicate if the modem call was successful or unsuccessful. For more information on creating function key assignments, refer to page 7-52 in the Central Station Instruction Manual. FD MODEM DISPATCH EVENT CODE This field has been added so that you can specifiy the event code that will be logged when the fire department is dispatched via modem. This feature works in conjunction with the -6 and -7 function key assignments that you can create in Screen 104, Function Key Assignment Update. When this event code is logged to a site’s history, there is a corresponding comment (which is hardcoded into the -6 and -7 function key assignments) that is also logged to indicate if the modem call was successful or unsuccessful. For more information on creating function key assignments, refer to page 7-52 in the Central Station Instruction Manual. 3-16 System Setup MAS Central Station, 5.50.67 LONG ZONE COMMENTS DISPLAY (L/R) This option allows you to determine which side of the screen you want extended zone comments to display on Screen 2, Alarm Dispatch. Enter L to have them display on the left side. Enter R to have them display on the right side. Extended zone comments are displayed by entering the new DZ# command at the command line on Screen 2. Extended zone comments are created on Screen 47, Primary Dispatch Information, and linked to zones using the new @ZP# command in the COMMENT field on Screen 43, Zone-Event Code Update. For more information, refer to Screen 43. SYSTEM (A/B) FOR CS0172 This option allows you to restrict use of Screen 172, CS Number Assignment, so that it can only accessed on either the A or B system. This screen is used to assign/deassign a group of CS numbers to an installer. By restricting which system where this screen can be accessed, you can prevent the possibility of redundancy errors due to duplicate assignments. CS002 PASSCARD# VIEW LEVEL This option allow you to restrict users from view the passcode in the Passcard Lookup window that is accessed from Screen 2, Alarm Dispatch. All users who user level is equal to or greater than the user level you specify in this field will not be able to view the passcodes displayed in the Passcard Lookup window. MAX SVC JOB HIST (MONTHS) This option allows you to specify a maximum number of months that the system should retain service job history. NO OPER COMM LOGGED/ACCT IN USE This option allows you to determine whether you want to log the operator comments sent to the dispatch operator who is currently accessing the account that another operator needs to access. Enter Y and the comments will be operator’s comments will be logged the history of the account that is currently in use. Enter N and the operator’s comments will not be logged. This option is only used if you have Y entered in the ALLOW OPERATOR MESSAGING? field in Screen 101, Processing Options. MAS Central Station, 5.50.67 System Setup 3-17 Screen 102 Reporting Code Description File This screen is now redundant. For more information on this screen, refer to page 3-13 in the Central Station Instruction Manual. Screen 103 Reporting Period Update This option is no longer redundant. For redundant systems, you must update the current reporting period individually for each system by rolling event history (from Screen 117, Roll Event History). Users with an access level of 2 or 3 may now view this screen. However, they may not make any changes to any of the fields. For more information on reporting periods, refer to page 3-14 in the Central Station Instruction Manual. Screen 104 Function Key Assignment Update FUNCTION KEY SET # You may now define up to 100 different sets of function key assignments. This feature is used to assign event codes to specific function keys in order to expedite commonly executed tasks. You may assign one set of function keys to each user on your system using Screen 64, User Location Profile Update. For information on creating function key assignments, refer to page 7-52 in the Central Station Instruction Manual. 3-18 System Setup MAS Central Station, 5.50.67 Screen 110 On-Test Category File Maintenance The signals sent while an account is on test may now be paged to the service technician. The PG field has been added so that you can select a default page message to be sent to the service technician when the test results are paged. Page messages are defined in Screen 126, Page Message Definitions. For more information on the paging feature, refer to Appendix A at the end of this document. MSG# In the DEFAULT HOURS field, you may now enter a negative number to specify a number of default minutes that you want to define for the test category. For information on setting up on test categories, refer to page 3-37 in the Central Station Instruction Manual. Screen 182 Residential Type Definition This screen can only be accessed if you have the option to use edit rules for account names set by MAS. If you currently are not using any editing rules for the account name data entry and wish to do so, you must contact MAS to have this option set and convert your existing account name keys into the new format. When the option is set by MAS, you will have access to this screen, which you can use to affect the account name entry for future accounts. Residential account types are one-character, user-defined codes that are used to classify residential subscriber’s accounts. Residential account types are also used to validate the format of the account’s name. If you assign a residential account type to an account, then you must make sure that the account name is entered in the LAST NAME, FIRST NAME TITLE format. Residential account types are also used to check to see if a valid title has been entered. Screen 183, Residential Account Titles, is used to set up the valid titles for accounts. Residential Type Definition 1 2 3 4 5 6 7 8 9 10 1 O P Q R S T U V W 11 12 13 14 15 16 17 18 19 20 CS-0182 X Y Z 6 7 8 9 0 #, or S'ave You may create up to 20 residential type codes and you may specify 0-9 or A-Z as the codes. Residential account types are assigned to the account using the TYPE field on Screen 42, Account Update. MAS Central Station, 5.50.67 System Setup 3-19 Screen 183 Residential Account Titles This screen can only be accessed if you have the option to use edit rules for account names set by MAS. If you currently are not using any editing rules for the account name data entry and wish to do so, you must contact MAS to have this option set and convert your existing account name keys into the new formats. When the option is set by MAS, you will have access to this screen, which you can use to affect the account name entry for future accounts. Residential titles, such as Mr., Mrs., Ms., Dr., or Rev., may be used when entering a name for a residential subscriber’s account. A residential account is one that has been assigned a residential account type. When an account is assigned a residential account type, the system will verify whether the account name is entered in the LAST NAME, FIRST NAME TITLE format and also whether a valid residential title has been entered. You will specify the valid residential titles using Screen 183. Residential Account Titles 1 2 3 4 5 6 7 8 9 10 11 12 13 14 15 M/M MR MRS MS DR DR/MS DR/MRS DR/DR MR/MRS REV/MRS REV CS-0183 16 17 18 19 20 21 22 23 24 25 26 27 28 29 30 #, or S'ave You may create up to 30 residential titles. If you are using residential account types and you do not specify a valid title for the account name in Screen 42, Account Update, a message will display warning that you have entered the account name in the improper format. 3-20 System Setup MAS Central Station, 5.50.67 Screen 184 Operator Default Message Maintenance This screen is used to enter and maintain the predefined messages that a user can select to send to an operator. Operator Default Message Maintenance CS-0184 1 IN USE THE CUSTOMER IS ON THE PHONE-PLEASE RELEASE ACCT. 3 CALL ME PLEASE CALL ME AS SOON AS YOU ARE OFF THE PHONE. 5 7 9 #, or S'ave You may specify up to five user-defined messages. The code for message number one is hard coded, however, you may define the message that corresponds to the code. For the remaining messages, you may define both the codes and descriptions. The message codes will display in the Send An Operator Message window where you can select the message that you want to send. MAS Central Station, 5.50.67 System Setup 3-21 Screen 223 Location Time Screen 223, Location Time, has been introduced to allow multiple-location operations to change the times displayed on Screen 2, Alarm Dispatch, and Screen 14, Alarm Status Monitor, to reflect a time that is appropriate for the time zone where the user is located. Location Time 1 Location 2 Use Location Time (Y/N) 3 4 Location Time Zone Location Daylight Savings Group CS-0223 2 LOCATION 2 Y -:60 0 #, N'ext, S'ave Example: The CS computer system is located in Denver where it is 9:00 a.m. Some users are using Denver's computer system to dispatch alarms, but are at a CS location in California where it is 8:00 a.m. If an alarm comes in to the computer system at exactly 9:00 a.m. (computer time), this feature allows the remote (California) user's to see a time of 8:00 on Screen 14 for this alarm. Screen 244 User Profile Maintenance The operator type C for Customer Service has been added and may be entered in the OP TYP field for one or more users. For more information on this screen, refer to page 8-51 in the Central Station Instruction Manual. 3-22 System Setup MAS Central Station, 5.50.67 Chapter 4 - Account Data Entry Faxing Real Time Data Changes to Installers If you have the Fax Interface Feature, you now have the option to fax changes made to subscriber’s account immediately after you have saved the change. The fax is sent to the installer assigned to the account. This option must first be set up by MAS. If MAS sets up this option, then you may fax information from the following screens and windows: • • • • • • • • Screen 4 Permanent Schedule Maintenance Screen 42 Account Update Screen 43 Zone - Event Code Update Screen 44 Permanent Schedule Maintenance Screen 46 Passcard Update Screen 48 Overflow Maintenance Screen 49 Permit Update Account Overflow Window When you make a change in any of the above screens, the following window will display when you save the change: Do You Wish to FAX These Changes Realtime (Y/N) If you enter Y, then the report generated from Screen 222, Detailed Account Activity, will be faxed to the installer. The information on the report will include the change that you just made as well as any changes made to the account in the last 24 hours. Additionally, the report generated from Screen 21, CS Account Database Printout, will also be faxed to the installer. When the information about the account is faxed to the installer, event code 4959 (Fax CFR) is logged for the account created for the installer receiving the fax. The subscriber account that was changed has event code 4971 (Account Changed) logged to its history. In order for this feature to work you must set up the following things: • In Screen 46, Passcard Update, you must set up a fax passcard for the installer, and the Passcode for the fax passcard must be “FAXCFR.” (For more information on section up fax passcards for an installer, see Appendix B, The Fax Interface Feature, in this manual.) • In Screen 51, Event Code Update, you must use the Wait Event Code field to assign a cover page to event code 4959 (Fax CFR). Cover pages are set up in Screen 125, Fax Cover Page Definitions. (For more assigning a cover page to event codes, see Appendix B, The Fax Interface Feature, in this manual.) MAS Central Station, 5.50.67 Account Data Entry 4-1 Copying Account Information The O’ver#-# command has been added to the following screens, which allows you to copy information from one account to another: • • • • • Screen 11 Screen 44 Screen 46 Screen 47 Screen 48 Common Overflow Maintenance Permanent Schedule Maintenance Passcard Update (Long Format) Primary Dispatch Information Overflow Maintenance To use the O’ver#-# command: 1. Access the passcard, schedule, or page of information that you want to copy. At the command line, enter S to save the information in a temporary holding file. If you don’t save the information first, then you will not be able to copy the information. 2. Use the N’ext command to select the account to which you want to copy the information, then move the cursor to the command line. 3. Enter O to copy all of the information from the holding file to the destination file. You may also copy only specified fields by entering O followed by the range of fields to be copied. For example, if you wanted to copy only fields 5 through 7, then you would enter O5-7. 4. Once the information has been copied, enter S to save the new file. Prompt if Data Not Saved If you have entered or modified information for a record on a data entry screen and attempt to select another record or move to another screen without first saving the information you were entering, you will be prompted with the Data Save Warning window: Data Save Warning Window Data Not Saved - OK to Exit (Y/N) You may enter Y to exit without saving or N to return to the screen where you were entering the information. 4-2 Account Data Entry MAS Central Station, 5.50.67 Blinking and Underlined Text Information entered on the Master File Maintenance data entry screens, Overflow screens, and the Installer Update screen may be displayed in highlighted (blinking) or underlined text. This feature is primarily used with comment fields, dispatch and overflow page text, or installer update messages. To underline or highlight an entire line, insert one of the following characters in the first position of the line of text. ~ | displays a line of blinking or highlighted text. displays a line of underlined text. To underline or highlight a specific word, insert one of the following characters in the first position of the word. ^ ` displays a word as blinking or highlighted text. displays a word as underlined text. You may only use one of these characters on a single line. For example, you may not highlight two different words on the same line. Editing Dispatch Instructions and Overflow When working with dispatch or overflow pages, you can now edit how the text is displayed on the page. The L’ine Chg command has been added to the following screens: • • • Screen 11 Screen 47 Screen 48 Common Overflow Maintenance Primary Dispatch Information Overflow Maintenance To change the sequence in which the information is displayed, enter L at the command line. The Line Chg window will display. This window is used for you to specify new order in which you would like the lines to be displayed. On the left side of the window the current line numbers are displayed. On the right side you will designate the new line numbers where the information will be placed. Refer to the example on the following page. MAS Central Station, 5.50.67 Account Data Entry 4-3 In this example, the user wants to create a blank line between the lines describing how to get to the site and the line describing the site owner’s pets. MAS Primary Dispatch Information 1 CS# Line Chg 5 6 7 8 9 10 11 11 10 12 13 14 15 16 Line 10 will be moved to line 11 and line 11 will be moved to line 10. #,C,Q 111-2222 SAKO, MARK AND BRENDA M/M 15710 MUSSEY GRADE ROAD GENERAL ------- Dispatch Text ------Date 5 GENERAL DISPATCH INSTRUCTIONS 6 HOUSE IS LOCATED .7 MILE DOWN MUSSEY 7 GRADE ROAD. DRIVEWAY IS DIRT ROAD 8 LOCATED JUST BEFORE A BIG WHITE 9 STUCCO FENCE ON THE RIGHT. 10 OWNERS HAVE DOGS AND CATS. 11 12 13 @CALL P,L1 14 15 16 17 CS-047 ------Zones-----100 200 250 Permit# #, E'dit#, PR'mit, Z'ones, D'ispatch, G'eneral, L'ine Chg, CW'indow, DTE, C'opy, N'ext, M'ore, P'revious, S'ave, O'ver#-#, or DEL'ete L When you have finished specifying the new line numbers, enter C in the Line Chg window to execute the change. The result of the line change can be seen in the following screen sample. MAS Primary Dispatch Information 1 CS# 111-2222 SAKO, MARK AND BRENDA M/M 15710 MUSSEY GRADE ROAD GENERAL ------- Dispatch Text ------Date 5 GENERAL DISPATCH INSTRUCTIONS 6 HOUSE IS LOCATED .7 MILE DOWN MUSSEY 7 GRADE ROAD. DRIVEWAY IS DIRT ROAD 8 LOCATED JUST BEFORE A BIG WHITE 9 STUCCO FENCE ON THE RIGHT. 10 11 OWNERS HAVE DOGS AND CATS. 12 13 @CALL P,L1 14 15 16 Notice how lines 10 and 11 have switched places. 17 CS-047 ------Zones-----100 200 250 Permit# #, E'dit#, PR'mit, Z'ones, D'ispatch, G'eneral, L'ine Chg, CW'indow, DTE, C'opy, N'ext, M'ore, P'revious, S'ave, O'ver#-#, or DEL'ete Once the display has been updated, be sure to enter S to save the new page. If you do not save the updated display, the line numbers will be restored to their original order when you exit the screen. 4-4 Account Data Entry MAS Central Station, 5.50.67 Entering Comments You may use the Comment Entry window to enter comments about a selected subscriber account. Comments entered in the Comment Entry window will be logged to the subscriber’s Event History. The CW’indow command has been added to the following screens: • • • All Master File Maintenance Screens (Menu 40) Screen 7 Event History Screen 20 Site/Sub Cross Reference To access the Comment Entry window, enter CW at the command line in any of the above screens. Comment Entry 1 SUE: 2 3 #, E#, P'art, F'ull, S'ave, Q'uit When you first access the Comment Entry window, you can enter up to three lines of comment. However, you may redisplay the window so that you can enter up to ten lines of comment. To enter ten lines of comments, enter F at the command line. The Comment Entry window will expand to include ten comment lines. The P’art and F’ull commands toggle the screen display between three and ten lines of comments. Account Data Security For some customer accounts, changes to account information may only be authorized by specific individuals at the customer’s site. To secure the account’s information: 1. On Screen 46, Passcard Update, set up the passcard for individuals who may authorize changes to the account’s information. Be sure to assign the same passcard level to these individuals. 2. In the PASS LEVEL field on Screen 42, Account Update, enter the passcard level you assigned to the individuals who may authorize changes to account information. When a user attempts to access this account on an Account Data Entry screen (Screens 42 - 48), he will be prompted to enter a passcard before he can access the screen. If the passcard’s level matches the value entered in the PASS LEVEL field on Screen 42, the user may add or edit the account’s information. If the passcard level does not match the PASS LEVEL value, the user will not be able to edit the account’s information. MAS Central Station, 5.50.67 Account Data Entry 4-5 Scheduled Alarm Processing A feature is now available for you to create a different type of schedule for opening and closing events. With this schedule you may specify the allowable increments of time that can occur between the opening and closing events before the account goes into alarm. For example, you may have a refrigerator door that is opened and closed many times during the day. However, you may not want that refrigerator door to be opened for more than 15 minutes at a time. With this new scheduling feature, you will set up the days during which the refrigerator door can be opened and closed, just as you would with a standard schedule. But you will use the late close window to specify the increment of time that the refrigerator door can be opened before it has to be closed. For this example, you would enter 15 minutes in the late close window. MAS recommends that you assign a restoral to the opening event code in Screen 43, Zone - Event Code Update. When the opening event code is received by the system, the restoral event will be expected before the time specified in the late close window expires. If the restoral is not received within the appropriate amount of time, the late event code assigned to the closing event code on the schedule is logged to the subscriber’s account. Event Code Requirements In Screen 51, Event Code Update, you will need to create four event codes: two for the opening and closing event codes; one for the restoral event code, and one for a late event code. Refer to the following table for the parameters that must be specified for each of the four event codes: Event Code Response Code Additional Information Opening Must be 0 (Operator Always)or 1 (Attempt To Log) Will assign a restoral to this event code on Screen 43 Closing Does not have to be 0 or 1 Must be assigned a late event code Restoral Does not have to be 0 or 1 Restoral event codes are numbered between 2001 and 2016 Late Must be 0 or 1 if you want an alarm to be generated when the restoral is not received. Assigned to the closing event code Zone Page Setup 1. In Screen 43, Zone - Event Code Update, you will assign two zones to the account: one for the opening event code and one for the restoral event code. Recall that your restoral event code must correspond to the line number of the zone that it is restoring. 4-6 Account Data Entry MAS Central Station, 5.50.67 2. In the R? field for the opening event code, you will specify Y to indicate that a restoral event is needed. 3. You will come back to this screen to assign the schedule that you will create on Screen 44. Schedule Setup 4. In Screen 44, Permanent Schedule Maintenance, you will create a schedule for the opening and closing event codes. When creating the schedule, you must specify a schedule number between 90 and 97. 5. The opening event codes that you enter in this screen must correspond to the opening event code you just entered in Screen 43, Zone - Event Code Update. The opening event code for the will go in the OCD field. The closing event code will go in the CCD field. 6. You must set the Late flag (field 3) for the opening event code to I (late events are ignored). You must set the Late flag (field 5) for the closing event code to V (late events are displayed in screen 12, Late Event View). 7. Do not specify any information for the Early or Late Open Windows. Enter Y in the VRFY? field for the Early Open Window to have the system verify whether the opening event was received within the schedule or whether it was received early. An alarm will be generated if the opening event is received early. Enter N in the VRFY? field for the Late Open Window. 8. Do not specify any information for the Early Close Window. Enter N in the VRFY? field for the early close window. 9. You will use the Late Close Window to specify the amount of time that may occur between the time the opening event is received and the time the restoral is expected. For example, if you enter 15, the restoral will be expected within 15 minutes after the opening event has been received. Each time an opening event is logged, the system will set up an expected restoral event to occur within the amount of time you specify in the Late Close Window. Enter Y in the VRFY? field for the Late Close Window so that the system will verify whether the expected restoral event is late. Recall that if the restoral is late, the late event code assigned to the closing event code will be logged. 10. You will now set up the days and times that the schedule is effective. This feature is done in the same manner as a standard schedule. Assigning the Schedule to the Zones 11. You must return to Screen 43 and assign the schedule number to both the opening event and the restoral event. This is done by entering the schedule number in the SC field for those two zones. When you have set up your zones and schedule, they should look like the following example: MAS Central Station, 5.50.67 Account Data Entry 4-7 Zone - Event Code Update CS# F1-3994 PIC LINDY’S FOODS AND PERISHABLES 1 2 3 4 5 6 7 8 9 10 11 12 13 14 15 16 Zone 100 200 250 REF RREF Code 845 3019 3020 7152 2004 Page: 2 CS-043 Event Description... Zpg Sc R? RN S? RR Trps Comment............. LOW BATTERY LOW BATTERY/SVC.CALL ARMED SYSTEM ARMED UNARMED SYSTEM UNARMED REFRIGERATOR OPEN 91 Y REFRIGERATOR OPEN RESTORE #4 91 RESTORE FRIDGE DOOR #, S'ave, P'rev, N'ext, M'ore, D'isp, ZD'isp, G'en, DEL'ete, C'lr# E#, L'ast page, F'ind<zone>, or CW'indow Permanent Schedule Maintenance CS-044 CS # F1-3994 1. Sched# 91 2. OCd 7152 REFRIGERATOR OPEN 3. L I LINDY’S FOODS AND PERISHABLES 4. CCd 690 REFRIGERATOR CLOSE 5. L V 24123 ALLENTOWN ROAD Open Window Vrfy? Close Window Vrfy? 6. Early Y 10. Early N TORRANCE CA 90503 8. Late N 12. Late 15 Y 14. Comment: REFRIGERATOR DOOR SCHEDULE 15. Day Code(s) Day: O C | O C | O C | O C | O C | O C | | | | | ================================================================================ Schedule Display Day | O C | O C | O C | O C | O C | O C -----|-----------|-----------|-----------|-----------|-----------|----------Mon |06:00 22:30| | | | | Tue |06:00 22:30| | | | | Wed |06:00 22:30| | | | | Thu |06:00 22:30| | | | | Fri |06:00 22:30| | | | | Sat |06:30 22:30| | | | | Sun |06:30 22:30| | | | | If the restoral event is late, the late event that is assigned to the closing event code will be logged to the subscriber’s account. PIC P'erm, T'emp, H'dys, V'acn, M'ore, N'ext, O'ver, S'ave, or ? When using these types of schedules, you may apply many of the same scheduling functions as you would regular schedules. For example, you may create temporary schedules to override the permanent schedules. If the account has a holiday schedule, that schedule will also effect this schedule. Operator actions, such as Advanced Irregular Setup (event code 4850) and Advanced Open Setup (event code 4815), will effect this schedule. 4-8 Account Data Entry MAS Central Station, 5.50.67 Assigning Agency Dispatching Permits to an Account For each account, you may enter up to two permits for each of the four types of agencies. Permits may be assigned both to master accounts and to subaccounts. You may set up permits on the following screens: • • • Screen 42, Account Update Screen 47, Primary Dispatch Update Screen 49, Permit Update Logging Data Changes to Subscriber History Three methods are now available for tracking changes made to customer account information. For more information, refer to the changes described for Screen 101, Processing Options, in the System Setup section of this release notice. Passcard Retained as You Move Between Screens Whenever you access a data entry screen, you may be prompted to enter a subscriber’s passcard. Previously, if you moved from one data entry screen to another using the same subscriber’s account, you were required to re-enter the subscriber’s passcard. This feature has been changed as follows: if you access a data entry screen and enter the subscriber’s passcard at the Passcard prompt, you will not be prompted to enter the subscriber’s passcard again if you move to another data entry screen using the “shortcut” commands (e.g. SC to move to Screen 44, Schedule Update, or G to move to Screen 42, Account Update). Screen 41 Site-Sub Account Maintenance The D’isconnect command has been added so you can disconnect a subaccount from its master site account. When you use this command, the following prompt displays: MOVE HISTORY (Y/N) If you enter Y, those events belonging to the subaccount will be removed from the event history of the master site account and added to the subaccount’s event history. When a subaccount is disconnected, a DISCONNECT FROM SITE event will be logged to the event history for the subaccount. Subaccounts that are currently in alarm may not be disconnected. MAS Central Station, 5.50.67 Account Data Entry 4-9 Screen 42 Account Update For more information on setting up and modifying accounts, refer to pages 4-3 through 4-15 in the Central Station Instruction Manual. Account Name Data Entry To aid in consistent data entry of account names, an option is now available to define the format of the names that are entered. If you currently are not using any editing rules for the account name data entry and wish to do so, you must contact MAS to have this option set and convert your existing account name keys into the new formats. When the option is set by MAS, you will have access to the following screens, which you can use to affect the account name entry for future accounts: 1. On Screen 183, Residential Account Titles, set up a list of titles, such as Mr., Ms., Mr./Mrs., that may be used as part of a customer’s name on Screen 42, Account Update. 2. On Screen 182, Residential Type Definition, set up a list of account types that are used for residential accounts. An account type may be any value between 0 and 9, and between A and Z. When an account is entered on Screen 42, assign the appropriate account type (residential or commercial) to the account. The account type determines the format that must be used for the name. • • Commercial account names may be entered in any format. Residential account names must be entered in the format: LAST NAME, FIRST NAME TITLE. A warning message is displayed if the residential name is not entered in the above format. The NKEY is created using the information entered for the customer’s name. For residential accounts, the NKEY will include the first 10 characters entered in the name field. For example, the NKEY for Smith, Homer Mr./Mrs. would be SMITHHOMER. For commercial accounts, the NKEY will include the first 10 characters entered in the name field. In addition, all punctuation and spaces will be removed from the name. For example, the NKEY for A.B.C. Electronics would be ABCELECTRO. Phone Number Validation and Formatting If you have Y entered in the VALIDATE/FORMAT PH #S ON CS042/46 field in Screen 101, Processing Options, then 10-digit phone numbers will be validated and formatted. When you enter a 10-digit phone number, the system first validates the number of digits and then automatically formats it by inserting dashes. If you enter a phone number less than 10 digits, it will not be accepted as a valid entry. If you enter a phone number that is greater than 10 digits, the entry will not be formatted. 4-10 Account Data Entry MAS Central Station, 5.50.67 MASlink ALT IDs If you are using MASlink, the ALTID field can only be changed by the Host Central Station. When a MASlink RPC initially creates a new account, an alternate ID may be entered for the account by the MASlink RPC. However, once the account has been set up in the Host Central Station, the alternate ID can only be modified in Screen 42 by the Host Central Station. Assigning Common Overflow to an Account The CFLO field, which allowed you to assign one page of common overflow information to an account, has been removed from Screen 42, Account Update. Now, more than one common overflow page may be assigned to an account. Common overflow pages are now assigned to an account as follows: • Access the account to be assigned common overflow on Screen 42. • Enter O2 at the command line. • The Account Common O'flo Entry/View Window is displayed. 9 10 11 13 15 16 17 18 19 20 21 22 23 Akey MAPLE 129 Nkey EVANS, LAR Phn1 400-273-1234 x Phn2 619-465-3948 x Telco Ln# UDF1 UDF2 MTyp Map# 24-G, Type BR -0000 PD 100 SACRAMENTO PD FD 24 25 26 27 28 29 30 32 33 Start 02/06/92 A.T.I 1 TZone 1 DST Grp# R/S ? N SType En/Xt Specl KeyNo Acct Common O'flow Entry/View Seq# Common# 1 1 100 2 2 150 3 4 5 6 7 8 9 10 #, C#'lear, S'ave M'ore,D'et#,Q'uit,N'ext PA'SSCARD, SC'hed, Z'one, O'flo, O2'flo, ZD'isp, M'ail, OUT' of Svc PR'mit#, C'omment, E'xpected, H'ist, #, S'ave, B'RCopy, N'ext, IN' Svc O2 • Move the cursor to the first line of the window and enter the appropriate sequence number for the page of common overflow you wish to assign to the account. • Next, the cursor moves to COMMON #. Enter the code name or number for the common overflow page to be assigned to the account. Recall that each common overflow page is assigned a name or number on Screen 11, Common Overflow Maintenance. You may review the contents of a common overflow page that has been assigned to the account. Enter D followed by the line number on which the overflow page appears. You may "de-assign" a common overflow page from an account. Enter C followed by the line number on which the overflow page appears. MAS Central Station, 5.50.67 Account Data Entry 4-11 Default OOS Category for New Accounts When a new account is created the user may be prompted to place the account out of service (based on Processing Options defined on Screen 101). You may specify the default category to be used to place new accounts out of service in the DEFAULT CATEGORY FOR NEW ACCTS - SCR 42 field of Screen 107, O.O.S Category File Maintenance. At the time that the account is created, the data entry clerk may choose to accept or override this default category. When you place an account out of service, the prompt Confirm? is displayed. Enter Y if you wish to place the account out of service. Enter N if you do not wish to place the account out of service. Placing an Account Out-of-Service More Than Once An account may be placed out of service more than once. For example, if the reason an account has been placed out of service corresponds with two Out Of Service categories (as defined on Screen 107, O.O.S. Category File Maintenance), you may use the OUT command twice on Screen 42 to allow for the selection of both O.O.S. Category Codes. To place the account back in service, the IN command need only be used once. AKEY Creation May Disregard Directional Indicators An option has been added which allows you to ignore directions such as North, South, East, and West, when creating the Address Key (AKEY). (Recall that the address key is automatically created using a combination of the street name and number from the ADR1 field.) For example, if this option is used and you entered the address 3428 N. Main Street, the Address Key MAIN 3428 would be created (instead of NMAIN 3428). To activate this option, contact MAS. After-Hours Timer Test To set this feature up, you must enter the amount of time that you want to elapse between afterhours timer tests in the SPECL field in Screen 42, Account Update, for the primary account. The entry for this feature is formatted in the following way: AHT## (where ## is the number of minutes that will elapse between timer tests). For example, entering AHT60 will set a 60-minute interval for the timer tests that will occur after the site is closed. For more information on how this feature works, refer to the After-Hours Timer Test feature in Chapter 5, Dispatching, in this manual. 4-12 Account Data Entry MAS Central Station, 5.50.67 Command Line Options If the account has additional mailing addresses (on Screen 45, Mail-to Address), the M in the M’ail command will flash. The SV’Acct command has been added so that you can access Screen 561, Service Account Update/View, and view service account information for the CS account you had displayed in Screen 42. The E# command has been added so that you can edit specific fields on this screen without having to retype the whole entry. For example, if you wanted to change the area code for the first phone number, you would enter E11. The cursor would move to that field where you could type the new area code. When you press ENTER to move to the next field, the rest of the phone number will remain intact because you in an edit mode. You will stay in the edit mode until you save the changes you have made to this screen. Requesting a CFR Letter You may request a CFR letter for an account even if no changes have been made to the account’s data. To request a CFR letter for an account: 1. Access the account on Screen 42. 2. Enter CFR at the command line. CFR Letter Selection Enter CFR Letter # (1-5) 1 Letter Last Requested Ltr# Description 1 NEW RESIDENTIAL SUBSCRIBER LETTER 2 NEW COMMERCIAL SUBSCRIBER LETTER 3 COMMERCIAL SUBSCRIBER UPDATE LETTER 4 RESIDENTIAL SUBSCRIBER UPDATE LETTER 5 #, S'ave, Q'uit 3. The CFR Letter Selection window will be displayed. Enter the number that corresponds to the letter you want printed. At the command line of the CFR Letter Selection window, enter S to save your request. When you run the Customer File Report from Screen 281, the requested letter will be included with the other letters that are printed. The CFR Letter Selection window is redundant. If the CFR PROMPT (Y/N) is set to Y in Screen 101, Processing Options, then this window will automatically display when you save changes Screen 42 and the other Master File Maintenance Screens (Menu 40). MAS Central Station, 5.50.67 Account Data Entry 4-13 Screen 43 Zone - Event Code Update For information on setting up and modifying zones, refer to pages 4-20 through 4-25 in the Central Station Instruction Manual. The following command line options have been added: E# You may now edit the zone comment that is entered for each zone by entering E followed by the line number that you want to modify. L’ast Page For an account with more than one page of zones, enter L at the command line to display the “last” page of zones. F’ind<zone> For an account with more than one page of zones, enter F followed by a zone to display the zone page on which the zone is located. Copying Zone Information You may set up a master set of zones that may be assigned to a CS account by entering the CS account number of the master set of zones in the STYPE field in Screen 42, Account Update, of the "copy to destination" CS account. • The zone comments for the master account will be copied to the "destination" CS account. • If real-time information exists for the master account, such as number of trips (displayed in the TRPS field) or restoral needed (displayed in the RN field), this information will not be copied to the "destination" CS account. Extended Zone Comments You may now use a page of dispatch instructions as a means to attach additional comments to a single zone. In the COMMENT field, you may enter @ZP# (where # is the page number of the dispatch instructions) to link that page to a specific zone. This feature allows you add up to 12 lines of comment for a zone. When that zone is tripped, you may view these extended zone comments by entering DZ# (where # is the line number of the alarm) at the command line of Screen 2, Alarm Dispatch. 4-14 Account Data Entry MAS Central Station, 5.50.67 Screen 44 Permanent Schedule Maintenance For information on setting up and modifying schedules, refer to pages 6-21 through 6-28 in the Central Station Instruction Manual. Temporary schedules can be created for any range of days, as opposed to the previous restriction that the date range be in one-week increments. Event codes may not be changed for a schedule. You must delete the schedule and recreate it with the new event codes. You may now set up as many as 99 schedules for an account. For accounts where more than one schedule is used, indicate the schedule which applies to the appropriate zones on Screen 43, Zone-Event Code Update. A list of all schedules that have already been created for the account may be displayed by entering a comma in the SCHED# field on Screens 4 and 44. If holidays have been assigned to a schedule for an account, the H in the H’dys command line option will now blink. Screen 44A Holiday List Update For more information on this screen, refer to page 6-32 in the Central Station Instruction Manual. You may now enter a comma (,) in the ### field to select from a list of holidays. The Holidays lookup window will display a list of holidays that you can assign to the subscriber. Screen 45 Mail-to Address Update For more information on this screen, refer to page 6-42 in the Central Station Instruction Manual. You may now modify the SEQ # field to change or reorder the sequence numbers for the addresses you have created for an account. When you request that a mail-to address be deleted (by typing DELETE at the command line), the message Confirm? will be displayed. MAS Central Station, 5.50.67 Account Data Entry 4-15 Screen 46 Passcard Update For additional information on creating and modifying passcards, refer to page 4-27 through 4-42 in the Central Station Instruction Manual. Automatic Passcode Generation If you use the automatic passcode assignment feature to generate random passcodes for your subscriber accounts, you may now assign the leading character(s) of the passcode and generate the rest of the passcode automatically. To use this feature: • In the # OF CHARACTERS FOR NEW PASSCARD on Screen 101, enter the total number of characters each passcode will contain. • When you enter a new passcode on Screen 46, enter the leading character(s) you want to assign to the passcode; then, to generate the remainder of the code automatically, enter a plus sign (+). • The remaining characters of the passcode will be generated automatically when the passcard is saved. Phone Number Validation and Formatting If you have Y entered in the VALIDATE/FORMAT PH #S ON CS042/46 field in Screen 101, Processing Options, then 10-digit phone numbers will be validated and formatted. When you enter a 10-digit phone number, the system first validates the number of digits and then automatically formats it by inserting dashes. If you enter a phone number less than 10 digits, the entry will not be accepted as a valid entry. If you enter a phone number that is greater than 10 digits, the entry will not be formatted. Passcards and Processing Options If the DISPLAY LONG PASSCARD NAMES field on Screen 101, Processing Options, is set to Y, but no long passcard name is entered for a passcard on Screen 46, Passcard Update View, the short passcard name will be displayed in the Passcard Lookup Window. If the DISPLAY LONG PASSCARD NAMES field on Screen 101, Processing Options, is set to Y, the passcard number will not be displayed in the Passcard Lookup Window. If you have the SITE PASSCARDS UNIQUE (Y/N) field set to N in Screen 101, Processing Options, you may now create a site passcard that has the same passcode as a master passcard. However, you may not have any duplications of passcodes within the same account, and you may not have two master passcards that have the same passcode. 4-16 Account Data Entry MAS Central Station, 5.50.67 Deleting a Passcard You may delete a passcard by selecting the passcard on Screen 46, Passcard Update, and typing DEL at the command line. The message CONFIRM? is displayed. Enter Y if you wish to delete the passcard. Enter N if you do not wish to delete the passcard. If you are deleting sites assigned to a master passcard, the master passcard will automatically be deleted when you delete the last site assigned to the master passcard. Additional Passcard Phone Numbers An option is available to add 3 additional phone numbers and notes for each passcard. This option must be set up by MAS. If you add these phone numbers and notes, you will have access to these numbers when you contact the site using the autodial function from Screen 2, Alarm Dispatch. For more information on using these additional phone numbers, refer to the information for Screen 2 in the Dispatching section of this document. New Command Line Options The SH’ort command has been added so that you may access Screen 46S, Account Maintenance Update. This screen is used as an efficient means to enter multiple passcards for a single account. The PI command has been added so that you can add additional passcard information. The Passcard Instructions window will display. Passcard Instructions 1 2 3 4 5 6 7 8 MAKE SURE CONTACT HAS VERIFIED HIS PASSCODE. IF NO VERIFICATION IS PROVIDED, CALL SYSTEM ADMINISTRATOR AT NUMBER BELOW. 714-555-1234 #, E#, S'ave, or Q'uit Passcard instructions can be used to enter pertinent information about the passcard, or it may used to enter additional phone numbers which may dialed from Screen 2, Alarm Dispatch. Within the window you may use the E# command to edit a specific line of text without having to retype the whole line. You will stay in the edit mode until you return the cursor to the command line. MAS Central Station, 5.50.67 Account Data Entry 4-17 Passcard Lookup Window This lookup window now retrieves passcards 100 times faster. This feature is helpful if a large number of passcards are assigned to an account. The user level assigned to a specific user will now determine if he/she can view the passcodes that display in this window. If a passcard has expired, Y is displayed in the EX field on the Passcard Window. If a passcard has not expired, the EX field on the Passcard Window is blank. The D’etail# command has been added to the Passcard Window which allows you to display additional passcard information for one of the displayed passcards. To display detail, enter D followed by the line number of the passcard for which you want to review detail (e.g. D1). The Passcard Lookup Detail Window is displayed. A sample Passcard Lookup Detail Window is shown below: Passcard Lookup Detail Sequence Type (S/M) Passcode Name Long Name Relation Phone 1 Note 1 Phone 2 Note 2 Level (1-40) Expires User Call Lists 10 S BLUE GINA JOHNSON, GINA WIFE 714 555-9123 x1234 @M-F 213 555-8123 x5678 @TU 1 OPEN AT ANY TIME 08/31/92 33 12345 Q’uit 4-18 Account Data Entry MAS Central Station, 5.50.67 Screen 46S Account Passcard Maintenance This screen has been added so that you can create multiple passcards for a single account. If you have the SHORT PASSCARD SCREEN (Y/N) field in Screen 101, Processing Options, set to Y, then this screen will be displayed when you access Screen 46. This screen may also be displayed by using the SH’ort command in Screen 46, Passcard Update. Account Passcard Maintenance CS-046S CS# 111-2222 # 1 2 3 4 5 6 7 8 9 10 11 12 13 14 15 SAKO, MARK AND BRENDA M/M Inst 10 15710 MUSSEY GRADE ROAD ABC ALARM SECURITY Sq# T PIC....... Name.............. Phone1...... Phone2...... L. Expire User 1 S HOCKEY MARK SAKO 619-555-7171 1 2 S COUNTRY BRENDA SAKO 619-555-2127 1 3 S FURRY TESSY SAKO 619-555-9837 1 #, C#-#, Q'ue#, S'ave, M'ore, N'ext, D'isp, G'en, L'ong##, CW'indow There are additional commands available on Screen 46S that enable you to perform additional functions. C#-# Enter C followed by the passcard number or range of numbers to be cleared. This command will delete the passcard(s) from the displayed CS account. Q’ue#-# Enter Q followed by the passcard number or the range of numbers to be queued to print. L’ong## Enter L followed by the passcard number to display passcard detail. This command will take you to Screen 46, Passcard Update. MAS Central Station, 5.50.67 Account Data Entry 4-19 CW’indow Enter CW to display the Comment Entry window where you can log comments to the customer’s Event History concerning the passcard(s) associated with the account. Screen 47 Primary Dispatch Instructions For information on creating dispatch instructions, refer to pages 4-43 through 4-49 in the Central Station Instruction Manual. You may now add pagers when building call lists for dispatch instructions. For more information on this feature, refer to Appendix A at the end of this document. Making a Zone Dispatch Page Effective for Specific Days of the Week By using the new @DTE <days & times of the week> command, you may now create a permanent, zone-specific dispatch page that is only effective for certain days of the week. This feature is used in conjunction with the @CONT feature, which continues the dispatch information by linking one dispatch page to another dispatch page. You will most likely use the @DTE feature to create a series of zone dispatch pages that are effective at different times of the week. By creating series of zone dispatch pages, you control which page is displayed in Screen 2, Alarm Dispatch, when a signal is sent. To set up a series of zone dispatch pages, use the following steps. 1. In Screen 47, Primary Dispatch Information, create the first zone dispatch in the series. For the first dispatch page you will enter the @DTE string that determines when the dispatch page is effective. This information is entered on any one of the lines in the Dispatch Text. For example if you want to specify that the dispatch page is only effective on Tuesday, Wednesday, and Thursday from 8:00 a.m. to 3:00 p.m., then you will enter @DTE TU-TH 8-15. To specify the days of the week, you will use the same codes that you enter in the Note fields in Screen 46, Passcard Update when you specify when a passcard holder can be reached. You will use the military time format to specify the times the dispatch page is effective. Refer to Section 4, Setting Up Subscriber Accounts, for more information. 2. You will now need to indicate which dispatch page should be used when the first dispatch page is not effective. On any one of the lines in the Dispatch Text you will enter the @CONT to specify the next dispatch page that should display. For example, if you want page 10 to be the next in line, enter @CONT 10. Do not point the dispatch page back to the page from which it came. For example, if you have specified page 15 to point to page 10, do not make page 10 point back to page 15. 4-20 Account Data Entry MAS Central Station, 5.50.67 3. You may repeat the first two steps to continue creating as many zone dispatch pages as you need. One the last dispatch page, do not enter an @DTE string because this dispatch page will become your default zone dispatch page if none of the others are currently effective. Refer to the following figure. MAS 1 CS# The DTE string indicates when this dispatch page is effective. The CONT string links this dispatch page to the next page that should be used. This is the next dispatch page in the series. The absence of a DTE string indicates that this dispatch page is the last in the series. Primary Dispatch Information 700 2 Page 15 ------- Dispatch Text ------3 PERMANENT Date 5 FIRE DISPATCH INSTRUCTIONS Thru 6 4 7 CALL PREMISE, DISPATCH FD. 8 CALL CONTACTS, USE PHONE #2 9 10 @CALL P,FD,L1 11 12 @DTE TU-TH 8-15 13 14 @CONT 10 15 16 17 CS-047 SANDERS, BONNIE 15710 MUSSEY GRADE ROAD ------Zones-----10 14 11 12 13 Permit# #, E'dit#, PR'mit, Z'ones, D'ispatch, G'eneral, DTE, C'opy, N'ext, M'ore, P'revious, S'ave, or DEL'ete MAS 1 CS# Primary Dispatch Information 700 SANDERS, BONNIE 15710 MUSSEY GRADE ROAD 2 Page 10 ------- Dispatch Text ------3 PERMANENT Date 5 FIRE DISPATCH INSTRUCTIONS: Thru 6 CALL PREMISE, DISPATCH FD. 4 7 . 8 9 10 @CALL P,FD 11 12 13 14 15 16 17 CS-047 ------Zones------ Permit# #, E'dit#, PR'mit, Z'ones, D'ispatch, G'eneral, DTE, C'opy, N'ext, M'ore, P'revious, S'ave, or DEL'ete 4. Once you are finished creating the series of zone dispatch pages, you will need to assign the first zone page in the series to the zone. In the above example, you would assign page 15 to all appropriate zones. When page 15 was not in effect, the system will automatically use page 10. Use Screen 43, Zone - Event Code Update to assign dispatch pages to zones. MAS Central Station, 5.50.67 Account Data Entry 4-21 To verify your entry for the zone dispatch page, you can enter DTE at the command line in Screen 47. When you use this command, the Date Line Decoder window will display. Date Line Decoder Start | End | Start | End ------+-------+-------+-----Mon | | | Tue 08:00 | 12:00 | | Wed 08:00 | 12:00 | | Thur 08:00 | 12:00 | | Fri | | | Sat | | | Sun | | | Q'uit This window is used to translate the codes that you have entered for the displayed dispatch page. Using this window, you can verify that you entered the correct information and that the dispatch page will be effective at the appropriate times. Temporary, Zone-Specific Dispatch Instructions You may set up temporary dispatch instructions which apply to all zones or to just a specific list of zones. To set up temporary instructions which apply to a specific zone or set of zones enter the special code, @ZONES <zone1,zone2,..>, on any line of the temporary dispatch instructions. For example, if you wanted a page of temporary instructions to apply only to zones 1 and 3, you would enter @ZONES 1,3 on any line of the page of temporary instructions. To assign a temporary, zone-specific dispatch page to a zone, use the ZPG field in Screen 43, Zone Event Code Update. If the zone has already been assigned to a permanent, zone-specific page, then when you create the temporary, zone-specific dispatch page, make sure that you use the same page number as the permanent dispatch page. For example, if you have assigned page 15 (which is permanent) to a group of zones and you want to create a temporary, zone-specific dispatch page for those same zones, then you should specify page 15 and the range of dates for which you want the temporary page to be effective. Screen 48 Overflow Maintenance For more information on this screen, refer to page 4-53 in the Central Station Instruction Manual. The P’rev command has been added so that you can view and update previous overflow pages for the displayed CS account. If previous pages exist, the P in the P’rev command will flash. 4-22 Account Data Entry MAS Central Station, 5.50.67 Screen 49 Permit Update For more information on this screen, refer to page 6-14 in the Central Station Instruction Manual. If your Central Station system uses the European date format (the EUROPEAN DATE FORMAT field on Screen 101, Processing Options, is set to Y), dates will be displayed in the European date format on Screen 49. Changes to permits will be recorded to the SYSADMIN Transaction File, which may be printed from Screen 251, File Update Log Printout. Screen 242 Account Copy For more information on this screen, refer to pages 4-18 through 4-19 in the Central Station Instruction Manual. Two new fields that will copy service information have been added to this screen. When using these fields, you should be aware that service tickets will not be copied to the new account. If you copy the Event History along with the service information, the history will inaccurately reflect all service ticket activity for the new account. INCLUDE SS ACCOUNT (Y/N) A Y in this field will copy the service account information entered for the original account on Screen 561, Service Account Update/View, to the new account. INCLUDE SS INSPECTION (Y/N) A Y in this field will copy the service inspection schedules from the original account to the new account. You may only enter Y in this field if you have entered Y in the INCLUDE SS ACCOUNT (Y/N) field. The alternate ID will be copied from the source account to the destination account. If you choose to place the new account out of service, the default out-of-service category from Screen 107, OOS Category File Maintenance will be used. MAS Central Station, 5.50.67 Account Data Entry 4-23 Whenever a new account is created by copying information from an existing account, event code 4970 (Account Added) will be logged to the history of the new account if you are using Datachange Logging. The account number of the existing account from which information was copied will be displayed in the PAS/COM field for that event. 08/30/95 10:12:53 COMMENT 08/30/95 10:12:53 SCR 242 - CS# 001-0004 AND 4970 ACCOUNT ADDED 001-0004 M'ore, P'rev#, N'ext, D'isp, G'en 4-24 Account Data Entry MAS Central Station, 5.50.67 Chapter 5 - Dispatching Operator Action Window For more information on this window, refer to page 5-34 through 5-56 in the Central Station Instruction Manual. You may now enter a comma (,) in the PASCOM field to view a list of passcards for an account. The Passcard Lookup Window is used to select the passcard that should be entered in the Operator Action Window. If you are performing dispatch actions on the non-monitoring system, they will not be recorded to the reports generated from Screen 297, Disposition by Account Report, Screen 298, Operator Statistics Report, and Screen 299, Dispatch Action Report. This is an option that can only be set by MAS. Scheduling Zones to be On Test For more information on placing accounts on test, refer to pages 5-45 through 5-47 in the Central Station Instruction Manual. The Test Functions window has replaced the Place On Test window. You may now schedule zones to be on test for a future date and time. When you log event code 4210 to place an account on test the Test Functions window will now display after the Operator Action window has closed. You may use the Test Functions window to specify the date and time the test will begin as well as when the test will end. You will also specify which zones will be placed on test. When you have scheduled an account to be placed on test, the message PENDING will display on Screen 2, Alarm Dispatch, and Screen 3, Zone - Event Code View. MAS Central Station, 5.50.67 Dispatching 5-1 When a scheduled test goes into effect, the system logs the event code 3933, Scheduled On Test, to the account’s Event History. Test Functions S? N Category 1 - XXXXXXXXXXXXXXXXXXX Start Date/Time NOW Expire Date/Time 10/10/96 16:06 On Test By ALL 8 18 28 38 48 #, N'ew, T'ime, A'ppend, Q'uit, S'ave To use this feature, you must set up additional event codes. For more information, refer to Chapter 3, System Setup, in this manual. Changes to the Test Functions Window The following fields have been added or changed: S? You may now enter B to indicate that you are placing both the primary and secondary accounts on test at the same time. When you use this option, all zones for both accounts are placed on test. You may not designate specific zones to be on test. CATEGORY When you place an account on test, an option is now available to log an event that corresponds to the on-test category. This option must be set up by MAS. In order for this option to work, you must create consecutively numbered events that correspond to all of your on-test categories (which are defined in Screen 110, On-Test Category File Maintenance). You may create up to 20 consecutively numbered events for on-test categories. For example, in Screen 51, Event Code Update, you may reserve event codes 7901 through 7920 as the events that will correspond to your on-test categories. Then, depending on the test category specified when you place an account on test, the appropriate on-test category event will be logged. This feature is useful for event counting and reporting purposes. START DATE/TIME The default start date and time is NOW, which is based on the local date and time. (This default time is only used if there are no other tests which also start “NOW.”) You may schedule the test to begin at a later date and time. Use the MMDDYY format for the date and the Military Time format for the time. The MAX # DAYS ADVANCE ON-TEST field in Screen 101, Processing Options, will determine how far in advance you may schedule an account to be placed on test. 5-2 Dispatching MAS Central Station, 5.50.67 EXPIRE DATE/TIME The default expiration date and time is based on the amount of time set up for the on test category you have selected for the account. You may specify a later date and time. Use the MMDDYY format for the date and the Military Time format for the time. The MAX # DAYS ON TEST field in Screen 101 will determine how long you may place an account on test. ON TEST BY This field was previously called the ZONE field. Its features and functionality have remained the same, with the exception of one added feature. You may now enter IND to specify that you are placing a single zone on test. When you make this entry, the cursor will move to the next field where you can specify which zone you are placing on test. The entries excp, zgrp, and exgp are no longer case-sensitive when placing a specific group of zones on test. Test Functions Command Line Using the commands listed in the Test Functions Window, you may perform one or more of the following tasks: • Create a new test. • Append, or change, the list of zones that you have specified to be placed on test. This command may not be used if you have placed all zones on test for a given account. You may also log event code 4217 (Append Test) to perform this function. • Change the beginning and/or ending date and time for the test. You may also log event code 4216 (Change Test Time) to perform this function. • Quit what you are doing and abort the procedure. No information will be logged to the account. • Save the test parameters or changes you have made. The information will be logged to the account. MAS Central Station, 5.50.67 Dispatching 5-3 Multiple Tests for a Single Account You may now create multiple tests for single account. For example, you may have a single account where you will place all of the burglar alarm zones on test for one set of parameters and place all of the fire alarm zones on test for a different set of parameters. In both of these cases, you would log event code 4210, On Test, to place the specific zones on test. After you log the event in the Operator Action window, the Test Functions window will display where you schedule when the test is to begin and end and you will also specify which zones are to be placed on test. You may create tests that run simultaneously; however, a single zone or zone group cannot be placed in two different tests that are scheduled to run concurrently. For more information, refer to the feature for Scheduling Zones To Be On Test in this section of the manual. If you do have multiple tests that are currently effective for an account, the MULTI ACTIVE message will display on Screen 2, Alarm Dispatch, and Screen 3, Zone - Event Code View. If you have multiple tests that are currently effective and have also scheduled additional tests for the account, the MULTI-ACTIVE/PENDING message will display on Screen 2 and Screen 3 Test List Window If you are working with accounts on test, the Test List window may display. There are two functions for which this window can be used: as a selection window or as a view window. Using the Test List Window as Selection Window If you have created multiple tests for an account and need to modify the parameters for one of the tests, the Test List window will display after you log the event code to change the test parameters. You may use this window to select the test whose parameters you wish to modify. Test List Window S Start Expire Type Category 1 *10/15/96 08:50 10/15/96 11:49 LIST 1 ON TEST CATEGORY 1 2 10/15/96 08:50 10/15/96 12:00 LIST 1 ON TEST CATEGORY 1 3s 10/15/96 10:51 10/15/96 13:51 LIST 1 ON TEST CATEGORY 1 4 5 6 7 8 9 10 #, D#'etail, M'ore, P'revious, or Q'uit If you have tests that are running simultaneously, the service technicians who use VRT may only have access to one test at a time. The system will use an asterisk (*) to mark the test and denote which one the service technician may access. 5-4 Dispatching MAS Central Station, 5.50.67 A test will be preceded by a small s if it was created for a secondary account. To select the test you wish to modify, enter the line number corresponding to the test. The window will close and the Test Functions window will display. If you have logged event code 4210 to create a new test and this window has displayed, enter Q to close the window. You will go to the Test Functions window where you will create the new test. Using the Test List Window as a View Window You may also use the following screens to access the Test List window to view a list of tests for a single account: • • • Screen 2 Screen 20 Screen 3 Alarm Dispatch (VT command) Site/Sub Cross Reference (VT’est# command) Zone -Event History View (VT’est command) When in the Test List window, you may use the D#’etail command to view detail for a specific test. This feature is available regardless of whether you are using the Test List window as a selection window or a view window. To view detail for a specific tests, enter D followed by the line number corresponding to the test for which you want to view detail. The Test List Detail window will display Test List Detail 10 11 12 Q'uit This window lists all of the zones which have been placed on test. This feature is useful if you want to create an additional test for the same account and you need to check which zones are already on test, or you want to append the list of zones currently on test. Clear Test Window When you have both a primary and a secondary account displayed and you log event 4211 (Clear Test), the S? field in the Clear Test window now allows you to specify B (Both). This option allows you to simultaneously clear both the primary and secondary accounts. MAS Central Station, 5.50.67 Dispatching 5-5 After-Hours Timer Tests A new feature has been added that enables the system to expect more frequent timer tests after a site has closed. For example, when a site is closed, you may set up timer tests to occur every 30 minutes until the site opens again. This feature is available only for Schedule #1 of the primary account. When you are using this feature, the system will set up an expected event for the next timer test that will be expected when the site closes. For example, if you have set up after-hours timer tests to occur every 30 minutes, the system will set up an expected event for 30 minutes after the site has closed. Each time the timer test is received, the system sets up another expected event to occur 30 minutes after the test was received. When the site opens, the system will change the next expected timer test to reflect the normal interval as indicated in the (P)ATI field in Screen 42, Account Update. To set up this feature, you must enter the amount of time that you want to elapse between afterhours timer tests in the SPECL field in Screen 42, Account Update, for the primary account. The entry for this feature is formatted in the following way: AHT## (where ## is the number of minutes that will elapse between timer tests). For example, entering AHT30 will set a 30-minute interval for the timer tests that will occur after the site is closed. If you do not specify time interval (you enter only AHT in the SPECL field), then a 60-minute interval will default. If you have to adjust the expected event for an After-Hours Timer Test, the prompt will say NEXT instead of NEXT ATI. AHT Scheduled Alarm Processing You now have the ability to create schedules for specific types of alarms. With this schedule you will specify the allowable increments of time that can occur between the opening and closing events before the account goes into alarm. For example, you may have a refrigerator door that is opened and closed many times during the day. However, you may not want that refrigerator door to be opened for more than 15 minutes at a time. For more information on how these schedules are set up, refer Chapter 4, Account Data Entry, in this manual. If you use this feature you should assign a restoral to the opening event. When the opening event is received, the system sets up an expected restoral event to occur within the time frame specified in the Late Close Window on the schedule. You may view the expected events for the account in Screen 5, Timed Event Entry. If the restoral is not received within the time frame specified on the schedule, a late event is logged to the subscriber’s account. This late event is determined by the late event assigned to the closing event code the schedule. You may still use operator actions, such as Advanced Irregular Setup (event code 4850) and Advanced Open Setup (event code 4815), with these types of schedules. 5-6 Dispatching MAS Central Station, 5.50.67 Additional Passcard Information The additional phone numbers and passcard instructions that you enter in Screen 46, Passcard Update, may be accessed from Screen 2, Alarm Dispatch. When you enter a command to view the customer’s call list (such as DC or CL) on Screen 2, you may use the D’etails# command to view the additional information for a specific passcard. If Passcard Instructions have been entered in Screen 46 for the customer’s passcard, the Passcard Instructions window will display immediately upon accessing the passcard detail. Passcard Instructions 1 2 3 4 5 6 7 8 MAKE SURE CONTACT HAS VERIFIED HIS PASSCODE. IF NO VERIFICATION IS PROVIDED, CALL SYSTEM ADMINISTRATOR AT NUMBER BELOW. 714-555-1234 P’hone#, A’bort, Q’uit When this window displays in Screen 2, you have an additional command available for dialing phone numbers that may be in the instructions. You may use the P’hone# command to call any numbers entered in the Passcard Instructions by entering P followed by the line number on which the phone number is located. Viewing and Dialing Additional Passcard Phone Numbers After closing the Passcard Instructions window, the passcard detail command line will display. The new AP command is available to view the additional phone numbers entered for the customer’s passcard. Entering AP will change the display for the passcard detail to the third and fourth passcard phone numbers that have been entered for the customer’s passcard. Entering AP again will display the fifth passcard phone number. When you call the numbers on a customer’s call list, the command line will change again. If additional phone numbers have been entered, you may use the O’ther command to call any of those additional phone numbers. By entering O3, O4, or O5, the system will dial the third, fourth, or fifth phone number, respectively. Checking Common Overflow or Passcard Instructions Once you have finished calling a contact on the customer’s call list and before you enter a disposition for the call, you may enter a plus (+) in the DISPOSITION field to view either the common overflow or the passcard instructions. If you have contacted an agency and common overflow has been entered for that agency, then the appropriate Common Overflow window will display. If you have called one of the contacts and passcard instructions have been entered for the contact, then the Passcard Instructions window will display. MAS Central Station, 5.50.67 Dispatching 5-7 Account Release Warning The following message is displayed when an operator has accessed an account which is in alarm status and the operator attempts to release the account by entering N (N'EXT) or a semi-colon (;) at the command line of one of the screens listed below. Account Release Warning Window Alarm priority still within your queue. Release Account (Y/N)? • • • • • • • Screen 2 Screen 3 Screen 4 Screen 5 Screen 7 Screen 8 Screen 42 Alarm Dispatch Zone-Event Code View Permanent Schedule Maintenance Timed Event View by Account Event History View Operator Comment Entry Account Update This option is activated by entering Y in the ACCT RELEASE WARNING field on Screen 64, User Location Profile Update, for users to whom this warning should be displayed. If the WARN ON INCOMPLETE DISPATCH(Y/N) field is set to Y in Screen 64, and you access an account with an alarm that has only been partially cleared, the Account Release Window will display to warn you of an incomplete dispatching procedure if you try to release the account before the alarm is fully cleared. This window will display when you enter an N (N’ext) or a ; (semicolon) in the command line of one of the above screens. New Display Options for Alarm Buffer Screens New options are available which allow you to display the account number and name of an account in alarm on the Alarm Buffer screens in blinking, reverse video, underlined, dim, or normal text, based on the alarm's priority. This feature affects the following screens: • • • Screen 14 Alarm Status Monitor Screen 214 Selective Alarm Status Monitoring Screen 230 Multi-Location Alarm Monitoring For more information about this feature, refer to the description of changes for Screen 101, Processing Options, in Chapter 3, System Setup, of this manual. 5-8 Dispatching MAS Central Station, 5.50.67 Excessive Number of Signals A warning message may be displayed on Screen 2, Alarm Dispatch, if an excessive number of signals are received from an account within a designated period of time. For more information, refer to the description of the changes for Screen 101, Processing Options, in Chapter 3, System Setup, of this manual. Passcard Information Retained as You Move Between Screens Whenever you access Screen 2, Alarm Dispatch, you may be prompted to enter a subscriber’s passcard. Previously, if you moved from Screen 2 to a data entry screen using the same subscriber’s account, you were required to re-enter the subscriber’s passcard. This feature has been changed as follows: if you access Screen 2, Alarm Dispatch, or Screen 18, Account Passcard View, and enter the subscriber’s passcard at the PASSCARD prompt, you will not be prompted to enter the subscriber’s passcard in the Operator Action window when you log an event code for the subscriber’s account. Fax Server Status Checked Automatically If you are using the Fax Interface Feature, the system now automatically checks the status of the fax server. If the server is in error, then an alarm will be created for the FAXRCVRA or FAXRCVRB account (depending upon which system has requested the fax software, the A or B system or both systems). However, If you do not have these accounts set up, then fax server problems will not be tracked. For more information on the Fax Interface Feature, refer to Appendix B at the end of this manual. Generating Service Tickets When you are creating service tickets either by manually logging a service request or by having the system automatically create a service ticket based on a specific event, an option is now available to create the service ticket for the site account instead of the subaccount. This option is based on the new SUB TIC ON SITE (002/AUTOTIC) field in Screen 576, Service Control File Update. MAS Central Station, 5.50.67 Dispatching 5-9 Delayed Alarm Option A new feature has been added which allows you to delay processing of alarms that have a specific priority. This feature is based on an option that must be activated by MAS. You might use this feature if you have a list of specific tasks that must be completed before another alarm signal of a specific priority is sent. Screen 185, Delayed Alarm Maintenance, has been added so that you can specify ranges of alarm priorities that you want to delay as well as the amount of time (in seconds) that the alarms should be delayed. If a signal is sent and its priority falls within any of the ranges specified in Screen 185, then the alarm will not display in any of the following screens until the appropriate amount of time elapses. • • • Screen 2 Alarm Dispatch Screen 14 Alarm Status Monitor Screen 214 Selective Alarm Status Monitor This feature must be activated by MAS. Screen 185 will have no effect on your system if you do not have this option activated. Multiple Follow-up Events A follow-up event represents an action to be performed for a subscriber’s account on or before a specific date and time. When a follow-up event is created for an account, the follow-up event is displayed as a reminder whenever the account is selected on Screen 2, Alarm Dispatch. Previously, only one follow-up event could exist for an account at any time. Now, up to 99 follow-up events may exist for an account. Creating a Follow-up Event A user may create a follow-up event by selecting an account on Screen 2, Alarm Dispatch, and logging event code 4620, Create Follow-up (in the Operator Action Window). The user is prompted to enter the date and time by which the follow-up event is to be completed, as well as a description of the action to be taken. Create Follow-Up TIME: 07/15/96 10:00 LATE ALARM? Y SCHEDULE FIRE SYST. INSPECTION The LATE ALARM (Y/N) field has been added to the Create Follow-Up window. 5-10 Dispatching MAS Central Station, 5.50.67 If you specify Y, then the follow-up event will go into alarm if the event has not been cleared by the specified date and time. If you enter N, then two things will occur. First, the event will be logged as a 4616 (Create No Alarm Follow-up) instead of a 4620 (this change is made automatically by the system). Second, the follow-up event will not go into alarm if the event has not been cleared by the specified date and time. Instead, the late event will just be logged to the Event History. To use this feature, you must set up additional follow-up event codes with specific parameters. For more information, refer to the System Setup section of this document. Viewing Follow-up Events When multiple follow-up events have been created for an account, you may view the follow-up events from Screen 2, Alarm Dispatch, by entering MF at the command line. The Follow-up Window displays up to 10 follow-up events at a time for the selected account. Rescheduling Follow-up Events A user may reschedule a follow-up event by selecting an account on Screen 2, Alarm Dispatch, and logging event code 4621, Reschedule Follow-up (in the Operator Action window). If more than one follow-up event exists for the selected account, the Follow-up window will display the follow-up events for the account. This window allows the user to select the followup event to be rescheduled. After the user selects the follow-up event to be rescheduled, the Reschedule Follow-up window is displayed where the user is prompted to enter the new date and time by which the follow-up event is to be completed. Clearing Follow-up Events A user may clear a follow-up event by selecting an account on Screen 2, Alarm Dispatch, and logging event code 4622, Clear Follow-up (in the Operator Action window). If more than one follow-up event exists for the selected account, the Follow Up Window will display the follow-up events for the account. The user will use this window to select the followup event to be cleared. When the user makes a selection, the follow-up event is immediately cleared. Follow Up Window Opr Date Time Comment Late Event 1 AND 07/12/96 11:03 SCHEDULE FIRE SYST. INSPECTION 4622 CLEAR FOLLOW UP 2 AND 07/12/96 15:43 SEND YARD SIGN TO CUSTOMER 4622 CLEAR FOLLOW UP 3 4 5 6 7 8 9 10 #, M'ore, P'revious, or Q'uit MAS Central Station, 5.50.67 Dispatching 5-11 Fallback Location Processing This feature allows events to be automatically re-routed from their original location to a “fallback” location if the event is not fully cleared within a designated number of minutes. The “fallback” location is a buffer location which may be accessed by two or more regular locations. Whenever an event has been rerouted to a fallback location, it may be handled by any location which also has access to the fallback location. This feature must be activated for you by MAS. Example Fallback alarms are re-routed to Fallback Location #10 Fallback alarms are re-routed to Fallback Location #10 Los Angeles Fallback Location San Francisco Location #1 Location #10 Location #5 Alarms which are re-routed to Fallback Location #10 may be handled by Los Angeles Location #1 or San Francisco Location #5. Preparing Your System for Fallback Location Processing On Screen 101, Processing Options, set the LOG FALLBACK REROUTE TO SYSADMIN field to Y. Screen 70, Alarm Fallback Location Maintenance For events of a specific priority or within a range of priorities, define the maximum amount of time an event may remain in the Alarm Queue, without being re-routed to the Fallback Location. If the event is not accessed by an operator and the maximum time is exceeded, the alarm will be rerouted to the Fallback Location. 5-12 Dispatching Alarm Fallback Location Maintenance 1 2 3 4 5 6 7 8 9 10 Start Pri 10 51 100 301 501 End Pri 50 100 300 500 1000 Time 00:00:30 00:00:45 00:01:00 00:01:30 00:01:45 00:00:00 00:00:00 00:00:00 00:00:00 00:00:00 Start Pri 11 12 13 14 15 16 17 18 19 20 End Pri CS-070 Time 00:00:00 00:00:00 00:00:00 00:00:00 00:00:00 00:00:00 00:00:00 00:00:00 00:00:00 00:00:00 #, S'ave, Or N'ext MAS Central Station, 5.50.67 Screen 64, User Location Profile Update Assign the appropriate fallback location to each user. 1 3 4 5 6 User Location Profile Update CS-064 ROBERT ANDERSON 7 Autofeed(Y/N/T) Y 8 Acct Rel Warn? N 1 LOS ANGELES 9 Fallback Loc 10 FALLBACK LOCATION 1 LOS ANGELES 10 Remote Dual Access User? N DISPATCH 11 Company ID# ALL PRIORITIES 12 Security ID# Database Locations Allowed 4 5 6 7 8 9 10 11 12 13 14 15 16 17 18 19 20 Y User AAAND 2 Name Dispatch Loc New Acct Def Loc Operator Type D Dispatch Que 1 Y 2 3 21 22 23 24 25 26 27 28 29 30 31 32 33 34 35 36 37 38 39 40 41 42 43 44 45 46 47 48 49 50 51 52 53 54 55 56 57 58 59 60 61 62 63 64 65 66 67 68 69 70 71 72 73 74 75 76 77 78 79 80 81 82 83 84 85 86 87 88 89 90 91 92 93 94 95 96 97 98 99 A'llow#(-#), D'isallow#(-#), N'ext, S'ave, C'opy, DEL'ete, P'rint, # 9 On Screen 61, CS Location File Update Create a fallback location. Assign the fallback location to the appropriate regular locations. Loc 1 2 3 4 5 6 7 8 9 10 11 12 13 14 15 16 17 18 19 20 CS Location File Update - Page 1 Description......... Area Cd Regular Alternate LOS ANGELES 310 1 * 5 SAN FRANCISCO 415 5* FALLBACK LOCATION 999 10* Fallback 10 CS-061 MM Edit? N 1 10 N 10 10 N #, N'ext, R#, A#, M'ore, S'ave Processing Events Using the Fallback Location Feature When an event is not accessed by an operator on Screen 2, Alarm Dispatch, and has exceeded the maximum time it may remain in the Alarm Queue, the event is re-routed to the Fallback Location. On Screen 230, Multi-Location Alarm Monitor, the re-routed event will be displayed for the Fallback Location (instead of its original location). Event code 47XX, Handoff to Location XX, is automatically logged to the account for which the event was re-routed. (XX represents the location number of the Fallback Location.) If Y is entered in the LOG FALLBACK REROUTE TO SYSADMIN field in Screen 101, Processing Options, an alarm is automatically generated for the SYSADMIN account. (You must have the SYSADMIN account set up on your system.) The alarm is created using event code 3926, Route to Fallback Location. It may be displayed on Screen 14, Alarm Queue, for all locations which have access to the Fallback Location. Any regular location to which the Fallback Location has been assigned may access and dispatch on the re-routed alarm using Screen 2, Alarm Dispatch. MAS Central Station, 5.50.67 Dispatching 5-13 Screen 0 Main Menu For redundant systems, the Main Menu will indicate whether the system is the “Monitoring” or “Backup” system (in the SYSTEM field in the lower left corner of the screen). Screen 1 Phone Cross Reference This screen is used to search for accounts or agencies based on a specific phone number. When you enter a phone number in the PHONE field, you may enter the last 7 digits of the phone number (without the area code), or you may enter the whole phone number (with the area code). You do not need to format the phone number with dashes, spaces, or parentheses. The system will search account phone numbers, passcard phone numbers, and agency phone numbers. If more than one account has been assigned the specified phone number, then the Phone Cross Reference lookup window will display where you can select the correct account. (For example, if you have entered the phone number without the area code, then that same phone may exist in different accounts but with a different area code.) In the Phone Cross Reference lookup window, an asterisk will display next the account number if an account is currently in alarm. When you select an account or agency, summary information will display on Screen 1. 03/19/98 13:41 Phone Cross Reference Phone Number 5551234 03/19/98 13:41 CS-001 555-1234 11-1234 A C C O U N T I N F O CS# 11-1234 (S) SMITH, MITCH AND BELINDA BR# 15710 MUSSEY GRADE ROAD RAMONA UDF1 UDF2 CA 92065 SType 1 Installer 101010 INSTALLER REQUIRES 24 HOUR NOTICE BEFORE RESPONDING TO SERVICE CALLS En/Xt 0 0 MTyp TMB Map# H4 0-0000 Type R Specl RS? N M'aster Pass, D'isp, G'en, H'istory, S'ervice, A'gency, N'ext Command Line Options M’ASTER PASS Enter M to go Screen 19, Master Passcard View, to view the master passcard information for the account. 5-14 Dispatching MAS Central Station, 5.50.67 D’ISP Enter D to go to Screen 2, Alarm Dispatch, to view alarm dispatching information for the account. G’EN Enter G to go to Screen 42, Account Update, to view the account information for the selected account. H’ISTORY Enter H to go to Screen 7, Event History View, to view a history of events that have been logged for the account. S’ERVICE Enter S to go to Screen 502, Service/Guard Dispatch, to view service and guard dispatching information for the selected account. A’GENCY Enter A to go Screen 54, Agency Update, to use the setup screen for agency records. N’EXT Enter N to enter the next phone number. Screen 2 Alarm Dispatch For more information on this screen, refer to pages 5-8 through 5-36 in the Central Station Instruction Manual. When a Master Site Account is selected on the Alarm Dispatch screen, you may now use the X’fer command to go to Screen 20, Site/Sub Cross Reference. (Screen 20 displays a list of subsites associated with the Master Site Account.) The VT command is now available to view a list of tests for a single account. When you enter AS to view a list of the next expected events for an account, the comment for the temporary schedule will display if the next expected event occurs during a time when a temporary schedule is valid. The schedule comment for the temporary schedule will also display on Screen 2 if the temporary schedule is currently effective. MAS Central Station, 5.50.67 Dispatching 5-15 When setting up an expected open or close event and you change the early or late windows from the default schedule, the changes you make to those windows are now recorded to the Event History. The L# field now displays the receiver number and line number for an account. The receiver number will display in reverse video. When temporary dispatch pages are displayed, the system uses the local time of the subscriber’s site to determine which temporary dispatch pages should be displayed. Command Line Options 1. When you enter GC to display the sequence of general dispatch pages that have @CONT<page#> entered on them, the system will return you to the first general dispatch page when you have cycled through all of the continuation pages. 2. Entering GM now allows you to toggle between the permanent and temporary general dispatch page that is currently displayed. If there is no temporary general dispatch page, this command will not effect the display. 3. Entering D now displays the zone dispatch page for the alarm with the highest priority. 4. If you have a site account or subaccount displayed, you may now enter X to display Screen 20, Site/Sub Cross Reference. 5. When calling members of the call list by entering GO, the system will now page members of the call list if pagers have been added as part of the call list in Screen 47, Primary Dispatch Information. For more information, see Appendix A at the end of this document. 6. You may view the arm/disarm status of a site by entering AD. This command will take you to the Arm/Disarm Status View window where you can view whether the site is currently armed or disarmed. The Arm/Disarm Status View window will show you the event code used to arm or disarm the site, the schedule associated with the arm/disarm event, and the corresponding zone comment. 7. You may now enter DZ to view the extended zone comments for a zone that has been tripped. You will know whether a zone has extended comments assigned to it based on the ZONE COMMENT field. If @ZP# is listed as the zone comment, then a page of dispatch instructions has been created to provide extra comments for the zone (# will be the page of dispatch instructions used for the comments). The DZ command will display the comments for the top priority alarm. If there are additional zones in alarm, you may enter DZ# to view the comments (where # is the line number of the alarm). 5-16 Dispatching MAS Central Station, 5.50.67 Setting up ATI Tests If you are setting up the next ATI test for an account, the NEXT ATI field will now display. Previously, this field was called the NEXT TEST field. If you are setting up a secondary ATI test for an account, the SECONDARY ATI? field will now display. Previously, this field was called the SECONDARY? field. If you are clearing a test and an expected timer test has not been set up by the installer, an option is now available to automatically log event code 4820 (Timer Test Not Received) when you clear the test. This event indicates that the timer test was not received and prompts the operator to set up the next ATI test for the account. This option must be set up by MAS. If the test is cleared by the installer using VRT (MAS’ Voice Response Terminal software), then the timer test is set up automatically through VRT. The operator will not be prompted to set up the test manually. Placing Zones on Runaway by List You may place a list of zones on runaway from Screen 2, Alarm Dispatch, or from Screen 502, Service Dispatch. When the Place on Runaway window is displayed from the Operator Action window, enter LIST in the ZONE field. | 4|MUSSEY GRADE ROAD. DRIVEWAY IS DIRT n--- Zone Comment-------- Page Place On Runaway S? UNTIL: 09/18/96 14:04 ZONE LIST P'card COUNTRY Comments SUE: OWNER SANDERS, BONNIE **** SMOKE DET/MSTR BDRM ow F1 LEVEL 1 Confirm?(Y/N)Y The prompt ENTER ZONES appears. Enter each zone to be placed on runaway. When you are finished entering all of the zones, press ENTER to close the Place On Runaway window. | 4|MUSSEY GRADE ROAD. DRIVEWAY IS DIRT n--- Zone Comment-------- Page Place On Runaway Enter Zones P'card COUNTRY Comments SUE: **** SMOKE DET/MSTR BDRM ow OWNER SANDERS, BONNIE F1 LEVEL 1 Confirm?(Y/N)Y MAS Central Station, 5.50.67 Dispatching 5-17 Extending the Length of Runaway Status A new command, E'xtend, has been added to the Place On Runaway Window which allows you to extend the amount of time an account is on runaway. You may only extend the runaway status if the account has already been placed on runaway. To extend the on runaway for an account that is already on runaway, log event code 4220, On Runaway, on Screen 2 or use the OR command on Screen 502. The Place On Runaway Window will be displayed: PLACE ON RUNAWAY S? N UNTIL: ZONE Account ALREADY on Runaway. C'lear, Q'uit, or E'xtend The message Account ALREADY on runaway is displayed. Enter E to extend the on runaway expiration date or time. The zones placed on runaway and a new default runaway expiration date and time will be displayed. The cursor will be positioned at the UNTIL field where you may enter a new expiration date and time. After the time is entered, the new expiration date and time will be logged and the runaway status will be extended. Simultaneous On Test & On Runaway A new field has been added which allows an account to be both on test and on runaway. If you wish to use this option, set the ALLOW SIMULTANEOUS ON TEST/RUNAWAY field on Screen 101, Processing Options, to Y. Creating Follow-ups for Out of Service Accounts Follow-up events may now be created for accounts which have been placed out of service. Account Lock Between Screen 2 and 502 Whenever an account is in use on Screen 502 and another user attempts to access the account on Screen 2 or 502, the account will be displayed in View Only mode for the second user. Whenever an account is in use on Screen 2 and another user attempts to access the account on Screen 2 or 502, the account will be displayed in View Only mode for the second user. 5-18 Dispatching MAS Central Station, 5.50.67 Alarms Displayed as Underlined or in Reverse Video An alarm will be displayed in reverse video if its priority is less than or equal to the priority designated in the MAX PRIORITY ON CS-002 field on Screen 101, Processing Options. An alarm will be underlined if its priority is greater than the priority designated in the MAX field on Screen 101, Processing Options. PRIORITY ON CS-002 Restorals May be Rescheduled To reschedule the expect date and time for a restoral, log event code 4228, Reschedule Restoral Needed. You will be prompted to enter the new expected date and time for the restoral. However, there is an option in Screen 101, Processing Options, that allows you to define the maximum amount of time (in minutes) that can occur before the restoral must be logged. For example, if the maximum is 30 minutes, then you may reschedule a restoral for no later than 30 minutes from the current date and time. An Alarm may be Temporarily Suppressed and then Automatically Cleared A new event code (4607) has been created which allows you to suppress an alarm for a specific period of time. When the alarm is suppressed it is assigned a new priority. If no new alarms (for different zones) are received during that time, the alarm will automatically be fully cleared. If an new alarm for a different zone is received during that time, the suppressed alarm will resume the priority of the new alarm. To suppress an alarm, access the alarm on Screen 2, Alarm Dispatch, and log event code 4607. The alarm will be assigned the priority you defined in the ALARM CLEAR SUPPRESS PRIORITY field on Screen 101, Processing Options, and will remain suppressed for the number of minutes you defined in the ALARM CLEAR SUPPRESS PRIORITY field on Screen 101. Status Change Notification for Subaccounts If you access an alarm for a subaccount on Screen 2, Alarm Dispatch, and an additional alarm is received for the master account or another subaccount related to the original subaccount, the message STATUS CHANGED! is displayed above the command line and a warning tone may sound. Moving to the Service Dispatch Screen A new command, SD, has been added which allows you to move quickly between Screen 2, Alarm Dispatch, and Screen 502, Service Dispatch, while retaining the selected subscriber’s account number. MAS Central Station, 5.50.67 Dispatching 5-19 Partial Clear with Auto Resume Feature A new event code (4609) may now be logged to partially clear an alarm and have it resume a specific priority after a set period of time. Page ------------------------------- General (1) ----------------------NT INFORMATION Alarm Status Clear CALLING CONTACTS, USE PHONE #2 New Priority 200 IS LOCATED .7 MILES DOWN Autolog Repeating Trips 3 Minutes Y GRADE ROAD. DRIVEWAY IS DIRT Resume Alarm Priority 1 on--- Zone Comment-------- Page ZONE **** SMOKE DET/UPSTRS HL 15 4 4/02/97 15:53 SUE 4612 **** FULL CLEAR **** Operator Action Window N Event Code 4609 PART CLR W/AUTO RES PasCom Comments Confirm?(Y/N)Y C In the new RESUME ALARM PRIORITY field you will specify the priority the alarm should resume if no other alarm signals with a higher priority come in during the time specified in the AUTOLOG REPEATING TRIPS field. If no other alarm signals come in, then the system will log the late event code assigned to event 4609. This late event is event code 4608 (Resume Alarm) and the alarm will assume the specified priority. If another alarm with a higher priority comes in during the waiting period, the late event will not be logged to the Event History, and the alarm will not resume at the specified priority. Instead, the account will assume the priority of the new alarm. Screen 3 Zone - Event Code View For more information, refer to 5-45 in the Central Station Instruction Manual. Three commands have been added to this screen: L’AST PAGE For an account with more than one page of zones, enter L at the command line to display the “last” page of zones. F’IND<ZONE> For an account with more than one page of zones, enter F followed by a zone to display the zone page on which the zone is located. VT’EST To view a list of test that are currently running or scheduled to take place, enter VT. The Test List window will display. 5-20 Dispatching MAS Central Station, 5.50.67 The Operator Action window now displays when you use any of the following commands: OT’est, CT’est, or RT’est. The event codes 4210, 4211, or 4212 are logged in the same manner as though they were logging from Screen 2, Alarm Dispatch. If you have set up passcard, comment, or confirmation requirements for these event codes, then you will need to specify that information in Screen 3 just as you would in Screen 2. If a zone is both on test and runaway, the message *T is displayed in the STATUS field. The status of “on test” take precedence over the “on runaway” status. The P'revious option was added to the command line. If you review more than one page of zones, you may return to the previous page by entering P at the command line. The 'ZD' command line option was removed. Screen 4 Permanent Schedule Maintenance If holidays have been assigned to a schedule for an account, the H in the H’dys command line option will now blink. If no previous passcard has been entered for the account with which you are working, the PASSCARD prompt will now display when viewing or modifying a schedule. If you are using the “PIC” option, then the PIC prompt will display. Screen 5 Timed Event Entry For more information on this screen, refer to pages 6-34 through 6-35 in the Central Station Instruction Manual. If an account has multiple schedules, the schedule number which applies to the event is displayed in the new SCH column. You may no longer manually enter or delete an expected event. You must use Screen 2, Alarm Dispatch, to log the appropriate event code, adjusting the subscriber's schedule. Expected events related to system tests, specifically event 3923 (Expired Test) and 3933 (Scheduled Test), are no longer cleared when a dispatch operator logs event 4612 for a site. MAS Central Station, 5.50.67 Dispatching 5-21 Screen 7 Event History Display For more information on this screen, refer to page 5-44 in the Central Station Instruction Manual. The speed of logging changes made to account data has been greatly improved When a permit has exceeded the number of allowable false alarms, the event code set up in field 44, ALERT LIMIT REACHED CODE, in Screen 101, Processing Options, will now automatically be logged to the Event History. When a zone triggers a late event, that zone is not listed in the ZN/OP field in Screen 7. Instead, the word “LATE” is displayed in the ZN/OP field next to the corresponding late event logged to the Event History. When a site passcard information is logged to subscriber's history, the site passcard name will be logged (instead of the site passcard telephone number). To help you locate the events for a particular day, the date of the most recent event for any given day will be displayed in reverse video. A sample screen is shown below: Event History Display CS # 001-0007 003-0007 VLADIC, LISA 1029 REDONDO ..Date.. ..Time.. Trans Acct Op 08/29/97 08/29/97 07/31/97 07/31/97 07/31/97 07/31/97 07/30/97 13:25:52 13:25:52 COMMENT 11:45:52 09:23:18 08:06:23 08:05:45 23:44:31 CS-007 Dispatch Code: As Of: 08/29/97 10:29 Code Descr............... Pass/Com......... St AND TEST: BB BB BB BB MAO 4210 ALL 4344 4341 4340 4322 4620 PLACE ON TEST PRI 82995 1425 SERVICEMAN CLEARED SERVICEMAN ASSIGNED SERVICE REQUEST CLEAR FOLLOW-UP CREATE FOLLOW-UP Partial Clear Priority, Minutes Logged to CS History When an account is partially cleared (event code 4610 is logged), the new priority assigned to the alarm will be logged as a comment to the subscriber's CS history (Screen 7, Event History View). When an account is partially cleared for a specific number of minutes (event code 4611 is logged), the new priority assigned to the alarm and the number of minutes for which the alarm is partially cleared will be logged as a comment to the subscriber's CS history (Screen 7, Event History View). A sample is shown below: ..DATE.. ..TIME.. 04/19/94 18:43:38 5-22 Dispatching TRANS ACCT OP AAM CODE 4610 DESCR.................... PASS/COMM........ ST PART CLR W AUTO MIN MAS Central Station, 5.50.67 Event History Comments The order in which account data change events and comments are displayed has been changed to be more consistent. Recall that events and comments were listed in chronological order with the most recent event or comment listed first. This display would result in having event-related comments listed above the events because the comments were logged after the events. Events are still listed in chronological order, but now the data change events are listed first and the eventrelated comments are listed beneath the events. This display makes it easier to distinguish which comments are associated with which data change events. Additionally, comments are now displayed with the events that were logged to subaccounts. Log Event for Invalid Passcard A new field has been added which allows you to log an informational event code to a customer’s account whenever a signal is received which requires passcard verification and the passcard received with the signal is invalid. Schedule Number Logged for Events When you log a change to a scheduled event, such as an Irregular Open, the schedule number is now included in the comment logged with the event. When a late event is received, the schedule which applies to the event will be logged in the PASS/COM column. A sample is shown below: 07/31/95 10:53:46 07/31/95 10:53:35 COMMENT 07/28/95 16:00:23 51 3201 LATE TO CLOSE EXP: 7/25 14:00 RS: 51 3923 3923 EXPIRED TEST SCHED=1 7/26 1426 M'ore, P'rev#, N'ext, D'isp, G'en Expiration Date and Comment Logged for Follow-up Events When a follow-up event is created, the date and time the follow-up event will expire and any comment entered for the follow-up event will be logged to event history. A sample is shown below: 08/17/95 15:08:17 08/17/95 15:08:17 COMMENT MAS Central Station, 5.50.67 COP 4620 CREATE FOLLOW UP THIS IS THE FOLLOW UP COMMENT 8/17 2000 Dispatching 5-23 Events Listed from “Foreign” Machines (X-Site Redundancy) An F will now display in the ST field of Screen 7 if the event logged for an account originated from a “foreign” system. This feature is used when you have 2 pairs of redundant systems, which may occur when you have one Central Station acting as an emergency backup for another Central Station. In this case, the redundancy could work in the following manner: Central Station 1 “A” Machine “B” Machine Central Station 2 “A” Machine “B” Machine All of Central Station 2’s accounts go up to the B machine for Central Station 1. If events are logged for any of Central Stations 2’s accounts on the B machine for Central Station 1, then an F will display in the ST field on the A machine for Central Station 2 to indicate the events originated from the “foreign” system. You may now use the DISPATCH CODES field to restrict the events displayed to those which have been assigned a certain dispatch code. (A dispatch code may be assigned to an event on Screen 51, Event Code Update.) In the DISPATCH CODES field you may enter up to twelve dispatch codes. Events that have been assigned to one of the specified dispatch codes will be displayed. Alternately, you may enter a range of dispatch codes. Events that have been assigned to one of the dispatch codes within the specified range will be displayed. Event History for Tests When you have scheduled zones to be placed on test for an account, the system now records the test parameters. Because you may now have multiple tests running simultaneously for the same account, the system lists the test parameters in order for to distinguish between the tests. 10/15/96 10/15/96 10/15/96 10/15/96 10/15/96 10/15/96 10/15/96 10/15/96 08:50:28 08:50:28 08:50:28 08:50:28 08:50:00 08:50:00 08:50:00 08:50:00 5-24 Dispatching COMMENT COMMENT COMMENT COMMENT COMMENT COMMENT SUE 4210 ON 101596 850 TEST:LIST 30,31,32, SUE 4210 ON 101596 850* TEST:LIST 10,11,12, TEST 101596 1150 CAT: 1 TEST 101596 1149 CAT: 1 MAS Central Station, 5.50.67 If you make changes to the test parameters, those changes are also recorded in the Event History. 10/15/96 10/15/96 10/15/96 10/15/96 10:30:11 10:30:11 COMMENT 10:30:11 COMMENT 10:30:11 COMMENT SUE 4216 CHANGE TEST TIME EXPIRE: 101596 1200 30,31,32, LAST SET:101596 85028 The LAST SET comment indicates when the test was last modified. If you have scheduled a secondary account to be placed on test, the system now precedes the event code with an s to indicate that the test was created for a secondary account. All test-related events that are logged for that secondary account will also be preceded with an s. 10/15/96 10/15/96 10/15/96 10/15/96 10:51:33 10:51:33 COMMENT 10:51:33 COMMENT 10:51:33 COMMENT SUE s4210 ON TEST 101596 1051 101596 1351 TEST:LIST 14, CAT: 1 If you are automatically paging test results to service technicians, the system now logs an additional comments listing the parameters in which test results will be paged to the service technician. For example, test results may be paged to the technician every five minutes for 30 minutes. The comment will be logged as follows: 11/19/97 11/19/97 11/19/97 11/19/97 09:39:38 09:39:38 COMMENT 09:39:38 COMMENT 09:39:38 COMMENT COP 4210 ON TEST 111997 935* 111997 1035 TEST:ALL(BOTH) RESULTS: 5 MIN/30 MIN CAT: 2 For more information on the paging feature, refer to Appendix A at the end of this document. Screen 10 Cross Reference Guide For more information on this screen, refer to pages 5-40 and 6-46 in the Central Station Instruction Manual. You may now search for CS accounts based on their Telco lease line numbers. The T’LCO Field has been added to the search criteria. (A TELCO # may be assigned to an account on Screen 42, Account Update.) Also, when using a name to search for account, the system will remove the spaces and punctuation that were entered in the name if you are currently using the option that formats account name data entry. If you want the spaces and punctuation to be considered in the name search, you must enter a comma (,) as the last character of the name. If you currently are not using any editing rules for the account name data entry and wish to do so, you must contact MAS to have this option set and convert your existing account names into the new formats you have defined. An asterisk (*) now displays next to the account number if the account listed in the window is currently in alarm. MAS Central Station, 5.50.67 Dispatching 5-25 Screen 13 Follow-up Inquiry For more information on this screen, refer to pages 5-51 and 7-36 in the Central Station Instruction Manual. You may now enter GO at the command line to print the follow-up information that is displayed on the screen. Screen 14 Alarm Status Monitor For more information on this screen, refer to pages 5-4 and 5-6 in the Central Station Instruction Manual. Operator initials are now displayed in the OPR column instead of the operator's CRT number. MAS may activate an option so the ACCOUNTS IN ALARM STATUS field displays only the total number of alarms for the user's dispatch location. Recall that a user is assigned to a dispatch location on Screen 64, User Location Profile Update. The MISC ERROR message will be displayed whenever a dispatch action index is more than 80 percent full. You may purge dispatch action events from the index using Screen 136, Purge Dispatch Action File. The Alarm Status Monitor will not “beep” for alarms with a priority which is lower than the DIM PRIORITY entered on Screen 101, Processing Options. The ACCTS IN DELAY field has been added to track those alarms with priorities which delay them from being immediately displayed. When the appropriate amount of time has elapsed, those alarms will display in Screen 14. This field is only used if you are using the Delayed Alarm Option and Screen 185, Delayed Alarm Maintenance. An option is available to have the INST column display instead of the START column. The INST column will display up to 4 characters of the installer code. If the SUP BKTK WARN field in Screen 64,User Profile Update, is set to Y for a specific user, then background task warnings will not display on this screen for that user. This screen will now display MASlink errors if the communication server for MASlink for Windows has not processed the information in the “outbox” directory in the last 30 minutes. 5-26 Dispatching MAS Central Station, 5.50.67 Screen 19 Master Passcard View For more information on this screen, refer to pages 5-60 and 5-61 in the Central Station Instruction Manual. The PASS NAME field will display both the passcard name and passcard long name entered for the passcard holder on Screen 46, Passcard Update. Screen 20 Site/Sub Cross Reference For more information on this screen, refer to pages 6-50 and 6-51 in the Central Station Instruction Manual. The VT’est# command has been added so that you may view a list of tests for any one of the accounts listed in this screen. Enter VT followed by the line number corresponding to the account for which you want to view a list of tests. The Test List window will display. You may now place an account on test until a user-defined date and time. This feature is done by using the ON TEST UNTIL field (which has replaced the ON TEST MINUTES field). The default for this field is determined by the On-Test Category, which is set up using Screen 110, On-Test Category File Maintenance. Account locking has improved with this screen. If you access an account on a different screen, that account will be “carried over” when you access this screen. Conversely, if you access an account on this screen, that account will be “carried over” when you access a different screen. MAS Central Station, 5.50.67 Dispatching 5-27 Screen 185 Delayed Alarm Maintenance A new feature has been added which allows you to delay processing of alarms that have a specific priority. This feature is based on an option that must be activated by MAS. You might use this feature if you have a list of specific tasks that must be completed before another alarm signal of a specific priority is sent. Screen 185, Delayed Alarm Maintenance, has been added so that you can specify ranges of alarm priorities that you want to delay as well as the amount of time (in seconds) that the alarms should be delayed. If a signal is sent and its priority falls within any of the ranges specified in Screen 185, then the alarm will not display in any of the following screens until the appropriate amount of time elapses. • • • Screen 2 Alarm Dispatch Screen 14 Alarm Status Monitor Screen 214 Selective Alarm Status Monitor This feature must be activated by MAS. Screen 185 will have no effect on your system if you do not have this option activated. Delayed Alarm Maintenance 1 2 3 4 5 6 7 8 9 10 Start Pri 50 98 End Pri 70 100 Delay(secs) 20 120 Start Pri CS-0185 End Pri Delay(secs) 11 12 13 14 15 16 17 18 19 20 #, S'ave, Or N'ext 5-28 Dispatching MAS Central Station, 5.50.67 Screen 214 Selective Alarm Status Monitor The MISC ERROR message will be displayed whenever a dispatch action index is more than 80 percent full. You may rebuild the dispatch action index or purge the dispatch action files using Screen 136, Dispatch Actions Purge. This buffer screen will not “beep” for alarms with a priority which is lower than the DIM PRIORITY entered on Screen 101, Processing Options. An option is available to have the INST column display instead of the START column. The INST column will display up to 4 characters of the installer code. If the SUP BKTK WARN field in Screen 64,User Profile Update, is set to Y for a specific user, then background task warnings will not display on this screen for that user. This screen will now display MASlink errors if the communication server for MASlink for Windows has not processed the information in the “outbox” directory in the last 30 minutes. Screen 230 Multi-Location Alarm Monitor The MISC ERROR message will be displayed whenever a dispatch action index is more than 80 percent full. You may rebuild the dispatch action index or purge the dispatch action files using Screen 136, Dispatch Actions Purge. This buffer screen will not “beep” for alarms with a priority which is lower than the DIM PRIORITY entered on Screen 101, Processing Options. This screen will now display MASlink errors if the communication server for MASlink for Windows has not processed the information in the “outbox” directory in the last 30 minutes. For more information on the above Screens 214 and 230, refer to pages 6-53 through 6-55 in the Central Station Instruction Manual. MAS Central Station, 5.50.67 Dispatching 5-29 5-30 Dispatching MAS Central Station, 5.50.67 Chapter 6 - Reporting Alternate Reporting Codes for Event Codes The ALTERNATE REPORTING CODE (Y/N) Field has been added to the following screens so that you can print the report with the event codes classified by their alternate reporting codes. • • • Screen 204 Excessive Activity Report Screen 205 Combined Activity Report Screen 210 Summary Activity Report You may specify an alternate reporting code for an event code in Screen 51, Event Code Update. And/Or Logic The AND/OR LOGIC FOR SELECTION FIELDS (A/O) Field has been added to the following reports. • • • Screen 204 Excessive Activity Report Screen 205 Combined Activity Report Screen 286 Special Alarm Printout by Resolution Code Range(s) Entering A will specify that an account should only be included on the report if it falls within all of the specified selection ranges. Entering O will specify that an account should be included on the report if it falls within at least one of the specified selection ranges. Print Totals Only An option has been added to the following reports which allows you to print report totals and subtotals without printing details for the report. • • • • • Screen 204 Screen 205 Screen 210 Screen 283 Screen 295 Excessive Activity Report Combined Activity Report Summary Activity Report False Dispatch Tracking Report Daily Event Count Printout Work Order Number Fields An option in Screen 101, Processing Options, allows you to customize the name of work order number fields that are displayed and printed throughout the entire system. If a report has selection or sort fields for work order numbers, then the names of those fields will reflect the field name specified in Screen 101. MAS Central Station, 5.50.67 Reporting 6-1 Screen 21 CS Account Database Printout For more information on this screen, refer to pages 8-3 through 8-4 in the Central Station Instruction Manual. If you are using the option to fax changes made to an account immediately to the installer assigned to the account, this report is one of the reports that will be faxed. For more information on the feature for Faxing Real Time Data Changes to Installers, see Chapter 4, Account Data Entry, in this manual. The ONLY ACCTS W/SCHEDULES (Y/N) field has been added so that you can determine whether you want to include on the report only those accounts that have been assigned schedules. Screen 24 Supervised Account Mail-Out Report For more information on this screen, refer to pages 8-7 through 8-11 in the Central Station Instruction Manual. The following new fields and options have been added to this screen: SORT BY MAIL-TO This option allows you to print a report where all third party mail out names and addresses for a CS account are listed together. Third party mail out names and addresses may be set up for each CS account on Screen 45, Mail to Address Update. START TIME and THROUGH TIME These options allow you to include events on the report which occurred during a specific range of hours. INCLUDE SCHEDULES When you enter Y in this field, the PRINT TEMPORARY SCHEDULES field displays at the bottom of the screen. You may use this field to determine whether you want to include temporary schedules on the report. INCLUDE EVENT CLASSES Y indicates that you want to include the event class for each event listed on the report. N indicates that you do not want to include the event class for each event. 6-2 Reporting MAS Central Station, 5.50.67 INCLUDE EVENT CODES Y indicates that you want to include the event code for each event listed on the report in addition to a description of the event. N indicates that you do not want to include the event code for each event listed on the report - only a description of the event will be included. ONE SUBSCRIBER PER PAGE Y indicates that you want the information for each account to be printed on a separate page. Enter N to print the information for more than one account on a single page. SEGMENTED OR CONTINUOUS TIME S indicates you want to include events which occurred between specific hours over a range of days. Example: The selected sample parameters would yield the following results: Parameters Segmented time Results start date: through date: 9/1/96 9/3/96 start time: through time: 14:00 16:00 The report will include all events which occurred between 14:00 and 16:00 on 9/1, 9/2, and 9/3. C indicates you want to include events which occurred beginning with a specific date and time, through a specific date and time. Example: The selected sample parameters would yield the following results: Parameters Continuous time Results start date: through date: 9/1/96 9/3/96 start time: through time: 14:00 16:00 The report will include all events which occurred between 9/1 at 14:00 and 9/3 at 16:00. The following command line options have been added to this screen: S’AVE You may enter S to save the sort and search criteria that you have specified for the report. When you access this report, the screen will display the report criteria that was last saved. MAS Central Station, 5.50.67 Reporting 6-3 D’EFAULT You may enter D to display the default report criteria. This option is useful if you have accessed the screen and the report criteria that displays is the one that was last saved rather than the default report criteria. The M’ODIFY HEADER command line option may only be used by those users whose access level is set to 0 or 1. Accounts that have been marked for deletion with a tilde (~) will not be included on the report if you select the account range FIRST to LAST. You may include “tilde” accounts on the report by specifically typing those accounts you want to include. For example, you may want to specify ~1000 through~1999 as the account range. If you are sorting the report by installer, you may now select accounts based on the mailing frequency assigned to the installer’s account in Screen 42, Account Update. To do this, you must enter an explanation point (!) in the first position of the MAILING FREQUENCIES (*ALL) field followed by the mailing frequencies for which you want to print the report. For example, you might enter !MQ. This entry will cause the system to select installers based on the mailing frequency assigned to the installer’s account, and then the CS accounts selected for the report will be the ones that are assigned to the selected installers. You may now fax this report to a single installer using the GOFAX command. You may also batch fax this report to multiple CS accounts. If you sort this report by CS number, then the accounts selected by the CS sort will be faxed the portion of the report that pertains to them. When you do fax this report, the Fax Passcard Selection Window will display. For more information on this feature, refer to the Appendix B at the end of this manual. The order for how events and comments are printed has been changed. Events and comments were printed in chronological order with the most recent event or comment listed first. This would result in having event-related comments listed above the events because the comments were logged after the events. Events are still listed in chronological order, but now the events are listed first and the event-related comments are listed beneath the events. This makes it easier to distinguish the comments that are associated with the events. Additionally, comments are now printed with the events that were created for subaccounts. 6-4 Reporting MAS Central Station, 5.50.67 Screen 25 CS Short Printout For more information on this screen, refer to pages 8-12 through 8-13 in the Central Station Instruction Manual. The following print fields have been added to this report: 59 TERM DT 60 SS INST1 61 SS INST2 62 SS INST3 63 SS AREA 64 CONT EXP 65 WAR EXP 66 SS CONT 67 GD CONT Common overflow will not be included on this report. Screen 26 Late Event Report For more information on this screen, refer to pages 8-14 through 8-15 in the Central Station Instruction Manual. The following new sort options have been added to this report: - If you wish to print a list of late events according to the date the event became late, enter D in the SORT BY field SORT BY DATE - If you wish to print a list of late events for a specific installer’s accounts, or for a range of installer accounts, enter I in the SORT BY field. SORT BY INSTALLER Screen 27 Common Overflow Printout For more information on this screen, refer to page 8-16 in the Central Station Instruction Manual. The PRINT PGS WITH TEMP DATE/TIME ONLY (Y/N) field has been added to this report. Entering Y will print only the temporary common overflow pages that fall within specified range of common overflow pages. Screen 28 Common Overflow Membership Printout This new report prints a list of accounts which have been assigned a particular page of common overflow information. You will specify the range of common overflow pages for which the report is to be printed. MAS Central Station, 5.50.67 Reporting 6-5 Screen 71 Event Code Printout For more information on this screen, refer to pages 8-17 in the Central Station Instruction Manual. You may now sort this report according to the priority that was entered for the event code. The report will be printed in numerical order according to the priority number. Event codes with the same priority will be subsorted numerically The PRINT COMMENTS (Y/N) field has been added so that you can include or exclude comments that have been entered for event codes in Screen 51, Event Code Update. The alternate reporting code has been added to this report. Screen 140 Updated CS Account Database Printout For more information on this screen, refer to pages 8-23 through 8-24 in the Central Station Instruction Manual. The STARTING INSTALLER and ENDING INSTALLER fields have been added so that you can specify the range of installers to determine which accounts will be included on the report. Screen 181 Account Usage Printout For more information on this screen, refer to page 8-26 in the Central Station Instruction Manual. This report now includes statistics for operator type “C” (Customer Service). This report also includes a page at the end of the report that provides a summary of account usage totals for each operator type. These totals are listed in hours and minutes. At the end of the report the grand totals are listed for account usage (in hours and minutes) along with the total number of accounts included on the report. Screen 200 Report Menu If you are using the option to archive history, the Screen 241, History Archive Printout, will display on the Report/Misc. Menu. This option has to be set by MAS. The History Archive (to optical disk) option must be installed by MAS for this screen to be functional. 6-6 Reporting MAS Central Station, 5.50.67 Screen 201 Short Print by Install Date For more information on this screen, refer to page 8-27 in the Central Station Instruction Manual. The following fields have been added: I’NSTALL DATE, O’UT OF SERVICE DATE, E’ITHER Enter I to select accounts based on the installation date (which is the start date entered on Screen 42, Account Update). The report will be sorted by installation date. Enter O to select the accounts based on the out-of-service date listed on Screen 42. The report will be sorted by the out-ofservice date. Enter E to select accounts based on either the install date or the out-of-service date. The report will be sorted by install date. START OOS CODE/END OOS CODE Enter the range of out-of-service codes that will be used to determine which accounts are selected for this report. These fields are only used if you are selecting accounts based on the out-of-service date assigned to the account. OUTPUT TO F’ILE OR R’EPORT Enter F to send the report to a text file named CS0201.OUT. If you want to save the contents of this file, you must rename it. Each time you send a report to this output file, any pre-existing information is deleted. Enter R to send the report to a printer. INCLUDE ADDITIONAL FIELDS IN REPORT (Y/N) Enter Y if you want the values for the UDF1,UDF2,Ph1,Ph2,PD Permit #1 fields for each account included on the report. Enter N if you want to exclude these values from printing on the report. SKIP ‘~’ ACCOUNTS (Y/N) Enter Y if want to include on the report those accounts that have been marked for deletion, also referred to as tilde accounts since the ~ symbol precedes the account number. Enter N if want to exclude those accounts that have been marked for deletion. Screen 202 Short Printout by Misc Sort For more information on this screen, refer to pages 8-28 through 8-30 in the Central Station Instruction Manual. If you are using the option to have the system to format the data entry of account names to LAST NAME, FIRST NAME TITLE in Screen 42, Account Update, then this screen will adjust that format to TITLE FIRST NAME LAST NAME when you print labels. This option must be set up by MAS. MAS Central Station, 5.50.67 Reporting 6-7 The following new fields have been added to this screen: PRINT TOTALS ONLY - Y indicates you would like to print only the total number of accounts for each installer. N prints the account information in addition to the total number of accounts for each installer. ACCTS W/O REQUIRED PERMITS - Y indicates you would like to print a list of the accounts which require a permit, but to which a permit has not been assigned. N prints all accounts which match the selections you specify, regardless of whether the required permits have been assigned to the account. O’UT SVC, I’N SVC, B’OTH - This field has been added so that you can determine whether you want to include accounts on the report that are currently in or out of service. Enter O to include only those accounts that are currently out of service. Enter I to include only those accounts that are currently in service. Enter B to include both types of accounts. The following sort fields have been added: UL CODE MAIL FREQUENCY MD PRIMARY ATI PT KEY NUMBER OOS DATE WO NUM OOS CATEGORY If you are using the option in Screen 101, Processing Options, that allows the user to customize the name of work order number fields throughout the system, then this sort field will reflect the field name specified in Screen 101. Screen 205 Combined Activity Report For more information on this screen, refer to pages 8-33 through 8-35 in the Central Station Instruction Manual. You may sort this report by ALT ID. This option allows you to print a report where accounts are listed in order of their alternate ID numbers. An ALT ID may be assigned to each account on Screen 42, Account Update. Screen 210 Summary Activity Report For more information on this screen, refer to pages 8-36 through 8-37 in the Central Station Instruction Manual. You can now sort the report by work order numbers. If you are using the option in Screen 101, Processing Options, that allows the user to customize the name of work order number fields throughout the system, then this sort field will reflect the field name specified in Screen 101. 6-8 Reporting MAS Central Station, 5.50.67 Three new primary and secondary sort options have been added to this report: ALT ID, TELCO LINE #, and ACCOUNT TYPE. Two new fields have been added to this report: START START DATE and END START DATE. This report has been changed from printing period headings to printing the month and first date of the reporting period as seen in the following example: DEMO ALARM COMPANY PAGE 1 SUMMARY ACTIVITY REPORT (210) INST 0 TO 999999 CS#: FIRST THRU LAST CURRENT PERIOD: 01/01/92 THROUGH: 01/31/92 REPORT PERIODS: 1 THRU: 13 REPORTING CODES: 0 - Z INST# 50 CATCH-A-CROOK 11-1234 AVERY PLASTICS INC AUG 1 JUL 1 JUN 1 MAY 1 APR 1 MAR 1 FEB 1 JAN 1 DEC 1 NOV 1 OCT 1 SEP 1 AVG-PR AV/SUB OPENS 6 TOTALS 6 -----------------------------------------------------------------------------------------------------21-3425 RELIABLE PRINTING Screen 222 Detailed Account Activity Printout For more information on this screen, refer to pages 8-45 through 8-47 in the Central Station Instruction Manual. If you are using the option to fax changes made to an account immediately to the installer assigned to the account, this report is one of the reports that will be faxed. This report will include changes made to the account within the last 24 hours. The report will print event codes corresponding to the data changes (4960 - 4999) along with related comments. For more information on the feature for Faxing Real Time Data Changes to Installers, see Chapter 4, Account Data Entry, in this manual. If you choose to print a list of deleted accounts (deletion list), the termination date for each account will be printed on the report. If you use Home Detention Monitoring, the INCLUDE TIMER TESTS (Y/N) field will now include or exclude the HDM timer test event codes (9901 - 9910) on the report. You may now print the report for the reporting codes only. By specifying an O in the REPORTING field, the report will only the totals and not the account detail. CODE TOTAL (Y/N/O) MAS Central Station, 5.50.67 Reporting 6-9 Fields 10 and 11 now work in the following manner: If you are printing the report for the CS account or Installer, these fields are displayed as START DATE START and START DATE END and are used to specify the range of start dates for the accounts that should be included on the report. If you are printing the report for deleted accounts, these fields are displayed as TERM DATE and TERM DATE END and are used to specify the range of termination dates for the accounts that should be included on the report. START The O’N TEST, N’OT ON TEST, B’OTH field has been added. You may enter O if you want to include only event activity that was received while the account on test. You may enter N to include only event activity that was received while the account was not on test. You may enter B to include event activity regardless of test status. The L’OCAL, F’OREIGN, B’OTH field has been added so that you can print event activity for account based on where the event activity was originally logged. You will enter L to print only event activity that was originally logged on your current (or local) system. You will enter F to print only event activity that was originally logged on the “foreign” system. (This might be the system that is acting as an emergency backup for your local system.) You will enter B to print event activity that was logged on both the local and foreign systems. For more information, refer to page 14. This field only displays if you have A or B entered in field 29, FOREIGN SYSTEM HOST ID, in Screen 901, Receiver/Redundancy Options. Comments are now printed with the events that were logged to subaccounts. 6-10 Reporting MAS Central Station, 5.50.67 Screen 224 Unknown Account Activity This report has been added so that you can print event history for one or more of the UNKNOWN accounts that you have on your system. When a signal is sent to the Central Station and the system cannot find the account to which the signal should be logged, that signal is logged to an UNKNOWN account. When a signal is sent to the UNKNOWN account, the system will record the account number for which the signal was originally intended. That account number is recorded in the PASS/COM field in Screen 7, Event History, for the UNKNOWN account. You may use this report to “find” the missing signals that should have been logged to other CS accounts. When this report is printed for a specific range of locations, the account numbers you specify in the Account Location Definition screen for this report are compared against the PAS/COM field in Screen 7 for the UNKNOWN accounts. If there is a match, then the event is listed on the report. The report prints a separate page for each UNKNOWN account included on the report. Unknown Account Activity Report 1 Starting Location 2 Ending Location 3 Starting Account 4 Ending Account 5 Starting Date/Time 7 Ending Date/Time CS-0224 1 99 UNKNOWN UNKNOWNZZZ 10/16/96 9 Military Time (Y/N) 10 System Or Local Time (S/L) 00:00 23:59 Y L M'odify, #, or 'GO' to Begin Printing STARTING LOCATION/ENDING LOCATION Enter the range of locations for which you want to print the report. Only those accounts that have been specified on the Account Location Definition Screen will be compared against the Event History for the UNKNOWN accounts to determine if there are any missing signals. STARTING ACCOUNT/ENDING ACCOUNT Enter the range of UNKNOWN accounts for which you want to print the report. MAS Central Station, 5.50.67 Reporting 6-11 STARTING DATE/TIME & ENDING DATE/TIME Enter the range of dates and times that will determine which events are included on the report. MILITARY TIME (Y/N) Enter Y to indicate that you want the event times reported in the Military Time format. Enter N to indicate that you want to the event times reported in the standard time format. SYSTEM OR LOCAL TIME (S/L) Enter S if you want the event times to be reported according to the time they were received by the system at the Central Station. Enter L if you want the event times to be reported according to the local time they were received. Local time is based on the site from which the signal was sent. Account Location Definition Screen You may use the M’odify command in Screen 224 to go to the Account Location Definition Screen. This screen is used to assign the range of accounts to the locations that will be included on the report. Only those accounts that are assigned to locations using this screen will be compared against the account numbers recorded in the Event Histories for all of the UNKNOWN accounts included on the report. From 2 A1000 4 B1000 6 C1000 8 10 12 14 16 18 20 22 24 26 28 30 32 34 36 Account Location Definition 1 Location 4 BREA To From 3 A10000 38 5 B10000 40 7 C10000 42 9 44 11 46 13 48 15 50 17 52 19 54 21 56 23 58 25 60 27 62 29 64 31 66 33 68 35 70 37 72 CS-0224B To 39 41 43 45 47 49 51 53 55 57 59 61 63 65 67 69 71 73 #, N'ext, S'ave, CL'ear, C'opy, P'rint, R'eturn 6-12 Reporting MAS Central Station, 5.50.67 From this screen you may: • Assign ranges of accounts to a specific location. • Save the account range assignments for a specified location for future printouts of this report. • Clear the account range assignments from a specified location. • Copy account range assignments from another location. • Print a listing of the account range assignments for the displayed location. • Return to Screen 224, Unknown Account Activity Report. Screen 241 History Archive Printout This report can be generated after you have used Screen 133ARC to archive your event history to optical disk. This is an option that must be set up by MAS. The report allows you specify a range of dates and accounts that will determine what information is included on the report. Additionally, you have several formatting options for the report, such as whether to print the report using Military Time or whether to print only one account per page. Screen 251 File Update Log Printout For more information on this screen, refer to page 8-53 in the Central Station Instruction Manual. The PRINT SYSADM TRANS. field has been added to this report. If this field is set to Y, the report will include all additions, deletions, “undeletions” or changes made to subscriber data (including mail-to addresses, and dispatch overflow) as well as to the CS system, such as event codes, agencies, and installers. If this field is set to N, the report will include only changes made to subscriber data. If this field is set to O, the report will include only changes made to the CS system information. The SORT BY D’ATE/TIME OR U’SER field has been added to allow you to determine whether you want the report be sorted by the change date and time for the transaction or sort by the user who made the change. The START USER and END USER fields have been added so that you can print the report for a range of users. If you are sorting by user, then the report will sort based on the range of users specified for the report. When an agency record changes in Screen 52, Agency Update, the agency number is now included on the report generated from Screen 251, File Update Log Printout, so you know which agency record was changed. MAS Central Station, 5.50.67 Reporting 6-13 Screen 261 CS Non-Activity Report For more information on this screen, refer to page 8-54 in the Central Station Instruction Manual. The wildcard search characters of * and + may now be used in the THROUGH INSTALLER field. Column headings now print on this report. Screen 262 Report Accounts Without Expected Events For more information on this screen, refer to pages 8-55 through 8-56 in the Central Station Instruction Manual. The following fields and options have been added to this report: ATI, SCHEDULE, FOLLOW-UP, EVERYTHING - Enter F if you wish to print a listing of accounts that have follow-up events but do not have the expected events that should clear the follow-up events. CHK GUARD SCHEDULES is not currently used. The REPORT IF LATE field has been added so you may print late expected events along with the expected events that are missing for an account. This report may now be batch faxed. For more information on this procedure, see the Appendix B at the end of this manual. 6-14 Reporting MAS Central Station, 5.50.67 Screen 265 Alarm Occurrence Recap Report This screen is used to generate a detailed event history report that tells you such things as the type of alarm that was sent (e.g. burglary or fire) and the grade of service. The grade of service, which is identified by the UL code entered for the account, determines the amount of time allowed for a guard to be dispatched in response to an alarm. In addition, this report includes the elapsed time between the receipt of the alarm signal and the time the alarm was resolved. Alarm Occurrence Recap 1 Start CS# 3 Start Inst FIRST 0 5 1st Alarm Start Date 7 Through Date 9 1st Start Priority 11 2nd Start Priority 13 3rd Start Priority 2 Through CS# 4 Through Inst 01/01/68 09/27/96 CS-0265 LAST 999999 00:00 23:59 10 Through Priority 12 Through Priority 14 Through Priority 15 Certificated, Non-Certificated or Both (C/N/B) C #, or 'GO' to Begin Printing Use the following fields to determine what information is included on the report. START CS# / THROUGH CS# Use these fields to determine which accounts will be included on the report. START INST / THROUGH INST Use these fields to print the report for a specified range of installers. Only those accounts who have been assigned to an installer that falls within the specified range will be included on the report. 1ST ALARM START DATE / THROUGH DATE Enter the date and time of the first alarm that will be included on the report as well as the date and time of the last alarm that should be included on the report. 1ST, 2ND , 3RD PRIORITY/THROUGH PRIORITY (FIELDS 9-14) You may determine which alarms are included on the report by specifying the appropriate priorities for the event codes as set up in Screen 51, Event Code Update. The report will only include those alarms that fall within the range(s) of specified priorities. You may specify up to three ranges of priorities. MAS Central Station, 5.50.67 Reporting 6-15 C’ERTIFICATED, N’ON CERTIFICATED, B’OTH (C/N/B) Enter C to include only those accounts that are UL certified. An account is considered UL certified if there is a UL code entered for the account in Screen 42, Account Update. Enter N to include only those accounts that are not UL certified. Enter B to include both UL and non-UL certified accounts on the report. Screen 270 Account Assignment Status Report For more information on this screen, refer to page 8-58 in the Central Station Instruction Manual. This screen has been significantly reorganized, as shown below. Account Assignment Status Report CS-0270 1 Line Number Inst Range: Acct Range: 2 Start 4 Start 0 3 End 5 End 999999 6 Sort by Inst (Y/N) N 7 Page Break (Y/N) N 8 Selection: AEIO A'ctive, E'rror, I'nactive, O'pen 9 Start Assign Date 10 End Assign Date 09/11/00 # or 'GO The following sort fields have been added to this report: INST RANGE: START/END These two fields allow you to print a report for a specific installer or range of installers. In START, enter the installer code of the first installer you wish to include in the report. In END, enter the installer code of the last installer you want to include in the report. ACCT RANGE: START/END These two fields allow you to print a report for a specific account or range of accounts. In START, enter the CS# of the first account you wish to include in the report. In END, enter the CS# of the last account you want to include in the report. SORT BY INST Enter Y to list the account numbers assigned to each installer, as well as a subtotal of active, inactive, and open account numbers for each installer. The account numbers will be grouped and printed by installer number. Enter N to print the account numbers in order according to the account number. 6-16 Reporting MAS Central Station, 5.50.67 PAGE BREAK This field is relevant only if you choose to sort the report by installer range. Enter Y if you wish to print the account numbers for each installer on a separate page. Enter N if the account number for more than one installer may be printed on one page. In field 8 the A’SSIGNED option has been renamed to the A’CTIVE option. The functionality has remained the same. The E’RROR option has been added. You may enter E to list those accounts with an installer assigned in Screen 172, CS Number Assignment, that does not match the installer assigned to the account in Screen 42, Account Update. The START ASSIGN DATE and END ASSIGN DATE fields have been added so that you can print the report for a range of specific assignment dates. The assignment date will print on the report. Screen 277 Passcard Printout For more information on this screen, refer to page 8-61 in the Central Station Instruction Manual. The FROM LEVEL and TO LEVEL fields have been added so that you can specify which passcards levels will be printed on the report. The PRINT ADDITIONAL P’CARD INFO (Y/N) field has been added so that you can determine whether you want the additional phone numbers and passcard instructions entered for the passcards in Screen 46, Passcard Update, to be included on the report. Enter Y to include the information on the report. Enter N to exclude the information from printing. The option to enter passcard instructions and additional phone numbers in Screen 46 must be set up by MAS. MAS Central Station, 5.50.67 Reporting 6-17 Screen 281 Customer File Report For more information on this screen, refer to pages 8-64 through 8-66 in the Central Station Instruction Manual. Temporary schedules are not printed on this report. If you are printing this report for a third party account, the system now checks to see if the third party account has a mailing address set up in Screen 45, Mail To Address Update. In field 1, C’S, I‘NST, AL’TID you may now enter AL to sort the report by the alternate ID entered for the customer in Screen 42, Account Update. If an alternate ID (ALT ID) has been assigned to a subscriber’s account, it will be included on the report. Fields 9 and 10 have been renamed to PRINT PASSCARD# (Y/N) and PRINT PD/FD PHONE# (Y/N), respectively. If you are using the “PIC” option to identify passcards, then field 9 will be PRINT PIC# (Y/N). Field 11, LETTER NUMBER (1-100), has been added so that you can select which letter format you want generated for the customers included on this report. Field 12, ADDRESS FROM ACCOUNT (Y/N), has been added so that you can determine whether you want the address from Screen 42, Account Update, to be printed on the report even if there are our multiple mail addresses set up for the account. The M’ODIFY LETTER command line option may only be used by those users whose access level is set to 0 or 1. The following command line options have been added to the screen: S’AVE You may enter S to save the sort and search criteria that you have specified for the report. When you access this report, the screen will display the report criteria that was last saved. D’EFAULT You may enter D to display the default report criteria. This option is useful if you have accessed the screen and the report criteria that displays is the one that was last saved rather than the default report criteria. 6-18 Reporting MAS Central Station, 5.50.67 Defining the Account Information on a CFR Letter Update CFR Form Letter CS-0281B CFR# 4 Description RESIDENTIAL SUBSCRIBER UPDATE LETTER 1 DEAR CUSTOMER, 2 3 FOLLOWING IS UPDATED INFORMATION FOR YOUR ACCOUNT. PLEASE TAKE A 4 MOMENT TO VERIFY THAT IT IS CORRECT. 5 6 [1] 7 [4] 8 [5] 9 [6] 10 11 IF ANY OF THE INFORMATION IS CORRECT, PLEASE CONTACT OUR CUSTOMER 12 SERVICE DEPARMENT AT (800) 555-3800. 13 14 SINCERELY, 15 16 17 18 HENRY NGUYEN 19 CUSTOMER SERVICE C'ode View, #, N'ext, P'age, S'ave For each CFR letter you may now: • Enter a description (up to 40 characters) of the letter. • Enter codes to define the account information that will be included in the letter. This allows you to include just the right amount of information in the CFR letter for your customers. • Review a list of codes that may be used by entering C at the command line. Each code must be entered at the beginning of a line and must be the only entry on the line. The printing of each piece of requested account information will begin on a new line and will use as many lines as needed to print all of the requested information. Requesting a CFR Letter You may print a CFR letter for an account even if no changes have been made to the account’s data. To request a CFR letter for an account, access Screen 42, Account Update and enter CFR at the command line. The CFR Letter Selection window will be displayed where you can enter the number that corresponds to the letter you want printed. MAS Central Station, 5.50.67 Reporting 6-19 Screen 282 Out Of Service/On Test Accounts Listing For more information on this screen, refer to pages 8-67 through 8-68 in the Central Station Instruction Manual. This printout will include the alternate ID for each account. An alternate ID may be assigned to each account on Screen 42, Account Update. However, if you specify the range of FIRST to LAST when selecting the alternate IDs that should be printed, those accounts that do not have an alternate ID but do meet the other report criteria will still be included on the report. If you choose to print this report for a range of installers, a page break will occur between each installer. If you choose to print this report for a range of on-test or out-of-service categories, a page break will occur between each category. The FROM ACTIVITY RCVD DATE and THRU ACTIVITY RCVD DATE fields have been added and will display when you are printing the report for out of service accounts. This date range indicates the last date activity was received at the Central Station by the site. Screen 283 False Dispatch Tracking Report For more information on this screen, refer to pages 8-69 t hrough 8-70 in the Central Station Instruction Manual. Two new selection fields are included for this report: STATUS CHGS ONLY Enter Y to include on the report only accounts which have had a change of status. You may only use this option when you enter Y in the UPDATE DISP STATUS field. FALSE DISP OR AGENCY REPORT Enter F to print the report in the False Dispatch format. If you’re currently using CS 5.50, this is the same format you’re used to. Enter A to print the report in the Agency format. If you mail a False Dispatch Tracking Report to each agency, the Agency format presents the information in a manner that is more meaningful to the agency. 6-20 Reporting MAS Central Station, 5.50.67 A sample of each format is shown below: False Dispatch Format Sample Monitoring Company False Dispatch Report (283) All Agencies 1 to 100 CS# First to Last Fire Agency # 1 Permit Types 1 to 40 Inst 1 to 999999 FD-Cerritos Fire Dept 310-555-2145 False Permit # Typ Eff. Dt Exp Dt. Comment CS# AltID Name Count St -------------- ---- -------- -------- -------- -------- ------ ----------- ----- -100 1 1/01/96 1/01/97 001-1001 Los Al Race 2 150 1 1/01/96 1/01/97 001-1389 Burger Land 1 329 1 1/01/96 1/01/97 001-2393 Mike Striegl 1 Agency Format Sample Monitoring Company Agency Permit Report (283) All Agencies 1 to 100 CS# First to Last Fire Agency # 1 Permit # --------------100 150 329 Permit Types 1 to 40 Inst 1 to 999999 FD-Cerritos Fire Dept 310-555-2145 CS Number --------------001-1001 001-1389 001-2393 Name ---------------Los Al Race Trac Burger Land Mike Striegl Address --------------4961 Katella Ave 1800 E. Chapman 5638 Ball Rd. City -------Cerritos Cerritos Cerritos Zip Code -------93320 93320 93320 The subscriber’s ALT ID will be printed on the report. An alternate ID may be assigned to each account on Screen 42, Account Update. The report will include the complete permit comment (30 characters). Screen 286 Special Alarm Printout By Resolution Code Range(s) For more information on this screen, refer to page 8-71 through 8-72 in the Central Station Instruction Manual. The STARTING LOCATION and ENDING LOCATION fields have been added so that you can specify a range of locations that will determine which alarms are included on the report. The START WO NUM and END WO NUM fields have been added so that you can specify a range of work orders to determine which accounts are included on the report. If you are using the option in Screen 101, Processing Options, that allows the user to customize the name of work order number fields throughout the system, then these fields will reflect the field name specified in Screen 101. MAS Central Station, 5.50.67 Reporting 6-21 The PRINT A’LL COMMENTS, O’NE COMMENT, N’O COMMENTS FOR EVENT field has been added so that you can determine which comments you want to include on the report. The comments that are included are those that were entered within one minute of the event, either before or after. Enter A to include all comments entered for the event. Enter O to include only the first comment that was entered for the event. Enter N to exclude comments from printing on the report. The OUTPUT TO F’ILE OR R’EPORT field has been added so that you can print the report to an output file or to a printer. Enter F to send the report to a text file named CS0286.OUT. If you want to save the contents of this file, you must rename it. Each time you send a report to this output file, any pre-existing information is deleted. Enter R to send the report to a printer. This printout will now include the alternate ID for each account. An alternate ID may be assigned to each account on Screen 42, Account Update. Screen 292 Operator Activity Report For more information on this screen, refer to page 8-74 in the Central Station Instruction Manual. You may now print this report for one installer or a range of installers. You may also print this report for one CS location or a range of CS locations. Additionally, the report now includes all operators that fall within the selected range. 6-22 Reporting MAS Central Station, 5.50.67 Screen 296 Incident Summary File This report determines the number of signal counts that occurred between the time an alarm was first received and the time it was full-cleared. The report is printed to a flat file that may be displayed on the screen, printed on a printer, or imported to another software product. Setting up Event Types If you wish to use this feature, you must assign an event type to each type of operator action you want to be able to “count.” You must also assign an event type to each type of alarm for which you want to analyze operator responses. An event type may include up to four alphanumeric characters and is assigned to an event code on Screen 51, Event Code Update. For example, if you wanted to count the number of calls an operator made between the time a fire alarm was received an the time it was fully-cleared, you would need to assign the event type FIRE to all event codes that represent fire alarms and the event type CALL to all event codes which represent phone calls. Printing the Report To print the report, access Screen 296. A sample screen is shown on the following page: Summary Incident File 1 Start Date/Time 3 End Date/Time CS-0296 03/01/96 00:00 03/31/96 24:00 Event Type Templates: 5 1st Call 6 Signal Count FIRE CALL Wildcards: '*' - Any Character in that Position '+' - Any # of Characters Before Next Character #, or 'GO' To Begin Use the following fields to enter the specified information: START DATE/TIME and END DATE/TIME Enter the range of times and dates for which you want to analyze operator responses. MAS Central Station, 5.50.67 Reporting 6-23 1ST CALL Enter the event type for which you would like to analyze the operator responses to be counted. For example, if you wanted to measure the operator responses to all fire alarms, enter FIRE in the 1ST CALL field. SIGNAL COUNT Enter the event type for operator responses you want to count. For example if you wanted to measure the number of calls an operator made between the time an alarm was received and the time it was fully cleared, enter CALL in the SIGNAL COUNT field. Note Only operator responses which have been assigned the event type you specify in SIGNAL COUNT will be included in the count. If an operator performs an action having a different event type or which had not been assigned an event type, the event would not be included in the count. The report is printed to a flat file (INCIDENT.TXT) having the format shown below. CS# Date of alarm (1st Signal) Time of Alarm Event Code of 1st Signal Event Type of 1st Signal Priority of 1st Signal Date of 1st Pull Down Time of 1st Pull Down Date of 1st Operator Response Time of 1st Operator Response Signal Count Date of Full Clear Time of Full Clear Event Code of Full Clear Event Type of Full Clear Location The report may be viewed on screen by typing !more INCIDENT.TXT at a b32 prompt. 6-24 Reporting MAS Central Station, 5.50.67 Screen 297 Disposition by Account Report For more information on this screen, refer to page 8-76 in the Central Station Instruction Manual. The OUTPUT TO FLAT FILE field has been added to this report. A flat file is a text file that is created by the CS system and can be retrieved into various software applications (i.e. Excel). Enter Y to print the report to a flat file instead of a printer. Enter N to print the report to a printer. When you enter GO at the command line, the flat file will be generated or the report will be printed to your printer, based on your selection. Screen 298 Operator Statistics Report For more information on this screen, refer to pages 8-77 through 8-78 in the Central Station Instruction Manual. The OUTPUT TO FLAT FILE field has been added to this report. A flat file is a text file that is created by the CS system and can be retrieved into various software applications (i.e. Excel). Enter Y to print the report to a flat file instead of a printer. Enter N to print the report to a printer. When you enter GO at the command line, the flat file will be generated or the report will be printed to your printer, based on your selection. The STARTING PRIORITY and ENDING PRIORITY fields have been added so that you can print the report for a specific range of alarm priorities. MAS Central Station, 5.50.67 Reporting 6-25 Screen 299 Dispatch Action Report For more information on this screen, refer to pages 8-79 through 8-81 in the Central Station Instruction Manual. The C’UMULATIVE option has been added so that you can print the report listing the cumulative totals of the alarms that have occurred within the specified buckets of time. The cumulative total is the number of alarms that have occurred in that time bucket plus the total number of alarms that have occurred in the previous time bucket(s). Refer to the following example: 10 second bucket 2 alarms 20 second bucket 5 alarms 30 second bucket 7 alarms 40 second bucket 10 alarms Total 10 alarms In the 10-second bucket, 2 alarms occurred. The 2 alarms from the 10-second bucket are added to the total of number of alarms in the 20-second bucket. So you have a cumulative total of 5 alarms occurring for the 20-second bucket. This formula is repeated for each bucket until you have the total number of alarms listed. The amount of alarms in the last bucket (plus the amount of alarms that are still currently active) should equal the total amount of alarms that have occurred within the specified parameters for the report. In the current CS Manual, these buckets are defined in terms of minutes. These buckets are actually defined in seconds. Fields 11-19 have been added so that you can create buckets that are customized for each report. If you are running the report to shows the amount of time taken for operators to access alarm for a percentage of your accounts(the P’ercent option), then you can set up percentage buckets that will determine how many accounts are included on the report. If you are running the report to show the number of alarms handled by operators in a specific number of seconds (the B’ucket or C’umulative option), then you can set up the number of seconds for each bucket to determine which bucket the information will be printed. Reporting Dispatch Actions An option is now available to allow dispatching on both systems. This option can only be set by MAS. This option overrides the limitations of only being able to perform dispatch actions on the monitoring system. However, if you allow dispatching on both systems, the dispatch actions performed on the non-monitoring system will not be recorded in the reports generated from Screen 297, Disposition by Account Report, Screen 298, Operator Statistics Report, and Screen 299, Dispatch Action Report. 6-26 Reporting MAS Central Station, 5.50.67 Screen 340 Error Log View/Print For more information on this screen, refer to page C-15 in the Central Station Instruction Manual. If dates are entered in your system using the European Date Format, you may now enter a starting and ending date range for this report using the European Date Format. Screen 370 Redundancy Error Log For more information on this screen, refer to page C-20 in the Central Station Instruction Manual. If dates are entered in your system using the European Date Format, the dates are now printed in the European Date Format. MAS Central Station, 5.50.67 Reporting 6-27 6-28 Reporting MAS Central Station, 5.50.67 Chapter 7 - Utilities and Repairs Events Logged to SYSADMIN History An event will be logged to the Event History for the SYSADMIN account whenever you a run a repair, perform maintenance, or print a report using one of the following screens: • • • Screen 116 Screens 301-312 Screens 340, 350, 351, 360, 362, 370 File Status Report Repair Screens Error Log and Maintenance Screens Additionally, an event will also be logged to SYSADMIN when one of the following screens is changed: • • Screen 101 Processing Options Screen 901 Receiver Redundancy Options Reporting Buckets Limits The current limit on the number of signals in the reporting buckets has been increased. The number of signals counted and stored for each account, reporting code, or time period has been increased to 65000. This feature affects the following programs: • • • • Screen 113 Screen 117 Screen 118 Screen 210 Screen 62 Event History Posting Roll Event History Event History View Summary Activity Report Autoskip Definition Entry for Screen 42 You may now enter R to determine if you want specific fields to be required entries in Screen 42, Account Update. For example, you might enter R in the STYPE field to make it a required entry on Screen 42. For more information on this screen, refer to page 4-16 in the Central Station Instruction Manual. MAS Central Station, 5.50.67 Utilities and Repairs 7-1 Screen 105 Area Code (Autodial) Table When you use this screen to delete area codes records on the “A” machine, you will no longer receive redundancy errors on Screen 370, Redundancy Error Log. You may now enter 000 in the area code field and set up a dial code for that area code. For more information on this screen, refer to pages A-11 through A-12 in the Central Station Instruction Manual. Screen 111 Index Rebuild Utility This utility will now rebuild the following utilities: • • • CSDCANCELX, which stores the record of an account’s cancellation CSDCHGLX, which determines the accounts that have changed since the last time Screen 140 was run SSDREQ6X, which is used for service reporting This utility will no longer rebuild CSDDSACT1X, which stores dispatch actions. This file may now be rebuilt using Screen 136, Dispatch Actions Purge. For more information on this screen, refer to page 9-13 in the Central Station Instruction Manual. Screen 112 Purge Expired Temporaries and Irregulars You may now enter separate dates for each purge option. Each date is the date through which the irregular or temporary dispatch pages or schedules will be purged. The CLEAR EXPIRED SCHEDULES THRU field has been added so that you can specify a date through which temporary schedules that are no longer valid will be purged. This program is now redundant. If you have a redundant system and wish to purge expired temporary dispatch pages and temporary schedules and clear expired irregular schedules, you should run this utility on one system only. The following warning will be displayed as a reminder: Warning! Only run this program on one system as it is REDUNDANT! For more information on this screen, refer to page 9-14 in the Central Station Instruction Manual. 7-2 Utilities and Repairs MAS Central Station, 5.50.67 Screen 114 Account Deletion Request This screen is used to perform the following tasks: • • Mark an account for deletion. Reactivate an account currently marked for deletion. All processes performed using Screen 114 are redundant. Marking an Account for Deletion To mark an account for deletion, follow the steps listed below. Note An account may not be marked for deletion if it is currently in alarm, has active service tickets, or has a pending follow-up event. 1. Access Screen 114, Account Deletion Request. 2. You will be prompted with the following message: Account D’elete, U’ndelete, or P’rint 3. Enter D (Account Delete). 4. The Account Deletion Request screen is displayed: Account Deletion Request 1 CS# 001-0010 ACTIVE INST ALTON, GARY & GINA 10284 SYCAMORE DRIVE SACRAMENTO CS-0114 100 ACME ALARM COMPANY 999-555-5555 GET WITH IT! CA 94853 2 Term Date 09/11/95 Service Status N'ext or 'DELETE' 5. In the CS# field, enter the CS account number of the account you want to delete. MAS Central Station, 5.50.67 Utilities and Repairs 7-3 Note You may only choose a primary CS account for deletion. If you enter a secondary CS account number, the following message is displayed: Flag Deletion by Primary Account Only To determine the primary account associated with a secondary account, use Screen 42, Account Update. To delete a secondary account without deleting the primary account, use Screen 42. Access the primary and secondary account on Screen 42. Enter SA at the command line. Press the SPACE BAR to delete the account number shown in the (S) field. Move the cursor to the command line and save the change. The information for the primary account is still saved, but the secondary account number is removed. 6. In the TERM DATE field, enter the first date the account is eligible to be deleted. Accounts are deleted using Screen 115, Account Master File and Activity Deletion. 7. At the command line, type DELETE and press Enter. The following message is displayed: This designates all associated activity information and history of this account to be deleted! Enter “CONFIRM” to confirm, or <Enter> to skip. 8. At the command line, type CONFIRM and press Enter. 9. The message ACCOUNT DELETED is displayed at the command line. In addition, the account is immediately assigned a new “deleted account number.” The account number begins with a tilde (~) followed by nine digits. It is commonly referred to as a tilde account. At the point, you have the following options: • You may perform an additional step to delete the account permanently from your CS system now. • You may choose to leave the information and history for the account on your CS system. Keeping deleted accounts on the system provides more accurate event history reporting of past periods. You may also want to save the account’s information if you anticipate that the account may be reactivated. You can print a list of deleted accounts using the P’RINT option, which you see when you first access Screen 114, Account Deletion Request. • If you do not anticipate reactivating the account, you may immediately reassign the customer’s original CS # account number to a new account. MAS recommends that you do not re-use account numbers. 7-4 Utilities and Repairs MAS Central Station, 5.50.67 Reactivating an Account Marked for Deletion If you want to reactivate an account that has been marked for deletion, follow the steps given below. Note If the customer’s original account number has been reassigned to another account, you may not reactivate the customer’s account. In order to reactivate an account, you must know the customer’s original CS account number. If an account has been deleted using Screen 115, Account Master File and Activity Deletion, you may not reactivate the customer’s account. 1. Access Screen 114, Account Deletion Request. 2. You will be prompted with the following message: Account D’elete, U’ndelete, or P’rint 3. Press U (Account Undelete). 4. The Account Deletion Request screen is displayed: 5. In the CS# field, enter the original CS account number. The original account information will be displayed, as long as it has not been reused since the time of original deletion. If the customer’s original CS account number has been reused, the message ACCOUNT ALREADY EXISTS, is displayed and the cursor will remain at the CS# field. You may not reactivate the account. If you are re-activating an account number that has in the past been deleted and re-used more than once, you may activate the oldest information for the account. 6. At the command line, type UNDELETE and press Enter. 7. You will be prompted to confirm that you wish to re-activate the selected account. Type CONFIRM and press Enter. The message UNDELETED will flash at the command line, indicating that the account is now re-activated. After an account is re-activated, its renamed (tilde) account will no longer exist on the system. MAS Central Station, 5.50.67 Utilities and Repairs 7-5 Screen 115 Account Master File and Activity Deletion Screen 115, Account Master File and Activity Deletion is used to perform the following tasks: • • Print a list of accounts which have been selected for deletion. Permanently delete an account and its associated history from the CS system. This process is not redundant. Follow the steps below to delete account information and history from your CS system: 1. Access Screen 115, Account and Activity Deletion. 2. The Account and Activity Deletion screen is displayed: Account Master File And Activity Deletion CS-0115 1 Beg. Account FIRST 2 End. Account LAST 3 Cutoff Date 07/31/95 4 Print Only/Print & Delete (PO/PD) 5 Summary Print (Y/N) 6 Detail Print (Y/N) 7 One Account Per Page (Y/N) PO Y Y Y #, GO 3. In the BEG ACCOUNT and END ACCOUNT fields, enter the original CS account numbers of the accounts you want to delete. (In ordered to be deleted, an account must have been scheduled for deletion using Screen 114, Account Delete Request.) To delete all accounts which have been scheduled for deletion, press Enter at each of these fields to accept the default values of FIRST and LAST. 4. Accounts with a TERM DATE (from Screen 114) that is earlier than the date you enter in the CUTOFF DATE field (on Screen 115) will be deleted. 5. If you wish to retain the account information and history for tilde accounts, you should enter a date that reflects the number of months’ history you want to retain on your CS system. For example if today is June 1, 1996, and you wanted to retain account history for one year, enter a CUTOFF DATE of June 1, 1995. 7-6 Utilities and Repairs MAS Central Station, 5.50.67 6. In PRINT ONLY/PRINT & DELETE, indicate whether you want to only print a report of customers marked for deletion (PO) or to print the report and delete customers at the same time (PD). 7. In SUMMARY PRINT, enter Y if you wish to print a summary report of accounts selected for deletion. A summary report prints one line of information for each account including the CS number, account name, location, and area. Enter N if you wish to print a detailed report. 8. In DETAIL PRINT, enter Y if you wish to print a detailed report of accounts selected for deletion. 9. In ONE ACCOUNT PER PAGE, enter Y if you wish to print the information for each account on separate pages. Enter N if the information for more than one account may be printed on each page. If you chose the PO options, enter GO at the command line to begin printing a report of accounts selected for deletion. If you chose the PD option, the following message and command line appears: WARNING: YOU ARE ABOUT TO DELETE A SERIES OF ACCOUNTS AND THEIR ASSOCIATED INFORMATION, HISTORY, ACTIVITIES ETC... RUN THIS WITH EXTREME CAUTION AND ONLY AFTER PRINTING ALL ACCOUNT DETAIL FOR ARCHIVAL STORAGE. THERE IS NO RECOVERY FROM THIS PROCEDURE. ENTER 'DELETE ALL' TO PROCEED Type DELETE ALL to print a listing of the accounts selected for deletion. Press any other key to abort the deletion process. When the report has printed, the following message and command line appear: WARNING: THIS IS YOUR VERY LAST CHANCE TO EXIT FROM THIS NON-RECOVERABLE DELETION. YOU SHOULD HAVE ALL THE ACCOUNT DETAIL PRINTOUT FOR ARCHIVAL STORAGE. A DELETION LOG REPORT WILL BE PRODUCED BY THIS PROGRAM. FILE IT WITH YOUR AUTHORIZED DELETION REPORT. ENTER 'DELETE ALL' TO PROCEED Type DELETE ALL to delete the accounts selected for deletion. Press any other key to abort the deletion process. MAS Central Station, 5.50.67 Utilities and Repairs 7-7 If an error occurs during the printout of accounts that will be deleted, you will now get the following message: AN ERROR HAS OCCURRED IN THE PRINTOUT. IF YOU PROCEED, ACCOUNTS THAT WERE NOT PRINTED WILL STILL BE DELETED. PROCEED? (A’BORT, R’ETRY, P’ROCEED) You may enter A to abort the deletion process, you may enter R to attempt the printout again, or you may enter P to continue deleting the accounts despite the error in the printout. Note Account deletion transactions are logged to the Event History for the SYSADMIN account. If the SYSADMIN account does not exist, then the deletion transactions are logged to the UNKNOWN account, however, you will not know which accounts were deleted. Screen 116 File Status Report This report now includes the date and time the report was printed (system date and time), as well as the system for which the report was printed (System A or System B). This program is now available for IBM SuperDOS-based systems. For more information on this screen, refer to pages 9-11 through 9-12 in the Central Station Instruction Manual. Screen 118 Event History View For more information on this screen, refer to page 8-22 in the Central Station Instruction Manual. All reporting codes will be listed, even if no events have been posted for the reporting code. Eighteen reporting codes will be displayed per "page." Use the M'ore and P'rev commands to move to the next or previous page. The heading shows the month and first day of each reporting period. The totals for each reporting period will be displayed on the last "page." 7-8 Utilities and Repairs MAS Central Station, 5.50.67 The following command line options have been added to this screen: D’ISP Enter D to move to Screen 2, Alarm Dispatch. The account selected in Screen 118 will be displayed in Screen 2. G’EN Enter G to move to Screen 42, Account Update. The account selected in 118 will displayed in Screen 42. Screen 132 Quick Purge for Event Activity This utitlity is used to permanently delete event history for your database as of a specified date. This utility is primarily intended to be used by “mega” centers, which are companies with very large databases. If your company is not a mega center, then you should use Screen 133, Purge Event Activity. If you are not sure whether this utility would be useful for your company, contact MAS. Because this utility permanently deletes all event history, use caution before running it. If you want to retain the original event on the account, purge only specific event classes, or purge events based on a specified range of accounts, then use Screen 133. Quick Purge For Event Activity CS-132 Warning: This Program will purge all event history from the system that occurred on or before the selected cutoff date. If you wish to retain the original event on each account, purge only certain event classes, or if you wish to purge a select range of accounts, then you should use screen 133 instead. 1. Cutoff Date: 08/07/00 #, or 'GO' MAS Central Station, 5.50.67 Utilities and Repairs 7-9 Screen 133 Purge Event Activity Events may now be purged by any event class (A-Z). Event codes are assigned to event classes A-Z on Screen 51, Event Code Update. This screen will now display the follow messages to show progress of the purge: Current CS#: Total Accts: <number> Selected: <number> Problems: <number> Events Read: <number> Purged: <number> You may designate up to four event classes to be excluded from being purged. Contact MAS to set up non-purging event classes. For more information on this screen, refer to pages 9-21 through 9-22 in the Central Station Instruction Manual. Screen 133ARC Purge/Archive Event History You now have the option to archive Event History to an optical disk. You must have an optical disk that has been configured by MAS Technical Support. Then this option must be set up by MAS, and if it’s in effect, Screen 133 will display as follows: Purge/Archive Event Activity 1 P'urge, A'rchive, or B'oth B 2 3 4 5 ALL ALL FIRST LAST Event Class Or 'ALL' [A-Z] Mailing Freq Or 'ALL' [MWBNQ] Account Starting Range Account Ending Range 6 Start Date 7 End Date 08/01/97 09/30/97 8 Archive Directory Name :ARCDEV CS-0133ARC #, Or 'GO' 7-10 Utilities and Repairs MAS Central Station, 5.50.67 Fields P’URGE, A’RCHIVE, OR B’OTH Enter P to purge the event history. If you purge you may select use fields 2 through 5 to determine which event activity is purged. Enter A to archive the event history. The cursor will move down to field 6; you cannot use the selection criteria if you are archiving history. Enter B to purge and archive the event history. Again, the cursor will move to field 6. EVENT CLASS OR ‘ALL’ [A-Z] Enter the event class to determine which event history will be purged. For example, you might enter O to purge all event history assigned to event class O, which is reserved Open/Close events. Enter ALL to purge all event history assigned to all event classes. MAILING FREQ OR ‘ALL’ [MWBNQ] Enter one or more mailing frequencies to determine which event history is purged. The system will purge the event history assigned to the accounts which are assigned to the specified mailing frequencies. Enter ALL to purge event history for every account assigned to all mailing frequencies. ACCOUNT STARTING RANGE The first account in the range of accounts that will determine which event history is purged. Enter FIRST to begin with the first account on file. ACCOUNT ENDING RANGE The last account in the range of accounts that will determine which event history is purged. Enter LAST to begin with the first account on file. START DATE The date from which event history will be purged and/or archived. This date defaults to the day after the last time you ran this utility. If you have never run this utility before, the date will default to 01/01/68. END DATE The date up to which event history will be purged and/or archived. This date is limited to the number of days specified in the MIN HISTORY RETENSION (DAYS) field in Screen 101, Processing Options. For example, if 30 days is entered in that field, then the end date may not be more than 30 days from the start date. MAS Central Station, 5.50.67 Utilities and Repairs 7-11 ARCHIVE DIRECTORY NAME The directory that links the system to the optical drive. This is the directory to which the archived event history will be written. This directory must be set up by MAS. When you enter GO, you will receive a message indicating the percentage of space that has been used on the optical disk. When the utility is finished, you may print the archived history using Screen 241, History Archive Printout. Screen 134 Cancellation Purge This program has been deleted from CS and moved to B/R. Account Cancellations are now purged in the Billing and Receivables application. Screen 142 CS Event Code Change For more information on this screen, refer to pages 9-28 through 9-29 in the Central Station Instruction Manual. The START INSTALLER and END INSTALLER fields have been added so that you may specify a range of installers for which to change the event codes. The range of installers will determine which accounts will be selected for this utility. The CHANGE CODES IN CS HISTORY (Y/N) field has been added so you can determine if you want the history file to include the event code change. Enter Y to change the event code in the history file. Enter N to keep the event code from being changed in the history file. Use extreme caution when entering N in this field. You will not be able to delete an event code from the system if it still exists in the history file as the old code. The system will now process all accounts in the database if you specify FIRST to LAST in the START CS# and END CS# fields, respectively. When this utiltity is run, information is now logged to the event history for the SYSADMIN account. Events corresponding to the start and end times the utility was run as well as comments detailing the parameters for which the utility was run are listed. 7-12 Utilities and Repairs MAS Central Station, 5.50.67 Screen 143 Blanket Full Clear For more information on this screen, refer to pages 9-45 through 9-46 in the Central Station Instruction Manual. If you have a redundant system, you may not access this screen on the non-monitoring (backup) system. When you use the Blank Full Clear utility to fully or partially clear a group of alarms, you may use the COMMENT 1 and COMMENT 2 fields to log two lines of comment with the Full or Partial Clear event. You may wish to use these comments to record the reason that the alarm was processed as a Blanket Full or Partial Clear. For each account that is cleared, both the comments and the Full or Partial Clear event will be recorded to Screen 7, Event History Display. The FULL CLEAR COMMENT TO HISTORY field has been added so that you can enter a 10-character comment that will display in the PASS/COM field in Screen 7, Event History. If you do not specify a comment in this field, the word BLANKET will default in the PASS/COM field Screen 7 for each account that was fully or partially cleared. The LOG TO SYSADMIN ONLY field allows you to determine whether you want to log the running of this uitility only to the SYSADMIN account or whether you want a comment logged to every account cleared by this utility. The EXPECTED RESTORAL HH:MM field is used to enter the amount of time that you expect a restoral for those zones that were cleared by this utility. The system will only expect a restoral for those zones that have Y entered in the R? field in Screen 43, Zone - Event Code Update. Screen 145 Account Rename For more information on this screen, refer to page 9-44 in the Central Station Instruction Manual. This screen is used to assign a new CS account number to an existing CS account. Renaming an account does not affect the account’s event history. When an account is renamed, event code 4941 (Account Rename) is automatically logged to Event History (Screen 7) for the new account. The account’s previous account number is displayed in the PASS/COM field for this event. In the sample below CS# 12-0124 was renamed to CS# 001-0002: Event History Display CS-007 CS # 001-0002 STERLING, JAMES MR. Dispatch Code: 3549 ASH LANE As Of: 09/07/95 12:59 Zn/ ..Date.. ..Time.. Trans Acct Op Code Descr............... Pass/Com......... St 09/07/95 12:59:17 AND 4941 ACCOUNT RENAME 12-0124 An account may not be renamed to account number 0, and may not be renamed if it has a pending follow-up event. MAS Central Station, 5.50.67 Utilities and Repairs 7-13 If an account has been marked for deletion (it’s preceded by a tilde ~), it cannot be renamed using this utility. If you want to rename one of these accounts, you must first “undelete” the account using Screen 114, Account Deletion Request. Once the account is no longer marked for deletion, it may be renamed. Screen 146 Passcard Print For more information on this screen, refer to pages 4-39 through 4-42 in the Central Station Instruction Manual. If you are using the option to have the system to format the data entry of account names to LAST NAME, FIRST NAME TITLE in Screen 42, Account Update, then this screen will adjust that format to TITLE FIRST NAME LAST NAME when you print labels. This option must be set up by MAS. Only one user at a time may print passcards. The problem with the Passcard Index being corrupted and printing the wrong passcards has been fixed. When you choose to print a passcard as a letter, you may use the new option, # TRAILING FILLER LINES to specify the number of lines to print after the passcard text. Additional information may be printed on the passcard: Long Passcard Name Alt ID Number Relation Passcard Level Description Note 1 Note 2 Installer CFR Name Installer CFR Address 1 Installer CFR Address 2 Installer CFR Phone Screen 147 Mass Installer Number Change For more information on this screen, refer to page 9-30 in the Central Station Instruction Manual. This program is redundant. When you change an installer number for an account, the line assignment file is also updated. 7-14 Utilities and Repairs MAS Central Station, 5.50.67 Screen 152 Installer/OOS Date Mass Deletion This new program allows you to mark accounts for deletion within a specified range of installers that have been out of service since a specified date. This utility is helpful in that you can mark a large number of accounts for deletion at one time, and it can be used instead of Screen 114, Account Deletion Request. Installer/OOS Date Mass Deletion CS-0152 THIS PROGRAM WILL DELETE ALL ACCOUNTS WITHIN THE CHOSEN INSTALLER RANGE THAT MEET THE 'OUT OF SERVICE SINCE' DATE REQUIREMENT 1 Start Installer 2 End Installer 999999 3 OOS Since Date 03/01/00 #, Or 'GO' To Process MAS Central Station, 5.50.67 Utilities and Repairs 7-15 Screen 160 Area Code Change For more information on this screen, refer to pages 9-31 through 9-40 in the Central Station Instruction Manual. This screen is used to insert or change digits within a selected group of telephone numbers. This screen may also be used to apply a standard format to phone numbers. Generally, this screen is used to change area codes in the event of an area code split. When changing an area code, this utility now applies that change to agency phone numbers in addition to accounts. The default phone number format is now ###-###-####. When specifying the last four digits of the range of phone numbers to be affected by the change, you may now specify a range from 0000 to 9999. This utility will search for and change telephone numbers on the following screens: • • • • • Screen 42 Screen 46 Screen 47 Screen 48 Screen 52 Account Update Passcard Update Primary Dispatch Information Overflow Information Update Agency Update A sample screen is shown: Area Code Change CS-0160 1 # of Digits for Current Phone# 10 abcdefghij 2 New Format: 888 def-ghij Number in Pos a,b,c Will be Deleted 3 Primary Selection abc 800 5 Starting CS# 6 Ending CS# ZZZZZZZZZZ For Phone Numbers in the Range of: Pos From To | Pos 7 def 555 555 | 16 | 25 | 34 | 43 | 52 | 61 | From To | Pos | | | | | | | From To #, R'eport Only or 'CHANGE' & Report In # OF DIGITS FOR CURRENT PHONE #, enter the number of digits contained in the phone numbers you want to change. Do not count spaces, parentheses, or hyphens in the number of digits. The example above shows that the phone numbers selected to be changed contain 10 digits, which is the standard number of digits which make up U.S. telephone numbers. In NEW FORMAT, enter the new area code and the format you want to assign to the selected telephone numbers. The example shows that the area code “888” will be assigned to selected 7-16 Utilities and Repairs MAS Central Station, 5.50.67 phone numbers, and that the phone numbers will have the format: NNN-NNN-NNNN, where the prefix and suffix are separated with a hyphen. Note If you enter a number of digits greater than 12, or create a format which contains more than 12 characters, such as (NNN) NNN-NNNN, the telephone numbers on Screen 42 and Screen 46 will not be searched or changed. (The phone number fields on these screens hold a maximum of 12 characters.) When you enter the new area code and format, the following message is displayed: Number(s) in positions <variable> will be deleted. This indicates that the current area code will be replaced with the new area code you entered. In PRIMARY SELECTION, enter the positions occupied by the digits you want to change and the current value of those digits. In the example above, 10-digit telephone numbers having “800” as the first three digits of the telephone number will be selected for change. The wildcard search characters of * and + may be used in the PRIMARY SELECTION field. In STARTING CS# and ENDING CS# select the range of CS accounts which have telephone numbers potentially eligible for an area code change. Note If you wish to search all CS accounts, you may wish to ask all other users to sign off for speedier processing. If you attempt to change the area code of an account currently in use by another user, the message Account Locked will be displayed when you process the area code change. The system will wait until the account has been released before continuing. The lower portion of the screen allows you to select the range or ranges of prefixes or suffixes to which the area code change applies. In the example shown on the previous page, the first three digits of the phone number will be changed to “888” only for phone numbers which have “555” in the fourth, fifth, and sixth position of the telephone number. In summary, the example above is requesting that the telephone numbers for all CS accounts with the format 800 555 GHIJ be changed to the area code and format 888 555-GHIJ, where GHIJ is any number between 0000 and 9999. At the command line, enter R. The Central Station software will search the selected CS accounts to produce a report showing the changes that will take place with the current values shown on Screen 160. No changes are made at this time. If you selected a large range of accounts, this report may take several hours to produce. When the process is complete, the report is printed and the Main Menu will be displayed. Check the report carefully looking for telephone numbers that should not be included. It is important to obtain a report that contains no errors before starting the actual change process. MAS Central Station, 5.50.67 Utilities and Repairs 7-17 When you are certain that you have an error free copy of the Area Code Change Report, return to Screen 160 and complete each field with the exact data shown in the top section of the error-free Area Code Change Report. At the command line, type CHANGE and press Enter. Your computer now processes a final Area Code Change Report. When completed, the screen displays the following message: Did the Change Report Print OK? Enter Y if the report printed, or enter N if you need to print another copy. Next, the following message is displayed: Did the Exception Report Print OK? Enter Y if the report printed, or enter N if you need to print another copy. Review the Phone Number Exception Report to determine if you need to make any changes manually. A sample Phone Number Edit List is shown on the following page: Sample Monitoring Co. Phone Number Edit List CS# to ZZZZZZZZZZ abc=800 / New Format: 888 def ghij Ranges: def = 555 to 555 -----------------------------------------------------------------------------CS Number Old Phone Number 001-0012 800 555 0560 800 555 2403 888 555-0560 888 555-2403 CS Phone 1 CS Phone 2 001-0025 800 555 3428 888 555-3428 Zdisp Pg1 Ln 3 001-7389 800 555 1002 888 555-1002 Passcd Seq# 5 Ph1 002-4389 800 555 1783 888 555-1783 Oflo Pg 1 Ln 5 7-18 Utilities and Repairs New Phone Number Source MAS Central Station, 5.50.67 In general the Phone Number Exception list should be blank, unless you are attempting to insert digits into a telephone number that cannot accommodate the additional digits. For example, if you attempt to insert an area code into a phone number at the end of a line of dispatch instructions or overflow information, a Phone Number Exception Report similar to the following would be displayed: Sample Monitoring Co. Phone Number Edit Exceptions -----------------------------------------------------------------------------CSNumber Old Phone Number New Phone Number Source 001-0337 A---------------555 0560 Steve Hansen Pager 555 0560 A-------------------800-555-0560 Oflo Pg1 Ln 7 Steve Hansen Pager 800 555 0560 001-5632 A--------555 3481 John Moody’s Pager 555 3481 A--------800-555-3481 Zdisp Pg1 Ln 7 John Moody’s Pager 800 555 3481 Screen 171 CS Line Assignment Format The VARIABLE DIGIT START and VARIABLE DIGIT END fields now accept a maximum entry of 10. Previously, this entry was limited to 9. For more information on this screen, refer to pages 9-50 through 9-51 in the Central Station Instruction Manual. MAS Central Station, 5.50.67 Utilities and Repairs 7-19 Screen 172 CS Number Assignment For more information on this screen, refer to pages 9-52 through 9-54 in the Central Station Instruction Manual. Whenever an account is assigned or de-assigned, the account's new status will immediately be displayed. When you assign a block of accounts to an installer, and one or more accounts within the block have already been used, the Assignment Preview window is displayed as shown below: Line # 1 1 2 3 4 5 6 7 8 9 10 11 12 13 14 1 1 1 1 1 1 1 1 1 1 1 1 1 1 CS Number Assignment From: 000 To: 999 PAGE: 1 Cat: AEIO Assignment Preview Accounts Already Assign/Active 1 004 1 021 1 025 1 026 1 030 1 031 1 035 1 036 1 040 1 041 1 045 1 046 1 050 1 051 1 055 1 056 1 060 1 061 1 000 1 002 1 023 1 024 1 028 1 029 1 033 1 034 1 038 1 039 1 043 1 044 1 048 1 049 1 053 1 054 1 058 1 059 . . . TO BE ASSIGNED: 18 TOTAL SKIPPED: 51 CS-0172 ... ame 1 1 1 1 1 1 1 1 1 022 027 032 037 042 047 052 057 062 C'ontinue or Q'uit assign A'ssign, B'lkasgn, D'eassign, U'nasgnblk, M'ore, N'ext B INST # 2 CSN #'S TO ASSIGN (FROM/TO) 1 10 When this window is displayed, you may press C to assign the available (unassigned) accounts to the installer. If you do not wish to assign the available accounts to the installer, press Q. 7-20 Utilities and Repairs MAS Central Station, 5.50.67 Screen 196 Global ZD Page Search This new program allows you to search for accounts that have been assigned global dispatch pages based on designated event code(s). A report will be printed listing each account that has a global dispatch page assignment, which met the specified report criteria. The report will also list the zone to which each global dispatch page is assigned. Global ZD Page Search 1 2 3 Sort: C'S # Or I'nst C Start CS# FIRST 4 Start Inst End CS# LAST 5 End Inst Beginning Code Description 6 9 12 15 18 21 24 27 30 33 100 FIRE CS-0196 999999 Ending Code Description 100 FIRE Zpg F1 #, Or 'GO' To Begin Printing Fields SORT: C’S # OR I’NST Enter C to sort the report by the account’s Central Station number or enter I to sort the report by the installer assigned to the account. START CS#/END CS# Enter the range of Central Station numbers for which the report is to be printed. MAS Central Station, 5.50.67 Utilities and Repairs 7-21 START INST/END INST Enter the range of installer numbers for which the report is to be printed. BEGINNING CODE/DESCRIPTION Enter the first event code which is assigned to the global dispatch page for which you are searching. The corresponding description will display. ENDING CODE/DESCRIPTION Enter the last event code which is assigned to the global dispatch page for which you are searching. The corresponding description will display. ZPG Enter the global dispatch page for which you are searching. You may enter a specific global dispatch page, such as F1, or you may use an asterisk (*) to specify an entry that will search for a range of global dispatch pages. For example, you may enter *1 and the system will search for all global dispatch pages whose codes end with a 1 (such as A1, B1, etc.). Another example is that you may enter A* and the system will search for all global dispatch pages that whose codes begin with the letter A. You may also enter ** and the system will search for all global dispatch pages that exist for the selected accounts based on the specified event code(s). #, OR 'GO' TO BEGIN PRINTING Enter the number of the field to be modified, or enter GO to begin printing the report. The following is a sample report: Report Sample 04/10/97 PAGE 1 ALARM MONITORING COMPANY GLOBAL ZD PAGE SEARCH (196) EVENT CODE RANGES/GLOBAL ZONES: 100 - 100 : F1 ----------------------------------------------------------------------------------------CS# 11-1223 06-2300 09-9992 ACCOUNT DOUG AND CAROL SMITH JEFFY’S SALON AND NAILS AKIRA JAPANESE CUISINE TOTAL # OF ACCOUNTS ON THIS REPORT ZONES 10 15 11 3 END OF REPORT 7-22 Utilities and Repairs MAS Central Station, 5.50.67 Screen 197 Global ZD Page Change This new program is used change global dispatch page assignments for selected accounts based on specified event code(s). The system will change only those global dispatch page assignments that match the specified criteria. A report will also be generated listing the accounts whose global dispatch page assignments were changed. Global ZD Page Change 1 3 Start Installer Start CS# Beginning Code Description 5 9 13 17 21 25 29 33 37 41 100 2 4 FIRST End Installer End CS# CS-0197 999999 LAST Ending Code Description FIRE 100 FIRE From Zpg To Zpg F1 F11 #, Or 'GO' To Begin Printing Fields START INSTALLER/END INSTALLER Enter the range of installer numbers for which the report is to be printed. START CS#/END CS# Enter the range of Central Station numbers for which the report is to be printed. BEGINNING CODE/DESCRIPTION Enter the first event code which is assigned to the global dispatch page that are you changing. The corresponding description will display. ENDING CODE/DESCRIPTION Enter the last event code which is assigned to the global dispatch page that you are changing. The corresponding description will display. MAS Central Station, 5.50.67 Utilities and Repairs 7-23 FROM ZPG Enter the global dispatch page which you will be changing. Only those accounts that have the specified event code and global dispatch page assignment will be selected to have the new global dispatch page assigned. For example, if you specify the event code 100 and the global dispatch page currently assigned is F1, only those accounts that have page F1 assigned to event code 100 on Screen 43, Zone - Event Code Update will be selected by this program. All other global dispatch page assignments will be ignored. TO ZPG Enter the global dispatch page that will be assigned to those accounts that meet the specified criteria. This global dispatch page must exist on the system in order for it to be assigned to the specified accounts. #, OR 'GO' TO BEGIN PRINTING Enter the number of the field to be modified, or enter GO to begin printing the report. The following is a sample report: Report Sample 04/10/97 PAGE 1 ALARM MONITORING COMPANY GLOBAL ZD PAGE CHANGE (197) EVENT CODE RANGES/GLOBAL ZONES: 100 - 100 : F1 - F11 -----------------------------------------------------------------------------------------CS# 11-1223 06-2300 09-9992 ACCOUNT DOUG AND CAROL SMITH JEFFY’S SALON AND NAILS AKIRA JAPANESE CUISINE ZONES 10 15 11 TOTAL # OF ACCOUNTS ON THIS REPORT 3 END OF REPORT Screen 243 CS Zone Change This program now check for the possibility of duplicate zones that may be assigned before changing the zones on the account. If there are duplicate zones that would be created, those zones are now printed on an exception report generated by this program, and the account that would be effected is not changed. Screen 244 User Profile Maintenance Users with a security access level of 4 (trainee) or 6 (subscriber) are only allowed view access to this screen. 7-24 Utilities and Repairs MAS Central Station, 5.50.67 Screen 263 Setup Accounts Without Expected Events This screen has been added so that you may set up expected events for a group of accounts. Setup Accounts Without Expected Events 1. 2. Starting Inst : Ending Inst : 3. 4. Starting CS # : FIRST Ending CS # : LAST CS-0263 999999999 5. A'ti, F'ollow Up, T'est S'ched, E'verything : E 6. Chk GRD Schedules : Y 7. Setup if Late : N 8. Set-Up as of Date(MMDDYY) : 04/16/98 9. Set-Up as of Time(HHMM) : 11:13 10. Log Event on Setup : N #, 'GO' Fields STARTING INST/ENDING INST - Select a range of installers to determine which accounts have their expected events set up using this screen. STARTING CS#/ENDING CS# - Select a range of accounts to determine which ones have their expected events set up using this screen. ATI, SCHEDULE, FOLLOW-UP, EVERYTHING - Enter F if you wish to create clear follow-up events for accounts that have a scheduled follow-up events but do not have the expected clear follow-up events scheduled. CHK GUARD SCHEDULES is not currently used. - If the selected accounts do have expected events but they have expired (they’re late), you may enter Y in this field to set up the next expected events for those accounts. If you enter N, the late expected events for those accounts will not be changed. SETUP IF LATE MAS Central Station, 5.50.67 Utilities and Repairs 7-25 SET-UP AS OF DATE (MMDDYY)/SET-UP AS OF TIME (HHMM) - You may now specify the exact date and time as of which you will set up the next expected events for the selected accounts. This feature enables you to determine which expected events will be set up based on the date and time specified. For example, you may have a site with a scheduled irregular close, and you may want to specify a date and time to ensure you are setting up the next expected open for the site (instead of the expected close). Previously, expected events were set up as of the current date and time. These fields are especially useful for timer tests. The date must be the current date or a future date. The time can be past, current, or future. - If you enter Y in this field, then event code 4879 (Next Expected Reset) will be logged for each account that has an expected event set up. The date, time, and event code for each expected event are recorded as part of the comment that is logged with event 4879. LOG EVENT ON SETUP When you enter GO to set up the expected events for the specified range of accounts, a report will be generated listing all of the accounts that had expected events set up by this utility. This report may be batch faxed. For more information on faxing reports, see Appendix B at the end of this manual. Screen 280 CS Account Database to Tape For more information on this screen, refer to pages 9-9 through 9-10 in the Central Station Instruction Manual. If an automatic timer interval (ATI) has been set up for a secondary account, the secondary ATI will be included on the report. Screen 302 Expected Event File Repair For more information on this screen, refer to page C-3 in the Central Station Instruction Manual. You will no longer need to use this screen on a daily basis. Instead, you'll use Screen 312, Expected Event Data/Time Index Repack. When directed by MAS, you may still need to use option 2, Data and Index Repair, in certain situations. For example, you may need to use this option after a system crash. 7-26 Utilities and Repairs MAS Central Station, 5.50.67 Screen 305 Event File Repair (Enhanced Version) For more information on this screen, refer to page C-6 in the Central Station Instruction Manual. This utility will no longer delete events that are posted to the UNKNOWN account. When you run this utility, it will now have a uniform impact on your system, meaning that it will run consistently until the utility is finished. (The system will no longer “hang” during specific phases of the event file repair.) This utility will now continue to process events automatically event if the number of records to be recovered is larger than the size of the recovery index. Typically, this index will hold 2.3 million events. This improvement means that Screen 305 will recover all of the events in one run regardless of the size of the repair index. Screen 307 Zone Comment File Repair This program must be run by MAS. Contact MAS for more information if you think you may need this utility. You now have the choice to print a report of the comments to be repaired and then to repair the comments or to print only a report of the comments to be repaired. For more information on this screen, refer to page C-7 in the Central Station Instruction Manual. Screen 310 Miscellaneous Index Repairs This screen is used to repair portions of the account database. If you use the MAS Service System, options 13 through 25 may be used to repair index files commonly used in the Service System. Use these repair options only when directed by MAS support staff. For more information on this screen, refer to page C-10 in the Central Station Instruction Manual. Screen 331 Redundancy Status Screen For more information on this screen, refer to page C-13 in the Central Station Instruction Manual. This screen will indicate the status of background task CD005 and CD006. If the CD005 process experiences an error and stops running for more than 15 minutes, the following warning is displayed: CD005 cannot reset the modem. This screen will now display MASlink errors if the communication server for MASlink for Windows has not processed the information in the “outbox” directory in the last 30 minutes. MAS Central Station, 5.50.67 Utilities and Repairs 7-27 Screen 332 Miscellaneous Problem Status Screen This screen will indicate, as a percentage, how full the Dispatch Action File and the three related indexes are. The message "Repack In Progress" was added for the Autologger (Instead of "Process Error"). This new message will appear when the expected event index is being automatically repacked by the Autologger task. For more information on this screen, refer to page C-14 in the Central Station Instruction Manual. Screen 333 ‘X’-Site Redundancy Configuration Definition This program is used to set up the TCP/IP aliases and socket numbers used to identify two pairs of redundant machines that may monitor your accounts. You may also specify the ranges of accounts that will be backed up by the 2 pairs of redundant machines. This feature may be used when you have one Central Station acting as an emergency backup for another Central Station. In this case, the redundancy could work in the following manner: Central Station 1 “A” Machine “B” Machine Central Station 2 “A” Machine “B” Machine All of Central Station 2’s accounts go up to the B machine for Central Station 1. If events are logged for any of Central Stations 2’s accounts on the B machine for Central Station 1, then an F will display in the ST field on the A machine for Central Station 2 to indicate the events originated from the “foreign” system. 7-28 Utilities and Repairs MAS Central Station, 5.50.67 ‘X’-Site Redundancy Configuration Definition Local Host 1 2 Host Prefix 'A' System Socket # MON 5555 Files to be Sent: 5 6 7 8 9 10 11 12 13 All Files History Alarms Dispatch Actions Event Codes Agencies Installers Users Other Files (Y/N) N Y N N N N N N N CS-0333 Remote Host 3 Host Prefix 4 'A' System Socket # SEC 5555 Acct Ranges to be Sent: Start CS# End CS# 14 01-00001 01-99999 15 02-00001 02-99999 16 03-00001 03-99999 17 04-00001 04-99999 18 19 20 21 22 23 #, C'lear#, S'ave, or N'ext Fields HOST PREFIX (LOCAL HOST) Enter the TCP/IP alias (as specified in the /etc/hosts file) that will identify the local pair of redundant machines. This entry will prefix “A” or “B” in the host table that exists in UNIX. For example, if you enter MON, then the local machines can be identified as MONA and MONB. You may not enter SYS as a prefix. ‘A’ SYSTEM SOCKET # (LOCAL HOST) Enter the TCP/IP socket number that will be used for communication from the local system to the remote system’s “A” machine. If communication is to the “B” machine (as specified in Screen 901, Receiver/Redundancy Options), then the socket number will automatically change to be one greater than the number entered for the “A” machine. HOST PREFIX (REMOTE HOST) Enter the TCP/IP alias (as specified in the /etc/hosts file) that will identify the remote pair of redundant machines. This entry will prefix “A” or “B” in the host table that exists in UNIX. For example, if you enter SEC, then the local machines can be identified as SECA and SECB. You may not enter SYS as a prefix. ‘A’ SYSTEM SOCKET # (REMOTE HOST) Enter the TCP/IP socket number that will be used for communication from the remote system to the local system’s “A” machine. If communication is to the “B” machine (as specified in Screen 901, Receiver/Redundancy Options), then the socket number will automatically change to be one greater than the number entered for the “A” machine. MAS Central Station, 5.50.67 Utilities and Repairs 7-29 FILES TO BE SENT (Y/N) These fields are used to determine which files you want to be sent to the remote system. You may enter Y for each of the files that you want to be sent to the remote system. For example, you may want to send history and alarms. Entering N will exclude those files from being sent to the remote system. Data changes, which are changes made only to the account data, will always be sent. Most of the information that is sent is account specific. For example, if you specified that you wanted to send the history file, only the history of the accounts that fall within the ranges you specify will be sent by the remote system. However, if you are sending up table files (such as events, agencies, installers, and users), then that information is not account specific and will be sent regardless of the account number range you specify. ACCOUNT RANGES TO BE SENT: START CS#/END CS# Enter the range of CS accounts that will be sent the remote system. You may enter up to 10 ranges of accounts. #, C'LEAR#, S'AVE, OR N'EXT You may enter the line number that you want to modify, or you may enter C followed by the line number you want to clear (for example C7). This entry is only applicable to lines 5-14. You may also enter S to save any changes you make to this screen, or you may enter N to move to the first HOST PREFIX field. 7-30 Utilities and Repairs MAS Central Station, 5.50.67 Screen 334 B32 à MASterMind Network Definition This screen is used to define the communications network for the interface between B32 Monitoring and MASterMind. This screen will be set up by a representative from MAS. For more information, contact your MAS representative. B32 -> Mastermind Network Definition 1 2 4 6 7 8 Sybase (Y/T/N) T Sybase Server User This system name TCP system name TCP socket# CS-0334 3 Database 5 Password LrgConf_pc 4568 #, S'ave, or N'ext In the SYBASE field you will indicate the type of connection that B32 will make with MASterMind. Enter Y to indicate that B32 will be directly connected to the Sybase or Oracle server for MASterMind. Enter T to indicate that B32 will connect to MASterMind using and NT server and TCP/IP. Enter N to indicate that B32 will not be connecting to MASterMind. Fields 2 through 6 will only be used if B32 is connecting directly to the Sybase or Oracle server. These will be set by representatives at MAS. Fields 7 and 8 will only be used if B32 is connecting to an NT server using TCP/IP. Again, these will be set by a MAS representative. MAS Central Station, 5.50.67 Utilities and Repairs 7-31 Screen 335 B32 à Webserver Network Definition This screen is used to define the communications network for the interface between B32 Monitoring and the MASweb server, if you have purchased the MASweb product. This screen will be set up by a representative from MAS. For more information on this screen or on the MASweb product, contact your MAS representative. B32 -> Webserver Network Definition 1 2 4 6 7 8 Sybase (Y/T/N) T Sybase Server User This system name TCP system name TCP socket# Installer Ranges: Start 9 11 13 15 17 19 21 23 25 27 CS-0335 3 Database 5 Password MAS1 mas_pc 4568 Through 999999999 Start 29 31 33 35 37 39 41 43 45 47 #, D'ownload or S'ave Through In the SYBASE field you will indicate the type of connection that B32 will make with the Web server. Enter Y to indicate that B32 will be directly connected to aSybase or Oracle server. Enter T to indicate that B32 will connect to an NT server using TCP/IP. Enter N to indicate that B32 will not be connecting to a webserver. Fields 2 through 6 will only be used if B32 is connecting directly to the Sybase or Oracle server. These will be set by representatives at MAS. Fields 7 and 8 will only be used if B32 is connecting to an NT server using TCP/IP. Again, these will be set by a MAS representative. Fields 9 through 47 allow you to specify installer ranges that will determine which accounts will be downloaded to the webserver. At the command line you may enter a number to modify a specific field. You may enter S to save the parameters as they are currently displayed. Or you may enter D to go to Screen 335A, Webserver Download, to specify the type of information that you want to download to the webserver. 7-32 Utilities and Repairs MAS Central Station, 5.50.67 Screen 335A, Webserver Download, allows you to specify the type of information that you want to dowload to the webserver. It also allows you to send account data for specific installer ranges, which can serve as subsets to the installer ranges specified on Screen 335. Webserver Download 1 2 3 4 5 8 Agencies Installers Locations Other Files Account History Account Data Y Y Y Y Y Y Start 9 1000 11 13 15 17 19 21 23 25 27 Start 01/01/68 CS-335A Through 09/18/00 Installer Ranges: Through Start 9999 29 31 33 35 37 39 41 43 45 47 Through #, R'eturn or GO Fields 1-3 allow you to determine whether you want to download records for agencies, installers, locations The OTHER FILES field allows you to determine whether you want to download records event codes, holidays, UL codes, residential types and titles, OOS categories, permit types and passcard leves. The ACCOUNT HISTORY field allows to determine whether you want to download account history files and you may specify the date range that will determine the history that is downloaded. The ACCOUNT DATA field allows you to determine whether you want to download specific information for the accounts, such as general information (from Screen 42), mail-to addresses, account common overflow, schedules, dispatch pages, zones, permits, and passcards. If you enter Y, then the data for the accounts assigned to the range(s) of installers specified in fields 9 through 47 will be downloaded to the webserver. MAS Central Station, 5.50.67 Utilities and Repairs 7-33 Screen 375 Permit/Agency Renumber This screen is used to renumber for one or more accounts. This feature is useful if you have to assign new permit numbers to a large number of accounts who are assigned to a specific agency. 09/18/00 Permit/Agency Renumber CS-375 Old New Agency Agency New Ty Code Permit # 1st Acct Last Acct Code Permit # -- ----- -------------------- ---------- ---------- ----- -------------------P 619 1234 11-2000 11-3000 619 8578 #, N'ext or 'GO' - Performs the Renumber Fields TY Enter the code identifying the agency type. Valid entries are P (Police), F (Fire), M (Medical), and T (Patrol). CODE Enter the code identifying the agency for whom the old permit applies. The agency code that you enter will also be entered in the NEW AGENCY CODE field. PERMIT # Enter the number of the permit that you want to change. 1ST ACCT/LAST ACCT Enter the range of accounts that will be assigned the new permit number. 7-34 Utilities and Repairs MAS Central Station, 5.50.67 NEW PERMIT # Enter the new permit number to be assigned to the permits. When you enter GO at the command line, the permits assigned to the selected accounts will be renumbered. Screen 397 Datalink From Flat File This new program enables you to use Datalink to upload account data from a flat file. The information in the flat file will go through a redundancy program where it will update the database. Datalink From Flat File 1 2 3 4 5 6 Input Filename DATA.TXT Error Filename DATA.ERR Append to Existing Error File (Y/N) Abort Processing on First Error (Y/N) Starting Sequence# Skip Previously Processed Records (Y/N) CS-0397 N N Y #, N'ext, V'iew Error File, or 'GO' to Begin Fields INPUT FILENAME Enter the name of the file containing the data that you want to upload to your database. ERROR FILENAME Enter the name of the error file that will detail any errors that occur during the data transfer. APPEND EXISTING ERROR FILE (Y/N) Enter Y if you want to add to an existing error file that was created from a previous data transfer, or enter N if you want to create a new error file when the data is transferred. If you enter N, any existing errors will be deleted. MAS Central Station, 5.50.67 Utilities and Repairs 7-35 ABORT PROCESSING ON FIRST ERROR (Y/N) Enter Y to abort the data transfer process when the first error occurs. No additional data will be transferred. Enter N to continue processing the data transfer even if an error occurs. STARTING SEQUENCE# Enter the transaction number with which the data transfer will begin. If you leave this field blank, the first sequence number will be 1. SKIP PREVIOUSLY PROCESSED RECORDS (Y/N) If there are records in the data transfer that have already been processed, they will be marked with “DONE.” If you enter Y in this field, then those “DONE” records will not be processed. If you enter N, then those “DONE” records will be processed a second time. #, N'EXT, V'IEW ERROR FILE, OR 'GO' TO BEGIN You may enter the line number you want to modify, or you may enter N to move to the first field. You may also enter V to view the error file, or enter GO to being processing the data transfer. When running this utility, you may receive one of the following error messages which discontinue this process: TRX HEADER HAS NO LENGTH INVALID BYTES TO FOLLOW INVALID RECORD TERMINATOR BAD TRX SEQUENCE NUMBER These error messages replace the global error message “ONE OR MORE BAD TRANSACTIONS ON FILE” that previously displayed in this screen. Screen 399 Mass Account Deletion This screen has been removed from the CS system. If you wish to delete a large group of reports, contact MAS support. 7-36 Utilities and Repairs MAS Central Station, 5.50.67 Chapter 8 - Receivers/Redundancy Changes That Affect All Receivers Your system may now accommodate up to 255 receiver records. Receiver records are entered in Screen 954, Receiver Definition Update. (This does not mean that you can have up to 255 receivers because features like the autologger, lates, and VRTII must also have records entered in Screen 954.) MAS must first expand your receiver files in order for this feature to be available. An event may now be used to abort another alarm and subsequently then be wait processed. This is done in Screen 51, Event Code Update, by assigning the appropriate wait processing code in field 7 and then entering B in the A’BORT OK, A’B’ORT field. Abort processing for alarms is not allowed for subaccounts. When an event is logged for a zone, the global dispatch page that will display in the PAGE field on Screen 2, Alarm Dispatch, will be based on the alarm that was generated, not on the event that is assigned to the zone in Screen 43, Zone - Event Code Update. You may have multiple “I” programs for a single “O” program if you have the same receiver type. Screen 31 Background Task Status Monitor When using Datalink (which may include the Sybase link from MASterMind), you may now view information for the last transaction received via Datalink. For each transaction, you will see the sequence number of the last transaction processed by B32 from the remote computer, and the date and time the transaction was processed. This information display in the new LAST TRANSACTION INFO field. For more information on this screen, refer to pages B-17 through B-20 in the Central Station Instruction Manual. Screen 901 Receiver/Redundancy Options For more information on this screen, refer to pages B-2 through B-4 in the Central Station Instruction Manual. Whenever you perform a STARTLOG, a form feed may be sent to your All Events Printer. This prints a blank page between the events received prior to the STOPLOG and the events received after the receivers were restarted (with the STARTLOG). To enable this feature, enter Y in the FORM FIELD TO EVENT PRINTER field. MAS Central Station Supplement, 5.50.67 Receivers/Redundancy 8-1 The following fields have been added to this screen: DON’T MRG EVENTS REDUNDANTLY Enter Y in this field to disable events from being merged by time onto the redundant system except when they are logged from Screen 910, 911, or the “C” merge program. EXCESSIVE SIGNAL TIME SPAN / EXCESSIVE SIGNAL COUNT An event may be logged to a subscriber’s account if an excessive number of signals are received for an account within a designated period of time. To use this feature set up the following information on Screen 901, Receiver / Redundancy Options: • EXCESSIVE SIGNAL TIME SPAN • EXCESSIVE SIGNAL COUNT- - Enter the period of time, in minutes, in which the maximum number of signals is consider excessive. Enter the maximum number of signals that may be received within the designated time period. If the maximum number of signals are received for a subscriber’s account within the specified time span, event code 3922 is logged to the subscriber’s history. This feature is only used for signals that have a response code of 2 (Always Log Only). FULL STATUS REPORT - RSIA Typically, receiver output programs process only new signals; status updates are ignored. If this field is set to Y, status updates may be recorded for signals received from a Radionics receiver using the SIA format. FOREIGN SYSTEM HOST ID The machine to which the accounts specified in Screen 333, Emergency Backup Configuration Definition, will be backed up. For example, you might enter A or B. Enter N if you do not use this feature. IS THIS SYSTEM X-SITE REDUNDANT Enter Y if this local system will be backing up accounts to the machine specified in the FOREIGN SYSTEM HOST ID field. Enter N if this local system will not be backing up accounts to the “foreign” machine. 8-2 Receivers/Redundancy MAS Central Station Supplement, 5.50.67 NEXT DELETED ACCOUNT SEQ# The sequence number that will be assigned to the next account that is deleted. If you are using Xsite redundancy, MAS recommends that the values in this field on the local system and on the foreign system have a difference of at least one million. For example, if the current value was 1000 on the local system, then the current value on the foreign system should be 1001000. ADVANCED CUSTOMER ONTEST CATEGORY This field is currently not used. AUTO-FAX ONLY BETWEEN 8AM AND 5PM Enter Y to limit the automatic sending of faxes so that they are only sent between the hours of 8:00 am and 5:00pm. Enter N to allow faxes to be automatically sent at any time. Screen 902 Switch System Status The name of this program has been changed. When you switch from one system to another using this screen, the CS system will "remember" the time that the switch occurred. This switch time will be used on the opposite system to reset the time from which receiver warning times are calculated. This allows the receivers on the opposite system to be cleared from "Warning Time Expired" status immediately upon a switch, instead of being cleared only after the first signal is received on that system. The OPPOSITE SYSTEM DOWN field has been added so that you can specify whether one of the machines of a redundant system is down. If you specify Y, then MASlink can still continue processing data changes and event history from the current system; it does not have to wait for redundancy to be re-established. Those machines using X-site or “C” redundancy can also continue processing. You should only specify Y if the system will be truly down (e.g. for hardware maintenance or backup). There must not be any users making changes on that system. Screen 931 Start Receivers (Startlog) Receivers will be started more quickly. This improvement applies to DG/UX-based systems only. The locking server will remain active after a startlog. This correction applies to DG/UX-based systems only. MAS Central Station Supplement, 5.50.67 Receivers/Redundancy 8-3 Screen 952 Enable/Disable Receivers When using Datalink (which may include the Sybase link from MASterMind), you may now view information for the last transaction received via Datalink. For each transaction, you will see the sequence number of the last transaction processed by B32 from the remote computer, and the date and time the transaction was processed. This information display in the new LAST TRANSACTION INFO field. For more information on this screen, refer to pages B-15 through B-16 in the Central Station Instruction Manual. Screen 954 Receiver Definition Update For more information on this screen, refer to pages B-7 through B-11 in the Central Station Instruction Manual. When you delete a receiver, the system now recomputes the RPI numbers correctly. After you run Screen 956, CS Generation and Restore, the processing errors on Screen 31, Background Task Status Monitor, will no longer occur. The definition for the SHIFT POS/CHAR field on Screen 954A, Receiver Definition Update - Page 2, needs to be clarified. This field allows you to delete specific characters that are in a specific position in the account number. For example, a CS number is 12-0123 and your company doesn't want that zero in any of the CS numbers. You would set this field up as follows: SHIFT POS/CHAR 4 0 Any CS number that comes in with 0 as the 4th position will be deleted and the remaining numbers will be moved to the left one character. The result would be changed to 12-123. When you use the P’age command on this screen, receivers that have a receiver type of SUR2 now go to Screen 954C. This screen is identical to Screen 954A. But Screen 954C allows for unlimited conditionals and replacements as they apply specifically to the SUR2 receiver type. 8-4 Receivers/Redundancy MAS Central Station Supplement, 5.50.67 When you are viewing Screen 954A or Screen 954C, Receiver Definition Update - Page 2, the C’ONCENTRATOR command line option has been added. A concentrator is used to talk to multiple receivers. The information from each receiver is then transmitted from the concentrator to B32 using TCP/IP. For each receiver, you will need to define the communication parameters that the concentrator will use to transmit messages to and from the specified receiver. Enter C to access Screen 954M, MAS Concentrator Port Setup, which will be used to define those communication parameters. MAS Concentrator Port Setup 1 Receiver # 2 Port # 3 Receiver Option 11 11 CS-954M RAD 4 Leading Char(s) 5 Trailing Char(s) 6 ACK Char(s) 7 NAK Char(s) 8 Comment 9 10 11 12 13 14 15 PC Sends Keep Alive KA Message KA Response KA Interval Commands From Host Command ACK(s) Command NAK(s) #, P'age, S'ave, Or N'ext Fields PORT # The receiver port number as defined on the concentrator PC. RECEIVER OPTION A six-character code used for special processing for specific types of receivers. Your MAS representative will tell you if an entry is required for this field. LEADING CHAR(S) The leading character(s) of the message transmitted to and from the receiver. Refer to your documentation for the receiver to determine which characters would be entered in this field. These characters can be separated by commas. For example, you might have a string of characters that looks like this: <10>,<13>. MAS Central Station Supplement, 5.50.67 Receivers/Redundancy 8-5 TRAILING CHAR(S) The trailing character(s) of the message transmitted to and from the receiver. Refer to your documentation for the receiver to determine which characters would be entered in this field. These characters can be separated by commas. For example, you might have a string of characters that looks like this: <10>,<13>. ACK CHAR(S) The character(s) sent by the Host that will acknowledge the message has been received. Refer to your documentation for the receiver to determine which characters would be entered in this field. These may be non-printing characters by placing brackets <> around the value. For example a tab is <9> or an ASCII 9. NACK CHAR(S) The character(s) sent by the Host that indicate the message was not recieved and must be resent. Refer to your documentation for the receiver to determine which characters would be entered in this field. COMMENT An informative comment regarding the concentrator setup. This information is not transmitted. PC SENDS KEEP ALIVE Enter Y to indicate that the PC will initiate the “keep alive” messages. Enter N to indicate that the receiver will initiate the “keep alive” messages. KA MESSAGE The “keep alive” characters, which can be one or more non-printable characters. Refer to your documentation for the receiver to determine which characters would be entered in this field. KA RESPONSE The “keep alive” response characters, which can be one or more non-printable characters. Refer to your documentation for the receiver to determine which characters would be entered in this field. KA INTERVAL The amount of time the “keep alive” session will occur. This value is entered in seconds. For example, 30 would indicate a 30-second “keep alive” interval. Refer to your documentation for the receiver to determine what should be entered in this field. 8-6 Receivers/Redundancy MAS Central Station Supplement, 5.50.67 COMMANDS FROM HOST This field is not currently used. Enter Y to indicate this receiver can receive commands from the host. Enter N to indicate this receiver cannot receive commands from the host. Refer to your documentation for the receiver to determine what should be entered in this field. COMMAND ACK(S) The character(s) that indicate acknowledgement from the receiver on a successful delivery of commands. Refer to your documentation for the receiver to determine which characters would be entered in this field. COMMAND NAK(S) The character(s) sent from the receiver that indicate that the delivery of commands was unsuccessful and they must be resent. Refer to your documentation for the receiver to determine which characters would be entered in this field. Screen 958 CS Master Receiver Type Definition When creating new receiver records, you may now press ENTER at most fields to accept the default value that has been defined for that field. If you are creating a new record and you only have an input program and no output program, then you may enter 0 in the RRING FILE RECORD LENGTH field to indicate that you do not have a ring file for that receiver record. For more information on this screen, refer to page B-5 through B-6 in the Central Station Instruction Manual. Screen 981 Stop Receivers The Autologger will be stopped whenever processes are stopped using Screen 981. This correction applies to SuperDOS-based systems only. Whenever processes are stopped using Screen 981, the CS system will verify that all receivers have been stopped. This correction applies to SuperDOS-based systems only. Screen 990 2-Way Voice XRef Table the LN# field now allows up to 6 digits, and the EXT# field now allows up to 5 digits. MAS Central Station Supplement, 5.50.67 Receivers/Redundancy 8-7 8-8 Receivers/Redundancy MAS Central Station Supplement, 5.50.67 Appendix A - The Alpha Paging Feature Overview The Alpha Paging Interface feature is used to transmit selected information to your field technicians, alarm dealers, and subscribers from the CS 5.50 system. This feature is not part of the standard CS product. It is an additional feature that must be purchased from MAS. This appendix covers the following topics: • Requirements for Using the Paging Interface Feature • Preparing Your CS System for the Paging Interface Feature • Setting up Information for Pagers • Paging • Special Features - Automatic Paging of Test Results • Paging Interface System Administration - Screen 127 - Alpha Paging Company Maintenance Requirements for Using the Paging Interface Feature Hardware Requirements A Multitech modem with a baud rate of 9600 or greater is recommended to use the Paging Interface. The Paging Interface is compatible only with Alpha pagers using the TAP protocol. Touchtone pagers may not be used with the Paging Interface feature. Software Requirements The Paging Interface Feature may be used with CS version 5.50.11 or greater. MAS Central Station, 5.50.67 Appendix A The Alpha Paging Feature i Preparing Your CS System for the Paging Interface Feature To prepare your system for using the Paging Interface feature, perform the following steps: 1. Verify that your CS system includes all event codes used with the Paging feature (shown in Table 1). You may print or view a list of event codes using Screen 71, Event Code Printout. Table 1: Event Codes Used by the Paging Interface Feature Event Code Description Event Code Description 3993 3994+ 4933* 4934* 4935* Page Received Page not Sent Late Page Confirmation Reschedule Page Confirm Clear Page Confirmation 4955 4956 4957 Page Request Alarm Notify (Page) Test Results (Page) + This event code may have a response code of 0 (Operator Always). * On Screen 51, Event Code Update, the EQUIVALENT RESCODE field for these event codes must be 4620, 4621 and 4622 respectively. 2. On Screen 126, Page Message Definitions, and Screen 126A, Page Message Detail Format, create templates for the messages that will normally be sent. 3. Assign a default message to each event code used to request that a page be sent. On Screen 51, Event Code Update, a default page message may be assigned to an event code in the WAIT EVENT CODE field. This step is optional. When a page is requested and it has not been assigned a default message, page message 1 will be used as the default. Automatic Paging You may choose to send a message automatically whenever an event, such as a fire or burglar alarm is received (i.e. processed by the autologger). For these events, the person to be paged as well as the paging message to be sent are defined on Screen 51. ii Appendix A The Alpha Paging Feature MAS Central Station, 5.50.67 Screen 126 Page Message Definitions This screen is used to define up to 20 standard page messages and to determine how pages associated with each message will be processed by the CS system. Sent OK CD 1 3993 2 3993 3 3993 4 3993 5 6 7 8 9 10 11 12 13 14 15 16 17 18 19 20 Not Sent CD 3994 3994 3994 3994 Page Cover Page Definitions Auto Send? Retrys Followup Mins N 10 N 2 10 N 2 Y 2 CS-0126 Late Confirm CD 4933 4933 #, D#'etail, or S'ave Fields SENT OK CD The event code that will be logged to a page recipient’s account whenever a page message is successfully sent. NOT SENT CD The event code that will be logged to a page recipient’s account whenever a page message is not sent successfully. MAS Central Station, 5.50.67 Appendix A The Alpha Paging Feature iii AUTO SEND? Y indicates that whenever a user makes a request to send a page associated with a selected page message, the CS system will immediately attempt to send the message to the first pager for the account, installer, or employee list. This entry will also automatically page the appropriate person if an “alarm” event has been received (see Page 7, example #2) or if a “log only” event has been received (see Page 7, example #1). The CS system first checks the selected subscriber account for a pager. If none is found, the CS system checks the account for the installer assigned to the selected subscriber account. Finally, if no pager is found for the subscriber or installer account, the CS system checks the EMPLIST account. N indicates that whenever a user requests to send a page associated with a selected page message, the CS system will prompt the user to select the pager to which the message will be sent. The user will also be prompted to enter comments that will be sent in addition to the selected page message. RETRYS The maximum number of times the CS system will attempt to send a page associated with a selected page message. If the CS system attempts to send a page the maximum number of times and is unsuccessful, the NOT SENT CD is logged to the page recipient’s account. A late event or alarm may also be generated, depending on the response code assigned to the event code used as the NOT SENT CD. FOLLOWUP MINS The number of minutes that will elapse before page confirmation event is considered late. When a page is successfully sent with the message, a confirmation follow-up event is automatically scheduled. This event is cleared when the page recipient contacts the Central Station. The follow-up event must be cleared by an operator within the alotted number of minutes, otherwise the followup event will be considered late. Leave this field blank if you do not want a follow-up event scheduled to confirm receipt of the page message. LATE CONFIRM CD Enter the event code that will be generated if confirmation is not received from the page recipient--that is, if the confirmation follow-up event is not cleared within the alotted amount of time determined by the FOLLOWUP MINS field. Commands D# To add, edit, or view the format and content of a page message, enter D immediately followed by the line number of the page message you wish to edit. iv Appendix A The Alpha Paging Feature MAS Central Station, 5.50.67 Screen 126A Page Message Detail Format This screen is used to define the information that will appear in a selected page message. Page Message Detail Format 1 2 3 4 5 6 7 8 9 10 CS-0126A Alarm Notification Acct: [1] Name: [3] [4] [30] [31] #, C'odes, Q'uit, or S'ave Fields On Lines 1 through 10, you may define the information that will be included in a page message. Each line may contain up to 25 characters across (from left to right margin) and 10 rows. Note The maximum number of rows and characters that can be transmitted in a page message is 10 rows of 25 characters per row. If a page message plus comments entered when the page is requested contain more than the maximum rows or characters, it will be transmitted in multiple pages--that is the page recipient will be paged more than once. Formatting a Message You may include specific text, such as “Alarm Notification”, as well as codes to represent variable information, such as a subscriber telephone number. To include variable information, use the codes shown in Table 2. Each piece of information represented by a code occupies a specific amount of space on a line. For example, a premise phone number takes up to 12 characters or spaces on a line. If you position a variable piece of information on a line and the line does not contain enough space to accommodate it, the variable information may be truncated when the message is sent. MAS Central Station, 5.50.67 Appendix A The Alpha Paging Feature v On each line, enter the text and codes in the order and format you want them to appear on the page message. When formatting a paging message, you may use any of the following characters to separate the information on each line. If you put one of these symbols on the first line, then all of the lines of the page will be joined together into a single line. ~ * | \ / < > Consider the following sample: Alarm Notification* Acct: [1]* Name: [3]* [4]* [30]* [31] This format will generate a page that resembles the following: Alarm Notification*Acct: 11-1234*Name: SMITH,JOHN*1234 MAIN ST*11/20/97 11:34:20*2 BURG For a complete list of codes that can be entered for a page message, refer to Table 2 on the following page. vi Appendix A The Alpha Paging Feature MAS Central Station, 5.50.67 Table 2: Page Message Code Definitions Code Description Characters* Code Description Characters* [1] [2] [3,x] [4,x] [5,x] [6,x] [7] [8] [9] [10] [11,x] [12,x] [13,x] [14,x] [15] [16] [17] [18,x] CS# Secondary CS# CS Name Premise Address Premise Address 2 Premise City, St, Zip Premise Phone 1 Premise Phone 2 Installer Phone C.S. Callback Phone** Installer Msg#1 Installer Msg#2 Installer Msg#3 Installer Msg#4 BR# UL Code Alt ID# Map Location 10 10 x = up to 25 x = up to 25 x = up to 25 x = up to 25 12 12 12 12 x = up to 25 x = up to 25 x = up to 25 x = up to 25 13 4 12 x = up to 13 [19] [20] [21] [30] [31,x] [32,x] [40] [41,x] [42,x] [53,X] Current Date/Time Premise Phone 1 Premise Phone 2 Alarm Date/Time Alarm Zone/Desc Alarm Zone Comment Event Date/Time+ Event Zone/Desc+ Event Zone Comment+ Number of Page Comment Lines# On Test Until Date/Time++ Test Signal Time++ Zone Tripped++ VRT Event Type Desc++$ Event Description++$ Event Zone Comment++ 14 12 12 17 x = up to 25 x = up to 20 17 x = up to 25 x = up to 20 25 x 4 * The number of spaces (characters) that the block of information will occupy in the page message. ** The CS callback telephone number is the telephone number a page recipient should call to confirm receipt of a page message. It is defined in the CS CALLBACK PH# field on Screen 101, Processing Options. # You may specify 1-4 for the number of comment lines. These comments are entered in the Alphanumeric Pager Messages Window. For example, if you wanted to specify three lines of comments, you would enter [53,3] in Screen 126A. If you use this code, make sure you leave the appropriate number of lines blank to accommodate the specified number of comment lines. For example, if you specify 3 lines of comment, then you would leave 2 blank lines after the line on which the code was entered. The line on which the code is entered plus the 2 blank lines add up to three lines, which is the number of comment lines that have been specified for this example. + Codes 40, 41, and 42 will provide the actual event that generated the page. This event may not necessarily be an alarm. ++ Codes 60 through 65 are only used when you are automatically paging test results to service technician. For more information on this feature, refer to Appendix A at the end of this document. $ The VRT Type Description comes from Screen 68, VRT Type Maintenance. The event received by the Central Station will determine which VRT Type Description to send as part of the page. The VRT Type is assigned to an event in Screen 51, Event Code Update. You would not send codes 63 and 64 together in the same page, since both could be used to describe the event. MAS Central Station, 5.50.67 [60] [61] [62] [63] [64,x] [65,x] 17 8 4 10 x = up to 20 x = up to 20 Appendix A The Alpha Paging Feature vii Screen 51 Example 1 Event Code Update MAS 1 2 3 4 5 6 7 Event Code Update Event Code Description Reporting Code Response Code Resp. Priority Event Class Wait 8 Wait Event Code 9 Status Change 10 11 12 13 14 15 16 17 4955 PAGE ACCOUNT ACTIVITY Q CODE Q 4 PASSCARD LKUP/LOG ONLY 200 Z 0 1=Set,2=Clr,3=Eqres 4=Disarm,5=Arm,6=Delay 2 O=Opn,C=Cls,A=Alrm,T=Trbl R=Rst,N=Norm,X=Outg,S=Stay Dispatch Code Alternate Desc Can RPC'S Use? False Dispatch Late Event Code A'bort OK, A'B'ort VRT Type (1-99) Equivalent Code (NOT USED) Y (Y/N) MASlink Only N (Y/N) 0 CS-051 18 19 20 21 22 23 24 25 26 27 28 29 30 31 32 Min User Level Disposition Type Disposition Code Prompts (P/C/B/N) Confirm Required? VRT ClrTest (R/N) Agency Type (PFMT) Dual Custody (Y/N) Screen 12 to S'kip Ticket Type Global ZD Page Event Type Zone Group ABM Status Spcl Flags 4 F ACT B Y N 0 0 #, S'ave, or N'ext 3 Example 2 MAS 1 2 3 4 5 6 7 Event Code Update Event Code Description Reporting Code Response Code Resp. Priority Event Class Wait 8 Wait Event Code 9 Status Change 10 11 12 13 14 15 16 17 100 HOLDUP-BANK DRIVEUP A ALARMS 0 OPERATOR ALWAYS 20 A 0 1=Set,2=Clr,3=Eqres 4=Disarm,5=Arm,6=Delay 0 T O=Opn,C=Cls,A=Alrm,T=Trbl R=Rst,N=Norm,X=Outg,S=Stay Dispatch Code Alternate Desc Can RPC'S Use? False Dispatch Late Event Code A'bort OK, A'B'ort VRT Type (1-99) Equivalent Code (NOT USED) Y (Y/N) MASlink Only N (Y/N) 0 A 10 0 CS-051 18 19 20 21 22 23 24 25 26 27 28 29 30 31 32 Min User Level 0 Disposition Type Disposition Code Prompts (P/C/B/N) N Confirm Required? N VRT ClrTest (R/N) Agency Type (PFMT) P Dual Custody (Y/N) N Screen 12 to S'kip Ticket Type Global ZD Page A10 Event Type HUBD Zone Group HU ABM Status Spcl Flags PI4 #, S'ave, or N'ext This screen is used for two purposes: • For the event codes used to make a page request, this screen is used to assign a default page message to the event codes (4955-4957) used to make a request to send a page message. (Refer to Example 1.) • For the event codes which will automatically send a message whenever the event is received, this screen is used to define the pager to whom the message will be sent and the message which will be sent. (Refer to Example 2.) viii Appendix A The Alpha Paging Feature MAS Central Station, 5.50.67 Fields WAIT EVENT CODE Enter the number of the default page message that will be requested using the event code. Recall that each page message is assigned a number on Screen 126, Page Message Definitions. Whenever the event code is used to make a request to send a page message and the AUTO SEND is set to Y for the page message (on Screen 126), the CS system will immediately page the first pager for the account, installer, or employee list. If the page is successful, the default page message will automatically be sent. Whenever the event code is used to make a request to send a page and the AUTO SEND is set to N for the page message (on Screen 126), the user will be prompted to send the default page message or to select a different page message to send. EQUIVALENT CODE If you are logging an event using Screen 2, Alarm Dispatch, and you want the event to generate a page, the equivalent code for that event must be 4955 (Page Request). MIN USER LEVEL This field may be used to restrict the users who may make a request to send a page message. The MINIMUM USER LEVEL (0 - 4 allowed) assigned to an event code controls the minimum security level a user must have been assigned for before he will be allowed to log the event code on Screen 2. The user's security level (0 - 7) for Screen 2 is designated on Screen 360, Program/User Security Entry/Maintenance. For example, if a user has been assigned a security level of 3 for Screen 2 and attempts to log an event code having a minimum user level of 2, the user will not be allowed to log the event code. SPCL FLAGS For the event codes which will automatically send a message whenever the event is received, this field is used to define the pager to whom the message will be sent and the message which will be sent. If you wish to send a message automatically to the first pager defined for the account, enter PA immediately followed by the code number of the message to be sent. For example, if you enter PA3, whenever the event is received, message 3 (from Screen 126) will automatically be sent to the first pager defined for the account. If you wish to send a message automatically to the first pager defined for the installer, enter PI immediately followed by the code number of the message to be sent. MAS Central Station, 5.50.67 Appendix A The Alpha Paging Feature ix Setting up Information for Pagers Each pager to which you will send messages must be set up as a passcard for the appropriate account on Screen 46, Passcard Update. • To be able to send messages to a subscriber, select the subscriber’s account on Screen 46; then, set up the information for the subscriber’s pager. • To be able to send messages to an installer, create an account for the installer on Screen 42, Account Update. The CS # for the installer’s account must be the same as the installer’s code (from Screen 54, Installer Update). Then, on Screen 46, set up the information for the installer’s pager. When an installer is assigned to an account, all pagers set up for the installer will also be valid for that account. • To be able to send messages to your field technicians, select the EMPLIST account on Screen 46; then, set up the information for each technician’s pager. If you set up pagers for the EMPLIST account, these pagers will be valid for selection every time you create a page request, regardless of the account for which you are generating the page. The pagers you define for subscribers and installers may be included when you define subscriber call lists on Screen 47, Primary Dispatch Information. x Appendix A The Alpha Paging Feature MAS Central Station, 5.50.67 Screen 46 Example 1 Passcard Update MAS Passcard Update CS-046 CS# 100 (S) BIG ALARM INSTALLATION CO. 123 CORPORATE PARK DR. 1 2 3 4 5 6 7 9 10 12 13 14 15 16 Installer 100 BIG ALARM INSTALLER IRVINE CA 95712-1234 Sequence 100 Type (S/M) S Passcode PAG4 Name ALPHA PAGER Long Name MIKE MURRAY Relation Phone 1 918004353582 x PAGE Note 1 3428 Phone 2 Note 2 Level (1-40) 15 ALPHA PAGER Expires User Call Lists #, S'ave, N'ext, M'ore, P'revious, DEL'ete, D'isp, G'en, or Q'ueue Example 2 MAS Passcard Update CS-046 CS# 001-012 (S) BIG D'S SANDWICHES 4389 VALLEY VIEW BLVD. ADDR 2 CYPRESS CA 90732 1 Sequence 600 2 Type (S/M) S 3 Passcode BALONEY 4 Name ALPHA PAGER 5 Long Name DELORES OLSEN 6 Relation 7 Phone 1 714-555-1000 x 9 Note 1 10 Phone 2 714-555-2000 x PAGE 12 Note 2 1234 13 Level (1-40) 1 ALL PRIVILEDGES 14 Expires 15 User 16 Call Lists Installer 1 NATIONAL ALARM CO Passcard , #, S'ave, N'ext, M'ore, P'revious, DEL'ete, D'isp, G'en, or Q'ueue This screen is used to add or edit information for the pagers to which you will send messages. The information for a pager may be set up in two ways: • You may set up a passcard for a pager as shown in Example 1. • You may include a pager as one of the telephone numbers for a passcard holder/contact as shown in Example 2. (Phone 1 is a “normal” telephone number at which the contact can be called. Phone 2 is for a pager.) MAS Central Station, 5.50.67 Appendix A The Alpha Paging Feature xi Fields CS# The account number of the subscriber or installer for which you want to set up pager information. If you wish to be able to page your field technicians, use the EMPLIST account. PASSCODE If there is only one pager number for an account, installer, or employee list, use PAGE as the passcode for the pager. If there is more than one pager number for an account, the passcode for each pager number must use PAG immediately followed by a number, up to two-digit, e.g. PAG10. PHONE NUMBER and NOTES The phone number to be dialed and PIN# used to contact the pager. A pager phone number and PIN# may be entered in one of the following ways: • The phone number may be entered in the PHONE 1 field for the Pager Passcard, and the PIN # may be entered in the PHONE 2 field. If you use this option, PAG must be the first 3 characters of the passcode (e.g. the passcode could be PAGE or PAG followed by a number as documented above). • The phone number may be entered in either PHONE field for the Pager Passcard. The extension entered in the X field for the pager phone number must be PAGE. The PIN # must be entered in the NOTES field. If you use this option, then PAG does not have to be the first 3 characters of the passcode; you may enter any passcode you wish). LEVEL All passcards must be assigned a level. You may wish to use a passcard level with no access privileges and which indicates that this passcard belongs to a pager (as shown in the example). Recall that passcard levels are defined on Screen 58, Passcard Level Update. xii Appendix A The Alpha Paging Feature MAS Central Station, 5.50.67 Screen 47 Primary Dispatch Information This screen may be used to include a pager on a call list for a subscriber account. Recall that a call list is a list of contacts, agencies, or installers who may be contacted when a zone is tripped. The call list may be displayed to CS dispatchers on the Alarm Dispatch screen and used to dial the telephone numbers shown on the call list. MAS Primary Dispatch Information 1 CS# 001-012 BIG D'S SANDWICHES 4389 VALLEY VIEW BLVD. 2 Page 10 ------- Dispatch Text ------3 PERMANENT Date 5 FIRE ALARM - DISPATCH INSTRUCTIONS Thru 6 4 7 CALL FD. 8 CALL SITE. 9 IF NO ANSWER, NOTIFY CONTACTS. 10 11 12 @CALL FD,P,APAG 13 14 15 16 17 CS-047 ------Zones-----10 Permit# #, E'dit#, PR'mit, Z'ones, D'ispatch, G'eneral, DTE, C'opy, N'ext, M'ore, P'revious, S'ave, or DEL'ete Fields You may define a call list on Lines 5 through 16 of any page of dispatching instructions. To build a call list, • Enter @CALL beginning in the first position of any line. • Enter one space. • Enter the codes that represent the contacts, agencies, installers, and pagers you want to include in the call list. List the codes in the order you want them to appear on the call list. Each code must be separated with a comma. The codes that represent pagers are shown in Table 3. For a complete list of call list codes, refer to your CS 5.50 User Manual. MAS Central Station, 5.50.67 Appendix A The Alpha Paging Feature xiii Table 3: Call List Codes for Pagers Code Definition APAG Account Pager Requests that a page message be sent to the first pager on the selected account’s passcard list (Screen 46). Passcard order is based on the each passcard’s passcode. APAG## Account Pager Requests that a page message be sent to a specific pager on the selected account’s passcard list (Screen 46). Example: APAG2 requests that a page message be sent to the pager with the passcode PAG2 on the selected account’s passcard list. IPAG Installer Pager Requests that a page message be sent to the first pager from the installer’s passcard list (Screen 46). Passcard order is based on the each passcard’s passcode. IPAG## Installer Pager Requests that a page message be sent to a specific pager from the installer’s passcard list (Screen 46). Example: IPAG5 selects the pager with the passcode PAG5 from the installer’s passcard list. PAGE Pager Searches the account passcard list, installer passcard list, and employee passcard list (in that order) and selects the first pager. xiv Appendix A The Alpha Paging Feature MAS Central Station, 5.50.67 Sending a Page Message From Screen 2, Alarm Dispatch, a user may request that a page message be sent. You may also send a page from Screen 502, Service/Guard Dispatch. When a user makes a request to send a page, the user may be prompted to select the message to be sent (on the Alphanumeric Pager Messages Window) and/or to select the pager to which the message will be sent (on the Page Passcard Selection Window). When you make a request to send a page, the event code used to make the request is logged to the selected subscriber’s event history and the destination account’s event history (if different). Fifteen minutes after you request a page, the CS system will check the status of the page and record its status to the destination account’s event history. If the page was sent successfully, event code 3993 (Page Successful), will be logged to the destination account’s event history. If the page was not sent successfully, event code 3994 (Page Unsuccessful), will be logged to the destination account’s event history. The response code assigned to these event codes (3993 and 3994) determines if an alarm is generated when they are logged to the destination account’s event history. If the page recipient is required to call the Central Station upon receipt of the message, a confirmation follow-up event is automatically scheduled when the page is sent successfully. The follow-up event is cleared by an operator when the page recipient contacts the Central Station. To view a list of page recipients who have not confirmed receipt of a page, access Screen 13, Pending Follow-up Inquiry. MAS Central Station, 5.50.67 Appendix A The Alpha Paging Feature xv Paging from Screen 2, Alarm Dispatch MAS Local 07/11/96 14:58 Alarm Dispatch CS 07/11/96 14:58 CS-002 CS# 001-012 (S) L# 0 Installer 1 BIG D'S SANDWICHES NATIONAL ALARM CO 4389 VALLEY VIEW BLVD. ID# 001-012 2323 SIGNAL STREET ADDR 2 Type R TUSTIN, CA 92557 CYPRESS CA 90732 Specl ACPO 714 555-5454 UDF1 UDF2 SType MDI RS? N En/Xt 2 2 MTyp Map# 7/08/96 13:08 10 7110 FIRE 10< Page 10 (1) -----------------------General ---------------------------FIRE ALARM - DISPATCH INSTRUCTIONS | 1| | 2| CALL FD. | 3| CALL SITE. | 4| --Date-- Time- Zone- Code Event Description--- Zone Comment-------- Page 1 7/08/96 13:08 10 7110 FIRE 10 2 7/08/96 13:08 AND 4612 **** FULL CLEAR **** 3 7/08/96 13:06 10 7110 FIRE 10 4 7/08/96 11:30 13 3954 LATE TO OPEN 5 Next: AS: ALARM List#, GO#, H'ist, M'ode, O'flo, SC'hed, Z'one, L'og, or ? A PAGE From Screen 2, Alarm Dispatch, a user may request a page using commands or by logging the event code which corresponds to the page you wish to send. Refer to Table 1 for a list of event codes. Refer to Table 3 for a list of commands. When a user requests a page and a default message has been assigned to the event code (on Screen 51) used to request the page and the AUTOSEND field for the message is set to Y (on Screen 126), the CS system will immediately attempt to send the default message to the first pager defined for the account, installer, or employee list. If a default message has not been assigned to the event code used to request the page or the field for the message is set to N, the Alphanumeric Pager Messages Window will be displayed where the user may select the message to be sent. If more than one pager has been defined for the account, installer, or employee list, the Pager Passcard Selection Window will be displayed where the user may select the pager to which the message is to be sent. However, in the Operator Action window you may enter the passcode of the person you intend on paging, and the Alphanumeric Pager Messages window will automatically display, even if multiple pager numbers have been set up for the account. AUTOSEND Paging from Screen 502, Service/Guard Dispatch Paging from the Screen 502, Service/Guard Dispatch, works similarly to paging from the Screen 2. Refer to Table 4 for a list of commands that you may use to request a page from the Screen 502. xvi Appendix A The Alpha Paging Feature MAS Central Station, 5.50.67 Table 3: Commands Used to Request a Page from the Alarm Dispatch Screen Command Action APAG Requests that a page message be sent to the first pager on the selected account’s passcard list (Screen 46). Passcard order is based on the each passcard’s passcode. APAG## Requests that a page message be sent to a specific pager on the selected account’s passcard list (Screen 46). Example: APAG2 requests that a page message be sent to the pager with the passcode PAG2 on the selected account’s passcard list. IPAG Requests that a page message be sent to the first pager for the installer assigned to the selected account. Passcard order is based on the each passcard’s passcode. IPAG## Requests that a page message be sent to a specific pager for the installer assigned to the selected account. Example: IPAG5 selects the pager with the passcode PAG5 from the installer’s passcard list. Searches the account passcard list, installer passcard list, and employee passcard list (in that order) and selects the first pager. PAGE Table 4: Commands Used to Request a Page from the Service Dispatch Screen Command Action PAG Searches the account passcard list, installer passcard list, and employee passcard list (in that order) and selects the first pager. PAG## Requests that a page message be sent to a specific employee assigned to the displayed account on the Service Dispatch screen Example: PAG2 requests that a page message be sent to the pager with the passcode PAG2 on the selected account’s passcard list. MAS Central Station, 5.50.67 Appendix A The Alpha Paging Feature xvii Page Passcard Selection Window This window provides a list of pagers from which you can select when sending information via pager. This window may contain pagers set up for the account, the installer who is assigned to the account, or the EMPLIST account. (Pagers set up for the EMPLIST account will display for every account.) Page Passcard Selection Window CS # Passcard Name PAG Phone # L Expire ---------- ---------- --------------------------- ------------ -- -----1 001-012 PAG DEE OLSEN- ALPHA PAGE 714-555-1200 20 2 1 PAG NATIONAL ALARM CO. 714-555-1383 20 3 4 5 6 7 8 #, T'op, E'nd, M'ore, P'revious, D'ial#, or Q'uit Commands # To select the pager to which you want to send a message, enter the number that corresponds to the pager at the command line. D# To call the pager to which you want to send a message, at the command line enter D immediately followed by the number that corresponds to the pager. Q To exit the Pager Passcard Selection Window without selecting a pager, enter Q. xviii Appendix A The Alpha Paging Feature MAS Central Station, 5.50.67 Alphanumeric Pager Messages Window This window may be used to select and enter the message and comments to be sent to a selected pager. Alphanumeric Pager Messages Inst#: 1 NATIONAL ALARM CO 1 Passcard: BALONEY Name: DELORES OLSEN Service #: 714-555-2000 PIN#: 1234 2 Pg Def #: 1 3 Followup Minutes?: 10 4 5 6 7 #, P'age, Q'uit Fields INST # The installer associated with the subscriber account currently selected on Screen 2, Alarm Dispatch. Recall that an installer may be assigned to each subscriber’s account on Screen 42, Account Update. PASSCARD The passcode of the pager to which the message will be sent. To review or select from a list of pagers, enter a comma in the PASSCARD field. NAME The name of the subscriber whose account is currently selected on Screen 2, Alarm Dispatch. SERVICE# The telephone number of the pager to which the message will be sent. PIN The personal identification code used to contact the pager to which the message will be sent. MAS Central Station, 5.50.67 Appendix A The Alpha Paging Feature xix PG DEF# The number (1-20) which represents the message you want to send. If a default message was defined (on Screen 51, Event Code Update) for the event code used to request the page, the number of the default message is displayed. If a default message was not defined for the event code used to request the page, message 1 is displayed. Depending on the selected message, additional comments may or may not be entered in this window. If the selected message allows for additional comments (code [53,X] in Screen 126A, Page Message Detail Format), fields 4-7 may display where you may enter the comments. FOLLOWUP MINUTES The number of minutes that will elapse before page confirmation event is considered late. When a page is successfully sent with the message, a confirmation follow-up event is automatically scheduled. This event is cleared when the page recipient contacts the Central Station. The follow-up event must be cleared by an operator within the number of minutes specified in this field, otherwise the followup event will be considered late. Leave this field blank if you do not want a follow-up event scheduled to confirm receipt of the page message. COMMENTS Depending on the message selected in the PG DEF# field, additional comments may or may not be entered in this window. These comments are included in the page message. If the selected message allows for additional comments, fields 4-7 may display where you can enter the comments. Each line may contain up to 25 characters. When your selections are complete, enter P at the command line of the Alphanumeric Pager Messages Window to attempt to send the page. xx Appendix A The Alpha Paging Feature MAS Central Station, 5.50.67 Special Paging Features - Automatic Paging of Test Results When you place an account on test, the signals received by the Central Station while the account is on test may be paged to a service technician at specified intervals for a designated period of time. Setting Up The Paging Parameters 1. To begin, you will need to make sure your technicians have paging information correctly entered in Screen 46, Passcard Update. 2. Next, you must determine the frequency of the intervals and the length of the time during which the technician can be paged. You will use the AUTOPAGE TEST RESULTS FREQ(MIN) and AUTOPAGE TEST RESULTS LNG(MIN) fields in Screen 101, Processing Options, for this purpose. For example, if you enter 5 in the first field and 30 in the second field, then the system will check for and page test signals every 5 minutes for 30 minutes. If no test signals occur during one of the intervals, then the system will wait another 5 minutes and check again. 3. You need to define the format of the paging message that will be sent automatically to the technician. Use Screen 126, Page Message Definitions, for this purpose. You can assign codes to the page message which will correspond to specific information for the test signals that will be generated. They are: [60], [61], [62], [63], [64,x] and [65,x]. (You would not put the codes [63], and [64,x] together in the same page, since both can be used to describe the event.) 4. You then need go to Screen 110, On-Test Category File Maintenance, to assign the page message to the on-test category that will be used when you place accounts on test. The format of the page message assigned to selected test category will be used to automatically page the technician. Placing An Account On Test When you initially place the account on test and select the test category to which a page message has been assigned, you will be prompted to set up the paging parameters or to page the technician. If multiple pager numbers have been set up for the account, the Page Passcard Selection window will display so that you can select the technician that you want to page. The technician you select will be the technician who receives the automatic pages. When you initially view the Alphanumeric Pager Messages Window, the page message may default from one of two places. 1. The page message may default from the selected test category. Page messages are assigned to test categories in Screen 110, On-Test Category Maintenance. If the page message defaults from the test category, then you will not be paging the technician at the start of the test. Rather, you will be setting the page parameters by specifying the technician who will receive the automatic pages. The page message assigned to the selected test category will be used for the automatic pages. MAS Central Station, 5.50.67 Appendix A The Alpha Paging Feature xxi 2. If you have Y entered in the PAGE TECH ON TEST START field in Screen 101, Processing Options, then the page message will default from event code 3887 (Page Test Start), which is logged to the technician’s account. With this option, you may select another page message for the initial page or use the one that has defaulted. If you elect not to page the technician at the start of the test, the account will be placed on test and the system will set up an expected event for the automatic paging of the test signals. The technician that you selected to receive the initial page will be the recipient of the automatic pages. The page message assigned to the selected test category will be used for the automatic pages. Automatically Paging Technicians Based on the number minutes specified in the AUTOPAGE TEST RESULTS FREQ(MIN) and AUTOPAGE TEST RESULTS LNG(MIN) fields in Screen 101, Processing Options, the test results will be paged automatically at a specific intervals for a designated period of time. For example, a technician may be paged every 5 minutes for 30 minutes. When a technician is automatically paged, the Alphanumeric Pager Messages window will not display. The page is initiated by the system. During the specified interval of time, the system checks the account’s history for the test signals that have been sent. Only those signals that occurred during that interval will be paged. If no signals have been received during one interval, then the system will wait for the next interval and check the account again for test signals that need to be paged. During each interval, the system sets up an expected event for the automatic page. This event is event code 3989 (Autopage Test Results. (You can view these expected events in Screen 5, Timed Event Entry, or Screen 12, Late Event View.) Each time a page occurs, the system logs that event to the history for the account on test as well as the technician’s account. Test signals will continue to be paged to the technician until the time period defined by the AUTOPAGE TEST RESULTS LNG(MIN) field has elapsed. The page message format assigned to the selected test category will be the format used each time the test results are automatically paged to the technician. When the Test Expires The technician may be paged upon the expiration of the test. This option occurs only if you have entered Y in the PAGE TECH ON TEST EXPIRE field in Screen 101, Processing Options. This page is initiated by the system. You will not be prompted with the Alphanumeric Pager Messages window. The technician who is paged is the same technician whom you specified when you paged the technician at the start of the test. If you did not page the technician at the start of the test, then the technician who received the automatic pages with the test results will be the technician who is paged when the test expires. The page message that is sent is page message that is assigned to event code 3988 (Page Test Expire), which is logged to the service technician’s account. (You may use the WAIT EVENT CODE field in Screen 51, Event Code Update, to assign a page message to an event code. For more information on this feature, see the section titled Screen 51 Event Code Update in Appendix A.) xxii Appendix A The Alpha Paging Feature MAS Central Station, 5.50.67 Screen 127 Alpha Page Company Maintenance This screen is used to change the technical format of the messages that are paged and the modem characteristics based on the specifications of the paging company. You will only use this screen if a specific paging company does not use the standard format defined by the SKYPAG process in Screen 958, CS Master Receiver Type Definition, or the standard characteristics defined by the SKYPAGE.MDM file. Alpha Page Company Maintenance 1 Phone# 7145553434 2 3 4 5 BEST PAGING 7152 E. MAIN STREET SUITE 100 IRVINE CA Name Addr1 Addr2 CSZ 8 Max Msg Length(Bytes) 9 Max Characters per Line 10 # Lines Per Msg Block 11 14 15 16 CS-0127 92714 250 25 8 Char Parity Stop 7 E Outbound Baud Rate 9600 Modem Initialization String: Line Terminator Char(0=none) | 1.0 #, N'ext, S'ave, DEL'ete Fields PHONE# The phone number used to contact the pager or paging company. This number would be the same number that is assigned to a paging passcard in Screen 46, Passcard Update. MAS Central Station, 5.50.67 Appendix A The Alpha Paging Feature xxiii NAME, ADDR1, ADDR2, CSZ The name and address, city, state, and zip code for the paging company MAX MSG LENGTH (BYTES) The maximum number of bytes that may be transmitted in a single page message. The maximum number of bytes that may be entered is 250. MAX CHARACTERS PER LINE The maximum number of characters that may be transmitted into a single line of a page message. # OF LINES PER MSG BLOCK The maximum number of lines that may be transmitted in a single message. CHAR PARITY STOP The entries in these fields will supersede the entries made in Screen 958, CS Master Receiver Type Definition, made for the SKYPAG process. These changes to the SKYPAG process will only be effective for pages sent to the number specified in this screen. Pages sent to any number that does not have a record in this screen will use the standard SKYPAG process as defined in Screen 958. OUTBOUND BAUD RATE The baud rate (or speed) at which outgoing message will be transmitted. An entry in this field will supersede the default baud rate in the SKYPAGE.MDM file. The customization that you make to the SKYPAGE.MDM file will only be effective for pages sent to the phone number specified in this screen. Pages sent to any number that does not have a record in this screen will use the standard SKYPAGE.MDM file to determine the modem characteristics for the page. xxiv Appendix A The Alpha Paging Feature MAS Central Station, 5.50.67 MODEM INITIALIZATION STRING The string of commands that will prompt the modem to send the message to the pager assigned phone number specified in this screen. See your modem’s technical documentation for the command format you should use to change the factory defaults. An entry in this field will supersede the entire SKYPAGE.MDM file. The customization that you make to the SKYPAGE.MDM file will only be effective for pages sent to the phone number specified in this screen. Pages sent to any number that does not have a record in this screen will use the standard SKYPAGE.MDM file to determine the modem characteristics for the page. LINE TERMINATOR CHAR (0=NONE) The character that will indicate the end of the line in the page. Entering a character in this field will allow you to create variable message lines when creating a page. This feature is only available if the pager has word-wrapping capabilities. For example, if the pager has a 20character limit per line and you enter line terminator in this field, then rather than the text being terminated at 20 characters, the text will wrap to the next line until it’s finished. Then the line terminator will punctuate the line and the message will continue on the next line. Enter 0 (zero) if you are not using this feature. #, N’EXT, S’AVE, DEL’ETE Enter the number of the field you want to modify. Enter N to go to the PHONE# field where you can enter another record. Enter S to save the information. Enter DEL to delete a specific record. MAS Central Station, 5.50.67 Appendix A The Alpha Paging Feature xxv xxvi Appendix A The Alpha Paging Feature MAS Central Station, 5.50.67 Appendix B - The Fax Interface Feature Overview This feature is not part of the standard CS product. It is an additional feature that must be purchased from MAS. The Fax Interface feature is used to fax selected information to your subscribers, field technicians, and alarm dealers from the CS 5.50 system. This release notice covers the following topics: • Requirements for Using the Fax Interface Feature • Preparing Your CS System for the Fax Interface Feature • Setting up Information for Fax Machines/Modems • Sending Faxes • Fax Interface System Administration Requirements for Using the Fax Interface Feature Hardware Requirements A Multitech modem with a baud rate of 9600 or greater is required to use the Fax Interface. Software Requirements The Fax Interface Feature may be used with CS version 5.50.11 or greater. In addition, the thirdparty software application, VSI-FAX, must be installed on your primary alarm monitoring system. The VSI-FAX software is not redundant. If you wish to be able to fax from both the A and B machine, VSI-FAX must be installed on both machines. (A software license for VSI-FAX will be required for each machine.) MAS Central Station, 5.50.67 Appendix B The Fax Inteface Feature xxvii Preparing Your CS System for the Fax Interface Feature To prepare your system for using the Fax feature, perform the following steps: 1. Verify that your CS system includes all event codes used with the Fax feature (shown in Table 1). You may print or view a list of event codes using Screen 71, Event Code Printout. Event Code Table 1: Event Codes Used by the Fax Process Description Event Code Description 3851 3852 4930* 4931* 4932* Fax Successful Fax Unsuccessful Late Fax Confirmation Reschedule Fax Confirm Clear Fax Confirm 4950 4951 4952 4953 4954 Fax Alarm Detail Fax Account Activity Fax Account Database Fax Test Results Fax Misc. Report * On Screen 51, Event Code Update, the EQUIVALENT RESCODE field for these event codes must be 4620, 4621 and 4622 respectively. 2. Create templates for the cover pages that will normally accompany the faxes you send using Screen 125, Fax Cover Page Definitions, and Screen 125A, Fax Cover Page Detail Format. 3. Assign a default cover page to each event code used to request that a fax be sent. On Screen 51, Event Code Update, a default cover page may be assigned to an event code in the WAIT EVENT CODE field. This step is optional. When a fax is requested and it has not been assigned a default cover page, cover page 1 will be used as the default. Automatic Faxing You may choose to send a fax automatically whenever an event, such as a fire or burglar alarm is received (i.e. processed by the autologger). For these events, the person to be faxed as well as the fax cover page to be sent are defined on Screen 51. xxviii Appendix B The Fax Interface Feature MAS Central Station, 5.50.67 Screen 125 Fax Cover Page Definitions This screen is used to define up to 20 cover page templates and to determine how faxes associated with each cover page template will be processed by the CS system. Sent OK CD 1 3851 2 3851 3 3851 4 3851 5 6 7 8 9 10 11 12 13 14 15 16 17 18 19 20 Not Sent CD 3852 3852 3852 3852 FAX Cover Page Definitions Auto Send? Retrys Confirm Req? N 2 N N 2 N N 2 Y Y 2 Y CS-0125 Late Confirm CD 4930 4930 #, D#'etail, or S'ave Fields SENT OK CD The event code that will be logged to a fax recipient’s account whenever a fax is successfully sent. NOT SENT CD The event code that will be logged to a fax recipient’s account whenever a fax is not sent successfully. MAS Central Station, 5.50.67 Appendix B The Fax Inteface Feature xxix AUTO SEND? Y indicates that whenever a user makes a request to send a fax associated with this cover page, the CS system will immediately attempt to send the fax to the first fax machine/modem for the account, installer, or employee list. The CS system first checks the selected subscriber account for a fax machine/modem. If none is found, the CS system checks the account for the installer assigned to the selected subscriber account. Finally, if no fax machine/modem is found for the subscriber or installer account, the CS system checks the EMPLIST account. N indicates that whenever a user requests to send a fax associated with this cover page, the CS system will prompt the user to select the fax machine/modem to which the report will be sent. The user will also be prompted to enter comments that will be printed on the cover page. RETRYS The maximum number of times the CS system will attempt to send a fax associated with this cover page. If the CS system attempts to send a fax the maximum number of times and is unsuccessful, the NOT SENT CD is logged to the fax recipient’s account. A late event or alarm may also be generated, depending on the response code assigned to the event code used as the NOT SENT CD. CONFIRM REQ? Y indicates that the fax recipient is required to call the Central Station upon receipt of the fax. When a fax is successfully sent with the cover page, a confirmation follow-up event is automatically scheduled. The follow-up event may be cleared by an operator when the fax recipient contacts the Central Station. N indicates the recipient is not required to call the Central Station upon receipt of the fax and no follow-up event is scheduled to confirm receipt of the fax. LATE CONFIRM CD This field is used only if the CONFIRM REQ field is set to Y for the cover page. Enter the event code that will be generated if confirmation is not received from the fax recipient--that is, if the confirmation follow-up event is not cleared. Commands D# To add, edit, or view the format and content of a cover page template, enter D immediately followed by the line number of the cover page you wish to edit. xxx Appendix B The Fax Interface Feature MAS Central Station, 5.50.67 Screen 125A Fax Cover Page Detail Format This screen is used to define the information that will appear on a selected fax cover page. FAX Cover Page Detail Format CS- 0125A 1 2 3 4 5 6 7 8 9 10 11 12 13 14 15 16 17 18 19 20 ********** ALARM NOTIFICATION FAX *********** From: AAA ALARM MONITORING FAXed to: [51] Subject: [52] -----------------------------------------------------------Alarm Information: Date/Time: [30] Zone/Description: [31] Comment: [32] For Further Information Call: [19] #, C'odes, Q'uit, or S'ave Fields You may define the information that will be included on a fax cover page on Lines 1 through 20. Each line may contain up to 70 characters across (from left to right margin). You may include specific text, such as “Alarm Notification Fax” as shown in the sample above, as well as codes to represent variable information, such as a subscriber telephone number. To include variable information, use the codes shown in Table 2. Note that each piece of information represented by a code occupies a specific amount of space on a line. For example, a premise address takes up 30 characters or spaces on a line. If you position a variable piece of information on a line and the line does not contain enough space to accommodate it, the variable information may be truncated when the cover page is printed. On each line, enter the text and codes in the order and format you want them to appear on the cover page. MAS Central Station, 5.50.67 Appendix B The Fax Inteface Feature xxxi Table 2: Fax Cover Page Code Definitions Code Description Characters* Code Description Characters* [1] [2] [3] [4] [5] [6] [7] [8] [9] [10] [11] [12] [13] [14] [15] [16] CS# Secondary CS# CS Name Premise Address Premise Address 2 Premise City, St, Zip Installer CFR Name Installer Address Installer City, St, Zip Fax Phone # Installer Msg#1 Installer Msg#2 Installer Msg#3 Installer Msg#4 BR# UL Code 10 10 30 30 30 30 30 30 30 30 25 25 30 13 13 4 [17] [18] [19] [20] [21] [30] [31] [32] [40] [41] [42] Alt ID# Map Location C.S. Callback Phone** Premise Phone 1 Premise Phone 2 Alarm Date/Time Alarm Zone/Desc Alarm Zone Comment Event Date/Time+ Event Zone/Desc+ Event Zone Comment+ 12 12 12 12 12 17 25 20 17 25 20 [50] [51] [52] [53,X] FAX Phone # FAX Recipient FAX Subject FAX Comments start at Line X End of Cover Page, <Form Feed> After Line X 15 30 50 (50 x 8) [99,X] * The number of spaces (characters) that the block of information will occupy on the page. ** The CS callback telephone number is the telephone number a fax recipient should call to confirm receipt of a fax. It is defined in the CS CALLBACK PH# field on Screen 101, Processing Options. + Codes 40, 41, and 42 will provide the actual event that generated the fax. This event may not necessarily be an alarm. xxxii Appendix B The Fax Interface Feature MAS Central Station, 5.50.67 Screen 51 Example 1 Event Code Update MAS 1 2 3 4 5 6 7 Event Code Update Event Code Description Reporting Code Response Code Resp. Priority Event Class Wait 8 Wait Event Code 9 Status Change 10 11 12 13 14 15 16 17 Dispatch Code Alternate Desc Can RPC'S Use? False Dispatch Late Event Code A'bort OK, A'B'ort VRT Type (1-99) Equivalent Code CS-051 4951 18 Min User Level FAXACCOUNT ACTIVITY 19 Disposition Type F Q CODE Q 20 Disposition Code 4 PASSCARD LKUP/LOG ONLY 21 Prompts (P/C/B/N) 200 22 Confirm Required? Z 23 VRT ClrTest (R/N) 0 1=Set,2=Clr,3=Eqres 24 Agency Type (PFMT) 4=Disarm,5=Arm,6=Delay 25 Dual Custody (Y/N) 2 26 Screen 12 to S'kip O=Opn,C=Cls,A=Alrm,T=Trbl 27 Ticket Type R=Rst,N=Norm,X=Outg,S=Stay 28 Global ZD Page 29 Event Type (NOT USED) 30 Zone Group Y (Y/N) MASlink Only 31 ABM Status N (Y/N) 32 Spcl Flags 0 4 ACT B Y N 0 0 #, S'ave, or N'ext 3 Example 2 MAS 1 2 3 4 5 6 7 Event Code Update Event Code Description Reporting Code Response Code Resp. Priority Event Class Wait 8 Wait Event Code 9 Status Change 10 11 12 13 14 15 16 17 CS-051 100 HOLDUP-BANK DRIVEUP A ALARMS 0 OPERATOR ALWAYS 20 A 0 1=Set,2=Clr,3=Eqres 4=Disarm,5=Arm,6=Delay 0 T O=Opn,C=Cls,A=Alrm,T=Trbl R=Rst,N=Norm,X=Outg,S=Stay Dispatch Code Alternate Desc Can RPC'S Use? False Dispatch Late Event Code A'bort OK, A'B'ort VRT Type (1-99) Equivalent Code (NOT USED) Y (Y/N) MASlink Only N (Y/N) 0 A 10 0 18 19 20 21 22 23 24 25 26 27 28 29 30 31 32 Min User Level 0 Disposition Type Disposition Code Prompts (P/C/B/N) N Confirm Required? N VRT ClrTest (R/N) Agency Type (PFMT) P Dual Custody (Y/N) N Screen 12 to S'kip Ticket Type Global ZD Page A10 Event Type HUBD Zone Group HU ABM Status Spcl Flags FI4 #, S'ave, or N'ext This screen is used for two purposes: • For the event codes used to make a fax request, this screen is used to assign a default fax message to the event codes (4950-4954) used to make a request to send a fax. (Refer to Example 1.) • For the event codes which will automatically send a message whenever the event is received, this screen is used to define the fax to whom the message will be sent as well as the fax cover page that will be sent. (Refer to Example 2.) MAS Central Station, 5.50.67 Appendix B The Fax Inteface Feature xxxiii Fields WAIT EVENT CODE Enter the number of the default fax cover page that will be accompany faxes requested using the event code. Recall that each cover page is assigned a number on Screen 125, Fax Cover Page Definition. Whenever the event code is used to request fax and the AUTO SEND is set to Y for the cover page (on Screen 125), the CS system will immediately send the fax to the first fax machine for the account, installer, or employee list. The default cover page will automatically accompany the fax. Whenever the event code is used to send a fax and the AUTO SEND is set to N for the cover page (on Screen 125), the user will be prompted to send the default fax cover page or to select a different fax cover page to send. MIN USER LEVEL This field may be used to restrict the users who may make a request to send a fax. The MINIMUM USER LEVEL (0 - 4 allowed) assigned to an event code controls the minimum security level a user must have been assigned for before he will be allowed to log the event code on Screen 2. The user's security level (0 - 7) for Screen 2 is designated on Screen 360, Program/User Security Entry/Maintenance. For example, if a user has been assigned a security level of 3 for Screen 2 and attempts to log an event code having a minimum user level of 2, the user will not be allowed to log the event code. SPCL FLAGS For the event codes which will automatically send a fax whenever the event is received, this field is used to define the fax machine to whom the message will be sent as well as the fax cover page which will be sent. If you wish to send a fax automatically to the first fax machine defined for the account, enter FA immediately followed by the code number of the fax cover page to be sent. For example, if you enter FA3, whenever the event is received, cover page 3 (from Screen 125) will automatically be sent to the first fax machine defined for the account. If you wish to send a fax automatically to the first fax machine defined for the installer, enter FI immediately followed by the code number of the cover page to be sent. xxxiv Appendix B The Fax Interface Feature MAS Central Station, 5.50.67 Setting up Information for Fax Machines/Modems Each fax machine/modem to which you will send faxes must be set up as a passcard for the appropriate account on Screen 46, Passcard Update. • To be able to send faxes to a subscriber, select the subscriber’s account on Screen 46; then, set up the information for the subscriber’s fax machine/modem. • To be able to send faxes to an installer, create an account for the installer on Screen 42, Account Update. The CS # for the installer’s account must be the same as the installer’s code (from Screen 54, Installer Update). Then, on Screen 46, set up the information for the installer’s fax machine/modem. • To be able to send faxes to your field technicians, select the EMPLIST account on Screen 46; then, set up the information for each technician’s fax machine/modem. The fax machines/modems you define for subscribers and installers may be included when you define subscriber call lists on Screen 47, Dispatch Instructions. MAS Central Station, 5.50.67 Appendix B The Fax Inteface Feature xxxv Screen 46 Example 1 Passcard Update MAS Passcard Update CS# 001-012 (S) BIG D'S SANDWICHES 4389 VALLEY VIEW BLVD. 1 2 3 4 5 6 7 9 10 12 13 14 15 16 CYPRESS Sequence Type (S/M) Passcode Name Long Name Relation Phone 1 Note 1 Phone 2 Note 2 Level (1-40) Expires User Call Lists CA CS-046 Installer 100 NATIONAL ALARM CO. 90732 3 S FAX 714-555-1200 x DEE OLSEN-FAX x 20 FAX MACHINE #, S'ave, N'ext, M'ore, P'revious, DEL'ete, D'isp, G'en, or Q'ueue S Example 2 Passcard Update CS# 001-012 (S) BIG D'S SANDWICHES 4389 VALLEY VIEW BLVD. 1 2 3 4 5 6 7 9 10 12 13 14 15 16 CS-046 Installer 100 NATIONAL ALARM CO. CYPRESS CA 90732 Sequence 3 Type (S/M) S Passcode BALONEY Name DEE Long Name DEE OLSEN Relation OWNER Phone 1 714-555-1210 x Note 1 Phone 2 714-555-1200 x FAX Note 2 Level (1-40) 1 ALL PRIVILEGES Expires User Call Lists #, S'ave, N'ext, M'ore, P'revious, DEL'ete, D'isp, G'en, or Q'ueue This screen is used to add or edit information for the fax machines/modems to which you will send faxes. The information for a fax machine/modem may be set up in two ways: You may set up a passcard for a fax machine/modem as shown in Example 1. You may include a fax machine/modem as one of the telephone numbers for a passcard holder/contact as shown in Example 2. (Phone 1 is a “normal” telephone number at which the contact can be called. Phone 2 is for a fax machine/modem.) xxxvi Appendix B The Fax Interface Feature MAS Central Station, 5.50.67 Fields CS# The account number of the subscriber or installer for which you want to set up fax machine/modem information. If you wish to be able to send faxes to your field technicians, use the EMPLIST account. PASSCODE If there is only one fax number for an account, installer, or employee list, use FAX as the passcode for the fax machine/modem. If there is more than one fax number for an account, the passcode for each fax number must use FAX immediately followed by a two-digit number, e.g. FAX10. If you are going to use the batch-faxing option, you may use the above method to specify a passcode, or you may create a passcode which corresponds to the program that will send a report to the installer. This feature is useful if you have departments that should receive specific reports, and each department has a different fax machine/modem. By setting up a passcode with the program number for each department’s fax machine/modem, you will ensure that the appropriate department receives the correct report. To set up a batch-faxing passcode, enter FAX followed by the three-digit number of the program which will send the report. For example, you may specify a passcode of FAX024 for the fax machine/modem assigned to the department that should receive the Supervised Account Mail-Out Report. Note For more information about batch faxing as well as a list of reports which may be used with the batch faxing option, see page xl of Appendix B. PHONE NUMBER The phone number to be dialed to call the fax machine/modem. A fax phone number may be entered in one of the following ways: • It may be entered in the PHONE 1 field for the fax passcard (as shown in Example 1). • It may be entered in PHONE 1 or PHONE 2 field for an individual’s passcard (as shown in Example 2). Then, to indicate that the phone number is for a fax machine/modem, enter FAX in the X Field for that phone number. LEVEL All passcards must be assigned a level. You may wish to use a passcard level with no access privileges and which indicates that this passcard belongs to a fax machine (as shown in the example). Recall that passcard levels are defined on Screen 58, Passcard Level Update. MAS Central Station, 5.50.67 Appendix B The Fax Inteface Feature xxxvii Screen 47 Dispatching Instructions This screen may be used to include a fax machine on a call list for a subscriber account. Recall that a call list is a list of contacts, agencies, or installers who may be contacted when a zone is tripped. The call list may be displayed to CS dispatchers on the Alarm Dispatch screen and used to dial the telephone numbers shown on the call list. MAS Primary Dispatch Information 1 CS# 001-012 BIG D'S SANDWICHES 4389 VALLEY VIEW BLVD. 2 Page 10 ------- Dispatch Text ------3 PERMANENT Date 5 FIRE ALARM - DISPATCH INSTRUCTIONS Thru 6 4 7 CALL FD. 8 CALL SITE. 9 IF NO ANSWER, NOTIFY CONTACTS. 10 11 12 @CALL FD,P,AFAX 13 14 15 16 17 CS-047 ------Zones-----10 Permit# #, E'dit#, PR'mit, Z'ones, D'ispatch, G'eneral, DTE, C'opy, N'ext, M'ore, P'revious, S'ave, or DEL'ete Fields You may define a call list on Lines 5 through 16 of any page of dispatching instructions. To build a call list, • Enter @CALL beginning in the first position of any line. • Enter one space. • Enter the codes that represent the contacts, agencies, installers, and fax machines/modems you want to include in the call list. List the codes in the order you want them to appear on the call list. Each code must be separated with a comma. The codes that represent fax machines and fax modems are shown in Table 3. For a complete list of call list codes, refer to your CS 5.50 User Manual. xxxviii Appendix B The Fax Interface Feature MAS Central Station, 5.50.67 Code Table 3: Call List Codes for Fax Machines/Modems Definition AFAX Account Fax Machine/Modem Selects the first fax machine/modem from the account passcard list (Screen 46). Passcard order is based on each passcard’s passcode. AFAX## Account Fax Machine/Modem Selects a specific fax machine/modem from the account passcard list (Screen 46). Example: AFAX3 selects fax machine/modem with the passcode FAX3 from the account’s passcard list. IFAX Installer Fax Machine/Modem Selects the first fax machine/modem from the installer’s passcard list (Screen 46). Passcard order is based on each passcard’s passcode. IFAX## Installer Fax Machine/Modem Selects a specific fax machine/modem from the installer’s passcard list (Screen 46). Example: IFAX2 selects fax machine/modem with the passcode FAX2 from the installer’s passcard list. FAX Fax Machine/Modem Searches the account passcard list, installer passcard list, and employee passcard list (in that order) and selects the first fax machine/modem. MAS Central Station, 5.50.67 Appendix B The Fax Inteface Feature xxxix Sending a Fax Selected information may be faxed from the Alarm Dispatch screen or from selected report screens. From the Alarm Dispatch screen, you may send the following reports that include information for the selected subscriber account: • Alarm Notification. A one-page summary regarding the zone currently in alarm for the selected subscriber’s account. • Account Activity. An overview of signals received and the actions taken by CS operators to resolve alarms during the past 24 hours for the selected subscriber’s account. • Database Printout. A detailed report of the information entered on Screens 42, 43, 44, and 46 for the selected subscriber's account. • Test Results. A listing of all signals received since the account was placed on test. The option is only available if the account is currently on test. You may also fax reports from the screens listed below. • Screen 21 Database Printout • Screen 24 Supervised Mailout Report • Screen 202 Short Printout • Screen 222 Account Activity Detail • Screen 262 Report Accounts Without Expected Events • Screen 263 Setup Accounts Without Expected Events • Screen 281 Customer File Report • Screen 282 Out of Service/On Test Account Listing When sending a single fax, you may choose to include fax information for a single account for a single installer or a range of accounts for a single installer. If you are batch faxing, you may include information for a range of accounts for a range of installers. Batch faxing allows you to simultaneously send a separate fax to all of the installers included in the range you have specified for the report. In order to use the batch faxing option, you must sort the report you are faxing by installer. In addition, you must have appropriate fax passcards set up for each installer; otherwise, the installer will not receive the fax. When batch faxing from reports, the only installers that will receive the fax are the ones who have passcards with FAX## (where ## is the number identifying the fax machine to which the fax will be sent) entered in the PASSCODE field in Screen 46, Passcard Update. For information on setting up fax passcards, see pages 10 and 11. xl Appendix B The Fax Interface Feature MAS Central Station, 5.50.67 Notes In order to batch fax from Screen 262, you must create a passcard with FAX263 entered as the passcode for each installer who is to receive the report generated from Screen 262. (This screen actually uses Screen 263 to generate the report, which is why you must enter FAX263 as the passcode.) On Screen 262, the installer range cannot be 0-999999; it must be between that range (e.g. 0-99 or 100-999999). If you are batch faxing from Screen 24, then you may sort the reports to be faxed by CS account. If you sort this report by CS number, then the accounts selected by the CS sort will be faxed the portion of the report that pertains to them. For more information, see Chapter 5, Reports. You now have the option to fax changes made to subscriber’s account immediately after you have saved the change. The fax is sent to the installer assigned to the account. This option must first be set up by MAS. For more information, see Chapter 4, Account Data Entry. When a user makes a request to send a fax, the user may be prompted to select the cover page to accompany the fax (on the Fax Cover Page Entry Window) and/or to select the fax machine/modem to which the fax will be sent (on the Fax Passcard Selection Window). When you make a request to fax a report, the event code used to make the request is logged to the selected subscriber’s event history and the destination account’s event history (if different). Fifteen minutes after you request a fax, the CS system will check the status of the fax and record its status to the destination account’s event history. If the fax was sent successfully, event code 3851 (Fax Successful), will be logged to the destination account’s event history. If the fax was not sent successfully, event code 3852 (Fax Unsuccessful), will be logged to the destination account’s event history. The response code assigned to these event codes (3851 and 3852) determines if an alarm is generated when they are logged to the destination account’s event history. If the fax recipient is required to call the Central Station upon receipt of the fax, a confirmation follow-up event is automatically scheduled when the fax is sent successfully. The follow-up event is cleared by an operator when the fax recipient contacts the Central Station. To view a list of fax recipients who have not confirmed receipt of a fax, access Screen 13, Pending Follow-up Inquiry. MAS Central Station, 5.50.67 Appendix B The Fax Inteface Feature xli Faxing from the Alarm Dispatch Screen MAS Local 07/11/96 14:58 Alarm Dispatch CS 07/11/96 14:58 CS-002 CS# 001-012 (S) L# 0 Installer 1 BIG D'S SANDWICHES NATIONAL ALARM CO 4389 VALLEY VIEW BLVD. ID# 001-012 2323 SIGNAL STREET ADDR 2 Type R TUSTIN, CA 92557 CYPRESS CA 90732 Specl ACPO 714 555-5454 UDF1 UDF2 SType MDI RS? N En/Xt 2 2 MTyp Map# 7/08/96 13:08 10 7110 FIRE 10< Page 10 (1) -----------------------General ---------------------------FIRE ALARM - DISPATCH INSTRUCTIONS | 1| | 2| CALL FD. | 3| CALL SITE. | 4| --Date-- Time- Zone- Code Event Description--- Zone Comment-------- Page 1 7/08/96 13:08 10 7110 FIRE 10 2 7/08/96 13:08 AND 4612 **** FULL CLEAR **** 3 7/08/96 13:06 10 7110 FIRE 10 4 7/08/96 11:30 13 3954 LATE TO OPEN 5 Next: AS: ALARM List#, GO#, H'ist, M'ode, O'flo, SC'hed, Z'one, L'og, or ? A FAX From the Alarm Dispatch screen a user may request a fax using one of the following methods: • Entering FAX at the command line. • Logging the event code which corresponds to the report you wish to send. Refer to Table 1 for a list of event codes. • Calling a fax machine/modem from a call list. When a user requests a fax and a default cover page has been assigned to the event code (on Screen 51) used to request the fax and the AUTOSEND field for the cover page is set to Y (on Screen 125), the CS system will immediately attempt to fax the default cover page and report to the first fax machine/modem defined for the account, installer, or employee list. If more than one fax machine/modem has been defined for the account, installer, or employee list, the Fax Passcard Selection Window will be displayed where the user may select the fax machine/modem to which the report is to be sent. If a default cover page has not been assigned to the event code used to request the fax or the field for the cover page is set to N, the Fax Cover Page Entry Window will be displayed where the user may select the cover page to be sent with the report. AUTOSEND xlii Appendix B The Fax Interface Feature MAS Central Station, 5.50.67 Faxing from a Report Screen CS Account Database Printout 1 Sort 1 Field # 2 2 Start 3 End 4 Sort 2 Field # 1 5 Start 6 End 7 8 9 10 11 12 1 2 3 4 5 CS# Inst# City State Zip 6 7 8 9 10 Nm Key Map Loc PD Code FD Code U DEF 1 11 12 13 14 15 Beginning Start Date Ending Start Date One Per Page (Y/N) # OF Copies Account Page Footer (Y/N) Include PD/FD Ph#s (Y/N) CS-021 10 10 FIRST LAST 07/11/96 Y 1 N Y U DEF 2 Adr Key CS Loc TELCO Ln# Account Type #, or 'GO' to Begin Printing GOFAX From selected report screens you may request using the following steps: 1. Select the installer or range of installers you wish to include on the report. Recall that if you are batch faxing, you must sort the report by installer. A fax will be sent to each installer included in the specified range of installers. 2. Select the account or range of accounts you wish to include on the report. 3. Enter GOF at the command line. When a user requests to fax a report, the Fax Passcard Selection Window will be displayed where the user may select the fax machine/modem to which the report is to be sent. However, if you are batch faxing, the fax number that is used for each installer receiving the fax is determined by the fax passcard set up for each installer. The Fax Cover Page Entry Window will then be displayed where the user may select the cover page to be sent with the report. Note The maximum number of pages that may be faxed to a single account, installer, or employee is 25. If you create a report which would result in a fax of more than 25 pages being sent of a single account, installer or employee, the message Too Many Pages is displayed and the fax will not be sent. If you are batch faxing, then you may send a maximum of 25 pages of information to each installer. MAS Central Station, 5.50.67 Appendix B The Fax Inteface Feature xliii Fax Passcard Selection Window This window provides a list of fax machines/modems from which you can select when faxing a report. FAX Passcard Selection Window CS # Passcard Name FAX Phone # L Expire ---------- ---------- --------------------------- ------------ -- -----1 001-012 FAX DEE OLSEN- FAX MACHINE 714-555-1200 20 2 1 FAX NATIONAL ALARM CO. 714-555-1383 20 3 4 5 6 7 8 #, T'op, E'nd, M'ore, P'revious, D'ial#, or Q'uit Commands # To select the fax machine/modem to which you want to fax a report, enter the number that corresponds to the fax machine/modem at the command line. D# To call the fax machine/modem to which you want to fax a report, enter D immediately followed by the number that corresponds to the fax machine/modem at the command line. Q To exit the Fax Passcard Selection Window without selecting a fax machine/modem, enter Q. xliv Appendix B The Fax Interface Feature MAS Central Station, 5.50.67 Fax Cover Page Entry Window This window may be used to select and enter information on the cover page to be faxed with a report. FAX Cover Page Entry Window 1 Report Type(Alarm N'otify, A'ctivity, D'ata, T'est Res): N 2 Passcard: FAX CSN: 001-012 FAX #: 714-555-1200 3 Cover Code: 1 4 Attention: DEE OLSEN’S FAX 5 Subject: Alarm Notification on Account: 001-012 6 Comments: 7 8 9 10 11 12 13 14 Confirm?: N #, 'GO', or Q'uit Fields REPORT TYPE The type of report you wish to fax: Alarm Notification, Activity Report, Database Printout, and Test Results. If the selected account is not on test, you may not choose to send the Test Results Report. PASSCARD The passcode of the fax machine/modem to which the report will be faxed. To review or select from a list of fax machines/modems, enter a comma in the PASSCARD field. CSN The CS account number of the subscriber account currently selected on the Alarm Dispatch screen. FAX# The telephone number to which the report will be faxed (based on the fax machine/modem selected in the PASSCARD field). MAS Central Station, 5.50.67 Appendix B The Fax Inteface Feature xlv Note If you are batch faxing a report, you will not have access to the above fields. The system will determine which fax machine/modem to use based on the fax passcards set up for the installers who are receiving the fax. COVER CODE The number (1-20) which represents the cover page you want to send with the report. If a default cover page was defined (on Screen 51, Event Code Update) for the event code used to request the fax, the number of the default cover page is displayed. If a default cover page was not defined for the event code used to request the fax, cover page 1 is displayed. ATTENTION The name of the person who should receive the fax. SUBJECT A 50-character description of the subject of the fax. Based on the type of report to be sent and the currently selected subscriber account, one of the following default descriptions will be displayed: Account Notification on Account <number> Account Activity Report on Account <number> Account Database Listing on Account <number> Account Test Results on Account <number> You may override the default subject. The subject will be printed on the fax cover page. COMMENTS Up to 8 lines of comments that you wish to include on the fax cover page. Each line may contain up to 50 characters. CONFIRM? N indicates the recipient is not required to contact the central station when the fax is received. Y indicates the recipient is requested to contact the central station upon receipt of the fax. When the fax is sent, a fax confirmation event will be scheduled for the subscriber’s account. If the fax confirmation is not received within 15 minutes of being sent successfully, a late confirmation event will be generated for the subscriber’s account. xlvi Appendix B The Fax Interface Feature MAS Central Station, 5.50.67 Note If you are batch faxing from Screen 24, Supervised Account Mail-Out Reports, then you will see the following field: SEND REMAINDER TO DEFAULT PRINTER. This field is used to determine whether you want to print the report if a fax number is not available. Enter Y to print the portions of the report that cannot be faxed. Enter N if you do not want to print the portions of the report that cannot be faxed. When your selections are complete, enter GO at the command line of the Fax Cover Page Entry Window to attempt to send the fax. MAS Central Station, 5.50.67 Appendix B The Fax Inteface Feature xlvii Fax Interface System Administration To perform system administration functions for the Fax Interface feature, you must access the VSI-FAX software application. At the command line of the CS Main Menu, type FAX and press ENTER. The Fx Menu will be displayed. FxMenu: MAIN MENU Send Faxes Received Fax Administration Fax History Administration Operating System Quit Refer to your VSI-FAX User’s Guide for information on how to perform these functions. xlviii Appendix B The Fax Interface Feature MAS Central Station, 5.50.67 Index -22-Way Voice Xref Table, 8-7 -AAccount Assignment Status Report, 6-16 New Fields, 6-16 Account Copy, 4-23 New Fields, 4-23 Account Data Entry, 4-1 Account Data Security, 4-5 Assigning Dispatching Permits to Accounts, 4-9 Blinking and Underlining Text, 4-3 Copying Account Information, 4-2 Editing Dispatch Instructions and Overflow Pages, 4-3 Entering Comments, 4-5 Faxing Real Time Changes to Installers, 41 Logging Changes to History, 4-9 Passcard Lookup Window, 4-18 Prompt if Data is Not Saved, 4-2 Retaining Passcards Between Screens, 4-9 Screen 242, Account Copy, 4-23 Screen 41, Site-Sub Account Maintenance, 4-9 Screen 42, Account Update, 4-10 Screen 43, Zone-Event Code Update, 4-14 Screen 44, Permanent Schedule Maintenance, 4-15 Screen 44A, Holiday List Update, 4-15 Screen 45, Mail To Address Update, 4-15 Screen 46, Passcard Update, 4-16 Screen 46S, Account Passcard Maintenance, 4-19 Screen 47, Primary Dispatch Instructions, 4-20 Screen 48, Overflow Maintenance, 4-22 Screen 49, Permit Update, 4-23 Setting Up Scheduled Alarms, 4-6 Account Data Security, 4-5 Account Deletion Request, 7-3 Marking Accounts for Deletion, 7-3 Re-activating Accounts Marked for Deletion, 7-5 Account Master File and Activity Deletion, 7-6 Account Names Creating Titles. See Residential Account Titles Account Passcard Maintenance, 4-19 Account Release Warning, 5-8 Account Rename, 7-13 Account Update, 4-10 Assigning Common Overflow to Accounts, 4-11 Defaulting OOS Category for New Accounts, 4-12 Entering ALT IDs for MASlink, 4-11 Formatting Account Name Data Entry, 410 Formatting and Validating Phone Numbers, 4-10 Formatting the Address Key, 4-12 New Commands, 4-13 Placing Accounts Out of Service, 4-12 Requesting CRF Letters, 4-13 Setting Up After Hours Timer Tests, 4-12 Account Usage Printout, 6-6 Additional Passcard Information, 5-7 After Hours Timer Test, 4-12 After Hours Timer Tests, 5-6 Agency Update, 3-4 Phone Number Formatting, 3-4 Alarm Buffer Screens Screen 14, Alarm Status Monitor, 5-26 Screen 214, Selective Alarm Status Monitor, 5-29 Screen 230, Multi-Location Monitor, 5-29 Alarm Dispatch, 5-15 Extending the Length of Runaway, 5-18 Locking Accounts Between Screen 2 and 502, 5-18 Moving to the Service Dispatch Screen, 519 New Commands, 5-15, 5-16 New Features, 5-15 Partially Clearing and Automatically Resuming Alarms, 5-20 Placing Zones on Runaway, 5-17 Rescheduling Restorals, 5-19 Setting Up ATI Tests, 5-17 Status Change Warning for Subaccounts, 5-19 Suppressing and Clearing Alarms, 5-19 Viewing Alarms as Underlined or Reverse Video, 5-19 Alarm Occurrence Recap Report, 6-15 Alarm Status Monitor, 5-26 Alpha Page Company Maintenance, 8-xxiii Alpha Paging Feature, 8-i Alphanumeric Pager Messages Window, 8-xix Page Passcard Selection Window, 8-xviii Paging from Screen 2, Alarm Dispatch, 8xvi Paging from Screen 502, Service/Guard Dispatch, 8-xvi Paging Test Results, 8-xxi Preparing your System for Paging, 8-ii Requirements for Paging, 8-i Screen 126, Page Message Definitions, 8-iii Screen 126A, Page Message Detail Format, 8-v Screen 127, Alpha Page Company Maintenance, 8-xxiii Screen 46, Passcard Update, 8-xi Screen 47, Primary Dispatch Information, 8-xiii Screen 51, Event Code Update, 8-viii Sending a Page Message, 8-xv Setting up Information for Pagers, 8-x Alphanumeric Pager Messages Window, 8xix Alternate Reporting Codes for Events, 6-1 And/Or Logic, 6-1 Area Code (Autodial) Table, 7-2 Area Code Change, 7-16 Assign Dispatch Permts to Accounts, 4-9 Autoskip Definition Entry for Screen 42, 7-1 -BB32 to MASterMind Network Definition, 731 B32 to Webserver Network Definition, 7-32 Background Task Status Monitor, 8-1 Blanket Full Clear, 7-13 New Fields, 7-13 Blink and Underline Text, 4-3 -CCancellation Purge, 7-12 CFR. See Customer File Report CFR Letters, 4-13, 6-19 Change Area Codes. See Area Code Change Change Event Codes. See CS Event Code Change Change Global ZD Pages. See Global ZD Page Change Change Installer Numbers. See Mass Installer Number Change Change Zones. See CS Zone Change Clear Test Window, 5-5 Combined Activity Report, 6-8 Comment Entry, 4-5 Comments for Event Codes, 3-3 Common Overflow Maintenance, 3-1, 4-11, 4-22 Creating Temporary Common Overflow Pages, 3-1 Editing Common Overflow Pages, 4-3 Printing Common Overflow Pages, 6-5 Viewing Common Overflow Pages, 3-1, 57 Common Overflow Membership Printout, 65 Common Overflow Printout, 6-5 Configure B32/MASterMind Interface. See B32 to MASterMind Network Definition Configure B32/Webserver Interface. See B32 to Webserver Network Definition Configure X-Site Redundant Systems. See XSite Redundancy Configuration Copy Account Information, 4-2 Cross Reference Guide, 5-25 CRT Default Setup, 3-5 CS Account Database Printout, 6-2 CS Account Database to Tape, 7-26 CS Event Code Change, 7-12 CS Event Code Changes New Fields, 7-12 CS Line Assignment Format, 7-19 CS Location Profile Update, 3-6 New Fields, 3-6 CS Master Receiver Type Definition, 8-7 CS Non-Activity Report, 6-14 CS Number Assignment, 7-20 CS Short Printout, 6-5 CS Zone Change, 7-24 Customer File Report, 6-18 Defining Account Information for CFR Letters, 6-19 Requesting CFR Letters, 6-19 -DDatalink From Flat File, 7-35 Define Account Information for CFR Letters, 6-19 Define Fax Cover Pages. See Fax Cover Page Definitions Define Page Messages. See Page Message Definitions Delayed Alarm Maintenance, 5-28 Processing Delayed Alarms, 5-28 Delayed Alarm Option, 5-10, 5-28 Delete Accounts, 7-3, 7-6, 7-15. See Account Deletion Request Detailed Account Activity Printout, 6-9 Dispatch Action Report, 6-26 Dispatching on Both Systems, 6-26 New Fields, 6-26 Dispatch Instructions. See Primary Dispatch Instructions Dispatching, 5-1 Account Release Warning, 5-8 Additional Passcard Information, 5-7 After Hours Timer Tests, 5-6 Clear Test Window, 5-5 Creating Multiple Follow-up Events, 5-10 Display Options for Alarm Buffer Screens, 5-8 Excessive Number of Signals Warning, 5-9 Fallback Location Processing, 5-12 Fax Server Checked Automatically, 5-9 Generating Service Tickets, 5-9 Multiple Tests for a Single Account, 5-4 Operator Action Window, 5-1 Passcard Information Retained, 5-9 Processing Delayed Alarms, 5-10 Processing Scheduled Alarms, 5-6 Scheduling Zones to be On Test, 5-1 Screen 0, Main Menu, 5-14 Screen 1, Phone Cross Reference, 5-14 Screen 10, Cross Reference Guide, 5-25 Screen 13, Follow-up Inquiry, 5-26 Screen 14, Alarm Status Monitor, 5-26 Screen 185, Delayed Alarm Maintenance, 5-28 Screen 19, Master Passcard View, 5-27 Screen 2, Alarm Dispatch, 5-15 Screen 20, Site/Sub Cross Reference, 5-27 Screen 214, Selective Alarm Status Monitor, 5-29 Screen 230, Multi-Location Alarm Monitor, 5-29 Screen 3, Zone-Event Code View, 5-20 Screen 4, Permanent Schedule Maintenance, 5-21 Screen 5, Timed Event Entry, 5-21 Screen 7, Event History Display, 5-22 Test Functions Window, 5-2 Test List Window, 5-4 Display Options for Alarm Buffer Screens, 58 Disposition by Account Report, 6-25 New Fields, 6-25 -EEnable/Disable Receivers, 8-4 Error Log View/Print, 6-27 Event Code Printout, 6-6 New Fields, 6-6 Event Code Update, 3-2 Entering Comments for Event Codes, 3-3 New Fields, 3-2 Setting Up Multiple Follow-up Events, 3-4 Setting Up Schedule On Test Feature, 3-3 Setting up Sub Account Comments, 3-3 Event Comments, 3-3 Event File Repair (Enhanced Version), 7-27 Event History Display, 5-22 Logging Events for Invalid Passcards, 5-23 Logging Events for Tests, 5-24 Logging Events for X-Site Redundancy, 524 Logging Expiration Date and Comment for Follow-up Events, 5-23 Logging Minutes and Priority for Partially Cleared Alarms, 5-22 Logging Schedule Numbers, 5-23 Viewing Event History Comments, 5-23 Event History for UNKNOWN Account. See Unknown Account Activity Event History View, 7-8 Events Logged to History for SYSADMIN Account, 7-1 Excessive Number of Signals Warning, 3-11, 5-9 Expected Event File Repair, 7-26 Extended Zone Comments, 4-14 -FFallback Location Processing, 5-12 Processing Events, 5-13 Setting Up Fallback Locations, 5-12 False Dispatch Tracking Report, 6-20 New Fields, 6-20 Fax Cover Page Definitions, 8-xxix Fax Cover Page Detail Format, 8-xxxi Fax Cover Page Entry Window, 8-xlv Fax Interface Feature, 8-xxvii Fax Cover Page Entry Window, 8-xlv Fax Interface System Administration, 8xlviii Fax Passcard Selection Window, 8-xliv Fax Server Checked Automatically, 5-9 Faxing From Screen 2, Alarm Dispatch, 8xlii Faxing Real Time Changes to Installers, 41 Faxing Reports, 6-4, 8-xliii Preparing your System for Faxing, 8-xxviii Requirements for Faxing, 8-xxvii Screen 125, Fax Cover Page Definitions, 8xxix Screen 125A, Fax Cover Page Detail Format, 8-xxxi Screen 46, Passcard Update, 8-xxxvi Screen 47, Dispatching Instructions, 8xxxviii Screen 51, Event Code Update, 8-xxxiii Sending a Fax, 8-xl Set up Information for Fax Machines/Modems, 8-xxxv Fax Passcard Selection Window, 8-xliv Fax Real Time Changes to Installers, 4-1 Fax Reports, 8-xliii Faxing. See Fax Interface Feature Faxing Event Codes, 8-xxxiii Faxing Passcards, 8-xxxvi File Status Report, 7-8 File Update Log Printout, 6-13 Follow-up Events, 5-10 Clearing Follow-up Events, 5-11 Creating Follow-up Events for Out-ofService Accounts, 5-18 Creating Multiple Follow-up Events, 5-10 Logging Expiration Date and Comment for Follow-up Events, 5-23 Rescheduling Follow-up Events, 5-11 Viewing Multiple Follow-up Events, 5-11 Follow-up Inquiry, 5-26 Function Key Assignment Update, 3-18 New Fields, 3-18 Function Keys, 2-2, 3-18 Assigning Events to Function Keys, 2-2, 318 Creating Multiple Function Key Sets, 2-2, 3-18 -GGenerate Service Tickets, 5-9 Global Features, 2-1 Installer Numbers, 2-3 Main Menu Security, 2-1 MASterMind Interface, 2-1 Movable Windows, 2-4 Multiple Sets of Function Keys, 2-2 Operator Messaging, 2-2 Passcard vs. PIC, 2-3 Unlimited Zone Comments, 2-1 Global Receiver Changes, 8-1 Global ZD Page Search, 7-21 Globla ZD Page Change, 7-23 -HHistory Archive Printout, 6-13 Holiday List Update, 4-15 -IIncident Summary File, 6-23 Printing the Report, 6-23 Setting up Event Types, 6-23 Index Rebuild Utility, 7-2 Installer Update, 3-5 Deleting an Installer, 3-5 Installer/OOS Mass Deletion, 7-15 Installers Expanded Installer Numbers, 2-3 -LLate Event Report, 6-5 New Fields, 6-5 Location Time, 3-22 Log Changes to History, 3-8, 4-9 -MMail To Address Update, 4-15 Main Menu, 5-14 Main Menu Security, 2-1 MAS Concentrator Port Setup, 8-4 Mass Account Deletion, 7-36 Mass Installer Number Change, 7-14 Master Passcard View, 5-27 MASterMind Interface, 2-1 Messages Creating Default Operator Messages. See Operator Default Message Maintenance Sending Messages to Operators. See Operator Messaging Miscellaneous Index Repairs, 7-27 Miscellaneous Problem Status Screen, 7-28 Missing Alarm Signals. See Unknown Account Activity Movable Windows, 2-4 Multi-Location Alarm Monitor, 5-29 Multiple Follow-up Events, 3-4, 5-10 Multiple Tests for a Single Account, 5-4 -OOn-Test Category File Maintenance, 3-19 New Fields, 3-19 Operator Action Window, 5-1 Operator Activity Report, 6-22 Operator Default Message Maintenance, 321 Operator Messaging, 2-2, 3-21 Operator Statistics Report, 6-25 New Fields, 6-25 Out-Of-Service/On Test Accounts Listing, 620 Overflow Maintenance, 4-22 New Commands, 4-22 -PPage Message Definitions, 8-iii Page Message Detail Format, 8-v Page Passcard Selection Window, 8-xviii Paging. See Alpha Paging Feature Paging Event Codes, 8-viii Paging from Screen 2, Alarm Dispatch, 8-xvi Paging from Screen 502, Service/Guard Dispatch, 8-xvi Paging Passcards, 8-xi Paging Test Results, 8-xxi Passcard Information Retained as You Move Between Screens, 5-9 Passcard Level Update, 3-6 New Fields, 3-6 Passcard Lookup Window, 4-18 New Commands, 4-18 Passcard Print, 7-14 Passcard Printout, 6-17 New Fields, 6-17 Passcard Retained Between Screens, 4-9 Passcard Update, 4-16 Deleting Passcards, 4-17 Dialing Additional Phone Numbers, 5-7 Entering Additional Phone Numbers, 4-17 Entering Passcard Instructions, 4-17 Formatting and Validating Phone Numbers, 4-16 Generating Automatic Passcodes, 4-16 New Commands, 4-17 Processing Options, 4-16 Viewing Passcard Instructions, 5-7 Passcard vs. PIC, 2-3 Permanent Schedule Maintenance, 4-15, 5-21 Permit Update, 4-23 Permit/Agency Renumber, 7-34 Phone Cross Reference, 5-14 Search for Accounts, 5-14 Place Accounts On Test, 5-1, 5-4 Primary Dispatch Instructions, 4-20 Creating Temporary Dispatch Instructions, 4-22 Customizing Permanent Dispatch Pages, 4-20 Editing Dispatch Instructions, 4-3 Print Only Report Totals, 6-1 Print Passcards. See Passcard Print Processing Options, 3-8 Allowing Simultaneous On Test/Runaway, 3-10, 5-18 Blinking Alarms on Screen 14, 3-12 Disallowing Last User Sign-off, 3-11 Logging Data Changes to History, 3-8 Logging Events for Invalid Passcards, 3-9 New Fields, 3-8, 3-12 Processing Excessive Signals, 3-11 Restoring Zones Using VRTII, 3-10 Suppressing and Clearing Alarms, 3-10, 519 Viewing the Alarm Buffer Screens, 3-9 Viewing the Coverage Minutes Message., 3-11 Prompt if Data Not Saved, 4-2 Purge Event Activity, 7-10 Purge Events, 7-9, 7-10 Purge Expired Temporaries and Irregulars, 7-2 Purge/Archive Event History, 7-10 -QQuick Purge for Event Activity, 7-9 -RReceiver Concentrator. See MAS Concentrator Port Setup Receiver Definition Update, 8-4 Receiver/Redundancy Options, 8-1 New Fields, 8-1 Receivers/Redundancy, 8-1 Abort Processing, 8-1 Increased Number of Receiver Records, 81 Screen 31, Background Task Status Monitor, 8-1 Screen 901, Receiver/Redundancy Options, 8-1 Screen 902, Switch System Status, 8-3 Screen 931, Start Receivers (Startlog), 8-3 Screen 952, Enable/Disable Receivers, 8-4 Screen 954, Receiver Definition Update, 84 Screen 954M, MAS Concentrator Port Setup, 8-4 Screen 958, CS Master Receiver Type Definition, 8-7 Screen 981, Stop Receivers, 8-7 Screen 990, 2-Way Voice Xref Table, 8-7 Redundancy Error Log, 6-27 Redundancy Status Screen, 7-27 Repair Event File. See Event File Repair (Enhanced Version) Repair Expected Event File. See Expected Event File Repair Repair Indexes. See Miscellaneous Index Repairs Repair Zone Comment File, 7-27 Report Account Without Expected Events New Fields, 6-14 Report Menu, 6-6 Reporting, 6-1 Alternate Reporting Codes for Events, 6-1 And/Or Logic, 6-1 Printing Only Totals, 6-1 Screen 140, Updated CS Account Database Printout, 6-6 Screen 181, Account Usage Printout, 6-6 Screen 200, Report Menu, 6-6 Screen 201, Short Print by Install Date, 6-7 Screen 202, Short Printout by Misc Sort, 67 Screen 205, Combined Activity Report, 6-8 Screen 21, CS Account Database Printing, 6-2 Screen 210, Summary Activity Report, 6-8 Screen 222, Detailed Account Activity Printout, 6-9 Screen 224, Unknown Account Activity, 611 Screen 24, Supervised Account Mail-Out Report, 6-2 Screen 241, History Archive Printout, 6-13 Screen 25, CS Short Printout, 6-5 Screen 251, File Update Log Printout, 6-13 Screen 26, Late Event Report, 6-5 Screen 261, CS Non-Activity Report, 6-14 Screen 262, Report Account Without Expected Events, 6-14 Screen 265, Alarm Occurrence Recap Report, 6-15 Screen 27, Common Overflow Printout, 65 Screen 270, Account Assignment Status Report, 6-16 Screen 277, Passcard Printout, 6-17 Screen 28, Common Overflow Membership Printout, 6-5 Screen 280, CS Account Database to Tape, 7-26 Screen 281, Customer File Report, 6-18 Screen 282, Out-Of-Service/On Test Accounts Listing, 6-20 Screen 283, False Dispatch Tracking Report, 6-20 Screen 286, Special Alarm Printout By Resolution Code Ranges, 6-21 Screen 292, Operator Activity Report, 6-22 Screen 296, Incident Summary File, 6-23 Screen 297, Disposition by Account Report, 6-25 Screen 298, Operator Statistics Report, 625 Screen 299, Dispatch Action Report, 6-26 Screen 340, Error Log View/Print, 6-27 Screen 370, Redundancy Error Log, 6-27 Screen 71, Event Code Printout, 6-6 Work Order Number Fields, 6-1 Reporting Buckets Limits, 7-1 Reporting Code Description File, 3-18 Reporting Period Update, 3-18 Residential Account Titles, 3-20 Residential Type Definition, 3-19 Classifying Residential Accounts, 3-19 Creating Residential Account Types, 3-19 -SSchedule On Test Feature, 3-3 Schedule Zones to be On Test, 5-1 Scheduled Alarm Processing, 4-6, 5-6 Schedules. See Permanent Schedule Maintenance Securing Accounts. See Account Data Security Security. See Main Menu Security Selective Alarm Status Monitor, 5-29 Send An Operator Message Window. See Operator Messaging Set up Page Messages. See Page Message Definitions Setup Accounts Without Expected Events, 725 New Fields, 7-25 Short Print by Install Date, 6-7 New Fields, 6-7 Short Printout by Misc Sort, 6-7 New Fields, 6-7 Site/Sub Cross Reference, 5-27 Site-Sub Account Maintenance, 4-9 New Commands, 4-9 Special Alarm Printout By Resolution Code Ranges, 6-21 New Fields, 6-21 Start Receivers (Startlog), 8-3 Stop Receivers, 8-7 Sub Account Comments, 3-3 Summary Activity Report, 6-8 New Fields, 6-8 New Report Format, 6-9 Summary of Alarms. See Incident Summary File Supervised Account Mail-Out Report, 6-2 New Fields, 6-2 Switch System Status, 8-3 System Access. See Main Menu Security System Control File. See Processing Options System Setup, 3-1 Screeen 104, Function Key Assignment Update, 3-18 Screen 101, Processing Options, 3-8 Screen 102, Reporting Code Description File, 3-18 Screen 103, Reporting Period Update, 3-18 Screen 11, Common Overflow Maintenance, 3-1 Screen 110, On-Test Category File Maintenance, 3-19 Screen 182, Residential Type Definition, 319 Screen 183, Residential Account Titles, 320 Screen 184, Operator Default Message Maintenance, 3-21 Screen 223, Location Time, 3-22 Screen 244, User Profile Maintenance, 3-22 Screen 51, Event Code Update, 3-2 Screen 52, Agency Update, 3-4 Screen 54, Installer Update, 3-5 Screen 55, CRT Default Setup, 3-5 Screen 58, Passcard Level Update, 3-6 Screen 61, CS Location Profile Update, 3-6 Screen 64, User Location Profile Update, 3-7 Screen 67, VRT Action Event Code Entry/View, 3-7 -TTest Functions Window, 5-2 New Commands, 5-3 New Fields, 5-2 Test List Window, 5-4, 5-27 Timed Event Entry, 5-21 -UUL Listed Reports Alarm Occurrence Recap Report, 6-15 Unknown Account Activity, 6-11 Unlimited Zone Comments, 2-1 Updated CS Account Database Printout, 6-6 User Location Profile Update, 3-7 New Fields, 3-7 User Profile Maintenance, 3-22, 7-24 Utilities and Repairs, 7-1 Events Logged to History for SYSADMIN Account, 7-1 Reporting Buckets Limits, 7-1 Screen 105, Area Code (Autodial) Table, 7-2 Screen 111, Index Rebuild Utility, 7-2 Screen 112, Purge Expired Temporaries and Irregulars, 7-2 Screen 114, Account Deletion Request, 7-3 Screen 115, Account Master File and Activity Deletion, 7-6 Screen 116, File Status Report, 7-8 Screen 118, Event History View, 7-8 Screen 132, Quick Purge for Event Activity, 7-9 Screen 133, Purge Event Activity, 7-10 Screen 133ARC, Purge/Archive Event History, 7-10 Screen 134, Cancellation Purge, 7-12 Screen 142, CS Event Code Change, 7-12 Screen 143, Blanket Full Clear, 7-13 Screen 145, Account Rename, 7-13 Screen 146, Passcard Print, 7-14 Screen 147, Mass Installer Number Change, 7-14 Screen 152, Installer/OOS Date Mass Deletion, 7-15 Screen 160, Area Code Change, 7-16 Screen 171, CS Line Assignment Format, 7-19 Screen 172, CS Number Assignment, 7-20 Screen 196, Global ZD Page Search, 7-21 Screen 197, Global ZD Page Change, 7-23 Screen 243, CS Zone Change, 7-24 Screen 244, User Profile Maintenance, 7-24 Screen 263, Setup Accounts Without Expected Events, 7-25 Screen 302, Expected Event File Repair, 726 Screen 305, Event File Repair (Enhanced Version), 7-27 Screen 307, Zone Comment File Repair, 727 Screen 310, Miscellaneous Index Repairs, 7-27 Screen 331, Redundancy Status Screen, 727 Screen 332, Miscellaneous Problem Status Screen, 7-28 Screen 333, X-Site Redundancy Configuration, 7-28 Screen 334, B32 to MASterMind Network Definition, 7-31 Screen 335, B32 to Webserver Network Definition, 7-32 Screen 375, Permit/Agency Renumber, 734 Screen 397, Datalink From Flat File, 7-35 Screen 399, Mass Account Deletion, 7-36 Screen 62, Autoskip Definition Entry for Screen 42, 7-1 -VVRT Action Event Code Entry/View, 3-7 -WWork Order Number Fields in Reports, 6-1 -XX-Site Redundancy Logging Events for X-Site Redundancy, 524 X-Site Redundancy Configuration, 7-28 -ZZone Comment File Repair, 7-27 Zone Comments. See Unlimited Zone Comments. See Unlimited Zone Comments Zone-Event Code Update, 4-14 Copying Zone Information, 4-14 Extended Zone Comments, 4-14 New Commands, 4-14 Zone-Event Code View, 5-20 New Commands, 5-20