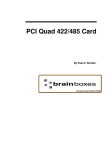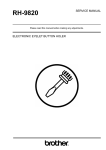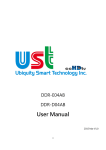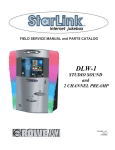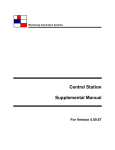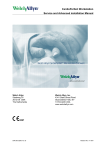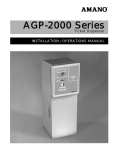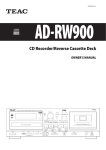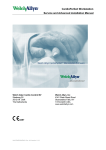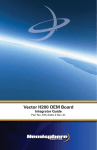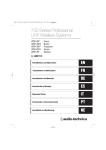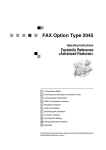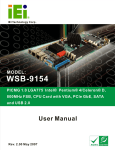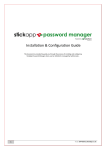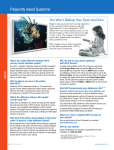Download MASlink Host Instruction Manual
Transcript
Monitoring Automation Systems MASlink Host Instruction Manual For Version 5.50.65 Monitoring Automation Systems 101 Academy Drive, Suite 100 Irvine, CA 92612 (714) 737-7800 MASlink Host Instruction Manual Version 5.50.65, June, 1998 Copyright: Monitoring Automation Systems, 1998 NOTICE Monitoring Automation Systems (MAS) has produced this document for the use of its personnel and customers. The information contained herein is the property of MAS and the contents shall not be reproduced, in whole or in part, without the written consent of MAS. In no event shall MAS be liable for any incidental, indirect, special, or consequential damages whatsoever arising out of or related to this document or the information contained herein, even if MAS has been advised, knew of, or should have known of the possibility of such damages. Table of Contents Introduction What Is MASlink?............................................................................................................................................ 3 Package Contents ............................................................................................................................................ 3 Conventions ..................................................................................................................................................... 4 How This Manual Is Organized..................................................................................................................... 4 Startup Considerations ................................................................................................................................... 4 Overview Screen 700 - MASlink Menu ........................................................................................................................... 5 Screen 750 - Setup & Utility Menu................................................................................................................. 9 Setup Screens Screen 751 - Control File Maintenance......................................................................................................... 14 Screen 751M - Modem String Maintenance................................................................................................. 17 Screen 754 - Disable Master File Fields........................................................................................................ 18 Screen 752 - Remote PC Maintenance.......................................................................................................... 20 Screen 752A - Remote PC Maintenance - Installers .................................................................................... 27 Screen 752B - Remote PC Maintenance - Locations.................................................................................... 29 Screen 753 - Build Packet to Download....................................................................................................... 31 Screen 753 - Build Packet to Download....................................................................................................... 35 Screen 755 - Communication Task Setup .................................................................................................... 36 Screen 770 - Program/User Security Maintenance..................................................................................... 39 Communication Screens Screen 713 - Request Manual Session .......................................................................................................... 44 Screen 711 - System History View ............................................................................................................... 47 Screen 711 - System History View - Log File Window............................................................................... 53 Screen 712 - RPC History View .................................................................................................................... 55 Screen 714 - Remote Request Log ................................................................................................................ 61 2 Review Screens Screen 701 - Review Account Changes........................................................................................................ 64 Screen 701A - Zone Page Review ................................................................................................................. 70 Screen 701B - Schedule Review .................................................................................................................... 73 Screen 701C - Mail-To Address Review ...................................................................................................... 76 Screen 701D - Passcard Review.................................................................................................................... 79 Screen 701E - Zone Dispatch Review........................................................................................................... 82 Screen 701F - Overflow Review ................................................................................................................... 85 Screen 701G - Holiday List Review.............................................................................................................. 88 Screen 711H - General Permit Review Window ......................................................................................... 90 Screen 701J - Common Overflow Review ................................................................................................... 92 Screen 702 - Review Accounts on Hold....................................................................................................... 95 Screen 703 - Review Common Overflow..................................................................................................... 97 Memo Screens In Box and Out Box ....................................................................................................................................... 99 System Memos............................................................................................................................................... 99 Screen 704 - Memos..................................................................................................................................... 100 Screen 704A - Memo Text ........................................................................................................................... 103 Report Screens Printing Reports........................................................................................................................................... 107 Screen 722 - RPC History Report ............................................................................................................... 109 Screen 723 - Requested Changes Report.................................................................................................... 111 Screen 724 - Memo Report.......................................................................................................................... 113 Screen 725 - Remote PC Listing.................................................................................................................. 115 Screen 726 - Account Totals Report ........................................................................................................... 117 Utility Screens Screen 760 - Communication History Purge ............................................................................................. 121 Screen 762 - Installer/RPC# Cross Reference ........................................................................................... 123 Screen 763 - MASlink File Repairs ............................................................................................................. 125 Screen 764 - Location/RPC# Cross Reference .......................................................................................... 127 Screen 765 - Location Maintenance Record Repair................................................................................... 129 Screen 51 - Event Code Update.................................................................................................................. 130 Screen 11 - Common Overflow Maintenance............................................................................................ 131 Appendix Redundancy and MASlink Processing ................................................................................................... 133 Switching MASlink Processing ............................................................................................................... 134 Introduction 3 Introduction What Is MASlink? MASlink is a software package that maintains all or a portion of the Central Station's account data base on a PC at a remote location. This allows MASlink PC users to see the daily alarm activity of their accounts, run reports for customers and for their own record keeping, and communicate with the Central Station using computerized memos. The generic term "Remote PC" (RPC) is used to refer to a single personal computer running the PC version of MASlink. To keep the RPC’s data base updated, the central station's computer periodically communicates with the PC. The communication sessions are scheduled to occur automatically, but they can be done manually when necessary. Automatic communication sessions are done at preset times, usually once or more each day. Manual communication sessions may be done at the RPC’s request or when it is necessary to update a PC's data base immediately. Optionally, central stations can allow PC users to request changes to account data. Any requested changes will be reviewed by a central station operator before being accepted into the Central Station data base. Of course, all interactions between remote PCs and the Central Station can be printed out using the report screens. Package Contents The MASlink package for the Central Station contains the following materials: • MASlink modem provided by MAS • MASlink modem cable provided by MAS • One PC version of MASlink • One MASlink PC user manual • One MASlink Central Station user manual 4 Introduction Conventions MASlink uses all the same operating conventions that are used in the Central Station software. Refer to the Central Station manual for a complete discussions of MAS' software conventions. How This Manual Is Organized This manual presents the purpose and use of each MASlink screen as well as the accepted entries for each field, all command line options, and the relationships between screens. The MASlink manual is organized according to how each group of screens is used. For example, all screens that are used to review requests from RPCs to change account information are grouped in the section titled "Review Screens," and all screens that print reports are grouped in the section titled "Report Screens." Each group of screens is described in a section that focuses only on those screens and their function. The introduction to each section defines the purpose of the screens and explains any screen messages, prompts, and command line options that are unique to those screens. In the Overview section, however, the screens are arranged in numerical order. The Overview section gives a brief explanation of each of the screens. It is intended as a quick reference of screen purposes. Startup Considerations Before you install MASlink, you will need to consider the following: 1. MASlink is designed for use with MAS Central Station version 5.30.07 and above only. This manual is written for Central Station version 5.50. Earlier versions of the MAS Central Station will require different set up procedures. If you want to offer MASlink to your customers, contact MAS and ask to be upgraded to the current version of our Central Station software. 2. You will need to provide a phone line for a modem connection, or a direct connect cable for each RPC you want connected by direct cable. 3. You must identify the event codes that will be available to your RPCs on Screen 51. See the "Utilities Screens" section of this manual for details about setting up this screen. 4. You must select the states for which you want agency information included for MASlink. You can enter up to eight states or include all agency information in your Central Station data base. 5. If you plan to send common overflow information to your RPCs, you must identify one installer for each common overflow page. On Screen 011, field 2, enter the one installer you want connected to this page of common overflow information. You cannot enter more than one installer per common overflow page. 6. If you are not running a redundant system, it is important that you familiarize yourself with the STARTTALK and STOPTALK commands, if you are not familiar with these already. Overview 5 Overview The Overview section is a summary of MASlink. You will be introduced to MASlink's two menus and each of the MASlink screens. Screen 700 - MASlink Menu Monitoring Automation Systems 06/04/98 09:02 Central Station 5.50.65 CRT: 333 CS-700 ~~~~~~~~~~~~~~~~~~~~~~~~~~~~~~~~~~~~~~~~~~~~~~~~~~~~~~~~~~~~~~~~~~~~~~~~~~~ MASlink Menu 701 702 703 704 Review Account Changes Review Accounts On Hold Review Common Overflow Memos 711 712 713 714 Accounts To Review Accounts On Hold Common O'flo To Review 12 2 0 System Memos Incoming Memos Outgoing Memos To Send Outgoing Memos Sent 0 3 4 6 System History View Communication History View Request Manual Session Remote Request Log 722 Communication History Report 723 Requested Changes Report 724 Memo Report 725 Remote PC Listing 726 Account Totals Report 727 Field Equipment Error Report 750 Setup & Utility Menu Enter Procedure Number :disk3:ALARM:STD @LPT The MASlink Main Menu The MASlink Main Menu is shown above. You may move to one of the screens shown on the menu by entering the screen number at the command line. Screen 750 is the Setup and Utility Menu. Each screen on this menu is described in this overview section and in the introduction to the section where the screen is included. 6 Overview Display Fields There is a group of display fields in the lower left portion of the screen. These fields show how many incoming and outgoing memos are stored, how many accounts are on hold and need to be reviewed, and how many common overflow pages there are to review. To return to the MASlink Main Menu At the command line of any MASlink screen, enter a semicolon (;) to return to the MASlink Main Menu, Screen 700. To return to the Central Station Main Menu, enter a semicolon (;) at the command line of the MASlink Main Menu. Screen 701 - Review Account Changes This screen is used to review all requests from RPCs to add, change, or delete account information. These include requests to change master file data, zone information, schedules, holidays, mail-to addresses, passcards, zone dispatch information, and overflow information. Screen 701 resembles Screen 42 except that 701 has five command line options for MASlink purposes only: B'EFORE, C'HANGES, A'CCEPT, R'EJECT, and HOLD. On the MASlink Main Menu, the number to the right of the ACCOUNTS TO REVIEW display field indicates the number of accounts in the review buffer. See the "Review Screens" section for detailed information about each field and its function. Screen 702 - Review Accounts On Hold This screen resembles Screen 701, but it is used to review accounts that have been put on hold. On the MASlink Main Menu, the number to the right of the ACCOUNTS ON HOLD display field indicates the number of accounts that are temporarily being held until changes are approved or rejected. Typically, an account will be put on hold when a change is requested that cannot be accepted immediately. See the "Review Screens" section for more details. Overview 7 Screen 703 - Review Common Overflow This screen is used to review requests from an RPC to make changes to common overflow pages. On the MASlink Main Menu, the number to the right of the COMMON O'FLO TO REVIEW display field indicates the number of common overflow pages currently in the review buffer. See the "Review Screens" section for more details. Screen 704 - Memos This screen is used to read memos sent from RPCs or system memos created by MASlink. You can also create memos to send to RPCs. On the MASlink Main Menu, the numbers to the right of SYSTEM MEMOS, INCOMING MEMOS, OUTGOING MEMOS TO SEND, and OUTGOING MEMOS SENT indicate the number of memos in each category. See the "Memo Screen" section for more details. Screen 711 - System History View This screen is used to view the results of the last twelve communication sessions. (Only one RPC may be called during each communication session.) Global information such as beginning and ending dates and times, total modem time, and communication errors can be viewed here. See the "Communication Screens" section for details. Screen 712 - Communication History View This screen is used to view a detailed history of communication for a specific RPC. Every time an RPC is called, MASlink logs information about the call such as date and time called, total time connected, and the number of bytes sent and received. See the "Communication Screens" section for details. Screen 713 - Request Manual Session This screen is used when it is necessary to call a specific RPC or group of RPCs at an unscheduled time. MASlink either calls RPCs automatically (on a scheduled basis) or immediately when a manual session is requested. Automatic communication sessions are scheduled on Screen 751. See the "Communication Screens" section for details. 8 Overview Screen 722 - Communication History Report This screen is used to print the information that is displayed on Screen 712, Communication History View. See the "Report Screens" section for details. Screen 723 - Requested History Report This screen is used to print all requested changes that are currently in both the review and the accounts on hold buffer. The report includes account information and common overflow pages. This report is typically run to keep a backup on paper of changes received from RPCs. See the "Report Screens" section for details. Screen 724 - Memo Report This screen prints a report of all incoming, outgoing, and system memos. The memos appear on the report as displayed on Screen 704A. See the "Report Screens" section for details. Screen 725 - Remote PC Listing This screen is used to print the setup information for each RPC that is maintained on Screen 752, Remote PC Maintenance. See the "Report Screens" section for details. Screen 726 - Account Totals Reports This is a report of the total number of installers and accounts for each RPC. The report shows each installer's number, name, the number of accounts for each installer, and the number of accounts marked for deletion. See the "Report Screens" section for details. Overview 9 Screen 750 - Setup & Utility Menu Monitoring Automation Systems 06/04/98 09:06 Central Station 5.50.65 CRT: 333 CS-750 ~~~~~~~~~~~~~~~~~~~~~~~~~~~~~~~~~~~~~~~~~~~~~~~~~~~~~~~~~~~~~~~~~~~~~~~~~~~ Setup & Utility Menu 751 752 753 754 755 Control File Maintenance Remote PC Maintenance Build Packet To Download Disable Master File Fields Communication Task Setup 761 762 763 764 765 Communication History Purge Installer/RPC# Cross Reference MASlink File Repairs Location/RPC# Cross Reference Location Maintenance Record Repair 770 Program/User Security Maintenance Enter Screen Number :disk3:ALARM:STD @LPT This menu is used to select the setup and utility screens which allow you to maintain your MASlink system. At the command line, enter the number of the screen you want to view. Screen 751 - Control File Maintenance This screen is used to set up the times when communication sessions will automatically occur as well as some other basic setup information. Currently, all fields pertain to communication. See the "Communication Screens" section for details. 10 Overview Screen 752 - Remote PC Maintenance This screen is used to enter setup information for each Remote PC including the RPC’s name, address, installer number(s), and connection information. This screen is also used to set up a C machine, if you use an extra host computer (C machine) to store database information. See the "Setup Screens" section for details. Screen 753 - Build Packet to Download This screen is used to build a packet of data to be sent to a specific RPC during the next communication session. Most frequently this screen is used to build the initial download packet containing all of an RPC’s account information as well as system information such as event codes and police and fire departments that each RPC will need. See the "Setup Screens" section for details. Screen 754 - Disable Master File Fields. This screen is used to disable, or turn off, specific master file fields so that RPCs cannot change them. The disable information you enter on this screen is sent to RPCs to limit their access to certain fields. See the "Setup Screens" section for details. Screen 755 - Communication Task Setup This screen is used to set up the communication tasks that control which modems will communicate with the RPCs. See the "Communication Screens" section for details. Screen 761 - Communication History Purge This screen is used to permanently remove communication history data for one or more RPCs. See the "Utility Screens" section for details. Screen 762 - Installer/RPC# Cross Reference This screen is used to locate all RPCs that are associated with a specific installer. See the "Utility Screens" section for details. Overview 11 Screen 763 - MASlink File Repairs This utility screen is used to re-create the original file when the contents of a file have been damaged. See the "Utility Screens" section for details. This utility should only be run when instructed to do so by MAS. Screen 764 - Location/RPC# Cross Reference This utility screen is used to display all RPCs whose accounts have been assigned to a selected CS location. See the "Utility Screens" section for details. Screen 765 - Location Maintenance Record Repair If you have any RPCs that are set up to receive accounts that are classified by location, you may use this screen to update the master location file which stores the total number of RPCs that have a specific location. This utility should only be run when instructed to do so by MAS. See the "Utility Screens" section for details. Screen 770 - Program / User Security Maintenance This screen is used to set up user security for a specific RPC type. This screen is similar to Screen 360 in that you are assigning access levels to user security levels for a specific program. See the "Setup Screens" section for details. 12 Overview Notes... Setup Screens 13 Setup Screens This section contains detailed information about the screens used for two things: to set up options that control the MASlink Host System, and to set up a new RPC. The typical setup sequence is as follows. 1. If you are going to allow any of your RPCs to change account data, use Screen 754, Disable Master File Fields, to disable any master file fields you don't want the RPCs to be able to change. 2. Set up the communication tasks that control the system’s modem(s). Communication tasks are set up using Screen 755, Communication Task Setup. To activate the communication task, you must stop the CS system (use 982), and then restart it (use 932). 3. Enter the new RPC on Screen 752, Remote PC Maintenance. You will need to know the new RPC number, the installers whose data you want to send to the RPC OR the location records that will be sent of the RPC, the phone number of the RPC’s modem, and other details. See the field descriptions for Screen 752 in this section. 4. Build the initial download packet using Screen 753, Build Packet To Download. This packet will include all account information for the installers you entered on Screen 752A OR the locations you entered on 752 as well as system information, such as event codes, agency information, and holidays. 5. Communicate with the RPC. The automatic communication session will occur at the scheduled time, or you can initiate a manual communication session. The section on "Communication Screens" describes how to request a manual communication session with a new RPC. Refer to the description of each setup screen for information on screens 752 through 755 mentioned above. 14 Setup Screens Screen 751 - Control File Maintenance MAS Control File Maintenance 1 Central Station ID# 2 Periodic Session History? (Y/N) 6 Enable Auto Sessions? (Y/N) N Y Remote Request Parameters 3 Modem Port 4 Area Code 5 Phone Number CS-751 714 5557850 7 8 9 10 11 12 13 14 15 16 17 18 Automatic Session Start Last Date Group A 17:00 Group B 18:00 Group C 19:00 6/02/98 Group D 20:00 6/02/98 Group E 21:00 6/03/98 Group F 22:00 Group G 23:00 6/03/98 Group H 1:00 11/02/98 Group I 2:00 11/02/98 Group J 3:00 11/02/98 Group K 4:00 11/02/98 Group L 5:00 11/02/98 #, S'ave, or R'epeat#, M'odem Purpose This screen is used to for two purposes. First, you will enter the basic configuration information. Second, you will enter the automatic communication schedule. Fields 1 CENTRAL STATION ID# Enter your central station identification number. This number is assigned by MAS and will appear on every PC version that you receive from MAS, as will the RPC number. If the central station identification number is not entered, all communication attempts will fail. Contact MAS if you don't know your central station identification number. 2 PERIODIC SESSION HISTORY If you wish to keep history on Screen 711, System History View, for the C machine, enter Y in periodic session history. Setup Screens 15 3 MODEM PORT Enter the port number of a second modem that will receive requests from RPCs for immediate communication. 4 AREA CODE Enter the area code of the phone number that will receive requests from RPCs. 5 PHONE NUMBER Enter the phone number that will receive requests from RPCs. 6 ENABLE AUTO SESSIONS? (Y/N) Enter Y to activate automatic communication sessions. Once automatic sessions are enabled, MASlink will call designated RPCs, in RPC order, or the C machine at the times entered in the fields described below. Enter N to disable automatic communication sessions. 7-18 AUTO SESSION GROUP X START TIME Enter the time that you want each automatic session to begin (HHMM - 24 hour format). You can schedule up to eight automatic sessions per day labeled A through L. For any given session, all RPCs and/or the C machine with a session ID in the automatic sessions group field of Screen 752 will be called. For example, all RPCs that have an A in the automatic sessions group field will be called during the group A automatic session. Command Line # Enter the number of the field in which you want to enter or modify information. S'AVE Enter S to save the control file information. 16 Setup Screens R'EPEAT Use the R'EPEAT command to repeat the session for a selected RPC group. You may repeat a session by entering R followed by the field number (1 - 8) or by the group letter (A - L) of the group to be repeated. M’ODEM Enter M to go to Screen 751M, Modem String Maintenance, where you can customize or test the modem strings that will determine the commands sent to the modem. Setup Screens 17 Screen 751M - Modem String Maintenance MAS 1 2 3 4 5 6 7 8 9 10 MODEM STRING MAINTENANCE ATZ ATE0 CS-751M 11 12 13 14 15 16 17 18 19 20 #, S'ave, R'eturn Purpose This screen is used to put in modem strings, which will determine the commands sent to the modem. These modem strings can be used to customize a one-time communication session in the event that you are having communication difficulties with the standard modem strings. You can also use this screen to set up modem strings to test new commands. After you have found a modem string that suits your needs, you can then set it up as your standard modem string. Command Line # Enter the line number (1-20) of the field where you want to enter or modify a modem string. S’AVE Enter S to save the displayed modem strings. R’ETURN Enter R to return to Screen 751. 18 Setup Screens Screen 754 - Disable Master File Fields MAS 1 (S) 2 Site/Sub 3 Name 4 Adr1 5 Adr2 6 CSZp 9 Akey 10 Nkey 11 Phn1 x 13 Phn2 x 15 Telco Ln# 16 UDF1 17 UDF2 18 MTyp 19 Map# 20 Type 21 BR 22 PD 23 FD Disable Master File Fields (Y=Disabled) 24 25 26 27 28 29 30 32 33 (P) ATI (S) ATI TZone DST Grp# R/S ? SType En/Xt Specl KeyNo CS-754 34 Installer 35 36 37 38 39 40 41 42 44 45 46 WO Num ULCode CS Loc SV Loc GD Loc # Grds Sv Typ MLFreq AltID PT MD 43 Start Y 47 Send Flags To All RPC's? (Y/N) # or S'ave Purpose This screen is used to prevent RPCs from changing sensitive account information. Individual fields can be disabled so that the RPC will be able to view but not alter that specific account information. The information on this screen will hereafter be referred to as the "master file disable flags." Fields Most fields correspond exactly to those on Screen 042, Account Update. To disable a specific field, enter the field number at the command line, then enter a Y for yes in the field. Note that a Y means that the field is to be disabled. To enable a field, enter an N or a space in the field (i.e. leave the field blank). Fields that appear on Screen 42 but not on 754, or on Screen 754 but not on 042 will be explained on the following pages. 2 SITE/SUB Enter a Y here to prevent RPCs from entering site or subsite accounts. 29 STYPE (SERVICE TYPE) This field does not exist on the PC, and so it does not need to be disabled. Setup Screens 19 45 SEND FLAGS TO ALL RPCS? Enter Y here to tell MASlink to send the disable flags to all RPCs when they are called. Enter N to stop the sending of the flags to RPCs. Note There is also a field on Screen 752, Remote PC Maintenance, to tell MASlink to send the disable flags to a specific RPC the next time that RPC is called. Command Line # Enter the number of the field in which you want to place a disable flag. The cursor moves to that field. Enter a Y to prevent that information from being sent to RPCs. S'AVE Enter S at the command line to save the master file disable flags. 20 Setup Screens Screen 752 - Remote PC Maintenance MAS Remote PC Maintenance RPC# 1 1 2 3 4 7 9 10 11 12 13 14 15 16 17 25 Name Addr1 Addr2 C/S/Z Phones Installers: 24, 25, 26, 27, 28, 29, 30, 31, 32 RPC NUMBER 1 27 28 29 30 31 32 Periodic Session Frequency (Mins) 33 Connect Type (D'irect, M'odem, W'AN) D 34 Direct Line Port Number 36 35 Baud Rate 19200 36 Tasks To Call RPC (Blank=All) 37 Phone# or Logon 38 Logoff RPC Groups (A-L) Agency States (8) Activity Cutoff 6/03/98 12:57:47 PC Versions: Main CS-752 3.07 Talk 3.07 Communicate With RPC? Receive Data From RPC? Allow Remote Requests? Download Activity? Retry Next Session? Send MF Disable Flags? Allow Request Generation? Upload MAStrak Billing? Auto Accept Requests? Max PC Packet Size (in K) Send Table Files? Use MASlink for Windows? Last Call: 6/03/98 Y Y Y Y Y N N N N 300 Y N 12:57 #, S'ave, I'nstallers, D'elete, L'ocations or N'ext Purpose This screen is used to enter new RPCs or modify information for existing RPCs. Fields RPC# The RPC# is a one to six digit number which identifies the RPC. All RPC numbers must be numeric. Characters of the alphabet are not acceptable. When you order a PC version of MASlink, you must specify the new RPC# because this number is fixed, or hard-coded, in the PC software by MAS. Typically, the RPC number is the same as the number of the installer whose data you plan to send to this RPC. Enter the RPC#. If the RPC# you entered already exists, the information for the RPC will be displayed and the cursor will move to the command line. If this is a new RPC#, the cursor will move to the name field and you can begin entering data for this RPC. Setup Screens 21 INSTALLERS: The installers which you have entered for this RPC are displayed here. If there is not enough room for all of the installers to be displayed, three dots will appear at the end of the displayed installer number numbers. To view all installers, go to screen 752A by entering I (INSTALLER) at the command line. 1 NAME Enter the name of this RPC user (maximum 30 characters). 2 ADDR1 Enter the first line of address information for this RPC location (maximum 30 characters). 3 ADDR2 Enter the second line of address information for this RPC location (maximum 30 characters). 4 C/S/Z Enter the city (maximum 17 characters), state (2 characters), and zip code (maximum 10 characters) for this RPC. 7-8 PHONES Enter up to two phone numbers (each maximum 12 characters). 9 PERIODIC SESSION FREQUENCY This field is used only if your MASlink host system communicates with this RPC using periodic sessions. In periodic session frequency enter how often, in minutes, the MASlink host system will call this RPC. 10 CONNECT TYPE (D'IRECT, M'ODEM, W’AN) Enter M if the central station computer will use a modem to call the RPC over phone lines, or D if the RPC is connected to the central station computer by a direct cable. Enter W if the RPC is a C machine and is also part of a Wide Area Network (WAN). Entering W requires additional setup. Please consult your MASlink support representative for more information. 22 Setup Screens 11 DIRECT LINE PORT NUMBER If you entered D in the connection type field above, enter the output port to which the RPC is connected. If you entered M in the connection type field, leave this field blank. 12 BAUD RATE Enter the rate at which the central station MASlink host system and the host modem may communicate. Typical modem baud rates include 1200, 2400, 9600, and 14400. 13 TASKS TO CALL RPC Enter the communications tasks (1-8) that will determine which modems call the specified RPC. This field is used in cases when you need to designate a specific a modem for an RPC in order to control which phone lines are being used. For example, you may want to specify a modem that will make only local or toll calls in order to avoid long distance charges. 14 PHONE# OR LOGON If you entered M in the connection type field, enter the phone number the central station computer will dial to connect with this RPC. Do not use dashes or parentheses between or around the numbers. You may need to include the number one (1) if dialing long distance, a nine (9) to get an outside line, etc. If you entered D in the connection type field, you may enter a log on command string here. Otherwise, leave these fields blank. Each comma will enter a two second pause. For example, when a number must be preceded by a nine, a pause is usually required before the number can be entered. Enter as many commas as are needed to create an adequate pause. To enter special characters such as a carriage return or a control character, enter the ASCII code between angle brackets. For example, enter <13> for a carriage return. 15 LOGOFF If you entered D in the connection type field, you may enter a log off command string here. Otherwise, leave this field blank. See field 14 for a description of how to enter special characters. 16 RPC GROUPS (A-L) Enter the letters that identify the RPC group(s) in which you want this RPC included. For example, to include this RPC in groups A, B, and F, enter ABF. (See Screen 751 to set up automatic communication session times for each group.) Setup Screens 23 17-24 PD/FD STATES (8) If you want to send only police and fire department information for specific states to this RPC, you can enter up to eight state abbreviations (remember to press Enter after each). If you want to send all of the agencies in the system to this RPC, leave this field blank. States must be entered on Screens 52 and 53. 25-26 ACTIVITY CUTOFF These fields are typically for display purposes only. They indicate the date and time of the last (most recent) event history that was sent to this RPC. Events occurring after this date and time have not yet been sent to this RPC. The next time MASlink calls this RPC, it will send all event history from this date and time through the current date and time. If you wish to transmit event history from an earlier period than was included in the previous communication to this RPC, you may change the date and time accordingly. During the next communication, the event history will be sent starting from the date and time specified in this field. If the SEND ACTIVITY field is N, fields 25-26 are not operative. 27 COMMUNICATE WITH RPC? (Y/N) Enter Y to enable communication with this RPC. Enter N to temporarily disable any communication with this RPC. Packets will still be built for this RPC even if N is entered. 28 RECEIVE DATA FROM RPC? (Y/N) Enter Y if you are going to allow this RPC to modify account data. Enter N to disallow account changes by this RPC. 29 ALLOW REMOTE REQUESTS? Enter Y if RPCs can request a communication session. If you do not want this RPC to be allowed to request a communication session, enter N. 30 DOWNLOAD ACTIVITY? (Y/N) Enter Y if you want to send event history to this RPC. Enter N to send only database changes. 24 Setup Screens 31 RETRY NEXT SESSION? (Y/N) If an automatic communication session has been unsuccessful, a Y in this field tells MASlink to try again to communicate the missed information during the next automatic communication session, even if this RPC is not normally called during the next scheduled session. Enter N to call this RPC only during his next specified automatic communication session. 32 SEND MF DISABLE FLAGS? (Y/N) Enter Y to send the master file disable flags to this RPC the next time it is called. Enter N if you do not want to send the master file disable flags. Master file disable flags are set up on Screen 754. 33 ALLOW REQUEST GENERATION? Enter Y if RPCs are allowed to send all zone comments in one session. If you want the RPCs to select individual accounts in order to send zone comments, enter N. 34 UPLOAD MASTRAK BILLING? This option is used only by a MASlink host system which uses MAS Billing/Receivables and an RPC which uses MAStrak. Enter Y if this RPC is allowed to send completed jobs (from MAStrak) to the host's MAS Billing/Receivables system for invoicing. If the host does not use MAS Billing/Receivables, if the RPC does not use MAStrak, or if your do not wish to allow this RPC to send completed jobs to the host for invoicing, enter N. 35 AUTO ACCEPT REQUESTS? If you would like all changes received from the RPC to be added to your Central Station's database without your review, enter Y in this field. If you wish to review changes sent by the RPC before they are added to your Central Station's database, enter N in this field. This field involves additional setup that should be reviewed thoroughly before a decision is made whether to use it. For more information on this feature, contact MAS. Setup Screens 25 36 MAX PC PACKET SIZE (IN K) Enter the maximum size (in kilobytes) of the information packet. This field is a useful way to break down the information in a packet into smaller, more manageable pieces, which eases the transmission process. When you build a packet to download, the system will automatically break down the packet into the size you specify in this field, if necessary. 37 SEND TABLE FILES If you are using MASlink with multiple hosts, which means a single RPC can communicate with more than one host, you will use this field to determine which host will send the tables files. Only one host can send tables files to the RPC. Enter Y to indicate the current host can send tables files to the RPC. Enter N to indicate that the current host cannot send table files. This field is only used if the hosts are identical. For example, if you have an RPC set up to receive information from two different branches of the same company, you will need to specify which branch will send the table files to the RPC. 38 USE MASLINK FOR WINDOWS? If the RPC is using MASlink for Windows, then enter Y in this field. Enter N if the RPC is using MASlink version 3. Command Line # Enter the number of the field in which you want to enter or modify information. S'AVE Enter S at the command line to save a new RPC or the changes to an existing RPC. I'NSTALLERS To enter or modify the list of installers that will determine which accounts will be sent to this RPC, enter I at the command line. Screen 752A will be displayed. 26 Setup Screens D'ELETE Enter D at the command line to delete this RPC. The prompt CONFIRM? will appear. Enter Y to delete all information connected to the RPC such as history, installers, etc. Enter N at the CONFIRM? prompt to cancel the deletion process. L’OCATIONS To enter or modify the list of location records that will determine which accounts will be sent to this RPC, enter L at the command line. This feature is called MASlink partitioning. Screen 752B will be displayed. N'EXT To enter or view another RPC's information, enter N at the command line. The screen will be cleared and the cursor will return to the RPC# field. Setup Screens 27 Screen 752A - Remote PC Maintenance - Installers MAS Remote PC Maintenance - Installers RPC# 1 RPC NUMBER 1 1 2 3 4 5 6 7 8 9 10 11 12 13 14 15 16 to to to to to to to to to to to to to to to to 1 6 14 2 8 14 CS-752A PAGE: 17 18 19 20 21 22 23 24 25 26 27 28 29 30 31 32 7 to to to to to to to to to to to to to to to to 1 7 #, S'ave, M'ore, P'rev, or R'eturn Purpose This screen is used to define one or more installers associated with an RPC. During the initial communication session between the RPC and the host, the host will send the entire account database for each installer listed on this screen. When information is added, changed, or deleted from the installer’s account database, the host will send the new information to the RPC. Typically, since most RPCs will only be sent one installer's database, there will only be one installer entered on this screen. This screen can only be reached by using the I'NSTALLERS command line option on Screen 752. After you specify installers in this screen, you will need to specify an N in the INSTALLERS (Y/N) field on screen 753, Build Packet to Download, because that will send your entire installer file in addition to the installer records that you specify in this screen. You only want to send your entire installer file if you are setting up your RPCs to receive accounts that are classified by location. If you are setting up your RPCs to receive accounts that are classified by locations, do not specify any installers in this screen. 28 Setup Screens Fields RPC# The RPC number from Screen 752 is displayed in the upper left corner of the screen. INSTALLER RANGES 1 - 32 You can enter 32 installer ranges per page, up to 64 of installer codes for each RPC. On each line, the first field is the starting installer number and the second field (to) is the ending installer number. These ranges include all installer numbers that fall in between, and including, those entered. For example, to associate installers 103, 104, 105, 110, and 111 with this RPC, enter 103 to 105 on line 1, and 110 to 111 on line 2. Command Line S'AVE Enter S at the command line to save the installer information you entered for this RPC. M'ORE You can enter up to 32 installer ranges on each screen. If the screen is full and you want to enter more installer ranges, enter M at the command line to access another blank screen. When there are more installer ranges than can be displayed on the current screen, the M will flash. You cannot access a new screen to enter more installers until the screen you are working on is full. P’REV Enter P at the command line to go back to the previous screen of installer ranges. The P will flash until there are no more pages to which you can return. R'ETURN Enter R at the command line to return to Screen 752. Setup Screens 29 Screen 752B - Remote PC Maintenance - Locations REMOTE PC MAINTENANCE - LOCATIONS RPC# 1 CS-0752B RPC NUMBER 1 Database Locations 1 Y 2 Y 3 Y 4 Y 5 Y 6 Y 7 Y 8 Y 9 10 11 12 13 14 15 16 17 18 19 20 Y Y 21 22 23 24 25 26 27 28 29 30 31 32 33 34 35 36 37 38 39 40 41 42 43 44 45 46 47 48 49 50 51 52 53 54 55 56 57 58 59 60 61 62 63 64 65 66 67 68 69 70 71 72 73 74 75 76 77 78 79 80 81 82 83 84 85 86 87 88 89 90 91 92 93 94 95 96 97 98 99 A'LLOW#(-#), D'ISALLOW#(-#), S'AVE, R'ETURN Purpose This screen is used to specify which location records you want to send to the RPC. This feature is referred to as MASlink partitioning. The locations specified on this screen refer to the locations that you have defined for an account in Screen 42, Account Update. During the initial communication session between the RPC and the host, the host will send the entire account database for each location entered on this screen. When information is added, changed, or deleted from the account database for any of the specified locations, the host will send the new information to the RPC. This screen can only be reached by using the L’OCATIONS command line option on Screen 752. If you want to send all locations for the RPC’s installer range, do not specify any locations on this screen. After you specify the locations in this screen, you will need to specify a Y in the INSTALLERS (Y/N) field on Screen 753, Build Packet to Download, to send your entire installer file. Because you are setting up your RPCs to receive accounts classified by location, you will need to send your installer file when you initially set up your RPCs. If you are setting up your RPCs to receive accounts that are classified by installers, do not specify any locations in this screen. 30 Setup Screens Fields RPC# The RPC number from Screen 752 is display in the upper left corner of the screen. DATABASE LOCATIONS 1 - 99 You can specify up to 99 location records to be sent to a single RPC. Locations are selected by using the command line to allow or disallow certain locations. The default is to disallow all locations. If you are setting up your RPCs to receive accounts that are classified by installers, you will need to make sure that none of the locations have a Y entered beneath them. Command Line A’LLOW#(-#) Enter A along with the location number or range of location numbers to allow those location records to be sent to the RPC. For example, enter A1 to specify location 1. Enter A1-10 to specify locations 1 through 10. If you want to send all locations for the RPC’s installer range, do not specify any locations on this screen. D’ISALLOW#(-#) Enter D along with the location number or range of location numbers to disallow those location records from being sent to the RPC. For example, enter D1 to specify location 1. Enter D1-10 to specify locations 1 through 10. S’AVE Enter S at the command line to save the specified location records. R’ETURN Enter R at the command line to return to Screen 752. Setup Screens 31 Screen 753 - Build Packet to Download MAS RPC# 1 Build Packet to Download CS-753 RPC NUMBER 1 Installer(s): 24, 25, 26, 27, 28, 29, 30, 31, 32 1 Start Installer 2 Through Installer 24 32 NATIONAL ALARM CO EFFECIENCY ALARMS 3 Beg Loc 4 End Loc 1 99 -------------------------- Data to Download -----------------------------5 Start CS# 6 Through CS# FIRST LAST 7 Subscriber Data? (Y/N) 8 Modified Since Y 9 Activity? (Y/N) 10 Start Date 11 Through Date N 12 13 14 15 16 17 18 Event Codes? (Y/N) Agencies? (Y/N) Other Table Files? (Y/N) MF Disable Flags? (Y/N) Common Overflow? (Y/N) Installers? (Y/N) Security: RPC Type Y Y Y Y Y N 5/01/98 12/31/99 #, N'ext, or GO Purpose This screen is used to build a packet of information to be sent to a specific RPC. The most common use of this screen is to build the initial download packet. The initial download packet contains an entire account database including all installers for that RPC as well as all of the system information such as event codes, agencies, holidays, etc. It can also be used to build a recovery packet when an RPC has crashed or to build an activity packet of old event history. Fields RPC# Enter an existing RPC number. The RPC's name and first address line will be displayed to the right of the RPC# field; the cursor will move to the command line. INSTALLER(S): The installers you have entered for this RPC are displayed here. If there is not enough room for all of the installers to be displayed, three dots will appear after the displayed installer numbers. To view all installers, enter I at the command line of Screen 752. 32 Setup Screens 1 START INSTALLER 2 THROUGH INSTALLER Enter the range of installers whose data you want to include for this RPC. The default values include all installers for this RPC. 3 BEG LOC / 4 END LOC Enter the range of locations you want to include. The defaults will include all locations for the specified RPC. 5 START CS# / 6 THROUGH CS# Enter the range of CS account numbers you want to include. The defaults will include all installers for the specified RPC. 7 SUBSCRIBER DATA? (Y/N) Enter Y to place account information in the packet. Enter N to exclude subscriber data. When you enter Y, only those accounts with installers in the START INSTALLER, THROUGH INSTALLER range and in the START CS#, THROUGH CS# range will be included. Account information includes: master file data, zone information, schedules, the holiday list, mail-to addresses, passcards, zone dispatch information, and overflow information. 8 MODIFIED SINCE Enter a date if you wish to send only that account data that has been changed since a specific date. This option is used when an RPC has had to restore from a backup and needs only that data that has changed since the date the backup was performed. To send all subscriber data regardless of when it was changed, leave this field blank. 9 ACTIVITY? (Y/N) Enter Y if you want event history included in the packet. Enter N to exclude activity. 10 START DATE / 11 THROUGH DATE If you entered Y in the ACTIVITY? field, enter the starting and ending date of the event history to be included in the packet. If you entered N in the ACTIVITY? field, leave fields 10 and 11 blank. Setup Screens 33 12 EVENT CODES? (Y/N) Enter Y to include all event codes in the packet. Enter N to exclude event codes. See event code setup in the "Utility Screens" section of this manual. 13 AGENCIES? (Y/N) Enter Y to include agency information in the packet. Enter N to exclude agency information. If you entered states for agencies on Screen 752, Remote PC Maintenance, the agencies in those states will be included. Also, any agencies that do not have a state entered on Screen 052 will be included in the packet. 14 OTHER TABLE FILES? (Y/N) Enter Y to include the global holiday list, the location table, passcard levels, and UL codes in the packet. Enter N to exclude these files. 15 MF DISABLE FLAGS? (Y/N) Enter Y to include the master file disable flags (entered on Screen 754). Enter N to exclude the master file disable flags. 16 COMMON OVERFLOW? (Y/N) Enter Y to include common overflow for this RPC. Enter N to exclude common overflow. When Y is entered, only the common overflow pages with installers that belong to this RPC will be included. See the "Utility Screens" section of this manual for information about setting up common overflow. When performing the initial download, enter Y in fields 12 through 16. 34 Setup Screens 17 INSTALLERS (Y/N) Enter Y to send the entire installer file. You would make this entry if you are initially setting up your RPCs to receive accounts that are classified by location. After you have sent the entire installer file, you would only enter Y if there has been a change to any of the installer records, such as one has been added or deleted. Enter N if you won’t be sending the entire installer file. You must make this entry if you have set up your RPCs to receive accounts that are classified by installer. The packet will that you are creating will automatically send the information for the installers you specified on Screen 752A. You do not need to send the entire installer file in addition to those records. 18 SECURITY: RPC TYPE Enter the RPC type that will determine the security privileges for the specified RPC. Command Line GO Enter GO at the command line to build the packet. The screen prompt CONFIRM? is displayed. To build the packet, enter Y. To cancel building the packet, enter N. As the packet is being built, messages will be displayed on the bottom-right of the screen indicating what type of data is currently being prepared, how many transactions have been prepared, and the current size of the packet. (A transaction is one type of information, such as zone information, agency information, etc.) When the packet is built, the total number of bytes in the packet is displayed on the screen. N'EXT Enter N at the command line to build a packet for another RPC. The screen will be cleared and the cursor will move back to the RPC# field. Setup Screens 35 Screen 753 - Build Packet to Download For redundant systems, if you change from one machine to the other, you must run Screen 753, Build Packet To Download before communication between the host and RPCs may begin. Build Packet to Download CS-0753 The MASlink system ID has been changed on Screen 901. This screen must be run before any MASlink processing or communication can occur. this screen will delete any old packets left on this system and then rebuild the packets need to keep your RPCs current. #, N’EXT, OR GO Command Line GO Enter GO at the command line to begin the process. N'EXT Enter N at the command line to build a packet for another RPC. The screen will be cleared and the cursor will move back to the RPC# field. 36 Setup Screens Screen 755 - Communication Task Setup MAS Communication Task Setup Task Act A M P R Port Date Time RPC ---- --- ------- ---- -------- -------- -----1 Y 1 2 3 4 5/20/98 11:15:53 7 2 Y 1 2 3 4 5/22/98 13:30:12 3 Y 1 2 3 4 5/22/98 13:30:13 4 N 1 2 3 4 5 N 1 2 3 4 6 N 1 2 3 4 7 N 1 2 3 4 8 N 1 2 3 4 CS-755 Status -------------------WAITING WAITING WAITING Priorities (1-4, 0=None) ---------A=Automatic M=Manual P=Periodic R=Remote Request #, R'efresh or S'ave Purpose This screen is used to set up the communication tasks that control which modems will communicate with the RPCs. Fields TASK You may set up tasks for as many as eight modems. ACT Enter Y in the ACT column for each modem (task) you want to use. This indicates that the task is active. Enter N in the ACT column for the tasks you do not wish to use. Setup Screens 37 A, M, P, AND R The A, M, P, and R columns represent the different kinds of sessions that may be communicated using the modems A M P R Automatic Session Manual Session Periodic Session Remote Request for a Session For each modem, you rank the priority, between 1 and 4, for handling each of the session types. 1 is the highest priority--that is, the type of session that the modem will handle first. 4 is the lowest priority--that is, the type of session that the modem will handle last. In the sample screen shown on the previous page, Task 1 will handle manual sessions first, automatic sessions next, periodic sessions third, and remote requests for sessions last. If a modem is not to handle a particular type of session, enter 0 in that column. (When you enter 0 in the column, the 0 will disappear and the field will remain blank.) In the sample screen shown on the previous page, Task 3 will handle only manual sessions. PORT In the PORT column, enter the number of the port on the computer to which the modem is attached. For UNIX-based systems, the port number is also referred to as the tty number. For AOS/VS-based systems, the port number is also referred to as the con number. DATE AND TIME The DATE and TIME columns display the last date and time that the task (modem) was used. RPC If the modem is communicating with an RPC, the RPC's identification number is shown in the RPC column. 38 Setup Screens STATUS This column shows one of the following messages: WAITING This message indicates that the task (modem) is idle. It is not communicating with an RPC and it is not processing information received from an RPC. PROCESSING PACKETS This message indicates that the task is processing packets received from an RPC. PREPARING PACKETS This message indicates that the task is preparing packets to be sent to the RPC. COMMUNICATING This message indicates that the task is currently communicating with an RPC. Command Line # Enter the number of the task for which you want to enter or modify information. R'EFRESH Enter R at the command line to update the screen. The screen will also be refreshed every 30 seconds. S'AVE Enter S to save the communication task information. Setup Screens 39 Screen 770 - Program/User Security Maintenance 05/26/98 RPC Type A Program/User Security Maintenance CS-770 Program Name 2 U S E R S E C U R I T Y Level| Level| Level| Level| Level| Level| -----------------------------------------------------------------------0. 0| 1 7. 7| 1 14. E| 1 21. L| 1 28. S| 1 35. Z| 1 1. 1| 1 8. 8| 1 15. F| 1 22. M| 1 29. T| 1 2. 2| 1 9. 9| 1 16. G| 1 23. N| 1 30. U| 1 3. 3| 1 10. A| 1 17. H| 1 24. O| 1 31. V| 1 4. 4| 1 11. B| 1 18. I| 1 25. P| 1 32. W| 1 5. 5| 1 12. C| 1 19. J| 1 26. Q| 1 33. X| 1 6. 6| 1 13. D| 1 20. K| 1 27. R| 1 34. Y| 1 36. Switch Levels 5 and 6? (Y/N) N Access Levels: 1 - All Functions 2 - All Functions (except Usernames) 3 - Delete Requests 4 - Cancel Requested Changes 5 6 7 8 - Change Requests Add Requests Print Reports/Lists View Only #, C'opy, N'ext, S'ave Purpose This screen is used to set up user security for a specific RPC type. This screen is similar to Screen 360 in that you are assigning access levels to user security levels for a specific program. However, there are some fundamental differences. First, the user security level is the security class that you enter for a username in MASlink. Second, the security privileges are defined for an RPC type. All RPCs with that RPC type will have the same security privileges. The RPC type is assigned to an RPC on Screen 753, Build Packet to Download. When you specify access levels for an RPC type, you are assigning them for a program, which is a specific MASlink screen. Each screen has a security ID. Not every screen in MASlink is assigned security privileges using Screen 770. Tables A-C represents the screens that can have security assigned to them using Screen 770. To assign security to the other screens, you must use the User Security Levels screen in MASlink. 40 Setup Screens Table A The following screens are located in the Database Menu in MASlink. Security ID MF MA ZP DP PA SC HO OP CO GP PE ME ME AC MASlink Screen Name Master File Mailing Addresses Zone Pages Dispatch Pages Passcards Schedules Holidays Overflow Pages Common Overflow General Permits Permits Read/Edit Memos Outgoing Memo Account Common Overflow Table B The following screens are located in the Reporting Menu in MASlink. Security ID ADR EHR HSR STR MR DRR HCR COR MER ATR AT PR PP CFR NOA MASlink Screen Name Account Database Report Event History Report History Summary Report Summary Totals Report Mailer Report Database Request Report Host Changes Report Common Overflow Report Memo Report Account Totals Report Alarm Ticket Permit Report Passcard Print CRF Report Non Activity Report Setup Screens 41 Table C The following screens are located in the System Menu in MASlink. Security ID ECL PDL FDL MDL PTL HOL INL LOL ULL PLL PTL MASlink Screen Name Event Code List PD List FD List MD List PT List Holiday List Installer List Location List UL Code List Passcard Level List Permit Type List The access levels that can be assigned to each of these screens are the same access levels that are used in MASlink. For more information about each of the access levels, refer to your MASlink User Guide. Fields RPC TYPE The RPC type for which you are defining security. All RPCs that are assigned this RPC type will have the same security privileges. The RPC type code can be alphanumeric and up to 6 characters. PROGRAM NAME Enter the MASlink security ID that corresponds to the program for which you assigning security. Refer to Table A for the list of security id codes and corresponding screen names. 36. SWITCH LEVELS 5 AND 6? (Y/N) This field refers to access levels 5 (Change Requests) and 6 (Add Requests). Entering Y will make access level 5 refer to the ability to make Add Requests and access level 6 will refer to the ability to make Change Requests. Enter N to have access levels 5 and 6 maintain their original meanings. 42 Setup Screens Command Line # Enter the number (1-35) of the field for the user security level to which you want to assign or modify an access level. The cursor moves to that field. C’OPY Enter C to copy the current access levels to another RPC type and program. The and PROGRAM NAME fields will display, respectively. DESTINATION: RPC TYPE N’EXT Enter N to move to the RPC TYPE field where you can enter access levels for another RPC type or program. S’AVE Enter S to save the access levels that you have assigned to the user security levels for the specified RPC type and MASlink program. Communication Screens 43 Communication Screens This section provides detailed information about the screens used to prepare for and perform communication sessions with RPCs. It is assumed that you have set up at least one RPC on Screen 752, Remote PC Maintenance. Before you can communicate with an RPC, you must enter the Central Station identification number and modem port numbers on Screen 751, Control File Maintenance. If you want to set up a specific modem to communicate to a specific RPC, you can use Screen 755, Communication Task Setup, for that function. The process of calling one or more RPCs and exchanging data is called a communication session. There are two types of communication sessions: automatic sessions and manual sessions. Automatic sessions are scheduled and require no operator action. Manual sessions are requested when needed. A group of RPCs or a single RPC is called during each automatic communication session. A group of RPCs cannot be called during a manual session. On Screen 752, you specify in which of twelve possible groups you want each RPC included. Automatic communication session times for the twelve groups are scheduled on Screen 751. You can also manually request that MASlink call a single RPC using Screen 713, Request Manual Session. Exactly how to set up automatic and manual communication sessions will be explained in the following pages. 44 Communication Screens Screen 713 - Request Manual Session MAS 1 2 REQUEST MANUAL SESSION RPC 10 INSERT BEFORE CS-713 BIG ALARM CO. 0 (0=END OF QUEUE) DATE TIME GROUP ------ -------- ----11 2/21/98 8:35:40 A 12 2/23/98 10:50:23 A 13 14 15 16 17 18 19 20 21 22 AUTO SESSIONS ENABLED NEXT DATE 2/24/98 TIME 8:00 RPC# NAME GROUP ------ --------------------10 BIG ALARM CO. 20 AL’S SECURITY CO. #, S'AVE, C'ANCEL#, E'MPTY QUEUE, M'ORE, R'EFRESH, OR N'EXT Purpose This screen is used to request that MASlink call a specific RPC as soon as possible. The communication may take a couple of minutes to begin or it may start immediately. You may cancel the communication session only if it has not yet begun. Fields 1 RPC# Enter the number of the individual RPC you want MASlink to call. The name of the RPC will appear to the right. 2 INSERT BEFORE To insert a communication session so that it takes priority over a session that is already entered, enter the number of the line where you want the session to appear. For example, if you want to enter a session that will take priority over the one entered on line 14, enter 14 in the insert before field. The new communication session will be on line 14. Communication sessions occur in the order displayed on the screen. Enter 0 (zero) to place the request at the end of the queue. The default for this field is zero. Communication Screens 45 Auto Sessions Display There is a message display area in the upper-right corner of the screen which provides information about the next scheduled automatic communication session. The message disabled or enabled is displayed to indicate whether automatic sessions are turned on. If automatic sessions are enabled, the date, time and RPC group (A-L) of the next scheduled session is displayed. Queue Display The columns on the lower portion of the screen show the date and time when the communication session was requested, the RPC group (A-L), the RPC to be called if a single RPC is being called, and the RPC name. Command Line # The number sign indicates that you can enter any field number at the command line to move the cursor to that field so you can enter or change information. S'AVE Enter S to enter the manual session you specified in fields 1 and 2 above in the communication session queue. If you do not enter an S to request the session, the session will not be entered in the queue and will not occur. C'ANCEL# To cancel a specific communication session, enter C and the number of the line containing the communication session you want to cancel. Once the session has begun, you may not cancel it, even though it still appears on the screen. E'MPTY QUEUE Enter E to cancel all communication sessions displayed on the screen. Any communication sessions in progress will not be canceled. 46 Communication Screens M'ORE When the M in the M'ORE command is flashing, there are more requests in the queue than can be displayed on one screen. Enter M at the command line to view additional pages of queued requests. R'EFRESH Enter R at the command line to update the screen. When R is entered, only those sessions not in progress are displayed. The screen will also be refreshed every 30 seconds. N'EXT Enter N to request another manual session. The cursor moves to the RPC# field. Communication Screens 47 Screen 711 - System History View MAS System History View 1 Session Types 2 Connection Types 1 2 3 4 5 6 7 8 9 10 11 12 Date -------11/23/97 11/16/97 11/11/97 11/06/97 11/05/97 11/05/97 11/02/97 10/27/97 10/27/97 10/27/97 10/16/97 10/07/97 Time ----15:14 08:15 11:03 07:09 15:08 14:55 08:27 12:08 11:59 11:53 08:19 09:26 ALL ALL RPC# -----10 10 10 1 1 1 10 1 1 1 10 10 3 RPC Groups 4 Tasks RPC Name ---------------BIG SECURITY CO BIG SECURITY CO BIG SECURITY CO TOUGH GUARDS TOUGH GUARDS TOUGH GUARDS BIG SECURITY CO TOUGH GUARDS TOUGH GUARDS TOUGH GUARDS BIG SECURITY CO BIG SECURITY CO S M M M M M M M M M M M M C D D D D D D D D D D D D G S S S S S S S S S S S S ALL CS-711 5 Through Date ALL 11/30/97 T Connect Error Message - -------- ---------------2 00:04:02 2 00:11:54 2 UNABLE TO SIGN ON 2 00:00:29 2 00:11:33 2 00:01:51 2 UNABLE TO SIGN ON 2 00:00:17 2 00:02:57 2 UNABLE TO SIGN ON 2 00:12:46 2 00:01:08 S:Session Type (A/M/P) C:Connection (D/M) G:RPC Group (A-L,S) T:Task (1-8) #, M'ore, P'revious, L'og File#, D'ay#, T'ask#, N'ext, or W'ait Purpose This screen displays a summary of each of the last twelve communication sessions. The information in each column, or display field, is explained below. If a communication is currently occurring, then the amount of time remaining in the session will display. This time is displayed in the following format: HH:MM. Fields SESSION TYPES Indicate the type of session(s) you would like to review. Enter A to review Automatic sessions; M to review Manual sessions; or enter P to review periodic sessions. If you'd like to review information for all session types, enter ALL. CONNECTION TYPES Enter D if you'd like to review sessions only for RPCs which are directly connected to your Central Station's computer. Enter M if you'd like to review sessions only for RPCs which are connected to your Central Station's computer via modem. If you'd like to review sessions for both connection types, enter ALL. 48 Communication Screens RPC GROUPS Enter the type(s) of RPC groups for which you want to review communication history. You may choose from the following RPC groups: A through L or S. (S is for a single, manual request.) TASKS Enter the task(s), 1 through 8, for which you want to review communication history. If you wish to review history for all tasks, enter ALL. Recall that communication tasks are set up on Screen 755, Communication Task Setup. THROUGH DATE All communication history will be displayed up to and including the date you enter in this field. Display Fields DATE The DATE column displays the date when the communication session started. TIME The TIME column displays the time when the communication session started. RPC# The identification number of the RPC associated with the communication session. RPC NAME The name assigned to the RPC associated with the communication session. Communication Screens 49 S Identifies one of the following types of communication session performed: A M P Automatic Session Manual Session Periodic Session C Shows one of the following types of connection that used to connect the RPC to the Central Station's computer: D M W Direct Line Connection Modem Connection Wide Area Network (WAN) G Identifies the RPC group (A-L or S) called during this session. S is for single, manual requests. T The task (1-8) which performed the communication session. Recall that tasks are set up on Screen 755, Communication Task Setup. CONNECT The CONNECT column displays the total time the host computer at the Central Station was connected to the RPC. the total time includes the amount of time spent sending, receiving, and communicating with the RPC. 50 Communication Screens ERROR MESSAGE If an error occurred during the session, an error message will be displayed in the ERROR MESSAGE field. There are six possible error messages: UNABLE TO CONNECT (Modem connection only) This message is displayed when the central station modem is unable to connect with the RPC's modem. This typically occurs because the RPC is not in communication mode. UNABLE TO SIGN ON After a connection is made between the central station computer and the RPC, the RPC responds to indicate the connection was successful. If this response from the RPC does not occur, the UNABLE TO SIGN ON message will appear. This message may also appear if the central station ID number on Screen 751 is incorrect or the PC baud rate is wrong. RECEIVE FAILURE If the connection is broken while information is being received by the RPC, the RECEIVE FAILURE message will display. TRANSMIT FAILURE The TRANSMIT FAILURE message is displayed when the host computer is transmitting information to the RPC and the transmission is interrupted. LOST CONTACT If in the middle of the communication session, the RPC stops responding to the host computer's commands, the LOST CONTACT message will be displayed. UNABLE TO SIGN OFF At the end of the communication session, the host computer tells the RPC to sign off. If the RPC does not respond to the disconnect command, the UNABLE TO SIGN OFF message will be displayed. This is not critical, but should be reported to MAS. Note None of these errors are critical unless they occur repeatedly. If these errors are occurring repeatedly, call MASlink support. Communication Screens 51 Command Line # Enter the number of the field in which you want to enter or modify information. M'ORE When the M in the M'ORE command is flashing, there is information for more communication sessions than can be displayed on one screen. Enter M at the command line to view additional pages of communication session information. P'REVIOUS When you are viewing additional pages of communication history, the P in the P'REVIOUS command flashes to indicate that there are pages of communication history prior to the page you are viewing. Enter P to view the previous page of communication history. L'OG FILE# Use this command line option when you want to view detailed information about all communications that succeeded and failed during a specific communication session. Enter L and the number of the line containing the information you want to view. The Log File Window is displayed. This window displays detailed processing and communication information about all calls that were successful and unsuccessful. If you enter L but do not enter a line number, detailed information for the communication session on line 1 of Screen 711 will be displayed. D'AY# Use the command line option if you want to view the log file for a specific day. Enter D and the number of the line containing the information you want to view. The Log File Window is displayed. This window displays detailed processing and communication information about all calls that were successful and unsuccessful. 52 Communication Screens T'ASK# Use this command line option to review the log file for the day and task specified by the line number you select. Enter T and the number of the line containing the information you want to view. The Log File Window is displayed. This window displays detailed processing and communication information about all calls that were successful and unsuccessful. N'EXT Enter N at the command line to move the cursor to the session type field so you can enter a new session type. W’AIT To view the results of a communication session as it is occurring, enter W at the command line. When the communication begins, the screen will blink once and the information about the current communication session will be displayed on the first line of the screen. This command is used when you want to check the success of the communication session as it progresses. Communication Screens 53 Screen 711 - System History View - Log File Window When you use the L'OG FILE, D'AY, or T'ASK command on Screen 711, the Log File Window will be displayed with the communication information you want to view. This window displays detailed information about all communications that were successful and unsuccessful. MAS System History View CS-711 1 Session Types ALL 3 RPC Groups ALL 5 Through Date 12/01/97 2 Connection Types ALL 4 Tasks ALL ÉÍÍÍÍÍÍÍÍÍÍÍÍÍÍLog File WindowÍÍÍÍÍÍÍÍÍÍÍÍÍ» Date Timeº SESSION STARTED ON 12/1/97 AT 10:10 º Error Message -------- -----º MANUAL SESSION - SINGLE RPC# 10 º --------------------1 12/01/97 10:10º EXTRACTING RPC REQUESTS º 2 12/01/97 10:03º COMPLETING PACKETS TO BE SENT º UNABLE TO SIGN ON 3 11/23/97 15:14º ..PROCESSING RPC# 10 º 4 11/16/97 08:15º DONE º 5 11/11/97 11:03º CALLING RPCs º UNABLE TO SIGN ON 6 11/06/97 07:09º ..CALLING RPC# 10 º 7 11/05/97 15:08º ....OUT:>CS:1 º 8 11/05/97 14:55º .... IN:)OK:217/216 º 9 11/02/97 08:27º ....OUT:>ID:1201921010 º UNABLE TO SIGN ON 10 10/27/97 12:08º .... IN:)3189 º 11 10/27/97 11:59º ....IDENTIFICATION VERIFIED º 12 10/27/97 11:53º ....OUT:>R:439 º UNABLE TO SIGN ON º .... IN:)OK º S:Session Type (Aº ºS) T:Task (1-8) º M'ore, P'revious, T'op, or Q'uit º #, M'ore, P'ÈÍÍÍÍÍÍÍÍÍÍÍÍÍÍÍÍÍÍÍÍÍÍÍÍÍÍÍÍÍÍÍÍÍÍÍÍÍÍÍÍÍͼr W'ait L1 Purpose The Log File Window displays the transfer of data during a communication session. Use this screen to watch the progress of the communication session. Displayed Information Each step of the communication session is displayed on the screen. First, MASlink displays the date and time when the session started, whether it is a manual or automatic session, and which session is being performed. Then MASlink determines which RPCs to call and displays those RPC numbers. The packets to be sent are completed and the RPCs are called. MASlink must first sign on to each RPC. Signing on involves making the connection and verifying the RPC's identification. Once connected, the packets are transmitted. Next, MASlink receives packets sent from the RPC. Finally, MASlink signs off. If there were any problems with any of these steps, messages will be displayed identifying the problems. Then MASlink processes packets received from RPCs. Any requests from the RPCs are placed in the review buffer. The last message displayed is the date and time when the communication session was completed. 54 Communication Screens Command Line M'ORE When the M at the command line is flashing, there is more information than can be displayed on one screen. Enter M at the command line to view additional detailed information about the communication session. P'REVIOUS When you are viewing additional pages of communication history, the P in the P'REVIOUS command flashes to indicate that there are pages of communication history prior to the page you are viewing. Enter P to view the previous page of communication history. T'OP Use this command line option to return to the first page of detailed information about the communication session. Q'UIT Enter Q to return to Screen 711. Communication Screens 55 Screen 712 - RPC History View MAS RPC# 1 2 3 4 5 6 7 8 9 10 11 12 RPC History View 1 DEALER ROB’S RPC Date -------11/06/97 11/05/97 11/05/97 10/27/97 10/27/97 10/27/97 10/01/97 10/01/97 10/01/97 10/01/97 10/01/97 10/01/97 Time ----07:09 15:08 14:55 12:08 11:59 11:53 13:06 13:00 10:36 10:32 10:29 09:17 S M M M M M M M M M M M M C D D D D D D D D D D D D G S S S S S S S S S S S S S:Session Type (A/M/P) T 2 2 2 2 2 2 2 2 2 2 2 2 Through Date Connect Time Data Sent -------- --------00:00:29 2,560 00:11:33 299,520 00:01:51 42,624 00:00:17 384 00:02:57 70,272 00:00:24 00:00:36 00:00:20 00:00:23 00:00:20 00:00:16 CS-712 256 2,560 768 1,024 640 256 C:Connection (D/M) 12/01/97 Process Data Time Received Error Message -------- -------- ------------------2,560 00:08:56 2,048 00:02:26 640 00:00:02 128 00:02:54 896 UNABLE TO SIGN ON 2,432 00:00:10 2,304 00:00:01 512 00:00:01 640 00:00:03 128 00:00:01 512 G:RPC Group (A-L,S) T:Task (1-8) M'ore, P'revious, N'ext, L'og File#, D'ay#, T'ask#, or W'ait Purpose This screen displays communication history for one RPC at time. History can be viewed up to any date entered in the THROUGH DATE field. If a communication is currently occurring, then the amount of time remaining in the session will display. This time is displayed in the following format: HH:MM. Fields RPC# Enter the number of the RPC whose communication history you want to view. THROUGH DATE Enter a date that will include the segment of history you want to see for the RPC. All communication history will be displayed up to and including the date entered in this field. 56 Communication Screens Display Fields DATE The DATE column displays the date the RPC call occurred. TIME The TIME column shows the time the RPC call occurred. S Identifies the type of communication session performed: A M P Automatic Session Manual Session Periodic Session C Shows the type of connection that is used to connect the RPC to the Central Station computer: D M W Direct Line Connection Modem Connection Wide Area Network (WAN) G The RPC group (A-L, or S) is displayed in this column. S is for single, manual requests. T The task (1-8) which performed the communication session. Recall that tasks are set up on Screen 755, Communication Task Setup. CONNECT TIME This field displays the amount of time the host computer at the central station was connected to the RPC. The time connected refers to the total time spent sending, receiving, and communicating with the RPC. Communication Screens 57 DATA SENT This field displays the amount of information, in number of characters, or bytes, sent during the communication session with the RPC. PROCESS TIME This field displays how long it took the RPC to update its data base. The display format is hours:minutes:seconds (HH:MM:SS). This field will be blank for the last communication since the RPC has not yet processed the last packet. DATA RECEIVED This field displays the amount of information, in number of characters, received from the RPC. ERROR MESSAGE If an error occurred during the session, an error message will be display in the ERROR MESSAGE Field. There are six possible error messages. They are listed on the following page. 58 Communication Screens UNABLE TO CONNECT (Modem connection only) This message is displayed when the central station modem is unable to connect with the RPC's modem. This typically occurs because the RPC is not in communication mode. UNABLE TO SIGN ON After a connection is made between the central station computer and the RPC, the RPC responds to indicate the connection was successful. If this response from the RPC does not occur, the UNABLE TO SIGN ON message will appear. This message may also appear if the central station ID number on Screen 751 is incorrect or the PC baud rate is wrong. RECEIVE FAILURE If the connection is broken while information is being received by the RPC, the RECEIVE FAILURE message will be displayed. TRANSMIT FAILURE The TRANSMIT FAILURE message is displayed when the host computer is transmitting information to the RPC and the transmission is interrupted. LOST CONTACT If in the middle of the communication session, the RPC stops responding to the host computer's commands, the LOST CONTACT message will be displayed. UNABLE TO SIGN OFF At the end of the communication session, the host computer tells the RPC to sign off. If the RPC does not respond to the disconnect command, the UNABLE TO SIGN OFF message will be displayed. This is not critical, but should be reported to MAS. Command Line M'ORE If the M in the M'ORE command is flashing, there are additional pages of communication history. Enter M to view each additional page of communication history. P'REVIOUS When you are viewing additional pages of communication history, the P in the P'REVIOUS command flashes to indicate that there are pages of communication history prior to the page you are viewing. Enter P to view the previous page of communication history. Communication Screens 59 N'EXT Enter N at the command line to move the cursor to the RPC# field so you can enter a new RPC number. L'OG FILE# Use this command line option when you want to view detailed information about all communications that succeeded and failed during a specific communication session. Enter L and the number of the line containing the information you want to view. The Log File Window is displayed. This window displays detailed processing and communication information about all calls that were successful and unsuccessful. If you enter L but do not enter a line number, detailed information for the communication session on line 1 of Screen 712 will be displayed. An example of the Log File Window is shown for Screen 711. D'AY# Use this command line option if you want to view the log file for a specific day. Enter D and the number of the line containing the information you want to view. The Log File Window is displayed. This window displays detailed processing and communication information about all calls that were successful and unsuccessful. T'ASK# Use this command line option to review the log file for the day and task specified by the line number you select. Enter T and the number of the line containing the information you want to view. The Log File Window is displayed. This window displays detailed processing and communication information about all calls that were successful and unsuccessful. N'EXT Enter N at the command line to move the cursor to the SESSION TYPE field so you can enter a new session type. 60 Communication Screens W'AIT To view the results of a communication session as it is occurring, enter W at the command line. When the communication has begun, the screen will blink once and information about the current communication session will be displayed on the first line of the screen. This command is used when you want to check on the success of the communication session as it progresses. Communication Screens 61 Screen 714 - Remote Request Log MAS Remote Request Log CS-714 Log File Name CD005.LOG --------------------------------------------------------------------------[09:36:14]OPENING PORT [09:36:14]RESETTING MODEM [09:36:15]....OUT:ATQ0 [09:36:15]....OUT:ATZ [09:36:25]....IN:OK [09:36:25]MODEM HAS BEEN RESET [09:36:25]PUTTING MODEM IN AUTO-ANSWER MODE [09:36:25]....OUT:ATS0=1 [09:36:30]....IN:OK [09:36:30]WAITING FOR CONNECTION --------------------------------------------------------------------------M'ore, B'eginning, N'ext, E'nd, OR P'revious Purpose This screen is used to review the log created by Program CD005, which is used to receive the remote requests from the RPCs. Program CD005 maintains the current file in addition to the last three files that were generated, so you can view four different files using this window. Fields LOG FILE NAME The name of the CDOO5 file to be viewed. There are four valid file names that can be entered in this field. CD005.LOG CD005.1 CD005.2 CD005.3 Current file Next most recent file Third most recent file Oldest file 62 Communication Screens Command Line M’ORE Enter M to view the next portion of file information. B’EGINNING Enter B to view the beginning of the file information. N’EXT Enter N to move to the LOG FILE NAME field where you can enter the name of a different file to view. E’ND Enter E to view the end of the file information. P’REVIOUS Enter P to view the previous portion of the file information. Review Screens 63 Review Screens The review screens display requests from RPCs to change account information. The information displayed on the review screens is the requested changes sent from an RPC. You can view an account's data as it exists in the Central Station data base, isolate the requested changes to the data base, accept or reject some or all of the changes sent from the RPC, and put requests on hold for review at a later time. You will use the Review Screens more than any other screens in MASlink. Therefore, it is important that you understand the command line options and how to use them. See the command line definitions for details. Fields The MASlink review screens are used to review requests to change current data base information, so each of these screens looks the same as one of the other MAS Central Station screens. The review screens do not include field descriptions. You will be referred to the corresponding Central Station screen for descriptions of the fields. Screen Messages In the upper left corner of the review screens, next to the letters MAS, a screen message is displayed that tells the kind of change being requested. There are four messages: 1. CHANGE - This message will be displayed if the RPC is requesting to change existing account data. 2. ADD - The ADD message is displayed when the RPC is requesting to add new data. 3. DELETE - This message is displayed when the RPC is requesting to delete account data. 4. NO CHANGE - The NO CHANGE message is displayed when no change has been made to the account information displayed on the screen. 64 Review Screens Screen 701 - Review Account Changes MAS - CHANGE CS# 24100 2 (S) 3 Name AVERY PLASTICS 4 Adr1 129 MAPLE STREET 5 Adr2 APT 456 6 CSZp LAKEWOOD CA 9 Akey MAPLE 129 10 Nkey MARK & ANN 11 Phn1 310-555-7899 x 13 Phn2 x 15 Telco Ln# 16 UDF1 17 UDF2 18 MTyp 24-G,8 19 Map# 35 20 Type C 21 BR -0000 22 PD 10 PD-LAKEWOOD PD 23 FD 10 FD- LAKEWOOD FD Review Account Change CS-701 IN SERVICE 34 Installer 1 NATIONAL SECURITY 90457 24 (P) ATI 25 (S) ATI 26 TZone 1 27 DST Grp# 28 R/S ? N 29 SType 30 En/Xt 32 Specl 33 KeyNo 1 35 36 37 38 39 40 41 42 44 45 46 WO Num VEST 415 ULCode CS Loc 2 TWO-WAY VOICE SV Loc 1 SERVICE LOC1. GD Loc # Grds 1 Sv Typ MLFreq W 43 Start 07/11/94 Alt ID 24100 PT 1 TOUGH GUARD CO. MD 1 LIFEALARM, INC. Z'one, Sc'hed, M'ail, PA'sscard, ZD'isp, O'flo, H'ol, PR'mit, O2'flo IN'/OUT' Svc,#,S'ave,L'og,N'ext,B'efore,C'hanges,A'ccept,R'eject,Hold Purpose This screen is used to review requests to change account information. Use the command line to go to other screens of related account information. This screen resembles Screen 42, Account Update. Viewing Installer's Accounts When you enter this screen, the first installer will be displayed in field 31, INSTALLER. Installer's are sorted in numerical order. To view another installer's account information, enter the installer number in field 31. The installer's first account is displayed. Accounts for each installer are displayed by CS number, in alphabetical order. As accounts are accepted, rejected, or placed on hold, the next account in the review buffer will be displayed. Review Screens 65 Viewing a Specific CS Account To review information for a specific CS account, do the following: 1. At the command line, enter N to go to the INSTALLER field. 2. Enter any installer number. The cursor moves to the CS# field. 3. Enter the number of the CS account you want to review, even if the CS account is not one of the installer's accounts. Press Enter to view the account information. The installer connected to the CS account you entered will be displayed. Fields See Screen 42, Account Update, for field descriptions. Note The ALT ID field can only be changed by the Host Central Station. When an RPC initially creates a new account, an alternate ID may be entered for the account by the RPC. However, once the account has been set up in the Host Central Station, the alternate ID can only be modified in Screen 42, Account Update, by the Host Central Station. Additionally, you may enter a comma (,) in the agency fields to lookup a list of valid agencies, or you may enter the agency phone number in the agency fields to select the agency. Request Type In the upper-left corner of the screen, next to the letters MAS, a screen message is displayed indicating the type of change being requested. The request types include CHANGE, ADD, DELETE, and NO CHANGE. See the introduction to the review screens for explanations of these messages. 66 Review Screens Screens 701 and 702 Command Lines The first row of the command line on these two screens is used to access other screens of related information for the account. The first letter(s) of the commands will blink when there are requests to change that type of information. Z'one, Sc'hed, M'ail, PA'sscard, ZD'isp, O'flo, H'ol, PR'mit, O2'flo IN'/OUT' Svc,#,S'ave,L'og,N'ext,B'efore,C'hanges,A'ccept,R'eject,Hold The second row of command line options is used to view, accept, reject, or make changes to the information displayed on the screen. Z'ONE Enter Z at the command line to review requests to change zone information. Screen 701A is displayed. SC'HED Enter SC at the command line to review requests to change the account's schedule. Screen 701B displays the new schedule being requested. M'AIL Enter M at the command line to review requests to change mail-to information. Screen 701C displays the requested changes to the mail-to addresses. PA'SSCARD Enter PA at the command line to display Screen 701D, which shows the requested changes to passcard information. ZD'ISP Enter ZD at the command line to display Screen 701E, which shows the requests to change zone dispatch information. Review Screens 67 O'FLO Enter O at the command line to display Screen 701F, which shows the requests to change the account's overflow information. H'OL Enter H at the command line to display Screen 701G, which shows the requested changes to the account's holiday schedule. PR'MIT Enter PR at the command line to display Screen 701H , which shows the requests to change permit information. O2'FLO Enter O2 at the command line to display Screen 701J, which shows requests to change the information for the account's common overflow. IN'/OUT' OF SVC Enter OUT at the command line to place the selected account out of service. This will temporarily suspend monitoring for that account. The Place Out Of Service window will display where you can specify the out-of-service category (or reason) that identifies why the account is being placed out of service. Enter IN at the command line to place an account back into service, resuming monitoring for that account. The second row of command line options is used to change, view, accept, or reject the information on the screen. # The number sign indicates that you can enter any field number at the command line and the cursor will move to that field so you can modify requests made by RPCs. Remember to enter S to save your changes. 68 Review Screens S'AVE Enter S at the command line to save the modifications you made to the RPC's requests. The S'AVE command saves the information as it appears on the screen, but the account's data base is not changed until you accept the new information using the A'CCEPT command. L'OG Enter L at the command line to log event/resolution codes to the selected account. N'EXT Enter N at the command line to review change requests for another account. B'EFORE Enter B to highlight the fields that the RPC is requesting to be changed. However the information shown is the data that is currently in the Central Station database. C'HANGES Enter C to highlight the requests to change information. The information in the highlighted fields is the new information sent from the RPC. To view the current account data, use the B command described above. A'CCEPT When you enter A at the command line, you accept the information as it appears on all of the review Screens 701 and 701A-G. When you enter A at the command line, the prompt CONFIRM? is displayed. Enter Y to accept or N reject the information as it appears on the review screens. Review Screens 69 R'EJECT The R'EJECT command gives you the option to reject all account changes on Screens 701 and 701A-G or the changes on Screen 701 only. Enter R to reject the requests from the RPC to change the account's data. A question is displayed at the bottom of the screen above the command line, REJECT ALL ACCOUNT CHANGES?. Enter Y for yes or N for no. If you enter N, another prompt appears on the screen, REJECT MASTER FILE CHANGES?. Enter Y to reject the changes to Screen 701 only. Enter N to cancel rejection process. HOLD Enter the word HOLD to put an account on hold if there is some reason the requested changes cannot be approved immediately. The display field on Screen 700 shows the number of accounts that are on hold. To review the accounts that are on hold, go to Screen 702, Review Accounts On Hold. 70 Review Screens Screen 701A - Zone Page Review MAS - CHANGE - CS# 24100 1 2 3 4 5 6 7 8 9 10 11 12 13 14 15 16 Zone 1 2 3 4 5 6 7 Zone Page Review Page: 1 CS-701A AVERY PLASTICS Code 230 151 153 210 330 340 350 Event Description... DOOR - FRONT INTERIOR BURGLAR PERIMETER BURG DOORS - EAST WINDOWS - EAST WINDOWS - SOUTH WINDOWS - FRONT ALL PAGES Zpg 1 1 1 1 1 1 1 Sc R? S? RR Comment... DOUBLE DOORS #, B'efore, C'hanges, R'eject, G'en, S'ave, M'ore, or REQ's Purpose This screen is used to review requests to change zone information. This screen resembles Screen 043, Zone - Event Code Update. Fields See Screen 43, Zone - Event Code View, for field descriptions. Review Screens 71 Request Type In the upper-left corner of the screen, next to the letters MAS, a screen message is displayed indicating the type of change being requested. The request types include CHANGE, ADD, DELETE, and NO CHANGE. See the introduction to the review screens for explanations of these messages. Command Line # The number sign indicates that you can enter any field number at the command line and the cursor will move to that field so you can modify requests made by RPCs. Remember to enter S to save your changes. B'EFORE Enter B to highlight the fields that the RPC is requesting to change. However, the information that is shown is the data currently in the Central Station database. C'HANGES Enter C to highlight the requests to change information. The information in the highlighted fields is the new information sent from the RPC. To view the current account data, enter B. R'EJECT Enter R to reject the requests from the RPC to change the account's zone information. The R'EJECT command rejects the entire page of zone changes as displayed on the screen. G'EN Enter G to return to the master file information on Screen 701. S'AVE Enter S at the command line to save the modifications you made to the RPC's requests. The S'AVE command saves the information as it appears on the screen, but the account's data base is not changed until you accept the new information using the A'CCEPT command on Screen 701. 72 Review Screens M'ORE If the M in the M'ORE command is flashing, there are additional pages of zone information. Enter M to view each additional page of requests to add, change, or delete zone information. ALL Enter the word ALL at the command line to see all zone pages for the account, even if no changes have been requested. In the upper-right corner of the screen below the screen number, the words ALL PAGES are displayed to remind you that you are viewing all pages of zone information for the account. REQ'S The REQ (requests) command is displayed on the command line when the ALL command is entered. Enter REQ to display the requests to change zone information only. In the upperright corner of the screen below the screen number, the word REQUESTS is displayed to remind you that you are viewing requests only. Review Screens 73 Screen 701B - Schedule Review MAS - NO CHANGE CS # 24100 AVERY PLASTICS 123 MAIN STREET *** PERMANENT SCHEDULE *** SCHEDULE REVIEW ALL SCHEDULES CS-701B Sched# 2 OCd 8 NORMAL OPEN 3. L V CCd 9 NORMAL CLOSE 4. L V Open Window Vrfy? Close Window Vrfy? 5. Early 30 Y 9. Early 30 N 7. Late 1:30 N 11. Late 1:00 N 13. Comment: 14. Day Code(s) Day: | O C | O C | O C | O C | O C | | | | | ============================================================================= Schedule Display Day | O C | O C | O C | O C | O C | O C -----|-----------|-----------|-----------|-----------|-----------|----------Mon | 8:00 18:00| | | | | Tue | 8:00 18:00| | | | | Wed | 8:00 18:00| | | | | Thu | 8:00 18:00| | | | | Fri | 8:00 18:00| | | | | Sat | | | | | | Sun | | | | | | O C #, B'efore, C'hanges, R'eject, G'en, S'ave, M'ore, or REQ's Purpose The Schedule Review screen is used to review RPC requests to change an account's schedule. This screen resembles Screen 44, Permanent Schedule Maintenance. Fields See Screen 44, Permanent Schedule Maintenance, for field descriptions. Request Type In the upper-left corner of the screen, next to the letters MAS, a screen message is displayed indicating the type of change being requested. The request types include CHANGE, ADD, DELETE, and NO CHANGE. See the introduction to the review screens for explanations of these messages. 74 Review Screens Command Line # The number sign indicates that you can enter any field number at the command line and the cursor will move to that field so you can modify requests made by RPCs. Remember to enter S to save your changes. B'EFORE Enter B to highlight the fields that the RPC is requesting to change. However, the information that is shown is the data currently in the Central Station database. C'HANGES Enter C to highlight the requests to change information. The information in the highlighted fields is the new information sent from the RPC. To view the current account data, enter B. R'EJECT Enter R to reject the requests from the RPC to add, change, or delete an account's schedule. The R'EJECT command rejects the entire schedule displayed on the screen. G'EN Enter G to return to Screen 701. S'AVE Enter S at the command line to save the modifications you made to the RPC's requests. The S'AVE command saves the information as it appears on the screen, but the account's data base is not changed until you accept the new information using the A'CCEPT command on Screen 701. M'ORE If the M in M'ORE is flashing, there are more schedules to review. Enter M to view each additional schedule. Review Screens 75 ALL Enter the word ALL at the command line to see all schedules for the account, even the schedules that do not have changes requested. In the upper-right corner of the screen below the screen number, the words ALL PAGES are displayed to remind you that you are viewing all schedule pages for the account. REQ'S The REQ'S (requests) command is displayed on the command line when the ALL command is entered. Enter REQ to display the requests to change schedules only. In the upper-right corner of the screen next to the screen number, the word REQUESTS is displayed to remind you that you are viewing requests only. 76 Review Screens Screen 701C - Mail-To Address Review MAS - ADD - MAIL-TO ADDRESS REVIEW CS# 24100 AVERY PLASTICS 129 MAPLE STREET APT 456 LAKEWOOD CA CS-701C 90457 ----------------------- MAIL TO ---------------------SEQ # 10 1 NAME MARK MENDOZA 2 ADDR1 1234 BELL AVE 3 ADDR2 4 C S Z GARDENA CA 92415 7 NO OF COPIES 1 #, B'EFORE, C'HANGES, R'EJECT, G'EN, S'AVE, M'ORE, OR REQ'S Purpose This screen is used to review RPC requests to change an account's mail-to address information. This screen looks like Screen 45, Mail-To Address Update. Fields See Central Station Screen 45, Mail-To Address Update, for field descriptions. Review Screens 77 Request Type In the upper-left corner of the screen, next to the letters MAS, a screen message is displayed indicating the type of change being requested. The request types include CHANGE, ADD, DELETE, and NO CHANGE. See the introduction to the review screens for explanations of these messages. Command Line # The number sign indicates that you can enter any field number at the command line and the cursor will move to that field so you can modify the RPC's changes to the mail-to address. Remember to enter S to save your changes. B'EFORE Enter B to highlight the fields that the RPC is requesting to change. However, the information that is shown is the data currently in the Central Station database. C'HANGES Enter C to highlight the requests to change information. The information in the highlighted fields is the new information sent from the RPC. To view the current account data, enter B. R'EJECT Enter R to reject the requests from the RPC to add or delete the mail-to address. The R'EJECT command rejects the entire mail-to page displayed on the screen. G'EN Enter G to return to Screen 701. S'AVE Enter S at the command line to save the modifications to the RPC's requests as they appear on the screen. The S'AVE command saves the information as it appears on the screen, but the account's data base is not changed until you accept the new information using the A'CCEPT command on Screen 701. 78 Review Screens M'ORE If the M in the M'ORE command is flashing, there are more pages of requested changes to mail-to addresses. Enter M to view each additional page of information. ALL Enter the word ALL at the command line to see all mail-to addresses for the account. In the upper-right corner of the screen next to the screen number, the words ALL MAIL-TO'S are displayed to remind you that you are viewing all mail-to pages for the account. REQ'S The REQ'S (requests) command is displayed on the command line when the ALL command is entered. Enter REQ to display only those mail-to addresses which the RPC is requesting to change. In the upper-right corner of the screen below the screen number, the word REQUESTS is displayed to remind you that you are viewing requests only. Review Screens 79 Screen 701D - Passcard Review MAS - ADD - CS# 24100 (S) AVERY PLASTICS 129 MAPLE STREET APT 456 LAKEWOOD CA 1 Sequence 2 Type (S/M) 3 Passcode 4 Name 5 Long Name 6 Relation 7 Phone 1 9 Note 1 10 Phone 2 12 Note 2 13 Level (1-40) 14 Expires 15 User 16 Call Lists Passcard Review REQUESTS CS-701D Installer 24 NATIONAL SECURITY 90457 50 M 121058469 MARK MENDOZA MARK ANTHONY MENDOZA 213-555-1212 x x 1 OPEN AT ANY TIME #, B'efore, C'hanges, R'eject#, G'en, S'ave, M'ore, or ALL Purpose The Passcard Review screen is used to review requests to change passcard information. This screen looks like Screen 46, Passcard Update. Fields See Central Station Screen 46, Passcard Update, for field descriptions. Request Type In the upper-left corner of the screen, next to the letters MAS, a screen message is displayed indicating the type of change being requested. The request types include CHANGE, ADD, DELETE, and NO CHANGE. See the introduction to the review screens for explanations of these messages. 80 Review Screens Command Line # The number sign indicates that you can enter any field number at the command line and the cursor will move to that field so you can modify requests to change passcard information. Remember to enter S to save your changes. B'EFORE Enter B to highlight the fields that the RPC is requesting to change. However, the information that is shown is the data currently in the Central Station database. C'HANGES Enter C to highlight the requests to change information. The information in the highlighted fields is the new information sent from the RPC. To view the current account data, enter B. R'EJECT# Enter R and the line number of the request you want to reject. The R'EJECT# command rejects each line of passcard changes individually. G'EN Enter G to return to Screen 701. S'AVE Enter S at the command line to save your modifications to the RPC's requests. The S'AVE command saves the passcard information as it appears on the screen, but the account's data base is not changed until you accept the new information using the A'CCEPT command on Screen 701. Review Screens 81 M'ORE If the M in the M'ORE command is flashing, there are more passcards to be reviewed than can be displayed on the screen. Enter M to view each additional page of passcard information. ALL Enter the word ALL at the command line to see all passcard information for the account. In the upper-right corner of the screen next to the screen number, the words ALL PASSCARDS are displayed to remind you that you are viewing all passcard pages for the account. When you enter ALL at the command line to see all passcard information, a letter (A, C, D) in the r field indicates a request to change that passcard information. The lines that do not have a letter in the r field do not have a change request attached. REQ'S The REQ'S (requests) command is displayed on the command line when the ALL command is entered. Enter REQ to display only those passcards which the RPC is requesting to change. In the upper-right corner of the screen below the screen number, the word REQUESTS is displayed to remind you that you are viewing requests only. 82 Review Screens Screen 701E - Zone Dispatch Review MAS - ADD - CS# 24100 AVERY PLASTICS 129 MAPLE STREET Page 1 Zone Dispatch Review (S) PERMANENT CS-701E Installer 1 NATIONAL SECURITY --------- Dispatch Text --------3 BURGLARY DISPATCH INSTRUCTIONS 4 5 1. CONTACT PREMISE FIRST. 6 2. IF NO ANSWER, CONTACT CALL LIST 1 7 3. IF NO ANSWER, DISPATCH PD 8 9 @CALL L1, PD 10 11 12 13 14 #, E#, B'efore, C'hanges, R'eject, G'en, S'ave, M'ore, or REQ's Purpose This screen is used to review requests to change an account's zone dispatch information. This screen resembles Screen 47, Primary Dispatch Information. Fields See Central Station Screen 47, Primary Dispatch Information, for descriptions of the fields on this screen. Request Type In the upper-left corner of the screen, next to the letters MAS, a screen message is displayed indicating the type of change being requested. The request types include CHANGE, ADD, DELETE, and NO CHANGE. See the introduction to the review screens for explanations of these messages. Review Screens 83 Command Line # The number sign indicates that you can enter any field number at the command line and the cursor will move to that field so you can modify requests to change zone dispatch information. Remember to enter S to save your changes. E# Enter E followed by the line number that you want to edit. This command will allow you to edit only a specific portion of a line without having to retype the entire line. B'EFORE Enter B to highlight the fields that the RPC is requesting to change. However, the information that is shown is the data currently in the Central Station database. C'HANGES Enter C to highlight the requests to change information. The information in the highlighted fields is the new information sent from the RPC. To view the current account data, enter B. R'EJECT Enter R to reject the requests from the RPC to change the zone dispatch page. The R'EJECT command rejects the entire zone dispatch page displayed on the screen. G'EN Enter G to return to Screen 701. S'AVE Enter S at the command line to save the requests you have modified. The S'AVE command saves the information as it appears on the screen, but the account's data base is not changed until you accept the new information using the A'CCEPT command on Screen 701. 84 Review Screens M'ORE If the M in the M'ORE command is flashing, there are more zone dispatch pages on file for the account than can be displayed on the screen. Enter M to view each additional page of information. ALL Enter the word ALL to see all zone dispatch information for the account. In the upper-right corner of the screen below the screen number, the words ALL PAGES are displayed to remind you that you are viewing all pages of zone dispatch information for the account. REQ'S The REQ'S (requests) command is displayed on the command line when the All command is entered. Enter REQ to display only those zone dispatch pages which the RPC is requesting to change. In the upper-right corner of the screen below the screen number, the word REQUESTS is displayed to remind you that you are viewing requests only. Review Screens 85 Screen 701F - Overflow Review MAS OVERFLOW REVIEW CS# 24100 PAGE AVERY PLASTICS 129 MAPLE STREET CS-701F ALL PAGES 1 PANEL IS LOCATED BEHIND DOOR 2 IN MAIN OFFICE. 3 4 5 6 7 8 9 10 11 12 #, E#, B’EFORE, C’HANGES,R’EJECT, G’EN, S’AVE, M’ORE, OR ALL Purpose This screen is used to review requests to change an account's overflow page(s). This screen resembles Screen 48, Overflow Maintenance. Fields See Central Station Screen 48, Overflow Maintenance, for a description of the fields on this screen. Request Type In the upper-left corner of the screen, next to the letters MAS, a screen message is displayed indicating the type of change being requested. The request types include CHANGE, ADD, DELETE, and NO CHANGE. See the introduction to the review screens for explanations of these messages. 86 Review Screens Command Line # The number sign indicates that you can enter any field number at the command line and the cursor will move to that field so you can modify requests to the overflow page. Remember to enter S to save your changes. E# Enter E followed by the line number that you want to edit. This command will allow you to edit only a specific portion of a line without having to retype the entire line. B'EFORE Enter B to highlight the fields that the RPC is requesting to change. However, the information that is shown is the data currently in the Central Station database. C'HANGES Enter C to highlight the requests to change information. The information in the highlighted fields is the new information sent from the RPC. To view the current account data, enter B. R'EJECT Enter R to reject the requests from the RPC to change the overflow page. The R'EJECT command rejects the entire page of changes displayed on the screen. G'EN Enter G to return to Screen 701. S'AVE Enter S at the command line to save the modifications you made to the RPC's requests. The S'AVE command saves the information as it appears on the screen, but the account's data base is not changed until you accept the new information using the A'CCEPT command on Screen 701. Review Screens 87 M'ORE If the M in the M'ORE command is flashing, there are more overflow pages to be reviewed. Enter M to view each additional page of overflow information. ALL Enter the word ALL at the command line to see all overflow pages on file for the account. In the upper-right corner of the screen below the screen number, the words ALL PAGES are displayed to remind you that you are viewing all overflow pages for the account. REQ'S The REQ'S (requests) command is displayed on the command line when the ALL command is entered. Enter REQ to display only those overflow pages which the RPC is requesting to change. In the upper-right corner of the screen below the screen number, the word REQUESTS is displayed to remind you that you are viewing requests only. 88 Review Screens Screen 701G - Holiday List Review MAS CS# 24100 - ADD - HOLIDAY LIST REVIEW CS-701G AVERY PLASTICS 129 MAPLE STREET ## HOL..... START... THROUGH. ## HOLIDAY..START... THROUGH. 1 JULY 4TH 07/03/98 07/04/98 11 2 12 3 13 4 14 5 15 6 16 7 17 8 18 9 19 10 20 #, B'EFORE, C'HANGES, R'EJECT, G'EN, OR S'AVE Purpose This screen is used to review requests to change an account's holiday schedule. This screen resembles Screen 44A, Holiday List Update. Fields See Central Station Screen 044A for information about the fields on this screen. Request Type In the upper-left corner of the screen, next to the letters MAS, a screen message is displayed indicating the type of change being requested. The request types include CHANGE, ADD, DELETE, and NO CHANGE. See the introduction to the review screens for explanations of these messages. Review Screens 89 Command Line # The number sign indicates that you can enter any field number at the command line and the cursor will move to that field so you can modify the RPC's requests. Remember to enter S to save your changes. B'EFORE Enter B to highlight the fields that the RPC is requesting to change. However, the information that is shown is the data currently in the Central Station database. C'HANGES Enter C to highlight the requests to change information. The information in the highlighted fields is the new information sent from the RPC. To view the current account data, enter B. R'EJECT Enter R to reject the requests from the RPC to change the holiday list. The R'EJECT command rejects the entire list. G'EN Enter G to return to Screen 701. S'AVE Enter S at the command line to save the modifications you made to the RPC's requests. The S'AVE command saves the information as it appears on the screen, but the account's data base is not changed until you accept the new holiday information using the A'CCEPT command on Screen 701. 90 Review Screens Screen 711H - General Permit Review Window General Permit Review Window PD 10 PD-LAKEWOOD PD Permit 1 P24100 Permit 2 FD 10 FD-LAKEWOOD PD Permit 1 F24100 Permit 2 PT 1 TOUGH GUARD CO. Permit 1 PT24100 Permit 2 MD 1 LIFEALARM, INC. Permit 1 M24100 Permit 2 Permit Comments............... R #, B'efore, C'hanges, or G'en Purpose This screen is used to review requests to change an account's permit information. This screen resembles Screen 49, Permit Update. Fields All fields on this screen are the same as Screen 49 except the R (request) field on the far right. R The R field indicates the type of change that is requested from the RPC (Add, Change, Delete) by displaying an A, C, or D. If for some reason the request cannot be processed by the computer, the letter in the R Field will be highlighted in reverse video. Command Line # The number sign indicates that you can enter any field number at the command line and the cursor will move to that field so you can modify the RPC's requests. Remember to enter S to save your changes. Review Screens 91 B'EFORE Enter B to highlight the fields that the RPC is requesting to change. However, the information that is shown is the data currently in the Central Station database. C'HANGES Enter C to highlight the requests to change information. The information in the highlighted fields is the new information sent from the RPC. To view the current account data, enter B. R'EJECT Enter R to reject the requests from the RPC to change the holiday list. The R'EJECT command rejects the entire list. G'EN Enter G to return to Screen 701. S'AVE Enter S at the command line to save the modifications you made to the RPC's requests. The S'AVE command saves the information as it appears on the screen, but the account's data base is not changed until you accept the new holiday information using the A'CCEPT command on Screen 701. 92 Review Screens Screen 701J - Common Overflow Review MAS Common Overflow Review CS# 24100 AVERY PLASTICS (S) 129 MAPLE STREET Seq Common#... Action 1 1 100 CHANGE 2 3 4 5 6 7 8 9 10 11 12 13 14 15 CS-701J Installer 1 NATIONAL SECURITY #, B'efore, C'hanges, I'nfo#, R'eject#, G'en, S'ave, M'ore, or REQ's Purpose This screen is used to review requests to change an account’s common overflow pages. Common overflow pages are assigned to an account using the O2’flo command line option on Screen 42, Account Update. Fields SEQ The sequence order in which the common overflow pages will be accessed. Sequence 1 will be accessed first, sequence 2 will be accessed second, and so on. COMMON# The code identifying the common overflow page. This code is alphanumeric. Review Screens 93 ACTION The action regarding the common overflow page that is being requested for the account. Valid actions include ADD, CHANGE, and DELETE. If the action displays in reverse video, then there is additional information that needs to be viewed regarding the request. Use the I’NFO# command line option to view that information. Command Line # The number sign indicates that you can enter any field number at the command line and the cursor will move to that field so you can modify requests to the overflow page. Remember to enter S to save your changes. B'EFORE Enter B to highlight the fields that the RPC is requesting to change. However, the information that is shown is the data currently in the Central Station database. C'HANGES Enter C to highlight the requests to change information. The information in the highlighted fields is the new information sent from the RPC. To view the current account data, enter B. I’NFO# Enter I followed by the line number to view additional information regarding the specific common overflow page. This command is available if there is an inconsistency in the add, change, or delete request. An example of an inconsistency would be a request is made to add a common overflow page that already exists for an account. R'EJECT# Enter R followed by the line number to reject the requests from the RPC to change the common overflow page. 94 Review Screens G'EN Enter G to return to Screen 701. S'AVE Enter S at the command line to save the modifications you made to the RPC's requests. The S'AVE command saves the information as it appears on the screen, but the account's data base is not changed until you accept the new information using the A'CCEPT command on Screen 701. M'ORE If the M in the M'ORE command is flashing, there are more overflow pages to be reviewed. Enter M to view each additional page of overflow information. ALL Enter the word ALL at the command line to see all overflow pages on file for the account. In the upper-right corner of the screen below the screen number, the words ALL COMMON OVERFLOW are displayed to remind you that you are viewing all common overflow pages for the account. REQ'S The REQ'S (requests) command is displayed on the command line when the ALL command is entered. Enter REQ to display only those overflow pages which the RPC is requesting to change. In the upper-right corner of the screen below the screen number, the word REQUESTS is displayed to remind you that you are viewing requests only. Review Screens 95 Screen 702 - Review Accounts on Hold MAS CS# - CHANGE Review Accounts On Hold 34500 2 (S) 3 Name CAMPBELL, ALAN 4 Adr1 100 OAK STREET 5 Adr2 6 CSZp LAKEWOOD, CA 90808 9 Akey OAK 100 24 (P) ATI 10 Nkey CAMPBELL, 25 (S) ATI 11 Phn1 310-555-1000 x 26 TZone 13 Phn2 310-555-2000 27 DST Grp# 15 Telco Ln# 28 R/S ? 16 UDF1 29 SType 17 UDF2 30 En/Xt 18 MTyp THOM 32 Specl 19 Map# A-4 33 KeyNo 20 Type 21 BR 10 - LAKEWOOD PD 23 FD 10 - LAKEWOOD FD Held By: CS-702 34 Installer 1 NATIONAL SECURITY 131 SIGNAL AVE. IRVINE, CA 92714 714-555-4444 35 WO Num 36 ULCode 37 CS Loc 38 SV Loc 39 GD Loc 40 # Grds 41 Sv Typ 42 MLFreq 43 Start 45 PT 46 MD Z'one, Sc'hed, M'ail, PA'sscard, ZD'isp, O'flo, H'ol, PR'mit, O2'flo IN'/OUT' Svc,#,S'ave,L'og,N'ext,B'efore,C'hanges,A'ccept,R'eject Purpose This screen is used to review accounts that have been put on hold because the requested changes could not be approved immediately. The accounts on hold display field on Screen 700 shows how many accounts are on hold. Screen Displays The initials of the user who placed the account on hold are displayed in the upper-right corner of the screen next to the words held by. The screen message ADD, CHANGE, DELETE, or NO CHANGE are displayed next to the letters MAS to indicate the type of change that is requested. 96 Review Screens Screens 701 and 702 Screens 701 and 702 are identical except that Screen 701 is used exclusively to review requests to change account information, and Screen 702 is used exclusively to review accounts whose change requests have been put on hold. All fields and command line options are identical. Refer to Screen 701 and 701A-J for field and command line descriptions. Review Screens 97 Screen 703 - Review Common Overflow MAS Review Common Overflow 1 Common# 2 Installer 3 4 5 6 7 8 9 10 11 12 13 14 CS-703 BELL 1 NATIONAL ALARM DISARMING THE EXTERNAL SIREN TURN KEY CLOCKWISE PAST 6:00; THEN TURN KEY COUNTER CLOCKWISE PAST 3:00 #, S'ave, N'ext, B'efore, C'hanges, A'ccept, or R'eject Purpose This screen is used to review requests from an RPC to change information for the common overflow. This screen resembles Screen 11, Common Overflow Maintenance. Fields The fields on this screen are the same as those on Screen 11, Common Overflow Maintenance. See Screen 11, for field descriptions. Command Line # The number sign indicates that you can enter any field number at the command line and the cursor will move to that field so you can modify requests made by RPCs. Remember to enter S to save your changes. 98 Review Screens S'AVE Enter S at the command line to save the modifications you made to the RPC's requests. The S'AVE command saves the information as it appears on the screen, but the permanent common overflow page is not changed until you accept the request using the A'CCEPT command. N'EXT Enter N at the command line to view the next common overflow page being held for review. B'EFORE Enter B to highlight the fields that the RPC is requesting to change. However, the information that is shown is the data currently in the Central Station database. C'HANGES Enter C to highlight the requests to change information. The information in the highlighted fields is the new information sent from the RPC. To view the current account data, enter B. A'CCEPT Enter A at the command line when you want to accept the changes to the common overflow page as it appears on the screen. R'EJECT Enter R to reject the requests from the RPC to change the common overflow page. The R'EJECT command rejects the entire page of changes displayed on the screen. Memo Screens 99 Memo Screens There are two MASlink memo screens: Screen 704 and Screen 704A. Screen 704 is a list of the first five incoming and outgoing memos. The information on Screen 704 includes the RPC number of the RPC sending (or receiving) the memo, the name of the RPC, the date the memo was created, and a brief description of the memo's contents. Screen 704A is where you write memos and view the text of incoming memos. In Box and Out Box There are two boxes displayed on this screen: the IN BOX and the OUT BOX. Select the In or Out box by entering S (for SWITCH) at the command line. On the left side of the boxes, the words IN BOX or OUT BOX appear in bold type to indicate which box of information has been selected. The In Box on Screen 704 displays the memos received from RPCs and when they were sent. At the command line, choose which memo you want to read by entering T (for TEXT) and the number of the line on which the RPC memo information is displayed. The memo will be displayed on Screen 704A. (You cannot edit the text of an incoming memo.) The Out Box on Screen 704 displays the memos you are sending to RPCs. To view or edit this text, enter T at the command line and the number of the line on which the RPC memo information is displayed. The memo will be displayed on Screen 704A. System Memos System memos are created by MASlink to warn you of potential problems. The text of the memo will identify the specific problem and may suggest how it can be resolved. 100 Memo Screens Screen 704 - Memos MAS Memos CS-704 ,------------------------------------------------------------------------------, | I | # Rpc# Name Date Regarding | | N |==========================================================================| | | 1 1 NATIONAL SECURITY 05/26/98 CS# 34500 | | | | | B | | | O | | | X | | `------------------------------------------------------------------------------' ,------------------------------------------------------------------------------, | O | # Rpc# Name Date Regarding | | U |==========================================================================| | T | 1 1 NATIONAL SECURITY 05/27/98 COMMON OVERFLOW | | | | | B | | | O | | | X | | `------------------------------------------------------------------------------' S'witch, M'ore, D'elete#, T'ext#, or N'ew Purpose This memo screen is used as a "mailbox." You can see who has sent memos to the central station as well as how many memos you have sent to RPCs and to whom you have sent them. Fields All of the fields on this screen are display fields. The RPC who sent the memo, when it was sent, and a message about the memo's contents are displayed for up to five memos in the IN BOX. In the OUT BOX, the RPC who will receive the memo, the date the memo was created, and a message about the memo's contents are displayed for up to five memos. # The number field on the far left of the IN and OUT boxes assigns a number to each entry. This number is used when you want to delete an entry or read the text of one of the entries. RPC# The RPC# field displays the RPC identification number. Memo Screens 101 NAME The NAME field displays the name of the RPC. DATE The DATE field displays the date the memo was created. REGARDING In the OUT BOX, this field displays a brief description of the memo as entered in the regarding field on Screen 704A, Memo Text. The IN BOX displays the regarding message sent by the RPC. Command Line S'WITCH Enter S at the command line to move back and forth from the IN BOX to the OUT BOX. The words IN BOX or OUT BOX appear in bold type when you are working with the memos in that box. M'ORE The M in the M'ORE command will flash when there are more memos than can be displayed in the memo box. Enter M at the command line to view the next page of memos. Memos appear in the order created. D'ELETE# Enter D and the line number of the memo you want to delete. (The line number is the number on the far left of the IN/OUT BOX, next to the RPC number.) For example, to delete the first memo displayed, enter D and the number 1 (D1) at the command line. A CONFIRM? prompt is displayed. Enter Y to delete the memo from 704 and 704A. Enter N to cancel the delete process. 102 Memo Screens T'EXT# Enter T and the line number of the memo you want to read. For example, to read the second memo displayed, enter T2 at the command line. Screen 704A displays the text of the memo you selected. N'EW Enter N at the command line when you want to write a new outgoing memo. Screen 704A is displayed. See Screen 704A for a step by step explanation of how to enter a new memo. Memo Screens 103 Screen 704A - Memo Text MAS MEMO TEXT CS-704A ,----------------------------------------------------------------, | OUTGOING MEMO CREATED: 05/20/98 | | AT: 15:31 | | 1 RPC# 1 BY: AAA | | NATIONAL SECURITY SENT: 05/20/98 | | | | 2 REGARDING REQUEST TO CHANGE O’FLOW INFO | | | | 3 YOUR REQUEST HAS BEEN REJECTED. | | 4 PLEASE CONTACT JULIE AT 949/555-1212. | | 5 | | | `----------------------------------------------------------------' #, S'AVE, D'ELETE, N'EW, OR R'ETURN Purpose This screen is used to write, edit, read, and delete memos. Outgoing memos are sent to RPCs during the RPC’s next scheduled communication session. Incoming memos are read and deleted using this screen. Outgoing Memos The upper-right corner of the screen displays the date and time the memo was created, and the initials of the operator who created the memo. Fields 1 RPC# Enter the number of the RPC to whom you are sending the memo or enter the word ALL to send the memo to all RPCs. 104 Memo Screens 2 REGARDING Enter a brief description of the memo's contents. 30 characters are available. 3, 4, 5 Enter the text of the memo on lines 3, 4, and 5. 60 characters on each line are available. Memo Screens 105 Incoming Memos MAS MEMO TEXT CS-704A ,----------------------------------------------------------------, | INCOMING MEMO CREATED: 05/20/98 | | AT: 15:31 | | 1 RPC# 1 BY: AAA | | NATIONAL SECURITY | | | | 2 REGARDING BEVERLY HILLS PD | | | | 3 PLEASE ADD BEVERLY HILLS POLICE DEPARTMENT | | 4 AS AN AGENCY. THANKS! | | 5 | | | `----------------------------------------------------------------' #, S'AVE, D'ELETE, N'EW, OR R'ETURN Purpose This memo screen is used to display all incoming memos. Incoming memos can’t be edited. The upper-right corner of the screen displays the date and time the memo was created and the username of the RPC user who sent the memo. The RECEIVED field displays the date the memo was received from the RPC. Fields RPC# The number of the RPC sending the memo is displayed in this field. REGARDING This field displays a brief message about the memo’s contents. This message is displayed on screen 704. 106 Memo Screens 3, 4, 5 The text of the memo is displayed on these lines. Command Line # The number sign indicates that you can enter any field number at the command line to move the cursor to that field so you can enter or change information (outgoing memos only). Remember to enter S to save the outgoing memo information you have changed. S’AVE Enter S at the command line to save the information as it appears on the screen (outgoing memos only). D'ELETE# Enter D and the line number of the memo you want to delete. A DELETE? prompt is displayed. Enter Y if you want to delete the memo or N if you do not want to delete the memo. N'EW Enter N at the command line when you want to write a new outgoing memo. The cursor moves to the RPC# field. Enter the number of the RPC to whom you are sending the memo. Enter the word ALL to send the memo to all RPCs. The cursor moves to the REGARDING field. Enter a brief description of the memo’s contents. The cursor moves to field 3. Type the text of the memo in the three lines provided. Enter S to save the memo you have written. The memo will be sent during the next communication session t the select RPC(s). R'ETURN Enter R at the command line to return to screen 704. Report Screens 107 Report Screens The report screens provide printed reports of all MASlink related information for each RPC and installer as well as all interactions between the Central Station and the remote PCs. Printing Reports The print command functions the same as in the Central Station software. Enter GO at the command line to send the report to the printer. Enter GOV to view on the report on your computer screen (instead of printing it to your printer). Enter GOX to display screen NQ-002 which allows you to select the printer where you want the report to be printed. The following is a list of the report screens and the related MASlink screens from which the information is taken. Screen 722 - Communication History Report This report shows communication history for an individual RPC. The report includes when the sessions occurred, how much information was sent, and any error messages. This report should always be run before purging history. The information on this report can be viewed on Screen 712. Screen 723 - Requested Changes Report This is a report of all changes requested by each RPC. All changes made from Screen 701 and 701A-J are included in the report. Screen 724 - Memo Report This report prints all incoming, outgoing, and system memos as displayed on Screen 704, Memo Text. 108 Report Screens Screen 725 - Remote PC Listing This report prints details for all remote PCs. The information on this report is the same as appears on Screen 752. Screen 726 - Account Totals Report This report shows the total number of accounts by installer for selected RPCs. There is no MASlink screen that displays the information on this report. Report Screens 109 Screen 722 - RPC History Report MAS RPC History Report 1 Start RPC# 2 Through RPC# FIRST LAST 3 Start Date 4 Through Date 02/02/98 02/16/98 5 New Page Each? (Y/N) Y CS-722 #, or 'GO' to Begin Printing Purpose This screen is used to print a report of communication history for all RPCs or a specific group of RPCs. You can also select the starting and ending dates that will include the communication sessions you want to print out. Typically, this report is used to keep track of the time taken during communication sessions and how much data was sent and received. It is important to run this report before purging history. Fields 1 START RPC# Enter the word FIRST to begin printing from the first RPC, or enter the number of the RPC with which you want the report to begin. 2 THROUGH RPC# Enter the word LAST to end the report with the last RPC, or enter the number of the RPC with which you want the report to end. 110 Report Screens 3 START DATE Enter the date from which you want the report to begin. 4 THROUGH DATE Enter the date that will mark the end of the reporting period. 5 NEW PAGE EACH? Enter Y in this field to begin each RPC’s history printout on a separate page. If you enter N in this field, the report will be printed without page breaks between each RPC's history information. Command Line # The number sign indicates that you can enter any field number at the command line and the cursor will move to that field so you can enter or change information. GO Enter the word GO at the command line to print the history report. Report Screens 111 Screen 723 - Requested Changes Report MAS Requested Changes Report 1 Start Inst 2 Through Inst 1 999999 3 Start CS# 4 Through CS# FIRST LAST 5 New Page Each? (Y/N) Y CS-723 #, or 'GO' to Begin Printing Purpose This screen is used to print a report listing the requests from RPCs to change account information. This report includes all information reviewed on the 701 screens in the same format in which it appears on those screens. Account information is sorted by installer and CS account number. MAS strongly recommends that you print this report prior to accepting any requests from the RPC. Fields The installer numbers entered in Fields 1 and 2 create the range of installers to be included in the report. 1 START INST Enter the first installer whose accounts you want to include on the report. 112 Report Screens 2 THROUGH INST Enter the last installer whose accounts you want to include on the report The CS account numbers entered in Fields 3 and 4 create the range of accounts to be included in the report for the range of installers entered in fields 1 and 2. 3 START CS# Enter the number of the first CS account to be included on the report. Enter the word FIRST to begin the report with the first CS account number for the installer range entered in fields 1 and 2. 4 THROUGH CS# Enter the number of the last CS account to be included on the report. Enter the word LAST to begin the report with the last CS account number for the installer range entered in fields 1 and 2. 5 NEW PAGE EACH? Enter Y in this field to print the information for each CS account on a separate page. If you enter N in this field, the report will be printed without page breaks between each CS account. Command Line # The number sign indicates that you can enter any field number at the command line and the cursor will move to that field so you can enter or change information. GO Enter the word GO at the command line to print the report. Report Screens 113 Screen 724 - Memo Report MAS Memo Report CS-724 1 Start RPC# 2 Through RPC# FIRST LAST 3 Start Incoming Memos? (Y/N) 4 Print System Memos? (Y/N) 5 Delete After Print? (Y/N) Y Y Y 6 Print Outgoing Memos Sent? (Y/N) 7 Print Memos to Send? (Y/N) Y Y #, or 'GO' to Begin Printing Purpose This screen is used to print a report of incoming, outgoing, and system memos. The entire memo as it appears on the Memo Text screen is included on the report. Fields 1 START RPC# Enter the word FIRST to begin printing from the first RPC, or enter the number of the RPC with which you want the report to begin. 2 THROUGH RPC# Enter the word LAST to end the report with the last RPC, or enter the number of the RPC with which you want the report to end. 3 PRINT INCOMING MEMOS? (Y/N) Enter Y to include incoming memos in the printed report. Enter N to exclude incoming memos from the report. 114 Report Screens 4 PRINT SYSTEM MEMOS? (Y/N) Enter Y to include memos generated by MASlink in the printed report. Enter N to exclude system memos from the report. 5 DELETE AFTER PRINT? (Y/N) Enter Y to delete incoming and system memos after the report has been print. Enter N to retain the memos after the report has been printed. Note This field only deletes incoming and system memos. (System memos are memos generated by the host during a communication session.) All other memos must be manually deleted using Screen 704. 6 PRINT OUTGOING MEMOS SENT? (Y/N) Enter Y to include outgoing memos in the report that have already been sent to the RPC. Enter N to exclude outgoing memos that have already been sent to the RPC. 7 PRINT MEMOS TO SEND? (Y/N) Enter Y to include memos to in the report that have not yet been sent to the RPC. Enter N to exclude memos that have not yet been sent to the RPC. Command Line # The number sign indicates that you can enter any field number at the command line and the cursor will move to that field so you can enter or change information. GO Enter the word GO at the command line to print the report. Report Screens 115 Screen 725 - Remote PC Listing MAS Remote PC Listing CS-725 1 Start RPC# 2 Through RPC# FIRST LAST 3 New Page Each? (Y/N) Y #, or 'GO' to Begin Printing Purpose This screen is used to generate a list of all or a select group of RPCs and related information as entered on Screen 752, Remote PC Maintenance. Fields 1 START RPC# Enter the word FIRST to begin printing from the first RPC, or enter the number of the RPC with which you want the report to begin. 2 THROUGH RPC# Enter the word LAST to end the report with the last RPC, or enter the number of the RPC with which you want the report to end. 3 NEW PAGE EACH? Enter Y in this field to print each RPC’s information on a separate page. If you enter N in this field, the report will be printed without page breaks between each RPC’s information. 116 Report Screens Command Line # The number sign indicates that you can enter any field number at the command line and the cursor will move to that field so you can enter or change information. GO Enter the word GO at the command line to print the report. Report Screens 117 Screen 726 - Account Totals Report MAS Account Totals Report 1 Start RPC# 2 Through RPC# FIRST LAST 3 New Page Each? (Y/N) Y CS-726 #, or 'GO' to Begin Printing Purpose This screen is used to print a report of the total number of installers and the total number of accounts for each RPC. The report shows each installer’s number, name, and the number of accounts for each installer, and the number of accounts marked for deletion. The totals for each type of information are given below each of the columns of information on the report. Fields 1 START RPC# Enter the word FIRST to begin printing from the first RPC, or enter the number of the RPC with which you want the report to begin. 2 THROUGH RPC# Enter the word LAST to end the report with the last RPC, or enter the number of the RPC with which you want the report to end. 3 NEW PAGE EACH? Enter Y in this field to print each RPC’s information on a separate page. If you enter N in this field, the report will be printed without page breaks between each RPC’s information. 118 Report Screens Command Line # The number sign indicates that you can enter any field number at the command line and the cursor will move to that field so you can enter or change information. GO Enter the word GO at the command line to print the report. Utility Screens 119 Utility Screens This section provides detailed information about the five MASlink utility screens, MASlink security, and two CS screens with fields that pertain to MASlink. Screen 761 - Communication History Purge This screen permanently removes communication history for one or more RPCs. Periodic history purging is recommended to maintain adequate disk space which improves system performance. It is recommended that you run the communication history report before purging history. Screen 762 - Installer/RPC# Cross Reference This screen displays all RPCs connected with an installer. Screen 763 - MASlink File Repairs When file contents have been damaged, this screen will restore the data to re-create the original file. Rebuilding files should be done only when instructed by MAS. Screen 764 - Location/RPC# Cross Reference This screen displays all RPCs whose accounts have been assigned to a selected CS location. Screen 765 - Location Maintenance Record Repair If you have any RPCs that are set up to receive accounts that are classified by location, you may use this screen to update the master location file which stores the total number of RPCs that have a specific location. The system uses Screen 752B to determine the location profiles for each RPC. This screen is used to protect against corruption that may occur within the master location file. You only need to run this repair if you anticipate something has gone wrong within the master location file, 120 Utility Screens Screen 770 - Program/User Security Maintenance This screen is used to set up user security for a specific RPC type. This screen is similar to Screen 360 in that you are assigning access levels to user security levels for a specific program. However, there are some fundamental differences. First, the user security level is the security class that you enter for a username in MASlink. Second, the security privileges are defined for an RPC type. All RPCs with that RPC type will have the same security privileges. The RPC type is assigned to an RPC on Screen 753, Build Packet to Download. Screen 51 - Event Code Update This screen is used to set up and modify the event codes used throughout the Central Station software. Event codes describe the signals that may be received from your subscriber sites and the actions a CS dispatcher may take in resolving those events. Screen 11 - Common Overflow Maintenance This screen is used to enter information or instructions that apply to one or more installers, agencies, or accounts. By entering information as a page of common overflow, you’ll only have to edit the information on one screen if the information changes. Utility Screens 121 Screen 760 - Communication History Purge MAS Communication History Purge 1 Start RPC# 2 Through RPC# FIRST LAST 3 Through Date 06/30/98 CS-760 #, or 'GO' to Begin Printing Purpose This screen permanently removes communication history for one or more RPCs. Periodic history purging is recommended to maintain adequate disk space which improves system performance. It is recommended that you run the communication history report before purging history. Fields 1 START RPC# Enter the first RPC number for which you want to delete history. Enter the word FIRST to begin deleting history starting with the first RPC. 2 THROUGH RPC# Enter the last RPC number for which you want to delete history. Enter the word LAST to delete history through the last RPC. 3 THROUGH DATE History will be purged up to, and including, the date entered in this field. 122 Utility Screens Command Line # The number sign indicates that you can enter any field number at the command line and the cursor will move to that field so you can enter or change information. GO Enter the word GO at the command line to delete the communication history of the RPCs selected in fields 1 and 2. The CONFIRM? prompt will be displayed. Enter Y to begin purging history. Enter N if you do not want to purge history. Utility Screens 123 Screen 762 - Installer/RPC# Cross Reference MAS Installer / RPC# Cross Reference CS-762 Installer 1 NATIONAL ALARM CO 2323 SIGNAL STREET TUSTIN, CA 92557 714 555-5454 RPC#.. 1 1 2 10 3 4 5 6 7 8 9 Name......... M&M ALARM CO. ACTION SECURITY Address...............City............. 3030 LARSON WY COSTA MESA 8849 MAIN ST. MIDVALE 10 11 12 M'ore or N'ext Purpose This screen displays all RPCs connected with an installer. Fields INSTALLER Enter the number of the installer whose RPCs you want to view. The installer’s name and address are displayed below his installer number. All RPCs associated with this installer are displayed in the lower portion of the screen. Display Fields The lower portion of the screen displays the RPCs associated with the installer entered in the installer field. The RPC number, name, address, and city are displayed from Screen 752. 124 Utility Screens Command Line M’ORE If the M in the M’ORE command is highlighted or flashing, there are more RPCs than can be displayed on the screen for this installer. Enter M at the command line to display the next page of RPCs connected to the installer. N’EXT Enter N at the command line to clear the screen. The cursor moves to the INSTALLER field where you may enter the number of the next installer for whom you want to review associated RPCs. Utility Screens 125 Screen 763 - MASlink File Repairs MAS MASlink File Repairs CS-763 This Routine Will Repair A Range Of The MASlink Files. 1 2 Beginning File # To Rebuild Through File # To Rebuild 1 14 1 2 3 4 5 6 7 8 9 10 11 12 13 14 Remote PC File Remote PC Installer File Installer Cross Reference Periodic Session Index Communication Data File Account Master Review File Zone Page Review File Zone Dispatch Pages Review File Passcard Review File Schedule Review File Overflow Pages Review File Mail-To Address Review File Common Overflow Review File Memo File Type 'GO' to Proceed Purpose When file contents have been damaged, this screen will restore the data to re-create the original file. Rebuilding files should be done only when instructed to do so by MAS. Fields There are two fields on the left side of the screen: BEGINNING FILE # TO REBUILD and THROUGH FILE # TO REBUILD. On the right side of the screen there is a list of the files that can be rebuilt. The numbers next to the files listed on the right side of the screen are entered in the two fields on the left. Use these two fields to select a range of files to rebuild. 1 BEGINNING FIELD # TO REBUILD Enter the number of the first file to be rebuilt 126 Utility Screens 2 THROUGH FILE # TO REBUILD Enter the number of the last file to be rebuilt. Command Line # The number sign indicates that you can enter any field number at the command line and the cursor will move to that field so you can enter or change information. GO Enter the word GO at the command line to rebuild the files selected in fields 1 and 2. The CONFIRM? prompt will be displayed. Enter Y to begin rebuilding files. Enter N if you do not want to rebuild the files. Utility Screens 127 Screen 764 - Location/RPC# Cross Reference MAS Location / RPC# Cross Reference CS-764 Location 10 CALIFORNIA RPC#..Name..................Address...............City............. 1 1 M&M ALARM CO. 3030 LARSON WY COSTA MESA 2 10 ACTION SECURITY 8849 MAIN ST. MIDVALE 3 4 5 6 7 8 9 10 11 12 M'ore or N'ext Purpose This screen displays all RPCs whose accounts have been assigned to a selected CS location. Fields LOCATION Enter the number of the location for which you want to review the associated RPCs. The location’s name is displayed below the location number. All RPCs which have accounts which have been assigned to this location are displayed in the lower portion of the screen. Display Fields The lower portion of the screen displays the RPCs associated with the location entered in the installer field. The RPC number, name, address, and city are displayed from Screen 752. 128 Utility Screens Command Line M’ORE If the M in the M’ORE command is highlighted or flashing, there are more RPCs than can be displayed on the screen for this location . Enter M at the command line to display the next page of RPCs connected to the location. N’EXT Enter N at the command line to clear the screen. The cursor moves to the LOCATION field where you may enter the number of the next location for whom you want to review associated RPCs. Utility Screens 129 Screen 765 - Location Maintenance Record Repair MAS MASlink Location Maintenance Record Repair CS-765 THIS PROGRAM WILL REPAIR THE DATA RECORD WHICH STORES, BY LOCATION, THE TOTAL NUMBER OF RPCS HAVING THAT LOCATION WITHIN THEIR PROFILE ON SCREEN CS0752B. Type 'GO' to Proceed Purpose If you have any RPCs that are set up to receive accounts that are classified by location, you may use this screen to update the master location file which stores the total number of RPCs that have a specific location. The system uses Screen 752B to determine the location profiles for each RPC. This screen is used to protect against corruption that may occur within the master location file. You only need to run this repair if you anticipate something has gone wrong within the master location file. You should only run this repair if you have been instructed to do by MAS. Command Line GO Enter the word GO to begin updating the master location file. Once the process is finished, you will return to the main menu. 130 Utility Screens Screen 51 - Event Code Update MAS 1 2 3 4 5 6 7 Event Code Description Reporting Code Response Code Resp. Priority Event Class Wait 8 Wait Event Code 9 Status Change 10 11 12 13 14 15 16 17 Dispatch Code Alternate Desc Can RPC'S Use? False Dispatch Late Event Code A'bort OK, A'B'ort VRT Type (1-99) Equivalent Code Event Code Update 8 NORMAL OPEN O OPEN/CLOSE 1 ATTEMPT TO LOG 10 O 0 1=Set,2=Clr,3=Eqres 4=Disarm,5=Arm,6=Delay 0 O O=Opn,C=Cls,A=Alrm,T=Trbl R=Rst,N=Norm,X=Outg,S=Stay (NOT USED) Y (Y/N) MASlink Only N (Y/N) 555 CS-051 18 19 20 21 22 23 24 25 26 27 28 29 30 31 32 Min User Level Disposition Type Disposition Code Prompts (P/C/B/N) Confirm Required? VRT ClrTest (R/N) Agency Type (PFMT) Dual Custody (Y/N) Screen 12 to S'kip Ticket Type Global ZD Page Event Type Zone Group ABM Status Spcl Flags 4 N N N 20 0 #, S'ave, or N'ext Fields CAN RPCS USE? (Y/N) Enter Y in this field to allow RPCs to enter this event code on zone pages. Enter N in this field to prevent RPCs from using this event code. Note If you do not allow your RPCs to request additions or changes to zone page data, ignore this field. RPCs will be able to view all event codes, but will only be able to request additions or changes using the event codes you have approved. Event Code Conversion MAS can run an event code conversion utility that sets the CAN RPCS USE? field to Y or N for all event codes. If you want your RPCs to be able to use all or most of your event codes, ask MAS to run the utility and set the field to Y. Then, access Screen 51 and enter N in the CAN RPCS USE? field for the event codes you do not wish the RPCs to be able to use. If you want your RPCs to be able to use only a few event codes, ask MAS to run the utility and set the field to N. Then, access Screen 51 and enter Y in the CAN RPCS USE? field for the event codes you want the RPCs to be able to use. Utility Screens 131 Screen 11 - Common Overflow Maintenance Common Overflow Maintenance 1 Common# 2 Installer (MASlink) 3 4 5 6 7 8 9 10 11 12 13 14 CS-011 2 1 NATIONAL ALARM CO ALARM SYSTEM SERVICE 6 A.M. THRU 5 P.M. CALL JOHN OFFICE: 714/555-3892 PAGER: 714/555-1004 AFTER HOURS CALL MELVIN HOME: 714/555-4729 PAGER: 714/555-1855 #, E#, S'ave, N'ext, or DEL'ete Fields INSTALLER To allow individual RPCs to modify common overflow, MASlink requires that the common overflow be attached to only one installer. In the CS system, common overflow pages can be assigned to accounts belonging to different installers, but the common overflow pages can only be sent to and modified by the RPCs associated with the installer entered here. Common Overflow Conversion MAS can run a utility which places an installer code in field 2 of each common overflow page. The utility will only do so for those common overflow pages that are assigned to only one installer’s accounts. If a common overflow page has been assigned to the accounts of more than one installer, only one of the installer codes will be placed in field 2. A report will be printed showing all accounts that reference common overflow pages that are assigned to the accounts of more than one installer 132 Utility Screens Notes... Appendix Appendix This appendix provides additional information concerning redundancy and MASlink processing. Information is also provided on how to switch MASlink processing from the B machine to the A machine. Redundancy and MASlink Processing MASlink data is only as current as the redundancy between the A and B machines. The redundancy processes are used to place data into PC packets, which are automatically downloaded to the RPCs. If either the A or B machine is down, or the redundancy between the A and B machines is not running, then the PC packets will not be built. However, as long as Programs CD004 and CD006 are running, requests for RPCs can be accepted but no updates are sent to the RPCs. The data changes are stored on the system until redundancy is running again. When redundancy is resumed, the information is placed into PC packets and downloaded to the RPCs. If redundancy is down, you may manually build the PC packets that are typically created through redundancy using Screen 753, Build Packet to Download. You must specify the following things in Screen 753: • Enter a Y in the SUBSCRIBER DATA (Y/N) field. • Use the MODIFIED SINCE field to specify the date as of which you want to restore the information. • Enter a Y in the ACTIVITY (Y/N) field. • Use the START DATE field to specify the last date a PC packet was built. • Use the THROUGH DATE field to specify today’s date since that is when you are manually building the packet. • Before redundancy is brought back up, use the ACTIVITY CUTOFF field in Screen 752, Remote PC Maintenance, to specify the last date a PC packet was built. This date must be the same date that is entered in the THROUGH DATE field in Screen 753. If you choose to manually create the PC packets, Screen 753 should continue during the time the redundancy between the A and B machine is down. Once redundancy is current, PC packets will be built from the time it initially fell behind. In this situation RPCs will most likely experience System Memos, such as ADD REQUEST RECEIVED BUT DATA ALREADY EXISTS. These memos are common in this type of situation, however, you may want to check to ensure that these memos occurred as a result of redundancy being down. Appendix Switching MASlink Processing Switching MASlink processing is intended to permanently change the side on which communications is running. However, you may also elect to switch processing for an extended period of time due to such events as a hardware problem. You may use the following steps to switch MASlink processing from the B machine to the A machine. On the B machine do the following steps: 1. Access Screen 982 and select option 4, MASlink Packet Processing Shut Down, to shut down CD004 and CD006. Use Screen 331 to check to ensure that those processes have been shut down. 2. Access Screen 982 again and select option 5, MASlink Remote Request Shut Down, to shut down CD005. Again, use Screen 331 to check to ensure that the process has been shut down. 3. Access Screen 901 and enter A in the MASLINK SYSTEM (A/B/N) field. On the A machine do the following steps: 1. Access Screen 901 and enter A in the MASLINK SYSTEM (A/B/N) field. 2. Run Screen 763, MASlink File Repairs, to repair all MASlink files. Use the default ranges available on the screen. 3. Access Screen 932 and select option 4, MASlink Packet Processing Startup, to begin CD004 and CD006. Use Screen 331 to check to ensure that those processes have been started. 4. Access Screen 932 again and select option 5, MASlink Remote Request Startup, to begin CD005. Again, use Screen 331 to check to ensure that the process has been started. 5. Enter GO in Screen 753, Build Packet to Download, to delete old PC files and rebuilds based on the last call made in Screen 752. Once you have finished these steps, MASlink processing should be running on the A machine.