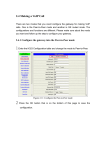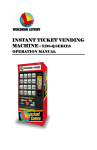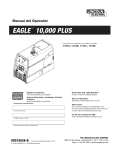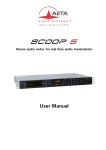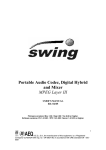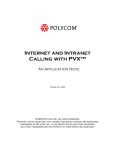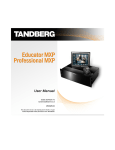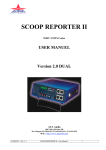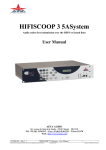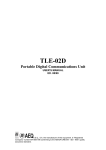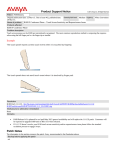Download Rev 1.0-draft 4
Transcript
VuConsole User Manual Rev 1.0-draft 4 IVRON SYSTEMS LTD VuConsole User Manual 2001, Ivron Systems Ltd 19-20 York Road • Dun Laoghaire • Dublin • IRELAND Phone +353-1-2020200 • Fax +353-1-2020201 Ivron Systems Inc.. 110 Wild Basin Road • Suite 270 • Austin, TX 76746 • USA Phone (512)-681-3232 • Fax (512)-681-3233 email: [email protected] Web: www.ivron.com Trademark Information VuLink™ and VuConsole™ are trademarks of Ivron Systems Ltd. Microsoft, Windows and Outlook are registered trademarks of Microsoft Corporation. Java is a registered Trademark of Sun Microsystems Inc. All other trademarks are the property of their respective owners. Rev 1.0-Draft 4 i Table of Contents Table of Contents 1 Installing VuConsole™ System Requirements Installation from CD Installation from other source License Keys Reference Documents 2 2 2 3 3 3 Basic Usage Introduction Main Screen Passwords on VuLinks License Keys Running multiple VuConsoles 4 4 4 5 6 6 Tools Tool Selection On line Help Tree View of VuLinks Statistics Tool Statistics – Summary View Statistics – Call Details Statistics – Call Log Statistics – Debug Trace Software Update Tool Address Book Tool Usage Tab Configure Tool Take Control Tool Request for Help 7 7 8 8 9 10 11 12 13 15 15 16 16 18 18 Rev 1.0-Draft 4 1 1 Chapter Installing VuConsole™ This section describes how to install the VuConsole software. System Requirements VuConsole runs on a PC with the following minimum requirements: Pentium class CPU, 96MB RAM (128MB Recommended) Windows 98 2nd Edition, Windows ME, Windows NT 4 Service Pack 5, Windows 2000. Internet Explorer 4.01 or later (Not Netscape) 45MB free hard drive space CDROM drive (for installation only) SVGA (800 x 600) display. TCP/IP networking installed. Both Mouse and keyboard are required. VuConsole is intended to be run continuously so an operating system such as Windows NT Server which is also designed to run continuously may be more appropriate than Windows 98. Note: Administrator privilege is required to install VuConsole on Windows NT or Windows 2000. Installation from CD Insert the CD into the CD drive. If autorun has been configured the main Autorun screen will appear. If it does not, from the Windows start menu, select run and enter d:\autorun.exe, replacing d: with the driver letter of your CD drive. The Autorun screen offers three options. Select ‘Install VuConsole’ and installation of VuConsole proceeds. During installation, you are asked to specify the installation directory Rev 1.0-Draft 4 2 and asked for a license key. Enter the license key exactly as on the label on CD or otherwise conveyed to you. If you do not have Adobe Acrobat reader installed, it may be installed from the Autorun screen. Installation from other source The VuConsole may be distributed by other means. If downloaded from the web, there will be a single self-extracting executable to run for installation purposes. License Keys The VuConsole software is licensed, not sold. It remains the intellectual property of Ivron Systems Ltd. It is licensed on a ‘per VuLink’ basis. The license key determines how many VuLinks can be managed by a VuConsole installation. License keys are available to control 1, 5, 10, 25, 100 and unlimited numbers of VuLinks. Use of VuConsole is governed by separate End User License Agreement (EULA) delivered with the CD or incorporated into a Web download. Reference Documents This user manual references other Ivron publications which provide detailed information which may be required: VuLink User Manual, Rev 3.0 VuLink Registry reference (available on request) Rev 1.0-Draft 4 3 2 Chapter Basic Usage This chapter describes the basic uses of VuConsole for monitoring VuLinks. It also covers the user interface. Introduction VuConsole is intended for administrators and support personnel who have a reasonable level of experience in computers and understand the VuLink product. VuConsole is written in Java but is designed to look and behave like a conventional Windows application. At present it only runs on the Windows platform and requires Microsoft Internet Explorer 4.01 or later Web Browser for full functionality. This manual assumes the user is familiar with Windows, computers and has some familiarity with VuLink and video conferencing. If VuConsole is installed on Windows NT or 2000, the user must have administrator privileges to install VuConsole. Main Screen After starting VuConsole (from the Windows Start Menu, Programs, VuConsole), the main screen appears. The diagram below shows the default configuration and the main areas of the user interface. Rev 1.0-Draft 4 4 The screen is divided into 3 main sections. The upper control section contains a conventional menu, a large tool selection toolbar, and a smaller toolbar giving quick access to commands. The action area which is divided between a tree view showing all VuLinks being managed and the actual information about a specific active VuLink. A status bar at the bottom providing feedback on current actions. Passwords on VuLinks In order to fully manage a VuLink, the user of the VuLink has to enable the VuConsole support feature on the VuLink. By default the VuLinks are delivered with this feature disabled. Users have to enable the feature for full management. They can also put in a password such that the VuConsole user has to know that password in order to manage the VuLink. Even if VuConsole support is disabled or password protected, VuConsole can still detect the presence of the VuLink if it is on the same IP subnet. It is not possible for a VuConsole user to break the protection put on by the user of a VuLink – it is necessary to change the settings physically on the VuLink. Rev 1.0-Draft 4 5 License Keys A license key entered during installation determines the maximum number of VuLinks which can be managed. At any time, the user of VuConsole can enter a new License key from the Help menu by selecting Upgrade. The effect is immediate, causing a refresh of the tree view, adding extra VuLinks discovered up to the limit of the new License key. Running multiple VuConsoles It is possible to run multiple copies of VuConsole on a network (subject to licensing restrictions). In such a situation, each VuConsole maintains its own copies of the address book, the tree view of VuLinks and uploaded call log from the VuLink. The statistics and states of the VuLinks are truly live, however. Rev 1.0-Draft 4 6 3 Chapter Tools This chapter introduces the tools used by the VuConsole user explaining in detail how each tool operates. Tool Selection The VuConsole is based around the concept of tools, each of which performs one very definite task. Only one tool can be active at a time and changing the active tool changes the contents of the major pane on the right of the user interface. The tree view changes slightly on tool selection but always shows the available VuLinks. As the active tool is changed, the options available on the menus and standard toolbar are enabled or disabled as appropriate. Changing the active tool can be accomplished by using the Tools menu and selecting the desired tool or by clicking on one of the large buttons on the Tools toolbar located beneath the menu bar. The available tools are: The statistics tool provides monitoring information and statistical data about VuLinks. The software update tool provides remote upgrade of one or more VuLinks. The Address book tool manages one or more central phone books. These are stored on the same PC as VuConsole and can be downloaded to VuLinks as required. The Configure tool manages the internal configuration of a VuLink, providing full access to the internal registry of VuLink. This is password protected and a password is required. The take control tool takes over control of a VuLink. It provides a user interface very similar to that running on the VuLink allowing an administrator to do almost anything to a VuLink which the user of a VuLink can do. Rev 1.0-Draft 4 7 On line Help The VuConsole provides comprehensive online help. This is invoked from the Help menu or from the Help button on the small toolbar. Context sensitive help is also provided from both the help menu and the small toolbar – this provides help on the particular screen visible at the time or area being clicked. The user manual provides slightly more information than the on-line help which attempts to solve specific user issues. The intended reading manner is different – this manual is intended as a narrative which can be read from start to finish, introducing topics in a structured way, whereas the on-line help makes extensive use of hyperlinks and cross-references. Tree View of VuLinks The major pane to the left shows all the VuLinks being managed. It can be resized horizontally as desired. The number of VuLinks shown depends on the license level purchased. VuConsole will detect VuLinks on the same subnet (each VuLink broadcasts an identity packet every 5 seconds) assuming that the routers and hubs permit broadcast packets. Further VuLinks can be entered manually by IP address if they are not on the subnet so that they may also be managed. At any given time, however, the total number of VuLinks shown can not exceed the number licensed for management. Each VuLink in the tree view has an icon representing its state and its name is shown next to the icon. If the VuLink is in an active call, the text ‘out’ or ‘in’ is shown next to the icon to show whether the VuLink made the call or not. The possible states and icons are: Idle: The VuLink is idle and being managed by VuConsole Unknown: The state is unknown, possibly because the VuLink is switched off or an older version than 3.0. It can not be managed by VuConsole, but some limited information is available from Version 2 VuLinks. Disabled: The user has disabled VuConsole control of this VuLink. Error: The VuLink is in an error state. ISDN Call: The VuLink is in an ISDN call. Voice Call: The VuLink is in a Voice call using ISDN. LAN Call: The VuLink is in a LAN call Password: The VuLink user has put a password to restrict access to the VuLink – the user of VuConsole must enter the password to manage VuLink. No other information is available. Rev 1.0-Draft 4 8 VuConsole can detect the presence of earlier revisions of VuLinks which cannot be managed by VuConsole as all VuLinks transmit an identity packet. However, VuConsole cannot manage VuLinks earlier than Release 3 and these will be displayed with the unknown icon. Clicking on a VuLink makes that VuLink the selected or active VuLink and the selected tool will work on that specific VuLink. For some tools it is possible to select multiple VuLinks and act upon all those VuLinks as a group. If a password protected VuLink is selected, a dialog box appears requesting a password before continuing. Statistics Tool This tool is sub-divided into 5 sections. When the root of the tree is selected, a table view of all managed VuLinks appears showing a basic summary of name and state. The column widths are re-sizable by clicking the mouse at the column edges on the header block. The VuLinks are sorted by name but the table can be sorted on any column simply by clicking on the column header. No information is available for password protected VuLinks other than name and state. The status bar shows the total count of VuLinks, and totals in each state. Actions available from the small toolbar are: Add VuLink: Adds a VuLink to be managed by specifying its IP address. This VuLink is in addition to those automatically detected. The columns shown are: Name: Name of the VuLink. Unless this has been changed, it will be ‘VuLink’ plus the 9 digit serial number. IP Address: The IP address of the VuLink. Status: The status of the VuLink. Call Type: Blank unless in a call, then it is LAN or ISDN. To/From: This is the direction of the call. Remote: When in a call, this is the identity of the remote site. For outgoing calls this is fairly accurate. For an incoming ISDN call, this may not be available – it depends on the ISDN provider. Rate: The call rate in k bits/sec. Selecting a specific VuLink, changes the view to a tabbed box which allows access to the four other statistics tools. The default selection is the summary view. Rev 1.0-Draft 4 9 Statistics – Summary View The summary view of the statistics tool expands upon the information available on the table view when the root of the tree view is selected. The fields are an extract of the information available locally on the VuLink itself. Limited information is available for those VuLinks marked with the unknown or restricted icons. Actions available from the small toolbar are: Video: Enabled the video from the VuLink to be seen. A small video window appears in which the video from the main screen of the VuLink is shown. The video update rate is selectable between slow and fast updates on a scale from 0 (slow) to 10 (fast) by adjusting the slider. By default a single frame is captured as a VuLink is selected. Pressing the play button will start live capture. The button then changes to ‘stop’ to stop playback. Remove VuLink: Removes a previously added VuLink from being managed by VuConsole. This VuLink may have been added manually or may have been automatically detected. Automatically detected VuLinks will be re-detected immediately. Refresh: This refreshes the video picture. The fields available on the screen are: Power Up Status: Results of the VuLink Power on self test State: The state of the VuLink. This is the internal state of the VuLink codec software stack. IP Address: The IP Address of the VuLink. H323 GateKeeper: The registered H323 GateKeeper of the VuLink, if any. H323-ID Alias: The H323ID alias for the VuLink. For all VuLinks registered with a specific GateKeeper, these must be unique. H323 E164 Alias: The E164 alias for the VuLink. As with H323ID’s, these must be unique. Moreover, they must be pure numbers. If a VuLink is registered with a GateKeeper, both aliases must be entered. ISDN Connection: Either 1 or 3 icons representing the status of the ISDN line. The icons are blue connector: bad ISDN line. A white indicator Rev 1.0-Draft 4 for a good and red for a indicates unknown. 10 Last Error: When the VuLink is in an error state, this is the error code which caused the VuLink to enter the state. Name: The name of the VuLink. Unless this has been changed, it will be ‘VuLink’ plus the 9 digit serial number. Serial Number: The serial number of the VuLink. This is V, followed by a field of 9 digits. The first is 2 or 6 (VL322, VL326), a four digit date code indicating week of manufacture (2 digits for year, 2 digits for the week within the year) and a four digit sequence starting at 0001 for each batch of boards. Software Version: The version of the software on the VuLink. ISDN Version: The version of the software on the ISDN interface. MAX ISDN Channels: The number of ISDN channels physically present on the VuLink. Flash Cards: The number of PCMCIA flash cards inserted into the VuLink. Statistics – Call Details Selecting the call details tab, brings up a detailed view of the current call. The actual information displayed will vary between ISDN calls and LAN calls. The following fields are displayed: Call Type: The type of the call. This will be ISDN or LAN. For LAN-WAN calls this will be shown as LAN Remote Site: The identity of the remote site. This will be a name or number depending how the call was dialled. For incoming ISDN calls, this may not be available if the ISDN provider does not supply the information or the person dialling the call has chosen to hide it. Call Rate: This is the rate of the call in k bits/sec. For LAN calls, this is the declared maximum rate – often a real call uses less than this rate. Data Type: There are 4 values in columns. It is the algorithm of the specified video or audio channel in LAN calls. Rate: This is the bit rate of the audio or video channel at the top of the relevant column. It is updated in real time. Packets: This is only available for LAN calls and shows the total number of packets sent. Lost (%) For LAN calls, this is the percentage of lost packets. On a good network, this should be less than 1%. It has no relevance to ISDN Rev 1.0-Draft 4 11 calls. Late (%) For LAN calls, this is the percentage of late packets. On a good network, this should be less than 1%. It has no relevance on ISDN calls. H.221 Framing: For ISDN calls, this shows number of B channels used in each direction which have valid H.221 framing. Audio: For ISDN calls, the current audio algorithms in use. Video: For ISDN calls, the current video algorithms in use. LSD Data: For ISDN calls, the LSD data channels open. MLP Data: For ISDN calls, the MLP data channels open Data Apps: For ISDN calls, the status of H.224 and T120 data applications When a call ends with the call details tab visible, the VuConsole automatically reverts to the summary info statistics screen. Statistics – Call Log Selecting the call log tab will show the call log. There is a small call log in each VuLink which is periodically uploaded to the VuConsole machine and stored there. Entries are only added to the call log on call termination. This tab shows the call log. It is organised as a table view. The log can be sorted on any column by clicking on the column header. The columns can be re-sized by using the mouse on the divider between column headers. The actions available from the small toolbar are: Export the selected entries of the call log to a comma separated file suitable for manipulating with Microsoft Excel or Access. Clear the selected entries in the log file. The following fields are shown: Call Type: This is the type of the call – it can be ISDN, LAN, Voice, LAN Loopback, ISDN loopback. To/From: This is the direction of the call. Date/Time: This is the date and time of the start of the call. It is time as measured by the VuLink – this means that if the VuLink is in a different time zone to the VuConsole, the VuConsole user needs to take that into account. Rev 1.0-Draft 4 12 Remote Site: The identity of the remote site. This will be a name or number depending how the call was dialled. For incoming ISDN calls, this may not be available if the ISDN provider does not supply the information or the person dialling the call has chosen to hide it. Duration: The length of the call. Rate: This is the rate of the call in k bits/sec. For LAN calls, this is the declared maximum rate – often a real call uses less than this rate Status: This is the reason for call disconnection. Error numbers are Q.850 error numbers and detailed in Appendix B of VuLink users manual. Hangup By: This is the side that terminated the call. Statistics – Debug Trace Selecting the debug trace tab will show the trace gathering pane. Each VuLink has inbuilt trace facility whereby it will log important and routine events to the LAN connection. It is possible to control this via a Telnet terminal but VuConsole provides a graphical interface around this. The check boxes on the right show all the possible internal subsystems of VuLink for which tracing can be set. Each subsystem has two levels (referred to in VuLink documentation as priority levels): high and low. Low priority is routine events whereas the high priority traces are critical events and error conditions. The VuConsole user can select the levels to trace and then start tracing and see the results in the main area. With a lot of tracing (and certain subsystems) this will scroll up very quickly. The actions available from the small toolbar are: Copy: Copies selected text to the clipboard. The trace levels available are: Gen: The user interface tracing. This would be used to debug any GUI related issues. API: The conference control level. It is totally non user interface and the most general subsystem. It is most useful in narrowing down a problem to a more detailed level. It has limited use if a T120 or Far End Camera Control problem is suspected Audio: The audio control. It has had limited use historically. The audio either works or it doesn't and if it doesn't and the audio tracing would help then th eproblem is so fundamental that it would have been discovered during development. Most audio Rev 1.0-Draft 4 13 problems are solved at the API/conference layer Data: Should not be used routinely during a call as too high a burden is imposed on the VuLink. It is useful however in diagnosing call start up problems related to data channel opening and rates in an ISDN call. DCON: The device configuration layer. It's usefulness on a production grade VuLink is low. The most critical parts of DCON run before the VuLink completes ist startup sequence and tracing can begin FECC: Far End camera control. Essential to debug any far end camera control issues. H320: This is a subset of the API tracing, showing only significant H320 events. Used to reduce output during a long sequence of H320 calls where some form of interoperability problem is suspected. H323: This is similar to the H320 layer but for H323 LAN calls. IIC: The IIC bus driver. Only used if an intermittent hardware fault is suspected NAL: The call control layer. Essential for diagnosing call connection problems. Often used in conjunction with API tracing as NAL tracing imposes little burden on VuLink. PKD: Low level H323 tracing within the RadVision H323 stack. This is not the RadVision stack tracing but the interface between it and the TCP/IP driver. Used for difficult to diagnose H323 connectivity problems. PTZ: Local camera control layer. T120PT: The T120 pass through layer. Used to debug T120 problems when connecting a PC via the serial port to VuLink. TEST: The internal diagnostics layer. Should not show any output during normal operation. UTILS: The utilities library. It's main use is in verifying the registry activity. VCP: The video codec. Generates a lot of trace information and should be used only after the API tracing has revealed a problem at the H221/H242 level during ISDN calls or some video problem in H323 calls. Video: The video front end and overlay subsystem. Used for issues concerning camera selection, video brightness or scaling. Rarely needed in production grade VuLinks. There are 3 buttons available in the lower right section to control the actual tracing: Trace / Stop: Start tracing with the selected trace levels. Trace levels must be selected before starting tracing. Rev 1.0-Draft 4 14 Pause: Pauses the display of the trace – does not actually stop the capture. Save to File: Save the captured tracing to file Software Update Tool The Software update tool changes the screen to allow the VuConsole user to update a selection of VuLinks.. It is only possible to update a VuLink which is in the idle state – VuLinks in a call, error, unknown or restricted are not updatable. It is possible to update a restricted VuLink if the VuConsole user knows the appropriate password. The required VuLinks are selected and moved to the update list, the URL is entered and then the update button is pressed. VuLinks are updated sequentially with progress shown during the update procedure. Address Book Tool The address book tool is used to edit VuConsole phone books. It cannot be used to edit an individual VuLink phone – the take control tool needs to be used for that. When starting the address book, the main address book tab is active. The actions available from the small toolbar are: New Address Book: Creates a new phone book. A dialog appears asking for the name. Save Address Book: Saves the changes to the entry to the PC file system. Delete Address Book: Removes a phone book and all the entries. Copy Entries: Copies one or more selected entries to the clipboard. Paste Entries: Pastes entries on the clipboard into the currently active address book Update VuLinks: Informs VuLinks of a change in a phone book. The current phone book for editing is selected from the dropdown list box at the top left of the address book main window. Navigation within the address book is by conventional windows scroll bar or by using the marked alphabetic buttons to the right of the list of entries. Rev 1.0-Draft 4 15 To add a new entry Click on the Add button (marked with ). All the fields are cleared and new values can be entered. Then the save button (marked with ) is clicked. The entry is inserted in its appropriate location alphabetically. An empty entry can be highlighted, the relevant data entered and then the save button used to add the entry if so desired. To Edit an entry Highlight the entry to be modified, edit the relevant fields and click the save button. To Delete an Entry To delete an entry, the entry is highlighted and then the delete button (marked with clicked. ) is Call Details The lower fields are entered to specify the entry. The name is chosen freely (subject to a maximum length of 64 characters). The other fields are self-explanatory. The country and area code should be entered separately so that if VuLinks are in different area codes or countries, the VuLink will be able to determine how to place the call. The logic a VuLink applies is: If the country code of VuLink and destination are different, dial the PABX access code, the International access code appropriate to the Vulink, the country code, area code and number as specified in the phone book entry. If the country code of VuLink and destination are the same, but area codes differ, VuLink dials the PABX access code, area access code, area code and number. If the country code and area codes of VuLink and destination are the same, the VuLink dials the PABX access code and the number. If, however, the first digits of the number match the PABX prefix, then the call is assumed to be on the same PABX and the last digits of the number are dialled. Usage Tab Clicking the usage tab within the address book brings up a list of address books and VuLinks. Checking the appropriate check boxes will determine whether the specified VuLink can use the specified address book or not. Configure Tool Once a VuLink has been selected, the configure tool changes the screen to allow the VuConsole user to view and edit the registry of the VuLink. Although all entries can be edited, only some can be permanently persisted in the VuLink. For most configuration tasks, it may be easier to take control of the VuLink as the user interface is easier and does not require detailed knowledge of the VuLink registry. Rev 1.0-Draft 4 16 After starting the configure tools, there will be a delay of several seconds while VuConsole retrieves the VuLink registry. It is then displayed as a tree view of folders and values in a similar format to a standard Windows registry. The right hand pane shows a key at a time, with all entries and values in a scrollable list. The keys which can be persisted in the VuLink are shown in red. The actions available from the small toolbar are: Import: Imports a file into the registry of the VuLink. This should be done with extreme caution. Export: Exports the VuLink registry or the selected section of the registry to a file. Update: Updates the VuLink with the revised registry. Persist: Updates the entire registry and persists those sections which can be persisted within the flash memory of the VuLink. Refresh: Refreshes the display of the registry by reading the VuLink registry. The full details of the VuLink internal registry is beyond the scope of this manual. It is available as a separate document. The format of the file import and export is very similar to a standard Windows registry file. The main difference is that VuConsole does not write (or expect to read) a header (neither NT/9x nor Windows 2000 style) Rev 1.0-Draft 4 17 Take Control Tool The take control tool starts Internet Explorer (must be version 4 or later) with the home page of an HTML file on the PC. This represents the main screen of the VuLink and there is a full HTML version of the VuLink user interface. The menu structure is the same as VuLink but the graphics and icons have been re-done for optimum use as HTML. Unlike the VuLink interface, the HTML version is purely mouse driven – there is no Infra Red remote control nor a software emulation of it. Nearly everything that is possible on the VuLink is also possible via this interface. Limitations are: No camera control as feedback would be too slow. Adjusting VuConsole password. The VuLink users manual can be consulted for detailed usage. Before taking control, a message is sent to the VuLink requesting control – a user can immediately grant control or refuse it. If there is no user present, there is a timeout of 30 seconds after which control is granted to VuConsole. The HTML uses ActiveX controls which are digitally signed and marked as safe for scripting. Using the default security settings of Internet Explorer these will run without user prompts. However, if a custom level of security has been set, the ActiveX may not run or may generate a prompt. Request for Help The user of a VuLink can request help from VuConsole. A message appears on the VuConsole screen and an audible alert occurs. The user of the VuLink is notified when the VuConsole user acknowledges the help request. The action on the help request is then at the discretion of the VuConsole user. Rev 1.0-Draft 4 18