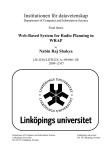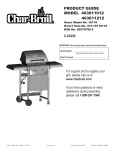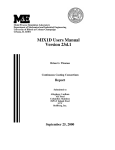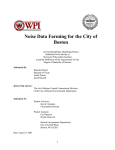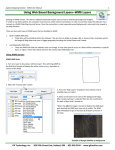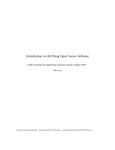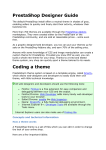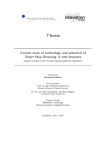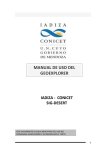Download User manual - Digital Map Archive
Transcript
Critech Web Map Viewer Version 1.6 Last update 26.01.2012 Beate Stollberg [email protected] Contents 1 Introduction .......................................................................................................................................... 3 2 User Manual .......................................................................................................................................... 4 2.1 Map Browsing ............................................................................................................................... 4 2.2 Base Map Toggling ........................................................................................................................ 5 2.3 Layer Manager .............................................................................................................................. 5 2.4 Pre-defined Maps.......................................................................................................................... 6 2.5 Tools .............................................................................................................................................. 6 2.5.1 Add Data................................................................................................................................ 7 2.5.2 What’s near? ....................................................................................................................... 11 2.5.3 Measure .............................................................................................................................. 11 2.5.4 Find closest airport.............................................................................................................. 12 2.5.5 Save this map ...................................................................................................................... 12 2.6 Geocoding ................................................................................................................................... 14 2.7 Map parameter ........................................................................................................................... 14 1 Introduction Analysts in emergency situation rooms have the difficult task of making sense of a very dynamic stream of information from multiple sources with various degrees of reliability, such as media reports, crowd sourcing data, social networking, email, expert reports and sensor data. Most of this information is associated to location and thus can be mapped, providing an integrating platform for heterogeneous data. Various mapping tools are available, ranging from professional GIS enterprise solutions to lightweight web-based maps and the open source community is very actively developing new web mapping software. Also with regards to base map data, various solutions exist, some commercial (such as Google or Bing), others providing open content (such as OpenStreetMap). Over the past six years, Critech analyzed mapping requirements of situation rooms operating in the context of global security within the scope of various projects. The following use cases were identified, which range from simple to more expert tasks: • • • • • • • finding a place (gazetteer), finding the best available base map of a crisis area, displaying own data on a map, displaying third party data on a map (e.g. scientific data, media reports, social media), adding comments or data to a map, collaborative mapping and saving a mash-up as a map application. The main requirements regarding an emergency situation are that these tasks must be executed in an easy way (no training), in a time-critical environment, from any computer and offering the possibility to import a large number of different data formats. Therefore a web-based, client-side solution supported in all browsers was deemed most appropriate avoiding the need for installing software. Support for all available base maps (Google, Bing and OpenStreetMap) in Mercator projection and publication of an own base map (JRCStreetMap) ensures easy access to the best base data. In addition, the solution supports the most common standard formats for geospatial data, including GeoRSS, KML and WMS. 2 User Manual The Critech Web Map Viewer offers an intuitive Web interface (http://dma.jrc.it/map). In the following subchapters map browsing, the use of the Layer Manager, pre-defined maps, tools, Geocoding and parameters for defining a map via the URL are described in detail. Figure 1 gives an overview of the Web interface. By default the Viewer starts with loading a single base map layer: JRCStreetMap. Figure 1 - Overview of the Web Interface 2.1 Map Browsing The basic map browsing tasks “panning” and “zooming” can be performed in various intuitive ways. These different possibilities are listed in Table 1. Task Panning Zooming Possibilities Click on one of the dedicated arrows Click and drag Move the red rectangle on the overview map Click on the + / - button Double click on the desired position to zoom in Press Shift while raising a rectangle with the mouse Table 1 - Map Browsing Tasks 2.2 Base Map Toggling Two buttons offer the possibility to toggle directly between JRC Street Map and Google Satellite Map as a base map. Figure 2 - Buttons for Base Map Toggling 2.3 Layer Manager All layers of the map can be managed by the Layer Manager. Here all the loaded base maps and overlays are listed and can be checked/unchecked for being visible or not. Furthermore layers can be moved one or more levels up or down, the transparency of the layers can be changed, the layers can be removed from the map, and it is possible to zoom to a layer. Figure 3 gives an overview of the Layer Manager and Figure 4 shows the functionality in detail by means of a single layer. Overlays (check boxes) Base maps (radio buttons) Figure 3 - Layer Manager Check/Uncheck for displaying layer or not Moving layer one level up or down Changing transparency of layer Removing layer from the map Data URL Expand Name of the layer Zoom to layer Figure 4 - Single Layer within the Layer Manager The expand button is showing a list of every single feature of a GeoRSS or KML layer. In this way it is possible to select a feature not only on the map but also from this list. The selection triggers the PopUp of the feature on the map. For WMS layers the expand button is showing a legend (if available). Figure 5 - Feature List of a GeoRSS Layer and Legend for a WMS Layer 2.4 Pre-defined Maps In the drop down list “Maps” (Figure 6) it is possible to select a pre-defined map. At the moment multihazard maps for Europe and the whole world (“GDACS”), current disaster maps for floods, volcanoes, cyclones and health crises, as well as maps for the emergencies in Haiti and Chile (both in 2010) are available. Figure 6 - Drop Down List "Maps" 2.5 Tools The Critech Web Map Viewer offers a lot of functionality. It is possible to add data (base maps and overlays), to perform a “What’s near?” analysis, to find the closest airport to a location, to measure within the map and to save the map. All these functionalities can be chosen from the drop down list “Tools” (Figure 7) and are described in detail in the following sections. Figure 7 - Drop Down List "Tools" 2.5.1 Add Data The “Add Data” tool (Figure 8) offers the following possibilities: - Add a base map layer Add overlays Add external GEORSS file Add external KML file Add external image file Load WMS images Add a base map layer Add overlays Add external GEORSS file Add external KML file Add external image file Load WMS images Figure 8 - "Add Data" Tool 2.5.1.1 Add a base map layer By clicking the “Add a base map layer button” use the “Add” links in the opening window (Figure 9) for adding external base map layers from Google, Bing or an open content source to the viewer. Figure 9 - "Load BaseMap Layer" 2.5.1.2 Add overlays By clicking the “Add overlays” button a window is opening containing a selection of available information sources that can be visualized on the map. The selection focuses on real-time monitoring of crisis or disaster events, which is a typical task for international emergency situation rooms. There are four different sections: Natural Disaster Monitoring, Post Disaster Satellite Map Catalogues, Media Monitoring and Socio-economic Data. Use the button on the right ( ) for adding the feeds and respectively Web Map Services to the map. Figure 10 - Selection of various Information Sources 2.5.1.3 Add external GEORSS file For loading an external GEORSS feed enter the URL into the form. Optionally it is possible to define a layer name for this feed that will be displayed in the Layer Manager and to choose the symbology. Figure 11 - "Load GeoRSS" Form 2.5.1.4 Add external KML file For loading an external KML file enter the URL into the form. Optionally it is possible to define a layer name for the data that will be displayed in the Layer Manager and to choose the symbology. Alternatively it is also possible to extract the symbology from the file if there is a style defined within the KML data. Figure 12 - "Load KML" Form 2.5.1.5 Add external image file For loading an external image file enter the URL, the bounding box of the image and the size into the form. Optionally it is possible to define a layer name for the data that will be displayed in the Layer Manager. Images with latitude/longitude coordinates (WGS84) cannot be overlaid on maps in Google Mercator Projection, but it is possible to load JRCStreetMap as a background map in WGS84 coordinates. For this purpose the parameter “WGS84=true” can be added to the URL of the viewer: http://dma.jrc.it/map?WGS84=true. Figure 13 - "Load Image" Form 2.5.1.6 Load WMS images For loading layers from an external Web Map Server enter the URL of the server into the form and click the button to load the name of all available layers of the WMS. In the next form select the layers that shall be loaded. Optionally it is possible to define a layer name for the WMS source that will be displayed in the Layer Manager. Please note that the Critech Web Map Viewer uses the Google Mercator Projection (EPSG code 900913) for displaying all base maps and overlays. For overlaying an external WMS image this WMS server must provide the map in the same projection. Widely used WMS servers are ArcGIS Server and Geoserver. Geoserver supports Google Mercator Projection and ArcGIS supports a quite similar projection (EPSG code 102113), so maps of these servers can be loaded without any problems. Other servers may only support WGS84 coordinates (EPSG code 4326). Layers in WGS84 cannot be overlaid on maps in Google Mercator Projection, but it is possible to load JRCStreetMap as a background map in WGS84 coordinates. For this purpose the parameter “WGS84=true” can be added to the URL of the viewer: http://dma.jrc.it/map?WGS84=true. In this case any external WMS layer can be overlaid. Figure 14 - "Load WMS source" Forms 2.5.2 What’s near? Click into the map to perform a “What’s near?” analysis. The results are visualized in the map and further information about a single feature can be obtained by selecting it on the map or in the Layer Manager feature list. Figure 15 - Result of a "What's near?" Analysis 2.5.3 Measure Draw a line, polygon or circle with the “Measure” tools (Figure 16) to obtain the length or area of it. The calculation result is displayed in the upper right corner of the map (Figure 17). Figure 16 - "Measure" Tools Figure 17 - Calculated Area of a drawn Circle 2.5.4 Find closest airport Click into the map with the “Find closest airport” tool to find the three closest airports with a runway length greater than 4000 feet to this location. Figure 18 - "Find closest airport" Tool Figure 19 – Example Result of the “Find closest airport” Tool 2.5.5 Save this map The “Save this map” tool offers the following possibilities (Figure 20): - Save Map as PNG Edit Map and Save Get URL for this Map Get URL for this Map without Header/Footer Get URL for this map including all control parameters Figure 20 - "Save this map" Tool “Save Map as PNG” and “Edit Map and Save” capture the visible area in the browser which can be directly saved in png format or first manipulated in an image editor (Figure 21). NOTE: Both functionalities use the “Fireshot” PlugIn which is at the moment only available for Firefox and not for Internet Explorer. Figure 21 - Fireshot Image Editor for manipulating a Browser Snapshot “Get URL for this Map” creates an URL with all necessary parameters to rebuild the complete map with all base maps, overlays and viewer settings (Figure 23). This URL can be saved or bookmarked for later use (Figure 22). “Get URL for this Map without Header/Footer” creates an URL for the map without the viewer itself. This means the map contains all selected data but no header, footer and viewer functionality like the Layer Manager, the operations etc. (Figure 24). This “pure” map can for example be used to integrate it into a custom website. “Get URL for this Map including all control parameters” creates an URL for the map with all control parameters which can then be manipulated according to the user’s needs. For example the Layer Manager, the Geocoding Toolbar etc., can be added/removed from the map. A detailed description of the possible URL parameter can be found in chapter 2.7. Figure 22 - URL with all Parameters for saving or bookmark a Map Figure 23 - Map with Header, Footer and all Viewer Functionality Figure 24 - "Pure" Map without Header, Footer and Viewer Functionality 2.6 Geocoding The Critech Web Map Viewer offers three different ways of Geocoding: - Place matching using the fuzzy search Address matching using the Google Geocoding Service Geographic coordinates matching (Latitude, Longitude) For performing a Geocoding task choose a matching possibility in the drop down list, insert a place, address or the coordinates in the text field and click the Search! button. Figure 25 - Geocoding Drop Down List 2.7 Map parameter The maps or the complete Web Map Viewer can be composed or rebuilt by using an URL with specific parameters. Each parameter (key) is followed by ‘=’ and a value. All these key-value pairs are concatenated by ‘&’. Example: http://dma.jrc.it/SB_map/?title=DigitalAtlas&headerfooter=true¢er=5.6689453122741, 46.286223916623&zoomlevel=5&kml=http://openlayers.org/dev/examples/kml/sundials.kml& wms=http://139.191.1.149/ArcGIS93/services/dma_critical_infrastructure/MapServer/WMSServer| CriticalInfrastructureWMS|0;1;2;3;4;5;6;7,http://139.191.1.149/ArcGIS93/services/dma_thematic/ MapServer/WMSServer|ThematicWMS|1;2&addcontrol=True&insertcontrol=False&modelcontrol= True&measurecontrol=True&savemap=True&placecontrol=True&addresscontrol=True All available parameters are explained in detail in Table 2. Parameter Explanation Example bbox Map extent, level of zoom, title and header/footer settings Extent of the map expressed as bbox=5.66,46.28,6.77,47.25 “minx,miny,maxx,maxy” center Point that shall be center of the map center=5.6689453122741,46.286223916623 zoomlevel Level of zoom to apply (only in connection with a defined center) zoomlevel=8 numzoomlevels Number of possible zoom steps, default value is 16; some basemaps may have more available zoom levels, e.g. Google Satellite Map, increasing the number of levels makes it possible to “zoom further in”, if no tiles are available anymore they are shown as transparent numzoomlevels=20 title Viewer title, default title is “Digital Atlas” title=Disaster WGS84 ‘true’ or ‘1’ causes that the map is loaded in WGS84 coordinates and not in Google projection, WGS84 version of the JRCStreetMap serves as base map WGS84=true headerfooter ‘true’ or ‘1’ causes that header/footer and the controls are shown, ‘false’ or ‘0’ that they are not shown; by default header/footer and controls are shown headerfooter=true country Name of country that shall be center of the map (First letter must be upper case, the rest lower case) country=Italy fips FIPS code of country that shall be center of the map fips=IT iso2 ISO2 code of country that shall be center of the map iso2=IT iso3 ISO3 code of country that shall be center of the map iso3=ITA basemap Content rendered on the map basemap=G_SATELLITE_MAP,OSM Base maps to be pre-loaded (see Table 3 for possible values) activebasemap Base map that shall be displayed activebasemap=G_SATELLITE_MAP (see Table 3 for possible values) georss URL of GeoRSS feed followed by ‘|’ and the GeoRSS layer name (Alias) followed by ‘|’ and the desired icon (including path) followed by ‘|’ and the desired icon width followed by ‘|’ and the desired icon height followed by ‘|’ and the visibility of the layer (‘true’ or ‘false’); several GeoRSS feeds can be defined comma separated georss=http://www.gdacs.org/xml/RS STC.xml|TC|images/TCGREEN.jpg|20| 20|true,http://www.gdacs.org/xml/ RSSEQ.xml|EQ|images/EQRED.jpg kml URL of KML file followed by ‘|’ and the KML layer name (Alias) followed by ‘|’ and the desired icon (including path) followed by ‘|’ and the desired icon width followed by ‘|’ and the desired icon height followed by ‘|’ and the visibility of the layer (‘true’ or ‘false’); if no icon is given, the style is extracted from the KML file; several KML files can be defined comma separated kml=http://openlayers.org/dev/ examples/kml/sundials.kml|Sundials| http://dma.jrc.it/map/images/marker -gold.png|25|25|true wms URL of WMS server followed by ‘|’ and the WMS Server Name (Alias) followed by ‘|’ and the layer names (semicolon separated) followed by ‘|’ and the visibility of the layer (‘true’ or ‘false’) followed by ‘|’ and the URL to a SLD-file followed by ‘|’ and the SLD style name; if no SLD is given, the default server style will be used; several WMS can be defined comma separated wms=http://139.191.1.149/ArcGIS93/ services/dma_critical_infrastructure/ MapServer/WMSServer|Critical Infrastructure|0;1;2;3;4;5;6;7|true||, http://139.191.1.149/ArcGIS93/ services/GDACS/gdacsEQ/MapServer/ WMSServer|EarthquakeIn2012|0| true|http://dma.jrc.it/SLD-Service/ sld/634631840044687500.xml|EQ image URL of image followed by ‘|’ and the image layer name (Alias) followed by ‘|’ and the minimum latitude followed by ‘|’ and the minimum longitude followed by ‘|’ and the maximum latitude followed by ‘|’ and the maximum longitude followed by ‘|’ and the image width followed by ‘|’ and the image height followed by ‘|’ and the visibility of the layer (‘true’ or ‘false’); several images can be defined comma separated image=http://earthtrends.wri.org/ images/maps/4_m_citylights_lg.gif| citylights|-180|-88.759|180|88.759| 580|28|true&wgs84=true addcontrol modelcontrol measurecontrol savemap addresscontrol placecontrol layermanager overviewmap togglebasemap predefinedmaps closestairport layermanagerbutton overviewmapbutton refresh Viewer Controls “Add Data” tool “What’s near?” analysis “Measure” tools “Save this map” tool “Address matching” possibility (Geocoding) “Place matching” possibility (Geocoding) ‘1’ or ‘true’ for adding these viewer controls Layer Manager maximized and/or tools. Any other value causes that Overview map maximized the controls and/or tools are not shown. Buttons for toggling between physical basemap (JRCStreetMap) and satellite basemap (GoogleSatelliteMap) “Maps” selection possibility “Find closest airport” tool Layer Manager Button Overview map Button Automatic refresh of all layers refresh=5 (refreshing every 5 minutes) Table 2 - Map URL Parameter Base Map Value Google Street Map G_NORMAL_MAP Google Physical Map G_PHYSICAL_MAP Google Satellite Map G_SATELLITE_MAP Google Hybrid Map G_HYBRID_MAP Bing (Microsoft Virtual Earth) Street Map VEMapStyle.Road Bing (Microsoft Virtual Earth) Aerial Map VEMapStyle.Aerial Bing (Microsoft Virtual Earth) Hybrid Map VEMapStyle.Hybrid Open Street Map OSM Table 3 - Base Map Values