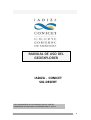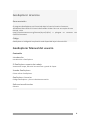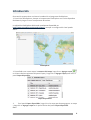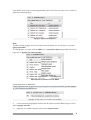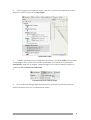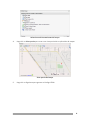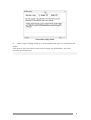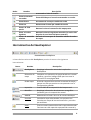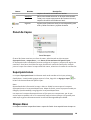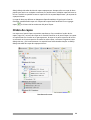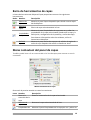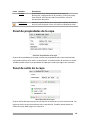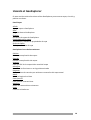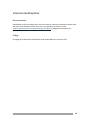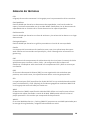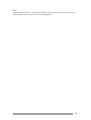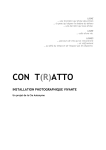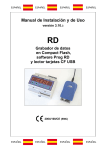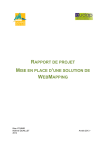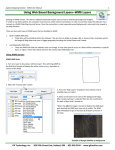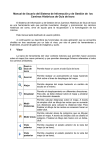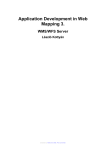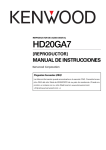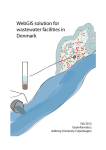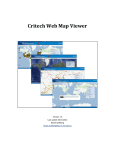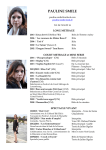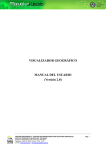Download MANUAL DE USO DEL GEOEXPLORER
Transcript
MANUAL DE USO DEL GEOEXPLORER IADIZA - CONICET SIG-DESERT ESTE DOCUMENTO ES SOLO INDICATIVO DEL USO DEL PROGRAMA GEOEXPLORER Y NO REEMPLAZA EL TEXTO 1 GeoExplorer Licencias Documentación El programa GeoExplorer está licenciado bajo la licencia Creative Commons Attribution-Share Alike 3.0 Licencia de Estados Unidos. Para ver una copia de esta licencia, visite http://creativecommons.org/licenses/by-sa/3.0/us/ o póngase en contacto con Creative Commons. Código GeoExplorer el código de la aplicación está disponible bajo la licencia GPL. GeoExplorer Manual del usuario Contenido Introducción Introducción a GeoExplorer El GeoExplorer espacio de trabajo Ventana del mapa, barra de herramientas y panel de Capas Usando GeoExplorer Cómo utilizar GeoExplorer GeoExplorer Licencias Código GeoExplorer y licencia de documentación Referencias adicionales Glosario 2 Introducción Esta sección proporciona una breve introducción al programa GeoExplorer. 1. Para iniciar GeoExplorer, busque el componente GeoExplorer en la suite OpenGeo Dashboard y haga clic en el componente de enlace. La aplicación GeoExplorer Web está usualmente disponible en: http://www.mendoza-conicet.gob.ar/otm/ , aunque su configuración local puede diferir. GeoExplorer 1. Para añadir una nueva capa a la ventana del mapa, haga clic en Agregar capas en la barra de herramientas del panel Capas y haga clic en Agregar capas para abrir el panel Capas disponible. Capas disponibles 1. En el panel Capas disponibles, haga clic en la capa que desea agregar a su mapa y haga clic en Agregar capas en la parte inferior del panel Capas disponible. Nota 3 Para añadir varias capas, mantenga pulsada la tecla Ctrl mientras hace clic en todas las capas que desee agregar. Agregar capas a GeoExplorer Nota También puede agregar una nueva capa haciendo doble clic en una capa en el panel Capas disponible. 2. Para agregar un nuevo servidor WMS, en la vista de los datos disponibles de la lista, haga clic en Agregar un nuevo servidor. Adicionando un Nuevo servicio WMS Un ejemplo para un WMS URL: http://sampleserver1.arcgisonline.com/arcgis/services/Specialty/ESRI_StateCityHighw ay_USA/ MapServer/WMSServer Agregar el URL para un servidor nuevo WMS 1. Una vez que haya agregado la dirección del nuevo servidor WMS, haga clic en el botón Agregar servidor. 2. Haga clic en el botón Aceptar para volver al panel Capas. 4 3. Para reorganizar las capas del mapa, haga clic y arrastre una capa hacia arriba o abajo en la lista de capas en el panel Capas. Ordenando capas 1. También puede generar una aplicación de mapas y el código HTML para incrustar en una página web, a partir su mapa del visualizador. En la barra de herramientas GeoExplorer, haga clic en Asignar y después haga clic en Publicar mapa para abrir el cuadro de diálogo Mapa de publicación 2. Herramienta para Publicar mapa 3. En el cuadro de diálogo Mapa de publicación, seleccione las herramientas de mapa que desea incluir en su aplicación de mapas. 5 Seleccionando herramientas del mapa 4. Haga clic en Vista previa para crear una vista previa de su aplicación de mapas. Vista previa del mapa 5. Haga clic en Siguiente para generar el código HTML. 6 Generando código HTML 6. Copia y pega el código HTML en tu propia página web para ver su aplicación de mapas. Para obtener más información sobre cómo trabajar con GeoExplorer, por favor, consulte Uso GeoExplorer. 7 Espacio de trabajo del GeoExplorer El espacio de trabajo del GeoExplorer se divide en tres áreas principales: 1. Ventana de Mapa - visualización Ventana-Map 2. Barra de herramientas del GeoExplorer, aplicación principal de la barra de herramientas 3. Panel Capas: muestra una lista de capas del mapa y proporciona acceso al panel y Panel de Estilos y Propiedades de capa Espacio de trabajo del GeoExplorer Ventana de Mapas La ventana de mapas proporciona el área de visualización principal de las capas que se han añadido GeoExplorer. El contenido de la ventana del mapa se configuran a través del panel de Capas y la barra de herramientas Ventana de Mapas que proporciona la visualización y herramientas de navegación para hacer zoom, paneo, y el cambio a la imagen en 3D. Barra de herramientas de la Ventana de Mapas La barra de herramientas de la ventana de Mapas proporciona acceso a las siguientes herramientas: Botón Barra de herramientas de la ventana Nombre Descripción Cambiar a 3D Visualizador Cambia el visualizador de mapa a 3D. Require del programa Google Earth en su ordenador Mover el mapa Mueve la ventana del mapa haciendo clic y 8 Botón Nombre Descripción arrastrando al sitio de interés. Zoom arrastrando un cuadro Zoom definido por el usuario arrastrando un cuadro. Zoom dentro Incrementa el zoom por cambio de escala Zoom out Decrementa el zoom por cambio de escala Zoom a la vista previa Retorna la vista a la extensión del mapa previa Zoom a la vista siguiente Retorna la vista a la siguiente extensión (se activa sólo después de usar Zoom del punto anterior) Zoom a la extensión máxima Extiende el Zooms para la extensión máxima de todos las capas. Herramientas del GeoExplorer Herramientas GeoExplorer La barra de herramienta del GeoExplorer permite el acceso a los siguientes herrramientas: Boton Nombre Descripción GeoExplorer Despliega información acerca de la aplicación GeoExplorer Pblicación de mapa Compone una aplicación de mapa basado en la actual ventana y genera el código HTML para incrustar la aplicación en una página Web. Graba mapa Graba la composición actual de la ventana de mapa y general un URL que permite su uso posterior con la configuración grabada. Impresión Crea un PDF de la composición del mapa actual Identifica Despliega información de elementos cartográfico (atributos) para la composición actoral. Medida Mide distancia lineal o área en la ventana de Mapa Consulta Consulta la capa seleccionada. Las opciones son: Consulta por mapa de la actual extensión y consulta por atributos. Crear Crea una nueva característica de la capa seleccionada. Funciona con sólo capas de superposición vectorial y 9 Boton Nombre Descripción requiere de sesión en GeoServer locales. Modificar Edita una entidad existente en la capa seleccionada. Trabaja con capas superpuestas de vectores únicos y requiere de sesión en GeoServer local. Ingresar Ingresa para GeoServer local (si está disponible) para crear y editar funciones y ajustes de estilo Panel de Capas Panel de capas El panel de Capas contiene una lista de capas, administrado en dos carpetas Superposiciones y mapas base- y una barra de herramientas del panel Capas. En Superposiciones individuales permite configurar el aspecto y referencias según sea necesario. Para hacer invisible una capa, desactive la casilla de verificación situada junto a la capa. Para hacer la capa visible de nuevo, seleccione la casilla de verificación. Superposiciones La carpeta Superposiciones inicialmente está vacía cuando se inicia por primera GeoExplorer. Usted puede agregar capas a la lista, haga clic en Agregar capas la barra de herramientas del panel Capas. en Nota Dependiendo de la fuente de la capa, o bien se añade la nueva capa a la carpeta Superposiciones o la carpeta Mapas base. Mapa de fondo, como la proporcionada por Google y OpenStreetMap, se agregará a la carpeta Mapas Base. Las capas en la carpeta Superposiciones se fijan para ser transparente, por lo que varias capas se pueden ver en la ventana de mapa al mismo tiempo. La leyenda para cada capa se genera directamente de la solicitud GetLegendGraphic WMS. Mapas Base La carpeta contiene mapas Base base o capas de fondo. Una capa de base siempre se 10 dibuja debajo de todas las demás capas superpuestas. Aunque sólo una capa de base puede estar activa en cualquier momento, es posible tener múltiples capas de base en la lista. También es posible arrastrar capas entre la carpeta Mapas base y la carpeta de superposiciones. La capa de base por defecto es Mapquest OpenStreetMap. Al igual que la lista de Plantillas, puede añadir capas a la carpeta de mapas Base haciendo clic en Agregar capas en la barra de herramientas del panel Capas Orden de capas Las capas en el panel Capas se pueden reordenarse. Para cambiar el orden de las capas, haga clic y arrastre las capas en la lista de Plantillas en el panel Capas. Las capas se representan en el orden en el que aparecen, la capa en la parte superior de la lista se mostrará en la parte superior de todas las otras capas, se extrae la siguiente capa debajo de eso, y así sucesivamente. La capa de base seleccionada siempre se dibuja debajo de todas las capas de superposiciones. Reordenando capas 11 Barra de herramientas de capas La barra de herramientas del panel Capas proporciona acceso a las siguientes herramientas: Botón Nombre Descripción Adicion de capas Muestra el panel Capas Disponible para añadir nuevas capas de GeoExplorer Remueve capas Elimina la capa seleccionada de la lista Propiedades de capas Muestra el panel Propiedades de capa para ver y editar las propiedades de la capa seleccionada (nombre de la capa y la descripción, configuración de la pantalla, y estilos de capa). Para obtener información sobre los atributos, utilice la herramienta Identificar. Estilo de capas Muestra el panel Estilos de capa para la edición de reglas de estilo de capa. Requiere de sesión en GeoServer local. Menú contextual del panel de capas También puede hacer clic en una entrada en la lista de capas para mostrar un menú contextual. Menú contextual de la capa Este menú le permite acceder a cuatro herramientas: Icono Nombre Descripción Zoom a la extensión de la capa Zooms a la extensión de la capa seleccionada. Remueve la capa Remueve la capa seleccionada de la lista Propiedades de Muestra el panel Propiedades de la capa para ver y editar las 12 Icono Nombre Descripción la capa propiedades de la misma (nombre de la capa y la descripción, configuración de la pantalla, y estilos de capa). Para obtener información sobre los atributos, utilice la herramienta Identificar. Estilo de la capa Muestra el panel Estilos de la capa para la edición de estilos de la misma. Requiere iniciar una sesión en GeoServer local. Panel de propiedades de la capa Panel de Propiedades de la capa El panel de Propiedades de la capa muestra las propiedades de la capa seleccionada, incluyendo nombre de la capa y su descripción. La configuración de pantalla y el estilo. También puede editar las propiedades de capas para cada capa según sea necesario. Panel de estilo de la capa Panel de estilo de la capa El panel Estilos de capa muestra la información de estilo para la capa seleccionada. Las reglas de estilo se leen directamente de la capa de SLD. También puede editar los estilos de capas WMS según sea necesario. 13 Usando el GeoExplorer En esta sección se describe cómo utilizar GeoExplorer para mostrar capas, el estilo, y publicar sus datos. Panel Capas Añadir Agregar capas a GeoExplorer Subir Carga de datos a GeoExplorer Eliminar Extracción de capas de GeoExplorer Propiedades de las capas Visualización y edición de propiedades de capa Estilos de Capas Trabajar con estilos de capa GeoExplorer barra de herramientas Publicar Publicar una aplicación de mapas Guardar Guardar una aplicación de mapas Imprimir Crear un PDF de la composición actual del mapa Identificar Identificar las funciones en un lugar determinado Pregunta Características de consulta por atributos o extensión del mapa actual Medir Medir la longitud o el área Crear función Crear nuevas características Modificar Editar las características existentes Login Conexión a GeoServer 14 Licencias GeoExplorer Documentación GeoExplorer está licenciado bajo la licencia Creative Commons Attribution-Share Alike 3.0 Licencia de Estados Unidos. Para ver una copia de esta licencia, visite http://creativecommons.org/licenses/by-sa/3.0/us/ o póngase en contacto con Creative Commons. Código El código de la aplicación GeoExplorer está disponible bajo la licencia GPL. 15 Glosario de términos CQL Lenguaje de consulta contextual. Un lenguaje para la representación de las consultas. GetCapabilities Petición WMS que devuelve un documento de capacidades, una lista de todas las capas y funciones soportadas por el servidor WMS. GeoExplorer lee el documento de capacidades de un servidor con el fin de determinar las capas disponibles. GetFeatureInfo Petición WMS que devuelve una lista de atributos y los valores de los datos en un lugar determinado. GetLegendGraphic Petición WMS que devuelve un gráfico prestados en el estilo de una capa dada. GeoExt Un conjunto de herramientas de JavaScript para crear ricas aplicaciones de mapas web. GeoExt está construido con OpenLayers y ExtJS. Obtenga más información en geoext.org. GXP Un repositorio de componentes de aplicaciones de alto nivel para el montaje de útiles aplicaciones para visualizar, editar, estilo, y la configuración de los datos con GeoServer. GeoExplorer está construido con componentes GXP y GXP se construyen con GeoExt. OGC El Consorcio Geoespacial Abierto (OGC) es una organización de estándares que produce, entre otras cosas, las especificaciones de los servicios geoespaciales. SLD La capa Descriptor (SLD) especificación Styled del OGC es un estándar basado en XML para la simbolización y color (display) de accidentes geográficos mediante WMS. SLD es el lenguaje de estilo utilizado por GeoServer. WMS El Map Service (WMS) especificación Web del OGC define una interfaz para solicitar imágenes de mapas prestados a través de la Web. WMS puede referirse o bien al propio protocolo o un servidor que comprende dicho protocolo. WMS-C El servicio Web Map Service - Caching (WMS-C) propuesta es un WMS optimizado para la entrega de los guardados / imágenes almacenados en caché. 16 WFS-T La Web Feature Service - Transaccional (WFS-T) es un estándar OGC que describe un método para la edición de los accidentes geográficos. 17