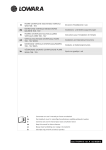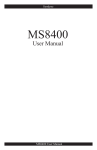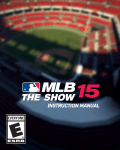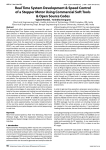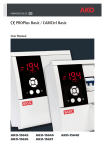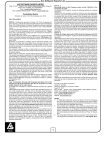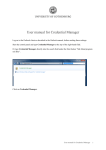Download Pro-Filer Manual - Frog Music Press
Transcript
Syndyne Pro-Filer User Manual Pro-Filer Syndyne Pro-Filer 1 Table of Contents OVERVIEW Safety/General Information .................................................................. 3 Dimensions and Components ............................................................... 5 Connecting and Turning On .................................................................. 6 Main Menu ............................................................................................ 7 SONGS Creating a New Song ............................................................................ 8 Recording a Song ................................................................................ 11 Playing a Song .................................................................................... 13 Opening a Song ................................................................................... 15 Renaming or Deleting a Song ............................................................. 17 PLAYLISTS Creating a Playlist ............................................................................... 20 Playing a Playlist................................................................................. 25 Opening a Playlist ............................................................................... 27 Renaming or Deleting a Playlist ......................................................... 29 Edit a Playlist ...................................................................................... 32 OPTIONS MENU Creating, Deleting, and Renaming Folders ......................................... 36 Setting the Clock ................................................................................. 40 Showing or Hiding the Clock ............................................................. 41 Setting Brightness/Touch Sensitivity .................................................. 42 Setting Color Theme ........................................................................... 43 TROUBLE SHOOTING Trouble Shooting................................................................................. 44 Converting MDF3* Songs Converting MDF3* Files .................................................................... 47 NOTES Notes: .................................................................................................. 48 *Yamaha and the Yamaha MDF3 are registered trademarks of Yamaha Corporation of America. Rev. 01-22-2010 Page 2 OVERVIEW Syndyne Pro-Filer 1 Safety/General Information Copyright Any resident content on the Pro-Filer, as well as this manual and any applicable documentation, is considered copyright by Syndyne Corporation. Read the Entire Manual Please read this entire manual before attempting to operate the Pro-Filer. Electric Shock Warning • Do not open the Pro-Filer enclosure. There are no servicable parts inside, and opening the enclosure will void the warranty. • Keep the Pro-Filer away from water. Power Lead Protection To avoid any malfunctions of the unit, and to protect against electric shock, fire, or personal injury, please observe the following: • Hold the plug firmly when connecting or disconnecting power from the unit as well as from the wall. • Keep the AC power cord and power supply away from any source of heat that could cause melting or damage. • Never put any heavy object on the power cord or power supply. • Do not bend or crease the power cord. • Do not attempt to repair or reconstruct the power cord or power supply in any way. Touching The Screen • The Pro-Filer was designed to be touched firmly using a finger. • A stylus can be used, but it may wear the screen out faster then using your finger. • Do not use any item sharper then a stylus or a finger. • Long and/or sharp finger nails may also decrease the life of the touchscreen. • Do not use a pen, pencil, marker, or other item that can mark on the screen. Rev. 01-22-2010 Page 3 Syndyne Pro-Filer 1 Safety/General Information Cont. Cleaning • Use a damp cloth to lightly clean the screen on the Pro-Filer. • Do not use cleaning solutions that are costic or leave a residue. USB drives and devices There are too many USB drives and devices available on the market to have tested them all. Although the majority of USB drives should work with the Pro-Filer, we cannot gaurantee that all USB drives will work with the Pro-Filer. If you have a problem when using a new USB drive that is not approved by Syndyne, make sure the same problem occurs using a Syndyne approved flash drive before attempting to contact Syndyne for support. MIDI Files and Devices Currently the Pro-Filer only plays MIDI type 0 single track files. MIDI type 1 files can be converted to type 0 files using a computer. The ProFiler is tested and works with Syndyne equipment. The Pro-Filer should work with general MIDI devices, however some devices rely on non-standard MIDI messages which may cause undesired results. For more information on how your organ system sends and receives MIDI, please contact your organ system’s manufacturer. Specifications: • 3.5 inch QVGA color TFT display with touch screen • Uses standard USB flash drive for record and playback • Adjustable tempo between 30 - 240 BPM • Play, pause, rewind, fast-forward, stop, and record MIDI songs • Create play lists of songs (up to 100 songs) • Can create and delete folders • Can view folders created on a PC for greater organization • Create and name songs, playlists, and folders up to 8 characters • Touch sensitivity adjustment • Brightness adjustment • Color theme options • 1/384 of quarter note resolution • Plays/record standard MIDI 0 files Rev. 01-22-2010 Page 4 Syndyne Pro-Filer 1 Dimensions and Components Dimensions 1.68” 4.25” 3.75” Accessories Included in the Packaging: 1 Pro-Filer MIDI Sequencer 2 MIDI Cables 1 Power Supply 1 USB Drive Rev. 01-22-2010 Page 5 Syndyne Pro-Filer 1 Connecting and Turning On Connections ON/ +12VDC OFF 1. MIDI In MIDI Out MIDI Thru USB Connect the power supply to the jack labeled +12VDC on the Pro-Filer. Only use the power supply included with the Pro-Filer. USE OF ANY UNAUTHORIZED POWER SUPPLIES MAY DAMAGE THE PRO-FILER AND VOID THE WARRANTY 2. Connect the MIDI Out from the pipe organ to the MIDI In port on the Pro-Filer, using the included MIDI cable. 3. Connect the MIDI Out from the Pro-Filer to the MIDI In port on the pipe organ, using the included MIDI cable. 4. The MIDI Thru port is a copy of the information coming to the Pro-Filer from the MIDI In port. It is not used for standard record and playback, however it is available for applications which require MIDI Thru. 5. Put a USB Flash drive into the USB jack on the back of the Pro-Filer. It will not cause problems inserting the USB drive after powering up the Pro-Filer. However, a USB drive must be inserted to be able to use the Pro-Filer. 6. Push in the power button on the back of the Pro-Filer. 7. A splash screen will temporarily be loaded as the Pro-Filer starts up. On this screen, the Pro-Filer firmware version and build are listed. When contacting Syndyne for a support issue, this firmware version and build will be required by Syndyne. 8. The main menu screen will load and you are now ready to use the Pro-Filer. Rev. 01-22-2010 Page 6 Syndyne Pro-Filer 1 Main Menu When the Pro-Filer is first powered on, the main menu screen is displayed. If a USB Flash drive is not inserted, the message “Please Insert USB Flash drive,” will be displayed. The Pro-Filer has no internal memory and requires an external USB Flash drive to operate. Once the USB drive has been inserted you have the following options on the main menu screen. 1. Create a New Song 2. Open a Song 3. Create a New Playlist 4. Open a Playlist 5. Options (color schemes, clock settings, etc.) 6. Quick Play - see below See the image below for locations of each function on the MAIN MENU screen. Wed 12:31:00 Dec 24, 2008 Main Menu Songs Playlists CREATE A PL AYLIST OPEN A SONG New Open New Open OPEN A PL AYLIST CREATE A SONG Options OPTIONS Quick Play Quick Play Quick Play On power up, the QUICK PLAY button opens the first song in the home folder. Once a song has been opened, the QUICK PLAY button will remember the song name and attempt to open that song in the current folder. If the song is not located in the current folder, then the QUICK PLAY button will load the first song in the current folder. See the section “Playing a Song” for more detail on how to play a song after pressing the QUICK PLAY button. Rev. 01-22-2010 Page 7 SONGS Syndyne Pro-Filer 1 Creating a New Song 1. From the main menu screen, press the NEW button in the song window. Wed 12:31:00 Main Menu Songs New Dec 24, 2008 Playlists Open New Open Press the New but ton Quick Play Options 2. The naming screen should be displayed. Use the naming screen to type in a name for the new song. The UP and DOWN arrow buttons will scroll through available letters, numbers, and characters. Press on any letter, number, or character to add it to the name box. Press the DELETE button to delete the last character entered. Press EXIT to cancel song creation and return to the main menu. Once the name is input correctly, press the OK button. Song names can only be 8 characters long Edit Name Song Wed 12:31:00 Dec 24, 2008 OK OK NAME BOX DELETE 3. Exit A B C D E F G H I J K L DEL N O P Q R EXIT UP ARROW M DOWN ARROW If the USB jump drive being used contains folders, a help box will be diplayed explaining that you will need to select a folder in which to save the song. Press the OK button to pass this message and select a folder. If the USB jump drive does not contain folders, then the file will be saved directly to the home folder, and you can skip steps 4 through 10 which are only used to navigate folders. Folder Select Help Please select a folder to save the song in. OK Press to Continue When selecting a folder, keep in mind that playlists can only contain songs from a single folder. You cannot select songs from multiple folders to be used in a single playlist. Rev. 01-22-2010 Page 8 Syndyne Pro-Filer 1 Creating a New Song Continued 4. Next, the select a folder screen should be displayed. Use this screen to select the folder in which you want your new song to be saved. A drawing of the select a folder screen is included below. For more information on creating folders see the section “Creating, Deleting, and Renaming Folders” in this manual. Select a Folder Wed 12:31:00 Dec 24, 2008 Open a Folder Select a Folder \HYMNALS Current Folder .Home Folder. Up Arrow Scroll Bar Open HYMNAL1 Select HYMNAL2 Help Go Back to Main Menu Help Highlighted Selection HYMNAL3 Main Menu List Box HYMNAL4 HYMNAL4 Down Arrow 5. Only 50 items can be displayed at one time in a list box. To view the next set of 50 files or folders, scroll to the end of the list, highlight “..Next 50..” and press the NEXT 50 button. To view the previous set of 50 files or folders, scroll to the beginning of the list, highlight “..Prev 50..” and press the PREV 50 button. 6. For further organization of songs, the Pro-Filer allows you to place folders within folders. To view the contents of a folder, select the folder and press the OPEN button. This displays the selected folder’s contents. Select a Folder Wed 12:31:00 Dec 24, 2008 Once the Folder that Contains the Desired Folder is Highlighted Press the Open Button to look inside \HYMNALS Open .Home Folder. HYMNAL1 Select HYMNAL2 Help HYMNAL3 Main Menu 7. The Folder that contains The Desired Folder Is Highlighted HYMNAL4 HYMNAL4 Once you have located the desired folder to save your MIDI file in, press on the desired folder in the list box to highlight it. Once the desired folder is highlighted, press the SELECT button and the song will be created inside that folder. Select a Folder Wed 12:31:00 Dec 24, 2008 Open Once Desired Folder is Highlighted Press the Select Button Select HYMNAL1 HYMNAL2 Help Main Menu Rev. 01-22-2010 \HYMNALS .Home Folder. HYMNAL3 Desired Folder HYMNAL2 Highlighted HYMNAL4 HYMNAL4 Page 9 Syndyne Pro-Filer 1 Creating a New Song Continued 8. If you do not want to organize your song into a new folder, press on the option “.Home Folder.” from the top of the list box. This will save your new song directly onto the USB Flash drive. We call this the “home folder.” Select a Folder Wed 12:31:00 Dec 24, 2008 \HYMNALS .Home Folder. Once the Home Folder is Highlighted Press the Select Button Select HYMNAL1 HYMNAL2 Help HYMNAL3 Main Menu 9. The Home Folder is Highlighted HYMNAL4 HYMNAL4 If you are inside the wrong folder, or do not know where you are, you can exit the current folder by highlighting “..Go Back..” in the list box and pressing the BACK button. This will take you to the previous folder you were in. Select a Folder Back Help Main Menu Wed 12:31:00 Dec 24, 2008 \HYMNALS ..Go Back.. HYMNAL1 HYMNAL2 HYMNAL3 HYMNAL4 HYMNAL5 Exit Current Folder 10. Once you have selected a folder to save your file in, the play/record screen should be displayed with the name of your new song. In the screen below, a song labeled PRELUDE has been created as an example. Play/Record PRELUDE 0:0:00 Main Menu PRELUDE NewSongCreated With the NamePrelude 0:0:00 120 11. Your song is now ready to be recorded. For details on how to record your new song see the next section labeled “Recording a Song.” Rev. 01-22-2010 Page 10 Syndyne Pro-Filer 1 Recording a Song 1. Either create a new song as described in the “Create a New Song” section, open a new song as described in the “Open a Song” section, or press the QUICK PLAY button from the main menu. If you choose to open a song or press the QUICK PLAY button, the song that is selected will be erased after you press the record button, however, you will receive a warning message before the song is erased. 2. Once you have a song open and ready to record, press the RECORD button to begin recording. If the song is not a new song, a warning will display asking if you want to record over the current song. Press the YES BUTTON to record over it. Press the NO button to cancel recording and return to the play/record screen. 3. The RECORD button changes color and the song begins recording immediately as indicated by the song timer. The song timer shows how long the current song has been recording and begins counting when the RECORD button is pressed. Play/Record PRELUDE 0:0:00 Main Menu PRELUDE 0:0:00 120 Press the Record But ton to Begin Recording 4. You can press the PAUSE button to pause the recording process. The Pro-Filer will stop recording the file and wait for the PAUSE button to be pressed again, or it will wait to receive the next MIDI message. Please note that any MIDI message the ProFiler receives will resume recording. For example, changing the swell shoe, moving your fingers on a velocity sensing keyboard, or changing stops may cause the recording to continue depending on the organ being used. Play/Record PRELUDE 0:0:00 Main Menu PRELUDE 0:0:00 120 Press the Pause But ton to Pause the Recording Rev. 01-22-2010 Page 11 Syndyne Pro-Filer 1 Recording a Song Continued 5. When you are finished recording, press the STOP button. This ends the recording process. You can then choose to play the song back, or record over the song. Once you have pressed STOP you cannot continue recording on the end of the song. Pressing the RECORD button after the stop button will write over the song as described above. Play/Record PRELUDE 0:0:00 Main Menu PRELUDE 0:0:00 120 Press the Stop But ton to End the Recording 6. This is the end of the “Recording a Song” section of this manual. Rev. 01-22-2010 Page 12 Syndyne Pro-Filer 1 Playing a Song 1. To play a song, you must first create and record a new song, or open an existing song. For more information on creating and recording songs see the sections, “Creating a New Song” and “Recording a Song.” For more information on opening a song see the section, “Opening a Song.” 2. Once you have your song recorded or opened you should be at the play/record screen. A picture of the screen with a label for each button is included below. Play/Record DATE AND TIME PRELUDE 00:37:12 ENTER MAIN MENU PRELUDE Main Menu SONG N AME 0:05:12 DECREASE TEMPO CURRENT TIME IN SONG CURRENT TEMPO INCREASE TEMPO REWIND STOP FAST-FO RWARD RECORD PLAY 3. The name of the song that is currently opened is displayed along with the total song length and the current tempo. You can change the rate of playback by pressing the increase (+) or decrease (-) tempo buttons. Tempo can be set between 30 and 240 beats per minute. 4. Press the PLAY button to begin playing back the song. Once playback has begun, the current time is displayed below the song name. This will update every second the song is playing. Press the Play But ton 5. During playback, the PLAY button will be replaced with the PAUSE button. Press the PAUSE button to pause playback temporarily. When paused, the PAUSE button is replaced with the PLAY button. Press the PLAY button to resume playback. Press the Pause But ton Play But ton Becomes Pause But ton 6. To stop playback and return to the beginning of the song, press the STOP button. Press the Stop But ton Rev. 01-22-2010 Page 13 Syndyne Pro-Filer 1 Playing a Song Continued 7. To move forward and backward within a song, press and hold the REWIND or FAST-FORWARD buttons. When you have reached the correct point in the song, release the button. If the song was playing before REWIND or FAST-FORWARD was pressed, the song will begin playback at the new desired location. If the song was stopped or paused, then the song will remain stopped or paused at the new desired location and resume playback once the PLAY button is pressed. The song will begin playing note messages that are recorded from that point on. Any notes that were held on prior to releasing the button will not begin playing. Press the Fast-Forward Button Press the Rewind Button 8. You can press and hold the PLAY button or PAUSE button at any time to put the song into repeat mode. When in repeat mode, the PLAY button or PAUSE button will change to indicate repeat mode, and the song will continue to play until the stop button is pressed. Press the Pause Button 9. Play and Pause in Repeat Mode C C Pressing the RECORD button will bring up a message asking whether you want to record over the song. If you press no, the song will not be recorded over. If you press yes, the song will be erased and recording will begin immediately. For more information on recording a song, see the section labeled “Recording a Song” in this manual. Press the Rewind Button 10. This completes the section on playing a song. Rev. 01-22-2010 Page 14 Syndyne Pro-Filer 1 Opening a Song 1. From the main menu screen, press the OPEN button in the song window. Wed 12:31:00 Main Menu Dec 24, 2008 Songs New Playlists Open New Open Press the Open button Options 2. Quick Play The song list screen should be displayed. The list box will show any songs or folders available on the USB drive. Songs are indicated by a music note to the left of the name. Folders are indicated by a folder icon to the left of the name. Song List Open Wed 12:31:00 Dec 24, 2008 \ HYMNAL1 HYMNAL2 Folder HYMNAL3 Main Menu 3. BACH1 BACH2 MOZART1 List Box Song Scroll through the list using the UP and DOWN arrow buttons or the slider bar. Once the desired song or folder has been located, touch it and it will become highlighted. If you are inside a folder, the current folder name will be displayed above the list box. Song List When organizing your songs into folders, please keep in mind that playlists can only contain songs from a single folder. You cannot select songs from multiple folders to be used in a single playlist. 4. Open Wed 12:31:00 Dec 24, 2008 \HYMNALS Current Folder ..Go Back.. Up Arrow Scroll Bar HYMNAL1 Main Menu HYMNAL2 Highlighted Selection BACH1 BACH2 MOZART1 Down Arrow Only 50 items can be displayed at one time in a list box. To view the next set of 50 files or folders, scroll to the end of the list, highlight “..Next 50..” and press the NEXT 50 button. To view the previous set of 50 files or folders, scroll to the beginning of the list, highlight “..Prev 50..” and press the PREV 50 button. Rev. 01-22-2010 Page 15 Syndyne Pro-Filer 1 Opening a Song Continued 5. If the highlighted selection is a folder, press the OPEN button to open the folder and view its contents. Folders can be placed within folders to aid in organizing your songs. When inside a folder, you can exit the folder by highlighting “..Go Back..” in the list box and pressing the BACK button. This will take you to the previous folder you were in. Song List Back Wed 12:31:00 Dec 24, 2008 \HYMNALS ..Go Back.. Exit Current Folder HYMNAL1 HYMNAL2 Main Menu BACH1 BACH2 MOZART1 6. If you receive the message, “Error opening Song or Playlist. Please choose another,” the file may be corrupted. Please read the trouble shooting section at the end of this manual for more information. 7. Once you have opened the folder that contains your song, press on the desired song to highlight it and press the PLAY button. The song will be opened and you will be taken to the play/record screen with the desired song loaded. Play/Record PRELUDE 0:0:00 Main Menu PRELUDE NewSongCreated With the NamePrelude 0:0:00 120 8. Your song should be ready to play. Rev. 01-22-2010 Page 16 Syndyne Pro-Filer 1 Renaming or Deleting a Song 1. From the main menu screen, press the OPEN button in the song window. Wed 12:31:00 Main Menu Dec 24, 2008 Songs New Playlists Open New Open Press the Open button Quick Play Options 2. The song list screen should be displayed. The list box will show any songs or folders available on the USB drive. Songs are indicated by a music note to the left of the name. Folders are indicated by a folder icon to the left of the name. Song names can only be 8 characters long. Song List Wed 12:31:00 Dec 24, 2008 \ Open HYMNAL1 HYMNAL2 Folder HYMNAL3 Main Menu 3. BACH1 BACH2 MOZART1 Song Scroll through the list using the UP and DOWN buttons or the slider bar. Once the desired song or folder has been located, touch it and it will become highlighted. When you are in a folder, the folder you are currently looking in will be displayed in the current folder box. Song List Open Wed 12:31:00 Dec 24, 2008 \HYMNALS Current Folder ..Go Back.. Up Arrow Scroll Bar HYMNAL1 Main Menu 4. List Box HYMNAL2 Highlighted Selection BACH1 BACH2 MOZART1 Down Arrow Only 50 items can be displayed at one time in a list box. To view the next set of 50 files or folders, scroll to the end of the list, highlight “..Next 50..” and press the NEXT 50 button. To view the previous set of 50 files or folders, scroll to the beginning of the list, highlight “..Prev 50..” and press the PREV 50 button. Rev. 01-22-2010 Page 17 Syndyne Pro-Filer 1 Renaming or Deleting a Song Continued 5. If the highlighted selection is a folder, press the OPEN button to open the folder and view its contents. Folders can be placed within folders to aid in organizing your songs. When inside a folder, you can exit the folder by highlighting “..Go Back..” in the list box and pressing the BACK button. This will take you to the previous folder. Song List Wed 12:31:00 Dec 24, 2008 \HYMNALS ..Go Back.. Back Exit Current Folder HYMNAL1 HYMNAL2 BACH1 BACH2 MOZART1 Main Menu 6. Once you have located the song you would like to rename or delete, press on it to highlight it. If you wish to delete the song, make sure the desired song is highlighted and press the DELETE button. A warning will be displayed asking if you are sure you want to delete the song. Pressing YES will permanently delete the song and it will not be able to be retrieved. Pressing NO will take you back to the song list. Folders can only be deleted and renamed in the folder utility on the options menu, not in the song list screen. Song List Play Rename Press the Delete Button Main Menu 7. Delete the song Bach1? \HYMNALS ..Go Back.. HYMNAL1 HYMNAL2 Delete Help Wed 12:31:00 Dec 24, 2008 BACH1 BACH2 MOZART1 Desired Song To Delete No Yes Press to Cancel and Return to Song List Press to Delete Song If you wish to rename a song, make sure the desired song is highlighted and press the RENAME button. Song List Play Press the Rename Button Rename Wed 12:31:00 Dec 24, 2008 \HYMNALS ..Go Back.. HYMNAL1 HYMNAL2 Delete Main Menu Rev. 01-22-2010 BACH1 BACH2 MOZART1 Desired Song To Delete or Rename Page 18 Syndyne Pro-Filer 1 Renaming or Deleting a Song Continued 8. The edit song name screen is displayed. The original name of the song will be loaded by default. You can press the DEL button to delete the old name from the name box. Use the naming screen to type in the new name for the song. The UP and DOWN arrow buttons will scroll through available letters, numbers, and characters. Press on any letter, number, or character to add it to the name box. You are limited to only the available characters. Spaces, dashes, and other special characters cannot be used. Press the DEL button to delete the last character in the name box. Press EXIT to cancel renaming and return to the song list. Once the new name is input correctly, press the OK button to save the song’s new name. Song names can only be 8 characters long. Edit Name Song Wed 12:31:00 Dec 24, 2008 OK OK NAME BOX DELETE 9. Exit A B C D E F G H I J K L DEL N O P Q R EXIT UP ARROW M DOWN ARROW The song now has a new name and you are returned to the song list screen. Rev. 01-22-2010 Page 19 PLAYLISTS Syndyne Pro-Filer 1 Creating a Playlist 1. From the main menu screen, press the NEW button in the playlist window. Wed 12:31:00 Main Menu Songs New Dec 24, 2008 Playlists Open New Open Press the New but ton Options 2. Quick Play The naming screen should be displayed. Use the naming screen to type in a name for the new playlist. The UP and DOWN arrow buttons will scroll through available letters, numbers, and characters. Press on any letter, number, or character to add it to the name box. Press the DEL button to delete the last character entered. Press EXIT to cancel playlist creation and return to the main menu. Once the name is input correctly, press the OK button. Playlist names can only be 8 characters long. Edit Name Song Wed 12:31:00 Dec 24, 2008 OK OK NAME BOX DELETE 3. Exit A B C D E F G H I J K L DEL N O P Q R EXIT UP ARROW M DOWN ARROW A warning screen will pop up letting you know that a playlist can only play the songs that are in the same folder as the playlist. Press the OK button to pass this warning. Folder Select Help Please select a folder to create the playlist. A playlist can only contain songs from the folder you select Ok Press to Accept Warning When selecting folders for songs, keep in mind that playlists can only contain songs from a single folder. You cannot select songs from multiple folders to be used in a single playlist. Rev. 01-22-2010 Page 20 Syndyne Pro-Filer 1 Creating a Playlist Continued 4. If there are folders on the USB Flash drive, the select a folder screen should be displayed. Use this screen to select the folder in which you want your new playlist to be created. Remember, you can only use songs that reside in the same folder as the playlist you create. If you do not have any folders on your USB Flash drive, then this step will be skipped and the new playlist will automatically be saved in the home folder of the USB Flash drive. Select a Folder Wed 12:31:00 Dec 24, 2008 Open a Folder Select a Folder Open \HYMNALS Current Folder .Home Folder. Up Arrow Scroll Bar HYMNAL1 Select HYMNAL2 Help Go Back to Main Menu 5. Help Highlighted Selection HYMNAL3 List Box HYMNAL4 Main Menu HYMNAL4 Down Arrow For further organization of songs, the Pro-Filer allows you to place folders within folders. To navigate into a folder, press on it to highlight it and press the OPEN button. This displays the selected folder’s contents. Select a Folder Wed 12:31:00 Dec 24, 2008 Once the Folder that Contains the Desired Folder is Highlighted Press the Open Button to look inside \HYMNALS Open .Home Folder. HYMNAL1 Select HYMNAL2 Help HYMNAL3 Main Menu 6. The Folder that contains The Desired Folder Is Highlighted HYMNAL4 HYMNAL4 Once you have located the desired folder to save your playlist file, press on the desired folder in the list box to highlight it. Once the desired folder is highlighted, press the SELECT button and the song will be created inside that folder. Select a Folder Wed 12:31:00 Dec 24, 2008 Open Once Desired Folder is Highlighted Press the Select Button Select HYMNAL1 HYMNAL2 Help Main Menu 7. \HYMNALS .Home Folder. HYMNAL3 Desired Folder HYMNAL2 Highlighted HYMNAL4 HYMNAL4 Only 50 items can be displayed at one time in a list box. To view the next set of 50 files or folders, scroll to the end of the list, highlight “..Next 50..” and press the NEXT 50 button. To view the previous set of 50 files or folders, scroll to the beginning of the list, highlight “..Prev 50..” and press the PREV 50 button. Rev. 01-22-2010 Page 21 Syndyne Pro-Filer 1 Creating a Playlist Continued 8. If you do not want to organize your playlist into a new folder, press on the option “.Home Folder.” from the top of the list box. This will save your new playlist directly onto the USB Flash drive. We call this the “home folder.” Select a Folder Wed 12:31:00 Dec 24, 2008 \HYMNALS .Home Folder. Once the Home Folder is Highlighted Press the Select Button Select HYMNAL2 Help Main Menu 9. The Home Folder is Highlighted HYMNAL1 HYMNAL3 HYMNAL4 HYMNAL4 If you are inside the wrong folder or do not know where you are, you can exit the current folder by highlighting “..Go Back..” in the list box and pressing the BACK button. This will take you to the previous folder you were in. If you are completely lost or wish to start your search over, you can press the MAIN MENU button to exit all the way out and start the creating a playlist process from the beginning. Select a Folder Back Help Main Menu Wed 12:31:00 Dec 24, 2008 \HYMNALS ..Go Back.. HYMNAL1 HYMNAL2 HYMNAL3 HYMNAL4 HYMNAL5 Exit Current Folder 10. Once you have selected a folder, the playlist edit screen is displayed. The playlist edit screen has two list boxes. On the left side, all the songs within the playlist’s folder are displayed. On the right, all the songs in the playlist are displayed. Since you are creating a new playlist, the list box on the right should be blank. List of All Songs In the Playlist’s Folder Playlist Edit Songs BACH1 BACH2 BACH3 BACH4 MOZART1 MOZART2 Highlighted Selection OK Rev. 01-22-2010 Wed 12:31:00 Dec 24, 2008 Add List of All Songs Currently in the Playlist Playlist Up Arrow Scroll Bar Down Arrow Remove Menu Page 22 Syndyne Pro-Filer 1 Creating a Playlist Continued 11. To add a song to the playlist, navigate through the songs list box located on the left side using the scroll bar and the UP and DOWN arrow buttons. Press on the desired song to highlight it. Press the ADD button. Once the song is added, the song will appear in the playlist list box located on the right side. Follow the same procedure to add as many songs as desired (up to 100). You can add the same song into the playlist multiple times. Playlist Edit Wed 12:31:00 Dec 24, 2008 Songs BACH1 BACH2 BACH3 BACH4 MOZART1 MOZART2 Highlighted Selection Press the Add Button OK Add Playlist BACH3 Remove Menu 12. Songs can also be added to the middle of a playlist. First, select the desired song you would like to add as described above. Next, select the song you would like the new song to precede in the playlist list box located on the right side. Press the ADD button. The new song will be added after the selected song in the playlist list box. 13. To remove a song from the playlist, navigate through the playlist list box located on the right side using the scroll bar, UP arrow, and DOWN arrow. In the playlist list box on the right side, press on the song you wish to remove to highlight it. Press the REMOVE button. Playlist Edit Wed 12:31:00 Dec 24, 2008 Songs BACH1 BACH2 BACH3 BACH4 MOZART1 MOZART2 OK Add Playlist BACH3 Remove Menu Highlighted Selection Press the Remove Button 14. The playlist creation can be canceled by pressing the MENU button to return to the main menu screen. Playlist Edit Wed 12:31:00 Dec 24, 2008 Songs BACH1 BACH2 BACH3 BACH4 MOZART1 MOZART2 OK Rev. 01-22-2010 Add Playlist BACH3 BACH2 MOZART1 BACH1 BACH2 MOZART1 Remove Menu Press the Menu Button Page 23 Syndyne Pro-Filer 1 Creating a Playlist Continued 15. Once all the desired songs are displayed in the playlist list box on the right side, press the OK button to save the playlist. Playlist Edit Wed 12:31:00 Dec 24, 2008 Songs BACH1 BACH2 BACH3 BACH4 MOZART1 MOZART2 Press the OK Button OK Playlist BACH3 Add Remove Menu 16. The playlist should be created and loaded into the play/record screen. In the screen below, a playlist labeled “CONCERT1” has been created as an example. In the example the first song is “PRELUDE” which is also displayed. Playlist: CONCE RT1 Desired Playlist CONCERT1 Opened PRELUDE 00:37:12 Main Menu PRELUDE 0:05:12 1 of 5 BPM 240 17. Your playlist is ready to be played. For details on how to play your playlist, see the next section labeled “Playing a Playlist.” Rev. 01-22-2010 Page 24 Syndyne Pro-Filer 1 Playing a Playlist 1. Before you can play a playlist, one must be created or opened. See the sections labeled, “Creating a Playlist” and “Opening a Playlist” for more details. 2. See the picture below for an overview of each of the playlist functions. Playlist Name Playlist Length Playlist: CONCE RT1 Date and Time PRELUDE 00:37:12 ENTER MAIN MENU PRELUDE Main Menu Song Name Current Time in Song Number of Songs 0:05:12 1 of 5 BPM 240 DECREASE TEMPO Current Beats Per Minute Song Number INCREASE TEMPO REWIND STOP FAST-FORWARD 3. PLAY The name of the song that is currently opened is displayed along with the total song length, the song position in playlist, the number of songs in the playlist, and the current tempo. The playlist name is also listed at the top of the screen.You can change the rate of playback by pressing the DECREASE (-) or INCREASE (+) tempo buttons. Playlist: CONCE RT1 PRELUDE 00:37:12 Main Menu Decrease Tempo But ton PRELUDE 0:05:12 1 of 5 Increase Tempo But ton 4. Press the PLAY button to begin playing back the first song on the playlist. Press the Play But ton 5. Once playback has begun, the current time is displayed below the song name. This will update every second the song is playing. When the current time reaches the end of the song, the next song in the playlist will play. Rev. 01-22-2010 Page 25 Syndyne Pro-Filer 1 Playing a Playlist Continued 6. During playback, the PLAY button will be replaced with the PAUSE button. Press the PAUSE button to pause playback. When the song is paused, the PAUSE button will be replaced with the PLAY button. Press the PLAY button to resume playback. Press the Pause Button Play But ton Becomes Pause Button 7. To stop playback and return to the beginning of the current song, press the STOP button. This does not take you to the beginning of the playlist, just the current song. To begin playing the current song again from the beginning, press the PLAY button. Press the Stop Button 8. You can put the playlist in repeat mode by pressing and holding the PLAY/PAUSE button for about 25 seconds. This will cause the playlist to repeat itself through all the songs. Press the Pause Button 9. Play and Pause in Repeat Mode C C To move forward and backward within a song, press and hold the REWIND or FAST-FORWARD buttons. When you have reached the correct point in the song, release the button to begin playback at the desired location. The song will begin playing note messages that are recorded from that point on. Any notes that were held on prior to releasing the button will not begin playing. Press the Rewind But ton Press the Fast-Forward But ton 10. You can skip to the next song or back to the previous song by pressing and quickly releasing the FAST-FORWARD or REWIND buttons rather then pressing and holding them. Press and release the FAST-FORWARD button to skip to the next song in the playlist. Quickly press and release the REWIND button to return to the previous song. Press and Hold the Rewind But ton Press and Hold the Fast-Forward But ton 11. This completes the section on playing a playlist. Rev. 01-22-2010 Page 26 Syndyne Pro-Filer 1 Opening a Playlist 1. From the main menu screen, press the OPEN button in the playlist window. Wed 12:31:00 Main Menu Songs New Dec 24, 2008 Playlists Open New Open Press the Open But ton Quick Play Options 2. The playlist list screen should be displayed. The list box will show any playlists or folders available on the USB drive. Playlists are indicated by a double music note to the left of the name. Folders are indicated by a folder icon to the left of the name. Playlist Wed 12:31:00 Dec 24, 2008 Open a Folder Play \ HYMNAL1 Select a Playlist Rename a Playlist Delete a Playlist Go Back to Main Menu 3. Edit Rename Delete Main Menu HYMNAL2 HYMNAL3 Folder HYMNAL4 List Box CONCERT1 CONCERT2 Playlist Scroll through the list box using the UP and DOWN arrow buttons or the slider bar. Once the desired playlist or folder has been located, touch it and it will become highlighted. When you are in a folder, the folder you are currently looking in will be displayed in the current folder box. Playlist When selecting folders for songs, keep in mind that playlists can only contain songs from a single folder. You cannot select songs from multiple folders to be used in a single playlist. 4. Wed 12:31:00 Dec 24, 2008 Play a Song Select a Playlist Rename a Playlist Delete a Playlist Go Back to Main Menu Play Edit Rename Delete Main Menu \ Current Folder HYMNAL1 Up Arrow Scroll Bar HYMNAL2 HYMNAL3 Highlighted Selection HYMNAL4 CONCERT1 CONCERT2 Down Arrow Only 50 items can be displayed at one time in a list box. To view the next set of 50 files or folders, scroll to the end of the list, highlight “..Next 50..” and press the NEXT 50 button. To view the previous set of 50 files or folders, scroll to the beginning of the list, highlight “..Prev 50..” and press the PREV 50 button. Rev. 01-22-2010 Page 27 Syndyne Pro-Filer 1 Open a Playlist Continued 5. If the highlighted selection is a folder, press the OPEN button to open the folder and view its contents. Folders can be placed within folders to aid in organizing your songs. When inside a folder, you can exit the folder by highlighting ..Go Back.. in the list box and pressing the BACK button. This will take you to the previous folder. Playlist Wed 12:31:00 Dec 24, 2008 Back Main Menu \HYMNALS ..Go Back.. HYMNAL1 HYMNAL2 HYMNAL3 CONCERT1 CONCERT2 Exit Current Folder 6. If you receive the message, “Error opening Song or Playlist. Please choose another,” the file may be corrupted. Please read the trouble shooting section at the end of this manual for more information. 7. Once you have opened the folder that contains your playlist, press on the desired playlist to highlight it and press the PLAY button. The playlist will be opened and you will be taken to the playlist play screen. Playlist: CONCE RT1 Desired Playlist CONCERT1 Opened PRELUDE 00:37:12 Main Menu PRELUDE 0:05:12 8. Your playlist should be opened and ready to play. Rev. 01-22-2010 Page 28 Syndyne Pro-Filer 1 Renaming or Deleting a Playlist 1. From the main menu screen, press the OPEN button, in the playlist window. Wed 12:31:00 Main Menu Songs New Dec 24, 2008 Playlists Open New Open Press the Open But ton Options 2. Quick Play The playlist list screen should be displayed. The list box will show any playlists or folders available on the USB drive. Playlists are indicated by a double music note to the left of the name. Folders are indicated by a folder icon to the left of the name. Playlist Wed 12:31:00 Dec 24, 2008 Open a Folder Play \ HYMNAL1 Select a Playlist Rename a Playlist Delete a Playlist Go Back to Main Menu 3. Delete Main Menu HYMNAL2 HYMNAL3 Folder HYMNAL4 List Box CONCERT1 CONCERT2 Playlist Scroll through the list box using the UP and DOWN arrow buttons or the slider bar. Once the desired playlist or folder has been located, touch it and it will become highlighted. When you are in a folder, the folder you are currently looking in will be displayed in the current folder box. When selecting folders for songs, keep in mind that playlists can only contain songs from a single folder. You cannot select songs from multiple folders to be used in a single playlist. 4. Edit Rename Playlist Wed 12:31:00 Dec 24, 2008 Play a Song Select a Playlist Rename a Playlist Delete a Playlist Go Back to Main Menu Play Edit Rename Delete Main Menu \ Current Folder HYMNAL1 Up Arrow Scroll Bar HYMNAL2 HYMNAL3 Highlighted Selection HYMNAL4 CONCERT1 CONCERT2 Down Arrow Only 50 items can be displayed at one time in a list box. To view the next set of 50 files or folders, scroll to the end of the list, highlight “..Next 50..” and press the NEXT 50 button. To view the previous set of 50 files or folders, scroll to the beginning of the list, highlight “..Prev 50..” and press the PREV 50 button. Rev. 01-22-2010 Page 29 Syndyne Pro-Filer 1 Renaming or Deleting a Playlist Continued 5. If the highlighted selection is a folder, press the OPEN button to open the folder and view its contents. Folders can be placed within folders to aid in organizing your songs. When inside a folder, you can exit the folder by highlighting ..Go Back.. in the list box and pressing the BACK button. This will take you to the previous folder. Playlist Wed 12:31:00 Dec 24, 2008 \HYMNALS ..Go Back.. HYMNAL1 HYMNAL2 HYMNAL3 CONCERT1 CONCERT2 Back Main Menu 6. Exit Current Folder Once you have located the playlist you would like to rename or delete, press on it to highlight it. If you wish to delete the playlist, make sure the desired playlist is highlighted and press the DELETE button. A warning will be displayed asking if you are sure you want to delete the playlist. Pressing YES will permanently delete the playlist and it will not be able to be retrieved. Pressing NO will take you back to the playlist list screen. Playlist Help Wed 12:31:00 Dec 24, 2008 Delete the playlistCONCERT1? \ Play HYMNAL1 Press the Delete Button Edit HYMNAL2 Rename HYMNAL3 Main Menu 7. No HYMNAL4 Delete Desired Playlist To Delete CONCERT1 CONCERT2 Yes Press to Cancel Press to and Return Delete Playlist to Playlist List If you wish to rename a playlist, make sure the desired playlist is highlighted and press the RENAME button. Playlist Wed 12:31:00 Dec 24, 2008 Play a Song Select a Playlist Rename a Playlist Delete a Playlist Go Back to Main Menu Rev. 01-22-2010 Play Edit Rename Delete Main Menu \ Current Folder HYMNAL1 Up Arrow Scroll Bar HYMNAL2 HYMNAL3 Highlighted Selection HYMNAL4 CONCERT1 CONCERT2 Down Arrow Page 30 Syndyne Pro-Filer 1 Renaming or Deleting a Playlist Continued 8. The edit name screen should be displayed. The original name of the playlist will be loaded by default. You can press the DEL button to delete the old name from the name box. Use the naming screen to type in the new name for the playlist. The UP and DOWN arrow buttons will scroll through available letters, numbers, and characters. You are limited to only the available characters. Spaces, dashes, and other special characters cannot be used. Press on any letter, number, or character to add it to the name box. Press the DEL button to delete the last character in the name box. Press EXIT to cancel song renaming and return to the song list. Once the new name is input correctly, press the OK button. Playlist names can only be 8 characters long. Edit Name Song Wed 12:31:00 Dec 24, 2008 OK OK NAME BOX DELETE 9. Exit A B C D E F G H I J K L DEL N O P Q R EXIT UP ARROW M DOWN ARROW This completes the section on renaming or deleting playlists on the Pro-Filer. Rev. 01-22-2010 Page 31 Syndyne Pro-Filer 1 Edit a Playlist 1. From the main menu screen, press the OPEN button in the playlist window. Wed 12:31:00 Main Menu Songs New Dec 24, 2008 Playlists Open New Open Press the Open But ton Options 2. Quick Play The playlist list screen is displayed. The list box will show any playlists or folders available on the USB drive. Playlists are indicated by a double music note to the left of the name. Folders are indicated by a folder icon to the left of the name. Playlist Wed 12:31:00 Dec 24, 2008 Open a Folder Play \ HYMNAL1 Select a Playlist Rename a Playlist Delete a Playlist Go Back to Main Menu 3. Rename Delete Main Menu HYMNAL2 HYMNAL3 Folder HYMNAL4 List Box CONCERT1 CONCERT2 Playlist Scroll through the list box using the UP and DOWN arrow buttons or the slider bar. Once the desired playlist or folder has been located, touch it and it will become highlighted. When you are in a folder, the folder you are currently looking in will be displayed in the current folder box. When selecting folders for songs, keep in mind that playlists can only contain songs from a single folder. You cannot select songs from multiple folders to be used in a single playlist. 4. Edit Playlist Wed 12:31:00 Dec 24, 2008 Play a Song Select a Playlist Rename a Playlist Delete a Playlist Go Back to Main Menu Play Edit Rename Delete Main Menu \ Current Folder HYMNAL1 Up Arrow Scroll Bar HYMNAL2 HYMNAL3 Highlighted Selection HYMNAL4 CONCERT1 CONCERT2 Down Arrow Only 50 items can be displayed at one time in a list box. To view the next set of 50 files or folders, scroll to the end of the list, highlight “..Next 50..” and press the NEXT 50 button. To view the previous set of 50 files or folders, scroll to the beginning of the list, highlight “..Prev 50..” and press the PREV 50 button. Rev. 01-22-2010 Page 32 Syndyne Pro-Filer 1 Edit a Playlist Continued 5. If the highlighted selection is a folder, press the OPEN button to open the folder and view its contents. Folders can be placed within folders to aid in organizing your songs. When inside a folder, you can exit the folder by highlighting ..Go Back.. in the list box and pressing the BACK button. This will take you to the previous folder you were in. Playlist Wed 12:31:00 Dec 24, 2008 \HYMNALS ..Go Back.. HYMNAL1 HYMNAL2 HYMNAL3 CONCERT1 CONCERT2 Back Main Menu 6. Exit Current Folder Once you have located the desired playlist, press on it to highlight it and press the EDIT button. The playlist edit screen should be displayed. The playlist edit screen has two list boxes. On the left side, all the songs within the playlist’s folder are displayed. On the right, all the songs currently in the playlist are displayed. Playlist Edit Wed 12:31:00 Dec 24, 2008 Songs BACH1 BACH2 BACH3 BACH4 MOZART1 MOZART2 OK 7. Add Playlist BACH3 BACH2 MOZART1 BACH1 BACH2 MOZART1 Remove Menu To add a song to the playlist, navigate through the songs list box using the scroll bar or the UP and DOWN arrow buttons. Press on the desired song in the song list on the left side to highlight it. Next, select the song in the playlist listbox on the right side you would like to precede the song to be added. For example, if you want to add a song to the end, select the last song in the playlist listbox on the right side. Press the ADD button. Follow the same procedure to add as many songs as desired (up to 100). You can also add the same song into the playlist multiple times. Playlist Edit Wed 12:31:00 Dec 24, 2008 Songs BACH1 BACH2 BACH3 BACH4 MOZART1 MOZART2 Highlighted Selection Press the Add Button Rev. 01-22-2010 OK Add Playlist BACH3 Remove Menu Page 33 Syndyne Pro-Filer 1 Edit a Playlist Continued 8. To remove a song from the playlist, navigate through the playlist list box on the right side using the scroll bar, UP arrow, and DOWN arrow. Press on the song you wish to remove which will highlight it. Once the desired song is highlighted, press the REMOVE button. Playlist Edit Wed 12:31:00 Dec 24, 2008 Songs BACH1 BACH2 BACH3 BACH4 MOZART1 MOZART2 OK 9. Add Playlist BACH3 Remove Highlighted Selection Menu Press the Remove Button If any of the songs in a playlist are moved, deleted, or renamed after a playlist has been created. Any songs that have been moved, deleted or renamed will be shown in the playlist list box on the right side, indicated by an asterisk and exclamation mark (*!) at the end of the song name. These songs should be removed from the playlist, have their original MIDI files returned to their proper place, or have the name returned to the original name. A playlist with these songs can still be used, but the missing songs will not be played. When the missing songs come up on the playlist their names will show up briefly in red, and then the song will be skipped. Playlist Edit Wed 12:31:00 Dec 24, 2008 Songs BACH1 BACH2 BACH3 BACH4 MOZART1 MOZART2 OK Add Playlist BACH3 BACH2*! MOZART*! BACH1*! BACH2 MOZART1 Remove Missing songs indicated by *! at the end of the name. Menu 10. If you wish to cancel editing this playlist, press the MENU button to return to the main menu screen. Playlist Edit Wed 12:31:00 Dec 24, 2008 Songs BACH1 BACH2 BACH3 BACH4 MOZART1 MOZART2 OK Rev. 01-22-2010 Add Playlist BACH3 BACH2 MOZART1 BACH1 BACH2 MOZART1 Remove Menu Press the Menu Button Page 34 Syndyne Pro-Filer 1 Edit a Playlist Continued 11. Once all the desired songs are displayed in the playlist list box on the right side, press the OK button to save the edited playlist. Playlist Edit Wed 12:31:00 Dec 24, 2008 Songs BACH1 BACH2 BACH3 BACH4 MOZART1 MOZART2 Press the OK Button OK Add Playlist BACH3 Remove Menu 12. The playlist should be edited and opened into the play screen. In the screen below, a playlist labeled CONCERT1 is opened as an example. In the example, the first song is PRELUDE which is also displayed. Playlist: CONCE RT1 Desired Playlist CONCERT1 Opened PRELUDE 00:37:12 Main Menu PRELUDE 0:05:12 1 of 5 BPM 240 13. This completes the section on editing a playlist. Rev. 01-22-2010 Page 35 OPTIONS MENU Syndyne Pro-Filer 1 Creating, Deleting, and Renaming Folders 1. From the main menu screen, press the OPTIONS button. Wed 12:31:00 Main Menu Songs New Press the Options Button 2. Dec 24, 2008 Playlists Open Options New Open Quick Play From the options menu, press the FOLDER UTILITY button. Wed 12:31:00 Options Dec 24, 2008 Set Clock Set Color Theme Screen Utility Folder Utility Press the Folder Utility Button Exit 3. The folder utility screen is opened with a list of all files in the home folder. You can create a folder inside the home folder or select a folder to open, rename, or delete. For further organization, the Pro-Filer allows you to place folders within folders. To open a folder to view its contents, press on the desired folder to highlight it and press the OPEN button. This will show the selected folder’s contents. Using this method, you can locate files within your USB drive to rename, delete, or in which to create folders. Folder Utility Wed 12:31:00 Dec 24, 2008 Open a Folder Create a Folder Rename a Folder Delete a Folder Go Back to Main Menu Open \ Current Folder HYMNAL1 Up Arrow Scroll Bar Create HYMNAL2 Rename HYMNAL3 Delete Main Menu Highlighted Selection HYMNAL4 CONCERT1 CONCERT2 Down Arrow When selecting folders for songs, keep in mind that playlists can only contain songs from a single folder. You cannot select songs from multiple folders to be used in a single playlist. Rev. 01-22-2010 Page 36 Syndyne Pro-Filer 1 Creating, Deleting, and Renaming Folders Continued 4. When you are inside a folder, you can select the ..Go Back.. and press the BACK button to exit that folder. You can press MAIN MENU button to return to the main menu. Folder Utility Wed 12:31:00 Dec 24, 2008 \ ..Go Back.. HYMNAL1 HYMNAL2 HYMNAL3 Back Exit Current Folder CONCERT1 Main Menu CONCERT2 5. Only 50 items can be displayed at one time in a list box. To view the next set of 50 files or folders, scroll to the end of the list, highlight “..Next 50..” and press the NEXT 50 button. To view the previous set of 50 files or folders, scroll to the beginning of the list, highlight “..Prev 50..” and press the PREV 50 button. 6. Once you have located the desired folder, follow these instructions to create, rename, and delete folders. Create a Folder Folder Utility Wed 12:31:00 Dec 24, 2008 Open Press the Create Button Create HYMNAL2 Rename HYMNAL3 Delete Main Menu 1. \ HYMNAL1 HYMNAL4 CONCERT1 CONCERT2 To create a folder, make sure you have opened the folder in which you would like to create your new folder. For the home folder you must exit any open folders until the ..Go Back.. option is no longer available. Once you are inside the desired folder, press the CREATE button. Rev. 01-22-2010 Page 37 Syndyne Pro-Filer 1 Creating, Deleting, and Renaming Folders Continued 2. After pressing the CREATE button, the naming screen should be displayed. Use the naming screen to type in a name for the new folder. The UP and DOWN arrow buttons will scroll through available letters, numbers, and characters. You are limited to only the available characters. Spaces, dashes, and other special characters cannot be used. Press on any letter, number, or character to add it to the name box. Press the DEL button to delete the last character entered. Press EXIT to cancel folder creation and return to the folder utility screen. Once the name is input correctly, press the OK button. Folder names can only be 8 characters long. Rename Folder Wed 12:31:00 Dec 24, 2008 Ok OK Name Box Delete Exit A B C D E F G H I J K L DEL N O P Q R Exit Up Arrow M Down Arrow Rename a Folder 1. To rename a folder, make sure the desired folder is highlighted. Press the RENAME button. Folder Utility Wed 12:31:00 Dec 24, 2008 Open \ HYMNAL1 Press the Rename Button Create HYMNAL2 Rename HYMNAL3 Delete Main Menu Rev. 01-22-2010 HYMNAL4 Desired Folder To Rename CONCERT1 CONCERT2 Page 38 Syndyne Pro-Filer 1 Creating, Deleting, and Renaming Folders Continued 2. The rename folder screen should be displayed. The original name of the folder will be loaded by default. You can press the DEL button to delete the old name from the name box. Use the naming screen to type in the new name for the song. The UP and DOWN arrow buttons will scroll through available letters, numbers, and characters. You are limited to only the available characters. Spaces, dashes, and other special characters cannot be used. Press on any letter, number, or character to add it to the name box. Press the DEL button to delete the last character in the name box. Press EXIT to cancel folder renaming and return to the song list. Once the new name is input correctly, press the OK button. Rename Folder Wed 12:31:00 Dec 24, 2008 Folder names can only be 8 characters long. Ok OK Name Box Delete Exit A B C D E F G H I J K L DEL N O P Q R Exit Up Arrow M Down Arrow Delete a Folder 1. To delete a folder, make sure the desired folder is highlighted. Press the DELETE button. A warning will be displayed asking if you are sure you want to delete the folder. Pressing YES will permanently delete the folder and all its contents. They will not be able to be retrieved. Pressing NO will take you back to the folder utility. Folder Utility Wed 12:31:00 Help Dec 24, 2008 Open \ Delete the folder HYMNAL1? HYMNAL1 Press the Delete Button Create HYMNAL2 Rename HYMNAL3 Delete Main Menu HYMNAL4 Desired Folder To Delete No Yes CONCERT1 CONCERT2 Press to Cancel Press to and Return Delete Folder to Folder Utility This completes the creating, deleting, and renaming folders section. Rev. 01-22-2010 Page 39 Syndyne Pro-Filer 1 Setting the Clock 1. From the main menu screen press the OPTIONS button. Wed 12:31:00 Main Menu Songs New Press the Options Button 2. Dec 24, 2008 Playlists Open New Open Quick Play Options From the options menu press the SET CLOCK button. Wed 12:31:00 Options Press the Set Clock Button Dec 24, 2008 Set Clock Set Color Theme Screen Utility Folder Utility Exit 3. Change the month and date by pressing on the TRIANGLE ARROW button next to them. This opens a drop down box with all the possible months and dates to choose from. Press on the correct month and date to selet them. Change the current year and the hours, minutes, and seconds by pressing the + and - buttons next to each. The + button increases the value and the - button decreases the value. Once the correct date and time are input, press the EXIT button to save your changes and return to the main menu. Set Date andTime Drop Down Menu Date Month Hours Jul 10 10 + - 10 + - 2009 + - 00 + - Year Increases and Decreases Time Seconds Minutes Show/Hide Clock Rev. 01-22-2010 Hide Clock Exit Save Time And Return to Main Menu Page 40 Syndyne Pro-Filer 1 Showing or Hiding the Clock 1. From the main menu screen press the OPTIONS button. Wed 12:31:00 Main Menu Songs New Press the Options Button 2. Dec 24, 2008 Playlists Open New Open Quick Play Options From the options menu press the SET CLOCK button. Wed 12:31:00 Options Press the Set Clock Button Dec 24, 2008 Set Clock Set Color Theme Screen Utility Folder Utility Exit 3. To hide the clock, press on the HIDE CLOCK checkbox so that it is checked. You will know it is checked when there is a solid square in the center of the checkbox. To show the clock, press on the HIDE CLOCK checkbox so that it is unchecked. You will know it is unchecked when there is not a solid square in the center of the checkbox. Once the correct setting is selected, press the EXIT button to save your changes and return to the main menu. Set Date andTime Hide Clock Clock Will Be Hidden Hide Clock Clock Will Be Shown Show/Hide Clock Rev. 01-22-2010 Jul 10 10 + - 10 Hide Clock + - 2009 + - 00 + - Exit Page 41 Syndyne Pro-Filer 1 Setting Brightness/Touch Sensitivity 1. From the main menu screen press the OPTIONS button. Wed 12:31:00 Main Menu Dec 24, 2008 Songs New Press the Options Button 2. Playlists Open Options New Open Quick Play From the options menu press the SCREEN UTILITY button. Wed 12:31:00 Options Press the Screen Utility Button Dec 24, 2008 Set Clock Set Color Theme Screen Utility Folder Utility Exit 3. Change the brightness and touch sensitivity by pressing on the scroll bars and sliding your finger left or right. Sliding the scroll bar further to the left lowers the screens brightness or sensitivity. Sliding the scroll bar further to the right raises the screens brightness or sensitivity. Once the desired brightness and sensitivity is input, press the EXIT button to save your changes and return to the main menu. Screen Utility Wed 12:31:00 Dec 24, 2008 Current Brightness Brightness: 100% Touch: Medium Current Touch Sensitivity Scroll Bar Exit Rev. 01-22-2010 Saves Settings and Returns to Options Menu Page 42 Syndyne Pro-Filer 1 Setting Color Theme 1. From the main menu screen press the OPTIONS button. Wed 12:31:00 Main Menu Dec 24, 2008 Songs New Press the Options Button 2. Playlists Open New Open Quick Play Options From the options menu press the SET COLOR THEME button. Wed 12:31:00 Options Dec 24, 2008 Set Clock Set Color Theme Screen Utility Folder Utility Press the Color Theme Button Exit 3. The set color theme screen should be displayed. The list box shows all available color schemes. Use the UP and DOWN arrow buttons or the scroll bar to navigate through the listbox. When you have found the color scheme you want, press on it to select it. The name will be highlighted and the screen colors will change to give you a preview of that color scheme. Once the desired color scheme has been selected, press the SAVE COLOR button. After pressing the SAVE COLOR button, press the EXIT button to return to the main menu. If you press EXIT without pressing the SAVE COLOR button, the color scheme will not be changed. Set Color Theme Wed 12:31:00 Dec 24, 2008 Save Highlighted Color Theme Save Color Light Wood Up Arrow Dark Wood Scroll Bar Blue Highlighted Selection Red Black Down Arrow Exit Rev. 01-22-2010 Exit Page 43 TROUBLE SHOOTING Syndyne Pro-Filer 1 Trouble Shooting The Pro-Filer is not turning on. • Make sure the power adapter is plugged in firmly and completely into both the wall outlet and the Pro-Filer port labeled +12VDC. • Make sure that the power button is pushed in. • Make sure the wall outlet is working properly by unplugging the Pro-Filer and testing out another electrical device using the same wall outlet. The message “Please Insert USB Flash drive” is displayed. • The Pro-Filer has no internal memory and requires a USB Flash drive to operate. If you are receiving this message, you must insert a USB Flash drive before you can continue. • If a flash drive is inserted and this message is showing, the flash drive may be damaged or formatted incorrectly. Please contact the USB Flash drive manufacturer for more information. • Before contacting Syndyne on a USB Flash drive issue, make sure to use the approved Syndyne flash drive. If the approved drive works properly, the problem is with the offending flash drive, not the Pro-Filer. My clock keeps being reset. • The Pro-Filer has a real time clock that remains powered as long as the unit remains connected to power. If power is lost, the clock will reset. To correct this, use the power switch on the back of the unit rather than disconnecting it from power. • The clock on the Pro-Filer can also be hidden. Please see the section, “Showing or Hiding the clock.” I cannot delete or create a folder. • First, folders can only be created or deleted in the folder utility. From the main menu screen, press the OPTIONS button, then press the FOLDER UTILITY button. Use this screen to create or delete folders. If you are using this screen and still having trouble, please read the following notes. • Some USB drives do not follow USB standards. They may not follow standard commands for deleting songs or folders. If you have trouble deleting a song or a folder try deleting or creating them on a personal computer. • Also, some USB drives have built in protection features, such as locking switches, which restrict the user from changing its contents. These features will need to be disabled before using the drive with the Pro-Filer. Contact the USB drive’s manufacturer for more information. Rev. 01-22-2010 Page 44 Syndyne Pro-Filer 1 Trouble Shooting I cannot name a song, playlist, or folder more than 8 characters. • That is correct. Songs, playlists and folders cannot be named or renamed with more than 8 characters by the Pro-Filer. If a song, folder, or playlist is created or modified on a personal computer with more than 8 characters, the name is displayed with 6 characters, a tilda, and number which increases for each file with the same first 6 characters. I am making a playlist, but cannot find the songs I want to add. • Playlists can only contain songs that are located in the same folder as the playlist. Check to make sure the desired song resides in the same folder as the playlist • After a playlist is made, songs can still be renamed and deleted. If a song is moved, deleted, or renamed, then the playlist will not be able to play the song. The song should show up on the play screen momentarily in a red color indicating that there is a problem with the song. It is best to edit your playlist to remove songs that have been moved, deleted, or renamed. The message “Error Opening Song or Playlist. Please choose another,” is being displayed. • If the MIDI file was not created using the Pro-Filer, Make sure the file is a type 0 MIDI file. • If the MIDI file was recorded using another device, check with the device’s manufacturer for possible problems with the device. • If the MIDI file was recorded using the Pro-Filer, the song may have been corrupted. If you are using a USB Flash drive that is damaged, or is having problems, songs can be corrupted. Try recording a song on an alternate USB Flash drive. If you remove the USB drive during a song’s recording, then the file will be corrupted. It is not a good idea to remove the USB while using the Pro-Filer. The message “There are files missing/corrupt in playlist. Do you want to edit?” is being displayed. • After a playlist is made, songs can still be renamed and deleted. If a song is moved, deleted, or renamed, then the playlist will not be able to play the song. The song should show up on the play screen momentarily in a red color indicating that there is a problem with the song. If you choose to edit the playlist, then the corrupt or missing songs are indicated by an asterisk and an exclamation mark (*!) at the end of the song name. It is best to edit your playlist to remove songs that have been moved, deleted, or renamed. Rev. 01-22-2010 Page 45 Syndyne Pro-Filer 1 Trouble Shooting: The message “There are no valid songs in the playlist,” is being displayed. • This message is displayed when all the songs in a playlist have been moved, deleted, renamed, or corrupted. A playlist cannot be played without at least one valid song. Please edit the playlist so that only valid songs are listed. • A common situation that can cause this problem is when a personal computer is used to move a playlist from its original folder without moving all of it’s songs. Rev. 01-22-2010 Page 46 Converting MDF3* Songs Syndyne Pro-Filer 1 Converting MDF3* Files The Yamaha MDF3* has traditionally been the main stand alone device used in the organ industry to record and playback MIDI files. There are multiple methods for getting songs recorded on an MDF3 transfered to the Pro-Filer. One method requires a personal computer with a floppy drive. The other method requires the MDF3*, MIDI cables, and the Pro-Filer. Computer Method: The file extension of files created by the MDF3 are not standard MIDI file extensions. These extensions must be changed to the standard .MID file before they can be used on the Pro-Filer. The best method to change the file extension is to take the floppy disk that contains the desired songs and insert it into a computer’s floppy drive. Once the computer recognizes the floppy disk, copy the files off the floppy disk onto the computer. Use the computer to change the file extension to .MID the general MIDI file format. Once the files have been converted, copy them to a USB flash drive and insert it into the Pro-Filer. Attempt to open the converted songs using the Pro-Filer. See the section, “Opening a Song,” in this manual for more information on opening the converted songs. MDF3* and Pro-Filer Method: Another method for retrieving files from the MDF3 is recording them directly from the MDF3 into the Pro-Filer. To do this, first connect a MIDI cable from the MDF3’s MIDI Out port to the Pro-Filer’s MIDI In port. Open the desired song on the MDF3. Create a new song on the Pro-Filer and press the RECORD button. Once the Pro-Filer is recording, begin playback of the desired song on the MDF3. The song will play into the Pro-Filer and be recorded on the new song you created. *Yamaha and the Yamaha MDF3 are registered trademarks of Yamaha Corporation of America. Rev. 01-22-2010 Page 47 NOTES Syndyne Pro-Filer 1 Notes: Rev. 01-22-2010 Page 48