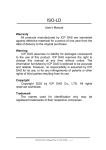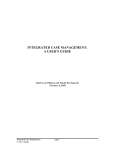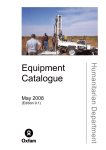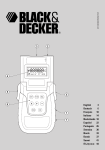Download Manual
Transcript
Manual
WinOLS 1.505
(C) 2007 EVC electronic
WinOLS 1.505
(C) 2007 EVC electronic
All rights reserved. No parts of this work may be reproduced in any form or by any means - graphic, electronic, or
mechanical, including photocopying, recording, taping, or information storage and retrieval systems - without the
written permission of the publisher.
Products that are referred to in this document may be either trademarks and/or registered trademarks of the
respective owners. The publisher and the author make no claim to these trademarks.
While every precaution has been taken in the preparation of this document, the publisher and the author assume no
responsibility for errors or omissions, or for damages resulting from the use of information contained in this document
or from the use of programs and source code that may accompany it. In no event shall the publisher and the author be
liable for any loss of profit or any other commercial damage caused or alleged to have been caused directly or
indirectly by this document.
Printed: Dezember 2007
Contents
3
Table of Contents
Foreword
0
Part I Quick introduction
11
1 Installation ................................................................................................................................... 11
2 Registering ...................................................................................................................................
WinOLS
11
3 Language ................................................................................................................................... 11
4 Checksums ................................................................................................................................... 12
5 Network installation
................................................................................................................................... 12
6 The main screen
................................................................................................................................... 13
7 Projects
................................................................................................................................... 14
Creating a project
..........................................................................................................................................................
From a file ..........................................................................................................................................................
From an EPROM
..........................................................................................................................................................
From an ECU..........................................................................................................................................................
(via BDM100)
The original ..........................................................................................................................................................
The version ..........................................................................................................................................................
Part II Typical tasks
14
14
14
14
14
15
17
1 Creating a new
...................................................................................................................................
project
17
2 Automatically
...................................................................................................................................
find maps
17
3 Manually find
...................................................................................................................................
maps (Text mode)
17
4 Manually find
...................................................................................................................................
maps (2d mode)
19
5 Preview
................................................................................................................................... 20
6 Changing maps
................................................................................................................................... 21
7 Correcting checksums
................................................................................................................................... 22
8 Import data ...................................................................................................................................
from older projects
22
Part III Special Aspects
25
1 Keyboard Shortcuts
................................................................................................................................... 25
2 Drag and Drop
................................................................................................................................... 26
3 Floating dialogs
................................................................................................................................... 27
4 Mouse cursor
................................................................................................................................... 28
5 Context menus
................................................................................................................................... 29
6 Selections ................................................................................................................................... 30
7 Elements
................................................................................................................................... 31
8 Clients
................................................................................................................................... 32
Part IV Commands of the menu Project
35
1 The command
...................................................................................................................................
New (Menu Project)
36
(C) 2007 EVC electronic
3
4
WinOLS 1.505
2 The command
...................................................................................................................................
Close (Menu Project)
37
3 The command
...................................................................................................................................
Save (Menu Project)
37
4 The command
...................................................................................................................................
Save all (Menu Project)
37
5 The dialog Save
...................................................................................................................................
changes (Table style) (Menu Project)
38
6 The command
...................................................................................................................................
Search similar projects (Menu Project)
39
7 The command
...................................................................................................................................
Import directory (Menu Project)
39
8 The command
...................................................................................................................................
Export CSV map list (Menu Project)
39
9 The command
...................................................................................................................................
export map pack (Menu Project)
39
10 The command
...................................................................................................................................
import map pack (Menu Project)
40
11 The command
...................................................................................................................................
import maps (Menu Project)
40
12 The dialog BdmToGo-Properties
...................................................................................................................................
(Menu project)
41
13 The command
...................................................................................................................................
Import Changes (Menu Project)
42
14 The command
...................................................................................................................................
Damos & A2L Import (Menu Project)
46
15 The dialog Open
...................................................................................................................................
version (Menu Project)
50
16 The dialog Open
...................................................................................................................................
(Menu Project)
51
17 The command
...................................................................................................................................
Search double versions (Menu Project)
52
18 The dialog Properties:
...................................................................................................................................
Version (Menu Project)
53
19 The dialog Update
...................................................................................................................................
all projects (Menu Project)
54
20 The command
...................................................................................................................................
Printing (Menu Project)
55
The dialog Configure
..........................................................................................................................................................
printing (Menu Project)
56
21 The Dialog Properties:
...................................................................................................................................
Project (Menu Project)
56
The dialog customer
..........................................................................................................................................................
list
The dialog customer
..........................................................................................................................................................
details
58
59
22 The command
...................................................................................................................................
Exit (Menu Project)
59
23 The commands
...................................................................................................................................
1, 2, 3, 4 (Menu Project)
59
61
Part V Commands of the menu Edit
1 The dialog Change
...................................................................................................................................
absolute (Menu Edit)
62
2 The dialog Change
...................................................................................................................................
by edit (Menu Edit)
63
3 The dialog Change
...................................................................................................................................
relative (Menu Edit)
64
4 The dialog Save
...................................................................................................................................
changes (Menu Project)
65
5 The dialog properties:
...................................................................................................................................
Window (Menu Edit)
65
6 The Command
...................................................................................................................................
Apply Checksum (Menu Edit)
69
7 The dialog Checksums
...................................................................................................................................
(Menu Edit)
70
The Dialog Search
..........................................................................................................................................................
checksum online (Menu Edit)
The dialog Checksum
..........................................................................................................................................................
properties
72
73
8 The command
...................................................................................................................................
Redo (Menu Edit)
75
9 The command
...................................................................................................................................
Undo (Menu Edit)
75
10 The command
...................................................................................................................................
Again (Menu Edit)
75
11 The command
...................................................................................................................................
Original value (Menu Edit)
75
12 The command
...................................................................................................................................
Value - 1 (Menu Edit)
75
(C) 2007 EVC electronic
Contents
5
13 The command
...................................................................................................................................
Value + 1 (Menu Edit)
76
14 The Dialog Sign
...................................................................................................................................
Hexdump (Menu Edit)
76
15 The command
...................................................................................................................................
Inplace edit (Menu Edit)
77
16 The Dialog as
...................................................................................................................................
Text (Menu Edit)
78
17 The command
...................................................................................................................................
Delete Map (Menu Edit)
79
18 The command
...................................................................................................................................
Open map (Menu Edit)
79
19 The command
...................................................................................................................................
Delete Window (Menu Edit)
79
20 The command
...................................................................................................................................
Insert new Map (Menu Edit)
79
21 The command
...................................................................................................................................
Insert new hexdump (Menu Edit)
79
22 The command
...................................................................................................................................
Paste (Menu Edit)
80
23 The command
...................................................................................................................................
Copy (Menu Edit)
80
24 The command
...................................................................................................................................
Cut (Menu Edit)
80
Part VI Commands of the menu Hardware
82
1 The dialog Producer
...................................................................................................................................
(Menu Hardware)
83
2 The dialog Eprom
...................................................................................................................................
/ Interface (Menu Hardware)
84
3 The dialog Eprom
...................................................................................................................................
/ Options (Menu Hardware)
84
4 The dialog Eprom
...................................................................................................................................
/ Swap Lines (Menu Hardware)
85
5 The dialog Eprom
...................................................................................................................................
/ Compare (Menu Hardware)
86
6 The dialog Eprom
...................................................................................................................................
/ Program (Menu Hardware)
87
7 The dialog Testempty/Delete
...................................................................................................................................
(Menu Hardware)
87
8 The dialog Eprom
...................................................................................................................................
/ Read (Menu Hardware)
88
9 The dialog Eprom
...................................................................................................................................
/ Parameters (Menu Hardware)
88
10 The dialog BDM
...................................................................................................................................
/ Compare (Menu Hardware)
89
11 The dialog BDM
...................................................................................................................................
/ Program (Menu Hardware)
90
12 The dialog BDM
...................................................................................................................................
/ Testempty (Menu Hardware)
91
13 The dialog BDM
...................................................................................................................................
/ Read (Menu Hardware)
92
14 The command
...................................................................................................................................
Load Simulator (Menu Hardware)
92
15 The dialog Simulator
...................................................................................................................................
/ Properties (Menu Hardware)
92
16 The dialog Simulator
...................................................................................................................................
/ Interface (Menu Hardware)
94
17 The command
...................................................................................................................................
Simulator / Check map accesses (Menu Hardware)
95
18 The command Simulator / Delete map access info (Menu
Hardware) ................................................................................................................................... 95
Part VII Commands of the menu View
97
1 The dialog Select
...................................................................................................................................
reference Version (Menu View)
98
2 The dialog Select
...................................................................................................................................
the connection window (Menu View)
99
3 The command
...................................................................................................................................
Optimize value range (Menu View)
100
4 The command
...................................................................................................................................
Detect map (Menu View)
100
5 The command
...................................................................................................................................
Support map selection (Menu View)
101
(C) 2007 EVC electronic
5
6
WinOLS 1.505
6 The command
...................................................................................................................................
Status bar (Menu View)
102
7 The command
...................................................................................................................................
Symbol bar (Menu View)
102
8 The command
...................................................................................................................................
Connect windows (Menu View)
102
9 The command
...................................................................................................................................
Differences / last (Menu View)
102
10 The command
...................................................................................................................................
Differences / next (Menu View)
102
11 The command
...................................................................................................................................
Differences / previous (Menu View)
102
12 The command
...................................................................................................................................
Differences / first (Menu View)
103
13 The command
...................................................................................................................................
Show Rowmarkers (Menu View)
103
14 The command
...................................................................................................................................
Connect Dots (Menu View)
103
15 The command
...................................................................................................................................
Unzoom (Menu View)
104
16 The command
...................................................................................................................................
Scale 100% (Menu View)
104
17 The command
...................................................................................................................................
Zoom (Menu View)
104
18 The command
...................................................................................................................................
Less columns (Menu View)
104
19 The command
...................................................................................................................................
More columns (Menu View)
105
20 The command
...................................................................................................................................
Move origin right (Menu view)
105
21 The command
...................................................................................................................................
Move origin left (Menu view)
105
Part VIII Commands of the menu Selection
107
1 The dialog ...................................................................................................................................
Create selection (Menu Selection)
108
2 The command
...................................................................................................................................
Restore last selection (Menu Selection)
108
3 The command
...................................................................................................................................
Select nothing (Menu Selection)
108
4 The command
...................................................................................................................................
Invert screen selection (Menu Selection)
108
5 The command
...................................................................................................................................
Select screen (Menu Selection)
109
6 The command
...................................................................................................................................
Select column (Menu Selection)
109
7 The command
...................................................................................................................................
Select row (Menu Selection)
109
8 The command
...................................................................................................................................
Select cell (Menu Selection)
109
9 The command
...................................................................................................................................
Selection end (Menu Selection)
110
10 The command
...................................................................................................................................
Selection beginning (Menu Selection)
110
11 The command
...................................................................................................................................
Selection mode (Menu Selection)
110
12 The command
...................................................................................................................................
Selection / Load (Menu Selection)
110
13 The command
...................................................................................................................................
Selection / Save (Menu Selection)
110
14 The command
...................................................................................................................................
Selection -> Map (Menu Selection)
111
Part IX Commands of the menu Search
113
1 The dialog ...................................................................................................................................
Go to address (Menu Search)
114
2 The command
...................................................................................................................................
Next comment (Menu Search)
114
3 The command
...................................................................................................................................
Previous comment (Menu Search)
114
4 The command
...................................................................................................................................
Insert / Edit comment (Menu Search)
115
5 The command
...................................................................................................................................
Delete comment (Menu Search)
115
6 The dialog ...................................................................................................................................
Search parameters (Menu Search)
115
(C) 2007 EVC electronic
Contents
7
7 The dialog ...................................................................................................................................
Search for byte sequences (Menu Search)
116
8 The Dialog ...................................................................................................................................
Replace (Menu Search)
118
9 The command
...................................................................................................................................
Search backwards (Menu Search)
119
10 The command
...................................................................................................................................
Continue search (Menu Search)
119
11 The command
...................................................................................................................................
Search / Selection (Menu Search)
119
12 The dialog ...................................................................................................................................
Axis description profile (Menu Search)
120
13 The command
...................................................................................................................................
Scripts (Menu Search)
121
The dialog Create
..........................................................................................................................................................
scripts (Menu Project)
Part X Commands of the menu Miscellaneous
123
126
1 The dialog ...................................................................................................................................
Configuration (Menu Miscellaneous)
126
The dialog Configuration
..........................................................................................................................................................
/ Colours (Menu Miscellaneous)
The dialog Configuration
..........................................................................................................................................................
/ View (Menu Miscellaneous)
The dialog
.........................................................................................................................................................
Configuration / View / New windows (Menu Miscellaneous)
The dialog
.........................................................................................................................................................
Configuration / View / Text (Menu Miscellaneous)
The dialog
.........................................................................................................................................................
Configuration / View / 2d (Menu Miscellaneous)
The dialog
.........................................................................................................................................................
Configuration / View / 3d (Menu Miscellaneous)
The dialog Configuration
..........................................................................................................................................................
/ Messages (Menu Miscellaneous)
The dialog
.........................................................................................................................................................
Configuration / Messages / turned off (Menu Miscellaneous)
The dialog Configuration
..........................................................................................................................................................
/ Paths (Menu Miscellaneous)
The dialog
.........................................................................................................................................................
Configuration / Paths / Clients (Menu Miscellaneous)
The dialog Configuration
..........................................................................................................................................................
/ Automatically (Menu Miscellaneous)
The dialog Configuration / Automatically / Im- & Export (Menu
Miscellaneous)
.........................................................................................................................................................
The dialog Configuration / Automatically / Background (Menu
Miscellaneous)
.........................................................................................................................................................
The Dialog
.........................................................................................................................................................
Configuration / Automatically / Map search
The Dialog
.........................................................................................................................................................
Configuration / Automatically / Report
The dialog Configuration
..........................................................................................................................................................
/ Miscellaneous (Menu Miscellaneous)
The dialog
.........................................................................................................................................................
Configuration / Miscellaneous / Edit (Menu Miscellaneous)
The dialog
.........................................................................................................................................................
Configuration / Miscellaneous / Debug (Menu Miscellaneous)
The dialog
.........................................................................................................................................................
Configuration / Miscellaneous / E-Mail (Menu Miscellaneous)
The dialog
.........................................................................................................................................................
Configuration / Miscellaneous / Language (Menu Miscellaneous)
The dialog
.........................................................................................................................................................
Configuration / Miscellaneous / Internet (Menu Miscellaneous)
The dialog Configuration
..........................................................................................................................................................
/ Hardware (Menu Miscellaneous)
The dialog Configuration / Hardware / Read protection (Menu
Miscellaneous)
.........................................................................................................................................................
The dialog
.........................................................................................................................................................
Configuration / Hardware / BDM (Menu Miscellaneous)
The dialog
.........................................................................................................................................................
Configuration / Hardware / Eprom (Menu Miscellaneous)
The dialog
.........................................................................................................................................................
Configuration / Hardware / Simulator (Menu Miscellaneous)
126
127
128
129
130
131
133
134
135
136
137
138
139
140
141
142
143
144
145
146
147
148
149
150
151
152
2 The command
...................................................................................................................................
Calculator (Menu Miscellaneous)
152
3 The dialog ...................................................................................................................................
Updates+Registration (Menu Miscellaneous)
153
Part XI Commands of the menu Window
155
1 The dialog ...................................................................................................................................
Map selection (Menu Window)
156
2 The dialog ...................................................................................................................................
Differences to the Original (Menu Window)
157
3 The dialog ...................................................................................................................................
Over (Menu Window)
158
4 The dialog ...................................................................................................................................
Preview (Menu Window)
159
5 The command
...................................................................................................................................
Toggle floating windows (Menu Window)
160
(C) 2007 EVC electronic
7
8
WinOLS 1.505
6 The commands
...................................................................................................................................
1, 2, ... (Menu Window)
160
7 The command
...................................................................................................................................
Arrange Icons (Menu Window)
160
8 The command
...................................................................................................................................
Tiled (Menu Window)
160
9 The command
...................................................................................................................................
Cascade (Menu Window)
160
10 The command
...................................................................................................................................
New Window (Menu Window)
160
Part XII Commands of the menu ? (Help)
162
1 The dialog ...................................................................................................................................
Info about plug-ins (Menu ? (Help))
163
2 The dialog ...................................................................................................................................
A small tip (Menu ? (Help))
163
3 The dialog ...................................................................................................................................
Tip of the day (Menu ? (Help))
164
4 The dialog ...................................................................................................................................
Info about WinOLS (Menu ? (Help))
164
5 The command
...................................................................................................................................
Homepage EVC (Menu ? (Help))
164
6 The command
...................................................................................................................................
Help topics (Menu ? (Help))
165
7 The command
...................................................................................................................................
context help (Menu ? (Help))
165
Part XIII Other Dialogs
167
1 The dialog ...................................................................................................................................
Data organisation
167
2 The dialog ...................................................................................................................................
Intel/Motorola import parameter
169
3 The command
...................................................................................................................................
Import file
170
4 The command
...................................................................................................................................
Export file
172
5 The command
...................................................................................................................................
Send project as Mail
173
6 The command
...................................................................................................................................
Restart background map search
173
7 The dialog ...................................................................................................................................
Project comment
174
8 The dialog ...................................................................................................................................
Sync block Properties
175
9 The dialog ...................................................................................................................................
Protected memory area is being changed
175
10 The dialog ...................................................................................................................................
Enter a filename
176
11 The dialog ...................................................................................................................................
Name folder
176
12 The dialog ...................................................................................................................................
Move maps
177
13 The dialog ...................................................................................................................................
Search and replace in projects (context menu)
177
14 The dialog ...................................................................................................................................
Select the Version
178
15 The dialog ...................................................................................................................................
search in map list (Menu map list)
179
16 Status bar ................................................................................................................................... 180
17 The command
...................................................................................................................................
Right Side (Icon bar)
180
18 The command
...................................................................................................................................
Data width (Icon bar)
181
19 The command
...................................................................................................................................
Data organisation (Icon bar)
181
20 The command
...................................................................................................................................
number system (Icon bar)
181
21 The dialog ...................................................................................................................................
Calculate factor and offset
182
22 The command
...................................................................................................................................
Factor, Offset, etc. (Icon bar)
183
23 The command
...................................................................................................................................
Right Side / Fixate Ride Side (Menu View)
183
24 The dialog ...................................................................................................................................
Change project size
184
(C) 2007 EVC electronic
Contents
9
25 The dialog ...................................................................................................................................
Multiple elements in the project
185
26 The dialog ...................................................................................................................................
Parallel maps
186
27 The dialog ...................................................................................................................................
Transfer changes
187
28 The dialog ...................................................................................................................................
Insert / edit comment
188
29 SPI-Signature
................................................................................................................................... 188
Part XIV Advanced topics
1 Scripts
191
................................................................................................................................... 191
Basics
..........................................................................................................................................................
Script language
..........................................................................................................................................................
Map scripts ..........................................................................................................................................................
Importing with
..........................................................................................................................................................
scripts
Part XV Copyright, Contact & Internet
Index
191
191
194
194
199
200
(C) 2007 EVC electronic
9
Chapter
I
Quick introduction
1
Quick introduction
1.1
Installation
11
When starting the setup program WinOLS.EXE the installation assistant asks for
acknowledgement of the license agreement. Of course this is required in order to
continue the installation process.
After this you’ll be asked for confirmation of the default install path, which is
“C:\Program files\EVC\WinOLS”. This one should also be used when carrying out a
network installation. The car data can be saved to a directory on the server later on.
The next three queries may also be confirmed by pressing “Next“.
The software will work in demo mode until registered. Simulator or EPROM
hardware are not supported yet. In addition you are not able to save any data.
Attention: if you want to use legacy devices like the OLS16 simulator or the
MP2440P eprommer, the you have to enable the respective checkboxes during the
installation.
1.2
Registering WinOLS
By purchasing the license resp. the update for WinOLS you are acquiring the right to
enable this software’s full functionality for an unlimited time. The license includes the
right to use this software with up to ten computers within your company’s residence.
Therefor please install WinOLS on all computers this software is intended to be used
on and register each.
Starting with version 1.057 you may register your versions conveniently yourself over
the internet, if you already purchased WinOLS. (Please contact us if you would like
to purchase WinOLS.)
· Start WinOLS
· Select "Register WinOLS" from the "Miscellaneous" Menu.
· Follow the assistant’s instructions
1.3
Language
When using the German or English version of Windows the language will be set
automatically. All other versions will not be recognized. The language settings can
be found at “Miscellaneous-Configuration-Miscellaneous-Language”
(“Sonstiges-Konfiguration-Sonstiges-Sprache“). When this setting is modified
WinOLS has to be restarted for the change to take effect.
(C) 2007 EVC electronic
12
1.4
WinOLS 1.505
Checksums
In case you already have purchased DOS-OLS and optional checksum routines
please tell us which checksum files you have so that we can send you their
equivalent for WinOLS.
These WinOLS checksum files, which are called OLSxxx-xxx.DLL, will have to be
copied to the DLL subdirectory ( C:\Program files\EVC\WinOLS\dlls ) by using the
Windows Explorer.
After starting WinOLS those checksums should be available.
1.5
Network installation
First WinOLS will have to be set up on each workstation as described above. The
software also has to be unlocked on each computer separately.
Create a shared directory on the server, e.g. “WinOLS data“. The path to this
directory has to be set in each workstation’s WinOLS at
“Miscellaneous-Configuration-Paths-Eprom-Data Path”
(“Sonstiges-Konfiguration-Pfade-Pfad für Eprom-Daten”).
Checksum DLLs may not be put in a shared directory but have to be copied to each
workstation into the directory called “C:\Program files\EVC\WinOLS\DLLs”.
(C) 2007 EVC electronic
Quick introduction
1.6
13
The main screen
The WinOLS main screen contains several elements:
1. Switching between clients
2. Search field for projects, versions and maps. Enter a text to reduce the view to
matching entries
3. Dropdown button for previous searches
4. Options for the map list and the search
5. Button project properties and fast switching (black triangle) between elements
6. Unimportant program areas (empty ranges and program code) are shown pale
7. Switching of the preference of hexdump or bar when the window is too small
8. Color-coded overview of the project
9. Automatically found, potential map
10. Map registered by you (Also visible at "My maps")
11. Switching of the view mode between Text, 2d and 3d
12. Checksum status: Checksumms, Patches, Sync-Blocks, Text description
13. Hardware status (of OLS16 or OLS300 modules)
(C) 2007 EVC electronic
14
1.7
WinOLS 1.505
Projects
All EPROM data will be administered in so-called projects by WinOLS, which consist
of an original file and as many modified ones, or versions, as are needed. They will
be saved to one single file together with the vehicle data as well as possible
comments.
Please note:
It is not possible to edit external file formats directly. Since WinOLS stores lots of
additional information you have to import it into a WinOLS project first (for example
by drag+drop) and export (or burn or write) it later again.
1.7.1
Creating a project
The creation of a new project starts off by selecting “Project-new“. Data out of an
EPROM or from a file may now be read into this empty project.
1.7.2
From a file
Data from a file is being read in by selecting “Project-Import File“, followed by
selecting the “Binary 8 or 16 bit”. Then the file name has to be chosen.
You can drag files or Outlook e-mail attachments directly into the WinOLS window. If
you drop the file over an existing project window, it will be imported as version. If you
drop over the WinOLS frame window or on an empty workspace background, it will
be imported as new project.
1.7.3
From an EPROM
In case an EPROM shall be read out its type has to be chosen first at
“Hardware-Producer“, after which the reading process has to be started by selecting
“Hardware-Eprom-Read“.
1.7.4
From an ECU (via BDM100)
Certain ECUs (you’ll find a list on the EVC Website) can be read with the additional
hardware BDM100. This not only reads the eprom, but all available memories (e.g.
the CPU-internal memory). To store this data WinOLS creates multiple “Elements”
within the project. (Elements are explained in the chapter “Special aspects”.)
To read a ECU via BDM100 please refer to the BDM100 documenation on the EVC
website. To initiate the read process in WinOLS select the menu item
“Hardware-BDM-Read”.
1.7.5
The original
The first read-in data record will automatically be saved as “Original“ while any
further ones will be named “Version“. Different names can be assigned later on,
though. Some checksums require the file saved as “Original“ to contain the
unmodified data from the ECU.
(C) 2007 EVC electronic
Quick introduction
15
After reading in the original a dialogue window will appear which asks for typing in
the vehicle data for the project to be identifiable later.
1.7.6
The version
When a version has been imported another dialog window will appear where a name
and the vehicle information may be entered. Here you can also read in a file that was
modified by another software just for the checksum to be balanced.
(C) 2007 EVC electronic
Chapter
II
Typical tasks
2
Typical tasks
2.1
Creating a new project
17
Choose the menu item “Project” / “New”. Depending on your settings either a new empty project will
appear or an assistant. This sample describes the procedure without the assistant. Close it if
necessary.
Now you have an empty project and you need data (Original data is always best). Either from a file or
from an eprom. To import a file you have several possibilities:
1. You drag the file with “Drag und Drop” into the empty project window.
2. You import the file with the menu item “Project” / “Ex- & Import” / “Import file” or you activate
the import with the keyword shortcut Ctrl+I or the icon „
“Ok” and choose the file.
“. Choose your file format, click on
Now you have imported the original. All versions that you create or import later will automatically be
compared with the original and the differences will be marked will colors on the screen. If you want to
import a version, just repeat the steps shown above.
2.2
Automatically find maps
If you have created a new project, WinOLS will automatically start to search for maps after a few
seconds. You can see this in the status bar at the lower end of the window. You can influence the
background map search with the menu items in the “Search” menu.
After the map search has finished, you have several possibilities to review its results:
· There is a new subfolder labeled “potential maps” in the project and map list at the left border
of the window. It contains all maps that were found during the search. Open the folder clicking
it with the left mouse button. Click on a map in this folder to view it in the hexdump. If the
Preview Window is open (Hotkey “P”), you’ll directly see a 3d preview of the potential map.
· Use the function “View” / “Recognize map” (Hotkey “F”) to jump to the next (or “Shift+F” for
previous) map and to select it.
· Every map that was automatically recognized has a small tag with its name. Click on the tag to
display the map optimally. Double-click it to convert the potential map in a normal map (which
can be edited easier). Click with the right mouse button on the tag to get more options.
2.3
Manually find maps (Text mode)
It is not easy and requires a lot of skill to manually find maps. First you should start with the view mode
that you like best. For this click on the tabs “Text” / “2d” / “3d” on the lower border of the screen or use
the hotkey “T” and “Shift+F”.
This section describes the manual search for maps in text mode. A corresponding description for the
2d mode is in the following section.
Now choose the view parameters. Make a doubleclick on the window and choose the “Values” (8 Bit,
16 Bit, ...). New ECU’s often use 16-Bit Data. Motorola Processors use “HiLo” Notation and Intel
Processors use “LoHi”. (WinOLS automatically recognizes the processor manufacturer. You can see it
the in the project properties. Choose “Project” / “Properties: Project“.)
Now scroll through the file. Use the mouse (mouse wheel or scroll bar) or the keys. A few tips:
· If the numbers a pale, then this area was recognized as program code by WinOLS. You
should ignore this area. Normally you won’t find maps here and changes might easily result a
(C) 2007 EVC electronic
18
WinOLS 1.505
·
crash in the car’s software. Empty areas are also displayed and are equally uninteresting.
Use the overview window (Menu item “Window” / “Overview”) to get a rough outline of the
project. You can move and resize this window, just like the preview window. You can also tell
this window to “roll up” when it is not active by clicking the button left of X button.
If you’ve found something that could be a map, the first thing you should do is to adapt the view
settings for this map. You can do this in all view modes, but it is easiest the text mode. Start with the
number of columns. The maps often have “jumps” which represent a new line in the map. Change the
number of columns in such a way, that all jumps are in the same columns. You can change the
number of columns with the hotkey “M” and “W”. In the viewmode “Text” you can also change it by
clicking and on the single vertical line and dragging it.
Img: Map before changing number of columms
Img: Map after changing number of
Now you can probably recognize a bit of the maps. The next thing that you should do is to move the
start address of the map so that it will start on the left of the hexdump. For this use the menu item
“View” / “Move origin left” And “View” / “Move origin right”. (Hotkeys Ctrl + Cursor left or right.) If you’re
finished with this, select the map.
(A small tip: If the bar display doesn’t contain anything useful, you should optimize the value range for
your data. If you’ve selected the map, choose “View” / “Optimize value range” or press Ctrl+B. WinOLS
will automatically be configured in such a way that the data used in the selection optimally uses the
heigts available for the bars.)
(C) 2007 EVC electronic
Typical tasks
Img: Map with the right start
19
Img: Marked map
If you’ve activated the preview window, you can now see a 3d preview of your selection. Use the menu
item “Selection” / “Selection -> Map” (Hotkey “K”) to create a map from your selection. A new window
will open and you can edit your map.
But first, a few alternatives for entering maps:
· The assistant “Support map selection” can help you. Activate it with the menu item “View” /
“Support map selection “. At the beginning nothing will happen (except it you had a selection
active while doing this. In this case the assistant will be applied without activating it
permanently). If you now create a selection with your mouse, your assistant will try to optimize
it. It will perform the steps that we described above (Number of columns, Start, ...)
automatically. But you should always be careful not to select to data that does not belong to
the map.
· The assistant works perfectly together with the “Map Selection”. You may need to activate this
by selection the menu item “View” / “Symbol bars” / “Frame: Map Selection”. Whenever you
now create a rectangular selection, you can change it with the new symbol bar afterwards. You
can change the beginning in X or Y direction or change the number rows or columns.
2.4
Manually find maps (2d mode)
Finding maps in 2d mode is similar to finding it in text. Start the same way as above by configuring the
view parameters (8 Bit, 16 Bit, ... / HiLo, LoHi) and then scroll through the file until you find a possible
map. (Remember that you can change the X and Y zoom factors with the menu bar “Frame: View”.)
If you’ve found a possible map, you should start by setting the right number of columns. In 2d-Mode
the “line breaks” will be symbolized by vertical lines, but you can configure this in the configuration
(page View, in the 2d-Range).
Change the number of columns so that the vertical lines are always parallel to “jumps” in the map. Use
the hotkeys “M” and “W” to add or remove columns.
Img: Map before changing number of columns
Img: Map after changing number of columns
In 2d mode you also have to move the beginning of the map (“View” / „ Move origin left“ and “View” /
“Move origin right“ or with the hotkeys Ctrl + Cursor left or right). This might make it clear that the
number of columns is right, yet. In this case go back to the steps shown above.
Img: Map with right start
(C) 2007 EVC electronic
Img: Marked map
20
WinOLS 1.505
Now you have to select the map, which isn’t easy in 2d mode because the pixels are quite close to
another. Start by marking the map only rough. Now move the mouse cursor over left end of the
selection. The cursor will change to an arrow pointing to a line. Click here and drag to the left or right to
change the selection. This will not only change a selection that was already made. WinOLS will
automatically make sure that the selection starts on a line break. Repeat this for the right end of the
selection.
Again, it is easier with the assistant “Support map selection”. If you don’t want to activate it
permanently, you can also apply it on demand. Just click with the right mouse button into a selection:
(Of course this will also work in text mode)
2.5
Preview
If you’ve activated the preview window it will automatically open if you have a rectangular selection that
is not wider than 32 columns. This is very helpful for configuring your maps, but you must learn how to
“read” the window. To help you, here are few typical views:
Too much selected. The high area looks different and doesn’t belong to the map. Because it is much
“higher” than the rest, the rest is displayed smaller and thus is more difficult to recognize:
(C) 2007 EVC electronic
Typical tasks
Wrong number of columns. Look at the typical vertical line formed by the jumps.
Right number of columns, but a wrong start.
There is a “jump” within the map.
2.6
Everything right:
Changing maps
Why use maps? Sure, you could edit data directly in the hexdump, but editing in a map has man
advantages:
· It brings structure in a project and makes it easier to find the maps again, later on.
· You can open multiple windows at the same time.
· The correct axis values are displayed, even if they are done by additive calculation.
(C) 2007 EVC electronic
21
22
WinOLS 1.505
·
You cannot change data outside of the map by chance.
You’ve created a map with the methods described above and now want to change it. The simplest
possibility is to use the keys “+” and “-“ to increase or decrease the value at the current cursor position.
Keep the key pressed to make the change go faster and faster. If you want to return to the original
value then use the menu item “Edit” / “Original value” (Hotkey F11).
If you’ve created a selection this will apply to the entire selection. By the way: You can also change the
way that selections are created. Normally a selection is kept until you delete it (“Selection” / “Select
nothing” or the key „Del“). But you can also configure WinOLS (“Miscellaneous” / “Configuration” or
F12), so that a mouse click will always remove the previous selection (on the page “Miscellaneous“).
If you click with the right mouse button into a selection, you’ll see a menu will several more tools to
change the selected values. Finally another very simple method shall be mentioned: Simply press the
Enter key, enter a new value and again press the Enter key.
2.7
Correcting checksums
Correcting checksums is very easy because this is often done by additional plug-ins. These must be
purchased separately but for this they also do all the work needed automatically.
Start the checksum dialog with the menu item “Edit” / “Checksum” (Hotkey F2). Click on “Search”. If
you own the right checksum module, it will automatically be applied and the checksum will be
calculated and (if you want that) always be corrected.
If you do not have the matching module, you can let EVC check your project for free and without any
commitments. Click on “Search checksum online”. The project will be compressed and uploaded to
the EVC server (Internet connection required). A few seconds later you will receive an answer, telling
you which checksum module will work for your data.
Important: Some checksum modules require an unmodified original version. That means, that you
must have loaded the original data from the car as original version into the WinOLS project. Otherwise
it may happen that the checksum is not recognized or not calculated correctly.
2.8
Import data from older projects
If you have a new project that is similar to an old one, there is no reason to reinvent the wheel.
WinOLS has many Features to import the data. This applies both to structure information like maps
and to concrete changes.
WinOLS offers the following Features:
· Import changes
· Reference version + Connect windows
· Import maps
· Map packs
· Scripts
Import changes
This is the most simply possibility to import data from another, opened project into the current project.
Choose the menu item “Project” / “Ex- and Import” / “Import changes” (Hotkey Ctrl+Alt+I). In the
automatic mode WinOLS will automatically recognize the maps the search them in the current project.
The manual mode prepares two windows with Reference and Connection.
Reference version + Connect windows
These modes allow you to manually import data. This makes it very powerful, but also more difficult to
use, than the assistant described above. You can activate these modes manually with the menu items
of the “View” menu or let WinOLS configure them for you as described above. Afterwards you’ll have
(C) 2007 EVC electronic
Typical tasks
23
both projects next to another. If you scroll one project, the other will be scrolled, too. To make
comparison easier, the other window will always be the “reference version”, meaning that its data will
be used as original version for the current window (only temporary, don’t worry). With a right click on a
selection or a map in the hexdump you can transfer the data (Menu item “Transfer values” or “Transfer
maps”)
Import maps
If you’re sure that all maps are still at the same address, you can use this menu item to import map
information from another project. This will only transfer structure information (address, size, ...). The
data within the maps will not be important.
Map packs
Similar to the point above, map packs can transfer map data. But you must begin by exporting maps
from the old project into a map pack file to import them afterwards into the new project. This has
several advantages. These files are much smaller than project files because they contain only
structure information, no map values. This makes it easier to transfer them. Furthermore you can enter
an offset when importing them.
Scripts
This option was build into WinOLS for power users. With scripts (“Project” / “Ex- and Import” / “Scripts”
or Hotkey F8) you can export structure and / or values of maps in special script files. These files
automatically recognize if they can be applied and at which position the map, that should be modified,
is located. Changes can be done absolute, as difference or percentual. Use scripts if you have to do
the same similar changes for many files.
(C) 2007 EVC electronic
Chapter
III
Special Aspects
3
Special Aspects
3.1
Keyboard Shortcuts
25
WinOLS support keyboard shortcuts for many functions. Most of them are
documented directly next to the function in the pulldown menu and in the tooltip of its
icon. The following shortcuts are not listed there:
Cursor + Navigation
Scroll Lock
Toggle the Scroll Mode. In this mode you can easily
scroll through hexdumps with the left mouse button.
Ctrl+Up
Scrolls the visible area up
Ctrl+Down
Scrolls the visible area down
Ctrl+Top
Moves the cursor to the beginning of the window
Ctrl+End
Moves the cursor to the end of the window
Shift+Cursorkeys
Moves the cursor and creates a selection while moving
Ctrl+Cursor l/r
Moves the starting address of a hexdump
Ctrl+Shift+Cursor l/r Rotates the view (3d mode only)
T
Previous view mode (3d -> 2d; 2d -> Text)
Shift+T
Next view mode (Text -> 2d; 2d -> 3d)
Ctrl+PageUp
Page up (with configurable jump size)
Ctrl+PageDown
Page down (with configurable jump size)
Special cases with Alt, Shift, Ctrl
Shift while starting OLS WinOLS starts without loading the previously
opened windows.
Ctrl while starting OLS
The simulator status display is not initialized / used
Shift+Mousewheel
Scrolls by pages instead of lines
Shift while creating a
map
The automatic map detection is suppressed
(C) 2007 EVC electronic
26
WinOLS 1.505
Strg+Mousewheel
Set zoomfactor / fontsize
Ctrl+Shift+Mousewheel
The cursor is moved over the changes cells
Mouse functions
Left: Click
Sets the cursor position
Left: Click+Drag
Selects an area
Left: Click+Drag+Ctrl
Extends the current selection with another area
Left: Doubleclick
Opens the menu ‘Properties: Window’
Left: Doubleclick on
address column in text
hexdump
Opens the menu ‘Go to address’
Middle: Click+Mousewheel Changes the selection depending the cursor
position in the selection
Middle: Click+Mousewheel As above, but stronger
+ Shift
Right: Click
3.2
Opens the context menu
Drag and Drop
WinOLS supports drag and drop. You can simply drag a file into the WinOLS
program window and drop it there. You can drag this file from file from the explorer
or (starting with WinOLS 1.096) even the attachment directly from a mail stored in
Outlook.
Normally you can only drag one file at a time into WinOLS.
The following file types are supported:
· Binary files
· OLS and WinOLS files (*.dat / *.ols)
· Map-Pack-Files (*.pk)
· Selection files (*.blk)
· Intel hex files (often *.hex)
· Motorola hex files (often *.s19)
· ASAP2 files (often *.a2l; Damos plugin required)
· Damos files (often *.dam; Damos plugin required)
· Key files (*.scr)
· SPI key files (*.spikey)
(C) 2007 EVC electronic
Special Aspects
27
These entire file formats (except for Damos and ASAP2 files) can be imported while
by compressed (as *.zip file). Simply drag the zip-file into WinOLS.
There are some tricks.
· Drag the file into an existing project window to create a new version for an
existing project.
· Drag the file into the program itself (for example into the menu bar area) to create
a new project for this file.
· If you’re dragging an Intel or Motorola hex file into an existing project you may
press the CTRL key while releasing the file. This will cause WinOLS not to create
a new version, but write the data over the current version.
· You can drag and drop two files at once when importing 16 bit in two files.
WinOLS will automatically try to find out which is high and which is low.
· Damos files may only be dragged into existing projects.
· Dragging a key file into the workspace changes the configuration, dragging it into
the project changes the project.
· If (during the drag and drop process) the target window (WinOLS) is hidden,
simply move the cursor (while keeping the mouse button pressed) over the
WinOLS entry in the task bar (lower border of the screen) and wait without
releasing the mouse button. This will bring the WinOLS window into the
foreground.
3.3
Floating dialogs
WinOLS supports several (so-called) "floating" dialogs. These are dialog windows
that are shown above the normal workspace without blocking it. This means that you
can work with WinOLS normally even though the window is open and (as it looks
like) lies above the workspace. This allows you for example to work while the search
window is open and shows it results.
You may toggle these dialogs separately (with their respective hotkey, icons and
menu items). Or you may use the tab key (left of the Q-key) to toggle all windows
that can currently be seen.
A floating dialog may be recognised by its smaller title bar (the blue bar where the
name of the window is shown), compared to normal windows.
By the way, all floating windows are "magnetic". This means, if you move the window
and get close to another window or the screen border, then it will jump exactly there
to support a "nice" positioning.
The following windows float:
· Overview
· Differences
· Map Selection
(C) 2007 EVC electronic
28
WinOLS 1.505
·
·
Preview
Search for Byte sequence / Text
The "map selection" is a special window, because it can have to states. If it is
docked to the window border (left or right) it is not seen as a floating window. You
may toggle between the two states (docked / floating) by double-clicking its headline.
3.4
Mouse cursor
WinOLS uses the mouse cursor to display information about what can currently be
done with a click of the left mouse button.
The following mouse cursors are used (apart from the default cursor).
Viewmode ’Text’:
This cursor appears when you move the mouse over the double line of a
hexdump (right of the address column). Click and drag to move the visible area
vertically.
This cursor appears when you move the mouse over the single line of a
hexdump (between the hexdump and the bars). Click and drag to change the
number of columns.
Viewmode’2d’:
This cursor appears when you move the mouse over the lower scale. Click and
drag to move the visible area horizontally.
This cursor appears when you move the mouse over the right scale. Click and
drag to move the visible area vertically.
This cursor appears when you move the mouse over the left end of a selection.
Click and drag to move the beginning of a selection.
This cursor appears when you move the mouse over the right end of a
selection. Click and drag to move the end of a selection.
This cursor appears when you move the mouse over a rowmarker within a
selection. Click and drag to change the number of columns.
This cursor appears when you move the mouse outside a rowmarker within a
selection. Click and drag to move the start address (and thus the rowmakers).
This cursor appears when you move the mouse cursor directly over a 2d value
that is either currently selected by the editing cursor or that is part of a
selection. Click and drag to change the value / all selected values. You can
(C) 2007 EVC electronic
Special Aspects
29
disable this function in the configuration under "2d".
Viewmode’3d’:
This cursor appears when you move the mouse over the left or right edge of
the floor grid. Click and drag to change the strength of the perspective.
This cursor appears when you move the mouse over the lower edge of the
floor grid. Click and drag to rotate the view.
This cursor appears either when you move the mouse cursor directly over a 3d
value that is currently selected by the editing cursor or when you move the
mouse cursor over a selection. Click and drag to change the value / all selected
values. You can disable this function in the configuration under "3d".
3.5
Context menus
Context menus are all menus which appear when you click with the right mouse
button somewhere in the window. These menus contain functions which relate to the
current context (meaning where you click).
All entries in context menus show help texts in the status bar (lower edge of the
screen), when you move the mouse cursor over the respective entry.
The following context menus are used by WinOLS.
All view modes:
Click in the data: A context menu appears with functions for editing and navigation.
Click in selected data: A context menu appears with functions for changing a
selection and editing the context.
Click in the ASCII or bar data: A context menu appears with functions for changing
the view mode of the right side.
View mode ’Text’ and ’2d’:
Click on the headline of a potential maps: A context menu appears with functions for
working with potential maps.
View mode ’Text’:
Click on the single vertical line: A context menu appears with functions for changing
the number of columns.
Map only: Click in the axis description or the upper left corner of the map to quickly
change the unit (factor, offset, description, etc.) of the axis or the map data.
(C) 2007 EVC electronic
30
WinOLS 1.505
View mode ’2d’:
Click on the vertical or horizontal scale: A context menu appears with functions for
changing the zoom factor.
Window ’Map selection’:
Click on a project or map: A context menu appears with functions for opening,
closing, coping and deleting of windows.
3.6
Selections
Basics:
If you want to change multiple data fields at once you must select them first. That is
pretty easy and works just like in any other Windows application: Click somewhere
(with the left mouse button), hold the button pressed and move the mouse. You’ve
got selection.
But there are some tricks.
Selection modes:
WinOLS can select with 4 different styles: Consecutive, Rectangle, Rows or
Columns. Just try them out. You can see the currently selected mode in the menu
’Selection’ / ’Selection mode’, in the default popup menu and perhaps in the toolbars
if you have the ’Selection’ bar activated.
Trick: You can change a selection later if you chose the wrong mode. In order to do
this, just finish the selection as usual and change the selection mode immediately
afterwards. The selection will change into the new mode.
Trick: In text mode you may select rows by clicking on the address column.
Configuration:
Concerning selections, you may work with WinOLS in two different modes. The
currently selection method can be seen in the Configuration dialog in the
’Miscellaneous’ tab under ’Delete selection when moving the cursor’.
If this checkbox is activated, selections immediately disappear if you change the
cursor position. That’s the way it is done in many Windows applications. But this
makes so-called multiple selections a bit more difficult. If you want to add another
block to the current selection you must hold the ’Ctrl’ key pressed.
If the checkbox is not activated you can simply select again to extend the current
selection. If you want to unselect everything, just use the ’Delete’ key.
Specials:
There are some special items in the ’Selection’ menu. They allow you to select all
currently visible cells or to invert the selection.
(C) 2007 EVC electronic
Special Aspects
31
Clipboard:
As usual, you may copy the current selection and insert it somewhere differently.
Small selections may even be pasted into the search window as search text.
Load and Save:
You may save selections on your harddisk and load them later on again. This
creates ’blk’ files. You will find the necessary commands in the menu ’Selection’. If
you want to load a selection, you may also drag and drop its file into WinOLS.
3.7
Elements
Basics:
In the past there was only one ECU with one eprom. WinOLS could only
administrate one data range. Today things have changed. One ECU can contain
data in multiple eproms, processor, eeprom, etc. That’s why WinOLS can now
administrate these different data ranges, too. In WinOLS they’re called "Elements".
One project can contain up to 8 elements (but at least one). Each element contains
the data from one hardware, e.g. from the eprom.
Seeing the elements:
By default WinOLS will shows you the eprom element. You can recognize that from
the title of the WinOLS window: "WinOLS - 1134.ols (Original) as Engine / Eprom". If
you have an element active, the map list will contain only the maps (and potential
map), which are in this element. Other functions like the "Differences" window or the
search function ignore the data outside the current element, too. Just like export
functions that only support one element (e.g. the binary export) and thus only export
the current element.
Please note: By default all elements begin with the address 0. Thus, you can have a
map in the eprom element at the address 0 and a map in the CPU element at
address 0. Nevertheless these are different maps with different contents
Changing the current element:
You’ll see a small black triangle next to the button "Properties: Project" (a green P on
the symbol bar "Navigation"). If you click on it, a small menu will open, displaying all
the elements that the project contains. Click on the desired element to activate it.
(C) 2007 EVC electronic
32
WinOLS 1.505
Instead you may also (if the project contains multiple elements) change the "ECU
usage" in the project properties to get the same effect.
<All elements>:
The list with the elements also contains an entry "<All elements>". It shows all
elements at the same time in one, long hexdump. This can be useful if you want to
define the elements or if you’re unsure which element contains the maps that you’re
looking for.
Defining elements:
WinOLS automatically creates the elements when reading an ECU or importing from
a BdmToGo file. If you want to change this definition, open the project properties
and click the button "..." next to the ECU usage. The help for this dialog "Multiple
elements in the project" explains the details.
Elements vs. Versions:
One project can contain up to 8 elements and any number of versions. For all
versions of one project the element definitions (Number, size, area) are identical. So,
for example, an eprom element in the original cannot have a different size from the
eprom element in version 1. If you change the current version, this change always
applies to all elements of the project.
3.8
Clients
Basics:
Clients allow you to quickly switch between eprom file data paths. This influences the
project open function, searching for similar projects and creating new projects.
Clients make it easier for you to sort your projects. This way you can create folders,
e.g. for:
· Major customers
· Old projects
· Employees
· Finished / Unfinished projects
Creating clients:
You can configure the clients on their own page in the configuration (below Paths).
You can also assign names to your customers to make it easier to administrate
them.
Changing the current client:
You can find the client icon (a hat) in the "Navigation" toolbar and in the dialog
"Open project" which allows you to switch between the pre-configured clients.
Consequences:
Projects that do not belong to the current client (and reside in his folder) are invisible
(C) 2007 EVC electronic
Special Aspects
33
for the WinOLS file functions. They do not appear in the project list and are not
taken into account for functions like "Search similar projects" or "Update projects".
Projects that are already open when the client is changed remain with their old client
and will continue to be saved to his data path. But they also refer to current data
path (and not to their own) for file functions like "Search similar projects". To move
an existing project to a different client, right-click it in the "Open project" dialog.
If you create a new project (through the "New" menu item or by drag and drop), then
this project will always be created for the current client.
(C) 2007 EVC electronic
Chapter
IV
Commands of the menu Project
4
Commands of the menu Project
The menu Project contains the following commands:
New
Creates a new empty project
Open
Opens an existing project
Open
Opens a different version from the current project
Close
Closes an open document
Save
Saves an open project under its filename
Save all
Saves all open projects under its filenames
Properties: Project
Shows the properties of the current project
Properties: Version
Shows the properties of the current version of the
project
Search similar
project
Searches all projects on the harddisks for identical
hexdump data
Search double
versions
Searches all files for versions which exist twice.
Update all projects
Updates information in all projects
Ex - & Import
See below
Print
Prints a document
Print preview
Previews a document as it would look like when printing
Configure printer
Selects a printer and a printer connection
Exit
Exits WinOLS
The Submenu Ex- and Import contains the following items:
Import File
Creates a new version from a raw-file.
Export File
Creates a new raw-file from a version.
Send project as Mail Creates a new E-Mail and appends the current project
as attachment.
(C) 2007 EVC electronic
35
36
4.1
WinOLS 1.505
Import directory
Imports entire directories into the WinOLS directory
Export CSV map list
Creates a (with Excel readable) CSV file containing a list
of all maps
Export map pack
Exports a list of all map into a KP file, for a later import
Import map pack
Imports a previously exported KP file
Import maps
Imports all maps from one file into the current project
Import changes
Imports maps from another project, even if they were
moved to another address.
Import Damos &
ASAP2
Allows you to import maps from DAM or A2L files. This
function requires the Damos-Plugin
The command New (Menu Project)
Use this command to create new projects in WinOLS from an existing binary file,
eprom or ECU. By default the dialog shown above will appear to help you continue.
You may turn it off, if you don't like it.
Use the Open command to open existing projects.
If you keep the shift key pressed, while clicking the icon in the symbol bar, the import
dialog will be opened after the new project windows was opened.
If you've turned the dialog off, you could (after you've created a new project)...
· Import a binary file
Open the ’project’ menu and the ’import / export’ submenu. Select ’import file’.
(C) 2007 EVC electronic
Commands of the menu Project
37
Now you may import a plain binary file or other file types. If you are unsure what
kind of file you have you may also use drag and drop. To do this, just drag the file
from the windows explorer into the empty project. WinOLS recognises most file
types automatically when using drag and drop.
·
Read a file from an eprom
Open the ’hardware’ menu and select ’producer’ to specify the eprom type you
have. Again, open the ’hardware’ menu, and select ’read’ from the ’eprom’
submenu.
·
Read a file from an ECU via the BDM100 module
Open the ’hardware’ menu and select ’read’ from the ’BDM’ submenu.
Shortcuts
Symbol bar:
Keyboard: CTRL+N
4.2
The command Close (Menu Project)
Use this command to close all windows concerning the active project. WinOLS will
ask to save any changes before closing the project. If you’re closing the project
without saving, all changes since the last save will be lost.
Shortcuts
Symbol bar: Keyboard: Ctrl+F4
4.3
The command Save (Menu Project)
use this command to save the active version of the current project under its current
name and directory.
Often you’ll have several windows for the current version opened. Not the window,
but the version is saved, so this command affects all windows of this version.
Shortcuts
Symbol bar:
Keyboard: Ctrl+S
4.4
The command Save all (Menu Project)
Use this command to save all opened project versions.
Shortcuts
(C) 2007 EVC electronic
38
WinOLS 1.505
Symbol bar: Keyboard: Ctrl+Shift+S
4.5
The dialog Save changes (Table style) (Menu Project)
This dialog will be shown when you close WinOLS and still have unsaved changes in
at least one project.
Use the table to configure which part of the changes to want to save. You can save
changes in the eprom data independently from the changes in the map structure.
The configuration done in the table does only take effect if you confirm the dialog
with ‘Ok‘. To change the table, either click on the button ‘all’ or ‘none’ below the
columns or click directly on the word ‘yes’ or ‘no’.
If you leave the dialog with ‘Cancel‘ nothing will be saved, but the project won't be
closed either. No data will be lost. WinOLS will not be closed.
With the button ‘Close WITHOUT saving‘ you will (no matter how the table is
configured) leave all projects and discard any changes. There will be no further
questions.
Shortcuts
Symbol bar: Keyboard: -
(C) 2007 EVC electronic
Commands of the menu Project
4.6
39
The command Search similar projects (Menu Project)
Use this command to search projects on your harddisk which contain data identical
with the active project. The result is displayed in the known ‘Open’ dialog.
Shortcuts
Symbol bar: Keyboard: Ctrl+Alt+O
4.7
The command Import directory (Menu Project)
The command Import directory (Menu Project)
WinOLS using a file format different to the one of the DOS version. WinOLS can
open old files and automatically convert them. Furthermore an entire directory may
be imported with this command. The original files will not be deleted.
Shortcuts
Symbol bar: Keyboard: -
4.8
The command Export CSV map list (Menu Project)
This command allows you to export all information about the maps of the current
project into a CSV file. You can open this type of file with the usual spreadsheet
applications, like Microsoft Excel. For each map the address, the name and the size
will be exported. The data which is inside the map will not be exported.
You can reach this command with the menu 'Project' as well as with the special
menu of the map list. You can reach the latter by clicking on the small black triangle
within the map list window.
Shortcuts
Symbol bar: Keyboard: -
4.9
The command export map pack (Menu Project)
This command will export all maps (but not the data inside the maps) into an extern
file. This file can be transported as any other file and be imported into other projects.
Shortcuts
Symbol bar: Keyboard: -
(C) 2007 EVC electronic
40
4.10
WinOLS 1.505
The command import map pack (Menu Project)
This command will import all maps (but not the data inside the maps) from a
(previously created by an export process) map pack file.
Shortcuts
Symbol bar: Keyboard: -
4.11
The command import maps (Menu Project)
Use this command to import all maps (but not the hexdumps) from another WinOLS
File into the current project. The eprom contents will not be changed, only map
definitions are imported.
The source project is selected in the usual way. It will not be modified by this
command.
Shortcuts
Symbol bar: Keyboard: Ctrl+Shift+I
(C) 2007 EVC electronic
Commands of the menu Project
4.12
41
The dialog BdmToGo-Properties (Menu project)
This dialog is shown if you choose BdmToGo as file format when exporting.
BdmToGo files are compact and can be programmed into ECUs using BDM100
devices. Depending on the settings they may also be used to send somewhere and
re-import them into WinOLS without programming them
You can choose up to 3 areas, which should be compared with the ECU before
programming. This was introduced to protect the user from using the wrong ECU
and it is also a copy protection for your work. Simply include the VIN into the
checked areas and the file can only be programmed into the desired vehicle (and not
into all other similar vehicles). It is recommended to mark the areas by comments. If
you use the comment names "BDM1", "BDM2" or "BDM3", WinOLS will recognize
the comments and automatically enter the marked areas into this dialog.
Notes about elements: Elements that contain differences between original and
version are printed in bold.
Notes about the protection mechanisms: Activate the checkbox "This file may not..."
to disallow WinOLS (the WinOLS on other machines AND your WinOLS) to reimport the file, because then the use might edit the areas mentioned above. This
(C) 2007 EVC electronic
42
WinOLS 1.505
option does not modify the programmed data and thus does not offer any protection
against re-reading the data from the ECU. To get that kind of protection, activate the
option "BDM read protection" in the project properties. It will place a marker into the
data and thus the re-read project can only be imported into a WinOLS that is
registered to your customer number.
Shortcuts
Symbol bar: Keyboard: -
4.13
The command Import Changes (Menu Project)
With this assistant you may import maps from another project. This function is much
more flexible than the function import maps. It is no problem for this command if the
maps were moved to another address or has even changed data.
In the automatic mode (the 3 following images) WinOLS recognizes maps and
changed data ranges and tries to map these to new projects. You just have to select
to them.
In the manual mode (the last image in this series) WinOLS prepares windows from
the old and new project in such a way, that you can optimally compare them. The old
project is displayed normally. The new project receives the old project as original.
AUTOMATIC MODE:
(C) 2007 EVC electronic
Commands of the menu Project
43
In the first step you must select the project from which you want to import maps
from. (The current project is always used as target project.) Only projects which are
currently opened can be selected.
If the source project has many maps, it can make sense to reduce the selection (and
speed the import process up) by only showing maps which were changed in the
source project.
Furthermore you may enter a tolerance for the map recognition. This will tell the
assistant to accept small differences while searching the maps within the target
project. However, this slows the search down.
(C) 2007 EVC electronic
44
WinOLS 1.505
In the second step you can select maps which you want to import into the current
project. You may select whether you want to import the maps and / or the changed
data in the map. Changes in maps are normally transferred as difference, meaning
that the difference between original and version will be transferred. You may also
decide to transfer the data absolute.
(C) 2007 EVC electronic
Commands of the menu Project
45
In the last step you may import data areas. Data areas are bytes which were
changed in the source project but are not within a map. These data areas can be
recognised in the target project and imported, too.
MANUAL MODE:
(C) 2007 EVC electronic
46
WinOLS 1.505
In the first step you must select the project from which you want to import maps
from. (The current project is always used as target project.) Only projects which are
currently opened can be selected.
Shortcuts
Symbol bar: Keyboard: -
4.14
The command Damos & A2L Import (Menu Project)
Note: This command is not part of the WinOLS main program. It is an additional
module and must be licensed separately.
You may also start this assistant by dragging a Damos or ASAP2 file into a project
window. In this case the first two dialogs will be skipped.
(C) 2007 EVC electronic
Commands of the menu Project
47
This assistant will guide you through the import of Damos or ASAP2 files. Before
starting it you should open a matching project file or create a project by importing the
matching files, because this assistant always relates to the currently active project.
The project data must match exactly the Damos or ASAP2 file, since the import may
otherwise be incomplete or erroneous. If you want to use the maps in a different
project, you should first import them into the matching project and then transfer them
with the function 'Import changes' into your desired project.
In the first step you must select the Damos or A2L file that you want to import.
In the second step the file is analysed. The data will be read and stored into and
internal format. Since the file formats are different and not all elements are properly
document warnings and errors may be displayed. They won’t necessarily disturb the
import and should be ignored if they’re small in numbers.
(C) 2007 EVC electronic
48
WinOLS 1.505
In the third step your must tell WinOLS whether you’re using the project that
"belongs" to the Damos or ASAP2 File or not. For every Damos or ASAP2 file a
project exists that "belongs" to it. Only if you’re using these two together an exact
import is possible. Only since recently the Damos plugin allows it to import the data
files into other projects. However, if you have access to the project that belongs to
the file it is always best to import the maps into this project and transfer them with
the "Import changes" function into the other project
If you want to (as recommened) use the project that belongs to the Damos or ASAP2
file you must enter the offset which should be used for the import. Within Damos or
ASAP2 files different addresses are used as in WinOLS files. The offset is
calculated as the difference between the two address formats. If the current project
was imported from an Intel or Motorola file, the offset was stored (and additionally
shown to you) and this field is already filled in. If this isn’t the case, you should try if
the automatic offset detection can calculate it. It depends on the file structure
whether this is possible. As a last possibility you can estimate the number (often a
hexadecimal round address). As a help you can the address range in which the
offset must be. It is calculated by the analysis of the file.
If you don’t have to project belonging to the data file, you can try to import the maps
into another project. For this, choose the lower option. Please note that several
restrictions apply, when using this import mode:
1. The project must be similar to the one that belongs to the data file.
2. In general only 1d and 2d maps can be imported.
3. The maps must be stored in a certain internal format within the Damos or ASAP2
file. Therefore it can happen that only a part or (in rare case) no maps at all are
found.
4. It is more likely to find maps with ASAP2 files than in Damos.
5. In some cases the import uses heuristics, so the result isn’t 100% safe. Please
check it before using it.
(C) 2007 EVC electronic
Commands of the menu Project
49
As a last step you only have to select the maps you want to import. Since there may
be a large number of files in a file, you may reduce the current view by using the
button 'filter '. Then only files matching the defined criteria (see below) will be shown.
Furthermore you may enter a search text. In this case only maps that contain the
text will be shown. With the buttons 'all' and 'none' you may either select all maps or
remove the entire selection. The buttons 'all of this' and 'none of this' do basically the
same, but only influence maps that are currently visible. Maps that are hidden by the
current filters are not influenced. Before finishing the import and transferring the
maps into the main program you can use the 'options' button (see below) to
configure details for the import.
With the options you may configure which data parts should be imported. Normally
all maps have a descriptive name an a unique id. You may choose to import one of
them, both combined or (since recently) both separately into the respective fields of
WinOLS. Furthermore you may import the maps together with their folders in which
they are organised into WinOLS.
(C) 2007 EVC electronic
50
WinOLS 1.505
With these filter options you can determine which maps should be shown in the view
and which should be hidden. You can select maps you their dimension and by the
fact if they consist of constant values only or not.
Shortcuts
Symbol bar: Keyboard: Ctrl+D
4.15
The dialog Open version (Menu Project)
This dialog allows you to select and manage the versions of a project. With the
buttons of the same name you may duplicate version, change their descriptions or
delete them.
Use the button ‘As original’ to convert the selected version into the original version.
(C) 2007 EVC electronic
Commands of the menu Project
51
As a consequence all future comparisons will use this version. The former original
version will not be deleted; it will be stored in place of the currently selected version
(swap).
Furthermore you may view and edit comments for all versions and for the project
itself on the upper right corner of the dialog. Use the tabs the select the comment
that is currently displayed. You may also view (but not edit) a summary of all
comments
In the lower right corner a list is displayed. It contains all maps which are changed in
this version from the original version. It will automatically be generated and cannot
be edited.
Shortcuts
Symbol bar:
Keyboard: Strg+Shift+O
4.16
The dialog Open (Menu Project)
This dialog allows you to search, manage and open projects.
Search
Use this function to limit the list of projects to those matching search
criteria.
All entries Stops the view limitation from the last search.
(C) 2007 EVC electronic
52
WinOLS 1.505
Use the tabs on the top of the dialog to choose if the want to see all projects,
projects that were changed today or projects where the producer begins with a
certain letter. You may also activate the letters with the hotkey Ctrl+A to Ctrl+Z. To
select which tabs you want, click on the tabs using the right mouse button.
You may also simply type into the list to just to the next entry which begins with the
letters that you enter. The letters that you enter will appear in the combobox at the
bottom. If you activate "filter instead of search", the project list will show only projects
that match your search string.
Note: It can happen, that only some of your files are displayed and the title bar of the
window contains the text ’Only finished projects’. If this is the case, then you’ve
deactivated the developer mode. As a consequence you can only see / open
finished projects and you cannot change them. To reactivate the developer mode,
open the configuration menu, select the page ’Warnings’ and uncheck the ’NonDeveloper Mode’.
Note: To save space some functions were moved into the context menu, starting
with version 1.103. Click with the right mouse button into list to change, delete,
duplicate or update the selected projects. The context menu also allows you to
export the files or the text list or to import DOS-OLS files.
Trick: Click with the right mouse button on the table header to select the columns
that are shown.
Shortcuts
Symbol bar:
Keyboard: Ctrl+O
4.17
The command Search double versions (Menu Project)
This command will search all projects on the hard disk and whether any project
contains the same version twice. If such a project is found, WinOLS will ask if it
should delete one of the two versions.
Note: This process may take several minutes.
Shortcuts
Symbol bar: Keyboard: -
(C) 2007 EVC electronic
Commands of the menu Project
4.18
53
The dialog Properties: Version (Menu Project)
Use this dialog to edit the properties of the current version of the project.
Name
Comment
A title which is also displayed in the selection list when opening the
project.
A user-defined description of the version.
Linked files This field can store a list of files that are related to the current version.
The files are not used by WinOLS, but the list is stored here for your
reference only. The project version stores link to the files only (and not
their contents). To add files, use the "Add" button or drag+drop the files
into the field. Double-click a list entry to open the file. If you rather want
to store the link for all versions use the "Comment" button in the project
properties.
Signature
(C) 2007 EVC electronic
If this project version was signed (with the sign hexdump function) the
signature text will be displayed here.
54
WinOLS 1.505
8 bit sum
The 8 bit sum of the original and the current version is displayed here
Shortcuts
Symbol bar:
Keyboard: Shift+Alt+Enter
4.19
The dialog Update all projects (Menu Project)
Use this dialog to update several aspects in all projects. In order to achieve this all
projects are loaded, updated and save (if necessary). Use this feature when
WinOLS offers new features (e.g. 8 Bit sum of the original version) or you’ve
licensed a new checksum. Without this dialog the new fields in the project open
dialog would stay empty at first.
‘Vehicle data‘ are multiple fields from the project properties dialog, which you could
also fill manually with the button ‘Search vehicle data‘.
‘Checksums‘ apply the checksum search to the project. If you’re choosing
‘Quicktest‘, the projects are only tested roughly. In this case no blocks will be entered
and WinOLS will not ask any questions. But in may happen that checksums are
found, where there aren’t any.
Note: This process may take several minutes. WinOLS may ask questions. Projects
that are currently open, are not processed. The 8-Bit checksum of the original
version is recalculated automatically.
(C) 2007 EVC electronic
Commands of the menu Project
55
Shortcuts
Symbol bar: Keyboard: -
4.20
The command Printing (Menu Project)
Use this command to print a document. The dialog shown above will appear where
you can configure several things.
In the topmost area you may configure what you want to see from the currently
active window (printing always refers to the currently active window). Either the data
like it can currently be seen (for example 3d) or only the differences like they can be
seen in the differences window.
In the part below the first you may configure the headlines that should appear on this
page (for example the company name). Furthermore you may select a logo (a BMPfile) which will appear in the top right corner. You always need to enter the printing
size (in mm) manually since this information is not included in the file.
(C) 2007 EVC electronic
56
WinOLS 1.505
The area in the lower left is only active if you print the current window normally (and
not as Differences-List). Here you can configure which part of the document you
want to print. There are several possibilities which are self-explaining. With the print
options you can decide whether you want to print in colour, whether you want in
include headlines (in addition to the ones you already configured above) with details
about the current project and whether you want to print the row markers (2d-Mode
only).
Shortcuts
Symbol bar:
Keyboard: Ctrl+P
4.20.1 The dialog Configure printing (Menu Project)
Use this dialog to choose the printer and printer connection.
4.21
The Dialog Properties: Project (Menu Project)
The properties of the active project may be edited with this dialog. If the project
contains several versions the data displayed in this dialog applies to all versions. In
the lower, right corner a sample value is displayed.
A click on the blue hyperlink 'Client', 'Vehicle' or 'Engine' shows the properties of the
(C) 2007 EVC electronic
Commands of the menu Project
57
projects previously used as a menu. Click on a menu line if you want to use these
values.
Client:
Enter the customer details here for your reference. The customer details can be
used in reports. Use the button [...] to reach the customer list dialog. If you use the
project state "in development" then the profile is hidden from WinOLS users that
have the "non-developer" mode active. If you mark the project as "master" then it will
displayed with higher relevance in the "Import similar" dialog.
Vehicle:
The fields ‘Producer‘, ‘Chassis‘ and ‘Model‘ can easily be filled in with the mouse.
Just click (in the uppermost field) on the arrow to get a list. Immediately after you
made your choice, the further drop-down lists will be filled with the matching data for
the selected producer (or producer and chassis).
User defined:
In the lower left corner you can see 5 fields that you can use for your purposes. You
can edit the field name by clicking on the blue underlined text. (The 5 field names
are the same for all projects.)
ECU:
Use the button '...' next to 'usage' to get to a subdialog which allows you to configure
the elements in the project.
With the field 'Softwaresize' you may not only view the current size, but also change
it. Please note that this will affect all versions of the current project and that the
change cannot be undone. If you make the softwaresize smaller than it currently is,
data will be lost permanently.
Communication:
Use the checkboxes 'Spi', 'Eprom' and 'Bdm' to set the type of projects. This has an
influence on what export and hardware functions are available for the project. If you
activate the checkbox 'read protection', the BDM project will be marked and thus
cannot be read by your competitors using WinOLS.
Buttons:
With the button ‘Search vehicle data‘ you may let WinOLS recognize several
technical information about the project. You can configure WinOLS in such a way
that this is done automatically for new projects (You will find the option in the
configuration dialog on the ‘Automatically‘ page.)
The button ‘Search online‘ can save you a lot of time when you're filling the in the
form. To achieve this, several characteristics from the project will be transferred to
an internet database. Within seconds you'll receive a resulting list with matching
models. With a single mouse click you may transfer the results into the form.
(C) 2007 EVC electronic
58
WinOLS 1.505
Sometimes it may happen that a model is not yet in the database, so you still have to
enter the data manually. With the option ‘Store online‘ you may store the model in
the internet database. If you get similar models in future, they will automatically be
recognized, too.
Note: Both the function ‘Search online‘ and ‘Store online‘ only transfer a few
characters of the projects to the internet database. The project itself and the
changes you made will not be transferred and continue to exist only on your
harddisk.
Shortcuts
Symbol bar:
Keyboard: Ctrl+Alt+Enter
4.21.1 The dialog customer list
From the dialog "ECU properties" you can reach the dialog "Customer list". This
dialog allows you to administrate a list of all customers and to reach the matching
entry via the entry from the previous entry.
You can create, edit or delete the customers separately. The list is stored
independently from the current project. Use the button "OK+Accept" to copy the
currently selected entry into the "ECU properties".
By default WinOLS stores the data from this list inside the WinOLS configuration file.
You can change this behavior in the options on the page "Path". There you can
specify a CSV file which WinOLS can use to store this file. The CSV file can be
stored on a network drive and used by multiple WinOLS clients.
Shortcuts
Symbol bar: (C) 2007 EVC electronic
Commands of the menu Project
Keyboard:
59
-
4.21.2 The dialog customer details
From the dialog "Customer list" you can reach the dialog "Customer details". This
dialog allows you to view and edit each customer’s data.
Shortcuts
Symbol bar: Keyboard: -
4.22
The command Exit (Menu Project)
Use this command to end your session in WinOLS. You may also select Close from
the system menu of the application. WinOLS will ask you to save unsaved projects.
Shortcuts
Mouse:
Doubleclick the applications system menu
Keyboard:
4.23
ALT+F4
The commands 1, 2, 3, 4 (Menu Project)
Use the number and filenames listed at the bottom of the menu to open one of the
last 4 closed projects.
(C) 2007 EVC electronic
Chapter
V
Commands of the menu Edit
5
Commands of the menu Edit
The menu Edit contains the following commands:
Undo
Makes the last operation undone.
Redo
Repeats the last undone operation.
Copy
Copies the selection into the clipboard
Cut
Cuts the selection into the clipboard
Paste
Pastes the clipboard at the cursor location
Insert / Delete
window
- Insert new
Hexdump
Inserts a new hexdump window
- Insert new Map
Inserts a new map window
- Delete Window
Closes and deletes the current window
- Open map
Opens the map window, that is at the current cursor
location
- Delete map
Closes and deletes the map window, that is at the current
cursor location
As text
Edits the current selection / cursor position as plain text.
Inplace Edit
Allows you to enter a new value for the current position
Sign Hexdump
Protect your project by entering hidden text that cannot be removed
by others
Value +1
Increases all selected cells by 1
Value - 1
Decreases all selected cells by 1
Change absolute
Sets all selected cells to a definable value
Change relative
Changes all selected cells relatively to their current value
Change by edit
Changes all selected cells using slider controls
Original value
Sets all selected cells to their original value
Ändern wiederholen
Repeats the last operation
Checksums
Shows the checksum dialog
Apply checksum
Applies the checksums for the block at the cursor position
(C) 2007 EVC electronic
61
62
5.1
WinOLS 1.505
Search checksum
online
Searches online for a matching checksum module
Properties: Window
Shows the properties of the current map- / hexdump-window
The dialog Change absolute (Menu Edit)
Use this command to set the current cell / all selected cells to a certain value.
WinOLS stores the data internally always in the same format that is used the eprom
later on. But the values shown on the screen may differ, because of factor and offset
in order to improve the display.
That’s why this dialog shows two values. The upper one is the same you’ll see in the
current map or hexdump. All influences (like number system, factor and offset) are
the same. The lower value is always in hex and the same value that is stored in the
eprom later on. The two fields are connected and are updated automatically.
Shortcuts
Symbol bar:
Keyboard: =
(C) 2007 EVC electronic
Commands of the menu Edit
5.2
63
The dialog Change by edit (Menu Edit)
Use this command to change all selected cells with mathematical operations. The
two upper areas work just like the dialog Change relative.
In contrast to the dialog Change relative there are 5 parameters for mathematical
operations instead of just one. The parameter in the middle of the dialog influences
all cells the same way. The other 4 parameters work depending on their position
relative to the selection. For example the cells in the upper left of the selection are
influenced most by the parameter in the upper left.
All parameters can also be entered using sliders. The sensitivity of the sliders can be
changed with the scale slider.
If the checkbox ‘Changes in real-time’ is activated, all changes are applied to the
map or hexdump window immediately. It is recommended to use this function with
care, to avoid damages in the vehicle.
This command is only available when an area is selected.
Shortcuts
Symbol bar:
(C) 2007 EVC electronic
64
WinOLS 1.505
Keyboard:
5.3
%
The dialog Change relative (Menu Edit)
Use this command to change the current cell or the selected cells with mathematical
operations.
Using the data source (upper part of the dialog) you can select the source where
OLS gets the input data for the operations. Note: The option ‘Original Eprom’ means
that version currently selected as original will provide the source data.
In the middle part of the dialog you can choose the mathematic operation which you
want to apply for the cells.
In the lower part of the dialog you can enter the parameter you want to use for the
selected operation.
For example enter 'Addition' and '1000' to increase all values by 1000 or 'percentage'
and '-10' to decrease all values by 10%.
Shortcuts
Symbol bar:
Keyboard: %
(C) 2007 EVC electronic
Commands of the menu Edit
5.4
65
The dialog Save changes (Menu Project)
This dialog will be shown when you close a project and still have unsaved changes.
Use the two checkboxes to configure which part of the changes to want to save. You
can save changes in the eprom data independently from the changes in the map
structure. The checkboxes only take effect if you confirm the dialog with ‘Ok‘.
If you leave the dialog with ‘Cancel‘ nothing will be saved, but the project won't be
closed either. No data will be lost.
With the button ‘Close WITHOUT saving‘ you will (no matter whether checkboxes
are checked or not) leave the project and discard any changes.
Shortcuts
Symbol bar: Keyboard: -
5.5
The dialog properties: Window (Menu Edit)
Use this dialog to manage the properties of the current window. The look of this
dialog depends of the active window.
For Hexdump-windows:
(C) 2007 EVC electronic
66
WinOLS 1.505
Columns
Values
Enter the number of columns in this field.
Here the number of bytes per cell and the byte organisation (LoHi/HiLo)
can be edited. This also displays the value range.
You may choose between a decimal and a hexadecimal display.
Number
format
No factor / Instructs WinOLS to ignore Factor and Offset and display the values of
off.
the version without the scaling.
Difference Instead of displaying the absolute value you may use this option to
show the difference between the cell value and the orignal value.
Percent
Instead of displaying the cell value this option can display the relative
difference between the cell value and the original value.
Original
Display the original values instead of the current version
Sign
Interpret the data as signed values
Right side Optionally you may display the values as ASCII-Characters or bars.
Value
If a bar display is chosen you may use these edit fields to enter the
range
number range displayed in bar. If only the number 1-10 are used in the
data you could optimize the display for this value range.
Factor &
Offset
If you activate the Option "Dynamic", then WinOLS will automatically
determine the best scale for any bar data. This will allow you to
recognize more maps, especially in 16 and 32 bit mode, but it may
cause two rows in a one map to have a different scale. Once a map is
registered or recognized as potential map, WinOLS will automatically
use the value range of the map for displaying its data in the hexdump.
Factor and offset help to display physical values by applying
multiplication and addition before displaying them. The value is
(C) 2007 EVC electronic
Commands of the menu Edit
67
calculated by the following formula: DisplayedValue = Value*Factor +
Offset
For Map-Windows:
The following information is stored in the first sheet of the window.
Description & Unit
Start address
Rows & Columns
Values
Number format
Reciprocal
Sign
Difference
Percent
(C) 2007 EVC electronic
User-defined descriptions
This address defines the beginning of the map
The map size
Here the number of bytes per cell and the byte organisation
(LoHi/HiLo) can be edited. This also displays the value range.
You may choose between a decimal and a hexadecimal display.
Displays the data as the reciprocal of their original value.
Displays the values as signed values.
Instead of displaying the absolute value you may use this option
to show the difference between the cell value and the original
value.
Instead of displaying the cell value this option can display the
68
WinOLS 1.505
relative difference between the cell value and the original value.
No factor / offset Instructs WinOLS to ignore Factor and Offset and display the
values of the version without the scaling.
Original values
Instead of displaying the modified version, WinOLS will show the
unmodified original values.
Right side
Optionally you may display the values as ASCII-Characters or
bars.
Value range
If a bar display is chosen you may use these edit fields to enter
the number range displayed in bar. If only the number 1-10 are
used in the data you could optimize the display for this value
range.
Auto
Use this button to optimize the value range for the current map
data.
Factor & Offset
Factor and offset help to display physical values by applying
multiplication and addition before displaying them. The value is
calculated by the following formula: DisplayedValue =
Value*Factor + Offset
Next to the factor and offset fields, there are also 5 small buttons. These are
presents for different units. They change the values for the fields factor, offset, unit
and precision. With the arrow button and the menu that is opened by this button you
may store your own preferences. To do so, just enter them into the mentioned fields.
To store them into one of the ten entries, keep the shift key pressed while selecting
an entry from the menu. You can recall the values anytime simply by selecting the
entry again (without shift).
The following information about the map are stored on the second and third page of
the dialog.
Description & Unit User-defined descriptions
Data source
Defines the source, where the axis data is taken from. You may
choose the automatic enumeration or values from the eprom
(which may also be calculated with additions or subtractions).
Moreover you may decide to enter your own values, which are
not stored within the eprom, but externally.
Start address
This address defines the beginning of the map
Like
Uses the cursor position in the hexdump as start address.
hexdumpcursor
Mirror map
Use this checkbox to display the map (map and axis) in reverse
(in direction of the axis) order.
Values
Here the number of bytes per cell and the byte organisation
(LoHi/HiLo) can be edited. This also displays the value range.
Number format
You may choose between a decimal and a hexadecimal display.
Reciprocal
Displays the data as the reciprocal of their original value.
Sign
Displays the values as signed values.
Signature byte
This number marks this axis data and is assigned by the
(C) 2007 EVC electronic
Commands of the menu Edit
Factor & Offset
69
manufacturer. Normally it is the same for all axes within the
project.
Factor and offset help to display physical values by applying
multiplication and addition before displaying them. The value is
calculated by the following formula: DisplayedValue =
Value*Factor + Offset
For 3d-Map-Windows:
The fourth sheet contains information about the three-dimensional view.
Rotation
This determines the rotation of the view around the vertical axis.
Perspective
The value shows the influence of the perspective on the view.
Z-Scaling
The Z-Scaling determines how much the map is stretched or
compacted vertically for the view.
Z-Offset
The Z-Offset is a vertical offset which can be used to make
negative values displayable.
Show axis
If this checkbox is checked, an axis description will be displayed.
description
Shortcuts
Symbol bar:
Keyboard: Alt+Enter
5.6
The Command Apply Checksum (Menu Edit)
Use this command to let WinOLS recalculate a single checksum block. If the
automatic checksum calculation is enabled, you won’t need this command.
This command is only available if the cursor is within a checksum block and the
corresponding plugin is installed and registered.
Shortcuts
Symbol bar:
Keyboard: Alt+F2
(C) 2007 EVC electronic
70
5.7
WinOLS 1.505
The dialog Checksums (Menu Edit)
Use this dialog to manage the checksums which were found for this project. A
checksum always consists of an area which is checked, an address where the
checksum is stored and parameters which determine how the checksums calculates
its results. A project can contain any number of checksums. For many cars there are
checksum modules available which automatically recognize and correct the
checksums.
For this dialog a simple and an extended view is available.
Simple view:
This dialog shows the current checksum status. Use the hyperlink "Search" to search
for a checksum for your current project. All checksum plugins automatically
recognize whether they can handle the current file.
Extended view:
(C) 2007 EVC electronic
Commands of the menu Edit
71
Use the button ‘Search’ to search automatically for all kinds of known checksums.
Additional modules are available for WinOLS which complement the main program.
You can view a list of all available modules (at www.evc.de) with a click on ’Plugins
in the web’. If you click on ’Search checksum online’ WinOLS will check online if
there is a checksum module available for your current project.
Using the button ‘description’ you can edit the parameters of the selected checksum.
Use the button ‘apply’ to apply the selected checksum immediately.
By activating the SPI-detection a SPI-identifier will be integrated (or removed) in the
file.
If the option ‘Protect data outside of checked areas‘ is activated, any change of data
that is not covered by a checksum will cause a dialog being displayed with a request
for further instructions.
The option ‘Keep identical areas in sync‘ is only available a certain modules. If
current project contains the same information twice, they will be kept in sync
automatically.
Automatic checksums: Several checksum modules are available for WinOLS to
correct the typical cars. In order to have them work properly it is absolutely
necessary to use the unmodified original of the car as a project original. Is this isn't
the case, the checksum blocks won't always be calculated correctly or won't be
found at all
Manual checksums: Pros may not only use automatically recognised checksums,
but also add (Button add) or change (Button edit) checksums manually. For details
about manual checksums please refer to the respective dialog.
(C) 2007 EVC electronic
72
WinOLS 1.505
Sync Blocks: Click on the small black triangle next "Add" to add a Sync Block. It
allows you to keep two identical data range identical. If one of the two ranges is
changed, the other one will be changed, too.
Note: You can get an overview of the modules you have installed / licensed with a
click on the button ‘Installed Plugins‘ (or with the function ‘?’ / ‘Info about plug-ins’)
Note about addresses: The addresses in this dialog do not refer to the current
element, but to the addresses like they are visible in the view <All elements>. This
makes actions possible which apply to the data of multiple elements at once.
Shortcuts:
Symbol bar:
Keyboard: F2 / c
5.7.1
The Dialog Search checksum online (Menu Edit)
Use this dialog to search the EVC website for checksum modules matching your
ECU.
To do so, just go online and click on ’start’. This assistant will do everything else.
Note: In rare cases you may need to specify a proxy server. You can do this in the
(C) 2007 EVC electronic
Commands of the menu Edit
73
configuration dialog.
Note: An internet connection is needed for this dialog.
Shortcuts
Symbol bar: Keyboard: 5.7.2
The dialog Checksum properties
Use this menu to edit the parameters for the selected checksum. For automatically
found checksums most parameters are controlled by the program. In case of a
manual configuration you can edit several parameters.
Algorithm
The selected algorithm
Address area The checksum is calculated from this area in the
project.
Data bit width Specifies whether 8 or 16 bit data will be taken from
the project
Data
Describes how the data is organised, if 16 bit data is
organisation used.
Correct to
The checksum is written to this target address. For socalled "Fullbyte" Checksums (see below for details)
(C) 2007 EVC electronic
74
WinOLS 1.505
Automatic
correction
Fullbyte
Checksum
(possibly large) data ranges will be modified to keep
the checksum correct.
If this checkbox is activated any changes in the
address area will result in a correction of the
checksum.
Activates the so-called "Fullbyte" Checksums (see
below for details)
With this dialog you may view the individual checksums that have been automatically
recognised or you may add and edit your own manual checksums.
The manual default-checksum is a so-called additive checksum. It is calculated by
simply adding all values in the address range. As a consequence it is possible to
correct changes without knowing the further details, like the exact position of the
checksum.
To achieve this, you simply must enter an address range that includes all your
changes and at the same time is smaller than the checksum range defined by the
manufacturer. (As you see, it’s better to define this range smaller than larger.) For
the correct-to address just choose the next address after the address area you’ve
entered. If you now make changes, the values at the correct-to address are changed
in such a way that the total sum stays constant. You may also choose to only display
the sum and keep this value constant yourself. In this case you don’t need to enter
the target address (and some other things).
Fullbyte Checksums:
This is a variant of the normal checksum where the width of the register is wider that
the data. So, if you’re working with 8-Bit data, then the actual addition is performed
in a 16-bit register (for 16-bit data a 32-bit register). The difference lies in the
calculation of the carry which is performed much later for fullbyte checksum. If you
increase the data of a normal 8-bit checksum by 300, you only have the decrease
the data by 44 (300-256) at another point. For fullbyte checksums you must subtract
the entire 300 at a difference place. That is the reason why you must specify an
address range as target.
Fullbyte Checksums in the daily work:
For this type, enter a target range instead of a target address. If you increase the
value of data, data in the target range will be decreased and vice versa. The required
size of the target range depends on how much you modify and how far the current
values in the target range can be modified.
Important: The target address / the target range may not be within the address range
that is checked, but must necessarily be within the range that is used by the ECU
calculation software.
Note about addresses: The addresses in this dialog do not refer to the current
element, but to the addresses like they are visible in the view <All elements>. This
(C) 2007 EVC electronic
Commands of the menu Edit
75
makes actions possible which apply to the data of multiple elements at once.
Shortcuts
Symbol bar: Keyboard: -
5.8
The command Redo (Menu Edit)
Use this command to redo the last operation undone if this is possible.
Shortcuts
Symbol bar: Keyboard: Ctrl+Y
5.9
The command Undo (Menu Edit)
Use this command to undo the last edit operation if this is possible.
Shortcuts
Symbol bar: Keyboard: Ctrl+Z
5.10
The command Again (Menu Edit)
This command repeats the last operation for the current selection. Operation
parameters (e.g. multipliers) are also repeated.
Shortcuts
Symbol bar: Keyboard: F9
5.11
The command Original value (Menu Edit)
This command resets all marked cells to their original value.
Shortcuts
Symbol bar: Keyboard: F11
5.12
The command Value - 1 (Menu Edit)
Decreases the values of all selected cells / the cell at the cursor position by 1.
Hold the key pressed to repeat this command (with increasing speed).
If you press the Ctrl-Key and the Minus Key (from the Decimalblock), this command
works 100x stronger.
(C) 2007 EVC electronic
76
WinOLS 1.505
Shortcuts
Symbol bar:
Keyboard: Minus
5.13
The command Value + 1 (Menu Edit)
Increases the values of all selected cells / the cell at the cursor position by 1.
Hold the key pressed to repeat this command (with increasing speed).
If you press the Ctrl-Key and the Plus Key (from the Decimalblock), this command
works 100x stronger.
Shortcuts
Symbol bar:
Keyboard: Plus / Colon
5.14
The Dialog Sign Hexdump (Menu Edit)
Use this dialog to install texts into a project file in such a way, that it is normally not
visible. This may be useful for example, to brand all your files 'invisibly' with your
(C) 2007 EVC electronic
Commands of the menu Edit
77
company name.
WinOLS will make very small changes to the project. These changes are normally
too small to be relevant for the functionality, but large enough to code text into it.
In order to work these function needs to know what map or maps it may change. The
larger the map and the more bytes per cell it has (for example 2 bytes for a 16 Bit
value), the more data can be stored. For best performance use large maps.
Otherwise you can only install small texts.
You may hide the texts from other companies. That way, other people (not in you
company) working with WinOLS will not see any message at all. On the other hand
you may decide to not to hide the texts. That way, other people can see the text in
the dialog, but they do not know where the text is stored within the file. That makes it
difficult (but not impossible) to remove. The best way is perhaps a combination. You
can install one visible text and two more invisible.
Since signatures may be disturbed when you’re editing the project, it is
recommended to let WinOLS check and restore them before the project is saved,
exported or written into an eprom.
Some more notes:
· Don’t use maps with very small changes in the data, because the changes done
by WinOLS could make a relevant difference when the data is used.
· You can install the same text several times for more security. If one change is
disturbed, there are still other left.
· You can only remove signatures performed by your company. You cannot
remove signatures from others.
· Use the 'Auto' function with care. It may select maps that are not fit for changes
in your opinion.
· Check any maps that are changed afterwards to see if the changes are not too
big.
· The function 'Remove Signatures' overwrites the signatures, but it does not
restore the original values. If you want to get the original values, please use the
undo command as usual.
· The signature can be seen in the install signature and in the version dialog.
Shortcuts
Symbol bar:
Keyboard: -
5.15
The command Inplace edit (Menu Edit)
This command will open a small edit window at the cursor position. Here you may
enter a new value for the current cell. This works mostly as in 'Change absolute'.
If you're using Factor / Offset: Always enter the value you later on want to see and
(C) 2007 EVC electronic
78
WinOLS 1.505
not the one that should be stored in the eprom. WinOLS will convert it for you.
Shortcuts
Symbol bar: Keyboard: Enter
5.16
The Dialog as Text (Menu Edit)
Use this dialog to edit the eprom contents as a normal text, for example to mark
something.
Create a selection without gaps before starting this dialog to edit an existing text or
place the text cursor on the beginning of the text to use the automatic text
recognition.
In the lower half of the window, you can see a list (automatically generated) with
possible texts within this project. It may take several seconds until the list is
complete. Click on an entry to edit the project at this position.
Use the tabulator bar above the list to switch to a list of predefined default texts. This
list is empty when you install WinOLS. Use the Button "Add" to include the text
currently entered into the list. The list will be stored project-independently on your
hard disk.
If you want to have a bigger edit field, click on the button ">>".
(C) 2007 EVC electronic
Commands of the menu Edit
79
Shortcuts
Symbol bar: Keyboard: -
5.17
The command Delete Map (Menu Edit)
Closes and deletes the map, the cursor is currently within (in a hexdump window).
This command is only available, if the cursor is in a previously found map window.
These areas are highlighted in the hexdump view.
Shortcuts
Symbol bar: Keyboard: -
5.18
The command Open map (Menu Edit)
Opens the map, the cursor is currently within (in a hexdump window).
This command is only available, if the cursor is in a previously found map window.
These areas are highlighted in the hexdump view.
Shortcuts
Symbol bar: Keyboard: -
5.19
The command Delete Window (Menu Edit)
Closes and deletes the current window.
Shortcuts
Symbol bar: Keyboard: -
5.20
The command Insert new Map (Menu Edit)
Inserts a new map-window. This command is used seldom, because it’s easier to
convert a selection into a map.
Shortcuts
Symbol bar: Keyboard: -
5.21
The command Insert new hexdump (Menu Edit)
Inserts a new hexdump-window. This command is used seldom.
Shortcuts
Symbol bar: -
(C) 2007 EVC electronic
80
WinOLS 1.505
Keyboard:
5.22
-
The command Paste (Menu Edit)
Use this command to paste a copy from the clipboard to the place you’re currently
editing. This command is only available if the clipboard contains cell data.
You may also use this command to paste a map you previously copied.
Shortcuts
Symbol bar:
Keyboard: CTRL+V
5.23
The command Copy (Menu Edit)
Use this command to copy all selected cells into the clipboard. If there is no
selection, the current cell will be copied.
You may also copy entire maps. To do so, just select the map you want to copy
within the map selection window before copying. You may also use the map
selection window’s context menu.
You may copy selections and paste them into Microsoft Excel in Order to transfer the
values. If you copy entire maps from the map selection window, then the headlines
and axis descriptions will be copied, too.
Copying data will delete any old data in the clipboard.
Shortcuts
Symbol bar:
Keyboard: CTRL+C
5.24
The command Cut (Menu Edit)
Use this command to transfer the selected cells into the clipboard and remove them
from the document. This command can only be used if cells are selected.
Cutting data will delete any old data in the clipboard.
Shortcuts
Symbol bar:
Keyboard: CTRL+X
(C) 2007 EVC electronic
Chapter
VI
82
6
WinOLS 1.505
Commands of the menu Hardware
The menu Hardware contains command to configure and use eprommer and
simulator:
Producer
Displays the dialog for editing the eprom
producer parameters
Swap lines
Shows the dialog to swap lines
BDM / Compare
Compares the current project with the
values in the BDM/ECU
BDM / Program
Programs the current project into the
BDM/ECU
BDM / Testempty/Delete
Checks if the current BDM/ECU is empty
and/or deletes it
BDM / Read
Reads the values from the BDM/ECU
into the project
Eprom / Compare
Compares the current project with the
values in the eprom
Eprom / Program
Programs the current project into the
eprom
Eprom / Testempty/Delete
Checks if the current eprom is empty
and/or deletes it
Eprom / Read
Reads the values from the eprom into the
project
Eprom / Parameter
Allows to edit address ranges for the
eprom-access
Eprom / Options
Allows to edit special options for eprom
types
Eprom / Interface
Shows the dialog to edit the interface
connecting the eprommer
Simulator / Load
Loads the current configuration into the
simulator
Simulator / Properties
Shows the simulator properties
Simulator / Interface
Shows the dialog to select the interface
connecting the simulator
Simulator / Check map
Checks for all maps whether they are
(C) 2007 EVC electronic
Commands of the menu Hardware
6.1
accesses
used and shows the results in the map
window.
Simulator / Delete map
access info
Deletes the markers in the map window
83
The dialog Producer (Menu Hardware)
Since a project normally has a fixed eprom size, you can normally use the Producer
dialog only to switch between different types, like CMOS or NMOS and the different
programming algorithms.
The organisation selection offers one option to merge the contents of two 8-bit
eproms, which are read consecutively into one 16-bit eprom.
With the choice of the eprom type, the configuration of the simulator module is
automatically made, too. This is especially important for 28F512, which has a
different pin configuration (32 Pins) as 27C512 (28 Pins).
The option ‘Original an version in one eprom’ works together with an extern switching
adapter (e.g. KEY520). This option is not for use with the simulator with automatic
switching. To use the simulator switching, choose the option ‘Switch original /
version’ from the simulator properties.
Shortcuts
Symbol bar:
(C) 2007 EVC electronic
84
WinOLS 1.505
Keyboard: Ctrl+H
6.2
The dialog Eprom / Interface (Menu Hardware)
To use the eprom-programmer-functions the system must have recognised the
programming hardware. Either at the ISA-Bus or the parallel port adapter. The kind
of interface and the address is configured in this dialog. Use the search button to
autodetect the programming hardware.
Shortcuts
Symbol bar: Keyboard: -
6.3
The dialog Eprom / Options (Menu Hardware)
Here you can switch different adapters, which might be used alternatively and cannot
be recognised automatically.
(C) 2007 EVC electronic
Commands of the menu Hardware
85
Furthermore you may select whether the eprom should be tested or deleted before
writing and whether it should be compared afterwards.
The option "intelligent programming" allows a very fast programming. It is only
available for eproms which allows the deleting of areas. If it is activated, the eprom
will be compared the memory and only the areas which were changed will be deleted
and reprogrammed.
Shortcuts
Symbol bar: Keyboard: -
6.4
The dialog Eprom / Swap Lines (Menu Hardware)
Use this dialog to swap or invert lines when reading or writing eproms or when im- or
exporting data. Normally you’ll work with "readable" data, so that texts can be read
and checksums can be calculated. The swapping is done on-the-fly when the data is
exported. If the project currently doesn’t contain "readable" data (this is displayed in
the right part of the dialog) you may use the button "Extended" to actively apply a
swapping.
You may use several predefined typical profiles. If your project contains multiple
elements, you may swap each element individually.
(C) 2007 EVC electronic
86
WinOLS 1.505
Please note: The values you may edit (8 or 16 Bit) depend on your current eprom.
You may change the current eprom directly from this dialog.
Shortcuts
Symbol bar: Keyboard: -
6.5
The dialog Eprom / Compare (Menu Hardware)
Shows possible differences between the eprom and the current memory contents.
Use the encryption option to compare eproms for EVC-KEY modules.
You may activate a quicktest. If you do so, WinOLS will not compare the entire
eprom, but only bytes where the current version differs from the original and a few
additional bytes as spot checks.
Shortcuts
Symbol bar:
Keyboard: -
(C) 2007 EVC electronic
Commands of the menu Hardware
6.6
87
The dialog Eprom / Program (Menu Hardware)
Next to shown information about the project and eprom the configured adapter is
show. If a keyfile for EVC-KEY eprom copy protection modules is used, the option
encryption will be displayed.
Shortcuts
Symbol bar:
Keyboard: -
6.7
The dialog Testempty/Delete (Menu Hardware)
Compares the eprom contents with hex FF for eproms with 8-bit bus and with hex
FFFF for eproms with 16-bit bus. If any differences occur, the test can be stopped
and the eprom can be deleted.
Shortcuts
(C) 2007 EVC electronic
88
WinOLS 1.505
Symbol bar:
Keyboard: -
6.8
The dialog Eprom / Read (Menu Hardware)
An eprom can be read as original or version. An open project is necessary, but the
project doesn’t have to contain data.
Shortcuts
Symbol bar:
Keyboard: -
6.9
The dialog Eprom / Parameters (Menu Hardware)
This option is not needed normally. It allows you to program parts of an eprom.
Shortcuts
Symbol bar:
(C) 2007 EVC electronic
Commands of the menu Hardware
89
Keyboard: -
6.10
The dialog BDM / Compare (Menu Hardware)
Shows differences between the BDM/ECU and the project. You can choose which
elements to compare.
Elements where the WinOLS original and version contain differences (in the PC
memory – not differences between ECU and PC) are printed bold.
Shortcuts
Symbol bar: Keyboard: -
(C) 2007 EVC electronic
90
6.11
WinOLS 1.505
The dialog BDM / Program (Menu Hardware)
Programs the contents of the current project into the BDM/ECU interface. Non-empty
areas are automatically detected and deleted. You can choose which elements to
program.
If you want to protect your project from being read with WinOLS by competitors,
please activate the "BDM read protection" in the project properties before
programming.
Elements where the WinOLS original and version contain differences are printed
bold.
Shortcuts
Symbol bar: Keyboard: -
(C) 2007 EVC electronic
Commands of the menu Hardware
6.12
91
The dialog BDM / Testempty (Menu Hardware)
Allows to test you if the BDM/ECU is empty and to delete it.
Elements where the WinOLS original and version contain differences are printed
bold.
Shortcuts
Symbol bar: Keyboard: -
(C) 2007 EVC electronic
92
6.13
WinOLS 1.505
The dialog BDM / Read (Menu Hardware)
Allows you to read the current BDM/ECU contents as a new project or a new
version. By default all elements from the ECU are read, but for versions you may
disable some if you’re sure that you don’t need them. When reading the original, you
must read all elements.
Elements where the WinOLS original and version contain differences are printed
bold.
Shortcuts
Symbol bar: Keyboard: -
6.14
The command Load Simulator (Menu Hardware)
This command will write all eprom data into the simulator.
Import: You must turn the ignition off before using this command!
Shortcuts
Symbol bar:
Keyboard:
6.15
-
The dialog Simulator / Properties (Menu Hardware)
The upper block contains information about the currently selected producer
hardware.
(C) 2007 EVC electronic
Commands of the menu Hardware
93
If the checkbox ‘Automark’ is activated and the engine is running, then any accessed
cells are automatically used as a selection for any operation (for example for + and
-).
The checkbox ‘Only monitor’ disables the simulator and lets WinOLS only monitor
the engine.
The make the development of vehicles which perform checksum tests at startup time
easier, you may select the option ‘Switch original / version’ which automatically
switches from the original to the changed version after a defined time. This option
must not be confused with the option ‘Original and version in one eprom’ in the
producer dialog, which needs an eprom of twice the normal size and a switching
module like the KEY520.
While monitoring every memory access is marked on the screen (by default in red).
Use the afterglow field to configure the number of seconds the marking shall last.
Use ‘Write pulselength’ to configure the simulator timinig. If the value is too small,
the data might not reach the simulator memory. If the value is to large, the simulator
might crash when performing online-changes of the eprom contents.
The ‘Update delay’ is the time WinOLS will wait after any changes until the changes
are written to the simulator memory.
(C) 2007 EVC electronic
94
WinOLS 1.505
Note: Since program version 1.030 it is no longer necessary to enter the connection
code. It will be automatically be recognised now.
Shortcuts
Symbol bar: Keyboard: -
6.16
The dialog Simulator / Interface (Menu Hardware)
Use this dialog to configure where and whether an OLS16 or OLS300 module is
connected.
If you chose the parallel mode, you must enter the port with which the connection to
the OLS16 module is made. OLS300 does not support this port.
Use the ‘Test’ button to check whether the parallel port fulfils the demands. If not, an
emulation mode will be suggested. The transfer rate is about 1/5 of the EPP module,
thus you may experience delays on small computers. Therefore the emulation mode
should only be used if not EPP 1.9 interface is present.
The USB interface is only supported by the OLS300 module.
Shortcuts
Symbol bar: Keyboard: -
(C) 2007 EVC electronic
Commands of the menu Hardware
6.17
95
The command Simulator / Check map accesses (Menu Hardware)
A project may contain many maps but not all are necessarily used right now. With
this command you can instruct WinOLS to check all maps to see whether it is used
(=accessed by the hardware) or not.
All maps that are used will be marked red (the usual simulator colour) in the map
selection window. This information is not automatically updated. If you want to get
the latest information, you must use this command again.
This command is only available if the current project is online with the simulator.
Note: This command may take some time (depending on the number of maps).
Shortcuts
Symbol bar: Keyboard: -
6.18
The command Simulator / Delete map access info (Menu
Hardware)
If you used the command 'Simulator / Check map accesses' you will have several
maps marked in red in the map selection window. This command will delete all
marking information for that window. Neither the maps nor the hexdump data will be
changed in any way.
This command is only available if the current project is online with the simulator.
Shortcuts
Symbol bar: Keyboard: -
(C) 2007 EVC electronic
Chapter
VII
Commands of the menu View
7
Commands of the menu View
The menu View contains the following commands:
Symbol bars
Toggles the different symbol bars
Status bar
Toggle the status bar
Move origin left
Shifts the start address of the current 1 to the
left
Move origin right
Shifts the start address of the current 1 to the
right
More columns
Increases the number of columns by 1
Less columns
Decreases the number of columns by 1
Percent & Co.
Changes the way the differences are
displayed, if factor and offset are used and if
the version values are used
Right side
Allows you to change the view mode of the
right side and whether the right side should be
fixed or not.
Zoom
Enlarges the display
Scale 100%
Resets the display to its standard value (2d
only)
Unzoom
Makes the display smaller
Connect dots / Fill
surfaces
Connects the separate dots with lines (2d
only)
Fill the surfaces with colour (3d only)
Show Rowmarkers
Visualises the (imaginary) rows by lines (2d
only)
Differences
Shows the differences of the current map as a
list
- first
Moves to the first difference in the current map
- previous
Moves to the previous difference in the current
map
- next
Moves to the next difference in the current
map
(C) 2007 EVC electronic
97
98
7.1
WinOLS 1.505
- last
Moves to the last difference in the current map
Choose reference
version
Allows the user to change the version which
will be used as original
Connect windows
Activates the connection between the current
window and another window. (Shift to skip the
dialog.)
Optimize value
range
Calculate the optional value range for the bar
display
Detect Map
Calculate the optional value range for the bar
display
Support map
selection
Supports the selection of maps by improving
selections you made.
The dialog Select reference Version (Menu View)
Several functions in WinOLS use a ‘Original version’ as a reference. By default this
is the version read from the eprom. But you may choose any other version of the
current of another project.
Apart from the selection of the reference project you can also selection the kind of
comparison for the visual display of the differences. For example a minimum
(C) 2007 EVC electronic
Commands of the menu View
99
difference from the original may be required to mark the cell as changed.
Furthermore an offset may be entered. This is useful when the data in one project is
moved (compared to the other one).
Shortcuts
Symbol bar:
Keyboard: -
7.2
The dialog Select the connection window (Menu View)
It is possible to connect window. If two windows are connected, any changes to the
visible area will happen to both windows in sync. If one window is scrolled, the other
one is scrolled in the same way.
If the connection is activated, this dialog is displayed to select the connection
window. If you want to skip this dialog and use the window you also used last time,
keep the Shift-Key pressed while selecting this option (works with pulldown menu
and icon bar).
(C) 2007 EVC electronic
100
WinOLS 1.505
Use the checkbox ‘Also use as reference window‘ to activate the reference
comparison, too. If activated, the windows will not only be kept in sync, but also each
windows will also use the other one as original version when it comes to display
changes.
Use the checkbox ‘Arrange Windows‘ to arrange the two compared windows on the
screen in an optimal way. If you want to swap the two windows, just drag one of
them (using its title bar) to the position of the other window (and some pixels over it).
The field ‘address offset‘ contains the offset that will be used when keeping the
dialogs in sync. By default with value in here will be the difference between the
cursor positions in the two windows. If you press the button ‘Automatically‘ WinOLS
will search the other project for areas similar to the one at the current cursor position
in the current project. If a similar area is found, the offset is calculated.
Small Window:
When you're working with connected windows, a small ‘floating‘ window will appear. You have several
possibilities to change the offsets (the address difference between the windows) between the windows:
· You may manually enter a number and press the OK button.
· If your click on ‘Auto‘ WinOLS will search a position in the other window that looks like the current
position (where the cursor ist) in the current window.
· With the buttons +/- you may change the address offset by one unit (depending on the current bit
width)
· You may click on the button ‘Active‘ to deactivate the connection. In this mode you can move one
window and re-establish the connection when you found the right offset.
Shortcuts
Symbol bar:
Keyboard:
7.3
-
The command Optimize value range (Menu View)
Values from maps or hexdumps may be displayed as bar diagrams. A special scale
can be used to improve visual display. The optimal settings for this can be
automatically calculated with this function.
This command is only available if a bar displayed is activated for the current dialog.
Shortcuts
Symbol bar:
Keyboard: Ctrl+B
7.4
The command Detect map (Menu View)
Mode 1: Map search
Use this command to detect a map at the current cursor position in a hexdump
window. Only certain map types are recognized (see below). This function only
works in hexdumps.
(C) 2007 EVC electronic
Commands of the menu View
101
If no map is found or a recognised map is already marked, the search will continue
along the file. Hold the shift-key pressed to search backwards.
This function bases on the function "background map search". This means, it uses
the maps that are listed as "potential maps" in the map selection list. Therefore it has
the same limitations as the "background map search". For example, it you deactivate
the "Statistical map recognition" there, these maps won’t be found here either.
Furthermore you may limit the search by the bit width of the map. For this, click on
the small black triangle in the map selection window. A menu pops open, where you
may select a filter for the bit width (8/16/32 Bit). This filter also works for this function.
Mode 2: Parallel maps
If you currently work on a map where parallel maps exist, you may use this function
to jump to the next parallel map. (Note: To create parallel maps use the menu
function "Parallel map" in context menu of every 2d map). Hold the shift-key pressed
to jump to the previous parallel map.
Shortcuts
Symbol bar:
Keyboard: f
7.5
The command Support map selection (Menu View)
Use this command to toggle the support for a selection of maps. If it is activated, the
use will be supported when creation a selection containing a map. In order to use
this feature, you’ll just need to create a selection without gaps (for example with the
selection mode ‘consecutive‘).
WinOLS will analyse the selected area for the supposed number of columns and the
start address and change these respectively. Then the beginning and end of a
selection will be extended, so that a rectangular are is selected.
When in doubt, it’s better to select to few values than too many. Otherwise you might
affect the analysis method with false data.
The created selection may be changed later in 2d-mode. (Press shift, move the
cursor in 2d mode over the beginning / end of the selection, click and drag.)
If you don't want to have this command permanently activated, you can also just use
it when you need it. Simply create a selection like described above. And when this
selection exists, just activate this command (via the menu or icon bars). Now it will
only be executed once and not be activated permanently.
Shortcuts
Symbol bar:
Keyboard: -
(C) 2007 EVC electronic
102
7.6
WinOLS 1.505
The command Status bar (Menu View)
Use this command to toggle the status bar. The bar contains information about the
selected menu item, about the simulator hardware state and the cursor position.
7.7
The command Symbol bar (Menu View)
Use this command to toggle the symbol bars.
7.8
The command Connect windows (Menu View)
Use this command to toggle the connection between the current window and a
reference window. Windows that are connected are always kept in sync when they
are scrolled.
Shortcuts
Symbol bar:
Keyboard: -
7.9
The command Differences / last (Menu View)
Use this command to move the cursor to the last difference between the original and
the current version within the current window.
Shortcuts
Symbol bar:
Keyboard: L
7.10
The command Differences / next (Menu View)
Use this command to move the cursor to the next difference between the original
and the current version within the current window.
Shortcuts
Symbol bar:
Keyboard: N
7.11
The command Differences / previous (Menu View)
Use this command to move the cursor to the previous difference between the
original and the current version within the current window.
Shortcuts
Symbol bar:
(C) 2007 EVC electronic
Commands of the menu View
103
Keyboard: V
7.12
The command Differences / first (Menu View)
Use this command to move the cursor to the first difference between the original and
the current version within the current window.
Shortcuts
Symbol bar:
Keyboard: E
7.13
The command Show Rowmarkers (Menu View)
Even though in 2d mode the data is displayed as a 'flat' sequence of values,
WinOLS manages the data in rows and columns internally. (You may switch to text
mode any time to see the rows and columns.) The columns are important for certain
types of selections and thus also for the modification of values and the creation of
maps.
Use this command to toggle the display of line breaks with helping lines.
This command is only available in 2d mode.
Shortcuts
Symbol bar:
Keyboard: -
7.14
The command Connect Dots (Menu View)
2d mode:
This command toggles the display of connecting lines for the separate dots.
3d mode:
This command toggles the filling of surfaces with colours.
The command is only available in 2d and 3d mode.
Shortcuts
Symbol bar:
Keyboard: -
(C) 2007 EVC electronic
/
104
7.15
WinOLS 1.505
The command Unzoom (Menu View)
Use this command the make the display smaller.
If you’re in text mode, a smaller font will be used to display the data. In 2d mode the
graphical display will be displayed horizontally smaller. Keep the Shift Key pressed
the make the display vertically smaller.
Shortcuts
Symbol bar:
Keyboard: Mouse:
Ctrl + Mousewheel
7.16
The command Scale 100% (Menu View)
Use this command to reset the graphical display horizontally to 100%. This
command is only available in 2d mode.
Keep the Shift Key pressed to reset the vertical display.
Shortcuts
Symbol bar: Keyboard: -
7.17
The command Zoom (Menu View)
Use this command to enlarge the display.
If you’re in text mode, a larger font will be used to display data. In 2d mode the
graphical display will be enlarged horizontally. Keep the Shift Key pressed to enlarge
the display vertically.
Shortcuts
Symbol bar:
Keyboard: Mouse:
Ctrl + Mousewheel
7.18
The command Less columns (Menu View)
Use this command to increase the number of visible columns by 1.
This command is only available for hexdumps.
Shortcuts
(C) 2007 EVC electronic
Commands of the menu View
105
Symbol bar: Keyboard: W
7.19
The command More columns (Menu View)
Use this command to increase the number of visible columns by 1.
This command is only available for hexdumps.
Shortcuts
Symbol bar: Keyboard: M
7.20
The command Move origin right (Menu view)
Use this command to move the beginning of the shown area of window. This might
be necessary to mark maps correctly.
This command is only available for hexdumps.
Shortcuts
Symbol bar: Keyboard: Ctrl+Right
7.21
The command Move origin left (Menu view)
Use this command to move the beginning of the shown area of window. This might
be necessary to mark maps correctly.
This command is only available for hexdumps.
Shortcuts
Symbol bar: Keyboard: Ctrl+Left
(C) 2007 EVC electronic
Chapter
VIII
Commands of the menu Selection
8
Commands of the menu Selection
The menu Selection contains commands to work with selections:
Select cell
Selects the current cell.
Select row
Selects the current row
Select column
Selects the current column
Select screen
Selects the visible area
Invert screen selection
Inverts the selection in the visible area
Create selection
Creates a selection from values you have
to enter
Select nothing
Removes the selection
Restore last selection
Restores the last selection
Original
Sets all selected cells to their original
value
Selection -> Map
Creates a map windows from the
selected rectangle
Load
Loads a saved selection into the
clipboard
Save
Saves the current selection into a file
Selections mode
Allows the choice between four different
selection modes
Selection beginning
Marks the beginning of a selection
Selection end
Marks the end of a selection
(C) 2007 EVC electronic
107
108
8.1
WinOLS 1.505
The dialog Create selection (Menu Selection)
This dialog allows you to create a selection by entering the start and the end
address. Furthermore you may specify the used selection mode. The resulting
selection is the same you would get if you created a selection with specified
parameters manually.
Shortcuts
Symbol bar: Keyboard: -
8.2
The command Restore last selection (Menu Selection)
Restores the last selection.
Shortcuts
Symbol bar: Keyboard: -
8.3
The command Select nothing (Menu Selection)
Removes the current selection.
Shortcuts
Symbol bar: Keyboard: -
8.4
The command Invert screen selection (Menu Selection)
Inverts the selection for all visible cells. Selected cells are deselected and vice versa.
Shortcuts
Symbol bar: Keyboard: -
(C) 2007 EVC electronic
Commands of the menu Selection
8.5
109
The command Select screen (Menu Selection)
Selects the all currently visible cells.
Hold the Ctrl-Key pressed while clicking to extend the current selection instead of
replacing it.
Shortcuts
Symbol bar: Keyboard: -
8.6
The command Select column (Menu Selection)
Selects the column the cursor is currently in. By default this selects only the visible
part of the column. This can be changed in the configuration menu.
Hold the Ctrl-Key pressed while clicking to extend the current selection instead of
replacing it.
Shortcuts
Symbol bar: Keyboard: -
8.7
The command Select row (Menu Selection)
Selects the row the cursor is currently in.
Hold the Ctrl-Key pressed while clicking to extend the current selection instead of
replacing it.
Shortcuts
Symbol bar: Keyboard: -
8.8
The command Select cell (Menu Selection)
Selects the cell the cursor is currently in.
Hold the Ctrl-Key pressed while clicking to extend the current selection instead of
replacing it.
Shortcuts
Symbol bar: Keyboard: Insert
(C) 2007 EVC electronic
110
8.9
WinOLS 1.505
The command Selection end (Menu Selection)
This command sets the end for a selection. If a beginning for the selection was
already defined, a selection with the currently selected mode will be made.
Shortcuts
Symbol bar:
Keyboard: -
8.10
The command Selection beginning (Menu Selection)
This command sets the beginning for a selection. If an end for the selection was
already defined, a selection with the currently selected mode will be made.
Shortcuts
Symbol bar:
Keyboard: -
8.11
The command Selection mode (Menu Selection)
This command offers a choice of 4 different selection modes:
1) Selection of a consecutive area
2) Selection of a rectangular area
3) Selection of columns
4) Selection of rows
Shortcuts
Symbol bar:
Keyboard: -
8.12
The command Selection / Load (Menu Selection)
This command loads a previously saved selection into the clipboard. Use the
command Paste (Ctrl+V) for further processing.
Shortcuts
Symbol bar: Keyboard: Ctrl+R
8.13
The command Selection / Save (Menu Selection)
This command saves the currently selected cells on harddisk.
(C) 2007 EVC electronic
Commands of the menu Selection
111
Shortcuts
Symbol bar: Keyboard: Ctrl+W
8.14
The command Selection -> Map (Menu Selection)
Use this command to create map from a rectangular selection in a hexdump. The
size of the selection should match the optimal size of the later map.
This command is only available when a rectangular selection was made.
Shortcuts
Symbol bar: Keyboard: -
(C) 2007 EVC electronic
Chapter
IX
Commands of the menu Search
9
Commands of the menu Search
The menu Search contains commands to search for different criteria:
Bytesequence / Text
Searches a text or a sequence of hex- or
decimal values
Selection
Searches an area which resembles the
current selection
Start search
Starts the search again.
Continue search
Continue the search forwards
Search backwards
Continue the search backwards
Replace
Searches for a text or a sequence of
bytes and replaces the occurrences
Axis description profile
Administration of the automatically or
manually collected axis descriptions
Restart background map
search
Allows you to start, cancel or restart the
automatic search for maps in the
background
Go to Address
Moves the cursor to the given address
Next comment
Moves the cursor to the next comment
text
Previous comment
Moves the cursor to the previous
comment text
Insert / Edit comment
Insert a new comment at the cursor
position or allows you to edit an existing
one
Delete comment
Deletes the comment at the current cursor
position
Scripts
Create, administrate and run scripts.
(C) 2007 EVC electronic
113
114
9.1
WinOLS 1.505
The dialog Go to address (Menu Search)
Use this command to set the cursor to a certain place. By default the current position
is show. Furthermore you may recall the last 16 positions. If the project contains
comments, they will appear in the list, too, together with their address.
By default hexadecimal values are expected. If you can to enter decimal values,
prefix them with ‘0x’, like e.g. ‘0d100’. You may also enter the name of a map or
comment.
Activate 'Address binaryand...' to calculate a binary and for the address you’re
entering and the file size -1. This is useful if you have addresses that are without the
WinOLS address range. For example, if you’ve got the address 1E02E8 and a file
size of 7FFFF, then effectively the address 602E8 is used.
Shortcuts
Symbol bar:
Keyboard: Ctrl+G
9.2
The command Next comment (Menu Search)
This command moves the cursor to the next comment within the current project.
Shortcuts
Symbol bar: Keyboard: Shift+N
9.3
The command Previous comment (Menu Search)
This command moves the cursor to the previous comment within the current project.
Shortcuts
Symbol bar: Keyboard: Shift+V
(C) 2007 EVC electronic
Commands of the menu Search
9.4
115
The command Insert / Edit comment (Menu Search)
This command allows you to insert a comment at the current cursor position or edit it
if there already is one. Comments always stick to the current address but count for
all versions of the project.
Comments are also shown as tooltips, if you hold the mouse cursor for some time
over a cell with a comment.
Shortcuts
Symbol bar: Keyboard: Shift+Enter
9.5
The command Delete comment (Menu Search)
With this command you can delete the comment at the current cursor position, if
there is one.
Shortcuts
Symbol bar: Keyboard: -
9.6
The dialog Search parameters (Menu Search)
This dialog allows you to edit global search parameters. You may configure an area
to search and the maximum difference a cell may have from the searched value.
Shortcuts
Symbol bar: Keyboard: Alt+F3
(C) 2007 EVC electronic
116
9.7
WinOLS 1.505
The dialog Search for byte sequences (Menu Search)
Use this dialog to search for byte sequences or texts.
When searching for byte sequences use spaces to separate the different bytes. The
choice of searching for decimal or hexadecimal may be overridden for single bytes
by prefixing them with ‘0x’ for hexadecimal interpretation or ‘0d’ for decimal
interpretation.
You may use a question mark as a symbol for an unknown byte. For example with
‘longw?rd’ or ‘ff ff aa ?? ab’ you can search for these text / byte sequence. The ‘?’ /
‘??’ will match any byte. You may also select something in the WinOLS editor, copy
it and paste it in this dialog.
If the checkbox ‘Search in realtime’ is activated the search will start while you’re
typing.
If the option ‘In original’ is activated, the search text will be searched in the original
(C) 2007 EVC electronic
Commands of the menu Search
117
version instead of the version you’re currently editing.
Furthermore you may enter the search range. Only occurrences within this range will
be shown as results. Use the maximal difference to configure how far each cell may
differ from your search string in order to be considered as occurrence. You may
configure the difference to up and down separately.
Use the blue arrow buttons to jump to the next or previous occurrence of the search
text. Use the lower black down arrow to get a list of all occurrences (max. 200). Click
on ‘Start‘ to initiate a search and fill the list with data. If the list is open and you start
a new search by clicking on one of the blue arrow buttons, only addresses before or
after the current cursor position will be searched. Hold the shift key while clicking the
blue arrow buttons to force WinOLS to use this feature even though you didn't
change the search.
A click on the upper black arrow opens an additional menu. Here you may configure
on which addresses WinOLS should search (automatic, all, all even, all that can
divided by 4) and if WinOLS should search (not) within program code.
This dialog is a "floating" dialog. All floating dialogs can be toggled with the tab key.
Furthermore you may 'Roll up' this dialog if you don’t need it. If it is rolled up, only the
title bar is visible. For this click on the additional icon in the title bar, so that only a
line is displayed. If you now work in WinOLS, the dialog will be hidden, except for the
title bar and when you move the cursor over the title bar, the entire dialog will be
shown. Click again on the icon to restore the dialog into its normal state. A dialog is
outlined below the line. In this state, the dialog is always shown.
Note: The hotkey Ctrl+F will start this dialog only if a project window has the focus. If
the map list has the focus (= the cursor is blinking there), a search dialog for the map
list will be started.
Shortcuts
Symbol bar:
Keyboard: Ctrl+F
(C) 2007 EVC electronic
118
9.8
WinOLS 1.505
The Dialog Replace (Menu Search)
Use this dialog to search for byte sequences or texts and replace their occurrences
with other byte sequences or texts.
When searching for byte sequences use spaces to separate the different bytes. The
choice of searching for decimal or hexadecimal may be overridden for single bytes
by prefixing them with ‘0x’ for hexadecimal interpretation or ‘0d’ for decimal
interpretation.
You may use a question mark as a symbol for an unknown byte. For example with
‘longw?rd’ or ‘ff ff aa ?? ab’ you can search for these text / byte sequence. The ‘?’ /
‘??’ will match any byte. You may also select something in the WinOLS editor, copy
it and paste it in this dialog.
Below the search text the replacement text must be entered. Both texts must have
the same length. (Trick: You may append question marks to the end of the shorter
text.) If you’re using question marks in the replacement text (as described above),
then these memory positions are not changed when you’re replacing.
If the checkbox ‘Search in realtime’ is activated the search will start while you’re
typing.
If the option ‘In original’ is activated, the search text will be searched in the original
version instead of the version you’re currently editing. The text is always replaced in
the current version.
Use the blue arrow buttons to jump to the next or previous occurrence of the search
text.
Shortcuts
Symbol bar: Keyboard: (C) 2007 EVC electronic
Commands of the menu Search
9.9
119
The command Search backwards (Menu Search)
This command continues are search that was started previously, but backwards.
Shortcuts
Symbol bar:
Keyboard: Shift+F3
9.10
The command Continue search (Menu Search)
This command continues are search that was started previously.
Shortcuts
Symbol bar:
Keyboard: F3
9.11
The command Search / Selection (Menu Search)
This command starts a search for an area similar to the one currently selected. The
grade of similarity is configured in the following dialog..
Shortcuts
Symbol bar:
Keyboard: Ctrl+Alt+F3
(C) 2007 EVC electronic
120
9.12
WinOLS 1.505
The dialog Axis description profile (Menu Search)
Axis description profiles are collections of axis descriptions (Name, unit, sign, factor,
etc). They're automatically collected by WinOLS, but can also be collected manually.
Automatically:
WinOLS automatically collects axis description profiles in the background (unless
you have disabled it in the configuration dialog under ‘automatically’). An axis
description profile contains a signature which enables WinOLS to recognize the
source project and similar projects. This signature is automatically generated from
maps that are searched in the background. If you now configure axis descriptions or
import this information from a Damos file, then information about the description,
unit, factor, offset, etc. is collected in the profile.
If you later insert maps into a different project, then WinOLS will automatically fill in
the axis description information, if the axis is recognized.
Note: A signature cannot be generated for every project. Only projects with Bosch
maps contain a signature. Bosch II maps are not enough, unless the project contains
(C) 2007 EVC electronic
Commands of the menu Search
121
‘normal’ Bosch maps, too.
In this dialog you may view and select (combo box at the top) the different profiles
and even rename them. In the lower part of the screen you can see the different axis
descriptions that were recognized for the current profiles. You may edit, delete or
apply them. Normally you won’t need to do all this manually, since WinOLS does
everything automatically in the background.
Manually:
For the manual mode there is always an active axis description profile. With the
respective button you can tell WinOLS which profile should be active. The active
profile collects the axis descriptions that are available to you in the dialog "Map
properties" as menu when you click on the small black triangle. By switching the
active profiles you can administrate different collections, for example for different car
types.
Shortcuts
Symbol bar: Keyboard: -
9.13
The command Scripts (Menu Search)
If you’re doing certain changes again and again because you always get similar
ECUs, it can make sense to create a script. This will summarize all changes into a
universal format so they can be applied quickly. Furthermore every script recognises
whether it can be applied to the current project or not. (If you have many scripts you
may delay the recognition to speed this dialog up. Simply turn off the option 'Check
automatically'.)
(C) 2007 EVC electronic
122
WinOLS 1.505
This dialog allows you to execute, edit (a text editor will be started) or delete scripts.
Furthermore you may use a subdialog to create new scripts. The combobox in the
upper right corner allows you to restrict the search for the right script to a certain
subfolder of the script folder.
You may configure the WinOLS options (in the page 'Automatic') in such a way that
WinOLS checks after every project import whether a script can be applied to the new
project or not.
When the scripts were created a preferred mode (absolute / difference / percent)
was defined for transferring the data. Depending on the kind of script you may
choose to override this mode when executing the script.
You can find more information about scripts in the respective chapter.
Shortcuts
Mouse:
Keyboard:
F8
(C) 2007 EVC electronic
Commands of the menu Search
123
9.13.1 The dialog Create scripts (Menu Project)
This dialog is the recommended way to create new scripts. The bases are always
the changes in the current project. All you need to do is to select which changes you
would like to export. Simply select the maps or data areas containing the changes.
If possible you should always restrict the script’s applicability as much as possible to
avoid misuse and increase comfort. This is done be requiring entire blocks / maps to
be recognized. Furthermore you may require certain project properties.
In addition you may define how far addresses can be moved from their origin and
how much the values may differ.
(C) 2007 EVC electronic
124
WinOLS 1.505
When saving, you should always choose a long, descriptive filename since this
name will later appear in the script list. Furthermore you should always store scripts
in the WinOLS script directory, because they won’t appear in the script list otherwise.
You can find more information about scripts in the respective chapter.
Shortcuts
Mouse:
Keyboard:
-
(C) 2007 EVC electronic
Chapter
X
126
10
WinOLS 1.505
Commands of the menu Miscellaneous
The menu Miscellaneous offers the following commands:
10.1
Updates +
Registration
Allows you to use the professional features of
WinOLS.
Configuration
Starts the configuration menu for global options
Calculator
Starts the windows calculator
The dialog Configuration (Menu Miscellaneous)
The configuration dialog contains many pages that are explained on the following
pages.
10.1.1 The dialog Configuration / Colours (Menu Miscellaneous)
The first sheet of the window allows you to configure the colours WinOLS uses. You
may choose one of three predefined colour themes or choose your own user-defined
colours. If the checkbox ‘Def.’ is checked, then the colour defined at
‘Default’ (topmost colour) will be used in this place.
(C) 2007 EVC electronic
Commands of the menu Miscellaneous
127
You may edit a predefined colour theme. Use the button 'Reset changes' to return to
the default values for this colour theme. However, the recommended method is to
edit only the 'User defined' theme. If you activate this theme the button 'Reset
changes' will change to 'Copy theme from...' and allow you to copy the colour theme
from a predefined theme.
Shortcuts
Symbol bar:
Keyboard: F12
10.1.2 The dialog Configuration / View (Menu Miscellaneous)
You may choose the font and font size in this dialog. Please note, that some fonts
cannot be used as Axis description in 3d mode in spite of the official documentation.
If you have any problems with this, please choose a different font.
Next you may toggle the display of potential maps with in hexdumps. Potential maps
are marked with a border and a tag on the top. If you want to toggle the searching of
these maps, please refer to the page named 'Automatically' / 'Background'.
Finally you can let WinOLS display unimportant data pale. Data is considered
(C) 2007 EVC electronic
128
WinOLS 1.505
unimportant if it is recognised as program code or as empty areas. The data from the
overview function is used for the display. That’s why the pale display only works
when overview data was generated.
Shortcuts
Symbol bar:
Keyboard: F12
10.1.2.1 The dialog Configuration / View / New windows (Menu Miscellaneous)
Here you may define in which way new maps and hexdumps are displayed by
default. You may choose the view mode (Text, 2d, 3d), the numeric system (10, 16)
and the configuration for the right side (Empty, Bars, ASCII).
Shortcuts
Symbol bar:
Keyboard: F12
(C) 2007 EVC electronic
Commands of the menu Miscellaneous
129
10.1.2.2 The dialog Configuration / View / Text (Menu Miscellaneous)
On this page you can select the default bit width and style for new hexdumps when a
new project is created by importing a file or reading an eprom. You may also define
the value range that is used for the bar display.
Furthermore you may configure how WinOLS should behave when if change the bit
width (8/16/32) while using the text mode. By default this won’t change the number
of columns. But you can tell WinOLS to adapt the number of columns in such a way
that the total width displayed stays roughly constant.
Shortcuts
Symbol bar:
Keyboard: F12
(C) 2007 EVC electronic
130
WinOLS 1.505
10.1.2.3 The dialog Configuration / View / 2d (Menu Miscellaneous)
The option 'Big Pixels' tells WinOLS to use larger pixels when displaying dots in 2d
mode to increase readability.
Use 'Big Pixels while displaying lines' to make WinOLS display large dots even when
the values are connected with lines.
If the checkbox 'Fast Tooltips' is activated, the tooltips (the little yellow windows) will
appear faster if the cursor is above a value.
The option 'Show original values' tells WinOLS also to display the original values in
2d mode if they differ from the current value.
Use the option 'Horizontal guides' to toggle the horizontal guides that are visible in
the window’s background.
If the checkbox 'Don't connect when starting new row' is activated, then WinOLS will
not connect the pixels when a new line (vertical guide) starts in the data.
By activating the checkbox 'edit by click+drag' you can change value simply with the
mouse. A special cursor appears when you move the mouse cursor directly over a
(C) 2007 EVC electronic
Commands of the menu Miscellaneous
131
2d value that is either currently selected by the editing cursor or that is part of a
selection. Click and drag to change the value / all selected values. You can disable
this function in the configuration under "2d".
Furthermore you can set the default value for new 2d windows:
Use the option 'Connect dots ' to toggle the default state for the connection of dots
for new windows. You can configure the default for row markers, too.
Shortcuts
Symbol bar:
Keyboard: F12
10.1.2.4 The dialog Configuration / View / 3d (Menu Miscellaneous)
The option 'Big Pixel' tells WinOLS to display pixels at the line crossings of the wire
mesh to increase readability.
Enable ‘Shade areas’ to fill areas with a colour that represents its angle to the
viewer. With ‘Height colors’ WinOLS can display the values in the shading colour.
Both options improve the view but consume a lot of computing power.
(C) 2007 EVC electronic
132
WinOLS 1.505
If the checkbox 'Fast Tooltips' is activated, the tooltips (the little yellow windows) will
appear faster if the cursor is above a value.
If the checkbox 'Auxiliary cursors' is checked, 4 additional cursors will mark the
current values on the axis and mark the value on the map.
Use the 'Original values' combo box to choose the method that is used to display
both the original and version values at the same time.
By activating the checkbox 'edit by click+drag' you can change value simply with the
mouse. A special cursor appears either when you move the mouse cursor directly
over a 3d value that is currently selected by the editing cursor or when you move the
mouse cursor over a selection. Click and drag to change the value / all selected
values. You can disable this function in the configuration under "3d".
Furthermore you can set the default value for new 3d windows:
Check ‘Fill areas’ to create new 3d-Views by default with filled surfaces instead of a
wire mesh view. You can configure the same for the helping lines.
Shortcuts
Symbol bar:
Keyboard: F12
(C) 2007 EVC electronic
Commands of the menu Miscellaneous
133
10.1.3 The dialog Configuration / Messages (Menu Miscellaneous)
Use this page to toggle the different warnings WinOLS supports. With the first
checkbox you may toggle a warning if a selection gets to large, it may take very long
to create. Secondly you may configure a check for harddisk space before every disk
operation.
Moreover you may disable the checksum information in the status bar for
performance reasons.
Furthermore you may tell WinOLS not to display any request dialogs when searching
for checksums. This applies to the message asking whether the found checksums
should be corrected automatically and to the message asking whether a forgotten
line swapping should be applied now. (Note: If one of the two messages appears
even though you’ve unchecked this features, you must get an update for the
checksum module from the EVC website.)
Shortcuts
Symbol bar:
Keyboard: F12
(C) 2007 EVC electronic
134
WinOLS 1.505
10.1.3.1 The dialog Configuration / Messages / turned off (Menu Miscellaneous)
Some messages in WinOLS can be turned off. Use this page to turn them back on.
Selected messages will be displayed.
Shortcuts
Symbol bar:
Keyboard: F12
(C) 2007 EVC electronic
Commands of the menu Miscellaneous
135
10.1.4 The dialog Configuration / Paths (Menu Miscellaneous)
The different paths for the different kinds of files may be configured in the third page
of the dialog. Project files and plugins may be stored on shared network drivers. You
can also select the key file in this dialog which is used for eprom encryption.
The WinOLS configuration files can be stored in two different places. If you’re using
Windows 95, 98 or ME it is a good idea to store these files in the WinOLS directory.
If you’re using an operating system like Windows NT, 2000 or XP this is not
recommended. In this case you should store the configuration files into the central
folder for application data.
Moreover, when you’re working with Windows NT, 2000 or XP, you should think
about storing your projects into a subfolder of 'My Files'. This (together with a central
storage of the configuration files) allows the usage of WinOLS with any (nonadministrator) users.
Shortcuts
Symbol bar:
Keyboard: F12
(C) 2007 EVC electronic
136
WinOLS 1.505
10.1.4.1 The dialog Configuration / Paths / Clients (Menu Miscellaneous)
This dialog allows you to create and edit a list of clients.
By default WinOLS stores all projects in one single folder. You can change this
behaviour with "Clients". Each client represents a predefined Windows path where
WinOLS stores the projects. By choosing a client with the hat icon in the WinOLS
main window or in the "Open project" dialog, you change the current project path.
Most file related functions (like searching similar projects or opening a project) will
only use the current path. Open projects are not affected by a change of the project
path, but will stay in their own directory. If you want to move a project to another
client (and thus another path), close the project and right-click it in the "Open project"
dialog.
Shortcuts
Symbol bar:
Keyboard: F12
(C) 2007 EVC electronic
Commands of the menu Miscellaneous
137
10.1.5 The dialog Configuration / Automatically (Menu Miscellaneous)
The 'namespaces' feature is of interest to you, if you’re using WinOLS on multiple
computers without using a central shared directory for all, e.g. because one of the
computers is a notebook. In order to make the manual synchronisation easier, you
may configure the way the files are named for each computer. Enter a from / to area
to enumerate the filenames. These filenames may also contain letters.
Examples for correct namespaces are:
1000 - 9999
1000 - 1999
laptop1000 - laptop1999
1000pc - 9999pc
Load
projects...
Autocomplete...
Shortcuts
(C) 2007 EVC electronic
If activated, all projects with were opened when exiting WinOLS will
be re-opened on the next start of WinOLS.
If activated, WinOLS will try to complete anything you type in the
project properties dialog (and in the open project dialog if you’re
using the inplace editing feature). For this WinOLS will use the data
you entered in other projects and some predefined data.
138
WinOLS 1.505
Symbol bar:
Keyboard: F12
10.1.5.1 The dialog Configuration / Automatically / Im- & Export (Menu Miscellaneous)
Parameters for automatic behaviour can be configured in this page. All options only
apply for the import / eprom reading process.
Detect
If activated, WinOLS will search for typical eprom errors after a
eprom...
reading an eprom or importing a file. Some typical mistakes can be
recognised this way, but not all. WinOLS will only display a message
if an error was found.
Detect
If activated, WinOLS will try typical line swapping configurations to
forgotten...
see if you forgot to use one when importing. If a missing line
swapping was detected you will be asked if you want to apply it now.
Otherwise you won't receive any messages.
Search and... If activated, WinOLS will search the eprom contents for vehicle
information when the project properties dialog is displayed for the
first time after an import from file or eprom. The data will be
automatically entered into the dialog.
Search
If activated, WinOLS will search for identical projects after an import.
(C) 2007 EVC electronic
Commands of the menu Miscellaneous
139
identical...
Suggest
similar...
If activated, WinOLS will search for similar projects that could be
used as original for the current import and will offer a list with the
possible candidates.
Search
If activated, WinOLS will search for checksums within the import. If
checksums... there were already checksums found within the projects, these will be
recalculated.
Suggest
If activated, WinOLS will display a list of scripts if there are any that
scripts...
can be applied to the current project.
Shortcuts
Symbol bar:
Keyboard: F12
10.1.5.2 The dialog Configuration / Automatically / Background (Menu Miscellaneous)
Parameters for automatic behaviour can be configured in this page.
Search
If activated, WinOLS will search the project for potential maps and
potential...
display them (if this is activated in the 'View' page). Potential maps
will be searched only once. If you save the project and reopen it, they
will not be searched again.
(C) 2007 EVC electronic
140
WinOLS 1.505
Generate
overview...
If activated, WinOLS will automatically generate the overview
information, even if the overview window is not open. This is useful if
you have the 'pale' data display activated (see 'View' page)
Collect map... If activated, WinOLS will automatically generate for the different
projects. These profiles store information about the way map axis
descriptions are displayed (for example name, unit, factor, offset, ...).
These profiles may be administrated in the drop-drop menu of the
map selection window.
Apply map... If activated, WinOLS will automatically try to find information to
configure the map’s axis descriptions better than the default values
would do.
Shortcuts
Symbol bar:
Keyboard: F12
10.1.5.3 The Dialog Configuration / Automatically / Map search
With this dialog you can configure the way maps are searched. This applies both to
the direct search (hotkey f) and the automatic search in the background.
In order to reduce misdetections, WinOLS ignores several map types by default. You
(C) 2007 EVC electronic
Commands of the menu Miscellaneous
141
may choose to change this and accept maps which consist only of one value, mostly
of one value or of 2 alternating values.
Furthermore WinOLS search for maps in the vendor specific formats of Siemens,
Temic or Delphi, it this activated in this dialog.
Another option is the 'Statistical map recognition' which is able to recognise maps
that are not stored in the Bosch or Damos Format. This method of recognition judges
the data by its 'Look', just like a human would do it. As a result it is able to find maps
without any special headers or structural data. As a drawback this recognition takes
quite some time and map axis data is only rarely recognised.
Shortcuts
Symbol bar:
Keyboard: F12
10.1.5.4 The Dialog Configuration / Automatically / Report
WinOLS can create report files in a logfile format. Everytime you save, export or
program a project, WinOLS will write a line with information into this file. You can
open the file later on with Excel to understand which work was done for which
customer.
(C) 2007 EVC electronic
142
WinOLS 1.505
If you activate the report option, you must select a file in which the information will be
stored. The file can be stored on a network drive and it can be used by several users
at the same time (if they all use the same settings).
If you activate ‘Don't generate entries that already exist’, only one entry will be
created if you save the same project 2 times.
All further checkboxes refer to the information (and thus the columns of the table)
that are stored. Choose the infofmation that you want to store. The current date will
always be stored.
Shortcuts
Symbol bar:
Keyboard: F12
10.1.6 The dialog Configuration / Miscellaneous (Menu Miscellaneous)
If you activate the Autosave option, projects with changes are automatically saved
after a defined time.
Furthermore you may configure how WinOLS should act if you select and open
(C) 2007 EVC electronic
Commands of the menu Miscellaneous
143
multiple projects (up to 10) in the "Open project" dialog. WinOLS can ask for each
project which version should be opened or it may automatically use the most recent
version.
And you may turn on the ’Non-developer mode’. In this mode, only projects which
are marked as ’finished’ are visible in the open projects dialog. Moreover you cannot
make any changes on the projects.
Shortcuts
Symbol bar:
Keyboard: F12
10.1.6.1 The dialog Configuration / Miscellaneous / Edit (Menu Miscellaneous)
Miscellaneous parameters may be configured in the last sheet:
Select only... If activated, column selections work only in the visible area.
Delete
If activated, any change in the cursor position, will remove the current
selection...
selection unless you’re currently changing the selection. This option
is useful if you’re working without a mouse.
Strength...
Every time you press the + or - key, the current value is changed.
value...
Use these fields to configure how much the value should be
(C) 2007 EVC electronic
144
WinOLS 1.505
Strength...
PageUp...
Display
behaviour..
Editing
operations...
changed. It can be configured for the different possible bit widths.
You may use the keys Ctrl+PageUp and Ctrl+PageDown to jump a
large block with the cursor. The size of this block (in bytes) may be
configured here. This is for example useful if the interesting parts
within a project a exact 8000 bytes apart.
If you have many projects with many maps, the map selection
window can get rather full. You can tell WinOLS to 'expand' (= show
all maps) only selected projects or only the current project.
When activated, the edit relative function will not work on the eprom
data, but on the shown data (which may be different because of
factor and offset). Furthermore the + and - function will not increase /
decrease the eprom value by one, but try to increase the last digit. If
that is not possible because the change would be too small, the
eprom value will be changed by 1.
Shortcuts
Symbol bar:
Keyboard: F12
10.1.6.2 The dialog Configuration / Miscellaneous / Debug (Menu Miscellaneous)
(C) 2007 EVC electronic
Commands of the menu Miscellaneous
Create
additional...
Don’t load
all...
145
If activated, WinOLS will create additional information in the event of
a software problem. This option will slow down the application start
slightly.
Under 95/98/ME/NT the number of DLLs that can be loaded at the
same time is limited. If you have licensed many plug-ins, it may
happen that some of these plug-ins or the internet access does not
work. Normally this option is automatically activated in this case, but
you may also activate it manually. You can still use all plug-ins, but
they may be slightly slower.
Shortcuts
Symbol bar:
Keyboard: F12
10.1.6.3 The dialog Configuration / Miscellaneous / E-Mail (Menu Miscellaneous)
With this dialog you can configure the standard contents of any mail you send when
exporting WinOLS files by e-mail. The file is sent with your standard e-mail program,
but that program will probably not append any standard footer you may have
configured. (This behaviour may depend on your e-mail client.)
(C) 2007 EVC electronic
146
WinOLS 1.505
You can configure the default subject line, a starting text and an ending text.
Furthermore you may have WinOLS add project information to the mail. These are
all information you can display in the select ‘Select ECU‘ dialog. (Only information
fields that contain data will be added.) You can choose to ignore several information
fields.
When sending a mail from WinOLS, your standard e-mail client will be used. You
can configure this property in your e-mail client. The actions necessary to do this
depend on the e-mail client.
Shortcuts
Symbol bar:
Keyboard: F12
10.1.6.4 The dialog Configuration / Miscellaneous / Language (Menu Miscellaneous)
Different languages may be chosen for the user interface. The languages must be
installed in the plug-in directory. By default the languages German and English are
installed.
Shortcuts
(C) 2007 EVC electronic
Commands of the menu Miscellaneous
Symbol bar:
Keyboard: F12
10.1.6.5 The dialog Configuration / Miscellaneous / Internet (Menu Miscellaneous)
(C) 2007 EVC electronic
147
148
WinOLS 1.505
10.1.7 The dialog Configuration / Hardware (Menu Miscellaneous)
(C) 2007 EVC electronic
Commands of the menu Miscellaneous
149
10.1.7.1 The dialog Configuration / Hardware / Read protection (Menu Miscellaneous)
This dialog allows you to edit the default values for some protection settings. The values can later be
edited in the dialog "Project properties" for each project individually.
(C) 2007 EVC electronic
150
WinOLS 1.505
10.1.7.2 The dialog Configuration / Hardware / BDM (Menu Miscellaneous)
This dialog displays data about the currently connected BDM module.
(C) 2007 EVC electronic
Commands of the menu Miscellaneous
151
10.1.7.3 The dialog Configuration / Hardware / Eprom (Menu Miscellaneous)
WinOLS can be used to communicate with a MP2440P eprommer. This dialog allows you to choose
the kind of communication connection.
Attention: The eprommer will only work, if you manually activated the support for this device during the
installation of WinOLS!
(C) 2007 EVC electronic
152
WinOLS 1.505
10.1.7.4 The dialog Configuration / Hardware / Simulator (Menu Miscellaneous)
WinOLS can be used to communicate with an OLS16 or OLS300 simulator. This dialog allows you to
choose the kind of communication connection.
Attention: The OLS16 simulator will only work, if you manually activated the support for this device
during the installation of WinOLS!
10.2
The command Calculator (Menu Miscellaneous)
This command starts the Windows calculator, if it was installed.
Shortcuts
Symbol bar: Keyboard: -
(C) 2007 EVC electronic
Commands of the menu Miscellaneous
10.3
153
The dialog Updates+Registration (Menu Miscellaneous)
This dialog allows you to register WinOLS, to check for updates for WinOLS and its
plugins and to download and install these updates.
You may use WinOLS for up to 10 computers. Each must be registered separately.
You may do that yourself easily over the internet.
Simply click on "Start" and follow the assistant’s instructions.
If WinOLS has a problem with connecting to the internet, please be sure to check
your local firewall. Furthermore you can use the test function in the configuration
dialog.
Shortcuts
Symbol bar: Keyboard: -
(C) 2007 EVC electronic
Chapter
XI
Commands of the menu Window
11
Commands of the menu Window
The menu Window contains commands to manage the different windows:
Map selection
Shows an overview for all maps
Differences to the
original
Shows the differences of the current map as a
list
Overview
Shows an overview of the project.
Preview
Shows a 3d-preview for rectangular selections
or selected maps.
Toggle floating
windows
Shows or hides all floating windows.
New window
Opens a new window for the current document
Cascade
Cascades all open windows
Tile
Tiles all windows
Arrange Icon
Arranges all icons in the lower part of the
windows
Window 1, 2, ...
Switches to the selection window
(C) 2007 EVC electronic
155
156
11.1
WinOLS 1.505
The dialog Map selection (Menu Window)
This dialog displays an overview of all open projects and their windows and allows
you to duplicate and delete windows.
This dialog is not modal, meaning that windows lying behind the window may still be
used.
The size of the dialog may be configured, while it’s not ‘docked’. The window may be
(un-)docked by doubleclicking the headline / title.
A line in bold type symbolises an open window. The text colour shows (just like
inside a window) whether the window contains any changes compared to its original
version. The windows inside the list can be opened, closed, deleted or duplicated
with a context menu (right mousebutton). Doubleclick a line to open / close the
window.
With the context menu you may hide windows from the list. This is useful when you
have a large number of windows. Hidden windows are normally not displayed in the
list. If you right-click a project in this window you may configure whether the maps
are displayed even though they are marked as hidden, for example if you want to unhide them. Maps that appear in the list even though they are hidden can be
recognised by their faded colour.
A mouseclick on the black triangle will open a small menu with additional
commands for this dialog:
(C) 2007 EVC electronic
Commands of the menu Window
157
· You can export the list into a CSV file. (Same function as in the Project / Export
Menu)
· You may search the map list for a specific map
· You may show or hide a column. (Note: The column Id is useful if you're importing
Damos or A2L maps.)
· You can show / hide maps according to their bit width. You may specify a certain
bit width or you can tell WinOLS to show only the maps that have the same bit
width that the hexdump window currently has.
Click in the first column in order toggle a flag for marking purposes. The flag is only
used for clarity.
This dialog may be (depending on your configuration) a "floating" dialog. All floating
dialogs can be toggled with the tab key.
Shortcuts
Symbol bar:
Keyboard: Ctrl+K
11.2
The dialog Differences to the Original (Menu Window)
This dialog shows all differences (up to 2000) from the original to the current version
of this window. The different buttons in this dialog allow you to edit the values in the
list.
WinOLS tries to keep this window in sync with the hexdump or map window. If you
change the cursor position in the hexdump or map window, the differences window
will show the respective entry. If you change the position or select entries in the
differences window, WinOLS will change cursor position and / or selection in the
hexdump or map window.
The size of the dialog may be configured.
(C) 2007 EVC electronic
158
WinOLS 1.505
This dialog is not modal, meaning that windows lying behind the window may still be
used. This dialog is a "floating" dialog. All floating dialogs can be toggled with the tab
key. Furthermore you may 'Roll up' this dialog if you don’t need it. If it is rolled up,
only the title bar is visible. For this click on the additional icon in the title bar, so that
only a line is displayed. If you now work in WinOLS, the dialog will be hidden, except
for the title bar and when you move the cursor over the title bar, the entire dialog will
be shown. Click again on the icon to restore the dialog into its normal state. A dialog
is outlined below the line. In this state, the dialog is always shown.
Shortcuts
Symbol bar:
Keyboard: Ctrl+U
11.3
The dialog Over (Menu Window)
This dialog shows an overview of the current project and classifies the areas
according to their suspected function. The analysis needed for this may take a few
seconds and is done in the background.
If the cursor is moved over the graphic, the current pixel will be marked in legend on
the right side of the window. A click in the graphic moves the view of the current
window. A doubleclick in the graphic area will force WinOLS to recreate the
information displayed in the window.
You may choose whether you want to display the differences between original and
version or the simulator access in a light colour. To choose which should be
symbolised by light pixels, click on 'Extended'. (You may need to make the dialog
wider for this.) If you have WinOLS display the simulator accesses, you must have
loaded the simulator previously. Furthermore you need to generate the needed data
(C) 2007 EVC electronic
Commands of the menu Window
159
for this once with the corresponding menu item from the 'Extended' menu.
The width of this dialog may be changed to save space on the screen. You may
change the height to the double of the default to get a better view.
This dialog is a "floating" dialog. All floating dialogs can be toggled with the tab key.
Furthermore you may 'Roll up' this dialog if you don’t need it. If it is rolled up, only the
title bar is visible. For this click on the additional icon in the title bar, so that only a
line is displayed. If you now work in WinOLS, the dialog will be hidden, except for the
title bar and when you move the cursor over the title bar, the entire dialog will be
shown. Click again on the icon to restore the dialog into its normal state. A dialog is
outlined below the line. In this state, the dialog is always shown.
Shortcuts
Symbol bar:
Keyboard: o
11.4
The dialog Preview (Menu Window)
This dialog shows a preview of the data you are currently working on. A preview is
shown
a) When you’re creating a rectangular selection
b) When you’re selecting a map in the map selection window
c) When you’re editing a map that is not shown in 3d mode
This dialog is not modal, meaning that windows lying behind the window may still be
used.
The size of the dialog may be configured. You may use the mouse to change the
perspective and angle of the preview.
This dialog is a "floating" dialog. All floating dialogs can be toggled with the tab key.
(C) 2007 EVC electronic
160
WinOLS 1.505
Shortcuts
Symbol bar:
Keyboard: P
11.5
The command Toggle floating windows (Menu Window)
This command shows or hides all floating windows. Floating windows are windows
which are always displayed above the normal windows. Like the differences dialog,
the preview window and (depending on your configuration) also the map selection
window.
Shortcuts
Symbol bar: Keyboard: Tab
11.6
The commands 1, 2, ... (Menu Window)
Switches to the window selected.
11.7
The command Arrange Icons (Menu Window)
Use this command to arrange the icons of minimised windows.
11.8
The command Tiled (Menu Window)
Use this command to display all opened windows next to each other.
11.9
The command Cascade (Menu Window)
Use this command to display all opened windows in a cascading style.
11.10 The command New Window (Menu Window)
Use this command to create a new window with the same contents as the one
currently open.
(C) 2007 EVC electronic
Chapter
XII
162
12
WinOLS 1.505
Commands of the menu ? (Help)
The menu ? (Help) contains the following commands to access help
information about the application:
Help topics
Lists all help topics
Help topics: Context
menus
Explains the context menus of WinOLS
Help topics: Drag & Drop
Shows help about the drag & drop support of WinOLS
Help topics: Mouse cursor Explains the different mouse cursors
Help topics: Keyboard
Lists all keyboard shortcuts
Help topics: Selections
Explains how to use the WinOLS selection methods
optimally
A small tip
Shows different tips for the current context
Tip of the day
Shows information about small but useful features
Homepage EVC
Starts your browser with EVC homepage
Info about Plug-Ins
Shows all installed plug-ins
Info about WinOLS
Shows program-information, version number and
copyright
(C) 2007 EVC electronic
Commands of the menu ? (Help)
12.1
163
The dialog Info about plug-ins (Menu ? (Help))
This dialog shows a list of all installed plug-ins. If a plug-in is installed, but not
registered its search function will work, but the checksum will not be calculated.
Contact EVC to get the plug-ins.
The button DLL conflicts is only available, if conflicts between two or more DLLs
occurred during startup.
Shortcuts
Symbol bar: Keyboard: -
12.2
The dialog A small tip (Menu ? (Help))
This dialog shows tips that refer to the current context or action. You may also view
them by selecting them from the menu.
Shortcuts
Symbol bar: Keyboard: -
(C) 2007 EVC electronic
164
12.3
WinOLS 1.505
The dialog Tip of the day (Menu ? (Help))
This dialog shows hints and tricks for WinOLS at every program start. You may
disable this dialog, if you prefer not to see it.
Shortcuts
Symbol bar: Keyboard: -
12.4
The dialog Info about WinOLS (Menu ? (Help))
This dialog shows version information.
Shortcuts
Symbol bar: Keyboard: -
12.5
The command Homepage EVC (Menu ? (Help))
Starts your internet browser with the EVC homepage. A connection to the internet is
needed for this command.
Shortcuts
(C) 2007 EVC electronic
Commands of the menu ? (Help)
165
Symbol bar: Keyboard: -
12.6
The command Help topics (Menu ? (Help))
Displays a list of all help topics.
Shortcuts
Symbol bar: Keyboard: -
12.7
The command context help (Menu ? (Help))
Use this command to activate the help cursor. While this cursor is enabled, click on
toolbar icons of menu items to get help for them.
Shortcuts
Keyboard:
(C) 2007 EVC electronic
SHIFT+F1
Chapter
XIII
Other Dialogs
13
Other Dialogs
13.1
The dialog Data organisation
167
The dialog will be displayed in different areas.
When importing a version you can configure the data source you want to use. When
exporting a version you can configure the kind of data file you want to create.
First you can choose the file format you want to process. Binary files contain the
pure eprom data without any control information. WinOLS may also read from two
files (one byte from each file alternating). Furthermore you may read OLS files and
read or write WinOLS files. You can recognise OLS files at the file suffix ‘.dat‘ and
WinOLS files at the file suffix ‘.ols‘. If you export ols-files you can also create older
versions. (The WinOLS file format has been changed several times due to the
(C) 2007 EVC electronic
168
WinOLS 1.505
numerous improvements, which have been made. If you want to create a WinOLS
file that can be read by an older version, you can configure it here.)
Furthermore you may read and write Intel-Hex files. These files often carry the files
suffix ‘.hex‘ sometimes also ‘.paf‘ or ‘.daf‘. And your may read and write MotorolaHex files. These files often carry the suffix ‘.s19‘.
Optionally swapping of data lines can be activated, which is done just like it would be
done when you are using the integrated eprommer. In order to activate this option
you must select a producer and activate the swapping of data lines.
Furthermore it is possible to encrypt data and lines just like it would be done with the
integrated eprommer. In oder to activate this option you must enable encryption in
the producer dialog and select a key file.
After that an address range can be configured. When importing this option is only
available if the project already contains a version. It is always available when
exporting.
When exporting you may ‘zip‘ the results. This will create a compressed (=smaller)
files, which is great for sending it by e-mail. In order to unpack it you’ll need
programs like WinZip (www.winzip.com).
When importing into a project which already has a version you may decide not to
create a new version but to overwrite the current one. This is especially useful when
you want to combine multiple Intel or Motorola files.
Notes about file formats: EDX files can only be imported, not exported. BdmToGoFiles can only be exported if the project is marked as BDM project in the project
properties.
Notes about exporting elements: If the file format doesn’t support elements, only the
data from the currently active element will be exported. If you want to export all
elements, select <All elements> before exporting. If the file format supports
elements (only OLS and BdmToGo files do this), all elements will be exported,
regardless of the element that is currently active.
Shortcuts
Symbol bar: Keyboard: -
(C) 2007 EVC electronic
Other Dialogs
13.2
169
The dialog Intel/Motorola import parameter
When importing Intel or Motorola files, WinOLS needs additional information for a
correct import. This is due to the fact that these file formats may contain multiple
data blocks which are stored (according the file) at very different addresses.
However, WinOLS supports only one large data block which starts at the address 0.
This isn’t a real problem since these data blocks are mapped into one large block
anyway. But you must decide which project size is the right one for this mapping.
Optionally you may specify an offset, which results in a movement of the data to
another address.
Depending on the project size you chose, the ‘Overlapping areas found! ‘ may
appear in the dialog. This happens, when multiple data blocks write into the same
addresses due to the mapping (which is determined by the project size and the
offset). Overlapping areas are a hint that the project size may be too small.
Press the button ‘More information‘ to get a list of all data blocks which the current
file contains.
Shortcuts
Symbol bar: Keyboard: -
(C) 2007 EVC electronic
170
13.3
WinOLS 1.505
The command Import file
When importing a version you can configure the data source you want to use.
First you can choose the file format you want to process. Binary files contain the
pure eprom data without any control information. WinOLS may also read from two
files (one byte from each file alternating). Furthermore you may read OLS files and
read or write WinOLS files. You can recognise OLS files at the file suffix ‘.dat‘ and
WinOLS files at the file suffix ‘.ols‘. Furthermore you may read and write Intel-Hex
files. These files often carry the files suffix ‘.hex‘ sometimes also ‘.paf‘ or ‘.daf‘. And
your may read and write Motorola-Hex files. These files often carry the suffix ‘.s19‘.
Optionally swapping of data lines can be activated, which is done just like it would be
done when you are using the integrated eprommer. In order to activate this option
you must select a producer and activate the swapping of data lines.
Furthermore it is possible to encrypt data and lines just like it would be done with the
(C) 2007 EVC electronic
Other Dialogs
171
integrated eprommer. In oder to activate this option you must enable encryption in
the producer dialog and select a key file.
After that an address range can be configured. When importing this option is only
available if the project already contains a version.
When exporting you may ‘zip‘ the results. This will create a compressed (=smaller)
files, which is great for sending it by e-mail. In order to unpack it you’ll need
programs like WinZip (www.winzip.com).
When importing into a project which already has a version you may decide not to
create a new version but to overwrite the current one. This is especially useful when
you want to combine multiple Intel or Motorola files.
Shortcuts
Symbol bar: Keyboard: -
(C) 2007 EVC electronic
172
13.4
WinOLS 1.505
The command Export file
When exporting a version you can configure the kind of data file you want to create.
First you can choose the file format you want to process. Binary files contain the
pure eprom data without any control information. WinOLS may also read from two
files (one byte from each file alternating). Furthermore you may read OLS files and
read or write WinOLS files. You can recognise OLS files at the file suffix ‘.dat‘ and
WinOLS files at the file suffix ‘.ols‘. Furthermore you may read and write Intel-Hex
files. These files often carry the files suffix ‘.hex‘ sometimes also ‘.paf‘ or ‘.daf‘. And
your may read and write Motorola-Hex files. These files often carry the suffix ‘.s19‘.
Optionally swapping of data lines can be activated, which is done just like it would be
done when you are using the integrated eprommer. In order to activate this option
you must select a producer and activate the swapping of data lines.
Furthermore it is possible to encrypt data and lines just like it would be done with the
(C) 2007 EVC electronic
Other Dialogs
173
integrated eprommer. In oder to activate this option you must enable encryption in
the producer dialog and select a key file.
After that an address range can be configured.
When exporting you may ‘zip‘ the results. This will create a compressed (=smaller)
files, which is great for sending it by e-mail. In order to unpack it you’ll need
programs like WinZip (www.winzip.com).
When importing into a project which already has a version you may decide not to
create a new version but to overwrite the current one. This is especially useful when
you want to combine multiple Intel or Motorola files.
Shortcuts
Symbol bar: Keyboard: -
13.5
The command Send project as Mail
Use this command to send the current project by e-mail. You may choose the format
that is used for the transfer (binary, Intel, WinOLS, etc.) encoding. The actual
sending will be performed by your default mail application.
Use in the Configure dialog the 'Mail' section to enter standard texts.
Shortcuts
Symbol bar: Keyboard: Ctrl+M
13.6
The command Restart background map search
WinOLS can search for maps while you work normally. This command allows you to
control this behaviour.
Depending on the situation this command is displayed under different labels and this
performs different functions.
If not map search was executed this command allows you to start one. If a search is
running, you can stop it with this command. If a search is already finished, you can
restart it with this command.
Shortcuts
Symbol bar: Keyboard: -
(C) 2007 EVC electronic
174
13.7
WinOLS 1.505
The dialog Project comment
In this dialog you may enter a comment for the current project. If the file was
imported from an Intel or Motorola file, you’ll find the date and filename here.
This field "Linked files" can store a list of files that are related to the project. The files
are not used by WinOLS, but the list is stored here for your reference only. The
project version stores link to the files only (and not their contents). To add files, use
the "Add" button or drag+drop the files into the field. Double-click a list entry to open
the file. If you rather want to store the link for the current versions use the version
properties dialog.
Shortcuts
Symbol bar: Keyboard: -
(C) 2007 EVC electronic
Other Dialogs
13.8
175
The dialog Sync block Properties
This dialog allows you to add or modify a sync block. A sync block is a method to
make sure that a memory ranges which are currently identical will stay identical. If a
modification is done in one memory range, the same modification will be performed
in the other range, too.
You can reach this dialog, by clicking the small black triangle next to "Add" in the
checksum dialog.
Note about addresses: The addresses in this dialog do not refer to the current
element, but to the addresses like they are visible in the view <All elements>. This
makes actions possible which apply to the data of multiple elements at once.
Shortcuts
Symbol bar: Keyboard: -
13.9
The dialog Protected memory area is being changed
(C) 2007 EVC electronic
176
WinOLS 1.505
This dialog will be displayed if you’re changing data that is not covered by a
checksum while having the memory protection turned on. It allows you to decide
what to do with this change and with further changes.
Shortcuts
Symbol bar: Keyboard: -
13.10 The dialog Enter a filename
This dialog asks you to enter a filename for a new project. Most of the time WinOLS
can automatically create a new filename. This dialog appears only if you’ve turned
the automatic naming off or if the given namespace is full (meaning all files that can
be created with the namespace already exist).
Both issues can be configured in the configuration / automatically dialog. For more
information about namespaces, please refer to the help page of that dialog.
If you are unsure what to enter in this dialog either accept the default value or just
enter a large random number. (How about ‘123456’?)
Shortcuts
Symbol bar: Keyboard: -
13.11 The dialog Name folder
(C) 2007 EVC electronic
Other Dialogs
177
This dialog requests a name for a folder.
On the one hand this dialog appears when you create a new folder. On the other
hand it appears when you rename an existing folder.
You should avoid using the same name twice for the sake of readability.
Shortcuts
Symbol bar: Keyboard: -
13.12 The dialog Move maps
This dialog allows you to move one or more maps into another folder. For this just
select a new (already existing) folder from the list.
Shortcuts
Symbol bar: Keyboard: -
13.13 The dialog Search and replace in projects (context menu)
(C) 2007 EVC electronic
178
WinOLS 1.505
This dialog allows you to search and replace texts in the properties of all selected
projects. Changes will only be performed if you use the button 'Replace' or ' Replace
all'. This will change the project file in such a way that the search text will be
replaced.
Note: The button 'Replace all' performs the replacement operation for all projects in
question directly, without asking. Use it with care, because the changes cannot be
undone..
Note: This Dialog can only be reached via the context menu of the dialog ' Open
(Menu Project)'.
Shortcuts
Symbol bar: Keyboard: -
13.14 The dialog Select the Version
This dialog allows you to select and manage the versions of a project. With the
buttons of the same name you may duplicate version, change their descriptions or
delete them.
Use the button ‘As original’ to convert the selected version into the original version.
As a consequence all future comparisons will use this version. The former original
(C) 2007 EVC electronic
Other Dialogs
179
version will not be deleted; it will be stored in place of the currently selected version
(swap).
Furthermore you may view and edit comments for all versions and for the project
itself on the upper right corner of the dialog. Use the tabs the select the comment
that is currently displayed. You may also view (but not edit) a summary of all
comments
In the lower right corner a list is displayed. It contains all maps which are changed in
this version from the original version. It will automatically be generated and cannot
be edited.
Shortcuts
Symbol bar:
Keyboard: Strg+Shift+O
13.15 The dialog search in map list (Menu map list)
Use this dialog to search the map list for texts or map types.
If the option ‘Search in realtime’ is activated, the search will run while you're entering
data.
If the option ‘Create selection’ is activated, all maps will be selected which match the
search criteria. You may continue to work with this selection, for example by hiding
or deleting them.
If the option ‘Also search for maps in closed folders’ is activated, WinOLS will even
find maps that are currently not in the list, because they are in a folder that is
currently closed. WinOLS will open the map’s folder to display it.
Use the blue arrow buttons to jump to the next or previous occurrence of the search
text.
Note: The hotkey Ctrl+F will start this dialog only if the map list has the focus. If a
project window has the focus (= the cursor is blinking there), a search dialog for a
(C) 2007 EVC electronic
180
WinOLS 1.505
byte sequence list will be started.
Shortcuts
Symbol bar: Keyboard: Ctrl+F
13.16 Status bar
The status bar is displayed at the lower end of the WinOLS screen. You may toggle
the status bar in the "view" menu with the command "status bar ".
While you’re navigating through the menus, the status bar will display a help text fort
he choice you’re currently highlighting. If you’re waiting with the mouse cursor over
an icon, the status bar will display a help string for the icon, too.
When (like shown in the image above) the automatic background search is running,
you’ll see its state in the status bar.
The first following range shows the state of the checksum modules. Depending on
cursor position and configuration, WinOLS may display information about the
checksums in general or about the current (manual) checksum.
Right of the checksum one or more icon(s) may display the state of a possibly
connected OLS16 or OLS300 simulator module. Wait with the mouse cursor above a
symbol to get a tooltip with a description. Right of the symbols, a textual description
of the simulator state will be displayed.
The last range displays information about the cursor position, the current field value
at the cursor position (and the original value), the relative change in comparison to
the original (also in percent) and finally the width of the current hexdump or map.
Note: You may right-click any of the ranges to receive a matching context menu for
the range that you clicked.
13.17 The command Right Side (Icon bar)
Use this command to change the contents of the right side of a hexdump or map
window. You may choose between a bar display (the value range for the bars can be
configured in the window's property dialog), an ASCII display or you may turn the
right side off.
This command is only available for the text view mode.
Shortcuts
(C) 2007 EVC electronic
Other Dialogs
181
Symbol bar: See above
Keyboard: -
13.18 The command Data width (Icon bar)
Use this command to specify the number of bits per shown value. Possible values
are 8, 16 or 32 bits. If you use a data width larger than 8 bit you can use the button
Data organisation to specify the bytes' organisation.
Shortcuts
Symbol bar: See above
Keyboard: #
13.19 The command Data organisation (Icon bar)
Use this command to specify the way the data is organised. On the one hand,
storage may behind with the least significant byte. On the other hand, the most
significant byte may be the first. These kinds of storage are also known as Intel or
Motorola.
This command is not available for 8-Bit Data.
Shortcuts
Symbol bar: See above
Keyboard: -
13.20 The command number system (Icon bar)
With this button you may switch between the decimal system (10er system) and the
hexadecimal system (16er system) for viewing.
If you're not familiar with the number systems, you should work with the decimal
system. If the number 255 is not coloured blue, just click on the icon once.
Shortcuts
Symbol bar: See above
Keyboard: -
(C) 2007 EVC electronic
182
WinOLS 1.505
13.21 The dialog Calculate factor and offset
This dialog is a subdialog of the dialog map properties. You can reach it with the
button "f(x)".
This dialog allows you to calculate the WinOLS fields factor and offset from different
common formulas. This is useful if you have information about the conversion of the
eprom values, which cannot be entered directly into WinOLS (as factor and offset)
due to their given format.
For example you might have the following conversion formula:
VAL = 100/(0,00001 * N)
First you must select the kind of formula. The input size is below the fraction stroke,
so you must use the right formula. Enter the values. The number 100 above the
fraction stroke, The number 0.00001 below the fraction stroke. In our sample no
further value is added. So just leave the additive variable below the fraction stroke at
0.
As a result you can now see factor and offset in the lower left corner of the dialog.
Furthermore the checkbox "Reciprocal" is activated. You can now hit the OK button
to leave the dialog and accept the values. If you have sample values, you can use
the lower right part of the dialog to test your results.
Shortcuts
Symbol bar: Keyboard: -
(C) 2007 EVC electronic
Other Dialogs
183
13.22 The command Factor, Offset, etc. (Icon bar)
Use these 4 Buttons to change the view mode for the data in comparison to it's
original data.
%
The proportional difference between the original and the version will be
displayed.
Delta The absolute difference between the original and the version will be
displayed.
*1
The data of the version will be displayed ignoring factor and offset.
Org
The data of the original will be displayed instead of the version.
You may activate each of this 4 modes for a short time just by moving the mouse
cursor over the icon. If you now click on the icon, the mode will be activated
permanently. If you move the mouse cursor away without clicking, the old state will
be restored.
Shortcuts
Symbol bar: See above
Keyboard: -
13.23 The command Right Side / Fixate Ride Side (Menu View)
This command is useful if you're working in text mode with maps or hexdumps that
have a large number of columns. Normally the Right Side (where characters or bars
are) is hidden unless you scroll completely to the right. If you activate the mode
'Fixate Right Side', the Right Side will never be hidden, but stay always visible.
You may also toggle the mode by clicking on the small red or green dot on the
dividing line between the data and the Right Side.
Shortcuts
Symbol bar: Keyboard: -
(C) 2007 EVC electronic
184
WinOLS 1.505
13.24 The dialog Change project size
This dialog appears when you change the project size in the project properties. Now
you may choose whether the bytes should be added to / removed from the beginning
or the end of the project. If you make the project bigger, you may also choose how
the new bytes should be filled.
Important: The change of the project size always applies to all versions of the project
and cannot be undone. If you cut bytes off, they cannot be recovered.
Shortcuts
Symbol bar: Keyboard: -
(C) 2007 EVC electronic
Other Dialogs
185
13.25 The dialog Multiple elements in the project
This dialog allows you to define the elements within the project. Internally WinOLS
stores all elements in one big data block (visible as ‘<All elements>’). Here you can
define for the elements where they are located within the big data block.
For each element you need to define the start and end address (hexadecimal). For
the "Use" you have several pre-defined texts, so that WinOLS can handle the
element correctly. The "Display offset" is the address that is used to display the first
value of the element’s hexdump. This value can be bigger than the project size. The
columns "Type" and "Valid" are used by the checksums only.
The function "Auto" tried to auto-detect the partitioning of the project.
Shortcuts
Symbol bar: Keyboard: -
(C) 2007 EVC electronic
186
WinOLS 1.505
13.26 The dialog Parallel maps
Often the same map exists several times (with minor variations) in the same ECU. In
WinOLS these are called "Parallel maps". You may create all of them in one go and
transfer the changes automatically to the other (parallel) maps. Use the following
procedure:
1. Search the map in the hexdump window and register it as map within WinOLS.
2. Enter axis descriptions if you want.
3. Click with the right mouse button into the map and select "Parallel maps".
The dialog shown above will appear. Depending on the tolerance that is entered, a
different number of maps will probably be found. (The tolerance is default in such a
way calculated that a least one similar map is found, but never over 100%.)
Use the options to configure which things you want to transfer (this applies only to
the map and axis names) or which you want to synchronize (this applies only to map
values). If you transfer changes as difference, not the absolute values, but the
difference between original and version will be transferred.
It is recommended to create a folder for every group of parallel maps and store the
maps there. This makes it much easier to get a good general view.
Synchronization notes:
This function creates "Sync-Blocks", which you may view in the checksum dialog
(Key F2). For these blocks WinOLS always tries to keep each two data blocks
identical. If you change anything in one block, the changes will be performed in the
other one, too (With a confirmation request fort he first time).
If there were already changes, when the Sync-Block was created, these changes will
not be transfered, since WinOLS doesn’t know which of the two versions the right
one is. To transfer the changes anyway, you can use a simple trick: Select all the
data you want to transfer and start the function "Change relative" (Key %). Now add
0 to all cells.
(C) 2007 EVC electronic
Other Dialogs
187
Shortcuts
Symbol bar: Keyboard: -
13.27 The dialog Transfer changes
You can reach this dialog by connecting 2 projects and right-clicking a map in a
hexdump.
This dialog allows you to transfer the map you right-clicked into the other project.
You can choose whether you want to transfer the contents (the map values) and / or
the structure data (everything you see in the map properties). When transferring the
map start address will be adjusted according to the current connection settings.
Absolute/Difference/Percent:
If you choose the mode "Absolute", the values will be transferred directory. For the
mode "Difference" the difference between original and version will be calculated
using the source data and added to the target data. For the mode "Percent" the
percentage difference between original and version will be calculated for the source
data and added as percentage to the target data.
Shortcuts
Symbol bar: Keyboard: -
(C) 2007 EVC electronic
188
WinOLS 1.505
13.28 The dialog Insert / edit comment
This dialog allows inserting or editing a comment. Comments offer a lot of
possibilities:
· They mark places or areas.
· They store information which can be seen as tooltips.
· They allow fast access to the marked places with the next / previous
functions.
· They appear in the "Go to" list.
· They can mark security areas for the BdmToGo export.
If you have a selection active when using this function, the comment will be created
for the selected range. If you want, you may also edit the background and frame
color for the marking.
Shortcuts
Symbol bar: Keyboard: Shift+Enter
13.29 SPI-Signature
The SPI-Module must recognize a file as SPI file. That’s why it must contain a socalled signature.
(C) 2007 EVC electronic
Other Dialogs
189
It consists of 8 the ASCII characters "EVC.EVC" and should be near the end of the
EPROM at an address xxxx0, an address where there lowest significant digit in
hexadecimal is zero.
(C) 2007 EVC electronic
Chapter
XIV
Advanced topics
14
Advanced topics
14.1
Scripts
191
Scripts are text files that contain instructions how to change a project file and under
which circumstances the script file may be applied. Scripts can be used to store
often needed map changes and quickly apply them into other projects.
14.1.1 Basics
Scripts are text files which are stored in the script directory (can be configured in the
WinOLS options) and have the file ending '.Winolsskript'. Like in C++ you may start
line comments with '//'. Most of the commands may only be used within predefined
blocks. Only one command per line is allowed.
Basically the scripts describe the intersection of sets resulting from search
commands and replacement operators for the sets. Furthermore maps may be
defined.
14.1.2 Script language
The following text describes the internal structure of scripts. This is only
relevant for very advanced users with programming experience. Normally
scripts should be created with the "Add" subdialog of the "Script" dialog.
Groups:
A central concept of the WinOLS scripting language are groups. Thus you will find
groups in several commands. A group is always represented by a symbolic name (e.
g. "KF01") and describes a set of all matching search results.
For example, to search a map you would (strictly speaking) need three search
commands. One for the map data and one for the data of each axis. The data
should not be moved one beneath another (for example the distance between the
map data and the data of the X-Axis should be the same in the source project and in
the target project where the script is applied.)
Every search (details see below) has a defined start address. When WinOLS begins
a search it will remember a list of all offsets relative to the start address and store it
within the group. (If a search finds no results, the script cannot be applied.) So, if you
search for the string "128 129 130" with the start address 0x1000, then the result
could be that string will be found at the addresses 0x1000, 0x1100 and 0x1200.
WinOLS will remember the values 0, 0x100 and 0x200 for the group.
If you now issue another search command for the same group, the search string will
only be search for the known offsets. If the string cannot be found at one of the
known offsets, then this one will be removed from the group. So, if you search for
"100 101" with 0x2000 as start address, then WinOLS will ONLY search at the
(C) 2007 EVC electronic
192
WinOLS 1.505
addresses 0x2000, 0x2100 and 0x2200. All other places will be ignored. And if the
string for example isn’t found at 0x2100, then this offset (0x100) will be ignored in
further searches, too.
Global commands:
requires_winols "1.505"
The script can only be executed if at least WinOLS version 1.505 is running. This
helps avoiding incompatibilities, because the last additions to the scripting language
were made in version 1.505.
requires_hexdump
This script can only be run if the currently active window shows a hexdump. It will be
ignored for map windows.
requires_map [X-Größe Y-Größe]
This script can only be run if the currently active window shows a map. It will be
ignored for hexdump windows. You can specify 2 optional parameters that are the
number of columns and rows that the map is expected to have. If the currently active
map does not match this data then the script cannot be applied.
replace_mode Mode1 [Mode2] [Mode3]
Defines, which replacement mode should be used. A script can specify multiple
replace commands for the same data area, as long as they use a different mode.
This command controls the selection in the script dialog. The first value (Mode1) is
the default value in the dialog.
The following keywords may be used for the Mode parameter: percent absolute
difference2 all
The keyword all is a special case. If it is used, then Mode2 and Mode3 may note be
used. Instead all replace commands within the script, no matter what mode they use,
are executed. This can be useful if you want to use the same script both for absolute
and difference (or percentile) changes. A selection of the mode in the script dialog is
not possible in this case. If the keyword all is used, you should set the value for
requires_winols to 1.088, because this keyword is not supported in earlier versions.
Blocks:
begin_requires
end_requires
This surrounds a block that checks whether the script can be applied for the current
project. Only if all search commands find something the script is regarded as
applicable. Commands in this block can’t change the project.
begin_executable
end_executable
Surrounds a block containing commands to execute the script and modify the
project.
(C) 2007 EVC electronic
Advanced topics
193
begin_insert_map group
end_insert_map
This block may only be used within an EXECUTABLE block. It contains the definition
for a map that is inserted when the script is executed. The group must be identical to
one that was previously defined. If the group contains multiply positions only the best
is used.
Non-Global commands:
search Group Dataorganisation Startaddress Deviation Tolarance "Searchstring"
This command performs a search for the search string. The string consists of several
decimal numbers separated by spaces. A question mark may be used instead of a
number, if any number is acceptable in this position. The data organisation (eByte,
eLoHi, eHiLo, eLoHiLoHi, eHiLoHiLo) describes the data format in which the search
string is expected in the project. The search will start at the start address and then
expand to the left and right as far as the deviation allows it. The tolerance describes
the maximal difference the search string values may have from the project.
replace Group Dataorganisation Startaddress mode1 mode2 "Replacestring"
This command replaces a search string with another string. Here you may use
question marks, too. They represent a cell that should not be replaced with a
different value. Mode1 defines whether only the best found position should be
replaced ("Best") or each ("All"). Mode2 defines whether the data will be changed
absolute ("Absolute") in percent ("Percent") or whether the changes will be
transferred as difference ("Difference2")
Note: In WinOLS versions prior to 1.205 the automatic script generic could generate
wrong values for the difference values. Due to security reasons the old keyword
"Difference" was deactivated, so that no bad data could be generated. If you’ve
created scripts by hand simply use the new keyword "Difference2". Otherwise you
should re-create the script or not use the difference method.
unique Group
The script will only continue if the group contains exactly one entry.
set_map_property "Property" "Value"
This command may only be issued with an INSERT_MAP block. It will define the
difference properties of a map. A complete list with all possible properties can be
seen in any script that transfers a map.
check_map_property "Property" "Value"
This command checks whether the current project has this value in its properties. If
this is not the case, the script can’t be executed. You may also enter a regular
expression (like in perl or in good text editors). Regular expressions are marked by
the prefix "RE:". An example for the recognition of a Mercedes in its usual variations
would be: check_map_property "producer" "re:(Mercedes|^MB$)". If you would also
like to accept an empty value for the producer: check_map_property "producer" "re:
(Mercedes|^MB$|^$)". Valid properties are: Producer, Chassis, Model,
Softwareversion and Softwaresize.
(C) 2007 EVC electronic
194
WinOLS 1.505
Performance:
The scripts are quite fast. In order to keep the check whether a script can be applied
or not fast, only one simple rule must be obeyed: Simple conditions first.
Scripts are always processed in a linear way (starting at the top, and then going
down). It is a good idea to use the SEARCH commands first that can be done
quickly. This way the more complicated commands will be processed later and more
rarely. SEARCH commands are simple / quick if they don’t contain questions marks,
no or little deviation and allow no or little tolerance. CHECK_MAP_PROPERTY
commands are also simple at should stand at the beginning.
14.1.3 Map scripts
Scripts are normally applied to the entire project. As consequence they can only be
used for projects that are very similar to the original project.
This problem can be avoided with map scripts. A map script only knows the current
map and can only be a map to another map (which must have the same size as the
source map). Furthermore such a script file can contain only the data of one map.
Creating:
To create a map script, open a map which contains differences between original and
version and run the script function from the menu (or press the key F8). In the now
appearing dialog use the button "Add".
Applying:
To apply a map script simply open a map and run the script function. Now it won't
display the normal scripts, but only scripts made for maps of the current map's size.
14.1.4 Importing with scripts
Originally scripts were introduced to enable you to repeat often needed changes.
But since scripts are quite easy to create, advanced users with programming
knowledge may use them as import interface for maps. This can be useful if you
have extensive information about one or more projects in a format that cannot
imported into WinOLS.
In this case you can develop your own conversion software to create scripts that are
used to import the known information. The created script can be dragged-dropped
into the project window.
The created script should follow this structure:
//------------------------------------------------------------------------------------------// This is a WinOLS Script * Please refer to the WinOLS documentation for details
//--------------------------------------------------------------------------------
(C) 2007 EVC electronic
Advanced topics
195
-----------requires_winols "1.505"
replace_mode absolute
begin_requires
end_requires
begin_executable
search KF00 eByte 0x00000 0 0% "?"
begin_insert_map KF00
set_map_property "Name" "Kennfeld"
set_map_property "IdName" ""
set_map_property "Typ" "eZweidim"
set_map_property "ViewMode" "eViewText"
set_map_property "RWin" "eBars"
set_map_property "DataOrg" "eFloatLoHi"
set_map_property "bKehrwert" "0"
set_map_property "bVorzeichen" "0"
set_map_property "bDelta" "0"
set_map_property "bProzent" "0"
set_map_property "bOriginal" "0"
set_map_property "bOriginalWerte" "0"
set_map_property "Spalten" "16"
set_map_property "Zeilen" "3"
set_map_property "Radix" "10"
set_map_property "Nachkommastellen" "0"
set_map_property "Feldwerte.Name" "-"
set_map_property "Feldwerte.Einheit" "-"
set_map_property "Feldwerte.Faktor" "1,000000"
set_map_property "Feldwerte.Offset" "0,000000"
set_map_property "Feldwerte.StartAddr" "7668"
set_map_property "StuetzX.Name" "-"
set_map_property "StuetzX.Einheit" "-"
set_map_property "StuetzX.Faktor" "1,000000"
set_map_property "StuetzX.Offset" "0,000000"
set_map_property "StuetzX.DataSrc" "eRom"
set_map_property "StuetzX.DataHeader" "0"
set_map_property "StuetzX.DataAddr" "4096"
set_map_property "StuetzX.DataOrg" "eFloatLoHi"
set_map_property "StuetzX.Radix" "10"
set_map_property "StuetzX.bRueckwaerts" "0"
set_map_property "StuetzX.bKehrwert" "0"
set_map_property "StuetzX.bVorzeichen" "0"
set_map_property "StuetzX.Nachkommastellen" "0"
set_map_property "StuetzY.Name" "-"
set_map_property "StuetzY.Einheit" "-"
set_map_property "StuetzY.Faktor" "1,000000"
set_map_property "StuetzY.Offset" "0,000000"
set_map_property "StuetzY.DataSrc" "eRom"
set_map_property "StuetzY.DataHeader" "0"
set_map_property "StuetzY.DataAddr" "8192"
set_map_property "StuetzY.DataOrg" "eFloatLoHi"
set_map_property "StuetzY.Radix" "10"
set_map_property "StuetzY.bRueckwaerts" "0"
set_map_property "StuetzY.bKehrwert" "0"
set_map_property "StuetzY.bVorzeichen" "0"
set_map_property "StuetzY.Nachkommastellen" "0"
end_insert_map
end_executable
The sample script creates a map. To create more than one map with a single script,
simply repeat the text with the begin_executable / end_executable block and replace
(C) 2007 EVC electronic
196
WinOLS 1.505
"KF00" each time with other, unique identifiers.
The script uses the command set_map_property to fill several properties of the map
with values. The individual properties mirror the fields in the dialog "Properties: Map".
Checkboxes are filled with the numbers 0 (not checked) or 1 (checked). The
individual field names have these meanings:
Name
IdName
Typ
The name of the map or axis
The internal identifier. Normally only Damos / ASAP2 use it.
The map type. Valid values are eEinzel (Single value), eEindim
(Onedimensional map), eZweidim (Twodimensional map),
eZweiInv (Twodimensional, inverted map)
ViewMode
The view mode. Valid values are eViewText (Text mode), eView2d
(2d-Mode), eView (3d-Mode)
RWin
The right area in text mode. Valid values are eRightWinNone
(Nothing), eHex (Character view), eBars (Bar view), eHexBars
(Both views)
DataOrg
The data organization (Endian and bit width). Valid values are
eByte, eLoHi, eHiLo, eLoHiLoHi, eHiLoHiLo, eFloatLoHi,
eFloatHiLo
bKehrwert
1 for a reciprocal view (otherwise 0)
bVorzeichen
1 for a signed view (otherwise 0)
bDelta
1 for a view of the difference (otherwise 0)
bProzent
1 for a view with a percentual difference (otherwise 0)
bOriginal
1 to ignore factor and offset (otherwise 0)
bOriginalWerte 1 to view the not the version values, but the original values
(otherwise 0)
Spalten
Number of columns in the map
Zeilen
Number of rows in the map
Radix
Number system. 16 for hexadecimal, 10 for decimal
Nachkommastelle Number of positions after decimal point
n
Feldwerte (...)
StuetzX (...)
StuetzY (...)
This prefix means that the following properties applies to the
actual values of the map.
This prefix means that the following properties applies to the
values of the X axis.
This prefix means that the following properties applies to the
values of the Y axis.
Einheit
Faktor
Offset
StartAddr /
DataAddr
A text field with the unit for the values.
The multiplications factor for viewing the values
The addition values for viewing the values
The values start at this hexdump address
DataSrc
The type of data source. Valid values are eDataSrcNone (no axis),
(C) 2007 EVC electronic
Advanced topics
DataHeader
bRueckwaerts
(C) 2007 EVC electronic
197
eRom (Data from the hexdump), eRomAdd (Additive values from
the hexdump), eRomSub (Subtractive values from the hexdump),
eUserdef (Userdefined vallues), eRomBackwards (Values from
the hexdump in inverted order)
Number of header bytes before the axis that is marked in the
hexdump as well
1 for mirroring the data (otherwise 0)
Chapter
XV
Copyright, Contact & Internet
15
Copyright, Contact & Internet
(C) Copyright 2007 by
EVC electronic GmbH
Am Pfauenzehnt 11a
D-46539 Dinslaken
Germany
Inferior Court Duisburg HRB 9864
Manager Axel Schroer
(C) 2007 EVC electronic
199
200
WinOLS 1.505
BDM Test empty 91
BdmToGo 41
begin_executable 191
begin_insert_map 191
begin_requires 191
bin 26, 167, 170, 172
bKehrwert 194
Bold type 156
bOriginal 194
bOriginalWerte 194
Bosch 100, 140, 173
bProzent 194
bRueckwaerts 194
bVorzeichen 194
Index
-22d-Mode
29
-33d 159
3d-Mode
29
-88-Bit sum
-C-
53
-AA2L 26, 46
active axis description profile 120
Additive checksum 73
Address 114
Again 75
Algorithm 73
Analysis 158
Apply Checksum 69
Arrange windows 99
As original 50
As Text 78
Asap2 26, 46
ASCII 78
Assign value 62
Automark 92
Automatically 137, 138, 139
axis description profiles 120
-BBackground map search
bar display 100
bDelta 194
BDM Compare 89
BDM delete 91
BDM Program 90
BDM Read 92
140, 173
Calculator 152
Change absolute 62
Change by edit 63
Change relative 64
Chassis 56
check_map_property 191
Checksum 69
Checksums 70, 73, 175
Clients 32
Clipboard 80
Close 37
Colour themes 126
Columns 104, 105
Comment 174
Comments 114, 115, 188
Compare 89
Compare eprom 86
Comparison 98
Configuration 126, 127, 128, 129, 130, 131, 133,
134, 135, 137, 138, 139, 142, 143, 144, 145, 146,
176
Configure mail 145
Configure map search 140
Connect Dots 103
Connect windows 102
Consecutive selection 110
Context menus 29
Continue search 119
Copy 80
Copy protection 76
Create Scripts 123
(C) 2007 EVC electronic
Index
Create selection 108
csv 39, 58
customer details 59
customer list 58
Cut 80
-Ddaf 167, 170, 172
Dam 46
Damos 26, 46
dat 167, 170, 172
Data organisation 167, 181
Data width 181
DataAddr 194
DataHeader 194
DataOrg 194
DataSrc 194
Delete comment 115
Delete eprom 87
Delete Map 79
Delete window 79
Detect map 100
Developer mode 51
Difference 65
Differences 27
Differences / first 103
Differences / last 102
Differences / next 102
Differences / previous 102
Differences to the Original 157
Dock window 156
Drag and Drop 26
-EEdit comment 115
Einheit 194
Elements 31, 185
E-Mail 145, 173
Emulation mode 94
end_executable 191
end_insert_map 191
end_requires 191
EPP emulation 94
Eprom 83
Eprom / Swap Lines 85
(C) 2007 EVC electronic
Eprom Interface 84
Eprom Options 84
Eprom Parameters 88
Eprom Testempty/Delete
EVC.EVC. 188
Excel 39, 80
Exit 59
Export file 172
Export map list 39
Export map pack 39
87
-FFactor 65
etc. 183
Offset 182
Faktor 194
Fast Tooltips 127, 129, 130, 131
Feldwerte 194
File 26
Filename 176
Files
Using 36, 37, 59
using them 35
Fill surfaces 103
Fixate Right Side 183
Flag 156
Floating Dialog 156, 157, 158
Floating dialogs 27
Floating windows 99
-GGo to address
114
-HHelp topics 165
hex 26, 167, 170, 172
Homepage EVC 164
-IIdName 194
Import Changes 42
Import directory 39
Import file 170
201
202
WinOLS 1.505
Import map pack 40
Importing 169
Info about plug-ins 163
Info about WinOLS 164
Inplace Edit 77
Insert comment 115
Insert new hexdump 79
Insert new Map 79
Intel 26
Intel-Hex 169
Internet database 56
Invert screen selection 108
ISA 84
-KKeyboard Accelerators
kp 39, 40
-LLess columns 104
Line breaks 103
Load Simulator 92
-MManual checksum 73
Manual checksums 70
Map 100, 101
map list 27
Map selection 29, 156
MAPI 145, 173
Maps 95
Marker 156
Memory protection 175
Model 56
More columns 105
Motorola 26
Motorola-Hex 169
Mouse cursor 28
Mousewheel 104
Move maps 177
Move origin left 105
Move origin right 105
25
-NNachkommastellen 194
Name 194
New File 176
New folder 176
New project 36
Next comment 114
Number format 65
Number system 181
-OOffset 65, 169, 194
ols 26, 167, 170, 172
OLS16 94
Online 72
Only finished projects 51
Only Monitor 92
Open 51
Open map 79
Open version 50
Optimize 100
Original value 75
Original version 98
Outlook 26
Overview 158
overview window 27
-Ppaf 167, 170, 172
parallel port 94
Parallel port adapter 84
Paste 80
Path 135
Percent 65
Perspective 65, 159
pk 26
Plugins 70, 163
Plus 76
Popup menu 29
Preview 27, 159
Previous comment 114
Print Preview 55
Printing 55
(C) 2007 EVC electronic
Index
Producer 56, 83
Program code 158
Program Eprom 87
Project comment 174
Project state 56
Projekteigenschaften 177
Properties
Project 56
Version 53
Window 65
Proportional change 63
Protected memory area is being changed
-QQuestion mark
116, 118
-RRadix 194
Read eprom 88
Realtime 63, 116, 179
Reciprocal 65
Rectangular selection 110
Redo 75
Reference version 98
Reference window 99, 102
Register OLS 153
Registration key 153
Rename folder 176
replace 118, 191
replace_mode 191
Report 141
Reports 56
requires_hexdump 191
requires_map 191
requires_winols 191
Restore last selection 108
Right click 29
Right side 65, 180
Rotation 65
RWin 194
-Ss19 26, 167, 170, 172
Save all 37
(C) 2007 EVC electronic
175
203
Save changes 38, 65
Save eprom data 38, 65
Save map data 38, 65
Save project 37
Scale 100% 104
Scipts 191
scr 26
Scripts 121
search 27, 191
Search / Selection 119
Search and replace 118
Search backwards 119
Search checksum online 72
Search double versions 52
Search for byte sequences 116
Search in map list 179
Search online 56
Search parameters 115
Search similar projects 37, 39
Search vehicle data 56
Select cell 109
Select column 109
Select nothing 108
Select reference Version 98
Select row 109
Select screen 109
Select the connection window 99
Select the Version 178
Selection 101
Selection / Load 110
Selection / Save 110
Selection beginning 110
Selection end 110
Selection mode 110
Selection SYMBOL 224 \f "Wingdings" \s 10 Map
111
Selections 30
Send mail 173
set_map_property 191
Shortcuts 25
Show Rowmarkers 103
Sign 76
Sign Hexdump 76
Signature 53
Simulator Interface 94, 95
Simulator properties 83, 92
Spalten 194
SPI 70
204
WinOLS 1.505
SPI-Signature 188
StartAddr 194
Status bar 102, 180
Store online 56
StuetzX 194
StuetzY 194
Suchen und ersetzen 177
Swap lines 85
Switch Original 92
Symbol bar 102
Sync Block 175
-ZZeilen 194
zip 26, 167, 170, 172
Zoom 104
-TTab-Key 160
Text 78
Textmode 29
Tip of the day 164
Toggle floating windows
Typ 194
160
-UUndo 75
unique 191
Unzoom 104
Update all projects
Update files 54
USB 94
54
-VValue - 1
Minus 75
Value + 1 76
Value range 65, 100
Version 53
View 127, 128, 129, 130, 131
ViewMode 194
-WWildcard 116
Wildcards 118
Winolsskript 121, 123
www.evc.de 70, 72
(C) 2007 EVC electronic