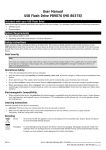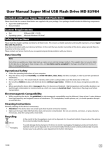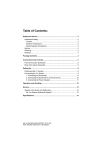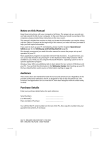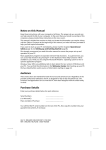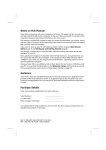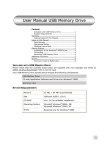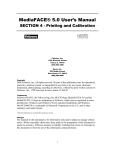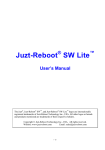Download Table of Contents
Transcript
Table of Contents Safety and Maintenance........................................................ 4 What’s in the Box? ................................................................ 7 System requirements ............................................................ 7 Mouse components ............................................................... 8 Getting started ..................................................................... 9 Installing the software .....................................................................9 Mouse driver ................................................................................9 Install your software as follows...................................................10 De-installation of the software ....................................................11 Inserting batteries ..........................................................................12 Switching the mouse on ................................................................12 Energy-saving function...............................................................12 Connecting the receiver.................................................................13 Adjusting the frequency ................................................................14 Configuration of the mouse functions ...........................................14 DPI-Tool .....................................................................................14 Customer service................................................................. 15 Basic hints......................................................................................15 Error handling and tips...............................................................15 Technical Support .........................................................................16 If you need further help..............................................................16 Recycling ............................................................................ 17 Technical Data .................................................................... 17 © 2008 Medion®. All rights reserved. Microsoft®, MS-DOS®, and Windows are registered trademarks of Microsoft Corporation in the U.S. and other countries. Pentium® is a registered trademark of Intel Corporation. The names of actual companies and products mentioned herein may be the trademarks of their respective owners. Information in this document is subject to change without notice. UK/ N. IRELAND HELPLINE 0871 37 61 020 REP. IRELAND HELPLINE 1-800-992508 3 Safety and Maintenance Keep these instructions with your wireless mouse set at all times. The proper set up, use and care can help extend the life of your product. In the event that you transfer ownership of this device, please provide these instructions to the new owner. • Whenever you edit your data, it is advisable to make backup copies on an external data medium (disks, CD). We are not liable for any loss of data and consequential damages. • This product is designed to run on a PC/AT (IBM-compatible) computer with USB port. • Follow the safety instructions for the computer to which you are connecting the devices. • Never open up the component housings. This might lead to a short circuit or even to a fire. • Never allow children to use electronic devices unsupervised. Children may not always correctly identify potential hazards. • This device should only be repaired by an authorised service centre. Please contact customer care if you have any technical problems. • Keep devices away from moisture and avoid dust, heat and direct sunlight. Ensure an ambient temperature that is suitable for office equipment. • Before cleaning the devices, remove the cable connection with the computer. Clean the devices and other components with a damp cloth. Do not use any solvents, corrosives or gaseous detergents. • Position and operate these devices only on a stable, even and vibration-free surface. 4 UK/ N. IRELAND HELPLINE 0871 37 61 020 REP. IRELAND HELPLINE 1-800-992508 • Allow a clearance of at least 50 cm (19.7”) from sources of highfrequency and magnetic interference (TV, mobile telephone, infrared devices, loudspeaker cabinets, etc), in order to avoid malfunctions and loss of data. The distance between the transmitter and the receiver should be greater than 50 cm (19.7”). • These devices are not intended for use in a heavy industrial environment. Contact customer care: • if the connections are cut or otherwise damaged; • if liquid has entered the device housing; • if a device does not operate correctly; • if a device is dropped or the housing damaged. Declaration of Conformity Hereby, Medion AG, declares that this device is in compliance with. the essential requirements and other relevant provisions of Directive 1999/5/EC. 0560 Working in comfort Medical studies have shown that certain physical ailments and injuries are linked to prolonged and repetitive movements in an unsuitable working environment and to unsafe working habits. Take frequent breaks when using a computer. If you experience pain, numbness or tingling in your arms, wrists, hands or fingers, consult a medical doctor. UK/ N. IRELAND HELPLINE 0871 37 61 020 REP. IRELAND HELPLINE 1-800-992508 5 About the Laser In this product laser devices of Laser Class 1 may be used according to DIN EN 60825-1. Repairs to the mouse must be performed only by the manufacturer. Do not look into the laser beam, even with specialist optical instruments. Battery Handling Batteries may contain combustible materials. Misusing them may cause battery leakage, heat, explosion or ignition, bringing about injury or damage to the product or you. Please observe strictly the following: • Keep children away from batteries. • If by any chance, batteries are swallowed, consult a medical doctor immediately. • Do not charge batteries (except rechargeable batteries). • Do not forcibly discharge batteries. • Do not short-circuit batteries. • Do not heat or dispose of in fire. • Do not disassemble or deform batteries. Your hands and fingers may be injured, or the liquid of the battery may get into your eyes or adhere to your skin. If this happens, rinse with a large quantity of water immediately and consult a medical doctor. • Do not expose batteries to strong impacts by dropping or throwing the batteries. • Do not reverse the positive (+) and negative (-) terminals to avoid short-circuit. 6 UK/ N. IRELAND HELPLINE 0871 37 61 020 REP. IRELAND HELPLINE 1-800-992508 • • • • Remove promptly any used battery from the device. Replace the battery with a new battery of the same type. Insulate the terminal parts with tape or the like when storing or at disposal of the batteries. Do not throw drained batteries in with the domestic rubbish! Respect the environment and dispose of them in the specific containers for separate collection. If necessary, turn to you local refuse authority for advice. What’s in the Box? Please check that the following parts and accessories are in the box. If an item is missing please contact your local service centre. • USB-Wireless receiver • Wireless mouse • 2 x Batteries (AA / LR6, 1.5 V) • Installation software on disc • User manual System requirements • • • PC/AT-compatible computer Pentium 1 GHz or higher Operating system Windows® XP / Vista® Free USB port connection UK/ N. IRELAND HELPLINE 0871 37 61 020 REP. IRELAND HELPLINE 1-800-992508 7 Mouse components (subject to change without notice) A Left mouse button B Right mouse button C Four-way button wheel with LED status display. Pressing the wheel to the left or the right will enable a horizontal sequence of images. D Button for setting the sensor scanning rate E Laser sensor F Mouse frequency adjustment button G On-off switch H Battery cover I, J Programmable buttons 8 UK/ N. IRELAND HELPLINE 0871 37 61 020 REP. IRELAND HELPLINE 1-800-992508 Getting started Please connect the mouse to your computer before installing the software. You will be able to use the basic functions of the mouse without installing the software. In order to use the extended functions the software must be installed. Installing the software Information A corresponding dialog box, which can be worded differently, independently of the operating system, will appear if your operating system has been set so that drivers can only be installed if this has been signed off (released by Microsoft). Please confirm that you nevertheless want to install the software. Mouse driver You will need mouse software to use or adjust the special functions of the mouse. This driver is included and installed with the software. Important files can be overwritten or changed during the installation of programs or drivers. You should make a safeguard for the content of your hard drive before the installation, in order to be able to access the original files in the case of potential problems after the installation. UK/ N. IRELAND HELPLINE 0871 37 61 020 REP. IRELAND HELPLINE 1-800-992508 9 Install your software as follows The installation menu will be started automatically if you insert the CD. Information The Autorun function will probably have been deactivated if the automatic Start does not function. Change this setting under Windows®, in your Device Manager, if necessary, by dealing with the CD-DVD-ROM entry and activating the Automatic notification in the case of a change feature. Continue with Point 4, if the installation starts automatically. Manual installation without the Autorun function starts with Point 1: Click on START and select the EXECUTE entry. Now, enter the drive letter of the CD-ROM, followed by a colon and the program name INSTALL, into the OPEN field. The drive letter can vary according to the configuration. Confirm your entry with a click on OK. Select the installation option and follow the instructions. • 10 1.: This selection installs the software for the extended functions. UK/ N. IRELAND HELPLINE 0871 37 61 020 REP. IRELAND HELPLINE 1-800-992508 • 2.: This program installs a symbol, in which the sensor scanning rate of the mouse will be displayed, in the right section of the Task Strip. The dpi rate will be selected by pressing the [D] button. • Exit: Finishes the installation program. Restart the PC after the conclusion of the installation, in order to conclude the installation successfully. De-installation of the software The software can be un-installed from your PC as follows: 1. Click on START Ö SETTINGS Ö SYSTEM CONTROL. 2. Double click on the software entry in the Window that opens. Select the program concerned (e.g. Advanced Wheel Mouse), start the de-installation and follow the instructions on your screen. UK/ N. IRELAND HELPLINE 0871 37 61 020 REP. IRELAND HELPLINE 1-800-992508 11 Inserting batteries 2 x Type AA/LR6 Battery compartment cover Remove the battery compartment cover by pressing the button [H] for unlocking the battery compartment cover. Place the batteries supplied with the mouse (2 x type AAA) into the battery compartment of the mouse. Pay attention that the polarity of the batteries corresponds to the + and – symbols. Push the battery compartment cover on again until it clicks in. Switching the mouse on Position the on / off switch [G] to the ON position. Position to OFF, if you will not be using the mouse for a long period of time. Energy-saving function The mouse will switch itself off if you do not use it for a long period of time. This serves to minimize the battery consumption. Click on one of the mouse buttons to switch off the energy-saving function and begin using the mouse again. 12 UK/ N. IRELAND HELPLINE 0871 37 61 020 REP. IRELAND HELPLINE 1-800-992508 Connecting the receiver USB-Receiver LED Pay attention to the information in the Safety and Maintenance chapter (pages 4 ff.). Switch on the computer and all the peripheral devices connected (monitor, printer, etc.) and wait until the operating system has started completely. Locate the USB connection of your computer. Plug the receiver into a free USB connection socket on your computer. ® Windows will now establish that new hardware has been connected. This will start the hardware recognition process. You have now installed your receiver successfully. UK/ N. IRELAND HELPLINE 0871 37 61 020 REP. IRELAND HELPLINE 1-800-992508 13 Adjusting the frequency A connection will already have been set at the factory so no adjustment will be necessary. However, at any stage in the future if the mouse does not react an adjustment will be necessary. To adjust the frequencies of the mouse and receiver: Bring the mouse close (approx. 50 cm away) to the receiver. Now press the frequency adjustment button [F] on the base of the mouse. The automatic setting will function immediately; if a fault should arise repeat the process. A new frequency combination will be selected automatically. Configuration of the mouse functions You will be able to set the mouse functions to your requirements in ® the System Control of Windows . If you have installed the Advanced Wheel Mouse Driver a corresponding entry will have been made in the directly under “All programs”. DPI-Tool With this software the sensor scanning rate of the mouse will be shown in the taskbar. Pushing the button for setting the sensor scanning, this will increase the scanning rate in steps i. e. to control items and objects on the screen more precisely. Also the mouse pointer speed will increase. 14 UK/ N. IRELAND HELPLINE 0871 37 61 020 REP. IRELAND HELPLINE 1-800-992508 Customer service Malfunctions can sometimes have very trivial causes, but at times can also be of quite a complex nature and call for an in-depth analysis. Basic hints The regular running of the Windows® programs “Defrag” and “Scandisk” can remove sources of error and increase system performance. Error handling and tips Start with a careful visual check of all cable links. If the LCD’s are not working, make sure that the power is reaching the computer and all peripherals. Check that the USB ports are active and correctly configured and that there are no resource conflicts with other devices. Please refer to your PC user manual on this point. Have the batteries been inserted incorrectly or are they dead? Check the polarity (+/-) and exchange them for new ones as necessary. If you are working on a metal surface, use a mouse mat. Position the receiver (by using a different USB port) in such a way that a good radio connection is ensured. If the mouse does not function properly, try the following: Check that the distance is within the working range of 5 meters. Make sure the mouse is switched on. UK/ N. IRELAND HELPLINE 0871 37 61 020 REP. IRELAND HELPLINE 1-800-992508 15 Technical Support This program has been extensively and successfully tested in our test laboratory with a number of different devices. It is nevertheless quite normal for the drivers to be updated from time to time. This means, therefore, that problems of compatibility with other, as yet untested, components (programs, devices) may arise. Driver updates and the most up-to-date information on this product can be found at the following Internet address: Internet: www.medion.co.uk If you need further help If the suggestions in the above sections have not helped to solve your problem, please contact us. It will help us to help you if you can have the following information available: • What is your computer configuration? • What additional peripherals are you using? • What messages are appearing on the screen? • What software was running when the fault occurred? • What steps have you already taken to solve the problem? • If you already have a customer number, please state this. 16 UK/ N. IRELAND HELPLINE 0871 37 61 020 REP. IRELAND HELPLINE 1-800-992508 Recycling Device At the end of its life, the appliance must not be disposed of in household rubbish. Enquire about the options for environmentally-friendly disposal with your retailer. Batteries Do not dispose of used batteries in the household rubbish! They must be deposited at a collection point for used batteries. Packaging All packaging and packaging materials that are no longer required can and should be recycled. Technical Data Mouse • Connection technology • Technology • Sensor scanning rate • Buttons • Battery operation Receiver • Transmission frequency • Operating voltage • Interface Wireless Laser 800/1600 dpi 3 2 x 1.5V (AA/LR6) 2,4 GHz USB port USB Type A UK/ N. IRELAND HELPLINE 0871 37 61 020 REP. IRELAND HELPLINE 1-800-992508 17 Subject to technical changes. 18 UK/ N. IRELAND HELPLINE 0871 37 61 020 REP. IRELAND HELPLINE 1-800-992508