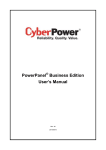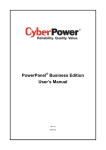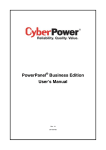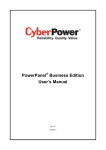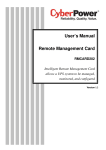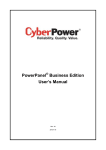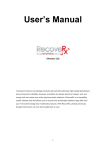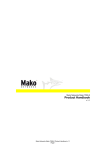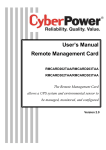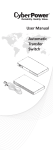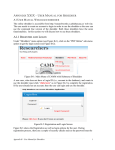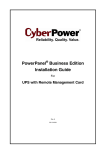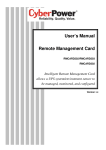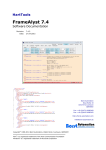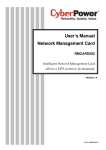Download PowerPane Business Edition User`s Manual
Transcript
PowerPanel® Business Edition
User’s Manual
Rev. 3
2010/08/20
PowerPanel™ Business Edition
ELECTRONIC END USER LICENSE AGREEMENT FOR CYBERPOWER POWERPANEL BUSINESS
EDITION
NOTICE TO USER:
THIS IS A CONTRACT. BY INSTALLING THIS SOFTWARE YOU ACCEPT ALL THE TERMS AND
CONDITIONS OF THIS AGREEMENT. The End User License Agreement and copyright of CyberPower
PowerPanel® Business Edition product and related explanatory materials ("Software") are owned by its
Cyber Power Systems (USA), Inc. The term "Software" also shall include any upgrades, modified versions or
updates of the Software licensed to you by Cyber Power Systems (USA), Inc. Please read this Agreement
carefully. At the end, you will be asked to accept this agreement and continue to install or, if you do not wish
to accept this Agreement, to decline this agreement, in which case you will not be able to use the Software.
Upon your acceptance of this Agreement, The Cyber Power Systems (USA), Inc grants to you a
nonexclusive license to use the Software, provided that you agree to the following:
1. Use of the Software. You may install the Software on a hard disk or other storage device; install and use
the Software on a file server for use on a network for the purposes of (i) permanent installation onto hard
disks or other storage devices or (ii) use of the Software over such network; and make backup copies of the
Software.
You may make and distribute unlimited copies of the Software, including copies for commercial distribution,
as long as each copy that you make and distribute contains this Agreement, the CyberPower PowerPanel®
Business Edition installer, and the same copyright and other proprietary notices pertaining to this Software
that appear in the Software. If you download the Software from the Internet or similar on-line source, you
must include the copyright notice for the Software with any on-line distribution and on any media you
distribute that includes the Software.
2. Copyright and Trademark Rights. The Software is owned by the Cyber Power Systems (USA), Inc and its
suppliers, and its structure, organization and code are the valuable trade secrets of its Cyber Power Systems
(USA), Inc and its suppliers. The Software also is protected by United States Copyright Law and International
Treaty provisions. You may use trademarks only insofar as required to comply with Section 1 of this
Agreement and to identify printed output produced by the Software, in accordance with accepted trademark
practice, including identification of trademark owner's name. Such use of any trademark does not give you
any rights of ownership in that trademark. Except as stated above, this Agreement does not grant you any
intellectual property rights in the Software.
3. Restrictions. You agree not to modify, adapt, translate, reverse engineer, decompile, disassemble or
otherwise attempt to discover the source code of the Software. Although you may customize the installer for
the Software as documented on the CyberPower PowerPanel® Business Edition Disk (e.g., installation of
additional plug-in and help files), you may not otherwise alter or modify the installer program or create a new
installer for the Software.
1
PowerPanel™ Business Edition
4. No Warranty. The Software is being delivered to you AS IS and its supplier makes no warranty as to its
use or performance. THE CYBER POWER SYSTEMS (USA), INC. AND ITS SUPPLIERS DO NOT AND
CANNOT WARRANT THE PERFORMANCE OR RESULTS YOU MAY OBTAIN BY USING THE
SOFTWARE OR DOCUMENTATION. THE CYBER POWER SYSTEMS (USA), INC. AND ITS SUPPLIERS
MAKE NO WARRANTIES, EXPRESS OR IMPLIED, AS TO NONINFRINGEMENT OF THIRD PARTY
RIGHTS, MERCHANTABILITY, OR FITNESS FOR ANY PARTICULAR PURPOSE. IN NO EVENT WILL
THE CYBER POWER SYSTEM, INC. OR ITS SUPPLIERS BE LIABLE TO YOU FOR ANY
CONSEQUENTIAL, INCIDENTAL OR SPECIAL DAMAGES, INCLUDING ANY LOST PROFITS OR LOST
SAVINGS, EVEN IF THE CYBER POWER SYSTEMS (USA), INC. REPRESENTATIVE HAS BEEN
ADVISED OF THE POSSIBILITY OF SUCH DAMAGES, OR FOR ANY CLAIM BY ANY THIRD PARTY.
Some states or jurisdictions do not allow the exclusion or limitation of incidental, consequential or special
damages, or the exclusion of implied warranties or limitations on how long an implied warranty may last, so
the above limitations may not apply to you.
5. Governing Law and General Provisions. This Agreement will be governed by the laws of the State of
Minnesota, U.S.A., excluding the application of its conflicts of law rules. This Agreement will not be governed
by the United Nations Convention on Contracts for the International Sale of Goods, the application of which
is expressly excluded. If any part of this Agreement is found void and unenforceable, it will not affect the
validity of the balance of the Agreement, which shall remain valid and enforceable according to its terms.
You agree that the Software will not be shipped, transferred or exported into any country or used in any
manner prohibited by the United States Export Administration Act or any other export laws, restrictions or
regulations. This Agreement shall automatically terminate upon failure by you to comply with its terms. This
Agreement may only be modified in writing signed by an authorized officer of Cyber Power Systems (USA),
Inc.
2
PowerPanel™ Business Edition
Table of Contents
Introduction...................................................................................................................................................... 5 Agent ............................................................................................................................................................. 5 Client.............................................................................................................................................................. 6 Getting Started................................................................................................................................................. 7 Prerequisites.................................................................................................................................................. 7 Hardware Limitation .................................................................................................................................. 7 Operating System...................................................................................................................................... 7 Web Browser ............................................................................................................................................. 8 Installation ..................................................................................................................................................... 9 Installation on Windows............................................................................................................................. 9 Installation on Linux................................................................................................................................. 11 Installation on VMWare ESX/ESXi 4....................................................................................................... 13 Accessing PowerPanel® Business Edition .................................................................................................. 15 Login........................................................................................................................................................ 15 Essential Setup............................................................................................................................................ 17 Agent ....................................................................................................................................................... 17 Client ....................................................................................................................................................... 17 Using PowerPanel Business Edition ........................................................................................................... 18 System......................................................................................................................................................... 18 Summary ................................................................................................................................................. 18 Information............................................................................................................................................... 18 UPS ............................................................................................................................................................. 20 Status ...................................................................................................................................................... 20 Information............................................................................................................................................... 23 Configuration ........................................................................................................................................... 25 Diagnostics .............................................................................................................................................. 29 Load......................................................................................................................................................... 32 Power........................................................................................................................................................... 35 Information............................................................................................................................................... 35 Configuration ........................................................................................................................................... 37 Event Action ................................................................................................................................................ 41 Events...................................................................................................................................................... 41 Notification Recipient............................................................................................................................... 46 Action Settings ........................................................................................................................................ 48 Logs ............................................................................................................................................................. 54 Event Logs............................................................................................................................................... 54 Status Records........................................................................................................................................ 56 Settings.................................................................................................................................................... 58 3
PowerPanel™ Business Edition
Schedule...................................................................................................................................................... 59 Shutdown................................................................................................................................................. 59 Security........................................................................................................................................................ 61 Login........................................................................................................................................................ 61 Authentication.......................................................................................................................................... 63 Network ................................................................................................................................................... 67 Preferences ................................................................................................................................................. 71 User Experience...................................................................................................................................... 71 Logout.......................................................................................................................................................... 72 Technical Support ......................................................................................................................................... 73 Troubleshooting........................................................................................................................................... 73 FAQ ............................................................................................................................................................. 76 Glossary ......................................................................................................................................................... 80 4
PowerPanel™ Business Edition
Introduction
PowerPanel® Business Edition (PPBE) software provides comprehensive advanced power management
for UPS systems. It controls unattended shutdowns, scheduled shutdowns, and notifications for computers
powered by the UPS (Uninterruptible Power Supply) or the PDU (Power Distribution Unit).
PowerPanel® Business Edition software consists of Agent and Client. The Agent serves to monitor and
configure the UPS through the USB or serial connection. It logs the UPS status and power events, and
generates action in response to event. The Client establishes the communication with the Agent or directly to
UPS RMCARD and PDU, and generates actions according to the notification from the UPS/PDU when a
power event occurs.
Users can install the Agent on a single computer connected to the UPS with a USB or serial connection. The
Agent controls the UPS and establishes communication with the Client if the UPS has no remote
management card. The Agent relays the UPS state to each Client and the Client performs actions based on
the notifications. Each computer powered by the UPS can be protected and controlled using the Client
application. In the event of power failure, the Agent will shut down the hosted computer and request the
Client computers to shut down prior to the UPS shutdown. Refer to Configuration A of the PowerPanel®
Business Edition structure illustration.
The UPS with a remote management card has the ability to communicate with multiple computers which
had installed Client on the network and relay the UPS status to each Client. In the event of a power failure,
Each Client will request the hosted computer to shut down following notifications from the UPS. Refer to
Configuration B of the PowerPanel® Business Edition structure illustration.
®
PowerPanel Business Edition structure
Agent
5
PowerPanel™ Business Edition
Aside from the primary function of shutting systems down in the event of an outage, the Agent also provides
the following functions:
z Unattended shutdown in response to various power conditions.
z User notification of power conditions.
z Flexible configuration of actions for each specific event and notifications via E-mail, Instant Message,
and SMS.
z Run command files for custom applications.
z Historical logs of events and power conditions.
z Detailed load management for all powered equipment.
z Scheduled shutdown and restart.
z Status monitoring of the UPS and utility power.
z UPS configuration.
z Quick view system summary.
Client
The Client provides unattended shutdown for the hosted computer following a notification from the UPS or
PDU. Client also provides the following functions:
z Unattended shutdown in response to various power conditions.
z User notification of power conditions.
z Flexible configuration of actions for each specific event and notifications via E-mail, Instant Message,
and SMS.
z Historical logs of power events.
z Quick view system summary.
The Client also has the ability to communicate with a Power Distribution Unit (PDU). Each computer powered
by a PDU can utilize the Client for protection and control. When a PDU outlet supplying power to a computer
running Client is going to be switched off, the Client will perform a shutdown prior to switching off the power.
PowerPanel Business Edition Client works with PDU
6
PowerPanel™ Business Edition
Getting Started
Prerequisites
Hardware Limitation
z 733 MHz or higher Pentium-compatible CPU.
z 256 megabytes (MB) of RAM recommended minimum; more memory generally improves
responsiveness.
z Minimum of 150 MB of free space of hard disk.
z Serial port or USB port. (Required by the Agent)
z Network interface.
Operating System
PowerPanel® Business Edition software can be installed on the following operation systems:
z 32-Bit Versions:
Windows 7
Windows Server 2008
Windows Vista
Windows Server 2003
Windows XP
Windows 2000
z 64 Bit Versions:
Windows 7
Windows Server 2008
Windows Vista
Windows Server 2003
Windows XP
The PowerPanel® Business Edition Client also can be installed on the following operation systems:
z Red Hat Enterprise 5.1
z Fedora 7
z SUSE 10.1
z Debian 5.1
z Ubuntu 9.10
z VMware ESX/ESXi 4
7
PowerPanel™ Business Edition
Web Browser
PowerPanel® Business Edition software is accessed using a web browser and is compatible with the
following browsers:
z Microsoft Internet Explorer 6 or above
z Firefox 2.0 or above
z Google Chrome
8
PowerPanel™ Business Edition
Installation
Installation on Windows
A popup page will be displayed automatically when inserting the PowerPanel® Business Edition installation
CD. Users can click the Install PowerPanel Business Edition shortcut on the popup page to initiate the
installation procedure. If the popup page is not displayed when inserting the CD, browse to the CD drive and
open the folder named software, and then double click the file named setup.exe to start the installation
procedure.
Use the PowerPanel® Business Edition installation CD to complete the installation on the target computer.
The installer is used to install Agent or Client.
To install follow these steps:
z Click the Next button to start an installation.
z Accept the license agreement.
z Choose the component. If the target computer can communicate with UPS directly via a USB or serial
connection, Agent should be installed. If the computer does not have a USB or serial connection to the
9
PowerPanel™ Business Edition
UPS, or the computer which is powered by the UPS with a remote management card or a PDU, Client
should be installed.
Note: The Agent and Client can’t be selected to install at the same time.
z Choose the destination location.
z Choose the start menu folder.
z Click the Finish button to complete the installation.
10
PowerPanel™ Business Edition
Installation on Linux
On Linux, users may mount CD by using the mount command. Run mount –t iso9660 /dev/scd0
/mnt/cdrom as a root user. /dev/scd0 is the CD drive and /mnt/cdrom will be the mount point.
Browse to the CD drive and find the installer named setup.sh in the /software/linux folder. The installer is
used to install the Client and requires root permission. The installation wizard will guide users to complete
the installation. Double click setup.sh or run the ./setup.sh command to initiate an installation wizard on
desktop.
To install follow these steps:
z Click the Next button to start an installation.
z Accept the license agreement.
11
PowerPanel™ Business Edition
z Click Next button to the next step. On Linux, only Client can be installed.
z Choose the destination location.
z The daemon ppbed will start during installation. Click Next button to continue.
12
PowerPanel™ Business Edition
z Click the Finish button to complete the installation.
Note: The Linux installation will be also initiated by using the ./setup -c command.in text mode. The detailed
installation steps are described in Installation on VMWare ESX/ESXi 4 section.
Installation on VMWare ESX/ESXi 4
On VMWare ESX/ESXi, users may mount CD by using the mount command. Run mount /dev/scd0
/mnt/cdrom as a root user. /dev/scd0 is the CD drive and /mnt/cdrom will be the mount point.
Browse to the CD drive and find the installer named setup.sh in the /software/linux folder. The installer is
used to install the Client and requires root permission. The installation wizard will guide users to complete
the installation. Double click setup.sh or run the ./setup.sh command to initiate an installation procedure.
The installation procedure will be initiated as following steps:
z Press Enter to start an installation.
13
PowerPanel™ Business Edition
z Accept the license agreement.
z Choose the component. Click Enter for the default selection to install the Client.
z Choose the destination location.
z Installation procedure starts to process until the installation is complete.
14
PowerPanel™ Business Edition
Accessing PowerPanel ® Business Edition
The PowerPanel® Business Edition web interface can be accessed following the directions below.
z To access the web interface on a local computer, select Start > All Programs > CyberPower
PowerPanel Business Edition > PowerPanel Business Edition Agent or PowerPanel Business
Edition Client in Windows Desktop or enter the http://127.0.0.1:3052 as the URL on the browser.
Launching PowerPanel® Business Edition software on a local computer
z To access an installation of PowerPanel® Business Edition remotely, enter the URL,
http://host_computer_IP_address:3052, in the address field of the web browser. Enter the web
address and the login page will load. hosted_computer_ip_address is the IP address of the computer
which has the PowerPanel® Business Edition software installed.
Login
The default username is admin and the password is admin. For security, it is recommended to change the
username and password on the Security/Login page after the first login.
The local and remote login pages are the same.
15
PowerPanel™ Business Edition
Selecting the Remember me on this computer option on the login page allows the credentials to be
remembered for automatic logon at the next session. To terminate the session, click Logout button on the
Logout page. The session will also be timeout and be logged out if no activity takes place during the time of
Session Timeout. The Session Timeout can be configured on the Security/Login page.
16
PowerPanel™ Business Edition
Essential Setup
In order to ensure the PowerPanel® Business Edition software functions properly, make sure that Agent and
Client have been configured correctly.
Agent
z Make sure a USB or serial connection is connected between the Agent computer and the UPS.
z NCL (Non-Critical Load) outlets on specific models are designed to shut off, under certain
circumstances, to save battery power and maximize the runtime on the remaining outlets. The Agent
computer should not be connected NCL outlets. Refer to PowerPanel Business Edition Installation
Guide for UPS with Agent for detailed information about how to plug the Agent computer into the
correct outlets.
z Configure the Necessary shutdown time option properly on the Event Action/Settings page.
z Perform a battery test to verify the UPS can supply battery power to the connected equipment and the
equipment operates properly. See UPS/Diagnostics page for more details.
Client
z Setup the SNMP community same as in the remote management card of UPS or PDU, or the Secret
Phrase used by Agent on the Security/Authentication page.
z Assign a network address of the remote management card of UPS, PDU or Agent on the
Power/Configuration page.
z Setup the connected outlet on the Power/Configuration page.
z Configure the Necessary shutdown time option on the Event Action/Settings page.
17
PowerPanel™ Business Edition
Using PowerPanel Business Edition
System
Summary
System/Summary page in Agent
In Agent, the Summary page provides an overview of the system operation. This includes the utility power
status, operating status of the UPS, issues with the system and items requiring user attention.
In Client, the Summary page provides an overview of the system, including the communication status with
the UPS/PDU, issues with the system and items requiring user attention.
Information
(The content in this section is only applicable to the Client.)
18
PowerPanel™ Business Edition
System/Information page
The Information page shows detailed information about the Client as follows.
z Name: The name of the hosted computer, e.g. Web Server or Bill's Computer.
z Location: Where the hosted computer is located, e.g. Server room or Rack A.
z Contact: Who to contact about this hosted computer, e.g. someone's name, E-mail or phone number.
19
PowerPanel™ Business Edition
UPS
(The content in this section is only applicable to the Agent.)
Status
The UPS/status page displays detailed status on the UPS power conditions, batteries, and system.
UPS/Status page
Input
z Status: Displays the present status of the utility power supplied to the UPS.
Normal: The voltage and frequency of the utility power is normal.
Blackout: There is no utility power being supplied to the UPS and it is supplying battery power to
connected equipment.
Over Voltage: The utility voltage is higher than the high voltage threshold and the UPS is using the
battery to supply power.
Under Voltage: The utility voltage is lower than the low voltage threshold and the UPS is using the
battery to supply power.
20
PowerPanel™ Business Edition
Frequency Failure: The frequency of the utility power is out of tolerance and the UPS is supplying
battery power with a fixed frequency.
z Voltage: The voltage of the utility power supplied to the UPS.
z
Frequency: The present frequency of the utility power supplied to the UPS.
Output
z Status: Displays the present status of the output power the UPS is supplying to connected equipment.
Normal: The output power is in normal.
Bypass: The UPS has switched to bypass mode. The utility power is being supplied directly to the
connected equipment bypassing the UPS circuitry.
No Output: There is no output from the UPS. The UPS is switched off.
Short Circuit: There is a short circuit on the UPS output. This causes the UPS to stop supplying
output power.
Boost: The utility voltage is below the regular voltage range. The UPS is increasing the output
voltage to normal.
Buck: The utility voltage is beyond the regular voltage range. The UPS is decreasing the output
voltage to normal.
Note: The Boost and Buck function are only available on a UPS with AVR. The UPS uses the AVR
function to improve the utility voltage and supplies the power to its connected equipment within a
narrow range.
Overload: The present load exceeds the load threshold of the UPS. Remove some equipment from
the UPS to reduce the load.
z Voltage: The output voltage the UPS is supplying to the connected equipment.
z Frequency: The output frequency the UPS is supplying to the connected equipment.
z Load: The power draw of the connected equipment expressed as a percentage of the total load capacity.
This is displayed as watts on some UPS models.
z NCL Outlet: Displays the present status of the NCL outlet.
On: This outlet is turned on and supplying power to the connected equipment.
Off: This outlet is turned off and is not supplying power to the connected equipment.
Pending On: This outlet is going to turn on following an action such a scheduled turn on.
21
PowerPanel™ Business Edition
Pending Off: This outlet is going to turn off following an action such as a scheduled turn off.
Battery
z Status: Displays the present status of the battery packs.
Fully Charged: The batteries are at 100% capacity.
Discharging: The UPS is supplying battery power to support the load. This is caused by a utility
power failure or battery test.
Charging: The batteries are charging.
Capacity Critically Low: The batteries capacity is too low and the UPS may shut down immediately.
Not Present: There are no batteries present in the UPS.
Testing: The UPS is performing a battery diagnostic test. See the UPS/Diagnostics page for more
details about the test results.
Normal: The batteries are working normally.
z Voltage: The present voltage supplied by the batteries.
z Remaining Runtime: The amount of time that the UPS can supply power to its load.
z Remaining Charge Time: The remaining time the batteries required to be fully charged.
z
Capacity: The present capacity of the batteries expressed as a percentage of full charge.
System
z Status: Displays the present operating status of the UPS.
Normal: The operating status is normal.
Fault: The UPS is in fault state due to an internal malfunction.
Overheat: The temperature exceeds the normal temperature threshold.
z Temperature: The present internal temperature of the UPS. It is displayed in both Celsius (°C) and
Fahrenheit (°F).
22
PowerPanel™ Business Edition
Information
UPS/Information page
The UPS/Information page shows information about the UPS:
z Model: The model name of the UPS.
z Firmware Version: The firmware version of the UPS.
z Serial Number: The serial number of the UPS.
z UPS Type: The type of the UPS. E.G. On-Line, Line Interactive or Sinewave Line Interactive.
z VA: The Volt-Amp rating of the UPS.
z Power Rating: The power rating (Watts) of the UPS.
z Current Rating: The output current rating (Amps) of the UPS.
z Voltage Rating: The output voltage rating (Volts) of the UPS.
z Frequency Rating: The output frequency rating (Hz) of the UPS.
23
PowerPanel™ Business Edition
z Battery Replacement Date: The date that the batteries were last replaced and it can only be set at the
time of battery replacement. This date should be set after the battery replacement. If this date is not set,
it is recommended that this date should be set immediately.
z NCL Outlet: The amount of the Non-Critical Load.
z External Batteries: The amount of external battery packs connected to the UPS.
z Installation Place: Clicking the Find it button will ask alarm to beep or indicators to sparkle in order to
inform users. This helps users to identify the specific UPS in amounts UPS.
Note: Not all models provide the same information. The information displayed will vary by model.
24
PowerPanel™ Business Edition
Configuration
The UPS/Configuration page allows for customized UPS configurations to meet specific operational
requirements.
UPS/Configuration page
Supplied Power
z Voltage: Sets the output voltage which is supplied to the connected equipment.
Note: On some models belong to Paragon Tower series, this setting becomes configurable in bypass
mode and the changes require a restart to activate.
z Frequency Working Mode: Smart App Online series support two frequency modes: Followup and Fixed. In Follow-up mode, the UPS supplies power in reference to the utility frequency. Once
utility frequency varies and is out of tolerance, the UPS supplies power with a fixed frequency to avoid
supplying the connected equipment power at an improper frequency. The fixed frequency depends on
the utility frequency as the UPS is starting.
In Fixed mode, the UPS supplies power at a fixed frequency without following utility frequency. When
the input frequency is unstable, such as power supplied by generators, set UPS to fixed mode to supply
power with a stable frequency.
The UPS can be set to fixed mode to use this fixed frequency to supply power to the connected
25
PowerPanel™ Business Edition
equipment if the equipment needs a different frequency from the utility power. For example, the
equipment is rated at 50 Hz but utility frequency is at 60 Hz.
z Follow-up Tolerance: Sets the acceptable range of the output frequency on Follow-up mode.
z Fixed Frequency: Sets the fixed value of the output frequency on the Fixed mode.
Note: The wrong frequency settings may damage the connected equipment. Make sure the selected
frequency is correct for the connected equipment. An alert warning message will remind you of the
following conditions:
The frequency mode has changed from Follow-up mode to Fixed mode, and the fixed frequency is
not equal to the utility frequency.
The frequency mode is Fixed mode and the fixed frequency is going to be changed.
Utility Power Failure Condition
When the utility power exceeds specific thresholds, the UPS will supply battery power to the connected
equipment.
z High/Low Voltage Threshold: When the utility voltage exceeds the threshold, the UPS will supply
battery power to the connected equipment.
Note: This setting only comes into effect after a restart of UPS.
z High/Low Frequency Threshold: When the utility frequency exceeds the threshold, the UPS will supply
battery power at a fixed frequency to the connected equipment.
z Detected Sensitivity: When the UPS detects the utility voltage is out of range, the UPS will switch to
battery mode to protect the equipment plugged into the UPS. Low sensitivity has a looser voltage range
and the supplied power may vary more widely. The UPS switches to battery mode rarely and also saves
more battery power. The power from fuel generator may cause the UPS to switch to battery mode more
frequently, and the low sensitivity is recommended. High sensitivity allows the UPS to supply the more
stable power to equipments and switches to battery mode frequently.
Power Restore
When a utility power failure occurs, PowerPanel® Business Edition software may request the computer to
shut down and power off after the specified remaining runtime is met or the batteries capacity are low. After
the utility power restores the UPS turns on automatically and supplies power to the computer. If the
computer bios is set to boot when power restores the computer will automatically restart.
The following settings are used to configure the UPS restore behavior:
z Automatic Restore: When this option is enabled, the UPS will restore output immediately when the
utility power restores. When this option is disabled, the UPS will not restore output at that moment and
users have to turn it on manually at a later time.
z Mandatory Power Cycle: When a shutdown sequence is initiated due to power failure, the connected
computers may be requested to shutdown once and the UPS will be also requested to turn off in a delay
time. If the utility power restores prior to an UPS off, the UPS also will turn off itself. In this circumstance,
26
PowerPanel™ Business Edition
the utility power has restored finally, but the connected computers have shutdown and the UPS has
turned off.
If the Mandatory Power Cycle option is enabled, the UPS will also turn off in a delay time, but it will turn
on again within about 10 seconds later. The UPS has restarted and then all connected computers will
boot.
Note: Most computers have the ability to boot when utility power restores. Make sure this function is
supported and enabled in the system bios.
z Recharged Delay: When the utility power restores, the UPS will start to recharge until the specified
delay is expired before restoring output power.
z Recharged Capacity: When the utility power restores, the UPS will start to recharge until the specified
battery capacity is met before restoring output power.
z Returned Delay: When the UPS output power restores, the UPS will delay the restoration of output
power. This option can be used to stagger the startup time of multiple UPS to avoid overloading the utility
power circuit or power source. The Returned Delay option will take effect every time when the UPS will
restore power. This also includes the scheduling task.
Bypass Condition
The online type UPS support the bypass function. When the UPS is in bypass mode, the utility power is
supplied directly to the connected equipment.
To configure whether the UPS is allowed to enter or remain in bypass mode in select from the following:
z High/Low Utility Voltage Threshold: When the UPS fault or overload occurs, the UPS will determine
whether to enter bypass mode according as the utility voltage is in range of thresholds. If the utility
voltage exceeds thresholds, the UPS will be forbidden to enter bypass mode and stop supplying output
power.
z Mandatory Bypass: If this option is enabled, the UPS always enters bypass mode, due to a fault or
overload, even the utility voltage is out of normal range. Otherwise the UPS will stop supplying output
power.
Caution: The worse utility voltage on the bypass mode may damage the connected equipment.
z Overload: This configures the ability of the UPS to switch to bypass mode and supply utility power when
the output is overloaded. Without this enabled the UPS will stop supplying power when overloaded.
z Switch Off: This determines whether the UPS will switch to bypass mode and supply utility power when
the UPS is switched off.
Battery
z Prevent Excessive Discharge: When the UPS uses the battery to supply power for output, a deep
discharge with a low load can shorten the battery life. If this option is enabled, the UPS will stop
supplying power after discharging for 4 hours to avoid a deep battery discharge.
27
PowerPanel™ Business Edition
z Energy Saving: When the utility power fails, the batteries will start discharging. If this option is enabled
and there is no output load, the UPS, will shut down to save battery power after discharging for 5 minutes.
The UPS will restart automatically and restore output after the utility power restores.
z Low Battery Threshold: When the UPS supplies battery power and the remaining capacity is lower than
this threshold, the UPS will alarm.
z Battery Test Period: The UPS will cyclically perform the battery test automatically to ensure the
batteries have full functional.
z External Battery Pack: Sets the amount of external battery packs. This allows for an accurate runtime
estimate based upon the total number of batteries.
System
z Cold Start: Sets the ability of the UPS can start in the absence of input power. When this option is
enabled the UPS can be turned on without having input power.
z Short Circuit Recovery Detect: When the output of the UPS causes a short circuit, the output will turn
off immediately. If this option is enabled, the UPS will inspect the circumstance of short circuit for 3 times
in 30 seconds. If the short circuit is no longer present, the UPS will restore power. If the circumstance of
short circuit still remains, the UPS will not supply power.
z Utility Power Failure Alarm: If this option is enabled, the UPS will issue an audible alarm when the
utility power fails.
z Overload Alarm Threshold: When the output load exceeds this threshold, the UPS will issue an audible
alarm.
NCL Outlet
NCL stands for Non-Critical Load. Under the following conditions, the UPS will turn off the NCL outlet to
conserve battery power and maximize battery runtime for the remaining outlets:
z Turn Off Threshold: When supplying battery power, the UPS will power off this NCL outlet if the
remaining battery capacity is lower than this threshold.
z Turn Off Delay: When supplying battery power, the UPS will power off this NCL outlet after this delay
time is met.
z Turn On Delay: When the utility power restores, the UPS will restore the output of this NCL outlet after
the delay time is met. This prevents excessive power consumption caused by all the connected
equipment starting at the same time.
Note: Not all models provide the same configurations. These configurations will vary by model.
28
PowerPanel™ Business Edition
Diagnostics
The UPS/Diagnostics page provides the ability to verify the UPS can supply adequate battery runtime for
the connected computers to shutdown properly. Perform a complete runtime calibration to ensure and
accurate estimate of the runtime for the connected load. The buzzer can be tested that UPS can alarm and
indicators can be verified that they can display well as demand of UPS.
UPS/Diagnostics page
Battery Test
The Battery Test performs a battery test to verify the batteries are good, and shows information including
the result and the date of the last battery test. Click the Initiate button to begin a battery test.
Performing a battery test is prohibited when the Frequency Working Mode option is set fixed.
The results will be reported after a battery test completes:
z Last Test Date: The date the last battery test was performed.
z Last Test Result: The result of the last battery test:
29
PowerPanel™ Business Edition
Passed: The battery performed normally during the test.
None: The UPS has never performed the battery test.
Failed: The battery test resulted in failure.
Follow the below steps if the battery test fails:
z Repeat the battery test and replace the batteries if the test fails again.
z
Contact CyberPower for assistance if the battery test fails after the batteries have been replaced.
Runtime Calibration
The Runtime Calibration ensures the runtime estimate is accurate with the current load. The results show
the runtime, the result, and the date of the last calibration. When a runtime calibration is initiated, the
connected equipment will be run on battery power until the batteries are completely discharged. The
batteries will be then automatically recharged following the calibration.
Users can click the Start button to initiate a runtime calibration. Click the Cancel button to interrupt the
runtime calibration. The result will be reported after a calibration is finished or canceled:
z Estimated Runtime: The estimated runtime of the batteries.
z Last Calibration Result: The result of the last runtime calibration.
Passed: The runtime calibration completed and the batteries are good.
None: The UPS has never performed a runtime calibration.
Failed: The UPS failed during the runtime calibration.
Canceled: The calibration was interrupted.
z Last Calibration Date: The date the last runtime calibration was performed.
Note: It is recommended to perform at least one calibration every 3 months.
Note: A complete calibration causes the battery capacity to deplete, Ensure the UPS is recharged
completely after performing a calibration.
Alarm Test
The Alarm Test allows users to verify the alarm can beep normally and show the date of the last test. Click
Initiate button to begin an alarm test.
The detail will be reported after an alarm test is complete:
z Last Processing Date: The date the last alarm test was performed.
Indicator Test
Indicators on the front panel or on the LCD screen are used to present the UPS status. Once the indicators
are malfunctioned, users can’t know the current UPS status. The Indicator Test allows users to ensure
whether indicators sparkle normally. Click Initiate button to begin an indicator test.
30
PowerPanel™ Business Edition
The detail will be reported after an indicator test is complete:
z Last Processing Date: The date the last indicator test was performed.
31
PowerPanel™ Business Edition
Load
The UPS supplies power to connected equipment, servers and computers. PowerPanel® Business Edition
Client can be installed on servers and computers in order to ensure a proper shutdown in the event the UPS
batteries are depleted before the power problem is resolved. The UPS/Load page provides detailed
information about the load and connected equipment.
UPS/Load page
Users can manage connected loads and outlets from the Load Management page. All connected equipment
and computers can be listed with detailed information including the name, location, contact, and what type of
outlet the equipment is plugged into.
Agent computer is the default computer which is added into the list and can’t be removed from the list. Users
can only modify the name, location, contact and assign the outlet.
z Add a new Client computer: Click the New Equipment link to add a new piece of equipment to the list.
If the equipment has installed PowerPanel® Business Edition Client, click Yes on the PowerPanel
installed option and enter the Client computer's IP address. Click the Add button to finish adding the new
equipment. After the communication with the Client computer is established, the information such as the
name, location, contact, and connected outlet will be obtained from the remote Client computer.
Note: The Client computer is a remote computer which has PowerPanel® Business Edition Client
32
PowerPanel™ Business Edition
installed. A computer without installing PowerPanel® Business Edition Client cannot establish
communication with PowerPanel® Business Edition Agent.
z Add new generic equipment: Click the New Equipment link to add a new piece of equipment to the list.
Click No on the PowerPanel installed option and enter the name and optional information for the
equipment connected to the outlet. Click the Add button to finish adding the new equipment.
Note: The generic equipment mentioned is connected equipment of any type that does not run
PowerPanel® Business Edition Client.
z Modify the equipment: Click the equipment you wish to modify from the equipment list. After entering in
the new data, click the Apply button to complete.
z Remove the equipment: Click the equipment you wish to remove from the equipment list and click
Remove to complete the removal.
Assigning a correct outlet is important. The Connected Outlet option must be configured to match the actual
equipment plugged into the UPS outlet. Depending on the UPS configuration of specific models with NCL
outlets, these outlets will lose power before the entire UPS is shutdown. The Agent will request Client
computers powered by these outlets to perform a shutdown to avoid data loss because of the power outage.
Note: The Client computer name will be displayed in gray if communication with the Client computer is not
established.
Client computer is printed in gray when the communication is not established
The equipment detailed settings and descriptions are as follows:
z Type: A connected computer with PowerPanel® Business Edition Client installed has an icon marked
with a "P". Generic equipment does not have the icon marked with a “P”.
z Name: The name of the equipment.
z Location: Where the power equipment is located.
z Contact: Who to contact about this equipment.
z IP Address: The IP address of the Client computer. This allows users to enter the Client’s IP address or
pick a device address by using the pull-down to show the device list. Clicking the refresh button (an icon
with the rotating arrow) causes the Agent to search again for all Client computers on the local area
network and update the results in the device list.
33
PowerPanel™ Business Edition
Agent searches all Clients on local network.
z Connected Outlet: Indicates which power outlet of the UPS is supplying power to the connected
equipment. Use the Outlet Preview picture to verify the equipment is plugged into the correct outlet.
34
PowerPanel™ Business Edition
Power
(This section only applies to PowerPanel® Business Edition Client installations)
The Client can interact with a UPS or a PDU through a network interface. If the UPS has no remote
management card, the Agent can be installed on a single computer which is using a USB or a serial
connection directly to the UPS in order to establish the network connection to the Client.
Information
Power/Information page
The Power/Information page shows information about the UPS/PDU which supplies power to the Client
computer as follows:
z Device Type: The type of the UPS/PDU, E.G. UPS or PDU.
z Model: The model name of the UPS/PDU.
z Serial Number: The serial number of the UPS/PDU.
z Firmware Version: The firmware version of the UPS/PDU.
z UPS Type: The type of the UPS. E.G. On-Line or Line Interactive.
z V.A: The Volt-Amp rating of the UPS/PDU.
z Power Rating: The power rating (Watts) of the UPS/PDU.
35
PowerPanel™ Business Edition
z Current Rating: The output current rating (Amps) of the UPS/PDU.
z Voltage Rating: The output voltage rating (Volts) of the UPS/PDU.
z Frequency Rating: The output frequency rating (Hz) of the UPS.
z Battery Replacement Date: The date that the batteries were last replaced.
z NCL Outlet: The amount of NCL (Non-Critical Load) outlets in the UPS.
z External Batteries: The number of external battery packs connected to the UPS.
z Name: The name of the UPS/PDU.
z Location: Where the UPS/PDU is located.
z Contact: Who to contact about the UPS/PDU.
z MAC Address: The MAC address of the UPS RMCARD, PDU or Agent’s network interface.
z IP Address: The IP address of the UPS RMCARD, PDU or Agent’s network interface. Click the hyperlink
to open the web interface of the UPS RMCARD, PDU or Agent.
Note: Not all models provide the same information. The information displayed will vary by model.
36
PowerPanel™ Business Edition
Configuration
In order for the Client to operate properly, the correct network address of UPS RMCARD, PDU or Agent
must be assigned for the outlet. The Power/Configuration page is used to configure the network address of
UPS RMCARD, PDU or Agent and outlet setup:
Power/Configuration page
Device Network Address
In order to establish communication between the Client and the UPS /PDU, the IP address of the UPS
RMCARD/PDU/Agent must be configured in the Client.
z Address: Assigns the network address of the UPS RMCARD/PDU/Agent. Enter the IP address or use
the pull down to show the device list and select a device address from the list. Clicking the refresh button
(the icon with the rotating arrow) forces the Client to search the local network for all UPS/PUD and
update the results in the device list. Click the Apply button to establish communication with the
UPS/PDU. The Client searches the device with the least uptime to be a default UPS/PDU after an
installation. Change to another device if the default one is not supplying power to the Client computer.
37
PowerPanel™ Business Edition
Move the cursor over the target address to display details about the device
Clicking the refresh button to search all devices again on the local network
z Auto Configure: Any time the IP address of the UPS RMCARD, PDU or Agent is changed, the Client
will lose communication with the UPS RMCARD/PDU/Agent. If this option is checked, the Client will scan
the network and automatically acquire the new IP address of the UPS RMCARD, PDU or Agent.
z Status: Displays the status of communication with the UPS, PDU or Agent.
Connected: The Client is connected to the UPS, PDU or Agent.
Unreachable: The Client cannot communicate with the UPS, PDU or Agent. It may be due to
incorrect settings such as the SNMP community or Secret Phrase, the wrong IP address, or a
network problem.
Negotiation: The Client is attempting to communicate with the UPS, PDU or Agent at the specified
network address. Negotiation may take 5-20 seconds. Clicking the red X icon can stop the
negotiation process.
Clicking the red X icon can stop the negotiation process
Easy-to-Setup Device IP
38
PowerPanel™ Business Edition
The uptime of the PDU indicates the length of time that the device has been functioning. When the Client
scans the local network and updates the device list, the PDU with the uptime reset will be marked a yellow
star icon. Pressing the Reset button for 1 second can reset the PDU uptime. Do not press the reset button
over 4 seconds. Otherwise, all PDU settings will be reset to default state.
A device with recently reset is marked with a yellow star icon.
Troubleshooting the Client’s inability to communicate with the UPS, PDU:
z Verify the device network address is correct.
z Verify the network configuration in the device is correct. The Power Device Network Utility tool can be
used to configure the device network configuration. The tool can be installed from the tools folder on the
installation CD.
z Verify the settings in Security/Authentication page are correct and match the settings of the device.
See Security/Authentication for more details.
z Check the network status of the UPS RMCARD/Agent/PDU and Clients.
z
Verify firewall settings. Port 3052(UDP/TCP), port 8443(TCP), port 162(UDP) and port 53566(UDP)
should be unblocked. The Client communicates with UPS/PDU on these ports. The installer will
automatically configure the Windows firewall to allow PowerPanel® Business Edition access through the
firewall.
The following messages may be displayed:
z The device address has changed to X.X.X.X. Client updated using the Auto Configure option. The
IP address of the UPS RMCARD/Agent/PDU has changed to a new one, and the Client has been
configured to match the new IP Address.
z Make sure the device network configuration is accurate. An improper network configuration will
result in the loss of or failure of communication. To manually establish communication with the Agent, the
IP address of the Client computer can be assigned to Agent on the UPS/Load page in the Agent.
Outlet
39
PowerPanel™ Business Edition
z Connected Outlet: Indicates which power outlet of the UPS/PDU is supplying power to the Client
computer. Use the outlet preview to verify whether the Client computer is connected to the proper outlet.
The Identify button is only visible after the Client has established communication with the PDU, The
identification function helps to identify which outlet has the connected equipment. The PDU will blink the
outlet number on the LCD screen to verify the actual connection on the PDU matches when
the Identify button is pressed.
Identity function when connecting to PDU
z Prevent Early Off: When the Client detects the PDU outlet, which is powering the Client computer, is
going to be shut off, the Client will prepare to shut down the hosted computer. If the necessary shutdown
time of the Client computer is more than the delay off time of the outlet, the Client will stop the computer
shutdown and signal the PDU to cancel to outlet turn off.
The following messages may be displayed:
z Outlet should be assigned to the actual connection. Indicates the outlet assignment has not been
configured and the outlet assignment should be performed immediately. The outlet assignment must
precisely match the outlet being used by the Client on the UPS/PDU. If the wrong outlet is identified in
this section, a different device may lose power resulting an improper shutdown and loss of data. Because
the NCL (Non-Critical Load) outlets are only available on specific UPS models and can be configured to
power off early, the outlet being used by the Client must be configured correctly.
z Network communication lost. Client can't monitor the assigned outlet. When the UPS/PDU is about
to turn off, the Client will be not aware of this condition from the UPS/PDU when the network
communication is lost. See Troubleshooting the Client’s inability to communicate with the UPS
RMCARD/PDU/Agent section for more details to resolve this condition.
z The assigned outlet is off. Please choose another outlet. The outlet assigned is not supplying power,
and the wrong outlet may have been identified. Verify the correct outlet is selected. .
z The assigned outlet is has a turn off pending. The system will be shutdown soon. The outlet being
used by the Client computer will be switched off and stop supply power to the Client computer after the
delay is finished. Save all unsaved files and shut down the hosted computer as soon as possible.
z
System may not shutdown properly because the off-delay is too short. The Client detected the
connected outlet has insufficient time for the hosted computer to complete a shutdown. The off-delay
may be extended in the PDU web interface.
40
PowerPanel™ Business Edition
Event Action
An event is generated when the UPS/PDU has power conditions occurred. The PowerPanel® Business
Edition software can be configured to respond to specific events and perform actions based on the event.
These actions include notification, command execution and computer shutdown.
Events
When an event occurs, PowerPanel® Business Edition software can notify administrators, execute a
command and initiate a computer shutdown sequence. The Event Action/Events page lists events and the
action settings for the events. The severity of each event is marked by a symbol. Severe level ( ) indicates
users must be alerted and the computer shut down to avoid an improper shutdown. Warning level ( )
indicates a warning and users should be notified when it occurs. If a warning condition persists, a system
shutdown may be imminent. Information level ( ) indicates the state of the UPS or that the utility power
condition has changed.
Event Action/Events page in the Agent
After selecting an event, the event will become configurable. Configure all of the action settings for the
selected event and apply to save the settings.
The clicked event item will be configurable.
Use these parameters to configure actions for individual events:
41
PowerPanel™ Business Edition
Notify
The administrator can be notified when an event occurs. See Event Action/Notification Recipient page for
more details about the notification methods and recipient assignment.
z Initiated: Determines whether to send a notification or not and sets the notification delay. If the event is
cleared within the notification delay, the notification of the occurrence and the event cleared notification
will not be sent.
z Repeat: Determines whether to send one additional notification after the initial notification. Only events
which are of severe-level and warning-level type support a repeat notification.
Command
A command will be executed when an event occurs.
z Initiated: Determines whether to execute a command and sets the delay for the command execution. If
the event is cleared within the command execution delay, the command for this event and the
corresponding event will not be executed.
z Duration: Sets the estimated time for the command to complete. If the event requires the computer to
shut down, this delay provides time for commands and scripted actions to complete before the shutdown
is initiated.
z File: Sets a command file to be executed when an event occurs. Shell scripts for the command file uses
"cmd" as the filename extension. For more information about shell scripts read the detailed description in
the "default.cmd" file in the "extcmd" folder in the PowerPanel® Business Edition installation directory.
Customized shell scripts must be saved in the "extcmd" folder in the PowerPanel Business Edition
installation directory. The command file will be listed on the Command/File list and can be executed
actually when the power event occurs.
Note: The command file name will be displayed in italics if the command file which had used cannot be
found in the “extcmd” folder.
Shutdown
Initiate a shutdown sequence when an event occurs. A shutdown sequence is only initiated by events which
are of severe-level and warning-level type.
z Initiated: Determines whether to request the computer to be shut down and the delay before initiating
the shutdown sequence. The shutdown will be canceled if the event is cleared during this delay time. The
minimum delay time to initiate shut down is based on the time set for the execution of the other actions to
complete. This includes the notify delay time, command delay time and command execution time.
As
42
PowerPanel™ Business Edition
This feature is used to apply identical settings to the particular event within the same category (Severe,
Warning, and Information). Once the As field of one event have been assigned, the settings of this event will
use the assigned event’s settings. The settings of this event will match with an assigned event’s.
The settings of UPS is faulty event would be applied with the settings of the Battery capacity is critically low event.
Event List
The Event List displays power events. The events displayed varies depending on whether they are listed in
Agent or Client and which UPS or PDU is providing the events.
z Battery capacity is critically low - Battery capacity is critically low; the battery power could be lost
immediately.
z Local communication lost in a power event - Communication with device has been lost when meets a
power event.
Communication between the Agent and the UPS using the USB or serial cable has been lost during a
power failure.
z UPS is faulty - UPS has malfunctioned, it could not work normally.
z Communication cannot establish - Communication failed to establish during startup.
The Agent cannot establish communication with the UPS via USB or serial port, or the established
communication has been interrupted.
z Local communication lost - Local communication with the UPS has been lost.
Local communication means the USB or serial connection between the Agent computer and UPS.
z Batteries are not present - Batteries are not present, the UPS cannot provide battery power in this
condition.
z Bypass is overloaded - Output is overloaded in bypass mode.
z Output is overloaded - Output is overloaded, power may no longer be supplied.
The power consumption of the connected equipment exceeds the maximum load rating of the UPS. The
UPS may not continue to provide power if the overload condition is sustained.
z Available runtime is insufficient - Available runtime can't afford a complete shutdown even battery has
fully recharged.
This event will occur if the UPS has insufficient runtime for the Agent computer and all Client computers
to shutdown completely even the batteries have fully charged. The excessive load or the shutdown time
43
PowerPanel™ Business Edition
may cause this event. Reduce some UPS load or set a more accurate shutdown time could avoid this
event occurrence.
z Enters bypass mode - Entering bypass mode, battery power will no longer be provided.
z Utility power failure - Utility power failure, battery power will be supplied.
z Remaining runtime will be exhausted - Remaining runtime will be exhausted and can't afford a
complete shutdown.
When the UPS switches to battery mode due to power event, the battery power will be supplied to Agent
computer and all Client computers in order to shutdown completely. When the battery power
consumption continues, the UPS remaining runtime will be exhausted. Agent and all Client computers
should start the shutdown procedure.
z Battery test is processing - Process battery test to verify that battery power can be provided normally.
z Output voltage is being boosted - Output voltage is being boosted from a lower level.
The UPS is receiving utility power with low voltage and raising the voltage to a proper level for operating
the connected equipment.
z Output voltage is being bucked - Output voltage is being bucked from a higher level.
The UPS is receiving utility power with high voltage and is lowering the voltage to a proper level for
operating the connected equipment.
z Calibration initiated - Calibration was initiated, the battery runtime will be evaluated.
z A schedule has initiated - A schedule has initiated, the system could be shutdown.
z Battery is fully charged - Battery has fully charged. The capacity of battery is full.
z Shutdown initiated - Shutdown process initiated.
A shutdown process has initiated, and the system will shutdown or hibernate.
Note: Batteries are not present and A schedule has initiated events are only available in Agent.
More events are additionally available for the Client:
z The output power is going to stop soon - Output power will stop due to power event or user demand.
When an UPS or a PDU is about to stop supplying the power to a Client computer, the Client will be
notified. The Client will shut down the hosted computer.
z Cannot establish network communication with Power Device - The communication with Power
Device has been lost.
The Client cannot establish communication with the UPS or PDU on the network or established
communication has been interrupted.
z Network communication lost with UPS in a power event - The communication with UPS has been
lost after a power event occurred.
When the utility power becomes abnormal and the UPS is using the battery to supply power, loss of
network communication between the Client and the UPS causes the Client to generate a critical priority
event because it cannot respond to changes in the status of utility and battery power.
More events are available for a PDU in Client:
44
PowerPanel™ Business Edition
z Input is near overload - A PDU is near an overload condition.
The load level is near the maximum safe load for the PDU.
z Input is overloaded - A PDU is in an overload condition.
The maximum safe load has been exceeded and the PDU is in an overload condition.
z Shutdown time is insufficient - System shutdown time is insufficient.
After communication with the PDU is established and the outlet assignment is set up, the Client will
detect whether the connected outlet has sufficient time to allow for a shutdown to complete. A sufficient
shutdown time for the Client computer requires at least the sum of the Necessary shutdown time option
and shutdown delay time as configured in the The output power is going to stop soon event.
45
PowerPanel™ Business Edition
Notification Recipient
The Client can send notifications to multiple recipients in various ways, including Windows Alert Messages,
Instant Messages and Mobile phone text messages (SMS). The Notification Recipient page lists all
recipients in the recipient list and displays all defined notifications and whether the notification is active.
Event Action/Recipient page
Recipients can be managed as follows:
z Add a new recipient: Click the New Recipient to have the blank notification recipient fields or use the
data from a selected recipient. Enter all required data and click the Add button to add a new recipient to
the list
z Modify the recipient: Select the recipient you wish to modify. After entering in the new data, click the
Apply button to complete.
z Remove the recipient: Select the recipient to remove from the recipient list, and then click Remove to
complete the recipient deletion.
The recipient detail settings and descriptions are explained below:
z Active: States if the recipient is active.
z Recipient Name: The name of the recipient. The recipient name must be unique.
46
PowerPanel™ Business Edition
z E-mail Address: The E-mail address of the recipient.
z XMPP Account: The XMPP Instant Messaging account of the recipient. See Event Action/Action
Settings for more details about XMPP.
z WLM Account: The Windows Live Messenger Instant Messaging account of the recipient.
z Computer Username: The computer user account name which is used to receive the windows alert
messages. Due differences in the Messenger Service of different versions of Windows, please refer to
the descriptions below:
If PowerPanel® Business Edition and the recipients are on Windows 2000, Windows 2003 or
Windows XP and or on a different computer, the service will work normally. The recipient on the
remote computer should be formatted as Servername/Usersname.
If PowerPanel® Business Edition and the recipients are on Windows Vista, Windows Server 2008
or Windows 7, and then the alert messages will only be sent to a local user account on computer
running PowerPanel® Business Edition.
Note: Computer Name filed and Alert column are only available on the PowerPanel Business Edition
which installed on Windows. On Linux, if Linux Message service is activated, the message will be sent to
all users on the computer running Client.
z Mobile Phone: The mobile number of the recipient to receive the mobile text message. It must contain
the country code.
z Activation Day: Configures the days on which recipients can receive the notification. Users can define
the specific ways to notify the assigned administrators on different days.
z Activation Time: Configures the time which recipients will receive the notification. Users can define the
specific ways to notify the assigned administrators during different times.
z Enabled: Displays which notification(s) are active for the recipient.
z Test: Sends the notification in accordance with current settings in order to verify the function. The
service can be tested only when the corresponding service on the Event Action/Settings page is
configured as activated.
z Plan: The dots and line indicates the specific days and time to send a defined notification to the recipient.
When an event occurs at the activated time of the activated days, the notification will be sent to
recipients.
The dots and the line indicate the specific time and day of the week to notify the recipient of the event
47
PowerPanel™ Business Edition
Action Settings
Action settings allows for configuration of various event actions, including the necessary shutdown time of
the hosted computer.
After configuring all of the action parameters, and applying the settings, the Verify button can be used to
verify whether the user’s configurations are correct. To test whether a notification is configured properly and
a recipient can receive the notification successfully, use the Test function on the Event Action/Notification
Recipient page.
Each action has its own Activate option to specify whether to use the service to send a notification. If No is
checked, the Verify button and the corresponding Test function will be disabled. The column displayed in the
recipient list will be marked gray to indicate that action is disabled.
Shutdown
Selecting Hibernation option on the Shutdown service.
z Necessary shutdown time: This setting will set the amount of time the Agent/Client will take to shut
down.
The Client initiates the shutdown before power is stopped from the PDU or UPS in order to avoid a
sudden blackout. This setting should be configured to allow for the normal shutdown time of the
computer.
When a PDU performs a sequenced off/reboot action, each outlet has a specified delay time (delay-off)
before it is turned off. This delay time must be greater than the Necessary shutdown time required by a
Client computer. The Client will communicate with the PDU to verify whether this delay time is sufficient.
If the delay time is insufficient a warning message will display.. The User can expand it and configure the
outlet delay-off of the PDU or configure it in the PDU web interface manually. The warning message will
be visible until these options are setup properly.
Note: This function must have write permission. See Security/Authentication for more details. If the
Client is given write permission on the PDU it can setup the PDU directly.
48
PowerPanel™ Business Edition
The Client will warn users there is insufficient time for a complete shutdown in the PDU.
z Shutdown type: This setting will specify the manner in which the Agent/Client computer is shutdown.
The options are Shutdown or Hibernation. The Hibernation option is only visible on operating systems
and hardware that support hibernation. When the Agent/Client shuts down the hosted computer using a
Shutdown, any unnamed files will be saved automatically in a folder named Auto Saved in the My
Documents folder.
z Also turn off UPS: This setting is used to determine whether to turn off the UPS after the Agent and all
Client computers are shutdown completely. If Yes is checked, the UPS will be turned off after the Agent
computer shutdown. The output power supplied to all equipment will also be turned off. If users wish that
all equipment can continue being supplying power by the UPS after the Agent computer shutdown, this
setting should be checked No.
Note: Also turn off UPS option is only available in Agent.
E-mail
Email service
z Activate: Specify whether the Agent/Client can use E-mail to send an email notification to recipients.
z SMTP server address: Configure the SMTP server that will be used to send E-mail to a recipient's
mailbox.
z Service port: Sets the port number for the SMTP service to use.
49
PowerPanel™ Business Edition
z Secure connection (SSL): The E-mail will be sent through a secure connection (SSL).
z Sender name & Sender E-mail address: Configure the sender information for the E-mail.
z Authentication: Configure whether the SMTP server requires authentication or not. If authentication is
required complete the necessary account and password field.
z Account: Sets the account to access the SMTP server.
z Password: Sets the password for the account.
Windows Live Messenger
Using Windows Live Messenger Instant Messaging service, the Agent/Client can send an instant message to
another user who has a WLM account. Users must provide a unique WLM account as a sender and assign
another one as a receiver on Event Action/Notification Recipient page.
Windows Live Messenger service
z Activate: Specify whether the Agent/Client can use the Windows Live Messenger service to send an
instant message to recipients.
z Account: Sets the account to access the Windows Live Messenger service.
z Password: Sets the password for the account.
XMPP Instant Messaging
The XMPP (Extensible Messaging and Presence Protocol) is an open protocol for instant messaging. Users
can setup the configuration to receive instant messages when an event has occurred. Users may contact a
network administrator to verify if there is a XMPP Instant Messaging server in the network. If there is no
XMPP Instant Messaging server, Google talk service can be used. Google Talk software can be downloaded
and installed or Gmail can be used to receive event notifications via Google Talk. A local network XMPP
Instant Messenger server can be setup by downloading open source XMPP Instant Messenger server
software, such as Openfire. More server software information can be found on XMPP server software list.
50
PowerPanel™ Business Edition
XMPP Instant Messaging service
To use XMPP Instant Messaging, users must provide a unique XMPP Instant Messaging Service account as
a sender and assign different account as a receiver on Event Action/Notification Recipient page.
z Activate: Specifies whether the Agent/Client XMPP Instant Messaging service to notification is active or
inactive.
z Service address: Sets the XMPP server address according to your XMPP Server configuration. Select
Google Talk to use predefined settings for Google Talk service.
z Service name: Sets the service name on an XMPP Instant Messaging server. This option is usually not
required. Contact the systems administrator of the server for the service name if required.
z Service port: The port number which the XMPP Instant Messaging server will use.
z Account: Sets the account to access the XMPP Instant Messaging server.
z Password: Sets the password for the account.
Messenger Service/Terminal Services/Remote Desktop Services
Messenger service
z Activate: Specify whether the Agent/Client can use this service to send a notification to recipients.
z Start service: Start this service. If Yes is checked: this service will be used to send notifications to
recipients.
Note: Messenger service is available on Windows XP, 2000 and Server 2003, Terminal Services is
available on Windows Vista and Server 2008, and Remote Desktop Services is available on Windows 7
and Server 2008 R2.
Linux Message
51
PowerPanel™ Business Edition
Linux Message
z Activate: Specify whether the Client can use this service to send a notification to all users accessing to
this hosted computer.
Note: Linux Message service is only available on the Client of the Linux.
Short Message Service (SMS)
Short Message Service (SMS) is a communication service used by mobile communication systems, using
standardized communications protocols allowing the interchange of short text messages between mobile
devices.
The Agent/Client sends mobile text messages to a receiver’s mobile phone using an online SMS service.
Users can choose Clickatell as a platform to send SMS or any SMS provider which sends a message via Email or HTTP. All account information and E-mail/HTTP specification must be acquired from the service
provider before using SMS. The different SMS providers are described below:
z Service provider is Clickatell:
Select the Clickatell option at the Service Provider field. Complete all the account details from Clickatell
with the Username, Password and HTTP API ID fields. The Verify function can be used once the
Activate>YES option is checked and this option is selected and parameters are applied.
SMS (Short Message Service) service
z Service provider accepts HTTP POST to sends messages:
This specification from an SMS provider is required before using the HTTP POST method to deliver
messages to SMS providers. Select the Using HTTP POST option at the Service Provider field. Insert
52
PowerPanel™ Business Edition
EVENT_ACTION_PHONE_NUMBER as recipient's mobile phone number and
EVENT_ACTION_MESSAGE as the event message content described in the specification, and fill in
the URL and POST BODY fields. The expressions will be replaced by the relevant content before the
Agent/Client sends a notification to the SMS provider.
e.g.
URL: http://send-sms-company.com/sms
POST Body: user=xxxxxx&password=xxxxxx &to=EVENT_ACTION_PHONE_NUMBER
&text=EVENT_ACTION_MESSAGE
z Service provider accepts HTTP GET to sends messages:
This specification from the SMS provider is required before using the HTTP GET method. Select the
Using HTTP GET option at the Service Provider field. Insert the EVENT_ACTION_PHONE_NUMBER
as recipient's mobile phone number and the EVENT_ACTION_MESSAGE as event message's content
described in the specification, and fill in the URL field. The expressions will be replaced by relevant
content before the Agent/Client sends a notification to SMS provider.
e.g.
URL: http://send-sms-company.com/sms?user=xxxxxx&password=xxxxxx
&to=EVENT_ACTION_PHONE_NUMBER&text=EVENT_ACTION_MESSAGE
z Service provider accepts E-mail to send messages:
This specification from an SMS provider is required before using the E-mail to deliver the messages to
SMS providers. Select the Using E-mail option at the Service Provider field. Insert
EVENT_ACTION_PHONE_NUMBER as recipient's mobile phone number and the
EVENT_ACTION_MESSAGE as event message content described in the specification. Fill in the
Address, Subject and Content fields. The expressions will be replaced with relevant content before the
Agent/Client sends a notification to the SMS provider.
e.g.
Address: [email protected]
Subject: xxxxxx
Content: user:xxxxxx
password:xxxxxx
to:EVENT_ACTION_PHONE_NUMBER
text:EVENT_ACTION_MESSAGE
Note: Each message sent by the SMS system through the SMS provider will be subject to the SMS provider
fee.
53
PowerPanel™ Business Edition
Logs
Event Logs
Logs/Event Logs page lets you view logs that record power event details in the Agent or the Client. The
logs can be analyzed to determine whether the system and the UPS/PDU are operating correctly.
Logs/Event Logs page
Using the Previous and Next at the upper right corner of the event log list helps users to view the other
range of filtered log result backward or forward. Clicking Refresh will update the log result to display in the
list according to the current filter options and paging settings.
The time displayed at the upper corner displays the local time of the hosted computer. This time may be
different from the time on your computer.
Detailed power status from the time of the event can be viewed in a pop up window when moving the mouse
over a selected event.
54
PowerPanel™ Business Edition
A pop-up status window is displayed from the selected event.
Filter
The following filter options can be utilized by selecting Filter in the upper right corner. Once the configuration
of the filter pane is configured; the logs will be requested and displayed.
Filter pane on Logs/Event page
z Days: Selects the day(s) for the events to be displayed. The dropdown menus next to the Days setting
can be used for additional preconfigured filters.
z Time: Selects the time range for the events.
z Weekday: Choose the days of the event occurrence.
z Severity & Category: The events can be filtered by category and severity. The events can be further
divided by Power Event and System Event categories, and choosing the specific event. When any
event option is selected from the event list, the logs only related to this event will be displayed.
z Max. logs: Indicates the maximum number of events that will be displayed.
55
PowerPanel™ Business Edition
Status Records
The Logs/Status Records page is used to view the logs of the UPS status. This page is only available for
the Agent.
Logs/Status page
Additional log pages can be accessed by selecting Previous and Next in the upper right corner of the
Status Records page. Clicking Refresh will update the log result to display in the list according to the
current filter options and paging settings
The time displayed at the upper corner displays the local time of the hosted computer. This time may be
different from the time on your computer.
Filter
Users can use the following filter options by clicking Filter in the right corner. Once the configuration of the
filter panel is changed, the filtered logs will be displayed.
56
PowerPanel™ Business Edition
Filter pane on Logs/Status page
z Days: Selects the day(s) for the status records to be displayed. The dropdown menus next to the Days
setting can be used for additional preconfigured filters.
z Time: Selects the time range of the status records.
z Weekday: Choose the days of the status records.
z Max. logs: Indicates the maximum number of status records that will be displayed.
57
PowerPanel™ Business Edition
Settings
The Logs/Settings page allows for the ability to configure the log options. Click the Apply button to save the
settings or remove all logs.
Logs/Settings page in the Agent
Event Logging
z Entry Expiration: This option specifies how long the log files will be retained. .
z Clear All Logs: When this option selected with Yes, Now, all event logs will be removed immediately
after clicking Apply. The log clearing is permanent and once applied the log files cannot be recovered.
Status Recording
z Enable: If this options is enabled, the Agent will start to record the UPS status.
z Entry Expiration: This option specifies how long the log files will be retained.
z Recording Interval: The Agent will record the UPS status at the specified intervals.
z Clear All Records: When this option selected with Yes, Now, all record status logs will be removed
immediately after clicking Apply. The log clearing is permanent and once applied the log files cannot be
recovered.
58
PowerPanel™ Business Edition
Schedule
(This function is only available in Agent.)
Shutdown
In the Agent, an active schedule will cause the computer to shut down or hibernate, and then ask the UPS to
completely power off the output or turn the specific outlet off at a specified date and time. It also allows users
to specify the date and the time to turn on output or turn the specific outlet on. The UPS will turn on the outlet
and begin supplying power which causes the computer to restart or wake from the hibernation.
Before the Agent shuts down because of a schedule shutdown, Client computers running PowerPanel®
Business Edition Client will be shut down or hibernated to prevent data loss.
The Schedule/Shutdown page manages scheduled shutdowns and lists all configured schedules. Each
schedule row displays the details of when the schedule will take effect and when to perform it. The time
displayed at the upper right corner is the local time of the hosted computer. If you are connected to a remote
Agent this time may be different from the time on your computer.
Schedule page
z Create schedule: Select the New Schedule shortcut to have the blank fields or use the data of the
selected schedule. Enter all required data and click Add to add a new schedule.
59
PowerPanel™ Business Edition
z Modify the schedule: Select the schedule you wish to modify. After entering the new data, click the
Apply button to apply the schedule modification.
z Remove the schedule: Select the schedule to remove from the schedule list, and click the Remove
button to complete the schedule deletion.
The schedule detailed settings are explained below:
z Active: Choose Yes to activate this schedule effective. If No is selected, the schedule will be ignored.
z Outlet: There are two conditions for this option.
Power off the output completely. When users choose the Major+NCL option. (Displayed as
Major on models without NCL), all equipment connected to the outlets labeled SURGE and
BATTERY will be turned off.
Turn off the NCL outlet. If the NCL option is chosen, users can assign a scheduled shutdown to
particular outlets on the UPS with NCL support. If there are two NCL outlets on the UPS, the NCL
1 and NCL 2 outlet can be assigned individual schedules.
z Frequency: There are three frequencies that can be assigned Once, Daily and Weekly. Daily and
Weekly schedules will be repeated. If a Once schedule has been performed or expired, the schedule will
be displayed in gray and italics in the schedule list.
A once schedule displayed in gray and italics indicates it has been performed or expired.
z Shutdown Time: Configures when to perform the schedule and when to shut down computers.
z Restore: Configures whether to restore the controlled outlet power. If the Yes option is selected, the
UPS will restore the power or power on the NCL outlet at the time specified in the Restore Time option.
Otherwise the UPS output will stay powered off.
z Restore Time: The time to restore the output or to turn on the NCL outlet. This shutdown time must
occur prior to the restore time. The maximum duration between the turn off and turn on is 30 days.
Note: Restore Time will be affected by Returned Delay in the UPS/Configuration page. If a schedule is
set to restore power at 6:00 PM and the Returned Delay is set 5 minutes, the schedule will actually
restore power at 6:05 PM.
z Comment: Sets the user-defined comments for this schedule.
Note: If the computer bios is set to boot when power restores, the computer will automatically restart when
the power is restored. Consult your motherboard documentation or PC/Server supplier for additional details.
60
PowerPanel™ Business Edition
Security
Login
The Security/Login page is used to change the PowerPanel® Business Edition login account information,
including user account, password, and the duration of login session.
Security/Login page
Account
Change Username
z Enter the password in the Current Password field.
z Select the Change Username option and enter a new username in the New Username field. Username
must be alphanumeric (0-9, A-Z and a-z).
z Click Apply to complete the change.
Change Password
z Enter the password in the Current Password field.
z Select the Change Password option and enter a new password in the New Password and Confirm
Password fields.
61
PowerPanel™ Business Edition
z Click Apply to complete the change.
Session
z Session Timeout is the option which determines the duration of the session after the login. If the
Agent/Client isn’t accessed during this period and the Agent/Client remains inactive, users will be logged
out automatically by Agent/Client. Users will need to login again on the Login page.
62
PowerPanel™ Business Edition
Authentication
To secure and protect network communication between PowerPanel® Business Edition software and the
UPS RMCARD/PDU/Agent, security settings must be configured in the Security/Authentication page.
The Secret Phrase in the Client is used for authenticating the network communication with the Agent or the
UPS RMCARD. The SNMP community in the Client is used for authenticating the network communication
with the UPS RMCARD, the PDU or the Agent.
Security/Authentication page in Client
Secret Phrase
(This section is only applicable to Client with Agent or UPS RMCARD202)
The Secret Phrase is used to create secure network communications between PowerPanel® Applications
such as Client and Agent, or Client and UPS RMCARD202. The default phrase is
powerpanel.encryption.key. The Secret Phrase can be configured on the Security/Authentication page in
the Agent and the Client, or on the System/Security page in the RMCARD web. The Secret Phrase which is
used in the Client and the UPS RMCARD/Agent must be matched each other.
63
PowerPanel™ Business Edition
Secret Phrase on the System/Security page in the UPS RMCARD202 web
Note: If the firmware version on the RMCARD202 is earlier than 1.1 (excluding 1.1), you should refer to
SNMP Community and SNMP Trap Community sections for the correct configurations.
SNMP Community
(This section is only applicable to Client with PDU or UPS RMCARD201)
The Client uses this community to authenticate communication between the UPS RMCARD/PDU and to
access the UPS/PDU information. The default community is private. The community can be configured on
the Network/Access Control page in the UPS remote management card (RMCARD) web or on the
Network/SNMP Settings page in the PDU web. By default, the UPS and PDU use private as the
community with write permission, and public with read only permission. The community used by Client to
access the UPS RMCARD/PDU must have a minimum of read permission for basic operation.
64
PowerPanel™ Business Edition
Network/Access Control page in the UPS RMCARD201 web
If the community has write permission, the Client can complete some configuration tasks automatically. If the
Client cannot complete these tasks due to a permission limitation, the following settings must be configured
manually in the UPS RMCARD web or in the PDU web:
z Outlet Off Delay Setting - Specify the necessary time for the Client to shut down the computer on the
Outlet/Outlet Configuration page in the PDU web.
z Add the IP address of the Client computer to the Trap Receiver list of the UPS RMCARD/PDU on the
Network/Trap Notification page in the UPS RMCARD web or in the PDU web.
SNMP Trap Community
(This section is only applicable to Client with PDU or UPS RMCARD201)
The Client uses the community to authenticate the SNMP trap from a secure device. The community default
is public. The IP address of the Client computer must be added to the Trap Receiver list on the
Network/Trap Notification page of the UPS RMCARD201 and the PDU to ensure the community is
matched.
65
PowerPanel™ Business Edition
Network/Trap Notification page in the UPS RMCARD201 web
Note: The SNMP community is limited to 15 characters in the PDU and UPS with RMCARD.
Note: If you have firewall software installed, configure the settings to allow access through port 3052
(UDP/TCP), port 8443 (TCP), port 162 (UDP) and port 53566(UDP). The communication between the UPS
RMCARD/PDU/Agent and the Client can only be established when those ports are open.
66
PowerPanel™ Business Edition
Network
Network page
The data may be eavesdropped or falsified due to eavesdroppers or unknown network attacks when using
the PowerPanel Business Edition. HTTP is insecure and subject to eavesdroppers or other network attacks
which can obtain the sensitive information such as website accounts or passwords. HTTPS provides secure
identification and encryption. HTTPS is usually used for sensitive transactions and PowerPanel Business
Edition also provides HTTPS connections to access the web remotely.
PowerPanel Business Edition allows users to change the secure level and port explained below:
z Secure Level: Determines which security level to be used to access web interface.
None: Web access is not protected by HTTPS. This indicates that the sensitive information may
be leaked in network.
Sensitive: Only webs access including the sensitive information, such as password or secret
phrase, will be protected by HTTPS. The Login, Event Action/Settings, Security/Login,
Security/Authentication and Security/Network pages contain the sensitive information.
Complete: All web access will be over the HTTPS connections.
z Port: Determines which port to be used over the HTTPS connections. The default port is 8443.
67
PowerPanel™ Business Edition
Once the secure level is changed, the new secure level will be taken effect. All pages can’t be displayed
during the duration to restart server. After the new security has been changed, users will be logged out by
Agent/Client automatically. Users must login again on the Login page.
When the secure level has been changed from None to Sensitive/Complete, the browser warning will be
presented after the new level is taken effect. This indicates users that the security certification is not trusted
by the browser. In order to assure the connection is secure, PowerPanel Business Edition software provides
a security certification over the HTTPS connection. This certification is not trusted by user’s browser and
finally results in warning page.
Users have to ignore these warning and continue the web access. Below illustration are the warning pages
displayed on popular browsers. Follow the steps according to your browser to continue the web access:
Internet Explorer
Click Continue to this website (not recommended) in order to continue the web access.
Internet Explorer displays that the security certification is not trusted.
Mozilla Firefox
At first, click I Understand the Risks item to expand the content and click Add Exception button to
continue the next step.
68
PowerPanel™ Business Edition
Firefox displays that the security certification is not trusted.
Second, select Permanently store this exception option and click Confirm Security Exception
button to continue the web access.
Google Chrome:
Click Proceed anyway button to continue the web access.
69
PowerPanel™ Business Edition
Google Chrome displays that the security certification is not trusted.
Safari
Click Continue button to continue the web access.
Safari displays the security certification alert.
Note: The performance will be lower once accessing to the website over the HTTPS connection.
70
PowerPanel™ Business Edition
Preferences
User Experience
The User Experience page is used to configure common settings for the user's experience. The settings
configured here will be used on the Event Action/Recipient, Logs/Event Logs and Logs/Status Records
pages.
Preferences/User Experience page
z Working Day: Sets the days users normally work.
z Duty Time: Sets the work hours for users.
71
PowerPanel™ Business Edition
Logout
The Logout page allows users to log the user out of the web interface. The Agent/Client will ask the users to
assure whether to log out, and users can log out the Agent/Client by clicking the Logout button.
Logout page
72
PowerPanel™ Business Edition
Technical Support
Troubleshooting
1.
I cannot access the PowerPanel® Business Edition web interface after complete installation.
Please follow the below steps resolve the problem:
z Make sure that there is no other application utilizing port 3052 (UDP/TCP) and port 8443 (TCP). Use
a command prompt with the command “netstat -o” to obtain information about which ports are used
by which programs.
z Ensure the PowerPanel® Business Edition service is running on the hosted computer. If the
service is stopped, restart the service and then try again in the same way.
z Make sure the port 3052 (UDP/TCP) and port 8443 (TCP) on the hosted computer are not blocked
by a firewall.
z Make sure the URL in the address filed of the browser for a remote computer is correct.
2.
I have installed the PowerPanel® Business Edition Agent on my computer, but the Agent cannot
establish communication with the UPS.
z Make sure that no other application is using the serial port if the UPS is connected with a serial
cable.
z Make sure the serial or USB cable is securely and properly connected to the UPS and computer.
3.
The Client cannot establish communication with the UPS/PDU.
The lack of communication may be caused by the following conditions:
z The network communication between the Client computer and the UPS/PDU is down.
z The device network address is configured improperly.
z The authentication settings are configured improperly.
Follow the steps below to resolve the problem:
z Verify the device network address is correct.
z Verify the network configuration in the device is correct. Use the Power Device Network Utility tool
to configure the device network configuration.
z Verify the settings on the Security/Authentication page are correct and match the settings of the
UPS/PDU. See Security/Authentication for more details.
z Check the network status of the UPS/PDU and Clients.
z
Verify firewall settings. Port 3052(UDP/TCP), port 8443(TCP), port 162(UDP) and port 53566(UDP)
should be unblocked. The Client communicates with UPS/PDU and Agents using these ports.
4.
Troubleshooting when I failed a battery test?
73
PowerPanel™ Business Edition
z Replace the batteries if the batteries have used over 3 years.
z Contact CyberPower for assistance and replace the batteries if the battery test still fails .
5.
Troubleshooting when the PowerPanel® Business Edition installation fails?
If the installation file is from CyberPower web site, it may have downloaded incompletely or become
corrupt. Download the installation file again.
6.
Troubleshooting when I failed to extend the off-delay time of Necessary shutdown time option?
z The communities on the Security/Authentication page in the Client and on the Network/Access of
Control page in the PDU may be not matched. Confirm that the communities with the write
permission are matched.
z The Client may use the community without write permission to access the PDU. Please promote the
permission of the community which is used by the Client to access the PDU.
7.
Troubleshooting when the web interface is displayed abnormally due to large or tiny size on
Google Chrome 3?
It is caused by the default settings for minimum font size on the Google Chrome. Verify the below steps
to improve the web pages due to font size:
z Close the Chrome first. Find the preference file located at Documents and
Settings\Users_Name\Local Settings\Application Data\Google\Chrome\User
Data\Default\Preferences in Windows XP and Users\User_Name
\AppData\Local\Google\Chrome\User Data\Default\Preferences in Windows Vista.
z Use the text editor to open preference file. You will find the keyword “webkit:” in the file and insert
minimum_font_size and minimum_logic_font_size in the below example:
“webkit”:{
“webprefs”: {
“default_fixed_font_size”: 13,
“default_font_size”: 16,
"fixed_font_family": "Courier New",
“minimum_font_size”: 10 ,
“minimum_logical_font_size”: 10
………..(skipped)
}
}
Set both minimum_font_size and minimum_logic_font_size to 10 in order to display the pages
normally. Save the preference file and launch the Chrome again to access PPBE software.
8.
Troubleshooting when PPBE software cannot send WLM notifications in case of power events?
74
PowerPanel™ Business Edition
z The account which is used to send WLM notifications may be not available. Using the Verify button
on the Windows Live Messenger block to verify the account details is recommended.
z The account which is used to receive WLM notifications may be not available. Using the Test button
of the WLM account field to verify is recommended.
z The port 1863 used by the WLM service on PPBE software may be blocked by a firewall.
9.
Why does the shutdown occur earlier than expected time?
It may be caused by the following conditions:
z When batteries have been used for a long time, the ability of discharging will get worse. Verify that
the output load is too heavy all the time. Heavy load on UPS will speed losing its capacity and the
remaining runtime will be increased quickly. Please unplug some load from the UPS to reduce the
load in order to extend the runtime.
z Verify that the batteries are fully-charged. If the capacity is too low, please charge the batteries to full
capacity.
10. Why can’t any pages be displayed after I set up another port number in the Security/Network
page?
The port that was set up in the Security/Network page may be occupied by other applications or
services. This indicates that the pages can’t be accessed through the assigned port. Follow below steps
to continue accessing the Agent/Client web:
z Find the webserver.xml file located at <Installation_directory>/etc/agent folder on the Agent
computer or <Installation_directory>/etc/client folder on the Client computer.
z Use the text editor to open the webserver.xml and you can find the <httsPort> tag in the file as
below example:
<?xml version=”1.0” encoding=”UTF-8” standalone=”yes”?>
<webServer>
<httpsMode>ENABLE</httpsMode>
<httpsPort>port_number</httpsPort>
</webServer>
</webServer>
Change the port of the <httpsPort> and make sure that the port is not occupied by other services or
applications. Save the webserver.xml file. (httpsNumber is numeric from 0 - 65535)
Note: The default port number is 8443.
z Find the PowerPanel Business Edition service at the Control Panel/Administrator Tools/Services
and restart the service in order to access through this new setting.
75
PowerPanel™ Business Edition
FAQ
1.
If multiple computers are connected to a single UPS, how do I determine which computer to
install the Agent or the Client on to ensure each computer can be shut down gracefully in event
of power outage?
The computer is connected to the UPS with a serial or USB cable should install the Agent, and the
remaining ones should install thes Client.
2.
After the PowerPanel® Business Edition installation is complete, how do I access the web
interface?
On Windows, you can select the Start > All programs >PowerPanel Business Edition >PowerPanel
Business Edition Agent (or PowerPanel Business Edition Client) for local use. You can also enter
the URL, http://hosted_computer_IP_address:3052, in the address filed of the web browser from a
remote computer.
On Linux, you only enter the URL, http://127.0.0.1:3052, the address field of the web browser from a
remote computer for a local access. You can also enter the URL,
http://hosted_computer_IP_address:3052, in the address filed of the web browser from a remote
computer.
3.
Which operation systems are supported by PowerPanel® Business Edition software? And which
browser supports them?
Refer to the Getting Started/Prerequisites for more details.
4.
My Client computer connects to a PDU. How do I ensure the IP address assigned on the
Power/Configuration page matches the actual PDU IP address? How do I ensure the outlet
configured on the Power/Configuration page matches with the actual connection?
Click the Identify button at the Outlet block screen. The PDU LCD screen will blink the outlet number
on the connected PDU. The PDU IP address can be verified by pressing the select button on the PDU
until the IP address displays on the LCD.
5.
I would like to preserve the logs on an older version of PPBE. Is there any method which
supports the log migration from older version to the current version?
The installer will migrate the logs from the old version to the current version duration the upgrade
installation.
6.
What is the difference of the NCL (Non-Critical Load) outlet and CL (Critical Load) outlet? Which
equipment should connect to NCL outlet or CL outlets?
The NCL outlets are only available on specific UPS models and designed to be powered off early to
maximize the battery runtime for the CL outlets. Non-critical equipment such as redundant
76
PowerPanel™ Business Edition
equipment ,monitors, or other non critical equipment should be connect to the NCL outlets to be
powered off early. This will maximize the battery runtime for critical equipment such as servers on the
CL outlets.
7.
The UPS/Load page allows users to establish the communication with the Client by assigning
the Client's IP address. Are there other ways to establish communication?
The communication can be established by assigning the Agent's IP address on the Device Network
Address section on the Power/Configuration page in the Client. See the Power/Configuration for
more details about how to establish the communication with the Agent.
8.
How can I make PowerPanel® Business Edition run a program when a particular event has
occurred?
Create a .cmd file and save it into the extcmd folder of PowerPanel® Business Edition installation folder.
Then write a command to run your own programs into this script file. Please refer to the default.cmd in
the extcmd folder to write your own script.
9.
I am not sure what the IP address of the UPS or PDU is. How can I obtain the correct IP address?
Use the Power Device Network Utility tool to help you to find the correct IP address of UPS or PDU.
This device list will list the all CyberPower device’s IP address on the local network.
10. How do I uninstall PowerPanel® Business Edition?
On Windows, go to Start>>Control Panel>>Add or Remove Programs. Click
the Change/Remove button of PowerPanel® Business Edition to uninstall the program.
On Linux and VMWare ESX/ESXi, only PowerPanel® Business Edition Client can be installed. The
default installation directory is /usr/local/ppbe on the Linux platforms and /opt/ppbe on VMWare
ESX/ESXi. Users can execute the uninstall.sh command of the installation directory to uninstall the
program.
11. How can I get a notice when a power condition has cleared?
When a power condition is clear, it will broadcast a notification and also run the command file. A custom
script can be created for events. The script can utilize the environment variable EVENT_STAGE to
compare the key OCCUR to identify an event that has occurred or FINISH to identify an event that has
cleared.
12. What network protocol is used in PowerPanel® Business Edition?
SNMP is used on communications between the Client and a PDU or a UPS with remote management
card. HTTP and HTTPS are used between the Agent and the Client.
13. What the network ports are used by PowerPanel® Business Edition?
77
PowerPanel™ Business Edition
Port 3052 (UDP/TCP), port 8443 (TCP), port 162 (UDP) and port 53566(UDP)
14. I try to set the Client to establish to communication with one of PDUs. How do I identify the
targeted device IP?
Refer to the Easy-to-Setup Device IP for details.
15. How do I assure that the SNMP settings between the Client and UPS/PDU is properly setup?
To receive the trap notification from the UPS/PDU all the time, follow steps to verify the SNMP settings:
z Open the Network/Trap Notification page on the UPS/PDU web and the Security/Authentication
page on the Client.
z Confirm that the IP address of the Client could be searched on the Network/Trap Notification page
of the UPS/PDU web. If the IP address can be searched, skip the step 3.
z If the IP address of the Client could not be searched, click the Trap Receiver shortcut of the
Netowrk/Trap Notification page to enter the Trap Configuration page. Enter the required data to
add a new trap receiver.
z If the IP address of the Client could be searched, verify the SNMP settings are matched.
16. How do I assure that my computer is using hibernation or not?
If the operating system is Windows 2000, Windows XP or Windows Server 2003, please follow the
below steps to enable the hibernation:
z Open Power Options in the Control Panel. (Go to Start>>Control Panel>> Power Options.)
z Click the Hibernate tab, and then select the Enable hibernate support option. Click the OK button to
close the Power Options dialog box. The hibernation has been enabled. If the tab is not available,
your computer doesn’t support this hibernation.
If the operating system is Windows Vista, Windows 7 or Windows Server 2008, please follow the
below steps to enable the hibernation.
z Open the Command Prompt dialog box.
z Use the command powercfg.exe -hibernate on to enable the hibernation.
17. Which series does my UPS model belong to?
Check the UPS model and determine to which series your UPS belongs:
z If the model name conforms to the format of “OLxxxxRMXL”, it belongs to Smart App Online series.
z If the model name conforms to the format of “PRxxxxLCDRM”, “PRxxxxLCDRT”, “PPxxxxSWRM” or
“PPxxxxSW”, it belongs to Smart App Sinewave series.
z If the model name conforms to the format of “ORxxxxLCDRM” or “ORxxxxLCDRT”, it belongs to
Smart App Intelligent LCD series.
z If the model name conforms to the format of “OPxxxx” or “CPSxxxxAVR”, it belongs to Smart App
AVR series.
78
PowerPanel™ Business Edition
z If the model name conforms to the format of “OLxxxxTEXL” or “OLxxxxEXL-M”, it belongs to
Paragon Tower series.
z If the model name conforms to the format of “PRxxxxELCDRT” or “PRxxxxELCDRTXL”, it belongs to
Professional Rack Mount LCD series.
z If the model name conforms to the format of “PRxxxxE”, it belongs to Professional Rack Mount
series.
z If the model name conforms to the format of “PPxxxxE”, it belongs to Professional Tower series.
z If the model name conforms to the format of “ORxxxxELCD”, it belongs to Office Rack Mount series.
z If the model name conforms to the format of “OPxxxxE”, “OPxxxxTE”, “OPxxxxUE” and
“OPxxxxUTE”, it belongs to Office Tower series.
79
PowerPanel™ Business Edition
Glossary
z IP address: An IP address is a series of numbers that identifies a particular computer or NIC on a
network. IP is an abbreviation for Internet Protocol.
z HTTPS: Abbreviation for HTTP Secure. It provides encryption and secure identification of servers by
using HTTP with SSL/TLS protocol. HTTPS connection is usually used for the sensitive transaction.
z Power Device Network Utility: Is an easy to use tool to setup network configurations of the UPS
RMCARD/PDU. This includes setting the IP address, subnet mask, or gateway of UPS RMCARD/PDU.
z PDU: A PDU is a device which provides power output controls for individual outlets and connected
equipment. PDU is an abbreviation for Power Distribution Unit.
z SNMP: The simple network management protocol. It is used by network management systems for
monitoring network-attached devices for conditions that warrant administrative attention.
z SSL: Abbreviation for Secure Sockets Layer. SSL is a transaction security standard that provides data
encryption, server authentication, and message integrity.
z TCP/UDP: Family of protocols for the transport and network layers.
80