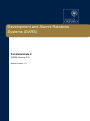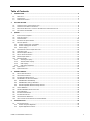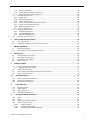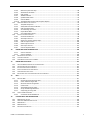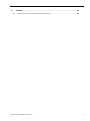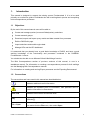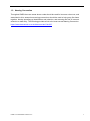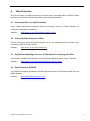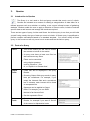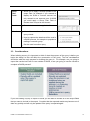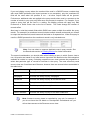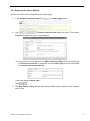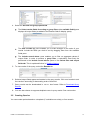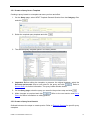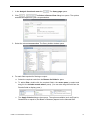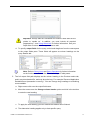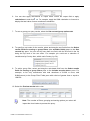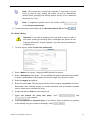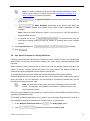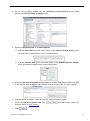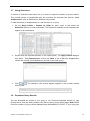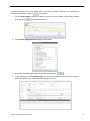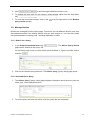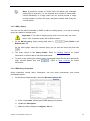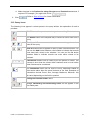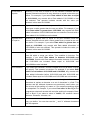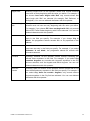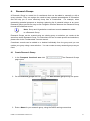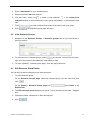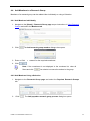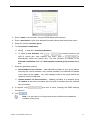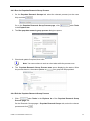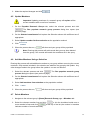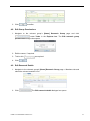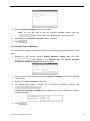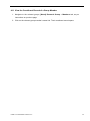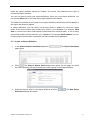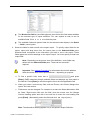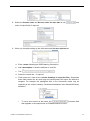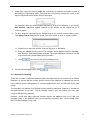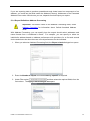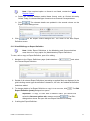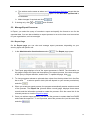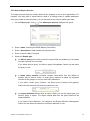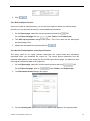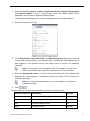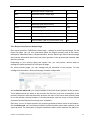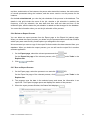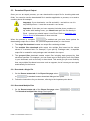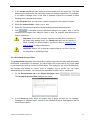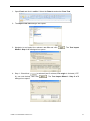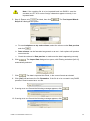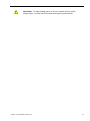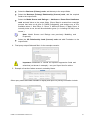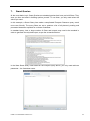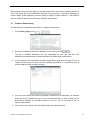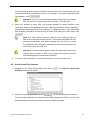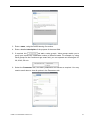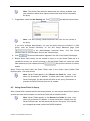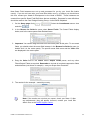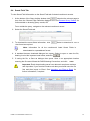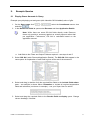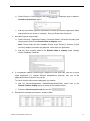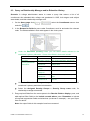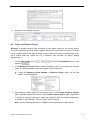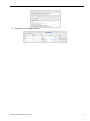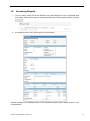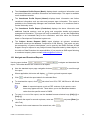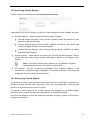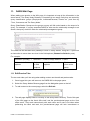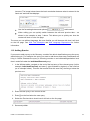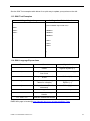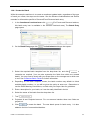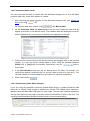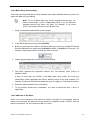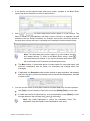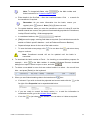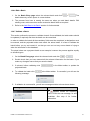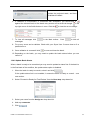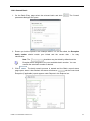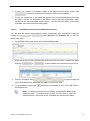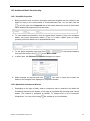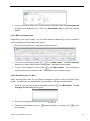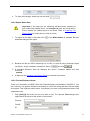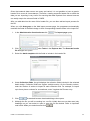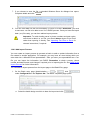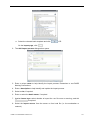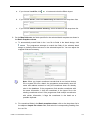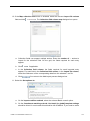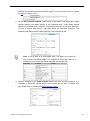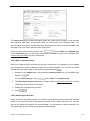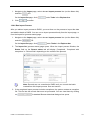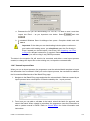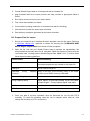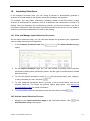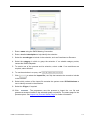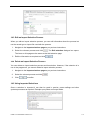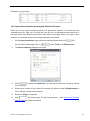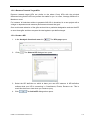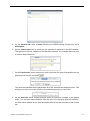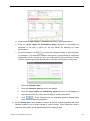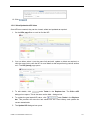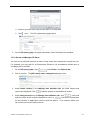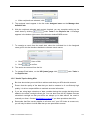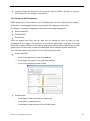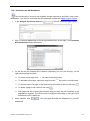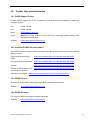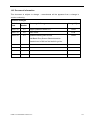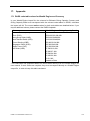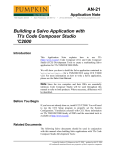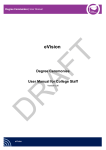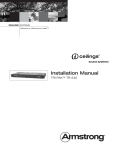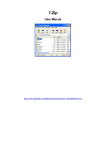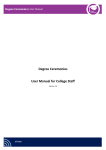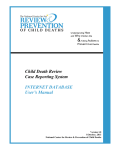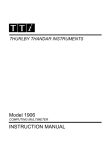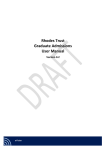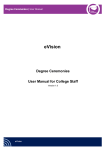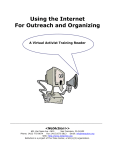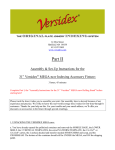Download DARS 3.0 Fundamentals 2 Manual v0.3
Transcript
DARS – Fundamentals 2 Development and Alumni Relations Systems (DARS) Fundamentals 2 (DARS Version 3.0) Manual Version 1.0 Table of Contents 1. INTRODUCTION ....................................................................................................................................... 6 1.1 1.2 1.3 2. DATA PROTECTION .................................................................................................................................. 8 2.1 2.2 2.3 2.4 3. OBJECTIVES ............................................................................................................................................... 6 CONVENTIONS ........................................................................................................................................... 6 NAMING CONVENTION................................................................................................................................ 7 UNIVERSITY POLICY ON DATA PROTECTION ..................................................................................................... 8 UNIVERSITY DATA PROTECTION OFFICER ........................................................................................................ 8 REGULATIONS RELATING TO THE USE OF INFORMATION TECHNOLOGY FACILITIES .................................................... 8 DATA PROTECTION & DARS ........................................................................................................................ 8 QUERIES .................................................................................................................................................. 9 3.1 INTRODUCTION TO QUERIES ......................................................................................................................... 9 3.2 PARTS OF A QUERY ..................................................................................................................................... 9 3.3 CONSIDERATIONS ..................................................................................................................................... 10 3.4 EXPLORING THE QUERY BUILDER ................................................................................................................. 12 3.5 CREATING QUERIES .................................................................................................................................. 14 3.5.1 Create a Query from a Template .................................................................................................... 15 3.5.2 Create a Query from Scratch ........................................................................................................... 15 3.5.3 Save a Query ................................................................................................................................... 19 3.6 USE SUM FUNCTIONS IN A QUERY SELECTION ................................................................................................ 20 3.7 USING SELECTIONS ................................................................................................................................... 22 3.8 DOWNLOAD QUERY RESULTS ..................................................................................................................... 22 3.9 CREATE AN EXPORT PROCESS ..................................................................................................................... 23 3.10 BROWSE QUERY RESULTS .......................................................................................................................... 23 3.11 MANAGE QUERIES ................................................................................................................................... 25 3.11.1 Search for a Query ...................................................................................................................... 25 3.11.2 View and Run a Query ................................................................................................................ 25 3.11.3 Edit a Query ................................................................................................................................ 26 3.11.4 Edit Query Properties .................................................................................................................. 26 3.12 QUERY ICONS .......................................................................................................................................... 27 3.13 QUERY OPERATORS .................................................................................................................................. 28 4. RESEARCH GROUPS ............................................................................................................................... 31 4.1 CREATE RESEARCH GROUP ......................................................................................................................... 31 4.2 VIEW RESEARCH GROUPS .......................................................................................................................... 32 4.3 EDIT RESEARCH GROUP DETAILS ................................................................................................................. 32 4.4 ADD MEMBERS TO A RESEARCH GROUP ....................................................................................................... 33 4.4.1 Add Members Individually .............................................................................................................. 33 4.4.2 Add Members Using a Selection ..................................................................................................... 33 4.4.3 Run the Populate Research Group Process ..................................................................................... 35 4.4.4 Edit the Populate Research Group Process ..................................................................................... 35 4.5 UPDATE MEMBERS................................................................................................................................... 36 4.6 ADD NEW MEMBERS USING A SELECTION .................................................................................................... 36 4.7 DELETE MEMBERS.................................................................................................................................... 36 4.8 EDIT GROUP PERMISSIONS......................................................................................................................... 37 4.9 EDIT RESEARCH DETAILS ............................................................................................................................ 37 4.10 ASSIGN PROSPECT MANAGER ..................................................................................................................... 38 4.11 VIEW THE CONSTITUENT RECORD OF A GROUP MEMBER ................................................................................. 39 5. EXPORTING DATA .................................................................................................................................. 40 5.1 EXPORT DEFINITIONS ................................................................................................................................ 40 5.1.1 Create an Export Definition ............................................................................................................. 41 5.1.2 Export Definitions Criteria ............................................................................................................... 44 DARS 3.0 Fundamentals 2 Manual v0.3 2 5.1.3 Address Formatting ........................................................................................................................ 45 5.1.4 Export Definitions Address Processing ............................................................................................ 46 5.1.5 View/Edit/Copy an Export Definition .............................................................................................. 47 5.2 MANAGE EXPORT PROCESSES ..................................................................................................................... 48 5.2.1 Export Page ..................................................................................................................................... 48 5.2.2 Add an Export Process .................................................................................................................... 49 5.2.3 Edit an Export Process ..................................................................................................................... 50 5.2.4 Set the Format Options of an Export Process.................................................................................. 50 5.2.5 Export List (Process Status) Page .................................................................................................... 52 5.2.6 Delete an Export Process ................................................................................................................ 53 5.2.7 Run an Export Process ..................................................................................................................... 53 5.3 DOWNLOAD EXPORT OUTPUT .................................................................................................................... 54 5.3.1 Download a Single File .................................................................................................................... 54 5.3.2 Download Multiple Files ................................................................................................................. 54 5.3.3 Download Grouped Files ................................................................................................................. 55 5.4 IMPORTING .CSV FILES TO EXCEL ................................................................................................................. 56 6. VIEW CONSTITUENT DATA FIELDS ......................................................................................................... 60 6.1 6.2 CONSTITUENT RECORD .............................................................................................................................. 60 VIEWING DATA IN QUERY WITHOUT ADDITIONAL FILTERING. ............................................................................ 60 SMART QUERIES .............................................................................................................................. 62 7. 7.1 7.2 8. CREATE A SMART QUERY ........................................................................................................................... 63 SUGGESTING ADDITIONAL CUSTOM SMART QUERIES ....................................................................................... 64 SMART FIELDS ....................................................................................................................................... 65 8.1 8.2 8.3 8.4 9. MANAGE SMART FIELD INSTANCES .............................................................................................................. 65 ADD A SMART FIELD INSTANCE ................................................................................................................... 66 USING SMART FIELDS IN QUERY .................................................................................................................. 68 SMART FIELD TAB .................................................................................................................................... 70 EXAMPLE QUERIES ................................................................................................................................ 71 9.1 DISPLAY GROSS AMOUNTS IN QUERY ........................................................................................................... 71 9.1.1 Description of Gift Aid fields: .......................................................................................................... 72 9.2 QUERYING RECURRING GIFTS ..................................................................................................................... 73 9.3 QUERY ON RELATIONSHIP MANAGER AND/OR EDUCATION HISTORY .................................................................. 75 9.4 QUERY ON RESEARCH GROUP ..................................................................................................................... 76 10. 10.1 10.2 10.3 11. 11.1 11.2 11.3 11.4 12. ACCESSING REPORTS ......................................................................................................................... 78 NAVIGATE AND DOWNLOAD REPORTS .......................................................................................................... 79 ACCESSING CUSTOM REPORTS .................................................................................................................... 80 REQUESTING CUSTOM REPORTS.................................................................................................................. 80 DARS WIKI PAGE ............................................................................................................................... 81 EDIT/PREVIEW TABS ................................................................................................................................. 81 ADDING QUERIES ..................................................................................................................................... 82 WIKI TEXT EXAMPLES ............................................................................................................................... 83 WIKI LANGUAGE EXPRESSIONS ................................................................................................................... 83 BATCH AND IMPORT PROCESSES ....................................................................................................... 84 12.1 IMPORT .................................................................................................................................................. 84 12.2 BATCH ................................................................................................................................................... 84 12.3 ADD OR UPDATE RECORDS BY BATCH........................................................................................................... 85 12.4 STEPS IN THE BATCH PROCESS .................................................................................................................... 85 12.4.1 Create the Batch ......................................................................................................................... 86 12.4.2 Customize Batch Fields ............................................................................................................... 87 12.4.3 Constituent Update Batch Example ............................................................................................ 87 DARS 3.0 Fundamentals 2 Manual v0.3 3 12.4.4 Batch Entry Shortcut Keys........................................................................................................... 88 12.4.5 Add Data to the Batch ................................................................................................................ 88 12.4.6 Edit a Batch ................................................................................................................................ 91 12.4.7 Validate a Batch ......................................................................................................................... 91 12.4.8 Update Batch Status ................................................................................................................... 92 12.4.9 Commit Batch ............................................................................................................................. 93 12.4.10 View/Download Control and Exception Reports......................................................................... 94 12.5 ADDITIONAL BATCH FUNCTIONALITY ............................................................................................................ 95 12.5.1 View/Edit Properties ................................................................................................................... 95 12.5.2 Show/Hide Constituent Window ................................................................................................ 95 12.5.3 Edit Constituent Data ................................................................................................................. 96 12.5.4 Set a Message for a Row ............................................................................................................ 96 12.5.5 Export Batch Data ...................................................................................................................... 97 12.5.6 Find and Replace Values ............................................................................................................. 97 12.6 STEPS IN THE IMPORT PROCESS ................................................................................................................... 98 12.6.1 Generate Header File .................................................................................................................. 98 12.6.2 Add Import Process ................................................................................................................... 100 12.6.3 Import List (Process Status) Page ............................................................................................. 105 12.6.4 Edit an Import Process .............................................................................................................. 106 12.6.5 Delete Import Process ............................................................................................................... 106 12.6.6 Run Import Process ................................................................................................................... 107 12.6.7 Commit Imported Data ............................................................................................................. 108 13. IMPORTING WEALTH ENGINE DATA ................................................................................................ 109 13.1.1 Process Overview ...................................................................................................................... 109 13.1.2 Process Checklist ....................................................................................................................... 109 13.2 PREPARE DATA FOR IMPORT..................................................................................................................... 110 13.3 THE IMPORT PROCESS ............................................................................................................................. 111 13.4 USING WEALTH ENGINE DATA IN DARS ..................................................................................................... 111 14. 14.1 14.2 14.3 14.4 14.5 14.6 15. IMPORTING SELECTIONS ................................................................................................................. 113 VIEW AND MANAGE IMPORT SELECTION PROCESSES ..................................................................................... 113 ADD AN IMPORT SELECTION PROCESS ........................................................................................................ 113 EDIT AN IMPORT SELECTION PROCESS ........................................................................................................ 115 DELETE AN IMPORT SELECTION PROCESS..................................................................................................... 115 USING IMPORTED SELECTIONS .................................................................................................................. 115 IMPORT NEW SELECTION FROM IMPORT SELECTION PROCESS ......................................................................... 116 KPIS ................................................................................................................................................. 117 15.1 CREATING KPIS...................................................................................................................................... 117 15.1.1 Percentage Towards Target KPIs .............................................................................................. 117 15.1.2 Count Towards Target KPIs ....................................................................................................... 117 15.1.3 Revenue Towards Target KPIs................................................................................................... 118 15.1.4 Create a KPI .............................................................................................................................. 118 15.1.5 View/Update the KPI Value ...................................................................................................... 121 15.1.6 Set up and Manage KPI Alerts .................................................................................................. 122 15.1.7 Useful Tips for Using KPIs ......................................................................................................... 123 15.2 USING THE KPI DASHBOARD .................................................................................................................... 124 15.2.1 Customize the KPI Dashboard ................................................................................................... 125 16. 16.1 16.2 16.3 16.4 16.5 FURTHER HELP AND INFORMATION ................................................................................................ 126 DARS SUPPORT CENTRE ......................................................................................................................... 126 ADDITIONAL DARS DOCUMENTATION ....................................................................................................... 126 DARS PROJECT ..................................................................................................................................... 126 DARS GLOSSARY ................................................................................................................................... 126 DOCUMENT INFORMATION ...................................................................................................................... 127 DARS 3.0 Fundamentals 2 Manual v0.3 4 17. 17.1 APPENDIX........................................................................................................................................ 128 DARS CODE TABLE VALUES FOR WEALTH ENGINE AND CURRENCY ................................................................... 128 DARS 3.0 Fundamentals 2 Manual v0.3 5 1. Introduction This manual is designed to support the training course Fundamentals 2. It is to be used primarily as a reference guide to individuals who will be writing basic queries and completing bulk correspondence processes. 1.1 Objectives By the end of this course/manual users will be able to : Create and manage queries (inc smart fields/queries), selections Create research groups Download, export and import query results and data created from processes Edit the DARS wiki page Import selections and wealth engine data Manage KPIs and the KPI dashboard It is assumed that you already have a good basic knowledge of DARS, and have a good working knowledge of the functionality and processes contained in the DARS001 Fundamentals 1 course. You should also be able to use Microsoft Word’s Mail Merge function. The Bulk Correspondence section of previous versions of this manual, is now in a standalone manual. For information on creating a correspondence process for bulk mailings see the Managing Bulk Correspondence manual. For information on creating and running Export processes see the Exporting Data manual. 1.2 Conventions The conventions and icons used in this manual are described below: Indicates additional useful information. Indicates an important piece of information, take particular care to read the information in these boxes. Bold Text Indicates menu names and window titles. [F4] Keys on your keyboard are indicated in bold text enclosed in square brackets [ ]. File > Open Moves through a navigation path are indicated with a >. In this case you would click the File menu, then select Open DARS 3.0 Fundamentals 2 Manual v0.3 6 1.3 Naming Convention Throughout DARS there are areas where codes should be used for items as a short-cut, and associated to this, areas where naming conventions should be used to help group like-items together, thereby speeding up identification and selection; and reducing the risk of incorrect selection or data entry. The following provides a link to the most current Naming Convention: https://www.darscentral.ox.ac.uk/document.doc?id=305 DARS 3.0 Fundamentals 2 Manual v0.3 7 2. Data Protection As you are aware, the Data Protection Act covers most of the data held on DARS. Please ensure you are familiar with the information on the following websites: 2.1 University Policy on Data Protection Users should familiarise themselves with the University’s policy on Data Protection by reading the information available at: Website: www.admin.ox.ac.uk/councilsec/dp/policy.shtml 2.2 University Data Protection Officer Further information about the Data Protection Act can be obtained from the website of the University’s Data Protection Officer: Website: www.admin.ox.ac.uk/councilsec/dp 2.3 Regulations Relating to the use of Information Technology Facilities All university members should adhere to the following regulations when using IT facilities: Website: www.admin.ox.ac.uk/statutes/regulations/196-052.shtml 2.4 Data Protection & DARS The DARS Participation Agreement and Data Access Protocol can be downloaded from the DARS Website: Website: https://www.darscentral.ox.ac.uk/ DARS 3.0 Fundamentals 2 Manual v0.3 8 3. Queries 3.1 Introduction to Queries The Query is a tool used to find and group records that meet a set of criteria. Queries are intended as a means of creating a categorisation of data either for a defined purpose such as a telethon or mailing, or as a more informal means of gathering statistics. Queries enable the user to apply a selection of filters to refine, include or exclude specific data as well as sort and arrange the results as required. There are two types of query, Ad-hoc and Smart. An Ad-hoc query is one that you will build yourself using exactly the type of data you want to include. A Smart query is predefined to perform complex calculations based on a standard template. You cannot modify a Smart query. In this course we will only cover how to create and use the Ad-hoc query. 3.2 Parts of a Query Filters This is the criteria you will use to choose the records to include in the results. A query must have at least one filter but also can have many filters. Filters can be controlled using criteria operators such as ‘Equals to’, ‘One of’, or ‘Equals to or Greater than’. Output Fields Fields that will be displayed in the query Results. Choosing Output fields may results in many lines per constituent. For example, if you output the Interests field and a constituent has 3 interests, each interest will be listed on a separate line. Operators can be applied to Output fields. For example, you can SUM the total of an Amount field. Can be exported to Excel. Sort Fields Controls the order fields are displayed in Results, for example if you want to sort all of the names in Alphabetical order. DARS 3.0 Fundamentals 2 Manual v0.3 9 Group Filter Fields Allows you to apply a criteria operator to an output field, for example if you wanted to display the SUM of revenue amount but only wanted to see amounts over £10,000 you could apply a Group Filter Field of Greater than or equal to the Amount. Results Records that match the applicable filters Selection A list of the constituent IDs that match the query criteria. Used to capture the data that will be used in a DARS process, for example to populate a mailing or research group. Can be used in another query. 3.3 Considerations When building a query it is important to think of what the purpose of the query is before you begin the design as this will affect the construction of the query. The first consideration should be what the main purpose for building the query is. For example, are you going to export the results into Excel to use outside of DARS, or are you going to use the results to complete a DARS process? If you are building a query to export to Excel you will want to include all of the output fields that you want to include in the export. Consider that the exported results may become out of date very quickly and will only be updated if the query is exported again. DARS 3.0 Fundamentals 2 Manual v0.3 10 If you are building a query where the results will be used in a DARS Process, consider that with most DARS processes (the Import process is one exception), only the constituent ID field will be used when the process is run – all other output fields will be ignored. Furthermore, additional rules are applied to the query results when used in a process so the number of results in your query may differ once the process is complete. For example, if you create a query that will be used in a mailing, the Mailing process will apply any Mail Preference or Solicit Code rules to the list of results. This could change the number of records affect. Also keep in mind that certain fields within DARS can create multiple lines within the query results. For example if a constituent record includes multiple interest entries and you choose to output the Interests field, each interest will be listed on a separate line. When this query is used in a DARS process then the constituent record is only included once. Note: You can select to suppress duplicate rows in query results. See the Results tab section in Creating Queries for further information. The second consideration you should make when building a query is which Source view to use. All queries are based on an initial source view which will determine the field categories available to include in a query. Selecting a specific source view instructs the programme to select that particular type of record for inclusion in the query. The most commonly used source views are Constituent and Revenue; however there are several others as detailed in the table below: Source View Description Appeal Query view for appeal records. Campaigns Provides the ability to query campaigns. Constituent Provides the ability to query all constituent fields. Events Query view used for event information. Planned Gifts Enables query for planned gift records. Revenue Provides detailed information on revenue area. Team Fundraiser Provides the ability to query for all team fundraisers. Note: Access to source views is controlled by your role, for example if you do not have the Gift Admin or Development Professional role you will not have access to the Revenue source view. DARS 3.0 Fundamentals 2 Manual v0.3 11 3.4 Exploring the Query Builder Queries are created and managed from the Query page 1. In the Analysis functional area click . The Query page opens. 2. Click > . The Select a Source View dialog box opens. The options available will depend on your role permissions. You can select a source view from the Most commonly used section; scroll through the full source view list or select the relevant record type from the drop-down list to restrict the source view list. Select the relevant source view. Click . 3. The New Ad-hoc Query window (aka Query builder) opens, based on the selected source view. DARS 3.0 Fundamentals 2 Manual v0.3 12 The Browse for fields in: (aka field explorer) pane shows the query nodes available for the selected type of query. Expand and collapse the available nodes using the or symbols. (This pane was called Field explorer includes any Selections that are available for use as output fields or filters for the particular type of query. When you use a Selection in a query, only the records included in the selection are filtered on, or included in the query results. See Using Selections for further information. Field explorer also includes Smart Fields. These are calculated fields designed to provide you with quick access to specific information that otherwise might take hours or days to compile. For example, one default smart field definition counts appeals associated with constituent records. Other smart fields track revenue information such as a constituent’s largest gift date and constituent revenue amounts. See Using Smart Fields in Query for further information. Depending upon what is selected in the field explorer, the fields available under that node are displayed in the Select ... fields (centre) pane. System fields refer specifically to user information such as when a field was added or changed. On the Include records where: (aka filter) pane, you can select fields and enter criteria to determine which records to include in the query. For example, if you are creating a query to find donations made by each constituent in the current calendar year, you would enter add a filter on Revenue\Date is equal to this calendar year. Fields in the Results fields to display: (aka output fields) pane correspond to the fields that will be displayed in the query results. Name is automatically added to this pane and can be removed. DARS 3.0 Fundamentals 2 Manual v0.3 13 4. Select the Set sort and group options tab. The Select results fields for sorting or group filters (aka available fields) pane displays all output fields (as added to the Results fields to display: pane). The Sort records by: pane enables you to make changes to the order of your results. Include the fields you wish to sort by dragging them from the available fields pane. The Include record where: pane enables you to filter on aggregate values of output fields. In order to produce a group filter, a calculation must firstly be performed in the Include record where: pane on the Select filter and output fields tab. This is explained further in Creating Queries. 5. To view results of the query, select the Results tab. 6. Selected output fields appear as headers in the query results. Click on a header to sort the results in ascending or descending order of that field. 7. Query results can be downloaded in .csv or .xlsx format. Refer to Download Query Results. 8. You can also choose to suppress duplicate rows in query results. See next section. 3.5 Creating Queries You can create queries based on a template (if a suitable one exists), or from scratch. DARS 3.0 Fundamentals 2 Manual v0.3 14 3.5.1 Create a Query from a Template Creating a query based on a template can save you time and effort. 1. On the Query page, select HELP Template General Queries from the Category: filter and click . 2. Select the required query template and click . 3. The selected query template opens in the Query builder. 4. Important: Before editing the template, to preserve the original template, select the Set save options tab, enter a new name for the query and click . Refer to Save a Query for further information. The query builder window closes. 5. On the Query page, select the query you saved in the previous step and click . 6. Make changes as required and click . Refer to the next section and Edit a Query for further information on editing queries. 3.5.2 Create a Query from Scratch Outlined below are the steps to create queries. Refer to Example Queries for specific query examples. DARS 3.0 Fundamentals 2 Manual v0.3 15 1. In the Analysis functional area click . The Query page opens. 2. Click > . The Select a Source View dialog box opens. The options available will depend on your role permissions. 3. Select the relevant source view. The Query builder window opens. 4. For each field required for filtering or output: a. Select the required node from the Browse for fields in: pane. b. To add a filter, double click the required field in the centre pane (or select and drag it to the Include records where: pane). (You can also drag the field from the Results fields to display: pane.) c. The Apply Criteria dialogue box opens. The options available (such as Equal to, Greater than or equal to, Not Blank or Between) depend on the selected field. DARS 3.0 Fundamentals 2 Manual v0.3 16 Important: Always add the Deceased and Inactive fields and set the criteria to ‘equals no’. In addition, you must include all required Suppressions – see Using Selections for further information. See your Super User if unsure which suppressions to add. d. To specify output fields for the query, select and drag them from the centre pane to the output fields pane. These fields will appear as column headings on the query Results tab. Note: Refer to Query Icons and Query Operators for further information on the functions available in the Filters and Output Fields panes. 5. The full output field path displays as the column heading in the Preview results tab, and in any downloaded file, and may be quite long. For example ‘Revenue\Application Details\Amount (transaction currency)’. You can change long headings to something more readable: a. Right mouse click over the output field name. b. Move the mouse over the Change column header option and click in the text box to enter the new heading. c. To apply the new heading, just click outside the textbox when finished. d. The alternative heading applies only to that specific query. DARS 3.0 Fundamentals 2 Manual v0.3 17 6. You can also apply calculations to output fields. Select the output field to apply calculations to and click . For example, apply the SUM calculation to Amount to display the total value of each constituent’s donations. 7. To sort or group you query results, select the Set sort and group options tab. 8. To specify a sort order for the results, select and drag the sort field/s from the Select results fields for sorting or group filters (aka available fields) pane to the Sort records by: pane. You can sort by more than one field, with the first field in the list being the top level of the sort order. For example you could sort a selection of constituents by Country then, within each Country, by City. 9. To add a group filter, select and drag the calculated field from the Select results fields for sorting or group filters pane to the Include records where: pane. For example, to list only constituents with total donations of £1000 or more, add SUM(Amount) to the Group Filter Fields pane with criteria of greater than or equal to 1000.00. 10. Select the Preview results tab to view. Note: The number of filters, grouping and sorting options you select will impact the time it takes to process the query. DARS 3.0 Fundamentals 2 Manual v0.3 18 Note: If the results are not what you expected, it may help to set the query up step by step, testing the results as you go. Alternatively remove filters, grouping and sorting options one by one to determine where the ‘error’ lies. Note: To suppress duplicate rows in the results, tick on the Set save options tab. 11. To save the query, select options on the Set save options tab and click . 3.5.3 Save a Query Important: If you edit an existing query and wish to save it under a new name (leaving the existing query unchanged) set options on the Set save options tab. This also applies if you edit a query that was not created by you. 1. To save a query, select the Set save options tab. 2. Enter a Name for the query, using the DARS Naming Convention. 3. Enter a description of the query. The text should be made as descriptive as possible, to assist understanding of the purpose and correct usage of the query over time. 4. Select a category as required. 5. Enter the correct site. This will ensure that the full list remains manageable over time. Remember, when creating a query for another individual, their site should be added here to enable them to access the query. 6. If required, select a folder to save the query in. 7. Under set options for using this query, click and as required. 8. Under set options for using this query, if you wish to create a selection (to produce a bulk mailing from your results for example), click DARS 3.0 Fundamentals 2 Manual v0.3 . 19 Note: To create a selection from a query that includes calculations, each output result must be a unique record. See Using Sum Functions in a Query Selection for further information. a. In a Dynamic Selection, data will be refreshed each time the query is run. b. A Static Selection takes data at the point in time when the query is initially created and selects these same results regardless of data changes. Note: Select the static selections option if you are going to use the selection in another DARS process. c. In general do not tick . This option should only be used when creating queries to then be utilised in creating other more complex queries. 9. Under permissions, tick 10. Click / as required. . 3.6 Use Sum Functions in a Query Selection Creating a query that will calculate the SUM of amounts, COUNT a list or use the MIN and MAX function is very much the same as creating any other query with one mandatory field required. When creating a query selection with a function you can only display unique records in the output. To do this, add the Record ID field to the query output. The Record ID field is a unique ID key that is assigned to each record by the system. The only types of query source views that contain the Record ID are theConstituent, Revenue and Event so you must choose the from one of these source views for the type of query you want to run. For example if you are looking for Constituent records then you will choose the Constituent source view. Note: All other source view types are simply a different view of the main record. For example, the Prospect source view is a different way to view the Constituent record. Once you have created a query selection, it can be used in other DARS processes such as populating a Research Group. The following example describes how to create a query using the SUM function to find all of the constituents who have donated over £25,000 within a specific year. 1. In the Analysis functional area click 2. Click > DARS 3.0 Fundamentals 2 Manual v0.3 . The Query page opens. and select the constituent source view. 20 3. On the Query builder window, add the Constituent record field (from the centre pane) to the Results fields to display: pane. 4. Select the Revenue node in the field explorer: a. Add the Date field (from the centre pane) to the Include records where: pane, as a filter with criteria between 01/07/13 and 30/09/13. b. Add the Amount field (from the centre pane) to the Results fields to display: pane, and add the SUM function to the Amount field. 5. Select the Set sort and group options tab and add the SUM(Revenue/Amount) field to the Results fields to display: pane with the criteria ‘Greater than or equal to 25000’. 6. Add any additional fields or filters as required, and preview the results 7. Select the Set save options tab. Tick required. Refer to Save a Query. 8. Click and select other options as . DARS 3.0 Fundamentals 2 Manual v0.3 21 3.7 Using Selections A number of Selections have been set up in order to make the creation of queries easier. They include groups of constituents who will commonly be removed from queries, called Suppressions, such as Deceased or Relation Only records. To add Selections (or Suppressions) to, and use them in, a query: 1. On the Query builder > Browse for fields in: pane, scroll to and select the Selections node or a node underneath. The Selections available in the selected node appear in the centre pane. 2. Double click the required Selection (in the centre pane). The Apply Criteria dialogue box opens. For Suppressions, ensure the Value is set to No (the Suppressions contain the records you do not want to include in your final query). 3. Click . The Selection, with criteria applied, appears in the Include records where: pane. 3.8 Download Query Results You can download the results of your query in .csv (Comma Separated Values) or .xlxs (Excel) format, from the Query builder or the Ad-hoc query: [query name] page. Note: DARS limits the number of query results displayed and downloaded to 10,000*. If your query has DARS 3.0 Fundamentals 2 Manual v0.3 22 more than 10,000 results you can use an Export process to download the results - refer to the next section for further information. Important: Excel drops leading zeros from data such as phone numbers and zip codes. If your results include such data you should save the file first and then import to Excel. See Importing .csv Files to Excel for further information, if required. 1. If your query has more than 10,000 results and you wish to view or download them, you will need to create an Export process. Refer to Manage Export Processes for further information. 2. For queries of less than 10,000 results, click of the Query builder window. or at the bottom 3. A standard browser download dialogue box opens. Select to open or save the file, bearing in mind the important note above, and click . 4. If saving the file, a Save as dialogue box opens. Save in an appropriate location ensuring the file name follows the DARS Naming Convention, and click . 3.9 Create an Export Process If you do not have access to the Export functionality, please contact the DARS helpdesk for assistance. If your query has more than 10,000 results you need to create an export process to download or view them all. You could also create an export file to use the data in an external application or a DARS process. 1. You can create an Export process directly from the Query page. 2. Select the relevant query and click > . Refer to Exporting Data for further instructions on creating and running Export processes. 3.10 Browse Query Results For most queries, you can use the list in the Preview results tab to view (or browse) individual records. Note: you cannot browse individual records where a calculation or group filter has been applied. DARS 3.0 Fundamentals 2 Manual v0.3 23 You do not need to have the query open in the Query builder window or be viewing the Preview results tab to use the functionality. 1. On the Query page, select the relevant query (or at the bottom of the Query builder window) click to browse the results. 2. The Choose page definition dialogue box opens. 3. Select the required page (such as Constituent) and click . 4. In this example, the Constituent page for the first constituent in the results list opens, with the Browse query results window displayed below. DARS 3.0 Fundamentals 2 Manual v0.3 24 5. Use to scroll through individual records in turn. 6. To change the page type you are viewing, select another option from the drop down list . 7. To close the list browse window, click on the query results window. in the top right corner of the Browse 3.11 Manage Queries Queries are managed from the Query page. From there you can add new queries, and view and download results from existing queries that you have access to. You can also create new queries based on existing ones – avoiding duplication of effort. 3.11.1 Search for a Query 1. In the Analysis functional area click page opens. Search for the query; OR . The Ad-hoc Query Search On the Query page, enter or select criteria (such as Name or Type) in the filter section and click . 2. Click on the relevant query name link. The Ad-hoc query: [query name] page opens. 3.11.2 View and Run a Query 1. The Ad-hoc query: [query name] page displays information about the query such as name, type, owner and permissions. 2. To run the query and view the results, click the yellow bar (as instructed). DARS 3.0 Fundamentals 2 Manual v0.3 25 Note: A maximum number of 10,000 rows will display (the message saying 500 is incorrect). It is not intended as a means of visiting each record individually in a large result set but should provide a large enough sample to ensure the query has been suitably built using the correct criteria. 3.11.3 Edit a Query You can use the edit functionality in DARS to edit an existing query, or to use an existing query as a basis for another query. Important: If you edit an existing query that is not your own you must save it, first, as another query with a different name. 1. On the Ad-hoc query: [query name] page click on Explorer bar; OR under Tasks in the On the Query page, select the relevant query (do not click the name link) and click . 2. The query opens in the Query builder. Refer to Creating Queries for further information on how to add or edit fields and criteria. 3. To save a copy (leaving the existing query unchanged) select the Set save options tab, enter relevant details and click . Refer to Save a Query for further information. 3.11.4 Edit Query Properties Query properties include name, description, site and query permissions, and record processing options. 1. On the Query builder window, select the Set save options tab. a. Enter a new name, following the DARS Naming Convention. b. Update the description. c. Make any other changes to category, site etc. DARS 3.0 Fundamentals 2 Manual v0.3 26 d. Make changes in the Options for using this query and Permissions sections, if required. For example, you might wish to tick 2. Click . . Refer to Save a Query for further information. 3.12 Query Icons The following icons appear in various panes in the query builder. An explanation of each is provided. Edit Filter enables you to make changes to an existing filter. The Delete button is the simplest way to remove a field or filter from a query. The Up and Down arrows enables the user to change the column order of the query. And/ Or buttons can be applied to filters to alter criteria selected. You can use the And button between criteria fields to indicate that records must meet both criteria to be selected. You can use the Or button between fields to indicate records can meet either criteria to be selected. Parentheses buttons can be used to join two pieces of criteria. The concept is such that the criteria within brackets must be met before other criteria can be considered. The Summarize button can be used to view a calculation based on field results rather than the actual contents of the field. Examples of calculations include Count, Sum, Average, Maximum, Minimum; this list varies depending on the field in question. Change the column header name. Multiple Ascending and Descending Sorts can be applied in the Sort fields pane. DARS 3.0 Fundamentals 2 Manual v0.3 27 3.13 Query Operators When you apply filters to a query, you establish a set of conditions each record must meet to be included in it. These requirements are established by applying Operators to the fields you select to use as filter fields. The list of Operators can change in accordance with the field selected. An exhaustive list is provided below: Is equal to When you choose this condition, the records in the field must have the exact value you define. For example, if you choose City ‘is equal to’ Manchester, only records with the exact entry of Manchester in the City field are selected. Is not equal to When you choose ‘is not equal to’ as your condition, the records in the field must not match the value you define. For example, if you specify City ‘does not equal’ London, the condition selects every record that does not have London as the city. Is one of Choosing ‘is one of’ as the condition means that records selected must have at least one of the values you define. The ‘is one of’ condition acts as an ‘or’ between the entries you select. For example, if you select Interest ‘is one of’ Art, Music, and Dance, records selected will contain one or more of the interests chosen. Is not one of Choosing the ‘is not one of’ condition means that records selected must not contain any of the values you define. For example, if you select State ‘is not one of’ South Carolina, Georgia, and Florida, records selected will not contain any of the states you specified. Include Blanks checkbox When the Include blanks checkbox is marked, the programme includes blanks in the query by adding the ‘or is blank’ filter to the query condition. When the checkbox is unmarked, the programme excludes blanks from the query results by adding the ‘and is not blank’ filter to the query condition. Is less than Selecting the ‘is less than’ condition limits the records selected to those with an entry less than the value you define. For example, if you select Date added ‘is less than’ 01/01/2008, only those records with a Date added of 31/12/2007 or less are selected. Records with a Date added of 01/01/2008 are not included. With the Less Than operator only, all null values for a given field are considered equivalent to the valid blank value for that field’s type. A blank value is always considered less than any other possible value for that field type. For example, a query with the criteria Birth Date is less than 01/01/1985 returns any record with a birth date occurring before 01/01/1985 and any record that does not have a birth date. DARS 3.0 Fundamentals 2 Manual v0.3 28 Is less than or equal to Selecting ‘is less than or equal to’ as the condition indicates that the records selected must have an entry less than or equal to the value you define. For example, if you select Date added ‘is less than or equal to’ 01/01/2008, only records with a Date added of 01/01/2008 or less are selected. This operator includes records with the value you selected, in this case 01/01/2008. Is greater than If you select ‘is greater than’ as your condition, the records selected must have a value greater than the one you define. For example, if you select Date added ‘is greater than’ 01/01/2008, only records with Date added information of 02/01/2008 and later are selected. Records with a Date added of 01/01/2008 are not included. Is greater than or equal to Selecting ‘is greater than or equal to’ as your condition limits the records selected to those with a value greater than or equal to the one you define. For example, if you select Date added ‘is greater than or equal to’ 01/01/2008, only records with Date added information of 01/01/2008 or later are selected. This operator includes the value you selected, in this case 01/01/2008. Is between When you choose ‘is between’ as the condition, the records selected must fall within a range you define. This condition is inclusive. For example, if you select Date added ‘is between’ 01/01/2008 and 01/01/2009, records with Date added information between 01/01/2008 and 01/01/2009 are included. Dates equal to 01/01/2008 and 01/01/2009 are also included. Is not between If you select this condition, records included must not fall within a range you specify. This operator is inclusive. For example, if you select Date added ‘is not between’ 01/01/2008 and 01/01/2009, only records with Date added information before 01/01/2008 and after 01/01/2009 are included. Dates equal to 01/01/2008 and 01/01/2009 are not included. Is like The ‘is like’ condition enables you to use the ‘_’ and ‘%’ wildcard characters to replace a character or a set of characters in a field. This operator and the wildcard characters are particularly useful when you are not sure of the spelling of a name or if you suspect something might be misspelled. For example, if you select Last name ‘is like’ B_rd, the programme selects all records with a similar spelling for example, Berd, Bird, or Byrd. If you select a value of John%, the condition returns Johnson, Johnssen, Johnston, etc. Is not like The ‘is not like’ condition selects the records that are not spelled like the entry you define. You can also use the ‘_’ and ‘%’ wildcard characters with this operator. DARS 3.0 Fundamentals 2 Manual v0.3 29 Begins with Selecting ‘begins with’ as the operator means that records selected must have an entry beginning with the value you define. For example, if you choose Last name ‘begins with’ Bell, only records whose last name begin with ‘Bell’ are selected (for example, Bell, Bellmont, or Bellingham). You can use wildcard characters with this operator. Does not begin with When you choose ‘does not begin with’ as the operator, the records selected must not have an entry beginning with the value you define. For example, if you choose ZIP ‘does not begin with’ OX, only records without ZIP/ Postal Codes beginning with OX are selected. You can use wildcard characters with this operator. Is blank If you select ‘blank’ as the operator, the records selected must have a blank in the field you specify. For example, if you choose City is ‘blank’, the programme selects records with no city specified on the address. Is not blank When ‘is not blank’ is selected as the operator, the selected records must have an entry in the field you specify. For example, if you select Nickname ‘is not blank’, the programme selects all records with nicknames entered. Contains Choosing ‘contains’ as the operator selects records containing the defined value anywhere in the field. For example, if you select City ‘contains’ Augusta, any records with ‘Augusta’ anywhere in the City field are selected, such as Augusta and North Augusta. You can use wildcard characters with this operator. Does not contain Choosing ‘does not contain’ as the operator selects records that do not have the defined entry anywhere in the field you specify. For example, if you select City ‘does not contain’ Augusta, only records without Augusta anywhere in the City field are selected. You can use wildcard characters with this operator. DARS 3.0 Fundamentals 2 Manual v0.3 30 4. Research Groups A Research Group is a static list of constituents that can be added to manually or with a query selection. They can replace the need to keep separate spreadsheets of information and will help you to more effectively keep lists of constituents. For example, when researching potential prospects or keeping a planning list of potential invitees to an event. Research groups provide an easy-to-use navigation interface between the Research Group list and the constituent record. Note: Group and Organisation constituent records cannot be added to a Research Group. Research Groups can be created using an existing query or selection you create at the same time as the Research Group. For instructions on how to create queries and selections, please refer to the Fundamentals 2 course manual. Constituent records can be added to or deleted individually from the group and you can update your group using a new selection. You can create as many research groups as you need. 4.1 Create Research Group 1. In the Prospects functional area click page opens. 2. On the Research groups tab click . The Research Groups . The Add research group dialog box opens. 3. Enter a Name for your research group, using the DARS naming conventions DARS 3.0 Fundamentals 2 Manual v0.3 31 4. Enter a description for your research group. 5. Select all relevant site/s as required. 6. You can enter, search for or create a new selection in the Create from selection textbox to add constituents to your group immediately; or leave blank to add later. 7. Tick if you wish to allow other people to be able to edit your group. 8. Click . The Research group page will open. 4.2 View Research Groups 1. Navigate to the Research Groups > Research groups tab as per instructions in previous section. 2. To refine the list of research groups, select as required. You can filter on name, login ID of the person it was added by, date added or sites. 3. To open a [Name] – research group page , click the group name link. 4.3 Edit Research Group Details You will only be able to edit groups you have access to. 1. To edit a research group: On the Research Groups page, select the relevant group (not the name link) and click . On the [Name] – Research Group page click Explorer bar. under Tasks in the 2. The Edit research group dialogue box opens. This is the same as the Add... dialogue box. 3. Change the name, description or site/s as required. 4. Click . DARS 3.0 Fundamentals 2 Manual v0.3 32 4.4 Add Members to a Research Group Members of a research group can be added either individually or using a Selection. 4.4.1 Add Members Individually 1. Navigate to the [Name] – Research Group page as per instructions in View Research Groups and select the Members tab. 2. Click . The Add research group member dialogue box opens. 3. Enter or Click 4. Click to search for the required constituent. . Note: If the constituent is not displayed in the members list, clear all filters and click . You should now see all members in the group. 4.4.2 Add Members Using a Selection 1. Navigate to the Research Group page and select the Populate Research Groups tab. 2. Click . The Add populate research group process dialog box opens. DARS 3.0 Fundamentals 2 Manual v0.3 33 3. Enter a name for the process, using the DARS Naming Conventions. 4. Enter a description to give more detailed information about what the process will do. 5. Select the relevant research group. 6. To find selected constituents: a. Click to search for an existing Selection. b. To create a new Selection, click > on search screen at top right of results grid. After creating your query, save it ( is automatically ticked and greyed out). The new Selection is entered in the Selected constituents field of the Add populate research group process dialog box. 7. Select the population method: a. Add members from selection – add additional members to your group without removing the current members. Only records included in the selection are added to the group by this update. Any other changes made to the group before the update is run are not affected. b. Update member list from selection – Updating members of a research group will replace all the current members with a new list of members from the selected Query Selection. 8. If required, tick Conventions. 9. Click and enter a name, following the DARS Naming . Note: You will need to run the process before constituents are added as members of the group. DARS 3.0 Fundamentals 2 Manual v0.3 34 4.4.3 Run the Populate Research Group Process 1. On the Populate Research Groups tab, select the relevant process (not the name link) and click . Or on the Populate Research Group Process page, click in the Explorer bar. under Tasks 2. The Run populate research group process dialog box opens. 3. Check and update if required, then click . Note: You can continue to work on other tasks while the process runs. 4. The Populate Research Group Process page opens displaying the status. When the process has run, the status updates to your group will be populated. 4.4.4 Edit the Populate Research Group Process 1. Click under Tasks in the Explorer bar of the Populate Research Group Process page; OR On the Research Groups page > Populate Research Groups tab, select the relevant process and click DARS 3.0 Fundamentals 2 Manual v0.3 . 35 2. Make the required changes and click . 4.5 Update Members Important: Updating members of a research group will replace all the current members with a new list of members. 1. On the Populate Research Groups tab, select the relevant process and click . The Run populate research group process dialog box opens (see previous page). 2. On the Selected constituents field replace the Selection shown with a different one if appropriate. 3. Select Update member list from selection as the population method. 4. Click . 5. When the process has run, will show and your group will be populated. Note: Running this process will add records that you may have deleted from the group, if the records still match the conditions set in the query. 4.6 Add New Members Using a Selection Running this process will add additional members to your group without removing the current members. Only records included in the selection are added to the group by this update. Any other changes made to the group before the update is run are not affected. 1. Select the relevant process and click . The Run populate research group process dialog box opens (see previous page). 2. On the Selected constituents field replace the Selection shown with a different one if appropriate. 3. Select Add members from selection as the population method. 4. Click . 5. When the process has run, will show and your group will be populated. 4.7 Delete Members 1. Navigate to the relevant group’s [Name] Research Group page > Members tab. 2. Select the relevant member line and click more member’s lines and click indicates number of records selected). DARS 3.0 Fundamentals 2 Manual v0.3 ; or tick the checkbox beside one or at the top of the list (the number in brackets 36 3. Click to confirm. 4.8 Edit Group Permissions 1. Navigate to the relevant group’s [Name] Research Group page and click under Tasks in the Explorer bar. The Edit research group permissions dialogue box opens. 2. Edit the owner, if required. 3. Tick/un-tick as required. 4. Click 4.9 Edit Research Details 1. Navigate to the relevant group’s [Name] Research Group page > Members tab and select the relevant member’s line. 2. Click . The Edit research details dialogue box opens. DARS 3.0 Fundamentals 2 Manual v0.3 37 3. Edit the Prospect manager and/or status details. Note: You can also add or edit the Prospect manager details using the link under Tasks in the Explorer bar – see next section. 4. Add details to the research summary textbox, if relevant. 5. Click . 4.10 Assign Prospect Manager You can assign a prospect manager to an existing group from the groups Research Group page. 1. Navigate to the relevant group’s [Name] Research Group page and click under Tasks in the Explorer bar. The Assign prospect manager to members of group dialogue box opens. 2. Enter or search for the constituent to add as prospect manager (must have fundraiser constituency). 3. Enter new manager start date, if required. 4. To change the prospect manager on all relevant constituent records, tick . The Previous manager end date field is enabled, enter the end date for the previous prospect manager. 5. Click . DARS 3.0 Fundamentals 2 Manual v0.3 38 4.11 View the Constituent Record of a Group Member 1. Navigate to the relevant groups, [Name] Research Group > Members tab, as per instructions on previous page. 2. Click on the relevant group member’s name link. Their constituent record opens. DARS 3.0 Fundamentals 2 Manual v0.3 39 5. Exporting Data You can export data from DARS to use in another software application, or to use in other processes in DARS. For example, you might export basic constituent interaction data as a .csv file, add updated information (the results of a telethon appeal for example) to the .csv file, and then import the updated data into DARS. The overall process steps to create and export data from DARS are: Create an Export Definition Create an Export process Run the Export process Download the Export file 5.1 Export Definitions The processes outlined in this section refer to Export Definitions created in the Administration area. Export Definitions can also be created in the Marketing and Communications area, however they are used for different purposes. Regardless of whether you are creating Export Definitions in the Administration or the Marketing and Communications area however, the process is the same. The table below indicates which Functional Area > Export Definition functionality is used for the relevant process or functionality in DARS: Functional Area Processes or Functionality Administration Export functionality Marketing and Communications Segments and Marketing Efforts Marketing and Communications Event Invitations Administration Write a[n acknowledgement] Letter functionality Administration Manage Correspondence functionality Administration Bulk [revenue] Acknowledgements functionality Marketing and Communications Marketing Acknowledgements functionality Refer to the Events, Marketing and Communications and One-to-one Acknowledgements manuals for further information specific to those areas. Bulk revenue and marketing acknowledgements functionality is not presently covered by any manual. If you wish to use that functionality, contact the DARS Helpdesk or BAU Trainer for further advice. An export definition defines the fields for an export. You cannot export data directly from a definition. You must create an export process to output data from a selection based on the export definition. When you create export definitions, you specify the source view from DARS 3.0 Fundamentals 2 Manual v0.3 40 which the export definition should be created. The source view determines the type of records the export includes. You can use sites to group your export definitions. When you view export definitions, you can use the Sites filter to limit how many export definitions are shown. The fields and criteria that you select for the export definition determine what field appear in the export and how they appear. In export definitions, you can select one‐to‐many fields in addition to one‐to‐one export fields. A one‐to‐one export field contains one value in your database. For example, Birth date is a one‐to‐one export field because constituents have one birth date. A one‐to‐many export field contains several values in your database. For example, Email address is a one‐ to‐many export field because constituents can have multiple email addresses. 5.1.1 Create an Export Definition 1. In the Administration functional area click page opens. . The Export Definitions 2. Click . The Select a Source View dialogue box opens. On this page you select the view containing the type of record you want to group in the export definition 3. Select the source view for the export definition and click Definition dialogue box opens. DARS 3.0 Fundamentals 2 Manual v0.3 . The New Export 41 The Browse for field in: (aka field explorer) pane shows the field nodes available for the selected type of export definition. You can expand a node to see its available fields. Click or to un/hide the pane. The available fields and system fields for the selected node display in the Select ... fields: (centre) pane. 4. Select the fields for each record in the export output. To specify output fields for the export, select and drag them from the centre pane to the Selected fields pane. Selected fields correspond to the information you want to see in the export. These fields appear as column headings on the export output. You must specify at least one output field. Note: Depending on the source view of the definition, some fields may default into the Selected Fields pane. These can be removed if required. Important: See Address Formatting for information about which address fields should be used in an Export Definition – depending on purpose. a. To find a specific field, enter text in and press [Enter], DARS searches through available fields and displays any that match in the field list. Press [Enter] to scroll through the list to the next applicable field. b. When you select a one-to-many field, such as Phones, the Criteria dialogue box opens. See next section. c. Field names can be changed. For example to re-name the State abbreviation field as ‘State’. Right mouse click over the field, move the mouse over the Change Column Heading option and click in the text box to enter the new heading and press [Enter]. (Alternatively select the field and click at top of pane.) Note: The alternative heading applies only to this specific Export Definition. DARS 3.0 Fundamentals 2 Manual v0.3 42 8. Select the Column order and Set sort order for rows tabs to set ( order of output fields, if required. ) sort 9. When you complete setting up the fields select the Set save options tab. a. Enter a name following the DARS Naming Convention. b. Add a description of what the definition is used for c. Tick . d. Select the correct site – if required. e. Field names are used as the column headings in exported files. Sometimes these field names can be quite long and consequently the export file difficult to navigate. For example the highlighted field in the screenshot below may be exported as the column heading ‘Constituents\Addressee and Salutation\Primary salutation’. i. To use a short version of the name, tick . This same field then appears in the exported file as ‘PRIMARYSALUTATION’. DARS 3.0 Fundamentals 2 Manual v0.3 43 ii. Note: To ensure that any re-named field appears in the downloaded file instead of the ‘short name’, tick . For example, the field Constituents\Name in the screenshot above, will appear in the exported file as the short name ‘NAME’, however you might prefer it to appear as ‘Full Name’. If you rename it, you need to tick this option to ensure it appears in the exported file as preferred. 10. Click . The Export Definitions page updates with the new definition added to the list. You may need to filter or sort columns to find it. 5.1.2 Export Definitions Criteria A one‐to‐many export field contains several values in your database. For example, Email address is a one‐to‐many field because constituents can have multiple email addresses. 1. When you add a one‐to‐many field to the Selected Fields pane, the Export criteria dialogue box opens. On this screen, you define how many instances of the field you want to export, the sort order for the field and any additional filters. Note: When you select fields from Address Processing, the behaviour is different. See Export Definitions Address Processing for further information. 2. Enter the number to export. This number refers to the node or record that contains the field. For example, for a Constituents export definition, if you select Number from Phones, the number to export refers to Phones and not just to Number. 3. When you add another field to the same node in the Selected Fields pane of the New Export Definition dialogue box, the Criteria screen does not open again. To access the screen for that node, right click the node and select Edit Filter. DARS 3.0 Fundamentals 2 Manual v0.3 44 4. Under Sort, select the field to order the records by (if required) and select to sort in ascending or descending order. This sorts the one-to-many records for a line in the export output and not the all the lines in the output. For example, when you define Appeal benefits for a Revenue definition, if you sort by Gift Amount, addresses appear ordered by gift amount on the output line for a revenue record. 5. To filter, drag the required field (or double-click) to the Include records where: pane. The Apply Criteria dialogue box opens. This is the same as seen in a query builder. a. Select how to apply the criteria. Such as ‘Equal to’ or ‘Not blank’. b. Enter the value/s for the criteria. The example above applies criteria to Country, with ‘Equal to’ and United States selected. The export definition will filter to include only records with United States phone numbers. c. Click . You return to the Criteria dialogue box. 6. On the Criteria dialogue box, click . 5.1.3 Address Formatting There are a number of different address nodes and fields that can be included in an Export Definition, to ensure that the country specific format of the address is exported and can be used (without further manipulation) in external applications such as Microsoft Word mail merge. The standard ‘full address’ field formats country specific addresses, however it includes all the address lines in one field. This is perfectly usable if you are creating your own mail merge in MS Word for example. However, some third party fulfilment houses require the address lines to be split into separate fields. If the address lines you are exporting should be split, use the fields under the Formatted Address Lines node. DARS 3.0 Fundamentals 2 Manual v0.3 45 If you are exporting data to produce spreadsheets and charts based on components of an address, you could use the fields under the Address (Primary), Addresses or the Formatted Address Lines nodes. Which ones you use, depends on what output you require. 5.1.4 Export Definitions Address Processing Important: This section refers to the Address Processing fields, check Address Formatting for information about Oxford formatted Address fields. With Address Processing, you can specify how the export should select addresses and name formats from a constituent’s record. For example, you can specify to select an individual’s address based on address preferences with provisions for a first and second choice and what to do when there are no mail preferences for the individual. 1. When you select an Address Processing field, the Export criteria dialogue box opens. 2. Enter the Number to export and select Order by options as required. 3. Under Filter select and then select the required field/s from the first column. The Apply criteria dialogue box opens. DARS 3.0 Fundamentals 2 Manual v0.3 46 Note: If the required option or format is not listed, contact the DARS Support Centre. a. Select the required Address and/or Name format, such as Central University Oxford Today, or relevant Mail type format such as General Correspondence. b. Cick . The relevant details are updated in the second column on the Export criteria dialogue box. 4. Click on the Export criteria dialogue box. You return to the New Export Definition screen. 5.1.5 View/Edit/Copy an Export Definition Note: Unlike Export Definitions in the Marketing and Communications area, there is no copy option for (Administration) Export Definitions. To view, edit or copy an Export Definition, open it for editing. 1. Navigate to the Export Definitions page (Administration > the relevant Export Definition. ) and select 2. Details of all relevant Export Definitions (according to applied filter) are displayed in the grid including record type the definition is based on, the site, who added the definition and when added. 3. To change details of an Export Definition or copy it to a new one, click Export Definition [name] dialogue box opens. . The Edit Important: To copy, or save with a different name, you should first select the Set save options tab, rename and click . The Edit... dialogue box closes. Re-open the new Export Definition for editing. 4. If editing the Export Definition: DARS 3.0 Fundamentals 2 Manual v0.3 47 a. The options are the same as when you Create an Export Definition except that the option on the Set save options tab is not available. b. Make changes if required and click 5. If viewing only, click or . when finished. 5.2 Manage Export Processes In Export, you select the query of records to export and specify the format to use for the exported data. You can also schedule an export process to run at the time most convenient for your organization, such as overnight. 5.2.1 Export Page On the Export page you can view and manage export processes, depending on your security rights and system role. 1. In the Administration functional area select . The Export page opens. 2. The Export page displays a list of the export processes in DARS. The information on this page includes the name and description of the export process, the name and type of the query or Export definition, and the site. To update the page, click . 3. To view processes relevant to selected sites: select from the drop down list in the filter bar or click to select a specific site/s (this will depend on your access permissions) and click . 4. When you create an export process, the program automatically creates a status record of the process. The Export list (process status record) page, displays those status records and the information entered to create the process. Click the name link of the relevant process to view the Export list page. 5. Once you add an export process, you can run the process to extract data from DARS and create the export file. To run a process, select the process line (not the name link) and click . DARS 3.0 Fundamentals 2 Manual v0.3 48 5.2.2 Add an Export Process The export process helps you extract data from the program to use in other applications. For example, you may want to export data to send to a mailing house to update addresses. Once you create an export process, you can edit and reuse it as you update your data. 1. On the Export page, click . The Add export process dialogue box opens. 2. Enter a name, following the DARS Naming Convention. 3. Enter a description to help identify the export process. 4. Enter or select a site, if required. 5. Select the Export type: An Ad‐hoc query can include numerous output fields and enables you to browse through a specific set of records. If you select ‘Ad-hoc query’, the Ad-hoc query field appears. Search for and select the query to use. A Smart query instance performs complex calculations that are difficult to achieve with an ad-hoc query. A smart query instance is based on templates included in the program or on your own SQL statements. If you select ‘Smart query instance’, the Smart query instance field appears. Search for and select the Smart query instance to use. An export definition defines fields to export. When you use this export type, you select a query to export. The export outputs data from the query based on the export definition. If you select ‘Export definition’, the Selection and Export definition fields appear. Search for and select the Selection and Export definition to use. DARS 3.0 Fundamentals 2 Manual v0.3 49 6. Click . 5.2.3 Edit an Export Process Once you create an export process, you can edit it as required. When you edit the export process, you can also edit the query to extract additional information. 1. On the Export page, select the relevant process line and click On the Export list page click on ; OR under Tasks in the Explorer bar. 2. The Edit export process dialogue box opens. This is the same as the Add export process dialogue box. 3. Update the information as required and click . 5.2.4 Set the Format Options of an Export Process The query used for an export process determines the output fields and information generated when you download the output file. The format options determine how the exported data appears in the output file. On the Edit export format page, you determine how the program formats the data in the output file. 1. On the Export page, select the relevant export process and click On the Export list page, click on ; OR under Tasks in the Explorer bar. 2. The Edit export format dialogue box opens. 3. On the Currency tab, specify how currency data should appear in the exported data. DARS 3.0 Fundamentals 2 Manual v0.3 50 4. Enter the currency symbol, number of digits after decimal, digit grouping symbol and decimal symbol to use in currency data. Select the custom option, where applicable, to set number of digits or specific symbols. The Example field displays how currency data appears with the entered options. 5. Select the Date and Time tab. 6. Under Date format, Fuzzy date format, and Month/day format, select/enter how the various dates should appear in the exported data. The Example field displays how a date appears in the specified format. See table at end of section for formatting examples. Note: A ‘fuzzy date’ is an incomplete date. For example, a fuzzy birth date of a constituent may include the month and year, but not the day. 7. Enter the Hour/minute format, or select from the drop-down list. The Example field displays how a time appears in the specified format. See table at end of section for formatting examples. Note: You cannot include seconds or time zone offsets in the format of exported time data. 8. Click . The table below shows how the date and time specifiers will display data: Date/Time Specifier Description Example d Numerical day, single digit 4 dd Numerical day, double digit 04 ddd First three letters of day Tue dddd Full name of day Tuesday DARS 3.0 Fundamentals 2 Manual v0.3 51 M Numerical month, single digit 9 MM Numerical month, double digit 09 MMM First three letters of month Sep MMMM Full name of month September YY Numerical year within century 80 YYYY Full numerical year 1980 Hh Hour, two-digits, in a 12-hour cycle 11 HH Hour, two-digits, in a 24-hour cycle 23 mm Minute, two-digits, 00-59 17 tt Ante meridiem (AM or post meridiem (PM) PM 5.2.5 Export List (Process Status) Page Each export process in DARS has a status page – referred to as the Export list page. On the Export list page, you can view information about the Export process such as the name, description, associated Query or Export definition, and the Export type. Each Export list page also includes information about the most recent operation of the process and historical data about the process. Depending on your security rights and system role, you can perform various tasks to manage the export process from its Export list page. On some process pages, you can manage the job schedules of the process. To help manage this information, each process page contains multiple tabs. On the Recent status tab, you view the details of the most recent operation of the process. These details include the status of the process; the start time, end time, and duration of the process; the person who last started the process; the name of the server most recently used to run the process; the total number of records processed; and how many of those records processed successfully and how many were exceptions. Each time you run an export process, the program generates a status record of the instance. On the History tab, you view historical status record information about each instance of the export process. The information in the grid includes the status of the instance; the start time, DARS 3.0 Fundamentals 2 Manual v0.3 52 end time, and duration of the instance; the person who started the instance; the total number of records processed during the instance; and the server used to run the process for the instance. On the Job schedules tab, you view the job schedules of the process in the database. The details in this grid include the name of the job, whether a job schedule is enabled, the frequency of the job schedule, the start date and time and end date and time of the scheduled jobs, and the dates the job schedule is added and last changed in the database. You enter this information when you set the job schedule of the process. 5.2.6 Delete an Export Process You can delete an export process from the Export page or the Export list (status) page. When you delete the export process, you delete only the process status record that contains which query was used and any format options you assigned to the output. We recommend you save a copy of the output file that contains the data extracted from your database. When you delete the export process, you can still use the output file in another software application. 1. On the Export page, select the relevant process and click On the Export list page of the relevant process, click Explorer bar. 2. Click ; OR under Tasks in the to confirm. 5.2.7 Run an Export Process 1. On the Export page, select the process to run and click On the Export list page of the relevant process, click Explorer bar. ; OR under Tasks in the 2. The program uses the data in the selected query and stores the information in an export file. The Export list page opens and displays the status of the process. 3. When the export process finishes, the Status field displays DARS 3.0 Fundamentals 2 Manual v0.3 . 53 5.3 Download Export Output Once you run an export process, you can download the output file for checking data and fields. You can also use the downloaded file in another application or process, or to send to a mailing house for example. Important: If you download a .csv file and edit it - and wish to use it in any DARS process - it must be re-saved in .csv format. Important: If the data you have exported includes phone numbers or zip codes with leading zeros, you should not open the file directly in Excel. Instead you should import it into Excel. Refer to Importing .csv Files to Excel for information on how to do this. When the process is complete, is enabled and you have three options for downloading output files in either .csv (comma-separated values) or .xlsx format: 1. The single file download creates one output file containing all data. 2. The multiple files download splits output into multiple files based on the unique values of a selected field. For example, if you split by ‘Package code’, a separate output file is created for each package code included in the export. 3. The grouped files download creates output files including data grouped by field values as specified. For example, you can create a set of files split by one of the fields in your download, such as Country or donor band. This would give you more flexibility than, say multiple files based on source code or segment, but of course you can report automatically on the former. 5.3.1 Download a Single File 1. On the Recent status tab of the Export list page select or > . A standard browser download dialogue box opens. 2. Follow the instructions for your browser, referring to the important point above. 5.3.2 Download Multiple Files 1. On the Recent status tab of the Export list page select The Download multiple files dialogue box opens. DARS 3.0 Fundamentals 2 Manual v0.3 > . 54 2. In the Create one file per field, select a column header from the export file. This field determines how data from the export file is split into multiple output files. For example, if you select ‘Package code’ in this field, a separate output file is created for each Package code included in the export. 3. In the File prefix field, you can enter a prefix to prepend to the output file names. 4. Select the export format – either .csv or .xlsx. 5. Select the Preview tab to preview records and data that will be downloaded. 6. Click . A standard browser download dialogue box opens, with a .zip file containing the multiple files. Select to open or save, as required, and follow the onscreen instructions. Important: If the data you have exported includes phone numbers or zip codes with leading zeros, you should not open the file directly in Excel. Instead you should import it into Excel. Refer to Importing .csv Files to Excel for further information. Important: Ensure you re-save any opened files as .csv files if you will be using them in a DARS process. 5.3.3 Download Grouped Files The grouped files download, where available, creates output files including data grouped by field values as specified. For example, you can create a set of files split by one of the fields in your download, such as Country or donor band. This would give you more flexibility than, say multiple files based on source code or segment, but of course you can report automatically on the former. You can select to download in either .csv or .xlsx format. 1. On the Recent status tab of the Export list page select The Download grouped files dialogue box opens. > . 2. In the Group by field, select the export field to group the files by, for example, ‘Packages’ or ‘Segment code’. Values for the selected Group by field appear in the left box of Group options. DARS 3.0 Fundamentals 2 Manual v0.3 55 Note: You cannot select an export field that has more than 500 distinct values. 3. Select the export format – either .csv or .xlsx. 4. In the box on the left under Group options, select the checkbox for each value to include in the first group and then click the right arrow to move those values to the right box. The Group file name dialogue box opens. 5. In the Name field, enter a name for the grouped file and click Download grouped files screen the group appears in the box on the right. . On the 6. Continue adding groups until all values on the left are included in a group on the right. To view items included in a group, click the plus sign to expand it. To edit an item, select it and click 7. When ready, click . A standard browser download dialogue box opens, with a .zip file containing the grouped files. Select to open or save, as required, and follow the on-screen instructions. Important: If the data you have exported includes phone numbers or zip codes with leading zeros, you should not open the file directly in Excel. Instead you should import it into Excel. Refer to Importing .csv Files to Excel for further information. Important: Ensure you re-save any opened files as .csv files if you will be using them in a DARS process. 5.4 Importing .csv Files to Excel When a .csv file is opened directly in Excel the leading zeros on fields such as phone numbers or zip codes, are dropped. In addition date fields may be compromised. To ensure that data exported from DARS remains in the correct format you should import the .csv file into Excel. The following instructions are based on Excel 2007. Refer to Microsoft Help files for any additional information. DARS 3.0 Fundamentals 2 Manual v0.3 56 1. Open Excel and click in cell A1. Select the Data tab and select From Text. 2. The Import Text File dialogue box opens. 3. Navigate to and select the relevant .csv file and click Wizard - Step 1 of 3 dialogue box opens. . The Text Import 4. Step 1: Check that is selected (and if relevant, File origin is Unicode (UTF8), see note below), then click . The Text Import Wizard - Step 2 of 3 dialogue box opens. DARS 3.0 Fundamentals 2 Manual v0.3 57 Note: If the resulting file is to be imported back into DARS it must be encoded as UTF‐8 to ensure foreign characters appear correctly in an imported batch. 5. Step 2: Ensure only is ticked, then click Step 3 of 3 dialogue box opens. . The Text Import Wizard - a. For each telephone or zip code column, select the column under Data preview and click . b. Date columns can be formatted as general or as text – both options will produce correct results. c. Check the columns in Data preview to make sure the data is appearing correctly. 6. Click . The Import Data dialogue box opens, with Existing worksheet [cell A1] automatically selected. 7. Click . The data is imported into Excel, in the correct format as selected. 8. Click [Ctrl] + S and save the file. Remember: If the file is to be re-used in any DARS process it must be saved as a .csv file. 9. If saving as a .csv file and the following message appears, click 10. If saving as a .csv file and the following message appears, click DARS 3.0 Fundamentals 2 Manual v0.3 . . 58 Remember: To retain leading zeros in phone numbers and zip codes, always import .csv files into Excel rather than opening them directly. DARS 3.0 Fundamentals 2 Manual v0.3 59 6. View Constituent Data Fields 6.1 Constituent Record If the full value of a data field (in a column or drop-down list for example) is not visible hover the mouse over the entry, as shown in the example below. 6.2 Viewing Data in Query without Additional Filtering. Specific query nodes and fields are available to display and report on primary information (such as primary address and primary job title) and joint information (such as joint addressee and joint salutation) without the need for additional filtering. An example query is detailed below, based on the following scenario: Scenario: I am a fundraiser, and have created a selection of constituents with a current address within 30 miles of Toronto (excluding deceased and inactive). I want to now find out what sort of prospect might they be. To do this I create a new query to which I add Donor Band, UO Relationship Lead, and Primary Business information, if they have any, including Job Title, Relationship Type, Job Category and Industry. 1. On the Query page click and click . > . Select the Constituents source view 2. Add required field/s to the Include record where: (aka filters) pane. Remember to include all required suppression fields and selections (not shown in example) – see your Super User for advice. Example based on scenario above: a. In the Browse for fields in: (aka field explorer) pane, click on Selections. (If applicable, select the relevant folder in this node.) The available selections within the node are displayed in the centre pane. Double click the required selection, or click and drag to the Include records where: pane. The Apply Criteria dialogue box opens. b. Set the value to Yes and click . 3. In the field explorer, under Constituent, scroll to the relevant nodes and drag required fields from the centre pane to the Results fields to display: (aka output fields) pane. DARS 3.0 Fundamentals 2 Manual v0.3 60 Select the Business (Primary) node, add Industry to the output fields. Select the Business (Primary) Relationship (Current) node, add the required fields to the output fields. Select the Model Scores and Ratings > Attributes > Donor Band Attributes node and add Value to the output fields. (Donor Band is created from overnight process that looks at all gifts on DARS [collegiately], and assigns one of four available values 1. Non Donor, 2. Donor, 3. Mid-Level Donor, 4. Major Donor. It currently looks at net, but will be switched to gross (i.e. including Gift Aid) in due course.) Note: Model Scores and Ratings was previously Modelling and Propensity. Select the UO Relationship Lead (Current) node and add Fundraiser to the output fields. 4. Final query output fields and filter* for the example scenario: Important: Remember to include all required suppression fields and selections (not shown in example) – see your Super User for advice. 5. Example of results of above scenario, sorted by Name. Other query nodes and fields available to display and report on primary information include: DARS 3.0 Fundamentals 2 Manual v0.3 61 7. Smart Queries At the most basic level, Smart Queries are standard queries that have pre-built filters. They save you time and effort in building queries yourself. To use them, you only need select the values you want. In this example, a Smart Query has made a complicated Prospect Clearance query much more user friendly. The query filters are set to produce a list of all planned, pending and processed clearance requests for a chosen fundraiser. In standard query view, a large number of filters and outputs may need to be tweaked in order to generate the required output, as per the screenshot below. In the New Smart Query view based on the complex query above, you only need add one parameter – the fundraiser name. DARS 3.0 Fundamentals 2 Manual v0.3 62 Both queries return the same data list, but the Smart Query removes the need to edit all but one of the filters. The more complicated and time consuming work – filtering for prospects at certain stages of the clearance process, adding a range of output fields etc – has all been done in advance when the Smart Query definition was created 7.1 Create a Smart Query A Smart Query is created the same way as a regular ad-hoc query. 1. On the Query page, click > . 2. Select the required Smart Query definition from the list and click . The list of available definitions will vary depending on your role and site. The description provides details of what information the Smart Query will produce. 3. In this example, the Constituent Location Smart Query has been selected. This is a custom Smart Query set up to provide detailed information on constituents with a primary address within a certain location. 4. You can enter values in all fields to produce a narrow list of constituents, for example those who live in a particular town, or only use selected filters in order to keep the list as broad as possible, for example everyone in the UK. You do not need to enter a value in all the filters. 5. Once values are entered, click the Results tab to preview the results. DARS 3.0 Fundamentals 2 Manual v0.3 63 6. If required, select the Set save options tab to save the smart query instance to use again, or use it to create a selection for use in another process. The options on this tab are the same as those on the ad-hoc query builder. See Save a Query for further information. 7.2 Suggesting additional custom Smart Queries We are developing the range of available smart queries in conjunction with DARS Super Users within the Central University Offices, the Colleges and Departments, and hope that the queries provided will deliver the information you need. We will also be building out more Smart Query options over time to cover more of the areas that users are regularly querying on in DARS. If, however, you are unable to find a Smart Query that meets your needs, the DARS Support Centre may be able to develop one for you. Suggestions for new Smart Queries should be sent to the DARS helpdesk, via your DARS Super User. A member of the support team will then get in touch to discuss your requirements and take the request forward. Note: Priority will be given to Smart Query requests that will be of benefit to multiple DARS participants / users across the collegiate University. DARS 3.0 Fundamentals 2 Manual v0.3 64 8. Smart Fields Smart fields are created using a specialist type of query in which certain criteria (parameters and values) can be pre-selected. They combine multiple pieces of data and/or determine which data to display based on what is available. Smart fields provide users with quick access to specific information that otherwise might take hours or days to compile. For example, the Constituent Giving smart field enables you to calculate the total giving of your constituents based upon user-defined criteria. After a smart field is created, and values generated, it can be used in ad-hoc queries and the information can be viewed on the Smart Fields tab of related records. Each smart field listed in the ad-hoc query builder Field Explorer pane is created as a Smart Field instance in the Administration functional area. 8.1 Manage Smart Field Instances Only Local Site Admin users have access to the Smart Fields area. If you do not have access, and believe you should, contact your Head of Development or the Head of DARS. 1. In the Administration functional area under Data, click . 2. On the Smart Fields page you can see a list of existing smart fields instances. To view only certain ones use the functionality. 3. To view further details of the smart field instance, select the line (not the name link) to expand the details below. 4. Smart fields appear in the Browse for fields in: (aka field explorer) pane of the query builder regardless of whether they are processed or not. In addition, even if results have been cleared from the Smart Field process, the results from the last time processed will still show in the query. DARS 3.0 Fundamentals 2 Manual v0.3 65 To ensure that accurate data is available in queries and on the Smart Fields tab, the smart field should be processed as soon as it is created. To process a selected smart field instance, click . Important: If you run a process again without clearing previous results first, the new set of results may not be accurate – see next point. 5. When you process a smart field, the program updates its values based on the information added to the database since the most recent process of that smart field – except where parameters have been changed. To update the value of the smart field and consider information entered during all dates that satisfy the date range click . Note: The 'clear results' operation resets the as-of date (the last run date of the smart field refresh process). This means that DARS will only process records which have been changed since the last run (unless the parameters have changed), enabling the smart field refreshes to be much faster (after the initial run). Important: For smart field instances where the parameters have been changed since the last run date of the process, the smart field will be processed against all records and information. 6. To view the process history of a smart field instance, click on the name link . 8.2 Add a Smart Field Instance 1. Navigate to the Smart Fields page and click on definition dialogue box opens. 2. Select the required definition and click . The Select a smart field . The relevant dialogue box opens. The smart field definitions are created by the DARS Development Team. If none of the available definitions meet your needs, contact the DARS Helpdesk. DARS 3.0 Fundamentals 2 Manual v0.3 66 3. Enter a name, using the DARS Naming Convention. 4. Enter a detailed description of the purpose of the smart field. 5. If required, tick and add a value group/s. Value groups enable you to group your results into a definable number of different bands. For example, by using value groups for the Constituent age smart field, you can separate out those aged 1829, 30-49, 50+ etc 6. Select the Parameters tab, and enter parameters and values as required. You may need to scroll down to view all options in the Parameters tab DARS 3.0 Fundamentals 2 Manual v0.3 67 Note: The Smart Field definition determines the options available, and your selections within those options determines what will be returned by the query. 7. If applicable, select the Site filtering tab. Tick and add all required sites. Note: The Site Filtering values determine who can see the results of the query. If you are a systems administrator, you can see which sites are included in a Site group, such as Central University, on the Site Group Members page (click in the Administration functional area). Your Site Group contains each of your standard, Secure and Transfer sites. 8. Click . The smart field instance appears in the list on the Smart Fields page. 9. Before Smart Field values can be viewed in query or on the Smart Fields tab of a constituent record, you need to process it. On the Smart Fields list, select the smart field instance you just created and click details. . See previous section for further Smart Fields are listed under the Smart Fields node in the ad-hoc query builder Field Explorer pane. See next section. Note: Smart Fields appear in the Browse for fields in: pane, even when not processed. In addition, if results have been cleared on the Smart Field page, the last results still show in the query. Remember to process the Smart Field as soon as it is created. 8.3 Using Smart Fields in Query After a smart field is created and the values generated, you can use the smart field in ad-hoc queries and view the information on the Smart Fields tab of related records. Note: Smart Fields appear in the Browse for fields in: pane, even when not processed. In addition, if results have been cleared from the Smart Field process, the last results still show in the query. If the results do not appear accurate contact the DARS Helpdesk. DARS 3.0 Fundamentals 2 Manual v0.3 68 New Smart Field Instances are set up and processed for you by your Local Site Admin user(s). If you do not know who your Local Site Admin user is, or believe you should have this role, contact your Head of Development or the Head of DARS. These instances are created from specific Smart Field Definitions that are available. Requests for new definitions should be made to the Core Design Working Group, via the DARS Helpdesk. 1. On the Query page click and click . > . Select the Constituents source view 2. In the Browse for fields in: pane select Smart Fields. The Smart Fields display below, and in the centre pane under Related Items. 3. Important: You cannot drag the fields from the centre pane at this point. To use smart fields, you should select the smart field instance in the Browse for fields in: pane (or double click it in the centre pane). The specific smart field name and the Value field are displayed in the centre pane. 4. Drag the Value field to the Filters and/or Output Fields panes, and any other Filters/Output Fields as required. Remember to include all required suppression fields and selections (not shown in example) – see your Super User for advice. 5. The results for the example – sorted by country. Note: If the results are not what you expect, check your filters. If, after any adjustments, they still appear incorrect, contact your Local Site Admin user or the DARS Support Centre. DARS 3.0 Fundamentals 2 Manual v0.3 69 8.4 Smart Field Tab To view Smart Field information on the Smart Field tab of related constituent records: 1. At the bottom of the Query builder window click and select the relevant page to view from the Choose Page Definition dialogue box. See Browse Query Results for further details on browsing query results; OR From outside the query, navigate to the relevant constituent record. 2. Select the Smart Fields tab. 3. To download the smart fields information, click .xlsx format as required. . Select to download in .csv or Note: Information for all the constituent’s listed Smart Fields is downloaded to a spreadsheet format. 4. A standard browser download dialogue box opens. Select to open or save the file, bearing in mind the important note below, and click . 5. If saving the file, a Save as dialogue box opens. Save in an appropriate location ensuring the file name follows the DARS Naming Convention, and click Important: Excel drops leading zeros from data such as phone numbers and zip codes. If your results include such data you should save the file first and then import to Excel. See Importing .csv Files to Excel for further information, if required. DARS 3.0 Fundamentals 2 Manual v0.3 70 9. Example Queries 9.1 Display Gross Amounts in Query Example query displaying net and gross (with claimable Gift Aid added) value of gifts. 1. On the Query page click and click . > , select the Constituents source view 2. In the Browse for fields in: pane select Revenue and then Application Details. Note: While there are some Gift Aid fields directly under Revenue, these only provide a summary against an overall payment rather than per application. Furthermore, Gift Aid is calculated based on the application amount. a. Add fields to the Filters and Output Fields as required – see steps 4 and 5. 3. Select Gift Aid (under Revenue\Application Details). The Gift Aid fields appear in the centre pane. An explanation of each field is given at the end of the document. 4. Select and drag (or double click) the required filter fields to the Include fields where: pane – an example is shown below. Remember to include all required suppression fields and selections (not shown in example) – see your Super User for advice. 5. Select and drag the required fields to the Results fields to display: pane. Change column headings, if desired. DARS 3.0 Fundamentals 2 Manual v0.3 71 6. If a constituent makes a payment on the same day, with two or more equal application (i.e. against different designations) amounts, only one of the application lines may show in the results. To ensure that all valid rows are displayed, you should: a. Add the Revenue\Application Details\Designations\Public name field to the Results fields to display: pane as shown in the example above. b. Select the Set save options tab and un-tick . 7. The results for the example show that Gift Aid\Gross amount is equal to the original amount + the claimable Gift Aid amount. 9.1.1 Description of Gift Aid fields: Claimable tax claim amount – The amount of Gift Aid (‘tax Claim Amount’) that can be claimed on the revenue item, once claimed (i.e. R68 process run) it is set to 0. Declines Gift Aid – Donor declines Gift Aid, so no Gift Aid can be claimed on this revenue item. Gift Aid Qualification Status – Indicates if revenue qualifies for Gift Aid. Note: Not to be confused with eligibility. A constituent may qualify for Gift Aid but not be eligible for example, if they have not completed a declaration. Gift Aid sponsorship – Donation based on another constituents Gift Aid. For example, I do a sponsored walk but am not eligible for Gift Aid however the cause that I am walking for is, therefore the Gift Aid can be claimed by them although it is recorded against my donation. Gross Amount – Equals Revenue Amount + Gift Aid Received tax claim amount – Is the amount of Gift Aid that will be received. Is 0 before the R68 process has been run and is the ‘Tax claim amount’ after the R68 process has run. Tax claim amount – Actual amount of the Gift Aid not including the donation. DARS 3.0 Fundamentals 2 Manual v0.3 72 Tax claim eligibility – Similar to status but denotes whether the revenue is eligible for Gift Aid and reason why it is or isn’t. Eligibility status options: No valid declaration - no Gift Aid declaration form has been received. Not eligible – for example a non-UK tax payer, Other payment method is CAF Standing Order, or Revenue category is Non-Philanthropic – Royalties. For a full list see your Super User. Valid Declaration – A valid Gift Aid declaration form is on file. Covenant gift – Pre-2000 gifts which automatically qualify for Gift Aid. Payments against pledges which are covenant gifts are eligible for Gift Aid regardless of whether the constituent has a valid declaration on file at the time of the payment. All qualified covenant gifts are included in the R68 process. Gift Aid Sponsorship – See entry for Gift Aid Sponsorship field above. Tax claim number – Denotes that R68 process has been run and committed and shows the Claim number from the R68 form. 9.2 Querying Recurring Gifts The four calculated fields available specifically for this type of query are: Gross Amount – Projection amount including gift aid Net Amount – Projection amount excluding gift aid Estimated? – Indicates whether the projection amount is for 5 years, or a period less than 5 years (i.e. the constituent specified an end date when setting up the recurring gift which equated to a total period of less than 5 years). If the value in this field is: ‘Fixed on Revenue’ - the projection amount is less than 5 years ‘Calculated’ – the projection amount is for the first 5 years of the recurring gift. Number of Instalments – The figure for the total number of instalments used in the calculation of the projection amount. Outlined below are the basic query steps, and the nodes and fields available, to display and report a five year projection amount for recurring gifts. 1. On the Query page click > , select the Constituents source view and click . Note: the same steps apply to Constituent, Revenue and Campaign source view queries. 2. First add all required filters: a. In the Browse for fields in: pane select Revenue. The Revenue fields appear in the centre pane; double click Transaction type. DARS 3.0 Fundamentals 2 Manual v0.3 73 b. Select Equal to > Recurring gift, and click Include records where: pane.) . (Transaction type is added to c. Add any other filters required. Remember to include all required suppression fields and selections (not shown in example). See your Super User for advice. 3. Next add required output fields: a. Select Revenue \ Application Details \ Revenue Details \ Revenue Summary and drag required fields to the Results fields to display: pane. Note: These fields are also available directly under Revenue, however at that level they display information per payment, rather than per application. b. Add any other required fields to the Results fields to display: pane. Change column headings, if desired. 4. If a constituent makes a recurring gift / payment on the same day, with two or more equal application (i.e. against different designations) amounts, only one of the application lines may show in the results. To ensure that all valid rows are displayed, you should: a. Add the Revenue\Application Details\Designations\Public name field to the Results fields to display: pane as shown in the example above. c. Select the Set save options tab and un-tick . 5. Results from example query above, sorted by Date. DARS 3.0 Fundamentals 2 Manual v0.3 74 9.3 Query on Relationship Manager and/or Education History Scenario: A college administrator wants to create a query that returns a list of all constituents who attended their college and graduated in 1995, their degree and subject area details, and their relationship manager site. 1. On the Query page click and click . > , select the Constituents source view 2. In the Browse for fields in: pane under Constituent, scroll to and select the relevant node. The fields available in that node appear in the centre pane. Under the Education (Primary) node, you can select details relevant to the constituent’s primary education. Some of the fields in that node include: Node Field Equals Education (Primary)\ System Record ID EducationHistoryID Education (Primary)\Additional Information\ Education College Non-Oxford education department Education Department Non-Oxford education specific subject area Academic Catalog College Oxford education department Academic Catalog College ID Oxford education department ID Academic Catalog Department Oxford education specific subject area Academic Catalog Department ID Oxford education specific subject area ID Under the Education History node, you can select details relevant to the constituent’s primary and historical education. Select the Assigned Security Groups > Security Group name node, for relationship manager site details. 3. Drag required fields from the centre pane to the Results fields to display: pane, and add required filter field/s to the Include records where: pane. Remember to include all required suppression fields and selections (not shown in example) – see your Super User for advice. Note: the output fields in this example have been renamed. DARS 3.0 Fundamentals 2 Manual v0.3 75 4. Results for the example scenario: 9.4 Query on Research Group Scenario: A college wants to invite members of their legacy society to an evening dinner. They have created a group for these members and want to send out the invites but exclude those members who do not wish to attend events. Filtering the query by membership of the group means that the results will be a definitive and accurate list before adding suppressions. 1. On the Query page click and click . > , select the Constituents source view 2. In the Browse for fields in: pane under Constituent, scroll to and select the relevant node. The fields available in that node appear in the centre pane. Under the Research Group Member > Research Group node, you will find details of research groups. 3. Drag required output fields from the centre pane to the Results fields to display: pane, and add required filter field/s to the Include records where: pane. Remember to include all required suppression fields and selections. Not all possible suppressions are shown in this example – see your Super User for advice. Note: Column headings have been changed on the output fields in this example. DARS 3.0 Fundamentals 2 Manual v0.3 76 4. Results for the example scenario: DARS 3.0 Fundamentals 2 Manual v0.3 77 10. Accessing Reports 1. To run a report, select it from the Explorer bar under Reports or from a functional area main page. Most reports open to a parameter/filter bar. Select required filters and click . 2. An example of an Event Profile report is shown below. Another example of a standard report is the constituent profile report, which comes in four configurations: DARS 3.0 Fundamentals 2 Manual v0.3 78 The Constituent Profile Report (Basic) displays basic constituent information such as contact information, education information and relationships. This report is available on all constituent records. The Constituent Profile Report (Alumni) displays basic information and further constituent information such as notes and prospect team information. This report is available to the Relationship Manager and Interested Parties of a constituent and to Central University users. The Constituent Profile Report (Fundraiser) displays the above information and additional financial sections, such as giving and recognition details and prospect management information. This report will only be available if you are the Relationship Manager or an Interested Party for the constituent, and have either the Revenue Admin or Development Professional system role. The Subject Access Request (SAR) report displays all relevant constituent information stored on the database, irrespective of Site Security. This report can only be accessed by a System Administrator, and is used by the DARS Process & Data Support Group to respond to any Subject Access Requests made by data subjects, in line with our Data Protection Act responsibilities. If you require an SAR report following a constituent request, please contact [email protected]. 10.1 Navigate and Download Reports Use the report toolbar report. The toolbar buttons are common to all reports: to navigate and download the Use the standard report page navigation buttons the report. Where applicable, this button will display Click to scroll through . Click to go back to parent report. to refresh the report data for the selected filters. To download the report, click format. and select from CSV, PDF, MS Excel or MS Word Note: In exported reports, such as PDF versions of the reports, some items may appear as links. These direct you to the Blackbaud website rather than the specific record in DARS. To zoom in or out of the report, use the standard browser shortcut keys [Ctrl]+[+] or [Ctrl]+[-]. To search the report for a word or phrase, enter text click Find). To search for the next instance of the search text, click DARS 3.0 Fundamentals 2 Manual v0.3 and press [Enter] (or . 79 10.2 Accessing Custom Reports Custom reports are accessed from the Reports functional area. Depending on your level of access, a number of report categories will be available, including: Revenue Reports – which include the following types of reports: General Revenue Reports, which includes CR/NFR (Cash Receipts/New Funds Raised) by Appeal and Dates Student Support Reports, which includes CR/NFR Last Month, Last Quarter and Whole Campaign donations to Student Support. College Revenue Reports, which includes college specific CR/NFR Last Month and Date Range Reports System Checks – these reports are used by the Process and Data Support Team to ensure that data quality meets required standards in addition to the weekly check queries. Note: The System Checks reports category is only available to System Administrators and will not be visible by normal users. KPI Reports –The KPI Constituents Breakdown report displays statistics of the constituents on DARS including breakdown of living and deceased constituents and breakdown of the user-defined constituencies. 10.3 Requesting Custom Reports A request for a custom report should be made when the query functionality is insufficient to produce the data required either the fields in query are not appropriate or that the data needs to be processed into the form of a report. To request a custom report fill out a report request form available on the DARS website document library under the support area and submit it to the DARS helpdesk. It will then be assigned to the Data Reporting Developer and given a place in the queue of reports to be designed. DARS 3.0 Fundamentals 2 Manual v0.3 80 11. DARS Wiki Page When adding new queries to the Wiki page it is important to keep all the information in the same format. The Query Node Glossary is formatted in two ways: firstly they are sorted by query classification groups (Employment, Individual/Personal, Events etc ) and then by ‘Term, Comments and The Query Node’. Query Classification Groups are the groups a query will fall under based on the output of a query. For example, if a query searches DARS for who was the relationship manager to an alumni, that query would sit under the relationship management group. The nodes will be formatted as a pathway to follow in Query builder, using the '>' symbol as an instruction to move down one level in the field explorer (Browse for fields in: pane). For example: Education (Primary) > Main node in field explorer Attributes > Oxford College Attribute > Value Sub-node in field explorer List of attributes in field explorer Field to select (from centre pane) 11.1 Edit/Preview Tabs The two main tabs you’ll be using when adding content are the edit and preview tabs. 1. Once logged into your wiki account, the DARS Wiki main page opens. 2. Select the Query Nodes Glossary page from the Navigation pane on the left. 3. To add content to the current page, select the Edit tab. 4. The edit page displays what is currently on the Query Node Glossary. Think of this part of the Wiki page as the ‘back office task’ and the preview/actual page as the ‘front office result’. They work harmoniously with each other and if care is not taken when performing the back end task, the preview/actual page will look inconsistent or DARS 3.0 Fundamentals 2 Manual v0.3 81 incorrect. The image below shows the basic correlation between what is entered in the ‘back end’ and how that displays: Use the formatting buttons and options to edit content. When editing you can quickly switch between the edit and preview tabs – as shown in the example at step ? above. This allows you to quickly see how the content will look on a the live page The more you use wikitext language, the more familiar you will become with how it will look on the live page. See Wiki Text Examples and Wiki Language Expressions for further information. 11.2 Adding Queries If you want to add a query to the Glossary, consider first which classification group the query would belong to. For example: the query you want to add shows how many constituents are living in Oxford. Because the query is returning records on an individual/organisation level then it would fall under the Individual/Personal group. 1. In the Wikitext editor, navigate to the end of the last entry of the relevant group (in this example, Individual/Personal) and enter |- (pipe followed by hyphen) on the next line (as in example below). This tells the browser that this new entry should go below the previous one . 2. Enter the new query in the correct format 3. Enter |} on the line below the new query. 4. Select the Preview tab to check how it will look on the live page. 5. Save and publish. DARS 3.0 Fundamentals 2 Manual v0.3 82 See the Wiki Text examples table below for a quick way to update your queries on the wiki. 11.3 Wiki Text Examples Adding a Single Query Adding a New Table of Queries ‘ ‘ |- {| class="wikitable" style="width: 70%;" |TEXT 1 |- |TEXT 2 ! HEADER 1 |TEXT 3 ! HEADER 2 |- ! HEADER 3 ‘ || TEXT 1 | TEXT 2 | TEXT 3 ||} ‘ 11.4 Wiki Language Expressions Term Use Keystroke |- To create a new a line within a table Shift + Back Slash (|) and Hyphen Symbol ( - ) | Adding non bold content to a line of text Shift + Back Slash ( | ) ! Adding bold content to a line of text Shift + 1 ( ! ) {- New function (Creating Tables for example) Shift + [ ( { ) and Hyphen Symbol ( - ) } Closing a function (End of a statement) Shift + ] ( } ) = TEXT = Main Page Header The = Key == TEXT == Under lined Sub Page Header ‘‘ === TEXT === Bold Non Underlined Header ‘‘ DARS Wiki page is located @ http://darswiki.bsp.ox.ac.uk/index.php/Main_Page. DARS 3.0 Fundamentals 2 Manual v0.3 83 12. Batch and Import Processes To add or update information in DARS, you can add or edit an individual record with the appropriate information. When you add or edit many records at once, this process may take a long time, depending on the number of records affected. Batch entry, which includes the Import process, is an alternate method to add or update records. 12.1 Import With Import, you can easily move data from one programme to another. Import is particularly useful if your college/department maintains multiple databases or if you often move information in and out of DARS. In Import, you can create a batch to add new records or update existing records. You can create an import file with an outside application, such as Microsoft Excel. When you select the file to import, you can map each header of the file with its corresponding field in the batch. The fields necessary to import or update information depend on the selected batch template. 12.2 Batch With batch entry, you enter and update information on records quickly because you do not open each individual record. Instead, you create a batch template to specify the fields to add or update in each type of record. The programme lists the selected fields as fields in a spreadsheet layout, called a batch, so you can efficiently enter information in to DARS. When you create a batch template, you also select a batch workflow, which defines the process a batch goes through to add or update its records in your database. Regardless of the type of batch created, you will use the same process when using batch entry to add or update records. Note: If your organisation integrates with Blackbaud Integrated Solutions, Microsoft Outlook, or MatchFinder Online, you can download information from these programmes (such as online Event registrations) into uncommitted batches. On the Batch Entry page, you can manage the batches generated when you download information from another programme. You can also export data from DARS, to be used in hardcopy format or in another application. For example, you can download a mailing list to be accessed by an external mailing house, or you can download data to be used in a spreadsheet programme for further analysis. In Export, you select the query of records to export and specify the format to use for the exported data. You can also schedule an export process to run at the time most convenient for your organisation, such as overnight. See Queries and Exporting Data for further information. DARS 3.0 Fundamentals 2 Manual v0.3 84 12.3 Add or Update Records by Batch Multiple constituent records can be updated or added to DARS via a batch. There are default batches in the system which you can tailor for your own use. You can, however, have a tailored batch set up in the system for your site where you can specify the fields and defaults you want to appear in the batch. Please contact DARS Support Centre for further help with this. When adding details to a batch, the data is not written to the constituent records until the whole batch has been saved, validated and then committed. All three of these steps need to take place in order to complete the process and update DARS with the new constituent information. 12.4 Steps in the Batch Process Add New Batch Enter Batch Data Validate Batch Commit Batch Print Control Report Add Documentation Regardless of the type of batch created, you will use the same process when using batch entry to add or update records in DARS. The steps below outline that process: 1. Add a new batch. To use batch entry to add records, you must define the basic properties of the batch. These properties include the batch number and description, the design used to create the batch, and the batch owner. Note: Batch designs and numbering schemes are configured by a system administrator. 2. Enter batch data. When you or the programme enter data into a batch, the batch is uncommitted. You can add a batch from the Batch Entry page, or the programme can create a batch during a business process. When a batch is uncommitted, the data has not yet created or updated records in DARS. You can continue to edit or add to the uncommitted batch or move an uncommitted batch through its workflow. 3. Validate batch. When you validate a batch, you check that the data in each line entry is correct or valid. It is a good idea to validate and correct the batch following each data entry session. 4. Commit batch. Until a batch is committed, you can enter data into it (or delete data from it) at any time, saving and validating it as you complete each data entry session. Use Batch search to find the batch if required. Once data entry and the batch workflow are complete, you can commit the batch. When you commit the batch, the programme uses the data entered in the batch to create or update records in DARS. Once a batch is committed, you can view information about the data that did and did not successfully create or update records in your database. 5. Print control report if required. 6. Add documentation if required, such as Gift Aid declarations. DARS 3.0 Fundamentals 2 Manual v0.3 85 12.4.1 Create the Batch While the example used here is to create a constituent update batch, regardless of the type of batch you create, the steps are the same. See the Revenue Administration and Events manuals for information specific to Revenue/Event Revenue batch entry. 1. In the Constituent functional area click . (For Events and Revenue batches, this batch entry icon is available in the relevant functional area.) The Batch Entry page opens. 2. On the Batch Entry page click . The Add a batch dialogue box opens.. 3. Select the required batch template from the drop-down list, and click to customise as required. (You can also customise the fields from within the created batch.) You may need to check with your Super User or line manager as to which one to use. See Customize Batch Fields for further information. 4. Depending on the batch template chosen, the batch number may default to <Next available batch number>, or you will be given the option to enter one. Remember to use the DARS Naming Conventions, or check with your Super User for guidelines. 5. Enter a description for your batch, so it can be easily identified in the list. 6. Select the owner of the batch from the drop-down list. 7. Tick . 8. Projected # and Projected amount: For non-revenue batches these two fields are greyed out. 9. Click to create the batch. The new batch opens for batch entry. It is also added to the list of uncommitted batches. DARS 3.0 Fundamentals 2 Manual v0.3 86 12.4.2 Customize Batch Fields You can customise the fields in a batch from the Add batch dialogue box or from the Batch [number] data entry screen after a batch is created. 1. After selecting the batch template on the Add batch dialogue box (see Create the Batch) click on ; OR On the batch data entry screen, click in the Main toolbar. 2. On the Customize fields for batch dialogue box you can change the fields that will appear in the batch, or set default values. The available fields are displayed on the left, and the fields that are currently part of the batch are displayed on the right. 3. Fields can be moved to/from/in the lists by clicking and dragging them to the required location. You can also select multiple fields to move using the standard Windows [Shift]+click or [Ctrl]+click functionality. Alternatively use the icons to move fields. 4. In the field defaults section you can set default values for fields. For example, you could set the default Constituent type, so you don’t have to enter it for each entry. You can also indicate if a field is hidden from the batch or is required (mandatory). 5. When finished click . 12.4.3 Constituent Update Batch Example If you are using the standard Constituent Update Batch design to update constituent data based on an Oxford Today change of details form; add the Title, Middle name, Nickname, Maiden name and Birth date fields plus any other fields. Then re-order fields as required so that you can tab across the page in the same order as information is listed on the form. The resulting customised batch design would be similar to the screenshot below. DARS 3.0 Fundamentals 2 Manual v0.3 87 12.4.4 Batch Entry Shortcut Keys There are some keyboard shortcut keys available from within the Batch data entry screen to assist with data entry and editing. Note: To use a Batch data entry screen keyboard shortcut key, you need to follow steps 1 (and 2 if applicable) below. If not, the Windows standard shortcut key action will apply, for example, if you press [Ctrl]+T the browser will open a new browser tab. 1. Using a constituent update batch as an example: 2. In the Batch data entry screen press [Ctrl]+M. 3. If there is more than one toolbar in the Batch data entry screen (for example Enhanced Revenue Batches) then press either [Ctrl]+M (for Main) or [Ctrl]+R (for Revenue) - for example - depending on which toolbar you wish to access. 4. Letters appear against the icons in the relevant toolbar. 5. The letters represent the respective shortcut key. For example, press [Ctrl]+A to validate a batch. If there is more than one toolbar in the Batch data entry screen, the same key combination (where applicable) will have a different action in the other toolbar/s. For example, [Ctrl]+A on the Revenue toolbar will open the Apply to Commitments window. 6. Press the required shortcut key combination. 7. To use another shortcut key combination, you need to repeat the step 1 (and 2 if applicable). 12.4.5 Add Data to the Batch When you or the programme enter data into a batch, the batch is uncommitted. When a batch is uncommitted, the data has not yet created or updated records in DARS. Until the batch is committed, you can continue to add to or edit it. DARS 3.0 Fundamentals 2 Manual v0.3 88 1. If not already on the required batch data entry screen, navigate to the Batch Entry screen and select the batch you wish to add entries to. 2. Click > . The batch data entry screen opens in a new window. The layout is similar to a spreadsheet, with each revenue record on a separate row and toolbars at the top. Revenue batches, for example, have quite a few more options in the drop down menus and icons, compared to the example constituent batch below Note: The batch data entry screen opens in a new window and this isn’t always obvious. To return to the Batch Entry screen, close the batch data entry window. If you use the browser back button you will be returned to the Constituent functional area screen. The Main toolbar, in screenshot above, includes options to save and export, edit solicitors, constituents and the batch, run processes and manage batch row messages. If applicable, the Revenue toolbar include options to apply payments, edit pledges and recurring gifts, add revenue details such as tributes and declarations, and add or delete notes. 3. You can use the mouse to enter data, however for faster data entry use the keyboard. Use [Tab] to move forward (to next field or row) and [Shift]+[Tab] to move back. In fields that include a drop-down list, such as Application, press [Enter] to scroll through options in the list using the [↑] and [↓] arrow keys. Note: Any fields highlighted in yellow are mandatory fields. The designation field also needs to be completed for each entry. DARS 3.0 Fundamentals 2 Manual v0.3 89 Note: To change/edit fields, click in the Main toolbar and follow instructions in Customize Batch Fields. a. Enter details in the first field – often the constituent name. Click the constituent if required. to search for Remember: As you enter information into the batch, ensure you regularly click to save it. Note: [Ctrl]+[S] does not work. b. For update batches: when you enter the constituent name or Lookup ID, and the details entered are correct, the system will automatically populate the Constituent, Lookup ID and Last/Org... fields as appropriate. c. In constituent batches, click if required. d. [Tab] across the page, entering field data as required. (See individual manuals for details on fields in specific batches – such as Enhanced Revenue Batches.) e. Repeat all steps above for the rest of the batch entries. f. To save the batch at any stage, click stage to continue. . You can also click and return at any Note: Constituent records will not be updated until the batch is committed. 4. To download the batch entries to Excel – for checking or reconciliation purposes for example – click in the Main toolbar. A standard Windows Browser download dialogue box opens. Select to open or save, and click . 5. To delete a row added in error click row number beside it to select – the row will turn blue - and press [Delete] on the keyboard. 6. When you are finished entering data to the batch save it , then: a. If relevant: If you wish to check the projected and current totals click the far right of the Properties bar to expand details below. on the b. If you are ready to commit the batch entries, i.e. to add the information to constituent records, go to the Validate Batch section. c. If not click or just close DARS 3.0 Fundamentals 2 Manual v0.3 the window. You can return to it later as required. 90 12.4.6 Edit a Batch 1. On the Batch Entry page select the relevant batch and click batch data entry screen opens in a new window. > . The 2. The process from here is exactly the same as when you add batch details. Edit existing rows, add new entries and/or customize batch fields as required. 3. Refer to the Add Data to the Batch section for further details. 12.4.7 Validate a Batch This section outlines the process to validate a batch. Once validated, the batch status should be updated (if required) and then the batch can be committed. In order to validate the batch all the mandatory fields must be completed, a designation must be entered, and the projected totals must match the actual totals. It is best to validate the batch before you try and commit it, so that you can sort out any errors ahead of trying to write the information to the database. The steps below use a payment batch as an example, however the process applies equally to all batch types. 1. On the Batch Entry page select the relevant batch and click > . 2. Double check that you have entered all the relevant information for the batch. If you make any changes ensure that you save the batch. 3. If relevant, before validating click projected totals. 4. To validate the batch click following message: in the Main toolbar, to update the in the Main toolbar. If successful, you will see the 5. If validation is unsuccessful, you will see messages similar to those shown below: Message Action A appears beside the offending row/s. Check the row message, fix and revalidate. See step 8 for further information. DARS 3.0 Fundamentals 2 Manual v0.3 91 Update the projected totals, and then revalidate the batch. 6. If validation is unsuccessful, or successful with exceptions, you should see a against the relevant line/s on the batch entry screen and a small red triangle top right corner of the field/s that are in error. Click the 7. To view all messages click messages. in the to view the error message. in the Main toolbar. Click to hide all 8. Fix up any errors and re-validate. Check with your Super User if unsure how to fix a particular error. 9. Once validation is successful click to save and close the batch. 10. Depending on the batch, you may need to update the batch status before you can commit it. 12.4.8 Update Batch Status When a batch is ready to be committed you may need to update its status first. If the batch is in the final state of the workflow, the update status option is disabled. 1. When the batch is ready to commit, select it and click . If the update status link is not enabled, it means the batch is ready to commit – see next section. 2. Select ‘Proceed to Ready for Final Review’ from the Next step: drop-down list. 3. Select your name from the Assign to: drop down list. 4. Add any comments. 5. Click . DARS 3.0 Fundamentals 2 Manual v0.3 92 12.4.9 Commit Batch 1. On the Batch Entry page select the relevant batch and click parameters dialogue box opens. . The Commit 2. Ensure you tick the options in the example above. If it can be edited, the Exception batch number should contain your initials and the current date – for easy identification. Note: The checkbox may be ticked by default and the Exception batch assigned to the next available batch number. You can override the auto-batch number if desired. 3. Click . The batch commit process is started and the Batch commit status page opens. When it has finished, the status will show as and the Control and Exception (if applicable) reports appear under Reports in the Explorer bar. DARS 3.0 Fundamentals 2 Manual v0.3 93 4. If there is a number of exceptions shown in the Batch commit status section click to see which revenue items failed to commit to the database. 5. If there are exceptions, a new batch will appear in the uncommitted batches list (with the batch number as indicated in the Batch commit process parameters) which contains all the non-committed revenue items. You can open the batch, fix the data, revalidate, save and commit the batch again. 12.4.10 View/Download Control and Exception Reports You can view the control and exception reports immediately after committing a batch by clicking on Batch entry page. or under Reports in the Explorer bar, or from the 1. On the Batch Entry page select the Committed Batches tab. 2. Right mouse click on the relevant batch and select from the menu, or select the batch and click or . A report similar to the one below will open up. 3. Use the navigation bar to page through the report, find specific text, download the report or refresh the data. 4. To download the report click MS Word format. and select to download in CSV, PDF, MS Excel or Note: The entries that were not successfully processed are added to an exception batch. To process these entries you will need to open the exception batch, correct the errors, revalidate and recommit the batch. DARS 3.0 Fundamentals 2 Manual v0.3 94 12.5 Additional Batch Functionality 12.5.1 View/Edit Properties 1. Batch properties such as owner, description and batch template can be viewed on the batch line entry in the Uncommitted or Committed batch lists. You can also click the on the far right of the Properties bar of the batch data entry screen to view batch owner details and projected and current totals. 2. To view additional information, such as original batch number (if this is an exception batch) and import file/process details (if this is a batch created from an import process), select the batch line to expand details below. 3. To edit batch properties from here click from the batch screen click > . To edit batch properties in the Main toolbar. 4. In either case, the Edit batch properties dialogue box opens. 5. Make changes as required and click . You need to close and re-open the batch for the changes to be displayed in Properties window 12.5.2 Show/Hide Constituent Window 1. Depending on the type of batch, when a constituent name is entered in the batch the Constituent window at the bottom of the page is populated with personal and contact details. This window is collapsed by default. To expand click on the Constituent Window bar. You may need to drag DARS 3.0 Fundamentals 2 Manual v0.3 the window up to see all details. 95 2. You can use this to check you have the correct constituent, select the Information tab to check their Applications, or select the Declarations tab to check any existing details. 12.5.3 Edit Constituent Data Depending on the type of batch, you can edit constituent data and go to the Constituent record from within the batch data entry screen. 1. Select the constituent line on the batch data entry screen. 2. To edit the constituent’s details click in the Main toolbar. The Edit individual dialogue box opens. Refer to the Fundamentals 1 manual for further details. 3. To go to the constituent’s record click in the Main toolbar. The Constituent’s record opens in a new window or tab – depending on your browser settings. 12.5.4 Set a Message for a Row When entering batch data, you can attach messages to specific rows in the batch entry screen. For example, you might need to set a reminder to follow up solicitor details. 1. Select the row you wish to add a message to and click message for row dialogue box opens. 2. Enter your message in the text box and click 3. The batch line updates to show a the message. DARS 3.0 Fundamentals 2 Manual v0.3 in the Mail toolbar. The Set . beside the batch line number. Click to view 96 4. To clear the message, select the row and click . 12.5.5 Export Batch Data Important: If the data you are exporting includes phone numbers or post codes with leading zeros, you should not open the file directly in Excel. Instead you should import it into Excel. Refer to Importing .csv Files to Excel for information on how to do this. 1. To export all the data in the batch click download dialogue box opens. in the Main toolbar. A standard Browser 2. Because the file you will be exporting is a .csv file, it is best to save it and then import into Excel – as per important note above. Select and click . 3. A standard Windows Save As dialogue box opens. Complete details and click . 4. If required, see Importing .csv Files to Excel for relevant instructions. 12.5.6 Find and Replace Values There is no equivalent in DARS 3.0 for the Find and Replace functionality in DARS 2.9. You can, however, use generic browser functionality to find a text string and then edit the field/s as required. This might be useful where, for example, you have a long batch and wish to find a particular entry. 1. Click [Ctrl]+[f] and enter the text you wish to find. The relevant Find dialogue box opens either at the top of the screen or the bottom. Chrome: Firefox: IE: DARS 3.0 Fundamentals 2 Manual v0.3 97 2. Enter the text you wish to search for and press [Enter]. 3. If found, the first instance will be highlighted e.g. . You can edit the field as required, then click on the next (or previous) link to find other instances. 12.6 Steps in the Import Process Generate Header File Add Import Process Run Import Process Confirm Import/ View Exceptions Check and Commit Batch With Import, you can easily move data from one programme to another. Import is particularly useful, for example, for migrating data from an external database or spreadsheet into DARS. You can also combine import with export functionality to move information in and out of DARS. For more information on Export see the Fundamentals 2 manual. You can use the import process to add new records to, or update existing records in, DARS. Through the import process, data is imported into DARS and added to a batch file. This batch file is then committed to DARS and the records are created or updated. See Steps in the Batch Process for further information on Batch processing. To run the import process you need to create a .csv (comma‐separated value) file containing the data to import. The import file can be created with an external application such as Microsoft Excel. When you select the file to import, you can map each header of the file with its corresponding field in the batch. The fields necessary to import or update information depend on the selected batch design. To ensure you have the correct fields for your import you can generate a header file against a specific batch design. Important: Files imported to DARS must be in .csv format and encoded as UTF‐8 to ensure foreign characters appear correctly in an imported batch. Important: Before adding data to an Excel spreadsheet that is to be saved as a .csv you should format dates, currency, phone numbers and zip codes to formats required for DARS. For example, phone numbers and zip codes columns should be formatted as text to retain leading zeros. 12.6.1 Generate Header File To enable easier mapping of fields to their corresponding header values in an import field, you can generate a .csv file that automatically includes the header values for a batch design. Header files may already be created, however there will be occasions where you will need to create a specific one. DARS 3.0 Fundamentals 2 Manual v0.3 98 Given that external data sources are many and varied, it is not possible to have a generic header file to cover all circumstances. Therefore, creating a specific header file to match the data you are importing is very useful for ensuring that data imported from external sources can easily map to the relevant fields in DARS. After you add data into the rows of this header file, you can then add an import process for the file. When you click Auto‐map on the Add import process page, the programme automatically matches the fields of the batch design to their corresponding header values in the import file. 1. In the Administration functional area click 2. Click file dialogue box opens. . The Import page opens. under Tasks in the Explorer bar. The Generate header 3. Select the batch template with the fields to include in the header file. 4. Under Collection fields, the grid displays the collection fields included in the selected batch design. Collection fields can support multiple entries. On the Quantity column, enter the number of entries to import for each collection field. For example, to import up to three phone numbers for a constituent, enter 3 against the Phones entry. 5. Click . A standard browser download dialogue box opens. 6. Although the file you will be creating is a .csv file, initially there are no data rows (only headings) so you can select to open or save the file as desired. Refer to important note below. Make your selection and click . DARS 3.0 Fundamentals 2 Manual v0.3 99 7. If you choose to save the file, a standard Windows Save As dialogue box opens. Complete details and click . 8. You can enter data into the file immediately, or return to it later. Remember: you must re-save as a .csv file to be able to use it in a DARS process. Once you have the import data (.csv) file ready, you can then add an import process. Important: To retain leading zeros in phone numbers and post codes, once there is data in a .csv file, you should always import it into Excel rather than opening it directly. See Importing .csv Files to Excel for relevant instructions, if required. 12.6.2 Add Import Process You can create an import process to generate a batch to add or update information from a file created in another application. For example, you may have an event during which you enter data into a Microsoft Excel spreadsheet.. After you save your spreadsheet as a .csv file, you can import the information into DARS. Remember to check currency, phone number and date formats, and change if required, prior to importing the file. See Steps in the Import Process for further information. You can add an import process from the Import page or the Batch Entry page. 1. On the Batch entry page (Administration > > ), click under Configuration in the Explorer bar. The Batch Templates page opens. a. Select the batch design on which to base the import and click DARS 3.0 Fundamentals 2 Manual v0.3 . 100 a. Select the relevant batch template and click On the Import page, click ; OR . 2. The Add import process dialogue box opens. 3. Enter a unique name to help identify the import process. Remember to use DARS Naming Conventions. 4. Enter a description to help identify and explain the import process. 5. Select a site, if required. 6. Enter or select the batch owner, if required. 7. Against Import type: select whether to import the .csv file once or recurring, and tick , if required. 8. Select the import source: from the server or from local file (i.e. the workstation or network) DARS 3.0 Fundamentals 2 Manual v0.3 101 a. If you choose Local file, click to locate and select the file to import. b. If you choose Server, select the subdirectory and file from the drop-down lists. c. If you choose Default network directory, select the file from the drop-down list. 9. On the Map fields tab, the fields specified in the selected batch template are shown in the Batch template column. a. To automatically match fields in the *.csv file to fields in the batch design, click . The programme attempts to match the fields of the selected batch design to similarly named columns in the selected import file. You can adjust the mapped fields as necessary. Note: When you import constituent records that do not include lookup IDs or system IDs into a batch, the programme automatically uses the name and address entered to verify the constituent does not already exist in the database. If the programme finds another constituent with the same information, it links the constituent in the import file to the existing constituent record. If the programme finds multiple constituents with similar information, it flags the constituent in the batch as a possible duplicate. b. For unmatched fields in the Batch template column, click on the drop down list in the adjacent Import file column field, and select the corresponding heading from the .csv file. DARS 3.0 Fundamentals 2 Manual v0.3 102 10. If the Map collection field button is enabled, select the relevant Import file column field and click . The Collection field column map dialogue box opens. a. Collection fields can support multiple entries. Enter the number of ... entries to import for the collection field. On the grid, the fields required for each entry appear. b. Click if applicable. c. In the Collection field column, the fields required for each imported entry appear. For each field in the Collection field column, in the Import file column, select the field name of the corresponding data from the selected *.csv file. d. Click . You return to the Add import process dialogue box. 11. Select the Set options tab. a. On the Import workflow sub-tab, select the relevant Batch commit option. b. On the Constituent matching sub-tab, Use batch [or global] template settings should be ticked. In most cases this should be left as default. If you need to select DARS 3.0 Fundamentals 2 Manual v0.3 103 different constituent matching threshold options, see your Super User or contact the DARS Support Centre. c. On the Date formats sub-tab, Date format, Fuzzy dates, and Month/day format options specify how dates appear in the imported data. These dates should default to UK format. Edit if required, selecting the format from the drop down list, or enter a custom date format – see table below for valid date specifiers. The Example field displays how a date appears in the selected format. Note: A ‘fuzzy date’ is an incomplete date. The data in the import file may include incomplete dates. For example, a fuzzy birth date of a constituent may include the month and year, but not the day. d. Options selected on the Other sub-tab depend on what you are importing. It is important to select the correct option or the import will not work. If unsure, see your Super User or contact the DARS Support Centre. DARS 3.0 Fundamentals 2 Manual v0.3 104 i. Under Code table fields, select whether the import file contains the translation or ID value of data to import from code tables, or to add new entries. In most cases these options can be left as default. Important: Unless you have DARS access rights to update code tables, you should always leave the ‘Add new entries’ option unchecked. If this option is selected, and you do not have access rights, the import will fail. If there are any rows that do not match existing code table entries (these will be picked up through the validation process), these will need to be corrected in the source data and added to DARS manually or a request made to the DARS Support Centre. ii. Under Simple data list fields, select whether the import file contains the translation or ID value of data to import from simple data lists. iii. Under Search list fields, select whether the import file contains the ID or Quick find value of data to import from search lists. Note: For an import process based on the constituent update batch template, if you select to search list fields based on Quick find, the Constituent column within your .csv file must contain the constituent lookup ID. iv. 12. Under Other, select whether to leave imported blank values blank or use a default value from the batch. . You return to the Import page or Batch Entry page. Refer to Run Import Process and Commit Imported Data for information on completing the import process. 12.6.3 Import List (Process Status) Page When you create an import process, the programme automatically creates a status record for it. On the Import list page, you can view the information about the process, including the most recent operation of the process, a history of the process, and any job schedules created for the process. 1. Navigate to the Import page as per instructions in previous section and click the Name link of the relevant import process. The Import list page for the selected import process opens. DARS 3.0 Fundamentals 2 Manual v0.3 105 The Import list page includes information about the most recent operation of the process and historical data about the process under the History and Job schedules tabs. Your security rights and system role will determine which tasks you can access and manage from this page. See your Super User for further information. Once you have run the import process, click under Tasks in the Explorer bar of the Import list page, to access the batch that is created as a part of the process. See Commit Imported Data for further information. 12.6.4 Edit an Import Process Once you create an import process you can edit it at any time. For example, you can update the description or select a different import file or batch template. You can edit an import process from the Import page or the Import list (process status) 1. Navigate to the Import page, select relevant Import process line (not the Name link) and click ; OR On the Import list page, click under Tasks in the Explorer bar. 2. The Edit import process dialogue box opens. Refer to Add Import Process for more information on the items on this page. 3. Update the information as required. 4. Click . 12.6.5 Delete Import Process When you delete an import process, you delete only the process status record that contains details of the import file and format options selected. If the process has been run, you can still use the batch that contains the imported data. You can delete an import process from the Import page or from the Import list (process status) page. DARS 3.0 Fundamentals 2 Manual v0.3 106 1. Navigate to the Import page, select relevant Import process line (not the Name link) and click ; OR On the Import list page, click 2. Click under Tasks in the Explorer bar. to confirm. 12.6.6 Run Import Process After you add an import process to DARS, you must then run the process to import the data and add the batch to DARS. You can run an import process directly from the Import page, or from the Import list (process status) page. 1. Navigate to the Import page, select relevant Import process line (not the Name link) and click ; OR On the Import list page, click under Tasks in the Explorer bar. 2. The Import list (process status) page opens. When the import process finishes, the Status field on the Recent status tab will display ‘Completed’, ‘Completed with exceptions’ or ‘Did not finish’ depending on the results of the process. Note: Records are not committed to DARS until you commit the batch created from this Import process. See next section. 3. If the completed import process includes exceptions, the system creates an exception file. This file lists the records that were not processed. You can view these by clicking on . A standard Browser download dialogue box opens. DARS 3.0 Fundamentals 2 Manual v0.3 107 a. Because the file you are downloading is a .csv file, it is best to save it and then import into Excel – as per important note below. Select . and click b. A standard Windows Save As dialogue box opens. Complete details and click . Important: If the data you are downloading includes phone numbers or post codes with leading zeros, you should not open the file directly in Excel. Instead you should import it into Excel. See Importing .csv Files to Excel for relevant instructions, if required. Remember to re-save as a .csv file if you will be using in any DARS processes. The data in the exception file will need to be corrected, and either a new import process created, or change the import file on the existing one, to import the corrected data. 12.6.7 Commit Imported Data When you run an import process, the programme uses the selected batch template to import the information into a new batch. After you run the import process, the new batch is added to the Uncommitted Batches tab of the Batch Entry page. 1. Navigate to the Batch Entry page and select the relevant batch. Batches created by an import process have a description of ‘Batch created by the... import process’. 2. From here you can add or edit data in the batch, submit the batch for approval, and commit the batch. When a batch is committed, the programme uses the information to add or update records in DARS. Refer to Commit Batch for further information and instructions. DARS 3.0 Fundamentals 2 Manual v0.3 108 13. Importing Wealth Engine Data Wealth Engine (www.wealthengine.com) provides wealth identification services for non-profit organisations. Several Oxford colleges are using their services and it will be of great benefit to get this information into DARS where possible. The DARS Support Centre has developed an easy and repeatable way for Local Site Administrators to import key elements of data from Wealth Engine into the attributes of the Wealth and Ratings area of DARS. Attributes have been created for: Estimated Giving Capacity Giving Capacity Band DM Score (Data Mining Score) RFM Score (Recency, Frequency and Money) Each constituent may only have one of each Wealth Engine attribute at a time, so please be sure to check that the pool of constituents you are pageing with Wealth Engine does not already have the attributes populated. If some do, we recommend you speak to the College / Department who conducted the last pageing of the constituent, to discuss which pageing data should take precedence. As wealth data is most valuable closest to the date of the pageing, we recommend the most recent data is added to DARS and the old data overwritten. Note: Always thoroughly test any import process in a non-live environment such as DARS Sandbox before running the process in the live system. Import processes provide you with the ability to make changes to large amounts of data at once, and so care should be taken at all times. If you require any assistance with an import process, especially if you are new to using the process, we recommend you contact the DARS Helpdesk ([email protected]) and a member of the Support Centre can provide guidance. 13.1.1 Process Overview Importing data into DARS is essentially populating a batch in bulk, which is then committed and reviewed in the same way as a batch you have populated manually. You set up a batch template, format your external data source to match the batch template, then use an import process to bring the two together, saving you a lot of manual data entry work. In order to further save you time, the DARS Support Centre have put together import process templates to use in conjunction with your Wealth Engine data. Note: When sending your data to Wealth Engine for pageing, ensure you include the DARS Lookup ID in your file. 13.1.2 Process Checklist 1. Generate header file from the Wealth Engine Import batch template. DARS 3.0 Fundamentals 2 Manual v0.3 109 2. Format Wealth Engine data so it corresponds with the header file. 3. Add formatted data file to import process and map columns to appropriate fields in DARS. 4. Run import process to import your data to batch. 5. Find, check and validate your batch. 6. Commit batch (creating a selection of committed records for checking). 7. Use selection to check the import was successful. 8. Deal with any exceptions generated by the batch committal. 13.2 Prepare Data for Import 1. Set up your import file so it matches the batch template used for this import. Referring to Generate Header File, generate a header file selecting the SYSW-IMPO-ADMWealth Engine Import Batch from the list of batch templates. 2. Open the file, and use your Wealth Engine data to populate the spreadsheet. We recommend that the start dates for all ‘start date’ fields are the date of import and the ‘comments read’ ‘<College Name> Wealth Engine Data, MMM YYYY’. For other fields, follow these formatting guidelines: Column Name Data Formatting Constituent Remove this column – it is a default requirement of the batch template but not needed in the import file Lookup ID As per DARS lookup ID Estimated Currency* Giving Capacity Enter in the style Pound Sterling (GBP) or US Dollar (USD), as per DARS currency code table Estimated Giving Capacity Number, with two decimal places. No currency symbol Giving Capacity Band* Value bands, eg £25,000-£49,999, as per the DARS ‘Wealth Engine – Giving Capacity Band‘ code table DM Score Number RFM Score Number *See Appendix 1 for list of active values in these DARS code tables 3. Once your data is correctly formatted, save the document as .csv file with UTF-8 encoding. (To check file encoding, open the .csv in notepad, select ‘save as’, then change the encoding to UTF-8 if required.) DARS 3.0 Fundamentals 2 Manual v0.3 110 13.3 The Import Process Once your data is properly formatted and checked, it is time to import it to DARS. The import process populates a batch – it does not write data directly on to the constituent record until the batch has been committed. 1. Referring to Edit an Import Process, edit the import process called SYSW-IMPO-ADMWealth Engine Data Import, keeping in mind the following: a. On the Configure import file tab, select to import from Local file, then browse to and select your import .csv. Check the Batch Template is set to SYSW-IMPOADM-Wealth Engine Import Batch and the batch owner is set to your name. b. On the Map fields tab, check the mapping. ‘sequence’ fields blank. Leave the ‘constituent’ and c. Check details on the Set options tab and then save. 2. Referring to Run Import Process, run the import process. If there is a problem with the import file, exceptions will be generated and a reason provided for why the process was not successful. This is usually due to the formatting of your data file, or because a value in the file is not contained within a DARS code table. Correct the errors and try re-importing. If they persist, contact the DARS Support Centre and a member of the team will be able to assist you with formatting your file. 3. Referring to Edit a Batch, edit the batch created from the import process. Check that it has populated as you would expect and the correct data will be added to the correct constituent once the batch has been committed. Referring to , validate the batch. 4. Referring to Commit Batch, commit the batch, keeping in mind the following: a. Tick so you can review exceptions. b. Select so you can query on and review the records that have been updated by the batch. 5. Deal with any exceptions created, then review the updated records. If you created an output selection, you can use this as a filter in query to find your records. 13.4 Using Wealth Engine data in DARS Wealth Engine data is recorded in the Model scores and ratings tab of a constituent’s Wealth and Ratings page. To view a constituent’s wealth engine data, navigate to their record and click under More Information, in the Explorer bar. On their Wealth and Ratings page select the Model Scores tab. DARS 3.0 Fundamentals 2 Manual v0.3 111 Once the Wealth Engine data has been imported you can then query on it. From a constituent source view query, the relevant nodes can be found under Model scores and ratings > Attributes. As with all query nodes, these fields can be used as filters or as outputs. You can combine selections featuring Wealth Engine data with all other areas of DARS. For instance, you could combine a selection of those with the highest giving capacity with the DARS mapping functionality, to provide a visual display of potential wealth hotspots. See Appendix for DARS code table values for Wealth Engine and Currency. DARS 3.0 Fundamentals 2 Manual v0.3 112 14. Importing Selections In the Analysis functional area, you can create a process to automatically generate a selection of records based on the system record IDs included in an import file. For example, you may export information (including system record IDs) about a large selection of constituents for research, such as to determine the constituents to include in a mailing. After you determine the constituents to include, you can then create a .csv file of only those constituents. With the system record IDs included in the.csv file, you can create a selection of just those constituents to include in the mailing. 14.1 View and Manage Import Selection Processes On the Import selections page, you can view and manage the processes your organisation uses to create selections from import files. 1. In the Analysis functional area click opens. . The Import selections page 2. On the Import selections page you can view details of existing Import selection processes including name, description, status, and the type of record selection created with the process. 3. To only view specific processes, select or only processes you own, and click such as process name, type, category, . 4. To view additional information about a process, such as recent status, click on the process name link. The Import list (process status) page opens - see Import List (Process Status) Page for further information. 5. To run a process, select the process line (not the name link) and click . 14.2 Add an Import Selection Process 1. Navigate to the Import selections page as per instructions above. Click Add selection dialogue box opens. DARS 3.0 Fundamentals 2 Manual v0.3 . The 113 1. Enter a name using the DARS Naming Convention. 2. Enter a detailed description to help identify the selection. 3. Select the record type to include in the selection, such as Constituent or Revenue. 4. Select the category in which to group the selection. If no suitable category exists, contact the DARS Helpdesk. 5. To restrict use of the process and its selection, select a site. If no restrictions are required, select All sites. 6. To use the selection in a query, tick . 7. Click to select the import file (.csv file) that contains the records to include in the selection. 8. Select which column of the import file contains the system record ID field/column to use to identify records in the selection. 9. Select the ID type, if required. 10. Click . The programme runs the process to import the .csv file and generate a selection based on the selected system record IDs. The status page for the process opens. See Import List (Process Status) Page for further information. DARS 3.0 Fundamentals 2 Manual v0.3 114 14.3 Edit an Import Selection Process When you edit an import selection process, you can edit information about the process but not the record type or import file used with the process. 1. Navigate to the Import selections page as per previous instructions. 2. Select the relevant process and click . The Edit selection dialogue box opens. The items on this page are the same as the Add selection page. 3. Edit the information as required and click . 14.4 Delete an Import Selection Process You can delete an import selection process and its selection. However, if the selection is in use in the programme, you cannot delete its import selection process. 1. Navigate to the Import selections page as per previous instructions. 2. Select the relevant process and click 3. Click . to confirm. 14.5 Using Imported Selections Once a selection is imported it can then be used in queries, mass mailings and other systems processes as required. Example query filters and output fields: DARS 3.0 Fundamentals 2 Manual v0.3 115 Example of query results. 14.6 Import New Selection from Import Selection Process When you run an import selection process, you generate a selection of records from the selected import file. After you run a process, you can use it to generate another selection of the same name from different import files of the same record type. When you import a new selection, it overwrites the previous one generated by the process. 1. On the Import selections page select the relevant process and click On the Import status page click on ; OR under Tasks in the Explorer bar. 2. The Import selection dialogue box opens. 3. Click to select the import file (.csv file) that contains the records to include in the selection. 4. Select which column of the import file contains the system record ID field/column to use to identify records in the selection. 5. Select the ID type, if required. 6. Click . The status page for the process opens. See Import List (Process Status) Page for further information DARS 3.0 Fundamentals 2 Manual v0.3 116 15. KPIs 15.1 Creating KPIs KPIs work by comparing two sets of data to give you an ‘at a glance’ overview of the performance of whatever it is you are measuring using a simple traffic light system; underperforming KPIs can be notified in red, satisfactory performance in yellow and exceeding targets in green. You have total control over the trigger points that determine performance. There are three main types of KPI that can be created on DARS: Percentage of a target Count towards target Revenue towards target 15.1.1 Percentage Towards Target KPIs Percentage towards target KPIs allow you to take two selections and compare them. For example; An Alumni Relations Officer wishes to ascertain ‘what proportion of living alumni have an email ‘Collected Consent Attribute’ on their record’ (we’ve collected consent that we’re allowed to send mass emailings to them): Selection 1 – Would be driven by a query that identifies all alumni with email addresses Selection 2 – Would be driven by a query that identifies all alumni with email addresses and a collected consent attribute. Not only would you be able to make a very quick comparison but using KPIs you would also be able to set a target. For example, your college/department would like to have collected consent from 75% of alumni with email addresses by the end of the year. 15.1.2 Count Towards Target KPIs These KPIs would allow you to set a single fixed target then measure performance against it. Whereas the percentage KPI gives you a proportional representation, this will give you a numerical one. For instance ‘An Event Co-ordinator has 150 places at their event and wishes to measure how many places are taken. Fewer than 50 places would be poor, 51-99 places is satisfactory and 100+ is good’. One simply creates a selection of the registered guests and measures the count against the targets set in the KPI. DARS 3.0 Fundamentals 2 Manual v0.3 117 15.1.3 Revenue Towards Target KPIs Revenue towards target KPIs are similar to the above Count KPIs with the principal difference being that the KPI can perform the maths for you i.e a Sum, Average, Minimum or Maximum count. For instance ‘A fundraiser wishes to generate £40,000 in donations for a new project with a college or department and measure performance towards that goal.’ One could create selection of the gifts received into a particular designation and use the KPI so sum those gifts and then compare the total against a pre-defined target. 15.1.4 Create a KPI 1. In the Annalysis functional area click 2. Click . The KPIs page opens. . The Select a KPI dialogue box opens. 3. Select the KPI definition on which to base your new KPI instance. A KPI definition outlines what your KPI is measuring i.e Constituents, Events, Revenue etc. This is much like the source view when you create a query. 4. Click . The Add a KPI dialogue box opens. DARS 3.0 Fundamentals 2 Manual v0.3 118 5. On the General tab, enter a name (following the DARS Naming Convention) and a description. 6. On the Criteria tab enter or search for the selection to represent in the KPI instance. The options on this tab, depend on the definition selected. The example below is from a revenue based definition. 7. On the Preview tab, select the date you wish to preview the value that satisfies the set parameters of the KPI and click .. The value that satisfies the set parameters as of the selected date displays below. This will give you a preview of the results in the selections(s) that you have used. 8. On the Goal tab, select overall goal and values to view and compare in the graphs below. You can also add milestones from this tab. For a dynamic goal KPI definition, the Goal value defaults to the goal associated with the record selected on the Criteria tab. DARS 3.0 Fundamentals 2 Manual v0.3 119 a. Select whether high values or low values represent a good performance. b. Enter the good target and satisfactory target amounts or percentages to represent in red and in yellow (on the bar below) as warnings for under performance. c. For each milestone, click and enter the milestone details to track progress. For example, if you wished to measure the amount of gifts received to a particular designation over the course of a year, you might wish to add a milestone for each month to track progress and address issues of under-performance as they arise. i. Enter the milestone date. ii. Enter the milestone goal amount or percentage. iii. Enter the good target and satisfactory target amounts or percentages to represent in red and in yellow, as warnings for under performance. iv. Click . On the Goal tab, the new milestone appears. Repeat these steps for each additional milestone. 9. On the History tab, select whether to archive all history records generated with each instance update or only a select number of recent records. These values are used to create the trend graph on the dashboard and KPI instance page DARS 3.0 Fundamentals 2 Manual v0.3 120 10. Click . 15.1.5 View/Update the KPI Value Once KPIs are created, they can be viewed, edited and updated as required. 1. On the KPIs page filter or scroll to find the KPI. 2. You can either select it (not the name link) and edit, update or delete as required; or click the name link to view the KPI in more detail as well as performing various actions on it. The KPI [name] page opens. 3. To edit details, click under Tasks in the Explorer bar. The Edit a KPI dialogue box opens. This is the same as the Add... dialogue box. 4. To update the goal status/KPI value, click under Tasks in the Explorer bar. This process will move the last values into the Trend History and update the current status/totals. 5. The Update KPI dialogue box opens. DARS 3.0 Fundamentals 2 Manual v0.3 121 a. Select to process once using current date, or to back-date. b. Click . The KPI update status page opens. 6. On the KPI [name] page, the graph and details under Goal status are updated. 15.1.6 Set up and Manage KPI Alerts You can set up automatic alerts to be sent to other users when milestones or goals are met. For example, you may wish for a Development Director to be immediately notified when a campaign goal is reached. 1. On the KPI [name] page, click under Tasks in the Explorer bar. 2. Click to confirm. The [KPI name] status changed alert page opens. 3. Under Email content on the Manage alert definition tab, the email subject and content are displayed. Click to edit the subject or add additional content. 4. Under Assigned users on the Manage alert definition tab, click > User and enter the name of the recipient (Application user); or > Bulk and enter/search for the selection of Application users to send the alert to. If no selection exists, you can create one from the search screen. DARS 3.0 Fundamentals 2 Manual v0.3 122 a. When recipient/s are selected, click . 5. The assigned user/s appear in the list under Assigned users on the Manage alert definition tab. 6. With the recipients selected and content checked, you can complete setting up the email alerts by clicking under Tasks in the Explorer bar. A message appears in the bottom right corner of the browser window/DARS screen. 7. To unassign a user/s from the email alert, select the individual line in the Assigned users grid or tick the checkbox beside the relevant user/s names. a. Click > User or Bulk b. Click to confirm. 8. The user/s are removed from the list. 9. To manage Email alerts, on the KPI [name] page click the Explorer bar. under Tasks in 15.1.7 Useful Tips for Using KPIs Be clear about what you would like to achieve and what your KPIs should measure. Ensure that the quality of the data that you wish to measure is of a sufficiently high quality, it is all our responsibilities to maintain accurate information. If you are using large selections of data, consider having the queries that drive them added to the static overnight refresh list. You can also have the KPI Update Process scheduled overnight so that your KPIs are always up to date without the need to manually run them. Contact [email protected] if you have questions about this. Remember that Site security applies to all users so if your KPI looks at revenue etc, you will only be able to include data that you are permitted to access. DARS 3.0 Fundamentals 2 Manual v0.3 123 Consider setting the ‘Site’ filter in the main KPI area of DARS to ‘My Site’ to only see KPIs relevant to your college or department. 15.2 Using the KPI Dashboard DARS allows you to fully customise your KPI dashboard. You can create and name pages, create tabs on those pages and then choose which KPIs display on those tabs. For instance: A college or department may wish to have separate pages for: Alumni data KPIs Gift data KPIs Events KPIs Once the pages have been set up; tabs can be created on them so that you can subcategorise your pages. For example, on my Alumni data page I may wish to record things like number of alumni of who have a valid email address, percentage of Alumni who made a gift to the University, number of constituents with a collected consent attribute etc. You could then repeat this process to set up a KPI structure like this: Alumni data KPIs o Count Living alumni with valid email address o Percentage Living alumni with valid email address o Count Living alumni with Date of Birth Gift data KPIs o Percentage of total alumni who’ve made a gift o Count gifts to a particular fund o Percentage of cash received VS new funds raised DARS 3.0 Fundamentals 2 Manual v0.3 124 15.2.1 Customize the KPI Dashboard This functionality is currently not enabled, though expected to be fixed in near future. Meanwhile, if you wish to customize the KPI dashboard contact the DARS Support Centre. 1. In the Analysis functional area click . The KPI dashboard page opens. 2. Click ‘Customise dashboard’ in the top right hand corner of the page. The Customize KPI dashboard dialogue box opens. 3. On the left are the available KPI instances (depending on your site security); on the right existing pages and tabs. a. To create a new page click and enter a new page name. b. To add tabs to this page, select the page and click then enter a new tab name. c. To edit the name of a page or tab, double-click the name or select it and click d. To delete a page or tab, select it and click . . e. With page and the relevant tabs created, drag and drop the KPI instances to the page/tab as required. The KPIs column is organised according to the type of KPI definition the KPI is based on. 4. When finished, click dashboard. DARS 3.0 Fundamentals 2 Manual v0.3 . Your new page and tabs are displayed on your KPI 125 16. Further Help and Information 16.1 DARS Support Centre Contact DARS Support if you are a member of staff and have any problems or need help using the system: Tel: 01865 612300 Fax: 01865 284880 Email: [email protected] Hours: Monday to Friday 8.30am to 5pm (UK time), excluding public holidays and University closure days. Website: https://www.darscentral.ox.ac.uk/ 16.2 Additional DARS Documentation The DARS website contains a library of information about the project, key process and the weekly circular: Documents Underpinning DARS https://www.darscentral.ox.ac.uk/page.aspx?pid=2232 Frequently Asked Questions https://www.darscentral.ox.ac.uk/page.aspx?pid=2232 Circular https://www.darscentral.ox.ac.uk/page.aspx?pid=2192 Director of Development List for clearance requests https://www.darscentral.ox.ac.uk/page.aspx?pid=2206 Clearance procedures: https://www.darscentral.ox.ac.uk/document.doc?id=721 16.3 DARS Project An overview and further details about the DARS project can be found at: Website: https://www.darscentral.ox.ac.uk/ 16.4 DARS Glossary For a list of DARS terminology and their meanings: Website: https://www.darscentral.ox.ac.uk/ DARS 3.0 Fundamentals 2 Manual v0.3 126 16.5 Document Information This document is subject to change – amendments will be apparent from a change in version numbering. Revision Changes Revision Date Version Number Summary of Changes Changed By 25/11/13 0.1 Began updates to DARS 3.0 CLM2 26/11/13 0.2 BAU review EFM 04/12/13 0.3 Updates following BAU review. CLM2 Add Batch Entry Screen Shortcuts section. Handed over to BAU as final draft for go-live DARS 3.0 Fundamentals 2 Manual v0.3 127 17. Appendix 17.1 DARS code table values for Wealth Engine and Currency In your Wealth Engine import file, the columns for Estimate Giving Capacity Currency and Giving Capacity Band must correspond with the relevant code tables on DARS, otherwise the import will fail. The current active values for both code tables are detailed below. If you require additional values, please contact the DARS Helpdesk. Currency Wealth Engine – Giving Capacity Band* Canadian Dollar (CAD) Euro (EUR) Hong Kong Dollar (HKD) New Zealand Dollar (NZD) Pound Sterling (GBP) Singapore Dollar (SGD) Swiss Franc (CHF) US Dollar (USD) £2,500,000+ £500,000-£2,499,999 £250,000-£499,999 £125,000-£249,999 £50,000-£124,999 £25,000-£49,999 £12,500-£24,999 £7,500-£12,499 £5,000-£7,499 £2,500-£4,999 £1,250-£2,499 £1-£1,249 Unable to Rate *This code table was populated based on values taken directly from the Wealth Engine UK user manual. If more values are required, they must correspond directly to a Wealth Engine output file, in order to keep this table consistent. DARS 3.0 Fundamentals 2 Manual v0.3 128