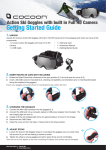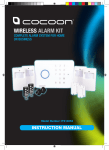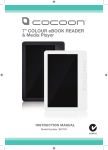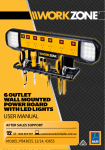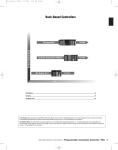Transcript
Beacon GPS Tracking Unit (SS9PNO[9LZLY]LK © 2007 Winplus North America Inc. All Rights Reserved. Winplus logo is registered trademark of Winplus North America Inc. Winplus North America is not affiliated with Google Inc. but use free products and/or services of Google Inc. Google Earth™ and Google Maps™ are trademarks or register trademarks of Google Inc. Beacon GPS www.winplususa.com THANK YOU TABLE OF CONTENT Beacon Beacon GPS Tracking Unit Beacon GPS DISCLAIMER CONDITIONS OF WARRANTY • Distracted driving is dangerous. Always use the GPS Tracking Unit in a manner that does not reduce your attention and ability to drive carefully and safely. • Adhere to all applicable traffic laws and motor vehicle regulations applicable to the GPS Tracking Unit. • Consult local laws and regulations for any restrictions on installation or use. • Do not place on or near an airbag. Such installation could interfere with airbag deployment or could cause the product or another object to become a projectile, which could result in serious personal injury to occupants. • Ensure the product location will not obstruct your vision while driving. If during the 90 day warranty period your new product is found to be defective, WINPLUS North America will repair such defect, or replace the product, without charge for parts or labor subject to the following conditions: 1. All repairs must be performed by WINPLUS North America. 2. All warranty claims must be accompanied by a copy of the sales receipt or bill of sale. 3. The equipment must not have been altered or damaged through negligence, accident, improper operation, or failure to follow the product instructions for installation, use, or care. 4. The replacement of parts is excluded from the warranty when replacement is necessary due to normal wear and tear. 5. Repair or replacement parts supplied by WINPLUS North America under this warranty are protected only for the unexpired portion of the original warranty. 6. This is a “repair or replace” warranty only, and does not cover the costs incurred for the installation, removal or reinstallation of the product, or damage to any mobile phone devise or vehicle. WARRANTY / LIABILITIES LIMITED WARRANTY WINPLUS North America warrants, to the original purchaser, that its products are free from defects in material and workmanship for 90 days from the date of original purchase. Where permitted by law, WINPLUS North America’s liability shall be limited to that set forth in this limited express warranty. This limited express warranty shall be the exclusive remedy of the purchaser and WINPLUS North America makes no other warranty of any kind aside from the limited express warranty stated above. Tracking Unit Page 04 Page 03 Tracking Unit Tracking Unit DISCLAIMER WARRANTY / LIABILITIES PACKAGE CONTENT BATTERY OPERATIONS SOFTWARE INSTALLATION INITIAL SETTING GPS OPERATIONS LINK TO GOOGLE EARTH CUSTOMER SERVICE / CONTACT US PAGE FCC/ICC Thank you for purchasing the Beacon GPS Tracking Unit, the latest infotainment product from Winplus USA. We hope you will enjoy all features and benefits offered by the GPS Tracking Unit. These features and benefits were designed with the goal of making our daily travel more convenient. Winplus USA 375 W. Apra St. Rancho Dominguez CA 90220 [email protected] www.winplususa.com GPS Beacon GPS Page 02 Page 01 Tracking Unit User Manual OWNER’S RESPONSIBILITIES: WINPLUS North America will make every effort to provide warranty service within a reasonable period of time. SHOULD YOU HAVE ANY QUESTIONS ABOUT SERVICE RECEIVED OR IF YOU WOULD LIKE ASSISTANCE IN OBTAINING SERVICE, PLEASE CALL TOLL FREE 1.866.294.9244 DURING REGULAR BUSINESS HOURS MONDAY THROUGH FRIDAY 9:00 AM TO 5:00PM. Note: Warranty only applies for North American customers or purchases made in the North America. Beacon GPS In order to provide you with the proper warranty service, we request that you adhere to the following procedure: 1. Include a copy of your sales receipt or bill of sale with your unit when it is returned for warranty service. 2. If it is necessary to return your product for service, please return it securely packed, preferably in the original shipping box, and freight and insurance prepaid to the following address: ATTN: WINPLUS BEACON GPS TRACKING UNIT PRODUCTS RETURNS 375 W. Apra St. Rancho Dominguez, CA 90220 3. Please include a detailed explanation of the problem you are having. 4. If your product is found by WINPLUS North America to have a defect in material or workmanship, within the warranty period, it will be repaired or replaced at no charge and returned to you prepaid. Beacon WINPLUS North America and/or its affiliates are not responsible for a user’s intended or actual use of the Beacon GPS Tracking Unit. In no event shall WINPLUS North America and/or its affiliates have any liability for any losses (whether direct or indirect, in contract, tort or otherwise) incurred in connection with the GPS Tracking Unit. Neither shall WINPLUS North America and/or its affiliates have any liability for any decision, action or inaction taken by any person in reliance on the GPS Tracking Unit, or for any delays, inaccuracies and/or errors in connection with the GPS Tracking Unit and its functioning. PACKAGE CONTENT 12V/24V Car Charger Glove Beacon Tracking Unit Utility GPS receiver for both sport (country hike) & normal navigation Implement SIRF 3rd generation GPS receiver Electronic gyro compass function Large LCM (128 X 128 dots) screen with dual color backlight indicates data Built in 2000mA/h Li-Ion rechargeable battery Track recording function Standard USB data interface GPS Tracking Unit interface Set up to 32 destinations within one trip Up to 16 hours Nav. mode (continue) & 160 hours Sport mode (interval) operating time GPS To charge GPS device battery using USB Cable • Connect USB cable to GPS device • Plug USB to computer USB port • Check for flashing battery icon which indicates battery is charging • Battery icon will stop flashing when battery is fully charged Tracking Unit Page 08 Page 07 Tracking Unit Beacon BATTERY OPERATIONS Note: GPS Tracking Unit can still be operated only by application program in computer while charging Charging the GPS Tracking Unit The GPS Tracking Unit can be charged using the provided 12V/24V car charger or any standard computer USB port. IMPORTANT: Before using the GPS Tracking Unit • Charge the batteries for 6 hours • Only use rechargeable batteries provided with the device To charge GPS device battery using the 12/24V car charger • Connect 12/24V car charger to GPS device • Plug car charger into the cigarette lighter socket • Check for flashing battery icon which indicates battery is charging • Battery icon will stop flashing when battery is fully charged Beacon GPS Low Battery Indicator Recharge the device immediately after the low battery indicators are detected. When battery power is low, the device panel will display low battery level. To turn off the GPS Tracking Unit if freezed, push “Info” button for 20 seconds. Beacon GPS SOFTWARE INSTALLATION Follow the instructions below to install the GPS Tracking Unit software. Tracking Unit Page 10 Page 09 Tracking Unit Tracking Unit GPS Tracking Unit Beacon GPS Beacon GPS Tracking Unit Features GPS Beacon GPS Installation CD USB Cable • • • • • • • • • • Tracking Unit WINPLUS North America and/or its affiliates shall have no responsibility or liability for damage and/or injury resulting from accidents while user is utilizing the GPS Tracking Unit; and WINPLUS North America and/or its affiliates, the manufacturer, distributor and seller shall not be liable for any injury, loss or damage, incidental or consequential, arising out of the use or intended use of the product. WINPLUS North America makes no other warranty of any kind aside from the limited express warranty stated herein. DISCLAIMER OF WARRANTIES, INCLUDING WARRANTY OF MERCHANTABILITY AND WARRANTY OF FITNESS FOR PARTICULAR PURPOSE: EXCEPT AS SPECIFICALLY SET FORTH HEREIN, NO WARRANTY OR REPRESENTATION, EXPRESS OR IMPLIED, IS MADE AS TO THE GPS TRACKING SYSTEM. EXCEPT AS EXPRESSLY SET FORTH HEREIN, WINPLUS NORTH AMERICA AND/OR ITS AFFILIATES EXPRESSLY DISCLAIMS, WITHOUT LIMITATION, ANY STATUTORY WARRANTIES AND ALL IMPLIED WARRANTIES, INCLUDING ANY IMPLIED WARRANTY OF MERCHANTABILITY OR FITNESS FOR A PARTICULAR PURPOSE. GPS Page 06 Page 05 Tracking Unit 3) Select the destination folder for installation and click “Next”: IMPORTANT: The software is only supported by Windows operating system. The software requires and uses Microsoft®.NET 2.0 Framework. The .NET installation will be included in the process if your PC doesn’t have the latest .NET Framework Note: Internet access is required to install the Microsoft .NET framework. 1) Insert Installation CD to CD-Drive. Note: Installation program will start automatically. 4) Confirm installation 2) Click “Next” and follow the installation wizard Beacon GPS INITIAL SETTING 5) Click “Finish” to finalize the installation Follow the instructions below to set your personal setting. 1. Press Mode button longer for 3 seconds or more to power on GPS Tracking Unit device 2. LCM display will show the “Position” Page; this is the default page 3. Press and hold & buttons together for 3 seconds 4. LCM will display the first setting Note: The GPS application automatically launches as soon as the device is connected to your PC. Beacon Tracking Unit For Sport Mode, select 5, 10, 20, or 30 minutes/recording intervals Press or buttons to select time/recording interval For Nav. Mode, select 5, 10, 30, or 60 seconds/recording intervals Push Set button after selecting to go to the next setting Local Time Atlantic Standard Atlantic Daylight Eastern Standard Eastern Daylight Central Standard Central Daylight Mountain Standard Mountain Daylight Pacific Standard Pacific Daylight Alaskan Standard Alaskan Daylight Hawaiian Standard GPS GMT Time -4 -3 -5 -4 -6 -5 -7 -6 -8 -7 -9 -9 -10 Tracking Unit Page 14 Page 13 Tracking Unit 5. Set Distant Unit first • Press or buttons to select distant unit • Select from Mile, KM, or Nautical Mile (N. Mile); LCM panel will display flashing mile as the default setting • Push Set button after selecting to enter “GPS Sport” page • Press or buttons to choose ON or OFF for GPS Sport • Push Set button after selecting to go to the next setting Beacon GPS 6. Set Sport Mode time/recording Interval • • • • Beacon GPS Page 12 Page 11 Tracking Unit 7. Set Nav Mode time/recording Interval • For Nav. Mode, select 5, 10, 30, or 60 seconds/recording intervals • Press or buttons to select time/recording interval • Push Set button after selecting to go to the next setting 8. Set Local Time • Select local Time adjustment from -11 to +12 hour • Press or buttons to select time/recording interval • Push Set button after selecting to go to the next setting Beacon GPS Beacon GPS GPS OPERATIONS Tracking Unit Page 16 Page 15 Tracking Unit 9. Calibrate Compass Note: Calibrate the device in open area for better signal. • Press info • Walk around in a circle with compass and press info • Press Set button to select desired Backlight mode • Press or buttons to select Backlight mode • Selecting Auto will turn off the backlight automatically if without any action for 15 seconds • Push Set button after selecting to go to exit personal setting mode The GPS Tracking Unit provides two modes of operation, Navigation mode for normal navigation for travel and Sport mode for long period at low moving speed activities such as mountain climbing, long-distance hiking, and so on. Navigation Mode is the default mode when the GPS device is powered ON Note: Check the letter (“N” for Navigation and “S” for Sport) on the left top corner on the screen while LCM display is in the Position display. Power On/Off 1. To turn on, press and hold “Mode” button for 3 seconds or more 2. LCM display will show the “Position” Page; this is the default page 3. To turn off, Press and hold “Mode” button again for 5 seconds until LCM display shows blank screen Notes: • Under Navigation Mode, GPS receiver will always be ON unless power is off. • To save battery power while in Sport Mode, LCM backlight will power off or enter standby mode automatically after 15 seconds once GPS receiver gets current position. • Press INFO button to turn on device while in standby mode. Beacon Beacon GPS LCM Panel Navigation GPS Tracking Unit Instructions below shows how navigate through the different LCM screens • After turning the device on, LCM panel will display the Position (default) screen • Position screen displays current position (longitude and latitude), battery status and GPS communication status Page 18 Page 17 Tracking Unit • Press INFO button to view next screen • LCM displays Temporary Position Record screen with TPR number, distance and bearing Note: see steps for setting TPR • Press INFO button to view next screen • LCM displays GMT, Local Time, and date information • • • • • Press INFO button to view next screen LCM displays Destination Number, Distance, and Bearing screen Screen displays distance and bearing information of target destination Push or to select different destination Press SET button for at least 3 seconds to reverse the LCM display of the current page • Press INFO button to view next screen • LCM displays Satellite Signal status • Press INFO button again to return to Position screen Beacon Beacon GPS Check Altitude & Speed 1. Press button while LCM display is in Position Screen 2. Device will display ALTITUDE and SPEED; only ALTITUDE will be displayed in Sport Mode 3. Press button again to return to LCM Display to Position Screen GPS 10. Press SET button once to enter latitude degree, minute and second 11. Press or buttons to select (e.g. 25° 08’ 03.0”) 12. Press SET button again to complete destination setting 13. To set another Destination, repeat Step 1 14. Press and hold SET button for 3 seconds to exit from this function and return to “Destination Distance & Bearing” screen Push Info. button to enter 2nd page Tracking Unit Page 20 Page 19 Tracking Unit Push Set button 3s to enter destination setting mode Set Trip Destination Important: Find and list actual longitude and latitude before setting the trip plan. A maximum of 32 destinations can be set. Follow steps below to set trip destination 1. Press INFO button once to switch LCM display to “Destination Distance & Bearing” screen 2. Press and hold SET button for 3 seconds until “D01” is flashing 3. Press or buttons to select set destinations from D01 to D32 4. Press SET button after selecting a destination to enter longitude 5. Press or buttons to select “E” or “W” 6. Press SET button once to enter longitude degree, minute and second 7. Press or buttons to select (e.g. 121° 30’ 30.0”) 8. Press SET button to enter Latitude settings 9. Press or buttons to select “N” or “S” Beacon GPS Beacon Push or GPS button to select target destination Tracking Unit Page 22 Page 21 Tracking Unit Push or button to select target destination Push Set button to enter Longitude E or W select Push Set button to enter longitude °, ’, & ” settings After completed Longitude setting, push Set button to enter Latitude setting, procedure same as Longitude setting Beacon Beacon GPS Page 23 GPS Tracking Unit Page 24 After completed destination “D01” setting, press Set button again enter next destination setting, entire procedure is same as above. Tracking Unit After completed destinations setting, push Set button 3s to leave set mode. LCM shows destination1 distance & bearing. Beacon GPS Set Temporary Position Record (TPR) The device will record each point of information according to the selected time interval and position request (Sport Mode) Note: The device can set up to 60 TPR points Note: Only KML file can be imported to the destination list. GPS Tracking Unit includes a 4Mbs flash memory to store the following data points • YY/MM/DD • HH/MM/SS • Longitude • Latitude GPS Tracking Unit Page 26 Page 25 Beacon • GPS Tracking Unit will show USB Connect to indicate it has connected successfully • After recording all TPR points, connect the device to a computer using the USB cable • Open the GPS Tracking Unit program • Click on “Trace” from the menu • Click on “Read Trace” to load coordinates • Double click on any trace to see points • Click on Google Earth icon to show the trace on Google Earth Map • Right click on the house icon to save the point as KML data to be imported to the destination list Tracking Unit Follow steps below to set temporary position record 1. Switch display to the POSITION Screen and see the coordinate is shown on the screen. 2. Press and hold SET button for 3 seconds to record the coordinate point to be one TPR point 3. To record another TPR point, repeat step 2 Data Transfer via USB Connection Connect the device to your computer’s USB port to transfer trace and trip data between GPS Tracking Unit and your computer. Steps for data transfer: • Connect USB cable to GPS device • Connect USB to computer’s USB port • Computer should automatically detect the USB connection, (even if the device is not on) Beacon GPS Beacon GPS LINK TO GOOGLE EARTH Tracking Unit Page 28 Page 27 Tracking Unit Note: This function is only available if Google Earth has been installed in the computer To use this function: • Open the GPS Tracking Unit program • Double click the trace line • Screen will display in the right bottom: o Trace map o Trace point o Icons of “Export”, “Google Earth”, and “Quit” • Or right click the mouse on the trace line • Screen will display the following options: o Export Text o Export KML o Launch Google Earth • Select Google Earth and program will start automatically Beacon GPS CUSTOMER SERVICE / CONTACT US PAGE FCC For questions or issues regarding the product, please contact Winplus at 1.866.294.9244 to speak to our customer service representative. You can also contact us via email at [email protected] or visit www.winplus.com for more information about the product. Federal Communication Commission Interference Statement This equipment has been tested and found to comply with the limits for a Class B digital device, pursuant to Part 15 of the FCC Rules. These limits are designed to provide reasonable protection against harmful interference in a residential installation. This equipment generates, uses and can radiate radio frequency energy and, if not installed and used in accordance with the instructions, may cause harmful interference to radio communications. However, there is no guarantee that interference will not occur in a particular installation. If this equipment does cause harmful interference to radio or television reception, which can be determined by turning the equipment off and on, the user is encouraged to try to correct the interference by one of the following measures: - Reorient or relocate the receiving antenna. - Increase the separation between the equipment and receiver. - Connect the equipment into an outlet on a circuit different from that to which the receiver is connected. - Consult the dealer or an experienced radio/TV technician for help. This device complies with Part 15 of the FCC Rules. Operation is subject to the following two conditions: (1) This device may not cause harmful interference, and (2) this device must accept any interference received, including interference that may cause undesired operation. FCC Caution: Any changes or modifications not expressly approved by the party responsible for compliance could void the user's authority to operate this equipment. IF YOU ARE EXPERIENCING ANY ISSUES WITH THE PRODUCT DURING OPERATION, DO NOT RETURN THE PRODUCT TO THE STORE. CONTACT WINPLUS DIRECTLY FOR INSTRUCTIONS ON HOW TO RETURN/EXCHANGE THE PRODUCT. IMPORTANT NOTE: FCC Radiation Exposure Statement: This equipment complies with FCC radiation exposure limits set forth for an uncontrolled environment. End users must follow the specific operating instructions for satisfying RF exposure compliance. This transmitter must not be co-located or operating in conjunction with any other antenna or transmitter. Beacon GPS Tracking Unit Page 30 Page 29 Tracking Unit