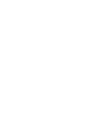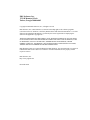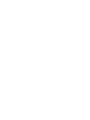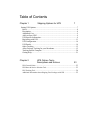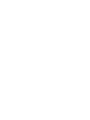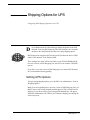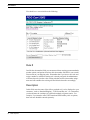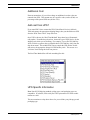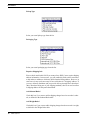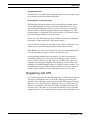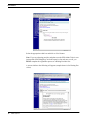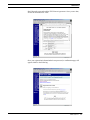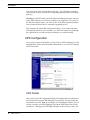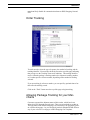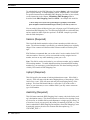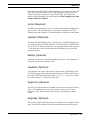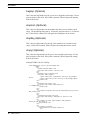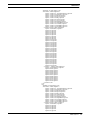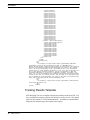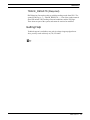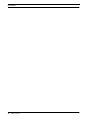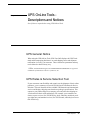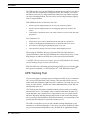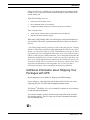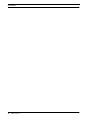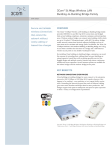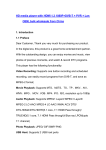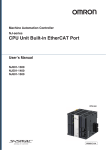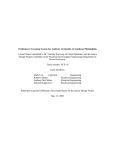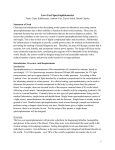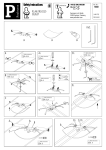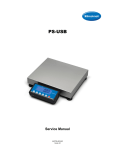Download UPS XML Upgrade Guide
Transcript
PDG Shopping
Cart 2002
Configuring UPS OnLine®
Tools - XML Version
PDG Software, Inc.
1751-B Montreal Circle
Tucker, Georgia 30084-6802
Copyright ©2002 PDG Software, Inc.; All rights reserved.
PDG Software, Inc. ("PDG Software") retains all ownership rights to the software programs
(referred to herein as "Software") offered by PDG Software and related documentation. Use of the
Software and related documentation is governed by the license agreement accompanying the
Software and applicable copyright law.
THIS DOCUMENTATION IS PROVIDED "AS-IS" WITHOUT WARRANTY OF ANY KIND.
IN NO EVENT SHALL PDG SOFTWARE BE LIABLE FOR ANY LOSS OF PROFITS, LOSS
OF BUSINESS, LOSS OF USE OR DATA, INTERRUPTION OF BUSINESS, OR FOR
INDIRECT, SPECIAL, INCIDENTAL, OR CONSEQUENTIAL DAMAGES OF ANY KIND,
ARISING FROM ANY ERROR IN THIS DOCUMENTATION.
PDG Shopping Cart® is a registerd trademark of PDG Software, Inc. UPS OnLine® is a registered
trademark of Unites Parcel Services of America. All other trademarks are the property of their
respective owners.
PDG Software, Inc.
http://www.pdgsoft.com
December 2002
Table of Contents
Chapter 1
Shipping Options for UPS
7
Setting UPS Options .............................................................................................7
Rule # .................................................................................................................8
Description.........................................................................................................8
Additional Cost ..................................................................................................9
Add cost from UPS? ..........................................................................................9
UPS Specific Information ..................................................................................9
Registering with UPS.......................................................................................11
UPS Configuration...........................................................................................14
UPS Details......................................................................................................14
Order Tracking.................................................................................................15
Allow Package Tracking for your Merchants..................................................15
Tracking Results Template ..............................................................................20
Getting Help.....................................................................................................21
Chapter 2
UPS OnLine Tools Descriptions and Notices
23
UPS General Notice............................................................................................23
UPS Rates & Service Selection Tool ....................................................................23
UPS Tracking Tool .............................................................................................24
Additional Information about Shipping Your Packages with UPS ..........................25
Chapter 1
Shipping Options for UPS
Configuring PDG Shipping Options to use UPS
D
ue to enhancements in UPS technology and the integration of the UPS
Online® Tools into PDG Shopping Cart, PDG Software, Inc. has made
changes to the configuration procedure for setting shipping options.
PDG Software has integrated the UPS OnLine® Tools Rates & Service XML
and the UPS OnLine® Tools Tracking XML.
These changes take effect in PDG Cart 2002 version 2.50.00 Patchlevel 00.
Previous versions of PDG Shopping Cart will NOT work with the UPS XML
system.
If you have a previous version of PDG Shopping Cart, contact PDG Software,
Inc. for information about upgrading.
Setting UPS Options
To begin setting shipping options, go to the PDG Cart Administrator. Click on
'Shipping Options.'
Note: If you are upgrading from a previous version of PDG Shopping Cart, you
MUST remove any existing shipping methods that use UPS to obtain rates for
shipping! If you do not remove your existing UPS Methods they will appear
within the Administrator, BUT WILL NOT calculate shipping costs during the
check out process.
PDG Software
7
PDG Software
You should see a screen similar to the following:
Rule #
Just like the rule number fields you encountered when entering payment methods,
product options, and option selections, this rule number field allows you to maintain an order to your shipping rules. Remember that if you insert a new rule and
assign a number to which an existing rule is already assigned, the administrator
will insert that rule just above the existing rule that has the same number assignment and will renumber the existing rule and all rules thereafter accordingly.
Description
In this field, enter the name of the delivery method as it is to be displayed to your
customers - such as ‘Standard Shipping’, ‘UPS Second Day Air’, etc. Remember,
you should enter the variations of a particular method as separate entries. For
example, if you intend to offer UPS Ground and UPS 2nd Day Air® as options,
then each one should be entered separately.
8
PDG Software
PDG Software
Additional Cost
Enter an amount here if you wish to charge an additional cost above the rate
returned from UPS. This amount may be a specific value (such as $5.00) or a
percentage of the quoted UPS rate (such as 15%).
Add cost from UPS?
If you want PDG Cart to contact the UPS (United Parcel Service) OnLine®
Tools and capture the appropriate shipping charge, then you should choose UPS
from the “Real Time Carrier” drop-down box.
Once UPS is chosen, the “Real Time Method” drop-down box will automatically update. From this drop-down box, choose the type of UPS Service for the
shipping rule which you are defining. For example, if you offer UPS 2nd Day
Air® as a delivery option, then you should choose 'UPS 2nd Day Air®' from the
drop down menu. This enables PDG Cart to consult the UPS Online Tools®
and retrieve the appropriate charge for UPS 2nd Day Air®. This occurs on a
"real-time" basis during the check-out process.
The Real Time Method list will look something like this:
UPS Specific Information
Note: Not all UPS shipping methods, pickup types, and packaging types are
compatible. If in doubt, check with your UPS representative for which combinations are valid.
This area contains two drop down boxes for you to define your pickup type and
packaging type.
PDG Software
9
PDG Software
Pickup Type
Select your usual pickup type from the list.
Packaging Type
Select your usual packaging type from the list.
Requires Shipping Info
Place a check mark in this field if you want to force PDG Cart to require shipping
address information. In most cases, you will enable this field to allow customers
to ship orders to addresses which may differ from the billing address. However, in
some cases, it may not be necessary to force collection of a "shipping" address. If
you are a software distributor and you provide delivery through direct download
(thus, 'Download' being one of your shipping methods), there is no need to collect
a shipping address for this particular method.
Add Subtotal Rules?
Check this box if you want to add in shipping charges based on an order’s subtotal, as definied in the Subtotal Rules table.
Add Weight Rules?
Check this box if you want to add in shipping charges based on an order’s weight,
as defined in the Weight Rules table.
10
PDG Software
PDG Software
Add Quantity Rules?
Check this box if you want to add in shipping charges based on an order’s quantity, as defined in the Order Quantity Rules table.
Do Not Display On Checkout Page?
PDG Shopping Cart has the ability to have backup shipping methods, that are
used by PDG Shopping Cart only if a real-time costing method fails. If, for
some reason, PDG Shopping Cart fails to retreive a real-time cost from UPS,
then you can have a back-up shipping method to add in shipping costs. This
backup method is not displayed on the Check Out page. Check this box to designate this shipping method as a back-up method.
Please refer to the PDG Shopping Cart User Manual for details on configuring
the quantity, weight, subtotal rules, and discount settings.
Once all fields are completed for a shipping option, click the Add button. If you
want to remove a particular shipping option, click the Remove button.
Note: With the new UPS system, the first time you add a UPS shipping option,
you will be prompted to register with the UPS OnLine® Tools.
Now that shipping methods have been defined, it is time to concentrate on
establishing shipping rules which will calculate shipping charges to the customer. You may want to survey Web stores in your industry to see how your
competitors are charging for shipping. PDG Shopping Cart offers three more
methods for calculating shipping charges: by subtotal, weight or quantity. You
can establish rules by more than one of these methods, if necessary, and all of
the rules can be combined to create a thorough ruleset for your web store.
Registering with UPS
If you are not registered with UPS, PDG Shopping Cart will initiate the registration process automatically when you first add a shipping rule utilizing UPS
OnLine® Tools or attempt to track a package with the UPS OnLine® Tracking
XML tool. If you were using a PDG Shopping Cart prior to 2002 version 2.5,
and have now upgraded, you need to delete any exisisting rules utilizing UPS
OnLine® Tools. Then add a new rule using UPS OnLine® Tools to begin the
registration process. The registration process begins with the following screen:
PDG Software
11
PDG Software
Select the appropriate radio box and click on ‘Next’ button.
Note: If you are a hosting provider, and plan to use the UPS Online Tools in conjuction with a PDG Shopping Cart in the capactiy of an end-user as well, you
MUST complete the registration process as a Hosting Provider first.
A screen similar to the following will appear (example shown is for Hosting Providers).
12
PDG Software
PDG Software
Scroll down the page and read the UPS License Agreement. Once you are done,
fill out the form and click ‘Next’.
Once your registration information has been processed, a confirmation page will
appear similar to the following.
PDG Software
13
PDG Software
Now click on the 'Next' on the bottom of the page. You will then be returned to
continue with your previous task (be it configuring shipping methods or tracking a
package).
Warning: You MUST return to the PDG Merchant Administrator page and click
on the 'Make Changes Live' button to complete your registration. If you click on
the 'Discard Changes' button, you will lose ALL of the UPS registration information you entered and will have to repeat the registration process.
This completes the initial UPS configuration settings. If you want to add more
UPS shipping options for your customers, you will not be required to go through
the registration process and can simply add them as you would normally.
UPS Configuration
Once you have registered with UPS, you may click on “UPS Configuration” in the
Shipping Rules section of the Merchant Administrator to view your UPS Settings
and to track orders.
UPS Details
This section of the UPS Configuration displays information about you that may be
used in interaction between PDG Shopping Cart and UPS. You may change the
information as needed. Note: If you change your UPS Shipper Number, you will
need to re-register your PDG Shopping Cart with the UPS Online Tools as indicated above. Changing your UPS Shipper Number in this section, by itself, will
14
PDG Software
PDG Software
more than likely disable all communication between PDG Shopping Cart and
UPS.
Order Tracking
To track an order, select the type of response, the method of tracking, and the
tracking identifier. You must also check the box at the top of the page indicating
that you agree to the Tracking Terms and Conditions. The tracking identifier
may be either the package’s tracking number, the shipment’s tracking number,
or a vendor specific reference number, depending on the method of tracking
selected.
If you are tracking by reference number, you can specificy optional data to further refine the tracking search.
Click on the “Track” button near the top of the page to begin tracking.
Allowing Package Tracking for your Merchants
Customers can track the shipment status of their orders, which have been
shipped via UPS, through your web store. There are two methods to set this up.
You can embed a link to PDG Shopping Cart, instructing it to dynimcally generate a UPS tracking page. Or you can directly embed a standard HTML form on
any of your web store’s web pages or PDG Shopping Cart Templates.
PDG Software
15
PDG Software
To embed a link, use the PDG Shopping Cart action ‘display’ with a special template for UPS tracking. A sample template, named ‘UPSTrack.htm’, is included.
For specific instructions on embedding PDG Shopping Cart links in your website,
see the instructions in the Chapter ‘Embedding PDG Shopping Cart’ as
described in the PDG Shopping Cart User Guide. An example link would be:
<a href=”http://www.mysite.com/cgi-bin/shopper.cgi?display=action&template=Templates/UPSTrack.html”&emptyoverride=yes>Track my order</a>
You can embed a form call directly into your web pages to get UPS tracking information from PDG Shopping Cart. The following form fields are used in this form,
and are marked as either required or optional. An HTML example is provided
after the field descriptions.
trackno (Required)
This form field should contain the order reference number provided to the customer. The reference number is specified by you when the packages are originally
shipped. Your customer will then need this reference number to track the packages.
PDG Software recommends that you use the order’s invoice number for the UPS
reference number. However, you are not restricted to solely using the invoice
number, and can use any other numbering system you see fit.
Note: This field is used to track orders by your reference number, not by standard
UPS tracking numbers. To enable shipment tracking for standard UPS tracking
numbers for your customers, you should utilize the web-based tracking tools provided by UPS outside of PDG Shopping Cart.
rqstopt (Required)
This field specifies the amount of tracking information to return. If this field is
‘activity’, UPS will return with the entire shipping history of the package. If this
field is set to ‘none’, UPS will return with only the last shipping activity of the
package. This form field should either be a select box if you wish to offer a
choice to your customers, or set to a hidden field if you only want to return one
type of information.
destcntry (Required)
This field must contain the PDG Shopping Cart’s country code index for the package’s destination country. This form field can be a select box for selecting a country from a list, or a hidden field to track shipments to a single specific country. If
a select box is used, you can specify the country list statically in HTML, or , if the
form is embedded in a PDG Shopping Cart template, allow PDG Shopping Cart to
dynamically generate the select box contents with the template tag “<!-COUNTRY_LIST-->”.
16
PDG Software
PDG Software
Note: The data for this field is the PDG Shopping Cart’s country code index, not
any country code data specific to UPS. PDG Shopping Cart will convert the
country code index to the proper country data for UPS. The country code
indexes for PDG Shopping Cart can be found in the PDG Shopping Cart 2002
Technical Reference Manual.
terms (Required)
This field must contain the text ‘agree’ for UPS to return tracking information to
your customer. This field indicates your customer’s acceptance to all UPS
Tracking terms and conditions. This field should be a checkbox or radio button.
upstrack (Required)
This field is the PDG Shopping Cart’s ‘action’ field - it tells PDG Shopping Cart
to perform the package tracking with UPS. This field can be the submit button
to your form, or it can be a hidden field. The value data for this field is ignored
- it is the presence of this field that instructs PDG Shopping Cart to track the
package with UPS.
destzip (Optional)
Customers can specify an optional destination postal code. Only shipments to
this postal code are then returned by UPS.
usedates (Optional)
Your customers can specify a date range to further refine UPS tracking results.
For PDG Shopping to pass date search information on to UPS, the first character for the value of this field must be either a ‘Y’ or a ‘y’. You can use a checkbox, a radio button, or a select box for this field.
beginmon (Optional)
This is the two-digit number for the month of the date to use to begin the search
range. The numbering starts with 01, for January, and proceeds to 12, for
December. If this field is omitted, UPS will ignore the starting date for the
search.
beginday (Optional)
This is the two-digit number for the day of the month to use to begin the search
range. If this field is omitted, UPS will ignore the starting date for the search.
PDG Software
17
PDG Software
beginyr (Optional)
This is the four-digit number for the year to use to begin the search range. Do not
pass two digits in this field. If this field is omitted, UPS will ignore the starting
date for the search.
stopmon (Optional)
This is the two-digit number for the month of the date to use to end the search
range. The numbering starts with 01, for January, and proceeds to 12, for December. If this field is omitted, UPS will ignore the ending date for the search.
stopday (Optional)
This is the two-digit number for the day of the month to use to end the search
range. If this field is omitted, UPS will ignore the ending date for the search.
stopyr (Optional)
This is the four-digit number for the year to use to end the search range. Do not
pass two digits in this field. If this field is omitted, UPS will ignore the ending
date for the search.
Example HTML Code for Tracking
<form method="post" action="/cgi-bin/Shopper.exe">
<table>
<tr>
<td>UPS reference Number:</td>
<td><input name="trackno" size="20"></td>
</tr>
<tr>
<td>Select type of response:</td>
<td><select name="rqstopt">
<option value="none" selected>Last activity on the package</
option>
<option value="activity">All activity on the package</option>
</select></td>
</tr>
<tr>
<td>Destination Country:</td>
<td valign="top"><select name="destcntry">
<!--COUNTRY_LIST-->
</select></td>
</tr>
<tr>
<td colspan="2">Optional data for UPS OnLine<sup>®</sup> Tools
XML tracking:</td>
</tr>
<tr>
<td>Destination Postal Code:</td>
<td><input name="destzip" maxlength="16" size="12"></td>
</tr>
<tr>
<td colspan="2"><input type="checkbox" name="usedates"
value="yes">Use date range to
narrow search.</td>
</tr>
<tr>
<td colspan="2"><center>
<table width="400" id="dates" border="0">
<tr>
18
PDG Software
PDG Software
<td>Start of Date Range:</td>
<td><select name="beginmon">
<option value="01" selected>January</option>
<option value="02">February</option>
<option value="03">March</option>
<option value="04">April</option>
<option value="05">May</option>
<option value="06">June</option>
<option value="07">July</option>
<option value="08">August</option>
<option value="09">September</option>
<option value="10">October</option>
<option value="11">November</option>
<option value="12">December</option>
</select><select name="beginday">
<option selected>1</option>
<option>2</option>
<option>3</option>
<option>4</option>
<option>5</option>
<option>6</option>
<option>7</option>
<option>8</option>
<option>9</option>
<option>10</option>
<option>11</option>
<option>12</option>
<option>13</option>
<option>14</option>
<option>15</option>
<option>16</option>
<option>17</option>
<option>18</option>
<option>19</option>
<option>20</option>
<option>21</option>
<option>22</option>
<option>23</option>
<option>24</option>
<option>25</option>
<option>26</option>
<option>27</option>
<option>28</option>
<option>29</option>
<option>30</option>
<option>31</option>
</select>, <select name="beginyr">
<option selected>2001</option>
<option>2002</option>
<option>2003</option>
<option>2004</option>
<option>2005</option>
<option>2006</option>
<option>2007</option>
<option>2008</option>
<option>2009</option>
<option>2010</option>
<option>2011</option>
<option>2012</option>
</select></td>
</tr>
<tr>
<td>End of Date Range:</td>
<td><select name="stopmon">
<option value="01" selected>January</option>
<option value="02">February</option>
<option value="03">March</option>
<option value="04">April</option>
<option value="05">May</option>
<option value="06">June</option>
<option value="07">July</option>
<option value="08">August</option>
<option value="09">September</option>
<option value="10">October</option>
<option value="11">November</option>
<option value="12">December</option>
</select><select name="stopday">
<option selected>1</option>
<option>2</option>
<option>3</option>
<option>4</option>
<option>5</option>
<option>6</option>
PDG Software
19
PDG Software
<option>7</option>
<option>8</option>
<option>9</option>
<option>10</option>
<option>11</option>
<option>12</option>
<option>13</option>
<option>14</option>
<option>15</option>
<option>16</option>
<option>17</option>
<option>18</option>
<option>19</option>
<option>20</option>
<option>21</option>
<option>22</option>
<option>23</option>
<option>24</option>
<option>25</option>
<option>26</option>
<option>27</option>
<option>28</option>
<option>29</option>
<option>30</option>
<option>31</option>
</select>, <select name="stopyr">
<option selected>2001</option>
<option>2002</option>
<option>2003</option>
<option>2004</option>
<option>2005</option>
<option>2006</option>
<option>2007</option>
<option>2008</option>
<option>2009</option>
<option>2010</option>
<option>2011</option>
<option>2012</option>
</select></td>
</tr>
</table>
</center></td>
</tr>
<tr>
<td colspan="2" align="center"><input type=checkbox name=terms
value=agree> I agree to the following:<br><!-This is a REQUIRED entry -->
NOTICE: The UPS package tracking systems accessed via this service (the "Tracking
Systems") and tracking information obtained through this service (the "Information") are the private property of UPS. UPS authorizes you to use the Tracking
Systems solely to track shipments tendered by or for you to UPS for delivery and
for no other purpose. Without limitation, you are not authorized to make the
Information available on any web site or otherwise reproduce, distribute, copy,
store, use or sell the Information for commercial gain without the express written
consent of UPS. This is a personal service, thus you right to use the Tracking System or Information is non-assignable. Any access or use that is inconsistent with
these terms is unauthorized and strictly prohibited.</td>
</tr>
<tr>
<td colspan="2" align="center"><input type="submit" name="upstrack"
value="Track My Order"></td>
</tr>
</table>
</form>
Tracking Results Template
PDG Shopping Cart uses a template to display the tracking results from UPS. You
may customize this template to fit the look and feel of your web store. The default
name for this template is “UPSTrackResults.html”. In addition to standard PDG
Shopping Cart template tags, this template also requires:
20
PDG Software
PDG Software
TRACK_RESULTS (Required)
PDG Shopping Cart replaces this tag with the tracking results from UPS. The
syntax for this tag is: <!---TRACK_RESULTS--->. Part of the results returned
from UPS include UPS Tracking terms and conditions, and the UPS logo.
These items are part of the system, and cannot be removed or modified.
Getting Help
Technical support is available at our web site at http://support.pdgsoft.com.
Also, you may reach us directly at (770) 270-0062.
PDG Software
21
PDG Software
22
PDG Software
Chapter 2
UPS OnLine Tools Descriptions and Notices
List of Notices required when using UPS OnLine Tools
UPS General Notice
When using the UPS OnLine Tools, PDG Cart 2002 displays the UPS Trademark and accompanying disclaimer* on each shipping screen and shipment
notification viewed by your customer. These element are permanent and may
not be deleted or altered in any way.
* UPS®, UPS & Shield Design®, and UNITED PARCEL SERVICE® are registered
trademarks of United Parcel Service of America, Inc.
UPS Rates & Service Selection Tool
If your customers want flexibility and control over the shipment of their online
purchases, your e-commerce site needs UPS OnLine® Tools Rates & Service
Selection. This tool identifies all the available UPS domestic and international
services and displays shipping rates based on a package's specifications. This
empowers your online shoppers to compare, price and select the shipping services that best fit their needs and budgets. For example, your customers can
choose express services, like UPS Next Day Air®, when they need their packages right away and standard services, like UPS Ground, when they have more
time for delivery.
PDG Software
23
PDG Software
The XML version gives you the flexibility to format the rates and services data to
suit your Web site or application's design and layout. For example, you can use
this data to create easy-to- understand menus from which your online customers
can select a shipping method. This tool can be used for single packages shipped
from 35 origin countries.
With UPS Rates & Service Selection, You Can:
•
•
Generate specific shipping charges for each of your customer's products.
•
Create attractive pull-down menus your online customers can use to make their shipping choices.
Generate specific shipping charges for each shipping option your customer may
choose.
Your Customer Can:
•
•
•
•
Find accurate service and rate information from UPS right on your Web site.
Compare total shipping and handling charges for different UPS service levels.
Save money by choosing the right shipping option every time.
Learn when their packages will arrive and how much shipping will cost.
When using the UPS Rate & Service Selection, PDG Cart 2002 displays a
required disclaimer* when the UPS Published rate is altered in any way, i.e. handling charges are added to the UPS rate or if the rate has been discounted.
* NOTICE: These fees do not necessarily represent UPS published rates and may
include handling charges levied by this web site.
PDG Cart 2002 also will list the properly displayed UPS service level name with
the respective trademark, i.e. UPS Next Day Air®, USP Worldwide ExpressSM
UPS Tracking Tool
If you want to improve customer service and increase traffic on your e-commerce
site, you need UPS OnLine® Tools Tracking. This powerful tool lets your customers track their shipments right from your e-commerce site using your own reference or order number – and this may lead to additional traffic to your Web site
and hopefully more sales.
UPS Tracking can also improve internal business processes such as accounting
and customer service. For example, when a customer calls about the status of a
recent shipment, your customer service representative can view specific details
about the shipment, including the time and location of each scan as the package
moves toward its final destination. With this information, your representative can
quickly and efficiently deliver top-notch customer service.
The XML version allows you to provide valuable tracking information to your
customers in 16 different languages. It also gives you greater flexibility by allowing you to format the tracking data to suit your Web site or application's design
24
PDG Software
PDG Software
and layout. This tool is available for use by businesses in 46 countries. Please
see http://www.ec.ups.com/ecommerce/solutions/global_redirect.html for the
current country list.
With UPS Tracking, You Can:
•
•
•
Offer end-to-end customer service.
Drive additional traffic to your Web site.
Lengthen the amount of time your customers spend on your Web site.
Your Customers Can:
•
•
Track existing orders and make new purchases from your Web site.
Benefit from online customer support.
When using UPS Tracking, PDG Cart 2002 displays a required disclaimer* to
your customers.This notice is permanent and may not be deleted or altered in
any way.
* The UPS package tracking systems accessed via this Web Site (the "Tracking
Systems") and tracking information obtained through this Web Site (the "Information") are the private property of UPS. UPS authorizes you to use the Tracking Systems solely to track shipments tendered by or for you to UPS for delivery
and for no other purpose. Without limitation, you are not authorized to make the
Information available on any web site or otherwise reproduce, distribute, copy,
store, use or sell the Information for commercial gain without the express written consent of UPS. This is a personal service, thus your right to use the Tracking Systems or Information is non-assignable. Any access or use that is
inconsistent with these terms is unauthorized and strictly prohibited.
Additional Information about Shipping Your
Packages with UPS
Several alternatives are available for shipping with UPS including:
Internet Shipping - ship right from your desktop on the UPS web site just by
registering for your own full-featured shipping command center.
UPS OnLine® WorldShip - free, easy-to-install PC software for all your domestic and international shipments.
You can also schedule a pickup, find the nearest drop-off location, and order
free shipping supplies. Visit www.ups.com for more information about these
services and many more.
PDG Software
25
PDG Software
26
PDG Software