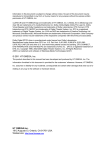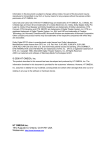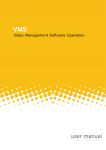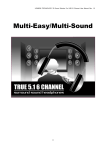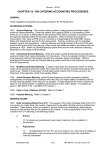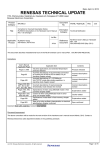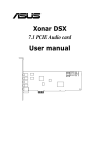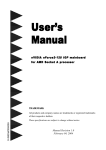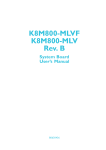Download User`s Manual - MCM Electronics
Transcript
USB 7.1 channel external sound card User’s Manual External USB 7.1 Channel Sound Box User’s Manual ABOUT THIS MANUAL This manual is designed for use with the External USB 7.1 Channel Sound Box. Information in this document has been carefully checked for accuracy; however, no guarantee is given to the correctness of the contents. The information in this document is subject to change without notice. The manufacturer does not make any representations or warranties (implied or otherwise) regarding the accuracy and completeness of this document and shall in no event be liable for any loss of profit or any commercial damage, including but not limited to special, incidental, consequential, or other damage. SAFETY INSTRUCTIONS Always read the safety instructions carefully: Keep this User’s Manual for future reference. Keep this equipment away from humidity. If any of the following situation arises, get the equipment checked by a service technician: • The equipment has been exposed to moisture. • The equipment has been dropped and damaged. • The equipment has obvious sign of breakage. • The equipment has not been working well or you cannot get it to work according to the User’s Manual. COPYRIGHT This document contains proprietary information protected by copyright. All right are reserved. No part of this manual may be reproduced by any mechanical, electronic or other means, in any form, without prior written permission of the manufacturer. i Table of Contents Table of Contents 1. Introduction....................................................................................................................1 Features ...........................................................................................................................2 Package Contents ............................................................................................................2 System Requirements ......................................................................................................2 2. Using the Adapter ..........................................................................................................3 How to Use Your Audio I/O Devices .................................................................................3 How to Setting 7.1 Surround Sound Speakers .................................................................6 3. Application Software Installation................................................................................15 For Windows XP and Vista only .....................................................................................15 Using Interface and Function Control .............................................................................18 3. Troubleshooting...........................................................................................................28 4. Limitation ……..……………………………………………………………………………….31 5. Specifications...............................................................................................................32 6. Regulatory Compliance...............................................................................................33 FCC Conditions ..............................................................................................................33 CE ..................................................................................................................................33 WEEE Information..........................................................................................................33 ii 1. Introduction 1. Introduction GWC AA1570 USB 7.1 channel external sound card is the easiest way to upgrade your 2 channel PC/Mac audio to 5.1 or 7.1 channel surround sound! Only need one single USB cable connect to your PC/Mac, no driver installation necessary! Enjoy a high-definition surround sound experience with GWC USB 7.1 channel external sound card! GWC AA1570 can reproduce cinematic 5.1 and 7.1-channel surround sound from high-resolution DVD-Audio and movies as well as unparalleled realism from the hundreds of existing DirectSound 3D game titles. This amazing external sound card can also connect most popular audio gear such as microphones, home stereo and A/V receiver by 3.5mm audio cable or S/PDIF cable! Features z Upgrade computer audio capability to 5.1 or 7.1 surround sound z Dramatically improve your PC/ Computer/ Notebook audio quality z Auxiliary inputs for microphone, stereo, and other analog sources z Easy push button design for quick volume/mute control z Virtual speaker shifter support z Individual speaker volume control z Plug-and-play operation with Windows OS/ Mac OS default drivers z Full-duplex playback/recording audio stream without Sound Card in PC 1 External USB 7.1 Channel Sound Box User’s Manual Package Contents External USB 7.1 Channel Sound Box x1 CD (Driver and User’s Manual included) x1 Quick installation Guide x1 USB Type A to Type B Cable x1 S/PDIF cable(optional) x1 System Requirements The minimum requirements for the PC are: z Intel Pentium III or AMD K6 500 CPU above z At least 128MB RAM z z z z At least 50 MB hard disk space PC or Mac with one available USB port Windows® 2000, XP , Vista™, Window 7 Mac OS X v10.x or higher 2 2. Using the Adapter 2. Using the Adapter How to Use Your Audio I/O Devices No external driver installed under OS support of Win Vista, Win 2000, Win XP and Mac. Simply use a cable line to connect the External USB 7.1 Channel sound box and the available USB port of your PC or MAC and get the External USB 7.1 Channel Sound Box effects directly. Record Mute LED Record mute Playback mute SPDIF-Out Power LED USB (Type B) Volume Up Volume down SPDIF-In Headphone Line-In Mic-In F-Out 3 SS-Out BS-Out C/B External USB 7.1 Channel Sound Box User’s Manual 1. 7.1 Channel Speaker Plug the speaker cable into the speaker/line-out jack as F-out (Front), SS-out (Surround), BS-out (Back) and C/B (Center/Subwoofer) on the USB 7.1 Channel Sound Box. Notice for Mac users: The speaker/line-out jack of 7.1 Channel Rear Surround and 7.1 Channel Surround are F-Out (Front), SS-Out (Back), BS-Out (Surround) and C/B (Center/Subwoofer) respectively. 2. Microphone Plug the MONO microphone into the Mic-in jack on the USB Audio Adapter. 3. Stereo Audio Input Plug the STEREO line into the Line-in jack on the USB Audio Adapter. 4. Headphone Plug the Headphone line into the headphone jack on the Sound Box. 5. Power LED Indicator: Lights up when powered on; flash when operation. Record Mute LED Indicator: Lights up for recording muted, lights off for recording function can be used. 6. To enhance your audio performance, set your audio properties to the full hardware acceleration and the best sample rate conversion quality. 4 2. Using the Adapter Note: Some USB Host Controller may have problem with data stream package loss, this will influence output audio data and make some discontinuous sound. But this is very rare. Sometime, when user plug USB Personal Multi-media Device on PC system and OS cannot auto change audio device to USB audio; please switch the audio device to USB audio sound and audio devices properties in control panel. 5 External USB 7.1 Channel Sound Box User’s Manual How to Setting 7.1 Surround Sound Speakers On Windows 2000 and XP Please follow the steps and finished the 7.1 surround sound speakers setting. My computer > Control Panel > Sounds and Audio Devices > Volume > Speaker Settings > Advanced > Speaker setup > 7.1 surround sound speakers. *Actual strings depend on your operation system. These screen shots are from Windows XP and might vary slightly for each operation system. 6 2. Using the Adapter On Windows Vista Please kindly follow the steps and finished the 7.1 surround sound speakers setting. Settings > Control Panel > Hardware and Sound > Playback > Configure > Speaker setup > 7.1 surround sound speakers. 7 External USB 7.1 Channel Sound Box User’s Manual 8 2. Using the Adapter On Mac OS X v10.x or higher Please kindly follow the steps and finished the 7.1 surround sound speakers setting. 1. Select Go first and then chose Utilities after, keep select Audio MIDI Setup as below screen. 9 External USB 7.1 Channel Sound Box User’s Manual 2. Under Audio MIDI Setup, open the Audio Devices, and make sure you have chose USB Sound Device under System Settings and Properties For. Also please check Audio Output has setting the Format: at 8ch-16bit. After settings as above, please select Configure Speakers and going to next step. 3. Select Multichannel then chose 7.1 Rear Surround, and now the setting has finished. 10 2. Using the Adapter 4. Recording Function in SPDIF IN. After settings as above, please select External SPDIF Interface under source. 5. Please open Audio Recorder, and double click Audio Recorder. (The Audio Recorder may vary by different System)。 11 External USB 7.1 Channel Sound Box User’s Manual 6. Please click the red circle next to Output File to choose which file you want to save to. 7. Please name the file. 12 2. Using the Adapter 8. Please click save and the following screen will show up. 9. Please choose USB Sound Device under Recording Audio Device. 13 External USB 7.1 Channel Sound Box User’s Manual 10. Please click Record to start recording. 14 3. Application Software Installation 3. Application Software Installation For Windows XP and Vista only Notice:This application software allows you have extra functions as Karaoke, microphone echo, magic voice, key shifting and vocal canceling…etc. Only support on Windows XP and Vista only. Connect the adapter first and then follow the procedures below to install the driver. 1. Connect the USB 7.1 Channel Adapter to your USB port of computer first, and insert provided CD into CD-Rom. You may find the screen pop up as below. You may find the USB Audio Device screen pop in the notification area as below. 2. Please follow the steps and process the installation. 15 External USB 7.1 Channel Sound Box User’s Manual 3. When the USB Multi-Channel Audio Device screen appears, Click on Next, and you may find the Setup Status process automatically as below screen. 16 3. Application Software Installation 4. After USB Multi-Channel Audio Device Driver installation complete, please select Yes, and reboot the computer to effect the driver install. 5. After reboot and system running up again, a pop-up message will appear in the notification area indicating the installation is complete. You may click it to open and for functions control. *Actual strings depend on your operation system. These screen shots are from Windows XP and might vary slightly for each operation system. 17 External USB 7.1 Channel Sound Box User’s Manual Using Interface and Function Control This section will show you the using Interface and function control. Please Right click the USB Multi-Channel Audio Device icon to use the function as Volume Control, Windows Media Player, Sound Recorder and Multimedia Properties. To open the Using interface, please Left click the USB Multi-Channel Audio Device icon and select Open, or double click the USB Multi-Channel Audio Device icon to entry the Using Interface. 18 3. Application Software Installation Main Setting Using Analog Output 1. Analog Output:Turn on this button then can select analog output channels mode. 2. Analog Output channels Mode:Earphone, 2CH, 4CH, 6Ch and 8CH for selected. 3. Digital Output:Turn on this button then can select SPDIF Out data format. 4. Digital Output Mode:Dolby RTCE, PCM for selected. 5. Audio Jack Connected Display 6. DSP Mode:Pull down to select different DSP Mode. (Default support Xear 3D) 7. Virtual SPEAKER SHIFTER:Can open SPEAKER SHIFTER windows for control. (For detail information see the next page) 8. Digital Volume Control:Can open each channel to adjust digital volume. (For detail information see the next page) 9. Channel Display & Speaker Test:Can show analog output channel status and directly click speaker graphic can do sound testing. 10. Auto Sound Test:Can auto testing every channel sound effect. 11. Stop Auto Sound Test:Can stop auto testing. 19 External USB 7.1 Channel Sound Box User’s Manual Victual Speakers Shifter 1. Total Volume Up Control 2. Total Volume Down Control 3. Clockwise 4. Counter Clockwise 5. Manual Rotation 6. Manual Shifter 7. Reset 8. Shifter Drag 20 3. Application Software Installation Digital Volume Control 1. Reset Volume 2. Left Channel Control 3. Center Channel Control 4. Right Channel Control 5. Subwoofer Channel Control 6. Rear Right Channel Control 7. Right Back Channel Control 8. Left Back Channel Control 9. Rear Left Channel Control 21 External USB 7.1 Channel Sound Box User’s Manual 1. Balance Control 2. Volume Up/Down Control 3. Master Volume On/Off 4. Wave Volume Balance 5. Wave Volume Control 6. Wave Volume On/Off 7. SW Synth Volume Balance 8. SW Synth Volume Control 9. SW Synth Volume On/Off 10. CD Volume Balance 11. CD Volume Control 12. CD Volume On/Off 13. Microphone Balance 14. Microphone Control 15. Microphone On/Off 16. Microphone Advanced Setting 22 3. Application Software Installation Recording Volume Control 1. Stereo Mixed Balance Control 2. Stereo Mixer 3. Stereo Mixer 4. Microphone Record Balance 5. Microphone Record Volume Control 6. Microphone Record On/Off 7. Microphone Record Advanced Setting 23 External USB 7.1 Channel Sound Box User’s Manual Effects Environment 1. Bathroom 2. Opera 3. Underwater 4. Music Pub 5. More option:27 mode for selected Environment Size 6. Large 7. Middle 8. Small 24 3. Application Software Installation Equalizer 9. Ten Band Equalizer Adjust 18. Pre-Set Mode (Metal) 10. Pre-Set Mode (Default) 19. Pre-Set Mode (RAP) 11. Pre-Set Mode (Dance) 12. Pre-Set Mode (Bass) 13. Pre-Set Mode (Treble) 14. Pre-Set Mode (Live) 15. Pre-Set Mode (Rock) 16. Pre-Set Mode (Soft-Rock) 20. Pre-Set Mode (Classic) 21. Pre-Set Mode (Vocal) 22. Equalizer User Define On/Off 23. Pull to select user define mode 24. User Define naming key in 25. Add new user define mode 17. Pre-Set Mode (Jazz) 26. Del user define mode 25 External USB 7.1 Channel Sound Box User’s Manual Karaoke 1. Karaoke On/Off:Click this button then can control all karaoke functions. 2. Karaoke Setting Reset:Can reset all setting to default value 3. Start Microphone Echo Function:Select this button will pop up a dialog box to enable microphone function. Click “OK” button to select recording source and enable microphone 26 3. Application Software Installation 4. Echo Low/High Control Bar:Adjust echo low/high 5. Magic Voice Function (Optional):This function only supported in multi-channel audio products. When you enable microphone echo then can pull down the menu to select magic voice. Magic voice provides 5 different effects for choice. 6. Start Key Shifting Function:Select this button to enable key shifting function and control. 7. Key Shifting Low/High Control Bar:This function can adjust tune of background music to fit your singing. 8. Star Vocal Cancellation Function : Select this button to enable vocal cancellation function and control. 9. Vocal Canceling Control Bar : This function can control singer’s vocal of background music and cancel it as possible. 27 External USB 7.1 Channel Sound Box User’s Manual 3. Troubleshooting 1. No Sound You can often resolve a few basic problems by checking: The power of the speaker The sound volume The cable connections The audio CD compatibility 2. No Sound Is Recorded You can often resolve a few basic problems by checking: If the MIC is probably connected If the file is saved and opened properly 3. Why play CD without sound ? 28 3. Troubleshooting Most general case was digital CD playback function did not open. Because USB audio is digital signal, it is use different path to process CD music with traditional analog CD. You should open “Device Manager”, select “DVD/CD ROM drives” and open it. Then switch to “properties” page and enable digital CD audio. 4. When using software application program (Like: Media player, Winamp, PowerDVD, WinDVD….) to playback any media files, can I plug out USB audio device while playing? It is incorrect mode of operations, because while application programs were playing audio stream, windows system is stilling using audio device to process and deliver data real-time. So, when user plug out USB audio device windows system can not delivering audio data to the same device, so that system will be confused and make application programs failure or system crash. The right way to plug out USB Audio device was stop playback function first. Especially when your Windows system was Win98SE or WinME, this corrected operation will keep stability of working system. Otherwise, uncorrected plug out will cause application program or system crash. Note: Do not plug out while application programs were playing media files. Please stop playback before plug out USB audio device. 29 External USB 7.1 Channel Sound Box User’s Manual 5. If the real 7.1 source is not available under Vista™ If the real 7.1 source is not available under Vista, you have to click the button of surrounding effect to activate audio output via SS-out, BS-out and C/B out. Otherwise, audio output will transmit through headphone and Front out only. First of all, please click “DSP Mode” to change the screen of DSP Effect to Shifter. Secondly, please click clockwise or counter clockwise surrounding effect to activate audio output via SS-out, BS-out and C/B out. 30 Clockwise, counter clockwise surround Limitations 4. Limitations 1. If the audio source is not 7.1 Channel, the output cannot achieve the optimized audio effect. 2. Windows® 2000: Does not support Line-In, SPDIF-In, and SPDIF-out. Mac OS: Does not support SPDIF Out Support recording but monitoring under Line In. 3. Windows® XP and Vista™: If the driver of External USB 7.1 Channel Sound Box is properly installed; External USB 7.1 Channel Sound Box will switch to headphone mode after plugging in a headphone jack. There will no output for surround output, back surround output, and center/Subwoofer output but front out will keep functioning. 4. The button of Playback mute can work at Headphone-out, F-out, SS-out, BS-out, and C/B out but SPDIF out. 31 External USB 7.1 Channel Sound Box User’s Manual 5. Specifications Item Description Interface USB 1.1/ 2.0 Audio-Out Connector HID Buttons Power mode Headphone 1x3.5mm Stereo audio Jack Female in Green Front Audio 1x3.5mm Stereo audio Jack Female in Green Surround 1x3.5mm Stereo audio Jack Female in Gray Back surround 1x3.5mm Stereo audio Jack Female in Black Center/Subwoofer 1x3.5mm Stereo audio Jack Female in Yellow Audio-In LEDs 1 x USB Type B Port S/PDIF-In 1x S/PDIF Audio Jack Female in Black Line-In Port 1x3.5mm Stereo audio Jack Female in Blue MIC-In Port 1x3.5mm Stereo audio Jack Female in Pink S/PDIF-In 1x S/PDIF Audio Jack Female in Black Green Lights up when powered on; flash when operation. Blue Lights up for microphone mute Volume Up Press the Volume up button for volume up Volume Down Press the Volume down button for volume down Speaker Mute Press the Speaker Mute button to mute speaker MIC Mute Press the microphone Mute button to mute microphone Bus-Power only Sampling rate Supports Fixed 48/44.1 KHz sampling rate in analog recording and playback USB 1.1 and 2.0 USB audio device class specification 1.0 Compliant IEC 60958 spec. compliant (consumer format S/PDIF input and output with loop-back support) SCMS (Serial Copy Management System) * Specifications are subject to change without notice. 32 6. Regulatory Compliance 6. Regulatory Compliance FCC Conditions This equipment has been tested and found to comply with Part 15 of the FCC Rules. Operation is subject to the following two conditions: (1) This device may not cause harmful interference (2) This device must accept any interference received. Including interference that may cause undesired operation. Important! Changes or modifications not expressly approved by the manufacturer responsible for compliance could void the user’s authority to operate the equipment. Use an approved phone set. CE This equipment is in compliance with the requirements of the following regulations: EN 55 022: CLASS B WEEE Information For EU (European Union) member users: According to the WEEE (Waste electrical and electronic equipment) Directive, do not dispose of this product as household waste or commercial waste. Waste electrical and electronic equipment should be appropriately collected and recycled as required by practices established for your country. For information on recycling of this product, please contact your local authorities, your household waste disposal service or the shop where you purchased the product. All brand names and product names used in this document are trademarks, or registered trademarks of their respective holders 33