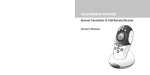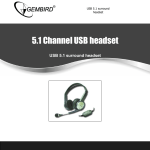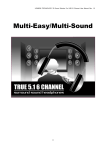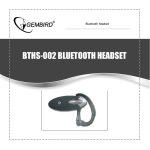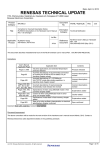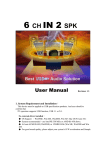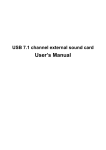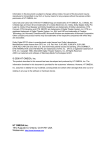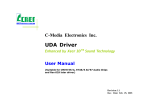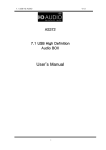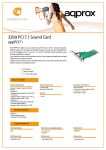Download 5.1 Channel USB headset
Transcript
USB 5.1 surround headset 5.1 Channel USB headset USB 5.1 surround headset USB 5.1 surround headset Disclaimer • We spared no efforts to make sure that the information in this manual is correct and complete. However no liability is accepted for any errors or omissions. Gembird Electronics reserves the right to change the specifications of the hardware and software described in this manual without prior notice. • No part of this manual may be reproduced, transmitted or translated in any language in any form, by any means, without the prior written permission of Gembird Electronics Ltd. • Gembird Electronics makes no warranties for damages resulting from corrupted or lost data due to a mistaken operation or malfunction of the product, the software, personal computers or peripheral devices. Gembird® is a registered trademark of GMB Tech (Holland) bv. Other names or products not mentioned above may be registered trademarks or trademarks of their respective owners. Copyright © 2005 Gembird Electronics Ltd. All rights reserved. USB 5.1 surround headset AP-5.1 User manual Introduction Thank you for buying the Gembird® USB 5.1 surround headset! This manual will help you install and use it properly. The AP-5.1 is a 5.1 channel, high sound quality headset with microphone and USB interface with the following main features: o 5.1 channel o High sound quality o Adjustable microphone o Volume control o Plug and play o Soft leather ear pads Package contents Please check the following package contents of your USB 5.1 surround headset: o 1 x Headset with microphone o 1 x CD with software o 2 x User manual USB 5.1 surround headset Software requirements o Windows 98SE, ME, 2000, or XP o Direct 3D Hardware requirements o USB 1.1 and 2.0 o Intel Pentium III, AMD K6 500 CPU or above o At least 64 MB RAM (Win98SE) or 128MB RAM (WinME, Win2000 and WinXP) o At least 50 MB hard disk space USB 5.1 surround headset Important Before installing Xear 3D audio, plug in the USB 5.1 Headset first. Always use the same USB PC connector for the USB 5.1 Headset to automatically start the Xear 3D software when the headset is plugged in. Software installation 1. Turn on the PC system and connect the USB 5.1 Headset to a USB connector. 2. Insert the installation CD into your CD drive. If auto run is activated, the setup program will start up automatically. Otherwise, start the setup program “setup.exe” from the CD drive by hand. USB 5.1 surround headset If this message appears, please Plug-In the USB 5.1 first, wait a few seconds until the headset is recognized, and continue the installation by clicking “OK”. USB 5.1 surround headset 3. Click the “Next” button to continue the installation. Select “Install USB Audio Driver” for installing the Xear 3D driver software. Selecting “Install 3D Audio Program” installs two simple, non-violent 3D sound demo applications, a helicopter game and a rock shooting game. They can be started from the “Start Menu” – “USB Audio”. Click “Next” to continue USB 5.1 surround headset 4. Set up will install the application into the default path and folder. USB 5.1 surround headset 5. If you run Windows XP, you may see the following dialog box, click “Continue Anyway” to continue the installation. 6. The copy process may take a little while, wait until it finishes. USB 5.1 surround headset 7. Reboot to complete the software installation, otherwise the driver will not be initialized. 8. After the reboot you will see a new blue icon in the Systray. Click on it to open the Xear 3D Sound driver application. USB 5.1 surround headset Note:For the driver to recognize the headset, it has to be plugged into the USB port from where it was originally installed. After unplugging the headset, make sure to connect it back into the same USB port, otherwise the Xear 3D sound icon will not show in the Systray. Should the Xear 3D icon ever be missing, the USB connector is most likely in the wrong connector. USB 5.1 surround headset User Interface and Functions Main Settings 1: 2: 3: 4: 5: 6: 7: Analog Output: Click on this button for turning on analog output. Analog Output Channels: Select Earphones. Digital Output: Turns on SPDIF digital data output. Digital Output Mode: Dolby RTCE or PCM (depending on configuration). Available Audio Jacks: Does not apply to AP5.1 DSP Mode: Pull down to select Xear 3D DSP Mode or none to turn off DSP mode. Virtual Speaker Shifter: Turns on/off Speaker Shifter controls (see details below). USB 5.1 surround headset 8: Digital Volume Control: Allows adjusting each channel’s volume (see details below). 9: Speaker/Channel Display: Shows analog output channels and allows direct speaker controls and shifting (see details below). 10: Auto Sound Test: Performs an auto test for each channel. 11: Stop Auto Sound Test: Stops auto testing. Virtual Speaker Shifter 1: Total Volume Control Up 2: Total Volume Control Down 3: Rotate Speakers Clockwise 4: Rotate Speakers Counter Clockwise 5: Rotate Speakers Manually 6: Shift Speakers Manually 7: Reset to Standard Settings 8: Drag Area USB 5.1 surround headset Digital Volume Control (Speaker Shifter turned off) 1: Reset Volume 2: Left Channel Control 3: Right Channel Control USB 5.1 surround headset Mixer 1: Master Balance 9: SW Synth On/Off 2: Master Volume 10: CD Balance 3: Master Volume On/Off 11: CD Volume Control 4: Wave Balance 12: CD On/Off 5: Wave Volume 13: Microphone Balance 6: Wave On/Off 14: Microphone Volume 7: SW Synth Balance 15: Microphone On/Off 8: SW Synth Volume 16: Microphone Advanced USB 5.1 surround headset Settings 1 2 1: Microphone Record Balance 2: Microphone Record Volume 3: Microphone Record Volume On/Off 3 USB 5.1 surround headset Effects USB 5.1 surround headset Environment Settings 1: Bathroom 2: Opera 3: Underwater 4: Music Pub 5: More options: 27 additional modes Environment Size 6: Large 7: Middle 8: Small Equalizer 9: Ten Band Equalizer Controls 24: User defined name input 10 - 21: Pre-Set Modes 25: Add new user defined mode 22: Equalizer User Defined On/Off 26: Delete user defined mode 23: Select user define modes USB 5.1 surround headset Karaoke 1: Karaoke On/Off Click this button to control all Karaoke functions. 2: Reset all Karaoke settings to their default values. USB 5.1 surround headset 3: Enable microphone echo. A pop up box will appear, click the “OK” button to select recording source and enable microphone. 4: Echo adjust 5: Selected echo function. 6: Enable Key Shifting Function. 7: Key Shifting Control for adjusting the background music. 8: Check box to enable the Vocal Cancellation function. 9: Vocal Cancellation control. USB 5.1 surround headset Cable - Audio Controller description 1: Volume Up 2: Volume Down 3: Headphones Off 4: Microphone Mute LED-1: Headphones Indicator (flashes when active) LED-2: Microphone Indicator (LED lights when microphone is muted) USB 5.1 surround headset This menu shows Xear 3D USB audio product and system information, it can be useful for trouble shooting or when you contact technical support. USB 5.1 surround headset Troubleshooting Problem description Why is there no sound during the CD playback? Proposed solution The CD audio is probably set to analog instead of digital audio. The USB audio signal is digital, therefore the input signal has to be digital as well. Open the “Device Manager”, select “DVD/CD ROM Drives” and open it. Then open the “Properties” page and enable “Digital CD Audio”. Why is it that Win 98SE and Win Win 98SE and Win ME have different driver ME sometimes cannot auto detect architecture than Win 2000 and Win XP. When users the USB audio device? plug in/out the USB audio device too fast, Win 98SE and ME may not detect the device change. In this case you will have to switch the audio device to “USB audio device” by yourself. Open the “Control Panel”, select “Sounds and USB 5.1 surround headset Audio Devices”, choose “Audio” and set “Default device” to “USB Device” or “Gamtec USB Device”. Can I unplug the USB audio device No, stop playback first! Otherwise your while playing back audio files with Computer may become unstable. a software application such as Windows Media player, Winamp, PowerDVD, WinDVD? USB 5.1 surround headset Specification: AP-5.1 USB Headset With 5.1 Channel Sound Speakers Specification Driver Unit: 40 mm diameter Impedance: 32Ω at 1K Hz Frequency: 20Hz ~ 20KHz Sensitivity: 105 ± 3dB Max. Input: 200mW Microphone Specification Directivity: Omni-directional Impedance: 2.2KΩ at 1K Hz Frequency: 30Hz ~ 16KHz Sensitivity: -58 ± 2dB