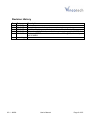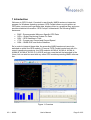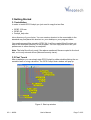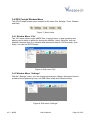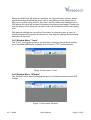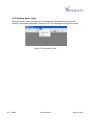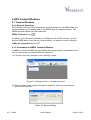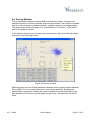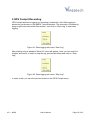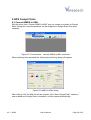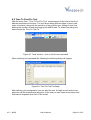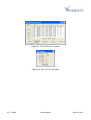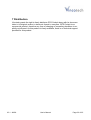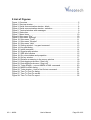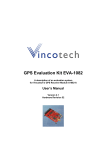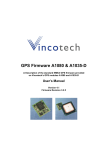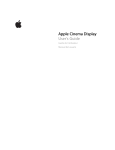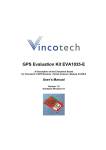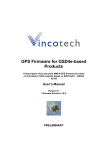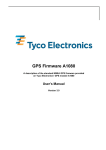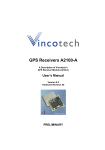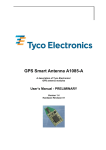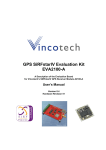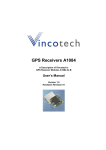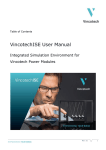Download GPS Cockpit V3.1 - MT
Transcript
GPS Cockpit A description of Vincotech’s Windows™ Software for visualizing and analyzing positioning data User’s Manual Version 3.1 Software Revision 03 Revision History Rev. 1.0 2.0 2.1 3.0 3.1 Date 01-20-04 03-12-07 07-09-07 06-30-08 09-02-08 Description First release Completely re-worked version; new description; new design Added newly integrated features; release of new Cockpit Adaptation to Vincotech, new features, correct support of A1082-A Support of TTFF measurements; creation of Google Earth overlay out of NMEA mm-dd-yy V3.1 - 09/08 User’s Manual Page 2 of 25 Disclaimer THIS DOCUMENT CONTAINS PROPRIETARY INFORMATION OF VINCOTECH GMBH. IT MAY NOT BE COPIED OR TRANSMITTED BY ANY MEANS, PASSED TO OTHERS, OR STORED IN ANY RETRIEVAL SYSTEM OR MEDIA, WITHOUT PRIOR CONSENT OF VINCOTECH OR ITS AUTHORIZED AGENTS. THE INFORMATION IN THIS DOCUMENT IS, TO THE BEST OF OUR KNOWLEDGE, ENTIRELY CORRECT. HOWEVER, VINCOTECH CAN NEITHER ACCEPT LIABILITY FOR ANY INACCURACIES, OR THE CONSEQUENCES THEREOF, NOR FOR ANY LIABILITY ARISING FROM THE USE OR APPLICATION OF ANY CIRCUIT, PRODUCT, OR EXAMPLE SHOWN IN THE DOCUMENT. THE PRODUCT (HARD- AND SOFTWARE) DESCRIBED IN THIS DOCUMENTATION IS NOT AUTHORIZED FOR USE IN LIFE SUPPORT DEVICES OR SYSTEMS WITHOUT THE EXPRESS WRITTEN APPROVAL OF VINCOTECH. THIS DOCUMENT MAY PROVIDE LINKS TO OTHER WORLD WIDE WEB SITES OR RESOURCES. BECAUSE VINCOTECH HAS NO CONTROL OVER SUCH SITES AND RESOURCES, VINCOTECH SHALL NOT BE RESPONSIBLE FOR THE AVAILABILITY OF SUCH EXTERNAL SITES OR RESOURCES, AND DOES NOT ENDORSE AND IS NOT RESPONSIBLE OR LIABLE FOR ANY CONTENT, ADVERTISING, PRODUCTS, OR OTHER MATERIALS ON OR AVAILABLE FROM SUCH SITES OR RESOURCES. VINCOTECH SHALL NOT BE RESPONSIBLE OR LIABLE, DIRECTLY OR INDIRECTLY, FOR ANY DAMAGE OR LOSS CAUSED OR ALLEGED TO BE CAUSED BY OR IN CONNECTION WITH USE OF OR RELIANCE ON ANY SUCH CONTENT, GOODS OR SERVICES AVAILABLE ON OR THROUGH ANY SUCH SITE OR RESOURCE. VINCOTECH RESERVES THE RIGHT TO CHANGE, MODIFY, OR IMPROVE THIS DOCUMENT OR THE PRODUCT DESCRIBED HEREIN, AS SEEN FIT BY VINCOTECH WITHOUT FURTHER NOTICE. V3.1 - 09/08 User’s Manual Page 3 of 25 Table of Contents 1 Introduction ........................................................................................................ 5 2 General Information ........................................................................................... 6 2.1 System Requirements....................................................................................... 6 2.2 Highlights .......................................................................................................... 6 3 Getting Started ................................................................................................... 7 3.1 Installation ......................................................................................................... 7 3.2 First Touch ........................................................................................................ 7 3.3 Status Bar ......................................................................................................... 9 3.4 GPS Cockpit Window Menu ............................................................................ 10 3.4.1 Window Menu “File”.................................................................................................. 10 3.4.2 Window Menu “Settings” .......................................................................................... 10 3.4.3 Window Menu “Tools”............................................................................................... 11 3.4.4 Window Menu “Window”........................................................................................... 11 3.4.5 Window Menu “Help” ................................................................................................ 12 4 GPS Cockpit Windows..................................................................................... 13 4.1 Terminal Windows........................................................................................... 13 4.1.1 General Functions .................................................................................................... 13 4.1.2 Commands in NMEA Terminal Window ................................................................... 13 4.2 Satellite Signals Window................................................................................. 15 4.3 Sky View Window............................................................................................ 16 4.4 Survey Window ............................................................................................... 17 5 GPS Cockpit Recording................................................................................... 19 6 GPS Cockpit Tools........................................................................................... 20 6.1 Convert NMEA to KML.................................................................................... 20 6.2 Time To First Fix Test ..................................................................................... 21 7 Distribution....................................................................................................... 23 8 Related Information ......................................................................................... 24 8.1 Contact............................................................................................................ 24 8.2 Related Documents......................................................................................... 24 9 List of Figures .................................................................................................. 25 V3.1 - 09/08 User’s Manual Page 4 of 25 1 Introduction Welcome to GPS Cockpit, Vincotech’s user-friendly NMEA sentence interpreter program for Windows operating systems. GPS Cockpit allows a quick glance at GPS data, monitors and logs these data, displays them in a graphical way and even provides statistical information. GPS Cockpit “understands” the following NMEA sentences: • • • • • RMC - Recommended Minimum Specific GPS Data GGA – Global Positioning System Fix Data GSV – GPS Satellites in View VTG – Course over Ground and Ground Speed GSA – GNSS DOP and Active Satellites So in order to interpret these data, the according NMEA sentences have to be switched on within the GPS module. Of course, GPS Cockpit works best with Vincotech’s positioning products, the GPS modules A1080-A, A1082-A, A1084-A, A1084-B, A1088-A, A1035-D, A1035-E and new ones that will be launched in the future, but can also be used with any other GPS modules providing NMEA information. Figure 1: Overview V3.1 - 09/08 User’s Manual Page 5 of 25 2 General Information 2.1 System Requirements GPS Cockpit was designed to work with the operating systems Windows Vista, Windows XP, and Windows 2000. The resolution of the graphic card should be 32bit. 2.2 Highlights • • • • Only requires the GPSCockpit.exe and the *.chm files for getting started Simply connect to the GPS receiver by using the USB or RS232 port Recorded NMEA data can be used instead of the GPS receiver for simulation Following general GPS information can be read o Latitude o Longitude o Altitude o GPS Quality (fix availability) o Fix mode o UTC time o Sync PC time (synchronize your PC time) • Statistical information in graphical representation o Signal Quality o Azimuth/Elevation o Terminal program for monitoring NMEA data o Precision, Deviation, Evaluation • TTFF statistic tool • Creation of Google Earth Overlay V3.1 - 09/08 User’s Manual Page 6 of 25 3 Getting Started 3.1 Installation In order to install GPS Cockpit you just need to copy the two files • GPSC 3.00.exe • GPSC.INI • Cockpit_help.chm into a directory of your choice. You can create a shortcut to the executable in the standard way and place this shortcut on your desktop or your program folder. Your preferences will be stored in GPSC.INI. It will be created if the file does not exist in the execution directory of the program. You can copy this file to use your preferences in other directory or computer. Note: The help file will only work if the above mentioned files are copied to the local disk, not to any network drives (Microsoft security issue). 3.2 First Touch After installation you can simply start GPS Cockpit by either double-clicking the executable itself or using a shortcut. The GPS Cockpit main window will pop up. Figure 2: Start-up window V3.1 - 09/08 User’s Manual Page 7 of 25 In order to work with the NMEA data provided by a GPS receiver, you need to connect this receiver to your computer – either using the USB interface for e.g. Vincotech’s EVA1080-A, EVA1082A, or EVA1088-A or a COM port for e.g. the EVA1035-D or the EVA1035-E. For details on the connection and a correct set-up, please refer to the according manuals. Now you need to activate the correct port within GPS Cockpit. You can do this by either selecting “Port Number” in the “Settings” menu item or by simply clicking the “Connect” button. In any case, the following window will appear: Figure 3: Serial communication window - blank Choose the COM port to which the GPS receiver was connected, in our example COM11, set the baud rate (the default is 4800), and activate “NMEA Terminal” (On/Off), then click on “OK”: Figure 4: Serial communication window - selection The connection is established now and you can open a terminal window to see NMEA sentences by using the “NMEA Terminal” button. You should then see messages like this: V3.1 - 09/08 User’s Manual Page 8 of 25 Figure 5: Terminal window with messages Now you can start using all the other windows and features of GPS Cockpit. 3.3 Status Bar The status bar is giving you a quick overview on the mode of the survey window, the UTC date and time, the fix status and record mode (on or off), as shown here: Figure 6: Status bar V3.1 - 09/08 User’s Manual Page 9 of 25 3.4 GPS Cockpit Window Menu The GPS Cockpit window menu consists of the items File, Settings, Tools, Window and Help. Figure 7: Menu items 3.4.1 Window Menu “File” The “file” menu allows to play NMEA files, to record them, to stop recording and playing and to define a speed for playing the NMEAs. Using “Send file” one can transmit complete files (e.g. almanac and ephemeris data to a GPS module). And finally, one can exit GPS Cockpit. Figure 8: Sub-menu “File” 3.4.2 Window Menu “Settings” With the „Settings“ menu, one can change general port settings, disconnect, launch a window for programming keys, set SNR value levels and General setting. Figure 9: Sub-menu “Settings” V3.1 - 09/08 User’s Manual Page 10 of 25 Setting the SNR level will affect two windows, the „Signal Quality“ window, where signals below this threshold that are in use for calculating a fix will switch from a blue color to yellow color, and the „Sky View“ window, where only satellites with a CN0 above this value will be used for drawing the physical mask angle. Please note that the setting of this value has no effect at all on the satellites used for calculating a fix! With general settings one can define if the metric or imperial system is used for measurements and if degrees and minutes or only degrees (always with according decimals) will be used. 3.4.3 Window Menu “Tools” The “Tools” menu gives access to two functions: creating a Google Earth overlay out of recorded NMEA data and doing time-to-first-fix (TTFF) measurements. Figure 10: Sub-menu “Tools” 3.4.4 Window Menu “Window” The “Window” menu allows arranging the open or minimized windows within GPS Cockpit. Figure 11: Sub-menu “Window” V3.1 - 09/08 User’s Manual Page 11 of 25 3.4.5 Window Menu “Help” Using the “Help” menu one can open the integrated help manual (similar to this manual), get version information, open a link to our homepage or send us an email. Figure 12: Sub-menu “Help” V3.1 - 09/08 User’s Manual Page 12 of 25 4 GPS Cockpit Windows 4.1 Terminal Windows 4.1.1 General Functions GPS Cockpit offers two terminal windows, the first window for the NMEA data, the second window e.g. for debug data or the NMEA data of a second receiver. The NMEA terminal window will open when the NMEA Terminal button is clicked. If you did connect already to a COM port with a GPS receiver, you will see the NMEA data. If you did not connect before, you need to connect using the COM port connection button . 4.1.2 Commands in NMEA Terminal Window In addition to that the NMEA terminal allows the programming of commands to buttons. In order to do so, please follow this sequence: (1) Click the “Key Pad” selection in the “Settings” menu. Figure 13: Setting window – key pad command (2) Select the key, enter a button description (caption), enter the command sequence, and click OK. Figure 14: Key pad dialog V3.1 - 09/08 User’s Manual Page 13 of 25 Afterwards, the commands will be available at a click on the according button. They are transmitted to the connected receiver. Figure 15: Issue command You can also use the command line to enter commands manually. The list box will show the recently used commands. As some receivers need a checksum, you can append it by activating the (Checksum) control. V3.1 - 09/08 User’s Manual Page 14 of 25 4.2 Satellite Signals Window The satellite signal window displays the signal to noise ratio or carrier to noise (SNR or CN0, respectively) values of the satellites tracked by the GPS receiver and reported in the GSV NMEA sentence. Therefore this sentence has to be switched on. A typical situation might look like this: Figure 16: Signal quality window The numbers 13, 25, 4, etc. in the status area at the bottom represent the satellite numbers or their Pseudo Random Noise numbers. The numbers at the top of the signal quality bars display the current C/N0 value in dB/Hz. Values you can observe with Vincotech GPS modules range from 15dB/Hz to 55dB/Hz. A blue color or yellow color means that this satellite is used for calculating a fix, a grey color means that it is as “seen”, but not used. Blue means that the CN/0 value is above the defined minimum threshold, yellow means below. By doing a right click in the satellite signal window, you can enter the “SNR level” window for the satellite signals by choosing “Min. valid threshold”. You can enter this menu by using the “Settings”, too. Figure 17: SNR level window V3.1 - 09/08 User’s Manual Page 15 of 25 4.3 Sky View Window The sky view window allows you to see the satellite positions in the sky directly. The satellite numbers (or their PRN numbers) can be viewed along with the azimuth and elevation values of each satellite, the satellite trails and the physical mask angle. To enable or disable features, a right click will give you the following menu where you can choose different options. Figure 18: Sky view window and properties V3.1 - 09/08 User’s Manual Page 16 of 25 4.4 Survey Window The survey window allows to monitor and to analyze the quality, accuracy and standard deviation of fixes for latitude, longitude and altitude. The window is divided into three sub-windows, an altitude window, a position window and a data window. The data window itself is divided in four sub-windows, a “Precision”, a ”Deviation”, and an “Evaluation” window. In the position window one can enter sub-menus doing a right-click with the mouse as shown in the following picture. Figure 19: Survey window Selecting zoom one can choose between automatic mode or zoom factors between 25 and 400%. For plot mode either a line or points are available. Enabling the sigma ellipse, the position window will show in addition the area defining the standard deviation of the fixes. And with pinpoint, the center of the window can be defined. V3.1 - 09/08 User’s Manual Page 17 of 25 With a left-click measurement of distance can be done, the first click setting the origin. While dragging the mouse pointer within the picture the distance is shown in the right bottom corner. A second left-click will delete this origin again. Figure 20: Distance measuring in the survey window V3.1 - 09/08 User’s Manual Page 18 of 25 5 GPS Cockpit Recording GPS Cockpit allows the logging (or recording) of data into a file. Data logging is started via a sub-menu in the NMEA Terminal window. The sub-menu is entered by doing a right-hand click within this window. Just click on “Start Log” to start data logging. Figure 21: Data logging sub-menu “Start Log” After starting a log a standard “Save As” menu will appear. Here you can enter file location and name. In order to stop the log, proceed as before and click on “Stop Log”. Figure 22: Data logging sub-menu “Stop Log” In order to this, you can also you the buttons in the GPS Cockpit menu. V3.1 - 09/08 User’s Manual Page 19 of 25 6 GPS Cockpit Tools 6.1 Convert NMEA to KML With the menu item “Convert NMEA to KML” one can create an overlay for Google Earth. Doing this, recorded positions can be displayed in Google Earth then automatically. Figure 23: Tools window – convert NMEA to KML command When selecting this command the following the following dialog will appear: Figure 24: NMEA to KML dialog After clicking “OK” the KML file will be created. If the “Start Google Earth” selection was enabled and Google Earth is installed, it will be started automatically. V3.1 - 09/08 User’s Manual Page 20 of 25 6.2 Time To First Fix Test With the menu item “ Time To First Fix Test” measurement of the time to first fix of different modules can be done. The tool allows doing different types of tests (cold, warm, hot starts), along with the selection of the module type, setting of time-outs, defining the number of tests and logging the NMEA data. To initiate the dialog one has to select the Time To First Fix Figure 25: Tools window – time to first fix test command When selecting this command the following the following dialog will appear: Figure 26: Time To First Fix dialog After defining your configuration you can start the test. A single as well as the complete test can be interrupted at any time. At the end you can create a test report that itself can be exported as a file in CSV format. V3.1 - 09/08 User’s Manual Page 21 of 25 Figure 27: Time To First Fix results Figure 28: Time To First Fix report V3.1 - 09/08 User’s Manual Page 22 of 25 7 Distribution Vincotech grants the right to freely distribute GPS Cockpit along with its documentation in its original version in electronic format to everyone. GPS Cockpit is no commercial product, therefore any form of charging or requesting donations is explicitly not allowed. As this product is freely available, there is no technical support provided for this product V3.1 - 09/08 User’s Manual Page 23 of 25 8 Related Information 8.1 Contact This manual was created with due diligence. We hope that it will be helpful to the user to get the most out of the GPS module. Anyway, inputs about errors or mistakable verbalizations and comments or proposals to Vincotech in Munich, Germany, for further improvements are highly appreciated. Vincotech GmbH Bibergerstr. 93 82008 Unterhaching (Munich) Germany Tel.: +49 89 8780 67 0 Fax: +49 89 8780 67 351 [email protected] www.vincotech.com/gps Further contact addresses: [email protected] [email protected] [email protected] 8.2 Related Documents Related documents are all Vincotech GPS receiver or smart antenna manuals, especially the firmware manuals. In addition, useful information is included in the manuals for the different evaluation kits. V3.1 - 09/08 User’s Manual Page 24 of 25 9 List of Figures Figure 1: Overview ................................................................................................... 5 Figure 2: Start-up window ........................................................................................ 7 Figure 3: Serial communication window - blank ....................................................... 8 Figure 4: Serial communication window - selection ................................................. 8 Figure 5: Terminal window with messages .............................................................. 9 Figure 6: Status bar.................................................................................................. 9 Figure 7: Menu items ............................................................................................. 10 Figure 8: Sub-menu “File” ...................................................................................... 10 Figure 9: Sub-menu “Settings” ............................................................................... 10 Figure 10: Sub-menu “Tools” ................................................................................. 11 Figure 11: Sub-menu “Window” ............................................................................. 11 Figure 12: Sub-menu “Help”................................................................................... 12 Figure 13: Setting window – key pad command..................................................... 13 Figure 14: Key pad dialog ...................................................................................... 13 Figure 15: Issue command..................................................................................... 14 Figure 16: Signal quality window............................................................................ 15 Figure 17: SNR level window ................................................................................. 15 Figure 18: Sky view window and properties ........................................................... 16 Figure 19: Survey window...................................................................................... 17 Figure 20: Distance measuring in the survey window ............................................ 18 Figure 21: Data logging sub-menu “Start Log” ....................................................... 19 Figure 22: Data logging sub-menu “Stop Log” ....................................................... 19 Figure 23: Tools window – convert NMEA to KML command ................................ 20 Figure 24: NMEA to KML dialog............................................................................. 20 Figure 25: Tools window – time to first fix test command....................................... 21 Figure 26: Time To First Fix dialog......................................................................... 21 Figure 27: Time To First Fix results........................................................................ 22 Figure 28: Time To First Fix report......................................................................... 22 V3.1 - 09/08 User’s Manual Page 25 of 25