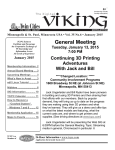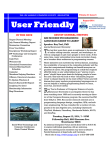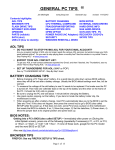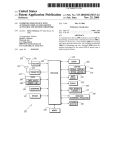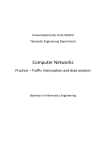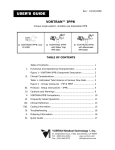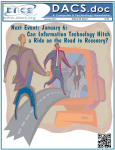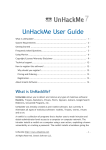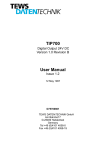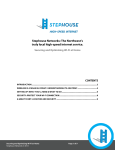Download Resident Student Guide to Campus Technology 2014
Transcript
Resident Student Guide to Campus Technology 2014 Contents Wireless and Wired Network ........................................................................................................................ 3 Device Registration ................................................................................................................................... 3 Gaming Systems / Devices without a Browser ......................................................................................... 3 Forbidden Equipment ............................................................................................................................... 3 Residence Hall Wall Jacks.............................................................................................................................. 4 Phones....................................................................................................................................................... 4 Cable TV .................................................................................................................................................... 4 Personal Computer/Device Support ............................................................................................................. 4 Basic Support ............................................................................................................................................ 4 Repairs and Advanced Support ................................................................................................................. 5 Getting Help and Reporting Problems .......................................................................................................... 5 Reporting a Problem ................................................................................................................................. 5 Tips for Quick Resolution .......................................................................................................................... 5 Suggested Steps to Follow if Your Windows 7 PC is Slow or Crashing ......................................................... 6 1. Reboot Your PC and Clear Your Browser Cache............................................................................ 6 2. Check for Malware ........................................................................................................................ 6 3. Check Your Disk for Errors or Corruption ..................................................................................... 6 4. Run a Windows Repair Scan ......................................................................................................... 6 5. Use Microsoft FIXIT to Check for Problems and Make Repairs .................................................... 6 6. Defragment Your Disk ................................................................................................................... 6 7. Make Sure You have Adequate Resources on Your PC. ................................................................ 7 8. Re-establish Your Network Connection and Clear Your Network Cache ...................................... 7 Resident Hall Wiring Schema ........................................................................................................................ 7 2|Page Wireless and Wired Network Stevenson offers two wireless networks for use with Wi-Fi enabled devices; the open GUEST network and the secure STEVENSON network. These networks are available on both campuses in all buildings and around many outdoor areas where gathering usually occurs. The STEVENSON Wi-Fi network should be used for all student owned devices. Registration required only connecting to the network, opening a browser and signing in with your Single Sign On account. You may be prompted to sign in again approximately once every 30 days. The GUEST Wi-Fi network is intended for visitors to the Stevenson campus and not for faculty, staff or students. The GUEST wireless network requires the acceptance of the terms of use (open a browser and accept the terms). The wired network is available to all students in their residences for robust and high capacity network needs. The fastest network is the wired network. The STEVENSON wireless network is significantly faster than GUEST. Device Registration Both the wired and STEVENSON Wi-Fi networks require you to register your device(s). This needs to be done approximately one time every 30 days for each device. Gaming Systems / Devices without a Browser Any device that has a browser (most gaming systems, cell phones, tablets, media devices, etc.) should be registered on the STEVENSON Wi-Fi network. If you have a device that does not have a browser (Roku, BlueRay player, etc.), please submit a ticket with the MAC hardware address of your device. Check your user guide for the device, vendor web site or on a sticker attached to the device to find this information. We will manually register the device for access on the STEVENSON Wi-Fi network. Please allow 3-5 days for manual registration. Forbidden Equipment To provide the best possible network environment for all student residents, we have imposed several restrictions on the types of equipment and activities allowed while on campus. Please do not: 1. Set up a Wi-Fi enabled printer (use a USB connection) 2. Set up other Wi-Fi broadcasting equipment, like routers, switches, repeaters 3. Open your computer’s network connection to enable “network sharing” Please remember that these types of activities are in violation of the Network Access Agreement and failure to comply may result in disciplinary actions and loss of network access. 3|Page Residence Hall Wall Jacks Network (Ethernet) jacks are available in slightly different configurations based on when the building was constructed. Please see the attached color coded guide to see how many jacks are available and what color the jacks are for your specific building. Phones In many of the residence halls where a shared phone device is provided (not the apartments), this is a “digital” phone line and uses specialized digital phone equipment. Please do not move this device or plug any other equipment into the digital phone wall jack as damage to your equipment may occur. Shared digital phones may be used for all local calls. No long distance service is provided. Cable TV Rooms have Comcast cable jacks provided with a selection of approximately 75 digital cable channels. You will need to connect the cable jack to your digital cable-ready TV and perform a “channel scan” to have your TV properly tune in the stations. If your TV is not digital cable ready, you will not be able to use the Comcast cable TV feed. If your TV does not have a “QAM” tuner, then you may not be able to use the Comcast service. To check and see if you have a QAM ready tuner on your TV, check the owner’s manual or the product support web site for your TV. External cable boxes and DVR devices are not permitted for use with the Comcast service. For guidance on running a channel scan, please consult the owner’s manual for your specific TV or check the vendor’s web site for instructions. When you scan, you will need to set the antenna type to “CATV” or “CABLE” or “DIGITAL CATV”. Please refer to your user manual for specific instructions. If your cable TV wall jack is damaged, please place a ticket with Facilities to have the jack repaired. Personal Computer/Device Support Basic Support Stevenson’s Tech Connection Helpdesk can assist with basic issues of connectivity and network access troubleshooting. Guides are available for many commonly requested topics including setting up email access for your phone or portable device. Search the FAQs at https://helpdesk.steveson.edu. 4|Page Repairs and Advanced Support Support needs that exceed the services available through Tech Connection can be found at several vendors in proximity to the Stevenson campus. Ideally, students should have support and damage coverage for their devices and seek assistance from their support vendor for issues requiring more intensive service. Getting Help and Reporting Problems Reporting a Problem To report a problem with any technology on campus, please place a ticket with the Tech Connection Helpdesk. There are four methods of submitting a ticket to make the process as easy as possible: 1. 2. 3. 4. Call the Tech Connection Helpdesk at x3000 or 443-334-3000 Email the Helpdesk directly at [email protected] Submit a ticket using the ticketing system at https://helpdesk.stevenson.edu Walk in to either our Owings Mills or Greenspring office Your ticket will be tracked and updated with information regularly until the issue has been completed. Please review your Stevenson email account for all ticket updates. Tips for Quick Resolution 1. Enter as much information about the problem as possible. There is never a problem with too much information. 2. Include your full name and other contact information – especially when emailing us from an external email account. 3. Respond to any questions and requests for more details in a timely fashion so we can keep the momentum on your ticket moving. 4. Complete the ticket survey at the resolution of the problem and let us know how the process went. 5|Page Suggested Steps to Follow if Your Windows 7 PC is Slow or Crashing There are many reasons why a PC may be slow or crashing. These are steps recommended by our IT experts which any PC user should be able to follow. If you are not comfortable executing these suggestions on your own, then seek professional assistance from a reputable vendor. 1. Reboot Your PC and Clear Your Browser Cache If it hasn’t been shut down and restarted in a few days this may help. Whether you use IE, Firefox or Chrome, there should be an option to clear cookies or temporary files/cache. For Firefox, click Tools then Clear Recent History. For IE, click Tools » Options » General Tab » Browsing History » Delete. Make sure Temporary Internet Files and Cookies are checked, and then click Delete. For Chrome, Click the Wrench Icon on the right » Tools » Clear Browsing Data. Make sure “Cookies” and “Temporary Internet Files” are checked, click Delete. 2. Check for Malware Use both Malwarebytes and Spybot to scan your PC for malware. These applications are available for free at download.cnet.com Do not download them from anywhere else! Install the software, update and run a full scan 3. Check Your Disk for Errors or Corruption Open a command prompt window by clicking the Start menu, type CMD in the Search field, press Enter. A black command box should prompt. Enter the commend CHKDSK C: /F Answer the question with a Y Do a shutdown and then a restart your PC A disk check should start automatically and may take up to 20 minutes to run. The PC will then reboot again 4. Run a Windows Repair Scan Open a command prompt window Enter the command SFC /SCANNOW The scan will run and apply fixes. It may take up to 20 minutes. 5. Use Microsoft FIXIT to Check for Problems and Make Repairs Open your IE browser and go to http://support.microsoft.com/fixit/ Follow the directions 6. Defragment Your Disk Open a command prompt window Enter the command DEFRAG C: Defragmentation should start and may take up to an hour to run. 6|Page 7. Make Sure You have Adequate Resources on Your PC. Check to verify you have at least 4GB of RAM (memory). Click Start » All Programs » Accessories » System Tools » System Information Check to make sure your C drive has at least 5 GB of free space. Click Start » Control Panel » Right Click on (C:) » Click Properties 8. Re-establish Your Network Connection and Clear Your Network Cache Open a command prompt window Enter the command IPCONFIG /RELEASE. Wait until prompted again, then enter IPCONFIG /RENEW. Wait again until prompted then enter IPCONFIG /FLUSHDNS. Resident Hall Wiring Schema Suite Technology Amenities Familiar Name Number of Students per Room Phone Jack Number of Phone Jacks per Student Phone Provided by SU? Data Jack Number of Data Jacks per Student Wireless Available Cable TV Jacks per Bedroom 101 102 Wooded Way Western Run 2 2 RED RED SU PHONE IN COMMON ROOM 0 YES (DIGITAL) YES BLUE BLUE 1 1 YES YES 1 2 104 Patapsco 2 RED 0 YES BLUE 1 YES 2 105 106 107 Herring Run Susquehanna Wakefield 2 2 2 RED RED RED SU PHONE IN COMMON ROOM 0 SU PHONE IN COMMON ROOM YES (DIGITAL) YES YES (DIGITAL) BLUE BLUE BLUE 1 1 1 YES YES YES 1 2 1 Apartment Technology Amenities Familiar Name Number of Students per Room Phone Jack Number of Phone Jacks per Student Phone Provided by SU? Data Jack Number of Data Jacks per Student Wireless Available Cable TV Jacks per Bedroom 108 Long Green 2 BLUE 0 YES (Kitchen) RED 1 YES 1 110 112 Greenspring Dulaney 2 2 BLUE BLUE 0 0 YES (Kitchen) YES (Kitchen) RED RED 1 1 YES YES 1 1 114 Belfast 2 BLUE 0 YES (Kitchen) RED 1 YES 1 116 Shawan 2 BLUE 0 YES (Kitchen) RED 1 YES 1 118 Worthington 2 BLUE 0 YES (Kitchen) RED 1 YES 1 120 Cromwell 2 BLUE 0 YES (Common Room) RED 1 YES 1 7|Page