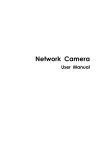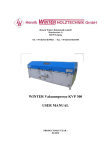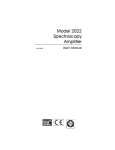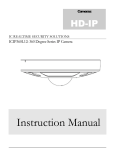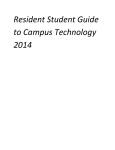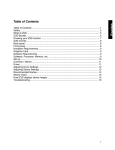Download PDF File - VuPoint Solutions
Transcript
Scanner Mouse User’s Manual Safety Precautions Before using this device, please read through and follow the Safety Precautions as listed below. yy Keep this User’s Manual for future reference. yy This device is NOT waterproof. Avoid all contact with water. Avoid placing a container filled with water (or any type of liquids) near the device. Avoid spilling water on the device. Avoid using the device near water. Dry your hands before using the device. yy Do not store the device in a place with high humidity. yy Do not install the device near appliances that emit heat such as heater, light bulb, etc. yy Do not install the device in a dusty area. yy Do not apply excessive shock to the device. yy Do not place heavy objects on the top of the device. yy Avoid looking directly into the laser beam when scanning the document. yy Do not use the device if its USB cable is damaged. yy Unplug the device from your computer if you are not using the device for an extended period of time. yy Keep the device out of the reach of children. Basic Care For Your Device To optimize scan performance, we recommend you clean the scanner mouse at least once a week. yy Wipe the device gently with a dry clean cloth. yy Do not apply pressure to the scan window when cleaning the bottom of the device. yy When cleaning the scan window, be careful not to scratch the window surface. 2 CONTENTS INTRODUCTION..................................................................................4 Features................................................................................................................................... 4 Package Contents................................................................................................................ 4 Product Overview................................................................................................................ 5 SOFTWARE INSTALLATION.................................................................6 System Requirements......................................................................................................... 6 Installing the Software....................................................................................................... 7 USING THE SOFTWARE.....................................................................11 Scanning the Document.................................................................................................11 Editing Scanned Image....................................................................................................13 Saving Scanned Image.....................................................................................................14 Sharing Files.........................................................................................................................16 Uploading Files to Dropbox/Evernote........................................................................17 Searching Image via Google Search............................................................................17 Translating Text via Google Translation.....................................................................17 CONFIGURING SOFTWARE SETTINGS.............................................18 Display Language and Scan Resolution.....................................................................18 Software Window Positions............................................................................................19 Filename Prefix and Document(JPEG) Quality........................................................19 Text Recognition.................................................................................................................19 Software Updates...............................................................................................................20 Proxy Settings......................................................................................................................20 Reset To Default..................................................................................................................20 APPENDIX..........................................................................................21 Specifications.......................................................................................................................21 Changing the Mouse Cover............................................................................................22 Frequently Asked Questions (FAQ)..............................................................................23 Safety Regulations.............................................................................................................25 3 INTRODUCTION Congratulations on purchasing this All-in-One Scanner Mouse. This device with it’s easy-to-use software lets you scan any type of document or pictures with one click! Once the scanning process is complete, the scanned image is then ready for editing, saving, or sharing with your family or friends. Features yy Scan variety types of printed document including text, images, tables, and QR code. yy Support OCR function. yy Support document editing right after scanning complete. yy Save scanned document in multiple file formats (JPEG / PNG / BMP / XLS / DOC / PDF). yy Support sharing and upload functions via social networking site or e-mail service. yy Support image searching and text translation functions via Google. Package Contents The following items should be included in your package. Quick Guide Scanner mouse Software CD Quick Guide Spare Mouse Cover (optional) Mouse Pad (optional) Warranty Card Warranty Card 4 INTRODUCTION Product Overview Scroll wheel Right button Left button Scan button Scan window Laser sensor 8 Note: yy Be sure to remove the protective film attached on the scan window before using the mouse. 5 SOFTWARE INSTALLATION When using the scanner mouse for the first time, you need to install the software on your computer. System Requirements Before installing the software, be sure that your computer meets the following specifications: v Minimum System Requirements Windows Intel® Core™ Duo 1.2 GHz or AMD Athlon™ 64 X2, 1.7 GHz or better 2 GB of RAM of which at least 512 MB are free 128 MB NVIDIA® GeForce® 8400 GS or 128 MB ATI Radeon™ X1300 or 384 MB (shared) Intel® GMA X3000 or better 1 GB free disk space Macintosh Intel® Core™ Duo 1.8 GHz (MacBook Pro 1.1) or Intel® Core™ 2 Duo 1.4 GHz (MacBook Air 3.1) or better 2 GB of RAM or more of which at least 512 MB are free ATI Mobility Radeon™ X1600 128 MB DDR3 dedicated (MacBook Pro 1.1) or NVIDIA® GeForce® 320M 256 MB DDR3 SDRAM shared (MacBook Air 3.1) or better 1 GB free disk space v Supported Operating Systems yy yy yy yy yy yy Windows XP (SP3) 32 Bit Windows Vista - 32 Bit and 64 Bit Windows 7 - 32 Bit and 64 Bit Windows 8 - 32 Bit and 64 Bit Mac OS X 10.8 Mac OS X 10.9 v Recommended System yy Intel® Core™ i5 or better yy 4 GB System RAM or more yy 512 MB Graphics memory or more 6 SOFTWARE INSTALLATION Installing the Software Windows OS 1 Insert the supplied software CD into your CD-ROM drive. The setup wizard appears. 2 3 Specify the language and click Install. The installation process begins. Read the License Agreement and check the Agreement check box as shown below. Then click Install to continue. 8 Note: yy If you encounter error messages during installation process, please download the “Microsoft Visual C++ 2008 Redistributable package” from http://www.microsoft.com/en-us/download/details.aspx?id=29, double-click on the downloaded executable file, and follow the on-screen 7 SOFTWARE INSTALLATION instructions to complete the package installation process. You may then restart the scanner mouse installation process again. 4 The software installation may take a while to complete. 5 Click Finish to complete the installation. 8 SOFTWARE INSTALLATION Macintosh OS 1 Insert the supplied software CD into your CD-ROM drive. The setup wizard appears. 2 3 Click Continue. The installation process begins. Specify the language and click Continue to continue. 9 SOFTWARE INSTALLATION 4 Read the License Agreement and click Agree to continue. Follow the instructions to complete the installation process. 8 Note: yy On Macintosh OS, refer to the software Help for information about the operating instructions. 10 USING THE SOFTWARE After the software installation is complete, now you are ready to use the scanner mouse. Connect the scanner mouse to the USB port of your computer. Scanning the Document To scan a document, perform the following: 1 Place the mouse on the document that you want to scan. 2 Press the Scan button to start scanning. The scanning screen appears. 3 Move the mouse steadily over the document to scan the desired area. 8 Note: yy We highly recommend you scan the document in S-shape (from top to bottom). yy Make sure to always cover some of the already scanned content to ensure the highest scan quality. In case an area is not perfectly scanned, simply move the device over this area again and the scan quality will improve. yy The scanning process is automatically paused when you lift the mouse. To resume, place the mouse at an area where you have scanned earlier. yy When scanning multi-language document or document in a language other than English, you can specify the OCR language in Settings menu. Refer to “Text Recognition” on page 19. yy When scanning a book, be sure the position of the laser sensor is within the area of the scanned page. 4 Press the Scan button again to end scanning. 11 USING THE SOFTWARE Scan Screen Scan memory status Button guide Scan frame Scanned image 8 Note: yy During scanning, use the scroll wheel to zoom in/out on the scanned image. yy When the scan frame turns yellow or red, this indicates the mouse is moving too fast. If this happens, move the mouse slowly. yy The scanning will end automatically when the system consumes all available memory. 12 USING THE SOFTWARE Editing Scanned Image The editing screen automatically appears after the scanning stops. The system automatically rotates the image and displays it in full screen. Refer to the guidelines below to edit the scanned image. Select to change the background color. Button guide Drag the slider to adjust the colors. Move to adjust the image orientation. Drag or resize the frame to crop the scanned area. Select to rotate the image left/right. Click to activate the Eraser tool. After all necessary adjustments have been made, click OK to save the file. 8 Note: yy Use the scroll wheel to zoom in/out on the scanned image. yy Press the Scan button to rescan the document. yy Press the Right button to activate the Hand tool. 13 USING THE SOFTWARE Saving Scanned Image The system can save the scanned image in the following file formats: PNG (*.png) JPEG (*.jpg) BMP (*.bmp) PDF (*.pdf ) Excel (*.xls) Word (*.doc) TXT (*.txt) Menu bar Quick Menu Preview image Default output format (File conversion in progress) (File conversion is complete) Double-click the output file to view the content of the scanned image in its default program. For example, if you double-click the “*.txt” file, the system will automatically launch Notepad and display the extracted plain text. Then you can save the file directly to your computer. 8 Note: yy You can also copy the content (image/text) of the scanned image by clicking Save > Copy Image or Copy Text. Open the desired program and then paste the content. yy More options are available on the menu bar. For example, click File to access Save As, Share, Apps, Print, or Quit option. 14 USING THE SOFTWARE You can also save the image to the desired file type using other methods: a. Click Save tab. Then browse to select the file path/location and specify the desired file type. Click Save to save the file. b. Drag and drop the file you wish to save onto your computer desktop. 15 USING THE SOFTWARE Sharing Files Prior sharing file via popular social networking site, you need to have a Facebook, Flickr, or Twitter account. For sharing file via email, you have to configure the e-mail settings first on your computer. 8 Note: yy If you do not have any social network site account, go to the desired social networking page and follow the on-screen instructions to create an account. yy You can also configure the user login settings by clicking Options > Manage Apps. yy To share your file via social networking site, click Share tab and select Facebook, Flickr, or Twitter. When sharing a file for the first time, you need to sign in first with your account. After you login, you can post the scanned image directly on Facebook/Flickr/Twitter. yy To share your file via e-mail, click Share tab and select Mail. The e‑mail program automatically opens, and then the file is directly attached to an open e‑mail message. 16 USING THE SOFTWARE Uploading Files to Dropbox/Evernote Prior uploading file to Dropbox/Evernote, you need to install the related application and register an account first on your computer. 8 Note: yy You can also configure the application settings by clicking Options > Manage Apps. yy To upload your file to Dropbox, click Apps tab and select Dropbox. It will automatically sync the file to your Dropbox. yy To add your file to Evernote, click Apps tab and select Evernote. It will automatically upload the file to your Evernote. Searching Image via Google Search With this function, it allows you to find the similar images online via Google Image Search. yy To search the similar images as the scanned file, click Apps tab and select Google Search By Image. The browser program opens and then it automatically redirects you to the Google Image Search page. The thumbnail images appear on the Search Results screen. Click the desired thumbnail image to view it in full screen. Translating Text via Google Translation When you need to translate the text shown on the scanned image, this function can redirect you to Google Translate to do the translation. You do not need to copy and paste the text to translate it to other language. However, Google Translate App only supports up to 300 characters for translation. It is possible to drag and drop or copy and paste longer text from the scan application to the Google Translate web page. yy To translate the text, click Apps tab and select Google Translate. The browser program opens and then it automatically redirects you to the Google Translate page. Specify the target language and the translated text appears on the screen. 17 CONFIGURING SOFTWARE SETTINGS To customize the Scan software settings, click Options on the menu bar and select Settings. Display Language and Scan Resolution On Settings screen, click General on the left panel menu. Configure the following settings: yy User interface language: Change the display language. yy Scan resolution: Select the image resolution. Available options: Low/Medium/ High/Full. 8 Note: yy Scans at lower resolution, it consumes less memory and allows you to scan larger documents, up to A3 size. yy Scans at higher resolution, it produces better OCR results. 18 CONFIGURING SOFTWARE SETTINGS Software Window Positions On Settings screen, click General on the left panel menu. Configure the following settings: yy Always on top: Select Yes to let the software window always stays on top of all other windows. yy Window position: Specify the window position. Available options: Right/Left/ Remember last position. Filename Prefix and Document(JPEG) Quality On Settings screen, click Save on the left panel menu. Configure the following settings: yy Default filename prefix: Specify the default text to be added to the beginning of the filename for every file that is saved. yy JPEG quality: Select the level of JPEG compression. Available options: Low/ Medium/High. Text Recognition On Settings screen, click Text Recognition on the left panel menu. 19 CONFIGURING SOFTWARE SETTINGS Configure the following settings: yy Filter: Filter the language selection. Available options: Show available languages/Show enabled languages. yy Search: Enter several letters in your search text box to narrow down the options. Click the check box to select the desired language(s). Software Updates On Settings screen, click Updates on the left panel menu. Select one of the available methods to update the Scan software. 8 Note: yy You can also manually check for the latest software by clicking Options > Check for updates. Proxy Settings You only need to configure this option if you access the Internet via a proxy server. On Settings screen, click Proxy Settings on the left panel menu. Select one of the applicable methods to configure the network settings. 8 Note: yy If you encounter any problem to set up the settings, please contact your network service provider. Reset To Default On Settings screen, click Advanced on the left panel menu. Click Reset to reset all parameters to the factory default settings. 20 APPENDIX Specifications Category Specifications MOUSE Sensor Laser Sensor Resolution 800 CPI Button 3 Buttons, 1 Wheel, and 1 Scan Button SCANNER Image Sensor 640 × 480 (VGA) Navigation Sensor 1 Laser Sensor and 1 Gyroscope Sensor Light Source 2 LED Scan Resolution Max. to 400 dpi Scan Size Up to A3 Scan Speed (Moving Speed) 30cm per second FUNCTIONS Main Scan / Edit / Save / Share / Image & Text Paste / Print Edit Auto De-skew / Crop / Rotation / Zoom In and Out / Brightness / Contrast Save Format JPEG / PNG / BMP / XLS / DOC / PDF Share Facebook / Twitter / Flickr / E-mail / Evernote / Dropbox / Google Translate / Google Image Search / QR Code Reader Text Recognition OCR Function Supported APPEARANCE Dimensions (L x H x W) Approx. 4.6’’ x 1.5’’ x 2.2’’ (118 x 39 x 56 mm) Weight Approx. 4.6 oz (130g ± 10g) USB Cable Length Approx. 5 feet (1500mm ± 20mm) Color Black (standard) * Specifications are subject to change without notice. 21 APPENDIX Changing the Mouse Cover Before replacing the mouse cover, unplug the USB cable from the computer. Then perform the following steps to replace the mouse cover. 1 2 Place your hand on the top of the mouse cover. Using your fingertips, pry the mouse cover to disengage it from the rear side of its main unit. 3 4 Remove the mouse cover. 5 Push it down firmly until it is snapped into place. Place and align a new mouse cover on the main unit. 22 APPENDIX Frequently Asked Questions (FAQ) If you encounter any problem when using this scanner mouse, try the following solutions before contacting our customer service. Problem Cause Possible Solution(s) Your computer OS does not meet the minimum system requirements. Check the list of System Requirements on page 6. Wrong connection port. Be sure the mouse is properly connected to USB 2.0 port. Low memory. yy Close other running applications and restart the software. Then scan the document again. Scanning process does not work properly or an error message appears on the screen. Scan frame turns yellow or red. yy When using the software, observe the remaining scan memory. Try to avoid scanning the same areas. Software is not activated. Activate the scanner mouse software from your computer. Your computer is in Power Save Mode. Set the Power Plan setting of your computer to Full Power (please refer to user’s manual of your computer). You move the mouse too fast. Reduce the mouse movement speed. Scanning does not The scanner does resume after the not recognize the mouse is being lifted. document. To resume scanning, place the mouse at an area that has been scanned. The OCR text conversion does not work correctly. Configure the correct language setting. Refer to “Text Recognition” on page 19. The software does not recognize the language. 23 APPENDIX Problem Cannot upload file to social networking site. Cause Possible Solution(s) Incorrect user name or Make sure you have entered password. the correct user name and password. Network is unstable or Check the network connection disconnected. status. The scan window is dirty. Poor scanned output. The protective film is still attached on the scan window. The PC is lack of a Microsoft software package. Error messages pop out during installation process (Windows system only). 24 Wipe it with a dry clean cloth. Remove the protective film. Download the “Microsoft Visual C++ 2008 Redistributable package” from http://www. microsoft.com/en-us/download/ details.aspx?id=29, double-click on the downloaded executable file, and follow the on-screen instructions to complete the package installation process. You may then restart the scanner mouse installation process again. APPENDIX Safety Regulations FCC (Federal Communications Commission) This device complies with Part 15 of the FCC Rules. Operation is subject to the following two conditions: (1) This device may not cause harmful interference, and (2) this device must accept any interference received, including interference that may cause undesired operation. FCC U.S.A FCC part 15 Subpart B class B ICES003 Canada CAN/CSA-CEI/IEC CISPR 22 EMC Directive (CE) 2004/108/EC EU EN55022 Class B, EN55024 CB Report: IEC/ EN60950-1 25