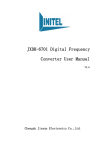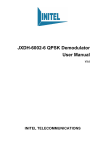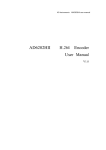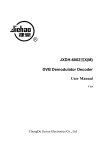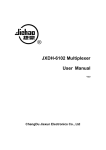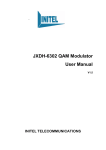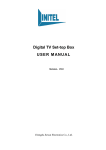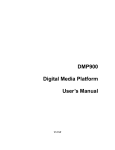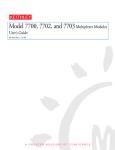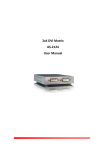Download JXDH-6303 4 in 1 QAM Modulator User Manual
Transcript
JXDH-6303 4 in 1 QAM Modulator User Manual Chengdu Jiexun Electronics Co., Ltd. Chapter 1 Product Outline 1.1 Outline JXDH-6303 4 in1 QAM Modulator is a high performance device researched by Chengdu Jiexun Electronics Co., Ltd., integrate 4 routes QAM modulating carrier outputs, support 4 ASI inputs or DVB-S/DVB-S2/DVB-T standard RF input(selectable built-in tuner), after 4 separated encoding and modulating, then RF out directly in high performance. Support local and remote control to adjust the device parameter, equal to 4 individual QAM modulators, so cost and space saved. 1.2 Features • • • • • • • • • • • • Fully support EN300 429/ITU-T J.83A 4 neighbor frequency QAM modulating carrier Output 4 ASI inputs, support 188/204 byte TS package Support DVB-S/DVB-S2/DVB-T RF Input (optional) Support PCR accurately correct Constellation: 16QAM、32QAM、64QAM、128QAM、256QAM Symbol Rate: 4.0Mbauds~7.0Mbauds Support NIT insert, update RF output frequency: 48MHz~860MHz, RF output Level: -20dBm~0dBm,stepping at 0.5dB step LCD display panel to operate Support network management (NMS) Application Scope MMDS digital TV headend; Satellite digital TV broadcasting; Terrestrial digital TV; Image monitoring; Video on Demand (VOD); Remote education; 1 TV conference. 1.3 Performance Index Input Modulate Specification RF Output System 4 routes ASI inputs, BNC interface; DVB-S/DVB-S2/DVB- T RF input (optional) QAM route amount 4 Modulate standard EN300 429/ITU-T J.83A Symbol rate 4.0~7.0Mbauds,stepping at 1kbps Constellation 16、32、64、128、256QAM FEC RS(204, 188) Connector F, 75Ωimpedance Frequency range 48MHz~860MHz Output level -20dBm~0dBm(per carrier), stepping at 0.5dB MER ≥ 40dB ACLR(Adjacent Channel Leakage Ratio) -60 dBc Support LCD panel operation, network management, Chinese and English operation interface. Remote control to adjust parameter and update by internet. General Measurement(L×W×H) 482mm×300mm×44.mm Weight 3.2kg Temperature range 0~45℃(work), -20~80℃(store) Power requirement AC 110~220V ±10%, 50/60Hz Power consumption ≤50W 1.4 Appearance and Description Front Panel Illustration 2 QAM Modulator Power 1 Alarm CH1 TS Lock Over flow CH2 TS Lock Over flow CH3 TS Lock Over flow CH4 TS Lock Over flow 2 3 4 Digital Enter Menu Video Broadcasti 5 7 6 8 1: LCD display screen 2: Power indicator 3: Channel 1,2,3,4, code stream signal indicators (code steam signal input, the green indicator light) 4: Alarm indicator 5: Channel 1,2,3,4, code stream signal overflow indicators (code steam signal overflow, the red indicator light) 6: Up /Down/Left/Right buttons 7: Enter button 8: Menu button Rear Panel Illustration ETHERNET ASI IN 1 ASI IN 2 ASI IN 3 ASI IN 4 RF OUT AC100V-220/50/60Hz TEST 0 1 1 2 3 4 5 1: Ethernet interface; 2: 1st Channel ASI input; 3: 2nd Channel ASI input; 4: 3rd Channel ASI input; 5: 4th Channel ASI input; 6: RF OUT output; 7: RF TEST output; 8: Power switch; 9: Fuse; 3 6 7 8 9 10 11 10: Power Socket; 11: Grounding; Chapter 2 Installation Guide 2.1 Acquisition Check When users open the package of the device, it is necessary to check items according to packing list. Normally it should include the following items: • 4-in-1 QAM Modulator 1 • User’s Manual 1 • Q9 head end coaxial cable 4 • AC Input Power Cord 1 If any item missed or mismatch with the above list, please contact company at once. 2.2 Installation Preparation When users install the device, please follow the below steps. The details of installation will be described at the rest part of this chapter. Users can also refer rear panel chart during the installation. The main content of this chapter including: z Checking the device missed or damage during the transportation z Preparing relevant environment for installation z z Installing 4-in-1 QAM Modulator Connecting signal wires 2.2.1 Device’s Installation Flow Chart Illustrated as following Acquisition Check Fixing Device Connecting Grouding Wire and Power Cord Connecting Signal Wire 4 Setting Parameter Running Device 2.2.2 Environment Requirement Item Requirement Machine hall space When user install machine frame array in one machine hall, the distance between 2 row of machine frames should be 1.2~1.5m and the distance to wall should be no less than 0.8m。 Machine hall floor Electric Isolation, Dust Free Volume resistivity of ground anti-static material: 1×107~1×1010Ω; Grounding current limiting resistance: 1MΩ Floor bearing should be greater than 450Kg/m2 Environment temperature 5~40°C sustainable ,0~45°C short time, installing air-conditioning is recommended Relative temperature 20%~80% sustainable 10%~90% short time Pressure 86~105KPa。 Door & window Installing rubber strip for sealing door-gaps and dual level glasses for window Wall It can be covered with wallpaper, or brightness less paint. Fire protection Fire alarm system and extinguisher Power Requiring device power, air-conditioning power and lighting power are independent to each other. Device power requires AC power 110V/220V 50Hz. Please carefully check before running. 2.2.3 Grounding Requirement • • • • All function modules’ good grounding designs are the base of reliability and stability of device. Also, they are the most important guarantee of lightning arresting and interference rejection. Therefore, system must follow these rules. Coaxial cable’s outer conductor and isolation layer should keep sound electric conducting with the metal housing of device. Grounding conductor must adopt copper conductor in order to reduce high frequency impedance, and the grounding wire must be as thick and short as possible. The ends of terminal grounding wire must make sure for well electric conducting, and process for antirust. • It is prohibited that users use other devices as part of grounding wire’s electric circuit 5 z The section of the conjunction between grounding wire and device’s frame should be equal or greater than 25mm2 2.2.4 Frame Grounding All the machine frames should connect to protective copper strip. The grounding wire should be as short as possible and avoid circling. The section of the conjunction between grounding wire and grounding strip should be equal or greater than 25mm2 2.2.5 Device Grounding Connecting the device’s grounding rod to frame’s grounding strip with copper wire. 2.3 Wire’s Connection The power supply outlet is located at the left of rear panel, and the power switch is just above it. The protective grounding wire connective screw is located at the down-left side of power supply outlet • Connecting Power Cord User can insert one end into power supply outlet, while insert the other end to AC power. • Connecting Grounding Wire When the device solely connects to protective ground, it should adopt independent way, say, share the same ground with other devices. When the device adopts united way, the grounding resistance should be smaller than 1Ω )Caution: Before connecting power cord to 4 in 1 QAM Modulator, user should set the power switch to “OFF”. And require the same grounding with the power system 2.4 Signal Wire Connection 6 The signal connections including the input signal wire and output signal wire. The input signal wire connects with the 4-in-1 QAM Modulator by the head end Q9 coaxial cable; 4-in-1 QAM modulator outputs are divided into a main output, one monitor output. ASI input wire illustration: 2.4.1 ASI Input Connection User can find ASI input wire, according to connector marks described in the rear panel illustration and diagram of the device’s description, and then, connecting the ASI input interface, one end connected to ASI input interfaces of the 4-in-1 QAM modulator, and the other end connected to ASI output interfaces of each code steam Multiplexer or Scrambler; 4 in 1 QAM Modulator ASI input interface wire connection diagram is following: Chapter 3 Operation 4 in 1 QAM modulator, the front panel is user operation interface. Before users start their business, they can decide whether directly use the factory setting, or customize the parameter setting. Two ways can set the 4-in-1 QAM modulator parameter; One is using the buttons on the front panel to set the parameter with the assistance 7 of the LCD display screen. The other way is making use of the device’s Network management software. Setting the parameter through computer network management interface by local or remote control 4 in 1 QAM modulator menu items include: 1. system parameter. 2. channel setting. 3. local setting. 4. factory default. 5. language select. 6. Version 3.1 Front Panel Keyboard Function Description ENTER: Activating the LCD panel, and select the parameters which need to modify, then confirming the changes after modification; UP、DOWN、LEFT、RIGHT: Selecting parameter needing to be modified, Modifying activated parameters or paging Up/Down when parameter is inactivated. “Menu” button: Menu; return; exit Stop operation after 2 minutes, Automatically returns to the boot menu screen, and waiting for activation. 3.2 The 4 in 1 QAM modulator device parameter setting 3.2.1 Initialization After finishing installation according to the former introduction, open power, meanwhile, the green power indicator on front panel works. The LCD may show the 3 displays. Display1 1. Frequency:800 MHz 3. Frequency:816 MHz 8 2. Frequency:808 MHz 4. Frequency:824 MHz Display2 1.Rate: 30.000Mbps 3.Rate: 32.000Mbps 2. Rate: 00.000Mbps 4. Rate: 00.000Mbps 1. ASI input lock ! 3. ASI input lock! Or Display3 2. ASI 4. ASI input loss ! input loss ! If display3 showing: Please check the corresponding input port and signal cable connection is working! 3.2.2 Enter 4-in-1QAM modulator main menu When enter the main menu, press on the front pane “enter” button, then you can access the main menu of the device. (just show 1-4 items each display screen) LCD screen displays the following: 1. System parameter 2. Channel setting 3. Local setting 4. Factory default Press on (Down) button of the front panel to enter the next page, the LCD screen displays as following: 5. Language select 6. Version Remarks: The main menu has 6 sub-menus: 1. system parameter; 2.channel setting; 3.local setting; 4. factory default; 5.language select; 6. Version 3.2.3 Enter device system parameter sub-menu After you press the “enter” button to access the main menu, the LCD screen 9 display: You can see (movable cursor) at the front of “1. System parameter” showing on the LCD screen, then press “Enter” button to enter the sub-menu “System parameter”. (You can use Up/Down/Left/Right buttons to select the sub-menu which you wanted, and then press “Enter” button to access the required sub-menu) The LCD screen displays as following: 1.1 1.3 Start frequency Symbol rate 1.5 Attenuation 1.2 1.4 Constellation Bandwidth 1.1 The initial frequency setting of device (After the three frequency followed by the initial increase in frequency 6MHz or 8MHz automatic configuration); 1.2 16-256QAM modulation mode; 1.3 Symbol rate settings(4-7Mbauds); 1.4 Output frequency bandwidth of the device selection(6MHz or 8MHz); 1.5 Device output level attenuation (0.5dB step) When access the sub-menu of the system setting, use the Up/Down/Left/Right buttons, move the cursor to the sub-menu which you need. And then press “Enter” button to access. Next, still use the Up/Down/Left/Right buttons to move and modify the parameters. And press “Enter” button to confirm the changes 3.2.4 Enter channel setting sub-menu After access the main menu, you can see the cursor at the front of “1.System parameter” on the LCD screen. Press “Right” button to move the cursor to the front of “2. Channel setting”, And press “Enter” button to access the Channel setting sub-menu.(You can use Up/Down/Left/Right buttons to move the cursor to the front of the sub menu which you need, and press “Enter” button to confirm) The LCD screen displays as follow: 2.1 Ch 1 setting 2.3 Ch 3 setting 2.2 Ch 2 setting 2.4 Ch 4 setting 10 (2.1 first channel; 2.2 Second channel; 2.3 Third channel; 2.4 Forth channel) Then you can see the cursor staying at 2.1, press “Enter” button to access “ch 1 setting” sub-menu. Then the LCD screen displays is following: 2.1.1 Output carrier 2.1.3 NIT Insert 2.1.2 Attenuation (2.1.1 The first channel carrier output switch; 2.1.2 The first channel level attenuation setting (0.5db step); 2.1.3 The first channel NIT insert) After access the “ch l setting” menu, use the Up/Down/Left/Right buttons move the cursor to the front of the sub-menu which you want. And then press the “Enter” button to access. Next also use the Up/Down/Left/Right buttons to move and modify the parameters. After finish the setting, press “Enter” button to confirm the changes. The other 3 channels can be settled with reference of the above operations. 3.2.5 Enter local setting sub-menu After access the main menu, you can see the cursor at the front of “1.system parameter” showing on the LCD screen. Press “Down” button to move the cursor to the front of “3. local setting”, then press “Enter” button to access the “local setting” sub-menu. The LCD screen displays: 3.1 IP address 3.3 Subnet mask 3.2 Gateway address 3.4 Physical address (3.1 IP address setting; 3.2 Gateway address setting;3.3 Subnet mask setting; 3.4 Physical address setting) After access the Local setting sub-menu, press Up/Down/Left/Right buttons to 11 move the cursor at the front of the sub-menu which you need, then press “Enter” button to access. And also press Up/Down/Left/Right buttons to move the cursor and modify the parameters. When setting complete, press “Enter” button to confirm the changes. 3.2.6 Enter factory default sub-menu After access the menu, you can see the cursor at the front of “1.system parameter” on the LCD screen. Press “Right” button to move the cursor to the front of “4.Factory default”, then press “Enter” button to access the “factory default” sub-menu. The LCD screen displays: 4.1 Load default setting YES *NO Then, use the “Enter” button to select “YES” or “NO” Choose the “YES” and press “Enter” button again, the parameter default setting will be done and saved soon. And return to the menu automatically. 3.2.7 Enter language select sub-menu After access the main menu, you can see the cursor at the front of “1 system parameter” on the LCD screen. Press “Down” button to move the cursor to the front of “5. Language select”, then press “Enter” button to access the “language select” sub-menu. The LCD screen displays: 5.1 Language select * chinese english Choose 5.1 language select and press the “Enter” button to access “language select”; You can see “* ” before chinese. It means the chinese language settled. Then press “Enter” key, then you can choose the language which you need. And the LCD screen displays: 5.1 language select chinese english 12 Then you will see at the front of chinese, it means you can select the language. Just move (the cursor) to the front of the language which you wanted. And press “enter” key. The language setting is completed. 3.2.8 Enter version sub-menu After enter the main menu, you can see the cursor at the front of “1.System parameter” on the LCD screen. Press “Down” button to move the cursor at the front of “6 .Version”, then press “Enter” button to access the “Version” sub-menu. The LCD screen displays: 6.1 Current version HW version:1.0 SW version:1.0 3.3 System operation elimination & errors 3.3.1 Indicator status 10-LED indicators on the panel, and described as following: 1. “Power” The power indicator; 2. “Alarm” The failure alarm, the red warning indicator when device works failure; 3. “CH1 TS LOCK – CH4 TS LOCK” 1-4 channel code stream input indicator, when code stream input, the green indicator lights; 4. “Over flow”1-4 channel code stream overflow indicator, when code stream overflow, the red indicator lights. 3.3.2 Common Failures & Elimination 1. “Power” power indicator off,please check the power cord is plugged into power outlet; and the power switch is on position; 2. “Alarm”,When Alarm indicator lights, it means the device works failure. Please check “ASI IN port” for open or short circuit, do the corresponding troubleshooting. 3. “CH1 TS LOCK – CH4 TS LOCK”1-4 channel code stream input indicators. 13 When the code stream input, the green indicator lights. If some of the indicators don’t light, please check the corresponding channel port and connection cords open or short circuit. Then do the appropriate troubleshooting. 4. “Over flow”1-4,Channel code stream overflow indicators. When the red indicator lights, please check the corresponding port of the channel (the device provides code stream output), and do the appropriate troubleshooting. 3.4 Administration of network management 14 15 16 17 18 19 20 21