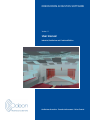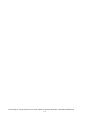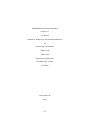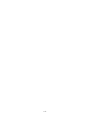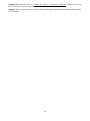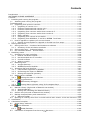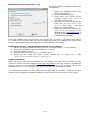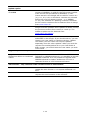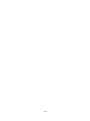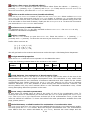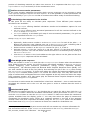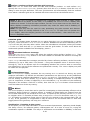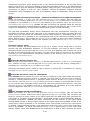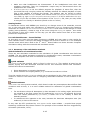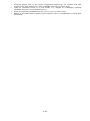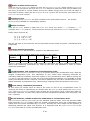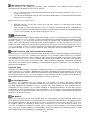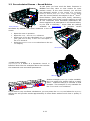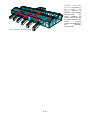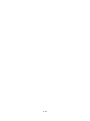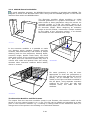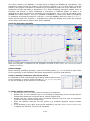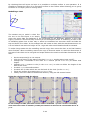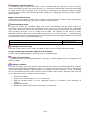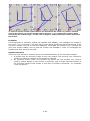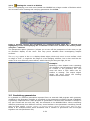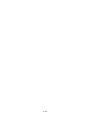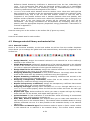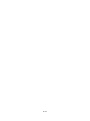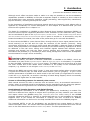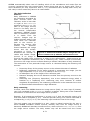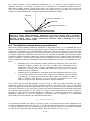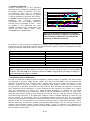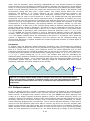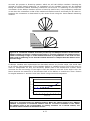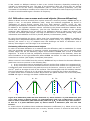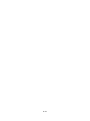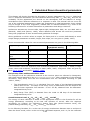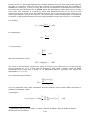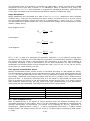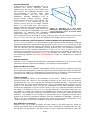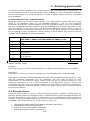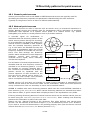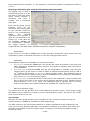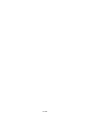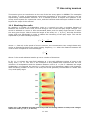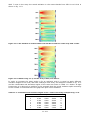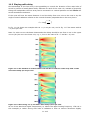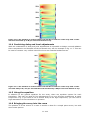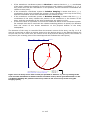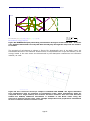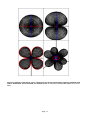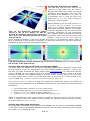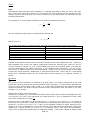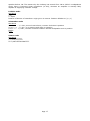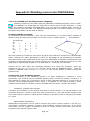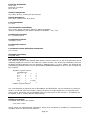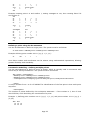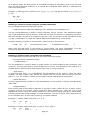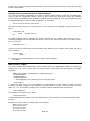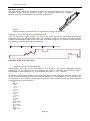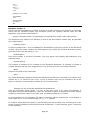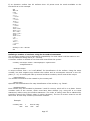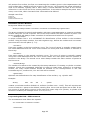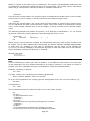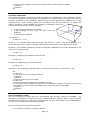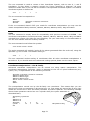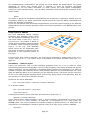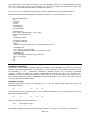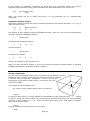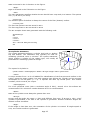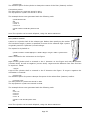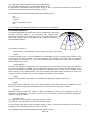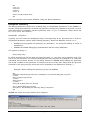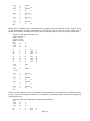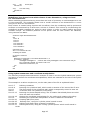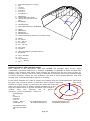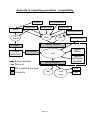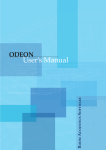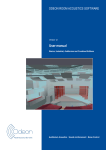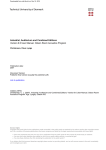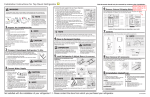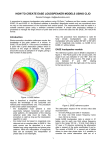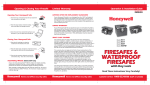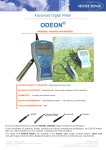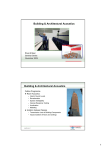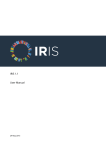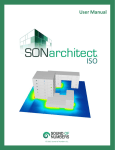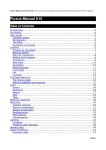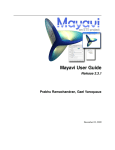Download ODEON Room Acoustics Program
Transcript
ODEON ROOM ACOUSTICS SOFTWARE Version 11 User manual Industrial, Auditorium and Combined Edition Auditorium Acoustics · Sound reinforcement · Noise Control App-1-0 Front Figure: Front picture from room model of theatre Acoustic consultant COWI A/S 1-1 ODEON Room Acoustics Software Version 11 2nd Edition Industrial, Auditorium and Combined Editions by Claus Lynge Christensen Odeon A/S Scion DTU Diplomvej, building 381 DK-2800 Kgs. Lyngby Denmark www.odeon.dk 2011 1-2 1-3 Introduction This manual is intended to serve as an introduction on modelling room geometries in ODEON software, on the facilities and the applied calculation principles. It will not cover in depth all facilities included in the ODEON software; explanations of displays, calculation parameters, results, etc. are available as context sensitive help from within the ODEON applications (shortcut F1). It is recommended to use the online help to learn about the specific features available from the different displays, the interpretation of results, calculation parameters, etc. The contents of this manual are as follows: Chapter 1 covers installation of the program, changes from previous versions etc. Chapter 2 is a short guided tour, introducing the ODEON program and its facilities, including specification of calculation parameters, definition of receivers, receiver grids, different kind of sources and the presentation of results. Section 2.1 is intended for the Auditorium and Combined editions. Section 2.2 is intended for the Industrial edition. If you are new to ODEON, chapter 2 is a must. Chapter 3 covers geometry modelling. New releases of ODEON often include new facilities which can speed up the modelling process as well as tools for verification of geometries. Some of the facilities are; a plug-in for Google Sketchup, extensive support for import of CAD models in the .dxf as well as the .3ds (3D Studio) format and a stand-alone drawing program for modelling of so called extrusion models. Tools for verification of room models are also covered in this chapter. With improved support for 3rd party tools for geometry modelling, knowledge about ODEON parametric modelling language is becoming of less importance. The advanced user will find that the description of the .par format has been moved to appendix E. The format features support for symmetric and semi-symmetric rooms, use of constants, variables, counters, loops etc. and can be useful when studying geometrical parameters such as angle of reflectors etc. As all geometry -also imported ones- are stored in the .par format, it is possible to add features described in terms of parameters to an imported geometry if familiar with this format. Chapter 4 deals with the materials to assign to the surfaces of the rooms; absorption, scattering and transparency coefficients as well as transmission data. Special materials that may speed up the modelling process and how to manage material library are also covered in this chapter. Chapter 5 deals with the auralisation options in ODEON Auditorium and Combined; the hardware requirements, how to publish calculated sound examples on the Internet or on audio CD's etc. Chapter 6 introduces the calculation principles used in ODEON, giving an idea on the capabilities and limitations of the program. Chapter 7 describes important calculated room acoustic parameters available in ODEON, how they are calculated and how to interpret the results. Chapter 8 describes the various calculation parameters available in the program. Most of the parameters are automatically set to reasonable values by ODEON; however for special cases you may need to adjust some of the calculation parameters. Chapter 9 is the discussion on quality of results and how to achieve good results. This chapter may be relevant once familiar with the program. 1-4 Chapter 10 describes how to extend the library of directivity patterns available for point sources and the use of directivity patterns in the Common Loudspeaker Format, CLF. Chapter 11 introduces the line array sources discussing some basic principles behind array source design. 1-5 SOFTWARE LICENSE AGREEMENT The following are the terms and conditions under which Odeon A/S or Brüel & Kjær Sound & Vibration Measurement A/S (hereinafter referred to as Odeon/B&K) licenses the ODEON software. 1. License Grant: 1.1. Licensed program(s), including any documentation relating to or describing such licensed program(s) such as, but not limited to, user manuals, now or hereafter provided by Odeon/B&K, are furnished to Customer under a nonexclusive, non-transferable license solely for Customer's own use. The licensed program(s) may only be copied with the proper inclusion of B&K's copyright notice for use on such single computer system for archival and back-up purposes. The licensed program(s) may not be reverse compiled, disassembled or otherwise reverse engineered. 2. Title: No title to or ownership in the licensed program(s) is transferred to Customer. Title to and all applicable rights in patents, copyrights and trade secrets in the licensed program(s) shall remain in Odeon A/S. Licensed program(s) provided hereunder, including the ideas, concepts, know-how and technology contained therein, are proprietary and confidential to and contain trade secrets of Odeon/B&K or third parties from whom Odeon/B&K has obtained rights to license the licensed program(s), and Customer agree to be bound by and observe the proprietary, confidential and trade secret nature thereof as herein provided. Customer agrees to take appropriate action by instruction or agreement with its employees who are permitted access to the licensed program(s) to fulfil its obligations hereunder. Except as may be permitted in written by Odeon A/S, customer shall not provide, or otherwise make available the licensed program(s) or copies thereof to any third party. 3. Term and Termination: 3.1. The term of each license granted hereunder shall commence on the date the license fee is due and payable by Customer and shall continue until such time as Customer discontinues use of the licensed program(s) on the computer system, but otherwise shall be without restriction as to time. 3.2. Odeon/B&K shall have the right to terminate Customer's license if Customer fails to comply with these license terms and conditions. Odeon/B&K shall give written notice to Customer of any such default and if the default is not remedied within thirty (30) days after such notice, the license shall terminate. 3.3. Customer agrees, upon expiration of the license term or upon termination by reason of Customer's default, to immediately return or destroy the licensed program(s) and copies thereof as directed by Odeon/B&K and, if requested by Odeon/B&K, to certify in writing as to the destruction or return of the licensed program(s) and all copies thereof. 4. Use of Licensed Program(s) and Limitation of Liability: 4.1. Customer shall retain full control over the use of the licensed program(s) and any modifications or enhancements thereof as well as Customer's use of any recommendations provided by Odeon/B&K during the course of providing service under any other agreement. Accordingly Customer agrees to be solely responsible for the design, repair and configuration of Customer's equipment, machinery, systems and/or products. Customer assumes all risks and liability for results obtained by the use or implementation of the designs in any way influenced by the use of the licensed program(s) or the provision of services, whether such designs are used singly or in combination with other designs or products. Customer agrees that Odeon/B&K shall have no liability to Customer or to any third party for any ordinary, special or consequential damage or losses which might arise directly or indirectly by reason of Customer's use of the licensed program(s) or the provision of services. Customer shall protect, indemnify, hold harmless and defend Odeon/B&K of and from any loss, cost, damage or expense, including attorney's fees, arising from any claim asserted against Odeon/B&K that is in any way associated with the matters set forth in this Paragraph 4.1. 1-6 4.2. With respect to any claim not subject to Paragraph 4.1., the liability of Odeon/B&K for any claim hereunder, regardless of the form of action, whether in contract or tort, including claims of negligence against Odeon/B&K, shall be limited to the total of all amounts Customer has paid to Odeon/B&K for the licensed program(s) or services that are alleged to have caused damages or that is related to the cause of action. In no event shall Odeon/B&K be liable for any incidental or consequential damages including, without limitation, loss of use, loss of profits or other consequential damages, even if Odeon/B&K has been advised of the possibility of such damages. No action, regardless of form, arising out of the transactions under this Agreement may be brought by Customer more than two years after the cause of action has occurred. 5. Proprietary Rights: Information and data supplied by Odeon/B&K with the licensed program(s) delivered hereunder, such as, but not limited to, user manuals and documentation, are confidential and proprietary to Odeon/B&K and contain trade secrets of Odeon/B&K. Such information and data are furnished solely to assist Customer in the installation, operation and use of the licensed program(s). All such confidential and proprietary information and data shall be so marked and Customer agrees to abide by the terms of such markings and not to reproduce or copy such data except as is reasonably necessary for proper use of the licensed program(s). 6. Export: 6.1. Customer acknowledges that the licensed program(s) provided hereunder may be subject to export controls. Customer agrees that any licensed program(s) licensed hereunder will not be exported (or re-exported from the country where it was first installed), directly or indirectly, separately or as part of a system. 6.2. Customer acknowledges and agrees that it shall not use the licensed program(s) in the design, development, production, stockpiling or use of missiles, or biological weapons nor shall it use the licensed program(s) for facilities which are intended to produce chemical weapon precursors. 6.3. Customer further acknowledges and agrees that it shall not use the licensed program(s) either directly or indirectly to design, develop, fabricate or test nuclear weapons or nuclear explosive devices or to design, construct, fabricate, operate or construct components for facilities, for the chemical processing or irradiated special nuclear or source material, for the production of heavy water, for the separation of isotopes of source and special nuclear material, or for the fabrication of nuclear reactor fuel containing plutonium. 7. General: 7.1. Customer may not assign any of its obligations, rights or remedies hereunder and any such attempted assignment shall be null and void. 7.2. Customer shall not in any manner or form disclose, provide or otherwise make available, in whole or in part, any licensed program(s) and/or documentation to any third parties. 8. Use of anechoic orchestra recordings, delivered with the software: The ODEON Auditorium and Combined (excluding the demo version) installs with a number of anechoic recordings that may be used with the ODEON software without restrictions, except for the orchestra recordings. For the orchestra recordings in the WaveSignals\Orchestra folder special restrictions apply: 8.1. Customer acknowledges that the anechoic recordings are the sole property of TKK, Helsinki University of Technology. 8.2. Customer acknowledges the right to use the recordings for internal use only and the right to make one copy for archival and backup purposes. 8.3. Customer agrees not to modify or remove, and not to tamper with or disable any automated display, performance, or execution of, any credits, references or notices, without the prior written consent of TKK, Helsinki University of Technology. 8.4. Customer agrees not to copy, modify, adapt, combine, publish, rent, lease, sell, distribute the recordings or sublicense or otherwise transfer the sublicense. 8.5. If the anechoic recordings are used in the Customer's work in such a way that an ordinary, reasonable user familiar with the recordings would be likely to recognize it, Customer agrees to include the following notice in the resulting work: "Derived from anechoic symphony orchestra recordings by Jukka Pätynen and Tapio Lokki, Helsinki University of Technology and licensed from Odeon A/S". 1-7 Contents Introduction .............................................................................................................. 1-4 SOFTWARE LICENSE AGREEMENT ................................................................................ 1-6 Contents ................................................................................................................... 1-8 1 Installing and running the program ....................................................................... 1-10 1.1 Installing and running the program ................................................................. 1-10 Troubleshooting .................................................................................................... 1-10 1.2 Upgrading from previous versions ................................................................... 1-10 1.2.1 Upgrading to version 11.0 ........................................................................ 1-10 1.2.2 Features introduced with version 10.0 ........................................................ 1-10 1.2.3 Features introduced with version 9.1 ......................................................... 1-10 1.2.4 Upgrading from versions earlier than version 8.5 ......................................... 1-11 1.2.5 Upgrading from versions earlier than version 8 ........................................... 1-11 1.2.6 Major upgrade ......................................................................................... 1-11 1.2.7 Upgrading from version 6 and earlier ......................................................... 1-11 1.2.8 Upgrading from ODEON 4, 5 and 6 to ODEON 7 and later ............................. 1-11 1.3 How to upgrade or update your current license ................................................. 1-12 1.3.1 Remote License Update or Upgrade is divided into four steps: ....................... 1-12 2 Short guided tours .............................................................................................. 2-16 2.1 Short guided tour - Combined and Auditorium editions ...................................... 2-17 2.1.1 Summary of the calculation methods ......................................................... 2-25 2.2 Short guided tour – Industrial edition .............................................................. 2-29 2.3 Pre-calculated Rooms – Round Robins ............................................................. 2-33 3 Modelling rooms ................................................................................................. 3-36 3.1 Guidelines on room modelling ......................................................................... 3-36 3.1.1 Default coordinate system ........................................................................ 3-36 3.1.2 Recommended size of a surface................................................................. 3-36 3.1.3 Curved surfaces ...................................................................................... 3-37 3.1.4 What to model? ....................................................................................... 3-37 3.2 Modelling tools.............................................................................................. 3-38 3.2.1 Google Sketchup ..................................................................................... 3-39 3.2.2 ODEON Extrusion Modeller ........................................................................ 3-40 3.3 Importing DXF and 3DS files .......................................................................... 3-47 3.3.1 CAD entities supported by ODEON ............................................................. 3-47 3.3.2 Performing the import in ODEON ............................................................... 3-49 3.3.3 Editing the imported geometry .................................................................. 3-50 3.4 Model check in ODEON .................................................................................. 3-51 3.4.1 Viewing the room in a 3DView............................................................... 3-52 3.5 Combining geometries ................................................................................... 3-52 3.5.1 3DGeometry debugger ........................................................................ 3-53 3.5.2 Testing Water tightness using 3D Investigate Rays ................................. 3-53 Materials ........................................................................................................... 4-56 4.1 Material Library (Right side of Material List window) .......................................... 4-56 4.1.1 Special Materials ..................................................................................... 4-56 4.1.2 Editing and extending the Material Library .................................................. 4-57 4.2 Surface List (Left side of Material List window) .................................................. 4-57 4.3 Manage material library and material list .......................................................... 4-59 4.3.1 Material Toolbar ...................................................................................... 4-59 4.4 Opening an existing room form a version earlier than version 10 for the first time 4-60 5 Auralisation ....................................................................................................... 5-62 6 Calculation Principles .......................................................................................... 6-68 6.1 Global decay methods ................................................................................... 6-68 4 6.2 Quick Estimate ........................................................................................ 6-68 6.2.1 Global Estimate .................................................................................. 6-69 6.3 Calculation of Response from Sources to Receivers ........................................... 6-69 1-8 6.3.1 Receiver-independent ray tracing .............................................................. 6-70 6.3.2 Single Point, Multi Point and Grid Response - the receiver-dependent part ...... 6-70 6.3.3 Summarizing the calculation method used for point response calculations in ODEON 6-72 6.3.4 Vector Based Scattering - reflecting a ‘Late ray’ .......................................... 6-72 6.4 The Reflection Based Scattering coefficient ....................................................... 6-73 6.5 Oblique Lambert ........................................................................................... 6-76 6.6 Diffraction over screens and round objects (Screen diffraction) ........................... 6-78 6.7 Radiated rays from a source ........................................................................... 6-79 6.8 Processing reflection data for auralisation in Single Point Response ..................... 6-79 6.9 Calculation method for Reflector Coverage ....................................................... 6-80 7 Calculated Room Acoustical parameters ................................................................. 7-82 8 Calculation Parameters - Room Setup and Define Grid............................................. 8-86 9 Achieving good results ........................................................................................ 9-90 9.1 Sources of error ............................................................................................ 9-90 9.1.1 Approximations made by ODEON ............................................................... 9-91 9.1.2 Optimum calculation parameters ............................................................... 9-91 9.1.3 Materials /absorption data ........................................................................ 9-92 9.1.4 Materials /scattering coefficients................................................................ 9-92 9.1.5 Measurements ........................................................................................ 9-92 9.1.6 Receiver position(s) ................................................................................. 9-92 9.1.7 Source-Receiver distance ......................................................................... 9-92 9.1.8 Minimum distance from the receiver to the closest surface ........................... 9-93 10 Directivity patterns for point sources ................................................................ 10-94 10.1 Generic point sources ............................................................................... 10-94 10.2 Natural point sources ................................................................................ 10-94 10.3 Common loudspeaker format, CF1 and CF2 files ........................................... 10-95 10.4 Text format ............................................................................................. 10-96 11 Line array sources......................................................................................... 11-100 11.1 Stacking the units ................................................................................... 11-100 11.2 Playing with delay ................................................................................... 11-102 11.3 Playing with level .................................................................................... 11-103 11.4 Combining delay and level adjustments ..................................................... 11-104 11.5 Using the equalizer .................................................................................. 11-104 11.6 Bringing the array into the room ............................................................... 11-104 Appendix A: References .......................................................................................... App-1 Appendix B: Vocabulary .......................................................................................... App-5 Appendix C: Specify Transmission through walls ........................................................ App-7 Appendix D: Description of XML format for import of array loudspeaker data ................. App-9 Appendix E: Modelling rooms in the ODEON Editor ....................................................App-18 The ODEON .Par modelling format /language ......................................................App-18 Creating a new .Par file - time saving hints .........................................................App-40 Examples on parametric modeling .....................................................................App-40 Appendix F: Mathematical expressions available in the .Par modelling format and the room acoustic parameter list ...........................................................................................App-46 Appendix G: Importing geometries - compatibility .....................................................App-47 1-9 1 Installing and running the program 1.1 Installing and running the program ODEON comes on a CD-ROM containing the three different editions of ODEON. To install the program: a) Double-click on the file with the name of the edition you wish to install, e.g. InstallOdeon11Combined.exe to install the program. b) To run the program, the supplied hardware key (Rockey 6 Smart – R6 Smart) must be inserted into the USB port on the PC. If you start the program without the hardware key it can only be used in viewer mode. c) When you have installed the ODEON software please check for the most resent updates at www.odeon.dk/updates. Troubleshooting ODEON makes heavy use of facilities, which are built-in to the Windows operating systems. If parts of the user interface in ODEON is malfunctioning or looking odd and your computer is running an installation of Windows, which has not been updated recently then it is not unlikely that an update to the operating system may help. Windows update is probably available in your Windows Start menu. 1.2 Upgrading from previous versions If you are upgrading from previous versions of ODEON, read on to learn about the changes in ODEON. To learn about the revision history of ODEON, please refer to the Help|Contents|Contents|Whats new in Odeon 11 tab from within ODEON. Below is a list of issues which you should be aware of when upgrading from previous versions. 1.2.1 Upgrading to version 11 ODEON version 11 runs on Windows 7 (32 as well as 64 bit editions), Windows Vista (32 as well as 64 bit editions) and Windows XP. ODEON 11 is a major upgrade, please see section 1.2.6. Though ODEON 11 is capable of loading and converting older projects into the version 11 format (forward compatibility) an older version of ODEON may not load a room once it has been loaded into ODEON 11. ODEON 11 includes a large number of enhancements – for a fairly complete list see the help file from within the ODEON software (press F1 from within ODEON, then click Whats new in ODEON 11 entry in the Contents menu). 1.2.2 Features introduced with version 10 ODEON 10 is Unicode (and utf-8) enabled allowing text in complex character sets to be saved with your projects, whether this is in the text files such as the geometry files (.par) or texts composed in the various comment fields in ODEON (the material library is not fully Unicode enabled yet). In particular Unicode allows text in Asian character sets (Japanese, Chinese and Korean) to be saved from within the ODEON application. It is also possible to save text which is a mix of texts in different character sets. When upgrading to version 10 or later, the order of materials in the Material list has been revised – please see Chapter 4. 1.2.3 Features introduced with version 9.1 With ODEON 9.1 is delivered a new type of Dongle, which makes it easier for the user to install new upgrades. This is more thoroughly described below in chapter 1.4 and at www.odeon.dk/dongle-update. Version 9.1 has a far better auralisation option than previous versions for presentation through 2 loudspeakers, called Super stereo. With Super stereo you can make 2 loudspeakers have a much more spacious sound with the right frequency response for this type of auralisation. In Chapter 2 is an intro on how to do this. As an example of use; if you are both musician and acoustician, you can make an auralisation of a recording of your own music played in a room you have modelled in ODEON so it sounds right, on your own loudspeakers. 1-10 Some outdated directivity files such as TlkNorm.so8 have been replaced by TlkNorm_Natural.so8 which is smarter for auralisation use, where there might be a risk of adding the overall frequency response twice to auralisation output; once from the directivity pattern and once more from the auralisation signal which inherently includes the same source spectrum. With the _Natural version of the directivity files it is possible to obtain correct equalization of auralisation output while also achieving correct prediction of SPL. Therefore the _Natural versions of the directivity files should be used when defining new sources. The old versions of the files are kept in \old_so8\ a subdirectory to the \Dirfiles\ directory. If you wish to use the old directivities in old/existing projects, then open the Source receiver list and click the Repair broken directivity links button (shortcut Ctrl+L). See Chapter 10 for more information about sources and directivities. 1.2.4 Upgrading from versions earlier than version 8.5 Natural sources used for auralisation in the Auditorium and Combined editions are handled automatically in ODEON when using directivity patterns that have been marked as NATURAL. Please see chapter 5 for further information. 1.2.5 Upgrading from versions earlier than version 8 When upgrading from versions earlier than version 8, it is essential to learn about the new methods for handling of scattering. Chapter 4 covers the material properties to assign to surfaces; chapter 6 covers the calculation principles including handling of scattering and chapter 8 covers the choice of calculation parameters. 1.2.6 Major upgrade If performing a major upgrade, typically a full version number or more e.g. from version 8 to version 9 then ODEON will install to a new directory for that version without changing the existing installation. If you have no wishes to use the old version of ODEON then it is highly recommended to uninstall the version(s) using the Windows Start|Control panel|Add /remove programs feature. If keeping an earlier version, be careful not to mix the use of old and new versions – although we do strive to maintain forward compatibility we cannot guarantee that a room which has been loaded into a new version of ODEON will also load into an older version without problems. 1.2.7 Upgrading from version 6 and earlier If you upgrade from a version earlier than 6 then we do recommend that you read carefully through the manual as if you were a newcomer to ODEON. There are a substantial differences between the early versions of ODEON and the ODEON software as it is today – modelling has been made easier, calculation principles has been enhanced and a huge amount of new features has been added. Project files The only project file from versions earlier than 3.0, being fully compatible is the surface file (.sur). The rest of the project files are no longer valid. And even though the .sur format is still valid, it is not recommended to model rooms in this format. The .par format is a much more efficient format. 1.2.8 Upgrading from ODEON 4, 5 and 6 to ODEON 7 and later If you are having problems loading a room, which was created and worked fine in one of the above listed versions of ODEON, this is probably due to a change that has been made to the surface numbering mechanism applied in ODEON. The numbering mechanism has been changed slightly in order to avoid a conflict, which appeared when using ‘symmetric surfaces’ along with modelling entities such as CountSurf, Box, Cylinder etc. and in particular to make the automatic surface numbering work without any problems (when the NumbOffSet is set to Auto). If having problems loading a room due to the reasons just mentioned, ODEON will either give an error message that surfaces are repeated in the geometry file or that materials are not 1-11 applied to all surfaces. In these cases you may wish that ODEON use the old numbering mechanism – this can be done using the Version4 flag in the .par file; As the first line in the geometry file, just after the ### sign, type: Version4 TRUE Once the old incompatible code ends, Version4 may be set to FALSE again. 1.3 How to upgrade or update your current license For ODEON 9.1 and later versions, your ODEON software license is stored in a Smart Card based hardware key, the Rockey 6 Smart dongle. As an ODEON user you can have 4 ways of updating or upgrading the program after the installation of ODEON 9.1: Version number can be updated free of charge in-between the full versions at www.odeon.dk. E.g. from version 9.1 to version 9.2 Your version can be updated to a full version number (E.g. version 10) by requesting a remote licence update. For time limited licenses, time limitations can be removed or the Run time (hours available) can be updated, by requesting a remote licence update. The Edition can be upgraded to Combined if the current edition is Industrial or Auditorium, by requesting a remote licence upgrade. Your wishes for update or upgrade could be a combination of the above 4 points, which can be fulfilled by generating a remote request file and following the steps described below. 1.3.1 Remote License Update or Upgrade is divided into four steps: 1. Generate a license request file and send it to [email protected], (or your local Brüel & Kjær (B&K) dealer if purchased through B&K). 2. You will receive a mail with the license file, when your update or upgrade has been generated. 3. Download the received license file to your dongle. 4. Update your ODEON software installation as needed from the www.odeon.dk homepage. For more info on dongle update, please visit www.odeon.dk/dongle-update. 1-12 Generating remote request file (.req) The steps involved in Remote request are the following: 1. Attach your ODEON dongle to the USB port on the PC. 2. Run the ODEON program. 3. Check what your current license includes using the Tools|License information menu entry. 4. Generate your license request file using the Tools|Generate Remote Update Request file menu entry - this will display the shown dialog. 5. Email the generated request file (e.g. User2005_Dongle102009.req) to your ODEON dealer ([email protected] or your local Brüel & Kjær dealer if purchased through B&K). Once your ODEON dealer has received your request file, an invoice is processed and sent to you. When the invoice has been paid, an encrypted license file is e-mailed to you, and this file has to be downloaded into your dongle for a license upgrade (see below). Updating the dongle – downloading license file (.cif) to dongle 1. Extract the license update file from e-mail to your hard disk e.g. to your desktop. 2. Attach your ODEON dongle to the USB port on the PC. 3. Run the ODEON program. 4. Use the Tools|Download license update to dongle menu entry. 5. Select the file using the Select license update file (.cif) dialog (e.g. select User2005_Dongle102009_ODEON Industrial_V5__Restricted_0h.cif) Update installation When the license has been downloaded to your dongle, you can find and install the new version or edition from the webpage www.odeon.dk/updates. You may choose to uninstall the previous version before installation. We recommend that you keep a safety copy of the installation file, e.g. if you at some point want to reinstall the downloaded version. The window below shows all the update options that may be available - whether all these options will be displayed (available) depends on the license currently stored in your dongle. 1-13 Update option Update to most recent version of ODEON Update to full version number When a license of ODEON has been purchased for one version of ODEON it is valid for the full version number. If the license was purchased for ODEON 9.1, then license stored in the dongle will be valid for version 9.x (e.g. 9.1, 9.2, 9.21 or whichever versions are released before the next full release number – e.g. ODEON 11.22). The software for updating versions in between the full version numbers can be obtained free of charge from www.odeon.dk. In order to update to the most recent full version, the dongle must be updated. Once updated it allows running the previous versions from version 9.1 and up. The software update can be obtained from www.odeon.dk/updates. Update User name For copy protection your user name and country is embedded in the dongle. If you should wish to, you can change your user name by checking the box: Update user name, the user name can only be updated separately from the other updates. When you send the request file to [email protected] or your local Brüel & Kjær contact, you should write the user name you wish in the email Upgrade option – only relevant if edition is Industrial or Auditorium Upgrade current Industrial or Auditorium edition to Combined edition In case your current edition of ODEON is ODEON Industrial or ODEON Auditorium, it is possible to request ODEON Combined. It is not possible to upgrade from ODEON Industrial to Odeon Auditorium nor from a restricted licence to a full commercial licence. Time license - only relevant if the current version is time limited Update time limitation Remove time limitation If current license is time limited then it is possible to update the time license i.e. to request additional run time. If the current license is time limited, it is possible to request the time limitation to be removed 1-14 1-15 2 Short guided tours This chapter will give an introduction to the use of the ODEON program. Depending on the edition purchased; the guided tour differs. The Combined and Auditorium editions are covered in section 2.1 and the Industrial edition is covered in section 2.2. As a supplement to the guided tour we recommend that you watch some of our video tutorials on YouTube. Please find the links at www.odeon.dk/tutorials-acoustic-simulation. Buttons, hints and menus The most common operations can be carried out using buttons. Hovering the mouse over a button will display a hint telling the function of that button. You can also operate the program using menus and shortcut keys. Less common operations are available from the dropdown menu in the top of the ODEON application window – menus will change in order to facilitate the currently selected window or indeed the selected tab-sheet in the currently selected window. If looking for a facility in a window, it is quite likely that it can be found in the dropdown menu. Context sensitive help Context sensitive help is available using the F1 shortcut key throughout the program. The help includes description of the facilities available in a particular window, suggestions on the choice of calculation parameters, hints on the evaluation of calculation results, etc. Answers to questions which go on a specific window are found in the context sensitive help rather than in this ‘paper’-manual. Saving data and maintaining consistent results The ODEON program automatically saves the user-entered data, such as sources and materials with the room. Whenever data need to be defined in order to carry out calculations, ODEON will prompt whether to accept or discard changes. If the changes are accepted, ODEON will automatically erase results that are no longer valid, ensuring that results are always consistent with data entered. When you close a window, data is automatically saved upon your acceptance, so as a general rule there is no Save buttons available in ODEON dialogs. 2-16 2.1 Short guided tour - Combined and Auditorium editions Run the ODEON application You will find the ODEON program at the Windows Menu Start|All Programs|Odeon …|Odeon. Execute the program and begin the tour. Open a room model to work on Click the Open a room model button to select a room. Room files containing the geometries for ODEON carry the extension .par (or .sur for compatibility with previous version of ODEON) and are plain text files following the specifications outlined in chapter 3. For this guided tour select the room model named Example.par. 3D View Have a look at the room. Whenever ODEON loads a room, it is displayed in a 3DView. This allows you to investigate the geometry and check it for errors, etc. Several facilities are available in the 3DView, e.g. rotation, zooming, highlighting selected surfaces and corner numbers etc. Hit the F1 shortcut to get an overview of the facilities and their use. Having assigned a room, this is a good time to get familiar with the MDI concept (Multiple Document Interface). At this point the title bar of the 3DView will be bright blue (or some other colour) indicating this is the active window. Being the active window, the 3Dview menu item is added to the menu bar next to the toolbar dropdown menu. You can operate the functions of the window using this menu or the shortcut keys displayed in the menu. Define sources and receivers Before any calculation can be carried out by ODEON, at least one source will have to be defined. Also a receiver will have to be defined in order to calculate a point response. In this guided tour we shall define point, line and multi surface sources although only the point source is relevant to this auditorium type of room. Finally we define a receiver. Click the Source-receiver list button at the toolbar to open the Source-receiver list from which sources and discrete receivers are defined. If the Source-receiver list is already open, but hidden behind other windows, etc., clicking this button will rearrange the program windows as needed. Define a point source Click the New point source button in the local toolbar at the right side to open the Point source editor. Enter the values x = 3 (metres), y = 2 (metres) and z = 1.2 (metres)1,2. If you are not sure of the position of the source, you can select the 3D Edit source display. If you do so, you should notice how the menu item 3D Edit Source appears on the dropdown menu, when this window becomes active. The 3D Edit Source-Receiver menu will allow you to operate the 3D display, e.g. use the SPACE key to switch between different predefined views. Finally set the overall gain to 65 dB (65 is just an arbitrary value). To save the new source just close the Point source Editor and confirm. New sources are by default turned OFF, therefore it will not be visible in the 3D Edit source display. Press the SPACE key to activate the source for the current Job – more on Jobs later on. If you are running the Auditorium edition of ODEON, define two extra point sources of your own choice and go to the paragraph Activate sources. Otherwise if you are running the Combined edition continue below, defining a line and a multi surface source. 1 Hint; Use the Tab or Shift+Tab keys to move between fields. Depending on the language selected on your computer ‘.’ or ‘,’ is used as decimal point. The decimal separator to use internally in ODEON may also be selected from the Options|Program settings|Other settings entry. 2-17 2 Define a line source (Combined edition) Click the New line source button to open the line source editor. Enter the values x = 4 (metres), y = 2 (metres), z = 2 (metres), Length = 2 (metres) and Azimuth = 135°. Finally set the Overall Gain to 65 dB. To save the new source just close the Line source Editor and confirm. Define a multi surface source (Combined edition) Click the New multi surface source button to open the Multi surface source editor. Select surface 2001 End wall behind podium for this source and click the Invert normal button or shortcut Ctrl+I to make the multi source radiate into the room (a surface in a multi surface source can radiate energy from one of its two sides or from both its sides). Finally set the Overall gain to 65 dB. To save the new source just close the Multi surface source Editor and confirm. Surface source (Combined edition) The facilities of the Surface source are fully included in the Multi surface source – the Surface source is only available for backwards compatibility. Define a receiver Click the New receiver button to open the Receiver editor. Enter the values x = 18 (metres), y (metres) and z = 3 (metres). To save the new source just close the Receiver Editor and confirm. = -5 Define other receivers at: (x, y, z) = (12; 3; 2.2) (x, y, z) = (8; 7; 1.5) (x, y, z) = (21; 1; 3.6) We will get back to the receivers and sources under the topic: Calculating Point Responses. Assign material properties Open the Materials List and see how to operate it in the Materials menu. Assign the following material data to the surfaces in the model: Surface 1001 1002 2001 -2002 -2003 number 2002 2003 Material 11001 11005 4042 4002 4042 Scatter 0.7 0.7 0.05 0.05 0.05 Hit the F1 shortcut to learn more about scattering coefficients and 2004 3001 3002 4042 4042 4042 0.7 0.05 0.05 other material specifications. Quick Estimate, fast estimation of Reverberation Time From within the Materials List run the Quick Estimate to get an idea of the order of the size of the reverberation time. Note the longest reverberation time. This calculation is very useful while assigning materials for the evaluation of different materials and their impact on the overall reverberation time. Before leaving the Material list you may want to try this out by selecting different materials. It is also possible to select among the defined sources. However, the source position will only have minimal effect on the estimated reverberation time, unless strong decoupling effects are present in the room. Room setup, calculation parameters At this point you should have an idea of the order of size of the reverberation time. To continue the series of calculations you should enter the Room setup and specify the Impulse response length. The Impulse response length should cover at least 2/3 of the reverberation curve; in this case 2000 ms should be sufficient. To learn more about the other parameters available from this page, please press F1. Global Estimate, a reliable method for estimation of reverberation time Run Global Estimate and let it run until you are satisfied that the decay curve has become stable, and then press the Derive results button. Note the longest reverberation time. The reverberation time differs from the values calculated by Quick Estimate, because the room shape and the 2-18 position of absorbing material are taken into account. It is important that the length in the Room Setup is at least 2/3 of the reverberation time. Impulse response Define room acoustics parameters In the room acoustic parameter list select which acoustic parameters will be calculated in Single Point response, Multipoint response and Grid response. It is also possible to create parameters not in the list already if you expand tables so that it contains three tables ready for advanced editing. Calculating point responses in the Job list At this point we are ready to calculate point responses. Three different point response calculations are available: offering detailed calculation results and auralisation options for one selected receiver. Multi Point response offering room acoustical parameters for all the receivers defined in the Receiver list at the Source-receiver list. Grid response offering a calculated grid map of room acoustical parameters, if a grid has been specified from the Define grid menu. Single Point response Setup a Single point response and run it: Optionally; Select source number 1 as the Receiver towards source for each of the jobs 1 – 4. Notice how the blue cross changes into red in the Source-Receiver view, indicating that it has been selected as orientation of the receiver for the selected job. Select receiver number 1 as the Single Point receiver for job 1, 2, 3 and 4. Activate source 1 in job one, source 2 in job two, source 3 in job three and all three sources in job four. You can see which sources are active in a selected job by looking at the 3D Source Receiver View. Click the Run all button in the local toolbar at the right side to run the jobs and the four Single Point response responses will be calculated. View Single point response Select job number 1 in the Job List and click the View Single Point response button when the calculations have ended to see the results. You will find seven tab-sheets available in the Single Point Response window displaying room acoustical parameters, energy curves, Reflection density, reflectograms3, 3D reflection paths and Binaural Room Impulse Response filters (BRIR). You can view results for each of the four jobs by first selecting the job in the Job List, then clicking the View Single Point response button. To learn more about the results and options available from the Single Point response window please press F1 to consult the online help. You may also select the page of interest and investigate the menu which appears at the top menu bar within the single point response window. As a last option play the Binaural Room Impulse Response through headphones using the Ctrl+I keystroke. Do note that a result cannot be viewed before it has been calculated – ones a result has been calculated the relevant cell in the Joblist will turn green in order to indicate that this result is available. Calculate Multi point Activate the Multi option from the Job list, by checking the Multi option for job 4; then click the Run all or Run Selected Job button. When the calculation has finished, select job number 4 in the Job list and click the View Multi button to view the Multi point response results. To learn more about the results and options available from this display; press F1. You may also select the page of interest and investigate the dropdown menu, which as a response appears in the top of the program window. Note that point responses calculated using the Multi point response option are calculated much faster than Single point responses because no filters are created for auralisation use. 3 are only used with point sources and will not contain any relevant information for line and surface sources. If the Transition order is set to zero in the Room setup, then the Reflectogram will, at most, contain one ‘reflection’ - the direct sound. 2-19 Reflectograms Define a receiver grid and calculate grid response Enter the Define Grid menu and select the two floor surfaces (surface 1001 and surface 1002). Specify the Distance between receivers to 2 (metres) then click the Show grid button. Close the Define Grid dialog to save the grid definition. The auto grid detection will automatically find the surfaced from which a elevated grid can be reached with direct sound from the defined source. Note! If the Define Grid button is disabled this is because some process is open, which requires data to be saved. In this case, it is probably the Estimate Reverberation display that needs to be closed. To find this open window, use the Windows menu item on the menu bar. Other displays containing calculation processes may cause the same kind of disabling of miscellaneous options. Hint! The grid may also be used for easy positioning the point sources and discrete receivers, which are usually defined in the Source-receiver list. To learn how to operate the 3DGrid display, select the display (and the 3DGrid tab in that window) - then select the 3DGrid| Parameters dropdown menu. Calculate grids Click the Job list button again. Activate the Grid option from the Joblist, by checking the Grid option for job 1; then click the Run all or Run Selected Job button. ODEON will now start calculating the Grid response for this job; this may take a while. When the calculations is finished, select job number 1 in the Job list and click the View grid button to view the grid results. To learn more about the results and options available from this display; press F1. Calculate Reflector Coverage Enter the Define reflector surfaces menu and select the podium-ceiling surface (surface 3001). Then click the Calculate reflector coverage button on the main toolbar to calculate the reflector coverage for the selected surface(s). calculates the coverage provided by chosen reflecting surfaces, at the first order reflections (or up to fifth order if so desired – using the dropdown menu or shortcut-keys 1 through 5). This is an efficient tool for investigating whether the receiver area is covered by the reflectors or not and if the reflectors are positioned correctly. The 3DBilliard display may also be useful for this purpose. Reflector coverage 3D Investigate Rays The 3D Investigate Rays display visualises the ray tracing as it is carried out during any point response calculation. By default its calculation parameters are also set up as the parameters used for the point response calculations ( Single Point, Multi and Grid). This display is a very valuable tool for testing new room models, e.g. to detect missing or misplaced surfaces. It may also give an impression of what is happening in the calculations, e.g. the effect of the scattering assigned to the surfaces. Click the Ok button, then click the Single forward button a few times and note the behaviour of the ray tracing. 3D Billard The 3Dbillard display is a tool that can be used for investigating or demonstrating effects such as scattering flutter echoes or coupling effects. A number of billard balls are emitted from the source and reflected by the surfaces in the room. To speed up the process, set the Dist. per update to a higher value. To visualize a flutter echo, a large Number of billard balls should be used, e.g. 10000 balls. It’s easier to visualize a flutter echo if rays are only emitted in the relevant plane (XZ, YZ or XY). If the geometry is complicated it may be hard to see the billard balls. In that case toggle parts of the geometry off using the T shortcut. Auralisation - Listening to the rooms! At this point you have tried calculation of room acoustical parameters, operating visual display like decay curves, 3D reflection paths, reflectograms etc. It is time to move on, trying the auralisation options in ODEON. Two ways of auralisation are available in ODEON, a real-time 2-20 /streaming convolution which produces one or two channel auralisation on the fly (with some latency) and off-line convolution allowing mixing and auralisation with up to 300 simultaneous channels which may be assigned individual signal, delay and level. The result of the off-line convolution is stored in files for later playback. Off-line Auralisation supports binaural Auralisation using headphones as well as auralisation using a loudspeaker setup (surround sound). Real-time/streaming convolution – binaural auralisation for headphone playback Select job number 1 in the JobList and click the Streaming convolution button. This will open the Streaming convolution dialog. Select the Voice Sabine Short file in the Source signal field (this is an anechoic recording of voice stored in a Windows Wave file residing in the directory set in the Options|Program setup|Auralisation|Wave signal file Directory). ODEON will start convolving the selected signal file with the selected Binaural Room Impulse Response (BRIR), in this case the BRIR for job 1. Listen to the output over headphones, to benefit from the binaural quality of the auralisation. The real-time auralisation facility allows auralisation with two simultaneous channels, e.g. simulating the left as well as the right part of an orchestra using a stereo recording as input signal, also, the input from the soundcard may be used directly for auralisation (that is, on most computers this is possible) if the windows play and record controls have been correctly setup. Please press F1 from within the Streaming Convolution display to learn more about operating the options available. Before leaving this example you may want to try the Listen to input signal option. Listen to a stereo setup The next example will demonstrate how to set up a ‘classic’ stereo setup with a receiver position and two loudspeaker positions. To run this example, you need to have a stereo recording stored on your hard disk as a Windows wave file, at a sampling rate of 44100 Hz (or to be able to use the soundcard as the input). This file, which does not need to be an anechoic recording for this demonstration, should be residing in the directory set in the Options|Program setup|Auralisation|Wave signal file Directory. Enter the Source-receiver list Make a copy of the point source, source 1. To do this, select source 1 in the Source list then press the C shortcut to copy - this will open the Point Source Editor with the new source; change the Ycoordinate to -4 and type Left source in the Description field. Following the scheme above, create a copy of source 4; change the Y-coordinate to and type Right source in the Description field. 4 metres Enter the Job list to carry out calculations First activate source number 4 in job 5 and source number 5 in job 6 then select the receiver and point towards which the receiver is oriented. For both jobs you will be sitting in receiver position 1, looking towards source 1; therefore select source 1 as the Receiver towards source point and receiver 1 as the Single point receiver for both jobs (source number 1 is not activated in Job 5 or nor 6 we are only using this dummy source as a an aiming point for the receiver). You have now set up job 5, left speaker and job 6, right speaker for calculation of the two binaural impulse responses. Click the Run All Jobs to carry out the calculations. Two channel real time auralisation Select job number 5 in the Job List and click the Streaming convolution button. This will open the Streaming convolution dialog. Select your stereo input file in the Source signal field. The convolver will begin to convolve a mono version of the input signal with the BRIR which was calculated for job number 5. To obtain ‘stereo auralisation’, select BRIR number 6 as the Secondary BRIR for 2-channel auralisation. ODEON will begin convolving the left channel of the input signal through BRIR number 5 and the right channel of the input signal through BRIR number 6 the result being a stereo playback in our simulated room. The process involves four convolutions in parallel, mixing binaural signals, level adjustment and much more, luckily this is all taken care of by ODEON. To learn more about Streaming convolution please press F1 from within that display. Please notice that ODEON allow the combination of BRIR 5 and 6 because the same 2-21 and Receiver pointing towards source are used in both simulations; after all the same person (receiver) can not sit at more than one place and have more than one head orientation simultaneously. Single Point response receiver Offline convolution The offline convolution more or less repeats what you have tried with the real time convolver, the difference being greater flexibility, more channels allowed, individual adjustment of each channel (delay and level) is allowed, plus auralisation results are stored in wave files which may be used on the WEB, CD-ROM’s, Power Point presentations etc. Click the Toggle button to get to the auralisation display. This display is divided into a left and a right part. In the left display, mono signals are convolved with Binaural Room Impulse Responses (BRIR's, which have been calculated as part of the Single Point responses), this process may be compared to a binaural recording of a mono signal played through simulated source(s) in the room (other types of impulse responses can be used for different playback techniques). The right part of the auralisation display (two tables) is a mixer allowing convolved results to be combined into one (wave file) allowing multi channel simulations, e.g. stereo setups, singer versus orchestra etc. The Offline auralisation offers greater flexibility than the real-time auralisation, allowing full control over which signal to pass through which of the 300 channels available and assigning individual level and delay to each channel. If for some reason you need the auralisation output as a wave file it is also the offline auralisation, which should be used. Single channel simulation First try to create a one-channel simulation of a person speaking from source position 1. In the auralisation display, select the Conv. no.1 row and select the Voice Sabine Short file in the signal file field (this is an anechoic recording of voice stored in a Windows Wave file residing in the directory set in the Options|Program setup|Auralisation|Wave signal file Directory). To play the selected signal file, make sure this cell is selected; then press the Alt+S shortcut (or the Play wave button). Adjust the Rcd. Lev (recording level) to -30 dB. Then arrow right to the Job no. column and select Job no. 1 from the dropdown list. Exit the Job no. cell but stay on the same row and the corresponding 3D Source Receiver view is updated to show active sources etc. Click the Run All button to convolve the signal with the BRIR. If other calculations, e.g. point response calculations have to be carried out before the convolution is allowed, ODEON will manage this automatically. Play auralisation file through headphones Once the calculations have been carried out, click the Play wave result button and listen to the result through headphones. If you have selected the Signal Sub Path or the Signal file column in the Convolve BRIR and Signal file table, the (anechoic) input file is played. If any other column in this table is selected, the convolved result file is played. Convolving BRIR's with signals and mixing signals In the following we will assume that you have a stereo recording called MyStereoRecording.wav stored on your computers hard disk in a 16-bit resolution, sampled at 44100 Hz. Toggle to the Auralisation display (ALT+T). First step is to set up two mono playbacks, one playing the left channel of the stereo signal, another playing the right channel. Left speaker playing left signal In Convolve BRIR and Signal file table, setup Conv. no. 2 (Row number 2): Select a stereo signal file e.g. MyStereoSignal in the Signal file Column. Select channel 1 to select the left channel of the signal4 in the channel column. Select job number 5 in the Job no. column to simulate the left channel being played through the left loudspeaker. Adjust the Rcd. Lev. (Recording level) to -40 dB (or use the Overall recording level available in the Auralisation setup|Binaural settings, this setting is effective on all convolutions) 4 In a stereo wave file, the first channel is always the left channel and the second channel is always the right channel. 2-22 Right speaker playing right signal In Convolve BRIR and Signal file table, setup Conv. no. 3 (Row number 3): Select the same signal file as above e.g. MyStereoSignal in the Signal file Column Select channel 2 to select the right channel of the signal in the channel column Select job number 6 in the Job no. column to simulate the right channel being played through the right loudspeaker. Adjust the Rcd. Lev. (Recording level) to -40 dB. Mixing signals So far we have setup two mono simulations, one playing the left channel and another one playing the right channel of a stereo signal. To finish the stereo setup we need to mix the two binaural signals together. The binaural mixer is in the right part of the auralisation display. If you are using a low-resolution display not all of the display may be visible, however you can drag the borders between (and inside) the tables using the mouse. Select the Mix. No. 1 in the Mix Convolved wave results into one wave file table. The rightmost table displays the binaural results that are combined in this Mix. Select row 1 in the table and select Conv. No. 2 (the simulation of the playback of the left signal), then select Conv. No. 3 in row 2 (the simulation of the playback of the right signal). Notice that you may also apply attenuation and a delay to each of the signals in the rightmost table of the mixer. The attenuation corresponds to the attenuation knob on a mixer. The delay is used for delaying the appropriate Convolved signal (and should not be confused with a source delay). An example where the delay feature could be useful is a simulation of an underground station where one signal is the train noise and another is the loudspeaker announcement, the signals are not necessary of the same length and you may want to delay one of the signals. You may also use the delay if you wish to make noise sources which are playing the same noise signals less correlated, e.g. if ten sources are playing the same ‘cocktail party' noise (ten Single Point response Jobs and ten convolutions), apply delays like 0, 2, 3, 5, 7, 11, 13, 17,19 seconds (or another time unit). You may mix up to 25 convolutions together. Calculating BRIR's, left signal, right signal and the stereo signal The stereo setup has now been completed and you may start calculations (Run All). Depending on the source gains you have chosen, you may experience overload or under range, in this case you should adjust the Recording Level ( Rcd. Lev.) and /or Mixer level and recalculate. These levels correspond to the levels on a tape-recorder and on a mixer and the problems concerning overload and under range are the same. If levels are too low you will get a poor dynamic range and if too high you will experience clipping. The Out Lev.5 in the rightmost columns of the tables should not exceed 0 dB, on the other hand if the output level is say -30 to -50 dB a very poor dynamic range is obtained. Playing results When calculations have finished you may play the calculated binaural simulations. Select the relevant table, row and column then click the play button (or the Alt+S short-cut): To play the input signal, select the Signal file column in the Convolve BRIR and Signal file table. To play the mono signals convolved with a BRIR select any other column in the Convolve BRIR and Signal file table. To play the mixed results, select the relevant row in the mix table. Finally to play the individual components in a selected mix, select the relevant row in the rightmost table (mixer level adjustments are not taken into account). These signals are just a repetition of the convolved results from the leftmost table. Auralisation on loudspeakers It is possible to create auralisation files for playback on a surround sound system. The operation of surround sound auralisation is more or less a repetition of the process just described, however there are different hardware requirements and a loudspeaker rig must be 5 The Out lev. displays the level of the sample having the highest value in the resultant wave file – this value should not be confused with loudness or RMS. 2-23 defined before ODEON can calculate a surround file which is suited for the surround setup available. Hardware requirements for loudspeaker auralisation In order to play the surround sound files which can be generated by ODEON, a suitable soundcard such as a 4.1, 5.1 or 7.1 surround soundcard must be installed on the computer and connected to a matching loudspeaker system. The soundcard must also be setup correctly in order to recognize which loudspeakers system it is currently connected to in the relevant software application which comes with the soundcard. Defining the speaker rig In order to create surround sound output, enter the Auralisation setup and check the Create 2D surround sound impulse response. Secondly click the Define speaker rig button in order to define the positions of your loudspeakers. If you have a common surround soundcard, then click the button for the speaker system which best resembles your system e.g. a 5.1 system. It is possible to fine tune the positions of the loudspeakers in the Speaker list table. ODEON will use this information in order to make corrections for signal delay due to difference in distances from individual loudspeakers to the receivers (if the Compensate speaker delays option is checked) and in order to compensate for difference between the angles which are covered by each two loudspeakers (if the Parameterization option is checked). Even though ODEON performs these compensations it is recommended to use a speaker layout, with as equal angles between the speakers as possible and if possible, with left /right symmetry. Check that labels displayed in the map of loudspeakers is in agreement with the loudspeaker coordinates entered then, if this is the case close the Define speaker rig dialog. The Auralisation setup dialog is still open and it may be a good idea to save the defined speaker rig just defined to a separate archive file, it may be needed at a later point (e.g. if moving ODEON to another computer, upgrading the program etc.) A note on mapped speaker rigs Surround sound files can be mapped by ODEON, if this option has been selected in the Define speaker rig dialog. An example of a mapped file may be a 5.1 surround file which contains 6 channels that should be feed into front, left, right, left back, right back and subwoofer channels. If loudspeaker system, surround soundcard and its setup match this, then the signals will automatically end at the right places. In order to achieve a high degree of compatibility between software, soundcards and loudspeakers, Windows as well as the native software associated with soundcards are capable of remapping loudspeaker signals, that is if the signals are mapped in the first place. As an example a 7.1 soundcard may have a program (e.g. SoundBlaster has an application called Creative Speaker Settings) which allow you to select the output format to be 5.1 or indeed stereo if that is the layout of your loudspeaker system. In the other end of the signal chain the same thing is the case; if a 5.1 system is asked to play a mapped 7.1 signal then Windows will remap the signal in order to match it with the hardware available (or rather the hardware which the system is aware of). In order to achieve optimum results it is highly recommended that speaker rig defined in ODEON matches that of the physical loudspeaker rig and that the setup of the soundcard is also in agreement with that. Calculating surround files If the speakers have been correctly defined you may enter the auralisation setup and calculate the surround results (e.g. click the Run All Jobs button). Once calculations have finished, an extra button will be available in the toolbar in the right side of the Joblist allowing you to toggle between the binaural and surround sound mode (if both options were chosen in the Auralisation setup). Click the button until the title bar in the Joblist display Surround Mode. At this point it should be possible to play impulse responses as well as convolved and mixed files (from the auralisation display), using the surround sound hardware. Trouble shouting - surround playback There are a few reasons (that we know of) why the playback of surround files may fail (the most obvious not mentioned here): 2-24 Make sure that headphones are disconnected. If the headphones have their own separate connection, then the loudspeaker output may be disconnected when the headphones are connected. If Windows Media Player is not the default program for playback of wave files, then the surround files may not play unless the software selected for default playback of wave files is also capable of playing this format. The problem may be solved by telling ODEON where the Media Player resides, this is done in the Options|Program setup|Auralisation|Surround Player field e.g. type C:\Program Files\Windows Media Player\wmplayer.exe, if this is where the media player resides. If you are not aware of the location of the wmplayer.exe file, then you may locate it using the Search facility in Windows (found in the Start menu) Getting further To familiarise further with ODEON you should try to change some of the materials, sources etc. in the room and make new calculations. A suggestion is to try changing the scattering coefficient on surface 2004 Rear wall behind audience from 0.7 to 0.05 and listen to the change in sound quality (echo problems); Create a copy of the room using the File|Copy files option - then make the changes to this room model. In this way you will have results from both of the rooms present for comparisons. Pre-calculated Rooms – Round Robins At this point you have tried the basic functions in ODEON and may want to view results for more realistic rooms. A few pre-calculated examples are covered in section 2.3. The examples include rooms which were used in the 2nd and 3rd Round Robins on Room Acoustic Computer Simulations along with the measured and simulated results. 2.1.1 Summary of the calculation methods Global Estimation of reverberation time There are two calculation methods for the calculation of global reverberation time built into ODEON. The two global estimation methods for reverberation times, estimates reverberation time for the complete room with one selected source position. Quick estimate is the fast method, which is found in the Material List. This method is based on the Sabine, Eyring and Arau-Puchades formulas and as such assumes diffuse field conditions. Diffuse field cannot be assumed if: Quick estimate Room absorption is unevenly distributed. Room contains de-coupling effects, e.g. connected corridors or niches. Thus the results given by Quick Estimate should not be considered to be a final result. Even so the method is useful in the initial work on assigning reasonable materials to the surfaces in the room. Global estimate is a more precise method, which doesn't make any assumptions about diffuse field conditions and as such, it is a more reliable method for estimation of global reverberation time. Global estimate For workrooms where all absorption is often situated in the ceiling region and sources are situated in the floor region the RT predicted by Global Estimate will typically be longer than the values predicted by Quick Estimate, a factor two is not unlikely if walls are basically smooth. In auditoriums the opposite is the case, because the dominant absorption area (the audience) is close to the source. In any case the RT's predicted by Global Estimate is the most reliable – provided that proper scattering coefficients have been entered. The principle of the method was first suggested by Schroeder (Schroeder, 1970). 2-25 Point Response calculations The Point response calculations estimate not only RT, but also room acoustic parameters like Clarity, Deutlichkeit (English: Definition), SPL, SPLA, STI and LF80 (see chapter 7). The calculated results can be thought of as a simulated measurement. Calculated results relates to: a number of active sources one receiver position orientation of the receiver (for LF 80, LG80* and auralisation) The orientation of the receiver(s) in a particular job is set in the Job list by selecting a point source through which the receivers are looking. This point source need not be active; it may indeed be an inactive dummy source which is only used as an aiming point. There are three kinds of point response calculations; the Single Point Response, the Multi Point Response and the Grid Response. Single Point Response Single Point Response is calculated for a selected receiver position, which must be defined in the Source-Receiver list. The Single Point Response is the most detailed calculation method allowing: The Prediction of room acoustical parameters (including stage parameters) Display of predicted Decay curves Tracking of individual reflections in a reflectogram and display and tracing the reflection(s) in 3D displays of the room e.g. for tracking down echo problems. Auralisation (see chapter 5) Multi Point Response calculates room acoustical parameters for all the discrete receiver positions defined in the Source-receiver list. Multi point response Grid Response calculates room acoustical parameters for a mapped receiver area. The surfaces over which grids should be calculated are selected in the Define Grid display. Grid Response Auralisation The Auralisation features are available from within the Job list. Auralisation is based on impulse responses (BRIR's and Surround Impulse responses), which may be calculated as a part of the Single Point Response . Fast and easy to use binaural auralisation is provided by the Streaming convolution facility – to learn more about this facility use the online help from within the JobList. If greater flexibility is needed a separate auralisation display appears when using the toggle button (Alt+T) from within the JobList. Offline convolution for flexible Auralisation In the left part of the auralisation display mono signals are convolved with impulse responses in the right part of the auralisation display, such convolved signals may be mixed together in order to create multi channel simulations. The Auralisation results may be either two channel signals (binaural), which should be listened to through headphones or multi channel signals to be played through a surround system. The mono input signal is selected in terms of a signal file and a channel in that file. In a stereo signal file, channel 1 is the left channel signal, channel 2 is the right channel signal and average is the average signal of the channels included in the file. A signal file is typically 1- channel (mono) or 2-channel (stereo), but may in principle contain many channels. The impulse response is selected in the Job no. column and refers to the Single Point Response with that job number. Once the impulse response has been selected, the point through which the receiver is oriented is displayed in the corresponding 3D display and the used receiver position is displayed in the table in the auralisation display. The recording level may have to be adjusted in order to get a good dynamic range or on the other hand to avoid overload. The output level achieved when convolution has 2-26 been carried out is displayed in the rightmost column and should never exceed 0 dB. The recording level corresponds to the recording level on a tape-recorder. If you wish to compare different simulations you should use the same recording level. Creating multi channel auralisation is by nature a little complicated and you should get familiar with one-channel simulations before using this feature (the mixer). Multi channel simulations can be created using the mixer in the auralisation display (the two rightmost tables). The mixer allows you to mix together up to 300 (one-channel) simulations from the Convolve BRIR and Signal file table. The simulations can only be mixed together if they: use the same receiver position (Point Response Receiver) use the same orientation (Receiver towards source) To check this, scroll through the Convolve BRIR and Signal file table and view the receiver column (Rec.) and the Receiver towards source point, which is displayed as a red cross in the corresponding 3D display. Extended Auralisation examples with complete orchestras Installed with ODEON 10 are a number of auralisation setups where entire orchestras have been modelled for auralisation in a concert hall and in an opera. The installation includes music pieces of Beethoven (21 channels), Bruckner (47 channels), Mahler (39 channels) and Mozart (11 channels). To listen to these auralisations: Open one of the rooms in the Orchestra folder (e.g. C:\...\Rooms\Orchestra\ComptonVerneyOpera.par) Open the JobList (shortcut Ctrl+Shift+J) Calculate all jobs in the JobList (shortcut Alt+A) Once the calculations have finished, in the Auralisation Display, play the various tracks (shortcut alt+s) These auralisation samples include many setups that tells ODEON how jobs and wave-files should be combined into a few final mixes. It is likely that you will want to listen to auralisation in other receiver positions than the predefined ones. The fastest way to do this: Make a copy of the file set, using the File|Copy Files menu entry (just include room files when prompted) Enter the Source receiver list (shortcut Shift+Ctrl+S) and change the coordinates of the predefined receiver (double click the receiver in the receiver list Open the JobList (shortcut Ctrl+Shift+J) Calculate all jobs in the JobList (shortcut Alt+A) The anechoic recordings have been created by Helsinki University of Technology. For use of the anechoic orchestra recordings, delivered with the software please see section 8 of the license agreement. Other facilities in ODEON Apart from the features demonstrated in the above tour, ODEON also contains facilities for: Calculation of transmission through walls – this issue is covered in Appendix C. Copying the project files generated by ODEON (available from the Files menu item) Deleting calculation files or result files (available from the Files menu item). 2-27 Archiving project files in one single compressed /zipped file, for efficient and safe storage or for easy posting by e-mail (available from the Files menu item). Tools for detecting errors in a new model, e.g. warped or overlapping surfaces (available from the Toolbar dropdown menu). Setup for printouts (available from the Options|Program Setup menu item). Export of calculated data in ASCII /text format for use in a spreadsheet or other post processing. 2-28 2.2 Short guided tour – Industrial edition Run the ODEON application You will find the ODEON program at the program and begin the tour. Windows Menu Start|Program files|ODEON …|ODEON. Execute the Open a room model to work on Select the Open a room model button to select a room. The room files containing the geometries for ODEON carry the extension .Par or (.Sur for compatibility with previous versions of ODEON) and is plain ASCII /text files following the format outlined in chapter 3. For this guided tour select the room model named Example.par. 3DView Have a look at the room. Whenever ODEON loads a room, it is displayed in a 3DView. This allows you to investigate the geometry and check it for errors, etc. Several facilities are available in the 3DView; e.g. rotation, zooming, highlighting of selected surfaces and corner numbers etc. Press F1 to get overview of the facilities and their use. Having assigned a room, this is a good time to get familiar with the MDI concept (Multiple Documents Interface). At this point the title bar of the 3DView will be blue (or some other colour) indicating that this is the active window. Being the active window, the 3DView menu item is added to the menu bar next to the Toolbar dropdown menu. You can operate the functions of the window using this menu or the shortcut keys displayed in the menu. Define sources and receivers Before any calculation can be carried out in ODEON, one or more sources will have to be defined. Of course a receiver will also have to be defined in order to calculate a point response. In this guided tour we shall define a point, a line and a surface source. Finally we define a receiver. Click the Source-receiver list button at the toolbar to open the Source-receiver list from which sources and discrete receivers are defined. If the Source-receiver list is already open, but hidden behind other windows, etc., clicking this button will rearrange the windows as needed. Define a point source Click the New point source button in the local toolbar at the right side to open the Point source editor. Enter the values x = 3 (metres), y = 2 (metres) and z = 1.2 (metres)6,7. If you are not sure of the position of the source, you can select the 3D Edit source display. If you do so, you should notice how the menu item 3D Edit Source appears on the dropdown menu, when this window becomes active. The 3D Edit Source-Receiver menu will allow you to operate the 3D display, e.g. use the SPACE key to switch between different predefined views). Finally set the overall gain to 65 dB (65 is just an arbitrary value). To save the new source just close the Point source Editor and confirm. New sources are by default turned OFF, therefore it will not be visible in the 3D Edit source display. Press the SPACE key to activate the source for the current Job – more on Jobs later on. Hint; Use the Tab or Shift+Tab shortcuts to move between data fields. Define a line source Click the New line source button to open the Line source editor. Enter the values (metres), z = 2 (metres), Length = 2 (metres) and Azimuth = 135°. Finally set the save the new source just close the Line source Editor and confirm. 6 x = 2 (metres), y = 2 to 65 dB. To Overall gain Hint; Use the Tab or Shift+Tab keys to move between fields. Depending on the language selected on your computer ‘.’ or ‘,’ is used as decimal point. The decimal separator to use internally in Odeon may also be selected from the Options|Program settings|Other settings entry. 2-29 7 Define a multi surface source Click the New multi surface source button to open the Multi surface source editor. Select surface 2001 End wall behind podium for this source and click the Invert normal button to make the multi source radiate into the room (a surface in a multi surface source can radiate energy form one of its two sides or from both its sides). Finally set the Overall gain to 65 dB. To save the new source just close the Multi surface source Editor and confirm. Surface source The facilities of the Surface source are fully included in the multi surface source – the surface source is only available for compatibility reasons. Define receivers Click the New receiver button to open the Receiver editor. Enter the values x = 1.5 (metres), y = -0.5 (metres) and z = 1.65 (metres). To save the new source just close the Receiver Editor and confirm. Define other receivers at: (x, y, z) = (12; 3; 2.2) (x, y, z) = (8; 7; 1.5) (x, y, z) = (21; 1; 3.6) We will get back to the receivers and the activated sources under the point: Calculating Point Responses. Assign material properties Open the Materials List and see how to operate in the Materials menu. Assign the following material data to the surfaces in the model: Surface 1001 1002 2001 -2002 -2003 2004 3001 3002 number 2002 2003 Material 11001 11005 4042 4002 4042 4042 4042 4042 Scatter 0.7 0.7 0.05 0.05 0.05 0.7 0.05 0.05 Hit the F1 shortcut to learn more about scattering coefficients and other material specifications. Notice high scattering coefficients are used on the floor and sidewalls in order to model machinery and beams. Quick Estimate, fast estimation of Reverberation Time From within the Materials list run the Quick Estimate to get an idea of the reverberation time. Note the longest reverberation time. This calculation is very useful while assigning materials for evaluating different materials and their impact on the reverberation time. Before leaving the Quick Estimate you may want to try this out by choosing different materials. It is possible to select among the defined sources. However, the source position will only have minimal effect on the global estimated reverberation time, unless strong coupling effects are present in the room. Room setup, calculation parameters At this point you should have an idea of the order of size of the reverberation time. To continue the series of calculations you should enter the Room setup and specify the Impulse response length. The Impulse response length should cover at least 2/3 of the decay curve; in this case 2000 ms should be sufficient. To learn more about the other parameters available from this page, use the F1 shortcut. Global Estimate, reliable method for estimation of reverberation time Run Global Estimate and let it run until you are satisfied that the decay curve has become stable then press the Derive results button. Note the longest reverberation time. The reverberation time differs from the values calculated by Quick Estimate, because the room shape and the position of absorbing material are taken into account. It is important that the Impulse response length in the Room Setup is at lease 2/3 of the reverberation time. 2-30 Calculating point responses At this point we are ready to calculate point responses. Two different point response calculations are available in the Industrial edition: offering room acoustical parameters for all the receivers defined in the Receiver List at the Source Receiver List. Grid offering a calculated map of room acoustical parameters, if a grid has been specified from the Define grid menu. Multi Point Setup a Multi point response and run it: Activate source 1 in job one, source 2 in job two, source 3 in job three and all three sources in job four. Turn on the Multi option for the jobs 1 to 4 in order to calculate the point responses for the four receivers you have defined. Notice how the active sources are displayed in the 3D Source-receiver display as you scroll through the Job list. Viewing results When the calculation has finished, select job number 4 in the Job list and click the View Multi button to view the Multi point response results. To learn more about the results and options available in this window; press F1. You may also select the page of interest and investigate the dropdown menu, which then appears in the top of the program window. You can view the Multi point response results for each of the four jobs by first selecting the job in the Job List, then clicking the View Multi Point response button. If the Grid option had been checked and a receiver grid had been defined, you would be able to View Grid Response results as well. This topic will be covered below. Define a receiver grid and calculate grid response Enter the Define Grid menu and select the floor surfaces (surface 1001 and surface 1002). Specify the Distance between receivers to 2 (metres) then click the Show Grid button. Note! If the Define Grid button is disabled this is because some process is open, which requires data to be saved. In this case, it is probably the Estimate Reverberation display that needs to be closed. To find this open window, use the Windows menu item on the menu bar. Other displays containing calculation processes may cause the same kind of disabling of miscellaneous options. Close the Define Grid dialog to save the grid definition. Calculate grids Click the Job list button again. Activate Grid option from the Job List, check the Grid option for job 1 4 and click the Run All button. ODEON will now start calculating the grid response for the four jobs; this may take a while. When the calculations have finished, select job number 1 in the Job List and click the View Grid Response button to view the grid results. To learn more about the results and options available from this display; use the F1 shortcut. 3D Investigate Rays visualises the ray tracing as it is carried out during any point response calculation. By default its calculation parameters are also set up as the parameters used for the point response calculations (Single Point, Multi and Grid). This display is a very valuable tool for debugging of new models, e.g. to detect missing or misplaced surfaces. It may also give an impression of what is happening in the calculations, e.g. the effect of the scattering assigned to the surfaces. Click the Ok button, then click the Single forward button a few times and note the behaviour of the ray tracing. 3D Investigate Rays 3D Billiard The 3D billiard display is a tool that can be used for investigating or demonstrating effects such as scattering, flutter echoes or coupling effects. A number of billiard balls are emitted from the source and reflected by the surfaces in the room. To speed up the process, set the Dist. per update to a higher value. To visualize a flutter echo, a large Number of billiard balls should be used, e.g. 10000 balls. It’s easier to visualize a flutter echo, if rays are only emitted in the relevant plane (XZ, YZ or XY). If the geometry is complicated, it may be hard to see the billiard balls, in that case toggle parts of the geometry, off using the T shortcut. 2-31 Other facilities in ODEON Apart from the features, which have been demonstrated in the above tour, ODEON also contains facilities for: Calculation of transmission through walls – this issue is covered in Appendix C. Copying the project files generated by ODEON (available from the File menu item). Deleting calculation or result files (available from the File menu item). Archiving project files in one single compressed /zipped file, for efficient and safe storage or for easy posting by e-mail (available from the File menu item). Tools for detecting errors in a new model, e.g. warped or overlapping surfaces (available from the Toolbar dropdown menu). Setup for print-outs and graphics (available from the Options|Program Setup menu item). Export of calculated data in ASCII /text format for use in a spreadsheet or other post processing. Definition of Room Acoustic Parameters (press F1 from within the Room Acoustic Parameter List). Modelling of array loudspeakers including beam steered arrays. 2-32 2.3 Pre-calculated Rooms – Round Robins P1 P2 2 1 4 3 5 6 Odeon©1985-2005 At this point you have tried the basic functions in ODEON and may want to view results for more realistic rooms. In the room directory you will find pre-calculated results in the rooms Elmia RoundRobin2 detailed.par and PTB_Studio open curtains detailed model.par which were the rooms used as test objects in the 2 nd and 3rd Round Robins (Bork, 2000; Bork, 2005). Geometry, absorption data, source and receiver positions as well as the measured room acoustical parameters are those supplied to all participants in the Round Robins, by the PTB in Germany - these data are publicly available at www.ptb.de. To compare results calculated by ODEON with those measured in the real rooms: Open the room in question. Open the JobList – the Shift+Ctrl+J shortcut. Select one of the pre-calculated Multi point response jobs (job one or two) in the Joblist and open it – the Alt+M shortcut. Select the Measured versus simulated tab-sheet in the Multi Point display. P2 3 1 P1 2 Odeon©1985-2005 A couple of other examples Hagia Irene.par is a model of a Byzantine church in Istanbul which like the examples above also includes the measured room acoustical parameters. 8 9 10 11 7 3 4 1 P1 2 5 6 Odeon©1985-2005 22 20 19 S31 S32 S34 S35 S37 S38 S40 S26 18 S29 P23 S33 S36 P42 13 S27 S25 P41 P22 S30 S24 21 S39 S28 15 14 17 23 16 Odeon©1985-2007 24 11 12 10 8 7 S10 S11S13 S14S16 S17 S20 6 S8S6 S4 S3 P2 P1 P21 P19 P44 S9 S12S15 1 5S18 S7 3 9 2 4 Another example Studstrup.par is also available; this is a model of a turbine hall at a power plant – measured SPL(A) is included in that example. This example is only available for the Industrial and Combined editions. If you wish to carry out faster calculations, you may enter the Room setup and select the Engineering setting this will provide results approximately 2 times faster without much loss in quality in results. 2-33 Copenhagen t16 t15 t14 t13 t12 t11 t10 t9 t8 t7 t6 t5 t4 t16 t3 t2 t1 t15 t14 t13 t12 t11 t10 t9 A22 t8 t7 t6 t5 t4 t3 t2 t1 2 t16 t15 t14 t32 t31 t13t30 A14 t12 t11 t10 t29 t28 t27 t9 t8 t7 t6 t26 t5 t4 t3 t25 t24 t23 t16 t2 t1 t22 t21 t20 t15 t14 t16 3 t15 t14 t19 t18 t17 t16 t13 t12 t15 t14 t13 t12 t16 t15 t14 t11 t10 t9 t13 t12 t11 A19 t11 t10 t9 t8 t7 t6 7 t10 t9 t8 t8 t7 t6 t5 t13 t12 t11 t5 t4 t3 t2 t7 t6 t5 t4 t4 t3 t2 t1 t10 t9 t8 t1 t3 t2 t1 A7 A6 t7 A13 t6 t5 t16 t15 t4 t3 t2 t1 t14 t16 t15 t14 A10 t6 t13 t12 t11 t13 t10 t9 t12 t11 A16 t8 t7 t10 t9 t8 t7 P3 1 t5 t4 t3 t2 t6 t5 t4 t1 t3 t2 t1 t16 t15 t14 A9 t13 A18 t12 t11 t10 t9 t8 4 t7 t6 t5 t4 t3 t2 t1 8 12 A15 t16 t16 t32 t15 t14 t15 t14 9 t31 t30 t13 t13 t12 t11 t12 t11 t29 t28 t10 t9 t8 t10 t9 t8 13 t27 t7 t6 t5 t7 t6 t5 t26 t25 t24 t4 t3 t2 t1 t4 t3 t2 t23 t22 t21 t1 t20 t19 5 t18 t17 t16 14 A17 A8 t15 t14 t13 t12 t11 t10 t9 t8 t7 t6 t5 t4 t3 A5 t2 t1 t16 t15 t14 t13 t12 t11 t10 t9 t8 t7 t6 t5 t4 t3 t2 t1 10 A23 15 t16 t15 t14 t13 t12 t15 t16 t11 t10 t14 t9 t8 t7 t13 t6 t5 t11 t12 t4 t3 t2 t10 t9 t1 t8 t7 t6 t5 t4 t3 A20 t2 t1 A11 16 Odeon©1985-2011 Licensed to: Odeon A/S 2-34 t16 t15 t14 t13 t12 t11 t10 t9 t8 t7 t6 t5 t1 t2 t4 t3 A21 t16 t15 t14 t13 t12 t11 t10 t9 t8 t7 t6 t5 t4 t3 t2 t1 A12 11 6 Central Station is available in the Auditorium and Combined editions of ODEON. This example demonstrates the newly installed PA system which utilizes 20 beam steered line arrays. Several measured parameters are available including STI. Array.par 2-35 3 Modelling rooms Creating new room models is probably the most time consuming task in room acoustical modelling. However good modelling practice will greatly reduce the time used for modelling and re-modelling rooms. In order to study a room in ODEON, a file containing the description of the room's geometry will have to be created. All subsequent derivative files and result files are created and managed by ODEON. The file containing the room model must be written as an ASCII text file, having the file extension .Par (the ‘old' ODEON .Sur file format is also allowed though not described in this manual). You can choose to create the geometry file either by typing the model data directly into a text file in the supplied text editor ODEONEdit, using the format described in Appendix E, using Google SketchUp, the ODEON Extrusion Modeler described in section 3.2 or a third party CAD program (e.g. IntelliCAD, Autodesk Revit, AutoCAD, 3DStudioMax, MicroStation or Rhino) which is capable of creating 3D surface models and exporting these as .dxf files as described in section 3.3. Finally you may combine the different modelling methods; import a CAD model from a CAD program and extend or correct it using tools which come with ODEON. Appendix G gives an overview of which file formats can be used with ODEON. No matter which approach you choose for modelling, always check the validity of the models. The room model must form a (almost) closed enclosure. It should also be (almost) free from warped (twisted), duplicate or overlapping surfaces. ODEON has several tools for checking models for such problems. The tools are presented in section 3.4. It is suggested that you always use these tools when working on models of some complexity. 3.1 Guidelines on room modelling Whether you choose to model your rooms by typing your rooms directly into a text file, by using the ODEON Extrusion Modeller or by using a CAD program, there are considerations that are common to either case. Some guidelines of general nature are given below. 3.1.1 Default coordinate system To make it as easy as possible to operate ODEON, the following orientation of room geometries should be applied (using a concert hall as the example): Z O X Y X-axis pointing towards the audience Y-axis pointing to the right as seen from the audience Z-axis pointing upwards 3.1.2 Recommended size of a surface An important theoretical consideration concerns the size of surfaces in a room model. The classical laws of geometrical acoustics are such that for the purpose of calculating how much energy is reflected; all surfaces are considered to be infinitely large in comparison to the wavelength. For practical room models surfaces are not infinitely large and ODEON is, to some degree, able to take into account the limited size of surfaces in calculations – using the Reflection Based Scattering method see section 6.4. Still ODEON is a high frequency model so surfaces should be kept reasonably large – don’t use more surfaces than needed in order to mimic the geometry, modelling a lot of very small surfaces to achieve high geometrical fidelity will not improve quality of results, but it will increase calculation time. It is difficult to put concrete limits on the size of surfaces which should be used; there will always be a need for small surfaces to fill in awkward corners of the geometry, but a rule of thumb may be to keep surface dimensions larger than one wavelength at the mid-frequencies (one wavelength at 3-36 1000 Hz is approximately 0.34 metres). It should be possible to model a concert hall with no more than a surface count of say 100 to 2000 surfaces. 3.1.3 Curved surfaces All surfaces in ODEON must be (almost) planar; so curved surfaces have to be approximated by dividing them into plane sections. The question of how finely to subdivide depends on the type of curved surface and how important the surface is. Convex curves naturally disperse sound energy, so if the surface is in an exposed position (e.g. the end of a balcony near the stage), one should avoid for example simply replacing a quarter circle with a single plane at 45°, which might then act like a reflector. Concave curves naturally focus sound energy, and since focussing is a fault we wish to model, we must try to arrange that it be preserved. However, this does not mean that a large number of subdivisions are the solution. Using many surfaces in the model will: Make the model visually complex, and increase the probability of errors in the model, typically small leaks may become a problem. Not combine with the image source theory used for the early reflections (point sources). Increase the calculation time In order to calculate focusing from concave surfaces, the wall type of surfaces forming a concave shape should be set to fractional in the Materials List otherwise the concave surface will scatter sound too much, taking into account the small areas of the individual surfaces forming the concave shape - rather than the total area of the concave shape. The Reflection based scattering method would produce too much scattering in this case. Subdivisions about every 10° to 30° will probably be adequate to reproduce focussing trends of concave surfaces, without excessive number of surfaces, thus walls in a cylindrical room may be modelled from 12 to 36 surfaces. A cylindrical column which disperses energy may probably be modelled from, say 6 to 8 surfaces. 3.1.4 What to model? How to model an audience area? Modelling each step between the rows in an audience area is not recommended, the audience area can be simplified a lot without compromising the quality of the results – in fact using one of the suggested methods below is likely to produce better results. Audience A) Modelling the floor surfaces a) Define the floor area below the audience. b) Assign appropriate 'absorption material' e.g. ODEON material 11001. c) Assign a high scattering coefficient of 0.7 to this area. d) Place the receivers some 1.2 metres above the floor. Audience B) Modelling the audience as boxes Model the audience area as 'audience boxes' with a height of approximately 0.8 metres above the audience floor. b) Assign appropriate 'absorption material' e.g. ODEON material 11001. c) Assign a high scattering coefficient of 0.7 to the surfaces of the ‘audience box’. d) Position the receivers some 0.4 metres above the modelled 'audience box’. 3-37 Experiences from tests with the first approach are positive and it is far the easiest to model. The 'Elmia' hall is an example of this. A potential drawback of modelling the audience area as a box is that it removes volume from the room, which may be a problem in rooms with low ceiling height /volume. How to model the podium on stage? Same guideline as for the audience area goes here. Rather than modelling each step of the podium on stage, the podium can be simplified into a few sloped surfaces. Z Y O X Should furniture such as tables, chairs and shelves be included in a model of an office? If a table plate is close to a source or receiver point, then it is likely to produce a strong specular reflection at the receiver, so if this is the case then it should be included. Furniture such as shelves and screens in large office environments, which subdivides the room – breaking up long reflection paths and introducing extra absorption and scattering should neither be omitted. Furniture at more distant locations in the room, which does not produce any strong early reflections to the receiver can be greatly simplified or even omitted from the model as long as the extra absorption and scattering produced by that furniture is somehow included on other surfaces in the same regions of the room. How to model a table with chairs? An easy way to model a table with chairs around it is to model a box, making its side surfaces semitransparent by setting the transparency coefficients to values greater than zero (e.g. 0.5) in the Materials list inside ODEON. If the furniture is basically plane surfaces, then low scattering coefficients should be assigned just like for any other type of plane surface, provided that Reflection Based Scatter is activated. Only if major details e.g. computers and computer screens are omitted in the model should the scattering coefficients be increased to e.g. 0.5. It may be acceptable to model the geometry in more detail, but the above method seems to work well and makes the modelling process faster. In class rooms and offices it is recommended as a minimum to model surface such as table plates, as they will produce important specular reflections close to receivers. Orientation of surfaces – does tilt of a surface have any significance on room acoustics? Small changes to the orientation of surfaces can indeed cause dramatic changes. Making dominant surfaces slightly off-angle can cause extra scattering in the room almost as if extra scattering had been assigned to the surfaces in the room. A classical example on this is the box shaped room where a flutter-echo can be removed, changing the angle of a surface by a degree or two. 3.2 Modelling tools There are a number of choices available for modelling room for use with ODEON. No matter the choice of modelling; the room used for calculation with ODEON is stored in a file with the .par extension e.g. Room.par. The .par file contains geometry in the Parametric modelling language file format. This format can be edited manually in the ODEON text editor (see appendix E). 3-38 3.2.1 Google Sketchup Our current preferred program for room modeling is Google Sketchup (SU). SU2Odeon is the ODEON plug-in for SU that allows you to make direct use of SU models in ODEON. SU is a 3D modelling software which is operated very intuitively. It is available in a free as well as a pro version and can be downloaded at: http://sketchup.google.com/. SU also allows you to create renderings of your rooms for impressive visualization. To learn using Google SketchUp it is a must to watch some of the introduction videos which are found at: http://sketchup.google.com/intl/en/training/videos.html. In a day or so you should have learned the basics. To make use of the SU models in ODEON, the SU2Odeon plug-in must be installed. It can be downloaded from http://www.Odeon.dk/Download. The download includes installation instructions and last minute instructions. Once you have installed SU and the plug-in SU2Odeon you can start creating models for ODEON using SU. Just save the SU model in the ODEON room folder and press the ODEON icon in SU menu bar then SU2ODEON will create a .par file which you can open directly in ODEON. (note that for large models the SU application may emit the message SketchUp is not responding while it is in fact still working on creating the .par file - normally it only takes a few seconds but in some extreme cases it may take hours). The models created in SketchUp and exported by requirements set by ODEON; SU2ODEON, are inherently compatible with the Plane surfaces No repeated points No surfaces without area Multi loop surfaces are converted into single loop surfaces Layer support Automatic explosion of blocks Unique surface numbers* *Surface properties assigned in ODEON (such as materials, surface sources, reflectors and grid surfaces) are preserved when the model is re-modeled in SU and re-exported for ODEON. In version 11 and later, the Google Sketchup file (.skp file) is automatically copied with an ODEON project when using the File|Copy files menu from within Odeon. 3-39 3.2.2 ODEON Extrusion Modeller A small modelling program; the ODEON Extrusion Modeller is included with ODEON. The program is found in the Windows start menu along with the ODEON program. It can also be launched from within the ODEON editor. The Extrusion modeller allows modelling so called extruded geometries in a graphic environment – or in other words to draw geometries using the mouse. An extruded surface is a flat 2D outline, drawn at a specified drawing depth (the third coordinate) and with an extrusion height. When assigning an extrusion height to the 2D outline, it becomes a holster outlined by the edges of the ‘extrusion surface’, if so desired this holster can have a bottom and a top. Z O Y Odeon©1985-2004 X Z O In the extrusion modeller it is possible to make one drawing which contains multiple extrusion surfaces, each described by a 2D outline (a simple drawing) and the line properties; drawing depth, extrusion height, bottom check mark, top check mark and a name. If the extrusion is created in the XY- plane, then one extrusion surface may form a volume with walls and optional floor and ceiling, whereas other extrusion surfaces define tables, chairs or screens. Y Odeon©1985-2004 For some geometry it may be more appropriate to draw the geometries in one of the other main planes (XZ and YZ planes). As an example the auditorium.par model in the Figure has been modelled in the XZ plane, using separate extrusion surfaces for the room, the wall with windows holes, the table and the windows. Z O X X Y Odeon©1985-2004 The Extrusion Modeller and file formats The output from the extrusion modeller comes in two formats; the extrusion model can be saved in its own native format in an .oes file. This file can be edited and extended at a later point in the extrusion modeller e.g. if wishing to change width of the auditorium above, to change some of the points in the drawing or to add other features. 3-40 The other format is the ODEON .par format which is loaded into ODEON for calculations. The parametric format cannot be edited in the extrusion modeller; on the other hand it may be edited to any degree of freedom if needed and it is possible to make use of the benefits of the parametric format described in Appendix E. E.g. when modelling geometric shapes such as cylinders and domes or when combining 2 extrusions in different planes or when it is appropriate to describe parts of a geometry using parameters. The .par file can be edited in the ODEON text editor ODEONEdit. The 3DView available in ODEON is a useful tool when investigating or modifying an already existing file; load the .par file into ODEON, study the room in the 3DView – please see the help text, shortcut F1, available from within this display, then make the changes in the editor which can be opened from within ODEON. Using the Extrusion modeller Start the program, a shortcut to the program is found at the …|ODEONExtrusionModeler. Windows Menu Start|Programs|ODEON Initial settings Before starting modelling geometry, select the drawing plane (X, Y or Z) which is best suited for the geometry to be modelled. Also select properties for grid and snap spacing. Using a drawing of the floor plan as the layout It is possible to load a 2D background drawing section plan as basis for the geometry in various image formats ( png, jpg, gif, emf, wmf,) and to use this drawing as the basis for the drawing. To load a background drawing Use the File|Load backgound drawing menu to locate your image file. Double click on your desired origo in the drawing as requested (could coincide with an intersection between a horizontal and a vertical module line). Double click at a point having some horizontal distance from the origo as requested (could be another vertical module line). Enter the distance between the two points (e.g. distance between vertical module lines). If the drawing is very dark, this may be disturbing, use the File|Make background drawing lighter to lighten the drawing. (This can be repeated). 3-41 The drawing has now been scaled and is fixed to the drawing canvas - when scrolling the drawing canvas or zooming, the drawing will adjust appropriately. If not satisfied with your scaling of the drawing, repeat the process above. Drawing an extrusion surface Left click the mouse at the positions where the points in the surface are desired – if no points and lines are generated then you need to bring the current surface in edit mode using the Insert (or Esc) shortcut or by double clicking a point in the surface. Once all points in the surface have been defined, finish the current extrusion surface by starting a new one, using the Ctrl+A shortcut or pressing the Insert or Esc shortcut. To assign a drawing depth (X,Y or Z) and an extrusion (dX, dY or dZ), select the surface in the Surface editor table where it can also be specified whether the extrusion surface should have a bottom and a top and a Description may be entered. The drawing depth and extrusion for each extrusion surface is displayed graphically at the bottom of the application window. Editing or correcting an extrusion surface In order to make corrections to an extrusion surface, select it in the Surface editor table and bring it into edit mode using the Insert (or Esc) shortcut. Once in edit mode it is possible to change coordinates of the points, insert or delete points and to move the surface using the mouse operations listed below. It is also possible to enter the precise coordinates of points in the Point editor table which list the point in the selected surface, so it is an option to draw a sketch using the mouse and then fine tune the coordinates afterwards in the Point editor table. Operation on surface Mouse operation Create a new point in selected surface Select the point in selected surface, which is closest to Mouse pointer Move closest point in selected surface Move selected surface LeftClick mouse Move selected surface when its not in edit mode LeftClick mouse Ctrl+LeftClick mouse Ctrl+Alt+LeftClick mouse Shift+LeftClick mouse Manipulating the viewport The viewport can be manipulated using the shortcuts listed below. It is possible to make changes to the view while drawing a surface. View operation Mouse operation Scroll drawing area Zoom (In/Out) Right mouse button Alt + Left mouse button Snap to grid Snap to grid enables points (new points or points being moved) to be positioned exactly at the intersection of the grid lines. In special cases the point can also be inserted at only one grid line when the other coordinate is that of an existing point (see below, snap to existing points). Snap to existing points Snap to existing points enables points to be precisely located on either or both reference coordinates of existing points. The snap point The snap point is a special case of snap to existing points. In some cases you may want to move a surface to a precise location e.g. (0.33, 0.46) not being a point on the grid nor an existing point of another surface. In that case: Create a new surface Click the approximate position of the reference point Change the coordinates to the exact position, e.g. (0.33, 0.46) in the Point editor. Press Insert (or Esc) to finish editing the surface, the point will appear with the mark +Snap point Select the fix point in the surface to be moved (left mouse button) and move it to the location of the snap point. Do note that Snap to existing coordinates option must be checked. 3-42 Once the surface has been moved, the surface containing the snap point may be deleted; this is not a strict requirement as surfaces containing only one point, will not be transferred to the .par format to be used in ODEON. Coordinate snapping When entering new points (clicking the mouse), coordinates of points will be truncated to the nearest snap (e.g. the snap is 0.25 and X of the clicked position was 0.15 then the Xcoordinate of the point will be 0.25, if the Snap to grid option is enabled: It is possible to fine adjust the coordinates in the Point editor (lower right corner of the Extrusion modeller). If Snap to existing points is enabled, the X,Y (or Z) coordinates of already defined points are also snap-able. Ortho snap Enable Ortho snap if the surface to be drawn have many edge angles of 90 (or 270 degrees). The option can be turned on and off while drawing a surface. Lock equal points When this option is enabled it becomes possible to move points in multiple surfaces if their X,Y (or Y,Z or X,Z) coordinates are equal. This is useful for multi-level rooms. Snap to existing coordinates Makes it easy to draw new point making use of horizontal or vertical coordinates in existing points even when the do not match current snap size. Lock H and V snap If this option is checked then Horizontal snap size will automatically be updated when the vertical snap size is changed and vice versa. Relative or absolute extrusions Use the Ctrl+H shortcut to toggle between relative or absolute extrusions in the Surface editor table. When extrusions are displayed in relative measures an extrusion may be defined as Z=10 and dZ=5, telling that the extrusion starts at a height of 10 and has an extrusion height of 5. If toggling to absolute extrusion then the same extrusion is displayed as Z1=10 and Z2= 15 telling that it starts at Z=10 and ends at Z=15. Modelling an array of surfaces Each extrusion surface has a set of array properties associated with it (Nx, Distx, Ny, disty, Nz, Distz), one set for each of the three main orientations in the room. These properties can be found in the Surface editor and define how many times the surface should be repeated in each of the main directions and the distances between the repetitions. This feature is typically used in order to create a number of columns, beams, tables or chairs with a regular spacing. When editing an array surface e.g. modifying a point, all the repetitions of the surface will be changed accordingly. Exploding an array of surfaces If individual changes are needed, the arrayed surface must be ‘exploded’. Once this operation has been carried out the surfaces in the arrayed surface has been turned into individual surfaces which can be modified surface by surfaces (e.g. delete some of them). It is not possible to perform the reverse of the explode operation so before exploding an arrayed surface, make sure all operations common to the surfaces in the array have been carried out. Define Layers For later management of acoustics materials inside ODEON, the Extrusion modeller has layers. This allow you to assign materials to all surfaces on one layer very fast in the Material list in ODEON. Create layer with a name and colour in the layer box (above the surface editor). You can deactivate layers to make them invisible in deactivated/invisible layers will still be loaded into ODEON. the extrusion The current layer (ticked as Current) is the one that new objects are created in. 3-43 modeller but By checking Move all layers on layer it is possible to multiple surface in one operation. It is possible to change the layer of an extrusion surface in the surface editor allowing you to group surfaces on one layer prior to moving them. Modelling a chair Z Y O X The easiest way to model a chair like the one in the left Figure is to simply enter the same data as displayed in the screenshot of the Extrusion Modeler in the right Figure; however a few tricks may be found in the description below. If modelling a room in the XY Modelling plane then a chair may in effect be considered an extrusion which excludes the top and three of its sides. In this example we will create a chair with the seat dimensions 0.4 x 0.4 and a back rest with the height of 0.4. Legs and other small details should be omitted. To make things easier do the modelling around origo, then move the chair to its final location when finished. When modelling around the origo it becomes easier to read the dimensions of the seat of the chair and to use grid and snaps without the need to calculate dimensions of the seat: Set the snap size(s) to 0.4 metres. Click the 4 points in the seat of the chair ( Insert or Esc toggles point input on/off). Change the Z coordinate in the chair to 0.4 metres (in the Surface editor) to define seat height. Change dZ to 0.4 metres in the (in the Surface editor) in order to define the height of the back of the chair. Uncheck Top in the surface editor. Uncheck the 3 sides which are not the back of the chair (in the Point editor). Finish the surface by pressing the Insert (or Esc) key. Finally move the chair to the desired location, using the left mouse button. Using the circle tool and the mirror In this example a table plate with circular ends is modelled. a) First a circle is created b) Then half of the circle is deleted c) Finally the surfaces is mirrored in a horizontal mirror at y=-1. 3-44 Creating a circular surface To create a circular surface, first draw a line (a surface with two points) in order to specify centre and radius of the circle, then use the Ctrl+O shortcut to activate the circle tool and accept to create a circle from 12 points. If the circle tool is clicked when the selected surface contains less than two or more than three points then a help text is displayed, this text will also explain about ellipses. Make a circle half a circle Delete the 5 upper points in the circle in order to reduce the circle to half a circle. At this point you should have created the half circle in middle of Figure above. Mirroring the surface In order to create the complete table, the mirror functionality can be used; select the horizontal mirror and specify the coordinate of the mirror line (in the Figures the coordinate was -1.00). Select the first of the two points to be connected across the mirror line and finally use the Mirror shortcut Ctrl+M to create the full table. The position of the mirror is easily changed if holding down the Shift key while pressing Right mouse and moving it – if performing a very significant move in the horizontal or vertical direction this will toggle between a horizontal and a vertical mirror line (blue dashed line). Mirror manipulation Move mirror line /toggle between vertical and horizontal mirror line Mouse operation Shift+Right mouse button Creating a mirrored copy Uses the current mirror line in order to create a copy of the currently selected surface Create scaled copy of surface (Alt+Ctrl+C shortcut) As above but a dialog appears, allowing input of a scaling factor. Create copy of surface Will create a copy of the selected surface. The copy is offset slightly from the original one to make it visible. Rotating a surface To rotate a surface, select the point in the surface around which the surface should be rotated, then activate the Rotate dialog using the Ctrl+R shortcut and enter the number of degrees to rotate the surface (positive rotation angles are always counter clockwise - CCW). A surface can not be rotated around a point which is not included in the surface. However this trick will do it, insert the point of rotation into the surface: Select the surface. Bring it into editing state (Esc or Insert shortcut). Add the rotation point (it is not important where it is inserted in the sequence of points). Rotate the surface. Delete the rotation point from the surface (Del shortcut) 3-45 To rotate a surface around a point which is not included in the surface, a) Insert a rotation point in the surface, b) Use the Rotate surface shortcut Ctrl+R to activate the rotation dialog and specify the rotation angle – in this case 25 degrees, finally delete the rotation point from the surface. Examples A few examples on extrusion models are installed with ODEON – the examples are located in the \ODEON..\rooms\oes Directory. The best way to learn about benefits as well as limitations of the extrusion modeler may be to load the examples, investigate the surfaces (e.g. scrolling the point and surface tables) and to load the models into ODEON in order to investigate the models when they become extruded. Special extrusions There are a few extrusion surfaces which are treated differently by the extrusion modeler: 1. A surface with an extrusion height of zero will produce one and only one ‘horizontal’ surface no matter if a bottom or top surface is selected. 2. An extrusion surface which only contains two points will only produce one ‘vertical’ surface, neither bottom or top surface is produced, only a single extruded surface (if the extrusion height of this surface is zero then no surface is produced - an exception to the exception). 3-46 3.3 Importing DXF and 3DS files If using models from AutoCAD it may be an advantage to use the .3ds file format for export from AutoCAD and Import into ODEON rather than the .dxf format. This procedure will ensure that all relevant data from the CAD drawing are exported in a way which can be used directly by ODEON. To export in the .3ds format from AutoCAD, use the 3DSOUT command. The 3DSOUT is by default not Available in AutoCAD 2007, however "The 3DS Utility is available at: http://autodesk.blogs.com/between_the_lines/2007/04/autocad_3dsout_.html To install and use the plug-in, do read this installation note: http://images.autodesk.com/adsk/files/readme_3dsout.html The support for the DXF file format (Drawing eXchange Format), allows import of CAD models exported from modelling programs such as: Glue CAD package IntelliCAD Google SketchUp AutoCAD 3DStudioMax Rhinoceros Microstation Web addresses http://www.autodsys.com www.intelliCAD.com http://sketchup.google.com/ www.autodesk.com http://www.discreet.com/ www.rhino3d.com http://www.bentley.com/enUS/Products/MicroStation/ Demo available for download or X X X X X There may also be other programs around, capable of creating geometry data which can be used with ODEON. The DXF import engine in ODEON supports a number of CAD entities which can be exported from these programs and imported directly by ODEON without any extra effort. Depending on the modelling program used and indeed how it was used, different approaches may need to be taken in order to ensure that all or most of the drawing data are exported to the .dxf file in a form which can be understood by ODEON. If ODEON encounter entities in the import process, which ODEON recognizes, but doesn’t support, then ODEON will notify about it. The modelling programs should be 3D modelling programs. Programs such as AutoCAD LT only have limited support for 3D modelling and are not recommended. Programs such as AutoCAD 2002, IntelliCAD 6 Profesional Pro and 3DStudiomax are true 3D modelling programs and have been reported to be suited for the purpose. Other programs may work as well, but in any case you may have to experiment in order to find the optimum way to export and import the geometries from the programs. About CAD drawings Room models to be used by ODEON must be surface models defined from plane surfaces, no matter if the models are created in a CAD program or if they are modelled in the ODEON environment (e.g. using the ODEON .par format). Once a model has been successfully imported by ODEON, it is important to perform a thorough check – geometries which look fine in the ‘drawing program’ may still contain serious errors, such as repeated, misplaced or missing surfaces. 3.3.1 CAD entities supported by ODEON Irrelevant drawing entities which are not supported Many CAD drawings are in fact 2D ‘paper drawings’ rather than 3D models. Such drawings do not contain sufficient information to create a 3D surface model and are ignored in the import process. Examples of drawing entities which are ignored are circles, dimensioning lines, texts etc. 2D drawing data may coexist peacefully in a drawing containing useful 3D data – the 2D data are as stated simply ignored. It is possible to convert a few 2D entities into model data useful for ODEON, provided that it is done from within the CAD program, se the 2½D entities paragraph. 3-47 BLOCK’s are not supported ODEON can not import entities which were inserted into a drawing as BLOCK’s. Any BLOCK in a drawing which contains relevant 3D surface data must be exploded using the EXPLODE command before exported to the DXF file. ODEON will notify the user if the DXF file imported did indeed contain BLOCK’s. 3D surface entities supported by ODEON 3DFACE Poly meshes: MESH, WEDGE, PYRAMID, BOX, CONE, CYLINDER, SPHERE, DISH, DOME, TORUS, EDGESURF, RULESURF and any other entities based on poly-meshes. Poly faces, the PFACE entity and any entity based on poly-faces. 2½D entities supported by ODEON: LINE, POLYLINE, CIRCLE ODEON can import LINE, POLYLINE, ARC and CIRCLE entities, so called 2½D entities, when the elevation height is set to a value different from zero using the ELEV command in the CAD program. Using the ELEV command (at least this is true in IntelliCAD and AutoCAD) makes it possible to convert parts of a flat line drawing into a 3D drawing – typically a 2D floor plan can be converted into a set of (vertical) walls. Use the CHANGE command in order to change elevation and height of these entities from within the CAD program. 3DPOLY As an option it is possible to import 3DPOLY (3D polylines) as if they were surfaces when these lines are closed polygons. When ODEON exports surfaces containing more than four points these surfaces are exported as 3DPOLY-lines. 3DPOLY-lines will not respond to the HIDE or the RENDER commands when imported into e.g. AutoCAD, however it is possible to convert POLYLINE’s into REGION entities which are visualized correctly as surfaces in some CAD programs (if the 3DPoly’s are not plane, this may not work). In some cases it may be desirable to switch this import option off when importing to ODEON as the DXF file may contain such entities which the modeller did not intend to be included in the 3D surface model to be imported – the entities may have been modelled for other reasons e.g. as assisting lines in the modelling phase. POLYLINE (when the POLYLINE is closed and the elevation height is set to zero) This entity is not really a true surface; however in some cases it may be used by some CAD programs, including AutoCAD in order to bypass the limitation of maximum four points in a surface. If a geometry which was exported from ODEON to the CAD program is to be imported into ODEON again this option should be on in order to import all 3D data. In some cases it may be desirable to switch this option off as the DXF file may contain such entities which the modeller did not intended to be included in the 3D surface model to be imported – the entities may have been modelled for other reasons e.g. as assisting lines in the modelling phase. 3DSOLID, REGION, BODY – recognized but not supported These entities are ACIS solid modelling entities, which are not directly supported by ODEON. However solid modelling is probably the most powerful way of creating 3D surface models allowing the use of commands such as UNION, SUBTRACT, INTERSECT, SLICE, INTERFERE etc. and with a few steps it may be possible to convert these entities into something which is understood by ODEON. In IntelliCAD Professional Pro 6 the 3DCONVERT command will convert above mentioned entities into entities recognized by ODEON (Poly-faces). It is recommended to perform this operation on a copy of the CAD file rather on your original. In 3DStudioMax select all the entities in the drawing using the Ctrl+A shortcut, then right-click the mouse on the drawing and select the Convert to|Polyfaces (other options may also work). It is recommended to perform this operation on a copy of the CAD file rather on your original. In AutoCAD 2000 the conversion process involves exporting to a 3D Studio Max file and reimporting the exported file: Export the geometry into a 3D Studio file using the your current CAD drawing) 3-48 3DSOUT command (this does not change Import the 3DStudio file just created back into a new (clean) drawing in AutoCAD, using the 3DSIN command. In this new drawing the above entities has been converted to Polyface entities which are supported directly by ODEON. At the same time all entities contained in BLOCK’s have been exploded, making them appear explicit, thus directly compatible with ODEON. If ODEON reports of any of the unsupported entities when the .dxf file has been imported, this is because some 3D data is available in the DXF file in a format which can not be converted by ODEON. Consider following the steps above in order to create a .dxf file which can be converted by ODEON. Do note that ACIS solid modelling extensions may not be available in all editions of the various modelling programs. Using LAYER’s in the CAD drawing Surfaces will when imported to ODEON carry the name of the layer on which they were drawn. Use the layer name to give the different parts of the geometry different names, e.g. draw the stage floor surfaces on a layer named Stage floor, the sidewalls on a layer named Sidewalls etc. If you are modelling subdivided surfaces such as Upper wall and Lower wall because you wish to be able to assign different materials to these parts of a surface, it is advisable to model these parts on different layers in order to avoid that ODEON glues these surfaces together (described below). If a drawing is subdivided into layers, this also makes it easier to assign materials to the surfaces in the Material List in ODEON because materials can be assigned to all surfaces on a layer in one operation. Exporting a geometry from ODEON to IntelliCAD or AutoCAD When ODEON exports surfaces containing more than 4 points each, these surfaces are exported using the 3DPOLY entity whereas all other entities are exported using the 3DFACE entity. The 3DPOLY will appear as 3DPOLY lines in the CAD program and does not respond to the HIDE and RENDER commands like entities such as 3DFACE do. However using the REGION command it is possible to convert 3DPOLY’s into REGION’s which do respond to the HIDE and RENDER commands. Before exporting from the CAD program Remember that BLOCK’s are not supported by ODEON, BLOCK’s containing relevant 3D info must be exploded using the EXPLODE command in the CAD program (in AutoCAD this may also be done by exporting the file to the 3ds (3D Studio Max) format and importing it again as described in the section on 3DSOLIDS). 3DSOLID, REGION and BODY entities are not supported by ODEON, try using one of the approaches listed above in order to make the geometry compatible. A final remark is that it is always a recommended practice to make backup copies of your CAD files before making any conversions. 3.3.2 Performing the import in ODEON To import a DXF file: Select Files|Import from file (dxf, 3ds, cad) or simply drop the file on the Canvas of ODEON. Specify the input file e.g. MyCADRoom.dxf Specify the destination file e.g. MyCADRoom.Par Once the file names have been specified, the Import DXF file dialog appears allowing miscellaneous import options to be specified. By default most of the parameters may be left untouched – however it is important that the correct drawing unit is specified. If the geometry does not appear as expected, you may try other input parameters. Unit in input file Unfortunately .dxf files are unit-less. It is important that the correct unit in which the geometry was modelled is selected in the import dialog. If the correct unit is not specified the import process may fail because the geometry seems to be only a few millimetres large or several kilometres in size. 3-49 Geometric rules, glue surfaces Surfaces imported in the DXF format are, put simple, by nature surfaces build from three or four sets of coordinates. When the glue option is turned on, ODEON will try to glue (or stitch if you prefer) these surfaces in order to form fewer surfaces with larger areas. Do note that some surfaces (based on poly-faces) may not import correctly unless the glue option is turned ON (and Don’t allow subtractive PolyFace algorithm is turned OFF). ODEON will not combine surfaces with each other when they are situated on different layers in the CAD drawing, thus if you wish that certain surfaces are not glued together, e.g. if upper and lower part of a wall should be assigned different materials, either draw the surfaces on different layers in the CAD program (preferable) or turn off the glue surface's option (may lead to an excessive number of surfaces and may not work with poly-faces). Max. point margin If points in the DXF file are within this margin, the points will be considered equal. Allowing a certain amount of point margin will allow the Glue function to perform better if the coordinates in the model are not exact. However if you have modelled both sides of a surface (e.g. outside and inside surface of a balcony front edge) the Max point margin should be smaller than the distance between these surfaces, otherwise the points on either side of the surface will be considered the same, with disastrous results. Max. warp ODEON will split four point surfaces into 2 three-point surfaces, if the surface's warp exceeds this value. The glue option on the other hand will try to glue surfaces as long as this does not lead to a surface exceeding the max. warp. 3.3.3 Editing the imported geometry It may be necessary or at least desirable to make changes to geometry after it has been imported. The 3DView display, which displays the geometry once it has been imported, is a useful tool for this purpose, please see the context sensitive help available in this display from within ODEON for further details (shortcut F1). Example: Importing the supplied ElmiaDXFSample.dxf and changing its Origo Try importing this .dxf file which is located in the \room\ directory. To make the operation of ODEON as smooth as possible it is desirable to move the Origo of this geometry. Once the geometry has been imported this change may be made as follows: Z O X Y Investigate the coordinates of the front edge of the stage: 1. Turn on the modelling options in the 3DView (shortcut M) and move the mouse in order to investigate the corner’s coordinates. 2. If pressing the Ctrl-key while Left-clicking the mouse then the data for the closest corner is copied to the clipboard – the data /text can be pasted into ODEON’s editor using the Ctrl+V shortcut. Pasted corner data from the 3DView Pt ?48? 10.500 -5.90000 24.00000 //for a left point on the stage Pt ?47? 10.500 - 5.90000 24.00000 //for a right point on the stage We may want to locate Origo at the front of the stage. This can be done using the Mtranslate statement in the geometry file in order to move the mid-point (average of the two points above) of the stage to (0,0,0) – open the .par file, clicking the ODEON editor icon, then just after the ### sign type: MTranslate –(10.5+10.5)/2 -(-5.9+5.9)/2 -(24+24)/2 At the end of the file just before the ### sign, type MReset in order to make the coordinate system neutral – this is desirable when adding new surfaces to the geometry. 3-50 Click the ODEON icon inside the editor in order to save the modified geometry and reload it into ODEON. Other coordinate manipulations to the geometry may be desirable; in particular the CoordSys statement described in section 11.6.1 may be useful. Trouble shooting Problem with zoom or translation in the 3DView: Model appears in a strange position on the screen and zoom /translation does not work as expected. This problem is probably caused by some small (invisible and irrelevant) surface(s) located at odd position(s) in the imported model. Solution 1: Try importing the geometry once again with some of the entities unchecked (turned off), it may be that some of the entities, such as 3DPOLY or the like were not intended to be surfaces. Solution 2: Removing the unwanted surface: In the 3DView turn on the 'Modelling options' (M-shortcut), look out for odd positioned points. Move the mouse cursor to the position of the odd point - read one of these point numbers Click the ODEONEditor icon to open the .par file, remove the point and try to reload the room by clicking the ODEON icon in the Editor. Now ODEON will hopefully report an error stating a surface is referencing the point (which no longer exists) Remove that surface along with ALL the points it is referencing (out-comment them) Reload the room. Problem with display of coordinate system: The blue coordinate system looks odd or behaves strangely. Solution: If the Origo is situated in a point far away from the geometry, the coordinate system may not display properly when projection is turned on – in that case turn off the projection using the P-shortcut. In order to fully solve the problem the position of the origo should be altered as described in the example above. The geometry displayed in the 3DView appears to be too small or large after reimport If the geometry was initially imported using an incorrect unit then ODEON has defined its default view list in the 3DView in order to display that initial version of the geometry correctly. To reset the view list, use the Ctrl+DEL Shortcut from within the 3DView. 3.4 Model check in ODEON The geometry file is the first file used by ODEON when assigning a file from Files|Open Room model. When assigning a new or modified room its validity is checked. The check performed by ODEON involves checking whether data is consistent and in the correct format, but not whether a meaningful geometry is being defined. If the geometry passes, then you may start checking if the geometry is meaningful and without errors. This may involve: Viewing the room in a 3DView Viewing the room in the 3DOpenGL display Analysing the geometry for unacceptable surface warps in the 3DGeometry Debugger. Analysing the geometry for unacceptable surface overlap in the 3DGeometry Debugger. Checking for missing surfaces in the room (forming holes in the geometry). The Unique edge's function available from the 3DView may help you (shortcut E). Testing water tightness of the room, tracing rays in the 3D Investigate Rays or 3D Billiard window. 3-51 3.4.1 Viewing the room in a 3DView The 3DView displaying your room once loaded into ODEON has a large number of facilities which can be useful when creating and verifying geometries for ODEON. Figure 1 Viewing corners and coordinates in a selected surface using the N shortcut and highlighting corner and displaying the coordinates of the corner closest to the mouse pointer using the M- shortcut. The perspective option (shortcut P) allows you to turn off the perspective of the room, to get an isometric display of the room. This may prove valuable when investigating warped surfaces. The Unique edge's option in the 3DView display shows edges, which only occur on one surface. Such an edge is "free"; it might be the edge of a free-hanging reflector, but it also could be the result of an error whereby two surfaces, which should join along an edge, do not. Example: Modelling a box shaped room consisting of 6 surfaces, but forgetting to define the 6th surface in the geometry file. This room will have a hole where the 6th surface is missing. The unique edge's option will show where the missing surface should have been. 3.5 Combining geometries It is possible to combine geometries imported from an external CAD program with geometry modelled in the Extrusion modeller or modelled in the parametric modelling format of ODEON. A geometry imported from a CAD program or generated in the Extrusion modeller is always in the .par format and as such they may be combined in the ODEON Editor. When combining different geometries from different sources, some facilities in the parametric modelling format may be quite useful: NumbOffset, CoordSys, Unit, MTranslate, MRotateX, MRotateY, MRotateZ, MScale, MReset and MPop. Below is an example/outline which illustrates how a number of geometries can be merged together into one parametric file; 3-52 ### CoordSys X Y Z .....1. model data....... .....1. model data....... NumbOffset 1000 ;avoid reusing point and surface numbers which have already been used CoordSys Y X Z ;swap coordinate axes if needed MTranslate 0 15 20 ;Translate /move geometries as needed .....2. model data....... .....2. model data....... NumbOffSet 2000 MReset ; restoring default origo CoordSys X Y Z; restoring default coordinate system ..…More model data ??? ### Using the 3DOpenGL display for model verification This display is very useful for detecting holes in the geometries. Especially if stepping outside the model (Arrow-back shortcut) and rotating the model using the Ctrl+Arrow shortcut. See the corresponding 3DOpenGL dropdown menu for more shortcuts. When materials have not been assigned to all surfaces in the room, surfaces will appear in random colours making holes easier to spot. If materials have been assigned, the colours will by default reflect the acoustic properties of the surfaces, however it is possible to turn on the random colouring at will, using the R-shortcut. If the model contains layers it is also possible to show the layer colours using the Ctrl+L shortcut. Do note! That 3DOpenGL may occasionally fail to display complicated surfaces including numerous holes correctly (typically surfaces created by CAD software using solid modelling techniques and subtractions) although the surfaces are perfectly legal with respect to ODEON. In these rare cases you may assure yourself that the model is in fact correct by putting point sources at various test positions and conduct tests using the 3D Investigate Rays and 3D Billiard utilities. 3.5.1 3DGeometry debugger Overlapping and warped surfaces should be avoided in the room model specified in the geometry file, but a certain amount of overlap and warp (by default 50 mm) is allowed without generating a warning. By overlapping surfaces is meant surfaces, which define a part of the same plane in space. In the simple case this can be because the surfaces are simply duplicates, another case could be a door, which has been defined in the same plane as the wall in which it is mounted. Overlapping surfaces should be avoided because it will not be clear which absorption coefficient should be applied at a reflection in case of overlapping surfaces with different materials. Warps can lead to "holes" in rooms at edges of joining surfaces, with erroneous results as a consequence and the surfaces will not be well defined. Using the 3DGeometry debugger in ODEON, ODEON will generate a list of warnings and a corresponding illustration in a 3D display, whenever an overlap or a warp exceeds the value specified in the Room setup|Model/Air conditions dialog. Overlapping surfaces is a tricky problem because it is usually invisible on 3D projections of the geometries, however such errors in the model may lead to unpredictable results, so always check models of some complexity for overlapping surfaces. 3.5.2 Testing Water tightness using 3D Investigate Rays Testing a new model for "water tightness" (i.e. whether it is completely closed) may be done using a 3D Investigate Rays window. The room model may not be watertight if: 3-53 Surfaces are missing from the model. Surfaces are unacceptable warped. Boundary surfaces have been assigned transparency coefficients greater than zero. Boundary surfaces have been assigned Material 0 transparent. Sources are located outside the room. Before investigating ray tracing, you will have to: Make the boundary surfaces of the room "solid" by assigning materials to them. For the moment it does not matter what the materials are, as long as they are not transparent (Material 0) or fully absorptive (Material 1). Go into the Materials List and assign, e.g. 20% absorption to all surfaces (use Ctrl+Ins to do this in one keystroke). Place a source somewhere inside the room. Sources are defined from the Source-receiver List. At first it may be a good idea to define a point source somewhere in the middle of the room. Open a 3D Investigate Rays display and run it with, e.g. 1000 rays, with a Max reflection order of zero. This tests whether any holes can be seen from the source position, and should reveal any gross problems. The tracks of lost rays will show outside the room boundaries, and indicate whereabouts in the room, problems occur. If rays are being lost, and you have an idea of which part(s) of the room is /are "leaky", a number of things may be done: Reduce the value of Max. accept. warp in the Room setup at the Model|Air conditions page. Then run the 3DGeomtry Debugger. Warnings will appear if surfaces have a warp or an overlap above the acceptable range. This may reveal slight warps of surfaces in the leaky region of the room which then have to be reduced as far as possible by revisions to the geometry file. Use the 3DView or 3DOpenGL for inspection of the model to study the region(s) under suspicion. It may turn out that a surface is missing or does not join to its neighbours in the expected manner. It may help to zoom regions in question with the Highlight surfaces, Show corner numbers and coords and Modelling options switched on. 3-54 3-55 4 Materials This chapter covers material properties and the facilities available from within the Materials List. The material list consists of a window containing two lists, the surface list and the material library. When selecting a surface in the surface list, the surface is automatically highlighted in the corresponding 3D Materials window. The Material list window consists of two parts: Surface List (left part of the window) Material Library (right part of the window) 4.1 Material Library (Right side of Material List window) In the material database every 1000 numbers have a category (e.g. gypsum, or wood). In each category the first 100 materials should be reference materials within the category. ODEON has suggested a few to begin with. Hereafter there will be room for 9 different manufactures lists (e.g. with number 1100-1199). In this way the consultant decide, which manufacturer should be having what 100 numbers of absorption by writing the first 1-3 numbers in front of the manufacturers numbering in the material library editor. The numbering of the main categories is given below: 1-99 100-999 1000-1999 2000-2999 3000-3999 4000-4999 5000-5999 6000-6999 7000-7999 8000-8999 9000-9999 10000-10999 grills, bookshelves) 11000-10999 12000-12999 13000-13999 14000-14999 Special materials Concrete Brick Ceramics Wood Gypsum Steel Vinyl/Plastic/Plexiglas Carpets Curtains and blinds Natural materials (e.g. sand, grass, water…) Doors/Windows/furniture/inventory (e.g. organ pipes, ventilation Audience areas +/- people Mineral wool Wood wool and alternative porous absorbers Slit absorbers/ Micro-perforated absorbers/ miscellaneous 4.1.1 Special Materials Material 0 (transparent) Assigning Material 0 to a surface corresponds to removing the effect of the surface completely from all calculations. Hence surfaces with this material assigned: Offer no hindrance to rays, either in energy or direction. Are excluded from the calculated active surface area of the room, and therefore do not affect the estimate of the room's volume produced by Global Estimate or Quick Estimate Reverberation. This facility can be used to temporarily "remove" surfaces such as doors or reflectors from the room or to define a phantom surface over which an energy map (a grid) is to be plotted. Material 1 (totally absorbent) The totally absorbent material (Material 1) may be used for modelling outdoor situations, e.g. an open roof. This is the only material, which will stop the rays during ray tracing and no reflections are generated from surfaces assigned this material. 4-56 4.1.2 Editing and extending the Material Library The materials displayed in the left side of the Materials List window resides in an ASCII file called Material.Li8. This library, provided with ODEON, may be altered and extended at will by the user, using the material editor available from the Material list. If you should wish to add several materials e.g. by copying them from some other file, this is possible by editing the file using the OdwEdit editor which is also available from within the Materials list, and following the ODEON material format. Furtherit is possible to import multiple material from a datasheet from the manufacturer. This is further described at www.odeon.dk/acoustic-absorption-data. Special Materials There are three special materials in the library Material 0, transparent Material 1, totally absorbent Material 2, totally reflective Although the material library originally defined. Material.li8 may be edited, materials 0, 1 and 2 must remain as Data format for materials in Material.Li8 The data format for a material in Material.Li8 is very simple; each material is described by two lines: ID_Number α63 α125 Descriptive text up to rest of line α250 α500 α1k α2k α4k α8K ID_Number must be a unique number between 0 and 2.147.483.647. Absorption coefficients on second line must be floating point within the range 0 - 1 (the line containing 8 floating point values). Descriptive text should consist of a description of the material and a reference, to the source, where the absorption is documented. This reference can be a link to manufactures internet page or the measurement report written as (href= http://link....). When a material with an internet link is chosen the material homepage will come up by a click on the web button from within the Materials List (shortcut W). The absorption coefficient α for each octave band should have a value between above 0.00 and 1.00. If no data is available for upper or lower bands, do not write 0.00, rather use the value of the neighbouring band (e.g. use the 4 kHz value for the 8 kHz band). 4.2 Surface List (Left side of Material List window) The surface list, lists the material specifications assigned to the surfaces, starting from the left to the right: Surface number The unique number assigned to the surface in the geometry file. Material number The number of the material assigned to the surface (from the material library). This number and material corresponds to the number listed in the material display, except when: The material has been edited in the material library after the material was assigned to the surface (e.g. its absorption coefficients have been changed). The materials were assigned on another computer where another material library was available, with different definitions of the material having this number. Note! Once a surface has been assigned a material, this material stays the same for that surface, even though the material has been changed in the material library (the Material.Li8 file), thus calculated results stay in consistency with the materials assigned to the room even if the room is moved to another PC with a different material library. To make such a new material take effect in the room please reassign the material, e.g. using the Global Replacement option. 4-57 Another option is to change the absorption coefficients of a room material using the edit fields below the surface list in the left side of the materials list – doing so will change the absorption of all surfaces which have been assigned that material –the material will not change in the material library in the right side of the Materials List. Scattering coefficient (some wrongly calls it diffusion coefficient) A scattering coefficient is assigned to each surface. This scattering coefficient accounts for the roughness of the material at the mid-frequencies around 700 Hz and it is expanded during calculations in order to take into account the frequency dependent behaviour of scattering, using typically frequency functions for scattering coefficients. This coefficient is taken into account during the ray tracing if Room setup|Calculation parameters|Scattering method is set to Lambert. The scattering coefficient can be assigned values between 0 and 1, see section 6.5 Table 1: With the suggested scattering coefficients, it is assumed that Diffraction surfaces (and Oblique Lambert) has been enabled in the Room Setup. If this is not the case then a minimum scattering coefficient of 0.1 is suggested (0.3 may be more appropriate for disproportionate rooms such as class rooms). If some details are not modelled in a room then the scattering coefficient may also need to be increased – a coffered ceiling where the coffered cells have not been modelled may typically have a value of 0.3 to 0.4 (for the mid frequencies around 700 Hz). Transparency coefficient - semi transparent surfaces A transparency coefficient is assigned to each surface; this is a way to make the surface semi transparent. This feature may be used for modelling many small surfaces in real rooms. E.g. a reflector panel built from many small surfaces with space in-between can be modelled as one large surface having a transparency coefficient of, e.g. 0.5. The transparency coefficient can be assigned values between 0 and 1: 0.0 is assigned to all solid walls. This value should always be assigned to the boundary walls of the room; otherwise rays will escape from the model. Very small transparency coefficients should be avoided unless the number of rays is increased substantially. Instead consider modelling the surface as solid. Using a transparency coefficient greater than zero will cause the Image source method to be discarded for rays hitting such surfaces (only relevant for point sources). Another problem is that only very few rays will be transmitted, making the results on the other side of the surface statistically unreliable. Very large transparency coefficients, e.g. 0.95 should also be avoided. Instead consider removing the surface from the model. An easy way to do this is to assign Material 0 (transparent) to the surface. The Transparency value should not be used for modelling sound transmission through walls instead use the wall type for this purpose - see below. HINT: If assigning scattering and transparency coefficients between 1 and 100, ODEON will assume that the values are in percent and divide by 100. Type The wall Type can be set to Normal, Exterior, Fractional, Transmission. The type Normal, Exterior and Fractional relates to the way Reflection Based Scattering is calculated for sound reflecting from the surfaces, Transmission is for walls which transmit sound to another room: is the default value which results in default handling of scattering and diffraction taking the Reflection Based Scattering method into account if it has been enabled in the Room setup. Exterior forces a surface to be handled as an exterior surface even if it was not detected as such by ODEON - the result is that less diffraction is applied at the lowest frequencies where offset in the wall is not sufficient to result in low frequency diffraction. Fractional should be used for surfaces which are fractions of a bigger whole e.g. surfaces being part of a curved wall or a dome should not cause diffraction due to their individual area; that is, the individual surfaces do not provide any significant edge diffraction. When setting the type to fractional, the surface area used for calculating the Normal 4-58 Reflection Based Scattering Coefficient is determined from the box subscribing the room - if the construction part which the fractional surface is part of, is considerable smaller that the 'room box' the scattering might be underestimated and a higher scattering coefficient should be assigned to the surface. Transmission is for walls which transmit sound to another room. When this wall type has been selected it is possible to edit the transmission data to specify the reduction index (transmission loss) and to link the wall with another surface in case the wall is composed of two parallel surfaces with a distance between them and possibly with different surface materials on either side. When the Transmission type is assigned to a surface, 90% of the rays hitting the surface will be reflected and 10% will be transmitted - the energy calculations are accomplished by multiplying each ray (or particle) with the appropriate frequency dependent energy parameters. Transmission is covered in appendix C. Surface name Lists the name given to the surface in the surface file (if given any name) Area Lists the calculated area for each surface. 4.3 Manage material library and material list 4.3.1 Material Toolbar Some of the functions available, at the local toolbar as well as from the toolbar dropdown menu allows you to manage the global and local material library and surface properties in the surface list: Assign Material, assigns the material selected in the material list to the surface(s) selected in the surface list. Global Replacement replaces all appearances of the material assigned to the selected surface in the surface list, with the material selected in the material list. This is useful if you wish to replace all materials of one type with another type. Assign Material for all surfaces, assigns the material selected in the material list to all the surfaces in the room, or in the selected layer. Assigning Scattering coefficient is done a little different. You simply select the field at the surface and enter the scattering coefficient using the keyboard. Repeat Scattering coefficient assigns the scattering coefficient last entered in the surface list to the current selected surface. Assigning Transparency coefficients, select field at the surface and enter the transparency coefficient directly using the keyboard. Repeat Transparency coefficients, assigns the transparency coefficient last entered in the surface list to the current selected surface. Assigning wall Type allowing either calculation of Transmission through walls or a Normal, Exterior or Fractional surface property. Select the field at the surface and enter the wall type using the mouse. Repeat wall Type, Select surfaces for which you want to repeat wall type by holding down shift and use the arrows, and repeat wall type with (ctrl+V) Quick Estimate for fast evaluation of reverberation times and listing of summarized absorption areas, while assigning materials etc. Add/ Edit/ Delete a material. Four buttons allow you to create new materials or to edit existing ones in the material library. The material editor available assists in mixing different materials into one. It is also possible to edit materials directly in the material library file. Find surface or Material type Three buttons makes it easier to find a certain surface in the material list or material in the material library. The surface search material 4-59 button for finding material in the library and the toggle interior/exterior and the layer button for finding an appropriate list of surfaces to edit. Toggle between Global and Local Material Library switches between the Global material library and Local material library. Remove extreme absorption removes absorption coefficients below 0,05 and above 0,95 from the materials in the surface list. This should be used, if there is doubt whether the absorption is estimated correctly. Because these extreme values in selected absorption coefficients can have an extreme effect on results as well (Oppenheim & Schafer, 1989). Show reference on the web connects to internet page for selected material in material library, if link is available. 4.4 Opening an existing room form a version earlier than version 10 for the first time The material library has been changed radically for Version 10. The numbering of materials in the Global material library has changed and a many redundant materials have been removed. Therefore some automatic update mechanism of local material library has been implemented to make the transition as smooth as possible: If your model already had a local room library from the old version and you open it in ODEON Version 10 or later. Then the Global material library will be the new ODEON library and the local room library will still be exact the same as you created in the old version. If your model did not have a local material library in the old version and you open it in ODEON Version 10. Then the numbers in the local room material library will automatically change depending on 3 criteria: 1. Materials from the surface list that are matching the new global material library will stay the same. 2. Materials that are not in the global material library – but where there is room for the original number from the surface list in the material library- is added to the room material library with the same number. 3. Materials that are not in the global material library and that has a number which conflicts with one from the new material library will get a new number at the end of the local room material library. If not satisfied with the new global material library, it can be replaced with another library under materials in the installed files. 4-60 4-61 5 Auralisation (Combined and Auditorium editions only) Although much effort has been made to make it as easy as possible to use the auralisation capabilities available in ODEON, its felt that a separate chapter is needed, as this is where all the threads from room acoustics modelling, signal processing, wave signal files, transducers, psycho acoustics, recording techniques etc. meet. In the description of auralisation techniques special words are frequently used, please refer to appendix B; Vocabulary for a short description. In this chapter it is assumed that you have tried the short guided tour in chapter 2.1. The basis for auralisation in ODEON is either Binaural Room Impulse Responses (BRIR's) or surround sound impulse responses (BFormat is also available for the advanced user), which can be calculated as part of the Single Point Response, in the Job List - if the Auralisation Setup|Create binaural filters or Auralisation Setup|Create 2D Surround Impulse Response option is turned on. In this section, only the binaural simulation is covered, but most of the points also go for surround Auralisation. In short terms the BRIR is a two channel filter, through which a mono signal passes from the sound source(s) to the left and the right ear entrance of the listener (receiver). Using convolution techniques to convolve a mono signal with the BRIR, a binaural signal is obtained which, when played back over headphones should give the same listening experience as would be obtained in the real room. Mixing such binaural signals created with different source positions and signals, but with the same receiver position and orientation, multi channel simulations are possible (e.g. simulating a stereo setup, background noise versus loudspeaker announcements or singer versus orchestra). Listening to Binaural Room Impulse Responses As mentioned above, the basis of binaural auralisation in ODEON is the BRIR's, which are calculated as a part of the Single Point Response. Once a Single point response is calculated, it is possible to play the BRIR, clicking the Play Single Point BRIR button. The BRIR may give a first clue as to how the room sounds and it also allows some evaluation of the quality of the calculated point response, e.g. whether to use a higher Number of late rays in the Room setup. Although the BRIR may sound a little ‘rough’, it may work quite realistic when convolved with a signal less transient than an ideal Dirac delta function (can be google’d). To get a more realistic presentation of a BRIR as it would sound in the real world you might want to convolve it with the Clapping signal file, an anechoic recording of hands being clapped, which is eventually a less transient signal than an ideal impulse. A note on directivity patterns for natural point sources With natural sources we refer to sources such as human voice, an acoustical instrument or similar, where a recorded signal for auralisation may be associated with the directivity pattern. In order to select the right source for auralisation purpose please read chapter 10. Head Related Transfer Functions and digital filtering To create binaural simulations, a set of HRTF's (see Appendix B; Vocabulary) is needed. The HRTF's are different from subject to subject and in principle you may measure your own ones and import those into ODEON using the Tools|Create filtered HRTF menu entry in the ODEON program. Measuring HRTF's is, however a complicated task so you will probably be using the supplied ones. If you should be interested in creating own sets of HRTF’s for ODEON, additional information can be found in the help available from within the ODEON program. The imported HRTF's to use for auralisation are pre-filtered into octave bands in order to reduce calculation time. The octave band filter parameters for the selected filter bank can be seen on the filter bank name at the Auralisation Setup menu. The filter parameters are: 5-62 M The M value is taken into account if the Apply enhancement option is checked. If the file name contains the ‘word’ Mddd where ddd is a floating-point number, then localization enhancement was applied to the HRTF's (Zang, Tan, & Er, 1998). This means that frequency dips and notches in the individual HRTF's have been exaggerated in order to improve the directional cues in the HRTF's. The M-factor determines how much the dips and notches have been exaggerated; If M is 0 then the effect is neutral, a value of 3.0 improves localization without too much undesired colouration. A M value greater than 3.0 does not seem to give any noticeable advantages whereas a value less than 3.0 gives less colouration. The enhancement algorithms are further developments of those used in earlier versions of ODEON, as a result the M factor can be set as high as 3, allowing a significant improvement of the 3D experience through headphones without noticeable drawbacks. A When an A is appended after the M-factor, this tells that Minimize colouration effects (diffuse field approach) was not enabled so the HRTF were optimized for Anechoic conditions i.e. no reflections present. If no A is found in this place in the name then ODEON has attempted to Minimize colouration effects; The enhancements applied may give some colouration effects because some frequencies are amplified for individual directions. When this option is checked, ODEON will try to accomplish that colouration is kept at a minimum in a multi-reflection environment, that is, the average frequency response for all directions in the set of HRTF's is kept neutral. Sample rate The sample rate of the HRTF. This sample rate should be the same as the sample rate of the signal files (anechoic recordings) to be used. The supplied HRTF's are sampled at 44100 Hz. Apass Ripple of octave band filters in dB. Smaller is better, 0.5 dB is probably sufficient. Astop Maximum possible attenuation of octave bands. To allow complete attenuation of all reflections of a 16 bit signal (96 dB dynamic range), Astop should be 96 dB, however due to auditory masking we are not able to hear such differences so 40 dB is probably sufficient. Smaller Astop leads to shorter calculation time (of the BRIRs). Band overlap in percent Octave bands implemented using FIR filters are not completely rectangular, it takes some frequency span before they attenuates completely. An overlap between the filters of 100 percent gives a smooth transition between the filters, which is probably a more realistic representation of real world reflections than shorter overlaps. At the same time, long overlap gives shorter calculation time (of the BRIRs). If you should need to use filters with other filter parameters e.g. Astop being 96 dB you should create a filtered set of HRTF's with these parameters, use the File|Create filtered HRTF's option. Then from within your room, select the new filter bank from the Auralisation Setup. If you should need to import other HRTF's than the Kemar (Gardner & Martin, 1994), which are installed, but do need to be imported or Subject_021Res10deg (Algazi, 2001) which are installed as well as imported, you should create a text file following the same format as used in the files Unity.ascii_hrtf, Kemar.ascii_hrtf and Subject_021Res10deg.ascii_hrtf. These files can be found in the \HeadAndPhone\EE\ and \HeadAndPhone\EC\ directories. To import a set of HRTF’s, select the Tools|Create filtered HRTF’s option, then select the specific HRTF ASCII file e.g. C:\ODEON…\HeadAndPhones\EE\Kemar.ascii_hrtf, finally specify miscellaneous parameters when the import dialog appears – for help on these parameters please press F1 from within that dialog. You may also desire to import a set of HRTF which has already been imported in order to specify an alternative filtering approach e.g. to enhance the HRTF’s in different ways. Headphone filters It is possible to compensate for non-linear frequency response of headphones. When a headphone is selected, ODEON will filter the output through a minimum phase filter with a 5-63 frequency response inverse to that of the headphone. A number of headphone filters are supplied with ODEON in ODEON's .hph format. Filters ending on .ee.hph are measured on a dummy head at the entrance of a blocked ear canal whereas filters ending on .ec.hph are measured at the end of the ear canal (at the ear drum so to speak). The selected headphone filter should match the HRTF used; for example the Subject_021Res10deg.hrtf doesn’t have an ear canal, therefore an .ee. filter should be used, whereas the Kemar.hrtf does have an ear canal, so the .ec. filters should be used. If the corresponding filter for the headphone used is not available then a generic filter matching the set of HRTF's may be used, e.g. Subject_021Res10deg_diffuse.hph . If a diffuse field filter (equalization) is selected, the results are filtered in order to obtain an overall flat frequency response of the HRTF's; that is, the average frequency response of all the HRTF filters is calculated and the auralisation results are filtered with the inverse of that. If using headphones which are diffuse field equalized (most headphones attempt to be) and a matching headphone filter is not available, then the matching diffuse filter headphone filter can be used. For your convenience two directories with matching HRTF’s and headphone filters are installed with ODEON namely the \HeadsAndPhones\EE\ and \HeadsAndPhones\EC\ directories. The first directory contains a set of HRTF’s which was measured on a live subject with blocked ear-canal by the CIPIC Interface Laboratory (Algazi, 2001) along with our matching .ee.hph headphone filters. The later contains the well known Kemar HRTF’s, which includes ear-canals along with our matching .ec.hph filters. One of the directories can be selected in the Options|Program setup|Auralisation setup dialog – once this is done matching HRTF’s and headphone filters can be selected in the same dialog as well as in the Auralisation setup specific to the individual room. If installing new HRTF’s (or installing some of the additional CIPIC data which can be downloaded from http://www.odeon.dk/HRTF), headphone filters are acceptable in the .wav format. In that case the filters should contain the impulse response(s) of the headphone as measured on a dummy head of the same type as the one selected in the HRTF drop down menu (i.e. with or without ear canal or a corresponding ear coupler). The filter may be one or two channels (two channels are desirable if compensating a specific headphone – that particular headphone rather than that particular model of headphone). A measuring program such as DIRAC (Dirac) may be suitable for the measurement of the impulse response of a headphone. The creation of the inverse filter to be used is taken care of by ODEON. Adjusting levels Sound Pressure Level is one of the most important room acoustical parameters, so it is important that levels at which auralisation samples are presented are realistic. If playing a simulation of voice at an unrealistic high level, the speech intelligibility may be over rated - it does not help that Clarity or Speech Transmission Index is satisfactory if the Sound Pressure Level is too low. If play back levels are too high, echo problems may be exaggerated, because echoes that would be below audible threshold (or at least at a very low level) are made audible. The levels presented in auralisation samples created by ODEON are influenced by: The HRTF’s Level in input signal file, e.g. the RMS value or Leq A Calculated Sound Pressure Level, which is based on geometry, sources, receiver positions, materials etc. Overall recording level in the Auralisation setup Rcd. Lev. in the Auralisation display of the JobList -if off-line convolution is used. Mixer levels (Mix. Lev. in the JobList) if off-line convolution is used. Gain in the Streaming convolution dialog if the real-time convolution option is used Output gain of the soundcard, the volume setting Sensitivity of the headphones Coupling between headphone and the subjects ear Maximised play back levels for maximum dynamic range If you are only interested in the best sound quality in your auralisation files you may focus on getting an Output Level (Out Lev in the auralisation display within the Job list) below but as close to 0 dB as possible in the Convolve BRIR and Signal file table and in the Mix convolved wave results into one wave file table in order to obtain the highest dynamic range. If using the Streaming convolution option available from the main display in the Joblist, ODEON will maximize the auralisation output level, 5-64 if changing input signal or BRIR from within this display you may press the to maximize the gain for the new setup. Maximize Gain button Relative play back levels In some cases you'll be interested in obtaining correct relative levels e.g. for comparisons between different seats in a concert hall. In this case you should remember to use the same recording level (convolver level and mixer level) in the samples to be compared; it is a good idea to use the same input Signal file to make sure that levels are the same at this point. If you wish to compare across different rooms you should also be careful to remember that source gains in the rooms corresponds. If using the Streaming convolution option available from the main display in the Joblist, ODEON will maximize the auralisation output level, so if you wish to compare different setups you should make sure to set the Gain in the Streaming convolution display to the same value. Absolute play back levels for headphone auralisation Setting the level to an absolute level so the subject presented to the auralisation sample experiences the same level as would have been the case in the real room is a bit tricky as it involves every part in the signal chain. To obtain a reasonable correct level a first approach is to adjust the auralisation output against levels of some kind of sound in the room in which you are, e.g. if you are simulating voice, try to compare the level of the playback with the level of somebody speaking in your room. This method should make it possible to make a rough adjustment - and it’s certainly better than none. A more precise method is to use the calculated SPLA as a reference (if it is calculated at an absolute level): Present the auralisation signal over a loudspeaker in the room in which you are sitting Measure the sound pressure level in the room at the position where you will be sitting when listening to the auralisation and adjust the output level of the loudspeakeramplifier until the measured LAeq corresponds to the calculated level. At this point you have a physical reference level, which can be used for calibration of you auralisation playback level Change between playing your auralisation sample over headphones and over the loudspeaker while adjusting the level of the auralisation playback until you are satisfied that the levels are the same. This method is somewhat inspired by the old Barkhausen method for measuring loudness level in Phon and should at least in principle allow perfect calibration of the level (the resulting level being within one subjective limen). Headphones The binaural auralisation results created in ODEON are binaural signals which should be presented over headphones, the objective being to reproduce the same sound pressure at the entrance of the ear canals (and at the eardrums for that matter) of the subject as would be obtained in the real room, if it exists). Soundcards A sound card is required in order to play back the auralisation results and may also be useful if you wish to transfer (anechoic) signals to the hard disk. As a minimum the sound card should be capable of handling signals in stereo, in a 16-bit resolution at a sampling frequency of 44100 Hz. To transfer signals, without loss in quality to /from a DAT recorder the soundcard should be equipped with digital input and output and the soundcard should be able to handle a sampling frequency of 48000 Hz. It should also be considered whether the card is immune to electromagnetic noise, which is always present in a PC and whether its analogue output for headphones is satisfactory. (For surround auralisation, obviously a multi channel surround soundcard is needed along with the necessary loudspeakers and amplifiers). Input signals for auralisation - anechoic recordings For auralisation you will be using input signals to convolve with the calculated BRIR's. Usually the signals will be anechoic signals although it may also be other types of signals, e.g. if you 5-65 are simulating an ordinary stereo setup in a room you will probably be using a commercial stereo recording. The input signals to be used with ODEON are stored in uncompressed wave files, having the well known .wav extension. Most, if not all, resolutions are supported, so files edited by programs such as CoolEdit or Adobe Audition can be used without any conversion being required: 8, 16, 24, 32 bit PCM 32 bit IEEE Float 8, 16, 24, 32 bit PCM, Extensible (tells the number of significant bits) 32 bit IEEE Float, Extensible (includes some additional info which is not used for input by ODEON) To be compatible with the HRTF’s supplied with ODEON the wave files should always be at a 44100 Hz sampling frequency. The ODEON program comes with a few anechoic samples, which are installed to the \ODEON...\WaveSignals\ directory. If you wish to extend the library of input signals you should put your new signal files here or in a subdirectory to this directory e.g. \ODEON...\WaveSignals\English voice\ or \ODEON...\WaveSignals\NoiseSignals\. A few audio CD's containing anechoic recordings are commercially available, namely the Archimedes CD (Music for Archimedes, 1992), which contains some recordings of solo instruments and the Denon CD (Anechoic Orchestral Music Recordings, 1988) which contains (semi) anechoic stereo recordings of orchestral music. The easiest way to transfer recordings on an audio CD into wave files on the hard disk on a computer is probably to use a software application known as a CD ripper. This also ensures the transfer is without loss in quality. Signals ‘ripped' from CD audio tracks, will always be in two channels - if you know that signals in fact are mono signals it will be a good idea to convert the resulting wave files into mono signals, this will save space on the hard disk and avoid confusion whether a signal is stereo or in fact mono. A standard wave file editing software, which is usually included with the soundcard should be capable of doing the job. If you have recordings, which you have created yourself, e.g. using a DAT recorder, you should use a wave file recording software in connection with your soundcard in order to transform the recordings into wave files. Most soundcards comes with a software program for recording and editing wave files, which should be capable of this job. Please note that the connection between the CD-ROM drive and you soundcard is often an analogue one, so if you record from this drive you'll not benefit from digital inputs on your soundcard, resulting in a loss in quality. Output signals The output signals from all binaural auralisation are stored in two channel wave files and will have the same leading name as the room. The result files, being in the wave format, makes it easy to edit and publish the results e.g. on the Internet or on audio CD's. The binaural impulse responses files have the extension job number. .Jnn.Wav where nn refers to the relevant The wave files created as results from the Convolve BRIR and Signal file table, will have the extension .ConvAuralnn.Wav where nn refers to the row in the table (Conv. no.). The wave files created as results from the Mix convolved wave results into one wave file table will have the extension .MixAuralnn.Wav where nn refers to the row number in the table (Mix. No.). The output from surround auralisation follows rules similar to those of the binaural ones, the impulse responses are stored in wave files following the WaveFormatExtensible format where a signal is available for each loudspeaker /channel in the specified surround setup. The impulse response has the extension .SurRoundnn.Wav where nn refers to the relevant job number. The convolved files have the extensions .ConvSurRoundAuralnn.Wav where nn refers to the row in the table (Conv. no.) and vice versa for the mixed files. These files should be playable using the Windows Media Player. 5-66 Publishing audible results on the Internet To publish calculated demonstration examples on the Internet, it may be useful to convert the result wave files into compressed .mp3 files or .wav Mpeg Layer3 files, as download times for wave files can be lengthy. One minute of compressed stereo signal will (depending on the compression rate) take up approximately 1 MB. If publishing examples, make sure that copyrights are not violated. You are free to publish examples, which are calculated using the anechoic examples supplied with ODEON (For the orchestra recordings the conditions as specified in the software license agreement § 8 must be observed, see p. 1-7). Remember to inform the end-user to use headphones when listening to the samples. Publishing results on an ordinary audio CD If a CD-R drive is installed on your PC it is quite easy to transfer the wave result files into an ordinary audio CD (most CD-R drives comes with the necessary software for this purpose). Most people have access to a CD audio player, so publishing results on an audio CD makes it easy to send demonstrations to clients etc. without worrying about whether they have a PC with a soundcard of a reasonable quality. Again when publishing examples, make sure that copyrights are not violated. You are free to publish examples, which are calculated using the anechoic examples supplied with ODEON (For the orchestra recordings the conditions as specified in the software license agreement § 8 must be observed, see p. 1-7). Remember to tell the end-user to use headphones when listening to the samples. 5-67 6 Calculation Principles 6.1 Global decay methods ODEON features two methods for calculating the Global decay of rooms: Quick Estimate, which is available from the Materials List, is the fastest method allowing quick evaluation of the effect of changes to materials. This method should be considered only as a tool for preliminary results. Global Estimate is the most precise of the two global methods allowing high quality results. 6.2 Quick Estimate This method estimates a mean absorption coefficient, which is inserted in the Sabine, Eyring and Arau-Puchades formulas to give an estimate of the reverberation time. Instead of simply taking the areas of the surfaces and multiplying by the corresponding absorption coefficients to obtain the total absorption in the room, ODEON also sends out 'particles' from the source, assuming diffuse conditions thus reflecting them in random directions, keeping a count on how many times they hit each surface. Surfaces that are hit very often then carry greater weight in the overall mean absorption coefficient of the room. Surfaces, which are not detected at all in the ray-tracing process, are left out of all calculations and surfaces which are hit on both sides are included twice in the calculation. As a result the estimated reverberation time corresponds to the sub-volume in which the selected source is located. Note however that if a part of the area of a surface, which is present in the sub-volume, is located outside that sub-volume (e.g. if two sub-volumes share the same floor surface) then area and surface estimates for the statistical calculations may not be entirely correct. In that case it is possible to set a volume manually. The classical mean absorption coefficient is given by: S S i i i i i where Si and i are the area and absorption coefficient of the ith room surface, respectively. The modified mean absorption coefficient as experienced by the particles is: H ' H i i i i i where Hi is the number of hits on the ith room surface. In ODEON, both of these mean absorption coefficients are inserted in the Sabine and Eyring formulae to calculate reverberation times; the classical values are labelled Sabine and Eyring, and the values using the modified mean absorption coefficient are labelled Modified Sabine and Modified Eyring. The mean absorption coefficients used for the Arau-Puchades formula are derived in similar ways except that separate values for surface hits, area and the corresponding mean absorption coefficients are calculated as projections onto each of the main axis of the room. The Sabine, Eyring and Arau-Puchades formulae require a value for the room volume, which ODEON estimates from the mean free path experienced by ray tracing, using the well-known relation for the mean free path in a 3-dimentional room: 6-68 l 4V S where V is the room volume and S the total active surface area. From version ODEON 6.5, the ray-tracing process carried out in order to estimate the room volume assumes scattering coefficients of 1 for all surfaces rather than using the coefficients assigned to the surface in the materials list, since the mean free path formula is based on diffuse field assumptions. The value of S used here is the sum of the areas of non-transparent surfaces, taking into account whether one, two or indeed none of the sides of a surface are visible inside the room. Convergence criterion A certain number of particles must be sent out and followed around the room for a stable estimate to be obtained. More and more particles are sent out in random directions until the value of the reverberation time has remained within 1% for at least 50 particles. At the end of a run, the data on how many times each surface was hit is stored. Then, if new materials are assigned to the surfaces, the reverberation times can be recalculated instantaneously, without repeating the particle tracing. 6.2.1 Global Estimate This method estimates the global reverberation times T 20, T30 using the method proposed by Schröder (Schroeder, 1970) as well as mean free path and generates estimates of decay curves. Particles are sent out in random directions from the source (see section 6.7) and reflected using the ‘Vector based scattering method’ (see section 6.3.4). ODEON records the loss of energy in each particle as a function of time occurring because of absorption at room surfaces and in the air. Summing over many particles, a global energy decay function for the room is obtained. The decay curve is corrected for energy, which is lost due to the truncation of the decay curve. This is analogous to an ordinary decay curve, except there is no specific receiver. The summation process may be carried on for as many rays as desired. Evaluating results When the decay curve seems smooth, derive the results. It is often the case that T30 values are longer than T20 values. If T30 values are shorter than T20 it is likely that the number of rays used were too small, in that case press the Recalculate button. If the reverberation times are *.**, the Impulse response length defined at the Room Setup page is too short to derive the reverberation parameter. 6.3 Calculation of Response from Sources to Receivers This section describes the methods used to predict the response from a source to a receiver. This is the process used to in order to predict Single Point, Multi Point and Grid Response results from within the Job list. The results of the simulations are similar to what can be obtained from impulse response measurements in a real room. Source types - calculation methods Responses from point sources are calculated using a hybrid calculation method, where the ‘early reflections' are calculated using a mixture of the Image source method and ray-tracing and the late reflections are calculated using a special ray tracing process generating secondary sources that radiates energy locally from the surfaces of the walls. Responses from line and surface sources are carried out using the special ray-tracing method. Energy ESR RTM ISM Reflection order TO 6-69 The calculations carried out are divided into a two-step process, a receiver independent part and a receiver dependent part. 6.3.1 Receiver-independent ray tracing The purpose of this process is to find virtual sources that radiate energy into the room. Rather than thinking of reflections the idea is so to speak to substitute the room with a number of sources at various positions (and delay) in space. The process is divided in to an early part based on the image source method (for point sources) and a late part based on a secondary source method (ray-radiosity). Early part – finding the image sources Image sources can be found by just taking all combinations of walls up to a given reflection order, e.g. Source-Wall1-Wal2, Wal1-Wall3 and so on. For simple rooms with few surfaces this is easily accomplished, however for rooms with thousands of surfaces this can lead to huge number of images sources which for geometrical reasons are not valid anyway. Instead another approach is used in ODEON – early rays up to the transition order specified in the room setup are used in order to detect possible image sources. A number of early rays are generated (ODEON suggest a number based on room dimensions, transition order and surface sizes). The rays are reflected specularily and each time a new combination of reflecting walls are found, a new image source is added to an image source tree. The number of images stored in the image source tree after this process is usually much lower than all combinations of reflecting walls, but the images are all valid in the sense that each of them can be seen at least from some receiver position in the room. Late part – finding the secondary sources The late ray tracing is different. A number of Late Rays specified in the Room setup are emitted from the source and reflected according to the vector based scattering method described later, taking into account scattering due to surface size and surface roughness. At each reflection point of a ray, a secondary source is generated if the reflection order is above the Transition order. The early and late processes described use ray tracing which is carried out taking into account the Impulse response length and the Max. Reflection order as specified in the Room setup. This part of the calculation only stores geometrical information and does not involve material data nor receiver position. Note that this receiver-independent process stores large files containing ray history. These files being present after a point response calculation will speed up future calculations making use of the same sources. However if these file are not erased when finishing a project you may end up with a full hard drive. Either use the File|Delete files|Delete calculation files When all calculations in a room has been carried out or use the File|Tidy directory when disk space becomes small. Tidy directory will clean a complete directory and its sub-directories and delete all calculation files for all rooms (A directory in this context can also be the C: drive in which case it will be a lengthy process). 6.3.2 Single Point, Multi Point and Grid Response - the receiver-dependent part Having traced rays around the room and stored the data of ray-histories, the next step is to place the receiver at a specific point and so to speak 'collect' the reflections there. These point response calculations are the receiver dependent part of the calculations; at this point the contributions of direct and reflected sound are collected at the receiving point allowing the calculation of the results known as Single Point, Multi Point and Grid Response. When more than one receiver is involved, the receiver-dependent part of the process is simply repeated for each receiver. When more than one source is involved, the response at a given receiver is simply the sum of the responses from the individual sources, each delayed appropriately, if a delay is applied to the source. 6-70 ODEON automatically takes care of handling which of the calculations and result files are currently consistent with user-entered data, erasing those that are no longer valid. Thus in some situations you may experience that Rays tracing calculations have already been done/ are still valid, in other cases they have to be recalculated. The Early Reflection method Early reflections in ODEON are reflections generated by point sources while the reflection order is less than or equal to the Transition order specified in the Room setup. For each of the image sources found in the Early part of the receiver independent calculation, ODEON checks each to determine, whether it is visible from the receiver. Images may be hidden because walls in the room block the reflection path to the receiver or because the receiver falls outside the 'aperture' formed between the image source and the surface generating it. Figure 6-1 Figure 6-1. Visible and invisible images. Images S1 and illustrates the concept of S21 are visible from R, while S2, S3 and S12 are not. visible and hidden image sources. If an image is found to be visible, then a reflection is added to the reflectogram. Image sources are split into a specular contribution and a ‘scattering tree’, which consists of secondary sources on the image source surfaces allowing a realistic calculation of early scattering. The attenuation of one particular Image source is calculated taking the following into account: Directivity factor of the primary source in the relevant direction of radiation Reflection coefficients of the walls involved in generating the image (can be angle dependent if Angular absorption is enabled in the Room Setup). Air absorption due to the length of the reflection path Distance damping due to the distance travelled from the primary source to the receiver Scattering loss (frequency dependent), due to the scattered energy which is handled by a ‘scattering tree’. Scattering may occur because of surface roughness as specified by the scattering coefficients in the materials list or due to limited surface dimensions or edge diffraction. Early scattering In short, each time ODEON detects an image source (IMS), an inner loop of (scatter) rays (not visualised in the 3D Investigate Rays display) is started, taking care of the scattered sound which is reflected from this image source /surface. Example: If all scattering coefficients in a room is 0.5, then the specular energy of a first order IMS is multiplied (1-0.5) - and the specular energy of a second order IMS is multiplied by (1-0.5)*(1-0.5). The scattering rays handle the rest of the energy. The early scatter rays are handled in a way, which is indeed inspired by the way in which ODEON simulates surface sources, actually each time an image source is detected, ODEON will simulate a surface source, which will emit Number of early scatter rays from the image source surface. The early scatter rays will be traced from the current 6-71 reflection order and up to the transition order. At each reflection point of the early scattering rays, including the point of origin, a secondary scattering source is created. The Late Reflection method All reflections that are not treated by the early reflection method are treated by the late reflection method. At all the reflection points of late part of the receiver independent part of the ray tracing a small secondary source is generated (for reflections above the Transition order). This secondary source may have a Lambert, Lambert Oblique or Uniform directivity depending on the properties of the reflection as well as the calculation settings. ODEON checks each secondary source to determine, whether it is visible from the receiver. The late reflection process does not produce an exponential growing number of reflections (with respect to the time) as the image source method would suggest, but keeps the same reflection density in all of the calculation allowing for reasonable calculation times. The attenuation of a secondary source is calculated taking the following into account: Directivity factor of the primary source in the relevant direction of radiation (point sources only) Reflection coefficients of the walls involved in generating the image (can be angle dependent if Angular absorption is enabled in the Room Setup). Air absorption due to the length of the reflection path Distance damping due to the distance travelled from the primary source to the receiver is inherently included in the ray-tracing process. Directivity factor for secondary sources e.g. the Lambert, Oblique Lambert or Uniform directivity, see later. 6.3.3 Summarizing the calculation method used for point response calculations in ODEON As described above, the point response calculation in ODEON is divided into a receiver independent and a receiver dependent calculation part. The division into two calculations is solely done in order to save calculation time by reusing parts of the calculation where possible. One of the advantages of the late ray tracing method used in ODEON compared to more traditional methods is that rays do not even have to come near to the receiver to make a contribution and a late ray being reflected 100 times has a potential of generating 100 secondary sources. Thus even in coupled rooms, with only a modest number of rays it is possible to obtain a reasonably number of reflections at a receiver (which is required to obtain a result that is statistically reliable). This results in a fine balance between reliability of the calculation results and short calculation time. A complete histogram containing both early and late energy contributions is generated and used to derive Early Decay Time and Reverberation Time. The other room acoustical parameters are calculated on basis of energy collected in time and angular intervals. For surface and line sources a number of secondary sources are placed randomly on the surface of the source, each emitting one ray and radiating a possible contribution to the receiver. The rays emitted from these source types generate an independent secondary source each time they are reflected. Compared to the calculation principle applied to the point sources one might say that transition order is always zero and that only late energy contributions are collected for these source types or rather that calculations are based on a sort of ray tracing. 6.3.4 Vector Based Scattering - reflecting a ‘Late ray’ Vector based scattering is an efficient way to include scattering in a ray-tracing algorithm. The direction of a reflected ray is calculated by adding the specular vector according to Snell's8 law, scaled by a factor (1-s) to a scattered vector; random direction, following the angular Lambert distribution of ideal scattered reflections: Sin 2 (Rindel, 1995) which has been scaled 8 Snell’s law is the law of Billiard saying that the reflected angle equals the angle of incidence. 6-72 by a factor s where s is the scattering coefficient. If sr is zero the ray is reflected in the specular direction, if it equals 1 then the ray is reflected in a completely random direction. Often the resulting scatter coefficient may be in the range of say 5 to 20% and in this case rays will be reflected in directions which differ just slightly from the specular one but this is enough to avoid artefacts due to simple geometrical reflection pattern. Incident Specular (weight:1- s) Resulting Scattered (weight: s) Figure 6-2. Vector based scattering. Reflecting a ray from a surface with a scattering coefficient of 50% results in a reflected direction which is the geometrical average of the specular direction and a random (scattered) direction. Note: Scattering is a 3D phenomena, but here shown in 2D. 6.4 The Reflection Based Scattering coefficient When the reflection based scattering coefficient is activated in the room setup ODEON will do its best in estimating the scattering introduced due to diffraction whether it occurs due to the limited size of surfaces or as edge diffraction. When the method is activated, the user specified scattering coefficients assigned to the surfaces should only include scattering which occur due to surface roughness, diffraction phenomenons are handled by ODEON. The Reflection based scattering method combines scattering caused by diffraction due to typical surface dimensions, angle of incidence, incident path length and edge diffraction with surface scattering. Each of the two scattering effects is modelled as frequency dependent functions. The benefits are twofold: Separating the user specified surface scattering coefficient from the room geometry makes it easier for the user to make good estimates of the coefficients that will be in better agreement with the ones that can be measured. In many cases a scattering coefficient of say 5% for all smooth surfaces may be sufficient. Scattering due to diffraction is distance and angle dependent and as such it is not known before the source and receiver are defined, and the actual ‘ray-tracing’ or image source detection takes place. An example on this is that a desktop may provide a strong specular component to its user whereas it will provide scattered sound at remote distances. The method has several advantages, not only does it make life easier because the same scattering coefficient can be used for different surfaces, no matter their size, it also allow better estimate of the actual scattering occurring at a reflection point, because scattering caused by diffraction is not fully known, before the actual reflections are calculated thus angles of incidence, path-lengths etc. are known. In order to allow these features to be included in predictions, the reflection based scattering coefficient sr combining the surface roughness scattering coefficient ss with the scattering coefficient due to diffraction sd is calculated individually for each reflection as calculations take place: sr 1 (1 sd ) (1 s s ) The formula calculates the fraction of energy which is not specular when both diffraction and surface roughness is taken into account. (1-sd) denotes the energy which is not diffracted, that is, energy reflected from the surface area either as specular energy or as surface scattered energy, the resulting specular energy fraction from the surface is (1-sd)∙(1-ss). 6-73 Set of scattering coefficients 1 0,9 Scattering coefficient Ss Surface scattering Surface scattering is in the following assumed to be scattering appearing due to random surface roughness. This type of scattering gives rise to scattering which increase with frequency. In Figure 4 typical frequency functions are shown. In ODEON these functions are used in the following way: Specify scattering coefficients for the middle frequency around 700 Hz (average of 500 – 1000 Hz bands) in the materials list, then ODEON expands these coefficients into values for each octave band, using interpolation or extrapolation. 0,8 0.015 0.06 0.25 0.55 0.8 0.9 0,7 0,6 0,5 0,4 0,3 0,2 0,1 0 63 125 250 500 1000 2000 4000 8000 Frequency (Hz) Figure 6-3: Frequency functions for materials with different surface roughness. The legend of each scattering coefficient curve denotes the scattering coefficient at 707 Hz. At present it has not been investigated in depth which scattering coefficient (at the midfrequency 707 Hz) should be used for various materials. However initial investigations indicate that the following magnitudes may be sound. Material Audience area Rough building structures, 0.3–0.5 m deep Bookshelf, with some books Brickwork with open joints Brickwork, filled joints but not plastered Smooth surfaces, general Smooth painted concrete Scattering coefficient at mid-frequency 0.6–0.7 0.4–0.5 0.3 0.1–0.2 0.05–0.1 0.02–0.05 0.005–0.02 Table 1. Suggested scattering coefficients to use for various materials. The given values are for the middle frequency at around 700 Hz to be assigned to surfaces in ODEON. Suggestions may be subject to changes as more knowledge on the subject is obtained. sd Scattering due to diffraction In order to estimate scattering due to diffraction, reflector theory is applied. The main theory is presented in (Rindel, 1986; Rindel, 1992). The goal in these papers was to estimate the specular contribution of a reflector with a limited area; given the basic dimensions of the surface, angle of incidence, incident and reflected path-lengths. Given the fraction of the energy which is reflected specularily we can however also describe the fraction sd which has been scattered due to diffraction. A short summary of the method is as follows: For a panel with the dimensions l∙w; above the upper limiting frequency fw (defined by the short dimension of the panel) the frequency response can be simplified to be flat, i.e. that of an infinitely large panel, below fw the response will fall off with by 3 dB per octave. Below the second limiting frequency fl, an additional 3 dB per octave is added resulting in a fall off by 6 dB per octave. In the special case of a quadratic surface there will only be one limiting frequency below which the specular component will fall off by 6 dB per octave. The attenuation factors Kl and Kw are estimates to the fraction of energy which is reflected specularily. These factors takes into account the incident and reflected path lengths (for ray-tracing we have to assume that reflected equals incident path length), angle of incidence and distance for reflection point to the closest edge on the surface all information which is not available before the calculation takes place. 6-74 1 Kw f f w fw for f fw for f f w , ca* 2( w cos ) 2 a* where 1 Kl f f l fl , for f fl for f f l ca* 2 l2 d in c d refl 2( d in c d refl ) If we assume energy conservation, then we must also assume that the energy which is not reflected specularily has been diffracted - scattered due to diffraction. This leads to the following formulae for our scattering coefficient due to diffraction: sd 1 K w K l (1 se ) In order to compensate for the extra diffraction which occurs when a reflection appears close to an edge of a free surface, the specular component is reduced by a factor 1-se. The edge scattering coefficient is defined to be 0.5 if the reflection occurs at the edge of a surface saying that half of the energy is scattered by the edge and the other half is reflected from the surface area. If the reflection point is far from the edge, the edge scattering becomes zero – initial investigations suggests that edge scattering can be assumed to zero when the distance to the edge is greater than approximately one wave length, therefore we define the edge scattering coefficient as: 0 se 0.5(1 d edge cos f ) c for d edge cos c f for d edge cos c f As can be seen, scattering caused by diffraction is a function of a number of parameters some of which are not known before the actual calculation takes place. An example is that oblique angles of incidence lead to increased scattering whereas parallel walls lead to low scattering and sometimes flutter echoes. Another example is indicated by the characteristic distance a*, if source or receiver is close to a surface, this surface may provide a specular reflection even if its small, on the other hand if far away it will only provide scattered sound, sd ≈1. log(E) fl fw Log(frequency) Figure 6-4. Energy reflected from a free suspended surface given the dimensions l∙w. At high frequencies the surface reflects energy specularily (red), at low frequencies, energy is assumed to be scattered (blue). fw is the upper specular cut off frequency defined by the shortest dimension of the surface, fl is the lower cutoff frequency which is defined by the length of the surface. Boundary walls and interior margin As long as surfaces are truly freely suspended surfaces, they will act as effective diffusers down to infinitely low frequencies. For surfaces which are elements in the boundary of the 6-75 room; such as windows, doors, paintings, blackboards etc. one should however not expect these elements to provide effective scattering down to infinitely low frequencies. From diffuser theory it is found that typical behaviour is that the effectiveness of a diffuser decreases rapidly below a cut-off frequency which can roughly be defined from the depth of the diffuser (wall construction) being less than half a wave length. Two octave bands below the cut-off frequency the diffuser is no longer effective. At the lowest frequencies however, the dimensions of the room will provide some diffraction, therefore the dimensions of the reflecting panel as used in the formulae for fl and fw are substituted with the approximate dimensions of the room at the lowest frequencies and a combination of surface and room dimensions are used for frequencies in-between high and low frequencies. It is worth noticing that it is not only the depth of the wall construction which enables the elements of the wall construction to provide diffraction, also angling between the surfaces, offsets e.g. the door being mounted in a door hole or the surfaces being made of different materials provides the phase shifts which results in diffraction. Therefore it may be reasonable to assume that the boundary walls have a minimum depth of say 10 cm in order to account for such phase shifts. The typical depth of geometry’s wall construction should be specified in the Interior margin in the room setup. ODEON will use this number in order to distinguish between interior and boundary surfaces. Once the margin has been entered and the room setup dialog has been closed the 3DView will display surfaces which are considered to be interior in a greenish colour while the exterior is displayed in black. Diffraction from the exterior will be calculated taking into account that diffraction is limited towards the lowest frequencies because of limited depth of the wall constructions. Limitations In special cases the Reflection Based Scattering Coefficient may overestimate the scattering provided by small surfaces which are only fractions of a bigger whole e.g. small surfaces being part of a curved wall or dome. Such surfaces should not cause diffraction due to their individual area because the individual surfaces do not provide any significant edge diffraction. In these cases the method can be bypassed by setting the surface Type to Fractional in the Materials List, see chapter 4. When setting the Type to Fractional, the surface area used for calculating the Reflection Based Scattering Coefficient is determined from the box subscribing the room rather than the individual surface - if the construction part which the fractional surface is part of, is considerable smaller that the 'room box' scattering might be underestimated and a higher scattering coefficient should be assigned to the surface. ddiffuser Figure 6-5. A typical diffuser depth (interior margin) entered by user determines which parts of the geometry should be considered exterior of a room, thus limiting the scattering of the boundary surfaces which can not be considered freely suspended at the lowest frequencies. 6.5 Oblique Lambert In the ray-tracing process, a number if secondary sources are generated at the collision points between walls and the rays traced. It has not been covered yet which directivity to assign to these sources. A straight away solution which is the one ODEON has been applying until version 8 is to assign Lambert directivity patterns, that is, the cosine directivity which is a model for diffuse area radiation. However the result would be that the last reflection from the secondary sources to the actual receiver point is handled with 100% scattering, no matter actual scattering properties for the reflection. This is not the optimum solution, in fact when it comes to the last reflection path from wall to receiver we know not only the incident path length to the wall also the path length from the wall to the receiver is available, allowing a better estimate of the characteristic distance a* than was the case in the ray-tracing process where drefl was assumed to be equal to dinc. So which directivity to assign to the secondary 6-76 sources? We propose a directivity pattern which we will call Oblique Lambert. Reusing the concept of Vector based scattering, an orientation of our Lambert sources can be obtained taking the Reflection Based Scattering coefficient into account. If scattering is zero then the orientation of the Oblique Lambert source is found by Snell’s Law, if the scattering coefficient is one then the orientation is that of the traditional Lambert source and finally for all cases inbetween the orientation is determined by the vector found using the Vector Based Scattering method. Shadow zone Oblique angle Figure 6-6. Traditional Lambert directivity at the top and Oblique Lambert at the bottom. Oblique Lambert produces a shadow zone where no sound is reflected. The shadow zone is small if scattering is high or if the incident direction is perpendicular to the wall. On the other hand if scattering is low and the incident direction is oblique then the shadow zone becomes large. If Oblique Lambert was implemented as described without any further steps, this would lead to an energy loss because part of the Lambert balloon is radiating energy out of the room. In order to compensate for this, the directivity pattern has to be scaled with a factor which accounts for the lost energy. If the angle is zero the factor is one and if the angle is 90° the factor becomes its maximum of two because half of the balloon is outside the room. Factors for angles between 0° and 90° have been found using numerical integration. Oblique Lambert attenuation factors Correction coefficient 2,5 2 1,5 1 0,5 0 0 10 20 30 40 50 60 70 80 90 Oblique angle Figure 6-7. Correction factor for Oblique Lambert. When the oblique angle is zero, Oblique Lambert corresponds to traditional Lambert and the correction coefficient is one. When the oblique angle is 90° corresponding to grazing incidence on a smooth surface, the correction factor reaches its maximum of two. 6-77 A last remark on Oblique Lambert is that it can include frequency depending scattering at virtually no computational cost. This part of the algorithm does not involve any ray-tracing which tends to be the heavy computational part in room acoustics prediction, only the orientation of the Oblique Lambert source has to be recalculated for each frequency of interest in order to model scattering as a function of frequency. 6.6 Diffraction over screens and round objects (Screen diffraction) When no direct sound is received from a point source at a receiver position, ODEON will try to detect a one- or two-point diffraction path, using the methods suggested by Pierce in “Diffraction of sound around corners and over wide barriers” (Pierce, 1974). By only calculating the diffracted contribution when the point source is not visible, the contribution can be added to the impulse response without considering the phase-interaction between direct sound and the diffracted component, just like the reflections are added to the impulse response. Only diffraction from one edge of the diffracting object is taken into account, the one with the shortest path-length. The edge of diffraction is considered infinitely long. More information and validation is found in (Rindel, Nielsen, & Christensen, 2009) By using the algorithms by Pierce, rather than less complicated ones, ODEON is capable of handling more complicated objects than the single surface screen, e.g. objects such as book shelves, the corner in e.g. a L-shaped room and buildings out-doors or diffraction over a balcony front edge or over the edge in an orchestra pit. Estimating diffraction points around objects In order to calculate diffraction it is essential that the diffraction path is established. In rooms with just moderate complexity it becomes virtually impossible for the user to describe which surface edges will act as diffracting edges and therefore ODEON has a built in detection algorithm. In order to limit the complexity and time consumption of the detection, there are some limitations to the type diffraction paths ODEON can detect. In order to understand the limits here is a short (and slightly incomplete) description. When a source is not visible from the receiver, ODEON will try to detect the shortest diffraction path from source to receiver in the following way: 1. A ray is sent from source towards the receiver and the first surface hit is registered (A) 2. A ray is sent from receiver towards the source and the first surface hit is registered (B) A diffraction path should follow the path Source-An-Bm-Receiver, where An and Bm are the nth and mth point on an edge of each of the surfaces. The shortest path with full visibility between the three sub paths; Source-An, An-Bm and Bm-Receiver is used for the further calculations. In cases where there is another surface which blocks the paths between one of the sub paths, ODEON will right or wrongly not detect a diffraction path. An An An Bm Bm An Bm R R R S S a) R S S b) c) d) Figure 6-8. Diffraction paths and their detection. a) Odeon detects a 1 point diffraction path over a thin screen. b) Odeon detects a 2 point diffraction path over a wide barrier. C) Odeon fails to detect a diffraction path because the path from An-Bm is obscured by a third surface – in fact it’s a 3 point diffraction path. d) Odeon detects a diffraction path over two thin barriers. In rooms where all surfaces have moderate absorption coefficients (e.g. below 0.8-0.9), the contribution from diffracted sound over a screen, around a corner or around a book shelf, is 6-78 not likely to change results noticeably, however in rooms such as an open plan office with very absorbing ceiling or in outdoor situations, diffraction around edges may play an important role. 6.7 Radiated rays from a source In ODEON (Combined and Industrial version only) three different kind of sources are available; the point, the line and the surface source. Point Sources For Single, Multi and Grid response calculations (and for the 3D Investigate Rays and 3D Billiard displays, rays are radiated in directions distributed as evenly as possible over a solid angle. To obtain the even distribution, ray directions are emitted in directions given by the Fibunacci spiral. Using a spiral also ensures that there will be no preference towards (or away from) e.g. horizontal rays as might be the case if rays were radiated from a number of e.g. horizontal rings. For Quick Estimate and Global Estimate the radiated directions are chosen randomly allowing the calculation to be finished after any ray without getting a very uneven distribution of radiated directions. Surface Sources and Line sources (Industrial and Combined versions only) For these source types points of origin for the rays and their initial directions are the same no matter the calculation type. For each radiated ray a random point or origin is chosen at the line or surface source. From this point a ray is send out in a direction following the laws of the ‘Late ray' method using a specular direction based on the ‘Normal' of the source and a scattered direction. The method used here is similar to the ‘Late ray’ reflection method of ODEON, however the scattering coefficient used for weighting between the normal direction of the source and the scattered direction is assigned to the particular source from within the appropriate source editor ( Line Source Editor or Surface Source Editor). With the present knowledge a scattering coefficient of 1 is suggested for these source types. 6.8 Processing reflection data for auralisation in Single Point Response A typical point response calculation in ODEON includes some 100.000 to 1.000.000 reflections per source /receiver. The reflections are calculated in terms of time of arrival, strength in 8 octave bands and angle of incidence (azimuth and elevation). The information on size of the reflecting surfaces and absorption coefficients are also available as a part of the calculation. Binaural filters for headphone playback: When the Auralisation setup|Create binaural impulse response file option is turned on reflections are processed in order to create a binaural impulse response (BRIR). First of all it is determined whether a phase shift should be applied to the reflection, based on surface size and absorption coefficients of the last reflecting surface (Rindel, 1993). Then the reflection is filtered /convolved through 9 octave band filters (Kaiser-Bessel filters, the ninth being extrapolated) and finally the reflection is filtered /convolved through two corresponding directional filters, one for each ear (Head Related Transfer Functions), creating a binaural impulse response for that reflection. This process is carried out for each reflection received at the receiver point and superposing all the reflections, a resulting Binaural Room Impulse Response (BRIR) for that particular receiver point is obtained. The actual order in which the filtering is carried out in ODEON differs somewhat from the description above (otherwise the calculation time would be astronomic), but the resulting BRIR contains the full filtering with respect to octave band filtering in nine bands as well as directional filtering. B-format filters for external decoding and Surround filters for loudspeaker playback: Calculation of these impulse responses are based on the Ambisonics technique which is covered in (Gerzon, 1992; Bamford, 1995; Malham, 2005; Furse). Most of the ODEON specific steps involved in the generation of these filters are similar to those used for generation of BRIR’s, there are however two differences; HRRF’s are not used in this calculation which is aimed at loudspeaker representation where the listener will receive reflections from own head and torso. The other difference is that reflections are added with random phase. 6-79 6.9 Calculation method for Reflector Coverage 25000 rays are send out from the selected source, if the rays hit one of the surfaces defined as reflector surfaces at the Define reflector surfaces menu, a cross is painted where the reflected rays hits the room surfaces. Note that the value of the Transition order is taken into account; if it is zero and the Lambert scattering is active, the chosen reflectors will exhibit a degree of scattered reflection corresponding to their scattering coefficients. Sound from line and surface sources will always reflect scattered, if the Lambert scattering is on. 6-80 6-81 7 Calculated Room Acoustical parameters This chapter will shortly describe the derivation of energy parameters for Single Point, Multi Point and Grid response calculations (for the Industrial edition only EDT, T30, SPL, SPLA and STI are available). All the parameters are derived on the assumption that the addition of energy contributions from different reflections in a response is valid. This manual will not cover the use of the individual parameters in depth and suggestions on ideal parameters choice should only be sought of as a first suggestion; instead refer to relevant literature e.g. some of the following references for a further discussion on parameters and design criterions: Auditorium acoustics as Concert Halls, Opera Halls, Multipurpose halls, etc. are dealt with in (Beranek, 1996) and (Barron, 1993), where different halls around the world are presented along with judgement of their acoustics and guidelines for design. Short guidelines on which values to expect for Clarity and G in concert halls based on some simple design parameters as width, height, floor-slope, etc. are given in (Gade, 1997). Some recommended values for room acoustical parameters are given in the following table. Objective parameter Symbol Subj. limen T30 C80 Recommended (symphonic music) 1.7 - 2.3 seconds - 1 to 3 dB Reverberation time Clarity Level rel. 10 m free field Early Lateral Energy Fraction Early Support Total Support G > 3 dB 1 dB LF80 > 0.25 5% STearly STtotal > -13 dB > -12 dB 5% 5% Recommended values for objective room acoustical parameters (ISO 3382-1, 2009) in large music rooms with audience, according to Gade (Gade, 2003). Subjective limen as given by Bork (Bork, 2000) and Bradley (Bradley, 1986). Early Decay Time and Reverberation time The energies of all the reflections received at the receiver point are collected in histograms, with class interval specified in the Room setup |Impulse response resolution. After completion of the response calculation, early decay time and the reverberation time are calculated according to (ISO 3382-1, 2009): The Reverberation time T30 is calculated from the slope of the backward-integrated octave band curves. The slope of the decay curve is determined from the slope of the best-fit linear regression line between -5 and -35 dB, obtained from the backwardintegrated decay curve. Early Decay Time (EDT) is obtained from the initial 10 dB drop of the backwardintegrated decay curve. Sound Pressure Level, C80, D50, LF80, STearly, STlate and STtotal The energy of each reflection is added to the appropriate terms in the formulas for all the energy parameters, according to its time and direction of arrival. After the response calculation, C80 (Clarity), D50 (Definition), Centre Time, SPL (Sound Pressure Level), LF80 (Lateral Energy Fraction), STearly, STlate and STtotal are derived. In the following formulae, Ea-b is the sum of energy contributions between time a and time b after the direct sound, time t is the end of the calculated response, and t is, for the reflection 7-82 arriving at time t, the angle between the incident direction and the axis passing through the two ears of a listener. Only the few most common of the parameters that are available in ODEON are listed here, in fact you may also look up the definitions of parameters from within the Room Acoustic Parameter list in ODEON where the formulas are listed and where you may even enter new formulas. It is worth to notice that parameters that rely on the E a-b term assumes that time a and b are well defined however this is not the case when there are no direct sight between source and receiver. This does make results questionable in simulations as well as in real measurements when direct sight between source and receiver is not present. C80 (Clarity): E C80 10 log 080 E80 (dB) D50 (Definition): D50 E050 E 0 Ts (Centre time): Ts tE t 0 (ms) E 0 SPL (Sound Pressure Level): SPL 10 log( E0 ) (dB) The value of SPL becomes equal to the value of G which is the total level re. to the level the source produces at 10 m in free field as defined in (ISO 3382-1, 2009), when an OMNI directional source type and a power of 31 dB/Octave band is selected from within the appropriate Point Source Editor. LF80 (Lateral Energy Fraction) 80 LF80 E t 5 t cos 2 ( t ) E080 The LF80 parameter has a high correlation with the apparent source width (ASW) as shown in (Bradley & Soulodre, 1995). Lj(Average)9: 1 N1000Hz Lj( Average) 80 10 log Et cos 2 ( t ) 4 N125Hz t 80 9 (dB) Lj(Average) was known as LG80* in earlier versions of Odeon. Only available in Odeon Auditorium and Combined. 7-83 The calculated value of Lj(Average) is according to (ISO 3382-1, 2009) a source with an OMNI directional source type and a power of 31 dB/Octave band is selected from within the appropriate Point Source Editor. This parameter is suggested in (Bradley & Soulodre, 1995) and has a very high correlation with the subjective parameter Listener envelopment (LEV). Stage Parameters Stage parameters are calculated as a part of the Single Point response (Auditorium and Combined versions only), if the job only contains one active source, the active source is a point source and the distance between receiver and source is approximately 1 metre (0.9 to 1.1 metre). The parameters are called Support for early, late and total energy and are described in more detail in (Gade, 2003): Early Support or ST1: ST early E 20100 (dB) E010 Late Support: ST late E1001000 (dB) E010 ST total E 201000 (dB) E010 Total Support: STearly or ST1 is used as a descriptor of ensemble conditions, i.e. the ease of hearing other members in an orchestra, STlate describes the impression of reverberance and ST total describes the support from the room to the musicians own instrument. If the early late averaging is turned ON, averaging in time is performed as for the other parameters. In case of the stage parameters the following limits of time intervals are used: 9 ms, 10 ms, 11 ms, 18 ms, 20 ms, 22 ms, 900 ms, 1000 ms and 1100 ms. STI - Speech Transmission Index Speech Transmission Index, known as STI is calculated according to (IEC 60268-16, 2003). The STI parameter takes into account the background noise, which may be adjusted from the Room Setup. For the STI parameter to be valid, it is very important to adjust the background noise accordingly, remember that background noise must be set in a relative level if relative source gains are used. It should be mentioned that it is not stated in (IEC 60268-16, 2003) what kind of directivity the source in the STI measuring system should have, so if using a source with directivity different from the one used in the real measurements in the simulations, results may not be comparable. The subjective scale of STI is given below: Subjective scale Bad Poor Fair Good Excellent STI value 0.00 - 0.30 0.30 - 0.45 0.45 - 0.60 0.60 - 0.75 0.75 - 1.00 DL2 - Rate of Spatial Decay Rate of spatial decay is the decay of sound pressure level per distance doubling. DL 2 is calculated according to (ISO 14257, 2001). The DL2 parameter is intended to characterise the acoustic performance of workrooms. The values to be expected for the DL 2 parameter is according to (Ondet & Sueur, 1995); 1 - 3 dB for reverberant rooms and 2 - 5 dB for ideally treated rooms. The design criterion for DL2 is set to 3.5 dB or better according to (ISO 116901, 1996). 7-84 The DL2 parameter is calculated as a part of the Multi Point response, if the job only contains one active source, the active source is a point source, more than one receiver is defined and the distance between the source and the receivers are not the same for all receivers. Please notice that one misplaced receiver may ruin the entire DL2 calculation, thus it is a good idea to check the receiver positions or even better to check the individual results of the Multi Point calculation. DL2 is given for the frequency bands 63 Hz to 8 kHz and DL 2,Co., is the A-weighted Rate of Spatial Decay for the frequency bands 125 Hz to 4 kHz. For DL2, as well as DL2,Co the correlation coefficients are calculated. If the correlation coefficients are low, this may indicate bad locations of source and or receivers, however it may also indicate a very low damping in the room (the Spatial Decay Curve being almost horizontal). The measuring points (Receiver points) and the source position are of course essential to the DL2 parameters and should follow (ISO 14257, 2001). As an example a path of receivers may be chosen in the following distances from the source (using logarithmic increment): 1, 2, 4, 5, 6.3, 8, 10 metres The positions should also follow the standard with respect to distance from floor and reflecting surfaces. ODEON will use all the receivers defined in the receiver list. In some cases the positions of the receivers will not combine with the receiver positions that should be used for the receiver path in the DL2 calculation. In this case the following solution is recommended: Make a copy of the room using the File|Copy files option, e.g. copy a room called MyRoom to MyRoomDL2Path and load the new copy when prompted for during the copy process. Delete receivers that are not wanted in the receiver path. Define the receivers needed. Finally make the Multi Point response calculation with the appropriate point source activated in the particular job. Edit Room Acoustic Parameters in ODEON In the latest ODEON version the user is able to edit the room acoustic parameters calculated in the point response or to define his own ones. The Room acoustic parameter list window allows several manipulations such as change of the limits for the reverberation time or editing the formula corresponding to each room acoustic parameter. An additional feature is the manual definition of the grid range. The user can define the type of a parameter: Reverberation, T30, SPL, Centre Time, Formula, Dietsch. The values of the energy intervals on the left of the window can be used as variables in a parameter expression. When someone wants to use an energy interval from a specific time point t´ to the end of the response he has to make use of the predefined whole response length and subtract the interval from t=0 sec to t´ (e.g. E_Omni50ms_Total = E_Omni_Total - E_Omni50ms). For a formula type, the equation can be written explicitly in the white box. A list of all mathematical expressions available in the edit formula mode is given in Appendix F. 7-85 8 Calculation Parameters - Room Setup and Define Grid The Calculation parameters specify how calculations are carried out in ODEON and as a starting point ODEON suggests values that can be considered suitable for most calculation parameters. Select one of the presets Survey, Engineering or Precision representing the quality of results desired. ODEON will adjust the calculation parameters accordingly. There are a few additional parameters in the General settings that may also need attention, the Impulse response length and Number of late rays. The Specialist settings need normally not be adjusted. Impulse response length (Job calculations and Global Estimate) Always specify the Impulse response length. It should be at least 2/3 of the reverberation time (the longest reverberation time over all 1/1 octaves). It determines how many milliseconds of “decay curve” are to be calculated. It is a key parameter, if it is shorter than app. 2/3 of the reverberation time in the room, then T30 cannot be calculated (because the dynamic range of the decay curve is less than 35 dB), then it will be displayed as *.** in result displays. For reliable result it is recommended to use an Impulse response length which is comparable to the estimated reverberation time. To get an estimate of the reverberation time in a room, use the Quick Estimate available in the Materials list. The maximum allowed Impulse response length is 32000 ms. Number of late rays (Job calculations) The number of Late rays determines density of reflections in the late part of the decay. If the predicted decay curves (Decay curves are displayed in the Single point response results in ODEON Auditorium and Combined) has suspicious spikes you may try to increase the number of late rays accordingly. The actual number of reflections per millisecond used in the calculation of a point response is included in the calculated parameters of the Single point, Multi point and Grid response results (if this predefined parameter is included and set to Visible in the Room Acoustics Parameter List) for reliable results the reflection density (Density(reflections)) should be greater than 25 /ms or so. If multiple sources with similar source power are visible from all/most receivers, then the Number of Late rays may be decreased significantly. If the room model contains strong decoupling effects or uneven distribution of the absorption it is desirable to increase the Number of late rays even if the calculated reflection density seems high enough. It is recommended to experiment with different Number of late rays and study the decay curves in Single Point Responses. If many surfaces are added to a model, in-between calculation, it is recommended to re-specify the Number of late rays too. The ODEON algorithms are hybrid methods based on the Image source method and rayradiosity for the early part of the energy and ray-radiosity for the later part of energy. Therefore there is also a Number of early rays. Specialist settings Below the General settings are the Specialist settings, which should only be adjusted if you are an ODEON expert or experimenting. One exception is if you are importing rooms from earlier versions of ODEON, then it will be a good idea to enable Screen diffraction to make sure diffraction around screens is included in future calculations. Impulse response details Max. reflection order (Job calculations only) Max. reflection order is a stop criterion which determines how many times a ray can be reflected. Under normal conditions it should be as large as possible. In that case the Impulse response length will be the actual stop criterion and Max. reflection order is only taken into account when stopping rays that has been trapped between two very narrow surfaces. This number may be decreased if you are only interested in the very early reflections. The Maximum allowed reflection order is 2000. Impulse response resolution (Job calculations and Global Estimate) The Impulse response resolution is the width of the time steps in the Impulse response histogram in which the energy of the reflections are collected during a point response 8-86 calculation. The histogram is used for calculation of reverberation parameters such as EDT and T30. A resolution of approximately 3 ms is recommended. Early reflections: Transition Order (Job calculations only) The Transition order (TO) determines at which reflection order, ODEON changes from the early image source method to the late ray-radiosity method. In special cases you may want to alter the parameters to conduct special investigations. E.g. to investigate a high order echo problem you may want to increase the Transition order to get the reflections displayed in the Single point response|reflectogram display (Auditorium and Combined editions only). However this will rarely result in better calculation results for the room acoustical parameters. In such cases create an extra copy of the room using the Files|Copy files menu and conduct the special investigations on the copy. The Transition order applies only to point sources. Current recommendation is TO=2 for most rooms. For rooms that are heavily packed with various fittings or rooms where no or few image sources are visible from the receivers, a lower Transition order of 0 or 1 may be used. If a Transition order of zero is selected then point responses will be calculated using ray tracing/ray-radiosity only - which has better robustness to cases where the wave front is cut into small pieces e.g. by apertures in the room - a situation which is not handled elegantly by the Image source method. Number of early rays (Job calculations only) The Number of early rays is normally best left for ODEON to decide. ODEON will estimate a Number of early rays to use in order to detect important early reflections (Image sources) based on the number and size of surfaces, the dimensions of the room as well as the user defined Transition order. It is not given that more is better. Number of early scatter rays (Job calculations only) If the specified Number of early scatter rays is greater than 0, the early reflections from point sources are split into a specular part (an image source) and a scattered part (given by the scattering coefficients). 100 scatter rays (per image source) should be sufficient. The scatter rays are traced from the reflection order of the images source up to the selected Transition order. Select calculation methods Angular absorption (Job calculations and Global Estimate) When this option is on, angle dependent reflection factors are taken into account. The calculation method uses the diffuse field absorption coefficients as input but generate angle dependent ones taking into account angle of incidence and the size of the surface. The method is based on the work in (Rindel, 1993). In some situations this option does not improve the results (but on the other hand it does not seem to harm) but in many situations it means a significant improvement. Three options are available; Disabled, All materials and Soft materials only. The All materials is the thorough method whereas the Soft materials only is a trade off between calculation time versus prediction quality. The Soft materials only method is usually almost as fast as the Disabled option and yields a quality almost as good as the All Materials method which is somewhat slower. 8-87 Screen diffraction If this option is checked, ODEON will try to calculate the sound diffracted around objects when the source is not visible from the receiver. The diffraction method is the one suggested by (Pierce, 1974). This method includes one and two point diffraction, allowing diffraction over or around single surface screens, wedge shaped screen and two sided objects. The Screen diffraction is only carried out for the primary source (not for its image sources) when it is not visible from the receiver. Screen edges are detected automatically by ODEON and the shortest path around an Figure 9. Example of a two point diffraction path displayed in Single point object is used for the calculations. For more response|3DReflection paths as it has been information on methods and limitations detected by Odeon. please see chapter 3. If one or more diffraction contributions are included in a point response, they can be viewed as part of the Single point response|3DReflection paths when all reflections are displayed (the A-shortcut). 1 P1 Surface scattering (Job calculations, Global Estimate and Quick Estimate) If Surface scattering is set to Actual, all directions of late reflections are calculated using the scattering coefficients assigned to the surfaces in the Materials list or according to the reflection based scattering method (see below). If the scattering coefficient is 10%, the new ray direction will be calculated as 90% specular and 10% scattered (random direction due to the Lambert distribution). If the Scattering method is set to None (s=0), scattering is not taken into account, thus all reflections are calculated as specular. If the surface scattering is set to Full scatter(S=1) all surfaces will scatter 100%. The Full and None scattering methods ARE NOT RECOMMENDED except for educational or research purposes. Oblique Lambert The Oblique Lambert method allows frequency dependent scattering to be included in late reflections of point response calculations - this option is recommended. Reflection Based scatter The Reflection based scattering method automatically takes into account scattering occurring due to geometrical properties such as surface size, path lengths and angle of incidence. The use of the method is recommended unless that part of scattering has already been included in the scattering coefficients assigned to the room’s surfaces. Interior margin Typical geometrical offsets in the boundary of the room - default is 10 centimetres. Surfaces which are closer to the boundary surfaces of the room than the distance specified by the Interior margin will also be considered boundary surfaces - this means that surfaces such as doors and windows which may be modelled as being slightly on the inside of the boundary walls, will still be considered as boundary surfaces. Interior surfaces are displayed in a green colour (teal) in the 3DView whereas boundary surfaces are black so a change to the Interior margin will be reflected in this display when the Room Setup dialog is closed. This measure tells ODEON that effective scattering provided by boundary room surfaces should be restricted below a frequency derived from this measure - see chapter 6.5 for details. To get an idea of our suggestions to this value please look into the geometries supplied with the installation of ODEON - whether a value of 10 or 20 centimetres is chosen may not be critical, but for rooms with a very 'jumpy' boundary it should be considered to specify this parameter. Key diffraction frequency Default is 707 Hz in order to obtain the best result in the mid-frequency range for speech and music. This is the frequency at which diffraction is calculated for the raytracing part of calculations. All other parts of point response calculations take into 8-88 account frequency dependent scattering. Only in special cases where the focus is on another frequency range, should this frequency be changed. Scatter coefficients > x.xx handled as uniform scatter From published material on measured scattering coefficients, there seems to be a general trend that modest scattering tends to be area based whereas high scattering is better represented by uniform scatter. In ODEON small scattering coefficients i.e. below x.xx is handled either with the Lambert Oblique or Lambert algorithms whereas scattering coefficients above x.xx are handled using uniform scattering. Scattering coefficients in the context above are the Reflection Based Scattering coefficients (if that option is activated); a typical result of this algorithm is that reflections close to an edge will be handled with uniform scattering which is desirable. Through empirical studies we have found that x.xx=0.5 yields best results. If using a value of 0 then all reflections are handled uniformly and if using a value of 1 then all reflections are handled using Lambert or Lambert Oblique as was the case in ODEON 8.0 and earlier. 8-89 9 Achieving good results The following section discusses how to obtain good results and indeed what is a good result. It is not a straight answer as to how the best result is obtained, merely a discussion that may provide some ideas as to what can be done in order to obtain reliable results in a program such as ODEON. The desirable precision - subjective limen Before discussing how to achieve good results, it is a good idea to outline just what a good result is. The subjective limen (or just noticeable difference - jnd) on room acoustical parameters should give a good suggestion as to the desirable precision. If the error between the ‘real’ (measured with some precision) and the simulated room acoustical parameter is less the one subjective limen, then there is no perceivable difference and the result is really as good as it can be, so it would be senseless to look for more precise results. In many cases it will be difficult or even impossible to obtain results at this precision and a poorer one will probably also be satisfactory for most purposes. Parameter T30 (s) EDT (s) D50 (%) C80 (dB) Definition (ISO 3382-1, 2009) and (IEC 60268-16, 2003) for STI Reverberation time, derived from –5 to – 35 dB of the decay curve Early decay time, derived from 0 to – 10 dB of the decay curve Deutlichkeit (definition), early (0 - 50 ms) to total energy ratio Clarity, early (0 – 80 ms) to late (80- ∞) energy ratio Subj. limen 5 % rel. 5 % rel. 5 % abs. 1 dB abs. Ts [ms] Centre time, time of first moment of impulse response or 10 ms abs. gravity time G (dB) Sound level related to omni-directional free field radiation at 1 dB abs. 10 m distance LF (%) Early lateral (5 – 80 ms) energy ratio, cos2(lateral angle) 5 % abs. STI (RASTI) Speech Transmission Index 0.03 abs. Room acoustical parameters and their subjective limen as given by Bork (Bork, 2000) and Bradley (Bradley, 1986). Example 1: If the real G value is 1 dB and the simulated is 1.9 dB then the difference is not noticeable. Example 2: If the real LF value is 12 % and the simulated is 17 % the difference is just noticeable. Note! When comparing measured parameters to the ones simulated it should be kept in mind that the measured parameters are not necessarily the true ones as there are also uncertainties on the measured result. These errors are due to limited tolerances in the measuring equipment as well a limited precision in the algorithms used for deriving the parameters from the measured impulse response (or similar errors if results are not based on an impulse response measuring method). There may also be errors due to imprecise source and receiver positions. 9.1 Sources of error There are many sources of error in a room acoustical simulation, leading to results which are less than perfect (within one subjective limen). Sometimes this is quite acceptable because we are just interested in rough results, at other times we are interested in results as good as possible. In any case being aware of the sources of error may help getting the maximum out of ODEON. The sources of error (or at least some of them) are: The approximations made in the ODEON calculation algorithms. Inappropriate calculation parameters. Imprecise material absorption coefficients. Imprecise material scattering coefficients. 9-90 Not accurate or optimal geometry definition for use in ODEON. Not accurate measured reference data to which simulations are compared. 9.1.1 Approximations made by ODEON It should be kept in mind that algorithms used by software such as ODEON are only a raw representation of the real world. In particular, the effect of wave phenomena are only to a very limited extend included in the calculations. There is very little to do with this fact for you the user, except to remember that small rooms and rooms with small surfaces are not simulated at high precision. 9.1.2 Optimum calculation parameters A number of calculation parameters can be specified in ODEON. These settings may reflect reverberation time, a particular shape of the room or a trade of between calculation speed and accuracy. Number of Late rays ODEON by default specifies a suggested Number of late rays to be used in point response calculations. This number is derived taking into account the aspect ratio of the room as well as the size and number of surfaces in the geometry. In short this means that ODEON will suggest more rays for very long room with many surfaces, than for a basically cubic room with few surfaces. This suggested number of rays will be sufficient for many rooms, however in some cases more rays may be needed in order to obtain good results, in particular in rooms with: 1) Strong decoupling effects 2) Very uneven distribution of the absorption in the room Ad 1) If a dry room is coupled to a reverberant room, then more rays may be needed in order to estimate the coupling effect well. An example could be a foyer or a corridor coupled to a classroom. If the room where the receiver is located is only coupled to the room where the source is located through a small opening, then more rays are also needed. Ad 2) In some rooms the reverberant field in the x, y and z dimensions may be very different. An example of this could be a room where all absorption is located on the ceiling while all other surfaces are hard. Another example could be an open air theatre. In particular if surfaces are all orthogonal while having different materials in the x, y and z dimensions of the room and if low scattering properties on the surfaces are used, then more rays should be used. More rays needed? There are no way of telling if more rays are needed for a certain calculation, but to get an idea whether a room has strong decoupling effects, you may try to run the Global Estimate calculation. If: Global Estimate stabilizes slowly The Global decay curve make sudden jumps, like steps on a stair The Global decay show ‘hanging curve’ effect this could be an indication that more rays are needed. Let the Global Estimate run until the decay curve seems stable, then use say 1/10 – 1 times the number of rays used in the Global estimate to specify the number of rays to be used in the calculation of the point responses (specified in the room setup). Transition order The Transition order applies only to point sources. Current recommendation is TO=2 for most rooms. For rooms that are heavily packed with various fittings or rooms where no or few image sources are visible from the receivers, a lower Transition order of 0 or 1 may be used. 9-91 9.1.3 Materials /absorption data Wrong or imprecise absorption data are probably one of the most common sources of error in room acoustic simulations. This may be due to lack of precession in the measurements (or limitations to the measurement method itself) of the absorption data or because the material construction assumed in the simulations are really based on guesswork – in any case it is a good idea to remember this and to estimate the size of error on the material data as well as the impact on the simulated results. It has been seen that absorption coefficients outside the range 0.05 to 0.9 should be used with care (Christensen, Nielsen, & Rindel, 2008). In the Material list in Odeon there is a button which will limit the range of absorption coefficients assigned to surfaces in a room to a selected range. Solution if materials data are uncertain: There is really not much to do about the uncertainty of material data if the room does not exist except taking the uncertainty of the materials into account in the design phase. If the room does indeed exist and is being modelled in order to evaluate different possible changes it may be a good idea to tweak (adjust) uncertain materials until the simulated room acoustical parameters fits the measured ones as good as possible. Absorption properties in a material library are often, by users, assumed to be without errors. This is far from being the truth. For high absorption coefficients and high frequencies the values are probably quite reliable. However, low frequency absorption data and absorption data for hard materials will often have a lack of precision. Low frequency absorption At low frequencies the absorption coefficients measured in a reverberation chamber are with limited precision because: There are very few modes available in a reverberation chamber at lowest frequency bands. Low frequency absorption occurs partly due to the construction itself rather than its visible surface structure. Often it may not be possible to reconstruct a complete building construction in a reverberation chamber and if reconstructing only a fraction of the wall in the reverberation chamber it will have different absorption properties, because it becomes more or less stiff. Hard materials Hard materials such as concrete are often listed as being 1 % or 2 % absorbing. It may sound like a difference of 0.5 % or 1 % is not a significant difference. However if a room is dominated by this material (or if one of the dimensions of the room is) a change from 1 to 2 % is a relative change of 100 %! 9.1.4 Materials /scattering coefficients The knowledge on scattering coefficients is currently rather limited. Hopefully in the future, the scattering coefficients will be available for some materials. Meanwhile the best that can be done is to make some good guesses on the size of the scattering coefficients and to do some estimates on the effect of uncertainty. 9.1.5 Measurements Eventually the reference data, which you may compare with simulated room acoustical parameters, are not perfect. We must accept some tolerances on the precision of the measured parameters. 9.1.6 Receiver position(s) Common errors are: to base the room acoustic design on simulations in one or only few receiver positions to place the receiver close to a surface. to use too short source-receiver distance 9.1.7 Source-Receiver distance Point response calculations made in ODEON are to be compared with point response measurements and as such the (ISO 3382-1, 2009) standard should be followed: 9-92 To obtain good estimates of reverberation time, the minimum source-receiver distance should be used in order to avoid strong influence from the direct sound. The minimum source– receiver distance according to ISO 3382-1 is: d min 2 V c *T (m) where : V is the volume of the room (m3). c is the speed of sound (m/s). is an estimate of the expected reverberation time (s). T Thus for a typical concert hall a source-receiver distance less than 10 metres should be avoided in order to get good predictions (measurements) of the reverberation time. 9.1.8 Minimum distance from the receiver to the closest surface If a receiver is placed very close to a surface then results will be sensitive to the actual position of the secondary sources generated by ODEON’s late ray method. If such a secondary source happens to be very close to the receiver, e.g. 1 to 10 centimetres, this may produce a spurious spike on the decay curve, resulting in unreliable predictions of the reverberation time – indeed if the distance is zero then in principle a contribution being infinitely large would be generated. To avoid this problem it is recommended that distances to surfaces are kept greater than say 0.3 to 0.5 metres. Anyway for measurements it is, for other reasons, recommended to keep distances greater than a quarter of a wavelength, i.e. 1.3 metres at 63 Hz. A distance of 1 metre is required by ISO 3382. 9-93 10 Directivity patterns for point sources 10.1 Generic point sources Generic point sources such as the OMNI or SEMI directional sources are typically used for calculating the frequency response and parameters characterizing the room-acoustics. Typically for the generic source is that it is defined mathematically. 10.2 Natural point sources With natural sources we refer to sources such as human voice, an acoustical instrument or similar. Natural sources are typically used for auralisations and/or calculation of acoustical parameters that depends on a specific sound power of a natural source. E.g. speech intelligibility of a person or sound pressure level by a smaller machine. A recorded signal for auralisation is associated with the directivity pattern of the actual source present during the recording. In an auralisation the directivity pattern for natural sources in ODEON is used together with the recorded frequency spectrum of e.g. a voice and if not handled correctly this will result in auralisation where the overall frequency response is included not once but twice; first time through the directivity pattern which includes the overall frequency response, second time through the recorded source signal, which inherently include that response. For calculation of acoustical parameters it is desirable that the true frequency content is included in the directivity pattern, in order for example to correctly estimate SPL or STI. However for auralisation the directivity pattern should be equalised with the inverse spectrum of that recorded at the font axis of the natural source signal (i.e. the wave file with human voice recorded with a microphone at the front axis). Directivity with spectrum of natural source Signal from anechoic recording with spectrum of source Calculating reflections Adding inverse spectrum Calculating acoustical parameters Calculating BRIR ODEON version 8.5 and later can manage to create correct estimates of parameters from natural sources and at the same time create correct auralisation, where the overall spectrum is only included once. But it is necessary to use a source marked natural: ODEON is installed with some directivity patterns which have the word NATURAL attached to their names e.g. BB93_Normal_Natural.So8. When natural directivity patterns are selected from within Point Source Editor, a green natural label is displayed next to the equalization entry fields. If having existing directivity patterns of natural sources which are not marked natural, this can be done using the Tool|Directivity patterns|Mark So8 file as natural directivity . When creating new directivity patterns this information is part of the input data. Always use the _Natural versions of the directivity files when defining new natural point sources. The old versions of the files are kept in \old_so8\ a subdirectory to the \Dirfiles\ directory. If you wish to use the old directivities in old /existing projects, then open the Source receiver list and click the Repair broken directivity links button (shortcut Ctrl+L). 10-94 Samples on natural directivity patterns (TLKNORM, TLKRAISE and Soprano ref. 42) The TLKNORM source type corresponds to a male talker with a normal vocal effort. The gain and EQ fields in the Point source editor (inside ODEON) should be set to zero. This source is also a reasonable approximation to a female talker, except that the 63 and 125 Hz band should be ignored. To simulate a trained talker addressing an audience in a raised voice, use the TLKRAISE source. This has the same directivity as TLKNORM, but the levels in the eight octave bands are respectively 2, 2, 5, 7, 9, 8, 6 and 6 dB higher. The directivity pattern of Soprano ref. 42 is the directivity of a soprano singing opera (Parati & Otondo, 2003). 10.3 Common loudspeaker format, CF1 and CF2 files ODEON 8 and later supports the Common Loudspeaker Format which is an open format for loudspeaker data, supported by several loudspeaker manufacturers as well as manufactures of software programs such as ODEON. The Common Loudspeaker Format was developed and is maintained by the CLF-group at www.clfgroup.org. It is an open, though secure, file format for loudspeaker performance data and polar plots. Loudspeaker manufacturers can use the CLF format to supply data to end users of professional acoustic computer programs. CLF is defined in two parts, a binary format for data distribution and a text-based format used solely by the loudspeaker manufactures for data input and editing. As a user of ODEON you should deal only with the binary distribution files having the extensions CF1 and CF2. In order to view all data in the CLF format you should download a free viewer from the CLF home page. CF1 has a frequency resolution of 10 degrees, 1/1 octave and CF2 has a frequency resolution of 5 degrees, 1/3 octave. If data are available in either format for a selected loudspeaker then the CF2 format should be preferred because of its angular resolution. Currently ODEON does not make use of the higher frequency resolution of the CF2 format, however in the future ODEON will make use of this extra information for calculation of the distance dependent directivity of loudspeaker arrays (which are composed from multiple units which are added with phase) The CLF Group is providing a set of free tools for data editing, conversion from text to binary format and viewing binary data allowing loudspeaker manufacturers to create, view and verify binary distribution files for use in ODEON. This ensures that it is easy for loudspeaker manufactures to make these data available. Links to loudspeaker manufacturers currently providing binary distribution files can be found at the download page at www.clfgroup.org. If apparently the data of interest is not available from the manufacturer of interest, then assist the Clf-group by encouraging the manufacturer to make such data available – free tools for this purpose can also be obtained at the CLF group’s homepage. File location for directivity files No matter if files are in the CF1, CF2 or in ODEON’s native So8 format, the files should be stored in ODEON directivity directory which is specified inside ODEON at Options|Program setup|Directivity files location. The files may be stored in subdirectories to this directory allowing loudspeaker directivities of different brands to be located in separate directories e.g. C:\ODEON\DirFile\ManufacturerA or C:\ODEON\DirFile\ManufacturerB. We have taken the opportunity to create a number of folders for manufactures which do supply loudspeaker directivity files in the CLF format. Using these predefined directories, it is easier to move a room from one PC to another without breaking file linkage. 10.4 Creating new directivity patterns in the ODEON .So8 format Tools for creating directivity patterns in the ODEON .So8 format can be found at the Tools|Creating directivity patterns menu entry inside the ODEON program. The tools allow you to expand the set of source directivity pattern files available for point sources in ODEON. The ODEON directivity pattern file (Version 3 or later) contains information on the sound levels for the eight frequency bands 63 Hz to 8 kHz in dB for each 10° azimuth and 10° elevation. These files are 10-95 binary and have the extension .SO8. An example on a directivity pattern is the pattern stored in OMNI.SO8. Entering a directivity plot using the Directivity polar plot editor The easiest way to enter a new directivity plot is to use the built-in polar plot editor which allows building a directivity plot from a vertical and a horizontal polar plot. Enter the dB values (sound pressure level) for the horizontal and vertical plots at the selected frequency band in the corresponding tables. The angular resolution is 10º degrees. If data are not entered for all angles e.g. if the data are not available, ODEON will do interpolation between the angles entered. For angles between the polar plots, ODEON will perform elliptical interpolation. Equalization If the source to be used in ODEON has a fixed frequency dependent sound power level the equalization option in the Polar plot editor is used for entering the dB values. Calibration Three different options are available in the Polar plot editor: If No calibration is selected, ODEON will use the SPL dB values as entered in the polar plot table, adding the equalization values entered. This option is typically used if the source is a loudspeaker. If Calibrated source is selected ODEON will add the equalization if entered, then shift the resulting SPL's of the source in order to obtain a reference sound power level of 0 dB re 10-12 Watt at the selected Calibration frequency band (typically 1kHz). This calibration type is typically used when a generic source with an adjustable level is needed for calculations, such as the OMNI or SEMI directivity pattern, If Sensitivity calibration is selected the SPL's of the source will be shifted in order to obtain the SPL in dB on front axis of the source at the distance specified as Ref. distance metres at the selected Calibration frequency band. This calibration type is typically used if the free field sound pressure level measurements are available for a natural source. Maximum dynamic range The ‘minimum level’ will be 'Max level’ minus ‘Maximum dynamic range'. If the range is large the display may be difficult to interpret /view in the directivity viewer. The source will usually have its max levels on its axis. Text format Normally the text format should not be necessary to use, as most common sources are defined already in ODEON or available on www.clfgroup.org. The data entered in the text format should be in relative calibration across frequencies, but need not be in any absolute calibration. The absolute calibration is an option, from within the program as described under the chapter below: “Creating a new directivity pattern using a text file as input”. 10-96 The first non-comment line of the input file indicates whether the data is for: set containing horizontal and vertical polar plots, for sources where only a horizontal and a vertical plot are known, e.g. a loudspeaker. FULL set, for complex sources where directivity data is known for each 10° Azimuth and 10° Elevation. SYMMETRIC set, for symmetric sources, e.g. a trumpet. POLAR The second non-comment line in the input file indicates whether the data represents a Natural source such as a musical instrument or a person speaking or if it represent a source such as a loudspeaker which does not include the frequency response of the source signal. The purpose of this Boolean is to make auralisation correct for natural sources set NATURAL to: TRUE for sources such as musical instruments FALSE for sources such as loudspeakers Each of the subsequent lines of the input file should contain sound pressure levels in dB for a complete 180° of elevation (from the forward axis to the backward axis). The resolution must be 10°, hence each line contains 19 values (0°, 10°, 20°.....160°, 170° and 180°). Lines containing comments, and empty lines, may be inserted anywhere in the ASCII input file, as long as they do not come between data items, which should occur on one line. Comment lines must begin with a colon (:), a semicolon (;) or an asterisk (*). When only horizontal and vertical polar plots are known (POLAR) The first non-comment line of the file should start with the word POLAR. In the polar case, there are four lines of data for each frequency band. The first four lines are for 63 Hz, the next four for 125 Hz, and so on. For a given frequency, the first and last values must agree on all four lines, since all the polar plots meet at the front and back polar axe. The first line of a group of four is the upward vertical polar plot as seen from in front of the source (12 o'clock plot). Then comes the left horizontal plot (9 o'clock plot), downward vertical plot (6 o'clock plot) and finally the right horizontal plot (3 o'clock plot). As a minimum there must be 1 + 4 * 8 lines in a polar input file. Elliptical interpolation When ODEON translates the polar input file it has to interpolate values between the four polar planes given in the input data. This is done using elliptical interpolation independently for each frequency band, creating the 8 x 4 plots missing between the four input plots. An example: on the polar input format can be directory, created at the installation of ODEON. Polar_Omni.dat DirFiles\So8_ASCII_input_file_samples\ found in the When the complete directivity characteristics are known (FULL) The first non-comment line of the file should start with the word FULL. In the full case there are 36 lines of data for each frequency. The first 36 lines are for 63 Hz, the next 36 lines for 125 Hz, and so on. As a minimum there must be 1 + 36 * 8 lines in a full input file. 1st line is vertical upper plot 0° (12 o'clock plot, when looking from the front of the source towards it, e.g. at a loudspeaker membrane) 10th line is horizontal left plot 90° (9 o'clock plot) 19th line is lower vertical plot 180° (6 o'clock plot) 28th line is right horizontal plot 270° (3 o'clock plot) 10-97 An example; Full_Omni.dat on the full input format can be found in the DirFiles\So8_ASCII_input_file_samples\ directory, created at the installation of ODEON. When the directivity pattern is rotationally symmetric (SYMMETRIC) The first non-comment line of the file should start with the word SYMMETRIC. In the symmetric case there is one line of data for each frequency. As a minimum there must be 1 + 8 lines in a symmetric input file. The symmetric sources could be a Trumpet or the Omni directional source. An example; Symmetric_Omni.dat on the symmetric input format can be found in the DirFiles\So8_ASCII_input_file_samples\ -directory, created at the installation of ODEON. Creating a new directivity pattern using a text file as input Once the text input file has been created in one of the formats specified above (e.g. in the ODEON editor; ODEONEdit), it can be translated into an ODEON Directivity file, which can be applied to any point source from within ODEON. To translate the created text file into an ODEON directivity file: Select Tools|Create directivity (.So8) from ASCII file (.DAT) Open the input file you have created. Specify the name of the directivity file pattern you wish to create. Select whether you wish a Calibrated source or not. Apply calibration data as prompted for. Applying Calibration Creating a new directivity file you will be prompted whether to create a calibrated source or not: Calibrated source (Sound Power Level = 0 dB re 10E-12 W at 1 kHz) ? [YES / NO] Calibrated Sources Press [YES] if a generic source with an adjustable level is needed for ODEON-calculations an example on this could be the OMNI or SEMI directional directivity pattern. When selecting a calibrated source, no data apart from the ASCII input file are required. The directivity represented by the text-file is preserved, but the values are simply shifted by a constant amount (the same for all bands), such that the sound power level of the source is 0 dB re 10 12 Watts at 1 kHz. Please do note that the power in the other bands may differ from 0 dB. You may still alter the overall power response of the source by applying an EQ, however the power at 1 kHz will always end up as 0 dB, the other bands shifted accordingly. NON-calibrated sources - Electro acoustical sources, machinery, natural sources etc. Press [NO] to preserve the sensitivity of an electro acoustical source or the absolute level of natural source, e.g. a human voice. When selecting the NON-CALIBRATED source you are allowed to enter equalising, electric losses (zero for natural sources) and a sensitivity at a selected frequency band (zero for natural sources). The addition of electrical sensitivity, electrical input power and electrical loss values completes the data necessary to generate a source directivity file directly readable by ODEON 3 or later. 10-98 10-99 11 Line array sources This section gives an introduction to the use of the line array option in ODEON. The examples are chosen in order to demonstrate some basic properties of line arrays, and they are not representing recommended solutions. It is a delicate process to adjust and optimize a line arrays sound system for a particular room, and the knowhow and technique needed for that is beyond the scope of this manual. 11.1 Stacking the units By stacking a number of loudspeaker units on a vertical line with a constant distance d between the centres of the units, the first thing to note is that the splay angle changes. The sound is radiated in a more or less concentrated beam, and the splay angle narrows in when the array gets longer. With N units the length of the array is L = d (N-1), and this should be longer than one wavelength in order to obtain the narrowing of the spay angle. This can be expressed by a lower limiting frequency: fl c c L d ( N 1) where c = 344 m/s is the speed of sound. However, the concentration into a single beam only works at frequencies below the upper limiting frequency, i.e. when the distance between the units is short compared to one wavelength: fu c d Above fu the sound radiation breaks up into a number of directions. In fig. 11-1 is shown the near field radiation at 1 kHz with different number of units in the array, from 1 to 11. The unit in the example is SLS_LS8800.CF2 imported from the CLF collection of loudspeakers and the distance between units is d = 0,20 m. Whereas the single loudspeaker unit spreads the sound in a wide fan the level decreases rapidly with distance. With increasing number of units in the array the sound gradually concentrates in a beam with very small splay angle. Figure 11-1. The radiation at 1 kHz from arrays with increasing number of units, from a single unit to 11 units (1, 3, 5, 7, 9 and 11). 11-100 With 7 units in the array the sound radiation in the octave bands from 250 Hz to 8 kHz is shown in fig. 11-2. Figure 11-2. The radiation in octave bands from 250 Hz to 8 kHz for a line array with 7 units. Figure 11-3. Similar to fig. 11-2, but the array is bent, see Table 1. In order to increase the splay angle to fit an audience area it is usual to apply different elevation angles to the units, and thus creating a bent array. An example is shown in fig. 11-3 and the coordinates and elevation angles of the units are shown in Table 11-1 below. At high frequencies it is obviously a problem in this example that the sound radiation splits according to the number of units and there are gaps with poor sound radiation. Table 11-1. Coordinates and elevation angles of the 7 units in the array example in fig. 11-3. Transducer 1 2 3 4 5 6 7 x 0,000 0,100 0,150 0,200 0,150 0,100 0,000 y 0,000 0,000 0,000 0,000 0,000 0,000 0,000 11-101 z 0,000 -0,200 -0,400 -0,600 -0,800 -1,000 -1,200 Elevation 15 10 5 0 -5 -10 -15 11.2 Playing with delay One advantage of the line array is the possibility to control the direction of the main lobe of sound by means of small phase shifts, different for each of the units. So, instead of physically tilting the loudspeaker the line array can be mounted in a vertical position and still direct the sound towards the audience. If the units all have the same distance d and the delay from one unit to the next is Δt, the angle of sound radiation relative to the normal direction perpendicular to the array line is c t d Arctg In fig. 11-4 is shown an example with Δt = 0,1 ms per unit, and in fig. 11-5 the same with Δt = 0,2 ms per unit. Note: In order to turn the beam downwards the delays should be set from 0 ms in the upper unit to (N-1)Δt ms in the lower unit, e.g. 1,2 ms in the case of N = 7 and Δt = 0,2 ms. Figure 11-4. The radiation in octave bands from 250 Hz to 8 kHz for a line array with 7 units and a time delay 0,1 ms per unit. Figure 11-5. Same as fig. 11-4, but with a time delay 0,2 ms per unit. At the 2 kHz band and higher frequencies (i.e. above the upper limiting frequency 1720 Hz in this example) a rather strong side lobe of radiation is seen at various directions slightly 11-102 upwards. This is the effect of the units being more than one wavelength apart from each other. If the phase is shifted by one period, another angle of radiation is found. Geometrically, the angles that correspond to i periods phase shift can be calculated from c t i c / f d i Arctg where f is the frequency and i = ± 1, ± 2, etc. The theoretical angles of radiation corresponding to this example are shown as a function of the frequency in Table 11-2 below. The direction of the main lobe relative to the horizontal direction is 10° for Δt = 0,1 ms and 19° Δt = 0,2 ms. The results for i = -1 explain the upward side lobes seen at 2 and 4 kHz in fig. 11-4 and 11-5. Table 11-2. Calculated angles of radiation from the example array with d = 0,20 m. Positive angles are downwards and negative angles are upwards. Calculated for two different values of the delay per unit, Δt. Δt i f (Hz) 125 250 500 1000 2000 4000 8000 0,1 ms 0 θ 10 10 10 10 10 10 10 -1 θ-1 -86 -82 -73 -57 -35 -14 -2 1 θ1 86 82 75 62 46 31 21 Δt i f (Hz) 125 250 500 1000 2000 4000 8000 0,2 ms 0 θ 19 19 19 19 19 19 19 -1 θ-1 -86 -81 -72 -54 -27 -5 7 1 θ1 86 82 75 64 50 38 29 Delay for transducers in an array should not be confused with delays assigned to the overall delay assigned to a point source or array source in order to benefit from the HAAS effect, although the devices used in order to obtain the delays may be identical: Delays assigned in order to benefit from the HAAS effect are mainly supposed to have effect in the time domain (because loudspeakers are supposed to have significant distance between each other) and multiple reflections will blur the effect in the frequency domain anyway. Delays assigned to the individual transducers in an array on the other hand are mainly supposed to have an effect in the frequency domain (the assumptions being that transducers are closely spaced and that signals are periodic). Delaying a transducer means that a signal will be emitted later from that transducer than it would otherwise. Example: If transducer 1 is delayed by 0 ms and transducer 2 is delayed by 3 ms, then at t = 3 ms transducer 2 emits the same signal value as transducer 1 emitted at t = 0 ; by having a delay the transducer looks back in time. 11.3 Playing with level If the level is not the same for all the units in the array, but if it increases gradually from bottom to top, the beam of radiation becomes asymmetric. An example is shown in fig. 11-6 with a level increase of 2 dB per unit. 11-103 Figure 11-6. The radiation in octave bands from 250 Hz to 8 kHz for a line array with 7 units. The level increases by 2 dB per unit from bottom to top. 11.4 Combining delay and level adjustments With the combination of delay and level adjustments it is possible to design a sound radiation that is asymmetric and directed off the horizontal axis, see the example in fig. 11-7. This can be used to create a very uniform sound level over an extended audience area. Figure 11-7. The radiation in octave bands from 250 Hz to 8 kHz for a line array with 7 units. The time delay is 0,1 ms per unit and the level increases by 2 dB per unit from bottom to top. 11.5 Using the equalizer In addition to the general equalizer for the array, there are equalizer options for each transducer. This may be used for fine adjustments or to turn off some transducers at some frequencies. E.g. if you want to use a shorter array at the high frequencies, you can enter a high attenuation of the transducers in question. 11.6 Bringing the array into the room The position of a line source in a room is similar to that for a simple point source, but with some extra options: 11-104 If the transducer coordinate system is Absolute it means that the x, y, z, coordinates of the array indicate the position of the transducer with relative coordinates (0, 0, 0), if any (there need not be a transducer in this position, but all transducer coordinates are relative to this point). If the transducer coordinate system is Relative hanging it means that the x, y, z, coordinates of the array indicate the position of the transducer in the top of the array, and the coordinates of the other transducers are relative to this. If the transducer coordinate system is Relative standing it means that the x, y, z, coordinates of the array indicate the position of the transducer in the bottom of the array, and the coordinates of the other transducers are relative to this. In all three cases it is possible to include an additional offset of the coordinate system. For example this can be used with the relative standing position to specify the distance from the centre of the lowest transducer to the physical bottom of the array loudspeaker. The direction of the array is controlled from the acoustic centre of the array, see fig. 11-8. It may be convenient to define a receiver point to be the aiming point, or the OpenGL option will let you look into the room from the centre of the array and the aiming point is the centre of the picture (the crossing point of the two diagonals will indicate the exact point). 0,0 0,3 0,5 0,8 1,0 metres t1 t2 1,0 metres t3 A4 t4 0,5 t5 t6 t7 0,0 Path <m>: 0,70 Refl. order/colour:[0] [1] [2] [3] [4] [5] [6] [7] [8] [9] [10] Time [11] <ms>: [>=12] 2 Dead balls: 0 Odeon©1985-2009 Licensed to: Odeon A/S Figure 11-8. An array source with 7 units (as specified in Table 11-1). The ray tracing in the room acoustic simulations is made from the acoustical centre, shown just behind unit T4. The coordinates defining the position of the array refers to the cross on top of the array (the hanging option). 11-105 Appendix A: References Affronides, S. (1996). Introduction to Signal Processing. J. Prentice Hall International. Algazi, R. (2001, August 12). The CIPIC HRTF Database. Retrieved June 16, 2011, from The CIPIC Interface Laboratory Home Page: http://interface.cipic.ucdavis.edu/ Anechoic Orchestral Music Recordings. (1988). Denon PG-6006 . Bamford, J. S. (1995). An Analysis of Ambisonics Sound Systems of First and Second Order. MSc Thesis. Waterloo, Ontario, Canada: University of Waterloo. Barron, M. (1993). Auditorium Acoustics and Architectural Design. London: E & FN Spon. Barron, M., & Marshall, A. H. (1981). Spatial Impression Due to Early Lateral Reflections in Concert Halls: The Derivation of a Physical Measure. Journal of Sound and Vibration, 77 , pp. 211-232. Beranek, L. L. (1996). Concert and opera halls, how they sound. Acoustical Society of America. Beranek, L. L. (2004). Concert halls and opera houses: music, acoustics and architecture. Acoustical Society of America. Beranek, L. L. (1962). Music, Acoustics and Architecture. New York: John Wiley. Beranek, L. L., & Hidaka, T. (1998). Sound absorption in concet halls by seats, occupied and unoccupied, and by the hall's interior surfaces. J. Acoust. Soc. Am. 104 , 3169-3177. Bobran, H. W. (1973). Handbuch der Bauphysik (in German). Berlin: Verlag Ulstein. Bork, I. (2000). A Comparison of Room Simulation Software – The 2nd Round Robin on Room Acoustical Computer Simulation. Acta Acustica 86 , 943-956. Bork, I. (2005). Report on the 3rd Round Robin on Room Acoustical Computer Simulation – Part II: Calculations. Acta Acoustica United with Acoustica 91 , 753-763. Bradley, J. S. (1986). Predictors of speech intelligibility in rooms. J. Acoust. Soc. Am. 80 , 837-845. Bradley, J. S., & Soulodre, G. A. (1995). Objective measures of listener envelopment. J. Acoust. Soc. Am. 98 , 2590-2595. Christensen, C. L., & Rindel, J. H. (2011). Diffusion in concert halls analysed as a function of time during the decay process. Proceedings of the Institute of Acoustics, Vol. 33, Pt. 2, (pp. 98-105). Dublin. Christensen, C. L., Nielsen, G. B., & Rindel, J. H. (2008). Danish Acoustical Society Round Robin on room acoustic computer modelling. Retrieved from ODEON A/S: http://www.Odeon.dk/pdf/Classroom%20RR.pdf Cremer, L., & Müller, H. (1982). Principles and Applications of Room Acoustics. London: Applied Science Publishers. App-1 Dietsch, L., & Kraak, W. (1986). Ein objektives Kriterium zur Erfassung von Echostörungen bei Musik- und Sprachdarbietungen (in German). Acustica 60 , 205-216. Dirac. (n.d.). Retrieved June 16, 2011, from Acoustics Engineering, Dual Input Room Acoustics Calculator: http://www.acoustics-engineering.com/dirac/dirac.htm Fasold, W., & Winkler, H. (1976). Bauphysikalische Entwurfslehre, Band 4: Bauakustik (in German). Berlin: Verlag für Bauwesen. Furse, R. (n.d.). 3D Audio Links and Information. Retrieved June 16, 2011, from http://www.muse.demon.co.uk/3daudio.html Gade, A. C. (2003). Room acoustic measurement techniques, Chapter 4. In Room acoustic engineering, Note 4213. Lyngby, Denmark: Acoustic Technology, Technical University of Denmark. Gade, A. C. (1997). The influence of basic design variables on the acoustics of concert halls; new results derived from analysing a large number of existing halls. Proceedings of the Institute of Acoustics, Vol. 19, Pt. 3 . Gardner, B., & Martin, K. (1994, May 18). HRTF Measurements of a KEMAR Dummy-Head Microphone. Retrieved June 16, 2011, from http://sound.media.mit.edu/resources/KEMAR.html Gerzon, M. A. (1992). General Metatheory of Auditory Localisation. Preprint 3306 of the 92nd Audio Engineering Society Convention. Vienna. IEC 60268-16. (2003). Sound system equipment - Part 16: Objective rating of speech intelligibility by speech transmission index, Third edition . Ingerslev, F. (1949). Lærebog i bygningsakustik for Ingeniører (in Danish). Copenhagen: Teknisk Forlag. Ingerslev, F., & Petersen, j. (1953). Lydabsorberende materialer (in Danish). Arkitektens Ugehefte no. 3 . Insul. (n.d.). Retrieved June 16, 2011, from Marshall Day Acoustics: http://www.insul.co.nz/ ISO 11690-1. (1996). Acoustics - Recommended practice for design of low-noise workplaces containing machinery - Part 1: Noise control strategies . ISO 14257. (2001). Acoustics - Measurement and modelling of spatial sound distribution curves in workrooms for evaluation of their acoustical performance . ISO 3382-1. (2009). Acoustics - Measurement of room acoustic parameters - Part 1: Performance spaces . ISO 3382-2. (2008). Acoustics - Measurement of room acoustic parameters - Part 2: Reverberation time in ordinary rooms . ISO 8879. (1986). Information processing -- Text and office systems -- Standard Generalized Markup Language (SGML) . ISO 9613-1. (2001). Acoustics - Attenuation of sound during propagation outdoors, Part 1: Calculation of the absorption of sound by the atmosphere . Knudsen, V. O., & Harris, C. M. (1950, 1978). Acoustical Designing in Architecture. Acoustical Society of America. App-2 Kristensen, J. (1984). Sound Absorption Coefficients - Measurement, evaluation, application. Note No. 45 (in Danish). Hørsholm, Denmark: Statens Byggeforskningsinstitut. Malham, D. (2005, January 21). Home page for Ambisonics and related 3-D audio research. Retrieved June 16, 2011, from Music Technology Group, The University of York: http://www.york.ac.uk/inst/mustech/3d_audio/ Meyer, E., Kunstmann, D., & Kuttruff, H. (1964). Über einige Messungen zur Schallabsorption von Publikum (in German). Acustica 14 , 119-124. Music for Archimedes. (1992). CD B&O 101 . B&O, Denmark. Naylor, G. M., & Rindel, J. H. (1994). ODEON Room Acoustics Program, Version 2.5, User Manual. Publication No. 49. Lyngby: The Acoustics Laboratory, Technical University of Denmark. Ondet, A. M., & Sueur, J. (1995). Development and validation of a criterion for assessing the acoustic performance of industrial rooms. J. Acoust. Soc. Am. 97 , 1727-31. Oppenheim, A. V., & Schafer, R. W. (1989). Discrete-Time Signal Processing. J. Prentice Hall International. Parati, L., & Otondo, F. (2003). Comparison of Directional Sources in Simulating a Soprano Voice. Proceedings of the Stockholm Music Acoustics Conference (SMAC 03). Stockholm, Sweden. Parkin, P. H., Humphreys, H. R., & Cowell, J. R. (1979). Acoustics, Noise and Buildings. London: Faber and Faber. Petersen, J. (1983). Byggeforskningsinstitut. Rumakustik (in Danish). Hørsholm, Denmark: Statens Pierce, A. D. (1974). Diffraction of sound around corners and over wide barriers. J. Acoust. Soc. Am. 55 , 941-955. Press, W. H., Flannery, B. P., Teukolsky, S. A., & Vetterling, W. T. (1990). Numerical Recipes in Pascal, The Art of Scientific Computing. Cambridge University Press. Rindel, J. H. (1992). Acoustic Design of Reflectors in Auditoria. Proceedings of the Institute of Acoustics, vol. 14: Part 2, (pp. 119-128). Rindel, J. H. (1986). Attenuation of Sound Reflections due to Diffraction. Proceedings of NAM86, (pp. 257-260). Aalborg, Denmark. Rindel, J. H. (1995). Computer Simulation Techniques for Acoustical Design of Rooms. Acoustics Australia , pp. 81-86. Rindel, J. H. (1997). Computer simulation techniques for the acoustical design of rooms - how to treat reflections in sound field simulation. Proceedings of ASVA 97, (pp. 201-208). Tokyo. Rindel, J. H. (1993). Modelling the Angel-Dependent Pressure Reflection Factor. Applied Acoustics 38 , 223-234. Rindel, J. H., & Christensen, C. L. (2008). Modelling Airborne Sound Transmission between Coupled Rooms. Proceedings of BNAM 2008, 17-19 August. Reykjavik, Iceland. Rindel, J. H., Nielsen, G. B., & Christensen, C. L. (2009). Diffraction around corners and over wide barriers in room acoustic simulations. Proceedings of the 16th International Congress of Sound and Vibration, 5-9 July. Kraków, Poland. App-3 Rindel, J. H., Nielsen, G. B., & Christensen, C. L. (2009). Multi source auralisation of soundscapes in large buildings. Proceedings of Euronoise 2009, 26-28 October. Edinburgh, Scotland. Schroeder, M. R. (1970). Digital Simulation of Sound Transmission in Reverberant Spaces. J. Acoust. Soc. Am. 47 , 424-431. Stroem, S. (1979). Romakustisk prosjektering (in Norwegian). Anvisning 20. Oslo: Norges Byggforsknings institutt. Vigeant, M. C., Wang, L. M., Rindel, J. H., Christensen, C. L., & Gade, A. C. (2010). MultiChannel Orchestral Anechoic Recordings for Auralizations. Proceedings of ISRA 2010, 29-31 August. Melbourne, Australia. Zang, M., Tan, K.-C., & Er, M. H. (1998). Three-Dimensional Sound Synthesis Based on HeadRelated Transfer Functions. Journal of Audio Engineering Society, vol. 46 (10) , 836-844. App-4 Appendix B: Vocabulary The techniques of auralisation make use of many of technologies and a lot of technical terms and abbreviates are commonly used in the literature. Here is a short vocabulary to some of the most used expressions - the vocabulary is not a complete description of the individual words - the context under which the words are used are many and the subjects are rather complex. Anechoic recording Anechoic recordings are recordings of sound sources made without any reflections from the surroundings contributing to the recordings. A common problem with anechoic recordings are that they may often include to many high frequency components, because they are usually near field recordings and because they are recorded 'on axis' where these components usually dominate. When using such recordings with auralisation systems this may often result in unrealistic sharp 's'-sounds especially in case of long reverberation times. Anechoic recordings are usually recorded in an anechoic room, but semi anechoic recordings may also be acceptable for use with auralisation systems, this could be out door recordings of machinery, trains etc. or studio recordings of music. Auralisation, auralization The term auralisation was invented by Mendel Kleiner who gives the following definition: Auralisation is the process of rendering audible, by physical or mathematical modelling, the sound field of a source in a space, in such a way as to simulate the binaural listening experience at a given position in the modelled space. When used in ODEON, one may think of auralisation as the art of creating digital simulations of binaural recordings in rooms (which may not be build yet). The aim is to provide the same three-dimensional listening experience to the listener as would be achieved in the real room at the given receiver position with the simulated source position(s) and signals. HRTF's - Head Related Transfer Functions In short terms the HRTF describes how an impulse arriving at a person /dummy head is smeared out by diffraction phenomenon's from head and torso of the 'person'. While an incoming impulse is only 1 (sample) long, this will result in an impulse response arriving at the right and an impulse response arriving at the left ear, which may typically have a length (of interest) of some 2 -3 milliseconds (approximately 100 samples at a 44100 Hz sample rate or if you prefer a length of 1 metre or so) - this is what is described by the HRTF's. A set of HRTF's used for auralisation will typically contain a library for many different angles of incidence. The HRTF's that comes with ODEON are those made available by Bill Gardner and Keith Martin at MIT Media Lab. at http://sound.media.mit.edu/KEMAR.html as well as those from the CIPIC Interface Laboratory at http://interface.cipic.ucdavis.edu/index.htm. If you have the capability of measuring HRTF's it is possible to import new sets for use with ODEON. Binaural (recording) Humans (usually) listens using two ears. This allows us to perceive sound as a 3D phenomenon. To create a binaural recording, its not enough to create a two-channel recording (stereo), also the colouration created by diffraction from the human body has to be included. This is usually done by using a dummy head with a microphone mounted at the entrance of each ear canal - this recording may be recorded using an ordinary stereo recorder - but is now refereed to as binaural. Binaural recordings are usually played back through headphones to avoid colouration from the room in which it is played as well as avoiding diffraction from the human body to be included twice (at the recording and at the playback). If one has measured or indeed simulated the BRIR's (see below) in a room, it is possible to 'simulate' a binaural recording. BRIR - Binaural Room Impulse Response The BRIR is the key to binaural room acoustic auralisation. The BRIR is a set of impulse responses detected at the left and right entrance of the ear canals of a dummy head (or App-5 indeed at blocked entrenches of the ear channels of a (living) person residing in a room, when a sound source (or some sound sources) has emitted an impulse. The BRIR should include all the (necessary) information on receiver position and orientations, source(s) position(s) and orientations, room geometry, surface materials and the listener’s geometry (described by the HRTFs). Convolving the left channel of the BRIR and the right channel of the BRIR with a mono signal, a binaural signal is created, which when presented to the listener over headphones gives the impression of the three dimensional acoustics at a particular position in the room. It is also possible to simulate the recording of the BRIR's, which is what ODEON does. App-6 Appendix C: Specify Transmission through walls A new feature in ODEON 9 is the ability to handle transmission through walls taking into account multiple transmission paths, allowing walls to have a thickness and to have different materials on either side of the transmission wall. Assigning transmission data Once a Type of a wall has been set to Transmission in the MaterialList, it becomes possible to specify transmission data, using the Edit transmission data for surface option (shortcut Alt+Y). This opens a dialog where Reduction indexes can be specified in one-third octave bands from 50 Hz to 10 kHz. The data can be entered directly or copied from a spreadsheet (or from a text file) using the common shortcuts Ctrl+C and Ctrl+V see description below. Figure D1. Copying material data of the reduction index from MsExcel: A material to be copied may contain a leading comment /name and must end by 24 floating point values denoting the 24 reduction indexes from 50 Hz to 10000 Hz (the first value is always assumed to be for the 50 Hertz one-third octave band, if the number of bands is less than 24 then the last value is used for the bands above, if more than 24 values, the values above 10 kHz are discarded). To copy the values from MsExcel, mark the relevant cells and press Ctrl+C - to paste the values into Transmission dialog, simply press Ctrl+V. Likewise to copy data from the Transmission dialog to MsExcel press Ctrl+C while the dialog is the selected window in ODEON - then select the first cell in MsExcel or which ever cell is relevant) and press Ctrl+V. Data can also be imported from Insul Sound Insulation Prediction software (Insul), simply by Copy the spectrum for Bastian format and paste into ODEON. A wall with different material on either side and walls modeled with thickness Sometimes a transmission wall may be composed by two individual surfaces (two separate surfaces in the MaterialsList) as shown in the illustration from the 3DBilliard display below. It is possible for ODEON to link together such a pair of surfaces if they are (almost) parallel, allowing transmission trough walls with different absorption properties on either side. The reduction index itself takes into consideration the wall thickness. So for a wall persisting of two parallel surfaces, the reduction Index should only be used once. To accomplish this, it is important that: is assigned to both surfaces in the MaterialsList. Same set of reduction indexes are selected on either surface in the Transmission dialog. Double sided wall check mark is selected for both surfaces in the Transmission dialog. Transmission type Most of the above can usually be accomplished if the Update double sided wall upon exit is checked when Transmission data for the first wall is edited. It is recommended checking and rechecking the data entered for transmission data before making calculations, a check may involve using the 3DBilliard or 3D Investigate Rays to ensure that walls do in fact transmit sound and that double sided walls has been set up correctly. App-7 0 2 4 6 8 10 12 14 metres 6 metres 4 P3 2 0 Path <m>: 8,50 Time <ms>: 25 Dead balls: 0 Refl. order/colour:[0] [1] [2] [3] [4] [5] [6] [7] [8] [9] [10] [11] [>=12] Odeon©1985-2008 Licensed to: Odeon A/S Figure D2 3DBilliard display illustrating Transmission through a double sided wall – as can be seen, ODEON understands correctly that balls should jump through the wall, from one surface to another. The principle of calculations is shown in Figure D2. Statistically 10% of the balls (rays) are transmitted and 90% are reflected. However this is compensated for in the calculations, so the energy losses in the two rooms are determined by the absorption coefficients and reduction indexes, as used. Figure D3 The Transmission Rooms.par sample is installed with ODEON. The Figure illustrates how transmission data are assigned to transmission walls, when transmission walls are composed from a single surface, two surfaces and three surfaces. Once the room has been loaded into ODEON, additional information is available in the Notes editor using the Shift+Ctrl+N shortcut. In the Joblist, some example setups have been prepared for calculations in source rooms as well as in receiver rooms. App-8 Appendix D: Description of XML format for import of array loudspeaker data The ODEON XML format for array loudspeakers allows import of array parameters, that specifies how a number of transducers are combined together to form an array loudspeaker. Arrays can be beam-steered (a digital filter being assigned to each transducer) or a more conventional array where each transducer is feed directly (or through an equalizer, with a delay etc.). External files needed: a directivity pattern for each transducer. Currently the following directivity formats are supported; Common loudspeaker format (.CF1, .CF2) and ODEON’s native format .So8. The frequency range needed by ODEON covers the full octaves from 63 Hz to 8 kHz, however in order to make the format as versatile as possible (e.g. for future use or for use in other programs), frequencies from lower and higher bands can be included – ODEON will just ignore those bands. XML (eXtensible Markup Language) has been chosen as the format for import of data for arrays loudspeakers, because: It’s a standard (ISO 8879, 1986). See also http://www.w3.org/XML/ It allows eXtending the data being exported and imported when needed, by adding new attributes to nodes and by adding new nodes. Parsers for writing and reading the format are available in most (or all?) modern programming environments. Even if a parser is not available to the persons exporting data (e.g. Loudspeaker Manufacturer), it is fairly easy to write XML formatted data – the import part which is more complex is left to ODEON (or similar programs). The layout of the XML file To understand and learn the format, the XML files installed with ODEON e.g. in the C:\ODEON10Combined\ArrayXML\ should be studied. This document explains details of the format, but most of the format is best understood from reading through the sample files. The node (or tree) structure of XML files is complicated but best understood by studying the sample files and look in this documents when more details are needed. See figure E1 and E2 to get a picture of the tree structure. The following XML sample files are installed with ODEON: Monopol.xml Dipol.xml Quadropol.xml Octopol.xml Dipol_Domain_Frequency.xml The names of the first four files are almost self-explaining, those are the classic textbook examples built from 1, 2, 4 and 8 sources. These sources utilize the Omni.so8 directivity pattern for all their transducers. The four sources are all conventional arrays which have been assembled inside the ODEON Array source editor and exported from there. Only trick is that the Invert phase option has been applied to half of the transducers in the Dipol, Quadropol and Octopol arrays in order to get the special behavior of those source types. The Dipol_Domain_Frequency.xml file is essential identical to the Dipol.xml and will give same results when used inside ODEON, but this file has been defined using Domain=Frequency which is the option that can be used when defining beam-steered arrays. App-9 Figure E1. Tree structure for the Array source node - The Domain Data nodes are described separately in figure E2. Figure E2. Tree structure with the details of the Domain Data node. This note comes in two versions depending on weather Domain=Octave or Domain=Frequency. App-10 Figure E3 Images of the Mono, Dipol, Quadropol and Octopol directivity patterns installed with Odeon Auditorium and Combined, as viewed in the Far field balloon tab in the Odeon Array Source Editor. App-11 Viewing the sample files in ODEON The XML files are text files and can be viewed in a text editor such as ODEONEdit. Because the sample files follow the format outlined in this description, they may also be viewed in the ODEON Array Source Editor. It is described how to view the files from within the Array Source Editor in the “Testing if XML files…” section below. Having loaded one of the files into the Array Source Editor, the Near field balloon, Far field balloon and a 3D_Direct display can be studied. Note that these directivity patterns are strongly frequency dependent and have pronounced Figur E4 The Quadropol directivity pattern viewed in the 3D_Direct display at 500 Hz. symmetry properties; At high frequencies Because the distances between the transducers their patterns break down and show strong are 1 metre, the Quadropol pattern has broken fluctuations (see figure E4), and viewing an down at 500 Hz. Octopol in the Near field balloon display may not prove interesting because it will never radiate any energy in its symmetry planes, which is what is displayed in this window (horizontal or vertical as selected) on the other hand the Quadropol in figure E5 gives a meaningful display . Figur E5 The Quadropol sample viewed in the left at 63 Hz, to the right at 4 kHz. Near filed balloon tab in the Array source editor. To the Testing if XML files can be imported correctly into ODEON The demo version of ODEON (or a full version of ODEON Auditorium or Combined) can be used for this purpose. If you are reading this, you have probably already installed it, if this is not the case, you may download the demo version from www.Odeon.dk. To model and view the array in ODEON you only need to use a very limited number of features – there is no need knowing all features in the ODEON software. In a full version you may import your array into any room. In the demo version you should open the ArraySpeakerTestRoom.Par room located in the AppendixD folder (e.g. C:\ODEON11Combined\Rooms\AppendixD\ArraySpeakerTestRoom.Par). The ArraySpeakerTestRoom.par room is a large box measuring 100x100x20 metres, by default all surfaces have been assigned 100 % absorbing material as its not intended for room acoustics predictions: To load this room, use the File|Open Room menu entry. Once loaded, open the Source receiver list (shortcut Shift+Ctrl+S) In the Source receiver list, define an array (shortcut A) In the Array source editor, import a XML array file (shortcut Ctrl+O) That’s it. Hopefully the array imports without problems, otherwise load it into the ODEONEdit editor to study the XML code. When the file is loaded, you have the chance to study the array in various tabs of the Array source editor. Viewing and editing XML documents If your program writes data to be imported into ODEON then we refer to it as WRITER, ODEON on the other hand is the READER. ODEON will normally be the reader (but being able to export array data, it is a WRITER as well). App-12 When developing export facilities for array loudspeaker data you may need to inspect or manually edit the files. XML files can be browsed and edited in simple programs like Notepad, the ODEONEdit editor will however perform syntax highlighting. The ODEONEdit editor is installed with ODEON 10 or later (including the free demo version). Decimal point can be either “,” or “.” in the XML files. ODEON will convert the XML files upon import to conform to the regional settings of the PC on which it’s running. The format is case sensitive therefore it is important that Attribute and Node names are spelled with upper and lower case as defined – use one of the examples installed with ODEON (and cut and paste directly from there to your code). Encoding and formatting of XML documents Encoding should be set to UTF-8: <?xml version="1.0" encoding="UTF-8"?>, or in a coding environment XMLDocument.Encoding := 'UTF-8'. Most parsers should be able to read a number of other encodings though. To allow reading the XML document by eye, consider to set the XMLDocument.Options := [doNodeAutoIndent], if that option is available in your programming environment. XML document content Many of the data given in the XML file is optional, if not given in the XML file, ODEON will set a default value. The nodes and Attributes of the tree-structure is described below and should be compared with the XML-file to keep on track. See also figure E1 and E2. Main node (all nodes below included) ArraySource – Main node in the XML file which holds the entire array. Attributes to ArraySource - If this number is higher than the version number known by the READER then the reader should not accept to read on. This version number is the version number of ODEON when the format was last revised. That is to say, if the READER is ODEON 10.0 (or another program aware of ODEONArrayVersion=”10.0”) then it should not accept data written in ODEONArrayVersion=”10.2”. This on the other hand implies that if your WRITER does not use any specifications added in a later ODEONArrayVersion then you might consider using the lowest version number possible, to make it compatible with READERS not knowing of the higher version. READER should assume no more than 4 decimals in the version number. ODEONArrayVersion=”10.0” Gain="8" - overall in dB per octave band – defaults to 0. Delay="0.007" - Delay in seconds of the entire array. - Can be "Rel. hanging", "Rel. standing" or "Absolute". Most programs will probably export as “Absolute”. ODEON has the two other options in order to allow automatic aligning and sort of transducers relative to the upper (rel. hanging) or lower (rel. standing) transducer. The origo of the transducers can be offset using the node CoordSysOffSet node. ArrayCoordSys="Absolute" - In metres, -1 indicates that ODEON should make its own estimate of the far field distance. For distances greater than FarFieldDistance ODEON will use a pre-calculated balloon (calculated for that distance). This far field balloon is calculated and handled entirely by ODEON. FarFieldDistance="-1" FarFieldResolution="2" - Far field balloon resolution in degrees: 1, 2, 3, 5 and 10 degrees allowed. Frequency resolution per octave band applied for phase summation in the calculations. Can be 3,6,9… A resolution of 6 is suggested as a good compromise between calculation time and quality of results. NumberOfSubBands="6" Nodes to ArraySource Position Orientation CoordSysOffset EQ App-13 Transducer (there can be multiple) Position Node Attributes to Position X="1" Y="1" Z="1" Uses the same coordinate system as in ODEON and as in the room to be imported into. Defaults to (1,1,1) and can easily be changed from within ODEON. Orientation node Attributes to Orientation Azimuth - +/- 180°, around vertical axis, counter clockwise is positive. Elevation – +/-90°, up is positive and down is negative. Rotation"-10" – +/-180°, counter clockwise rotation around loudspeaker axis is positive. Nodes to Orientation Vector Vector node Attributes to Vector X="1" Y="0" Z="0" Is used for defining orientation, need not be a unit vector. Above is the default orientation of an array or a loudspeaker – right turned coordinate system assumed. Vector is just another way to specify Azimuth and Elevation - not needed if Azimuth and Elevation have been specified – defaults to (1,0,0). READER should allow both, WRITER should normally just use the one most comfortable. CoordSysOffSet node Offset of array coordinate system, see ArrayCoordSys. Attributes to CoordSysOffSet X="1" Y="0" Z="0" EQ node Overall equalization in dB of the array speaker, one value for each octave band. Attributes to EQ Octave_31="0" Octave_63="0" Octave_125="0" Octave_250="0" Octave_500="0" Octave_1000="0" Octave_2000="0" Octave_4000="0" Octave_8000="0" Octave_16000="0" ODEON will only make use of 63 to 8000 Hz octaves; other bands are ignored by ODEON. Any band omitted defaults to 0 dB. Transducer node (there should be at least one transducer in an array, typically there will be more) Transducer (all nodes below included) Attributes Description="A descriptive text" Gain="5" Overall in dB per octave band – defaults to 0 Balloon="Omni.So8" Balloon data are stored in a directory known to the reader e.g. “ C:\ODEON9Combined\DirFiles”. The balloon name may include a sub directory name (it probably should), e.g. Balloon=“LspManufacturerName\SpeakerModel23.CF2”. Balloons can be in .CF1, .CF2 and .So8 formats. Delay="0.012" - Delay of that transducer in seconds. App-14 - If phase is inverted 180° - defaults to FALSE – e.g. 44100 Hz or 48000 Hz. Not in use yet. Specifies the sample rate if the filter for a transducer is a FIR filter. PhaseCF2="false" –True if directivity balloon containing phase angles should be used for the transducer. See section on “phase balloons” at the end of this appendix. InvertPhase="false" SampleRate For transducers which have been assigned a directivity pattern in the Common Loudspeaker Format CF2 version 2, the transducer may belong to multi part speaker, e.g. having separate balloons for the low frequency unit and the high frequency unit in a loud speaker. I that case there may also be assigned a filter e.g. low pass and high pass to each transducer. This is what CLFPartNo, CLFPartMax and CLFFilter is for. CLFPartMax=”2” How many transducers with CLF2v2 balloons belongs to this speaker (array) CLFPartNo=”1” Which part of a multi part CLF is this transducer (e.g. part 1 or two of a two way speaker) CLFFilter=”true” Is a filter assigned to the transducer in the CLF2v2 file (e.g. a low pass or a high pass filter) Domain="Frequency" So far options are "Frequency" for beem-steered otherwise "Octave" (future should include "Time" in which case an attribute, SampleRate is needed e.g. 44100 Hz or 48000 Hz) Nodes Position Orientation DomainData DomainData node There are two kinds of domain data, so far also described in figure E2. If Domain= "Octave", simple octave band equalization is applied to each transducer. This can be used for exporting and importing simple array types as they are defined inside ODEON, the format being compact, it may in some cases even be used for typing data manually into a text file. If Domain=”Frequency” then beeming-filters are entered as a number of Complex numbers per octave band. We suggest that NumberOfSubBands, an attribute of the ArraySource is set to 6. Attributes DomainData has no attributes Nodes to DomainData EQ or Octave_31, Octave_63, Octave_125,Octave_250, Octave_500, Octave_1000, Octave_2000, Octave_4000, Octave_8000, Octave_16000 EQ node EQ node is only present if Domain="FullOctave" (Attribute of Transducer) Attributes to EQ Octave_31="0" Octave_63="0" Octave_125="0" Octave_250="0" Octave_500="0" Octave_1000="0" Octave_2000="0" Octave_4000="0" Octave_8000="0" Octave_16000="0" ODEON will only make use of 63 to 8000 Hz octaves; other bands are ignored by ODEON. Any band omitted defaults to 0 dB. Octave_31, Octave_63, Octave_125,Octave_250…. nodes These nodes are only present if Domain = “Frequency”, then a number of Octave nodes are defined – each of these Octave nodes have Sub nodes. App-15 Nodes Sub Sub Each Octave band has the centre frequency fc, defined according to ISO (31.5, 63, 125, 250, 500, 1000, 4000, 8000 and 16000 Hz). For each of the octaves there are Ns (number of Subbands) nodes of the Sub type, the center frequency of the sub bands are defined from the following algorithms: The frequency f1 of the lowest sub-band in an octave is defined as follows: f1 fc 2 2 1 2 N s And the following frequencies fn sub-bands are defined as: f n f n1 2 1 Ns Where n=2 to n The 6 sub bands (Ns=6) centered around 1000 Hz have the following centre frequencies: Sub band number – n Frequency (Hertz) 1 749.153538438340749 2 840.896415253714543 3 943.874312681693497 4 1059.46309435929526 5 1189.20711500272106 6 1334.83985417003436 th Frequency of n sub band in 1000 Hz octave for Ns = 6 Results of calculations should be for full octave bands for the octave bands 63, 125, …8000 Hz ISO suggests that center sub octave frequencies should be derived from 1000 Hz. For an uneven number of bands e.g. 1/3rd octave bands this gives us one band below, one band at, and one band above the center frequency of the Octave center frequency – so the 3 suboctaves are in balance relative to the octave band – however for an even number of sub-band frequencies thing becomes unbalanced if using ISO frequencies; there will be 2 sub-bands below and 3 sub-bands above the full octave band centre frequency (or opposite 3 below, 2 above) Attributes Re Img The energy of the transducer is emitted in Ns Sub nodes. The center frequencies of the Sub bands are centered around the full octave band centre frequency, in order best to simulate the energy in each octave band. If Ns is odd, e.g. 5 then these frequencies will coincide with ISO centre frequencies. Be aware though that the centre frequencies used will differ if an even number .e.g. 6 is used. Getting the voltage and energy right Values are in tension [V]. The values should be reduced by a factor which compensates for the NumberOfSubBands, Ns used, if Ns sub-bands are used then the Re and Img attributes of each node should be multiplied by a factor . √ If there were 6 sub-nodes in each band and Re= "1.15534266201273234" and Img= "0.0" for each of them then the equivalent voltage for one sub-band representing the total power in that band would be 1.15534266201273234xSqrt(6)=2.83 V. 2.83 V is the standard voltage for which sensitivity at 1 metre is given for loudspeakers, so with this setting it will reproduce the sensitivity values at a distance of 1 metre, se the Dipol_Domain_Frequency.xml sample. 2.83 V may seem like an arbitrary value, but it is generally agreed upon as ‘standard voltage´– this is the voltage at which an 8Ω App-16 speaker deliver 1W. The reason why the industry has moved from 1W to 2.83V? Loudspeakers rarely have a frequency-linear impedance (of 8Ω), whereas an amplifier is actually fairly capable of supplying constant voltage. Position node Attributes X="1" Y="2" Z="-0,324" Position of Source of transducer origin given in metres. Position defaults to (1,1,1) Orientation node Attributes Azimuth="27" - +/- 180°, around vertical axis, counter clockwise is positive Elevation="-10" – +/-90°, up is positive and down is negative Rotation"-10" – +/-180°, counter clockwise rotation around loudspeaker axis is positive Nodes Vector Vector node Attributes X="0,993768018134063" Y="0,0694910287794796" Z="0,0871557402186753" App-17 Appendix E: Modelling rooms in the ODEON Editor 11.6.1 The ODEON .Par modeling format /language Geometry models can be made using the parametric modelling language, which is builtin to ODEON. The model data are typed into a text file given the file extension .Par using the modelling language described below. You may use the supplied editor ODEONEdit to create and edit your text files. The ODEON modelling format is not case sensitive, so upper and lower case letters can be used as desired. A simple modelling example At its simplest (but not fastest), a floor with the dimensions 4 x 4 metres can be defined as follows (using the reserved keywords Pt and Surf in order to define points and surfaces): Z FloorSurface.Par ### Pt 1 Pt 2 Pt 3 Pt 4 Surf 1 1 2 ### O Y X 0 4 4 0 floor 3 0 0 4 4 0 0 0 0 4 One may choose to model the room point-by-point and surface-by-surface as in the example above, however for many geometries it will be an advantage to use parameters to describe basic dimensions in the rooms and to use high level statements to describe multiple points and surfaces in a fast and flexible way. Before starting your first large modelling project it is a very good idea to read through chapter 3 or at least skim it - it will pay off in the end. Another way to learn about the modelling language is to study the examples, which are installed in the \ODEON...\Rooms\Manual samples directory along with the ODEON program – open the room(s) in ODEON, then click the Open the ODEON Editor icon on the toolbar in order to study the geometry file. Components in the modelling format The basic function of the modelling format is to allow modelling of surfaces in room geometries. The surfaces can be modelled point-by-point, surface-by-surface, however it is also possible to make use of symmetry and to create repeated features in a room such as columns, using programmatically loops, finally it is possible to use hybrid functions, which creates points as well as surfaces in terms of shapes such as boxes, cylinder and domes. Constants, variables and counters Constants and variables can be defined and used in the file format. It is a good habit to use constants whenever a value is used more than a few times in a file, this reduces typing errors and it also makes it easier to make general changes to geometry such as changing the height of a room. Mathematical expressions Mathematical expressions can be used to express any real or integer number in the file e.g. coordinates, constants, variables, counters, point numbers, surface numbers etc. If you use a value that is not an integer, to describe a point or surface number, then that value will be rounded to the nearest integer value. App-18 You may describe coordinates using mathematical expressions like: Length*Sin(PI/4) where Length is a user-defined constant or variable. Mathematical expressions may not contain any SPACE or TAB (tabulation) characters. To get a complete overview of the mathematical functions available, please refer to appendix F. Points A point is made up from an unique point number and its X,Y and Z coordinates. Use the Pt, MPt and CountPt statements to define points. Points can also be defined implicitly, using one of the hybrid statements. Surfaces A surface is made up from a unique number, an optional descriptive text and a number of points connected to one another. All the points must be coplanar; otherwise the surface cannot be constructed. To define surfaces use the Surf, MSurf, CountSurf, ElevSurf, ElevSurf2 and RevSurf statements. Surfaces may also be defined implicitly using the hybrid statements. Hybrid statements Hybrid statements are: Box, Cylinder, Cylinder2, Cone, Dome, Dome2 and ElevSurf. The hybrid statements create the points and surfaces needed to model the specified shape. The points and surfaces created must always have unique numbers. Coordinate manipulation functions A set of functions for coordinate manipulation (and surfaces made up from coordinates) is included. This includes rotation around the various axes, scaling and translation. These functions are needed in order to insert shapes defined by the hybrid statements in the geometry with the correct position and orientation. Comments and empty lines Lines containing comments, and empty lines, may be inserted anywhere in the file, as long as they do not come between data items, which should occur on one line. Comment lines must begin with a colon (:), a semicolon (;), a slash (/) or an asterisk (*). The semicolon can also terminate a non-comment line, allowing the non-comment line to be followed by a comment. A series of one or more comment lines are started with a ‘{‘ and terminated by a ‘}’ at any position on a line. This is useful to disable a section of lines. Syntax highlighting in the ODEON editor makes it easy to spot comment lines. Reserved keywords, predefined counters and constants The following keywords are reserved by ODEON and have a special meaning in the parametric modelling language: Line folding markers BeginBlock, EndBlock Constant and variable statements Const, Var Point statements Pt, MPt, CountPt App-19 Point list statements Plist0 – Plist9 ResetPList0 – ResetPList9 PlistA, PListB Surface statements Surf, MSurf, RevSurf, CountSurf, ElevSurf, ElevSurf2 Hybrid statements Box, Cylinder, Cylinder2, Cone, Dome, Dome2 Loop statements For…End, Transformation statements Mreset, MPop, MScale, MTranslate, MRotateX, MRotateY, MRotateZ (and for compatibility with earlier releases of ODEON: Scale, UCS) Predefined constants PI = 3,14159265358979312 Predefined variables NumbOffSet, ONVert Predefined Counters PtCounter Coordinate system definition statements Unit, CoordSys Debugging Facilities DebugIsOn, Debug Line folding markers Line folding is a feature of the ODEON editor where a section of lines (e.g. a part of the geometry) can be collapsed (folded) into one line in the editor for a better overview. This is the only functionality of the two keywords BlockBegin..BlockEnd, they are ignored by ODEON when a .par file is loaded. The keywords are automatically generated when a room is generated by ODEONExtrusionModeller or when a room is imported in the .dxf format. BeginBlock <optional comment> NumbOffSet 100 Pt 1 0 -1 Pt 2 0 1 Pt 3 1 1 Pt 4 1 -1 0 0 0 0 Surf 1 A surface 1 2 3 4 EndBlock <optional comment> Any code between a matching set of BlockBegin and BlockEnd's can be collopsed by clicking a small + in the left side of the editor, making it easier to handle large files, in particular with many layers. All blocks can be collapsed from the view menu in the ODEONEditor. And Blocks can be nested, that is, contain Blocks within Blocks. Defining constants Constants must follow the syntax: Const<Name><Value> where value is a mathematical expression, which may be based on numbers or constants and variables that has already been defined. App-20 Example 1: Const CeilingHeight 3.4 Example 2: Const FloorLevel 1 Const CeilingHeight FloorLevel+3 Example 3: Const Const Const FloorHeight Length CeilingHeight 1 6 FloorLevel+Length*TanD(30) Defining and reassigning variables The definition of variables must follow the syntax: Var <Name><OptionalValue> Example 1; defining the variable FloorLevel: Var FloorLevel Example 2; defining the variable FloorLevel and assigning the initial value 0: Var FloorLevel 0 Example 3; reassigning a variable /adding 1 metre to the FloorLevel: FloorLevel FloorLevel+1 Remark: The predefined variable NumbOffSet may be used like any other variable, but has a special meaning because it offsets point and surface numbering. This variable is useful if copying a part of a geometry from another geometry file, it is also useful in connection with the for..end statements. Auto can also be assigned to NumbOffSet, in doing so ODEON will automatically increment the value of NumbOffSet to be greater than any point and surface number previously defined. This has the advantage that repeated point and surface numbers can easily be avoided without having to keep track on the numbers used - the drawback is that slight changes in the geometry file may change numbers on many subsequent surfaces, ruining the relationship between surface numbers and the material assigned to that surface inside the ODEON program. The Auto option is very useful in combination with loop constructions (see description of the for..end constructs later on). Typing PtAbsRef after the value assigned to NumbOffSet forces absolute number references for points while using the specified offset on the numbers of surfaces – this is explained later. Example on the use of NumbOffSet; creating surface 101 containing the points 101 to 104 and surface 201 containing the points 201 to 204: NumbOffSet.Par ### NumbOffSet 100 Pt 1 Pt 2 Pt 3 Pt 4 0 0 1 1 Surf 1 A surface 3 4 1 2 NumbOffSet Pt 1 Pt 2 Z -1 1 1 -1 0 0 0 0 O NumbOffSet+100 0 -1 1 0 1 1 Y X App-21 Pt Pt Surf 1 ### 3 4 1 2 1 1 1 -1 Another surface 3 4 1 1 Example creating point 1–4 and surface 1, setting NumbOffSet to Auto, then creating Point 5-8 and surface 5: ### Pt Pt Pt Pt 1 2 3 4 0 0 1 1 Surf 1 1 2 A surface 3 4 NumbOffSet Pt 1 Pt 2 Pt 3 Pt 4 Surf 1 1 2 ### -1 1 1 -1 Auto 0 -1 0 1 1 1 1 -1 Another surface 3 4 0 0 0 0 1 1 1 1 Defining a point using the Pt statement Use the Pt statement to define a single point. The syntax must be as follows: Pt <Point Number><XMathExpression><YMathExpression><ZMathExpression> Example defining point number 100 in (x,y,z) = (1,1,1): Pt 100 1 1 1 Hint! Point number and coordinates can be written using mathematical expressions, allowing greater flexibility and reusability. Parametric modelling - defining multiple points Use the MPt statement to define a series of points, which is typically used in connection with the ElevSurf or ElevSurf2 Statement. The syntax must be as follows: MPt <Number> <NumberOfPoints> <XMathExpression1><YMathExpression1><ZMathExpression1> <XMathExpression2><YMathExpression2><ZMathExpression2> ....NumberOfPoints lines each defining a point in the multi point sequence, should follow the MPt statement. <Number> A unique number from 1 to 2.147.483647 for identification of the first point in that multi point sequence. <NumberOfPoints> The number of points defined by this multipoint statement - if the number is 3, then 3 lines should follow, each describing the coordinates of a point. Example 1; defining point number 100 in (x,y,z) = (1,1,1) and point number 101 in (x,y,z) = (2,2,2) MPt 100 2 1.0 1.0 1.0 2.0 2.0 2.0 App-22 As a special option for multi points, it is possible to repeat a coordinate used in the previous point of that multipoint sequence or to repeat the coordinate while adding or subtracting a value from that point: Example 2; defining point number 100 in (x,y,z) = (1,1,1) and point number 101 in (x,y,z) = (1,2,0) MPt 100 2 1 1 1 = =+1 =-1 Defining a series of points using the CountPt statement The CountPt statement must follow the syntax: CountPt<FirstPointNo><MaxCount><XMathExpression><YMathExpression><ZMathExpression> Use the CountPt statement to define a series of points using a counter. This statement makes use of the predefined counter PtCounter, which will run from 0 to MaxCount-1, producing the points with the numbers FirstPointNo to FirstPointNo+MaxCount-1. Use the PtCounter in the expression of the x,y and z coordinates to create the desired differences between the ‘count points’. Example; defining 7 points on a circle with a radius of 10 at Z=0 metres: CountPt 100 6+1 10*CosD((PtCounter)*360/6) 10*SinD((PtCounter)*360/6) 0 Note! First and last point in this series of ‘count points’ are equal (redundant). This will typically be desirable when using the CountPt statement along with RevSurf statement. Defining a single surface using the Surf statement A Surf statement is divided into two lines and must follow the syntax: Surf <SurfaceNumber><Optional Description> <ListOfPointNumbers> The Surf statement is used to define a single surface (in some situations with symmetry, two surfaces). The Surf statement is constructed from two lines, one identifying the surface by a number and an optional name and another with a list of corner numbers. <SurfaceNumber> A unique number from 1 to 2.147.483647 for identification of the surface. Using the same number, but with negative sign defines the surface and its counter part mirrored in the XZplane (Y = 0). The surface number may be defined using mathematical expressions. <Optional Description> A string displayed and printed for easy identification of the surface. Could be something like ‘Main floor'. <ListOfPointNumbers> Each surface may be bounded by between 3 and 500 corners, which all lie in a plane. Corner numbers refer to the corners, which must have been defined (e.g. using the Pt or CountPt statements) before using the surface statement. The order of listing must be as obtained by travelling around the surface's edge (in either direction). The list of corner point numbers must be on the same line. A room may contain up to 10000 surfaces. Example 1, surface made from point 1, 2, 3, 4: Surf 1 100 2 floor 3 4 Example 2, surface made from point 1,2,10,11,12,13,14,4,5: Surf 1 200 2 Ceiling 10>14 4 5 App-23 If there is a need to programmatically build a list of points this can be done using the PList and ResetPList statements. Building lists of points using PList and ResetPList The PList and ResetPList statements are used in special cases together with the Surf statement. Twelve lists are predefined namely PList0 to PList9 (and PlistA and PListB which are handled automatically by ODEON when modelling af Box and other Solids). The PList statements allow to programmatically construct a list of points e.g. a list like: 100 110 120 130 140 150 160 170 180 190 200 this can be done using a for..end construct in the following way (adding a point number at a time): for MyCounter 0 10 PList0 100+MyCounter*10 end It is also possible to add a number of points to a point list, e.g. another PList to a PList. In the following example PList1 is assigned the points 100 110 120 130 140 150 160 170 180 190 200 10 11 12 13 15): Plist1 Plist0 10>13 15 A point list can be referenced in the following way (adding point 1 before and 2 after the list in this example): Surf Test_surface 1 PList0 2 To reset the list use the statement (list 0 used in this example): ResetPList0 Multi Surface - MSurf The multi surface MSurf is essentially just a variant of the Surf statement. Instead of typing one header line (e.g. Surf 1 A surface name) for each surface, the header can be shared by multiple surfaces. MSurf <SurfaceNumber><NumberOfSurfaces><Optional Description> <ListOfPointNumbers1> <ListOfPointNumbers2> <ListOfPointNumbers3> .......<NumberOfSurfaces> lines with lists of points describing each surface. <SurfaceNumber> A unique number from 1 to 2.147.483647 for identification of the surface. Using the same number, but with a negative sign defines the surface and its counter part mirrored in the XZplane (Y = 0). The surface number may be defined using mathematical expressions. <NumberOfSurfaces> The number of surfaces in the MSurf. <Optional Description> A string displayed and printed for easy identification of the surfaces. Could be something like Main floor. Example on multi surface, containing 5 sub-surfaces: MSurf 1 5 Steps on a stair 5544>5534 5112>5122 5111>5101 5212>5222 5211>5201 5312>5322 5311>5301 5412>5422 App-24 5411>5401 5512>5522 Elevation surface Use The ElevSurf statement to define a series of vertical surfaces from a series of perimeter points plus an elevation height. The perimeter points are typically defined using the MPt statement. The syntax of ElevSurf is: Z O Y X ElevSurf FirstSurfaceNumber><FirstPointNumber><SectionsInElevSurf><Height><Optional name> Example on use of the MPt and ElevSurf statements: First the perimeter points (point 1 to 23) at the floor level of an office environment are described using the MPt statement. Then the elevation surface is created from these points, creating the perimeter walls of the office with a constant height of 2.7 metres. Finally the floor and ceiling is created using the Surf statement. 0.00 10.00 20.00 14 11 40.00 metres 18 19 22 17 20 21 15 16 12 10 30.00 1 7 13 6 5 4 3 9 2 8 Perimeter points at the floor level Example file: MPt and ElevSurf.Par Demonstrates the use of MPt (multi point), Surf (Surface) and ElevSurf (Elevation surface) statements. In this example the X-coordinates are made in absolute values whereas the Ycoordinates in most cases are in- or de-creased using the =+ or =- options To create a closed ElevSurf (that is, the first wall joins the last wall) first and last point in the series of points handled to the ElevSurf must be identical - in this example, point 1 and point 23 are identical. If an elevation surface has 22 surfaces, then 23 points must be made available to the ElevSurf as in this example. ### MPt 1 23 000 = 7.48 = 2.3 = = = =-2.38 = 8.35 = = = =-1.26 = 10.76 = = = =+4.64 = 64.78 = = = =-2.68 = 51.52 = = 49.62 =-2.02 = 48.22 =+1.1 = 45.3 =-2.68 = 43.85 =+1.45 = 42.40 = = 40.98 =-1.45 = =0= App-25 34.5 = = = =2.1 = 30.13 = = = =-2.13 = 000 ElevSurf 1 1 22 2.7 walls Surf 200 Floor 1>22 Surf 201 Ceiling 24>24+22-1 ### Elevation surface 2 Use the ElevSurf2 statement to define a series of vertical surfaces from a series of perimeter points plus an elevation height. The perimeter points are typically defined using the MPt statement. The syntax of ElevSurf2 is: ElevSurf2 <FirstSurfaceNumber><FirstPointNumber><SectionsInElevSurf><Height><T/B/N><Optional name> The ElevSurf2 only differs from ElevSurf in that a top and bottom surface may be specified (the T/B/N option). <FirstSurfaceNumber> A unique number from 1 to 2.147.483647 for identification of the first surface in the ElevSurf2 surface. Using the same number, but with negative sign, define the surfaces and their counter parts mirrored in the XZ-plane (Y = 0). <FirstPointNumber> First point number in the floor perimeter. The floor points are typically MPt statement. See example below. <SectionsInElevSurf> The number of surfaces to be created by the ElevSurf2 statement. If creating a cylinder a number between 16 and 24 is suggested (if it’s a column only use six to eight surfaces). <Height> Height is oriented in the Z-direction. <T/B/N> The T/B/N parameter specifies whether the ElevSurf2 should have a top and /or a bottom. The options are T, B, TB and N (for none). If Top or bottom may only be included if all of the points in the floor in the elevation surface are in the same plane. Example on use of the MPt and ElevSurf2 statements. First the perimeter points (point 1 to 23) at the floor level of an office environment is described using the MPt statement. Then the elevation surface is created from these points, creating the perimeter walls of the office with a constant height of 2.7 metres. In this example the X-coordinates are made in absolute values whereas the Y-coordinates in most cases are in- or de-creased using the =+ or =- options To create a closed ElevSurf2 (that is, the first wall joins the last wall) first and last point in the series of points handled to the ElevSurf2 must be identical - in this example, point 1 and point 23 are identical. App-26 If an elevation surface has 22 surfaces then 23 points must be made available to the ElevSurf2 as in this example. ### MPt 1 23 000 = 7.48 = 2.3 = = = =-2.38 = 8.35 = = = =-1.26 = 10.76 = = = =+4.64 = 64.78 = = = =-2.68 = 51.52 = = 49.62 =-2.02 = 48.22 =+1.1 = 45.3 =-2.68 = 43.85 =+1.45 = 42.40 = = 40.98 =-1.45 = =0= 34.5 = = = =2.1 = 30.13 = = = =-2.13 = 000 ElevSurf2 1 1 22 2.7 TB walls ### Defining a number of surfaces using the CountSurf statement The CountSurf is mostly here for backwards compatibility. In most cases it will be easier to use the Surf statement along with a for….end loop. A Counter surface is divided on two lines and must follow the syntax: CountSurf <First Surface Number><NumberOfSurfaces><Optional name> <ListOfPointNumbers> <FirstSurfaceNumber> A unique number from 1 to 2.147.483647 for identification of the surface. Using the same number, but with negative sign defines the surface and its counterpart mirrored in the XZplane (Y = 0). A CountSurf will take up several surfaces numbers, which must all be unique. <NumberOfSurfaces> The number of surfaces to be created by the CountSurf call. <Optional name> Optional user defined name for easy identification of the surface, e.g. ‘Beam'. <ListOfPointNumbers> Each surface may be bounded by between 3 and 50 corners, which all lie in a plane. Corner numbers refer to the corners, which must have been defined (e.g. using the Pt or CountPt statement) before using the surface statement. The order of listing must be as obtained by travelling around the surface's edge (in either direction). The list of corners must be on the same line. A room may contain up to 10000 surfaces. Example: CountSurf 1000 1000 5 1100 Beam in ceiling 1200 1300 App-27 will produce five surface, the first one containing the numbers given in the ListOfPointNumbers the next surface with 1 added to all the corners in the list etc.. Of course all the points referred to need to be defined, typically this is done using a CountPt definition for each of the corners referred to in the corner list of the CountSurf statement. In the above example the points 10001004, 1100-1104, 1200-1204 and 1300-1304 need to be defined. Sample room files: Beams.Par BeamBox.Par BeamBoxWithWindows.Par Revolution surface RevSurf RevSurf must follow the syntax: RevSurf <FirstSurfaceNumber><CurveStart1><CurveStart2><SectionsInRevSurf><Optional name> The RevSurf command is typical used together with two CountPt statements to create a revolution surface using two ‘curves' of points. The curves must contain the same number of points. The RevSurf command will always create a number of surfaces each build from four points. <FirstSurfaceNumber> A unique number from 1 to 2.147.483647 for identification of first surface in the revolution surface. Using the same number, but with negative sign, defines the surface and its counter part mirrored in the XZ-plane (Y = 0). <CurveStart1> First point number in the first revolution curve. The ‘curve of points' is typically created using the CountPt statement and the curve must contain one more point than number of sections in the RevSurf. <CurveStart2> First point number in the second revolution curve. The curve of points is typically created using the CountPt statement and the curve must contain one more point than the number of sections in the RevSurf. The second curve must always contain the same number of points as the first curve. <SectionsInRevSurf> The number of surfaces to be created by the RevSurf statement. If creating a cylinder a number between 12 and 24 is suggested. Although it is easy to create many surfaces in a revolution surface, too many small surfaces should be avoided. If the FirstSurfaceNumber is 100 and SectionsInRevSurf is 3, surface 100, 101 and 102 will be created. <Optional name> Optional user defined name for easy identification of the surface, e.g. cylindric wall'. Example: RevSurf 1000 100 200 6 Cylinder creates a revolution surface divided in 6 surfaces (surface 1000 - 1005). This call requires two curves of each 6+1 points to be defined, namely point 100 to 106 and point 200 to 206. If the two curves of points define corners in the lower and upper edge of a cylinder, a cylinder of 6 sections is created (see example room: RevSurfCylinder.Par) Loops using the FOR....END construct The For statement must follow the syntaks: For <CounterName><CountFrom><CountTo> <CounterName> App-28 Name of counter to be used by the For statement. The counter is automatically defined by the For statement and becomes undefined when the loop finishes. The counter can be referenced within the for..end loop as an ordinary constant or variable if desired so. <CountFrom> First value the counter takes. The CountFrom value is considered an integer value. If the number entered here is not an integer, it will be rounded to the nearest integer value. <CountTo> Last value the counter takes. The CountTo value must be greater or equal to the CountFrom value. The For statement will take CountTo-CountFrom+1 loops. The CountTo value is considered an integer value, if the number entered here is not an integer, it will be rounded to the nearest integer value. The following example will produce the points 1 to 5 with the X-coordinates 5, 10, 15, 20 and 25 metres, while the counter (MyCounter) loops through the values 1 to 5: For MyCounter 1 Pt MyCounter end 5 MyCounter*5 0 0 When using For..End constructs it should be remembered that point and surface number must be unique. This is easily obtained by incrementing the special variable NumbOffSet appropriately in each loop. An example on this kind of numbering can be found in the sample file BoxColumnRoom.Par where NumbOffSet is incremented by eight in each loop (each time a new column, which contains 4 surfaces and 8 points, is created). Sample room files: ForRotunde.Par BoxColumnRoom.Par Unit The Unit statement is used if you wish to model in a unit different from metres. The unit used in the parametric file is by default assumed to be metres, however if you prefer to model in another unit, this is possible using the Unit statement. Check the example below. Example, modelling in Inches: Unit Inches You may choose your unit among the following predefined: Metres, Centimetres, Millimetres, Inches, Feets and Yards Or if you need a different unit, simply type the scaling factor from your unit into metres, e.g. Unit Inches corresponds to: Unit 0.0254 The Unit statement may be used more than once in the same .par file: ### Unit Inches ;e.g. imported model data in inches .....model data....... .....model data....... Unit 0.57634 ; model data measured on a paper drawing which appeared in an odd unit .....model data....... .....model data....... Unit Metres ; model data appended in the ODEON editor / modelling environment ;it is most practical to use metres as the unit when modelling in the ODEON App-29 ;environment - then coordinate values will be the same in the Editor as inside the 3DView in ODEON .....model data....... .....model data....... ### CoordSys statement The CoordSys statement is used if you wish to redefine the orientation or the coordinate system in which the geometry was modelled. The statement is typically used if the geometry was ‘by accident’ modelled in an orientation different from the one assumed by ODEON or if it was imported from a CAD drawing where the orientation may also be different. To obtain the easiest operation inside ODEON the following orientation should be used (using a concert hall as the example): Z X-axis pointing towards the audience Y-axis pointing to the right as seen from the audience Z-axis pointing upwards O X Y The syntax is: CoordSys <X> <Y> <Z> where X, Y, Z indicate which axis should be used as the x, y and z axis inside ODEON. X, Y and Z may also have a sign to indicate that the axis should point in the opposite direction. Example 1, the default orientation (which is assumed by ODEON if the CoordSys statement is not used in the geometry file): CoordSys X Y Z Example 2, changing the direction of the X-axis: CoordSys -X Y Z Example 3, Swapping the X and the Z-axis CoordSys Z Y X Example 4, The CoordSys statement may be used more than once in the same .par file: ### CoordSys -X Y Z ;e.g. if the X axis was inverted in imported model data .....model data....... .....model data....... ;resetting the coordinate system to the default CoordSys X Y Z ; model data appended in the ODEON editor / modelling environment ;it is most practical if using the default Coordinate system when modelling in the ODEON ;environment - then coordinate system will have the same orientation in the ODEON editor as well as in the 3DView inside ODEON. .....model data....... .....model data....... ### User coordinate system The UCS command is mostly there for compatibility with previous versions of ODEON – the coordinate manipulation functions MTranslate, MRotateX, MRotateY, MRotateZ, MScale, MPop and MReset included from version 4.21 allow far more flexibility. For your own sanity it is not adviceable to mix the UCS method with the M-family method. The UCS command must follow the syntax: UCS <TranslateX><TranslateY><TranslateZ><RotateZ> App-30 The UCS command is used to create a User Coordinate System, with its own X, Y and Z translation. It also allows a rotation around the Z-axis (specified in degrees). All point definitions made after a UCS call will be created in the specified coordinate system. The default coordinate system is defined as: UCS 1 1 1 0 The UCS command corresponds to: MReset MTranslate MrotateZ <TranslateX><TranslateY><TranslateZ> <RotateZ> If the UCS command doesn’t fulfil your needs for coordinate manipulation you may use the matrix manipulation family MTranslate, MRotateX, MRotateY, MRotateZ, MScale, MPop and MReset. Scale The Scale command is mostly there for compatibility with previous versions of ODEON – the coordinate manipulation functions MTranslate, MRotateX, MRotateY, MRotateZ, MScale, MPop and MReset included from version 4.21 allow far more flexibility. For your own sanity it is not adviceable to mix the Scale method with the M-family method. The Scale command must follow the syntaks: Scale <ScaleX><ScaleY><ScaleZ> The scale command will multiply /scale all the points generated after the scale call, using the specified x,y and z-scale. The default setting is: Scale 1 1 1 The Scale command evokes scaling of coordinates after all other coordinate manipulation is carried out. If you should need more advanced scaling options please use the MScale option. Coordinate manipulations – the M-family Advanced coordinate manipulation can be carried out using matrix manipulation. The coordinate manipulation functions, which is essential to the use of hybrid statements ( Box, Cylinder, etc.) is implemented as the following functions: MTranslate <TranslateX><TranslateY><TranslateZ> MRotateX <Rotation angle> MRotateY <Rotation angle> MRotateZ <Rotation angle> MScale <ScaleX><ScaleY><ScaleZ> MPop MReset The manipulations carried out by the M-family are cumulative. This means that you can specify more than one operation to be carried out, e.g. first rotate 90° around the Z-axis, then rotate 90° around the Y-axis and finally translate 10 metres upwards. The following example shows these operations carried out on a cylinder shell (the Cylinder statement is described later): Manipulating a cylinder.Par ### MRotateZ 90 MRotateY 90 MTranslate 0 Cylinder 1 20 ### 0 5 10 180 Z 10 TB Cylindrical ceiling O Y X App-31 The transformation commands to be carried out must always be stated before the points /geometry on which they should work is created. To reset all previous coordinate manipulations, use the MReset command. To reset /cancel the most resent manipulation (MTranslate in the example above), use the MPop command (which will pop the operation of the matrix stack). Hints! The order in which the coordinate manipulations are carried out is important, usually (but not necessarily always), the MScale commands should come first, then the MRotate commands and finally the MTranslate commands. If you are not familiar with coordinate manipulations, it may be a good exercise to try different manipulations on the sample geometry above and load the geometry into ODEON upon each change. Using layers in ODEON The Layer statement allows dividing geometry into separate parts, which can be displayed separately and in its own layer-colour in the 3DView, 3DOpenGL and Materials list. This makes it easier to model and investigate selected groups of surfaces. When importing geometry from a .dxf file (e.g. from AutoCAD where layers are an integrated part) the layers included in that file will be preserved in the imported version of the room. Z O X Y If layers have been used in geometry, the layer can be activated or deactivated in the 3DView, 3DOpenGL and Materials list. The layers menu is activated from these windows using the Ctrl+L shortcut. Vocabulary – what’s a layer? Layers are commonly used in CAD modelling programs such as AutoCAD in order to make complicated geometries manageable. Layers in CAD programs (and some drawing and picture editing programs) can be compared to overhead sheets (without any thickness). You define a number of layers with different names (and possibly different line colour/thickness etc.) and draw the different parts of your geometry on the different layers. The layers can be turned on or off in the CAD program allowing better overview by hiding parts of the geometry that are not relevant in a part of the 'drawing' process. Syntax for the Layer statement: Layer <"Layer name in quotes"> <R-intensity><G-intensity><B-intensity> or as another option: Layer <"Layer name in quotes"> <LayerColour> <"Layer name in quotes"> A descriptional name, which must start and end with a quote sign ("). <R-intensity><G-intensity><B-intensity> Three floating-point values between 0 and 1, which together is describing the colour of the layer as a Red-Green-Blue intensity. If using the Layer command Shift+Ctrl+L from within the ODEON editor, the colour intensities are set by clicking the desired colour in a dialog-box. Do note that it’s not advisable to choose a greyish colour as it may not be visible in ODEON. <LayerColour> App-32 As another option the colour of the layer can be described, using one of the predefined colours Black, Blue, Cream, Fuchsia, Gray, Green, Lime, Maroon, Navy, Olive, Purple, SkyBlue, Teal, MoneyGreen or White. The LayerColours.par example demonstrates the different colours. The LayerStatement.par example shows how to create a geometry on three different layers. Selected surfaces can be selected for display in the 3DView, 3DOpenGL and the Materials list. LayerStatementRoom.Par ### const L 40 const W 30 const H 3 const NumColX 4 const NumColY 3 const ColumnW 0.3 MTranslate l/2 0 0 Layer "Walls" 1.000 0.502 0.000 Box 1 l w h tb walls in the room MPop :modelling the columns ;orange colour for ColYCnt 1 NumColY for ColXCnt 1 NumColX MReset MTranslate ColXCnt*L/(NumColX+1) w/2-ColYCnt*W/(NumColY+1) 0 NumbOffSet Auto Layer "Columns" 0.502 0.502 0.000 Box 1 ColumnW ColumnW h n columns in the room ;olive colour NumbOffSet Auto MTranslate 0 0 1.2 Layer "Table plates" 0.000 0.502 1.000 ;bluish colour Box 1 3 3 0.1 tb tables end end ### Symmetric modelling Symmetric rooms can be modelled, taking advantage of the ODEON convention for symmetric models. This allows generation of symmetric or semi symmetric rooms with symmetry around the XZ-plane, (Y = 0) – symmetric modelling is always carried out in the main coordinate system, it does not take into account manipulations carried out using UCS, MTranslate etc. Modelling a surface symmetric around the main axis' (e.g. a reflector above the stage) can be done using symmetric points. Modelling left and right walls at the same time can be done using a symmetric double surface. Symmetric points Surfaces symmetric around the XZ-plane, Y= 0 can be made using symmetric points. If defining the point: Pt 2 1.0 1.0 1.0 in the geometry file, using the point -2 in a surface definition of the geometry file will refer to the auto generated point: Pt -2 1.0 -1.0 1.0 Thus the following surface definition: Surf 1 1000 Symmetric surface 2 -2 -1 will model a surface symmetric around the XZ-plane, Y=0 (e.g. an end wall or a reflector). App-33 If the surface is completely symmetric as above then the symmetric points can also be specified using the Mirror word, which should be the last component in the corner list: Surf 1 1000 Symmetric surface 2 Mirror Note: You should not try to define the point -2 in the geometry file it is automatically generated. Symmetric double surface Symmetric double surfaces are pairs of surfaces symmetric around the XZ-plane, Y= 0 (e.g. a right and a left wall): Surf 12 -2 22 Right wall/ Left wall 23 13 will appear as two surfaces inside the ODEON program. Thus you will have the following two surfaces (inside the ODEON program): -2 Right/ Left wall containing the symmetric points: -12 -22 -23 -13 and the surface: 2 Right/ Left wall containing the points: 12 22 23 13 as they are defined in the geometry file. Note: You may not define surface 2, if you are using the symmetric double surface -2, because ODEON automatically generates surface number 2. The Box statement The Box statement defines a Box with or without top and bottom. The Box statement may typically be used for Box shaped rooms and columns. A special case of the Box statement is when one of the dimensions Length, Width or Height is zero; in this case only one surface is created. Z The syntax of the Box statement is: O Y Box <Number><Length><Width><Height><T/B/N><optional name> X <Number> A unique number from 1 to 2.147.483647 for identification of the first point and surface in the Box. Using the same number, but with negative sign defines the box and its counterpart mirrored in the XZ-plane (Y = 0). A Box will take up several point- and surface numbers, which must all be unique. <Length> Length is oriented in the X-direction on the Figure. <Width> App-34 Width is oriented in the Y-direction on the Figure. <Height> Height is oriented in the Z-direction on the Figure. <T/B/N> The T/B/N parameter specifies whether the Box should have a top and /or a bottom. The options are T, B, TB and N (for none). Insertion point: The insertion point of the Box is always the centre of the floor (bottom) surface. Connection points: The four foot-points in Box are stored in PlistA The four top-points in Box are stored in PListB The Box example shown was generated with the following code: BoxStatement.par ### const L 6 const W 4 const H 2.7 Box 1 L W H TB Walls, floor and ceiling ### The Cylinder statement The Cylinder statement defines a cylinder shell with or without top and bottom. The statement may typically be used for modelling cylindrical room or columns. The Cylinder2 statement, which creates a cylinder of the calotte type, will usually be preferable for modelling cylindrical ceilings. Z O Y X The syntax for Cylinder is: Cylinder<Number><NumberOfSurfaces><Radius><RevAngle><Height><T/B/N><optional name> <Number> A unique number from 1 to 2.147.483647 for identification of the first point and surface in the Cylinder. Using the same number, but with negative sign defines the cylinder and its mirrored counterpart in the XZ-pane (Y = 0). A Cylinder will take up several point- and surface numbers, which must all, be unique. <NumberOfSurfaces> For a full cylindrical room (with a revolution angle of 360°), around 16 to 24 surfaces are recommended. For columns a number between 6 to 8 is recommended. <Radisus> Radius of the cylinder must always be greater than zero. <Revangle> Revangle must be within the range +/-360° and different from zero. If RevAngle is 180°, a half cylinder is generated, if its 360° a full cylinder is generated. Positive revolution angles are defined counter clockwise. <Height> If the height is less than zero, the orientation of the cylinder is inverted. If height equals is zero, one circular surface is generated. App-35 Insertion point: The insertion point of the cylinder is always the centre of the floor (bottom) surface. Connection points: The foot-points in Cylinder are stored in PlistA The top-points in Cylinder are stored in PListB The example shown was generated with the following code: CylinderStatement.Par ### const N 16 const R 15 const H 10 Cylinder 1000 N R 270 H TB Cylindrical room ### Hint! The cylinder can be made elliptical, using the MScale statement. The Cylinder2 statement Cylinder2 is a cylinder shell of the calotte type. Rather than specifying the radius and revolution angle, Cylinder2 is specified in terms of the width and height. Cylinder2 is typically used for cylindrical /curved ceilings. The syntax for Cylinder2 is: Cylinder2<Number><NumberOfSurfaces><Width><Height><Length><T/B/N><optional name> <Width> Width is oriented in the X direction on the Figure. Z O X Y <Height> Height of the cylinder shell is oriented in the Y direction on the Figure and may be positive (concave shell) as well as negative (convex shell). Height must be different from zero and less or equal to ½*Width. <Length> Length of the cylinder shell is oriented in the Z direction the Figure. If Length is negative the orientation is inverted. Insertion point: The insertion point of Cylinder2 is always foot point of the calotte floor (bottom) surface. Connection points: The foot-points in Cylinder2 are stored in PlistA The top-points in Cylinder2 are stored in PListB The example shown was generated with the following code: ### Const N 10 Const W 5 Const H 1 Const L 10 Cylinder2 1 N W H L TB Cylinder calotte ### Hint! The cylinder can be made elliptical, using the MScale statement. App-36 The Cone statement The Cone statement models a cone. Typical use of the Cone statement is for modelling half cone or cone shaped ceilings. Z O The syntax for Cone is: Y Cone <Number><NumberOfSurfaces><Radius><RevAngle><Height><optional name> X <Number> A unique number from 1 to 2.147.483647 for identification of the first point and surface in the Cone. Using the same number, but with negative sign defines the surface and its mirrored counterpart in the XZ-pane (Y = 0). A Cone will take up several point- and surface numbers, which must all be unique. <Radius> Radius of the Cone must always be greater than zero. <Revangle> Revangle must be within the range +/-360° and different from zero. If RevAngle is 180°, a half- cone is generated, if its 360° a full cone is generated. Positive revolution angles are defined counter clockwise. <Height> The height must be different from zero. If the height is less than zero, the orientation of the cone is inverted. Height is oriented in the Z-direction on the Figure. The Cone example shown was generated with the following code: ### const N 16 const R 15 const H 10 Cone 1 N R 270 H Cone shaped ceiling ### Hint! The cone can be made elliptical, using the MScale statement. The Dome statement The Dome statement generates a full dome (half hemisphere) covering the full 90° vertical angle. In most cases the Dome2 statement is probably better suited. The syntax for Dome is: Z O Dome<Number><NumberOfSurfaces><Radius><RevAngle><optional name> Y X <Number> A unique number from 1 to 2.147.483647 for identification of the first point and surface in the Dome. Using the same number, but with negative sign defines the dome and its mirrored counterpart in the XZ-plane (Y = 0). A Dome will take up several point- and surface numbers, which must all be unique. <Radius> Radius of the Dome must always be greater than zero. <Revangle> Revangle must be within the range +/-360° and different from zero. If RevAngle is 180°, a half Dome is generated, if its 360° a full Dome is generated. Positive revolution angles are defined counter clockwise. Connection points: App-37 The right side vertical points in Dome are stored in PlistA The left side vertical points in Dome are stored in PlistB In the special case where the revolution angle is 180°, all points are stored in PlistA and the number of vertical subdivisions is stored in ONVert. The example shown was generated with the following code: ### const N 16 const R 15 Dome 1 N R 270 This is a dome ### Hint! The dome can be made elliptical, using the MScale statement. The Dome2 statement The Dome2 statement is a Dome shell of the calotte type, where the vertical revolution angle is not necessary 90°. Rather then specifying the dome by a revolution angle, it is specified by the width and height. Dome2 may typically be used for modelling dome shaped ceilings. Z O Y X The syntax for Dome2 is: Dome2<Number><NumberOfSurfaces><Width><Height><RevAngle><optional name> <Number> A unique number from 1 to 2.147.483647 for identification of the first point and surface in the Cone. Using the same number, but with negative sign defines the surface and its mirrored counterpart in the XZ-pane (Y = 0). A Cone will take up several point- and surface numbers, which must all be unique. <NumberOfSurface> Specifies the number of surfaces in one horizontal ring of the dome, around 16 to 24 surfaces per ring is suggested. ODEON will automatically calculate the number of subdivisions in the vertical level. If the revolution angle is 180° the number is stored in the ONVert variable would have been 9 in the example above. The ONVert variable may help when connecting a Dome2 to a Cylinder2 in order to specify the correct number of surfaces in the cylinder. <Width> Width at the beginning of the dome. The width must always be greater than zero. <Height> The Height must be different from zero. If the height is less than zero, the orientation of the dome is inverted. Height must be different from zero and less or equal to ½*Width. <Revangle> Revangle must be within the range +/-360° and different from zero. If RevAngle is 180°, a half-cone is generated, if its 360° a full cone is generated. Positive revolution angles are defined counter clockwise. Connection points: The right side vertical points in Dome2 are stored in PlistA The left side vertical points in Dome2 are stored in PlistB In the special case where the revolution angle is 180°, all points are stored in PlistA and the number of vertical subdivisions is stored in ONVert. The example shown was generated with the following code: App-38 ### Const N 16 Const W 10 Const H 3 Const L 10 Dome2 1 N W H 270 Dome calotte ### Hint! The cylinder can be made elliptical, using the MScale statement. DebugIsOn and Debug The debug options are useful when creating large or complicated geometries in the ODEON .par format. Using these facilities can speed up geometry loading when loaded for preview only and allow debugging of parameter values in geometry files. DebugIsOn is a Boolean, which can be set to TRUE or FALSE, the syntax is: DebugIsOn <Boolean> Typically you will insert the DebugIsOn flag in the beginning of the geometry file in order to investigate parameter values, when loading geometry. When this Boolean is set to TRUE: ODEON will not prepare the geometry for calculation - as result the loading of rooms is speeded up. ODEON will enable debugging of parameters with the Debug statement. The syntax for Debug is: Debug <debug string> In effect anything can be put after the Debug keyword, i.e. you may put a complete copy of a line in the .par file there. The contents following the Debug keyword is evaluated or if it can’t be evaluated, then echo'ed directly to the debug window in ODEON when loading the geometry and it has no effect on the geometry. If DebugIsOn is set to FALSE, then debug lines are ignored. Contents in the Debug strings, which can not be evaluated, are displayed in quotes ("). Example: When loading the following .par file into ODEON: ### DeBugIsOn TRUE ;debug option turned on - if DebugIsOn is set to false then Debug lines are ignored const L 6 Debug L ;debug a single constant const W 4 Debug const W 4 const H 2.7 Debug L W H ; Debug values of L, W and H Box 1 L W H TB Walls, floor and ceiling Debug Box 1 L W H TB Walls, floor and ceiling ; Debug a complete line ### ODEON will create this Debug window as a response: App-39 Creating a new .Par file - time saving hints The golden rule when creating a .Par file to model a room is to think carefully before you start typing. For very simple rooms, it is not too difficult to keep track of things, but for realistically complex rooms a systematic approach is desirable. You will typically have a set of drawings, which have to be used as the basis for the ODEON model. It pays to spend quite a long time working out how the room can be simplified to a manageable number of sensibly shaped plane surfaces, sketching over the drawings. These ideas will have to be modified when you start to work out the actual coordinates, to ensure that the surfaces really are plane. Here are some ideas that may help you to create correct surface files faster: Exploit symmetry: If the room has an axis of symmetry, place the coordinate axis on it. Then use the ‘sign'- convention for symmetric /semi symmetric modelling. If there are vertical walls and /or features, which repeat vertically (e.g. identical balconies), use the CountPt, CountSurf, RevSurf statements or indeed For..End constructs. Build the room gradually, testing the .Par file at each stage of growth by loading it into ODEON and have a look at the result. Use hybrid statements such as Box, Cylinder etc. Where it is difficult to get surfaces to meet properly without either warping or using lots of small surfaces to fill the gaps, allow the surfaces to cut through each other a little. This will usually ensure a watertight result, and has only minor drawbacks. These are (i) the apparent surface area will be a little too big, affecting reverberation times estimated using Quick Estimate Reverberation and the room volume estimated by Global Estimate, (ii) crossing surfaces can look odd and hinder clarity in the 3D displays. Do not try to include small geometrical details at the first attempt. If there are some large surfaces, which are basically plane but contain complex geometrical features (e.g. a coffered ceiling), model them at first as simple planes. Then first when this room has been made watertight, make the necessary alterations to the geometry file. The simplified version can also be used in the prediction exercises, to give some idea of the effect of the feature in question. Examples on parametric modeling This section will give some short examples on the modelling of rooms using the parametric modelling language of ODEON. The options in this modelling format are many, ranging from typing the model number by number, to dedicated programming. This section will try to give an idea on how to use the language and its keywords. In the default room directory created at the installation of ODEON you may find several other examples on the .Par format. Four ways to model a box These examples show four ways to model a box shaped room; using plain numbers, using constants, using constants plus symmetric modelling and using the Box statement along with the MTranslate statement. In each example the dimensions of the room are: (W, L, H) = (4, 6, 2.7). Below the box shaped room is modelled using plain decimal numbers: Parametric sample BoxFromPureNumbers.par ### Pt 1 0 2 0 Pt 2 0 -2 0 Pt 3 6 -2 0 Pt 4 6 2 0 :ceiling points Pt 11 0 2 2.7 Pt 12 0 -2 2.7 Pt 13 6 -2 2.7 Pt 14 6 2 2.7 Surf 1 floor 1 2 3 4 App-40 Surf 11 Surf 1 2 12 3 2 ceiling 13 14 end wall 12 11 Surf 1 4 2 end wall 12 11 Surf 1 5 4 side wall 14 11 Surf 2 ### 6 3 side wall 13 12 Below the box shaped room is modelled using constants for the definition of W, L and H. Some of the advantages of using parameters in modelling rooms are that it makes changes to a model much easier (allowing reuse) and often it will also improve the clarity of a model data. Parametric sample BoxFromParameters.par The box measures are: Width = 4 metres Length = 6 metres Height = 2.7 metres ### const W 4 const L 6 const H 2.7 Pt Pt Pt Pt 1 2 3 4 0 0 L L W/2 -W/2 -W/2 W/2 0 0 0 0 Pt Pt Pt Pt 11 12 13 14 0 0 L L W/2 -W/2 -W/2 W/2 H H H H Surf 1>4 1 floor Surf 11>14 2 ceiling Surf 1 3 2 end wall 12 11 Surf 1 4 2 end wall 12 11 Surf 1 5 4 side wall 14 11 Surf 2 ### 6 3 side wall 13 12 Below the box shaped room is modelled using parameters and symmetric modelling syntax (signs on point and surface numbers). The symmetric modelling syntax means less typing and less typing errors: Parametric sample BoxFromParametersUsingSymmetricModelling.par ### const W 4 const L 6 const H 2.7 Pt Pt 1 2 0 L W/2 W/2 0 0 App-41 Pt Pt 11 12 0 L W/2 W/2 Surf 1 1 2 floor -2 -1 Surf 11 2 12 ceiling -12 -11 Surf 1 3 11 end wall -11 -1 Surf 2 Surf 1 ### 4 12 -5 2 end wall Mirror side wall 12 11 H H ;Mirror works just as well – defines point -12 and -2 Below the box shaped room is modelled using the Box statement, which is the easiest way to create this simple geometry. A MTranslate statement is used to insert the Box at the same position as in the three other examples: Parametric sample BoxStatement.Par ### const L 6 const W 4 const H 2.7 MTranslate l/2 0 0 Box 1 l w h tb Walls and floor ### Modeling a cylinder This example shows two different ways to create a cylindrical room with a floor and a ceiling. In the first example the room is modelled using the Cylinder statement: Parametric Sample CylinderStatement.Par ### const N 16 const R 15 const H 10 Cylinder 1000 ### N R 360 H TB Cylindrical room The Cylinder statement is of course the easiest way to model a cylinder, however sometimes more flexibility is needed (e.g. different radius in top and bottom). In the second example the corners in the room are modelled using the CountPt statement and the cylindrical surfaces are modelled using the RevSurf statement. Notice that the number of points created by the CountPt statement is one higher than the number of sections in the RevSurf statement. The bottom and top of the room is modelled using the Surf statement, notice that points used by these surfaces are referenced using the statement 100>100+Sections-1 rather than writing each of the sequential points, this is not only a faster way to write things, it also allows a rapid change to the number of sections in the cylinder by simply changing the N constant. Parametric sample, a cylinder RevSurfCylinder.Par ### const N 16 const R 15 const H 10 CountPt CountPt 100 N+1 R*CosD((PtCounter)*360/N) R*SinD((PtCounter)*360/N) 0 200 N+1 R*CosD((PtCounter)*360/N) R*SinD((PtCounter)*360/N) H RevSurf 300 100 200 Sections cylinder walls App-42 Surf 100 100>100+N-1 Circular floor Surf 2 Circular ceiling 200>200+N-1 ### Modelling a box shaped room with columns in two dimensions, using two level For..End constructs When modelling geometries having more than one level of symmetry it is advantageous to use For..End constructs. This example shows how to model columns in two dimensions in a room using a two level For..End construct. Each column is created using 8 points and 4 surfaces, thus the numbering used by points and surfaces is incremented by 8 each time a column is created. This is done by incrementing the predefined variable NumbOffSet by eight for each column in order to make surface and point numbers unique. The different positions of the points used for each column are obtained, using MTranslate and MReset. Parametric sample BoxColumnRoom.Par ### const L 10 const W 4 const H 3 const NumColX 4 const NumColY 3 const ColumnW 0.3 mTranslate l/2 0 0 Box 1 l w h tb walls in the room :modelling the columns for ColYCnt 1 NumColY MReset MTranslate L/(NumColX+1) w/2-ColYCnt*W/(NumColY+1) 0 for ColXCnt 1 NumColX NumbOffSet NumbOffSet+8 ;comment: hint! setting NumbOffSet to Auto would do the same job Box 1 ColumnW ColumnW h n columns in the room MTranslate L/(NumColX+1) 0 0 end end ### Using hybrid statements and coordinate manipulation The following example demonstrates an example on how to use the hybrid statements Cylinder2 and Dome2 as well as the coordinate manipulations, which are essential to the use of the hybrid statements. This example is a rather complex one, so the main parts of the file is explained below: Line 3-7 Line 8-9 Line 11 stored Line 12-13 Line Line Line Line Line Line Defining constants. Inserting the cylindrical wall, which needs a rotation of 90° around the Z-axis. The foot-points of the cylindrical wall, which is temporarily stored in PlistA are in Plist0 for later use (definition of the floor). Inserting the dome shaped ceiling. The Z-rotation has already been set to 90° when the wall was created. 14-18 Setting the coordinate manipulation for the ceiling and creating the ceiling. 19 Resetting the coordinate manipulation to work in absolute coordinates 20-23 Creating Wall /floor point 24-25 Defining floor, using the ‘cylinder points’ stored in Plist0. 28-29 Defining side walls using symmetric modelling. 30-31 Defining back wall, using the ‘ceiling cylinder points’ which is still stored in PListB. App-43 1. 2. 3. 4. 5. 6. 7. Dome2 and cylingder2 x 2 room.par ### const H 5 Const L 10 Const W 15 Const N 12 Const HCurve 4 8. MRotateZ 90 9. Cylinder 1000 N W/2 180 H N 10. //Storres PListA for later use with floor 11. PList0 PListA Z O Y X 12. MTranslate 0 0 H 13. Dome2 2000 N W HCurve 180 Halfdome 14. 15. 16. 17. 18. MReset MRotateZ 90 MRotateY 90 MTranslate 0 0 H Cylinder2 3000 ONVert W HCurve L n Cylindric ceiling 19. 20. 21. 22. 23. MReset Pt 1 0 W/2 0 Pt 2 L W/2 0 Pt 3 0 W/2 H Pt 4 L W/2 H 24. Surf 1 Floor 25. 2 PList0 -2 26. //done with PList0 its a good habit to Reset it 27. ResetPList0 28. Surf -2 Side Walls 29. 1 2 4 3 30. Surf 3 BackWall 2 PListB -2 31. ### Defining surfaces with concave edges Most surfaces in the geometries used with ODEON will probably have convex edges (rectangles, cylindrical surfaces etc.), however in ODEON, it is possible to define surfaces with cavities, even surfaces with holes. Such surfaces are defined just like any other surface, by creating a list of corners where the listing is obtained by travelling around the surface's edge (in either direction). Below are two examples; one with a donut shaped balcony floor and another with a cylindrical window opening in a ceiling. In the donut example two ‘rings of corners’ are created using the CountPt statement, notice that Z the point 100 is equal to point 112 and point 200 is equal to point 212. The donut 207 surface is created, simply by connecting the inner and outer ring of 208 206 107 108 106 points into one surface. It doesn’t matter whether one of the 209 205 109 105 rings are created clock or counter-clockwise. The surface is created from the following list of points: 210 110 O 104 204 100,101,102,…,110,111,112,200,201,202,….,210,211,212 Y 111 DonutSurface.par ### Const R1 10 Const R2 15 Const N 12 CountPt 100 N+1 CountPt 200 N+1 211 X 100 112 101 200 212 R1*CosD(360*PtCounter/N) R2*CosD(360*PtCounter/N) Surf 100 Donut surface 100>100+N 200>200+N ### App-44 201 R1*SinD(360*PtCounter/N) 0 R2*SinD(360*PtCounter/N) 0 103 203 102 202 The window example shows how a cylindrical window opening is created in ceiling surface. The interesting surface in this example is surface 1, the ceiling surface. The surface is created from the following list of points:1,100,101,102,103….,111,112,1,2,3,4 CeilingWithWindowTube.par ### Const R1 0.75 Const R2 0.5 Const N 12 Pt 1 1 1 0 Pt 2 1 -1 0 Pt 3 -1 -1 0 Pt 4 -1 1 0 Z 3 CountPt 100 N+1 R1*CosD(360*PtCounter/N) R1*SinD(360*PtCounter/N) 0 CountPt 200 N+1 R2*CosD(360*PtCounter/N) R2*SinD(360*PtCounter/N) 2 108 107 106 109 Surf 1 Ceiling 1 100>100+N 1>4 110 2 RevSurf 2 100 200 N Window tube O X 103 101 102 ### 1 App-45 4 104 111 100 112 Surf 100 Window /glass 200>200+N-1 105 Y Appendix F: Mathematical expressions available in the .Par modelling format and the Room Acoustic Parameter List Constants, variables, point numbers, surface numbers and coordinates may be defined using mathematical expressions. Where integer numbers are expected (Counter ranges in for…end loops, point, surface numbers, etc.), the results of mathematical expressions are automatically rounded to the nearest whole number. Operation Syntax Addition Subtraction Multiplication Division Power Root Round Truncation Example + * / Base^ Exponent 2+5 = 7 3-1 = 2 2*3 = 6 4/2 = 2 2^3 = 8 or or Power(Exponent,Base) Root(Index,Radicand) Round(X) Trunc(X) Power(3,2) = 8 Root(3,8) = 2 Round(2.67676) = 3 Trunc(1.7) = 1 or Sine of an angle in radians Cosine of an angle in radians Tangent of an angle in radians Cotangent of an angle in radians Int(X) Sin(X) Cos(radians) Tan(radians) Cotan(radians) Sin(0) = 0 Cos(PI/4)= 0,707106781186547573 Tan(PI/4) = 1 Cotan(180) = 0 Hyperbolic Sine of an angle in radians Hyperbolic Cosine of an angle in radians Sine of an angle in degrees Cosine of an angle in degrees Tangent of an angle in degrees Cotangent of an angle in degrees Sinh(radians) Cosh(radians) SinD(radians) CosD(degrees) TanD(degrees) CotanD(degrees) Sinh(0) = 0 Cosh(0) = 1 SinD(90) = 1 CosD(0) = 1 TanD(45) = 1 CotanD(90) = 0 Inverse Sine in radians Inverse Cosine in radians Inverse Tangent in radians Inverse Tangent II in radians Inverse Sine in degrees ArcSin(Y) ArcCos(X) ArcTan(Y) ArcTan2(X,Y) ArcSinD(Y) ArcSin(-Sqrt(2)/2)*180/PI = -45 ArcCos(Sqrt(2)/2)*180/PI = 45 ArcTan(1)*180/PI= 45 ArcTan2D(1,-1)*180/PI = - 45 ArcSin(-Sqrt(2)/2)*180/PI = -45 Inverse Cosine in degrees Inverse Tangent in degrees Inverse Tangent II in degrees Exponential Natural Logarithm Logarithm base 10 ArcCosD(X) ArcTanD(Y) ArcTan2D(X,Y) Exp(X) Ln(X) Log10(X) ArcCos(Sqrt(2)/2)*180/PI = 45 ArcTan(1) = 45 ArcTan2D(1,-1) = - 45 Exp(1)= 2.71828182845904509 Ln(2.718281828459045091) = 1 Log10(100) = 2 Logarithm base 2 Square Square root Radius Absolute value Log2(X) Sqr(X) Sqrt(X) Radius(A,B) Abs(X) Log2(8) = 3 Sqr(2) = 4 Sqrt(2)= 1.41421356237309515 Radius(3,4) = 5 Abs(-2342) = 2342 Sign Minimum of two numbers Sign(X) Min(X,Y) Sign(-2) = -1; Sign(0) = 0; Sign(3) = 1 Min(23,12) = 12 Maximum of two numbers Max(X,Y) Max(23,22) = 23 App-46 Appendix G: Importing geometries - compatibility Rhino ArchiCAD MicroStation IntelliCAD AutoCAD Revit 3dstudioMAX .ifc, .ifcxml .dxf SONarchitect Odeon Import IFC2SKP Google SketchUp .3ds SU2Odeon Recommended Odeon Editor .par Odeon Export Odeon Extrusion modeller Optional DDA 3D modelling program Converter .dxf App-47 .cad .geo CATT