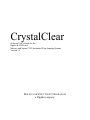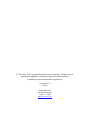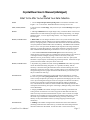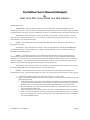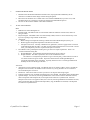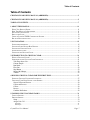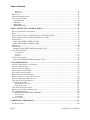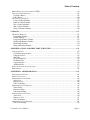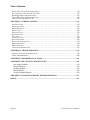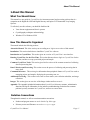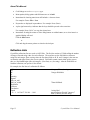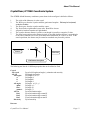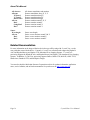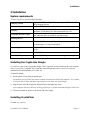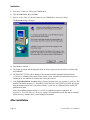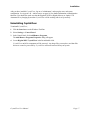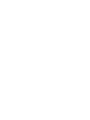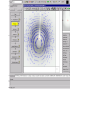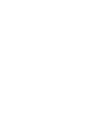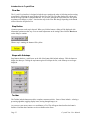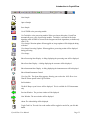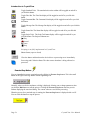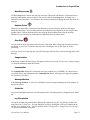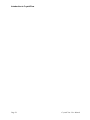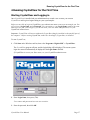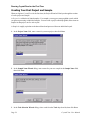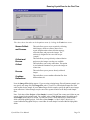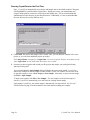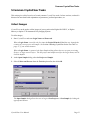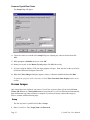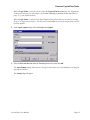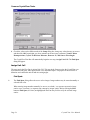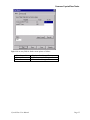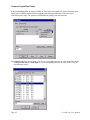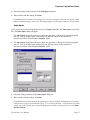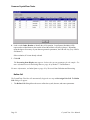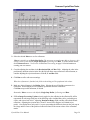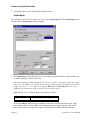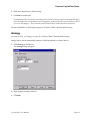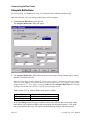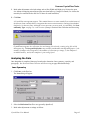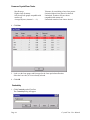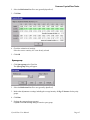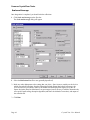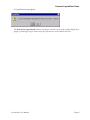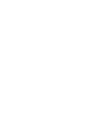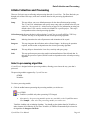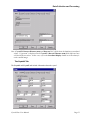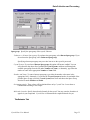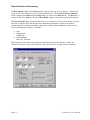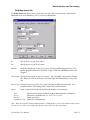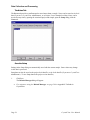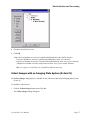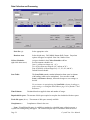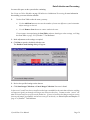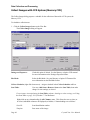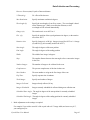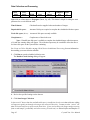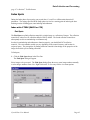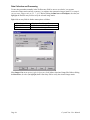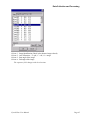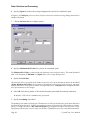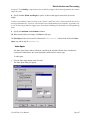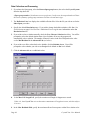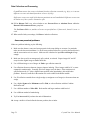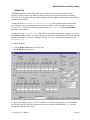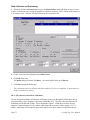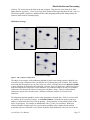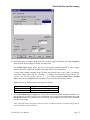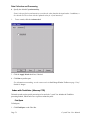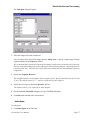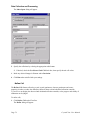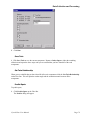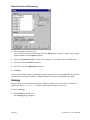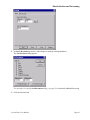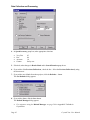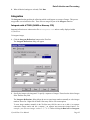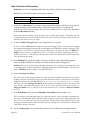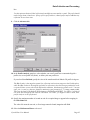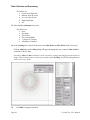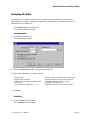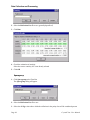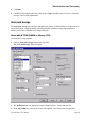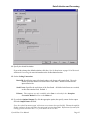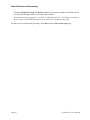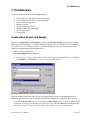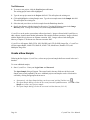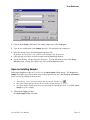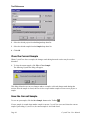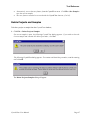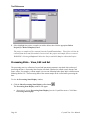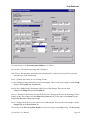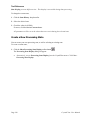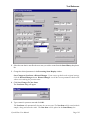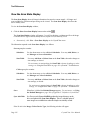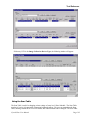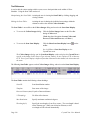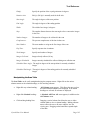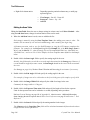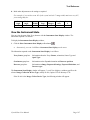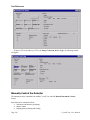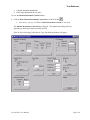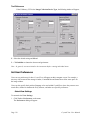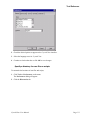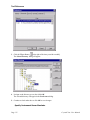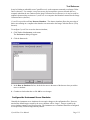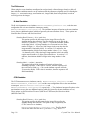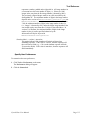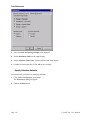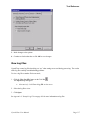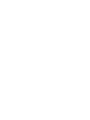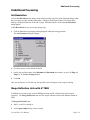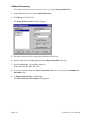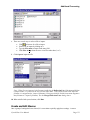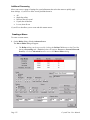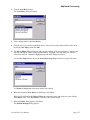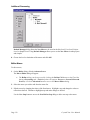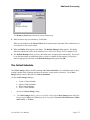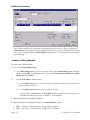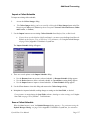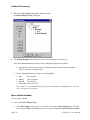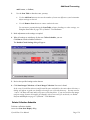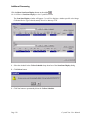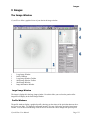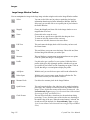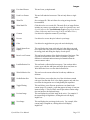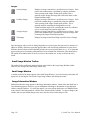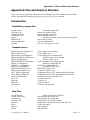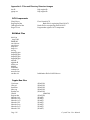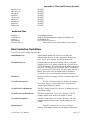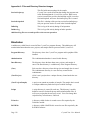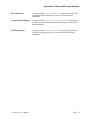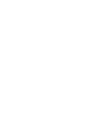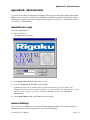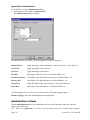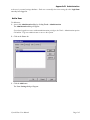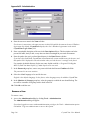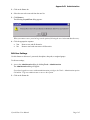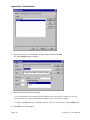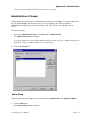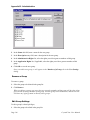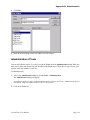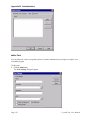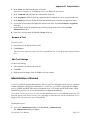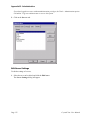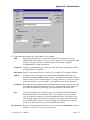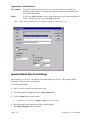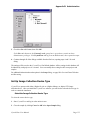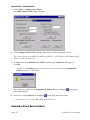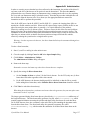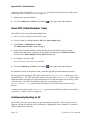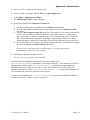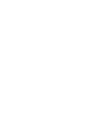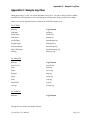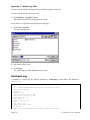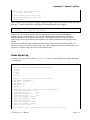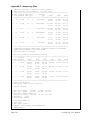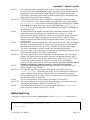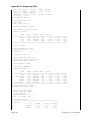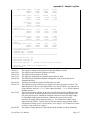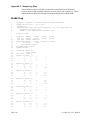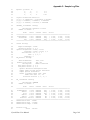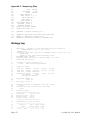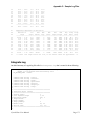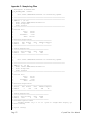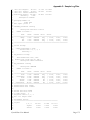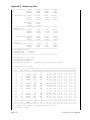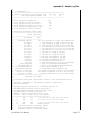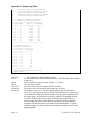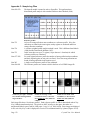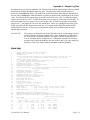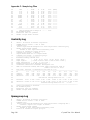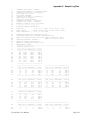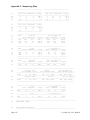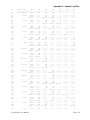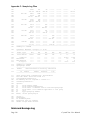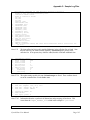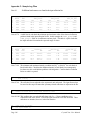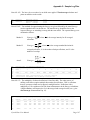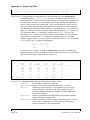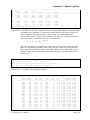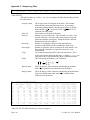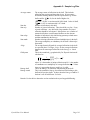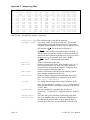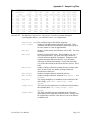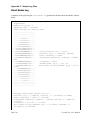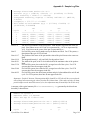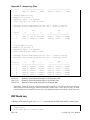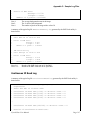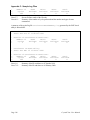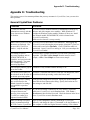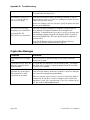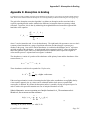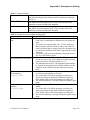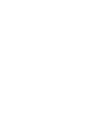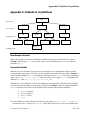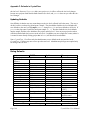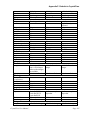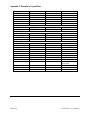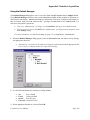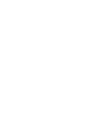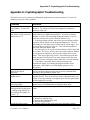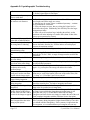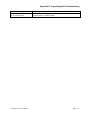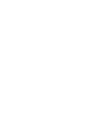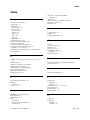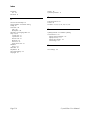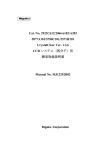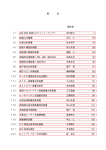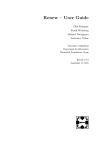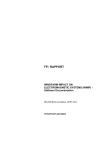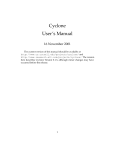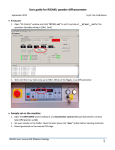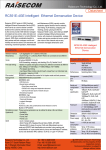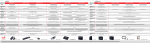Download Crystal Clear Manual
Transcript
CrystalClear Software User’s Guide for the Rigaku R-AXIS, and Mercury and Jupiter CCD Automated X-ray Imaging Systems Version 1.3 MOLECULAR STRUCTURE CORPORATION a Rigaku company © 1999, 2000, 2001 Copyright Molecular Structure Corporation. All rights reserved. Reproduction, adaptation, or translation without prior written permission is prohibited, except as allowed under copyright laws. CrystalClear 1.3 01/2001 Rigaku MSC/ SSI 491 South Orem Blvd Orem, UT 84058 http://www.msc.com CrystalClear User’s Manual (Abridged) Or What To Do After You’ve Started Your Data Collection INDEX 1. Use the reciprocal space lattice spacing ruler to see what the maximum "cell" length is...use 1.5-2x for max. Remember that this is for the primitive cell. FIND, INDEX, REFINE 2. Find and index off one image, then find and refine off several images throughout phi space. REFINE 3. Although refinement from a single image is okay, sometimes better results can be obtained with one of the following strategies for indexing and refining: two images 90 degrees apart; a 5 to 10 degree wedge of data; 2 or 3 images at three different areas of space REFINE, INTEGRATION 4. RMS values on a few images should be close to zero (values around a few pixels and half the image rotation width are to be expected when the mosaicity is not well known). During integration, 3-dimensional data should lead to better determinations of crystal parameters and the RMS values should drop. The RMS for mm should be about 1/10 to 1/5 the spot width; the RMS on phi depends on the image width and mosaicity, in general being between 1/2 the image width and 1/2 the true mosaicity. With 3-dimensional data, RMS degree should be 1/10 to 1/5 the spot size in phi. REFINE 5. If the refinement does not use most of the spots found in the Find step, it is usually because too many peaks are excluded (the resolution limits are too restrictive or the sigma cutoff is too high); rejecting criteria are too strict (x and y max difference too low, phi too small); or there is an incorrect unit cell. Split crystals should have rejected spots not matching the predicted positions. Prediction of spot positions should confirm or deny the choice of unit cell. REFINE, INTEGRATION 6. By default, any parameters turned on during refinement at the refine step will be used in the refinement during integration. It is possible, and likely, that the mosaicity is turned on during the refinement of the cell after indexing, but it is not refined--this is because you may not have enough rocking curves determined from contiguous images to do a proper calculation of the mosaicity (not necessary, but may be conducted at this step). INTEGRATION 7. Look in the find log file for the average peaks size and calculate 6 to 10 times this size as a good starting integration box size. Then confirm that there is not any critical overlap of adjacent spots using a test prediction and changing the size of the circle. By increasing/decreasing the circle size using the set reflection size button, see that a circle includes no more than half of an adjacent reflection (maximum size). The minimum size of the box cannot be smaller than including all of the area of the peak and considering all regions of the image (although setting it this small is not recommended). INTEGRATION 8. Images per batch is the number of images used in obtaining a refinement and scaling "batch" of reflections--10 or more is typical for small molecule data sets, while 2 to 4 may be used for macromolecular crystals. This is to allow for enough reflections to be available for proper treatment of refinement and scaling...too few will result in poor refinement or refinement crashing, too many will increase memory use beyond installed resources (causing swapping and slowing the calculation). INTEGRATION 9. Padding is the number of images before and after the extent of the reflection (including calculated center and mosaicity) in which some of the background of a particular reflection is determined. In wide slice data, a value of zero may be CrystalClear User Manual Page 3 particular reflection is determined. In wide slice data, a value of zero may be appropriate, otherwise values of one or two are typical. INTEGRATION 10. At the start of integration, always have the processing updates turned on and carefully observe the agreement between the predicted and observed spot positions. INTEGRATION 11. During integration, refinement shifts for each parameter should be zero. Otherwise you may have crystal movement (sliding, precession, mount instability, etc), too small a batch, or a wrong cell refinement altogether. INTEGRATION 12. Check to see that the profile fitting correlations are good in the integration log file...both in number and in intensity. Reflections of 9 sigma and higher should have greater than 90% correlation, but may show lower correlation! SCALING 13. When scaling the data, absorption correction should be run in the every attempt. The new algorithm needs fresh information from the absorption calculation. The calculation is relatively fast. SCALING 14. A good subsequent approximation for the Weight Addend is the Rmerge of your current result. Consider using Auto-Rmerge. SCALING 15. A good subsequent approximation for the Weight Multiplier is the square root of the Chi Square multiplied by the current Weight Multiplier. Consider using Auto-Intelligent. CrystalClear User Manual Page 4 CrystalClear User’s Manual (Abridged) Or What To Do After You’ve Started Your Data Collection ASSIGN UNIT CELL: 1. FINDS SPOTS – Select the images on which you want to find spots. Adjust sigma higher or lower depending on the crystal. Typically the 4 screen images are enough to get a good unit cell, again adjust the number of images based on the crystal. For poorly diffracting crystals it is not unusual to find on all images of the first scan. ADVANCED – Lower peak filter to increase the number of spots found. Increase the filter to find any large size spots. The box size can be set to 0 x 0, if necessary, which lets the program pick the best box size, so do not be afraid to try this and work from there. 2. INDEX – You should always check the USER CHOOSES SOLUTION. This allows you to choose an appropriate Laue group. ADVANCED – Gives some brute force options. Most are self-explanatory. Setting the Max-Residual to 100 will cause indexing to show all Laue classes. 1D-FFT, without difference vectors is currently the preferred method for unit-cell determination. 3. REFINE – A typical starting point is “All”, which refines all parameters except the wavelength and is currently the best option. Resolution can be set here if you wish, this can be used to eliminate outliers at high resolution, etc. I/σ can be set to the value you used to find spots. RMS Residuals should be low (ie. Less than 0.5 mm and 0.3 degrees). You want to have most of your reflections accepted. Not using a large percentage of your reflections may indicate problems with the unit-cell, split or twinned crystal, etc. ADVANCED – Not too much to do here. You can edit your refinement procedure and save it to your user profile. Recommended only for the experienced user or the site administrator. 4. PREDICT – The most powerful tool in the assign unit cell menu for determining crystal quality and confirming the unit cell. I recommend using this very early on if you have any questions about the crystal’s quality. 1. 2. Choose about 20 images to predict on and set the mosaicity to 1 (or so). Run. After the first image is displayed, choose the overlay option on the image toolbar (labeled MAX, to the right of the right arrow). a. At the bottom of the pop-up menu set the sequence start number to the number of the first image you used in the predict spots menu. Set the number of images to equal the number of images you predicted. Run. A new image will be displayed that has all the images on top of each other. b. Set your reflection circle size (the button with the bubbles) to a small number so that you can see where the predicted reflection is. c. Adjust you mosaicity if it looks like you have too many or too few reflections and re-run predict. d. Look very closely and make sure that the prediction matches the reflections you see. If it does not, there is a good chance the unit cell is wrong or there are problems with the crystal, as mentioned above in the REFINE section. CrystalClear User Manual Page 5 5. INTEGRATE REFLECTIONS 1. 2. 3. 6. Resolution: Set maximum and minimum resolution to 0, the program will automatically set the resolution to include the entire image window during integration. Box: Box sizes should be set to a similar size as was used for FIND SPOTS, if you set it to 0, it will automatically be set to 6X the size of the spots found in the FIND SPOTS process. The rest can be left at the defaults values from installation. .SCALE AND AVERAGE Main: 1. Reflection list: Select dtintegrate.ref. 2. Exclude Sigma: The default value of 3 will exclude reflections which have about a 99% chance of being an outlier. 3. Rejection Sigma: The default value of 10 will normally suffice, however it can be raised to any value if you are rejecting a large number of reflections. 4. Algorithms: a. Batch scaling uses simple batch scaling to model all incident beam absorption, decay, etc. b. B-factor applies temperature dependent scale factors to the data. c. Absorption correction: Currently 3 methods exist, Spherical 4,3 tends to apply a better correction to small molecule data the others. If it fails, choose another method and see if it succeeds. If none work, your sample may not have required an absorption correction. 5. Error Model: This is probably the hardest part to get down to a simple explanation. There is no “canned” method for doing this. a. Weight Multiplier: This multiplies the standard deviations by the value set. b. Weight Addend: This adds a systematic value to the standard deviations. The idea here is to adjust these parameters to get a relatively flat χ2 value between 0.8 and 1.2 over all the resolution regions of data. Experience has shown that the Weight Multiplier is specifically dependent on the instrument. Typically between 2 and 3. The Weight Addend can normally be set to the R-merge of the data. Advanced: 1. Absorption Correction Outlier Sigma: The default value of 125 tends to suffice. In the event that the absorption correction fails, this number can be raised for very strong absorbers to see if it allows a successful absorption correction. 2. Resolution: These can be left at 0 unless you want to cut off poor data at high angles. 3. Scaling Constraints Only available when absorption is not checked. The default values should suffice. 4. Optional Output: Uncorrected, Unaveraged Reflections with Correction Factors should be selected, with an output file name of f2plus.dat, to be imported into teXsan or CrystalStructure. When an absorption correction is not applied or fails, the Corrected, Unaveraged Reflections should be selected, with an output file name of f2.dat and the Output hkl, I, SigI, No Header box checked, to be imported into teXsan or CrystalStructure. CrystalClear User Manual Page 6 Table of Contents Table of Contents CRYSTALCLEAR USER’S MANUAL (ABRIDGED).................................................................... 3 CRYSTALCLEAR USER’S MANUAL (ABRIDGED).................................................................... 5 TABLE OF CONTENTS................................................................................................................. 7 1 ABOUT THIS MANUAL............................................................................................................ 11 WHAT YOU SHOULD KNOW...........................................................................................................11 HOW THIS MANUAL IS ORGANIZED ................................................................................................11 NOTATION CONVENTIONS..............................................................................................................11 REFLECTION LISTS ........................................................................................................................12 CRYSTALCLEAR/D*TREK COORDINATE SYSTEM ............................................................................13 RELATED DOCUMENTATION...........................................................................................................14 2 INSTALLATION........................................................................................................................ 15 SYSTEM REQUIREMENTS ................................................................................................................15 INSTALLING THE CRYPTO-BOX DONGLE .........................................................................................15 INSTALLING CRYSTALCLEAR .........................................................................................................15 AFTER INSTALLATION ....................................................................................................................16 UNINSTALLING CRYSTALCLEAR.....................................................................................................17 3 INTRODUCTION TO CRYSTALCLEAR ................................................................................. 21 WHAT IS CRYSTALCLEAR?.............................................................................................................21 OVERVIEW OF THE CRYSTALCLEAR INTERFACE ..............................................................................21 Task Drop-down List .................................................................................................................21 Current Sample ..........................................................................................................................21 Run Mode .................................................................................................................................21 Flow Bar...................................................................................................................................22 Step Button ...............................................................................................................................22 Steps with Substeps....................................................................................................................22 Toolbar .....................................................................................................................................22 4 RUNNING CRYSTALCLEAR FOR THE FIRST TIME ........................................................... 27 STARTING CRYSTALCLEAR AND LOGGING IN ..................................................................................27 CREATING YOUR FIRST P ROJECT AND SAMPLE................................................................................28 Screen Collect and Process .........................................................................................................29 Collect and Process....................................................................................................................29 Collect ......................................................................................................................................29 Process......................................................................................................................................29 Combine Reflections ..................................................................................................................29 5 COMMON CRYSTALCLEAR TASKS...................................................................................... 31 COLLECT IMAGES ..........................................................................................................................31 P ROCESS IMAGES...........................................................................................................................32 Setup.........................................................................................................................................32 Assign Unit Cell ........................................................................................................................34 Find Spots............................................................................................................................................................................ 34 Index Spots.......................................................................................................................................................................... 37 CrystalClear User Manual Page 7 Table of Contents Refine Cell ........................................................................................................................................................................... 38 Predict Spots........................................................................................................................................................................ 40 STRATEGY ....................................................................................................................................41 INTEGRATE REFLECTIONS ..............................................................................................................42 ANALYZING THE DATA ..................................................................................................................43 Laue Symmetry .........................................................................................................................43 Centricity ..................................................................................................................................44 Spacegroup................................................................................................................................45 Scale and Average .....................................................................................................................46 6 DATA COLLECTION AND PROCESSING.............................................................................. 49 SELECT A PROCESSING ALGORITHM ................................................................................................49 SETUP...........................................................................................................................................50 COLLECT IMAGES WITH AN IMAGING P LATE SYSTEM (R-AXIS IV)....................................................57 COLLECT IMAGES WITH CCD SYSTEM (MERCURY CCD) .................................................................60 INDEX SPOTS.................................................................................................................................63 Index with d*TREK (RAXIS or CCD)........................................................................................63 Index with TwinSolve (Mercury CCD)........................................................................................76 STRATEGY ....................................................................................................................................80 INTEGRATION ................................................................................................................................83 Integrate with d*TREK (RAXIS or Mercury CCD)......................................................................83 ANALYZING THE DATA ..................................................................................................................87 Laue Symmetry.................................................................................................................................................................... 87 Centricity............................................................................................................................................................................. 87 Spacegroup .......................................................................................................................................................................... 88 SCALE AND AVERAGE....................................................................................................................89 Scale with d*TREK (RAXIS or Mercury CCD)...........................................................................89 7 TOOL REFERENCE................................................................................................................. 93 CREATE A NEW P ROJECT AND SAMPLE ...........................................................................................93 CREATE A NEW SAMPLE ................................................................................................................94 OPEN AN EXISTING SAMPLE ...........................................................................................................95 CLOSE THE CURRENT SAMPLE........................................................................................................96 SAVE THE CURRENT SAMPLE .........................................................................................................96 DELETE P ROJECTS AND SAMPLES ...................................................................................................97 P ROCESSING STATE - VIEW, EDIT AND SET .....................................................................................98 CREATE A NEW P ROCESSING STATE ............................................................................................. 100 VIEW THE SCAN STATE DISPLAY.................................................................................................. 102 Using the Scan Table ............................................................................................................... 103 Manipulating the Scan Table ............................................................................................................................................. 105 Editing the Scan Table....................................................................................................................................................... 106 VIEW THE INSTRUMENT STATE..................................................................................................... 107 MANUALLY CONTROL THE DETECTOR.......................................................................................... 108 SET USER P REFERENCES .............................................................................................................. 110 Configure the Instrument Server Simulator ................................................................................ 113 R-Axis Simulator............................................................................................................................................................... 114 CCD Simulator .................................................................................................................................................................. 114 VIEW LOG FILES .......................................................................................................................... 117 8 ADDITIONAL PROCESSING................................................................................................. 119 SET RESOLUTION......................................................................................................................... 119 Page 8 CrystalClear User Manual Table of Contents MERGE REFLECTION LISTS WITH D*TREK.................................................................................... 119 CREATE AND EDIT MACROS......................................................................................................... 121 Creating a Macro..................................................................................................................... 122 Edit a Macro............................................................................................................................ 124 THE COLLECT SCHEDULE............................................................................................................. 125 Create a Collect Schedule ......................................................................................................... 126 Import a Collect Schedule ........................................................................................................ 127 Save a Collect Schedule ........................................................................................................... 127 Run a Collect Schedule ............................................................................................................ 128 Delete Collection Schedule ....................................................................................................... 129 9 IMAGES.................................................................................................................................. 131 THE IMAGE WINDOW................................................................................................................... 131 Large Image Window ............................................................................................................... 131 Profile Windows...................................................................................................................... 131 Large Image Window Toolbar .................................................................................................. 132 Small Image Window Toolbar .................................................................................................. 134 Small Image Window ............................................................................................................... 134 Image Information Window...................................................................................................... 134 APPENDIX A: FILES AND DIRECTORY STRUCTURE.......................................................... 135 INSTALLED FILES ......................................................................................................................... 135 CrystalClear program files........................................................................................................ 135 Compute Servers...................................................................................................................... 135 Help Files................................................................................................................................ 135 OCX Components.................................................................................................................... 136 RAXWish Files ....................................................................................................................... 136 Crypto-Box files ...................................................................................................................... 136 Additional Files ....................................................................................................................... 137 FILES CREATED BY CRYSTALCLEAR ............................................................................................. 137 DIRECTORIES .............................................................................................................................. 138 APPENDIX B: ADMINISTRATION.......................................................................................... 141 ADMINISTRATOR LOGIN............................................................................................................... 141 GENERAL SETTINGS..................................................................................................................... 141 ADMINISTRATION OF USERS......................................................................................................... 142 Add a User.............................................................................................................................. 143 Remove a User ........................................................................................................................ 144 Edit User Settings .................................................................................................................... 145 ADMINISTRATION OF GROUPS ...................................................................................................... 147 Add a Group............................................................................................................................ 147 Remove a Group...................................................................................................................... 148 Edit Group Settings .................................................................................................................. 148 ADMINISTRATION OF TOOLS ........................................................................................................ 149 Add a Tool .............................................................................................................................. 150 Remove a Tool ........................................................................................................................ 151 Edit Tool Settings .................................................................................................................... 151 ADMINISTRATION OF SERVERS..................................................................................................... 151 Edit Server Settings.................................................................................................................. 152 CrystalClear User Manual Page 9 Table of Contents SPECIFY DEFAULT SITE-LEVEL SETTINGS...................................................................................... 154 SET UP IMAGE COLLECTION DEVICE TYPE .................................................................................... 155 DETERMINE DIRECT BEAM P OSITION ............................................................................................ 156 CHECK PMT (P HOTOMULTIPLIER TUBE) ...................................................................................... 158 CONTINUOUSLY READING AN IP................................................................................................... 158 APPENDIX C: SAMPLE LOG FILES........................................................................................ 161 FIND SPOTS LOG.......................................................................................................................... 162 INDEX SPOTS LOG ....................................................................................................................... 163 REFINE SPOTS LOG...................................................................................................................... 165 P REDICT LOG .............................................................................................................................. 168 STRATEGY LOG ........................................................................................................................... 170 INTEGRATE LOG.......................................................................................................................... 171 LAUE LOG................................................................................................................................... 179 CENTRICITY LOG......................................................................................................................... 180 SPACEGROUP LOG ....................................................................................................................... 180 SCALE AND AVERAGE LOG .......................................................................................................... 184 DIRECT BEAM LOG...................................................................................................................... 194 PMTCHECK LOG......................................................................................................................... 196 CONTINUOUS IP R EAD LOG.......................................................................................................... 197 APPENDIX D: TROUBLESHOOTING..................................................................................... 199 GENERAL CRYSTALCLEAR P ROBLEMS.......................................................................................... 199 CRYPTO-BOX MESSAGES ............................................................................................................. 200 APPENDIX E: ABSORPTION IN SCALING............................................................................. 201 APPENDIX F: DEFAULTS IN CRYSTALCLEAR..................................................................... 205 New Sample Defaults............................................................................................................... 205 Inherited Defaults .................................................................................................................... 205 Updating Defaults.................................................................................................................... 206 Dialog Defaults........................................................................................................................ 206 Using the Default Manager....................................................................................................... 209 APPENDIX G: CRYSTALLOGRAPHIC TROUBLESHOOTING............................................. 211 INDEX......................................................................................................................................... 215 Page 10 CrystalClear User Manual About This Manual 1 About this Manual What You Should Know This manual is a user guide for CrystalClear, the instrument control and processing software that is a companion to the Rigaku R-AXIS and Rigaku Mercury and Jupiter CCD Automated X-ray Imaging Systems. To effectively use this software, you should be familiar with: • Your detector equipment and how it operates • Crystallography techniques and terminology • Windows NT or Windows 95/98 How This Manual Is Organized The manual includes the following sections: About this Manual: This is the section you are reading now. It gives an overview of this manual. Installation: This section details how to install the CrystalClear software. Introduction to CrystalClear: This section gives an overview of CrystalClear's user interface. Running CrystalClear for the First Time : This section discusses how to log in to CrystalClear for the first time, and how to set up your initial project and sample. Common CrytalClear Tasks: This section gives brief overviews of the common scenarios of collecting data and processing data. Data Collection and Processing: This section covers the process of collecting and processing data in more detail. Command Reference: This section gives information about peripheral features of CrystalClear such as managing projects and samples, displaying the processing state, etc. Additional Processing: This section covers how to create macros, new collection schedules, and merge reflections. Images: This section gives an overview of the Image window and how to use it. Appendix: The Appendix includes information about CrystalClear's directory structure, administrative functions, and log file information. It also includes a troubleshooting section that lists common problems you may encounter in CrystalClear, and how to correct them. Notation Conventions Throughout this manual, we will use consistent notation conventions: • Product and program names are set in Initial Cap Italic type. • Directory names and filenames are set in monospace type. CrystalClear User Manual Page 11 About This Manual • Code listings are set in monospace type. • Menu options, dialog options and field names are set in bold. • Instructions for choosing menu items will include a > between items. For example: Choose File > New. • Keystrokes are displayed in parentheses. For example: Press (Enter). • A plus sign between keys indicates that the keys should be pressed at the same time. For example: Press (Ctrl+C) to copy the selected text. • Instructions for using the mouse to select dialog buttons or toolbar buttons, or to select items in a graphical display will read: Click the Start button. or Click and drag the mouse pointer to select the desired spot. Reflection Lists CrystalClear reflections lists are saved as ASCII files. The first line consists of 3 fields telling the number of integer, float and string values for each reflection. The next lines are the field labels as character strings for each integer, float or string value: the first three fields are H, K, and L (integers); the next two are intensity and sigma (floats); the rest are optional. Field labels cannot contain white spaces (spaces, tabs, etc.) and should begin with n (for integer), f (for float), or s (for string). After the field labels are listed the reflections, one per line in free format. For example, the first lines of a reflection file follows: 471 nH nK nL fIntensity fSigmaI fObs_rot_mid fObs_rot_width fResolution fLPfactor fCorrelation sBatch 22 -1 16 3566.77 121.549 … 1001 Page 12 4 integers, 7 floats, 1 string 3 integer field labels 7 float field labels 1 string label actual reflection file with 3 integers, 7 floats (2 shown), and one string CrystalClear User Manual About This Manual CrystalClear/d*TREK Coordinate System The d*TREK default laboratory coordinate system shown in the next figure is defined as follows: 1. 2. 3. 4. 5. 6. 7. The origin of the laboratory is at the crystal. The X axis goes from the crystal toward the goniometer baseplate. This may be horizontal, vertical or neither. The Z axis goes from the crystal toward the source. The Y axis make a right-handed system after X and Z are chosen. All positive hardware rotations are right-handed. The crystal to detector distance is positive even though it is usually at a negative Z value. The direct beam position on the detector in pixels is specified when the detector is perpendicular to the source (rotations are at zero) AND the detector translations in X and Y are zero. In the actual experiment, the detector may be rotated or translated away from this position. Z Source Y Detector X Goniometer baseplate The following text lists the 19 different properties that can be refined or fixed. Crystal All crystal All cell All lengths a* b* c* All angles alpha* beta* gamma* All rots Rot1 Rot2 Rot3 Mosaicity Crystal cell (lengths and angles),orientation and mosaicity Cell lengths and angles Cell lengths a*, b*, c* Cell length a* Cell length b* Cell length c* Cell angles α*, β*, γ* Cell angle α* Cell angle β* Cell angle γ* Crystal orientation angles Crystal orientation angle around X Crystal orientation angle around Y Crystal orientation angle around Z Crystal mosaicity Detector CrystalClear User Manual Page 13 About This Manual All detector All trans X/Trans1 Y /Trans2 Dist/Trans3 All rots Rot1 Swing/Rot2 Rot3 Source Wavelength All rots Rot1 Rot2 All detector translations and rotations Detector translations along X, Y, Z Detector translation along X Detector translation along Y Detector translation along Z Detector rotation around Z, X, Y Detector rotation around Z Detector rotation around X Detector rotation around Y Source wavelength Source vector rotations around X & Y Source vector rotations around X Source vector rotations around Y Related Documentation For more information on the image collection device that you will be using with CrystalClear, see the user guide that came with the device. Currently, CrystalClear collection tasks support the Rigaku RAxis, and Rigaku Mercury and Jupiter CCD Automated X-ray Imaging Systems. CrystalClear processing supports the Rigaku R-Axis, and Rigaku Mercury and Jupiter CCD Automated X-ray Imaging Systems. In addition, CrystalClear processing supports Bruker, MAR CCD, MAR IP, ADSC CCD, MacScience, Brandeis CCD, and MedOptics images. You can also check the Molecular Structure Corporation web site for product information, application notes, service bulletins, and on-line documentation. Set your browser to http://www.msc.com. Page 14 CrystalClear User Manual Installation 2 Installation System requirements To run CrystalClear you will need the following: Imaging System Computer System Rigaku R-AXIS IV or Rigaku Mercury or Jupiter CCD Automated X-ray Imaging Systems Pentium 450 MHz or better (500 MHz recommended) Pointing Device Minimum 384 Mb RAM (512 Mb recommended) for R-AXIS Minimum 256 Mb RAM (512 Mb recommended) for CCD Minimum 50 meg hard drive space for the CrystalClear program, plus additional space as needed for your data storage Mouse Video System 1280 by 1024, 256 color capability or better Memory Available hard drive space 19 inch monitor (21 inch recommended) Operating System Windows NT 4.0 with Service Pack 3 (recommended), or Windows 95/98 Drive CDROM Drive Parallel (LPT) port A parallel (DB25) port to accommodate the Crypto-Box dongle Installing the Crypto-Box Dongle CrystalClear comes with a Crypto-Box dongle. This Crypto-Box must be installed on the same computer where CrystalClear is installed. The Crypto-Box works transparently with CrystalClear to prevent unauthorized use and distribution of CrystalClear. To install the dongle, 1. Detach printer (if any) from the parallel port. The parallel port is a DB 25 port that is normally located on the back of the computer. It is a female connector with 25 holes that match up with pins in the male end of the dongle. 2. Plug the male end of the dongle into the parallel port and tighten the screws. If the computer has more than one working parallel port, you may attach the dongle to either one. 3. If needed, reattach the printer to the female end of the dongle. Installing CrystalClear To install CrystalClear, CrystalClear User Manual Page 15 Installation 1. Place the CrystalClear CD in your CDROM drive. 2. Click the Start button, then click Run. 3. Enter d:\setup, where d is the drive letter of your CDROM drive, then press (Enter). The Welcome dialog will appear. 4. Click Next to continue. 5. The license agreement will be displayed. Read the license agreement and click Yes to continue with the installation. 6. The INFOLIST.TXT file will be displayed. This document includes important information about CrystalClear, including release notes for the current version, and other information that may not be included in the user manual. Click Next after reading the material. 7. In the Select Destination Location dialog, select the location where you want the CrystalClear files installed. The default location is C:\PROGRAM FILES\RIGAKU MSC\CRYSTALCLEAR. We suggest using the default location, but if you prefer to install CrystalClear in a different location, modify the path and click Next. Follow the remaining prompts until the CrystalClear installation program is completed. See Appendix A: Files and Directory Structure on page135 for information on the files that are installed, and the directory structure that is created during the installation. After installation Page 16 CrystalClear User Manual Installation After you have installed CrystalClear, log on as "administrator" and set up the users and system configuration. See Appendix B: Administration on page 141 for detailed information on administrative functions. You should also make sure that the Rigaku R-AXIS or Rigaku Mercury or Jupiter CCD Automated X-ray Imaging System that CrystalClear will be working with is set up correctly. Uninstalling CrystalClear To uninstall CrystalClear, 1. Click the Start button on the Windows Task Bar. 2. Select Settings > Control Panel. 3. In the Control Panel, click Add/Remove Programs . The Add/Remove Programs Properties dialog will appear. 4. Locate Rigaku/MSC CrystalClear in the list and double-click. CrystalClear and all its components will be removed. Any image files you may have, and data files that were created or processed by CrystalClear will not be removed from your system. CrystalClear User Manual Page 17 Introduction to CrystalClear 3 Introduction to CrystalClear What is CrystalClear? CrystalClear is a software program designed to work with the Rigaku R-AXIS or Rigaku Mercury or Jupiter CCD Automated X-ray Imaging Systems for the collection and processing of crystal data. CrystalClear interfaces with the X-ray imaging system to collect data, then will process that data. CrystalClear can be used to process data that may have been collected previously. It can support .IMG (CCD), .OSC (RAXIS), and .STL (RAXIS) image files. CrystalClear can also support Bruker, MAR CCD, MAR IP, ADSC CCD, MacScience, Brandeis CCD, and MedOptics images. Overview of the CrystalClear Interface The CrystalClear interface, pictured above, contains several elements that let you control collection and processing. The items below refer to the numbers in the display above. 1 2 3 4 5 6 7 8 9 10 11 Task drop down list Current sample Run mode Flow bar Step within the selected task Substeps of a step Toolbar Image window Command Bar Message Window Status Bar Task Drop-down List The Task drop-down List displays the currently selected task. Display the list by clicking the drop-down button. Specific tasks will be discussed in later sections of this manual. Tasks include: Screen Collect and Process, Collect and Process, Collect, Process, Combine Reflections Current Sample CrystalClear allows one open or current sample at a time. After Login, the sample most recently opened is automatically displayed in an Open Sample dialog. The user may wish to open this sample or create a New Project or New Sample . Alternately, to open a current sample, click File > Open Sample . To start a new sample, click File > New Sample . If a new sample is created when sample is current, CrystalClear automatically saves and closes the existing. Upon exiting CrystalClear, the current sample is automatically saved and closed Run Mode The Run Mode buttons allow you to choose whether you want to process your data in automatic mode or manual mode. The Auto will allow CrystalClear to process the data with current settings, without user intervention. Click Abort to stop the Auto feature if you wish to manually process your data step by step. CrystalClear User Manual Page 21 Introduction to CrystalClear Flow Bar The CrystalClear interface is designed to help the user complete the tasks of collecting and processing crystal data by following the steps displayed on the Flow Bar. The Flow Bar displays the current task, and all the steps required to complete that task. As you move through the steps in the task, the current step button will change to yellow. Note that the steps in the Flow Bar change depending on the Task selected from the drop-down List. Step Button A button represents each step in the task. When you click the button, a dialog will be displayed with information pertinent to that step. You can make adjustments to the settings, then click the Run button on the dialog to continue. When a step is running, the button will be yellow. Steps with Substeps Step buttons that have a small arrow to the left of the button label include substeps. Click the button to display the substeps. Clicking the step button again will collapse the list, so the substeps are no longer displayed. Toolbar The Toolbar includes buttons needed to complete common activities. Some of these include: selecting a processing algorithm, toggling display items, moving through images, etc. As you move your mouse cursor over each button, a Tool Tip will appear that describes the button's function. Note that these functions are also available on the menu. Page 22 CrystalClear User Manual Introduction to CrystalClear New Sample Open a Sample Save Sample Use d*TREK as the processing module Use TwinSolve as the processing module. When you choose this option, CrystalClear automatically uses a mix of processing modules. TwinSolve is selected for the Index algorithm, while d*TREK is selected as the Integrate and Scale algorithms. (available only with CCD) View Image Collection updates. When toggled on, image updates will be displayed during collection. View Image Processing Updates. When toggled on, processing results will be displayed during processing. View Image Show Processing State Display. A dialog displaying the processing state will be displayed. Show Scan State Display. A dialog displaying the scan state will be displayed. Show Instrument State Display. A dialog displaying the instrument state will be displayed. Show Manual Instrument Control View Log File. The Open dialog appears, allowing you to select the .LOG file to view. That file is then opened in the Log File Editor Set Resolution The RAX Shape crystal viewer will be displayed. This is available for CCD instruments only. Previous Window. The previous window will be displayed. Next Window. The next window will be displayed. About. The About dialog will be displayed. Toggle Task List. The task List on the toolbar will be toggled on and off as you click this button. CrystalClear User Manual Page 23 Introduction to CrystalClear Toggle Standard Tools. The standard tools on the toolbar will be toggled on and off as you click this button. Toggle Flow Bar. The Flow Bar display will be toggled on and off as you click this button. Toggle Command Bar. The Command Line display will be toggle d on and off as you click this button. Toggle Message Bar. The Message Bar display will be toggled on and off as you click this button. Toggle Status Bar. The Status Bar display will be toggled on and off as you click this button. Toggle Script Tools. The Script Tool button display will be toggled on and off as you click this button. The Script tool buttons are: Play Record Pause Stop Scripting is not fully implemented in CrystalClear. Shutter Status (open or closed) Close the shutter and shut down the device driver or processing server immediately. Processing and Collection Status. The cube rotates when data is being collected or processed. Execute Step Button You can immediately execute a particular step by clicking its Execute Step button. This is the small button on the right of the large button with the Lightening icon. Normally, when you click a step button, a dialog is displayed, allowing you to change parameters, then you click the Run button to start the process. Clicking the Execute Step button starts the process without displaying the associated dialog. The current values are used for the processing. When the process for a particular step is running, the Execute Step button is displayed with a red X. You can click this button to stop the process. Page 24 CrystalClear User Manual Introduction to CrystalClear Next Step arrows The Next Step arrows indicate the next step in the task. This arrow will change to a Decision Point or Stop Sign when further action is required. You can also click the Next Step arrow to change it to a Decision Point or Stop Sign. You can pause the current processing by changing the Next Step arrow to a stop sign. Decision Points Whenever you must make a decision on what direction to go next, a decision point icon will appear below the current step. Arrows leading from the decision point icon will point to the next step for each possible choice. Click the decision point icon to open the decision dialog, then select the next step. Alternatively, you can click one of the buttons to which the Decision arrows points. Stop Signs You can click the Next Step arrow until it becomes a Stop Sign. When a Stop Sign icon appears below a step button, CrystalClear is paused at that step and is awaiting the user to click again to resume processing. You may want to set a stop sign after a specific sub-step in the Flow Bar, so that processing pauses after that step. Image window In the Image window, the data images will appear as they are processed. See Section 9 Images on page 131 for more information about this window. Command Bar The Command Bar displays the commands sent to the compute server (d*TREK). In a future release you will be able to enter commands on the Command Bar directly, allowing you to bypass the graphical user interface if you desire. Message Window In the Message Window, CrystalClear will display various messages informing you of the progress of the current process. Status Bar As you scroll through menu items, a brief description of the selected menu item is displayed on the status bar. Log File window The log file window (not pictured above) displays the contents of a log file. Log files are created with each process in CrystalClear. You can display the log file by clicking the View Log File button on the tool bar, or by selecting View > Log File from the menu. See Appendix C: Sample Log Files on page 161 for more information on log files. CrystalClear User Manual Page 25 Introduction to CrystalClear Page 26 CrystalClear User Manual Running CrystalClear for the First Time 4 Running CrystalClear for the First Time Starting CrystalClear and Logging in Once CrystalClear is installed and your administrator has created a user account, you can start CrystalClear and Log in to begin working on your crystal samples. Before you are able to log in to CrystalClear, your administrator must create a user account for you. You will receive a Login Name and a Password. For convenience, your Login Name could be the same name used for your system login. If you do not know your user name and password, see your CrystalClear administrator. Important: CrystalClear will not run without the Crypto-Box (dongle) installed on the parallel port of the computer. Before starting CrystalClear, make sure the dongle (Crypto-Box) is installed. To start CrystalClear, 1. Click Start on the Windows task bar, then select Programs > Rigaku MSC > CrystalClear. The CrystalClear program will start, and the Login dialog will be displayed. The current system login user name will automatically be displayed in the Login Name edit field. If CrystalClear is not on your Start menu, see your CrystalClear administrator. 2. Enter Login Name , then press (Tab). User names and passwords are not case-sensitive. 3. Enter the password, then click OK. CrystalClear User Manual Page 27 Running CrystalClear for the First Time Creating Your First Project and Sample When you log into CrystalClear for the first time, the Project Wizard will lead you through the creation of a new project and sample. A Project is a collection of related samples. For example, you may grow ten myoglobin crystals, which you plan on processing as individual samples. You can create a project called Myoglobin, then create ten samples in that project, one for each crystal. A Sample is roughly equivalent to the data collected and processed from one individual crystal. 1. In the Project Name field, enter a name for your new project, then click Next. 2. In the Sample Name Wizard dialog, enter a name for your new sample in the Sample Name field, then click Next. 3. In the Task Selection Wizard dialog, select a task from the Task drop down list, then click Next. Page 28 CrystalClear User Manual Running CrystalClear for the First Time This chart shows the tasks on the dropdown menu by clicking the Task down arrow.. Screen Collect and Process This task allows you to screen crystals by collecting initial images, decide to collect a data set on a crystal, help determine a data collection strategy, collect the data, and process the images. The software is designed to have one data set per “sample.” Collect and Process Collect This task allows you to go directly to data collection and process the images once they are available. Process This task allows you to process already-collected images. Combine Reflections This task allows you to combine reflection files from different data sets. This task allows you to only collect data. This option is used when the intention is to process the images at a later time. Next, the Image Files dialog appears. If you are using existing image files to Process a sample, you may specify one image file in the Image File path. CrystalClear will include all image files in the same location for the sample. If you Collect images for this sample, specify the path to store images upon collection. Collected images may be stored in a separate location as the Project and Sample data. Note: Each time a New Project or New Sample is created, CrystalClear creates new folders on your system, located in the assigned path. For example, when a New Project named Myoglobin and a New Sample named Myo1 is created, CrystalClear creates a folder called Myo1 nested within a folder called Myoglobin (project). Each time a New Sample (i.e. Myo2, Myo3, Myo4, etc.) is created within the Myoglobin Project, a new folder for each sample is nested within the Myoglobin folder. CrystalClear User Manual Page 29 Running CrystalClear for the First Time Note: CrystalClear automatically stores Project and Sample data to the default location C:\Program Files\RigakuMSC\CrystalClear\data\(Login Name). During user set-up, your administrator may assign a unique path for each user to store Project and Sample data. It is not recommended that administrators use this directory for user base directories! Additionally, it is not recommended that the same directory be used by different users. 4. Click Finish. The project and sample will be created. Later, you can add more samples to the same project, or you can create additional projects as needed. Each Project Name is unique for a Login Name . To access a specific Project, a user must use the same Login Name as was used when the Project was created. 5. Now that you have logged in and created your first project and sample, you can begin collecting and/or processing data. At your next Login, the Open Sample dialog will display the most current sample. CrystalClear allows only one open or current sample at a time in each CrystalClear window. The user may wish to open this sample or create a New Project or New Sample . Alternately, to open a current sample, click File > Open Sample . To begin a new sample, click File > New Sample . If a new sample is created when sample is current, CrystalClear automatically saves and closes the existing current sample. Upon exiting CrystalClear, the current sample is automatically saved and closed. See Section 7 Tool Reference on page 93 of this manual for more information on adding new samples. Page 30 CrystalClear User Manual Common CrystalClear Tasks 5 Common CrystalClear Tasks This section gives a brief overview of several common CrystalClear tasks. In later sections, each task is discussed in more detail with explanations of parameters, preferred procedures, etc. Collect Images CrystalClear can be used to collect images of your crystals on the Rigaku R-AXIS IV, or Rigaku Mercury or Jupiter CCD Automated X-ray Imaging Systems. To collect images, 1. Start CrystalClear and enter Login Name and Password. When a Login Name is used for the first time, the Project Wizard will lead the user through the creation of a new project and sample. See Section 4 Running CrystalClear for the First Time on page 27, if you need assistance. When a Login Name is repeated, the Open Sample dialog allows the user to open an existing Project, or begin a new Project. The last project and sample used (for the Login Name) will be listed as default. 2. At the Open Sample dialog, select the Project and Sample . 3. Select Collect and Process from the Task drop down list, then click OK. The Open Sample dialog allows the user to begin a New Project or a New Sample by clicking the appropriate buttons. CrystalClear User Manual Page 31 Common CrystalClear Tasks The Setup dialog will appear. 4. Check the values on each tab of the Setup dialog box, adjusting any values as desired, then click OK. 5. When prompted to Initialize the device, click OK. 6. Mount your crystal. At the Mount Crystal prompt, click OK when ready. 7. If you are using the Mercury CCD, the shape program will open. Draw the faces of the crystal to be used in the Numerical Absorption Correction. 8. When the Collect Images dialog box appears, choose a collection schedule and then click Run. To watch the progress of the collection, click the Show Instrument State Display button on the toolbar. Process Images Once images have been collected, you can use CrystalClear to process them. If you selected Screen Collect and Process or Collect and Process as your task, the CrystalClear Flow Bar will automatically begin the Process steps when collection is complete. If you have previously collected the images to Process, continue with the following steps. Setup The first step in the CrystalClear Flow Bar is Setup. 1. Start CrystalClear. Enter Login Name and Password Page 32 CrystalClear User Manual Common CrystalClear Tasks When a Login Name is used for the first time, the Project Wizard will lead the user through the creation of a new project and sample. See Section 4 Running CrystalClear for the First Time on page 27, if you need assistance. When a Login Name is repeated, the Open Sample dialog allows the user to open an existing Project, or begin a new Project. The last project and sample used (for the Login Name) will be listed as default. 2. At the Open Sample dialog, select the Project and Sample . 3. Select Collect and Process from the Task dropdown menu, then click OK. The Open Sample dialog allows the user to begin a New Project or a New Sample by clicking the appropriate buttons. The Setup dialog will appear. CrystalClear User Manual Page 33 Common CrystalClear Tasks 4. Check the values on the different tabs of the Setup dialog box, change any values that are not correct and then click OK. In particular, pay close attention to the necessary parameters X and Y Direct Beam positions, Crystal To Detector Distance, Detector 2θ, and Source Wavelength. The CrystalClear Flow Bar will automatically begin the next step, Assign Unit Cell. The Find Spots dialog will appear. Assign Unit Cell The next step in the Flow Bar is Assign Unit Cell. This step in the Process assists the CrystalClear user in procedures Find Spots, Index Spots, Refine Cell, and Predict Spots. The purpose of this section is to determine and confirm the unit cell and mis-setting angles. Find Spots 1. The Find Spots dialog allows the user to select images. Image numbers may be entered manually or selected from a list. When entering image numbers manually, be sure to use a dash (-) to separate consecutive image entries or use a comma (,) to separate non-consecutive images entries. Before clicking the Run button to Find Spots, de-select (un-highlight) the To Use entry field to verify the selected image entries. Page 34 CrystalClear User Manual Common CrystalClear Tasks Right-click an entry field for further menu options as follows: View Images List Select Scan Clear Scan CrystalClear User Manual Displays a list of image files Allows user to select images of a scan Clears selected images of a scan Page 35 Common CrystalClear Tasks In the View Images List, all images available are listed with a sele ction box in front of the image name and the type of rotation/oscillation with its beginning and end angles following. Click on the box to select/deselect the image. The sequence field dynamically changes with the selections. View Images List menu option (right click on entry field) allows the user to select image files. Before clicking the Run button to Find Spots, de-select (un-highlight) the To Use entry field to verify the selected image entries. Page 36 CrystalClear User Manual Common CrystalClear Tasks 2. If desired, change other parameters in the Find Spots dialog box. 3. When satisfied with the settings, click Run. CrystalClear finds the spots in each image file selected, creating a reflection and log file called dtfind.ref and dtfind.log, respectively. Each image appears in the image window as it is processed. Index Spots The CrystalClear Flow Bar will show the next step of Assign Unit Cell. Click Index Spots on the Flow Bar. The Index Spots dialog will appear. The Index Spots dialog allows the user to index the spots from a reflection file, and thus assign the unit cell. This can be done either automatically with judicious setting of the parameters or interactively with the “User Chooses Solution” option. 1. The Index Spots dialog allows the user to index the spots from a reflection file, and thus assign the unit cell. This can be done either automatically with judicious setting of the parameters or interactively with the “User Chooses Solution” option. 2. If desired, change parameters in the Index Spots dialog box. 3. When satisfied with the settings, click Run. CrystalClear indexes the spots from the reflection file selected, updates the database for this sample, and generates a log file called dtindex.log. If “User Chooses Solution” is checked, the user must choose one of the crystal lattice solutions displayed by double clicking on the row in an Index Results Window. CrystalClear User Manual Page 37 Common CrystalClear Tasks 4. Look over the Index Results to identify the cell in question. Least Squares Residuals (LSR) represent the residual between the current cell and the triclinic cell (lower is better). Depending upon the degree of accuracy of your detector geometric parameters, the LSR will vary (very small is well known.) Select a solution, if it is not already selected. 5. Click OK The Processing State Display may appear. It shows the current parameters for the sample. For more information on the Processing State see page 98 of Section 7 Tool Reference. For more information, see Index Spots on page 63 of Section 6 Data Collection and Processing. Refine Cell The CrystalClear Flow Bar will automatically begin the next step within Assign Unit Cell. The Refine Cell dialog will appear. 1. The Refine Cell dialog allows the user to refine the crystal, detector, and source parameters. Page 38 CrystalClear User Manual Common CrystalClear Tasks 2. Select the desired Macro to use for refinement. Macro is initially set to Single Step Refine. The user may use an alternate Macro, however, this setting returns to the default, Single Step Refine following each Run. To create custom macros, click Advanced button.. See Section 8 Additional Processing on page 119 for information on creating your own macros. 3. Consider adjusting the resolution in the Resolution Min and Max fields. Adjusting the value in the peak intensity inclusion criterion in the I/σ (I) field will allow more reflections in the refinement; or consider adjusting the rejection tolerances in the X, Y and Rot fields. 4. Click Run to refine with current settings. When the refinement is finished, the fields in the dialog will be populated with values. 5. Make any desired changes in the Refine dialog. Selecting boxes will include a parameter in a refinement. Deselecting boxes will withdraw a parameter from the refinement. Click Run to repeat the refinement, if desired. Remember, Macro resets to the default, Single Step Refine , following each Run. 6. If View Image Processing Updates icon is toggled on, the reflection in the reflection file will be represented on each image using one of the following colors: included blue circles, excluded green circles, and rejected red circles. Adjusting Resolution Range fields, and I/σ will include/exclude reflections. Adjusting the rejection limit, (X and Y in mm, Rot in Degrees) will include/reject peaks). Also displayed on each peak is a vector representing the difference between the peak top on the image and the center of the predicted reflection related to the current values of the orientation matrix. CrystalClear User Manual Page 39 Common CrystalClear Tasks 7. Click Close when you are satisfied with the Refine results. Predict Spots The CrystalClear Flow Bar will show the next step within Assign Unit Cell. Click Predict Spots on the Flow Bar and the Predict Spots dialog will appear. 1. The Predict Spots dialog allows the user to select images to predict reflections. Image numbers may be entered manually or selected from a list. When entering image numbers manually, be sure to use a dash (-) to separate consecutive image entries or use a comma (,) to separate non-consecutive images entries. For example, you can enter images such as 2-5, 7, 9-12. Before clicking the Run button to Predict Spots, de-select (unhighlight) the To Use entry field to verify the selected image entries. Right-click the “To Use” field for further menu options as follows: View Images List Select Scan Clear Scan Displays a list of image files Allows user to select images of a scan Clears selected images of a scan In the View Images List, all images available are listed with a selection box in front of the image name and the type of rotation/oscillation with its beginning and end angles following. Click on the box to select/deselect the image. The sequence field dynamically changes with the selections. Page 40 CrystalClear User Manual Common CrystalClear Tasks 2. Make other adjustments to desired settings. 3. Click Run to predict spots. CrystalClear predicts the spots in each image file selected, creating a log file called dtpredict.log. If the view Image Processing Updates icon is toggled on, predicted spots are represented by colored circles on the image(s). The predicted pattern should closely match the observed pattern. For more information, see Index Spots on page 63 of Section 6 Data Collection and Processing. Strategy For detailed help, see Strategy on page 80 of Section 6 Data Collection and Processing. Strategy can be used to automatically generate a collection schedule so you don’t have to. 1. Click Strategy on the flow bar. The Strategy dialog will appear. 2. Make changes in setting, if desired. 3. Click Run. CrystalClear User Manual Page 41 Common CrystalClear Tasks Integrate Reflections For detailed help, see Integration on page 83 of Section 6 Data Collection and Processing. Once the reflections can be accurately predicted, they can be integrated. 1. Click Integrate Reflections on the flow bar. The Integrate Reflections dialog will appear. 2. The Integrate Reflections dialog allows the user to select images. Image numbers may be entered manually or selected from a list. When entering image numbers manually, be sure to use a dash (-) to separate consecutive image entries or use a comma (,) to separate non-consecutive images entries. For example, you can enter images such as 2-5, 7, 9-12. Before clicking the Run button to Integrate Reflections, de-select (unhighlight) the To Use entry field to verify the selected image entries. Right-click the “To Use” field for further menu options as follows: View Images List Select Scan Clear Scan Displays a list of image files Allows user to select images of a scan Clears selected images of a scan In the View Images List, all images available are listed with a selection box in front of the image name and the type of rotation/oscillation with its beginning and end angles following. Click on the box to select/deselect the image. The sequence field dynamically changes with the selections. Page 42 CrystalClear User Manual Common CrystalClear Tasks 3. Make other adjustments to desired settings such as Box Width and Height (6 to 10 times the spots size without overlapping onto adjacent spots more than half way), Images Per Batch (2 to 4 times the mosaicity for macromolecules and 10 to 30 times for small molecules). 5. Click Run. A CrystalClear message may appear. This reminds the user to create a mask file to exclude areas of the detector from consideration in integration due to uncertain intensities resulting from shadows, bad pixels, or detector flaws. Although it is not necessary to use a mask, it is advisable. See Nonuniformity Type on page 54, a sub-section of Setup in Section 6 Data Collection and Processing CrystalClear integrates the reflections for each image file selected, creating a log file called dtintegrate.log. The Integrate Reflections step can take considerable time depending upon: 1) the number of images to be integrated,2) the number of reflections per image, 3) the computer’s available memory, and 4) the computer’s processing speed Analyzing the Data Once integration is comple ted, data may be analyzed to determine Laue symmetry, centricity, and spacegroup. See Section 6 Data Collection and Processing on page 49for detailed help. Laue Symmetry 1. Click Laue on the flow bar. The Laue dialog will appear. 2. Select the Reflection List file to use (generally dtprofit.ref). 3. Make other adjustments to settings as follows: CrystalClear User Manual Page 43 Common CrystalClear Tasks Max R-merge Highest Laue Symmetry Only check Laue groups compatible with current cell Average Bijvoets (Assume 1+ = 1-) Tolerance for considering a Laue class present Limits the highest Laue class to be checked. Unchecked, examines all Laue classes compatible with current cell Unchecked examines Laue classes desired 4. Click Run. 5. Look over the Laue groups and R-merges for the Laue equivalent reflections. Select the Laue class, if it is not already selected. 6. Click OK Centricity 1. Click Centricity on the Flow Bar. The Centricity dialog will appear. Page 44 CrystalClear User Manual Common CrystalClear Tasks 2. Select the Reflection List file to use (generally dtprofit.ref). 3. Click Run. 4. Check the evaluation of centricity Select the correct centricity if it is not already selected 5. Click OK Spacegroup 1. Click Spacegroup on the Flow Bar. The Spacegroup dialog will appear. 2. Select the Reflection List file to use (generally dtprofit.ref). 3. Make other adjustments to settings including the average intensity <I/Sig> Tolerance for the parity groups. 4. Click Run. 5. Evaluate the suggested space group(s). Crystal 2 tab of the Set Up dialog to enter the space group. CrystalClear User Manual Page 45 Common CrystalClear Tasks Scale and Average Once integration is completed, you should scale the reflections. 1. Click Scale and Average on the flow bar. The Scale and Average dialog will appear. 2. Select the Reflection List file to use (generally dtprofit.ref). 2. Make any other adjustments to the settings that you desire. Some items to consider are the level at which you exclude reflections from the refinement (Exclude Sigma) but include in R-merge, the level of which to reject outliers either by the standard deviation (Rejection sigma) or by the Chi Square deviation (based on Maximum or on percentage rejected), the way in which to determine the error model, batch scaling, absorption algorithm (and hence the method of correction), and output of the reflection file. 3. Click Run. Page 46 CrystalClear User Manual Common CrystalClear Tasks A CrystalClear message appears. The Scale and Average Results window will appear with the results of the scaling displayed as graphs, generating a log file, and writing the reflection file to the sample directory. . CrystalClear User Manual Page 47 Data Collection and Processing 6 Data Collection and Processing There are five basic steps to collecting and processing data with CrystalClear. The Flow Bar leads you through each of these basic steps, with some variations based on the processing algorithm that is selected. Setup This step allows you to set default parameters for the data collection and processing. The CrystalClear administrator can specify many setup values as default values for your entire site. See Appendix B: Administration on page 141 for information on setting site default values. Users can also override site defaults for a specific project. This step is not dependent on the selected processing algorithm. Collect ImagesIn this step, the data is colle cted using CrystalClear on your R-AXIS or CCD X-ray detector. This step is not dependent on the selected processing algorithm. Index Indexing determines the unit cell parameters and orientation of the crystal. Integrate This step integrates the reflections on the collected images. In this step, the operation required, and the results are dependent on the selected processing algorithm. Analysis This step helps to determine the Laue class, centricity and space group. Scale This step performs post-processing analysis and normalization of the collected data. In this step, the processes required, and the results are dependent on the selected processing algorithm. Select a processing algorithm CrystalClear is designed with two processing modules, allowing you to choose the way your data is processed. The processing modules supported by CrystalClear are: d*TREK TwinSolve To select a processing module, 1. Click the toolbar button representing the processing modules you wish to use: Use d*TREK Use TwinSolve (available only when processing CCD images) • Alternatively, the processing module options are available on the CrystalClear menu. Click Sample >, then select the processing module you wish to use. TwinSolve includes only an indexing algorithm. You should use the solution found in TwinSolve to index a known cell in indexing. If you select TwinSolve, d*TREK will automatically be selected as the algorithm for Integrate and Scale . CrystalClear User Manual Page 49 Data Collection and Processing Setup The first step in collecting or processing data is to set the parameters to be used in the Setup dialog. Once you have selected the sample, the Setup dialog will appear. . For processing, it is necessary only to have the following five fields correct: X and Y Direct Beam positions, Crystal To Detector Distance, Detector 2θ, and Source Wavelength. All other parameters are kept inside CrystalClear for your use. Many of the values on the Setup tabs are set as site defaults assigned by your CrystalClear administrator, or by the user as Project defaults. • • Alternatively, Setup dialog can be accessed by clicking the Setup button on the Flow Bar. The Setup dialog can also be accessed on the CrystalClear menu. Click Sample > Setup. The Main Tab The Main tab in the Setup dialog includes the basic settings that are most often adjusted during collection and processing of data. A few of the items found on the Main tab are also found on the other Setup tabs, along with additional settings that normally do not change. Project and Sample: The names of the current project and sample are listed for your reference. Crystal ID: The Crystal ID is a name or number you can give to your crystal for your personal reference. This value is not used in collection or processing. Temperature (º C): The temperature of the crystal sample at the time of collection, in Celsius. Crystal to Detector Distance (mm): The distance from the crystal to the detector when collecting images. If you are processing existing images, the value specified when the images were collected will be displayed. Detector 2θ ( º ): Swing angle of the goniometer. If you are processing existing images, the value specified when the images were collected will be displayed. Page 50 CrystalClear User Manual Data Collection and Processing Note: Crystal To Detector Distance (mm) and Detector 2θ (°) fields show the hardware or unrefined values. If “per scan” is displayed in the Crystal To Detector Distance (mm) field, different scans will have different values. In this case, refer to the Scan State Display window to see the values for each scanned image. The Crystal1 Tab The Crystal1 and Crystal2 tabs include information about the crystal. CrystalClear User Manual Page 51 Data Collection and Processing Unit Cell Parameters: The unit cell parameters for the cell. a (D) b (D) c (D) α (°) β (°) γ (°) default = 50.000000 default = 100.000000 default = 150.000000 default = 90.000000 default = 90.000000 default = 90.000000 Size: The size of the crystal in millimeters. X (mm) Y (mm) Z (mm) default = 0.2 default = 0.2 default = 0.2 Mosaicity: Specify the starting value to use for crystal mosiacity. The default starting value is 0.6. Color: Specify the color of the crystal. You can choose from a drop down list of predefined colors, or enter a different color name in this field. The predefined choices are: blue, colorless, gray, green, orange, red, white, and yellow. Mount: Specify the mounting type used for the crystal. You can choose from a drop down list of predefined mount types, or enter a different mounting type name in this field. The predefined choices are Loop, Capillary, and Fiber. Morphology: Specify the morphology of the crystal. You can choose from a drop down list of predefined morphologies, or enter another name in this field. The predefined morphology types are: Block, Chip, Chunk, Platelet, and Prism. The Crystal2 Tab The Crystal2 tab contains additional information about the crystal as a continuation of the Crystal1 tab. Page 52 CrystalClear User Manual Data Collection and Processing Spacegroup: Specify the spacegroup of the crystal, if known. Unknown vs. Known Spacegroup: If you know the spacegroup, select Known Spacegroup. If you do not know the spacegroup, select Unknown Spacegroup. Specifying a known spacegroup may save time later on as the crystal is processed. Crystal System: If you selected Known Spacegroup, this option will become enabled. You can select from the drop down list of predefined Crystal Systems and then scroll through the available spacegroups from the list under Number and Name , or alternately, type either the number or name in the appropriate Number or Name field. Number and Name: To enter a known spacegroup, type either the number or the name in the appropriate field. Alternately, if you know the Crystal System and need to be reminded of the possible Space Groups, select the Crystal System, then scroll and choose the Space Group from the list under Number and Name . Orientation Angles: These values will be calculated later on by CrystalClear. Leave them as 0.000000 when starting a new sample. Molecular formula: Specify the molecular formula for the crystal. You may enter the formula as it appears in your compound. CrystalClear will determine the empirical formula for you. The Detector Tab CrystalClear User Manual Page 53 Data Collection and Processing The Direct Beam settings on the Detector tab are based on the type of X-ray detector. Normally, the values are set as site defaults by your CrystalClear administrator. The Crystal to Detector Distance may be changed on the Main tab of the Setup dialog, as well as on the Detector tab. The Rot2/ 2θ (°) can also be set on the Main tab. The other Direct Beam settings on this tab are generally not changed. The Non-uniformity Type group box offers the user several options. The user may choose to create a mask file to exclude areas of the detector from consideration in integration. Mask are used due to uncertain intensities resulting from shadows, bad pixels, or detector flaws. Although it is not necessary to use a mask during processing, it is advisable. • • • None Simple Mask Simple Scale Dark and Mask Dark, DC, and Mask Select the desired radio button; then specify the mask filename and/or dark filename. Usually, the software will set these as the occasion permits, such as the creation of a simple mask for integration. Page 54 CrystalClear User Manual Data Collection and Processing The X-Ray Source Tab The X-Ray Source tab allows you to specify the X-ray source that your system uses. Normally this information is set as site defaults by your CrystalClear administrator. kV: Specify the kV of your X-ray source. mA: Specify the mA of your X-ray source. Element: Select the element type of your X-ray source from the predefined drop down list. The possible predefined choices are Chromium, Copper, Gold, Iron, Molybdenum, Silver, and Tungsten. Wavelength: Specify the wavelength of your X-ray source. The wavelength is based on the Element type. When you select an Element, a valid wavelength will automatically be selected for you. Source Type: Select the source type of the X-ray source from the predefined drop down list. The predefined choices are Rotating Anode, Sealed Tube, and Synchrotron. Optics: In this section of the tab, specify the following attributes of your detector: Type: Focus: Slit Size: Collimation Type: Select from list: Mirrors, Confocal, Graphite Monochromator, or Multilayer Select from a predefined list: 0.1, 0.15, 0.2, 0.3, or 0.5 Specify the slit size Specify the Collimation type Note: Many of the fields contain pulldown menus. Although there are several common items in each list, the user can enter text strings if an option is not present for their experiment. CrystalClear User Manual Page 55 Data Collection and Processing The Notes Tab The Notes tab provides a small notepad to record notes about a sample. Notes can be stored as site level data (if you are a CrystalClear administrator), or as Project, User or Sample level data. Notes can be accessed at any time by opening the associated project and sample, open the Setup dialog, click the Notes tab. Save the Setup Settings in the Setup dialog are automatically saved with the current sample. Some values may change as the data is processed. Setup data can also be saved to the project level data file, or site level data file (if you are a CrystalClear administrator). To save Setup data to the project or site data files, 1. Click Save. The Default Manager dialog will appear. • For assistance using the Default Manager, see page 209 in Appendix F: Defaults in CrystalClear. Page 56 CrystalClear User Manual Data Collection and Processing 2. Check the desired level to save. 3. Click OK. Note: Site-level defaults are saved to CrystalClearSiteDefaults.ho in the \DATA directory. User-level defaults are saved to CrystalClearUserDefaults.ho in the \user directory. Project-level defaults are saved to CrystalClearProjectDefaults.ho in the \user\project directory. A Sample-level default is saved to samplename.ho in the \user\project\sample directory. Site level rights are enabled by the CrystalClear administrator only. Collect Images with an Imaging Plate System (R-Axis IV) The Collect Images dialog prepares a schedule for the collection of data with an Imaging Plate System, R-Axis IV. To schedule a collection run: 1. Click the Collect Images button on the Flow Bar The Collect Images dialog will appear. CrystalClear User Manual Page 57 Data Collection and Processing Pixel Size (µ): Select appropriate value. Readout Area: Select desired entry: Full, Middle, Bottom Half, Custom. Grayed-out options will appear as required: Start Line, Number Lines Collect Schedules: (right click down-arrow) Assign a schedule in the Collect Schedules edit box. Several common schedules are: One: 0 (collects one image at φ = 0°) Two: 0,30 (collects one image at φ 0°, and one at 30°) Four: 0,30,60,90 (collects images at φ = 0°, 30°, 60°, and 90°) Default Screen Schedule Scan Table: The Scan Table contains contains information about scans in columns with headings which can be manipulated. Users are able to Add Scan(s) and Remove Scan(s), then make changes to scan settings, as desired. For assistance in manipulating the Scan Table columns, headings or other settings, see Using the Scan Table on page 103 of Section 7 Tool Reference. Time Estimate: Calculated based on supplied values and number of images. Required disk space: The amount of disk space required to complete the scheduled collection request. Total disk space (drive): The amount of disk space currently available. Completeness : Completeness of data in the scan. Note: If insufficient disk space is available to complete the scheduled image collection request, a CrystalClear warning dialog will appear. The collection request may be cancelled to allow the user to Page 58 CrystalClear User Manual Data Collection and Processing free more disk space on the system before continuing. See Create a Collect Schedule on page 126 in Section 8 Additional Processing for more information about adding your own collection schedule. 2. Use the Scan Table to alter the scans, you may: • Use the Add Scan button to increase the number of scans at a different crystal orientation. Adjust settings as desired. • Use the Remove Scan button to remove undesired scans. For assistance in manipulating the Scan Table columns, headings or other settings, see Using the Scan Table on page 103 of Section 7 Tool Reference. 3. Make adjustments to the settings as required. 4. Click Run to start the scheduled collection scan. The Double -Check Settings dialog will appear. 5. Review the specified settings on the detector. 6. Click Start Image Collection, or Cancel Image Collection if an error is found. In the event CrystalClear detects insufficient disk space available for the entire data collection, a dialog will appear to guide you through selecting a new collection directory. You may need to “cancel” the data collection and free up space on the hard drive. If you wish to delete the images and processing from an old sample (presumably with all necessary file archived), see Delete Projects and Samples on page 97 of Section 7 Tool Reference CrystalClear User Manual Page 59 Data Collection and Processing Collect Images with CCD System (Mercury CCD) The Collect Images dialog prepares a schedule for the collection of data with a CCD system, the Mercury CCD. To schedule a collection run: 1. Click the Collect Images button on the Flow Bar. The Collect Images dialog will appear. Dezingered Exposure: Check this option if desired. See the Mercury or Jupiter CCD manual for more information on the Dezinger Exposure feature. Bin Mode: Select the Bin Mode. See your Mercury or Jupiter CCD manual for more information on the Bin Mode feature. Collect Schedules (right click down-arrow): Assign a schedule in the Collect Schedules edit box. Scan Table : User may Add Scan or Remove Scan on the Scan Table , then make changes to scan settings, as desired. For assistance in manipulating the Scan Table columns, headings or other settings, see Using the Scan Table on page 103 of Section 7 Tool Reference. Right-click on any column heading for All Columns menu. This allows the user to select (or de-select) individual columns to be displayed (or hidden). Column headings are as follows: Scan ID: Scan identification number. Template: Base name of the image. Page 60 CrystalClear User Manual Data Collection and Processing Detector Distance(mm):Crystal to Detector distance. 2-Theta(deg) 2θ offset of the detector. Max Resolution: Specify maximum resolution in degrees. Wavelength:(λ) Specify the wavelength of your X-ray source. The wavelength is based on the Element type. When you selected an Element, a valid wavelength will be selected automatically. Omega: (ω) The rotation axis on an AFC8 or 9 Phi: (φ) Specify the position of the crystal goniometer in degrees, or the rotation axis on the AFC7. Rotation Axis: Specify Omega (ω), or Phi (φ). Omega (ω) used for AFC8 or 9. Omega (ω) and Phi (φ), one normally used for the AFC7.) Start Angle: The angle in degrees of the start position. End Angle: The angle in degrees of the ending position. Width: The width of one image, in degrees. Step: The angular distance between the start angles of two consecutive images in the scan. Number Images: The number of images to be collected in the scan. Completeness: The percent completeness of the data in that scan. Start Number: The start number to assign to the first image of the scan. Exp Time: Specify exposure time in minutes. Total Images: Specify total number of images. Images Collected: Images already collected, if any. Images Scheduled: Images currently scheduled for collected during next collection run. Scheduled Start Angle: The angle in degrees of the start position for currently scheduled images. Scheduled End Angle: The angle in degrees of the ending position for currently scheduled images. 1. Make adjustments to the settings as required. For example, if you wish to scan 90° of the crystal with a 0.5° image width, and scan every 0.5°, your settings may be: CrystalClear User Manual Page 61 Data Collection and Processing Start Angle 0.00 End Angle 90.0 Width 0.50 Step 0.50 # Images 180 Completeness --- Start # 1 Right-click on column entries to Propagate (Down, Up, All). This feature is helpful in setting the same parameter for several different scans. Time Estimate: Calculated based on supplied values and number of images. Required disk space: Amount of disk space required to complete the scheduled collection request. Total disk space (drive): Amount of disk space currently available. Completeness : Completeness of data in the scan. Note: If insuffic ient disk space is available to complete the scheduled image collection request, a CrystalClear warning dialog will appear. The collection request may be cancelled to allow the user to free more disk space on the system before continuing. See Create a Collect Schedule on page 126 of Section 8 Additional Processing for more information about adding your own collection schedule. 3. Click Run to start the scheduled collection scan. The Double -Check Settings dialog will appear. 4. Review the specified settings on the detector. 5. Click Start Image Collection. In the event CC detects that the available disk space is insufficient for the entire data collection, a dialog will appear to guide you through selecting a new collection directory. You may need to “cancel” the data collection and free up space on the hard drive. If you wish to delete the images and processing from an old sample (presumably with all necessary file archived), see Delete Projects and Samples on Page 62 CrystalClear User Manual Data Collection and Processing page 97 in Section 7 Tool Reference Index Spots During the Index phase of processing your crystal data, CrystalClear will determine the unit cell parameters. The settings specified in the Setup phase are used as a starting point in indexing the data. Indexing consists of finding spots, auto-indexing and refinement. Index with d*TREK (RAXIS or CCD) Find Spots The Find Spots step finds reflection centroids in a single image or a collection of images. The reflection centroids are written to a file called the dtfind.ref file by default. The found reflection centroids are subsequently used in an autoindexing or refinement step. In order for autoindexing and refinement to function properly, you should find 50-70 reflection centroids. The exact number needed can vary depending on the centroid accuracy and location in reciprocal space. The prerequisite for finding reflection centroids is knowledge of the properties of the images from which you are finding reflections. To find spots, 1. Click the Find Spots button in the Flow Bar. The Find Spots dialog will appear. Select images to be processed. The Find Spots dialog allows the user to enter image numbers manually or select images numbers from a list. Right-click on the To Use entry field to view menu options. CrystalClear User Manual Page 63 Data Collection and Processing To enter image numbers manually in the To Use entry field, be sure to use a dash (-) to separate consecutive image entries and use a comma (,) to separate non-consecutive images entries. For example, you can enter images such as 2-5, 7, 9-12. Before clicking the Run button to Find Spots, de-select (unhighlight) the To Use entry field to verify the selected image entries Right-click an entry field for further menu options as follows: View Images List Select Scan Clear Scan Displays a list of image files Allows user to select images of a scan Clears selected images of a scan View Images List menu option (right click on entry field) allows selection of image files. Before clicking the Run button, de-select (un-highlight) the To Use entry field to verify the selected image entries. Page 64 CrystalClear User Manual Data Collection and Processing Column 1: Column 2: Column 3: Column 4: Image identification (Check in box denotes image selected) Axis of Rotation - P = phi, C = chi, O = omega Start angle of the image. End angle of the image. The sequence field changes with the selections. CrystalClear User Manual Page 65 Data Collection and Processing 2. Specify a Sigma level above the average background for a pixel to be considered a peak. If Sigma is 0, Find Spots processes faster because it does not calculate average background and its standard deviation. 3. Click the Advanced tab to set display options. 4. Specify a Minimum Pixel Value for a pixel to be considered a peak. The Minimum Pixel Value is compared to non-uniformity corrected pixel values. The actual threshold used is the maximum of Minimum and Sigma above the average background. 5. Specify the Peak filter. The Peak size filter is specified as the number of pixels in a 3x3 area that must be above the threshold (Sigma, Minimum Pixel Value) for a peak to be considered a reflection. If spots are large, you might want to make this 9. If the spots are small, you might make this 4. Peak filter helps distinguish between true spots and noise in the images. 6. Select 3D check box to perform a 3D search to determine peak widths for mosaicity refinement. By default, a 2D search is automatically performed. 7. Specify the Padding to be added. The padding is the number of images for 3D shoeboxes (in 3D search mode only) at the start and end in the rotation angle direction. In order to completely contain a 3D peak with a 3D shoebox or volume, pad by 2-4 images and have a Box width and height large enough to encompass the reflections. If any significant peak intensity is on the edge of a shoebox, CrystalClear rejects the centroid determined for Page 66 CrystalClear User Manual Data Collection and Processing that peak. Thus Padding is important to ensure that the peak goes down to background in the rotation angle direction. 8. Specify the Box Width and Height, in pixels, of the box that appears around each spot in the display. In either search mode, if these are both set to 0, then CrystalClear will try to determine the box size for each spot automatically. Of course, this will take extra computational power and time. A good box size is 6 to 10 times larger than the biggest spot, but without intruding more than half way into neighboring spots. 9. Specify the minimum and maximum resolution. 10. When satisfied with your settings, click Run to find spots. The Find Spots feature will create the reflection file “dtfind.ref,” which will be used in the Index Spots step, and the log file dtfind.log. Index Spots The Index Spots feature indexes reflection centroids in the selected reflection list to elucidate the crystal unit cell dimensions, the crystal orientation, and the Bravais Lattice type. To index spots, 1. Click the Index Spots button in the Flow Bar. The Index Spots dialog will appear. CrystalClear User Manual Page 67 Data Collection and Processing 2. If you know the Spacegroup, select the Known Spacegroup button, then select the Crystal System from the drop down list. A Spacegroup number of 0 indicates no user preference. In this case, the output header will have the lowest symmetry spacegroup consistent with the selected lattice type. 3. The Reflection Lists box displays the available reflection files. Select the file you wish to use for the Index Spots procedure. 4. Specify the desired Resolution range. If you wish to change the default resolution, click Set. See Set Resolution on page 119 of Section 8 Additional Processing for more information on the Set Resolution function. 5. If you wish to select a solution manually, check the User Chooses Solution check box. You will be prompted to select the desired solution from a list of solutions. If not set, the program will automatically select a solution. The number of Bravais Lattices in the list will depend on the value set for Max Residual in the Advanced Tab (see below). 6. If you wish to set all the values back to the defaults, click the Defaults button. You will be prompted to select whether you wish to use Project level defaults or Site level defaults. 7. Click the Advanced tab to set additional values. 8. In the Max Cell Length field, specify the maximum cell length in Ångstroms to search. If this is 0, then CrystalClear tries to determine a maximum cell length on its own, which is subject to errors. 9. In the Max Residual field, specify the maximum allowed least squares residual for a solution to be Page 68 CrystalClear User Manual Data Collection and Processing listed. The program fits the reduced primitive cell to 44 lattice characters. Only those solutions with a residual less than or equal to Max Residual are displayed. Typically, residuals greater than 2.5 are not valid solutions. The maximum residual is 100. The default of 2.5 reduces output and helps make it easier to choose the correct solution. If using the Rossman method, a residual of 1 or higher indicates either the wrong solution or misaligned hardware. 10. In the Max Vectors field, specify the maximum number of difference vectors to use in the calculations. With more difference vectors the calculations take more time and the residuals will be larger. With fewer difference vectors, the calculations take less time and the correct solution may be missed. If 0, CrystalClear picks a suitable number. 11. In the Grid Size field, specify the grid size in Ångstroms for the direct space Fourier map. This is not used if Use Fourier Method is not selected. If 0, then the program selects an appropriate grid size. 12. In the I/SigI field, specify the desired value. 13. From the Method drop down box, select a method. The choices are: 1D FFT: The DPS indexing algorithm of Steller, Bolotovsky, & Rossmann1 is used. About 7300 different directions are examined by an 1D FFT algorithm for whether a principal cell axes is parallel to that vector. Three of the vectors with the most order are selected for cell reduction. 3D Fourier: A 3D cosine Fourier is calculated over a real unit cell volume with grid points x. n v* v F = ∑ cos[ 2π (d i ⋅ x )] i =1 where d*(i) is the reciprocal lattice vector for refln_i. Peaks will appear in the Fourier function at the end points of the real cell axes a, b, c and linear combinations of these axes2 . Reciprocal Space: The reciprocal space method of Sparks is used3 . Cell reduction used as published by Andrews & Bernstein and Paciorek & Bonin 4 . 14. If indexing fails, and you know the correct cell, select the Use known cell check box to force the program to look at vectors that match a known unit cell. Selecting this check box forces the program to look at vectors that match a known unit cell. The unit cell in the header is converted to a reduced primitive cell based on the Spacegroup. The program will search for this reduced primitive cell. 15. Check the Diffs check box if desired. 1 Steller, Bolotovsky, and Rossmann (1997) J. Appl. Cryst. 30, 1036-1040. Bricogne Proc. EEC Cooperative Workshop on Position-Sensitive Detector Software(1986) 3, 28. 3 Pflugrath, J. (1997) Method of Enzymology v 276. 2 4 Andrews & Bernstein (1988) Acta Cryst. A44, 1009-1018. Paciorek & Bonin (1992) J. Appl. Cryst. 25, 632-637. CrystalClear User Manual Page 69 Data Collection and Processing CrystalClear can use the vectors calculated from the reflection centroids (e.g. d(i)), or it can use difference vectors calculated from these vectors: d(i)-d(j). Difference vectors are useful if the detector position is not well established. Difference vectors can be bad to use if the crystal is twinned or split 16. If Use Known Cell is set, select whether to use Percent Error or Absolute Error within the Known Cell Parameters/Errors group box. The Use Known Cell is set, and the cell errors are specified here. If these are 0, then a 3% error is used. 17. When satisfied with your settings, click Run to index the reflections. Overcome perceived problems If there are problems indexing, try the following: 1. Make sure the detector, source and scan properties in the setup dialog are accurate. In particular, make sure the detector translations (i.e. direct beam position on detector, crystal to detector distance) and the scan rotation axis are correct. Make sure the calculated or input Max cell length is large enough. 2. Make sure the crystal is not outrageously split, cracked, or twinned. Expose images 90° and 45° away from the original image to double check this. 3. Use a different image or set of images in Find to get reflection centroids. 4. Use reflections from more than one image as input to indexing. These images could be 10° or more separated in rotation angle. Generally, the fewer images used, the better. If the rotation axis is specified incorrectly (i.e. it has a slight tilt not specified in the input header), this could lead to problems. However, small tilts in the rotation axis can be refined in the Refine module. 5. Use 3D reflection centroids from a single wedge (a contiguous set of images) or from more than one wedge. 6. Use a higher Sigma and/or Minimum cutoff in Find, or select reflections with the Combine Reflections task. 7. Use a different number of Max diffs . Both smaller and larger numbers could be tried. 8. Use a different method of autoindexing. 9. Try Use known cell if you know the unit cell dimensions. 10. Accept a triclinic cell and refine the detector position, then re-index. Page 70 CrystalClear User Manual Data Collection and Processing Refine Cell The Refine Cell feature refines the crystal, crystal goniometer, detector goniometer and source properties in order to reduce the differences between observed and calculated reflection centroids. CrystalClear can display the observed and calculated reflection centroids, so the progress and validity of refinement can be judged. A header file such as dtindex.head or dtrefine.head with complete information about the crystal, detector, source, and scan properties is required in order to refine cells (this is created by CrystalClear). A reflection list with spot centroids such as dtfind.ref (from the Find Spots procedure) is also required. A header file called dtrefine.head with refined crystal, detector, and source properties is created by the Refine Cell procedure. A scratch reflection list with observed and calculated reflection centroids that can be plotted by CrystalClear will also be created, as well as a script file and an output log file (dtrefine.log). To refine parameters, 1. Click the Refine Cell button on the Flow Bar. The Refine dialog will appear. 2. Specify any settings changes, as desired. With the new refinement algorithms, it is recommended that all crystal, detector and source parameters except wavelength be refined initially. It is rare that anything other than this is necessary. CrystalClear User Manual Page 71 Data Collection and Processing 3. If desired, click the Advanced button to go to the Macro Editor which will allow the user to create a series of refinement steps varying the parameters refined for each step. This is seldom used and if used is for extreme cases. We leave it in the software for the exceptional case. 4. Create a new macro by clicking the New Macro button. 5. Click OK when done. The Refine dialog will return. The Macro you created will be in the list of Macros. 5. Click Run to begin the Refine step. The refinement process is complete when the number of cycles are completed. If the delta/error, further refinement is needed. 2D vs. 3D reflection centroids in refinement The size and pixel coordinates of reflections will change as they pass through the Ewald sphere due to crystal mosaicity, source divergence, and source bandwidth (∆λ/λ). Thus, the reflection centroids will be different for 2D data and 3D data. This is illustrated in Figure 1, which shows an 80 by 80 pixel portion of 3 adjacent images of 0.25° rotation width along with an overlay of these images (i.e. 0.75° width). Each image was searched for spots, then ellipses were drawn centered on the observed spot Page 72 CrystalClear User Manual Data Collection and Processing positions. The overlay shows the shifts in the spot centroids. Thus, the rms errors (lines 80-81 in the output, found in Appendix C, Refine Spots Log) from 2D data will be larger than from 3D data. Also, if a 2D reference profile is applied to a partial reflection while integrating with a profile-fitting method, the reference profile must be oriented properly. Refinement strategy 0.25° - 0.50° 0.00° - 0.25° 0.50° - 0.75° Overlay of above 3 images. Figure 1. 2D vs. 3D spot considerations The radius of convergence of the refinement algorithm is small so the starting properties should be very close before trying a refinement. This is usually the case if indexing has given a solution. If the starting crystal and detector properties are not close to the true values, one might increase the Rejection Limits so more reflections are included in the refinement. However, there is a danger they will be increased too much and refinement will proceed to a false minimum. It is sometimes better to use only low-resolution reflections at first because the radius of convergence with them is larger. Then use high-resolution reflections to get the more accurate results. With good reflection centroids, it is best to use all reflections. The refinement algorithm should be used to refine all parameters from the first. If this is not successful, it is useful to fix or not refine a property. In the Refine Window a checked box means a property is refined, so uncheck the check box to fix the property. Some properties are not refined because of the choice of spacegroup. For example, in orthorhombic cells α, β, and γ are not refined. With input reflections found in a single image, the crystal rotation around the source and the detector rotation around the source are correlated, so one of them should be fixed (unchecked). The same is true for the CrystalClear User Manual Page 73 Data Collection and Processing detector translation along Y and the detector rotation around X (the swing angle). It is a good idea to fix one of them. With input reflections from widely spaced rotation values, these correlations should not be a problem. The crystal to detector distance can be refined even with reflections from a single image, especially with a tetragonal or higher spacegroup. Sometimes refinement works better if you fix most properties and refine only a few at a time. Common sense should dictate the order of properties that are fixed and refined. For example, if you know the unit cell parameters from previous work, then a, b, c and α, β, γ can be initially fixed. If the detector has just been moved, refine the detector translations first, then the crystal orientation angles, then the unit cell parameters, then everything. The detector distance should be fixed if there are reflections from a narrow rotation range and a crystal principal axis is nearly parallel to the source. For any changed settings to take effect, you must click RUN or SAVE. The refinement scheme used is stored in an output header and is also used during integration. Every few images (specified by the Integrate dialog Batch option), the integrated reflection centroids are used to refine the crystal and detector properties. Thus, the settings of the Refine window are important for integration, too. Predict Spots The Predict Spots feature predicts the reflections that would appear on a range of images. It is typically used to confirm the results of the refinement step and to better estimate the crystal mosaicity if it was not refined previously, as would occur if 2D data were used for indexing. Predicted reflections are written to a file, dtpredict.ref. The Predict Spots feature creates a reflection list file with calculated reflection centroids that can be plotted and displayed. To predict spots, 1. Click the Predict Spots button on the Flow Bar. The Pre dict Spots dialog will appear. Page 74 CrystalClear User Manual Data Collection and Processing 2. Specify the image or images to be processed. To specify a sequence of images, select Use Sequence. Then select the desired images in the To Use entry field. The Predict Spots dialog allows the user to enter image numbers manually or select images numbers from a list. Right-click on the To Use entry field to view menu options. To enter image numbers manually in the To Use entry field, be sure to use a dash (-) to separate consecutive image entries and use a comma (,) to separate non-consecutive images entries. For example, you can enter images such as 2-5, 7, 9-12. Before clicking the Run button to Predict Spots, de-select (un-highlight) the To Use entry field to verify the selected image entries Right-click an entry field for further menu options as follows: View Images List Select Scan Clear Scan Displays a list of image files Allows user to select images of a scan Clears selected images of a scan 3. Set the Resolution range in Ångstroms. If you wish to change the default resolution, click Set. See Set Resolution on page 119 of Section 8 Additional Processing for more information on the Set Resolution function. If resolution is set to 0.0 and 0.0, the resolution is set to be the entire resolution possible on the image. Only reflections that will appear on the detector are predicted, but the resolution range may be restricted further with this option. CrystalClear User Manual Page 75 Data Collection and Processing 4. Specify the desired Crystal mosaicity. If not 0, the specified crystal mosaicity overrides the value found in the input header. In addition, a new header will be written with the updated value for crystal mosaicity. 1. To use a mask, click the Advanced tab. 3. Click the Apply Mask check box, if desired. 4. Click Run to predict spots. For information on masking, see the erasure tools in Small Image Window Toolbar on page 134 of Section 9 Images Index with TwinSolve (Mercury CCD) Twinned crystals require special processing to be resolved. CrystalClear includes the TwinSolve processing module, which can be use to process twinned crystals. Find Spots To find spots, 1. Click Find Spots on the Flow Bar. Page 76 CrystalClear User Manual Data Collection and Processing The Find Spots dialog will appear. 2. Select the images to be used to find spots. You can either select the desired images from the Image List, or specify a single range of image sequence numbers in the Sequence edit box. We recommend that you perform a find on all the images from the first scan of data, then repeat the find step using all the images from each subsequent scan of data checking the “Append spots to the current spot list” box. This will use all of the reflections resulting in better determination of the twin components. 3. Specify the Neighbor Distances. The neighbor Distance is the distance between spots in pixels. Specify the distance for the X, Y and Z axes. The default values of 7, 7, and 3 are sufficient for most samples. 4. Specify the size of spot to find in the Spot Size edit box. The default value of 15 is sufficient for most samples. 5. Specify the Peak Threshold, analogous to I/sig in D*TREK Find Spots. 6. Click Run when satisfied with your selections. Index Spots To index spots, 1. Click Index Spots on the Flow Bar. CrystalClear User Manual Page 77 Data Collection and Processing The Index Spots dialog will appear. 2. Specify the reflections by selecting the appropriate radio-button. 3. If desired, check the Use Known Unit Cell check box, then specify the unit cell values. 4. Make any desired changes in Vector and/or Deviation. 4. Click Run when satisfied with your settings. Refine Cell The Refine Cell feature refines the crystal, crystal goniometer, detector goniometer and source properties in order to reduce the differences between observed and calculated reflection centroids. CrystalClear can display the observed and calculated reflection centroids, so the progress and validity of refinement can be judged. To refine cells, 1. Click Refine Cell on the Flow Bar. The Refine dialog will appear. Page 78 CrystalClear User Manual Data Collection and Processing 2. Click Run. Save Twin 1. Click Save Twin to save the current component. Return to Index Spots to index the remaining reflections and repeat the above steps until you are satisfied that you have found all of the twin components. Get Twin Relationship When you are satisfied that you have found all of the twin components click the Get Twin Relationship on the Flow Bar. This will print the rotation angle and the orientation matrix between all the components. Predict Spots To predict spots, 1. Click Predict Spots on the Flow Bar. The Predict dialog will appear. CrystalClear User Manual Page 79 Data Collection and Processing 2. Select the images to be processed. You can either select the desired images from the Image List, or specify a single range of image sequence numbers in the Sequence edit box. 3. Specify the Expected Spot Size for the Z axis, in degrees, 0.9 should be used as a default value. 4. If desired, check the All twins check box. 5. If desired, check the Alpha2 spots check box. 6. Click Run. If you are satisfied that you have a rotationally twinned sample, please contact Rigaku/MSC for the latest command line version of the TwinSolve module and further instructions on integrating your sample. Strategy Strategy can be used to automatically generate a collection schedule so you don’t have to. Results are written to the file dtstrategy.log and are readily displayed within CrystalClear. To process Strategy, 1. Click Strategy on the flow bar. The Strategy dialog will appear. Page 80 CrystalClear User Manual Data Collection and Processing 2. In Search Resolution group box, make changes to setting by clicking Set button. The Set Resolution dialog appears: For assistance in using the Set Resolution dialog, see page 119 in Section 8 Additional Processing. 3. Click the Advanced tab. CrystalClear User Manual Page 81 Data Collection and Processing 4. In Speed/Accuracy group box, make appropriate selections: • • • • Very Fast Fast Accurate Custom 0.3 0.6 1.0 Set by user 5. If desired, make changes in Result Limit and/or Search Rotation group boxes. 6. If you wish to Use Previous Reflections , check the box. Select the Previous Reflection by using the down-arrow. 7. If you with to use defaults from other projects, click the Defaults… button. The Get Defaults dialog appears. 8. If you wish to Save, click the Save button. The Default Manager dialog appears. • For assistance using the Default Manager, see page 209 in Appendix F: Defaults in CrystalClear. Page 82 CrystalClear User Manual Data Collection and Processing 9. When all desired settings are selected, Click Run. Integration The Integrate function predicts the reflections which would appear on a range of images. This process may produce several reflection files. These files are merged as part of the Integrate function. Integrate with d*TREK (RAXIS or Mercury CCD) Integrated reflections are written to the file dtintegrate.ref and are readily displayed within CrystalClear. To integrate images, 1. Click the Integrate Reflections button on the Flow Bar. The Integrate Reflections dialog will appear. 2. Specify the images to be integrated. To specify a sequence of images. Then select the desired images in the To Use entry field. The Integrate Reflections dialog allows the user to enter image numbers manually or select images numbers from a list. Right-click on the To Use entry field to view menu options. To enter image numbers manually in the To Use entry field, be sure to use a dash (-) to separate consecutive image entries and use a comma (,) to separate non-consecutive images entries. For example, you can enter images such as 2-5, 7, 9-12. Before clicking the Run button to Integrate CrystalClear User Manual Page 83 Data Collection and Processing Reflections , de-select (un-highlight) the To Use entry field to verify the selected image entries Right-click an entry field for further menu options as follows: View Images List Select Scan Clear Scan Displays a list of image files Allows user to select images of a scan Clears selected images of a scan 3. Set the desired Resolution. If you wish to change the default resolution, click Set. If you specify 0.0 for both the minimum and maximum values, all reflections on the detector are predicted and integrated. See Set Resolution on page 119of Section 8 Additional Processing for more information on the Set Resolution function. Resolution sets the resolution range of reflections to predict and integrate. Remember that low resolution reflections may be blocked by the beam stop, while high resolution reflections may be limited by the detector swing or edges. 4. In the Box Width and Height fields, set the integration box size in pixels. Be sure to choose a Box size that completely encloses the Bragg reflection and allows for changing spot shape and shifting spot positions due to misalignment of the hardware and/or a slipping crystal. A typical box size will be 6 to 10 times the spot dimensions. The larger the values of Width and Height, the more memory CrystalClear will use. It is normal and OK if neighboring reflections intrude into this box this will be predicted and excluded, but it should not intrude by more than one-half through the image. 5. In the Padding field, specify the number of images to include in a three-dimensional integration volume (a shoebox) both before and after the predicted rotation width of a Bragg peak. Padding allows for (1) a shift of the predicted peak position, (2) a change in crystal mosaicity, and (3) background pixels before and after the Bragg peak that lie on the Ewald sphere. The larger the value of Padding, the more memory CrystalClear will use. 6. Specify the Images Per Batch. This value is the number of images that are treated as a batch. Refinement is done after every batch of images with the centroids of strong reflections found in the images. Reflections in the batch of images will all have the same Batch field in the dtintegrate.ref and dtprofit.ref files. The larger the value of Images Per Batch, the more memory CrystalClear will use. You may wish to strive to have 100-1000 reflections per batch, so for crystals with large unit cells, you may set Images Per Batch to 2 or 3, while for crystals with small unit cells, you may set Images Per Batch to 10-20. 7. In the Peak Radius field, specify the minimum and maximum reflection radius to use. This is a measure of the minimum radius of a reflection in pixels. Since spot shape is automatically determined, this minimum radius should be smaller than the actual spot, so that the algorithm can use it is as a seed from which to grow the spot shape. The maximum radius should be larger than the biggest peak but smaller than one-half the box size. The shape of weak reflections is determined from nearby strong reflections. 8. Specify a Batch prefix to use for batch IDs or names given to reflections in the output reflection Page 84 CrystalClear User Manual Data Collection and Processing lists. Use this option to distinctly label reflections from different scans and/or crystals. The prefix should not be longer than 4 characters. If no prefix is specified here, a batch prefix may be added to any reflection list at a later time 9. Click the Advanced tab. 10. In the Profile Analysis group box, select whether you want CrystalClear to automatically pick a profile size, use no profile size (None), or define your own profile size. If you select User-Defined, specify the sizes of the transformed local Kabsch 3D profile in degrees. The Size 1 value is the angular spread of a reflection in directions tangent to the Ewald sphere, while the Size 2 value is the angular spread of a reflection in the direction perpendicular to the reciprocal lattice vector when in the diffraction condition. Good starting values are 0.5 * arctan (spot_size / crystal_to_detector_distance) and max(crystal_mosaicity/3, 2 * image_rotation_width). These are the same as the Kabsch XDS parameters DIVRAD and DIVBET. For either, if a value of 0 is used, then an appropriate value is calculated. For either, if a negative value is used, then profile analysis is not performed. 11. Specify the maximum number of seconds to wait for a required image to appear before stopping in the Wait Limit field. The value of 0 means do not wait, so if an image cannot be found, integration will finish. 12. Select the Refinement Macro to be used. CrystalClear User Manual Page 85 Data Collection and Processing The choices are: • Crystal, then all detector • Detector, then all crystal • Low reso, then all reso • Single Step Refine • All 13. Select the Pre -refinement to be used. The choices are: • None • First image • First & Last • First, Last & Middle • 1st images of 3 batches • All images of 5 batches 14. In the Ice Rings box, make desired entries in the Min Resin and Max Resin fields, if necessary. Click the Add button, the Ice Ring dialog will appear prompting the user to enter the Min and Max resolutions of the Ice Ring. Alternately, Min and Max resolutions can be entered by clicking and dragging on the displayed image. This method provides a visual representation of the Ice Ring, as well as providing numerical values in the entry fields. 15. Click Run to integrate reflections. Page 86 CrystalClear User Manual Data Collection and Processing Analyzing the Data Once integration is completed, you may wish to analyze the data for purposes of evaluating and determining Laue symmetry, centricity, and spacegroup. Additionally, cell transformations and cell reduction tools are available here. Click Data Analysis on the Flow Bar. Several buttons become available. Laue Symmetry 1. Click Laue on the flow bar. The Laue dialog will appear. 2. Select the Reflection List file to use (generally dtprofit.ref). 3. Make other adjustments to settings as follows: Max R-merge Highest Laue Symmetry Only check Laue groups compatible with current cell Average Bijvoets (Assume 1+ = 1-) Tolerance for considering a Laue class present Limits the highest Laue class to be checked. Unchecked, examines all Laue classes compatible with current cell Unchecked examines Laue classes desired 4. Click Run. Centricity 1. Click Centricity on the Flow Bar. The Centricity dialog will appear. CrystalClear User Manual Page 87 Data Collection and Processing 2. Select the Reflection List file to use (generally dtprofit.ref). 3. Click Run. 4. Check the evaluation of centricity Select the correct centricity if it is not already selected 5. Click OK Spacegroup 1. Click Spacegroup on the Flow Bar. The Spacegroup dialog will appear. 2. Select the Reflection List file to use. 3. Select the <I/Sig> value above which the reflections in the parity class will be considered present Page 88 CrystalClear User Manual Data Collection and Processing 4. Click Run. 5. Carefully look through the table and evaluate if the <I/Sig> should be raised or lowered. Repeat the run after you have made adjustments. Scale and Average The Scale and Average step calculates and applies scale factors to different batches of reflections in an input reflection list, averages symmetry equivalent reflections, calculates merging and completeness statistics, and creates a reflection list of unique reflections. Scale with d*TREK (RAXIS or Mercury CCD) To Scale and Average your data, 1. Click the Scale and Average button on the Flow Bar. The Scale and Average dialog will appear. 2. The Reflection Lists box displays the sample reflection list files. Select a reflection file. 3. In the Algorithms box, select the corrections to be applied. More than one may be applicable. CrystalClear User Manual Page 89 Data Collection and Processing 4. In the Absorption Correction group box, specify Method to use. • • • Fourier Spherical 4,3 Spherical 3,2 In order to perform an Absorptive Correction, the user must choose Absorption Correction from the Algorithms box (see Step 2). If None is selected, specify Max Cycles also to perform Fox and Holmes scaling. If a method other than None is selected, the REQAB program of Dr. R. Jacobson is used to calculate and apply scale factors. The REQAB program usually gives the best results. 5. Specify the number of Max Cycles. This option refers to the maximum number of non-linear least squares cycles to perform. If the refinement converges, the maximum number of cycles may not be reached. No shifts are applied to the last cycle. 6. In the Error Model group box, specify a Weight Multiplier and Weight Addend. 7. Specify a value for Exclude Sigma. Input reflections with Intensity/sigma less than Exclude sigma are excluded from contributing to the scale factor refinement. However, these reflections are included in the final statistics and output files. 8. Specify a value for Rejection Sigma. This field sets the rejection level for reflections measured more than once. Reflections with scaled intensities differing by more than Rejection sigma from the weighted average intensity calculated from other symmetry-related measurements are flagged as rejected by setting their observed standard deviations to be negative. 9. If the user wishes, selection of rejected reflections may be based on Chi^2 values (reflections above set value of Chi^2 are rejected) or Max Fraction values (only the worst reflections up to this fraction of total number of reflections are rejected.) 10. In Scaled, Averaged Output File , specify a name for the output file. Click the Advanced tab to set advanced values. Page 90 CrystalClear User Manual Data Collection and Processing 11. Specify the desired Resolution. If you wish to change the default resolution, click Set. See Set Resolution on page 119 of Section 8 Additional Processing for more information on the Set Resolution function. 12. Set the Scaling Constraints. Batch ID: Specifies the name of the batch whose scale factors will remain fixed. The scale factors of all other batches will shift relative to this batch. Default: first batch in the input reflection list. Scale Factor: Specifies the scale factor of the fixed batch. All shifted scale factors are rescaled, so this value remains fixed. Default: 1. B-factor: These options are only available when None is selected for the Absorption Correction Method list box on the Main tab. 13. If you desire Optional Output file, click the appropriate option, then specify a name for the output file in the Output Name edit field. If set, the scaled, but unaveraged, reflections are written to the specified file. This may be useful for further scaling or for use with other averaging and rejection algorithms. Reflections rejected by the scaling process will have their fSigmaI values set to 0 or less. CrystalClear User Manual Page 91 Data Collection and Processing Check the Output hkl, I, SigI, No Header check box if you want the output file to include only the h,k,l, Intensity and sigmaI fields in free format, with no header. Rejected measurements (sigmaI <= 0) will be excluded from this file. This format is suitable for input to many non-d*TREK programs such as teXsan for subsequent processing. 14. When you are satisfied with your settings, click Run to run the Scale and Average step. Page 92 CrystalClear User Manual Tool Reference 7 Tool Reference CrystalClear provides tools for the following functions: • • • • • • • • Create, open, save and delete Proje cts and Samples View, edit and set CrystalClear state information Create new processing state Display scan state View instrument state display Manually control X-ray instrument Set user preferences View log files Create a New Project and Sample When a new Login Name and Password are used, the New Project Wizard assists the user in setting up the first project and sample. A complete description of this process is available in Section 4 Running CrystalClear for the First Time on page 27. Once the initial project is set up, additional projects and samples are created using the following procedure. 1. Start CrystalClear and log in. The Open Sample dialog is displayed. • Alternatively, the Open Sample dialog can be accessed on the CrystalClear menu. Click File > New Sample or New Project to create a new project and sample. The project/sample listed in the entry field(s) is the project/sample most recently updated by the user. Additional projects/samples can be viewed and/or selected by clicking the appropriate down arrow(s). If the New Project Wizard appears, rather than the Open Sample dialog, it means CrystalClear did not find an existing project database file. Follow the steps in Section 4 Running CrystalClear for the First Time on page 27 to set up the first project and sample, or see your administrator. CrystalClear User Manual Page 93 Tool Reference 2. To create a new project, click the New Project radio button. The existing project name will be highlighted. 3. Type the new project name in the Project edit field. This will replace the existing text. 4. Click and highlight the existing Sample name. Type the new sample name in the Sample edit field. This will replace the existing text. 5. Select the task you wish to use for this sample from the Task drop down list. 6. Specify the directory with the images for this project. Type the full directory name in the Image Directory field. If image files already exist, select using the Browse button. CrystalClear can be used to process data collected previously. Images collected with CrystalClear, or other software, should contain header information with common filename extensions. Images collected with the Rigaku R-Axis detector use filename extension .OSC. Images collected with the Rigaku Mercury or Jupiter CCD detector use filename extension .IMG. CrystalClear will support .IMG (CCD), .OSC (RAXIS), and .STL (RAXIS) image files. CrystalClear will also support Bruker, MAR CCD, MAR IP, ADSC CCD, MacScience, Brandeis CCD, and MedOptics image files. Create a New Sample Following the first Login to CrystalClear, at least one project and sample had been created in the user’s database. To create additional samples, 1. Start CrystalClear. Enter your Login Name and Password. The Open Sample dialog will appear. The names listed in the entry fields are the Project and Sample most recently updated by the user. Additional projects and samples can be viewed and/or selected by clicking the appropriate down arrow. • • • Alternatively, the Open Sample dialog can be accessed with the Toolbar icon . The Open Sample dialog can also be accessed from the CrystalClear menu. Click File > New Sample to create a new project sample. The Open Sample dialog can also be accessed with the shortcut (Ctrl+N). Page 94 CrystalClear User Manual Tool Reference 2. Click the New Sample radio button. The existing sample name will be highlighted. 3. Type the new sample name in the Sample edit field. This will replace the existing text. 4. Select the desired project from the Project drop down field. By default, the last project you worked on will automatically be selected. 5. Select the task you wish to use for this sample from the Task drop down list. 6. Specify the directory with the images for this project. Type the full directory name in the Image Directory field. If image files already exist, select using the Browse button. Open an Existing Sample Following the Login procedure for CrystalClear, the Open Sample dialog appears. The Project and Sample listed in the entry field are those most recently opened by the user. Other Projects and Samples can be accessed by clicking the down arrows. • • • Alternatively, access the Open Sample dialog with the Toolbar icon . The Open Sample dialog can also be accessed with the shortcut, (Ctrl+O). The Open Sample dialog can also be accessed from the CrystalClear menu. Click File > Open Sample to open a sample. 1. Following the Login procedure, the Open Sample dialog will appear. CrystalClear User Manual Page 95 Tool Reference 2. Select the desired project from the Project drop down list. 3. Select the desired sample from the Sample drop down list. 4. Click OK. Close the Current Sample When CrystalClear closes a sample, the changes made during that work session may be saved or discarded. 1. To close the current sample, click File > Close Sample . The following CrystalClear dialog will appear, This dialog allows the user to save changes made to a sample, or discard changes made during that session. Once the sample is closed, the user is free to open another sample or create a new project or sample. Save the Current Sample To save an open sample, click the Save Sample button on the Toolbar . If a new sample is created when another sample is current, CrystalClear saves and closes the current sample. Upon exiting CrystalClear, the current sample is saved and closed. Page 96 CrystalClear User Manual Tool Reference • • Alternatively, access the save feature from the CrystalCle ar menu. Click File > Save Sample to save the current sample. The save feature can also be accessed with the CrystalClear shortcut, (Ctrl+S). Delete Projects and Samples To delete a project or sample from the CrystalClear database, 1. Click File > Delete Projects/Samples. If a current sample is open, the following CrystalClear dialog appears. If you wish to close the current sample and continue the delete procedure, click Yes. The following CrystalClear dialog appears. To continue with the delete procedure, read the warning and click OK. The Delete Projects/Samples dialog will appear. CrystalClear User Manual Page 97 Tool Reference 2. Select (highlight) the project or sample you wish to delete, then click the appropriate Delete Project(s) or Dele te Sample(s) button. The project or sample will be removed from the CrystalClear database. These files will also be removed from the actual files and directories where the project and sample files were stored. WARNING! Selecting a Project will delete the Project and ALL Samples within that Project. Processing State - View, Edit and Set The processing state is a collection of crystal and instrument parameters associated with each step of processing the data. A Processing State consists of default, calculated or refined crystal, detector, and source values. For example, a current sample is in one state following Index Spots and in a different state following Refine Cell. The Processing State of the current sample can be viewed while processing the data. To view the Processing State Display window, 1. Click the Show Processing State Display toolbar button The Processing State Display window will appear. • . Alternatively, access Processing State Display from the CrystalClear menu. Click View > Processing State Display. Page 98 CrystalClear User Manual Tool Reference The information in the Processing State Display is as follows: Current State: The current processing state is displayed. State History: Previous states are displayed in a drop down list. If desired, one may select a previous state and set it as the current state. Scans: Click the down arrow to view a listing of scans Crystal: Settings for the crystal can be viewed and changed. These are the same settings as in the Setup dialog on the Crystal1 and Crystal2 tabs. Spacegroup: Settings for the Spacegroup can be viewed and changed. These are the same settings in the Setup dialog on the Crystal2 tab. Detector: Settings for the detector are specific for the scan. Settings can be viewed and changed. These settings are the same settings as in the Setup dialog, Detector tab. If the values in the Scans field are changed, the Detector settings may change. Source: Settings for the X-ray source can be viewed and changed. These are the same settings as in the Setup dialog on the X-ray Source tab. The settings in the Processing State Display are the same settings in the Setup dialog. The Processing CrystalClear User Manual Page 99 Tool Reference State Display presents different view. This display is accessible during data processing. To change the current state, 1. Click the State History drop down list. 2. Select the desired state. 3. Check the values in all fields. If correct, click the Set As Current button. All parameters will be set to the values that were active during the selected state. Create a New Processing State You can create your own processing state, as well as selecting an existing state. To create a custom state, 1. Click the Show Processing State Display toolbar button The Processing State Display dialog will appear. • . Alternatively, access Processing State Display from the CrystalClear menu. Click View > Processing State Display. Page 100 CrystalClear User Manual Tool Reference 2. Select the state that is most like the new state you wish to create from the State History drop down list. 3. Change the desired parameters in the Processing State Display window. Save Changes to New State or Discard Changes. If you want to go back to the original settings, click the Discard Changes button. Discard Changes sets all the current parameters back to the values active during the previous state. 4. Click Save Changes To New State. The New State dialog will appear. 5. Type a name for your new state and click OK. The New State will automatically become the current state. The New State will be saved with the sample, along with all other states The New State will be placed in the State History list.. CrystalClear User Manual Page 101 Tool Reference View the Scan State Display The Scan State Display shows all image information relevant to the current sample. All images and scans available for collection and processing can be viewed. The Scan State Display also allows the user to modify scans. To view the Scan State Display window, 1. Click the Show Scan State Display button on the toolbar . The Scan State Display window will appear. CrystalClear displays a window specific to the Image Collection Device Type selected; namely R-Axis, Jupiter CCD, or Mercury CCD. • Alternatively, click View > Scan State Display on the CrystalClear menu. The information reported on the Scan State Display is as follows: Screen group box contains: Schedules: Scan Table : Use the down-arrow to view additional Schedules. User may Add, Delete , or use Manager on Screen Schedules. User may Add Scan or Delete Scan on the Scan Table , then make changes to scan settings, as desired. For assistance in manipulating the Scan Table columns, headings or other settings, see Using the Scan Table on page 103 of Section 7 Tool Reference. Collect group box contains: Schedules: Scan Table : Use the down-arrow to view additional Schedules. User may Add, Delete , or use Manager on Collect Schedules. User may Add Scan or Delete Scan on the Scan Table , then make changes to scan settings, as desired.. For assistance in manipulating the Scan Table columns, headings or other settings, see Using the Scan Table on page 103 of Section 7 Tool Reference. Save: When Save is clicked, the Default Manager appears. For assistance, see Using the Default Manager on page 209 of Appendix F: Defaults in CrystalClear. Sync with Disk: In a Process task, Sync with Disk updates the image directory on the drive and updates the Scan State Display. This is a valuable option if more images are available than when the sample was initially created. If the R-Axis is the Image Collect Device Type , the following window will appear. Page 102 CrystalClear User Manual Tool Reference If Mercury CCD is the Image Collection Device Type , the following window will appear. Using the Scan Table The Scan Table is useful in changing various settings of scans in a Collect Schedule. The Scan Table consists of a series of manageable columns and column headings. The user can manipulate the Scan Table, allowing columns to be viewed or hidden, and columns widths can be changed. The Scan Table CrystalClear User Manual Page 103 Tool Reference is used to edit the various settings within a scan, to serve their particular needs within a Collect Schedule. Using the Scan Table consists of: Manipulating the Scan Table: Assisting the user in viewing the Scan Table by clicking, dragging, and viewing columns. Editing the Scan Table: Assisting the user in altering the individual scan settings within the columns to achieve the desired Collect Schedule . The Scan Table is accessible on the Collect Images dialog and on twice the Scan State Display. • To access the Collect Images dialog: Click the Collect Images button on the Flow Bar during a Collect task. (Task drop down list options: Screen Collect and Process, Collect and Process, or Collect.) • To access the Scan State Display: Click the Show Scan State Display button toolbar. on the Or, click View > Scan State Display on the CrystalClear menu. The Collect Images dialog and the Scan State Display window displayed in CrystalCle ar is specific to the Image Collect Device Type selected; namely, R-Axis, Jupiter CCD, or Mercury CCD. Even if your display is different from that illustrated in this manual, the instructions are the same. The following Scan Table appears on the Collect Images dialog, and twice on the Scan State Display: The Scan Table contains the following column headings: Scan ID: Scan identification number. Template: Base name of the image. Detector Distance(mm):Crystal to Detector distance. 2-Theta(deg): 2θ offset of the detector. Max Resolution: Specify maximum resolution in degrees. Wavelength(λ): Specify the wavelength of your X-ray source. The wavelength is based on the Element type. When you selected an Element, a valid wavelength will be selected automatically. Page 104 CrystalClear User Manual Tool Reference Phi(φ): Specify the position of the crystal goniometer in degrees. Rotation Axis: Phi (φ). (Phi (φ) is normally used for the R-Axis. Start Angle: The angle in degrees of the start position. End Angle: The angle in degrees of the ending position. Width: The width of one image, in degrees. Step: The angular distance between the start angles of two consecutive images in the scan. Number Images: The number of images to be collected in the scan Completeness: The percent completeness of the data in that scan. Start Number: The start number to assign to the first image of the scan. Exp Time: Specify exposure time in minutes. Total Images: Specify total number of images. Images Collected: Images already collected, if any. Images Scheduled: Images currently scheduled for collected during next collection run. Scheduled Start Angle: The angle in degrees of the start position for currently scheduled images. Scheduled End Angle: The angle in degrees of the ending position for currently scheduled images. Manipulating the Scan Table The Scan Table can be easily manipulated using the computer mouse. Right-click on the various column contents or the column headings, or click and drag columns. • Right-click any column heading: All Columns menu appears. This allows the user to select, de-select individual columns to be displayed If all column headings are selected, all columns are displayed. • Right-click Schedule heading: A Schedule All/Clear All menu appears, in addition to the All Columns menu. • Click and drag heading lines Dragging a vertical column line allows the user to widen column widths to view a column heading. Making columns narrow allows the user to fit more columns into the viewing area. Dragging on horizontal lines expands depth of the table. CrystalClear User Manual Page 105 Tool Reference • Right-click column entries: Depending upon the particular column entry, a useful popup menu appears: o o o View Images – Set All – Unset All Propogate – Down – Up - All. Autoset Editing the Scan Table Editing the Scan Table allows the user to change settings in various scans in a Collect Schedule . After using the Add Scan button, changes in column entries/values can be made. 1. When the Add Scan button is used, scans are added to the list. Each image is named by using the Scan Template Name, then adding on a numeric value. The number will increment by one with each added image, and is usually four digits long. A filename extension, such as .osc (for R-AXIS images) or .img (for CCD images) completes the filename. For example, for the Project-Myoglobin and Sample -My, if the Root Image Name is Myo3, and the Start # is 1; then the image files will be named Myo30001.osc, Myo30002.osc ,Myo30003.osc., and so on. For Collect Sample, the Scan Template name defaults to the Sample name. 2. Double-click in the Start Angle field to specify the starting angle for the scan. Initially, this field may be set at 0.00 or set at the angle determined in the Strategy step. However, if a scan should be stopped for some reason, the Start Angle should not be reset in order to continue the scan. See Strategy on page 80 of Section 6 Data Collection and Processing for assistance if necessary. 3. Double-click in the End Angle field and specify the ending angle for the scan. For example, if images are to be collected over the first 90 degrees of the sample, specify 90.0. 4. Double-click in the Image Width field and specify the width of an image in the scan. Commonly the image width is 0.5 degrees. 5. Double-click in the Exposure Time (min) field and specify the length of time for the exposure. Units for the exposure time can be in minutes or seconds, depending on the procedure. Refer to General Settings on page 141 of Appendix B: Administration. Additional information about changing the unit of exposure time is in Set User Preferences on page 110 of Section 7 Tool Reference 7. Double-click in the Start # field and specify the starting number for the images. The # Images and the Completion Time fields will be calculated automatically based on the values assigned in the various parameters. Page 106 CrystalClear User Manual Tool Reference 8. Make other adjustments to the settings as required. For example, if you wish to scan 90° of the crystal with a 0.5° image width, and scan every 0.5°, your settings may be: Start Angle 0.00 End Angle 90.0 Width 0.50 Step 0.50 # Images 180 Completeness --- Start # 1 View the Instrument State You can view the state of the X-ray detector with the Instrument State Display window. The information reported is as follows: To display the Instrument State Display window, 1. Click the Show Instrument State Display toolbar button. • Alternatively you can click View > Instrument State Display on the menu. The information reported on the Instrument State Display is as follows: X-ray Source group box: Information about the X-ray Shutter, orientation, Source Type and Optic Type . Goniometer group box: Information on the Crystal orientation and Detector position. Detector group box: Information on Image, Requested Settings, Expected finish time , and Detector type. The Instrument State Display window will appear. CrystalClear displays a window specific to the selected Image Collection Device Type ; namely R-Axis, Jupiter CCD or Mercury CCD. If the R-Axis is the Image Collect Device Type , the following window will appears. CrystalClear User Manual Page 107 Tool Reference If Jupiter CCD or the Mercury CCD is the Image Collection Device Type , the following window will appear. Manually Control the Detector The instrument can be controlled from within CrystalClear with the Manual Instrument Control feature. Items that can be controlled include: • Goniometer and detector positioning • Shutter control • Imaging plate positioning and reading Page 108 CrystalClear User Manual Tool Reference • • Complete instrument initialization Erase lamps illumination (R-Axis only) To view the Manual Instrument Control window, 1. Click the Show Manual Instrument Control button on the Tool Bar • . Alternately, you can click View > Manual Instrument Control on the menu. The Manual Instrument Control dialog will appear. The options on the dialog will vary, depending on the detector that is currently selected. If the R-Axis is the Image Collect Device Type, the following window will appear. CrystalClear User Manual Page 109 Tool Reference If the If Mercury CCD is the Image Collection Device Type , the following window will appear. 2. Select the desired setting and Move! 3. Click Initialize to datum the detector and goniometer. Note: In general, one must initialize the instrument before running individual items. Set User Preferences Users can set preferences for how CrystalClear will appear on their computer screen. For example, a user may wish to turn off the message window, Command Bar and Status Bar to allow more space for the image window. Users can also specify their preferred language to be used within CrystalClear, where they want to store certain files, whether to simulate the X-ray detector, and other user-specific preferences. Select View Settings To customize the View Settings, 1. Click Tools > Preferences on the menu. The Preferences dialog will appear. Page 110 CrystalClear User Manual Tool Reference 2. Check the desired options to appear on the CrystalClear interface. 3. Select the language to use in CrystalClear. 4. Continue to check other tabs or click OK to save changes. Specify a directory for user files or scripts To customize the locations of user files and scripts, 1. Click Tools > Preferences on the menu. The Preferences dialog will appear. 2. Click the Directories tab. CrystalClear User Manual Page 111 Tool Reference 3. Click the Ellipses Button to the right of the item you wish to modify. The Select Directory dialog will appear. 4. Navigate to the directory to use, then click OK. The selected directory will appear in the Preferences dialog. 5. Continue to check other tabs or click OK to save changes. Specify Instrument Server Simulator Page 112 CrystalClear User Manual Tool Reference It may be limiting or unfeasible to run CrystalClear only on the computer connected to an Image Collect Device (detector). For example, it may be necessary and convenient to process collected data on a computer other than the one connected to the Image Collection Device (detector); or it may be useful to conduct in-house training sessions on CrystalClear on a computer other than that connected to the Image Collection Device (detector). CrystalClear provides an X-ray Detector Simulator. The detector simulator allows the processing of data or user training on a computer other than the one connected to the Image Collection Device (X-ray detector). To configure CrystalClear to use the detector simulator, 1. Click Tools > Preferences on the menu. The Preferences dialog will appear. 2. Click the Server tab. 3. In the Run As Simulator list box, check the box next to the name of the detector that you wish to run as a simulator. 4. Continue to check other tabs or click OK to save changes. Configure the Instrument Server Simulator Generally the instrument server simulators do not require changes to the configuration files. However, note that the default images created by the server simulator will be “bogus”. Images created by the server simulator cannot be used for processing. The instrument server simulators should be reconfigured to read previously collected images already on disk. CrystalClear User Manual Page 113 Tool Reference When using the server simulator reconfigured to read previously collected images already on disk, all data collection conditions must be set up consistent with the parameters originally used in collecting the images. (i.e., scan rotation range, scan rotation axis, image width, direct beam position) in order to correctly process the images. R-Axis Simulator The R-Axis instrument server simulator, MSCServDetRAXIS_Simulator.exe, reads the same configuration file as its non-simulator counterpart, namely; (MSCServDetRAXIS.configuration). The simulator interprets all options as the non-simulator server, plus two additional options (which are ignored by the non-simulator server). These options are SimulatorBaseFilename and SimulatorMode. SimulatorBaseFilename = drive:\path\base This option specifies the base name for the image files used by the simulator during data collection. The files should exist on the disk in the form drive:\path\base???.img, where ??? represents a number, padded on the right with 0s. All image numbers in a scan must have the same number of digits (i.e., if there are 1000 images in the scan, then the first image number is denoted by 0001). In versions 2.1.2 and earlier, the minimum number of digits in the image number is three (3) (i.e., image 1 is denoted by 001), unless the largest image number in the scan would require more than three (3) digits as described above. In versions 2.1.3 and later, the minimum number of digits in the image number is four (4). SimulatorMode = realtime | immediate This option indicates if the simulator will mimic real time when simulating exposures. If the value is realtime, then the exposures will take real time to finish (e.g., a 30 second simulator exposure will take 30 seconds to finish). If the value is immediate, then the exposures will finish immediately. CCD Simulator The CCD instrument server simulators, namely; MSCServDetCCD_Simulator.exe and MSCServCCDCamera_Simulator.exe, read the same configuration files as the non-simulator counterparts (MSCServDetCCD.configuration and MSCServCCDCamera.configuration, respectively). ). The simulators interpret all options as the non-simulator servers, plus two additional options (which are ignored by the non-simulator servers). These options are SimulatorBaseFilename (MSCServCCDCamera) and SimulatorMode (MSCServDetCCD). SimulatorBaseFilename = drive:\path\base This option specifies the base name for the image files used by the simulator during data collection. This option is only recognized by the CCD Camera server simulator, MSCServDetCCDCamera_Simulator.exe. The files should exist on the disk in the form drive:\path\base???.img, where ??? Page 114 CrystalClear User Manual Tool Reference represents a number, padded on the right with 0s. All image numbers in a scan must have the same number of digits (i.e., if there are 1000 images in the scan, then the first image number is denoted by 0001). The previously collected images must be on a disk accessible by the framegrabber PC. The minimum number of digits in the image number depends on the version of MSCServDetCCD_Simulator.exe, not MSCServCCDCamera_Simulator.exe. In versions earlier than 3.0.0, the minimum number of digits in the image number is three (3) (i.e., image 1 is denoted by 001), unless the largest image number in the scan would require more than three (3) digits as described above. In versions 3.0.0 and later, the minimum number of digits in the image number is four (4), unless specified otherwise by the MinimumScanTemplate keyword in MSCServDetCCD.configuration. SimulatorMode = realtime | immediate This option indicates if the simulator will mimic real time when simulating exposures. If the value is realtime, then the exposures will take real time to finish (e.g., a 30 second simulator exposure will take 30 seconds to finish). If the value is immediate, then the exposures will finish immediately. Specify User Preferences To customize other user preferences, 1. Click Tools > Preferences on the menu. The Preferences dialog will appear. 2. Click the General tab. CrystalClear User Manual Page 115 Tool Reference 3. Select the Scale and Average Graphs to be displayed. 4. Set the Resolution Units for the image display 5. Set the Exposure Time Units, for data collection and image display. 6. Continue to check other tabs or click OK to save changes. Specify Collection Defaults To customize the preferences for setting up collection, 1. Click Tools > Preferences on the menu. The Preferences dialog will appear. 2. Click the Collection tab. Page 116 CrystalClear User Manual Tool Reference 3. Make changes to the options. 4. Continue to check other tabs or click OK to save changes. View Log Files CrystalClear creates log files that help you “see” what settings were used during processing. The results of the log files can help in troubleshooting problems. To view a log file or another file in text mode, 1. Click the View Log File button on the Tool Bar The Open dialog will appear. • . Alternatively, click View > Log File on the menu. 2. Select the log file to view. 3. Click Ope n. See Appendix C: Sample Log Files on page 161 for more information on log files. CrystalClear User Manual Page 117 Additional Processing 8 Additional Processing Set Resolution You can Set Resolution used during various data processing steps. Each of the following dialogs within the processing procedure includes a Set button: Find Spots, Index Spots, Refine Cell, Predict Spots, Strategy, Integrate Reflections, Scale and Average. When this button is clicked, the Set Resolution dialog appears. To Set Resolution for one or more processing steps, 1. Click the Set button on a displayed dialog displayed within processing procedure. The Set Resolution dialog will appear. 2. Check the steps to set the default resolution. 3. Specify the resolution values in the Minimum and Maximum edit windows; or press To Edge of Image or To Corner of Image buttons. 4. Click OK. Once the resolution is set for each step, the specified values will appear on the respective dialog. Merge Reflection Lists with d*TREK In addition to scale and average in the d*TREK processing module, reflection lists can be merged separately. The Merge Reflections task will also merge reflection list files with different columns or fields. To Merge Reflection Lists, 1. Start CrystalClear and log in. 2. At the Open Sample dialog, select a sample. CrystalClear User Manual Page 119 Additional Processing This sample should have been processed at least up through Integrate Reflections. 3. At the Task drop down list, select Combine Reflections . 4. Click Merge on the Flow Bar. The Merge Reflection Lists dialog will appear. 5. Select the reflection lists to be merged in the Reflection Lists list box. 6. Specify a name for the resulting output file in the Output Merged File edit field. 7. Specify a Zone Type . The available options are: None, H00, 0K0, 00L, HK0, H0L, 0KL 8. To restrict resolution, check the Restrict Resolution check box, then specify the Minimum and Maximum values. 9. To Import Reflection File , click the button. The Select Reflection File to Import dialog appears, Page 120 CrystalClear User Manual Additional Processing a. There are several ways to select a file to import: • • • • Click to browse for a file to import. Select a file to import by clicking on it. Type the File name to import in the entry field. Click Files of type down arrow to view files other than (*.ref.) b. Click Open to import the file. Note: When files are imported, the filename is added to the Reflection List. If the imported file has a unique name, it is placed in the list with the same name. If the imported file has a duplicate filename, it is augmented as “import1(filename). Doing a second file with the same name augments that filename to “import2(filename). See the Merge Reflection Lists dialog above. 10. When satisfied with your selections, click Run. Create and Edit Macros Once a group of settings has been selected, it is convenient to quickly apply those settings. A macro CrystalClear User Manual Page 121 Additional Processing allows you to store a group of settings for crystal refinement; then select the macro to quickly apply those settings. CrystalClear offers several predefined macros. • • • • • All Single Step refine Detector, then all crystal Crystal, then all detector Lo reso, then all reso CrystalClear also allows you to create and edit custom macros. Creating a Macro To create a custom macro, 1. On the Refine dialog, click the Advanced button. The Macro Editor dialog will appear. • Page 122 The Refine dialog can be accessed by clicking the Refine Cell button on the Flow Bar during a Processing task. (Task drop down list options: Process or Screen Collect and Process) Click the Advanced button to access the Macro Editor dialog. CrystalClear User Manual Additional Processing 2. Click the New Macro button. The New Macro dialog will appear. 3. Enter a unique name for the New Macro. 4. From the list of CrystalClear predefined macros, select a macro with values similar to those to be used in the New Macro, then click OK. 5. The Macro Editor dialog will appear with a step-by-step list of the selected macro. Customize the macro by altering the values of the predefined macro. Highlight a step and change the values to reflect those desired. Continue to highlight steps and make changes as desired. Use the New Step button to access the New Refine Step dialog to add a new step to the macro. Use Remove Step button to delete the macro step selected. 6. When the customized New Macro is satisfactory, click Close. When you click Close on the Macro Editor, the customized steps and values are saved with the New Macro name. This New Macro is specific to the current sample. 7. When the Refine dialog appears, click Save. The Default Manager dialog appears. CrystalClear User Manual Page 123 Additional Processing Default Manager dialog allows the New Macro to be saved at the Site Level, User Level, Project Level, or Sample Level. Using Default Manager allows you to use the New Macro in other projects and samples. 8. Choose the level or destination of the macro and click OK. Edit a Macro To edit a macro, 1. On the Refine dialog, click the Advanced button. The Macro Editor dialog will appear. • The Refine dialog can be accessed by clicking the Refine Cell button on the Flow Bar during a Processing task. (Task drop down list options: Process or Screen Collect and Process) Click the Advanced button to access the Macro Editor dialog. 2. Select the macro you wish to edit from the macro list. 3. Edit the macro by changing the values of the listed macro. Highlight a step and change the values to reflect those desired. Continue to highlight steps and make changes as desired. Use the New Step button to access the New Refine Step dialog to add a new step to the macro. Page 124 CrystalClear User Manual Additional Processing Use Remove Step button to delete the selected macro step. 4. When all macro steps are satisfactory, click Close. When you click Close on the Macro Editor, the customized steps and values of the edited macro are saved specific to the current sample. 5. When the Refine dialog appears, click Save. The Default Manager dialog appears. This dialog allows the edited macro to be saved at the Site Level, User Level, Project Level, or Sample Level. 6. The Default Manager allows you to use the edited macro in other projects and samples. If you wish to use the edited macro on additional projects, or make it available to other samples or all projects, make the appropriate selections on the Default Manager dialog, then click OK. The Collect Schedule The Collect Images dialog is useful in working with Collect Schedules. New schedules can be created, existing schedule can be imported and altered to meet the various needs of each user. The Collect Images dialog is used to Run and Save Collect Schedules. Use the Collect Images dialog to: • • • • 1. Create a Collect Schedule Import a Collect Schedule Run a Collect Schedule Save a Collect Schedule Access the Collect Images dialog. • The Collect Images dialog can be accessed by clicking the Collect Images button on the Flow Bar during a Collect task. (Task drop down list options: Screen Collect and Process, Collect and Process, or Colle ct.) CrystalClear User Manual Page 125 Additional Processing Note: When CrystalClear is using the R-Axis as the Image Collect Device Type, the illustrated Collect Images dialog appears. When CrystalClear is using the Mercury CCD Image Collection Device Type, a slightly different Collect Images dialog appears. The following instructions apply for both dialogs. Create a Collect Schedule To create a new collect schedule, 1. Access the Collect Images dialog. • 2. The Collect Images dialog can be accessed by clicking the Collect Images button on the Flow Bar during a Collect task. (Task drop down list options: Screen Collect and Process, Collect and Process, or Collect.) Use the Scan Table to alter the scans:: • Use the Add Scan button to increase the number of scans at a different crystal orientation. Adjust settings as desired. • Use the Remove Scan button to remove undesired scans. For assistance in manipulating the Scan Table columns, headings or other settings, see Using the Scan Table on page 103 of Section 7 Tool Reference. 3. Make adjustments to the settings as required. 4. When all settings are satisfactory for the new Collect Schedule, you can: • • Run Save Page 126 See Run a Collect Schedule, on page 128, for assistance. See Save a Collect Schedule, on page 127, for assistance. CrystalClear User Manual Additional Processing Import a Collect Schedule To import an existing collect schedule, 2. Access the Collect Images dialog. • The Collect Images dialog can be accessed by clicking the Collect Images button on the Flow Bar during a Collect task. (Task drop down list options: Screen Collect and Process, Collect and Process, or Collect.) 3. Use the Import button to use an existing Collect Schedule from Project, User, or Site Levels. • If you wish to use the defaults of different Sample, you must open that Sample and Save the defaults at the Project, User, or Site level. For assistance, see Using the Default Manager on page 209 of Appendix F: Defaults in CrystalClear. The Import Schedule dialog will appear. 4. There are several options on the Import Schedule dialog: • • • Use the Rename button to rename a selected schedule. A Rename Schedule dialog appears. Use the Delete button to delete a selected schedule. A CrystalClear warning dialog appears. Use the Import button to import a selected schedule. A Name Schedule dialog appears. 5. Use the Close button to close this dialog and return to the Collect Images dialog. 6. Manipulate the imported schedule, making changes to settings on the Scan Table , as desired. For assistance in manipulating the Scan Table columns, headings or other settings, see Using the Scan Table on page 103 of Section 7 Tool Reference. Save a Collect Schedule When the Save button is used, the Default Manager dialog appears. For assistance using the Default Manager Dialog, see page 209 in Appendix F: Defaults in CrystalClear, for assistance. CrystalClear User Manual Page 127 Additional Processing 1. When the Collect Images dialog Save button is clicked, the Default Manager dialog will appear. 2. The Default Manager dialog allows the user to save the settings to various levels. Select the Current Levels you wish to save by clicking the appropriate check-box. • Alternatively, selections can be made by clicking the radio-button beside the appropriate Site, User, Project, or Sample names. a. Use the following buttons for assistance in setting defaults: • • • • Set Unset Set All Unset All Sets a default Unsets a default Sets all Levels Unsets all Levels Note: Only Users with Administrator privileges are authorized to set Site Defaults. For most users, this option is grayed-out. Run a Collect Schedule To run a collect schedule, 1. Access the Collect Images dialog. • The Collect Images dialog can be accessed by clicking the Collect Images button on the Flow Bar during a Collect task. (Task drop down list options: Screen Collect and Process, Collect Page 128 CrystalClear User Manual Additional Processing and Process, or Collect.) 2. Use the Scan Table to alter the scans, you may: • Use the Add Scan button to increase the number of scans at a different crystal orientation. Adjust settings as desired. • Use the Remove Scan button to remove undesired scans. For assistance in manipulating the Scan Table columns, headings or other settings, see Using the Scan Table on page 103 of Section 7 Tool Reference. 3. Make adjustments to the settings as required. 4. When all settings are satisfactory for the new Collect Schedule, you can: Click Run to start the scheduled collection. The Double -Check Settings dialog will appear. 5. Review the specified settings on the detector. 6. Click Start Image Collection, or Cancel Image Collection if an error is found. In the event CrystalClear detects insufficient disk space available for the entire data collection, a dialog will appear to guide you through selecting a new collection directory. You may need to “cancel” the data collection and free up space on the hard drive. If you wish to delete the images and processing from an old sample (presumably with all necessary file archived), see Delete Projects and Samples on page 97 of Section 7 Tool Reference Delete Collection Schedule To delete a collection schedule, Access the Scan State Display dialog. CrystalClear User Manual Page 129 Additional Processing Click the Show Scan State Display button on the toolbar . Or click View > Scan State Display on the CrystalClear menu. The Scan State Display window will appear. CrystalClear displays a window specific to the Image Collection Device Type selected; namely R-Axis or Mercury CCD. 1. Select the schedule in the Collect Schedule drop down box of the Scan State Display dialog. 2. Click Delete button. 3. Click Yes button to permanently delete the Collect Schedule . Page 130 CrystalClear User Manual Images 9 Images The Image Window CrystalClear offers a graphical view of your data in the image window. 1 2 3 4 5 6 Large Image Window Profile Windows Large Image Window Toolbar Small Image Window Toolbar Small Image Window Image Information Window Large Image Window The image is displayed in the large image window. Cross hairs allow you to select the portion of the image that will display in the Small Image Window. Profile Windows The profile windows display a graphical profile, showing you the values of the pixels that intersect the xand y-axis cross hairs. To display the integrated intensity of a spot, click on the spot in the large image window. You can also click and drag across an area to see how the values change from pixel to pixel. CrystalClear User Manual Page 131 Images Large Image Window Toolbar You can manipulate the image in the large image window using the tools on the Image Window toolbar. Select You can use the Select tool to point at a particular pixel and get information about that pixel in the Information Window. With the Select tool, you can also click to see a profile plot of pixel values in the Profile Window. Magnify Choose the Magnify tool, then click in the image window to see a magnification of an area. Zoom Choose this tool to zoom in or out. To zoom in on a specific area: right-click, then drag out a box To zoom in: left-click, then move the cursor up To zoom out: left-click, then move the cursor down Full View This tool returns the display back to full view after you have used the Zoom feature. Pan This tool allows you to pan across the image. Choose this tool, then click and drag in the direction you wish to pan. Measure This tool displays a measurement in angstroms between two points. Click on a point, then drag to a second point. Profile Use this tool to get a profile of a cross section. Unlike the Select profile, which gives only right-angle profiles, with this tool you can get a profile of pixel values in a line connecting two points. Click on a point, then drag to a second point to display the profile. Add Spots With this tool, you can click on a spot to add it to the reflection list. Delete Spots With this tool, you can remove spots from the reflection list. The spot closest to where you click will be removed. Measure Pixels Use this tool to measure pixels in the Image Window. Quad Erasure This tool is used to define a four-sided area to be masked out during processing. This is handy to remove the beam stop shadow from an image. To use, click in four corners of the area to be removed. (See Non-uniformity Type on page 54 in Section 6 Data Collection and Processing for help with Mask Files.) This tool is used to define a circular area to be masked out during processing. To use, click the center of the circular area, then drag to the outside edge of the area. When the mouse button is released, the circular area will be defined. (See Non-uniformity Type on page 54 in Section 6 Data Collection and Processing for help with Mask Files.) Circle Erasure Page 132 CrystalClear User Manual Images Free-hand Erasure This tool is not yet implemented. Undo Last Erasure This tool will undo the last erasure. This tool only allows a single undo. Write File Save an image file. This tool allows for saving an image that has been modified. Write Mask File Contrast Click this tool to save a mask file. The mask file is an image file that includes any erasures you might have made. (See Quad Erasure and Circle Erasure or See Non-uniformity Type on page54 in Section 6 Data Collection and Processing for help with Mask Files..) Use this tool to adjust the contrast of your image. Reverse Use this tool to reverse the pixel values in your image. Color Use this tool to toggle between gray scale and color display. Toggle Square Root Display This tool displays the image with each pixel value being converted to its square root. This gives more contrast to the image, truncating the strong pixels and raising the display of weak pixels. Reset Local Contrast This tool sets the contrast of the displayed portion of the image. This is useful in zoomed areas where there is a smaller or greater difference in minimum and maximum pixel intensities than the current contrast values. Load Reflection List This tool loads a reflection list into memory. You can then add or remove spots with the Add Spots and Delete Spots tool; then use Write Reflection list to save the edited reflection list. Write Reflection List This tool saves the current reflection list with any additions or deletions. Set Reflection Size This tool allows you to adjust the size of the circle drawn around each spot. Note that this circle is for display purposes only and does not reflect the integration area or background/peak separation. Toggle Filtering This tool allows you to filter out spots that are not found in the current image. For example, a spot that appears in Image 10 may not intersect Image 1. This tool filters out all spots whose rotation range does not intersect the displayed image. This tool displays the previous image in the series. For example, if the current image is Img004.osc, clicking this tool will display Img003.osc. Previous Image Next Image CrystalClear User Manual This tool displays the next image in the series. For example, if the current image is Img004.osc, clicking this tool will display Img005.osc. Page 133 Images Overlay Images Underlay Images Average Images Tile Images Displays an image created from a specified series of images. Each pixel in the resultant image is generated by using the maximum value occurring in the images for that pixel position. This is generally used to display the image that would result from a wider rotation/oscillation angle. Displays an image created from a specified series of images. Each pixel in the resultant image is generated by using the minimum value occurring in the images for that pixel position. This is generally used for examining the background over wide rotation/oscillation angle or for examining the extent of a reflection across several images and rotation angle values. Displays an image created from a specified series of images. Each pixel in the resultant image is generated by using the average value occurring in the images for that pixel position. Displays an image created from tiling a specified series of images. Spots that appear with a red circle during Integration are rejected spots (the spots may be saturated, or otherwise invalid), while those spots that appear within a red circle during refinement are spots whose difference between observed and calculated positions the exceed rejection limits in x, y, or φ. Spots that appear with a green circle during refinement have been excluded from refinement, either because they fall outside the resolution limits, or the lie too close to the rotation axis, or they are below the I/σ(I) cutoff. Small Image Window Toolbar The toolbar for the small image window includes tools similar to the Large Image Window toolbar. However, they act upon the small image window only. Small Image Window A smaller portion of the image appears in the Small Image Window. You can select the portion that will appear here by moving the cursor in the Large Image window and clicking the mouse. Image Information Window Information about the image appears in the Image Information window. Much of the data listed here is for information purposes. However, you can manipulate such things as the number of spots displayed with the controls listed here. If a scroll bar appears, you can scroll up and down to see additional items in the control. If the background for a field is white, then that field is editable. To enact a change to the window, but not a permanent change to the state, enter the desired value and press Tab. Page 134 CrystalClear User Manual Appendix A: Files and Directory Structure Appendix A: Files and Directory Structure The CrystalClear program ships with the files in the following lists. Your installation may not include all files, depending on the detector type that your copy of CrystalClear came with. Installed Files CrystalClear program files CrystalClear.exe CoreCode11.dll CoreRes11ENG.dll CoreHobject11.dll gzip.exe DundasUG.dll system.configuration xg_dll.dll Executable program file Shared code program library English language resource file DLL for database functions Decompression utility used to decompress image files DLL for table controls System configuration file DLL for x-ray generator control Compute Servers MSCServDetCCD_Simulator.exe MSCServDetCCD.exe MSCServDetCCD.configuration MSCServDetRAXIS_Simulator.exe MSCServDetRAXIS.exe MSCServDetRAXIS.configuration RAXIS_IV.configuration RAXIS_IV++.configuration MSCServProcDTREK.exe MSCServProcPROCESS.exe MSCServProcTwinSolve.exe AFC7_RCD2.configuration AFC8_RCD3.configuration MercuryDefault.header Errors.xer Huber.xpa huhelp.xhe spacegrp.xsg CCD compute server simulator CCD compute server CCD compute server configuration file RAXIS compute server simulator RAXIS compute server RAXIS compute server configuration file RAXIS IV configuration file RAXIS IV++ configuration file D*TREK compute server PROCESS compute server TwinSolve compute server Configuration file for AFC7 goniometer/RCD2 controller Configuration file for AFC8 goniometer/RCD3 controller Default header file for Mercury CCD Twinsolve errors list Twinsolve file Twinsolve help file Twinsolve spacegroup file Help Files CrystalClear.chm CrystalClearDoc.pdf CoreHelp.chm TwinSolve.chm infolist.txt hh.exe hhctrl.ocx itircl.dll CrystalClear User Manual Online help file for CrystalClear Online Manual for CrystalClear Online help file for CrystalClear Online help file for TwinSolve module Readme file containing release notes and other info HTML help engine Help engine file Help engine file Page 135 Appendix A: Files and Directory Structure Images itss.dll popup.ocx Help engine file Help engine file OCX Components FlowCtrl.ocx RegFlowCtrl.bat UnRegFlowCtrl.bat Regsvr32.exe Flow Control OCX Batch file for registering FlowCtrl.OCX Batch file for un-registering FlowCtrl.OCX Program that registers OCX components RAXWish Files deisl1.isu _isreg32.dll blt80b1.dll raxvideo.exe raxwish.exe shape.dat shape.ico aaa.log shape001.ppm shape002.ppm shape003.ppm shape004.ppm tcl80.dll tclpip80.dll tif2rax.exe tk80.dll tix4180.dll raxshape.ini autoexec.bat raxvideo.ini Initialization file for RAXVideo.exe Crypto-Box files Version.txt Cbn.vxd Install.bat Marx.reg Readme.txt Cbn.inf Register.bat Marxdev1.ini Marxdev1.reg Marxdev1.sys Marxdev2.ini Marxdev2.reg Marxdev2.sys Marxdev3.ini Page 136 (Win95/98) (Win95/98) (Win95/98) (Win95/98) (Win95/98) (Win95/98) (Win95/98) (WinNT) (WinNT) (WinNT) (WinNT) (WinNT) (WinNT) (WinNT) CrystalClear User Manual Appendix A: Files and Directory Structure Marxdev3.reg Marxdev3.sys Cbnvdd.dll Install.bat All_devs.reg Msdos.bat Readme.txt Regini.exe Register.bat (WinNT) (WinNT) (WinNT) (WinNT) (WinNT) (WinNT) (WinNT) (WinNT) (WinNT) Additional Files tcl80p2.exe ws295sdk.exe uninst.isu MoveData.dll MoveCCData.exe Tcl installation program Windows Sockets installation (required for Windows 95) Uninstallation file DLL for MoveCCData.exe Moves and converts older databases to new version, Files Created by CrystalClear CrystalClear creates settings and script files: AdminDatabase.ho Administration database file. This file is located in the Administration directory. It stores information about groups, users, servers, tools, modules, and default preferences. InstrumentName.ho Databases detector-specific for settings. There is a defaults database file for every detector supported by CrystalClear in DATA\SiteDefaults. These files contain the default settings for new users. The settings stored in this file and are transferred to the CrystalClearUserDefaults.ho file each time a new user is added. Please refer to the document entitled “Defaults in CrystalClear” for more information on detector inheritance. SiteInfo.ho Database for detector settings. This file is located in the DATA directory. CrystalClearProjects.ho This file is located in each User directory. It includes a list of all the projects created for that user. Each user has a unique CrystalClearProjects.ho file. CrystalClearUserDefaults.ho This file is located in each User directory. It includes the user’s own default settings. CrystalClearProjectDefaults.ho This file is located in the User/Project directory. This file includes defaults used when a new sample is created. CrystalClearSamples.ho This file is located in the User/Project directory. This file is included in each project directory. It holds settings for each sample. Samplename.ho This file is located in the User/Project/Sample directory. Each sample will have its own Samplename.ho file. CrystalClear User Manual Page 137 Appendix A: Files and Directory Structure Images This file holds current settings for the sample. SessionScript.scp CrystalClear records all actions that change the program state in this file throughout the CrystalClear session. When a new session is started, the previous SessionScript.scp file is saved to SessionScript.bak, and a new SessionScript.scp file is created. SessionScript.bak This file is a backup of the previous session SessionScript.scp. Only one previous session is saved in the SessionScript.bak. Dtfind.log This is a log of the activity during a Find operation. Dtindex.log This is a log of the activity during an Index operation. Additional log files are created specific to the current operation. Directories A subdirectory called Data is created off the CrystalClear program directory. This subdirectory will contain information about the users, projects, and samples that are processed with CrystalClear. Program Directory The directory where the CrystalClear program and its peripheral files installed. Administration The Administration database is stored in this directory. Data Directory The directory where the data about users, projects, and samples is stored. The data directory is a subdirectory of the Program Directory. (User) Each user has a directory where their project and sample data is stored. The Administrator directory is a user directory created for the Administrator. (User/Project) All of a user's projects have a unique directory located under the user directory. (User/Project/Sample) A project can contain any number of samples. The sample data is stored in a unique subdirectory under the Project to which it belongs. Scripts A script directory is created for each user. This directory is used by default to store the SessionScript.scp and SessionScript.bak files, as well as any scripts that the user may record. Users can change their script directory in Preferences, if desired. Twinsolve A directory called c:\huber is created to store files required by the TwinSolve module. RAXWish A directory called c:\RAXWish is created to store files required by the RAXWish software. Page 138 CrystalClear User Manual Appendix A: Files and Directory Structure DirectBeamShots A directory called DirectBeamShots is created, located off of the CrystalClear program directory for storage of direct beam shot information. ContinuousIPReadImages A directory called ContinuousIPReadImages is created, located off of the CrystalClear program directory for storage of continuous IP Read information. PMTCheckImages A directory called PMTCheckImages is created, located off of the CrystalClear program directory for storage of PMT Check Image information. CrystalClear User Manual Page 139 Appendix B: Administration Appendix B: Administration CrystalClear has a built-in mechanism for managing various projects and samples, based on the Login Name . Once CrystalClear is installed, the administrator should specify default settings for the detector, and set up an account for each user. In order to add accounts to CrystalClear, you will need to log into CrystalClear as administrator. Administrator Login To log in as Administrator, 1. Start CrystalClear. The Login dialog will appear. 2. In the Login Name edit field, Enter Administrator. 3. Leave the Password edit field blank, and click OK. CrystalClear ships with an Administrator account automatically set up. By default, this Administrator acount has no password (blank). A new password for the Administrator account should be set by using the procedure to Edit User Settings on page145 of Appendix B: Administration. 4. At the Open Sample dialog, click Cancel to close the dialog. General Settings The CrystalClear administrator can set general defaults within the program. All settings made by the administrator become default settings for new users at their initial login. CrystalClear User Manual Page 141 Appendix B: Administration To set defaults, access the Administration dialog. 1. At the menu line, click Tools > Administration. The Administration dialog will appear. The settings include view options. Select the options you wish to be displayed. Standard Tools: Toggle the display of the standard tools, such as Open, Save, View Log file, etc. View Tools: Toggle the display of the View tools Task List: Toggle the display of the task box Flow Bar: Turn display of the Flow Bar on or off (initial default = on) Command Line Bar: Turn display of the Command Line Bar on or off (initial default = on) Message Bar: Turn display of the Message Bar on or off (initial default = on) Script Tools: Toggle the display of the script tools (play, record, pause and stop) Status Bar: Turn display of the Status Bar on or off (initial default = on) A default language for CrystalClear can be selected with the Default Language option. Default Language: Select the default language for the application. Administration of Users With the Administration dialog, the Administrator can access the Users tab to add users, edit user settings, and remove users. Note: When a new Login Name is created, the general settings defined by the administrator are applied Page 142 CrystalClear User Manual Appendix B: Administration to the user's personal settings database. Each user can modify their own settings for their Login Name once they have logged in. Add a User To add a user, 1. Access the Administration dialog by clicking Tools > Administration. The Administration dialog will appear. If you have logged in as a user without administration privileges, the Tools > Administration option is disabled. Log in as Administrator to access this option. 2. Click on the Users tab. 3. Click the Add button The User Settings dialog will appear. CrystalClear User Manual Page 143 Appendix B: Administration 4. Enter the user new name in the Name edit box. For the user's convenience, the name you enter in this field could be the same as the user's Windows login name. By default, CrystalClear displays the user's Windows login name in the initial CrystalClear Login Name field. 5. Enter a meaningful description of the user in the Description edit box. This description can be the person's full name, their job title, or any other text that is meaningful in your work environment. 6. Enter the path to the user's preferred data directory in the Data filename edit box. If you leave this field blank, CrystalClear will automatically create a subdirectory for the user, and that path will be displayed in this edit window when you edit the user's settings in the future. For example, the default directory for the user name Jesplin would be c:\Program Files\Rigaku MSC\CrystalClear\data\Jesplin, if f:\data\Jesplin were not used. 7. In the Password group box, enter a user password in both the New and Confirm edit fields. The password is not case-sensitive. 8. Select the default language to be used for the user. English is the default language. In the future, other languages may be added to CrystalClear. 9. In the Member of (Groups) group box, select the groups(s) to which the user should belong. The user will be a member of all groups with a check in the box. 10. Click OK to add the user. Remove a User To remove a user, 1. Access the Administration dialog by clicking Tools > Administration. The Administration dialog will appear. If you have logged in as a user without administration privileges, the Tools > Administration option is disabled. Log in as Administrator to access this option. Page 144 CrystalClear User Manual Appendix B: Administration 2. Click on the Users tab. 4. Select the user to be removed from the user list. 5. Click Remove. The following CrystalClear dialog appears. When you remove a user, you also be given the option of deleting the user’s data and data directory. 6. Click the appropriate response: • • Yes No Remove user and all directories Remove user but do not remove all directories Edit User Settings Use this feature to edit a user’s password, description, data path, or assigned groups To edit user settings, 1. Access the Administration dialog by clicking Tools > Administration. The Administration dialog will appear. If you have logged in as a user without administration privileges, the Tools > Administration option is disabled. Log in as Administrator to access this option. 2. Click on the Users tab. CrystalClear User Manual Page 145 Appendix B: Administration 2. Select the user name or Administrator from the Users list, then click Edit. The User Settings dialog will appear. 3. Make the desired changes in the settings. It is recommended that the default (blank) Administrator password be changed to a specific password to protect against unauthorized changes in the CrystalClear settings. To change a Password, enter the New password. Re-enter the password in the Confirm field. 4. Click OK to save the changes. Page 146 CrystalClear User Manual Appendix B: Administration The user’s current data will not be moved to a new user path. Administration of Groups To help manage the privileges given to different users, assign users to Groups . CrystalClear ships with two pre-defined Groups : Administrators and Users. By assigning a user to the pre-defined Administrators Group, the user will have privileges to add, edit, or remove users, groups, tools, or servers. To administer groups, 1. Access the Administration dialog by clicking Tools > Administration. The Administration dialog will appear. If you have logged in as a user without administration privileges, the Tools > Administration option is disabled. Log in as Administrator to access this option. 2. Click on the Groups tab. Add a Group To add a group and create groups that use combinations of Administrative and Application Rights. 1. Click the Add button. The Group Settings dialog will appear. CrystalClear User Manual Page 147 Appendix B: Administration 2. In the Name edit field, enter a name for the user group. 3. In the Description entry field, enter a description for the new group. 4. In the Administrative Rights list, select the rights you wish to grant to members of this group. 5. In the Application Rights list, if applicable, select the rights you wish to grant to members of this group. 6. Click OK to save the new group. Once you add a new group, it will appear in the Members of (Groups) list in the User Settings dialog. Remove a Group To remove a group, 1. Select the group to be deleted in the group list. 2. Click Remove. When you delete a group, any users who are currently a member of that group will lose the rights given to them by being a member of that group. All other groups will remain intact, and the user will still have any rights granted to them by other groups. Edit Group Settings To edit a groups’ selected privileges, 1. Select the group to be edited in the group list. Page 148 CrystalClear User Manual Appendix B: Administration 2. Click Edit. 3. Make the desired changes, then click OK to save the changes. Administration of Tools You can add software tools to CrystalClear with the Tools tab in the Administration dialog. When you add a tool, a menu entry for that tool will be added to the Tools menu. This makes it easy to access your software tools from within CrystalClear. To administer tools, 1. Access the Administration dialog by clicking Tools > Administration. The Administration dialog will appear. If you have logged in as a user without administration privileges, the Tools > Administration option is disabled. Log in as Administrator to access this option. 2. Click on the Tools tab. CrystalClear User Manual Page 149 Appendix B: Administration Add a Tool You can add tools, such as a script that you have created to automate the processing of a sample, or an executable program. To add a tool, 1. Click the Add button. The Tool Settings dialog will appear. Page 150 CrystalClear User Manual Appendix B: Administration 2. In the Name edit field, enter the name of the tool. This name will appear on the Tools tab, and in the Tools pull down menu. 3. In the Command edit field, enter the command line of the tool. 4. In the Arguments edit field, enter any arguments that are required for correct operation of the tool. 5. In the Initial edit field, specify the directory that should be active when the tool application starts. 6. If you want to be prompted for arguments when the tool starts, check the Prompt for Arguments check box. 7. If you want the tool to run without having a window pop up on the screen, select the Run Minimized check box. 8. If the tool is a script, check the Tool is a Script check box. Remove a Tool To remove a tool, 1. Select the tool to be deleted in the tool list. 2. Click Remove. The tool will be removed from the Tool list in CrystalClear only. It will not be deleted from the hard drive. Edit Tool Settings To edit a tool's settings, 1. Select the tool to be edited in the tools list. 2. Click Edit. 3. Make the desired changes, then clic k OK to save the changes. Administration of Servers A server is a software package that interfaces with CrystalClear. The purpose of the server is to perform complex calculations, and pass the results back to CrystalClear. CrystalClear ships with two compute servers: d*TREK and PROCESS, and two instrument server, CCD control and R-AXIS control. When you install CrystalClear, the servers are installed and configured automatically. You cannot remove the servers, nor can you add additional servers to CrystalClear at this time. The items that appear in the Servers list may vary, depending on which detector you have, and which servers shipped with your particular copy of CrystalClear. To administer servers, 1. Access the Administration dialog by clicking Tools > Administration. The Administration dialog will appear. CrystalClear User Manual Page 151 Appendix B: Administration If you have logged in as a user without administration privileges, the Tools > Administration option is disabled. Log in as Administrator to access this option. 2. Click on the Servers tab. Edit Server Settings To edit the settings of a server, 1. Select the server to be edited, and click the Edit button. The Server Settings dialog will appear. Page 152 CrystalClear User Manual Appendix B: Administration 3. Change the desired options, then click OK to save the changes. Path: Specify the path where the server program is located. By default the servers are installed in the same directory as the CrystalClear program. You can change this path if you need to move the server to another location. For example: c:\program files\Rigaku MSC\CrystalClear\dtrek.exe Arguments: Specify any argument that you wish to pass to the server upon its startup. By default, no startup options are specified. Description: Specify a description of the server software. For example, CCD Controller Software. Options : Generally, if the server software were running in the background all the time, you would check the Stand Alone Server check box. The application would then forgo an attempt to start the server software when it is needed. However, CrystalClear always opens and closes the servers as needed, so you should leave this option unchecked. IP Address: By default, the server software will use the local machine for processing the data. This is specified by the default IP address of 127.0.0.1. If you wish the server software to use a different machine for processing, specify that machine's IP address here. Port: The Port options allow you to select the port to be used for communication between the application and the server software. (This is not referring to a port such as the serial or parallel port; rather it is a software communication port.) By default, a port value and port range have already been specified for you, and in most cases you can use the default values. However, if you are running other software that is using the same port as one of the servers, you can adjust the port ID here. Auto Generate: If you are not sure what port may be free, you can select the AutoGenerate check box to allow CrystalClear to select a free port for you. CrystalClear User Manual Page 153 Appendix B: Administration Port Number: To specify a specific unique port value, you can enter a value here. Generally, the default port will work fine. You should only change this value if you are familiar with your system and software. Range: If you select Auto Generate, you may want to also specify a port range from which to choose a port ID. You can do so in the Range edit fields. Note: At this time,CrystalClear does not support adding or removing servers. Specify Default Site-level Settings After installing CrystalClear, you should set the default settings for your site. These settings will be inherited by all projects that are created later. To set the default settings, 1. Start CrystalClear and log in as the administrator. 2. Close the sample by clicking Close in the Open Sample dialog. 3. Click the Setup button on the Flow Bar. • Alternatively, you can click Sample > Setup on the menu bar. 4. Make adjustments to the settings on each tab, then click Save. The Default Manager dialog will appear. Page 154 CrystalClear User Manual Appendix B: Administration 5. Check the Site radio button, then click OK. If the Site radio button in the Current Levels group box is grayed out, you do not have administrator privileges. Exit CrystalClear and log in as an administrator, then repeat these steps. 6. Continue through all of the dialogs available from the flow bar, repeating steps 4 and 5 for each dialog. The settings will be saved to the CrystalClear Site Default database. All the settings in this database will be inherited by each proje ct as it is created. Users can modify these setting for their own projects and samples. For additional information about the options in the Setup dialog, see page 50 in Section6 Data Collection and Processing. Set Up Image Collection Device Type CrystalClear operates with either a Rigaku R-Axis or a Rigaku Mercury or Jupiter CCD image collection device. After you install the CrystalClear software, you will need to select the device type in order to control the instrument. Select the Image Collection Device Type To select the correct device type, 1. Start CrystalClear and log in as the administrator. 2. Close the sample by clicking Cancel or OK in the Open Sample dialog. CrystalClear User Manual Page 155 Appendix B: Administration 3. Click Utilities > Administrator Utilities. The Administrator Utilities dialog will appear. 4. From the Image Collection Device Type drop down list, select the appropriate device. The current choices are R-AXIS II, R-AXIS IV, R-AXIS IV++, AFC7 Mercury, AFC8 Mercury, AFC9 Jupiter, and AFC9 Jupiter210. 5. If changes are made in Administrator Utilities, the following CrystalClear dialog appears. Click OK You must exit CrystalClear and restart the program in order for the new Administrator Utilities settings to be embedded. If no changes are made, close the Administrator Utilities dialog by clicking the right of the dialog box. 6. If necessary, exit CrystalClear by clicking the • on the upper- on the upper-right of the screen. Alternatively, you can click File > Exit on the menu bar. Determine Direct Beam Position Page 156 CrystalClear User Manual Appendix B: Administration In order to correctly process data that have been collected on the instrument, the position of the direct Xray beam on the face of the detector at 20 equal to 0 must be determined. This procedure must be performed after every filament change (on instruments using a rotating anode source) or after replacing the X-ray tube (on instruments using a sealed tube source). Note that the procedure outlined below can also be used to align the detector to the X-ray beam (see the appropriate hardware manual for instructions on how to perform this procedure). Note for R-AXIS users: On the R-AXIS IV and R-AXIS IV++ systems, the imaging plates (IPs) are attached to a flexible stainless steel belt. When each IP is placed in the expose position, the IPs are not placed in exactly the same position (there is generally a 1 to 4 pixel difference in the position), effectively resulting in a two (2) detector system. Failure to correct for this effect can cause problems during processing, due to drastic changes in the direct beam position between successive images. The instrument server uses the direct beam position information to shift the images read from one of the IPs when they are written to disk, so that the direct beam position on images from both IPs coincide, effectively reducing the system back to a single detector system. Warning: In order to protect the detector, the direct beam shall always be attenuated during direct beam shots. To take a direct beam shot, 1. Start CrystalClear and log in as the administrator. 2. Close the sample by clicking Cancel or OK in the Open Sample dialog. 3. Click Utilities > Administrator Utilities. The Administrator Utilities dialog will appear. 4. Remove the beam stop. Remember to return the beam stop when direct beam shots are complete. 5. Specify the settings for Direct beam shots. a. Set the Number of shots to at least 5 for the R-Axis detector. For the CCD, only one (1) direct beam shot will be taken regardless of the value entered. b. For R-AXIS detectors, the detector should generally be initialized (so that the IPs are erased) before taking direct beam shots, and so Initialize before direct beam shots should be selected. 6. Click Take! to take direct beam shot(s). When doing direct beam shots, you do not need to turn down the generator, but you must place some attenuation in the X-ray beam. The images generated during direct beam shots are placed in the DirectBeamShots subdirectory of the Program Directory. The direct beam utility generates a log file, called DirectBeam.log, which contains output information concerning the position and shape of the direct beam for each shot taken. For R-AXIS detectors, there also a summary at the end of the log file containing the important results from the direct beam shots. The direct beam utility also generates a summary file, called DirectBeamSummary.log, which contains the summaries for all direct beam shots taken on the detector. CrystalClear User Manual Page 157 Appendix B: Administration A summary of the typical log file DirectBeam.log generated by the direct beam shot utility can be found in Appendix C: Sample Log Files on page 161. 7. Replace beam stop when finished. 8. Close the Administrator Utilities by clicking the on the upper-right of the dialog box. Check PMT (PhotoMultiplier Tube) On R-AXIS systems, to check the photomultiplier tube, 1. Start CrystalClear and log in as the administrator. 2. Close the sample by clicking Cancel or OK in the Open Sample dialog. 3. Click Utilities > Administrator Utilities. The Administrator Utilities dialog will appear. 4. Specify if the instrument should be initialized before checking the PMT, by either checking (initialize the instrument) or unchecking (do not initialize the instrument) the Initialize R-AXIS check box in the Photo Multiplier Tube (PMT) check group. 5. Click Take! to check the PMT. On CCD systems, this check is not available. 6. Close the Administrator Utilities by clicking the on the upper-right of the dialog box. For information on how to interpret the result, consult the appropriate instrument hardware manual. The images generated during the PMT check is placed in the PMTCheckImages subdirectory of the Program Directory. The PMT check utility generates a log file, called PMTCheck.log, which contains output information concerning the average background, 3σ level and the number of pixels having a value of 0 in the image. The PMT check utility also generates a summary file, calle d PMTCheckSummary.log, which contains the summaries for all PMT checks performed on the detector. A summary of the typical log file PMTCheck.log generated by the PMT check utility can be found in in Appendix C: Sample Log Files on page 161. Continuously Reading an IP On R-AXIS systems, the system can be set up to continuously read the IPs. This is mostly used as a diagnostic tool and will normally only be performed by a Rigaku/MSC service technician. To put the RAXIS in continuous IP read mode, Page 158 CrystalClear User Manual Appendix B: Administration 1. Start CrystalClear and log in as the administrator. 2. Close the sample by clicking Cancel or OK in the Open Sample dialog. 3. Click Utilities > Administrator Utilities. The Administrator Utilitie s dialog will appear. 4. Specify the setting for the Continuous IP Read mode. a) b) c) d) Specify the number times to read the IPs in the Number of cycles field. If the R-AXIS should be initialized before performing the test, select the Initialize R-AXIS check box. Select the Write images to same file check box if the images are to be written to the same file on disk. If this check box is unselected, then each image will be written to a separate file on disk. Unless there is a need for saving the images read, writing the images to the same file on disk is the preferred mode of operation. Each image is approximately 18 Mb in size, and so writing the images to separate files can quickly fill up the disk (which may be the system disk). If it is desired that the X-ray shutter open briefly (for approximately 1 second) before reading an IP, select the Open X-ray shutter during read option. Unless there is a valid reason for selecting this option, we strongly suggest that you unselect this option for safety reasons. 5. Click Take! to begin the continuous IP read. On CCD systems, this feature is not available. The images generated during the continuous IP read check is placed in the ContinuousIPReadImages subdirectory of the Program Directory. The continuous IP read check utility generates a log file, called ContinuousIPRead.log, which contains output information indicating the success of failure of each of the IP reads. The continuous IP read check utility also generates a summary file, called ContinuousIPReadSummary.log, which contains the summaries for all continuous IP read checks performed on the detector. A summary of the typical log file ContinuousIPRead.log generated by the PMT check utility can be found in Appendix C: Sample Log Files on page 161. CrystalClear User Manual Page 159 Appendix C: Sample Log Files Appendix C: Sample Log Files During processing, CrystalClear records information in log files. You can use these log files to double check that the correct parameters were used during processing, and to help you refine your settings. Below is a list of the logs files that are created by the d*TREK compute server. For d*TREK Process Log Filename Find Spots dtfind.log Refine Spots dtrefine.log Index Spots dtindex.log Predict Spots dtpredictspots.log Integrate Spots dtintegrate.log Scale and Merge dtscalemerge.log Merge Reflections dtreflectionmerge.log Strategy dtstrategy.log For PROCESS Process Log Filename Peak Search psearch.log Index index.log Refine refosc.log Integrate integ.log Merge merge.log Scale scale.log Post Refine post.log Average average.log For TwinSolve Process Log Filename The log files are stored in the Sample directory. CrystalClear User Manual Page 161 Appendix C: Sample Log Files You can view the log files during processing to follow the progress of the job. To view a log file during a processing step, 1. Click Windows > Log File Viewer. The selected log file will be displayed on the screen. If you wish to view log files from previous processing steps, 1. Click View > Log File . The Open dialog appears. 2. Select the log file to view. 3. Click Open. The selected log file will be displayed on the screen. Find Spots Log A summary of a typical log file, which is produced by Find Spots, is listed below. The filename is dtfind.log. 1 2 3 4 5 6 7 8 9 10 11 12 13 14 15 16 dtfind: Copyright (c) 1996 Molecular Structure Corporation ... File /user4/jwp/DATA/NUCL4/nucl4001.osc successfully opened. Find object listing: Sigma: 0 Minimum: 2000 Circle lim: 950, 950, 0, 1343 Rect lim: 19, 1881, 19, 1881 Spot wind.: 30, 30 Peak filt.: 6 Back. tile: 237, 237 Pad: 3 Seq. num.: 1, 1 Image dim.: 1900, 1900 3D dump: 0 There were 554 preliminary reflections found in a 2D search. Page 162 CrystalClear User Manual Appendix C: Sample Log Files 17 Average peak 3sigma size in pixels: 18 7.99 by 6.69 pixels. 19 dtfind: There were 553 spots found. 20 dtfind: Spots written to dtfind.ref 21 DTREK_STATUS: 0 If the sequence range had included multiple contiguous images and the 2D method was not specified, then lines 17-18 in the output above would have also included the peak size in degrees: 17 Average peak 3sigma size in pixels and degrees: 18 11.82 by 9.87 pixels by 0.66 degrees. If the box size is incorrectly chosen, reflection centroids may not be accurate and subsequent autoindexing and refinement will fail. If the crystal is slipping during data collection, it will have multiple orientations and subsequent steps will fail. If the crystal is twinned or cracked, reflection centroids may come from different crystal fragments with different orientations and subsequent steps will fail. For the lowest residuals during refinement between observed and calculated reflection centroids, it is best to have spots from a narrow rotation range. For a better refinement of detector position and crystal properties, it is better to have spots from a wider rotation range. Index Spots Log A summary of a typical log file called dtindex.log that is created during the Index Spots procedure, is shown below: 1 2 3 4 5 6 7 8 dtindex: Copyright (c) 1996 Molecular Structure Corporation ... Reciprocal lengths of shortest difference vectors: 72.6744 60.6784 57.6331 50.2659 42.3718 9 Method: 10 Out header: 11 Max cell: 12 Num diffs: 13 Spacegroup: 14 Verbose: Direct space cosine Fourier transform dtindex.head 68.0689 50 0 1 15 16 17 18 19 20 21 22 23 24 25 Performing direct space cosine Fourier transform indexing ... Suggested grid interval is: 1.5 Suggested max cell is: 112.5 Actual grid interval is: 1.5 Actual max cell is: 112.5 Start peak minimum: 0.924801 Used peak minimum: 0.924801 Number of peaks found: 4 Start peak minimum: 0.647361 Used peak minimum: 0.647361 Number of peaks found: 5 26 Least-squares fit of reduced primitive cell to 44 lattice characters CrystalClear User Manual Page 163 Appendix C: Sample Log Files 27 28 29 30 31 32 33 34 35 36 37 38 39 40 41 42 43 44 45 46 47 48 49 50 51 52 53 54 sorted on decreasing (highest to lowest) symmetry. Only solutions with residuals <= 10.0 are listed. ====================================================================== Soln LeastSq Spgrp Cent Bravais a b c num residual num* type type alpha beta gamma ====================================================================== 4 3.789 75 P tetragonal 71.698 71.698 106.730 90.000 90.000 90.000 55 56 57 58 59 60 61 Unit cell parameters and orientation angles ====================================================================== Integer a b c Num residual alpha beta gamma Rot1 Rot2 Rot3 ====================================================================== 1 0.044 69.241 74.081 106.637 155.782 30.261 102.479 89.463 90.013 89.579 6 3.735 21 C orthorhombic 100.969 90.000 101.820 90.000 106.730 90.000 9 3.677 5 C monoclinic 100.969 90.000 101.820 90.335 106.730 90.000 10 1.130 16 P orthorhombic 69.244 90.000 74.070 90.000 106.730 90.000 11 0.638 3 P monoclinic 74.070 90.000 69.244 90.457 106.730 90.000 13 0.000 1 P triclinic 69.244 90.457 74.070 90.000 106.730 90.482 ====================================================================== *Suggested spacegroup number until systematic absences are examined. Enter solution number of your choice: 10 Solution number 10 selected. 62 63 2 0.044 69.241 90.537 74.081 89.987 106.637 -155.782 89.579 -30.261 -77.521 64 65 3 0.044 69.241 90.537 74.081 90.013 106.637 90.421 24.218 -30.261 -77.521 66 67 4 0.044 69.241 89.463 74.081 89.987 106.637 90.421 -24.218 30.261 102.479 68 69 70 ====================================================================== Enter your choice: 1 Orientation angles choice 1 selected. 71 Crystal listing: 72 73 74 75 76 77 Unit cell lengths: 69.2409 Unit cell angles: 90.0000 Unit cell volume: 546986.750 Orientation angles: 155.7821 Mosaicity: 0.300 Description: unknown 78 79 80 81 82 Spacegroup number: 16 name: P222 Num. equiv. posns: 4 dtindex - Wrote header file dtindex.head DTREK_STATUS: 0 Page 164 74.0809 90.0000 106.6370 90.0000 30.2615 102.4790 CrystalClear User Manual Appendix C: Sample Log Files Lines 3-8 Lines 15-19 Line 20 Line 22 Lines 23-25 Lines 26-51 Line 53 Lines 55-68 Line 69 Lines 71-80 Line 90 The reciprocal lengths in Ångstroms of the shortest reciprocal lattice difference vectors are listed. These often (but not always!) suggest the longest unit cell length. Sometimes the difference vector indicating the longest cell length is not available from the input reflection list. Sometimes a split, cracked or twinned crystal will give extraordinarily long lengths which is diagnostic of these conditions. A direct space cosine Fourier map is calculated for a hemisphere volume with radius 112.5 Å and grid size 1.5 Å. If the maximum cell length of the crystal is larger than the Actual max cell (line 19), then it will be impossible to get an initial cell, so set Max Cell Length in the dialog and re-run. For small cell lengths, if the Actual grid interval (line 18) is too large, then it will be difficult to get a solution, set Grid Size in the dialog and re-run. An initial minimum peak height in the Fourier map is determined and listed. Since the origin of the Fourier map (point 0,0,0) is normalized to have a value of 1, a peak minimum of 0.9 or greater suggests that a solution to indexing will be found. Initial peak minimums below 0.9 suggest a problem such as incorrect grid size, incorrect spatial distortion, incorrect direct beam position, incorrect detector position, or a split, cracked, or twinned crystal. Four peaks were found with a height above the minimum and at least 3 were non-coplanar and define a 3-dimensional lattice. If at least 3 non-coplanar peaks were not found, the peak minimum would have been lowered by 5% and the Fourier map searched again. This will be repeated until a solution is found or the minimum peak height is 0.3. Just in case, after 3 non-coplanar peaks are found the peak minimum is reduced to 70% of the original value and the Fourier map is searched again. The 3 non-coplanar peaks are used to determine a reduced primitive cell. This reduced primitive cell is then fit with a least-squares procedure (Anderson & Bernstein, 1988; Paciorek & Bonin, 1992) to the 44 lattice characters (Int. Tables Vol. A, pp. 746). The solutions with residuals less than or equal to 10 are listed in order of decreasing symmetry. Usually, residuals below 5 have been solutions. Any lattice symmetry must be ultimately confirmed by examining symmetry in the diffraction intensities! Since User Chooses Solution in the menu was set, the user is prompted to select a solution. Solution 10 was selected. The orientation angles for the selected cell and lattice are displayed sorted on an Integer residual. Residuals greater than 0.10 are considered poor solutions and suggest a problem such as incorrect spatial distortion, incorrect direct beam position, incorrect detector position, or a split, cracked, or twinned crystal. In general, orientations with the same residual are equivalent. The user was prompted to select a solution, and number 1 was selected. The crystal cell properties are listed. Note that indexing does not determine the crystal mosaicity, but nevertheless a default value is listed (line 76). The resulting unit cell properties is written to the output header file dtindex.head which can be used as input to the next step: Refine. Refine Spots Log A summary of a typical log file created by Refine Spots, called dtrefine.log, is shown below: 1 2 3 4 dtrefine: Copyright (c) 1996 Molecular Structure Corporation Header of file dtindex.head successfully read. ... Crystal listing: CrystalClear User Manual Page 165 Appendix C: Sample Log Files 5 6 7 8 9 10 Unit cell lengths: 69.2409 Unit cell angles: 90.0000 Unit cell volume: 546986.812 Orientation angles: 155.7820 Mosaicity: 0.300 Description: unknown 74.0809 90.0000 30.2610 106.6370 90.0000 102.4790 11 Spacegroup number: 16 12 name: P222 13 Num. equiv. posns: 4 14 CRYSTAL_Goniometer listing: 15 Description: Eulerian 3-circle 16 Number of values: 3 17 Name Datum Current Units Vector 18 ===================================================================== 19 Omega 0.000 Unknown deg ( 1.000, 0.000, 0.000) 20 Chi 0.000 Unknown deg ( 0.000, 1.000, 0.000) 21 Phi 0.000 Unknown deg ( 1.000, 0.000, 0.000) 22 ===================================================================== 23 Source listing: 24 Single wavelength: 1.5418 25 Polarization: 0.5, 1, 0, 0 26 Intensity: 0 27 RX_Detector listing: 28 Pixel dimensions: 1900, 1900 29 Nominal size in mm: 193.23, 199.5 30 Description: RAXIS conversion 31 RX_Goniometer listing: 32 Description: UNKNOWN 33 Number of values: 6 34 35 36 37 38 39 40 41 42 43 44 Name Datum Current Units Vector ===================================================================== RotZ 0.000 Unknown deg ( 0.000, 0.000, 1.000) RotX/Swing 0.000 Unknown deg ( -1.000, 0.000, 0.000) RotY 0.000 Unknown deg ( 0.000, 1.000, 0.000) TransX 0.000 Unknown mm ( 1.000, 0.000, 0.000) TransY 0.000 Unknown mm ( 0.000, 1.000, 0.000) TransZ/Dist 98.000 Unknown mm ( 0.000, 0.000, -1.000) ===================================================================== DetResolution min: 154180 DetResolution max: 1.6678 45 46 47 48 49 Refine resol min: Refine resol max: I/sigma cutoff: Rejection limits: Rel. rot. weight: 99999 1e-05 0 1, 1, 2 9999 50 Refinement results 51 ======================================================== 52 Crystal 53 a, b, c: 68.6284 73.7186 106.5789 54 Sigmas: 0.0170 0.0102 0.0235 55 Shifts: 0.0000 0.0000 0.0000 Page 166 CrystalClear User Manual Appendix C: Sample Log Files 56 57 58 alpha, beta, gamma: Sigmas: Shifts: 90.0000 fixed fixed 90.0000 fixed fixed 90.0000 fixed fixed 59 60 61 Crys Rot1, Rot2, Rot3: Sigmas: Shifts: 155.773 0.0094 0.0000 29.915 0.0029 0.0000 102.325 0.0084 0.0000 62 Mosaicity: 0.300 63 Sigma: 0.0000 64 Shift: 0.0000 65 ======================================================== 66 Detector: 0 67 Trans1, Trans2, Trans3: 0.074 0.069 97.871 68 Sigmas: 0.1201 0.1350 0.2432 69 Shifts: 0.0000 0.0000 0.0000 70 71 72 73 74 75 76 77 78 79 80 81 82 Det Rot1, Rot2, Rot3: 0.056 -0.026 -0.034 Sigmas: 0.1259 0.0640 0.0724 Shifts: 0.0017 0.0000 0.0000 ======================================================== Source Wavelength, Rot1, Rot2: 1.5418 0.000 0.000 Sigmas: fixed fixed fixed Shifts: fixed fixed fixed ======================================================== Refinement residuals rmsResid (mm) = 0.271192 rmsResid (Deg) = 0.292639 ======================================================== 83 84 85 86 Reflections Reflections Reflections Reflections in list: accepted: rejected: ignored: 553 514 39 0 (Outside I/sigI or Resolution limits) 87 dtrefine - Wrote header file dtrefine.head 88 DTREK_STATUS: 0 Lines 4-13 Lines 14-22 Lines 23-26 Lines 27-42 Lines 43-44 Lines 45-49 Lines 50-78 Lines 79-82 Lines 83-86 The original or starting crystal properties in the input header are listed. The original crystal goniometer properties are listed. The original source properties are listed. The original or starting detector properties and position are listed. The minimum and maximum resolution in Ångstroms of pixels on the detector are computed and listed. The input (command line) options to Refine Spots are listed. The refinement results (refined crystal, detector and source properties) are listed. The shifts shown are for the last cycle and should be very close to 0.0000. Any property not refined will have the word “fixed” in the output or possibly 0.0000 for the estimated standard deviation. The root-mean-square residuals for the observed reflection centroids in millimeters and degrees are shown. Residuals depend on spot centroid variances which depend on the size of the detector pixels, whether the reflection centroids are from 2D (single image) or 3D (multiple images) data, the detector calibration, the spot size, the crystal mosaicity, the image rotation angle increment, etc. For 2D data, the residuals will be higher than with 3D data. Typical values for 2D data when the image rotation width is less than the mosaicity are 0.1-0.4 mm and 0.1 to 0.5 degrees. For 3D data, these values are 0.05-0.1 mm and 0.05-0.1 degrees. The number of input reflections is listed along with the number used in the refinement. CrystalClear User Manual Page 167 Appendix C: Sample Log Files Those reflections that are rejected exceeded the rejection limits for the differences between observed and calculated centroid or were too close to the rotation axis. Those reflections that are ignored did not pass the Intensity/SigmaI and resolution limits. Predict Log 1 2 3 4 5 6 dtpredict: Copyright (c) 1996 Molecular Structure Corporation d*TREK version 6.1SSI -- Oct 27 2000 Command line: dtpredict input.head -seq 180 180 -mosaicity 0.60 -out output.head -ref \ dtpredict.ref -display -list Header of file input.head successfully read. 7 Crystal listing: 8 9 10 11 12 13 14 15 Unit cell lengths: 78.9495 78.9495 Unit cell angles: 90.0000 90.0000 Unit cell volume: 229893.231 Orientation angles: 58.4917 -54.9206 Mosaicity: 0.600 Description: unknown RX_NONUNF_TYPE: >>None<< Predict listing: 16 17 18 19 20 21 22 Spacegroup number: 96 name: P43212 Num. equiv. posns: 8 Equival. position 1: 1, 0, 0 0, 1, 0 0, 0, 1 23 24 25 26 Equival. position 2: -1, 0, 0, -1, 0, 0, 0 0 1 0 0 0.5 27 28 29 30 Equival. position 3: 0, 1, -1, 0, 0, 0, 0 0 1 0.5 0.5 0.75 31 32 33 34 Equival. position 4: 0, -1, 1, 0, 0, 0, 0 0 1 0.5 0.5 0.25 35 36 37 38 Equival. position 5: 0, 1, 1, 0, 0, 0, 0 0 -1 0 0 0 39 40 41 42 Equival. position 6: 0, -1, -1, 0, 0, 0, 0 0 -1 0 0 0.5 43 44 45 46 Equival. position 7: -1, 0, 0, 1, 0, 0, 0 0 -1 0.5 0.5 0.75 Page 168 36.8831 90.0000 -90.2980 0 0 0 CrystalClear User Manual Appendix C: Sample Log Files 47 48 49 50 Equival. position 8: 1, 0, 0, -1, 0, 0, 51 52 53 54 Crystal [0][*]: [1][*]: [2][*]: 55 CRYSTAL_ Goniometer listing: 56 57 0 0 -1 0.5 0.5 0.25 Orientation Matrix is: -3.78606e-005, -0.00727938, 0.0103656 0.00666557, 0.00880277, 0.00620622 -0.0230547, 0.0117159, 0.00814348 Description: Eulerian 3-circle Number of values: 3 58 59 60 61 62 Name Datum Current Units Vector ===================================================================== VirtualOmega 0.000 Unknown deg ( 1.000, 0.000, 0.000) VirtualChi 0.000 Unknown deg ( 0.000, 0.000, 1.000) Phi 0.000 Unknown deg ( 1.000, 0.000, 0.000) ===================================================================== 63 Source listing: 64 65 66 67 68 69 70 71 Single wavelength: Direction vector: Spectral Dispersion: Crossfire: Polarization: Size: Intensity: RX_Detector listing: 72 73 74 75 76 77 78 79 80 81 82 83 84 85 86 1.5418 0, 0, 1 0.0002, 0.0002 0.0002, 0.0002, 0, 0 0.5, 1, 0, 0 0, 0, 0, 0 0 Pixel dimensions: 3000, 3000 Nominal size in mm: 300, 300 Description: RAXIS conversion Fast pixel vector: 1, 0, 0 Slow pixel vector: 0, 1, 0 Spatial distortion descriptive text: Simple pixel scaling spatial distortion Simple spatial distortion: Center of primary beam: 1479, 1529 Pixel size (mm): 0.1, 0.1 Direction vectors: 0, 1, -1, 0 RX_ Goniometer listing: Description: UNKNOWN Number of values: 6 93 94 95 Name Datum Current Units Vector ===================================================================== RotAboutBeam 0.169 Unknown deg ( 0.000, 0.000, 1.000) 2Theta 0.079 Unknown deg ( -1.000, 0.000, 0.000) RotY 0.214 Unknown deg ( 0.000, 1.000, 0.000) XShift -0.054 Unknown mm ( 1.000, 0.000, 0.000) YShift 0.120 Unknown mm ( 0.000, 1.000, 0.000) Distance 119.478 Unknown mm ( 0.000, 0.000, -1.000) ===================================================================== DetResolution min: 154180 DetResolution max: 1.51956 DetResolution edge: 1.76436 96 97 Rotation list: Start: 87 88 89 90 91 92 CrystalClear User Manual 184.500 Page 169 Appendix C: Sample Log Files 98 99 100 101 102 103 104 105 106 107 108 109 110 End: Increment: Time: Oscillations: Axis vector: Axis name: Dark start: Dark update: Dark change limit: DCoffset start: DCoffset update: Predict resol min: Predict resol max: 185.000 0.500 180.000 0 1, 0, 0 Phi 0 0 0 0 0 999999 0.5 111 Component 1 crystal mosaicity: 0.6 112 113 114 dtpredict: There were 1339 reflections predicted. Number of reflections written: 1339 dtpredict: Reflections written to dtpredict.ref Strategy Log 1 2 3 4 5 6 7 8 9 dtstrategy: Copyright (c) 1997 Molecular Structure Corporation d*TREK version 6.1SSI -- Oct 6 2000 Command line: dtstrategy input.head -cmin 99.00 -rangemax 360.00 -lscale 0.30 -out \ output.head Header of file input.head successfully read. RX_NONUNF_TYPE: >>None<< Setting predict resolution to detector EDGE, not corner! Predicting reflections ... 10 11 Component 1 crystal mosaicity: 0.6 ... done. 8936 reflections predicted. 12 Crystal listing: 13 14 15 16 17 18 Unit cell lengths: 78.8782 Unit cell angles: 90.0000 Unit cell volume: 229365.567 Orientation angles: -53.5160 Mosaicity: 0.600 Description: unknown 19 20 21 Spacegroup number: 75 name: P4 Num. equiv. posns: 4 22 23 24 25 Reducing reflnlist to asymmetric unit and sorting ... ... done. Searching for best rotation start and range ... ... done. 26 Strategy results ============================== Resolution: 23.66 - 1.76 Rotation start: 42.00 Rotation end: 102.00 Rotation range: 60.00 ============================== 27 28 29 30 31 32 33 34 78.8782 90.0000 36.8650 90.0000 71.4165 -86.2778 Completeness vs Rotation range -----------------------------------Rotation Cumul %Comp %Comp range range shell cumul -----------------------------------42.0 - 47.0 5.0 15.1 15.1 Page 170 CrystalClear User Manual Appendix C: Sample Log Files 35 36 37 38 39 40 41 42 43 44 45 46 47 47.0 - 52.0 10.0 15.4 31.9 52.0 - 57.0 15.0 16.3 45.9 57.0 - 62.0 20.0 14.4 58.4 62.0 - 67.0 25.0 15.0 69.7 67.0 - 72.0 30.0 15.6 77.7 72.0 - 77.0 35.0 14.5 85.1 77.0 - 82.0 40.0 15.6 91.4 82.0 - 87.0 45.0 14.7 94.5 87.0 - 92.0 50.0 15.4 97.1 92.0 - 97.0 55.0 13.8 98.5 97.0 - 102.0 60.0 15.0 99.1 -----------------------------------42.0 - 102.0 60.0 99.1 99.1 60 Expected Completeness vs Resolution -------------------------------------------------------------------------------Resolution Calc Num Num Num Num Num Avg %Comp %Comp range unique reflns rejs mults single unique mult shell cumul -------------------------------------------------------------------------------23.66 - 3.78 2777 5666 0 2037 592 2629 2.38 94.7 94.7 3.78 - 3.01 2592 5555 0 1888 703 2591 2.42 100.0 97.2 3.01 - 2.63 2370 5370 0 1925 444 2369 2.45 100.0 98.1 2.63 - 2.39 2481 5296 0 1814 666 2480 2.40 100.0 98.5 2.39 - 2.22 2370 5333 0 1814 555 2369 2.49 100.0 98.8 2.22 - 2.09 2666 6185 0 2222 444 2666 2.49 100.0 99.0 2.09 - 1.98 2370 5148 0 1814 555 2369 2.41 100.0 99.1 1.98 - 1.89 2481 5259 0 1888 592 2480 2.36 100.0 99.2 1.89 - 1.82 2185 5037 0 1666 518 2184 2.54 100.0 99.3 1.82 - 1.76 2629 5259 0 1777 777 2554 2.36 97.1 99.1 -------------------------------------------------------------------------------23.66 - 1.76 24921 54108 0 18845 5846 24691 2.43 99.1 99.1 61 *** Note: cell length factor was 0.30, so the results above are approximate. *** 48 49 50 51 52 53 54 55 56 57 58 59 Integrate Log An edited summary of a typical log file called dtintegrate.log that is created is shown following: 1 2 3 4 5 6 7 8 9 10 11 12 13 14 15 16 17 18 19 20 21 22 23 24 25 26 dtintegrate: Copyright (c) 1996 Molecular Structure Corporation Header of file dtrefine.head successfully read. RX_NONUNF_TYPE: >>None<< Command Command Command Command Command Command Command line line line line line line line string: string: string: string: string: string: string: >>-reso<< >>-window<< >>-pad<< >>-profsize<< >>-batch<< >>-display<< >>-seq<< =============================================== Integrate object listing: =============================================== Verbose level: 1 Scan sequence range: 1, 20 Resolution range: 100, 3 Images/batch: 5 Batch prefix: Image padding: 2 Window size: 30, 30 Profile size: 0.5, 0.5 =============================================== CrystalClear User Manual Page 171 Appendix C: Sample Log Files 27 28 29 30 31 32 33 34 35 36 37 38 39 40 41 42 43 44 45 46 47 48 49 50 51 52 53 54 55 56 57 58 59 60 61 62 63 64 65 66 67 68 69 70 71 72 73 74 75 76 77 78 79 80 81 82 83 84 85 86 87 88 89 90 91 dtintegrate: 3D method used RX_NONUNF_TYPE: >>None<< File /user4//DATA/NUCL4/nucl4001.osc successfully opened. ================================================================== ================================================================== IMAGE #: 1 (of 20) Name: /user4//DATA/NUCL4/nucl4001.osc Date: 25-Sep-1997 Time: 14:53:12 ================================================================== Rotation list: Start: End: Increment: Time: 24.000 24.250 0.250 120.000 Reflection dispositions ================================================= Status: New Active Full DNormal DSpecial Number: 340 340 0 0 0 ================================================= Shoebox dispositions ============================================= Status: Total Filling Full Freed Number: 1951 340 0 1611 ============================================= ... File /user4//DATA/NUCL4/nucl4020.osc successfully opened. ================================================================== ================================================================== IMAGE #: 20 (of 20) Name: /user4//DATA/NUCL4/nucl4020.osc Date: 25-Sep-1997 Time: 14:58:28 ================================================================== Rotation list: Start: End: Increment: Time: 28.750 29.000 0.250 120.000 Reflection dispositions ================================================= Status: New Active Full DNormal DSpecial Number: 0 338 338 648 90 ================================================= Shoebox dispositions ============================================= Status: Total Filling Full Freed Number: 1951 0 738 1213 ============================================= Refinement options found: +CrysAll +DetAll -rej 1.0 1.0 2.0 -cycles 10 -weight 9999 -display -go Refine listing: Crystal listing: Page 172 CrystalClear User Manual Appendix C: Sample Log Files 92 93 94 95 96 97 98 99 100 101 102 103 104 105 106 107 108 109 110 111 112 113 114 115 116 117 118 119 120 121 122 123 124 125 126 127 128 129 130 131 132 133 134 135 136 137 138 139 140 141 142 143 144 145 146 147 148 149 150 151 152 153 154 155 156 Unit cell lengths: 68.7533 Unit cell angles: 90.0000 Unit cell volume: 543168.687 Orientation angles: 155.9357 Mosaicity: 0.480 Description: unknown 73.7744 90.0000 107.0866 90.0000 29.9512 102.4337 Spacegroup number: 16 name: P222 Num. equiv. posns: 4 CRYSTAL_Goniometer listing: Description: Eulerian 3-circle Number of values: 3 Name Datum Current Units Vector ===================================================================== Omega 0.000 Unknown deg ( 1.000, 0.000, 0.000) Chi 0.000 Unknown deg ( 0.000, 1.000, 0.000) Phi 0.000 Unknown deg ( 1.000, 0.000, 0.000) ===================================================================== Source listing: Single wavelength: 1.5418 Polarization: 0.5, 1, 0, 0 Intensity: 0 RX_Detector listing: Pixel dimensions: 1900, 1900 Nominal size in mm: 193.23, 199.5 Description: RAXIS conversion RX_Goniometer listing: Description: UNKNOWN Number of values: 6 Name Datum Current Units Vector ===================================================================== RotZ 0.230 Unknown deg ( 0.000, 0.000, 1.000) RotX/Swing -0.026 Unknown deg ( -1.000, 0.000, 0.000) RotY -0.042 Unknown deg ( 0.000, 1.000, 0.000) TransX 0.092 Unknown mm ( 1.000, 0.000, 0.000) TransY 0.061 Unknown mm ( 0.000, 1.000, 0.000) TransZ/Dist 98.013 Unknown mm ( 0.000, 0.000, -1.000) ===================================================================== DetResolution min: 154180 DetResolution max: 1.66982 Refine resol min: Refine resol max: I/sigma cutoff: Rejection limits: Rel. rot. weight: 99999 1e-05 0 1, 1, 2 9999 Refinement results ======================================================== Crystal a, b, c: 68.7510 73.7993 107.0777 Sigmas: 0.0032 0.0025 0.0053 Shifts: 0.0000 0.0000 0.0000 CrystalClear User Manual Page 173 Appendix C: Sample Log Files 157 158 159 160 161 162 163 164 165 166 167 168 169 170 171 172 173 174 175 176 177 178 179 180 181 182 183 184 185 186 187 188 189 190 191 192 193 194 195 196 197 198 199 200 201 202 203 204 205 206 207 208 209 210 211 212 213 214 215 216 217 218 219 220 221 alpha, beta, gamma: Sigmas: Shifts: 90.0000 fixed fixed 90.0000 fixed fixed 90.0000 fixed fixed Crys Rot1, Rot2, Rot3: Sigmas: Shifts: 155.938 0.0012 0.0000 29.965 0.0011 0.0000 102.437 0.0035 0.0000 Mosaicity: 0.442 Sigma: 0.0221 Shift: 0.0000 ======================================================== Detector: 0 Trans1, Trans2, Trans3: 0.095 0.058 98.009 Sigmas: 0.0185 0.0138 0.0358 Shifts: 0.0000 0.0000 0.0000 Det Rot1, Rot2, Rot3: 0.252 -0.024 -0.043 Sigmas: 0.0166 0.0082 0.0085 Shifts: 0.0002 0.0000 0.0000 ======================================================== Source Wavelength, Rot1, Rot2: 1.5418 0.000 0.000 Sigmas: fixed fixed fixed Shifts: fixed fixed fixed ======================================================== Refinement residuals rmsResid (mm) = 0.0724333 rmsResid (Deg) = 0.0393826 ======================================================== Reflections Reflections Reflections Reflections in list: accepted: rejected: ignored: 648 645 3 0 (Outside I/sigI or Resolution limits) Strong peak info listing ================================================================================ Area Num Intensity Sigma BackAvg BackSig Siz0 Siz1 Siz2 Dl Shft0 Shft1 Shft2 ================================================================================ 1 0 0 0 0 0 0.0 0.0 0.0 0 0.0 0.0 0.0 2 8 824481 1482 705 84 13.0 12.6 3.0 11 -0.9 0.1 0.0 3 22 1667487 2064 831 92 12.7 14.5 4.8 12 0.1 0.0 0.0 4 21 1296592 1936 854 89 13.2 13.5 5.9 12 -0.5 0.3 0.0 5 15 578864 1376 774 84 12.9 11.8 3.1 9 0.0 0.6 0.0 6 0 0 0 0 0 0.0 0.0 0.0 0 0.0 0.0 0.0 7 0 0 0 0 0 0.0 0.0 0.0 0 0.0 0.0 0.0 8 133 783169 1433 820 88 14.4 10.2 2.8 12 -0.5 0.5 0.0 9 116 871217 1401 693 79 13.3 10.8 3.3 14 0.7 0.0 0.0 10 101 802518 1323 715 74 13.3 10.7 3.5 13 -0.3 -0.3 0.0 11 150 664956 1398 842 87 14.8 10.2 2.9 13 0.1 0.0 0.0 12 0 0 0 0 0 0.0 0.0 0.0 0 0.0 0.0 0.0 13 0 0 0 0 0 0.0 0.0 0.0 0 0.0 0.0 0.0 14 6 1027184 1709 698 83 13.0 13.2 3.8 15 0.1 0.9 0.0 15 22 961800 1779 767 89 12.1 13.4 4.5 14 0.9 0.5 0.0 16 22 908059 1754 806 85 12.3 13.1 5.5 13 0.0 -0.2 0.0 17 11 655907 1430 714 78 12.6 12.3 3.9 12 0.5 -0.2 0.0 18 0 0 0 0 0 0.0 0.0 0.0 0 0.0 0.0 0.0 ================================================================================ All 627 828911 1465 778 84 13.8 11.0 3.4 13 0.0 0.1 0.0 ================================================================================ Normal: 648, Special: 90, Reclassified as partial: 1 Integrate: ...done. Page 174 CrystalClear User Manual Appendix C: Sample Log Files 222 223 224 225 226 227 228 229 230 231 232 233 234 235 236 237 238 239 240 241 242 243 244 245 246 247 248 249 250 251 252 253 254 255 256 257 258 259 260 261 262 263 264 265 266 267 268 269 270 271 272 273 274 275 276 277 278 279 280 281 282 283 284 285 286 *** dtintegrate *** ================================================================ Summary of results for scan rotation from 24.000 to 29.000 with image sequence numbers from 1 to 20 ---------------------------------------------------------------Total Total Total Total Total Total reflections reflections reflections reflections reflections reflection predicted: with no errors: with bad errors*: partial in scan*: unprocessed at end: profiles written: 2714 1687 64 886 0 1764 Reflection integration status codes ==================================== Status Num reflns -----------------------------------No Errors: 1687 -----------------------------------Processed special: 158 Not processed as strong, but otherwise OK On edge 0: 2 Some intensity on edge of box in 1st dim On edge 1: 0 Some intensity on edge of box in 2nd dim On edge 2: 78 Some intensity on edge of box in 3rd dim Too far 0: 0 Obs centroid too far from calc in 1st dim Too far 1: 0 Obs centroid too far from calc in 2nd dim Too far 2: 0 Obs centroid too far from calc in 3rd dim Too big 0: 0 Obs size too large in 1st dim Too big 1: 0 Obs size too large in 2nd dim Too big 2: 0 Obs size too large in 3rd dim Overlap 0: 0 *Obs peak overlapped in 1st dim Overlap 1: 0 *Obs peak overlapped in 2nd dim Overlap 2: 0 *Obs peak overlapped in 3rd dim Too dark: 64 *Some peak pixels saturated Too low: 0 *Some peak pixels too low, may be shadowed Bad background: 0 *Error in background determination Bad background sd: 0 *Error in background sigma determination Bad non-uniformity A: 0 *Peak pixels flagged as bad Bad non-uniformity B: 0 Background pixels flagged as bad Partial at scan start: 513 *Reflns incomplete at start of the rotation Partial at scan end: 393 *Reflns incomplete at end of the rotation Rotation too wide: 0 *Reflns predicted to be on too many images ==================================== *Rejected from output. dtintegrate: There were 1764 profiles written to file reflnprofiles.profit. dtprofit: Copyright (c) 1996 Molecular Structure Corporation dtprofit settings: Minimum required contributors to a reference profile: Minimum reference profile value in peak area: 0 Variance weighted profile analysis method B used. Maximum number of reference profiles: 72 Number of reflection profiles read in: 1764 Profile Reflns Sum(Pi**2/Vi) Contributors ============================================= 0 149 670 0 0/0 18/0 1/1 6/0 19/6 1 149 670 1 1/1 19/6 7/21 2/0 6/0 ... 71 193 648 71 71/0 53/0 70/12 65/0 72 1764 620 Overall profile File D0001.refprof successfully opened. Success writing file D0001.refprof! File D0019.refprof successfully opened. CrystalClear User Manual 50 24/0 7/21 25/121 0/0 25/121 52/8 47/0 64/173 Page 175 Appendix C: Sample Log Files 287 288 289 290 291 292 293 294 295 296 297 298 299 300 301 302 303 304 305 306 307 308 309 310 311 312 313 314 315 316 317 318 319 320 321 322 323 324 325 326 327 Success writing file D0019.refprof! File D0037.refprof successfully opened. Success writing file D0037.refprof! File D0055.refprof successfully opened. Success writing file D0055.refprof! Int/SigmaI vs Average correlation of observed to reference profiles ===================================== Sigma range Avg.Corr. Num.Refln. ------------------------------------0 ... 3 0.169 31 3 ... 6 0.636 52 6 ... 9 0.845 65 9 ... 12 0.926 142 12 ... 15 0.954 286 15 ... 18 0.970 279 18 ... 21 0.978 245 21 ... 24 0.983 219 24 ... 27 0.988 149 27 ... 30 0.993 296 ------------------------------------Correlation range vs number of reflections ========================= Corr.range Num.Refln. -----------------------0.0 ... 0.1 7 0.1 ... 0.2 8 0.2 ... 0.3 6 0.3 ... 0.4 7 0.4 ... 0.5 9 0.5 ... 0.6 14 0.6 ... 0.7 13 0.7 ... 0.8 25 0.8 ... 0.9 71 0.9 ... 1.0 1604 -----------------------Number of reflections written: 1764 DTREK_STATUS: 0 Lines 14-25 Line 27 Line 28 Line 30 Lines 34-37 Lines 40-44 Lines 46-50 Page 176 The command line options/settings are listed. The 3D method is used, rather than the 2D method. (The 2D method is not available at this time.) The non-uniformity type (see section 4.5 and p. 17) is None. The first image is read in. The name of the image, current date, and time are listed. The rotation start, end, increment, and exposure time are listed. The numbers of new, active, full, done normal and done special reflections are listed. New reflections are those for which the 3D integration box is newly created. Active reflections includes all reflections which receive any pixel contributions from the current image. Full reflections are those for which the 3D integration box has just filled. DNormal reflections are those full reflections (from this image or a previous image, but within a batch) which have a normal preliminary integration. DSpecial reflections are those full reflections which have a special preliminary integration and which do not have an accurate centroid determination. A special integration might occur if the reflection is not strong or a warning or error occurred during integration. CrystalClear User Manual Appendix C: Sample Log Files Lines 52-56 Line 58 Lines 59-85 Lines 86-87 Lines 88-191 Lines 184-185 Lines 194-218 Line 219 Line 220 Lines 225-265 Line 267 The total number of allocated 3D shoeboxes (a shoebox is the 3D data array of pixels for a single reflection) is listed, the number that are filling (i.e. in use), those that are full, and those that are freed (not in use), are listed. Full shoeboxes are buffered until the end of a batch when refinement is done and profiles are written out. A big portion of the output log file was edited away. The last image in the scan to integrate is read in and info about it is listed. The end-of-batch refinement is about to take place. The refinement options are listed. The standard refinement output is listed. For an explanation, see section 4.8. Notice that the residuals are very low since 3D centroids are used in refinement. Information about strong peaks is listed for 18 different areas of the detector. The detector is divided into 6 by 3 areas (fast pixel direction by slow pixel direction). The columns are: Num Number of strong reflections Intensity Average intensity of strong reflections Sigma Average standard deviation of intensity BackAvg Average background value BackSig Average background standard deviation Siz0 Average peak size at 1σ in pixels in the fast pixel direction Siz1 Average peak size at 1σ level in pixels in the slow pixel direction Siz2 Average peak size at 1σ level in images in rotation direction Dl Average spot size as a function in reciprocal space Shft0 Average shift in pixels between observed and calculated centroid in the fast pixel direction Shft1 Average shift in pixels between observed and calculated centroid in the slow pixel direction Shft2 Average shift in images between observed and calculated centroid in the rotation direction The calculated centroid of non-strong reflections is shifted by the above shifts. The number of reflections processed in the batch is listed. The end of images is reached and integration is done. A summary of the number of reflections integrated, along with their status, is listed. Reflections with bad errors and that are partial are not included in the output reflection files. The status codes are self-explanatory. A reflection that is partial at both the scan start and scan end is counted in both places, but counted only once at the top. Reflections in categories that are asterisked (*) are rejected. Reflections may fit in multiple categories. The number of reflection profiles written to reflnprofiles.profit is listed. These profiles will be read by dtprofit and processed. CrystalClear User Manual Page 177 Appendix C: Sample Log Files Lines 269-270 The dtprofit module is started in order to fit profiles. This performs threedimensional profile analysis with a method similar to that of Kabsch (1988). Reference profiles. Line 272 Line 274 Line 275 Lines 277-282 Line 283 Lines 284-291 At least 50 strong reflections must contribute to a reference profile. If too few reflections are found in the same region, nearby regions are used until sufficient strong reflections contribute. A variance weighted profile analysis method is used. This is different from Kabsch (1988), but like Otwinowski & Minor (1997). In this scan, there are up to 72 regions (18 per detector * 4 batches) for which reference profiles are calculated. For each regional reference profile the number of strong reflections that contribute and their original region (as m/n pairs) are listed. If too few strong reflections are found, all strong reflections in the input are used. A single overall reference profile is also calculated. The reference profiles are written to disk in the form of a d*TREK image file. Profile size just right. Peak fills box, but there is background at edges and faces. Profile size too large. Peak crowded into center, so decrease first Profile size value (make box smaller). Profile size too small. Peak overfills box, so increase first Profile size value (make box bigger). Each image file shows 18 reference profiles. Each reference profile is a three-dimensional cube of 9 by 9 by 9 Kabsch-transformed pixels. The pixels are NOT in image or data space, but rather in a transformed Kabsch space (read his 1988 paper J. Appl. Cryst. 21, 916-924). Since images are displayed in 2D, each 9 by 9 by 9 cube is displayed as a series of 9 two-dimensional 9 by 9 planes (Figures 19-22). Page 178 CrystalClear User Manual Appendix C: Sample Log Files Stack them up in your mind to make them 3D. Because of the Kabsch transformation, reference profiles should look very similar throughout reciprocal space. The appearance of the reference profiles is affected by the Profile size option. The width of the profile in the plane of the display is determined by the first value to Profile size , while the number of squares the profile fits in is determined by the second value. To make the profiles appear larger in the plane, decrease the first value. To make them appear smaller, increase the first value. To make them appear on more squares, decrease the second value. To make them appear on fewer squares, increase the second value. In reality, the profiles do not change physical size you change the size of the box around them. That is, by cropping the box closer to the profile, the profile will fill a larger portion of the box. If you make the box larger, the profile will fill a smaller portion of the box. In any event, do not make the second value less than 2 times the image rotation angle increment! Lines 293-308 The average correlation between observed profiles and the corresponding reference profile is listed for 10 Intensity/SigmaI ranges. If the assumptions of profile -fitting are valid, then the correlations should be very high (>0.85) for strong reflections. You are reminded that the assumptions are: 1) Reflection centroids are accurately predicted; and 2) Reflections do have the same profiles, that is, the same shape and boundary and the same relative intensity distribution within the boundary. Laue Log 1 2 3 4 5 6 7 8 9 10 11 12 13 14 15 16 17 18 19 20 21 22 23 24 25 26 27 28 29 30 31 32 33 34 35 36 37 38 dtcell: Molecular Structure Corporation d*TREK version 6.2SSI -- Dec 11 2000 Command line: dtcell input.head dtintegrate.ref -head output.head -tols 1e6 1e6 1e6 \ 1e6 1e6 1e6 -anom -maxrmerge 0.150000 -spacegroup 16 -laueonly Header "input.head" opened. Header of file input.head successfully read. Lattice oP assumed for space group 16. Command line string: >>-head<< Output Header Name set to "output.head". Command line string: >>-tols<< Cell tolerances set to [ 1000000.00 1000000.00 1000000.00 1000000.00 1000000.00 1000000.00] Command line string: >>-anom<< Laue check assumes I+ != ICommand line string: >>-maxrmerge<< Maximum R-merge is 0.150000 Command line string: >>-spacegroup<< Space group set to: P222 (#16) Laue check disabled. Laue group set to: mmm Lattice set to oP Command line string: >>-laueonly<< ////////////////////////////// Finished reading command line. Input Cell: [ 6.36 15.51 25.07 90.00 90.00 90.00 ] Input Sigmas: [ 0.0003 0.0009 0.0013 0.0000 0.0000 0.0000 ] Input Orientation: [ 97.41 -1.70 171.25 ] Reading Reflection file dtintegrate.ref ... Creflnlist::nRead with filename: dtintegrate.ref INFO in Creflnlist::nRead, EOF after 12641 reflections read in (12641 total now in list). Laue Check ----------------------------------------------------Laue Unique Num Calc Obs R-Merge Pass? class axis unique mult mult -----------------------------------------------------1 1314 1 2.01 0.02 [PASS] 2/m a 3786 2 2.25 0.02 [PASS] 2/m b 4037 2 2.29 0.02 [PASS] 2/m c 1996 2 2.13 0.02 [PASS] CrystalClear User Manual Page 179 Appendix C: Sample Log Files 39 40 41 42 43 44 45 46 47 48 49 50 51 52 53 54 55 56 mmm 4195 4 2.45 0.02 [PASS] 4/m a 3091 4 2.53 0.43 -----4/m b 2186 4 2.45 0.33 -----4/m c 3504 4 2.87 0.32 -----4/mmm a 3213 8 3.40 0.44 -----4/mmm b 2532 8 2.81 0.30 -----4/mmm c 2732 8 4.10 0.33 ------3 2782 3 2.58 0.59 ------3m1 2979 6 3.23 0.65 ------31m 3169 6 3.25 0.64 -----6/m 2947 6 3.44 0.53 -----6/mmm 2310 12 4.75 0.64 -----m-3 3276 12 3.17 0.54 -----m-3m 2557 24 4.39 0.69 ---------------------------------------------------------mmm selected with R-merge of ...... 0.02 No reindexing done. Reflection file not updated. Header "output.head" written. Centricity Log 1 2 3 4 5 6 7 8 9 10 11 12 13 14 15 16 17 18 19 20 21 22 23 24 25 26 27 28 29 30 31 dtcell: Molecular Structure Corporation d*TREK version 6.2SSI -- Dec 11 2000 Command line: dtcell input.head dtintegrate.ref -head output.head -centricityonly Header "input.head" opened. Header of file input.head successfully read. Lattice oP assumed for space group 16. Command line string: >>-head<< Output Header Name set to "output.head". Command line string: >>-centricityonly<< ////////////////////////////// Finished reading command line. Input Cell: [ 6.36 15.51 25.07 90.00 90.00 90.00 ] Input Sigmas: [ 0.0003 0.0009 0.0013 0.0000 0.0000 0.0000 ] Input Orientation: [ 97.41 -1.70 171.25 ] Reading Reflection file dtintegrate.ref ... Creflnlist::nRead with filename: dtintegrate.ref INFO in Creflnlist::nRead, EOF after 12641 reflections read in (12641 total now in list). N(Z) test: fraction of intensities less than Z x <I> ------------------------------------------------------------------------------Z= 0.1 0.2 0.3 0.4 0.5 0.6 0.7 0.8 0.9 1.0 centric .248 .345 .419 .479 .520 .561 .597 .629 .657 .683 acentric .095 .181 .259 .330 .394 .451 .503 .551 .593 .632 deviation -.153 -.164 -.160 -.149 -.126 -.110 -.094 -.078 -.064 -.051 theoretical average deviation ==> -.115 measured 0.317 0.463 0.556 0.617 0.665 0.698 0.723 0.745 0.766 0.781 deviation -0.069 -0.118 -0.137 -0.138 -0.145 -0.137 -0.126 -0.116 -0.109 -0.098 measured average deviation ==> -0.119 ------------------------------------------------------------------------------Centric Distribution Selected. No reindexing done. Reflection file not updated. Header "output.head" written. Spacegroup Log 1 2 3 4 5 6 7 8 dtcell: Molecular Structure Corporation d*TREK version 6.2SSI -- Dec 11 2000 Command line: dtcell input.head dtintegrate.ref -head output.head -lauegroup mmm \ -acentric -rejects 20 -asigma 10.000000 Header "input.head" opened. Header of file input.head successfully read. Lattice oP assumed for space group 16. Page 180 CrystalClear User Manual Appendix C: Sample Log Files 9 10 11 12 13 14 15 16 17 18 19 20 21 Command line string: >>-head<< Output Header Name set to "output.head". Command line string: >>-lauegroup<< Laue group set to: mmm Laue check disabled. Command line string: >>-acentric<< Space group is Acentric. Centricity check disabled. Command line string: >>-rejects<< Command line string: >>-asigma<< Absence I/Sigma(I) set to 10.000000 ////////////////////////////// Finished reading command line. 22 23 24 Input Cell: [ 6.36 15.51 25.07 90.00 90.00 90.00 ] Input Sigmas: [ 0.0003 0.0009 0.0013 0.0000 0.0000 0.0000 ] Input Orientation: [ 97.41 -1.70 171.25 ] 25 26 27 28 29 30 31 32 Reading Reflection file dtintegrate.ref ... Creflnlist::nRead with filename: dtintegrate.ref INFO in Creflnlist::nRead, EOF after 12641 reflections read in (12641 total now in list). Checking systematic absences... Outputing 'dtcell_rejects.ref'... Number of reflections written: 3724 BEGIN Texsan Output ----------------------------------------------------------------------------Odd/Even parity class -------------------------------Class Total Observed <I/sig> -------------------------------eee 1606 1364 160.9 eeo 1593 1325 166.6 eoe 1576 1295 169.2 eoo 1571 1362 174.5 oee 1572 1362 164.9 oeo 1573 1380 155.4 ooe 1572 1378 181.8 ooo 1578 1404 183.3 --------------------------------- 33 34 35 36 37 38 39 40 41 42 43 44 45 46 47 48 49 50 51 52 53 54 55 56 57 58 59 60 -------------------------------hk0 Total Observed <I/sig> -------------------------------ee 83 68 367.3 eo 74 44 222.4 oe 78 63 296.6 oo 77 53 250.1 -------------------------------- -------------------------------h0l Total Observed <I/sig> -------------------------------e e 102 79 258.4 e o 101 62 105.3 o e 103 85 276.9 o o 100 80 208.8 -------------------------------- -------------------------------0kl Total Observed <I/sig> -------------------------------ee 374 287 185.4 eo 372 291 181.9 oe 354 266 217.1 oo 360 284 257.4 -------------------------------- -------------------------------hhl Total Observed <I/sig> -------------------------------e e 97 89 380.6 e o 98 73 357.0 o e 96 90 378.7 o o 94 88 434.2 -------------------------------- -------------------------------h-hl Total Observed <I/sig> -------------------------------ee 114 98 236.7 eo 113 77 183.4 oe 113 107 249.9 oo 117 108 304.1 --------------------------------------------------------------hhh Total Observed <I/sig> -------------------------------e 5 5 708.6 o 7 7 1008.4 CrystalClear User Manual -------------------------------hh0 Total Observed <I/sig> -------------------------------e 5 3 496.1 o 5 5 919.9 Page 181 Appendix C: Sample Log Files 61 62 63 64 65 66 67 68 69 70 71 72 73 74 75 76 77 78 79 80 81 82 83 84 85 86 87 88 89 90 91 92 -------------------------------- -------------------------------- -------------------------------h00 Total Observed <I/sig> -------------------------------e 4 4 914.1 o 4 4 75.9 o/e --0.1 -------------------------------- -------------------------------0k0 Total Observed <I/sig> -------------------------------e 19 19 744.1 o 18 1 -0.5* o/e ---0.0 -------------------------------- -------------------------------00l Total Observed <I/sig> -------------------------------e 18 15 383.6 o 19 2 3.0* o/e --0.0 ---------------------------------------------------------------------------------------------Zone a+b=4n a+b not equal 4n Total Observed <I/sig> Total Observed <I/sig> --------------------------------------------------------------0kl 366 287 214.7 1094 841 208.4 h0l 101 79 230.6 305 227 206.9 hk0 79 60 269.9 233 168 291.9 --------------------------------------------------------------Zone a=4n a not equal 4n Total Observed <I/sig> Total Observed <I/sig> --------------------------------------------------------------0k0 10 10 572.2 27 10 311.3 00l 9 7 351.1 28 10 135.8 h00 1 1 75.4 7 7 555.0 ----------------------------------------------------------------------------------------------------------------------------Zone 2h+l=4n 2h+l not equal 4n Total Observed <I/sig> Total Observed <I/sig> --------------------------------------------------------------hhl 96 87 288.7 289 253 419.9 ---------------------------------------------------------------------------------------------------------------------------------------h+l=3n;l odd h+l=3n h+l not equal 3n Total Obsvd <I/sig> Total Obsvd <I/sig> Total Obsvd <I/sig> -------------------------------------------------------------------------h-h0l 76 60 240.0 154 131 239.8 303 259 246.1 --------------------------------------------------------------------------h+l=3n;l even -h+l=3n -h+l not equal 3n -------------------------------------------------------------------------h-h0l 77 60 231.2 149 125 238.2 308 265 246.8 ---------------------------------------------------------------------------------------------------------------------------------------l=3n l not equal 3n Total Observed <I/sig> Total Observed <I/sig> --------------------------------------------------------------000l 13 6 212.5 24 11 175.0 --------------------------------------------------------------l=6n l not equal 6n --------------------------------------------------------------000l 6 5 457.0 31 12 136.2 ------------------------------------------------------------------------------------------------------------------------------------------END Texsan Output ALL Systematic Absences ---------------------------------------------------------------------------- Page 182 CrystalClear User Manual Appendix C: Sample Log Files 93 94 95 96 97 Refln. Type hkl 0kl h0l hk0 h00 0k0 00l ---------------------------------------------------------------------------Total Reflns 12641 1460 406 312 8 37 37 h!=2n 6295 5524 171.35 ---------------- 203 165 243.36 155 116 273.47 4 4 75.91 ---------------- ---------------- 98 99 100 h=2n 6346 5346 167.79 ---------------- 203 141 182.22 157 112 299.00 4 4 914.12 ---------------- ---------------- 101 102 103 k!=2n 6297 5439 177.22 714 550 237.42 ---------------- 151 97 236.50 ---------------- 18 1 -0.55* ---------------- 104 105 106 k=2n 6344 5431 161.95 746 578 183.65 ---------------- 161 131 333.05 ---------------- 19 19 744.09 ---------------- 107 108 109 l!=2n 6315 5471 169.97 732 575 219.01 201 142 156.79 ---------------- ---------------- ---------------- 19 2 3.01* 110 11 l=2n 6326 5399 169.15 728 553 200.83 205 164 267.70 ---------------- ---------------- ---------------- 18 15 383.64 112 113 114 k+l!=2n 6314 5378 168.25 726 557 199.05 ---------------- ---------------- ---------------- ---------------- ---------------- 115 116 117 k+l=2n 6327 5492 170.87 734 571 220.72 ---------------- ---------------- ---------------- ---------------- ---------------- 118 119 120 h+l!=2n 6308 5427 171.94 ---------------- 204 147 191.95 ---------------- ---------------- ---------------- ---------------- 121 122 123 h+l=2n 6333 5443 167.19 ---------------- 202 159 233.84 ---------------- ---------------- ---------------- ---------------- 124 125 126 h+k!=2n 6292 5399 166.00 ---------------- ---------------- 152 107 260.44 ---------------- ---------------- ---------------- 127 128 129 h+k=2n 6349 5471 173.09 ---------------- ---------------- 160 121 310.90 ---------------- ---------------- ---------------- 130 131 132 h!=4n 9572 8376 175.36 ---------------- 310 244 239.44 229 172 293.55 7 7 ---------------- ---------------- 133 134 135 h=4n 3069 2494 151.46 ---------------- 96 62 126.74 83 56 266.36 1 1 75.42 ---------------- ---------------- 136 137 138 k!=4n 9469 8188 176.10 1097 842 220.86 ---------------- 231 167 285.36 ---------------- 27 10 311.34 ---------------- 139 140 k=4n 3172 2682 150.05 363 286 176.98 ---------------- 81 61 289.04 ---------------- 10 10 572.17 ---------------- 141 142 143 l!=4n 9468 8175 168.43 1096 857 213.57 302 223 210.68 ---------------- ---------------- ---------------- 28 10 135.82 144 l=4n 3173 364 104 ------ ------ ------ 9 CrystalClear User Manual 554.96 Page 183 Appendix C: Sample Log Files 145 146 2695 172.94 271 199.04 83 218.93 ----------- ----------- ----------- 7 351.10 147 148 149 k+l!=4n 9481 8124 170.07 1094 841 208.38 ---------------- ---------------- ---------------- ---------------- ---------------- 150 151 152 k+l=4n 3160 2746 168.02 366 287 214.65 ---------------- ---------------- ---------------- ---------------- ---------------- 153 154 155 h+l!=4n 9474 8151 170.61 ---------------- 305 227 206.89 ---------------- ---------------- ---------------- ---------------- 156 157 158 h+l=4n 3167 2719 166.43 ---------------- 101 79 230.61 ---------------- ---------------- ---------------- ---------------- 159 160 161 h+k!=4n 9476 8137 166.99 ---------------- ---------------- 233 168 291.90 ---------------- ---------------- ---------------- 162 163 164 h+k=4n 165 166 167 168 169 170 171 172 173 174 175 176 3165 ----------79 ---------------2733 ----------60 ---------------177.26 ----------269.86 ------------------------------------------------------------------------------------------Sending tcl command Systematic Absences <I/sig(I)> <= 10.00 ---------------------------------------------------------------------------Refln. Type hkl 0kl h0l hk0 h00 0k0 00l ---------------------------------------------------------------------------Total Reflns 12641 1460 406 312 8 37 37 Condition ---------------k!=2n l!=2n Num Reflns. ---------------18 19 Num Observed ---------------1 2 <I/sig(I)> ----------------0.55 3.01 ---------------------------------------------------------------------------Sending tcl command Spacegroups found. --------------------------------------------------Number Name Presentation Centricity Likelihood --------------------------------------------------18 P21212 P22121 Acentric 1.00 --------------------------------------------------- 177 178 179 180 181 Space groups whose 'Presentation' field differs from the 'Name' field were found in a non-standard presentation. Re-indexing will be required to convert to a standard presentation. 182 183 184 185 186 187 188 189 Options: T) Print Texsan Output S) Print Selected Spacegroups A) Print Table of absences used to selected spacegroups B) Print Table of all absences applicable to laue group Q) Quit #) Type spacegroup number. Enter) Select spacegroup 18 190 191 192 193 194 Choice: Q Terminating. No reindexing done. Reflection file not updated. Header "output.head" written. Scale and Average Log Page 184 CrystalClear User Manual Appendix C: Sample Log Files 1 2 3 4 5 6 7 8 9 10 11 12 13 14 15 16 17 18 19 20 21 22 23 24 25 dtscalemerge: Copyright (c) 1996 Molecular Structure Corporation Header of file lyso.head successfully read. Creflnlist::nRead called. Names of reflection fields: nH (int) nK (int) nL (int) nPartial (int) nBatchIndex (int) nPackedHKL (int) nReducedH (int) nReducedK (int) nReducedL (int) nAnomFlag (int) nCentPhase (int) fIntensity (float) fSigmaI (float) fObs_pixel0 (float) fObs_pixel1 (float) fObs_rot_mid (float) f2STLsq (float) fResolution (float) sBatch (Cstring) INFO in Creflnlist::nRead, EOF after 31914 reflections read in (31914 total now in list). Lines 1-25 27 28 29 30 31 32 33 34 35 36 The input reflection list is read in and the fieldnames in the reflection list are listed. Note that for efficiency, the fields normally added by dtscalemerge are present in the reflection list. If not present, they would be added, but this would take additional time. Cscalemerge listing: Batch fixed: L002 Scale fixed: 1 Bvalue fixed: 0 Rej criteria: 3 Mul sig fact: 1.3 Add sig fact: 0.02 Max cycles: 10 FixB Flag: 0 Anom Flag: 0 Lines 27-36 The option settings used by this run of dtscalemerge are listed. These confirm what is set on the command line or in the Scale menu. 37 Crystal listing: 38 39 40 Unit cell lengths: 79.2, 79.2, 38.9 Unit cell angles: 90, 90, 90 Unit cell volume: 244006 41 42 43 Spacegroup number: 96 name: P43212 Num. equiv. posns: 8 Lines 37-43 Information about the crystal unit cell dimensions and spacegroup is listed next. This comes from the input_header_file which in this example is lyso.head. 44 There are 20 different batches in the input reflection list. CrystalClear User Manual Page 185 Appendix C: Sample Log Files Line 44 45 46 47 48 49 50 51 20 different batch names were found in the input reflection list. Observed position limits of the Batches -------------------------------------------------------------------------------Batch Num fObs_pixel0 fObs_pixel1 fObs_rot_mid name refs Min Max Min Max Min Max -------------------------------------------------------------------------------L001 1603 -96.0 95.2 -91.6 85.8 -28.8 -28.8 L002 1625 -95.2 95.0 -88.9 90.0 -26.3 -26.3 ... 68 69 70 L019 1564 -96.0 94.9 -94.8 93.9 16.3 16.3 L020 1590 -95.7 94.8 -91.4 93.1 18.8 18.8 -------------------------------------------------------------------------------- Lines 45-70 A table lists for each batch the minimum and maximum value of the observed reflection positions found in the input reflection list file. In this example, the fObs_pixel0 and fObs_pixel1 fields are in millimeters and not pixels. This table is a quick check that the input reflection list contains the expected range of values. 71 72 73 74 75 76 77 Intensity and Resolution limits of the Batches -------------------------------------------------------------------------------Batch Num Intensity Resolution [2sinT/lam]^2 name refs Min Max Min Max Min Max -------------------------------------------------------------------------------L001 1603 -26.7 11964.6 39.60 1.94 0.0006 0.2646 L002 1625 -16.5 13621.4 79.20 1.95 0.0002 0.2642 ... 94 95 96 L019 1564 -26.6 14997.3 27.75 1.94 0.0013 0.2653 L020 1590 -33.7 12513.4 27.75 1.94 0.0013 0.2647 -------------------------------------------------------------------------------- Lines 71-96 The minimum and maximum intensity, resolution and |d*|2 ≡ (2sinθ/λ)2 for each batch is listed in this table. Check that the minimum intensity of each batch is not outrageously less than zero; this would indicate problems with integration. Confirm that the resolution limits are what is expected. 97 98 Sorting and reducing reflnlist to asymmetric unit ... ... done sorting Lines 97-98 The reflection list was reduced to the asymmetric unit and sorted. The input list need not be sorted as this step will ensure that symmetry-related reflections are adjacent in the file. 99 100 Selection string: -fIntensity/fSigmaI<3.000 Number of reflns which match above selection: 5294 Lines 99-100 This confirms that you excluded refle ctions with I/σ < 3 from contributing to the refinement of the scale factors. 5294 of the input reflections were thus excluded. These reflections are included, however, in the final statistics. 101 102 Last cycle: no shifts. For cycle number 10 Page 186 CrystalClear User Manual Appendix C: Sample Log Files Lines 101-102 The last cycle was reached, so no shifts were applied. Dtscalemerge calculates and prints out statistics on the results. 103 104 105 Method 1 Method 2 Expected Rmerge: Expected Rmerge: Actual Rmerge: 0.033 0.034 0.032 Lines 103-105 Two methods for approximating the Rmerge are given, followed by the actual Rmerge (see the equation below) in the data set. The actual Rmerge should be close to the expected Rmerges or something is wrong with the error model. The expected Rmerges are calculated as follows: Rmerge = 1 Method 1: I h , where I h is the average intensity for all averaged reflections. Rmerge = Method 2: σh Ih Nh , where σ h is the average standard deviation for Ni averaged reflections, Nh is the number of unique reflections, and Ni is the number of overlaps. ∑∑|I − I Rmerge = ∑∑ I hi h Actual: h | i h h 106 107 108 109 110 111 112 113 i Multiplicity of observed reflections -------------------------------------------------------------------------------Mult | 1 2 3 4 5 6 7 8 >8 -------------------------------------------------------------------------------Refs | 897 2720 3418 2628 2060 1492 500 142 20 -------------------------------------------------------------------------------*Reflections with a multiplicity of 1 are not used in scale factor refinement nor in Rmerge calculations. Lines 106-113 The multiplicity of observed reflections is listed in a table. The entire process of refining scale factors requires multiple observations for reflections. That is, reflections that are symmetry-related need to appear in multiple batches. Reflections with a multiplicity of 1 are neither used in scale factor refinement nor in the Rmerge calculations. A high redundancy will improve the I/σ in the merged and averaged results (see e.g. the dtscalemerge documentation Eqn. 10). 114 115 116 117 118 119 120 Overlaps among scaling batches ---------------------------------------------------------------------------Batch | L001 L002 L003 L004 L005 L006 L007 L008 L009 L010 ---------------------------------------------------------------------------L001 | 298 745 671 259 196 168 199 174 182 263 | L001 L002 | 787 659 286 243 193 162 204 166 161 280 | L002 L003 | 656 226 240 246 217 173 162 162 191 259 | L003 ... 163 L020 | 137 CrystalClear User Manual 172 151 166 178 166 198 169 191 134 | L020 Page 187 Appendix C: Sample Log Files 164 165 166 ---------------------------------------------------------------------------Batch | L011 L012 L013 L014 L015 L016 L017 L018 L019 L020 ---------------------------------------------------------------------------- Lines 114-166 Overlaps among the scaling batches are listed next (but only if the dtscalemerge command line option -countoverlap was used). The entire refinement of scale factors depends on overlaps among the different batches. If a batch has no overlaps with the other batches, then there is no information present in the reflection list which can be used to refine the scale factor of that batch. In this case, the procedure used in the nonlinear least squares algorithm will simply keep the scale factor for that batch unchanged. Note that this table is normally NOT symmetric. For example, there are 745 reflections in batch L001 that have at least 1 symmetry-related reflection in batch L002. But there are 787 reflections in batch L002 that have symmetry mates in L001. There are 298 reflections in L001 which overlap with a symmetry-related reflection in the same batch (each reflection is counted once). To make this excrutiatingly clear, here is another example: suppose batch X001 has 10 copies of a reflection with hkl = (10 1 2) and batch X002 has just 1 copy. The table will then appear: --------------------Batch | X001 X002 --------------------X001 | 10 10 X002 | 1 0 If a batch has few overlaps, you might use dtreflnmerge or an editor to combine that batch with another batch that you think will have the same scale factors (i.e. a batch that is adjacent in rotation angle or time scan; see section 4.13). 167 168 169 170 171 172 173 174 175 Reflections in input file -------------------------------------------------------------------------------Batch Num Num Num Num Num name refs excluded rejs ovlps singles -------------------------------------------------------------------------------L001 1603 206 53 1327 17 L002 1625 227 40 1341 17 L003 1609 238 34 1310 27 L004 1574 238 25 1280 31 ... 191 192 193 L020 1590 268 28 1152 142 -------------------------------------------------------------------------------All batches 31914 5294 585 25138 897 Lines 167-193 Information about reflections in the batches is listed in a table. Num refs Total number of reflections in this batch Num excludedNumber of reflections excluded because of the I/σ cutoff. Num rejs Number of rejected reflections. There should be very few, if any rejected reflections. Any batch with a large number of rejected reflections should be investigated. Perhaps it is indexed differently from the other batches. Num ovlps Number of reflections in this batch which overlap another reflection either in this batch or another batch. Num singles Number of reflections with no overlaps in the entire dataset. To have many of these is undesirable . One observation for a data point, as opposed to numerous, is not recommended. 194 Refined scale factors Page 188 CrystalClear User Manual Appendix C: Sample Log Files 195 196 197 198 199 200 201 -------------------------------------------------------------------------------Batch Num Scale name ovlps K *Shifts B *Shifts -------------------------------------------------------------------------------L001 1327 1.0138 0.0000 0.0389 0.0000 L002 1341 1.0000 0.0000 0.0000 0.0000 L003 1310 0.9911 0.0000 -0.0036 0.0000 ... 216 217 218 219 220 L018 1203 1.0519 0.0000 -0.3011 0.0000 L019 1149 1.0593 0.0000 -0.3365 0.0000 L020 1152 1.0748 0.0000 -0.3388 0.0000 -------------------------------------------------------------------------------*Shifts are for previous cycle only! Lines 194-220 This table lists the refined scale factors for the batches and the number of reflections that contributed to the refinement. Examine this to assure that the scale factors “make sense.” In this example, an unfrozen lysozyme crystal was used. Some radiation damage is expected, but not much. That is, the later batches will need to be “scaled up” and to have larger scale factors. Indeed, this is the case. Remember that: I corr = I hi = I hj × k j e 2 2 −2 Bj sin θ / λ Also, since the batches are from the same crystal and same experiment, expect the scale factors to vary relatively smoothly. Indeed, this is the case. However, if the crystal had been a plate, or larger than the beam, expect larger variations due to more drastic volume changes. Finally, double check that refinement has converged. The shifts should be 0 on the last cycle. 221 222 223 224 225 In the tables below Rmerge is defined as: Rmerge = Sum Sum |Ihi - <Ih>| / Sum Sum <Ih> h i h i where Ihi is the ith used observation for unique hkl h, and <Ih> is the mean intensity for unique hkl h. Lines 221-225 A reminder of the equation for Rmerge. 226 227 228 229 230 231 232 233 234 235 236 237 238 239 240 241 242 243 244 245 246 247 248 249 250 Rmerge vs Batch -------------------------------------------------------------------------------Batch Average Num Num Num Num <I/ ChiSq Rmerge Rmerge name counts obs rejs ovlps single sig> batch cumul -------------------------------------------------------------------------------L001 865 1397 53 1327 17 12.4 0.387 0.036 0.036 L002 997 1398 40 1341 17 15.0 0.425 0.033 0.035 L003 865 1371 34 1310 27 11.7 0.314 0.035 0.035 L004 950 1336 25 1280 31 11.8 0.282 0.029 0.033 L005 887 1349 31 1286 32 11.7 0.292 0.032 0.033 L006 1024 1368 27 1310 31 12.7 0.309 0.032 0.033 L007 955 1382 27 1331 24 14.5 0.352 0.035 0.033 L008 921 1264 20 1216 28 13.3 0.293 0.031 0.033 L009 955 1310 25 1257 28 11.6 0.258 0.032 0.033 L010 989 1373 23 1319 31 12.4 0.256 0.027 0.032 L011 877 1229 26 1186 17 11.3 0.275 0.034 0.032 L012 951 1389 24 1338 27 11.9 0.258 0.030 0.032 L013 931 1245 21 1189 35 11.4 0.254 0.028 0.032 L014 933 1384 23 1308 53 11.9 0.245 0.030 0.032 L015 1069 1281 24 1210 47 11.3 0.279 0.032 0.032 L016 968 1248 31 1162 55 11.6 0.255 0.033 0.032 L017 912 1362 36 1264 62 11.1 0.246 0.032 0.032 L018 929 1314 36 1203 75 11.3 0.260 0.032 0.032 L019 977 1298 31 1149 118 11.0 0.283 0.032 0.032 L020 859 1322 28 1152 142 11.2 0.271 0.033 0.032 CrystalClear User Manual Page 189 Appendix C: Sample Log Files 251 252 -------------------------------------------------------------------------------All batches 941 26620 585 25138 897 12.0 0.29 0.032 0.032 Lines 226-252 This table lists Rmerge vs Batch. It is easy to recognize any batch not matching well with the other batches. Average counts Num refs Num rejs Num ovlps Num singles <I/sig> ChiSq The average counts of reflections in the batch. This includes reflections that overlap and those that do not. If you assume Poissonian counting statistics, then the expected Rmerge for this batch would be 1 I . So for batch L001, 1 865 = 0.034 is consistent with 0.036 found. Total number of reflections in this batch. Number of rejected reflections. There should be very few, if any rejected reflections. Any batch with a large number of rejected reflections should be investigated. Perhaps the batch is indexed differently from the other batches. Number of overlapping reflections in this batch that have symmetry-related mates and that contributed to the Rmerge. Number of reflections with no overlaps in the entire dataset. One observation for a data point, as opposed to numerous, is not recommended. The average Intensity/SigmaI for reflections in the batch. This is for the corrected but unmerged reflections. A higher <I/sig> was expected for the averaged reflections shown in subsequent tables. This is the pseudo-normalized χ 2 for each batch. χ Rmerge batch Rmerge cumul 253 254 255 256 257 258 259 260 261 262 263 264 265 266 267 268 269 2 1 = N hi ∑ ∑ w (I N h N hi hi h i hi − Ih ) 2 This is the Rmerge of the reflections which belong to this batch where I h is calculated from reflections from all batches. This is the Rmerge of the reflections which belong to this batch and all previous batches in the table where I h is calculated from reflections from all batches. Rmerge vs Intensity/SigmaI -------------------------------------------------------------------------------Int/sigmaI Average Num Num Num Num <I/ ChiSq Rmerge Rmerge range counts obs rejs ovlps mults sig> norm shell cumul -------------------------------------------------------------------------------18 >20 1470 15510 326 15086 3407 30.9 1.225 0.029 0.029 16 18 271 1567 49 1497 384 16.0 1.133 0.057 0.029 14 16 206 1658 39 1584 421 14.0 1.032 0.065 0.030 12 14 160 1713 49 1614 447 12.0 0.939 0.073 0.030 10 12 120 1936 46 1857 536 10.0 0.852 0.088 0.031 8 10 94 1648 26 1583 512 8.0 0.601 0.092 0.031 6 8 70 1501 39 1370 520 6.0 0.416 0.114 0.032 4 6 49 813 11 547 263 3.9 0.188 0.117 0.032 2 4 --274 0 0 0 ------- 0.032 < 0 2 --0 0 0 0 ------- 0.032 -------------------------------------------------------------------------------< 0 >20 941 26620 585 25138 6490 19.5 1.00 0.032 0.032 Lines 253-269 This table lists Rmerge vs Intensity/SigmaI. Page 190 CrystalClear User Manual Appendix C: Sample Log Files Average counts The average counts of reflections in the shell. This includes reflections that overlap and those that do not. If you assume Poissonian counting statistics, then the expected Rmerge for this shell would be 1 I . So, for the shell of highest I/σ, 1 1470 = 0.026 is consistent with 0.029 found. In the 4-6 shell, 1 49 = 0.142 is consistent with 0.117 found. Num obs Num rejs Num ovlps Num mults <I/sig> ChiSq norm Number of reflections in this shell. Number of rejected reflections. There should be very few, if any rejected reflections. Any shell with a large number of rejected reflections should be investigated. Perhaps there are a number of saturated reflections or unaccounted shadows on the detector. Number of reflections in this shell having symmetry-related mates and that contributed to the Rmerge. Number of unique reflections measured multiple times in the shell. The average multiplicity or redundancy for the shell is Num ovlps / Num mults. The average Intensity/SigmaI for averaged reflections in the shell. As expected, there is a larger <I/sig> for the averaged reflections than shown for unaveraged reflections in the Rmerge vs. Batch table. This is the normalized χ 2 popularized by Dr. Zbyszek Otwinowski calculated as ( Nh Nhi 1 χ = ∑i whi Ihi − I h ( Nhi − N h ) ∑ h 2 Rmerge shell Rmerge cumul ) 2 where Nh is the number of unique reflections and Nhi is the number of contributors to or multiplicity of averaged reflection I h . Values close to 1 suggest that the error model (whi ) is valid. This is the Rmerge for reflections which belong to this shell. This is the cumulative Rmerge for reflections which belong to this shell and all previous shells. It shows what the Rmerge would be if the data is cut off at different I/σ levels. Remark: Use the table to determine at what resolution the crystal stopped diffracting. CrystalClear User Manual Page 191 Appendix C: Sample Log Files 270 271 272 273 274 275 276 277 278 279 280 281 282 283 284 285 286 Rmerge vs Resolution -------------------------------------------------------------------------------Resolution Average Num Num Num Num <I/ ChiSq Rmerge Rmerge range counts obs rejs ovlps mults sig> norm shell cumul -------------------------------------------------------------------------------79.2 - 6.12 2260 278 31 228 64 21.2 0.797 0.042 0.042 6.12 - 4.34 2346 1564 44 1468 351 28.2 0.945 0.029 0.031 4.34 - 3.54 3147 2196 37 2095 492 33.7 0.934 0.024 0.027 3.54 - 3.07 2102 2586 39 2482 603 32.0 1.014 0.026 0.026 3.07 - 2.74 1055 2963 55 2836 705 27.5 1.086 0.030 0.027 2.74 - 2.51 597 3137 69 2982 747 22.7 1.125 0.036 0.028 2.51 - 2.32 382 3321 74 3170 834 17.6 0.999 0.045 0.029 2.32 - 2.17 278 3378 76 3199 832 14.0 1.028 0.057 0.030 2.17 - 2.05 192 3204 72 3002 813 11.0 0.999 0.071 0.031 2.05 - 1.94 118 3993 88 3676 1049 8.4 0.890 0.090 0.032 -------------------------------------------------------------------------------79.2 - 1.94 941 26620 585 25138 6490 19.5 1.00 0.032 0.032 Lines 270-286 This table lists Rmerge vs Resolution Resolution rangeThe resolution range of the shell in Ångstroms. Average counts The average counts of reflections in the shell. This includes reflections that overlap and those that do not. If you assume Poissonian counting statistics, then the expected Rmerge for this shell would be 1 I . So for the shell of highest I/σ, Num obs Num rejs Num ovlps Num mults <I/sig> ChiSq norm Rmerge shell Rmerge cumul Page 192 1 2260 = 0.021 which is inconsistent with 0.042 found. It was then discovered that low resolution reflections which were obscured by the asymmetric beamstop were not rejected, hence the higher Rmerge for this shell. In the 2.05-1.94 shell, 1 118 = 0.092 is consistent with 0.090 found. Number of reflections in this shell. Number of rejected reflections. There should be very few, if any rejected reflections. Any shell with a large number of rejected reflections should be investigated. Perhaps the shell contains extraneous diffraction from ice. Number of reflections in this shell having symmetry-related mates and that contributed to the Rmerge. Number of unique reflections measured multiple times in the shell. The average multiplicity or redundancy for the shell is Num ovlps / Num mults. The average Intensity/SigmaI for averaged reflections in the shell. As expected, there is a larger <I/sig> for the averaged reflections than shown for unaveraged reflections in the Rmerge vs Batch table. This is the normalized χ 2 popularized by Dr. Zbyszek Otwinowski. Values close to 1 suggest that the error model is valid. This is the Rmerge for reflections which belong to this shell. This is the cumulative Rmerge for reflections which belong to this shell and all previous shells. It shows what the Rmerge would be if the data were cut off at different resolution levels. CrystalClear User Manual Appendix C: Sample Log Files 287 288 289 290 291 292 293 294 295 296 297 298 299 300 301 302 303 Completeness vs Resolution -------------------------------------------------------------------------------Resolution Calc Num Num Num Num Num Avg %Comp %Comp range unique obs rejs mults single unique mult shell cumul -------------------------------------------------------------------------------79.2 - 6.12 363 278 31 64 19 83 2.98 22.9 22.9 6.12 - 4.34 593 1564 44 351 52 403 3.77 68.0 50.8 4.34 - 3.54 736 2196 37 492 64 556 3.88 75.5 61.6 3.54 - 3.07 863 2586 39 603 65 668 3.81 77.4 66.9 3.07 - 2.74 966 2963 55 705 72 777 3.74 80.4 70.6 2.74 - 2.51 1061 3137 69 747 86 833 3.68 78.5 72.5 2.51 - 2.32 1131 3321 74 834 77 911 3.56 80.5 74.1 2.32 - 2.17 1226 3378 76 832 103 935 3.53 76.3 74.4 2.17 - 2.05 1290 3204 72 813 130 943 3.32 73.1 74.2 2.05 - 1.94 1362 3993 88 1049 229 1278 3.06 93.8 77.0 -------------------------------------------------------------------------------79.2 - 1.94 9591 26620 585 6490 897 7387 3.52 77.0 77.0 Lines 287-303 This table lists Completeness vs Resolution. In order to perform subsequent crystallographic analyses, you would like to have very complete data. Resolution rangeThe resolution range of the shell in Ångstroms. Calc unique Number of calculated unique reflections in this shell. This is calculated from the unit cell dimensions and the space group in an exact manner (it is not an approximation). Num obs Number of observations for reflections in this shell. The more the better. Num rejs Number of rejected reflections. There should be very few, if any rejected reflections. Any shell with a large number of rejected reflections should be investigated. Perhaps the shell contains extraneous diffraction from ice or low resolution reflections are behind the beamstop. (Notice that more than 10% of the observations in the lowest shell are rejected. That’s bad!) Num mults Number of unique reflections resulting from the overlaps in the shell. In other words, the number of unique reflections measured more than once. Num single Number of unique reflections measured just once. Num unique Number of unique reflections measured (Num mults + Num single). Avg mult The average multiplicity or redundancy in the reflections in the shell. Simply (Num obs - Num rejs) / Num unique. %Comp shell This is the percent completeness for reflections which belong to this resolution shell: 100 x Num unique / Calc unique. %Comp cumul This is the cumulative percent completeness for reflections which belong to this shell and all previous shells. It shows what the completeness would be if the data were cut off at different resolution levels. CrystalClear User Manual Page 193 Appendix C: Sample Log Files Direct Beam Log A summary of the typical log file DirectBeam.log generated by the direct beam shot utility is shown below. 1 2 3 4 Direct Beam Utility Copyright (c) 1998 Molecular Structure Corporation Number of cycles: 5 Exposure time: 1 seconds Date: Thu Mar 30 16:41:19 2000 31 ..................... ..................... ..................... .......111111........ ......111111111...... .....11122222111..... ....112233333211..... ...11123456543211.... ..11223579A9753211... ..112357ADFFB85311... .112357AFJNMHB6321... .112469DJQUTNE8421... .11247AFMUZXQG95211.. .11247BGOV+YQG9521... 895 .11246AGMTXVNF8421... ..12358DIORQKC7321... ..112469DHJJE95311... 6.86) ...123469BDDA7421.... ...11234578875321.... ....1122345553211.... ....111223333211..... .....11111222111..... .......11111111...... .........11111....... ..................... ..................... ..................... 32 … 5 6 7 8 9 10 11 12 13 14 15 16 17 18 19 20 21 22 23 24 25 26 27 28 29 30 33 34 35 36 37 38 Direct beam for IP 1, cycle 1 Position (x,y) = (1499.84, 1509.80) Pixel Intensity = 10841 Integrated Intensity, sigma(I) = 330647, I/sigma(I) = 369.5 3sigma width (x,y) = (12, 13) Full width at half maximum (x,y) = (5.57, Average direct beam results for IP 1 Position (x,y) = (1499.64, 1509.61) +/- (0.262854, 0.14148) Pixel Intensity = 10533 +/- 445.806 Integrated Intensity, sigma(I) = 336594, 893.455 +/- (4324.93, 4.73774) I/sigma(I) = 376.732 +/- 4.30341 Full width at half maximum (x,y) = (5.55258, 6.88398) +/(0.0486711, 0.0397825) Page 194 CrystalClear User Manual Appendix C: Sample Log Files 39 40 41 42 43 44 Average direct beam results for IP 2 Position (x,y) = (1500.92, 1509.61) +/- (0.266244, 0.175193) Pixel Intensity = 10740.4 +/- 268.098 Integrated Intensity, sigma(I) = 336789, 896.288 +/- (4495.92, 3.81553) I/sigma(I) = 375.777 +/- 6.19005 Full width at half maximum (x,y) = (5.57419, 6.89354) +/(0.0479199, 0.0299656) 45 46 47 48 49 50 51 52 Cycle ----1 2 3 4 5 Lines 5-31 Line 15 Lines 16-17 Lines 18-19 Lines 20-21 Lines 33-38 Lines 39-44 Lines 48-52 IP1 x y I ----------------------1499.8, 1509.8 [ 10841] 1499.4, 1509.6 [ 10346] 1499.4, 1509.4 [ 9872] 1499.6, 1509.7 [ 11006] 1500.0, 1509.5 [ 10600] IP2 x y I ----------------------1500.7, 1509.8 [ 10932] 1501.3, 1509.4 [ 10267] 1501.0, 1509.7 [ 10826] 1500.9, 1509.5 [ 10846] 1500.7, 1509.6 [ 10831] ASCII text representation of the spot profile. Each character represents the value of a pixel. Pixel values are on a 0-35 scale (0 is represented by ., 10-35 are represented by A-Z). Pixel closest to the center of the spot is represented by a +. For R-AXIS systems, the IP number and cycle number are listed. For CCD systems, a description of the type of CCD is listed. The position of the center of the spot and the value of the pixel closest to the center are listed. The integrated intensity, I, σ(I), and I/σ(I) for the peak are listed. The width of the peak, at the 3σ level and at half of the maximum value of the peak are listed. For R-AXIS systems, the results for IP1, averaged over all of the cycles. For CCD systems, these lines do not appear in the file. For R-AXIS systems, the results for IP2, averaged over all of the cycles. For CCD systems, these lines do not appear in the file. For R-AXIS systems, the direct beam positions and pixel value tabulated for each IP and cycle. For CCD systems, these lines do not appear in the file. Important: If either X-beam or Y-beam position differ from IP1 or IP2, this will be corrected at the time of data collection using the values from the direct beam shots. If the values of either X-beam position differs on the same IP between cycles, the adjustments may be needed for the IP belt itself. A summary of the typical summary file DirectBeamSummary.log generated by the direct beam shot utility is shown below. 1 2 3 4 5 6 Direct Beam Utility Number of cycles: 1 Exposure time: 1.0 seconds Date: Thu Sep 30 17:34:19 1999 Average direct beam position for IP1 = (2682.6,1505.9) Average direct beam position for IP2 = (2683.5,1505.5) 7 8 Cycle x CrystalClear User Manual IP1 y I x IP2 y I Page 195 Appendix C: Sample Log Files 9 10 11 12 13 14 15 16 ----1 Average direct beam position for IP1 = (1505.1,1506.6) Average direct beam position for IP2 = (1507.1,1506.7) 21 Cycle ----1 2 22 … 19 20 23 24 25 26 27 28 31 32 33 34 35 36 IP1 x y I ----------------------1504.2, 1507.0 [241280] 1506.1, 1506.3 [ 14490] IP2 x y I ----------------------1506.2, 1506.8 [247008] 1508.0, 1506.7 [ 14340] Direct Beam Utility Number of cycles: 5 Exposure time: 1.0 seconds Date: Thu Mar 30 16:56:17 2000 Average direct beam position for IP1 = (1499.6,1509.6) Average direct beam position for IP2 = (1500.9,1509.6) 29 30 ----------------------2683.5, 1505.5 [ 7209] Direct Beam Utility Number of cycles: 2 Exposure time: 1.0 seconds Date: Tue Oct 19 11:02:31 1999 17 18 ----------------------2682.6, 1505.9 [ 7090] Cycle ----1 2 3 4 5 Lines 1-10 Lines 11-21 Lines 23-36 IP1 x y I ----------------------1499.8, 1509.8 [ 10841] 1499.4, 1509.6 [ 10346] 1499.4, 1509.4 [ 9872] 1499.6, 1509.7 [ 11006] 1500.0, 1509.5 [ 10600] IP2 x y I ----------------------1500.7, 1509.8 [ 10932] 1501.3, 1509.4 [ 10267] 1501.0, 1509.7 [ 10826] 1500.9, 1509.5 [ 10846] 1500.7, 1509.6 [ 10831] Summary of direct beam shots taken on 30 September 1999 Summary of direct beam shots taken on 19 October 1999 Summary of direct beam shots taken on 30 March 2000 Important: If either X-beam or Y-beam position differ from IP1 or IP2, this will be corrected at the time of data collection using the values from the direct beam shots. If the values of either X-beam position differs on the same IP between cycles, the adjustments may be needed for the IP belt itself PMTCheck Log A summary of the typical log file PMTCheck.log generated by the PMT check utility is shown below. 1 2 PMT Check Utility Copyright (c) 1998,1999 Molecular Structure Corporation Date: Wed Apr 05 15:52:11 2000 Page 196 CrystalClear User Manual Appendix C: Sample Log Files 3 4 5 6 Result of PMT Test: Average = 5.5770 3*Sigma = 1.8184 Number of 0 pixels = 0/252000 Line 4: Line 5: Line 6: The average background counts in the image. The 3σ level of the background. The number of pixels in the image with a value of 0. A summary of the typical log file PMTCheckSummary.log generated by the PMT check utility is shown below. 1 2 3 4 5 6 7 8 9 10 11 12 PMT Check Utility Date: Wed Jan 05 12:21:51 2000 Result of PMT Test: Average = 6.354 3*Sigma = 1.623 Number of 0 pixels = 0/252000 PMT Check Utility Date: Wed Apr 05 15:52:11 2000 Result of PMT Test: Average = 5.5770 3*Sigma = 1.8184 Number of 0 pixels = 0/252000 Lines 1-6: Lines 7-12: Results of the PMT check run on 05 Jan 2000. Results of the PMT check run on 05 April 2000. Continuous IP Read Log A summary of the typical log file ContinuousIPRead.log generated by the PMT check utility is shown below. 1 2 3 4 5 6 Continuous IP Read Utility Copyright (c) 1998 Molecular Structure Corporation Date: Thu Feb 10 12:19:01 2000 Continuous Continuous Continuous Continuous IP IP IP IP Read Read Read Read test[1/100] test[2/100] test[3/100] test[4/100] => => => => OK OK OK OK Error Error Error Error count count count count = = = = 0 0 0 0 … 7 Continuous IP Read test[100/100] => OK Error count = 0 8 Results of Continuous IP Read test: CrystalClear User Manual Page 197 Appendix C: Sample Log Files 9 10 11 Number of Cycles 100 Lines 3-7: Lines 8-11: Read Failures 0 Write Failures 0 Other Failures 0 Total Failures 0 Success/Failure results of the IP reads. Summary of the number of cycles performed and the number and types of errors encountered. A summary of the typical log file ContinuousIPReadSummary.log generated by the PMT check utility is shown below. 1 2 3 4 5 6 7 8 9 10 11 12 Continuous IP Read Utility Date: Thu Oct 07 11:51:04 1999 Results of Continuous IP Read test: Number of Read Write Cycles Failures Failures 5 1 0 Other Failures 0 Total Failures 0 Other Failures 0 Total Failures 0 Continuous IP Read Utility Date: Thu Feb 10 12:19:01 2000 Results of Continuous IP Read test: Number of Read Write Cycles Failures Failures 100 0 0 Lines 1-6: Lines 7-12: Page 198 Summary of the IP reads done on 07 October 1999. Summary of the IP reads done on 10 February 2000. CrystalClear User Manual Appendix D: Troubleshooting Appendix D: Troubleshooting This section covers a few common problems that you may encounter in CrystalClear, how you can solve those problems. General CrystalClear Problems Problem Solution CrystalClear does not communicate correctly with the X-ray detector on a Windows 95 machine. CrystalClear uses Windows Sockets to communicate with the X-ray detector and with compute server modules. While Windows NT includes the Windows Sockets module, Windows 95 does not. Install the Winsock module, WS295SDK.EXE, which is located in the CrystalClear directory. Make sure the detector is set up correctly. When I start CrystalClear, only the menus are displayed. I do not see a full CrystalClear window – only the task bar. CrystalClear was closed while it was minimized. After logging into CrystalClear and selecting the project/sample, right-click CrystalClear on the task bar and select Maximize . Close CrystalClear while it is maximized. Open CrystalClear and log in. Now you can reshape the CrystalClear window. You attempt to select a processing algorithm, such as d*TREK, PROCESS, or TwinSolve, and you receive the following message: "You must have a sample open to set processing algorithms." You must have a sample open before you can select a processing algorithm. Click File > Open Sample from the menu to select a sample, or File > New Sample to create a new sample. The TwinSolve button is grayed out on the Toolbar. TwinSolve is only available with the Mercury CCD. You wish to process data, but the selections on the flow bar do not include processing options. You have a Collection task selected. From the Task drop down, select a task that includes processing, such as the Process task. The settings shown in a dialog have reverted back to the defaults, instead of to settings you specified in a previous session. Your previous settings were not saved. Specify the desired settings, then click the Save button on the dialog. Specify the location to save the settings to, and click OK. CrystalClear takes a long time to respond, then an error message occurs saying that CrystalClear cannot get a response from the RAXIS. If you are not actually connected to an X-ray detector, you should make sure CrystalClear is set in Simulator mode. Click Tools > Preferences, then click the Server tab. Check the detector in the list to force CrystalClear to run in Simulator mode. When you attempt a step that requires communication with the CCD Camera, CrystalClear Open system.configuration, which is found in the CrystalClear directory, and change the value of "DaemonIP" to be the IP address of the computer on which the Rigaku Daemon is running. 9 This solution CrystalClear User Manual Page 199 Appendix D: Troubleshooting hangs. applies if MSCServDetCCD.exe or MSCServDetCCD_Simulator.exe is started before the hang occurs. You installed CrystalClear 1.2 over a 1.1 version, and now your user list is empty. Your data is not removed when you uninstall or reinstall, so you can just recreate the users in CrystalClear, making sure you use the same names as the previous version. In the User Settings screen for each user, specify the path to the user's directory in the Data field. You receive an error when attempting to run CrystalClear: "A required DLL file WS2_32.DLL was not found." This error will occur on Windows 95 machines if Winsock has not been installed. The Winsock installation file is included in this installation. To install Winsock2, go to the CrystalClear directory after this installation (usually c:\Program Files\Rigaku MSC\CrystalClear) and run WS295SDK.EXE. This will copy the Winsock setup files to your hard drive. Next, run the Winsock setup by going to the Winsock directory (usually c:\ws295sdk\setup) and run Ws2setup.exe. Crypto-Box Messages Problem Solution Crypto-Box Error 8: no dongle found. The CrystalClear Crypto-Box dongle was not found. Install the dongle and try again. Crypto-Box Error 30: Error, the attached Crypto-Box did not come from MSC. A Crypto-Box was found but it was not issued by MSC. The dongle that came with CrystalClear should be installed on the PC on which CrystalClear is installed. Crypto-Box Error 31: Error, registration key in the registry and registration key in the Crypto-Box do not match. Normally this is caused when CrystalClear was installed with an incorrect license number. In this case, reinstall CrystalClear and input the correct license number during installation. Page 200 This error can also occur if a non-CrystalClear Crypto-Box dongle is found on the PC, but the CrystalClear dongle was not. In this case, install the CrystalClear Crypto-Box and Crypto-Serv software on the PC, then click the Check Again button. CrystalClear User Manual Appendix E: Absorption in Scaling Appendix E: Absorption in Scaling CrystalClear provides a number of options for the modeling of absorption, crystal decay and incident beam intensity drift. These are all modeled within the absorption correction algorithms provided in the Scaling and Averaging step. The goal of the absorption correction algorithm is to deduce an absorption surface associated with a crystal by requiring that this surface minimize the difference in intensities between symmetry related reflections. In practice, this is done by minimizing the weighted differences between the right and lefthand sides of the equation: (1) k I i A i = ∑ w j= 1 j I A j 0 j k ∑ w j j where I’s are the intensities and A’s are the absorbances. The right hand side represents a sum over the k symmetry related intensities in a group of equivalent reflections, and the subscript i represents any member in the group. One seeks to find an absorbance Ai to minimize this difference and Aj 0 represents an initial estimate of the absorbance. As implemented in the program the initial A0 values correspond to that of the spherical crystal; when a new absorption surface is obtained, these replace the original A0 values and the process is repeated until convergence is obtained. The absorbance A consist of a product of the absorbance of the primary beam and the absorbance of the scattered beam, i.e. A = e −υ t = e −υ (t p + t s ) = Ap ⋅ As (2) These absorbances could also be expanded in a Taylor series, A = Ao + ∑ j ∂A ∆p j + higher order term s ∂p j (3) If the usual approximation is made of assuming that the higher order contributions are negligible, then by a least squares approach, the ∆p j values can be calculated and the whole process repeated until convergence is obtained. We assume the absorption surface is smoothly varying in reciprocal space. In order to enforce this powerful constraint two sets of analytical functions are used. Spherical harmonics1 are one convenient set of analytic functions for As. The maximum order is limited to 8, four even term and four odd terms: l≤ 8 A(φ ,υ ) = a 0 + ∑ l =1 l ∑ a lm y lm (φ , υ ) m =0 (4) 1 Blessing, R. H. (1995). Acta Cryst. A51, 33-38. CrystalClear User Manual Page 201 Appendix E: Absorption in Scaling where a lm represents the coefficients to be determined by refinement and ylm are the corresponding spherical harmonics, and ϕ and υ are the equatorial and azimuthal angles of the diffracted x-ray beam, respectively. An alternate analytic function employs a Fourier series to represent absorbance:2 n A (φ p , φ s , υ p , υ s = Q 0 + max m max ∑ ∑ n Pnm (sin( n φ p + m υ p ) + sin( n φ s + m υ s )) + m + Q nm (cos( n φ p + m υ p ) + cos( n φ s + m υ s )) (5) Here the coefficients Pnm and Qnm are fit via a least squares procedure. The maximum values of n and m are 8 and 4, respectively. In this case of the Fourier method both the primary (or incident) and scattered beams are modeled. In addition to absorption, the apparent intensity of the primary or incident beam may be affected by decay, beam in homogeneity and source instability. CrystalClear provides two methods for modeling these effects, simple batch scaling, which is applicable to either the spherical harmonics and Fourier methods, and circular harmonics, which applicable to only with only the spherical harmonics. In the batch scaling method the data are first scanned to find the batch with the greatest overlap. This batch becomes the reference batch and the absorbances described in Equation 3 are allowed to vary with respect to the reference batch. That is, the derivatives ∂A/∂p j are zero unless j corresponds to a batch and the reference batch. Alternatively, if the azimuthal angle in equation 4 is fixed at 0, the spherical harmonics collapse into the equatorial plane becoming circular harmonics and the resulting function A(f,0) can be used to model incident beam absorption3 . CrystalClear provides nine options for scaling and absorption correction. The options are found in the Scaling and Averaging Dialog and are described in Table 1. The option “4th 3D + 4th 2D” appears to be the most robust and effective for small molecule data. However, “Fourier and batch” is the best method for macromolecule data. The preceding statements are generalizations. If one method does not provide the results you were expecting try one of the other methods. You will find this useful in special cases. Fitting the absorption surface using spherical harmonic coefficients or Fourier coefficients via singular value decomposition4 is very robust and, in most cases, will lead to a satisfactory result. However, there are some cases in which error messages are displayed. Use the troubleshooting tips in Table 2 to guide yourself through these problem cases. 2 Walker, N. & Stuart, D. (1983). Acta Cryst. A39, 158. 3 Jacobson, R. A., private communication. 4 Press, W. H., Flannery, B. P., Teukolsky, S. A., Vetterling, W. T., Numerical Recipes in C: The Art of Scientific Computing, Cambridge University Press, Cambridge, 1991, pps. 60-72. Page 202 CrystalClear User Manual Appendix E: Absorption in Scaling Table 1. Absorption options Fourier This option uses Fourier coefficients to model diffracted beam absorption and simple batch scaling to model incident beam absorption, decay, etc. 4th 3D + 3rd 2D This option uses 4th order even and odd spherical harmonics to describe the diffracted beam absorption and 3rd order even and odd circular harmonics to model incident beam absorption. 3rd 3D + 2nd 2D This option uses 3rd order even and odd spherical harmonics to describe the diffracted beam absorption and 2nd order even and odd circular harmonics to model incident beam absorption Table 2. Absorption correction trouble shooting guide. Error Message Cause and remedy Number of outliers exceeds 1. The assumed symmetry is too high. Use “Data analysis -> 2000 Laue Group” to automatically determine the Laue group and rerun. 2. The sample is a strong absorber, µR > 2. In the Advanced Menu set outlier rejection criterion to 500 or 1000. This will ensure reflections that are strongly affected by absorption will be used in the calculation of the surface improving the overall correction. 3. The crystal is split and some reflections overlap and some do not. Try to find a better crystal. No convergence in SVDCMP 1. The redundancy is low. If the sample is triclinic try to collect at least one scan of 180º. If the sample is of higher symmetry collect more data in a different region of f or ?. 2. The diffraction data are poor. The algorithms significant data to calculate the absorption surface reliably and there are not enough to do this. Recollect the data with longer exposure times. Spherical harmonics methods 1. Multiple scans have different exposure times. You may be able do not complete to recover by repeated runs of “Fourier”. 6 2. The crystal died or fell off, the generator went down, etc. S Del**2 > 10 Inspect your images to determine if diffraction stopped at some definite point in time and reintegrate up to that point. 3. The assumed symmetry is too high. Change the putative space group. Fourier methods do not 1. Multiple scans have different exposure times. Recovery complete. unlikely. 6 2. The crystal died or fell off, the generator went down, etc. S Del**2 > 10 Inspect your images to determine if diffraction stopped at some definite point in time and reintegrate up to that point. 3. The assumed symmetry is too high. Change the putative space group CrystalClear User Manual Page 203 Appendix F: Defaults in CrystalClear Appendix F: Defaults in CrystalClear Site Site Level pwoods mdavis sgrapelli User Level Zn Myo1 May22 Cyt Project Level Zn_13 Zn_cub May22a May22b Cyt_try1 Myo1_3 Sample Level New Sample Defaults When a new sample is created, the defaults are obtained from the project under which it is created. Example : When sample Zn_13 was created, a copy of the defaults from project Zn was made and assigned to Zn_13. Inherited Defaults When the user saves defaults at the project level, the changes are not automatically reflected in other, existing samples in the project. However, any new samples created will reflect the changes. Example : If the user changes defaults in Zn_13 and then saves to the project level, Zn_cub will not be modified as a result. Thus: Zn_13 = Zn ≠ Zn_cub. If the user creates a new sample Zn_14, its defaults will be identical to Zn. Thus: Zn_13 = Zn_14 = Zn ≠ Zn_cub. When the user saves defaults at all levels, the defaults are only immediately reflected in objects residing in a direct line from the sample currently open to the site level. Example : If the user changes defaults in May22a and then saves to all levels, the defaults will be reflected in the following databases: • • • • May22a (Sample) May22 (Project) mdavis (User) Site The new defaults are not immediately reflected in any other object. May22b, Myo1, sgrapelli, … all remain the same. If a new user cparker is then added it will receive its new user defaults from CrystalClear User Manual Page 205 Appendix F: Defaults in CrystalClear the site level. However, if pwoods adds a new project Abt it will not reflect the site-level changes because new projects obtain their defaults from the user level, and pwoods does not yet reflect the sitelevel changes. Updating Defaults One difficulty is that the user may want changes to the site level reflected in all other users. The way to do this is to have each user log in and open a sample. They should then load the site-level defaults and save defaults to the user level. Example : mdavis changes May22b and saves defaults to all levels. If pwoods then logs onto CrystalClear and opens sample Zn_13. She then loads the site-level defaults into the sample, and then saves defaults to the project and user level. Now any new project she makes will inherit the defaults she just saves at the user level. In addition, any new sample she creates (unless it is created in some already existing project that isn’t Zn) will have these new defaults. Note: CrystalClear 1.2.x allows only the administrator to save defaults at the user and site levels. CrystalClear 1.3 allows any user to save up to the user level. Administrator privileges are required only for saving at the site level. Dialog Defaults RAXIS Jupiter Mercury 120 80 50 0 80 90 100 90 90 90 0.2 0.2 0.2 0.6 Colorless Loop Prism Unknown 000 0 0 120 000 50kV 100mA Copper 1.5418 0 80 90 100 90 90 90 0.2 0.2 0.2 0.6 Colorless Loop Prism Unknown 000 0 0 120 000 50kV 100mA Copper 1.5418 Source Optics Rotating anode Confocal Rotating anode Confocal Focus Collimator Initial images Images 0.3 0.3 0.3 0.3 0 10 10 10 90 90 90 0.2 0.2 0.2 0.6 Colorless Fiber Prism Unknown 000 0 0 50 000 50mV 40mA Molybdenum 0.71073 Sealed Tube Graphite monochromator 1.0 0.5 1 scan of 2 images at 1 scan of 2 images at 4 scans of 1 image at Setup Crystal To Detector Distance 2-theta Crystal 1 unit cell Crystal size Mosaicity Color Mount Morphology Crystal 2 Orientation Detector Translation Rotations X-ray Source Page 206 CrystalClear User Manual Appendix F: Defaults in CrystalClear Readout Exposure Pixel resolution Find Images I/sigma level Min pixel Peak filter Box 2D/3D Resolution Index Known cell? User chooses solution Reflection file Max residual Indexing method Refine Resolution limits Cycles I/sig Rejection limits Macro Predict Images Mosaicity Strategy Per cent completeness Resolution Speed Result Limit Search Rotation Collect Exposure time Pixel resolution Readout Integration Images CrystalClear User Manual 0, 90 degrees Full frames 2 min/image 100 um pixel 0, 90 degrees 0, 30, 60, 90 degrees 2 min/image 2x2 binned 5 sec/image 2x2 binned First image of screen 1-2 of screen 3 sigma 50 6 00 2D 00 3 sigma 50 6 00 2D 00 1-4 of screen 1-100 if already collected 3 sigma 20 6 00 3D 00 Unknown Yes dtfind.ref 3 1D FFT Unknown yes dtfind.ref 3 1D FFT Unknown yes dtfind.ref 3 1D FFT 00 100 0 112 All 00 100 0 112 all 00 100 4 112 All First image of first scan, screen images unless collect images are available 0.6 unless refined 1-10 of collected images 1-10 of collected images 0.6 unless refined 0.6 unless refined 2 min RAXISIV++ 4 min RAXIS IV 8 min RAXIS II 100 um pixel Full 10-20 sec, sample dependant 20-30 sec, sample dependant 2x2 binned 2x2 binned All collection images All collection images All collection images 99 00 Very fast 360 0 360 Page 207 Appendix F: Defaults in CrystalClear Images per batch Padding Pre-refinement Resolution Box Refinement macro Peak radius min/max Laue Reflection file Residual Centricity Reflection file Spacegroup Reflection file I/sig Scale and Average Reflection file Algorithms Absorption Exclude sigma Error model mul Addend Rejection sigma Chi square Scale anomalous Optional output Output name Resolution Page 208 4 1 5 00 0 0, user sets All 3/0 4 1 5 00 0 0, user sets All 3/0 10 2 5 00 0 0, user sets All 2/0 dtprofit.ref 0.15 Dtprofit.ref 0.15 dtintegrate.ref 0.15 dtprofit.ref Dtprofit.ref dtintegrate.ref dtprofit.ref 4 Dtprofit.ref 4 dtintegrate.ref 10 dtprofit.ref Batch, absorption Spherical 4,3 3 Auto-intelligent Auto-Rmerge 50 Max fraction 0.0075 No Output anomalous dtprofit.ref Batch, absorption Spherical 4,3 3 Auto-intelligent Auto-Rmerge 50 Max fraction 0.0075 No Output anomalous 00 00 dtintegrate.ref Batch, absorption Spherical 4,3 3 2.5 Auto-Rmerge 10 Max fraction 0.0075 No Uncorrected, unaveraged F2plus.dat 00 CrystalClear User Manual Appendix F: Defaults in CrystalClear Using the Default Manager The Default Manager dialog allows you to save at the User Level, Project Level, or Sample Level. Using Default Manager also allows you to make information available to other samples or all projects, in other projects and samples. Site Level settings are inherited by all users for each project and sample, as they are created. Only users with “administrator”’ privileges are authorized to save at Site Levels . For most users, this option is grayed-out. • • To access “administrator” privileges, exit CrystalClear and log in as an administrator. If a user wishes to access the Site Level, “administrator” privileges may be assigned” in the User Settings dialog . For more information, see Edit User Settings on page 145 of Appendix B: Administration. 1. When the Default Manager dialog appears, select the Current Levels you wish to save by clicking the appropriate check box. • Alternatively, selections can be made by clicking the radio-button beside the appropriate Site, User, Project, or Sample names (on right side of dialog). 2. Use the following buttons for assistance in setting defaults: • • • • Set Unset Set All Unset All Sets a default Unsets a default Sets all Levels Unsets all Levels 3. When appropriate Levels are selected, click OK. CrystalClear User Manual Page 209 Appendix G: Crystallographic Troubleshooting Appendix G: Crystallographic Troubleshooting This section covers a few common crystallographic problems that you may encounter in CrystalClear, and how you may solve those problems. Problem Solution The crystal to detector distance is not editable…it states “Per Scan” I started a sample as a Process task and the crystal to detector distance shows “0”. In this sample there are images with different crystal to detector distances. Try looking in the Scan State Display for information relative to each scan. You collected the data without setting the crystal to detector distance in the software for addition into the header. If you know what the distance is, edit the field in the Setup dialog and continue. If you do not know what the true crystal to detector distance is, try: 1. In an image display window, turn on the arcs tool and play with the crystal to detector distance in the image information area. The arcs will change size and shape relative to this (and the 2-theta angle). See if you can line up a ring (ice, salt, etc.). Then take these numbers to the Setup dialog and edit the fields. 2. Set a best guess in the crystal to detector distance field in Setup and try to index. The closer you are to the read crystal to detector distance (or any geometric parameter), the lower the residual of the correct lattice. This may be quite a bit of work. If no solutions pop out after many attempts, Find Peaks off 2 (or more) images in the same scan separated by nearly 90 degrees and use difference vectors in indexing. 3. If the lattice is uncertain, but the detector parameters are remembered vaguely, try indexing and using the triclinic cell for refinement…then reindex to see if the higher symmetry cell is determined. Anywhere there are Resolution Limits fields and a “Set” box, select the box and choose the processing steps to use the resolution limits currently in the edit fields and press “OK”. In an image display window zoom in on an area where spots are regularly spaced. Turn on the measure tool by selecting the ruler icon. Touch on one spot and drag to an adjacent spot. The inter-spot distance will be displayed as you drag. You are collecting images with an improper direct beam position and should contact your administrator to redo direct beam shots The image is not there or is corrupted. Wait for the image read to finish. How do I change the resolution ranges for all steps in processing You have no idea what the cell lengths may be. The red plus sign is not in the beam stop shadow I got the “Find Spots Failed” message and the log file shows “...reading image lys0001.osc... Error opening file lys0001.osc Error is: -2” Find only found a few spots. Find Spots found too many reflections. CrystalClear User Manual 1. Decrease the I/sigma 2. Widen the resolution range 3. Decrease the minimum pixel value 4. Decrease the peak filter. 1. Slide the number of spots slide in the image information window Page 211 Appendix G: Crystallographic Troubleshooting reflections. There are lots of spots very close to each other. Indexing is incorrect based on the measure tool distances. 2. Use the delete spots icon to delete spots. 3. Set the I/sigma higher in Find Spots Increase the box size. 1. Check that the crystal to detector distance, X and Y beam positions, wavelength, and 2-theta angle are correct. 2. Indexing may be correct if there is additional symmetry…continue on to prediction for varification. 3. If the peak shapes are poor, then try raising the I/sigma level to avoid the weaker peaks. Additionally, this will likely force the larger twin portion to index. 4. If the cells are all much too large, including the triclinic, set the maximum cell in the indexing to a smaller value (about 2x that of the closest spot separation for starters). I don’t see all the crystal lattices Set the maximum residual in the advanced tab of index to 100. in the table of indexed lattices The software keeps choosing Use the “User Chooses Solution” option in index. Upon completion, the wrong lattice in indexing choose the lattice from the list. If all the lattices are not displayed, increase the maximum residual. Few of the reflections are Adjust the resolution limits, I/sigma, and rejection limits. included during refine. The “test mosaicity” is greyed You are using “Reflection List” to “Refine on”. Set this to “Images” out and edit the “To Use” field. A range of images must be used for this refinement. There is no reflection file list in You are using “images” to “Refine on”. Set this to “Reflection List” the refine dialog All of the option boxes are You are using the “All” macro. Select “Single Step Refine” to toggle greyed out in the refine dialog on/off individual parameters. There are more/less spots than In the Predict Spots dialog increase/decrease the mosaicity and predict prediction circles on my again. Or, you may have the wrong cell and need to reindex. predicted image. The predictions are terribly Open the Processing State Display, go to the State History, press the wrong and I wish to start from down arrow, scroll to the bottom, select one of the earlier states (like scratch with the images again “1. Setup” or “2. Find Run”) and “Set as current” Refinement seems to have Try increasing the number of images per batch. stopped during integration. I don’t want to refine mosaicity Return to the refine dialog, set a value in the mosaicity field, and unduring integration. check the mosaicity box. Go back to integration and restart. Can I get rid of ice rings during Sure. Go to the advanced tab of Integrate Reflections and Add/Delete integration? rings to the list (avoided area in integration). Integration keeps stopping Adjust the wait limit in the Advanced tab of Integrate Reflections. If when it finishes all the images an image is not on disk when integration gets to that image, it will on disk at the time and I want it query the disk every 15 seconds until it either finds the image to wait for the images to appear. (integrates and looks for the next image) or reaches the end of the wait limit (completes integration with the reflections it has to that point) What should I do if Laue shows Here you will need to think about what it is showing you. In general, that I integrated the data in the if the symmetry during integration is higher than merited by Laue, then wrong crystal system. you should consider reintegrating. If the symmetry is higher than that for integration, it is recommended that you reintegrate, but you may Page 212 CrystalClear User Manual Appendix G: Crystallographic Troubleshooting still have good data which is usable for a first reflection file. I need to have a different format In the CCP4 suite there is a conversion program to convert to mtz for my reflection file. format from the d*TREK format. CrystalClear User Manual Page 213 Index Index C Close the Current Sample · 96 Collect Image · 31 Collect Images Mercury CCD · 60 Collect Schedule Create · 125, 126 Delete · 129 Import · 127 Run · 128 Save · 127 Command Bar · 25 Control the Detector · 108 Create a New Processing State · 100 Create a New Sample · 94 Creating a New Project and Sample · 93 Creating Your First Project and Sample · 28 Crypto-Box · 15, 27, 137, 200 Crystallographic Troubleshooting · See Troubleshooting Current sample · 21 Index Spots · 63. See Index:d*TREK TwinSolve · 77 Indexing · 37 Inherited Defaults · See Defaults: Inherited Installing CrystalClear · 15 Integration · 83 L Log File window · 25 Logging in · 27 Login as Administrator · 141 M Macros create and edit · 121 Mask Files · 54 Mercury CCD · 11 Merge Reflection Lists w d*TREK · 119 Message Window · 25 D N d*TREK · 23, 25, 49, 63, 83, 89, 92, 119, 151, 161, 178, 199 Decision Point · 25 Defaults in CrystalClear · See Defaults Delete Projects and Samples · 97 Dialog Defaults · See Defaults: Dialog Display Instrument State · 107 Display Processing State · 98 Display Scan State · 102 New Sample Defaults · See Defaults: New Sample Next Step arrows · 25 O Open an Existing Sample · 95 F P Files and Directory Structure · 135 Find Sp ots TwinSolve · 76 Flow bar · 22 Predict Spots d*TREK · 74 TwinSolve · 79 PROCESS · 49, 135, 151, 161, 199 Process Images · 32 Processing State · 98 Profile Windows · 131 I Ice Rings · See Integrate:Ice Rings Image window · 25 Image Window · 131 Index d*TREK · 63 Overcome perceived problems · 70 TwinSolve · 76 CrystalClear User Manual R R-AXIS · 11 Refine Cell d*TREK · 71 TwinSolve · 78 Page 215 Index Resolution Set · 119 Run mode · 21 S Save the Current Sample · 96 Saving Defaults · See Defaults: Saving Scaling · 46 Scan Table · 103 Edit · 106 Manipulate · 105 Selecting a processing algorithm · 49 Setup · 32, 50 Crystal1 Tab · 51 Crystal2 Tab · 52 Detector Tab · 53 Main Tab · 50 Notes Tab · 56 X-Ray Source Tab · 55 Simulator Server · 112 Status Bar · 25 Step Button · 22 Steps with Substeps · 22 Stop Signs · 25 Page 216 Strategy · 80 System requirements · 15 T Task drop down list · 21 Toolbar · 22 TwinSolve · 23, 49, 76, 135, 138, 161, 199 U Updating Defaults · See Defaults: Updating User Preferences · 110 Specify collection defaults · 116 Specify directory · 111 Specify other settings · 115 View Settings · 110 V View Settings · 110 CrystalClear User Manual