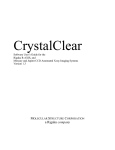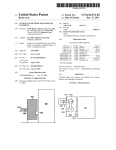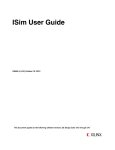Download Renew – User Guide - Fachbereich Informatik
Transcript
Renew – User Guide
Olaf Kummer
Frank Wienberg
Michael Duvigneau
Lawrence Cabac
University of Hamburg
Department for Informatics
Theoretical Foundations Group
Release 2.4.3
September 11, 2015
c
This manual is 2015
by Olaf Kummer, Frank Wienberg, Michael Duvigneau, Lawrence Cabac.
Arbeitsbereich TGI
— Renew —
Fachbereich Informatik
Universit¨
at Hamburg
Vogt-K¨
olln-Straße 30
D-22527 Hamburg
Germany
Apple is a registered trademark of Apple Computer, Inc.
Alphaworks is a registered trademark of IBM Corporation.
IBM is a registered trademark of IBM Corporation.
Java is a registered trademark of Oracle Corporation.
JavaCC is a trademark of Oracle Corporation.
LATEX is a trademark of Addison-Wesley Publishing Company.
Macintosh is a registered trademark of Apple Computer, Inc.
Mac OS X is a trademark of Apple Computer Inc.
Microsoft Office is a registered trademark of Microsoft Corporation.
MySQL is a trademark of Oracle Corporation.
Oracle is a registered trademark of Oracle Corporation.
PostScript is a registered trademark of Adobe Systems Inc.
Solaris is a registered trademark of Oracle Corporation.
OpenOffice is a trademark of The Apache Software Foundation.
StuffIt is a trademark of Aladdin Systems, Inc.
Sun is a registered trademark of Oracle Corporation.
TEX is a trademark of the American Mathematical Society.
UML is a trademark of the Object Management Group.
Unicode is a registered trademark of Unicode, Inc.
UNIX is a registered trademark of AT&T.
Windows is a registered trademark of Microsoft Corporation.
X Windows System is a trademark of X Consortium, Inc.
The trademarks may be claimed in one or more countries.
Other trademarks are trademarks of their respective owners.
The use of such trademarks does not indicate that they can be freely used.
Please refer to the license section of the Renew user guide for more information about copyright and liability issues.
This document was prepared using the LATEX typesetting system.
This document is contained in the files doc/renew.ps, and doc/renew.pdf as distributed together with Renew 2.4.3.
Contents
1 Introduction
1.1 Should I Use Renew? . . . . . . . . . . . . . . . . . . . . . . . . . . . . . . . .
1.2 How to Read This Manual . . . . . . . . . . . . . . . . . . . . . . . . . . . . .
1.3 Acknowledgements . . . . . . . . . . . . . . . . . . . . . . . . . . . . . . . . .
8
8
9
10
2 Installation
2.1 Prerequisites . . . . . . . . . . . . . . . . . . .
2.2 Possible Collisions . . . . . . . . . . . . . . . .
2.3 Upgrade Notes . . . . . . . . . . . . . . . . . .
2.3.1 General . . . . . . . . . . . . . . . . . .
2.3.2 Upgrade from Renew 1.5 or earlier . . .
2.3.3 Upgrade from Renew 1.6 or earlier . . .
2.3.4 Upgrade from Renew 2.0/2.0.1 or earlier
2.3.5 Upgrade from Renew 2.1/2.1.1 or earlier
2.3.6 Upgrade from Renew 2.2 or earlier . . .
2.3.7 Upgrade from Renew 2.3 or earlier . . .
2.4 Installing Renew . . . . . . . . . . . . . . . . .
2.4.1 Base Installation . . . . . . . . . . . . .
2.4.2 Source Installation . . . . . . . . . . . .
2.5 Platform-specific Hints . . . . . . . . . . . . . .
2.5.1 Mac OS X . . . . . . . . . . . . . . . . .
2.5.2 Unix . . . . . . . . . . . . . . . . . . . .
2.5.3 Windows . . . . . . . . . . . . . . . . .
2.6 Special Configuration Options . . . . . . . . . .
2.6.1 Ways of configuring Renew . . . . . . .
2.6.2 Drawing Load Server . . . . . . . . . . .
2.6.3 Eager Simulation . . . . . . . . . . . . .
2.6.4 Multiprocessor Mode . . . . . . . . . . .
2.6.5 Sequential Mode . . . . . . . . . . . . .
2.6.6 Class Loading (and Reloading) . . . . .
2.6.7 Net Loading . . . . . . . . . . . . . . . .
2.6.8 Database Backing . . . . . . . . . . . .
2.6.9 Remote Simulation Access . . . . . . . .
2.6.10 Logging . . . . . . . . . . . . . . . . . .
2.7 Plug-ins . . . . . . . . . . . . . . . . . . . . . .
2.7.1 Install Plug-ins . . . . . . . . . . . . . .
2.7.2 Exclude Plug-ins Temporarily . . . . . .
2.7.3 System Termination . . . . . . . . . . .
2.7.4 Commands . . . . . . . . . . . . . . . .
2.7.5 Prompt . . . . . . . . . . . . . . . . . .
2.7.6 Net Components . . . . . . . . . . . . .
2.8 Troubleshooting . . . . . . . . . . . . . . . . . .
11
11
11
11
11
12
12
12
12
13
13
13
13
13
14
14
15
16
16
16
17
18
19
19
20
20
21
22
23
24
24
25
25
25
27
28
28
3
.
.
.
.
.
.
.
.
.
.
.
.
.
.
.
.
.
.
.
.
.
.
.
.
.
.
.
.
.
.
.
.
.
.
.
.
.
.
.
.
.
.
.
.
.
.
.
.
.
.
.
.
.
.
.
.
.
.
.
.
.
.
.
.
.
.
.
.
.
.
.
.
.
.
.
.
.
.
.
.
.
.
.
.
.
.
.
.
.
.
.
.
.
.
.
.
.
.
.
.
.
.
.
.
.
.
.
.
.
.
.
.
.
.
.
.
.
.
.
.
.
.
.
.
.
.
.
.
.
.
.
.
.
.
.
.
.
.
.
.
.
.
.
.
.
.
.
.
.
.
.
.
.
.
.
.
.
.
.
.
.
.
.
.
.
.
.
.
.
.
.
.
.
.
.
.
.
.
.
.
.
.
.
.
.
.
.
.
.
.
.
.
.
.
.
.
.
.
.
.
.
.
.
.
.
.
.
.
.
.
.
.
.
.
.
.
.
.
.
.
.
.
.
.
.
.
.
.
.
.
.
.
.
.
.
.
.
.
.
.
.
.
.
.
.
.
.
.
.
.
.
.
.
.
.
.
.
.
.
.
.
.
.
.
.
.
.
.
.
.
.
.
.
.
.
.
.
.
.
.
.
.
.
.
.
.
.
.
.
.
.
.
.
.
.
.
.
.
.
.
.
.
.
.
.
.
.
.
.
.
.
.
.
.
.
.
.
.
.
.
.
.
.
.
.
.
.
.
.
.
.
.
.
.
.
.
.
.
.
.
.
.
.
.
.
.
.
.
.
.
.
.
.
.
.
.
.
.
.
.
.
.
.
.
.
.
.
.
.
.
.
.
.
.
.
.
.
.
.
.
.
.
.
.
.
.
.
.
.
.
.
.
.
.
.
.
.
.
.
.
.
.
.
.
.
.
.
.
.
.
.
.
.
.
.
.
.
.
.
.
.
.
.
.
.
.
.
.
.
.
.
.
.
.
.
.
.
.
.
.
.
.
.
.
.
.
.
.
.
.
.
.
.
.
.
.
.
.
.
.
.
.
.
.
.
.
.
.
.
.
.
.
.
.
.
.
.
.
.
.
.
.
.
.
.
.
.
.
.
.
.
.
.
.
.
.
.
.
.
.
.
.
.
.
.
.
.
.
.
.
.
.
.
.
.
.
.
.
.
.
.
.
.
.
.
.
.
.
.
.
.
.
.
.
.
.
.
.
.
.
.
.
.
.
.
.
.
.
.
.
.
.
.
.
.
.
.
.
.
.
.
.
.
.
.
.
.
.
.
.
.
.
.
.
.
.
.
.
.
.
.
.
.
.
.
.
.
.
.
.
.
.
.
.
.
.
.
.
.
.
.
.
.
.
.
.
.
.
.
.
.
.
2.9
History . . . .
2.9.1 Changes
2.9.2 Changes
2.9.3 Changes
2.9.4 Changes
2.9.5 Changes
2.9.6 Changes
2.9.7 Changes
2.9.8 Changes
2.9.9 Changes
2.9.10 Changes
2.9.11 Changes
2.9.12 Changes
2.9.13 Changes
2.9.14 Changes
2.9.15 Changes
2.9.16 Changes
2.9.17 Changes
2.9.18 Changes
. . . . . .
in Version
in Version
in Version
in Version
in Version
in Version
in Version
in Version
in Version
in Version
in Version
in Version
in Version
in Version
in Version
in Version
in Version
in Version
. . .
1.1 .
1.2 .
1.3 .
1.4 .
1.5 .
1.5.1
1.5.2
1.6 .
2.0 .
2.0.1
2.1 .
2.1.1
2.2 .
2.3 .
2.4 .
2.4.1
2.4.2
2.4.3
.
.
.
.
.
.
.
.
.
.
.
.
.
.
.
.
.
.
.
.
.
.
.
.
.
.
.
.
.
.
.
.
.
.
.
.
.
.
.
.
.
.
.
.
.
.
.
.
.
.
.
.
.
.
.
.
.
.
.
.
.
.
.
.
.
.
.
.
.
.
.
.
.
.
.
.
.
.
.
.
.
.
.
.
.
.
.
.
.
.
.
.
.
.
.
.
.
.
.
.
.
.
.
.
.
.
.
.
.
.
.
.
.
.
.
.
.
.
.
.
.
.
.
.
.
.
.
.
.
.
.
.
.
.
.
.
.
.
.
.
.
.
.
.
.
.
.
.
.
.
.
.
.
.
.
.
.
.
.
.
.
.
.
.
.
.
.
.
.
.
.
.
.
.
.
.
.
.
.
.
.
.
.
.
.
.
.
.
.
.
.
.
.
.
.
.
.
.
.
.
.
.
.
.
.
.
.
.
.
.
.
.
.
.
.
.
.
.
.
.
.
.
.
.
.
.
.
.
.
.
.
.
.
.
.
.
.
.
.
.
.
.
.
.
.
.
.
.
.
.
.
.
.
.
.
.
.
.
.
.
.
.
.
.
.
.
29
29
30
30
30
31
31
31
31
31
32
32
33
33
34
35
36
36
36
3 Reference Nets
3.1 Net Elements . . . . . . . . . . . . . . . . . . . . . . . . . .
3.2 I do not Want to Learn Java . . . . . . . . . . . . . . . . .
3.3 A Thimble of Java . . . . . . . . . . . . . . . . . . . . . . .
3.4 The Inscription Language . . . . . . . . . . . . . . . . . . .
3.4.1 Expressions and Variables . . . . . . . . . . . . . . .
3.4.2 Types . . . . . . . . . . . . . . . . . . . . . . . . . .
3.4.3 The Equality Operator . . . . . . . . . . . . . . . . .
3.4.4 Method Invocations . . . . . . . . . . . . . . . . . .
3.5 Tuples, Lists, and Unification . . . . . . . . . . . . . . . . .
3.6 Net Instances and Net References . . . . . . . . . . . . . . .
3.7 Synchronous Channels . . . . . . . . . . . . . . . . . . . . .
3.8 Manual Transitions . . . . . . . . . . . . . . . . . . . . . . .
3.9 Calling Nets from Java . . . . . . . . . . . . . . . . . . . . .
3.9.1 Net Methods . . . . . . . . . . . . . . . . . . . . . .
3.9.2 Event Listeners . . . . . . . . . . . . . . . . . . . . .
3.9.3 Automatic Generation . . . . . . . . . . . . . . . . .
3.10 Additional Arc Types . . . . . . . . . . . . . . . . . . . . .
3.10.1 Flexible Arcs . . . . . . . . . . . . . . . . . . . . . .
3.10.2 Clear Arcs . . . . . . . . . . . . . . . . . . . . . . . .
3.10.3 Inhibitor Arcs . . . . . . . . . . . . . . . . . . . . . .
3.11 Timed Nets . . . . . . . . . . . . . . . . . . . . . . . . . . .
3.12 Pitfalls . . . . . . . . . . . . . . . . . . . . . . . . . . . . . .
3.12.1 Reserve Arcs and Test Arcs . . . . . . . . . . . . . .
3.12.2 Unbound Variables . . . . . . . . . . . . . . . . . . .
3.12.3 Side Effects . . . . . . . . . . . . . . . . . . . . . . .
3.12.4 Boolean Conditions . . . . . . . . . . . . . . . . . .
3.12.5 Custom Classes . . . . . . . . . . . . . . . . . . . . .
3.12.6 Net Stubs . . . . . . . . . . . . . . . . . . . . . . . .
3.12.7 Execution of synchronized Java Code . . . . . . . .
3.12.8 Case of Class and Variable Names in Untyped Nets .
.
.
.
.
.
.
.
.
.
.
.
.
.
.
.
.
.
.
.
.
.
.
.
.
.
.
.
.
.
.
.
.
.
.
.
.
.
.
.
.
.
.
.
.
.
.
.
.
.
.
.
.
.
.
.
.
.
.
.
.
.
.
.
.
.
.
.
.
.
.
.
.
.
.
.
.
.
.
.
.
.
.
.
.
.
.
.
.
.
.
.
.
.
.
.
.
.
.
.
.
.
.
.
.
.
.
.
.
.
.
.
.
.
.
.
.
.
.
.
.
.
.
.
.
.
.
.
.
.
.
.
.
.
.
.
.
.
.
.
.
.
.
.
.
.
.
.
.
.
.
.
.
.
.
.
.
.
.
.
.
.
.
.
.
.
.
.
.
.
.
.
.
.
.
.
.
.
.
.
.
.
.
.
.
.
.
.
.
.
.
.
.
.
.
.
.
.
.
.
.
.
.
.
.
.
.
.
.
.
.
.
.
.
.
.
.
.
.
.
.
.
.
.
.
.
.
.
.
.
.
.
.
.
.
.
.
.
.
.
.
.
.
.
.
.
.
.
.
.
.
.
.
.
.
.
.
.
.
.
.
.
.
.
.
.
.
.
.
.
.
.
.
.
.
.
.
.
.
.
.
.
.
.
.
.
.
.
.
.
.
.
.
.
.
.
.
.
.
.
.
37
37
39
39
42
42
43
44
45
46
47
48
51
52
52
54
56
58
58
60
61
62
64
64
64
65
65
65
66
66
66
4
.
.
.
.
.
.
.
.
.
.
.
.
.
.
.
.
.
.
.
.
.
.
.
.
.
.
.
.
.
.
.
.
.
.
.
.
.
.
.
.
.
.
.
.
.
.
.
.
.
.
.
.
.
.
.
.
.
.
.
.
.
.
.
.
.
.
.
.
.
.
.
.
.
.
.
.
.
.
.
.
.
.
.
.
.
.
.
.
.
.
.
.
.
.
.
.
.
.
.
.
.
.
.
.
.
.
.
.
.
.
.
.
.
.
.
.
.
.
.
.
.
.
.
.
.
.
.
.
.
.
.
.
.
.
.
.
.
.
.
.
.
.
.
.
.
.
.
.
.
.
.
.
.
.
.
.
.
.
.
.
.
.
.
.
.
.
.
.
.
.
.
.
.
.
.
.
.
.
.
.
.
.
.
.
.
.
.
.
.
.
.
.
.
.
.
.
.
.
.
.
.
.
.
.
.
.
.
.
.
.
.
.
.
.
.
.
.
.
.
.
.
.
.
.
.
.
.
.
4 Using Renew
4.1 Mouse handling . . . . . . . . . . . .
4.2 Basic Concepts . . . . . . . . . . . .
4.3 Tools . . . . . . . . . . . . . . . . . .
4.3.1 The Selection Tool . . . . . .
4.3.2 Drawing Tools . . . . . . . .
4.3.3 Net Drawing Tools . . . . . .
4.4 Menu commands . . . . . . . . . . .
4.4.1 File . . . . . . . . . . . . . .
4.4.2 Edit . . . . . . . . . . . . . .
4.4.3 Layout . . . . . . . . . . . . .
4.4.4 Attributes . . . . . . . . . . .
4.4.5 Net . . . . . . . . . . . . . .
4.4.6 Simulation . . . . . . . . . .
4.4.7 Windows . . . . . . . . . . .
4.4.8 Additional Top-Level Menus
4.5 Net Simulations . . . . . . . . . . . .
4.5.1 Net Instance Windows . . . .
4.5.2 Current Marking Windows .
4.5.3 Simulation Control . . . . . .
4.6 Simulation Server . . . . . . . . . . .
4.7 Error Handling . . . . . . . . . . . .
4.7.1 Parser Error Messages . . . .
4.7.2 Early Error Messages . . . .
4.7.3 Late Error Messages . . . . .
.
.
.
.
.
.
.
.
.
.
.
.
.
.
.
.
.
.
.
.
.
.
.
.
.
.
.
.
.
.
.
.
.
.
.
.
.
.
.
.
.
.
.
.
.
.
.
.
.
.
.
.
.
.
.
.
.
.
.
.
.
.
.
.
.
.
.
.
.
.
.
.
.
.
.
.
.
.
.
.
.
.
.
.
.
.
.
.
.
.
.
.
.
.
.
.
.
.
.
.
.
.
.
.
.
.
.
.
.
.
.
.
.
.
.
.
.
.
.
.
.
.
.
.
.
.
.
.
.
.
.
.
.
.
.
.
.
.
.
.
.
.
.
.
.
.
.
.
.
.
.
.
.
.
.
.
.
.
.
.
.
.
.
.
.
.
.
.
.
.
.
.
.
.
.
.
.
.
.
.
.
.
.
.
.
.
.
.
.
.
.
.
.
.
.
.
.
.
.
.
.
.
.
.
.
.
.
.
.
.
.
.
.
.
.
.
.
.
.
.
.
.
.
.
.
.
.
.
.
.
.
.
.
.
.
.
.
.
.
.
.
.
.
.
.
.
.
.
.
.
.
.
.
.
.
.
.
.
.
.
.
.
.
.
.
.
.
.
.
.
.
.
.
.
.
.
.
.
.
.
.
.
.
.
.
.
.
.
.
.
.
.
.
.
.
.
.
.
.
.
.
.
.
.
.
.
.
.
.
.
.
.
.
.
.
.
.
.
.
.
.
.
.
.
.
.
.
.
.
.
.
.
.
.
.
.
.
.
.
.
.
.
.
.
.
.
.
.
.
.
.
.
.
.
.
.
.
.
.
.
.
.
.
.
.
.
.
.
.
.
.
.
.
.
.
.
.
.
.
.
.
.
.
.
.
.
.
.
.
.
.
.
.
.
.
.
.
.
.
.
.
.
.
.
.
.
.
.
.
.
.
.
.
.
.
.
.
.
.
.
.
.
.
.
.
.
.
.
.
.
.
.
.
.
.
.
.
.
.
.
.
.
.
.
.
.
.
.
.
.
.
.
.
.
.
.
.
.
.
.
.
.
.
.
.
.
.
.
.
.
.
.
.
.
.
.
.
.
.
.
.
.
.
.
.
.
.
.
.
.
.
.
.
.
.
.
.
.
.
.
.
.
.
.
.
.
.
.
.
.
.
.
.
.
.
.
.
.
.
.
.
.
.
.
.
.
.
.
.
.
.
.
.
.
.
.
.
.
.
.
.
.
.
.
.
.
.
.
.
.
.
.
67
67
68
69
69
70
75
78
78
84
86
89
92
97
104
104
104
104
105
105
106
107
108
108
112
A Contacting the Team
116
B File Types
117
C Keyboard Shortcuts
118
D License
D.1 Contributed Parts . . . . . . . . . . . . . . .
D.1.1 The collections Package . . . . . . .
D.1.2 The JHotDraw Package . . . . . . . . .
D.1.3 Code Generated from JavaCC . . . . .
D.1.4 Bill’s Java Grammar . . . . . . . . . .
D.1.5 Graph Layout Algorithm . . . . . . .
D.1.6 The Log4j Package . . . . . . . . . . .
D.1.7 The FreeHEP VectorGraphics package
D.2 Original Parts . . . . . . . . . . . . . . . . . .
D.2.1 Example Nets . . . . . . . . . . . . . .
D.2.2 Java Source Code and Executables . .
D.3 Created Parts . . . . . . . . . . . . . . . . . .
D.4 Disclaimer . . . . . . . . . . . . . . . . . . . .
D.5 Open Source . . . . . . . . . . . . . . . . . .
5
.
.
.
.
.
.
.
.
.
.
.
.
.
.
.
.
.
.
.
.
.
.
.
.
.
.
.
.
.
.
.
.
.
.
.
.
.
.
.
.
.
.
.
.
.
.
.
.
.
.
.
.
.
.
.
.
.
.
.
.
.
.
.
.
.
.
.
.
.
.
.
.
.
.
.
.
.
.
.
.
.
.
.
.
.
.
.
.
.
.
.
.
.
.
.
.
.
.
.
.
.
.
.
.
.
.
.
.
.
.
.
.
.
.
.
.
.
.
.
.
.
.
.
.
.
.
.
.
.
.
.
.
.
.
.
.
.
.
.
.
.
.
.
.
.
.
.
.
.
.
.
.
.
.
.
.
.
.
.
.
.
.
.
.
.
.
.
.
.
.
.
.
.
.
.
.
.
.
.
.
.
.
.
.
.
.
.
.
.
.
.
.
.
.
.
.
.
.
.
.
.
.
.
.
.
.
.
.
.
.
.
.
.
.
.
.
.
.
.
.
.
.
.
.
.
.
.
.
.
.
.
.
.
.
.
.
.
.
.
.
.
.
.
.
.
.
.
.
.
.
.
.
121
121
121
121
121
122
122
123
124
124
124
124
124
124
125
List of Figures
3.1
3.2
3.3
3.4
3.5
3.6
3.7
3.8
3.9
3.10
3.11
3.12
3.13
3.14
3.15
3.16
3.17
3.18
3.19
3.20
3.21
3.22
3.23
3.24
3.25
3.26
3.27
3.28
3.29
3.30
3.31
The
The
The
The
The
The
The
The
The
The
The
The
The
The
The
The
The
The
The
The
The
The
The
The
The
The
The
The
The
The
The
net elements . . . . . . . . . . . . .
net colored . . . . . . . . . . . . . .
Java type hierarchy and the hierarchy
net gcd . . . . . . . . . . . . . . . . .
net gcdtyped . . . . . . . . . . . . .
net equality . . . . . . . . . . . . .
net frame . . . . . . . . . . . . . . .
net socks . . . . . . . . . . . . . . .
net reverse . . . . . . . . . . . . . .
net creator . . . . . . . . . . . . . .
net othernet . . . . . . . . . . . . .
net synchro . . . . . . . . . . . . . .
net multi . . . . . . . . . . . . . . .
net param . . . . . . . . . . . . . . .
net santa . . . . . . . . . . . . . . .
net bag . . . . . . . . . . . . . . . . .
net mutex . . . . . . . . . . . . . . .
net account . . . . . . . . . . . . . .
net customer . . . . . . . . . . . . .
net buttonmaker . . . . . . . . . . .
net sizechanger . . . . . . . . . . .
net enumbag . . . . . . . . . . . . . .
net enumsanta . . . . . . . . . . . . .
net flexible . . . . . . . . . . . . .
net election . . . . . . . . . . . . .
net visualelection . . . . . . . . .
net juggler . . . . . . . . . . . . . .
net filetypes . . . . . . . . . . . . .
net port . . . . . . . . . . . . . . . .
net reserve . . . . . . . . . . . . . .
net buffer . . . . . . . . . . . . . . .
.
.
.
.
.
.
.
.
.
.
.
.
.
.
.
.
.
.
.
.
.
.
.
.
.
.
.
.
.
.
.
.
.
.
.
.
.
.
.
.
.
.
.
.
.
.
.
.
.
.
.
.
.
.
.
.
.
.
.
.
.
.
.
.
.
.
.
.
.
.
.
.
.
.
.
.
.
.
.
.
.
.
.
.
.
.
.
.
.
.
.
.
.
.
.
.
.
.
.
.
.
.
.
.
.
.
.
.
.
.
.
.
.
.
.
.
.
.
.
.
.
.
.
.
.
.
.
.
.
.
.
.
.
.
.
.
.
.
.
.
.
.
.
.
.
.
.
.
.
.
.
.
.
.
.
.
.
.
.
.
.
.
.
.
.
.
.
.
.
.
.
.
.
.
.
.
.
.
.
.
.
.
.
.
.
.
38
38
40
42
43
44
45
46
47
48
48
48
50
50
50
50
51
52
53
55
56
57
58
59
60
61
62
62
63
64
65
4.1
4.2
4.3
4.4
4.5
4.6
4.7
The Renew Window . . . . . . . . . . . . . . . . . . . . . . . . . . .
The Petri Net Toolbar in its own Window . . . . . . . . . . . . . . .
The Renew Navigator . . . . . . . . . . . . . . . . . . . . . . . . . .
An Example of Browsing Token Objects in Expanded Tokens Mode
The net iconsanta . . . . . . . . . . . . . . . . . . . . . . . . . . . .
The net iconbag . . . . . . . . . . . . . . . . . . . . . . . . . . . . .
The Santa Claus Example with Icons During Simulation. . . . . . .
.
.
.
.
.
.
.
.
.
.
.
.
.
.
.
.
.
.
.
.
.
.
.
.
.
.
.
.
.
.
.
.
.
.
.
68
69
79
94
95
95
96
6
. . . . . .
. . . . . .
of lossless
. . . . . .
. . . . . .
. . . . . .
. . . . . .
. . . . . .
. . . . . .
. . . . . .
. . . . . .
. . . . . .
. . . . . .
. . . . . .
. . . . . .
. . . . . .
. . . . . .
. . . . . .
. . . . . .
. . . . . .
. . . . . .
. . . . . .
. . . . . .
. . . . . .
. . . . . .
. . . . . .
. . . . . .
. . . . . .
. . . . . .
. . . . . .
. . . . . .
. . . . . . .
. . . . . . .
conversions
. . . . . . .
. . . . . . .
. . . . . . .
. . . . . . .
. . . . . . .
. . . . . . .
. . . . . . .
. . . . . . .
. . . . . . .
. . . . . . .
. . . . . . .
. . . . . . .
. . . . . . .
. . . . . . .
. . . . . . .
. . . . . . .
. . . . . . .
. . . . . . .
. . . . . . .
. . . . . . .
. . . . . . .
. . . . . . .
. . . . . . .
. . . . . . .
. . . . . . .
. . . . . . .
. . . . . . .
. . . . . . .
.
.
.
.
.
.
.
.
.
.
.
.
.
.
.
.
.
.
.
.
.
.
.
.
.
.
.
.
.
.
.
List of Tables
2.1
2.2
2.3
The startup and stub scripts. . . . . . . . . . . . . . . . . . . . . . . . . . . .
Properties to configure database backing . . . . . . . . . . . . . . . . . . . . .
Properties to configure a remote simulation . . . . . . . . . . . . . . . . . . .
14
22
23
3.1
3.2
3.3
The primitive data types of Java . . . . . . . . . . . . . . . . . . . . . . . . .
Java binary operators, rules separate operators of equal precedence . . . . . .
Java unary operators . . . . . . . . . . . . . . . . . . . . . . . . . . . . . . . .
39
41
41
4.1
Summary of selection tool operations . . . . . . . . . . . . . . . . . . . . . . .
71
7
Chapter 1
Introduction
On the following pages, you will learn about Renew, the Reference Net Workshop. The most
important topics are:
• installing the tool (Chapter 2),
• the reference net formalism (Chapter 3),
• using Renew (Chapter 4),
Both reference nets and their supporting tools are based on the programming language Java.
To be able to use them to their full capacity, some knowledge of Java is required. While
the basic concepts of Java will be explained in this document, there are plenty of books that
will serve as a more in-depth introduction to Java. [19] is a good first start for experienced
programmers.
If you encounter any problem during your work with Renew, we will try to help you. See
Appendix A for our address. At the same address, you can make suggestions for improvements
or you can request information on the latest release of Renew. If you want to submit example
models or extensions to the tool, that would be especially welcome.
1.1
Should I Use Renew?
The main strength of Renew lies in its openness and versatility.
• Renew has been written in Java, so it will run on all major modern operating systems
without changes.
• Renew comes complete with source, so its algorithms may be freely extended and improved. It is in fact possible to add special net inscriptions quickly. It is even possible
to implement completely new net formalisms without changing the basic structure of
Renew.
• Renew can make use of any Java class. Today there exist Java classes that cover almost
all aspects of programming.
• Reference nets are themselves Java objects. Making calls from Java code to nets is just
as easy as to make calls from nets to Java code.
The Petri net formalism of Renew, too, might be very interesting for developers.
• Renew supports synchronous channels. Channels are a powerful communication mechanism and they can be used as a reliable abstraction concept.
8
• Net instances allow object-oriented modeling with Petri nets. While a few other net
formalisms provide net instances, it is their consistent integration with the other features
that makes them useful.
• Reference nets were specifically designed with garbage collection of net instances in
mind, which is indispensable for good object-oriented programming.
• Many arc types are available that cover almost all net formalisms. Simulation time
with an earliest firing time semantics is integrated.
There are, however, a few points to be aware of.
• There are currently only rudimentary analysis tools for Renew. Although a few export
interfaces have already been implemented, useful analysis seems a long way off. Currently, Renew relies entirely on simulation to explore the properties of a net, where you
can dynamically and interactively explore the state of the simulation.
However, for many applications, analysis does not play a prominent role. Petri nets are
often used only because of their intuitive graphical representation, their expressiveness,
and their precise semantics.
• During simulation, the user cannot change the current marking of the simulated net
except by firing a transition. This can make it somewhat more difficult to set up a
desired test case.
• In our formalism, there is no notion of firing probabilities or priorities. By exploiting
the open architecture of Renew, these features may be added later on, possibly as
third-party contributions.
• Renew is an academic tool. Support will be given as time permits, but you must be
aware that it might take some time for us to process bug reports and even more time
to process feature requests.
But since Renew is provided with source code, you can do many changes on your own.
And your feature requests have a high probability to be satisfied if you can already
provide an implementation.
1.2
How to Read This Manual
It is generally recommended to read all chapters in the order in which they are presented.
However, when somebody else has installed Renew for you, you should skip Chapter 2 entirely.
Renew
2.4
If you are already familiar with a previous version of Renew, you should simply skim
the manual and look for the Renew 2.4 icons as shown to the left. The paragraphs
that are tagged with this icon elaborate on new features of the current version.
You should also consult Section 2.3 for some notes on the upgrade process. The
upgrade might require some explicit actions on your part.
Advanced users may want to consult the architecture guide doc/architecture.ps in the
source package of Renew, if it is intended to modify Renew. It is not recommended for the
casual user to spend much time reading this manual, as it is quite technical and of little help
in the day-to-day use of Renew.
9
1.3
Acknowledgements
We would like to thank Prof. Dr. R¨
udiger Valk and Dr. Daniel Moldt from the University of
Hamburg for interesting discussions, help, and encouraging comments.
We would also like to thank Sofiane Bendoukha, Jan Bolte, Lars Brauer, Michael Haustermann, David Mosteller, Julian Mosteller, Felix Ortmann, Dennis Reher, Fabian Sobanski and
Thomas Wagner for their work during the preparation of this release. We would like to thank
J¨orn Schumacher for the prototype of the plugin system (2.0), Benjamin Schleinzer for his
work during the preparation of former releases (2.1-2.2) and Berndt M¨
uller who has been of
great help with respect to previous Renew releases for Mac OS (≤ 2.0). Some nice extensions
of Renew were suggested or programmed by Michael K¨ohler and Heiko R¨
olke.
We are indebted to the authors of various freeware libraries, namely Mark Donszelmann,
Erich Gamma, Doug Lea, David Megginson, Bill McKeeman and Sriram Sankar.
Dr. Maryam Purvis, Dr. Da Deng, and Selena Lemalu from the Department of Information Science (http://divcom.otago.ac.nz/infosci/), University of Otago, Dunedin, New
Zealand, kindly aided us in the translation of parts of the documentation and are involved
in an interesting application project.
Valuable contributions and suggestions were made by students at the University of Hamburg, most notably Hannes Ahrens, Tobias Betz, Lars Braubach, Timo Carl, Dominic Dibbern, Friedrich Delgado Friedrichs, Matthias Ernst, Daniel Friehe, Olaf Großler, Julia Hagemeister, Sven Heitsch, Marcin Hewelt, Thomas Jacob, Andreas Kanzlers, Lutz Kirsten,
Michael K¨
ohler, Till Kothe, Annette Laue, Matthias Liedtke, Marcel Martens, Klaus Mitreiter, Eva M¨
uller, Jens Norgall, Sven Offermann, Martin Pfeiffer, Alexander Pokahr, Tobias
Rathjen, Heiko R¨
olke, Benjamin Schleinzer, Jan Schl¨
uter, Marc Sch¨
onberg, J¨orn Schumacher,
Volker Tell, Benjamin Teuber, Matthias Wester-Ebbinghaus, and Eberhard Wolff.
We would like to thank the numerous users of Renew who provided hints and constructive
criticism. They helped greatly in improving the quality of the code and the documentation.
In particular, we would like to name Alun Champion and Zacharias Tsiatsoulis.
10
Chapter 2
Installation
In this chapter we will give a short overview of the installation process. It is not difficult
especially if you are already at ease with the Java environment. But even as a novice you
should be able to complete the process successfully.
2.1
Prerequisites
Before you proceed, make sure to have a system backup available on the off-chance that an
error occurs during the installation procedure.
You must have Java 1.7 or higher installed. If you have not done this yet, we suggest
that you get the latest Java Runtime Environment from Oracle (http://www.oracle.com/
technetwork/java/) where versions for Windows, Linux and Solaris are available. For Apple
Macintosh you can use the Java runtime build into MacOS X, as described on http://www.
apple.com/ without any additional installation. You need at least MacOS X 10.5. All
runtime environments are available free of charge for personal use. We recommend the latest
version of JDK 1.7, which at this point of time should be JDK 1.7.0, depending on the
operating system.
If you intend to do a source installation, you also need to install a couple of software
packages from third parties. See Section 2.4.2 for details.
2.2
Possible Collisions
While Renew is based on the JHotDraw package by Gamma [8], the package is distributed with
Renew. The package has been substantially improved, so that it is impossible to substitute
a different version for it. If you have the original JHotDraw installed, this might result in a
problem.
2.3
Upgrade Notes
These notes are supposed to help you when you have already installed an earlier version of
Renew. In Section 2.9 you can find a list of differences, if you are interested in further details.
2.3.1
General
Note that you cannot usually read nets created with a later version by older versions of
Renew. However, newer versions of Renew can read older files without problems. I.e., an
upgrade to the current version is simple, but irreversible.
11
2.3.2
Upgrade from Renew 1.5 or earlier
Serialized shadow net systems exported by Renew 1.5 or earlier cannot be used with any later
versions. You can simply re-export the net system.
A new keyword manual was added to the inscription language. In rare cases, you will
have to rename a variable or package to account for this change.
2.3.3
Upgrade from Renew 1.6 or earlier
The required Java version has changed, you need at least Java 1.4 to run newer versions of
Renew.
You do not any longer need to install a separate XML parser (like Xerces) because Renew
now uses the built-in parser of Java 1.4.
Saved simulation states exported by Renew 1.6 cannot be used with the current version
of Renew.
Stubs compiled with Renew 1.6 or earlier cannot be used with the current version. You
can simply recompile the stubs and the resulting Java files.
Several classes of the Renew framework were moved or renamed. In particular, the class
de.renew.simulator.NetInstance has now become de.renew.net.NetInstance. If you
use typed variables for net references in your nets, you must adapt the variable declarations
or package imports.
When a new net is created, the :new() is no longer implicitly invoked. It is only invoked
when you create the net using the notation n:new NetName() as opposed to n:new NetName.
You might have to rewrite some nets as a result of this change.
The way of including custom classes in a Renew simulation has changed, please read
Section 2.6.6 for more details.
2.3.4
Upgrade from Renew 2.0/2.0.1 or earlier
The main application class has been changed from de.renew.plugin.PluginManager to
de.renew.plugin.Loader. There are now two configuration file locations: first, the perinstallation configuration file renew2.4.3/config/renew.properties is read, then the userspecific file ~/.renew.properties is consulted. The property pluginLocations has been
changed to a classpath-like syntax (see Section 2.7.1).
The net loader priorities have changed: instead of preferring .sns files over .rnw files
regardless of the order of their directories in the de.renew.netPath property, now the order
of directories is considered first, while the order of file types is undetermined.
The Renew code has been modified to compile without warnings under Java 1.5, but
we still use Java 1.4.2. The conformity with Java 1.5 also implies the use of an up-to-date
version of JavaCC during compilation. The old collections package has been removed from
all components except FS. The package is no longer distributed with the base archive, but
included in the FS plug-in.
2.3.5
Upgrade from Renew 2.1/2.1.1 or earlier
The required Java version has changed, you need at least Java 1.5 to run newer versions of
Renew.
Saved simulation states exported by Renew 2.1.1 or earlier cannot be used with the current
version of Renew. The Drawing Load Server (see 2.6.2 now accepts connections from the local
loopback interface only (this has been introduced as a security measure).
The JUnit test classes that were sparsely scattered in the Renew code have been migrated
from JUnit 3.x to JUnit 4.x architecture.
12
2.3.6
Upgrade from Renew 2.2 or earlier
The required Java version has changed, you need at least Java 6 to run newer versions of
Renew.
2.3.7
Upgrade from Renew 2.3 or earlier
Files exported to the experimental .xrn format cannot be used anymore. Its support has
been discontinued. We encourage the use of PNML, instead.
2.4
Installing Renew
The two zip-files renew2.4.3base.zip and renew2.4.3source.zip form the standard Renew distribution. While the former file contains all files that are required for the operation
of Renew, the latter file includes the source files, which are generally not needed unless you
intend to modify Renew or learn about its algorithms. In addition to the base distribution,
we provide some plug-ins at our web page.
The base Renew distribution consumes about 5 MByte. The source distribution consumes
about 18 MByte. Compiling the source will additionally generate 5 MByte of executables
for the main distribution and the compilation of all available plugins will consume another
30 MByte for additional libraries and executables. The full JavaDoc will occupy between
45 and 57 MByte.
2.4.1
Base Installation
In the following, we assume Unix filename conventions, i.e., directories separated by / (slash).
For other operating systems you might need to change it to \ (backslash). Also, the list
separation character differs: In Unix-based environments, : is used, while in DOS-based
environments, the : is reserved for drive letters, so ; is used for lists.
Extract the base distribution to a directory of your choice. A directory renew2.4.3 will be
created in the current directory. Documentation files, for example this manual, are placed in
the subdirectory renew2.4.3/doc. The subdirectory renew2.4.3/samples contains example
nets. The functionality of Renew has been decomposed into several plug-ins which reside as
jar files in the subdirectory renew2.4.3/plugins. This is also the place where you can add
extra plug-ins (see Section 2.7).
The file renew2.4.3/loader.jar is a jar-file that could be used to execute Renew e.g.,
by saying
java - jar / some / where / renew2.4.3/ loader . jar gui
if you extracted the zip-file into /some/where. In a DOS-based environment, this would look
something like
java - jar C :\ some \ where \ renew2.4.3\ loader . jar gui
(mind the drive letter and the use of backslash instead of slash). The gui part at the end of
the line is a command that tells the loader to start the graphical user interface of Renew.
Note that for Unix, and Windows 2000/XP/Vista/7/8 we provide ready-made startup
scripts already. They will be generated when Renew is installed. In that case, you do not have
to provide a loader command manually, and some classpath-related issues (see Section 2.6.6)
are handled more conveniently for most use cases. See Section 2.5 for details.
2.4.2
Source Installation
Usually there is no need to do a source installation. If you feel confused by this section,
simply skip it.
13
Extracting the source distribution will put files into the directories renew2.4.3/src and
renew2.4.3/doc.
Renew
2.0
Renew
2.4
The sources are now accompanied by build.xml files for the Apache Ant tool.
You should install Ant to build Renew from sources, it is available at http://ant.
apache.org/. Further you will need the unit testing package JUnit, the parser
generator JavaCC and the code beautifier Jalopy to compile the sources. See the
file renew2.4.3/src/README that lists the software packages and versions you need
and gives some hints on how to compile and run the application.
JUnit and Jalopy are no longer mandatory to build Renew from sources.
After you have successfully built Renew, you can test your compilation result. Just follow
the instructions in the previous section, but replace any reference to renew2.4.3/loader.jar
by renew2.4.3/src/dist/loader.jar. The plugins directory is relocated from its distribution position to renew2.4.3/src/dist/plugins, too.
If you succeed to run the compiled Renew, you can delete the file renew2.4.3/loader.jar
and the directory renew2.4.3/plugins with the original class-files. You should then consider to edit the start scripts for your platform, so that they become aware of the file location
changes.
Please note that the clean target defined in the Ant build.xml file completely removes
the renew2.4.3/src/dist directory tree. Therefore any modifications (like installed plugins) made in that directory tree get lost every time you run ant clean.
2.5
Platform-specific Hints
For a few platforms we provide special installation support. Even in these cases you could
install Renew as described above, but your task will be easier if you read this section.
The installation script is typically called installrenew or similar. Start this script to
install Renew. The script will create the actual startup scripts for Renew. You have to start
the one called renew or similar to get the basic version of Renew running. Other scripts
allow you to load drawings into a running Renew editor or provide help for the generation
and compilation of stubs, as summarized in Table 2.1.
In the next subsections we will only describe the usage of the basic script. The other
scripts have a similar behavior when it comes to the interpretation of environment variables,
while their specific effects are explained in other Sections of this manual.
script name
renew
loadrenew
makestub
compilestub
jcompile
use
starts the Renew editor
Java drawing load client
(see Subsection 2.6.2 for details)
generates a net stub from a Java interface
compiles a net stub to Java code
wrapper for javac that includes some
Renew classes in the CLASSPATH
(see Subsection 3.9.1 for details)
Table 2.1: The startup and stub scripts.
2.5.1
Mac OS X
From version 2.4.3 onward, Renew requires at least Java 1.7.
14
Since Mac OS X is built upon a Unix core, you can follow the installation directions
for Unix. To do so, open the Terminal application which can be found in /Applications/
Utilities.
Renew
With the maintenance release 2.0.1, we provide an experimental AppleUI plug-in
as optional download. This plug-in adds rudimentary support for native MacOS
look&feel to Renew. It allows the cmd-q (or apple-q) shortcut to close the editor
properly (with safety questions for unsaved changes) and it slightly modifies the
MacOS menu bar. See Section 2.7.1 on how to install the plug-in.
Renew
With the maintenance release 2.1.1, we provide an experimental Mac OS X application bundle for download which can replace the Unix-style installation of Renew.
The application is configured in GUI-only mode without console output or prompt
capabilities. Since release 2.2, it also provides Finder integration for Renew drawing
files.
2.5.2
Unix
2.0.1
2.1.1
We supply a simple install script at renew2.4.3/bin/unix/installrenew that will handle
the installation on most flavors of Unix. Run that script with
cd renew2.4.3/ bin / unix
sh installrenew
and it will create the shell scripts renew, loadrenew, compilestub, makestub, and jcompile
in the same directory (see Table 2.1).
However, you must make sure that java can be called with your current setting of the
PATH environment variable. It is also required that you start the installation script from the
bin/unix directory, otherwise it cannot find the location of the package.
Renew
We distribute some files to support desktop integration in FreeDesktop-based environments like Gnome. In the directory renew2.4.3/bin/unix/freedesktop, there
is a README file that explains how such desktop integration can be achieved. However, desktop integration still requires a manual configuration process.
Renew
With release 2.4, there is an installdesktop and an uninstalldesktop script
to automatically install and uninstall the desktop integration in the FreeDesktop
environment.
We also provide deb packages for Debian-based distributions. Just add the following
lines to your /etc/apt/sources.list:
2.2
2.4
## The Renew Repository
deb http :// www . informatik . uni - hamburg . de / TGI / renew / debian renew stable
Download the public key for the Renew repository with:
wget http :// www . informatik . uni - hamburg . de / TGI / renew / renew . gpg
add the key to the trusted keys and install Renew by running the following commands as
superuser:
apt - key add renew . gpg
apt - get update
apt - get install renew
15
2.5.3
Windows
For Windows we provide an installation script in the directory renew2.4.3\bin\win for your
convenience. This batch file has to be started from its own directory.
cd renew2.4.3\ bin \ win
installrenew
This will create the batch files renew.bat, loadrenew.bat, makestub.bat, compilestub.bat
and jcompile.bat in the same directory (see Table 2.1).
Renew
2.4
Additionally, the files addregistry.reg and removeregistry.reg will be created.
addregistry.reg contains the registry entries to associate Renew file types (.rnw,
.draw, .aip, .sns) with the loadrenew.bat script. You can perform this association by double clicking addregistry.reg. With removeregistry.reg you can
remove the corresponding entries from the registry. Admin rights are required to
edit registry entries. The update of the icons for the Renew file types may need a
restart to take effect.
However, you must make sure that java can be called with your current setting of the
PATH environment variable. It is also required that you start the installation script from the
bin\win directory, otherwise it cannot find the location of the package.
Please check your classpath variable for any unquoted whitespace in it because batch
scripts will interpret paths with it as two arguments.
2.6
Special Configuration Options
There are several options that can help to adapt Renew to your specific needs. Usually you
should not need to use these options, so it is best to skip this section on the first reading.
2.6.1
Ways of configuring Renew
Renew
There are at least two ways to configure any of the options mentioned in the following
sections. In Java terminology, an option is configured by setting a property to a
value.
2.0
At startup. You can supply property values on the Java command line with the -D option
when you start Renew (this is the way you could configure previous Renew releases). For
example, to configure that Renew uses a sequential simulator instead of the default concurrent
one, you can set the property de.renew.simulatorMode to the value -1. This is done by
starting Renew with the command line:
java - Dde . renew . simulatorMode = -1 - jar loader . jar gui
It is important that you do not insert any spaces between the -D option, the property, the =
sign and the value. Also, property names are case sensitive.
This way, you can configure any property for just one run of Renew. However, you lose
the simplicity provided by the platform-dependent startup scripts. You will have to enter the
Java command line directly, including the full path to loader.jar and the initial command
gui for the loader.
Permanently.
Renew
2.1
To configure properties permanently, create or edit either the file renew.properties
in the installation directory renew2.4.3/config, or the file .renew.properties
(note the initial dot!) in your home directory. The former configures the Renew
16
installation, while the latter provides configuration on a per-user basis. The user settings may override installation-wide values. In the following, the text .renew.properties
refers to both files.
The location of your home directory depends on the operating system (for Windows, it
even differs between versions). If you do not know where it is, just run Renew. The first two
lines of the application log (that is usually printed to the Java console) tell you where Renew
expects the configuration files.
One note for Windows users: The Explorer will not allow you to create a file name with
an initial dot. But you can create such a file via the command line interface (DOS window)
and then edit it as usual.
In the .renew.properties file, you can for example add the line
de . renew . simulatorMode = -1
and Renew uses the sequential simulation engine by default on every run. Of course, values
taken from the .renew.properties file can always be overridden by a -D command line
option at startup.
A template for a .renew.properties file can be found in the doc directory of your Renew
installation.
At runtime. A third way for some (not all) of the configuration options is provided
by menus or dialogues in the net editor. To stick with our example, the dialog opened
by the menu entry Simulation/Configure Simulation... contains a checkbox named
Sequential mode and a box where you can change the engine multiplicity (for details, see
Section 4.4.6). These two elements in combination represent the current value of the property
de.renew.simulatorMode and its value is changed when you press the Apply or OK buttons.
As a fourth way to set properties, the plug-in system provides a set command. This
command comes in useful in combination with the script command (see Section 2.7) or if
you installed one of the prompt plugins. Although this command allows to set values for any
known and unknown property at runtime, it is not guaranteed that the value change has any
effect. In fact, many properties are evaluated only once at startup time.
As a rule of thumb, all options that affect the simulation behavior are evaluated at each
simulation setup. For example, the command
set de . renew . simulatorMode = -1
has no effect on a simulation currently active (if there is any). But the next time you start
a simulation from within the running application, it will be sequential.
When you configure properties at runtime, any setting of that property from the command
line or the configuration file is overridden. Runtime settings are not stored permanently.
2.6.2
Drawing Load Server
Many users like to load documents into the corresponding application just by double-clicking
the document in the file manager. A typical problem is that this starts a new instance of
the whole application. This is extremely nasty when using a Java application, since a new
Java Virtual Machine is started every time. To avoid this problem with Renew, we added a
simple server function to Renew.
By setting the property de.renew.loadServerPort to a port number, you can tell Renew
to listen for requests to load a certain drawing on a TCP/IP socket. Just specify an unused
TCP/IP port number, say 65111, either on the command line or in the configuration file
(see Section 2.6.1). When Renew is started with this property, the “Drawing Load Server” is
set up on the given port and waits for clients to connect and transmit the full filename of a
drawing to open (followed by an end-of-line). Changing this property’s value at runtime has
17
no effect. The port 65111 is used by default. If you do not want to start a “Drawing Load
Server’,’ you can set the property to -1.
Renew
2.2
As a security measure, the “Drawing Load Server” is now restricted to local loopback
connections. It will not any longer accept connections from other hosts in the
network. However, on multi-user machines other local users are still able to connect.
We provide a generic client application written in Java that can be used as a Drawing
Load Client. In the meantime, Java Virtual Machines and computers have become much
faster, but it is still questionable whether it is a good idea to start a JVM each time you
want to load a drawing into Renew. To conclude, we still encourage some brave people to
write system specific Drawing Load Clients (e.g. in C) and make them available for the next
Renew release!! All you need is such a simple client application that opens a socket to the
server (using the same port number as above), transmits its parameter, and closes the socket
again.
Our Java client is started by (this example is again given in Unix syntax, the \ is used to
indicate that the three printed lines should be combined into one command line)
java - Dde . renew . loadServerPor t =65111 - cp " *: plugins /*: libs / log4j /* " \
CH . ifa . draw . application . DrawingLoa dC l ie n t < file name >
where 65111 is an example for the port number on which the server is running (if you
decided to configure the property in the .renew.properties configuration file, the -D part
of the command can be omitted).
Renew
2.0.1
Alternatively, you can use the script loadrenew provided by the installation process
to invoke this Java application. This script did not work in release 2.0 but has now
been fixed. It is provided for Windows and Unix. The script uses the port configured
in the .renew.properties file.
If you want to use the Drawing Load Client, the idea is to associate the corresponding
script to the RNW extension and start Renew once manually. When a drawing is double-clicked
in the file manager, the client is invoked and can transmit the drawing’s file name, which
is then received and loaded by the single Renew application. This is really a nice feature,
because it offers a rudimentary operation system integration.
2.4
Renew
With release 2.4, the loadrenew script starts a regular Renew instance, if the connection to a Drawing Load Server was not possible. So this script can be used as
default command to load Renew.
2.6.3
Eager Simulation
For very simple nets, the simulator can outrun the graphical display. This used to lead to a
lot of flickering after a continuous simulation run had already been stopped. To avoid this
behavior, we have added a flow control algorithm that delays the firing of the next transition
when the GUI gets too slow.
Because this flow control can slightly slow down the simulation, we provide the following
switch. When setting the property de.renew.eagerSimulation to true, the previous behavior will be restored and the simulator will run at maximum speed. Use this switch only
when you encounter a real need.
Renew
2.0
This property is evaluated each time a simulation is started. It can also be configured
in the Configure Simulation dialog (see Section 4.4.6).
18
2.6.4
Multiprocessor Mode
Renew provides support for shared-memory multiprocessors. Depending on your specific
application and hardware, this can significantly speed up the simulation engine. But note
that this feature is still experimental and has not been tested across platforms due to lack of
funds. It should not be used for critical applications at the present time. We would be very
glad to receive experience reports, so that the code can become more stable.
In order to run Renew on a multiprocessor hardware you need a Java implementation
that supports native threads. Note that there exist Java implementations that support only
so-called green threads, which cannot exploit hardware parallelism.
You must then set the property de.renew.simulatorMode to the number of concurrent
simulation threads you want. Note that it will usually be detrimental to performance, if you
configure a number of threads that exceeds the number of physical processors.
Before using multiple processors, you should probably try to optimize performance with
other means. You should configure Log4j to discard log events (alternatively you can disable
the generation of trace events for all or most net elements). You should open only very few
net instance windows, so that the graphical representation of the markings does not need to
be updated.
Renew
2.0
This property is evaluated each time a simulation is started. It can also be configured
in the Configure Simulation dialog (see Section 4.4.6).
If you configure a negative number for the property de.renew.simulatorMode, sequential
simulators are used instead of the default concurrent one. Although Renew will do that, it is
kind of weird to configure multiple concurrent instances of the sequential simulator. Only the
special case of exactly one sequential simulator is of use and explained in the next section.
2.6.5
Sequential Mode
By setting the property de.renew.simulatorMode to the value -1, you can request a sequential mode where transition firings are no longer concurrent. There is usually little reason
to do so, but sometimes concurrently executed transition inscription might lead to strange
results. You can then select the sequential mode to check your nets.
Please note that net methods as described in Section 3.9 cannot be used in this mode.
As you might have noted, the property used to configure sequential mode is the same
as for multiprocessor mode. So the configuration and evaluation notes given in the previous
section still apply to this property.
If we restrict the Petri net formalism to purely sequential behavior, we can add certain
Petri net extensions that were not suitable for a true concurrency formalism. Most notably,
we can use inhibitor arcs and clear arcs. These extensions will be described in Subsections
3.10.2 and 3.10.3.
Renew
The “Extended sequential mode” provided by previous Renew releases has disappeared as of version 2.0. The sequential arc types can now be added to and removed
from the tool bar via the menu entry Simulation/Show sequential-only arcs
(see Section 4.4.6).
If you try to simulate nets that contain sequential-only features and the simulation
is configured to use a concurrent engine, you will encounter an error message. In
this case, you just need to set the Sequential mode in the Configure Simulation
dialog (see Section 4.4.6) and restart the simulation.
Renew
Please note that the sequential mode does no longer use the SequentialSimulator
class, but the NonConcurrentSimulator class. The latter is not able to detect
deadlocks and will not terminate the simulation automatically. The change became
necessary because the simulator plug-in now allows to relive dead simulations at any
time by creating new net instances.
2.0
2.0
19
2.6.6
Class Loading (and Reloading)
When you are developing an application that consists of Java code and net drawings, or if
you want to extend some Renew plug-in by supplying custom Java classes, then you need
to make your classes known to Renew. The Java way of doing this is to add your classes to
the Java classpath either by setting the environment variable CLASSPATH or by providing an
appropriate -classpath option to the java command.
Renew
2.0
With the new plug-in system (see Section 2.7), providing custom classes via the Java
classpath option or variable has some issues. First, our suggested startup command
line uses the -jar option, which simply overrides any supplied classpath (see the
Java tool documentation for details).
Second, the plug-in system uses its own class loader to find plug-ins. Due to the
Java class loader concept, the plug-in class loader hides all plug-in classes from any
class that is loaded via the system classpath. This means that Renew can load
and use your custom classes from the classpath, but your classes cannot refer to
any Renew class. This problem especially affects net stubs – they need to refer
the NetInstance class of the simulator plug-in. To work around this, the plug-in
system provides the property de.renew.classPath.
You can set the property de.renew.classPath to any value that follows the syntax and
semantics of the Java classpath (which depends on the operating system you use). The
property is evaluated once at startup time to configure the class loader of the plug-in system
(changes at runtime are not recommended by Java’s class loader concept). All classes available
through de.renew.classPath can be used in simulations and as plug-in extensions. However,
if a class with the same qualified name exists in a plug-in and in the de.renew.classPath,
the plug-in class takes precedence.
For your convenience, the renew startup script automatically transfers the value of the
CLASSPATH environment variable to the de.renew.classPath property at startup. As long as
you stick to the renew script, you should be able to stick to the classical method of configuring
the CLASSPATH variable to include your custom classes and stubs.
When you are developing an application that consists of Java code and net drawings,
you might want to modify and recompile your own classes and use them in your nets without restarting Renew. Therefore, we provide a class reloading mechanism to simulations in
Renew.
By setting the property de.renew.classReinit to true, you can request that all user
classes that are referenced by a net are reloaded before every compilation of a net. When
the class reloading feature is enabled, the de.renew.classPath property is re-read at each
simulation setup, but changes to the classpath do not affect the plug-in system.
However, there is a nasty caveat with this feature: Even without changing the classpath, you can have two instances of the same class in the Java VM: Both are loaded from
de.renew.classPath, but one is known to the plug-in system while the other one is known to
the current simulation only. These classes are never identical or equal, if they are compared
(for example when the instanceof operator is applied to an object of the other class)! Note
that this mechanism may result in some problems when you access the Java reflection API,
too.
This property can also be changed from the Configure Simulation dialog (see Section 4.4.6). It is evaluated each time a simulation is set up. If no simulation is running, the
graphical editor evaluates it before each compilation.
Because the reloading of classes might affect performance, it is disabled by default.
2.6.7
Net Loading
When you are using many nets referencing each other, you might want to try the net loading
mechanism. When nets are missing during a syntax check, compilation or simulation, the
20
engine will look for matching drawing (.rnw) or shadow net (.sns) files and automatically
load, compile and include them into the net system.
The net loader is configured using the property de.renew.netPath, where the value is a
list of directories specified in the same syntax as the CLASSPATH environment variable used
by Java. Currently, the net path can comprise directories only, .jar or .zip files are not
supported. Subdirectories of the given directories are not searched, either. The order of
directories in the path list matters, the first directory containing a net will be used.
Renew
2.0
It is now possible to specify netpath directories relative to the classpath. This is done
by prepending the directory entry with the (reserved) directory name CLASSPATH.
For example, if you include the directory (in Unix syntax, Windows users should replace the slash by a backslash) CLASSPATH/nets in the de.renew.netPath property,
then the net loader would look for a missing net file throughout all nets directories
relative to all classpath entries. The searched classpath includes everything from the
Java system classpath, all loaded plug-ins, and the de.renew.classPath property
(see Section 2.6.6), in that order. When they are included in the classpath, .jar
and .zip files are searched, too.
The behavior of the net loader differs depending on the type of file it finds when looking
for a net. If it encounters a shadow net system (.sns) file, the net will be loaded into the
simulation or used for a syntax check, but it will not show up in a drawing window on the
screen. Matching shadow net system files must contain a single net with the same name alone.
If more than one net is found in the shadow net system file, it is rejected to avoid confusion
about the source of compiled nets. There is a command in the menu File/Export/Export
all (single file each) to generate such single-net shadow net system files for all open
drawings (see Subsection 4.4.1).
When the simulation has been started via the Simulation menu in the editor (and only
then!), the net loader will also look for (.rnw) files in the netPath. If it finds a matching
drawing file, the drawing shows up in an editor window and is immediately compiled into the
running simulation.
Renew
2.1
If a net can be obtained from several different sources at the same time, the net
loader takes the first one in the order of the netPath entries. If it encounters .sns
files in the same directory as .rnw files with the same name, it is not defined which
one gets loaded.
The editor also uses the net loader during simulation to open drawings from .rnw files that
are needed to display net instances. But you should be aware that the net loading feature
comes with a big pitfall: If .sns files and .rnw files are not kept up-to-date, compiled nets
in the running simulation may have a different structure than the nets shown in the editor!
Since the mapping from a simulated net to its drawing is based solely on the net name, it is
possible that transitions and places in a net instance window do not fire in accordance to the
visible net structure.
2.0
Renew
The de.renew.netPath property is re-read every time a simulation is started. It
is configurable at runtime in the editor’s Configure Simulation dialog (see Section 4.4.6).
2.6.8
Database Backing
You can run Renew using a database that keeps a persistent copy of the current simulation
state. In the case of a system crash, this allows you to continue the simulation from a valid
state just before the crash when Renew is restarted. Database backing is only supported
when the simulation is started from the command line (see Section 4.6 for information on
controlling a simulation from command line). Using database backing in gui mode may lead
21
to unexpected behavior But note that this feature is still experimental and has not been
tested across platforms due to lack of funds.
The setup of the persistent database backing is definitely more tricky than the other
Renew options, but it is supported by some predefined scripts. The source package contains
among others the SQL script initTable.sql which can be found in Simulator/src/de/
renew/database/entitylayer/.
It creates the required database tables for an Oracle server. For other databases, the
script will need some changes, but even the various versions of Oracle differ enough to cause
minor problems. A database backend, which supports transactions is required (e.g. MySQL
does not support transactions when using the default MyISAM engine; use InnoDB instead).
Having created the tables, you should configure a set of properties to enable the database
backing feature (see Table 2.2). These properties are evaluated each time a simulation is set
up. The class names specified for the driver and dialect properties should be accessible
Property name
de.renew.simdb.driver
de.renew.simdb.url
de.renew.simdb.dialect
Type
class
URL
class
de.renew.simdb.user
de.renew.simdb.password
string
string
Comment
JDBC driver class (mandatory).
JDBC connection URL (mandatory).
Subclass of de.renew.database.entitylayer
.SQLDialect (optional).
User account for database login (optional).
Password for database login. (ignored when
de.renew.simdb.user is not set).
Table 2.2: Properties to configure database backing
via the de.renew.classPath (see Section 2.6.6). The dialect class is an internal class that
adapts Renew to the SQL dialect of your database. The default is the generic SQLDialect, but
for some databases we already provide experimental implementations like OracleDialect,
MySqlDialect or MSqlDialect.
When using the database backing, your nets must conform to certain restrictions. Unfortunately, these restrictions cannot be checked by Renew automatically, so that you must
take special care when preparing your net.
All tokens used in your net must be serializable, i.e., custom classes must implement
java.io.Serializable. Typically, all tokens are also immutable value objects, which acquire
their state once during creation, before these objects are used as tokens in the net. For value
objects, the equals() method must not be based on object identity, but on the represented
value. Similarly, the hashCode() method must also be properly defined.
If you use mutable, stateful objects in your nets, you must observe further restrictions.
Contrary to value object, stateful objects must preserve the original implementations of
Object.equals() and Object.hashCode(). Furthermore, the stateful objects must either
occur directly as tokens in the net or there must be exactly one token by which a given
stateful object is reachable. Failure to do so will result in a corrupted simulation state when
restoring the simulation from the database.
There is no garbage collection when using the database-backed simulation.
2.6.9
Remote Simulation Access
Renew
Any Renew simulation, regardless whether it is started from the command line or
within the graphical editor, can be published via Java’s Remote Method Invocation
(RMI) technique.
2.0
Any Renew editor can then connect to the published remote simulation, display the token
game, and control the firing of transitions. See Section 4.4.6 about how to connect to a
running remote simulation. This section focuses on how to configure the simulation engine
for remote access.
22
The first step is that you start an RMI registry on the machine where the server will
be running. This is a program distributed together with Java that stores RMI objects
and makes them accessible to other VMs. Simply run the program rmiregistry (e.g.
as a background task). Note that the rmiregistry process either needs a classpath with
renew2.4.3/plugins/remote-2.4.3 1.0.jar included or that the simulation server has to
be configured with the java.rmi.server.codebase property (see Java RMI docs for details).
Property name
de.renew.remote.enable
Type
boolean
de.renew.remote.publicName
string
de.renew.remote.serverClass
class
de.renew.remote.socketFactory
class
Comment
Enables remote access (defaults to
false).
Name to use for RMI registration (defaults to default).
Implementation of the interface
de.renew.remote.Server (defaults to
de.renew.remote.ServerImpl).
Implementation of the interface
java.rmi.server.RMISocketFactory
(defaults to RMI’s default factory).
Table 2.3: Properties to configure a remote simulation
The remote simulation can be configured by using the properties listed in Table 2.3. The
defaults are suitable for most cases, so you just need to enable the remote access by setting
the property de.renew.remote.enable to true.
The publicName property is required, if you intent to run several servers on one machine.
When connecting from an editor, you can specify the server to connect to by its name.
The serverClass and socketFactory properties are normally not needed. Plug-in developers may use these properties to replace the default implementations by enhanced versions.
The server class determines the simulation control features which are remotely accessible.
The socket factory may enhance RMI transmissions by compression and/or encryption of the
network traffic.
All properties except socketFactory are re-evaluated at each simulation setup. They are
configurable at runtime in the editor’s Configure Simulation dialog (see Section 4.4.6).
Renew
2.4
2.6.10
Renew
2.1
The renew property de.renew.remote.rmi-host-name can now be set to define the
rmi server hostname to the correct ip if the remote server cannot be found. It is
similar to the java property java.rmi.server.hostname
Logging
Starting with release 2.1, Renew uses the Log4j package from the Apache Logging
Services project [1] to give detailed feedback about its activities. The Log4j framework allows users to tailor the logging output to fit their needs. The level of detail
can be configured for every application package or class individually.
The Renew base installation contains a binary distribution of Log4j in the renew2.4.3/libs
directory. The package is loaded immediately at application startup, before any configuration of the plug-in system is done. The early load time of this package has the consequence
that the enhanced configuration methods mentioned at the beginning of this Section are not
applicable to configure the logging system.
Configuration mechanism
The configuration options of Log4j would occupy to much space in this manual, please have
a look at the documentation section of the Log4j homepage [1]. With the Renew distribution
comes a commented default configuration file renew2.4.3/config/log4j.properties.
23
Renew looks for Log4j configuration files at similar locations like its own .renew.properties
files (see Section 2.6.1). The configuration files can be in XML syntax or in the Java properties format and must carry appropriate file extensions. The first file found in the following
list of candidates is used:
1. A file named in the system property log4j.configuration at the java command line
with the -D option.
2. .log4j.xml in your home directory.
3. log4j.xml in the installation directory renew2.4.3/config/.
4. .log4j.properties in your home directory and log4j.properties in the installation
directory renew2.4.3/config/. If both files exist, individual settings in the user file
take precedence over settings in the installation file.
5. A failsafe setup with a simple console logger is used if all configuration files are missing.
Renew provides the logs.home property that can be referred from within the configuration
files. This property by default points to the directory renewlogs in your home directory, but
you can override that setting with the -D option on the java command line.
Default configuration
The default configuration file renew2.4.3/config/log4j.properties uses the logs.home
property (see above) so that you get two log files (renew.log and simulation.log) in that
directory. The former comprises application messages while the latter stores simulation traces.
In the default configuration, application log messages are also printed to the Java console,
but the simulation trace is not. The logging plug-in provides a graphical user interface
that displays the simulation trace and allows flexible configuration of logged events (see
Section 4.4.6).
2.7
Renew
2.1
Plug-ins
As of Renew 2.0, the application is controlled by a plug-in system. The system
started through the class de.renew.plugin.Loader, which replaces the different
startup classes of previous releases (e.g. de.renew.gui.CPNApplication). The
loader sets up some class libraries and then loads the main plug-in manager. The
plug-in manager finds, loads, initializes and terminates plug-ins, but it knows nothing about Petri nets. The Renew functionality is provided by a set of plug-ins. More
plug-ins can be installed to extend Renew.
In this section, there will be a lot of examples with file names and directories. These are
all given in Unix syntax. Users of other operating systems: please transform these examples
to your appropriate syntax.
2.7.1
Install Plug-ins
There are two ways to install a plug-in. If it comes in one single .jar file which includes a
file named plugin.cfg, you can just copy the file in the renew2.4.3/plugins directory (if
you use the Mac OS X application bundle, this directory is located inside the application
package at the path Contents/Resources/Java/plugins). If the plug-in comprises several
files, one of which is the file plugin.cfg, then you can create a subdirectory below (e.g.
renew2.4.3/plugins/myplugin and copy all files in this directory.
On the next startup, the plug-in system will find and include the plug-ins automatically. If you want to include the plug-in in the running system, use the load command (see
Section 2.7.4) in addition.
24
If you do not want to install the plug-in to your renew distribution directory, you can
install it to some other directory, let’s say /home/myself/devel/myplugin.jar (as singlejar plug-in) or /home/myself/devel/myplugin/ (as multi-file plug-in). Then you again have
two possibilities: To make the plug-in system aware of the plug-in at the next startup, add
the line
pluginLocati on s =/ home / myself / devel
to your .renew.properties file (see Section 2.6.1 for details). When entering multiple paths,
they must be separated by the system’s path separator (which is ”;” on Windows and ”:”
on Unix systems). To load the plug-in immediately but temporarily into a running plug-in
system, use the load command: Depending on the number of files comprising the plug-in,
it’s one of the following commands:
load file :/ home / myself / devel / myplugin . jar
load file :/ home / myself / devel / myplugin / plugin . cfg
2.7.2
Exclude Plug-ins Temporarily
To hide installed plug-ins from the plug-in finder at startup, you can specify the property
de.renew.plugin.noLoad either via -D command line option or the .renew.properties file
(see Section 2.6.1 for details). The value of the property is a comma separated list of plug-in
names. For example, the line
java - Dde . renew . plugin . noLoad = " Renew JHotDraw " - jar renew2.4.3/ loader\
. jar gui
will start the plug-in system, but terminate with the complaint that the gui command is
unknown. Because the JHotDraw plug-in has not been loaded, all dependent plug-ins can
also not be loaded. This affects the Renew Gui plug-in which would otherwise have provided
the gui command. Of course it would make more sense to use some non-graphical command
like startsimulation instead.
2.7.3
System Termination
The plug-in system tries to detect the situation where no plug-in is active and therefore the
system can be shut down. Plug-ins are “active” if they have some long-term work to do.
This always holds for the windows of the graphical editor. A running simulation also counts
as active. The prompt plug-in has a special keep-alive flag which marks it as active (see
Section 2.7.5).
Besides automatic termination, the plug-in system can be terminated by request. The
exit command (see Section 2.7.4) has just that purpose. The editor may also terminate the
plug-in system when it’s main window is closed. The editor does this not by default, you
have to set the property de.renew.gui.shutdownOnClose to true.
The property de.renew.gui.autostart automatically starts the editor without the need
for an initial gui command, when set to true. The combination of these two gui properties
frees users of the pure graphical editor of most complications introduced by the plug-in
system.
2.7.4
Commands
As mentioned in Section 2.4, the plug-in system needs an initial command to start some plugin. Any plug-in can provide such commands (although the gui command is the one that you
will use most of the time). In the following, we present the basic commands provided by the
plug-in manager itself and some additional commands provided by other plug-ins. Note that
it is also possible to define a chain of commands by separating the commands with ---. Most
25
of the commands presented here you will typically not use on Renew start-up, but rather in
combination with the Prompt plugin described in the following Section 2.7.5.
A basic set of commands is provided by the plug-in manager itself:
help prints a list of all available commands. Due to the addition or removal of plug-ins, this
list may vary from time to time.
get prints the value of a property. The property name has to be given as an argument.
-a shows all known property keys.
set sets the value of a property (as explained in Section 2.6.1). This command accepts
multiple arguments of the form key=value. It is important that no spaces are included
in the key, the value, or in between.
list prints a list with the names of all loaded plug-ins. The command respects some mode
switches (which cannot be combined):
-l (or --long) shows date and version information of plug-ins (if available).
-c (or --comments) shows compilation comments of plug-ins (if available).
-j (or --jar) shows the jar file locations of plug-ins and libraries.
-o shows an alphabetically ordered list of plug-in names.
info prints information about one plug-in. The plug-in’s name has to be specified as command argument (use list to see the plug-in names).
load loads one plug-in dynamically, if possible. The argument to this command is a URL
specifying the plug-in’s location. The plug-in location can be given relative to the
de.renew.pluginLocation directories. For example, load file:gui.jar would load
the gui plug-in from the renew distribution renew2.4.3/plugins/gui.jar.
unload terminates and unloads a plug-in, if possible. The plug-in’s name has to be specified
as command argument (use list to see the plug-in names). If other plug-ins depend on
the given plug-in, the plug-in system will complain. You can add the argument -v to
see a list of dependent plug-ins, or the argument -r to unload all recursively dependent
plug-ins.
Although the plug-in is terminated and all dependencies are cleaned, its classes
are still accessible. Fixing this bug requires a different plug-in class loader,
which will hopefully be written in some future release.
packageCount prints the packages and the total number of packages in the class loader.
exit terminates the plug-in system, and in consequence the whole application. If some plugin hangs during termination, you can use exit force to kill the Java VM abruptly.
gc triggers the Java garbage collector.
script loads commands from a text file and executes them. The file name has to be given
as argument, it can be specified relative to the current directory. This command is
especially useful as initial command, when you in fact need to issue several commands
at startup of the plug-in system.
The following commands are not provided by the plug-in manager, but by some Renew
plug-ins. So they are available only when the respective plug-in is loaded.
gui starts the graphical editor and/or passes its arguments to the editor. The arguments
are supposed to be drawing file names. This command is provided by the Gui plug-in.
26
demonstrator opens a window with a list of drawing file names. This plug-in is provided by
the Gui plug-in.
ex exports a drawing into various formats. The usage of the command is export <extension>
<drawing> where <extension> may be pdf, eps, svg, png and lola. This command is provided by the Export plug-in which in turn uses the FreeHEP project for
graphical exports.
startsimulation starts a simulation without using the graphical editor. See Section 4.6.
This command is provided by the Simulator plug-in.
simulation controls a running simulation without using the graphical editor. Use one of
the subcommands help, run, step, stop or term as argument. See Section 4.6. This
command is provided by the Simulator plug-in.
setFormalism chooses the formalism given as argument as current formalism. This is equivalent to selecting a formalism in the menu (see Section 4.4.6). This command is provided
by the Formalism plug-in.
listFormalisms lists all installed formalisms. The names listed by this command can be
used as argument to the setFormalism command or as value for the renew.compiler
property. This command is provided by the Formalism plug-in.
keepalive displays and manipulates the keep-alive feature of the prompt plug-in (see Section 2.7.5).
guiprompt opens a graphical prompt dialog (see Section 2.7.5), if the Gui Prompt plug-in is
installed.
2.7.5
Prompt
The prompt plug-in is part of the base distribution. It enhances the plug-in system by an
interactive command shell in the Java console window. The editing features are limited, but
it allows to issue commands to the plug-in system at runtime.
If you start the renew from a shell, you will be presented with the prompt Enter command:
at the Java console. Here you can enter any of the commands mentioned in the previous
subsection. The prompt plug-in itself offers one command with two alternative arguments:
keepalive on enables the keep-alive feature. As long as this feature is on, the plug-in system
will not terminate automatically because there is no active plug-in (see Section 2.7.3).
However, an explicit termination request will still be executed.
keepalive off turns the keep-alive feature off.
keepalive without argument displays the current state of the keep-alive flag.
The initial state of the keep-alive flag is determined from the value of the property de.renew
.prompt.keepalive. If you tend to use the prompt as your only active plug-in most of
the time, you should consider adding the line de.renew.prompt.keepalive=true to your
.renew.properties configuration file.
As an alternative to the command line prompt, there also exists a gui prompt plug-in for
download. This plug-in adds a small dialog to the Plugins menu of the editor which accepts
commands to the plug-in system.
Renew
2.1
The graphical prompt automatically keeps the plug-in system alive as long as its
dialog is open. The dialog can also be opened by the command-line command
guiprompt. The command feedback is now visible in the dialog instead of the Java
console window.
27
2.4
Renew
It is possible to escape whitespace characters by surrounding double quotes or with a
preceding backslash (e.g. gui "foo bar/file.rnw" or gui foo\ bar/file.rnw).
2.7.6
Net Components
Net Components (NC) are sets of net elements (Figures) that are grouped in a flat and
weak fashion. The aim is to be able to allow to move the whole set of net elements (the net
component) in convenient way. Weak means that, although the net component can be moved
by clicking and dragging the mouse in between the net elements, they can each individually
be manipulated. Individual net elements can be dragged resulting in a manipulated layout
of the net component. It is also possible to edit inscriptions of elements belonging to the net
component. Flat means that grouping is not hierarchical. In order to provide the functionality
a new Figure has been added, which has no graphical representation of its own.
The Net Component Plugin provides two basic functionalists. The grouping and ungrouping of a selection of net elements and the management of tool palettes, which represent a
repository of (pre-) defined sets of net components. A repository consists in a folder that
holds several Renew net drawings, an images folder and a configuration file (.sequence). The
images folder should contain icons in gif format (24×24 pixels), which are used to fill the tool
buttons of the palettes. If no image is defined for a specific net component a generic image
(generic.gif ) will be used instead. Names of net drawings and icon images should correspond.
The .sequence file contains the names of the drawings (without extensions) and define the
sequence in which the buttons are shown in the palette. The file may be empty but has to
be present in order for the directory to be recognized as net component repository. Further,
non-listed drawings are included in the palette without specific order.
There are two ways to use the net component repositories within the plugin. First, repository folders can be opened directly using the menu command. Second, plugins can extend the
functionality of the NC plugin by providing a repository. Such a plugin can use the provided
generic plugin facade PalettePlugin or a customized facade class can be provided. In the
latter case also other tool buttons and command line commands can be added to the system. Plugins using the PalettePlugin class must provide two properties for the definition of
the directory and two for the automatic initialization switch: de.renew.nc.dir-prop-name,
de.renew.nc.init-prop-name. A minimal example for a plugin configuration file (plugin.cfg) is presented below. More information about the concept and the tool can be found
in [3].
mainClass = de . renew . netcomponents . PalettePlugin
name = Renew ExampleComp on e nt s
provides = com . example . nc
requires = de . renew . util , de . renew . gui , de . renew . nc
de . renew . nc . dir - prop - name = com . example . nc . dir
de . renew . nc . init - prop - name = com . example . nc . init
com . example . nc . dir = tools
com . example . nc . init = false
2.8
Troubleshooting
A few possible problems and their solutions are described here. If you have problems, contact
us. If you have solutions, contact us, too.
• I cannot extract the files from the archives.
Maybe the files got corrupted on their way to you? Maybe you are using an old version
of unzip? If you have a version of the JDK that does not support zipped jar archives,
please let us know.
28
Note that you must use Java 1.1 or newer to use jar archives and that Renew requires
Java 1.7 for different reasons anyway.
• Java is not found.
Probably the shell scripts try to look for Java in the wrong places.
• Under Windows, the installation or the start of Renew terminates with a message
regarding missing space for environment variable.
Enlarge the environment space for the command window.
• Java cannot find the class de.renew.plugin.Loader.
This should not happen if you use -jar renew2.4.3/loader.jar at the Java command
line. If you want to use the environment variable CLASSPATH instead, check if it includes
loader.jar.
• Renew starts, but the window titles are incorrect under the X Windows System.
Try a different window manager, e.g., mwm is known to work correctly. This is a general
Java problem and not related to Renew, so we cannot do anything about it.
• When I switch to a window of a different application while the Renew menu is open,
the menu stays visible in front of all other windows.
This is a general Java (more concrete: Swing) problem and not related to Renew, so
we cannot do anything about it. With Java 1.5, the bug has been fixed.
• I cannot open the sample files.
Sometimes you need to add the root directory / (or \, depending on your operating
system) to your class path.
• Under Mac OS X, using cmd-Q (apple-Q) to quit the application will not give you the
opportunity to save changes, even if the document has recently been modified.
Renew
2.0.1
2.9
The optional AppleUI plug-in (see Section 2.5.1) solves that problem.
History
Version 1.0 was the first public release. It included a net editor, a reference net simulator, a
Java stub compiler, and example nets.
2.9.1
Changes in Version 1.1
Modifications
Some performance enhancements were implemented and minor bugs were fixed. Some source
level inconsistencies were cleaned up. The thread model of Java 1.2 was adopted. The source
code was changed to be compilable with Java 1.1.3. The windowing code was made more
robust under Java 1.2.
The handling of null-objects in the simulator was corrected. The type system was made
more compatible with the Java type system. The trace flag of netelements is now saved to
disk. The simulation performance was improved. The garbage collection of net instances was
improved.
The graphical user interface was improved for some window managers. The presentation
of current markings was improved. The interactive execution of reference nets has been
improved a lot (see Section 4.4.6).
29
Additions
The parallel simulation code was added. The checks for double names and for cyclic channel
dependencies were added. Transition inscriptions may now include several parts separated
by semicolons. Virtual places may now be used in nets.
During the simulation, bindings can be selected and fired under user control. The multiset
of tokens contained in a place instance can be displayed as just the cardinality of the multiset,
a collection of all tokens in the multiset directly within the drawing, or in a separate window.
Individual components of tuples can be inspected. Initial markings are hidden during the
simulation.
2.9.2
Changes in Version 1.2
Modifications
The simulation engine was made more robust and flexible. Minor bugs were fixed.
A single inscription figure may now contain multiple arc inscriptions or initial marking
inscriptions that are separated by semicolons. Slight inconsistencies in the inscription language were cleaned up. The type rules were improved. The results of action inscriptions may
now be passed through synchronous channels even in the presence of typed variables.
Some display problems with Java 1.2 have been fixed.
Additions
Flexible arcs were added. Clear arcs were added. Inhibitor arcs were added.
Marked places and firing transitions can now be highlighted during the simulation. A
rudimentary net layout algorithm has been implemented. The state of a running simulation
can now be saved and restored. Restarting a simulation may now reload Java classes.
Export of Encapsulated PostScript was implemented. Selection of groups of figures was
improved.
2.9.3
Changes in Version 1.3
Modifications
Some minor improvements of the graphical user interface were applied.
Additions
The timed simulation mode was added. Lists were provided in addition to tuples.
Breakpoints were added in order to control the graphical simulation. An XML import
and export facility was added. A graph layout algorithm that may help in viewing nets was
added. More commands for arranging figures manually were provided. The ability to select
and deselect figures by type was added.
2.9.4
Changes in Version 1.4
Modifications
This was a maintenance release that provided mainly improvements in the user interface,
documentation updates, and bug fixes.
Additions
You can now inspect token Java objects in detail and put toolbars into their own window.
You can insert intermediate points into connections more easily.
30
2.9.5
Changes in Version 1.5
Modifications
The compatibility with Java 1.2 was improved. Bugs in the simulation engine were fixed.
Some GUI problems were corrected. The menu structure was cleaned up and simplified.
Additions
A persistent database backing supports the deployment of the simulator in environment with
high availability requirements.
Arcs can be B-splines. An alignment can be specified for every text figure. Transitions
and places can be refined. Subnets can be coarsened. Nets can be merged.
Drawings are now autosaved. A backup copy of every file is kept. Undo and redo commands were added. Search and replace commands were added.
The architecture guide was added, which is a manual that describes the most important
internal algorithms and data structures of Renew.
2.9.6
Changes in Version 1.5.1
Modifications
This was a maintenance release that provided bug fixes for the simulation engine.
2.9.7
Changes in Version 1.5.2
Modifications
This was a maintenance release that provided bug fixes for the install scripts and a performance improvement of the simulation engine.
2.9.8
Changes in Version 1.6
Modifications
Java 1.2 is now required for compiling and running Renew. Bugs in the Java net parser, class
loader and simulation engine were fixed. Shadow net system serialization and rendering has
been fixed. The windows menu is sorted alphabetically. Windows can be de-iconified.
Additions
A remote layer allows the separation of the user interface from the simulation engine. A net
loader allows on-demand loading and compilation of nets during a simulation.
A new transition inscription manual was introduced for transitions that are not supposed
to fire automatically in ordinary running simulations.
2.9.9
Changes in Version 2.0
Removals
The RenewMode interface provided by the GUI has been removed. In consequence, the start
scripts for the modes disappeared, too. The channel, name and isolated node checks have
been removed from the Net menu because they need to be adopted to the new simulator
architecture.
31
Modifications
Java 1.4 is now required for compiling and running Renew. The application was decomposed
into several plug-ins. The simulation engine was restructured. The GUI application classes
were restructured and (partly) converted to use the Swing package from the Java foundation
classes. The import and export menus have been restructured. The handling of the various
configuration properties has been canonised by the plug-in system. The class loader for
custom classes has changed.
The :net() channel is no longer invoked implicitly on instance creation. The class
SequentialSimulator is replaced by the NonConcurrentSimulator without deadlock detection feature. The expanded token display feature has moved into the optional fs plug-in,
this option has no effect unless the fs plug-in is installed.
Additions
A plug-in system was added as bottom layer of the application. The ability to switch simulator
modes, net formalisms, the net loader path, and the remote access feature on the fly was
added. A PNML-compatible export format was added. The editor is able to load drawings
from URLs. The net loader can now search nets relative to the classpath.
2.9.10
Changes in Version 2.0.1
Modifications
This was a maintenance release that provided bug fixes for the install scripts and some redraw
issues of the graphical net editor.
Additions
An experimental AppleUI plug-in is available as optional download. It provides rudimentary
integration with the MacOS look&feel.
2.9.11
Changes in Version 2.1
Modifications
Many error messages of the Java net compiler or about problems in a running simulation
became more detailed. The command-line tool ShadowTranslator and the corresponding
Ant task now optionally include the specified formalism and a syntax check. Fixed transition
modes of bool net compiler. Fixed manual transitions in saved simulation states.
The color and font attribute dialogues were improved. Whitespace-only inscriptions are
now deleted automatically (like empty ones). The GuiPrompt plug-in now provides a text
area for command feedback. The binding selection frame is now scrollable. Tool windows and
dialogues are now listed in the Windows menu. Breakpoints pre-set via the Net menu are now
visually tagged. Fixed some drawing edit bugs in the GUI. Fixed some rare deadlocks in the
token game display. Improved scrolling effect of mouse wheel in drawings. Fixed handling of
polygons.
Some important changes to configuration properties are documented in the upgrade notes
(see Section 2.3). Developers might also have a look there because of some code changes.
The set of Ant build files that come with the Renew source has undergone some changes.
The build process now stores information about the compilation environment with the plugins. Distribution file names can now optionally include version information. The list and
info commands optionally display this information.
32
Additions
All Renew components (except the console prompt) now use the Apache Log4J logging framework instead of Java console output. In the default configuration, informational and error
messages are printed to the console and logged to a file. The simulation trace also goes to
the logging framework (see Section 2.6.10). The new Logging plug-in provides a simulation
trace window within the GUI.
The Net step option has been added to the simulation menu.
2.9.12
Changes in Version 2.1.1
Modifications
This was a maintenance release that provides several minor bug fixes for PNML export, null
token display and access to public methods of private (inner) classes in Java expressions. In
addition, this release is capable of reading drawing files created with the later release 2.2
(with some minor exceptions).
Additions
The AppleUI plugin now supports building a MacOS X application bundle.
2.9.13
Changes in Version 2.2
Modifications
Java 1.5 is now required for compiling and running Renew.
The Gui now uses the Graphics2D Framework that came with Java 1.2, so some of the
figures might be drawn a little bit different when it comes to size and style. Tokens are now
displayed on a white opaque background in the token game to increase readability. Scrolling
now continues if the mouse is moved outside a drawing while a button is pressed.
Modifier keys (Ctrl, Shift) have been added to several commands and tools on drawing
figures. These enable users to resize figures to equal width and height, to adjust polygon
vertices at right angles with their adjacent edges, and to restrict polygon transformations to
either scaling or rotation. Keyboard movement of figures with arrow keys can now be sped
up using the Shift modifier.
The behavior of Search and Replace has been fixed so that multiple instances of the search
string in the same figure are now found and replaced correctly. The Drawing Load Server
has been restricted to accept local connection requests only.
Additions
Renew now includes and uses the VectorGraphics packages of the FreeHEP project to accomplish graphical export of drawings. Additional supported export formats are PDF, SVG,
and PNG. EPS export now exports non-standard fonts correctly (at the price of larger files).
EPS files now always have a rectangular white canvas.
A new pie figure allows to draw segments of arcs and ellipses. Line styles (dotted, dashed,
etc.) can now be applied to boxes, ellipses and other figures with outlines. A transparency
attribute has been added to all figure, font and pen colors. This breaks compatibility with
older Renew versions, so that drawings saved with version 2.2 can not be opened by previous versions (except release 2.1.1). The transparency attribute is currently ignored when
exporting drawings to EPS and this feature might not be implemented in future versions.
For drawings with transparency use one of the two new export formats SVG or PDF, which
handle transparency correctly.
The hotkey Ctrl+M now brings the menu and toolbar frame to front. Added “show net
pattern/instance element” options to the context menu in the simulation trace window. The
33
net stub compiler now additionally supports stub objects that wrap themselves around an
existing net instance during instantiation (before, a stub object always created its own net
instance).
We provide a MacOS X application bundle as well as configuration files for the FreeDesktop (e.g. Gnome) environment that allow desktop integration with separate icons and mimetypes for Renew document files. However, there is still no such support for the Windows
family of operating systems.
Relevant for developers only
GUI and simulation have been separated so that they use different threads now. All calls to
the simulation are decoupled and executed in specialized simulation threads. All calls to the
GUI are delegated to or synchronized with the AWT event thread. Simulation threads can
now be configured with a separate priority. Loading of user-supplied classes in the context
of simulations has been improved.
A new parameter “netpath” has been added to the Ant task to create shadow net systems.
The Ant build environment has been enhanced to support separate source code trees for
JUnit tests and Cobertura coverage reports. However, there still are nearly no test cases
implemented. Several tools that form the Renew build environment are now required in
newer releases. Please refer to the readme file in the source package.
2.9.14
Changes in Version 2.3
Modifications
Java 1.6 is now required for compiling and running Renew.
Renew now includes and uses the 2.2 version of the FreeHEP project for graphical exports
of drawings.
Renew offers a better syntax check for Java reference net models. If a Java inscription
references a non-existing method or field of an object, a proposal for existing methods or
fields is made instead of just pointing out the syntax error (see also Section 4.7).
Minor modifications to the graphical editor functionality of Renew consist of the following.
The names and colors of place figures are now transferred to their virtual places. The editor
prevents adding more than one arc inscription by right-clicking on an arc with the mouse
as this happened rather by accident than on purpose. However, it is still possible to add
multiple arc inscriptions by using the inscription tool.
Additions
On startup Renew displays a splashscreen that gives information about the loaded plugins.
There are two new entries in the File menu. The first addition is a list of recently saved
drawings. The second addition is the possibility to open the Renew Navigator, which allows
to import file folders and show their content in a tree view. A more detailed description of
how to use the navigator can be found in Section 4.4.1.
It is now possible to define re-usable Net Components. A net component consists of a set
of net elements that typically fulfill some generic function and can be treated as a whole in
a larger net model. More details can be found in Section 2.7.6.
The background of expanded tokens in instance/simulation drawings can be changed to
be transparent by setting the property de.renew.gui.noTokenBackground.
Several keyboard shortcuts have been changed and more have been added, especially for
selecting the main drawing tools. A comprehensive list of existing shortcuts can be found in
Appendix C.
34
Relevant for Developers only
Generics are now used throughout the code.
The RMI functionality which was formerly included in the Simulator plugin was extracted
into a new Remote plugin.
The lock functionality was moved from the Simulator to the Util plugin.
There are several changes to the Ant build environment. The Ant target clean in the meta
build file now iterates over all subdirectories instead of having a fixed list of plugins. Source
files of nets (.rnw) can optionally be included in the generated plugin archives (.jars) with the
Ant target rnw. To activate this function you need to set the property option.include.rnws
in your Ant properties (build.xml of the plugin in question or ant local.properties). The
property option.sns.compile switches the syntax check for shadow net files (.sns) on and
off. The Ant target javac accepts an encoding parameter which is set via the property
option.compile.encoding and defaults to utf-8. The Ant task createpng allows to export
net drawings to .png files.
2.9.15
Changes in Version 2.4
Modifications
The support for the .xrn format is discontinued. We encourage the use of PNML instead.
We fixed the remote server connection (RMI) by providing configuration (see the User
Guide Section 2.6.)
We have fixed the simulation database backing and adapted the mechanism for MySQL
with InnoDB.
Remaining AWT dialogues have been converted to Swing.
The Logging GUI has been improved by decoupling the Simulator from the GUI.
The loadrenew script now starts a regular Renew instance if the connection to a Drawing
Load Server is not possible.
The desktop integration for Linux and Windows have been improved. We provide new
unified icons for all operating systems.
Many minor bugs have been fixed. Some of these were:
• Rare problems with locating nets relative to the classpath have been solved.
• Changes on the line style now affects all figures.
• The font style underlined now also affects small font sizes.
• Export to PNML now always produces files in UTF-8 character encoding.
• The Logging tab of the Configure Simulation dialog has been revised.
• The log4j PatternLayout can now be set from within the GUI
• Custom file appenders created in Logging GUI are now functional.
• Net components are more robust if attached figures are manipulated.
• It is now possible to escape whitespaces in command line commands. In that way it is
possible to open drawings with whitespaces in the path from command line.
Additions
The Navigator now offers a button to recursively expand a directory sub-tree. The Navigator
now loads directories without locking the GUI. PNML and ARM files are shown in the
Navigator.
The keyboard shortcut Ctrl+Enter closes the text editor overlay.
35
The background transparency of EPS files can now be controlled by setting the property
de.renew.io.export.eps-transparency.
For Windows, the installation script installrenew.bat creates reg files that associate and
disassociate Renew drawing files with loadrenew.bat and register icons.
We provide deb packages for Debian-based systems.
Relevant for Developers
We refactored large parts of the code base. Many Java compiler warnings have been resolved and Javadoc documentation have been improved. A few more JUnit tests have been
introduced. Logging and the simulator have been partially reworked to allow deadlock-free
real-time (GUI) logging with only minimal time delay. Several tools that were originally
mandatory to build Renew are now optional: these are Cobertura, Jalopy, JUnit and Latex.
2.9.16
Changes in Version 2.4.1
This is a maintenance release that provides a fix for a race condition that occurs - under rare
conditions - during the termination of the simulation.
2.9.17
Changes in Version 2.4.2
This is a maintenance release that provides a fix for the import of reference nets from PNML
format (RefNet).
2.9.18
Changes in Version 2.4.3
This is a maintenance release that provides an update of the FreeHep library and a new version
of the Mac OS X application bundle. It fixes issues concerning the export functionality with
newer Java versions. This version requires at least Java 7.
36
Chapter 3
Reference Nets
First, we are going to take a look at Petri nets with Java as an inscription language. Then
we look at synchronous channels and net references, two extensions that greatly add to the
expressiveness of Petri nets as described in [9] and [10]. Finally, we are going to see how
nets and Java can seamlessly interact with each other. Reference nets and their theoretical
foundation as a whole are defined in [11] (in German).
3.1
Net Elements
Reference nets consist of places, transitions, and arcs.
There are many types of arcs. Firstly, ordinary input or output arcs that come with a
single arrow head. These behave just like in ordinary Petri nets, removing or depositing
tokens at a place. Secondly, there are reserve arcs, which are simply a shorthand notation
for one input and one output arc. Effectively, these arcs reserve a token during the firing of
a transition. Thirdly, there are test arcs, which have no arrowheads at all. A single token
may be accessed, i.e. tested, by several test arcs at once. This is important, because an
extended period of time might be needed before a transition can complete its firing. For a
more detailed treatment of test arcs see [6].
Besides these basic arc types, there are arc types that add greatly to the expressiveness
of nets, but are not as easy to understand. We postpone the description of these arcs until
Section 3.10.
Each place or transition may be assigned a name. Currently, this name is used only for
the output of trace messages. By default, names are displayed in bold type.
In Fig. 3.1 you can see a net that uses all net elements that were mentioned so far. You
can find it in the directory samples/simple of the Renew distribution. A single place p is
surrounded by six transitions. Initially, the place is unmarked. Assume that transition a fires,
which is always possible, because all its arcs are output arcs. Now one token is placed in p,
and all transitions except c are activated. Transition c is still disabled, because it reserves
two tokens from p while it fires. In contrast to this, transition e may fire, because it is allowed
to test a single token twice. If a fires again, transition c becomes activated, too, because a
second token is now available. A firing of the transitions b, c, e, and f does not change the
current marking. However, transition d will remove one token from p during each firing.
Every net element can carry semantic inscriptions. Places can have an optional place
type and an arbitrary number of initialization expressions. The initialization expressions are
evaluated and the resulting values serve as initial markings of the places. In an expression,
[] denotes a simple black token. By default, a place is initially unmarked.
Arcs can have an optional arc inscription. When a transition fires, its arc expressions are
evaluated and tokens are moved according to the result.
Transitions can be equipped with a variety of inscriptions. Expression inscriptions are
37
a
f
b
p
c
e
d
Figure 3.1: The net elements
x
x
y
4
int
42
x
42
guard x!=y
2
x
xx
x
x
x=xx
Figure 3.2: The net colored
ordinary expression that are evaluated while the net simulator searches for a binding of the
transition. The result of this evaluation is discarded, but in such expressions you can use the
equality operator = to influence the binding of variables that are used elsewhere.
Guard inscriptions are expressions that are prefixed with the reserved word guard. A
transition may only fire if all of its guard inscriptions evaluate to true.
With these additions we cover the basic colored Petri net formalism. In Fig. 3.2, which is
also provided in the directory samples/simple, we find a net that uses the basic place and
arc inscriptions. At the left, we have a place that is typed int, which means that it can only
take integers as tokens. In this case, it has an initial marking of one integer 42 token. The
other places are untyped and initially unmarked. The leftmost transition will take 42 out of
the place and deposit one 4 and one 2 into the respective places. The upper middle transition
takes some x, which happens to be 4 in this case, out of its input places and copies it into
its two output places. The lower middle transition is similar, but here the equality of input
and output arc variables is established by the transition inscription x=xx. The rightmost
transition has a guard that ensures that x 6= y, written guard x!=y. Therefore it can only
take a 2 out of the upper place and a 4 out of the lower place or vice versa.
Action inscriptions are expression inscriptions preceded with the keyword action. Contrary to expression inscriptions, action inscriptions are guaranteed to be evaluated exactly
once during the firing of a transition. Action inscriptions cannot be used to calculate the
bindings of variables that are used on input arcs, because input arc expressions must be
fully evaluated before a transition can fire. However, action inscriptions can help to calculate
output tokens and they are required for expressions with side effects.
Then there are creation inscriptions that deal with the creation of net instances (see
Section 3.6) and synchronous channels (see Section 3.7). But first we will look closer at the
expression syntax, which is very similar to a subset of Java. In fact, we have to look carefully
to spot the differences.
38
boolean
byte
short
int
long
char
float
double
boolean values (true, false)
8-bit signed integers
16-bit signed integers
32-bit signed integers
64-bit signed integers
16-bit unsigned Unicode characters
32-bit IEEE floating point numbers
64-bit IEEE floating point numbers
Table 3.1: The primitive data types of Java
3.2
I do not Want to Learn Java
Even if you do not want to learn Java, Renew might be a useful tool for you, although it
looses some of its expressiveness. In many cases it is enough to learn how to write numbers,
strings, variables, and the simplest operators.
Reference nets provide extensions that go well beyond simple high-level Petri nets with
Java inscriptions. After you have read the next sections, you can use these extensions to
generate complex models without the need to incorporate Java code.
But remember that there are always subproblems that are easier to express in a programming language rather than Petri nets. Reference nets work together seamlessly with Java
programs and gain a lot from utilizing the Java libraries. So once you do learn Java, you can
choose the appropriate modeling method for each task at hand.
3.3
A Thimble of Java
If you are already familiar with Java, you will want to skip to Section 3.4 where we discuss
the differences between Java and the inscription language used in reference nets. Here we
give a most rudimentary introduction to Java.
Java is an object-oriented programming language, but not everything is an object in Java.
There are eight non-object data types in Java which are listed in Table 3.1. The types byte,
short, char, int, and long are called integral types here. Together with float and double
they form the number types.
In Figure 3.3 you can see two type hierarchies. On the left the ordinary Java subtype
relation is depicted. You can see that long is a subtype of float although some loss of precision might occur during the conversion. Nevertheless, Java will silently insert this conversion
whenever it is required in a program.
Although this is helpful for Java programs, it poses several problems in the context of
Petri nets, where the direction of information transfer is not always immediately obvious.
Hence such conversions are not done by the simulator. Instead we introduced the relation of
lossless conversions, which you can find on the right hand side of Figure 3.3. This relation
governs the type constraints between places and their neighboring arcs.
All other types except primitive types are reference types, i.e., references to some object.
Every object belongs to a class. When a class is declared, it may receive an arbitrary number
of field declarations and method declarations. Fields are variables that exist once per object
or once per class. The binding of the fields of an object captures the state of that object.
Methods describe the possible actions of an object. Each method has a name, a list of
parameters, and a body, i.e. a sequence of statements that are executed if the method is
invoked.
Method declarations and field declarations are nested in the declaration of the class to
which they belong. It is possible to use the predefined classes without writing new ones,
when working with Renew. We are going to see later how nets themselves can be regarded
39
double
long
double
int
float
char
short
float
long
int
char
short
byte
byte
Figure 3.3: The Java type hierarchy and the hierarchy of lossless conversions
as classes. For a detailed discussion of the Java type system and the Java system libraries
we refer the reader to the literature.
Now we are going to look at the syntax of Java expressions. We only deal with the subset
of Java that is relevant to reference nets.
Variables are represented by identifiers. Identifiers are alphanumeric strings starting with
a non-numeral character. E.g., renew, WRZLGRMF, go4it, and aLongVariableName are all
valid variable names. By convention, variable names should start with a lower case character.
The declaration of a variable is denoted by prefixing the variable name with the type name,
e.g. int i. Variables were already silently assumed in Fig. 3.2.
The Java language provides literals for integers (123), long integers (123L), floats (12.3F),
and doubles (12.3). Furthermore, there are the boolean literals true and false, string literals
("string"), and character literals (’c’). Java uses 16-bit Unicode characters and strings.
There are no literals for the primitive types byte and short.
There is also one literal of reference type named null. Every variable of a reference type
may take null as a value. null equals only itself and no other reference. Trying to invoke a
method of the null reference will fail with a runtime exception.
A sizable set of operators is provided in Java. Here we are going to discuss those operators
that are still present in reference nets. The binary operators are listed in Table 3.2, where
we also note their interpretation and the operand types to which each operator is applicable.
Most of the operators are defined for primitive types only, but you can also check if two
references are identical with == and !=.
Never use == or != to compare the equality of strings, like in s1==s2. Always use
the Java-method equals(...) as in s1.equals(s2) or you will get strange results.
This is a peculiarity that annoys many Java beginners, but we are not in a position
to change this behavior.
The operator + is also used to concatenate strings. If only one operand of + is a string, the
other operand is first converted to a string and the two strings are concatenated afterward,
e.g. "7x8="+42 results in the string "7x8=42".
If multiple operators are present, they are grouped according to their precedence. *, /,
and % have the highest precedence, | has the lowest precedence. The expression a+b%c*d|e is
equivalent to the fully parenthesized expression (a+((b%c)*d))|e. The order of precedence
for each operator can be found in Tab. 3.2. If in doubt, make the parentheses explicit.
An operand of a small type (byte, short, or char) is automatically converted to int
before any operator is applied. If you need the result as a small type, you have to make an
40
*
/
%
+
<<
>>
>>>
<
>
<=
>=
==
!=
&
^
|
multiply
divide
modulo
plus
minus
shift left
shift right
signed shift right
less than
greater than
less than or equal
greater than or equal
equal
unequal
and
exclusive or
or
number
number
number
number, String
number
integral
integral
integral
number
number
number
number
primitive, reference
primitive, reference
primitive
primitive
primitive
Table 3.2: Java binary operators, rules separate operators of equal precedence
~
!
negate
bit complement
not
number
integral
boolean
Table 3.3: Java unary operators
explicit cast. E.g., (byte)b1+b2 adds the two bytes b1 and b2 and truncates the result to
8 bits. You might also want to reduce the precision of a floating point number by saying
(float)d1 where d1 is a double variable. The opposite case where precision is added, e.g.
(long)b1, is helpful, too, but usually this kind of conversion is added automatically in the
places where it is needed.
Casts between reference types are also possible, but here no conversion takes place. Instead, it is checked that the operand is indeed of the given reference type, either at compile
time or at run time, if required. E.g., if a variable o of type Object is declared, we can say
(String)o to ensure that o does indeed hold an object of type String.
There are a few unary operators, too. They are listed in Table 3.3. Unary operators and
casts have a higher operator precedence than any binary operator.
A last operator that must be mentioned is instanceof. Its left operand is an expression
as usual, but its right operand must be the name of a class or interface. It evaluates to
true, if the result of the expression is a reference to an object of the given class or one of its
subclasses or of a class that implements the given interface.
With an object reference you can also inspect fields and invoke methods. E.g., if there is
an object o with a field f, you can access the field by writing o.f inside a Java expression.
The result will be the current value of that field.
For an object o, a call of the method m with the parameters 1 and x would look like
o.m(1,x). This has the result of binding the formal variables to the parameter values and
executing the body statements of the method. Unless the method is of the return type void,
a return value will be calculated and returned.
Due to overloading, there might be more than one method of a given name within some
class. In that case, the method that matches the parameter types most closely is invoked.
In order to create a new instance of a class, you can use the new operator. E.g., the
expression new java.lang.StringBuffer() will create a new object that belongs to the
41
guard i>=j & j>0
i
i%j
0
j
105
60
42
j
i
i
Figure 3.4: The net gcd
class java.lang.StringBuffer and invoke its constructor. A constructor can be seen as a
special method that initializes a new object. The new operator can take arguments inside
the parentheses. The arguments are then passed to the constructor just as in an ordinary
method call.
3.4
The Inscription Language
Because we are dealing with a colored Petri net formalism, the net simulator must determine
which kind of token is moved for each arc.
The possible kinds of tokens are Java values or references. By default, an arc will transport
a black token, denoted by []. But if you add an arc inscription to an arc, that inscription
will be evaluated and the result will determine which kind of token is moved.
3.4.1
Expressions and Variables
Arc inscriptions are simply Java expressions, but there are a few differences. The first difference concerns the operators that are used in expressions. In Java the binary operators
&& (logical and) and || (logical or) are short-circuit operators. I.e., if the result of the left
operand determines the result of the operator, the right operand is not even evaluated. This
would imply an order of execution, which we tried to avoid in our net formalism. Hence, the
two operators are not implemented. The same holds for the ternary selection operator ?:.
An additional benefit of its exclusion from the language is that this frees up the colon for
other syntactic constructs. Possibly, these three operators might still occur in later releases
of Renew.
In Java variables receive their value by assignment. After a second assignment, the value
from the first assignment is lost. This flavor of variables is not well-suited for high-level Petri
nets. Instead variables are supposed to be bound to one single value during the firing of
a transition and that value must not change. However, during the next firing of the same
transition, the variables may be bound to completely different values. This is quite similar
to the way variables are used in logical programming, e.g. in Prolog.
In Fig. 3.4 we show an example net that uses expressions as arc inscriptions and also as
guard inscriptions. The example is provided in the directory samples/simple. Some numbers
are put into a place and the net will compute the greatest common divisor of all these numbers
and terminate with no more enabled transitions. The upper central transition is the most
interesting. It removes two tokens from the pool of numbers, but a guard makes sure that the
two numbers are greater than zero and correctly ordered. The transition outputs the smaller
number and the remainder (denoted by the operator %) of the division of the greater number
by the smaller number. The lower central transition simply puts the new numbers back into
the pool and the left transition discards zeroes.
Note how a single variable can be bound to different values at different times. Note that
the simulator will automatically search for possible bindings of the variables.
42
0
int
i
guard i>=j;
guard j>0 i%j
j
105
60
42
int
j
i
int i;
int j;
i
Figure 3.5: The net gcdtyped
3.4.2
Types
For reference nets, types play two roles. A type may be an inscription of a place. This means
that the place can hold only values of that type. The net simulator can statically detect
many situations where type errors might occur, i.e., when transitions try to deposit tokens
of the wrong type into a place. Furthermore, variables may be typed. This means that the
variable can only be bound to values of that type.
In Java every variable needs to be declared. There are of course many good reasons to
demand this, but there are times when it is valuable to write programs without having to
worry about a type declaration. One of these cases are throw-away prototypes, which are
supposed to be developed very quickly. Petri nets are generally usable for prototyping, so we
wanted to be able to write nets without having to declare variables.
But for stable code that will be used in a production application types are a must. Therefore reference nets provide the option to create a declaration node. In the declaration node,
an arbitrary number of Java import statements and Java variable declarations are allowed. If
a declaration node is present, then all variables must be declared. This means that you have
the choice between complete liberty (no variables can be declared) and complete security (all
variables must be declared).
Note that an undeclared variable does not have a type. Therefore, the type of an expression can only be determined at runtime, if it contains undeclared variables. Worse, if a
method is overloaded, the choice of the actual method must be delayed until runtime when
all operator types are known. This is contrary to ordinary Java, where overloaded methods
are disambiguated at compile time.
Fig. 3.5 shows a typed variation of the greatest common divisor algorithm. First, you can
see the type inscriptions of the places that are all int in this case. Second, you will notice
the declaration node where the two variables are declared. As in Java, declarations consist
of the type followed by the name of the variable.
Places can be typed, too. This allows the simulator to catch some difficult situations before
the actual simulation. For input arcs, the type of the arc inscription should be comparable
to the type of the place, i.e. either a subtype or a supertype. Otherwise it is probable that
the expression yields a value that cannot be a token in the place. Note that for this type
check we have to use the lossless conversion rules as depicted in Figure 3.3
For output arcs we require that the type of the arc expression is narrower than the type of
the place, so that the place can always take the resulting token. This is important, because the
values of the output expressions might only be determined during the firing of the transition
when it is too late to declare the transition disabled. For input arcs we can simply ignore
any binding that would result in a token of a bad type.
As a special case it is required that an output arc expression for a typed place must be
typed. In practice this means that you have to declare your variables as soon as you assign
types to places. On the other hand, you can type the variables without having to type the
places.
43
22
2
x
10
y
24
2
22
25
x+y
x
24
10
y
25
z
z=x+y
2*x-y
x+y
x+y
2*x-y
z
z
Figure 3.6: The net equality
Sometimes it is required to convert an expression of one type to an expression of a different
type. Reference nets support Java’s concept of casts. A cast is indicated by prefixing an
expression with the desired type enclosed in parentheses. E.g., (Object)"string" would be
an expression of type Object, even though it will always result in "string", which is of type
String.
On the other hand, if you know that a variable o of type Object will always hold a
string, you can say (String)o to inform the type system of this fact. For primitive types, a
conversion takes place, e.g., (byte)257 converts the 32-bit integer 257 into the 8-bit integer
1 by truncating the most-significant bits.
In Fig. 3.5 we also illustrated that you can make multiple inscriptions to a single transition,
as we have two guards for a single transition.
If multiple transition inscriptions are given in a single graphical figure as in this case, the
inscriptions have to be separated by semicolons. They may also optionally be terminated
with a semicolon.
3.4.3
The Equality Operator
If we look at the new semantics of variables, we might wonder what the meaning of the
operator = is. It cannot be an assignment, because variables are immutable. Instead, it
is merely a specification of equality. You will usually want equality specifications to occur
inside special inscriptions that are attached to transitions. E.g., you can say x=2 to bind the
variable x to 2 or you could use x=y*z+42 for a more interesting computation. If you specify
both x=2 and x=3 for a single transition, that transition will not be able to fire, because x
cannot be bound in a way that matches both specifications.
Keep in mind that = is based on equality in the sense of the equals(Object) method and
not in the sense of the operator ==. This might confuse experienced Java programmers, but
it is the only possibility to avoid certain other anomalies.
In the net from Fig. 3.6 you can see two transitions that perform equivalent actions, as
you can see when you load the nets from samples/simple and simulate them. The transition
on the right uses a variable z to hold the value of the computation x+y. At the left we see an
example where an expression occurs on an input arc. Such expressions are properly evaluated
and the simulator checks whether the resulting token is available.
But expressions on input arcs have to be used with care. Just because the simulator knows
that x+y equals 24 and x equals 22, it cannot conclude that y is 2. Such computations would
have been possible in some cases, but not in others. Due to consistency we decided on the
general rule that expressions are not evaluated backward. The only exception are type casts,
which we met earlier on. A type cast that may be performed without losing information, e.g.
(long)i for an integer i, can be calculated backward. If due to an equality specification the
result of such a cast is known, it is propagated backward to the casted expression, possibly
44
[]
action b=new Button(
"Jaba-daba-doo")
import java.awt.*;
Button b;
Frame f;
action f.add(b)
b
b
f
f
f
f
action f.show()
f
f
[]
f
action f.dispose()
f
f
action f=new Frame()
f
action f.setSize(500,500)
Figure 3.7: The net frame
after some conversion.
If a backward computation is desired in the other cases, it has to be made explicit. In our
example, we could complement the equation z=x+y by x=z-y and y=z-x. Now the simulator
can determine y from x and z. This is allowed, exactly because = does not mean an assignment
but an equality specification. If a bound variable is calculated again by a redundant equation,
this does not pose a problem as long as the two bindings are equal.
If = does not assign, what do the modifying operators +=, *=, and so on mean in reference
nets? Simple answer: They make no sense and were therefore excluded from the language.
Similarly, the operators ++ and -- do not appear.
3.4.4
Method Invocations
Reference nets also support method invocations. E.g., x.meth("a") invokes the method meth
of the object referenced by x with the parameter string "a". All Java methods can be used
in reference nets, but there are some critical points.
First of all, methods can be evaluated more than once. Worse, a method might be invoked
even though the transition does not fire. This is done, because the result of a method
invocation might be needed to determine whether a transition is enabled at all. Therefore it
is best, if the invoked methods do not produce any side effects. If side effects are required,
then they should be invoked in action inscriptions only.
Fig. 3.7 shows some example method calls that are invoked by net inscriptions. The
net is saved in the directory samples/simple. The declaration node contains an import
statement that instructs the simulator to search the package java.awt for classes whose
names appear in the net. The variables f and b are then declared as a Frame and a Button.
These two classes are in the package java.awt, so we could have written java.awt.Frame
and java.awt.Button instead. The procedure that has been implemented here is simple.
A window and a button are created, the window is resized and the button is added to the
window. Now we can show the window, let the user click it some times, and remove it from
the screen again.
It is possible to give multiple actions in a single transition inscription in a semicolon
separated list, e.g., action y=o.m(x); action x=o.m(); would be allowed. Note that the
order of execution need not match the textual order. In the previous example, action
x=o.m() would have to be executed first, because it is required to determine the binding
for x. In the same sense, the action keyword only applies to a single expression, not to
all following expressions. E.g., action y=o.m(x); x=o.m(); would mean that x=o.m() is
evaluated early during the search for a binding, because it is not an action.
45
[]
right
["red","left"]
["green","left"] drawer
[col,type1]
["blue","right"]
["red","left"]
["green","right"]
[col,type2]
[col,type1]
take socks
[col,type2]
left
Figure 3.8: The net socks
3.5
Tuples, Lists, and Unification
The inscription language of reference nets has been extended to include tuples. A tuple is
denoted by a comma-separated list of expressions that is enclosed in square brackets. E.g.,
[1,"abc",1.0] denotes a 3-tuple which has as its components the integer 1, the string "abc",
and the double precision float 1.0. Tuples are useful for storing a whole group of related values
inside a single token and hence in a single place.
In ordinary Java, there are no tuples. If we want to store a group of values, we can simply
create a group of variables, each of which holds one value. But with Petri nets we want to
store arbitrarily many tokens in a place, making this solution useless in many cases.
It would of course be possible to create a Java class with an appropriate set of fields to
wrap a group of values, but this would result in an excessive amount of trivial functionless
classes. (By the way, this is what has to be done in Java in some cases, too.)
Tuples are weakly typed. They are of type de.renew.unify.Tuple, but their components
are untyped. It is not even specified whether a component of a tuple holds a primitive or a
reference type.
This does not matter much, because the only operation on tuples (or rather the only
operation that should be used) is unification. You can unify tuples through an equality
specification. E.g., [x,y,z]=t means that t must be a 3-tuple. Furthermore, x will be equal
to the first component of t, y to the second, and z to the third.
We already know that the black token is denoted by []. Therefore a black token is simply
a tuple without components (a zero-tuple).
In Fig. 3.8 we can see the sock algorithm of the typical theoretical computer scientist.
The scientist will reach into the drawer to fetch two socks. It does not matter if the socks are
left socks or right socks (they are topologically equivalent) as long as they are of the same
color. In the net, which can be found in the directory samples/tuple, this is achieved by
using the variable col in both arc inscriptions that will remove tokens from the drawer place.
Tuples may be nested. [[1,2],[3,4,5]] would be a 2-tuple that has a 2-tuple as its first
component and a 3-tuple as its second component. This might be useful if the components
are hierarchically structured.
It is a common task to use tuples to simulate a database, so that the number of tuples in
a place can be considerable. Often one component of an input arc tuple can be determined
without accessing the place. In this case, Renew accesses only those tokens that match
the known component. Because few tokens need to be checked, the simulation can proceed
quickly. If two components of the input arc tuple are known, the simulation engine will use
that component as a key that results in fewer matches.
In functional programming nested pairs are used as a representation of lists. This could
be simulated by nested tuples, but it would result in nets that are hard to read. Hence
we added explicit list support to the language. Lists are delimited by curly braces, e.g.,
{1,2,3,4} would be a four element list. Lists, like tuples, support pattern matching. Using
{1,2,3,4}={u,v,w,x} as a transition inscription, we would get u=1, v=2, and so on.
46
{1,2,3,4}
li
[li,{}]
[{},li]
[tl,{hd:li}]
li
[{hd:tl},li]
Figure 3.9: The net reverse
In order to handle lists of unknown length, a tail expression may be added to the list. The
tail expression is separated from the ordinary list elements by a colon. The tail expression
matches an arbitrary list of elements. By requiring {1,2,3,4}={u,v:w} we get u=1, v=2, and
w={3,4}. The tail consists of all elements that are not explicitly represented. The tail may
be empty as in {1,2,3,4}={u,v,w,x:y} where y={}. Note that the empty tuple [] and the
empty list {} are not equal.
In Fig. 3.9 you can see an example net, which reverses a list by successively splitting off
the head of the original list and appending it to a result list. The remainder of the original
list and the result list are jointly contained in a tuple. Once the original list is fully consumed,
the result list is extracted.
3.6
Net Instances and Net References
When a simulation run of a net is started, the simulator creates a net instance of the net that
is simulated. A net that is drawn in the editor is a static structure. However, an instance of
the net has a marking that can change over time. Whenever a simulation is started, a new
instance is created.
Most net formalisms stop here. They create one instance of a net and simulate it. Renew
allows you to create many instances of a single net. Each instance comes with its own marking
and can fire independently of other instances.
Every net has a name. The name is derived from the file where it is saved by removing
the directory name and the suffix. E.g., a net saved in /users/foo/bar/baz.rnw would have
baz as its name.
New net instances are created by transitions that carry creation inscriptions, which consist
of a variable name, a colon (:), the reserved word new, and the name of the net. E.g., x:new
baz makes sure that x is bound to a fresh instance of the net baz.
In Figs. 3.10 and 3.11 you can see a simple example. These nets are available in the
samples/creation directory.
When you start a simulation of creator, the top transition can fire and creates two new
net instances of othernet. References to the two nets are deposited in the middle places.
Now three transition instances are activated, namely the two transitions in the two instances
of othernet and the bottom transition of creator. The guard is satisfied, because two
different creation inscriptions are guaranteed to create different net instances. You never
create the same instance twice.
Now the order of execution is undefined. It might be possible that the bottom transition
of creator fires first. Even in that case, the two transitions instances of othernet remain
activated. A net does not disappear simply because it is no longer referenced.
On the other hand, if a net instance is no longer referenced and none of its transition
instances can possibly become enabled, then it is subject to garbage collection. Its presence
has become undetectable and hence we might remove it without further ado.
In Java the reserved word this denotes the object whose method is currently executed.
In reference nets this denotes the net instance in which a transition fires.
47
[]
x:new othernet
y:new othernet
y
x
[]
x
y
guard x!=y
Figure 3.10: The net creator
Figure 3.11: The net othernet
:ch()
[]
this:ch()
Figure 3.12: The net synchro
We are often going to treat net instances like objects of an object-oriented programming
language. They are instances of a net, just like objects are instances of a class. They have
an identity that can be checked with == and != just like objects. They have a state that
can change over time and here places seem to correspond to attributes. Net instances also
encapsulate data. They can be referenced from other net instances. The only missing component for full objects are methods. In the next section we will learn about a communication
concept that can be substituted for method calls sometimes. In Sec. 3.9 we will finally see
how nets can be equipped with methods.
3.7
Synchronous Channels
Currently, the idea of net instances might not seem interesting, because there is no mechanism
by which nets can influence each other. Hence, although net instances encapsulate data, they
encapsulate it so well that it cannot be accessed at all.
In this section we will establish a means of communication for net instances. There are
two fundamentally different ways of communication. First, we have message passing where
a sender creates a message that can be read by a receiver later on. The sender can always
send the message regardless of the state of the receiver. The receiver may or may not be
able to process the message. Second, we have synchronous communication where sender and
receiver have to agree on participating in an communication at some point of time.
In Petri net formalisms, the former kind of communication is usually captured by so-called
fusion places. Reference nets, though, implement the latter kind of communication in the form
48
of synchronous channels. This allows more expressive models compared to message passing,
because it hides much of the inherent complexity of synchronization from the developer.
Furthermore, message passing can always be simulated using synchronous communication.
Synchronous channels were first considered for colored Petri nets by Christensen and
Damgaard Hansen in [5]. They synchronize two transitions which both fire atomically at
the same time. Both transitions must agree on the name of the channel and on a set of
parameters, before they can engage in the synchronization.
Here we generalize this concept by allowing transitions in different net instances to synchronize. In association with classical object-oriented languages we require that the initiator
of a synchronization knows the other net instance.
The initiating transition must have a special inscription, the so-called downlink. A downlink makes a request at a designated subordinate net. A downlink consists of an expression
that must evaluate to a net reference, a colon (:), the name of the channel, an opening
parenthesis, an optional comma-separated list of arguments, and a closing parenthesis. E.g.,
net:ch(1,2,3) tries to synchronize with another transition in the net denoted by the variable
net, the channel has the name ch and is passed the parameters 1, 2, and 3.
On the other side, the transition must be inscribed with a so-called uplink. An uplink
serves requests for everyone. A transition that is called through an uplink need not know the
identity of the initiator, just like an activated method of an object does not necessarily know
of its caller. Therefore the expression that designates the other net instance is missing for
uplinks. An example uplink inscription would look like :ch(x,y,z), which means that the
channel name is ch and that the three channel parameters must match the binding of the
variables x, y, and z.
The uplinks and downlinks of a transition may be given as individual transition inscriptions or in a single semicolon separated list in one inscription. The list might even include
action inscriptions and creation inscriptions simultaneously with the channel invocations.
Let us first look at the special case where two net instances within the same net synchronize. This is done by providing the keyword this as the target of the downlink. In
Fig. 3.12 you can see an example net with local channels, which is provided in the directory
samples/channel like all other nets of this section. The input place of the left transition
is marked and the transition’s downlink specification can be met by synchronizing with the
right transition. Both transitions fire synchronously, such that one token is removed from the
left place and one token is added to the right place in a single step. Now no more transitions
are enabled. The left transition lacks a token on its input place, the right transition has an
uplink that is not invoked by another transition.
Generally, transitions with an uplink cannot fire without being requested explicitly by
another transition with a matching downlink. We will sometimes call a transition without an
uplink a spontaneous transition. But even a spontaneous transition must find an appropriate
synchronization partner if it has a downlink.
It is allowed that a transition has multiple downlinks. It is also allowed that a transition
has both an uplink and downlinks. This is exemplified in Fig. 3.13. Again the transition on
the left initiates the synchronization. The required channel is offered by the middle transition
which does nothing except linking to the channel bar twice. This is allowed, a transition may
fire multiple times in one synchronous step, although it might be confusing and should be
avoided when possible.
In general, multiple levels of synchronization are suspect from a methodical point of view,
because they tend to be difficult to understand. Petri nets excel at displaying control flow and
it seems that synchronous channels should not be used to encapsulate complex control flows
or even loops. It is best to use channels where they show their greatest potential, namely
synchronization, communication, and atomic modifications.
Channels can also take a list of parameters. Although there is a direction of invocation,
this direction need not coincide with the direction of information transfer. Indeed it is possible
that a single synchronization transfers information in both directions. Fig. 3.14 shows a
possible application where the left transition consults a lookup table that is managed by
49
:foo()
[]
:bar()
this:bar()
this:bar()
this:foo()
Figure 3.13: The net multi
this:lookup(x,y)
42
x
:lookup(a,b)
y
[42,"6x7"]
[56,"8x7"]
[a,b]
Figure 3.14: The net param
the right net instance. The parameter lists (x,y) and (a,b) match if x=a and y=b. After
binding x from the left place the variable a is determined and only one token of the right
place matches the tuple of the arc inscription. This allows to bind b and hence y.
In the previous examples we only encountered local synchronizations within one net, but
Figs. 3.15 and 3.16 show two separate nets that can communicate. The net represents the
basic schedule of Santa Claus on the night before Christmas. He wakes up, takes a new bag
from the shelf and fills it with presents. Later on he can simply reach into his bag and get
something that he can put into the children’s boots, maybe some candy or a brand new game.
[]
wakeup
boots
b: new bag
b:deposit("sweets")
b:deposit("token game")
:deposit(thing)
:take(thing)
thing
thing
b
thing
b
bag
b:take(thing)
Figure 3.16: The net bag
Figure 3.15: The net santa
It is possible to create synchronization loops where the invocation of a channel results
in the invocation of the same channel. This should be avoided, because it might throw the
simulator into an infinite loop. A different search strategy could have avoided this problem,
but it would have incurred a significant performance cost.
We mentioned that message passing can be simulated by synchronous channels. The
canonical way would be to create a transition with a single-parameter uplink and a single
output arc in the receiving net, which can then put the argument of its uplink into its output
place. Because this transition is always enabled, messages can always be sent and the state
of the receiver does not influence the sender in any way. After the message has been put into
the place, it can be processed in an arbitrary way.
Using the special inscription x:new net() you can indicate that you want to create a new
50
manual
request
tok
crit
wait
[]
notok
[]
notok
tok
wait
request
manual
Figure 3.17: The net mutex
net with name net, assign it to the variable x and perform a synchronization with the uplink
:new() in the newly created net in one step. Note that, unlike earlier versions of Renew, the
channel new is only invoked when you request it explicitly. An implicit invocation, even for
the initially created net instance, is not performed.
For additional examples, see the nets that are distributed with Renew in the directory
samples. Not all of them are given a detailed discussion in this manual. In directory
samples/fireman you can find the fireman example that is based on an idea of Petri [15]. A
workflow system of a law enforcement agency is the basis for the nets in samples/prosecute.
They are based on the article [18], where this example is attributed to W.M.P. van der Aalst.
3.8
Manual Transitions
The manual inscription, if attached to a transition, stops the simulator from firing the transition automatically. You have to fire such transitions with a right mouse button click. This
is useful for simulating external events or for adding control switches.
In the directory sample/simple you can find the net mutex, which is also displayed in
Fig. 3.17. It shows a mutual exclusion algorithm that uses only a single channel per direction
for both token transfers and token requests.
The critical sections that are guarded by the mutex algorithm are painted red. The left
process is shown in yellow, whereas the right process is shown in dark green. Initially, the
left process holds the token to enter the critical section in its place tok. The right process
does not own the token.
After one of the blue manual transitions is fired, the associated process tries to gain the
token and enter the critical section. To see this, run the simulation continuously. The manual
transitions do not fire automatically, but after one of them is fired by using the middle or
right mouse button, the rest of the net processes the request immediately.
51
crit
Figure 3.18: The net account
3.9
Calling Nets from Java
In the previous section we considered the use of a Java-like inscription language in reference
nets. Now we are going to allow access to reference nets from Java code. Nets are already
objects and they have an identity. But up to now all nets have the same type, namely
de.renew.net.NetInstance, and implement the methods of de.renew.net.NetInstance
only.
3.9.1
Net Methods
Therefore we must create new classes that behave like nets when treated by the simulator,
but which implement additional methods. Upon invocation, the methods can communicate
with the net through synchronous channels, which will in turn take the required actions.
These classes will be known as stub classes.
The net from Fig. 3.18 models a very simple bank account. The customer can only deposit
and withdraw money and view the current amount. But we still need to wrap the synchronous
channels in methods so that we can use the bank account from Java code. There is a special
utility that creates appropriate methods automatically. We can input
void deposit ( int amount ) {
this : deposit ( amount ) ;
}
to describe the action associated with this method. Not all methods will be so simple, e.g.,
there might be more than one channel invocation.
The translator needs to know other things besides the methods, especially the name of
the net, here account, and the name of the stub class that should be generated. In this
case we use the class samples.call.Account. samples.call seems to be the right package
because the package name should reflect the directory it is in. The full stub definition file
can now be presented.
package samples . call ;
class Account for net account {
void deposit ( int amount ) {
this : deposit ( amount ) ;
}
void withdraw ( int amount ) {
this : withdraw ( amount ) ;
}
int currentAmount () {
this : amount ( return ) ;
}
}
52
Figure 3.19: The net customer
The declaring package is given in a special statement, which is optional. The keywords for
net separate the class name and the net name.
The body of a class description consists of a sequence of method descriptions and constructor inscriptions. In our example we do not have constructors, such that a default constructor
will be automatically inserted. The body of each method consists of a sequence of channel
invocations and variable declarations, separated by semicolons.
As in reference nets, variables need not be declared. If variables are declared, they must be
declared before they are used. In our example there are no variables except for the input parameters and the special variable return, which is used in the last method currentAmount().
This variable is automatically declared in each method that has a non-void return type. A
non-void method returns the value of return at the end of its body.
The stub description can now be compiled with the command
compilestub samples / call / Account . stub
from the Unix command prompt, assuming that the stub description is contained in the
file samples/call/Account.stub. A similar script is also provided under Windows, but for
other operating systems we do not currently supply a convenient shell script, but you can
achieve the same effect by running
java - cp plugins /misc-2.4.3 1.2.jar de . renew . call . StubCompiler samples /\
call / Account . stub
or similar commands. Now the command (the classpath has to be entered on one line!)
javac - classpath loader . jar : libs / log4j /log4j-1.2.12.jar: plugins /\
util-2.4.3 1.3.jar: plugins /misc-2.4.3 1.2.jar: plugins /\
formalismgui-2.4.3 1.1.0.jar: plugins /simulator-2.4.3 1.5.1.jar samples /\
call / Account . java
compiles the Java source resulting in the file Account.class.
Renew
2.0
Because this command is rather long, we provide the script jcompile for Unix and
Windows which includes an appropriate classpath to compile Renew-related classes.
Just type the following command to achieve the same result:
jcompile samples / call / Account . java
We will now use this class inside a reference net, but it could be used in Java code just as
well. The only limitation is that the net assigned to this class has to be loaded in Renew.
At the moment, Renew does not provide an automatic net loading mechanism that would
correspond to class loading in Java. In Fig. 3.19 you can see the net customer that describes
a customer accessing a bank account. A new account is created, money is deposited, and the
customer checks the current savings.
53
If you load the two nets from the directory samples/call and start the simulation of net
customer, you will see that the firings of the transitions are no longer sequential. E.g., we
have in the simulation log file:
...
(3)
(3)
(3)
(3)
(4)
(4)
(4)
(4)
(3)
(3)
...
-------- Synchronousl y -------Removing [] in customer [0]. created
Testing account [2] in customer [0]. account
Firing customer [0]. deposit
-------- Synchronousl y -------Removing int (0) in account [2]. money
Firing account [2]. deposit
Putting int (500) into account [2]. money
Untesting account [2] in customer [0]. account
Putting [] into customer [0]. deposited
The transition deposit of customer fires at step (3), but at first it can only remove its
input token and test the account reference. The output token is not put into the place
deposited before the action inscription is completed. This requires the invocation of the
method acc.deposit(500). Because this method must perform a synchronization, it cannot
complete immediately. First, the method requests a synchronization with transition deposit
of net account in step (4). After that step, the method returns, the action is completed and
a token appears in place deposited.
Note how the individual steps are mixed with each other. Here we have true concurrency
in the simulation, because the method is invoked in the background in a separate thread
and operates independently of further firings. In fact, actions that include a method call are
always executed in the background. But often the search for a new binding takes so much
time that the background thread finishes long before the next binding is found.
But here we have a method that requires a synchronous communication before it completes. Such methods rely on the simulator thread to find a matching channel and they
require more than one step in any case.
Renew
The stub compiler now recognizes the declaration class Name for netinstance
(without a specific net name) as an alternative to the declaration given above. Such
a stub class owns a one-argument constructor that expects an existing net instance
to be wrapped by the stub object. The stub object can be passed around like
any plain Java object. It forwards its method calls to synchronous channels of the
wrapped net instance as explained above.
It should be noted, however, that there are two objects with individual identities
involved (the stub and the net instance). In contrast, the for net netname declaration creates one single object only which is both the stub and the net instance.
3.9.2
Event Listeners
2.2
Nets that implement methods might be useful for designing a graphical user interface where
the window system sends events that must be processed by a listener. E.g., a button triggers
a java.awt.event.ActionEvent that is handled by a java.awt.event.ActionListener.
public interface ActionListene r
implements java . util . EventListener
{
void actionPerfor m ed ( java . awt . event . ActionEvent ) ;
}
Of course, a net could implement the ActionListener interface, but there is a catch. The
call to an event listener blocks the entire Java windowing thread, such that no events can
54
Figure 3.20: The net buttonmaker
be processed before the listener completes the method call. Because further user interactions
might be needed to trigger the next simulation step, we might run into a deadlock.
To solve this problem, we may denote that a method should return before its synchronous
channels are invoked. The channel calls are then processed in the background where they
do not block other tasks. Of course this is only possible for void methods, because other
methods must first compute their return value. We will indicate such methods with the
keywords break void, suggesting that another thread of control breaks off the main thread.
As an example we will create nets that display a window with three buttons that grow,
shrink, and close it. (A similar exercise is given in [19].) The interface ActionListener is
implemented by:
package samples . call ;
class SizeChanger for net sizechanger
implements java . awt . event . ActionListene r
{
SizeChanger ( java . awt . Frame frame )
{
this : setFrame ( frame ) ;
}
break void actionPerfo rm e d ( java . awt . event . ActionEvent event )
{
this : putEvent ( event ) ;
}
}
The constructor takes one argument, namely the frame whose size should be changed. The
single method is designated break void, so that it can return before any synchronizations are
performed. This stub is contained in the file SizeChanger.stub that resides in samples/call
along with the nets from Figs. 3.20 and 3.21.
The net buttonmaker is used to construct the frame with its buttons and the SizeChanger
object. Later on, each mouse click on one of the three buttons results in an event that is
55
Figure 3.21: The net sizechanger
propagated to the sizechanger net. Every event is equipped with a command string that
determines the action to be taken. It is always a good idea to be able to close a window,
because otherwise an undue amount of uncloseable windows might accumulate on the desktop.
3.9.3
Automatic Generation
A single synchronization per method is only appropriate for the most trivial methods, namely
those methods that can be completed atomically. Most methods will require at least two
synchronizations, one to pass the arguments of the call and one to collect the results. A very
simple scheme would require the following two channel invocations.
this : method ( arg0 , arg1 , arg2 )
this : result ( return )
When two or more concurrent method calls are allowed, this scheme breaks up. It becomes
impossible to match the two synchronizations and a caller might receive a result that was
requested by someone else.
Therefore we consider a more elaborate scheme where each method call is identified by
some method instance value.
this : method ( instance , arg0 , arg1 , arg2 )
this : result ( instance , return )
The first channel provides the arguments to the net and receives a method instance value
back. We do not specify how this value is composed, but it must identify the original call
uniquely.
In the case of a void method it would not be sensible to compute a return value, hence we
could leave out the return parameter from the second channel invocation. It still makes sense
to have the second invocation, though, because we usually want to wait for the completion
of the method.
this : method ( instance , arg0 , arg1 , arg2 )
this : result ( instance )
There is one problem with that solution, namely that methods should be able to throw
exceptions. Because exceptions in Petri nets are not very well understood, we did not implement an exception mechanism right now. It might be added in several ways, none of which
looks entirely satisfying.
A regular structure of the synchronization requests suggests that we could generate the
stub description files automatically. This is indeed possible using the Unix shell script
makestub that creates a stub automatically. The script needs the name of the class to
56
Figure 3.22: The net enumbag
be generated, the name of the net that is associated to the class, and a list of interfaces that
the class should implement.
For makestub the methods that are to be implemented are given only via the list of
interfaces. This might seem as a limitation, but quite often appropriate interfaces will be
present and in other cases they can be defined easily. And even in ordinary Java it is often
helpful to declare all public methods in interfaces.
Assume that Santa’s quality assurance department determines that the current version of
Santa’s bag violates the design rule that bags should implement the java.util.Enumeration
interface. Now a simple command
makestub samples . call . EnumBag enumbag java . util . Enumeration
creates the file samples/call/EnumBag.stub. On some non-Unix machine you might have
to use the command
java - cp plugins /misc-2.4.3 1.2.jar: plugins /simulator-2.4.3 1.5.1.jar:\
plugins /util-2.4.3 1.3.jar:. de . renew . call . StubGenerato r samples .\
call . EnumBag enumbag java . util . Enumeration
which has the same effect, but is a little longer.
Now the stub file can be compiled as described in Section 3.9.1, i.e., by calling
compilestub samples / call / EnumBag . stub
jcompile samples / call / EnumBag . java
or equivalent commands.
Fig. 3.22 shows the net associated to the new stub. After nextElement is invoked, a new
object is created that serves as an identifier for this call. It is also checked that there are still
items in the bag before proceeding. An item is taken out of the bag and passed back. The
result transition can be shared for both methods, because it simply takes the results from a
place and forwards them through the uplink.
Note that the bags are now filled by the manufacturer instead of Santa due to a request
of his worker’s union. Hence Santa’s procedure has to change, too. In Fig. 3.23 you can see
Santa distributing the Christmas presents.
Again, all presents are dropped into the boots over time, but now Santa knows when his
bag becomes empty, so that he can fly back and feed his reindeer.
There are actually a few other ways to implement method calls on the level of nets. E.g.,
one might create a new net instance for each method call and pass the arguments of the call
57
Figure 3.23: The net enumsanta
to it. This way the net instance itself could be used to identify the call and the transitions
that handle the call could be moved to another net, thereby leading to a much cleaner design.
The method net instance could either deposit its result in the common result pool as shown in
the previous example, or the result transition could take the result directly from the method
net instance by yet another synchronous channel.
3.10
Additional Arc Types
Besides those arcs that are commonly found in Petri net simulators, Renew implements a
couple of additional arc types that are somewhat rarer, but still quite useful. This is done to
achieve the maximum usability for different users by providing adequate modeling tools.
It is sometimes argued that these arc types violate the spirit of true Petri nets. In some
sense, they do. Test arcs, too, carry the stigma of bad concurrency semantics. But let’s not
ban these extensions so rapidly. They have their uses and they can simplify certain models
considerably.
If you are unsure about their theoretical foundations, do not use them. No compromises
where made in the simulation engine to allow their implementation, so that robustness of
Renew is not affected.
3.10.1
Flexible Arcs
Flexible input arcs and flexible output arcs were introduced by Reisig in [16]. They allow
multiple tokens to be moved by a single arc. Moreover, the token values and even the number
of tokens may vary with the binding of the transition’s variables.
In Renew, these arcs are indicated by attaching two arrowheads instead of one to the end
of the arc. In the original article, no such distinction was made, but instead the flexible arcs
were indicated by the type of the arc inscription, which is not feasible in the case of reference
nets. Besides, flexible arcs do not occur that often and they do deserve some special attention
and highlighting.
The inscriptions of flexible arcs must be of an array type. All elements of the array that is
calculated from the arc inscription are successively removed from the input place or put into
the output place, depending on the direction of the arc. If one Java value occurs multiple
time in the array, an equivalent number of corresponding tokens will be removed. The order
of the values in the array does not matter.
Arrays are preferred over vectors or other container objects, because they allow the use of
primitive values, whereas vectors can only carry references to objects. This can cause some
inconveniences to the developer, because occasionally an array is more difficult to generate.
In those cases where it is not feasible to use arrays, Renew support the use of expressions
of the types de.renew.unify.List (see section 3.5 for details) and java.util.Collection.
For output arcs, it is allowed to use java.util.Enumeration and java.util.Iterator
objects beside those types listed above. But due to the missing type safety, arbitrary values
58
"inscription"
"arc" "transition"
"net"
"place"
[a,i-1]
[]
x
a
guard i>=0;
action a[i]=x;
a
a
[a,i]
[a,-1]
a
a
[new String[5],4]
Figure 3.24: The net flexible
can be contained in these container objects. Hence, output places for flexible arcs using the
container objects must be untyped.
It should be noted that flexible arcs do not help the simulator to find information about
possible bindings. In some other tools, all possible combinations of tokens are tried for
of flexible input arcs, possibly binding variables inscribed to the arc. This was seriously
considered, but the performance cost turned out to be prohibitive. At the same time, the
need for such an algorithm was not obvious.
The net from Fig. 3.24, which can be found in the directory samples/arcs, illustrates the
use of flexible arcs. On the left hand side you can see a classical way to remove five tokens
from a place by looping with an explicit counter. One after another the tokens are collected
and assigned to an array, which results in a rather clumsy net structure. Now we can see the
two kinds of flexible arcs in action on the right hand side. One transition puts five tokens
onto a place and another transition removes all five tokens atomically. The simplification of
the net diagram is quite obvious.
Currently, flexible reserve arcs are not supported. They will be added as soon as somebody
points out a useful application for them. Flexible test arcs can be added, too, but even their
graphical representation is not obvious right now. In general, we reserve the right to make
some modification to the handling of flexible arcs, if some other syntactic or semantic variant
proves superior.
The current implementation of flexible arcs shows inconsistent behavior when the
arc expression does not evaluate to an array or collection object as explained above.
In such cases, flexible output arcs fall back to shove the unmodified token into
the output place, while flexible input arcs do not activate the transition. This is
obviously not a symmetric behavior.
In the book [17] Reisig applies flexible arcs to model distributed algorithms. He uses
algebraic Petri nets, which are in general not accessible for Renew. However, in the given
context only very specific algebras are used, namely those that represent communication
topologies in a distributed system.
Therefore it is possible to implement an interface Topology that captures the signature
of the most common algebraic operations and specialized classes that implement some useful
topologies, like RingTopology, StarTopology or LineTopology. If further topologies are
needed, new classes can easily be added, say for hypercubes or meshes.
The net from Fig. 3.25 shows a simple algorithm that determines a global leader within a
network of processors that can only communicate locally. The green net elements constitute
the core algorithm as presented in [17]. Additional yellow net elements care for the initialization process. You can see the colors when you load the net from its directory samples/reisig.
In your nets, too, the use of color might improve the nets’ presentation.
59
new UnionTopology(
x=new StarTopology(8),
new InverseTopology(x))
[]
import samples.reisig.*;
t
t
[x,y]
t.pairs(t.nodes())
[x,y]
t.prod(t.neighbors(x),y)
pending
[x,z]
[x,z]
[x,z]
guard z<=y
[x,y]
[x,y]
guard z>y
Figure 3.25: The net election
In this example, a star topology is used. By default, a star topology is directed, but in
this case we add the inverse to the original topology, so that a symmetric topology arises.
Flexible arcs are used to send messages to all neighboring arcs whenever a possible new leader
has to be announced.
Fig. 3.26 shows the same net, but augmented by a visualization component. For every
node of the communication network there is a place that is marked with the node of best
currently known priority. Transitions with synchronous channels, which are located in the
lower part of the drawing, are used to sort the information into the various places. Virtual
place copies, depicted by doubly lined circles on the right hand side, are arranged according
to the used topology, so that the topology becomes immediately obvious. Of course, it is now
harder to try different topologies, but this kind of visualization is quite effective in classroom
demonstrations.
3.10.2
Clear Arcs
Clear arcs are used to remove all tokens from a place. They are typically applied to reset
the state of the net to a well-defined marking. [13] gives some thoughts on clear arcs and on
many other arc types.
In order to use this arc type, you need to select the extended sequential mode as described
in Subsection 2.6.5.
A clear arc is indicated by a double arrow tip attached to the transition’s end of the arc,
where the arrow tip is hollow, i.e., filled with the background color. It need not be inscribed.
If it is inscribed, it must be inscribed with a single variable that is either untyped or that has
an array type. In the latter case, all the tokens in the place are put into an array and the
variable is bound to the array.
Note that the binding occurs only during the firing, i.e., as though the variable was
assigned in an action statement. Hence you cannot use the variable of a clear arc for other
input arc inscriptions or for guards. However, you can use the variable for output arcs. This
is very useful in conjunction with a flexible output arc, when you want to move all tokens
from one place to another.
The net from Fig. 3.27 shows the basic algorithm of a juggler who wants to earn a few coins
in a crowded mall. He waits for spectators to come along and does a few tricks now and then.
This makes all spectators who were previously waiting happy and everybody contributes a
fiver. Try to load the net from the directory samples/arcs and play around with it.
In the net implementation, note that the variable x is bound to an array that holds all
tokens of the place waiting during the firing of the transition. We use the array to move
60
new UnionTopology(
x=new StarTopology(8),
new InverseTopology(x))
[]
import samples.reisig.*;
1
t
t
this:show(x,y)
[x,y]
t.pairs(t.nodes())
2
8
[x,y]
t.prod(t.neighbors(x),y)
7
pending
[x,z]
[x,z]
[x,z]
guard z<=y
[x,y]
[x,y]
6
guard z>y
n
n
o
o
n
o
o
"?"
o
"?"
:show(7,n)
n
o
"?"
"?"
:show(2,n)
n
n
:show(4,n)
:show(1,n)
n
:show(6,n)
"?"
"?"
:show(8,n)
:show(5,n)
o
n
"?"
4
5
:show(3,n)
:show(0,n)
3
0
o
n
"?"
o
"?"
Figure 3.26: The net visualelection
all the tokens to another place. The array can also be used in ordinary Java computations,
if desired. But because the set of tokens is determined only during the transitions firing, a
variable attached to a clear can only be used in an action inscription, but not in guards, in
other transition inscriptions, or in arc inscriptions.
A clear arc takes effect after all other input arcs have been evaluated. This means that
you can remove some tokens from a place using ordinary arcs and then remove the remaining
tokens with a clear arc. In the given net, you may use this feature by adding an ordinary
arc from the place waiting to the transition perform. This way, the juggler only starts his
business when there is at least one spectator.
3.10.3
Inhibitor Arcs
Inhibitor arcs make sure that a token of a certain kind is not in a place. They are used to
represent boolean conditions with simple black tokens when it is required to check for the
inverse condition, too. They are also used to delay certain actions until a system is idle and
to wait until the end of a loop.
In order to use this arc type, you need to select the extended sequential mode as described
in Subsection 2.6.5.
Some varieties of inhibitor arcs were suggested in the literature, see [6] and [13] for a
recent approach and [4] for a consideration of concurrency issues. The papers also give
further references. The formalism presented here is less general than that presented in [6],
but on the other hand we do not require that the place associated to the inhibitor arc is
bounded by a capacity.
An inhibitor arc is represented by a connection with a filled circle on each end in Renew.
61
money
newmoney
arrive
waiting
0
money
happy
x
x
perform action newmoney=
money+5*x.length
Figure 3.27: The net juggler
"java"
type
type
unknown
known
type
"rnw"
"sha"
"ps"
type
Figure 3.28: The net filetypes
Some other formalisms highlight only one of the line’s ends, but we prefer the symmetric
appearance because it emphasizes that no changes to the current marking are performed by
inhibitor arcs.
An inhibitor arc may be inscribed just like an ordinary input arc. An inhibitor arc,
however, does not contribute any information about possible bindings to the simulator, i.e.,
all variables used in the inscription must be determined by other inscriptions.
It is not possible to inhibit whole groups of token values, e.g., to make sure that no tuples
whose first component is a given value are contained in a place. But this can usually be
simulated by providing a second place that stores only the first components of the tokens and
that is updated consistently with the original place.
In Fig. 3.28 a typical use of inhibitor arcs is shown. In the place at the top, a filetype is
given and the system has to decide whether this is a known file type. All known file types
are supposed to be registered in the place at the lower center. Now the left-hand transition
selects the known file types, whereas the right-hand transition can only fire if the filetype is
not contained in the center place. Using ordinary Petri nets it is rather difficult to express
such a constraint.
Note, however, that inhibitor arcs lack a robust concurrency semantics, so that they have
to be used with the extended sequential mode as described in Subsection 2.6.5.
3.11
Timed Nets
While pure Petri nets capture the causality and conflict situations of a system nicely, there are
reasons to add a notion of time to the formalism in order to model additional dependencies.
This is especially true in the case of simulations of physical systems.
Renew
2.0
To enable timed simulations, two options need to be configured. The usual Java
compiler complains about time inscriptions, you have to choose the Timed Java
Compiler in the Formalisms menu (see section 4.4.6) or with the setFormalism
command (see section 2.7.4). Timed nets can only be simulated in the sequential
62
import de.renew.util.Dist;
[x,Math.random()<0.2]
ship
counter
x
next
ship
ship arrived
unloading required
[x,false]
1
x+1@Dist.
[x,true]
negexp(2)
no unloading
required
x
x
waiting
x
x@Dist.
negexp(6)
x
x
check
start
unloading
crane
unloading
[];[];[]
x
x
load ship
waiting for
customs
x@1
empty ship
x@5
check
[]@5
x@3
[];[]
officers
x
x
x@1 []@1
x
[]
checked chief officer
x
finish unloading goods on truck truck departs delivered goods
Figure 3.29: The net port
simulation mode as described in subsection 2.6.5. For your convenience, the sequential simulation mode is enabled automatically when you choose the Timed Java
Compiler in the editor.
In timed mode, a time stamp is attached to each token. It denotes the time when the
token becomes available. Delays may be used with arcs in order to control the time stamps
of token and the firing times of transitions.
A delay is added to an arc by adding to the arc inscription the symbol @ and an expression
that evaluates to the number of time units. E.g., x+1@t indicates that the token value x+1
has to be move after t time units. Input arcs can require that a token remains available for
given time before enabling the transition. For input arcs, the delay must not be created by
a random number generator or depend on the result of an action inscription. However, an
input arc delay may depend on token values and indeed on the value of the delayed input
token itself, which means that [x,t]@t would be a legal, although somewhat peculiar arc
inscription.
Output arcs can specify that a token is only available after some time. The output arc
delay may be calculated in an action and it may be a random number. The output arc
delay cannot influence the enabling of a transition, but only the timestamps of the generated
tokens. Double arcs can specify an output arc delay. The input arc delay is always zero, the
token is consumed at the current time.
Test arcs cannot specify a time. They can only access currently available tokens. They
put the token back with the original time stamp. Clear arcs cannot specify a time. They
remove all tokens, regardless of the time stamp. Inhibitor arcs cannot specify a time. They
block on all tokens, regardless of the time stamp. Flexible arcs can remove only currently
available tokens.
In Fig. 3.29 you can see an example model of a sea port where ships arrive and are
unloaded. The loading of the ships is not displayed. At the upper left hand corner, you
can see that new ships are created, each ship being numbered accordingly. Probabilistically
it is determined whether the ship needs unloading. If yes, the ship is unloaded and the
customs declarations are checked concurrently. The ship is unloaded by one of three cranes,
where the unloading takes six hours on average with a negative-exponential distribution. Two
customs officers handle declarations in three hours, but they need another two hours for filing
afterward. If a declaration is not handled for at least five hours, the chief customs officer
63
["Miller","10 Renew Street"]
editorAddr
[author,editor]
["Smith","Smith"]
["Jones","117 Java Park"]
["Smith","42 Petri Avenue"]
[name,addr]
authotAddr
this:getAddress(author,
authorAddr)
this:getAddress(editor,
editorAddr)
:getAddress(name,addr)
Figure 3.30: The net reserve
helps processing the forms. He does not look very carefully and needs only one hour in total.
With the good and the signed customs forms, a truck may leave the port. After another hour
of cleaning up, the ship may be reloaded.
Note how we use a reserve arc to model a resource that is unavailable during some time.
An input arc delay was used to prioritize the ordinary customs officers over the chief officer
and to force the chief officer into action at the right time.
You might want to try to add different unloading times to the three cranes. Try to model
the loading of the ship. Consider partial unloading of ships. Try to convert the net to an
object-oriented design, where the port, the cranes, the ships, and the officers are all individual
nets that communicate via synchronous channels.
3.12
Pitfalls
A few common and especially dangerous pitfalls will be discussed in this section.
3.12.1
Reserve Arcs and Test Arcs
Reserve arcs and test arcs look alike, because they do not change the marking of the associated
place. This can lead to subtle modeling errors.
The net from Fig. 3.30, which is filed in the directory samples/pitfalls, shows a small
excerpt of a workflow when a printing error is found in an article in a book. The desired effect
is to lookup the address of both author and editor, so that they can be sent a notification. The
modeler wanted less net elements, therefore both lookups were done by a single transition.
However, the database access is done with a reserve arc, so that this procedure fails when
author and editor coincide. In this case, it would have been better to use a test arc, because
there is no need to reserve the information in the database. This error, which is not the
only one in the net, is especially difficult to detect because it is hidden behind a synchronous
channel invocation.
Use test arcs to access information, use reserve arcs to access physical items or logical
resources.
3.12.2
Unbound Variables
The main task of the simulation engine is to find bindings of the variables under which a
transition becomes activated. However, the simulation engine never tries to bind variables
blindly to all possible values, e.g., trying -2147483647, then -2147483646, then -2147483645,
until a binding of an integer variable is found. Instead, variables that occur as inscriptions
to input arcs are bound to the values that occur as tokens in the corresponding places.
This leads to an important design rule: Always make sure that the bindings for all variables
can be determined by binding input arc variables to tokens. Remember that the simulator
64
buffer
[]
guard buffer.length()>10
buffer
buffer
buffer=
new StringBuffer()
buffer
buffer.append("!")
Figure 3.31: The net buffer
does not evaluate expressions backward. Remember that flexible arcs do not contribute to
variable bindings.
If the simulation engine does not manage to bind a variable in this way, it simply gives up
and declares the transition disabled. In some other Petri net formalisms, unbound variables
are used as a sort of random generator. While this may be a good idea sometimes, it is not
difficult to simulate this behavior by a direct call to a random number generator.
Closely related are spelling mistakes for variable names. In the untyped formalism every
identifier is a legal variable name, therefore many spelling mistakes cannot be detected. Often
this leads to unbound variables and completely disabled transitions, although all tokens seem
to be in place. In fact, Fig. 3.30 contains such an error, because in one place authorAddr is
misspelled as authotAddr.
3.12.3
Side Effects
It has already been noted that side effects must only occur in action inscriptions. However,
there is another tricky point: The enabledness of a transition must not depend on a mutable
property of a Java object.
In Fig. 3.31 we have a net whose modeler is guilty on both accounts. It was intended
to have a string that grows and grows and that some other transition should fire as soon as
the length of the string exceeds 10. But if you run the net, you will find out that the upper
right transition never fires. Or at least it is very improbable that it fires. This is because it
is checked for enabledness early on, while the string length is still 1 or 2. Afterward it is not
rechecked, because its input place did not change its marking.
It is also possible that the length of the string increases by 2 during some cycles. How
can that be? The call to append is not contained in an action, so that could be evaluated
once during the search for a binding and once during the actual firing. Note that this is a
relatively harmless scenario.
3.12.4
Boolean Conditions
The standard way of ensuring the equality of two expressions is the transition inscription
expr1=expr2. But note that the inscription expr1!=expr2 does not lead to inequality. It is
merely a boolean expression that is evaluated and whose result is discarded. If you want to
specify inequality, you have to use a guard like guard expr1!=expr2.
3.12.5
Custom Classes
It is often sensible to encapsulate complex operations in helper classes that are associated
with a net. In this way, it is possible to keep the nets free of unneeded detail. Of course, the
helper classes need some changes occasionally and have to be recompiled.
If the helper class was already used in the simulator at the time of recompilation, e.g. in a
previous simulation run, then the Java virtual machine will not load it again. Instead it will
continue to use the old version of the class. To reload new classes, you either have to close
and restart Renew entirely or use the class reinit mode as described in subsection 2.6.6.
65
3.12.6
Net Stubs
A net stub (see 3.9) is created with the name of its associated net. At runtime the net stub
tries to find a net with this name, but it will only succeed if the net is already compiled or
if the net is accessible through the net loader (see section 2.6.7). If not, the constructor will
throw an unqualified RuntimeException.
When using a stub declared with for net netname , it is important that the stub object is
created instead of the net instance itself. This means that the net should not be instantiated
by the usual :new inscription. The constructor of the stub class must be used because
such a stub is not able to wrap an existing net instance. The alternative declaration for
netinstance allows wrapping of net instances, but creates a second object.
Calls to stub methods or the stub constructor should be encapsulated in action inscriptions because these methods cannot terminate until the simulation step needed for the
involved channel synchronization is completed. The simulator may hang if stub methods are
executed outside of actions. (This note applies especially to those cases where a net calls a
Java method which in turn calls a net stub.)
3.12.7
Execution of synchronized Java Code
This comes close to the execution of methods with side effects. The side effect of a synchronized method or code block is that it delays the execution of other threads. This can lead
to a deadlock when the thread of the simulation engine has to wait in a monitor for another
thread which cannot finish without the simulation thread (if you are asking how to produce
such a constellation: Call a net stub from synchronized code, for example).
There are two ways how to avoid the problem:
• Do not use synchronized Java code. Every time you would need synchronization, model
it explicitly with nets. This way you are able to see the problem, if one occurs.
• When calling a synchronized method, make the calling inscription an action inscription. So the simulation engine is out of danger of waiting in a Java monitor during
the search for bindings. If you are using the default concurrent simulator, it stays
alive and is able to continue its work. It still can happen that the execution of the
action inscription hangs, but then the responsible transition is highlighted and can be
identified.
3.12.8
Case of Class and Variable Names in Untyped Nets
The inscription language of Java reference nets is case sensitive. However, if you create
untyped nets (without any variable declaration in the declaration node), there might be an
exception – depending on the operating system you are using.
In untyped nets, Renew has to guess whether a particular identifier denotes a class or
a variable. It does so by checking for classes with a matching name in the configured class
loader, which in turn looks up all file locations in the class path. On operating systems with
a case-insensitive file system (e.g. Windows), the class loader might find a class that matches
the queried name except for the case. Renew then reports a class with a linkage problem
referring to a NoClassDefFoundError (or similar).
The problem occurs especially when you use class and variable names that differ only in
case. Although this is acceptable in nets with explicit variable declarations, you should avoid
this technique in untyped nets.
66
Chapter 4
Using Renew
Renew offers a graphical, user-friendly interface for drawing reference nets and auxiliary
graphical elements. The net editor contained within Renew is based upon a Java library
called JHotDraw [8]. The basic drawing capabilities are mainly taken over from JHotDraw,
while the PostScript output, the multi-windowing GUI, the net editor figures and tools, and
the image figure tool have been implemented by the Renew team. Still, this manual covers a
complete description of all drawing and editing capabilities Renew offers.
4.1
Mouse handling
Most current computer platforms use a mouse with at least two mouse buttons. Whenever
this manual instructs you to do mouse operations, you should use the left mouse button. You
should use the right mouse button only when it is especially indicated to do so.
If your mouse has three or more buttons, the excess buttons usually behave like the right
mouse button.
Your operating system might support a special option to switch the two mouse button,
so that left handers can operate the device more easily. This will also switch the meanings
of the mouse buttons within Renew.
Older Apple Macintosh mice have got one mouse button only. In this case, you can
press and hold the Apple key while clicking the single mouse button, whenever this manual
commands you to press the right mouse button. On other operating systems, too, you might
be able to use a single button mouse by pressing some control key whenever you need access
to the right mouse button.
In all cases, you can substitute right mouse clicks by appropriate menu commands or tool
selections, but the right mouse button greatly adds to drawing speed.
Some mouse operations react to a simultaneously held down shift or control key. These
operations alter their behavior slightly as long as the modifier key is pressed. For example,
a resize operation can be restricted to obtain square dimensions as long as the control key is
pressed.
Renew
2.2
If you move outside a drawing window while operating with the mouse (i.e. while
the mouse button is held down), the viewable area of the drawing is scrolled until
the drawing bounds are reached. If you are dragging a figure or handle downward
or rightward beyond the current drawing bounds, the bounds are pushed forward
until you either release the button or move the mouse back into the window.
67
4.2
Basic Concepts
When working with Renew, you edit so-called drawings. A drawing consists of many drawing
elements, called figures. Each drawing is displayed in a separate drawing window. Since
you are expected to work on many different drawings and thus have many different windows
open at the same time, it would consume lots of valuable desktop space to repeat a menu
bar and tool buttons in every window. To avoid this, all commands have been grouped into
one central window, the Renew window, which contains a menubar, a toolbar and a status
line (see figure 4.1). This might seen a bit unfamiliar for Mac users, but is related with the
platform independence of Java.
Renew
2.2
The shortcut Ctrl+M activates the central Renew window and brings it on top of
all other windows. This key is useful if you are working with many large drawing
windows, these buried the central window and you need access to the menu bar or
tools.
Figure 4.1: The Renew Window
There is always one active drawing window. Selecting a pull-down menu invokes a command which affects the active window, its drawing, or a selection of figures of that drawing,
unless it has a global effect only. Examples of menu commands are saving or loading a document or changing attributes of figures. The menu commands are explained in Section 4.4. On
the other hand, the toolbar is used for selecting a current tool. With a tool you can create or
edit certain kinds of figures in a drawing. All tools available in the toolbar are discussed in
Section 4.3. Since each tool (but the selection tool) is related to a certain type of figures, the
corresponding figure type is also explained in that section. To manipulate figures, handles
are used. Handles are small squares or circles that appear at special points of a figure when
the figure is selected. Dragging and (double-)clicking handles has varying effects, depending
on the kind of figure and handle. Handles are also explained in the corresponding figure’s
section.
To find out how to install Renew, refer to Section 2.4. You should then be able to start
Renew from the command line, just typing renew, or using a program icon you created,
depending on your operation system.
You can also provide some drawings’ file names as command line parameters. After typing
renew, just provide the (path and) name of one or more files, including the extension .rnw,
e.g.
renew MyNet . rnw some / where / OtherNet . rnw
On start-up, Renew tries to load drawings from all specified files. On Unix systems, you can
even use
renew some / where /* . rnw
to load all drawings in a directory.
68
If you have a program icon that is associated correctly, your OS usually also supports
double-clicking some .rnw file or using drag & drop.
In the rare case that Renew terminates abnormally, it should leave an autosave files for
each modified net drawing. Autosave files are typically updates every two minutes. You can
detect an autosave file by its file extension .aut. Whenever possible, the filename is derived
from the main drawing’s file name by removing the old name extension .rnw and adding
.aut. If such a file exists already, a random file name of the form rnw99999.aut with an
arbitrary number is chosen. In order to recover an autosave file, simply rename it, so that it
receives the .rnw extension.
Renew also leaves .bak files that constitute the last version of the file that Renew loaded.
Unlike autosave files, these files are overwritten during subsequent runs of Renew.
4.3
Tools
In the toolbar, several tool buttons are displayed, which can be selected by clicking on them.
The tool buttons are grouped in two or more toolbars (depending on the mode of Renew).
When resizing the Renew window, toolbars are wrapped according to the size of the window.
The standard toolbars are the drawing toolbar and the Petri net toolbar. More toolbars can
show up based on the chosen formalism.
Each single toolbar can be put into its own window by clicking at the spot on the left
of the toolbar. Figure 4.2 shows the Petri net toolbar in a separate window. If a toolbar
window is closed, the toolbar is returned to the Renew window.
Figure 4.2: The Petri Net Toolbar in its own Window
At any point in time, exactly one tool of all toolbars is selected, which appears pushed
down. By default, a special tool, the selection tool, is selected, whenever the work with the
current tool is finished.
If you double-click a tool button, the tool will remain active until you explicitly select
another tool or right-click on an empty spot in the drawing. This replaces the menu Toggle
Sticky Tools from the Edit menu. In general, double-clicking tools is most useful during
the initial creation of nets (but there are also other, probably more elegant ways) and the
normal selection is more apt to later modification stages. But of course, which way to use
tools also depends on your personal preferences.
In the status line in the Renew window, a short description of the tool is displayed if you
move the mouse pointer over a tool button. All other tools but the selection tool are used
to create a certain type of figures. Some of the tools can also be used to manipulate already
existing figures of the corresponding type.
4.3.1
The Selection Tool
The selection tool is the most basic tool and is not related to any special figure type. Instead,
any figure or group of figures can be selected and moved using this tool. If not otherwise
noted, when talking about pressing a mouse button, the primary mouse button is meant.
If the selection tool is the current tool, the following user interactions are possible:
Select By clicking on a figure, it becomes selected. A selected figure can be recognized by
its visible handles. Depending on the type of figure, different handles appear, but in all
cases, some handles will appear. There are even non-functional handles, which are just
69
there to show that a figure is selected and do not have any additional (manipulation)
functionality. If another figure is selected, the current figure becomes deselected. To
clear the current selection, click inside the drawing, but not on any figure.
Add to Selection If the shift key is depressed while clicking on a figure, the figure is added
to or removed from the current selection, depending on its selection status. This way,
a group of objects can be selected, which is convenient or even required for some commands.
Area Selection If the mouse button is depressed inside a drawing, but not inside any figure,
the area selection mode is activated after a short delay. The starting point marks one
corner of a “rubber band” rectangle. While the mouse button is held down, the other
corner of that rectangle can be dragged by moving the mouse. When the button is released, all figures that are completely inside the rectangle area are selected. Combining
this with the “Add to Selection” function is possible.
Inspection. Some figures have an additional inspect function that is invoked by doubleclicking them, which displays some additional information of the figure without modifying it. E.g., all connected text figures (see Section 4.3.2: The Connected Text Tool)
select their parent during inspection.
Direct Modification Some figures have an additional direct manipulation function that is
invoked by clicking on them with the right mouse button. E.g., all text figures switch
into edit mode.
Dragging If the mouse button is depressed inside a figure and held down, the drag mode
is activated. All figures that are currently selected are moved until the mouse button
is released. An advanced feature of dragging is that it is possible to change a figure’s
parent. For more information on this function, see Section 4.3.2: The Connected Text
Tool.
Stepwise Movement You can use the cursor movement keys on the keyboard to move
selected figures upward, downward, leftward or rightward in steps of one pixel. If no
figure is selected, the cursor keys scroll the viewable area of the drawing in its window.
Renew
2.2
By holding the shift key during cursor movement, selected figures are moved
in steps of 10 pixels.
Manipulating Depending on the kind of selected figure, handles are displayed at special
points within the figure. Using these handles, a figure can be manipulated. The different
types of handles are discussed in Section 4.3.2 in the subsection of the corresponding
figure’s tool.
To move a single figure, it is crucial not to hit a figure’s handle, otherwise the handle’s
function is invoked instead of moving the figure(s). When more than one figure is selected,
the handles of all selected figures are shown but have no effect. To actually use the handles,
you have to select exactly one figure. The easiest way to do so is to click on an empty spot
in the drawing and then select the figure you want to manipulate.
In Table 4.1 we summarize the actions of the inspection and direct manipulation functions
for all figures. The actions associated to the different figures are explained in more detail in
the section that documents the corresponding tool. Some of the entries in the table refer to
the simulation mode, which will be explained in more detail in Section 4.4.6.
4.3.2
Drawing Tools
Renew provides several drawing tools which create and manipulate drawing figures. These
drawing figures do not have any semantic meaning to the net simulator, but may be used
70
type of figure
rectangle, ellipse, . . .
text
connected text
transition
place
virtual place
arc
declaration
inscription, name, label
transition instance
place instance
cardinality marking
token marking
double click
select children
select
select parent
select children
select children
select associated place
select children
select
select parent
open binding window
select marking
select place instance
select place instance
right click
select/drag
text edit
text edit
attach inscription :s()
attach inscription []
attach inscription []
attach/edit inscription
text edit
text edit
fire arbitrary binding
open current marking window
show token marking
show cardinality marking
Table 4.1: Summary of selection tool operations
for documentation or illustration purposes. You may lack some functions that you are used
to from your favorite drawing tool (like adjusting line width and such), but remember that
Renew is a Petri net tool, not a drawing tool in the first place.
The Rectangle Tool
The rectangle tool is used for creating new rectangle figures. Press the mouse button at the
point where the first corner is supposed to be and drag the mouse to specify the opposite
corner while holding down the mouse button. While dragging, you can already see the
rectangle’s dimension and location which is confirmed as soon as you release the mouse
button.
After a new figure has been created, the new figure is not automatically selected. To
do so, just click on the figure with the selection tool (see Section 4.3.1). Now, the figure’s
handles appear. In the case of a rectangle or ellipse figure, these are sizing handles which
are displayed as small white boxes at the corners of the figure. These handles let you change
the dimension (and location) of a figure after you created it. Depending on the position of
the handle, only certain changes are allowed. For example, the “east” sizing handle only
allows to change the width of a figure, while maintaining the location of the left side, and
the “south-west” sizing handle only lets you relocate the lower left corner of a figure, while
maintaining the location of the upper and right side.
Renew
2.2
The “south-east” handle restricts itself to sizes of equal height and width (squares)
as long as the control key is pressed. The control key can also be used as a modifier while you are working with the rectangle creation tool (and many other figure
creation tools).
All newly created figures have a black outline and aquamarine as the fill color (if there is
any). To change these attributes, use the Attributes menu (see Section 4.4.4).
To create figures with the same attributes as an existing figure, use copy & paste
(see Section 4.4.2).
The Round Rectangle Tool
The round rectangle tool works the same way as the rectangle tool (see above), only that
the created figure is a box with rounded corners. A round rectangle figure has the same
handles as a rectangle figure plus an additional single round yellow handle to change the size
of the curvature. Drag this handle and change your round rectangle to anything between a
rectangle and an ellipse.
71
The Ellipse Tool
The ellipse tool works the same way as the rectangle tool (see above), only that ellipses are
created within the given rectangle area. An ellipse figure has the same handles as a rectangle
figure.
The Pie Tool
Renew
2.2
The pie tool works the same way as the rectangle tool (see above), only that segments
of ellipses are created within the given rectangle area. A pie figure has the same
handles as a rectangle figure, with two additional “angle” handles that are small
yellow circles. The “angle” handles control start and end of the arc segment that
frames the pie. By pressing the control key while dragging these handles around,
their movement can be restricted to steps of 15 degrees. If a pie’s fill color is set to
“none”, it displays as an open arc segment instead of a closed pie.
The Diamond Tool
The diamond tool works the same way as the rectangle tool (see above), only that diamonds
are created within the given rectangle area. A diamond figure has the same handles as a
rectangle figure.
The Triangle Tool
The triangle tool works the same way as the rectangle tool (see above), only that triangles are
created within the given rectangle area. A triangle figure has the same handles as a rectangle
figure, with an additional “turn” handle that is a small yellow circle. This handle lets you
choose the direction the triangle points to, which is restricted to one of the centers of the
four sides or one of the four corners.
The Line Tool
The line tool produces simple lines that are not connected (see also the next section: The
Connection Tool). Creating a line is similar to creating a rectangle: Press the primary mouse
button where the starting point is supposed to be and drag the mouse to specify the end
point while holding down the mouse button.
The line figure has two sizing handles (small white boxes) in order to let you change
the starting and end point afterward. It also has an intermediate point as described in
Section 4.3.2: The Connection Tool.
A line figure has no fill color, but it respects the pen color (see Section 4.4.4).
The Connection Tool
This tool lets you create connections (arcs) between other figures. A connection is like a line,
except that it connects two existing figures and is automatically adapted every time one of
the connected figures changes.
Consequently, the location of pressing down the mouse button does not specify a starting
point, but a starting figure. Again, the mouse button has to be held down while dragging the
end point of the connection. If an appropriate figure is found under the mouse button, the
end point “snaps” into this figure’s center. This figure is confirmed as the end point figure as
soon as you release the mouse button. The connecting line always is “cut off” at the outline
of the start and end figure, so that it just touches their borders.
A connection can be re-connected using its green square connection handles. Just drag
one of these handles to the new start or end figure. If you release the mouse button while
the connection is not “snapped” into a new figure, the connection will jump back into its old
position.
72
An advanced feature is to produce intermediate points (or “pin-points”) in a connection.
When selected, connection figures show additional insert point handles to create new intermediate points in the middle of each line segment. These are depicted as small circles with
a cross (plus-sign) inside. When you click on an insert point handle, a new location handle
(see below) is created within the given line segment and can immediately be moved. By
holding Ctrl while pressing, holding and dragging an intermediate point you can orient the
two emerging line segments in a right angle.
A different method to create and delete intermediate points is to use the connection tool.
Activate the tool and click on a point on the connecting line. Now, a new location handle
(white square) is created, which you can see the next time you select the connection figure.
This handle can be dragged to an arbitrary position.
When you hold down the control key while moving a location handle, the intermediate
point jumps to the closest position so that the adjacent line segments form a right angle.
You can also keep the mouse button pressed down right after clicking on an intermediate
point and drag the new handle immediately (without actually having seen the handle itself).
If you want to get rid of a pin-point, simply select the connection and double-click the
associated handle. Another (more complicated) way to remove intermediate points is to
select the connection tool and click on the intermediate point with the left mouse button.
If you move two figures, a straight connection is automatically moved with them.
But if the connection has intermediate points, these stay at their old location.
Solution: Just select the connection itself additionally, and everything will move
together.
The Elbow Connection Tool
The elbow connection tool establishes a connection between two figures just like the connection tool. The difference is that an elbow connection does not draw a direct line from
one figure to the other, but uses straight (horizontal or vertical) lines only. When you select
an elbow connection, you see up to three yellow handles which adjust the position of the
horizontal and vertical lines.
Changes to these handles are not stored. Also, if the connected figures are close
together, the decision whether to go horizontal or vertical first is quite poor. Since
no elbow connections are needed to construct reference nets, we do not really care
about these bugs.
The Scribble Tool
The scribble tool lets you scribble in a drawing with your mouse, just like the famous Java
applet. More precisely, a scribble figure traces the mouse movement while the button is held
down and thus defines several points, which are connected by lines. You can also define
single points by single mouse clicks. The creation mode is ended by double-clicking at the
last point or right-clicking in the drawing window. The clou about the scribble figure: After
it has been created, every single point can still be changed by dragging the corresponding
white, square handle. To drag the whole figure, start dragging on a line segment rather than
inside a handle, or deselect the figure first and then start dragging anywhere on a line of the
figure.
The Polygon Tool
A polygon is created analogous to a scribble figure (see above). While you create the polygon,
you can already see that the area surrounded by the lines is filled with the fill color. In contrast
to the scribble figure, the surrounding line is closed automatically. By intersecting the lines,
you can create un-filled areas. Like in the scribble figure, there are white, square handles to
73
drag every single point of the polygon figure. A new function is that a point that is dragged
to somewhere on the direct line between its ancestor and predecessor point is removed from
the polygon. Also, there is a new round, yellow handle that can be used to turn and to scale
the entire polygon figure by dragging the handle, which looks really nice (thanks to Doug
Lea).
Renew
2.2
The round, yellow handle is restricted to pure rotation as long as the shift key is
pressed and to pure scaling as long as the control key is pressed. The behavior of
white, square point handles can be modified with the control key similar that of
location handles of connections (see above).
It can now be configured how the polygon smoothness lines by removing intermediate
points. The property ch.ifa.draw.polygon.smoothing can be set to the following
values (changes take effect the next time a polygon is manipulated):
alignment This is the default behavior as it was implemented in previous Renew
releases. Points are removed if they are located on a straight line between their
adjacent points.
distances Points are removed only if they are too close to each other (less than 5
pixels distance horizontally and vertically).
off No smoothing at all (no points are removed).
The Image Tool
The image tool offers you the possibility to include bitmap graphics into your drawings.
When activating this tool, a file dialog box opens that lets you choose a bitmap graphic file
from your file system. gif files should work on all platforms, but other formats like jpg, too.
Java (and thus Renew) even supports transparent GIF images.
Be aware that the PostScript output does not (yet) support transparent GIF images,
but some of the other export formats (e.g. PDF and SVG) do.
After you confirmed the file selection, the dialog disappears and leaves you with two
options: Either you just click somewhere in your drawing, or you drag open an area, just like
when creating a rectangle. If you just click, the image is inserted using its original dimensions
(in pixels), otherwise it is scaled to the rectangle area specified by your drag operation.
An image figure has the same handles as a rectangle figure.
The Text Tool
The text tool is used to arrange text with your graphical elements. The first mouse click after
activating the tool selects the upper left corner of the text area and invokes a text editor.
Now you can type in any text, including numbers, symbols, and so on. You can even use
the cursor keys, delete any characters, select some part of the text with the mouse and so
on, like in any other Java edit field. Note that you can even type in several lines, as usual by
pressing the return or the enter key. This is why pressing return or enter does not end the
edit mode.
After you click somewhere outside of the text editing box, the text is entered and all of
the text is displayed. If the editing box is empty at that moment (the entered text comprises
white spaces and line breaks only), the text figure is automatically removed from the drawing.
The white box handles are just to show that a text figure is selected. The dimension of
a text figure can not be changed, as it only depends on its text contents and font selection.
The only handle to modify a text figure is a small yellow round font sizing handle. It
can be dragged to alter the font size, which can also be done using a menu command (see
Section 4.4.4).
74
If you want to change the text contents of an existing text figure, just make sure the text
tool is activated and click on the text figure. The text editor described above will appear.
Again, confirm your changes by clicking somewhere outside the editing area.
A fast way to enter text edit mode for any text figure (including connected text,
inscription, name, and declaration figures) is to right-click on these figures. The
corresponding tool is activated and the figure is put into text edit mode immediately.
The Connected Text Tool
Connected text works exactly like normal text, except that it is connected to some other
figure, which is called its parent.
To create a connected text figure, select the connected text tool and click on the figure
that is to become the parent of the new connected text figure. If you select a figure that
cannot take a connected text figure or if you select no figure at all, your selection is ignored.
If the figure was successfully chosen, continue with editing text like with a normal text figure
(see above).
Now, every time you move the parent figure, the connected text figure will move with it.
Only when you drag the connected text figure itself, the offset to its parent is changed.
To verify which figure is the parent of some connected text figure, double-click on the
connected text figure, and the parent (if there is any) is selected.
A special feature of connected text is dragging a single connected text figure, or any
special subclass like inscriptions (see Section 4.3.3: The Inscription Tool), to a new parent.
Whenever the “landing point” of a connected text drag operation is another potential parent,
it is selected immediately to indicate that instead of changing the offset to the old parent,
the targeted figure will become the new parent of the connected text figure as soon as you
release the mouse button. If you drag the connected text figure to a location outside this
new parent again, its old parent (if there is any) is selected in the same manner, to indicate
if you let go the mouse button now, the parent will stay the same.
Note that the offset the connected text figure had to its old parent is re-established for its
new parent, so it might jump to another position after reconnection. This is quite convenient
if you moved an inscription to a preferred offset to its parent (e.g. to the right-hand side of
a transition), and want to keep this offset even after connecting it to a new figure.
4.3.3
Net Drawing Tools
Now it is really getting interesting: This group of tools allows you to draw Petri nets that
have a semantic meaning to the simulation engine. Renew differentiates between a simple
rectangle and a transition, although they may look the same. When you use the net drawing
tools, some syntactic constraints are checked immediately (see Section 4.7).
Since all net element figures (transitions, places, and arcs) may have inscriptions,
Renew supports automatic inscription generation. Click on a net element figure
with the right mouse button, and a new inscription figure is created with a default
inscription depending on the type of net element. This is especially convenient for
arc inscriptions, since these usually consist of a single variable. Of course, in most
cases, you have to change the inscription afterward, but you do not need to use the
inscription tool. Instead, you right-click on the net element and then right-click on
the newly created inscription.
The Transition Tool
This tool functions almost exactly like the rectangle tool. The differences are:
• Only transition figures have a semantic meaning to the simulator. A rectangle figure is
ignored by the net execution engine.
75
• To create a transition with a default size, after selecting the transition tool, just click
instead of drag. The position of the click specifies the center of the newly created
transition.
• A transition figure offers an additional handle. The arc handle, a small blue circle in
the middle of the figure, can be used to create new output arcs (see Section 4.3.3: The
Arc Tool).
The new handle has a special behavior when you stop dragging on figure that is not appropriate as a target for the arc. A normal connection is deleted when there is no appropriate
end figure. However, for an arc it is quite clear what kind of figure is supposed to be there:
a place figure. And this is what happens: Automatically, a place figure is created with its
center set to the location where you released the mouse pointer, and the newly created arc
connects the transition and the new place.
This feature offers you a very fast way to create reference nets. Just start with a
transition and use its blue arc handle to create a new arc and the next place. Since
this works for places (see below), too, you can continue to create the next arc and
transition using the arc handle of the newly created place. If you want to reuse an
existing place or transition, just drag the arc to that figure as usual. Thus, you can
create arbitrarily complex nets without selecting any other tool! If you combine
this with the automatic inscription generation and editing (see above), even colored
nets will only take seconds to create.
The Place Tool
The place tool works analogously to the transition tool, only that the arc handle (the small
blue circle) creates input arcs (see previous section). If the new arc is not released on top of
an existing transition, a new transition is created and used as the target of the arc.
The Virtual Place Tool
The virtual place tool is used to create virtual copies of a place. It improves the readability
and graphical appearance of nets in which certain places are used by many transitions. Other
Petri net tools sometimes call such a virtual copy of a place a fusion place. If the contents of
a place is needed for many transitions, the readability of the net decreases because of many
crossing arcs. With a virtual place copy, you can draw the same place many times, thus
avoiding such crossing arcs and arcs over long distances.
You create a virtual copy of a place by activating the virtual place tool, then clicking on
the place you want to copy (this can also be a virtual place!) and keeping the mouse button
down while dragging the virtual place figure to its destination location. The virtual place
can be distinguished from a normal place by the double border line (see the graphics inside
the tool button). To find out which place a virtual place belongs to, just double-click the
virtual place. To make this relation visible in printed versions of your nets, you should copy
the name of the place to the virtual place. Unfortunately, the tool does not take care of the
names of virtual places automatically. Another solution supported by the tool is to give each
group of a place and all its virtual copies a different fill or pen color. All places belonging
together will change their colors if you change the color for one place.
During simulation, every virtual copy of a place contains exactly the same token multiset
as its original place. Still, it is possible to determine the marking appearance separately for
each virtual place (and the place itself) (see Section 4.4.6).
A nice way to take advantage of this feature is to create virtual copies of places
with an important and extensive marking and move these to an area outside the
net. This has a similar effect as the current marking window, but you do not get
your screen cluttered with so many windows.
76
The Arc Tools
The arc tool works quite the same as the connection tool (see description in Section 4.3.2).
The differences are, like above, that an arc has a semantic meaning to the simulator. A
restriction coming from the Petri net structure is that an arc always has to connect one
transition and one place, not two figures of the same kind or any other figures. The arc will
not snap in on the wrong figures and disappear if you release the mouse button over a wrong
figure. This behavior is different from when you create arcs using the arc connection handle
in places or transitions (see Section 4.3.3: The Transition Tool).
There are four arc tools for those different arc types that are generally available:
Arc Tool – This tool is used for creating input and output arcs, which only have one
arrow tip at their ending. If the start figure of the connection is a place (and thus, the
end figure has to be a transition), this one-way-arc is an input arc. If the start figure
is a transition, we have an output arc.
Test Arc Tool – Here, test arcs without any arrow tips are created. A test arc has no
direction, as no tokens are actually moved when the transition fires (see Section 3.12.1).
This means it does not matter whether you start a test arc at the place or at the
transition.
Reserve Arc Tool – With this tool, reserve arcs with arrow tips at both sides are created. Again, the direction does not matter. For the semantics of reserve arcs, see
Section 3.12.1.
Flexible Arc Tool – An arc with two arrow tips on one side is created. These flexible
arcs transport a variable number of tokens. For the semantics of flexible arcs, see
Section 3.10.1.
There are two additional arc tools that are only displayed on request, as described in
Subsection 4.4.6.
Clear Arc Tool – This tool is used for creating clear arcs, which remove all tokens from a
place. You have to select the place as the start figure and the transition as the end figure
during the creation of a clear arc. For the semantics of clear arcs, see Section 3.10.2.
Inhibitor Arc Tool – This tool is used for creating inhibitor arcs, which stop the attached
transition from firing as long as certain tokens are contained in a place. This arc features
circles at both of it end points. Again, the direction does not matter. For the semantics
of inhibitor arcs, see Section 3.10.3.
Using the Attributes menu, it is possible to change the direction of an arc after its
creation. Simply select the desired value for the attribute Arrow. However, you cannot
currently change ordinary arcs to flexible arcs, or vice versa. Neither can you access inhibitor
or clear arcs this way.
Let us repeat from Section 4.3.2 that you can create intermediate points by selecting an
arc tool before clicking on an already existing figure. You can then drag the intermediate
point to its destination. To get rid of intermediate point, right-click the associated handles.
The Inscription Tool
Inscriptions are an important ingredient for most high-level Petri net formalisms. An inscription is a piece of text that is connected to a net element (place, transition, or arc). Refer to
Section 3 to find out what kind of inscriptions are valid in our formalism. You can inscribe
types and initial markings to places. You can provide inscriptions for arcs, in order to determine the type of tokens moved. Transitions may carry guards, actions, uplinks, downlinks,
and expressions. Multiple transition inscriptions may be given in a single figure, but they
have to be separated by semicolons.
77
When editing inscription figures, you have to know that in principle they behave like
connected text figures. This means that all functions for connected text figures also work
for inscription figures (see Section 4.3.2: The Connected Text Tool). For example, to check
that an inscription figure is in fact connected to the net element you want it to be connected
to, double-click on the inscription figure. Then, the corresponding net element should be
selected. Also, you can drag an inscription to another net element.
Again, in contrast to text figures, inscription figures have a semantic meaning to the
simulator. By default, inscriptions are set in plain style, while labels (text without semantic
meaning) are italic. The syntax of an inscription is checked directly after you stop editing it
(see Section 4.7). Refer to Chapter 3 for a description of the syntax of Renew net inscriptions.
The Name Tool
The name tool also connects text to net elements, in this case to places and transitions only.
By default, a name is set in bold style. The idea of a name for a place or transition is to
enhance readability of the net as well as simulation runs. When a transition fires, its name is
printed in the simulation trace exactly like you specified it in the name figure. Place names
are used in the simulation trace whenever tokens are removed from or put into a place. Also,
a place’s name is used in the window title of current marking windows and a transition’s
name is used in the new transition binding window (see Section 4.4.6).
Each place and transition should have at most one name figure connected and each name
should be unique within one net (but the editor does not check either of these conditions).
Places and transitions without connected name figures are given a default name like P1, P2,
. . . and T1, T2, . . .
The Declaration Tool
A declaration figure is only needed if you decide to use types (see Section 3.4.2). Each drawing
should have at most one declaration figure. The figure is used like a text figure, only that the
text it contains has a semantic meaning to the simulator. The text of the declaration figure
is used for import statements as well as variable declarations (see Section 3.4.2).
As in the case of inscriptions (see above), the content of a declaration figure is syntaxchecked as soon as you stop editing. For an explanation of syntax errors that may occur,
refer to Section 4.7.
4.4
Menu commands
This section contains a reference to Renew’s menus and the functions invoked by them.
4.4.1
File
As usual, the file menu contains every function that is needed to load, save and export
drawings. In the following section, all menu items of the file menu are explained.
New Net Drawing (*.rnw)
This menu invokes a function that creates a new drawing and opens it in a drawing window
in a default window size. The new drawing is named “untitled” and is added to the list of
drawings in memory (see Section 4.4.7).
The keyboard shortcut for this function is Ctrl+N.
78
New Drawing. . .
Renew
2.0
Since Renew now supports different kinds of drawings (dependent on the installed
plug-ins), this menu entry opens a dialog where the type of drawing can be chosen.
Select the appropriate drawing type in the dialog and press the New button.
Open Navigator
Plugin
This command opens the Renew file navigator in a new window. The navigator
displays folders and their Renew-related content in a directory tree. The navigator
is shown in 4.3.
The keyboard shortcut for this function is Ctrl+Shift+N.
Renew
PNML and ARM files are also shown by the navigator.
Renew
2.3
2.4
Usage of the Navigator At the top of the navigator window is an iconbar with eight buttons. We describe these buttons and their function “left to right”.
The Home button displays the home directory
which defaults to the preconfigured files (see next
paragraph) or, if there are none, to the current directory. The NetPath button displays all folders which
are included in the netpath of Renew. This is usually empty but can be set when starting Renew or in
the menu Simulation → Configure Simulation → Net
Path. The Add Folder button opens a file choose
dialog and adds the chosen directory or file to the
tree.
The Expand button expands the complete
folder structure.
Renew
2.4
The Collapse button collapses all nodes of the
tree. The Refresh button checks for new and deleted
files and updates the display in the tree area. The
Remove button removes a single node from the tree,
while the Remove all button removes the whole tree.
Figure 4.3: The Renew Navigator
Configuring the Navigator The navigator has two properties that can be configured in
the usual configuration files: de.renew.navigator.workspace and de.renew.navigator.
filesAtStartup. The first property defines the base directory for the navigator plugin.
It needs to be an absolute path like /path/to/renew2.4.3/ or c:/path/to/Renew2.4.3/.
The second property is a semicolon1 separated list of paths relative to the base directory. All
folders and files defined in this list will be added to the tree area on startup.
Example: MyNets;Core/samples;../../../home/renewuser/exampleNets
Open URL. . .
Renew
2.0
Renew can now load drawings from a remote location specified by a URL. This
command opens a dialog where you can type the URL and press OK. Note that
Renew is not able to save drawings to URLs, it still requires a local file name.
1 A semicolon has to be used even on Unix-based systems, where paths are usually separated with the
colon (:).
79
Open Drawing. . .
This function displays a file selector dialog that lets you select a drawing that was saved
previously. The file selector dialog looks a little bit different depending on the platform, but
always allows you to browse the file system and select an existing file. By pressing the OK
button, the selection is confirmed and Renew tries to load this file as a drawing. If that does
not succeed, an error message is displayed in the application log and in the status line of
the Renew window. Otherwise, the drawing is added to the list of drawings in memory (see
Section 4.4.7) and opened in a new drawing window. The keyboard shortcut for this function
is Ctrl+O.
Renew
2.0
The open dialog now accepts the selection of multiple files. This will result in
multiple drawing windows to be opened in the editor simultaneously.
Dependent on the set of installed plug-ins (and on your window manager), one of
several available drawing file types can be chosen from a drop down box in the
dialog. This will restrict the display of files in the dialog. You may override the
file type filter by specifying a wildcard pattern like *.* as file name and pressing
Enter.
Insert Drawing. . .
This function opens a previously saved drawing to be inserted into the currently focused
drawing editor (Opening works like in Open Drawing...). All figures which are selected
before insertion are deselected. In return all the inserted figures are selected now which
makes it easy to move them around without jamming the other figures.
Save Drawing
This function saves the active drawing (see Section 4.2) to a file using a textual format. The
drawing is saved to the last file name used, which is the file it was loaded from or the file it
was last saved to. If the drawing has not been saved before, this function behaves like Save
Drawing As... (see below).
If there is an old version of the file, it is overwritten. Depending on your operating system,
overwriting a file might need confirmation by the user (you).
The keyboard shortcut for this function is Ctrl+S.
Save Drawing As. . .
This functions is used to determine a (new) file name for a drawing and save it in textual
format (see above).
Like in Open Drawing..., a file selector dialog is displayed to let you determine the (new)
file name and location. After confirming with the OK button, the specified file name is used
to store the drawing now and during future invocations of Save Drawing. The name of the
drawing is set to the file name without path and file extension. If you cancel or do not select
an appropriate file name, the drawing will neither be saved nor renamed.
Renew
2.0
Dependent on the set of installed plug-ins (and on your window manager), one of
several available drawing file types can be chosen from a drop down box in the dialog.
The effects are similar to the effects in the Open Drawing dialog explained above.
However, the list of available file types is restricted by the type of the drawing you
are going to save.
Save All Drawings
This function saves all drawings that are currently in memory (see Section 4.4.7). Before
this can be done, all untitled drawings have to be given a (file) name, which is done as in
80
Save Drawing As... (see above). If you cancel any of the save dialogues, no drawing will
be saved. If all drawings are given a proper (file) name, they are all saved. You should invoke
this function before you exit Renew (see below).
Close Drawing
Closes the active drawing window and removes the corresponding drawing from the list of
drawings in memory (see Section 4.4.7).
Before doing so, Renew checks if the drawing could have been changed (this check is a
little bit pessimistic) and if so, asks you whether to save the drawing. You have the options
to answer Save now, Close, or Cancel. Save now tries to save the drawing. Drawings which
already have a name are saved with that name. If the drawing is untitled, the normal save
dialog appears (see above). Here, you still have the option to cancel, which also cancels the
closing of the drawing. If you select Close, the drawing is closed and all changes since the
last save are lost (or the whole drawing, if it was still untitled). Last but not least, you have
the option to Cancel closing the drawing.
Export
The items in the export submenu allow you to save the active drawing in several formats for
use with other applications.
Renew
2.0
The Export menu now has three submenus. Export current drawing comprises
export filters for the active drawing only. All these filters are available through the
first menu entry Export current drawing (any type), too, where you can choose
the desired export format via a drop-down box in the file dialog.
Export all drawings (single file each) provides the same set of filters, but
there they are applied to all drawings automatically. This results in one exported
file per drawing, these files are stored in the same location and with the same name
as the respective drawing files, but with a different extension.
Export all drawings (merged file) comprises export filters that are able to
merge all drawings into one file. Since this feature must be supported by the format
of the exported file, the set of export filters in this submenu is restricted.
The export formats included in the basic Renew distribution are listed as follows:
PDF This function produces a PDF document that contains the current drawing. A file
with the default extension of .pdf is generated.
The “Renew FreeHep Export” plugin provides the de.renew.io.export.pageSize and
de.renew.io.export.pageOrientation configuration properties, which influence the page
layout of generated PostScript and PDF files. Possible values for page size are: A3, A4,
A5, A6, International, Letter, Legal, Executive, Ledger and BoundingBox. Possible values for
orientation are: portrait and landscape.
The properties default to BoundingBox for page size in portrait for orientation. However,
orientation does not apply, if page size is set to BoundingBox.
PostScript This function produces PostScript code that renders the current drawing. A
file with the default extension of .ps is used to store the PostScript code.
EPS If you want to include net drawings into written material, you should use an Encapsulated Postscript (EPS) file instead of an ordinary Postscript file. The EPS file can be used
to insert graphics into other documents, e.g. in LaTeX, OpenOffice, Microsoft Office, and
others. EPS files are not of a fixed page size. Instead, their bounding box matches exactly
the dimensions of the drawing.
The keyboard shortcut for this function is Ctrl+E.
81
Renew
2.2
The EPS and Postscript export feature relies on the VectorGraphics package of the
Free-HEP project (see java.freehep.org). This choice enables some of the features
that lacked the de.renew.util.PostscriptWriter class by Frank Wienberg that
we have used before. However, there are still some issues (as of VectorGraphics 2.1):
Generated files are larger than before, exported figures are still always opaque in
postscript-based export formats, and the font embedding feature is incomplete.
The “Renew FreeHep Export” plugin provides the de.renew.io.export.epsFontHandling
configuration property which can be set to Embed, Shapes or None. The Shapes option is
the default as it produces the most similar output with respect to screen display. However,
the generated files can become rather large. The None option comes close to the old Renew
export behavior without any font information included. The Embed option should be the best
(theoretically), but it often produces unreadable results.
Renew
2.4
The background of drawings exported to eps can also be set to transparent by setting
the property de.renew.io.export.eps-transparency to true.
PNG
Renew
2.2
This function produces a PNG image that contains the current drawing. A file
with the default extension of .png is generated. This export format differs from
the previously mentioned formats since it is pixel-oriented instead of vector-based.
The generated image has a fixed resolution that cannot be scaled without loss of
information. The PNG export is based on the FreeHep library.
XML There are several export formats that use XML. We provide experimental PNML
support since Renew 2.0. PNML stands for Petri net Markup language and has been presented
at the ICATPN’2003 in [2]. With Renew 2.2, the SVG format has been added. With Renew
2.4, the support for the experimental XRN format provided in previous releases has been
discontinued.
PNML http://www.informatik.hu-berlin.de/top/pntd/ptNetb This format saves
the drawing as a P/T-net, compatible with the P/T-net type definition in a version from summer 2003. Note that all drawing elements which are not needed to describe the P/T-net are
omitted.
PNML RefNet This format saves the drawing as a Renew reference net. Graphical
figures without semantic meaning (e.g. those figures produced by the drawing tool bar) are
omitted. The underlying PNML type definition is experimental, it may be subject to changes
without notice.
Please note that the PNML standard allows multiple nets to be contained within one file.
The Renew PNML export and import have been developed at a time where the
PNML standard was still under development. The code has not been revised since,
so that it might not comply with the current PNML standard.
SVG
Renew
2.2
This format exports the complete graphical information of a drawing into an SVG
image file which can be displayed by many modern web browsers. Petri net semantics
are not retained. The SVG export is based on the FreeHep library.
82
Macao Macao (see [12]) is a graph drawing editor with connection to the FrameKit platform
(see http://move.lip6.fr/software/FRAMEKIT/). This function is probably of use for a
very limited number of people and still in beta status. Do not expect every Renew net to
be mappable to Macao. This function can merely be used to check the net structure of a
single net. Also, you may have to manually adjust inscriptions etc. Exported nets in Macao
format can not be read with Macao version 3.0.2. They might be readable by earlier versions
of Macao. However they can be used as import format for the Coloane Eclipse plug-in
(https://coloane.lip6.fr/), which is an alternative graph editor with connection to the
FrameKit platform.
Woflan Woflan (see [7]) is a Workflow Analysis tool that checks if a Petri net conforms to
some restrictions that make sense for Workflows. As Woflan only handles single, non-colored
Petri nets without synchronizations, only the structure of the active window’s net is exported.
Still, if you have the Woflan tool, it makes sense to check Renew workflow models for severe
modeling errors in their structure.
For the time being, the initial place of the workflow net must carry the name pinit.
Otherwise, a place with this name (but without any connected arcs) will be generated in the
exported net.
Shadow Net System A shadow net system can comprise one or more nets which can be
used by the non-graphical simulator (see section 4.6), the net loader or other tools. Only the
semantic information is contained in the shadows, but not the visual appearance.
The current formalism (see section 4.4.6) and the configuration of simulation traces for
individual net elements (see section 4.4.5) will be stored within the shadow net system.
As merged file A shadow net system that contains all nets needed for a simulation
can be generated by the N to 1 entry in the Export all drawings (merged file) menu.
Before exporting a collection of nets to the shadow simulator, it is recommended to do a
syntax check on the net. Although any syntax errors in the nets will be detected before the
start of a non-graphical simulation, fixing these errors requires the editor.
The current formalism (see section 4.4.6) and the configuration of simulation traces for
individual net elements (see section 4.4.5) will be stored within the shadow net system.
As single file each These files are well suited for the net loading mechanism described
in subsection 2.6.7.
The command does not require any additional interaction, all file names are derived from
the corresponding drawing files. If a drawing has not been assigned a file name, it is skipped
during the export.
Import
The items in the import menu allow you to load drawings from different file formats.
import (any type) The first entry of the Menu combines all import filters into one dialog
where you can choose the desired format from a drop-down box. For window managers where
this drop-down box is not available, the separate menu entries are still available.
XML
Renew
2.0
Analogous to the export features described in subsection 4.4.1, Renew now provides
several XML import filters.
83
XML Imports a file in the obsolete XML format of Renew 1.6. Whenever possible, the
graphical and semantic information is restored from the file.
Note again that you will not be able to import an XML file of a different Renew version
with this command!
This feature has been cannot be used anymore. Its support has been discontinued.
PNML Tries to import a file in PNML format. The filter automatically guesses the net
type used in the PNML file. It tries to extract as much graphical and semantic information
as possible from the file.
Shadow Net System Lets you import a previously exported (or automatically generated)
shadow net system (see above).
Since a shadow net system does not contain any graphical information, the places, transitions, arcs, and inscriptions are located in a rather unreadable manner. Thus, this function
only makes sense for shadow net systems automatically generated by other tools. After importing, it is of course also possible to edit all nodes and inscriptions in a normal fashion. An
automatic graph layout function that can ease the task of making an imported net readable
is described in Subsection 4.4.3.
Print. . .
The print menu invokes a platform dependent print dialog and lets you make hardcopies of
the active drawing. Using the Java standard print system, though, the quality of the printer
output is usually very poor. This is why we implemented a PostScript output feature (see
next section).
The keyboard shortcut for this function is Ctrl+P.
Exit
Tells Renew to terminate. All drawings are closed as if you closed them manually, which
means that now Renew asks you about saving changed drawings (see Subsection 4.4.1).
Renew
Due to the introduction of the plug-in system, other plug-ins might still be active
when the editor is closed. With respect to the simulator plug-in, the editor now
asks you for confirmation to terminate a running simulation (if there is any). If you
choose No, then the non-graphical simulation of Renew will continue.
To enforce that the whole plug-in system is shut down when you close the editor, you
can configure the property de.renew.gui.shutdownOnClose (see Subsection 2.7.3
for details).
4.4.2
Edit
2.0
The Edit menu contains functions to insert, remove and group figures and to change a figure’s
Z-order. Details can be found in the following sections.
Undo, Redo
Up to ten modifications to each drawing can be undone step by step. The effect of an undo
can be undone by the redo command.
Cut, Copy, Paste
This function group offers the typical clipboard interactions. Cut and Copy relate to the
current selection in the active drawing window (see Section 4.2). Thus, these functions are
only available if there is a current selection.
84
Cut puts all selected figures into the clipboard and removes them from the drawing. The
keyboard shortcut for Cut is Ctrl+X.
Copy puts all selected figures into the clipboard, but they also remain in the drawing.
The keyboard shortcut for Copy is Ctrl+C.
Paste inserts the current clipboard contents into the active drawing. The upper left
corner of the object or group of objects is placed at the coordinates of the last mouse click.
The keyboard shortcut for Paste is Ctrl+V.
Note that due to restrictions of Java, Renew’s clipboard does not interact with your
operating system’s clipboard.
The current selection is automatically extended to include all referenced figures before
copying to the clipboard. If for example you select an arc inscription and invoke copy and
then paste, the arc, the start figure, and the end figure of the arc will also be copied. This is
sometimes not what you intended to do, but you can easily move the copied arc inscription
to the original arc (see Section 4.3.2) and remove the other duplicated figures. Of course, cut
only removes the figures which were originally selected.
The better alternative to copy inscriptions is to mark and copy the text of the
inscription when you are in text edit mode (Ctrl+C, unfortunately, this does not
work on all Unix platforms). Then, create a new inscription by right-clicking the
net element. Edit the new inscription by right-clicking it and paste the copied text
by pressing Ctrl+V.
Duplicate
Duplicate works like Copy followed by Paste (see previous Section), where the paste coordinates are not depending on the last mouse click, but are just a small offset to the right and
down from the position of the original selection.
The keyboard shortcut for Duplicate is Ctrl+D.
Delete
Removes the selected figures from the active drawing. Note that if a figure is removed, all its
connected text figures and connection figures are also deleted.
The keyboard shortcut for Delete is the backspace and/or the delete key (depending on
the platform).
Search, Search & Replace
Search looks for a match or substring-match of an user given search string in all textfields
of all loaded nets. Search is case sensitive. After an occurrence of the search string is found
the next can be found by pressing the search button again. Changes on the search string
start a new search. The keyboard shortcut for this function is Ctrl+F.
Search & Replace gives the opportunity to replace any found search string with a
replace string. Each replacement is prompted and has to be confirmed by the user. Changes
on the replace string start a new search. The keyboard shortcut for this function is Ctrl+G.
Renew
2.3
Since 2.3 the search window allows you to select, whether the search should be case
sensitive and whether the search shall include all drawings or only the active one.
Group, Ungroup
You can create a group of all currently selected figures in the active drawing. A group is
actually a new figure which consists of all the selected figures. You can even group a single
figure, which does not really makes sense unless you want to prevent resizing of this figure.
From now on, the figures inside the group can only be moved, deleted, etc. together, until
85
you “ungroup” the group of figures again. To release a group, one or more groups have to be
selected. Then, select the Ungroup menu, and all group participants are single figures again
(which are all selected).
Select All
Commands that allow selection or deselection of large sets of nodes allow the user to select
groups of logically related net elements together. For selecting locally related net elements
or individual net elements see Subsection 4.3.1.
Using the select all command, all figures of a drawing are selected. This is useful when
you want to move all the net elements to a different place. This command works even for
figures that are located off-screen.
Invert Selection
Inverts the selection of the drawing: All selected net elements will be removed from the
selection, whereas all the other net elements will be selected.
Select
This menu hierarchy is used to select all nodes of a certain type. E.g., it offers the possibility
to select all transitions, or all arcs, or all inscriptions that are attached to places.
This command comes in handy when you want to set attributes like color or font size for
all figures of a certain type.
Add To Selection
This command is similar to the select command, but it does not clear the selection before it
selects the net elements, thereby achieving a union of the selection sets.
This command is especially useful when you want to select a combination of net elements
that is naturally covered by the selection command itself. E.g., you can select all transitions
and then add all inscriptions of transitions to the selection.
Remove From Selection
This command is the opposite of the add-to-selection command. It removes certain figures
from the selection, but leaves the selection state of the remaining figures unchanged.
This command can be used to select all figures, but not the transitions or not the arcs.
Restrict Selection
Sometimes you want to select a certain type of net elements inside a certain area. In this case,
the restrict command allows you to select the entire area as described in Subsection 4.3.1,
but to restrict the selection to a certain type of figures afterward.
The remove-from-selection command can be used instead of this command, if you want
to specify the figures to drop from the selection instead of the figures to keep in the selection.
4.4.3
Layout
The Layout menu allows to snap figures to a grid, to align a figure’s position according to
other figures, to change the Z-order of figures and to layout graphs automatically.
86
Toggle Snap to Grid
Selecting this menu toggles the Snap to Grid mode of Renew. This grid is not absolute
referring to the page, but means that when the grid is active, figures can only be placed to
grid positions and moved by certain offsets. Because the editor considers offsets while moving
(not absolute coordinates), figures should be aligned first (see below) and then moved in grid
mode. The grid function is also very basic, because the grid density is not customizable.
Align
The commands in this menu align the selected figures. The figure selected first is the reference
figure which determines the coordinates for all others.
Lefts, Centers, Rights. These commands align the figure’s x-coordinates, i.e. they move
them horizontally. Lefts sets the left-hand side of all selected figures to the x-coordinate of
the left side of the figure that was selected first, Rights does the same for the right-hand
side. Centers takes into account the width of each figure and places all figures so that their
x-center is below the reference figure’s x-center.
The keyboard shortcut for aligning middles is Ctrl+\ (the backslash character).
The shortcut works only on an English keyboard layout, where the keys for the
shortcut can be typed directly, i.e. without additional modifiers like Shift.
Tops, Middles, Bottoms. These commands work exactly like the commands in the previous paragraph, except that the y-coordinate is changed. Thus, figures are moved vertically
in order to be aligned with their tops, middles, or bottoms.
The keyboard shortcut for aligning middles is Ctrl+- (the minus sign).
Spread
The items of this menu spread the selected figures equidistantly. The two outermost figures
that are selected stay at their previous location while all other selected figures are repositioned. The order of the figures (left-to-right, top-to-bottom or diagonal) remains unchanged.
To use the spread commands, you must have selected at least three figures.
Lefts, Centers, Rights, Distances. Here we spread the figures by modifying their xcoordinates. The y-coordinate remains unchanged. Lefts arranges the figures in a way
that the x-coordinates of their left borders are distributed equally. Rights does the same
with respect to the figure’s right borders, Centers with respect to each figure’s center point.
Distances arranges the figures in a way that the space in between of each pair of neighboring
figures will have the same width. The differences between the four commands will only be
visible when figures of different sizes are selected.
Tops, Middles, Bottoms, Distances. These functions work exactly like the functions
in the previous paragraph, except that the y-coordinate is changed. Thus, the figures are
moved vertically to equal the distances of their tops, middles, bottoms or borders.
Diagonal. This command spreads the figures in both directions, horizontally and vertically.
All figures are treated with respect to their center point. First of all, a virtual line is drawn
from the outermost figure (in relation to the center of the bounding box of all selected figures)
to the figure most apart from the outermost one. Afterward, all other figures are moved onto
that line with equal distances between their center points. The order of the figures on the
line is determined by the order of the orthogonal projections of their original location onto
the virtual line.
87
Figure size
These two commands set the size of figures. The function copy within selection sets the
size of all selected figures to the size of the figure that was selected first. The command reset
to default resets the selected figure’s sizes to their figure type specific default. As there
are defaults specified only for net element figures, the command will not have any effect on
ordinary drawing figures.
Send to Back, Bring to Front
The figures in a drawing have a so-called Z-order that determines the sequence in which the
figures are drawn. If a figure is drawn early, other figures may cover it partially or totally.
To change the Z-order of figures, the functions Send to Back and Bring to Front are
available. Send to Back puts the selected figure(s) at the beginning of the figure list and
Bring to Front puts it/them at the end, with the result explained above.
Sometimes, certain figures can not be reached to select and modify them. Using
these functions it is possible to temporarily move the covering figure to the back,
select the desired figures, and move the figure to the front again. Another option in
cases like this one is to use Area Selection (see Section 4.3.1).
Automatic Net Layout. . .
Especially for automatically generated nets, it is nice to have an automatic layout of the net
graph, so that one gets at least a rough overview of the structure of the net.
This menu entry start an automatic net layout on the current drawing. While this mode
is active, the nodes of the net are moved according to certain rules that are to some extend
inspired by physical forces acting on a mesh of springs.
• Arcs have a certain optimal length that is dependent on the size of the adjacent nodes.
They will act as springs.
• Arcs feel a torque whenever they are not horizontally or vertically oriented. The torque
works toward these optimal positions.
• Nodes feel a repulsive force from each other until a certain distance is reached where
this force disappears entirely.
• Nodes feel friction, i.e., the motion that was caused by the forces mentioned before
continually slows down unless the force is still applied and compensates the friction.
• Nodes that would move out of the upper or left border are pushed back into the viewable
area of the drawing.
These rules will not produce the nicest net graph in many cases, but they can ease the early
stages of the layout considerably. They might also be used to maintain a layout during early
prototyping phases when the structure of a net changes constantly.
In order to improve the layout of the graph, a special window pops up that allows you
to control some parameters or the physical model using sliders. The first slider controls the
length of the springs. Some diagrams tend to clump together too much, which might can be
a reason to raise this value. On the other hand, the spring might be too rigid, not allowing
some springs to stretch to their optimal length. In that case, you can control the rigidity of
the spring with the second slider.
The repelling force acts only up to a certain distance. By default, the force is quite far
reaching and establishes a nice global spreading. But you may want to reduce this force’s
maximum distance in order exclude only overlapping nodes. In that case, it may also be good
idea to increase the repulsion strength.
88
The torque strength controls whether the arcs are supposed to be very strictly horizontal
or vertical. Initially, this force might actually inhibit the progress toward to optimal layout,
but in the end it helps to get a nice net. Try to vary this slider’s position during the layout
for optimal results.
Lastly, the friction slider may be lowered, so that the motion is faster overall. Use this
slider with care, because the layout algorithm may become unstable for very low friction
values and convergence to an equilibrium might actually slow down due to oscillations. The
optimal value depends heavily on the topology of the net. If you feel that you cannot set
some force’s strength high enough, consider lowering the other forces, and also lowering the
friction a little.
Even while the graph is changed automatically, you can still grab a node with
the selection tool and move it to a desired position. Of course, it might fall back
into the old position due to the acting forces, but your action might establish a
topologically different situation where the forces act toward a different equilibrium.
This is especially useful when you have selected high torque and rigid springs, but
low or no repulsion.
After you are satisfied with the graph, switch off the layout mode. If you add or remove
nodes or arcs during the layout procedure, you have to restart the net layout algorithm,
before these changes affect the layout algorithm. Note that the start of a layout procedure
always affects the current drawing, not the drawing that was previously used for layout.
Location
Using this menu you can declare the currently selected figures as either fixed or dynamic.
Dynamic nodes participate in the automatic layout as usual, which is the default. On the
other hand, fixed nodes still exert forces upon other nodes, but they are rigidly glued to their
position and move only if the user moves them.
By fixing the location of some nodes, you can select a preferred direction or specify the
basic shape of the net while leaving the details to the layout algorithm.
4.4.4
Attributes
This menu helps you to change a figure’s attributes after its creation. If several figures are
selected, the attribute is changed for all figures that support that attribute. If you try to
change an attribute that some selected figures do not support (e.g. font size for rectangles),
nothing is changed for that figures, but the change is still applied to the other figures.
Fill Color
The fill color attribute determines the color of the inner area of a figure. All figures but the
line-based figures like connection, arc, etc. offer this attribute. The values for this attribute
could be any RGB-color, but the user interface only offers 14 predefined colors from which
you can choose. The default fill color is Aquamarine except for text figures, where it is None.
Renew
2.1
When you choose other... at the end of the list of colors, you get a full-featured
color chooser dialog that provides multiple ways to define any color. There are four
buttons at the bottom of the dialog:
Apply applies the currently chosen color to selected figures.
Update chooses the color of a selected figure and makes it the current color in the dialog.
OK closes the dialog and applies the currently chosen color to selected figures.
Cancel closes the dialog.
89
The dialog can be used to copy color attributes between figures by a sequence of
Update and Apply actions. Similar dialogues are provided for other attributes like
pen color, text color, font and font size.
Opaqueness
Renew
2.2
The opaqueness attribute determines the transparency of the inner area of a figure,
of the pen color or of the font. Each attribute Fill Color, Pen Color and Font has
its own opaqueness menu that is located right below each menu entry. The visibility
of each item can be set in values ranging from 0% (invisible) to 100% (opaque).
The transparency attribute is ignored in Postscript or EPS export. However, transparencies are printed correctly using the Print dialog and in the PDF, SVG and
PNG export formats.
Pen Color
The pen color attribute is used for all lines that are drawn. All figures but the image figure
support this attribute. Note that the pen color does not change a text figure’s text color
(see below), but the color of a rectangle frame that is drawn around the text. Again, choose
the desired color from the given list. The default pen color is black, except for text figures,
where it is None (i.e. transparent). The other... entry at the end of the list of colors opens
a full-featured color chooser dialog as described under Fill color.
Visibility
The visibility attribute can be used for all types of figures. A figure marked as invisible
is still part of the drawing, but it will not be displayed. As it is not visible, it cannot be
selected by the mouse any more, but the select commands from the menus Edit or Net will
still include the figure when appropriate. This feature is useful especially in combination with
the Associate highlight command from the net menu. The invisible figure will appear in
the instance drawing while it is highlighted.
Arrow
This attribute is only valid for the connection and the arc figure and offers four possibilities
of arrow tip appearance: None, at Start, at End, or at Both ends of the line. If the figure
is an arc, its semantics are changed accordingly.
Arrow shape
This attribute is valid only for lines or connection figures. The style of arrow tips can be
changed to one of four shapes, which are usually used to mark different semantics of arcs in
Renew. But as it is currently not possible to change the arc semantics in accordance to the
arrow tip shape, this attribute will not have any effect on arc figures.
Line Style
Every line possesses a line style, which can be chosen out of the options normal, dotted,
dashed, medium dashed, long dashed or dash-dotted. Lines are typically created as solid,
normal lines.
It is also possible to define your own line style: After choosing the option other..., you
can enter any custom line style in a non-modal dialog. The dialog has four buttons Apply,
Update, OK and Cancel that work similar as in the Fill color dialog (see above).
A custom line style consists of a space-separated sequence of numbers. The first number
of the sequence determines the length (in pixels) of the first dash. The second number is
90
interpreted as the length of the gap after the first dash. The third number determines the
second dash’s length, then the next gap’s length follows and so on.
The sequence must consist of an even number of numbers. There is only one exception:
A single number can be used for a simple dashed line where dashes and gaps are of the same
length. The normal solid line style can be set by applying an empty sequence.
Some examples from our predefined line styles:
dashed
“10”
medium dashed
“15 10”
dash-dotted
“7 3 1 3”
Renew
2.2
Line styles can not only be applied to lines, connections and scribble figures, but
also to rectangles, ellipses, polygons, transitions, places and other closed shapes.
Line Shape
With this attribute a straight line can be changed to a B-Spline and vice versa. Every
linetype can be changed to a B-spline. But these lines retain their other like handles and
behavior. If this conversion is applied, there are more attributes offered to influence the
bspline algorithm:
standard This works as a reset to standard settings with a degree of 2 and a segment size
of 15.
Segments This is used to change the number of segments to smooth the edges.
Degree The lower the number, the closer the line sticks to the handles. 2 creates maximally
curved line. The degree depends on the number of handles and is only effective if the
choice is not larger than the number of handles plus one.
Round corners
This attribute influences the behavior of round rectangles when they are scaled. When set
to fixed radius, the size of the curvature will remain unchanged regardless of the scaling
of the figure. Nevertheless, an explicit modification of the radius is still possible by using the
special yellow handle. This is the default, which was exclusively used in previous releases of
Renew.
The setting scale with size will adapt the curvature size when the rectangle is scaled,
so that the proportion of the rectangle used for the curvature remains the same.
Font
Only applicable to text-based figures, this attribute sets the font for the complete text of
this text figure. Not all fonts are available on all platforms. It is not possible to use several
fonts inside one text figure (but still, this is a graph editor, not a word processor or DTP
application).
Renew
2.1
The other... entry at the end of the list of colors opens a font selection dialog that
works like the color dialog described under Fill color. The font selection dialog
includes other font attributes like the size or italic and bold style options.
Caution: If you use non-standard fonts, the text will show up differently on systems
where the fonts are not installed.
91
Font Size
Only for text-based figures, select one of the predefined font sizes given in point with this
menu. The other... entry at the end of the list opens a dialog where you can enter any
number as size. The dialog has four buttons Apply, Update, OK and Cancel that work similar
as in the Fill color dialog (see above).
Font Style
Available font styles (again, only for text-based figures) are Italic and Bold. If you select a
style, it is toggled in the selected text figure(s), i.e. added or removed. Thus, you can even
combine italic and bold style. To reset the text style to normal, select Plain.
Text alignment
The direction of text justification can be configured by this attribute. This will affect the
alignment of lines in text figures with multiple lines as well as the direction of growth or
shrinking when a text changes its width due to a change in its text length. By default,
inscriptions and other connected text is centered at the parent figure while other text figures
are left-aligned.
Text Color
The text color attribute is only applicable to text-based figures and sets the color of the text
(sic!). This is independent of the pen and fill color. The default text color is (of course)
black. The other... entry at the end of the list of colors opens a full-featured color chooser
dialog as described under Fill color.
Text Type
This attribute is quite nice to debug your reference nets quickly. The text type determines if
and what semantic meaning a text figure has for the simulator.
If a text figure is a Label, it has no semantic meaning at all. If it is a Inscription, it is
used for the simulation (see Section 4.3.3: The Inscription Tool). A Name text type does not
change the simulation, but makes the log more readable (see Section 4.3.3: The Name Tool).
It is quite convenient to “switch off” certain inscriptions by converting them to labels
if you suspect them causing some problems. This way, you can easily re-activate
them by converting them back to inscriptions.
You might also want to have certain inscriptions appear as transition names during the
simulation. You can achieve this by duplicating the inscription figure, dragging the duplicate
to the transition (see Section 4.3.2: The Connected Text Tool) and changing the duplicate’s
text type to Name.
4.4.5
Net
This menu offers commands that are useful for nets only. You can semantically modify figures
in a drawing, check the active drawing for problems, or configure the graphical simulation
feedback for net elements.
Split transition/place
This command provides a simple way to refine net elements by splitting a single transition
or place into two.
92
If a transition is split the old transition is connected to a newly created place. This place,
in turn, is connected to a newly created transition. The inbound arcs of the old transition
remain unchanged, the outbound arcs are reconnected to the new transition. Reserve arcs
are split into an inbound and an outbound arc, which are handled respectively.
If a place is split it will be extended by a new transition and a new place. The connected
arcs are treated in the same manner as described above (outbound arcs are reconnected to
the new place).
Coarsen subnet
This command coarsens place-bounded or transition-bounded subnets. It is only available if
a place-bounded or transition-bounded subset of figures is selected within the drawing.
On execution, if the selected subset is place-bounded, all places are merged into one and
all transitions are removed. The inscriptions of the removed places are attached to the single
remaining place. All arcs entering or leaving the selected subnet are reconnected to this place,
too.
If the selected subset is transition-bounded, transitions are merged and places are removed,
respectively.
Trace
This menu and the next two are realized as figure attributes that can be applied to each
single net element. However, they must be set before the simulation is started to take effect.
They also cannot be applied to figures in net instance drawings.
Sometimes, the simulation log becomes very complex and full. To reduce the amount of
information that is logged, the trace flag of net elements can be switched off.
• If a transition’s trace flag is switched off, the firings of this transition are not reported
in the log window.
• A place’s trace flag determines whether the insertion of the initial marking into the
place should be logged.
• If an arc’s trace flag is switched off, the messages informing about tokens flowing through
this arc are omitted.
Renew
2.1
With the integration of the Log4j framework (see Section 2.6.10), the need for the
trace attribute has been reduced. The configuration of Log4j is much more flexible,
it allows for multiple log event targets with individual filter criteria while the trace
flag globally controls the generation of log events for a net element. A valid reason
to still use the trace attribute may be the simulation speed when you want to discard
the trace anyway, but Log4j is rather efficient in such a situation, too. Please note
that Renew provides a graphical Log4j configuration dialog for simulation traces
(see Subsection 4.4.6).
Marking
This menu controls the default as well as the current choice how the contents of each place
is to be displayed during simulation.
There are four ways to display the marking of a place during simulation: Either the
marked places are simply highlighted in a different color (highlight only), or the number
of tokens is shown (Cardinality), or the verbose multiset of tokens (Tokens) is shown, or
each token and its attributes is shown in detail (expanded Tokens). This is also the default
mode for current marking windows. However, these modes can be switched at drawing time
and at simulation time using the Marking menu.
93
Renew
2.0
The expanded token mode relies on the undocumented feature structure (fs) formalism to display object attributes. Since the fs formalism is not any longer distributed
with the base renew distribution, this mode is not available unless you install the fs
plug-in.
In Expanded Tokens mode, token objects are shown in a UML-like (Unified Modeling
Language) notation. An object is noted by a box containing two so-called compartments.
import java.awt.*;
:MenuBar
menus=
:Menu
label= "File"
items=
:MenuItem
label= "Load..."
:MenuItem
label= "Save..."
Figure 4.4: An Example of Browsing Token Objects in Expanded Tokens Mode
The first compartment specifies a temporary name of the object (Renew just gives numbers
to objects), followed by a colon (:), followed by this object’s class name. According to UML,
the whole string is underlined to indicate that this is an instance, not the class. The second
compartment is only shown if you click the shutter handle, a small yellow rectangle with a
cross (plus sign) inside. Otherwise, the available information is indicated by three dots (...)
after the class name.
The second compartment contains a list of all attributes of the token object and their
values, which are basic types or again objects. Multi-valued attributes (e.g. array values
or Enumerations) are shown as lists in sharp brackets (this part is not quite UML). After
opening the attributes compartment, the handle changes to a horizontal line (minus sign)
and lets you close the compartment again if you wish to do so. This way, you can browse
the object graph starting at the token object. If the value of an attribute happens to be
an object that already appeared in the open part of the object graph, only the temporary
name (number) of that object is display as the attribute’s value. To help you find the original
object, you can click on this object number, and all appearances of this object are highlighted
by a red frame. To get rid of the highlighting, just click on any of the numbers again.
Figure 4.4 shows an example of a java.awt.MenuBar object that is being browser as an
Expanded Token. In the example, the menu bar contains one menu File with two menu item
of which the first one is Load.... The parent of the first menu item is again the menu, as
you can see by the highlighting. The second menu item is closed.
Renew tries to find attributes of the token object by using Java’s reflection mechanism
on fields and get-methods. Any method without parameters and with a return type which is
not void is regarded a get-method. In some cases, such methods return volatile (changing)
results, but are only queried once when the token figure is expanded. This means you should
not expect to see changes of a token object while browsing it!
Renew stores for each place the preferred display mode chosen by the Marking menu.
This means that every new simulation starts with the display mode chosen for each place,
and the display mode is also saved to disk. The menu can also be used to change the display
mode during run-time. To do this, either the token figure or the place instance has to be
selected.
94
Breakpoints
Using this attribute, you can request breakpoints for certain places and transitions. These
breakpoints will be established immediately after the start of the simulation and have exactly
the same effect as a global breakpoint that is set during the simulation.
Renew
2.1
In the net drawing, transitions and places with a set breakpoint attribute are marked
by a small red circle in their upper right corner. However, the tag is not shown in
instance drawings.
Attributed breakpoints, like breakpoints set during the simulation, will show up in the
breakpoint menu while the simulation is running. Please see subsection 4.4.6 for a detailed
description of the possible breakpoints. Note that you can set at most one breakpoint for
each net element using this menu command.
Attributed breakpoints are established only when the net drawing is loaded in the editor
at the moment where the compiled net is passed to the simulation engine. For the initial
drawings (that were used to start the simulation) this is usually the case. But if nets are
loaded later by the net loader from .sns files (see Subsection 2.6.7), no breakpoints are set.
This behavior is due to the fact that the responsibility for the creation of breakpoints
lies in the graphical user interface and not in the simulation engine. Since the breakpoint
attribute is dropped when exporting shadow net systems (see Subsection 4.4.1), the simulator
is not able to establish these breakpoints.
Set Selection as Icon
This feature allows you to assign icons to your nets. These icons will be displayed during
simulation, whenever a place marking is displayed in token mode (see subsection 4.4.5) and
references an instance of a net with an icon.
Select exactly one figure, which can be of any type, then select the menu Set Selection
as Icon. If more than one figure was selected, nothing happens, but in the case of a single
figure, it is assigned as the net’s icon. When the figure is removed, the net does not have
a special icon, so that references to this net are again displayed as text. When the figure is
or includes a text figure, the string $ID, contained anywhere within the text, has a special
meaning: During simulation, $ID will be replaced by the index number of the referenced net
instance.
You can use net icons as in the following example which can be found in the samples
folder icon. Remember the Santa Claus example from Section 3.7? Imagine you want to
visualize the bag and its contents as icons. Figs 4.5 and 4.6 show modified versions of the
nets from the Santa Claus example.
wakeup
[]
b: new iconbag
m1: new muffin
m2: new muffin
m3: new muffin
b:deposit(m1)
b
b:deposit(m2)
b:deposit(m3)
boots
:deposit(thing)
:take(thing)
BAG $ID
thing
thing
thing
b
bag
b:take(thing)
Figure 4.6: The net iconbag
Figure 4.5: The net iconsanta
95
Add an icon to the bag net by drawing an ellipse, coloring it gray, and drawing a polygon
which looks like the closure of the bag. Add a text with the string BAG $ID to the drawing.
Group together all new figures (Edit | Group). This is necessary, since the icon of a net has
to be a single figure. Now you can select the group and then the menu Set Selection as
Icon. Note that when you have to Ungroup the icon (e.g. to move one of the included figures
individually), this corresponds to removing the group figure. So, after re-grouping the icon,
you have to invoke the menu again, or the group figure will not be set as the net’s icon.
The next step to make an iconized version of the Santa Claus example is to create a new
net, add an image figure with your favorite sweet (in my case, this is a muffin) and a text
figure saying $ID. Then again group together the image and the text, select this new group,
and select the menu Set Selection as Icon. Save this net as muffin.
Now, you can select the net iconsanta and start a new simulation. After performing two
steps, the running nets may look like those in Figure 4.7. Note that the reference to the net
bag is now display as the bag icon with $ID replaced by the net instance index 1. Without
the icon, the token would have been described as bag[1]. Also note that the muffins all have
different index numbers, so that you can see to which net they refer.
Figure 4.7: The Santa Claus Example with Icons During Simulation.
Associate Highlight
It is not only possible to select the kind of feedback given for the marking of a place (see
Subsection 4.5.1), but also to specify arbitrary graphical elements to be highlighted whenever
a place is marked or a transition is firing. Each net element can have at most one highlight
figure, but this figure can be any Renew drawing figure like any rectangle, line, text, etc.,
even a group figure.
You can for example draw a StateChart with Renew’s drawing facilities, construct a net
which simulates the StateChart’s behavior, and associate figures such that during simulation,
the StateChart is highlighted accordingly.
The first function one needs for dealing with such highlights is to associate a highlight to a
net element such as a place or a transition. When the menu Associate Highlight is invoked,
exactly two figures have to be selected, of which one has to be a place or a transition.2 The
status line tells you if associating the highlight to the net element was successful, otherwise
displays an error message.
2 It is even possible to associate another net element as a highlight, but this is not recommended, as it can
lead to confusion.
96
Now, during simulation, the associated figure will be highlighted exactly when the net
element is highlighted. If the associated figure is invisible, it will be made visible whenever
it is highlighted. If the figure is already visible, its color will change as a result of the
highlighting.
Select Highlight(s)
To find the associated highlight figure (see above) to a net element, select the net element and
then this menu. If the net element does not have any highlight figure, a corresponding message
appears in the status line. You can also select multiple net elements, and all associated
highlight figures of any one net element of the group will be selected.
Unassociate Highlight
Sometimes you also want to get rid of a highlight-association (see above). Then, select one
single net element (place or transition) with an associated highlight figure and then invoke
this menu. When you associate a net element to a highlight figure, any old association is
automatically canceled.
Syntax Check
This menu entry checks the net for syntax errors without starting a simulation run. Of course,
most syntax errors are immediately reported after the editing of an inscription, but not all
errors are found this way. E.g., multiple uplink inscriptions cannot be detected immediately.
You can also invoke a syntax check when you have corrected one error, in order to make sure
that no other error remains. It is always a good idea to keep the nets syntactically correct
at all times.
Layout Check
This menu entry checks in all loaded drawings whether textfields overlap by more than 50%.
Overlap indicates problems in the clear representation. Also, the situation is detected that a
second inscription is accidentally assigned to an arc and is hidden because of the overlap.
4.4.6
Simulation
This menu controls the execution or simulation of the net system you created (or loaded).
Before a simulation can be started, all necessary nets must be loaded into memory (see
subsection 4.4.7). The drawing window containing the net that is to be instantiated initially
has to be activated.
Refer to Section 4.5, if you want to learn how to monitor and influence a simulation run
that you have started using this menu.
Run Simulation
This function starts or continues a simulation run that continues automatically until you
stop the simulation. If you want to enforce starting a new simulation run, use Terminate
Simulation (see below) first. For most net models, it is almost impossible to follow what’s
going on in this simulation mode. Its main application is to execute a net system of which
you know that it works.
Some syntax checking is done even while you edit the net (see Section 4.3.3: The Inscription Tool), but when you try to run a simulation of your reference nets, the reference net
compiler is invoked and may report further errors (see Section 4.7). You have to correct all
compiler errors before you can start a simulation run.
The keyboard shortcut for this function is Ctrl+R.
97
Simulation Step
This menu performs the next simulation step in the active simulation run or starts a new
simulation run if there is no active simulation.
If a simulation is already running in continuous mode, one more step is executed and then
the simulation is paused to be continued in single-step mode. Thus, it is possible to switch
between continuous and single-step simulation modes.
The keyboard shortcut for this function is Ctrl+I.
Simulation Net Step
Renew
2.1
This menu entry performs a series of simulation steps in the active simulation run
or starts a new simulation run if there is no active simulation. The simulation is
paused when an event in the net instance in the current instance window occurs.
Renew
The keyboard shortcut for this function changed and is now Ctrl+Shift+I.
2.3
Halt Simulation
This menu halts the current simulation run, which has been started with Run Simulation, or
terminates the search for a possible binding in single step mode. No further simulation steps
are made, but you are free to resume the simulation with Run Simulation or Simulation
Step.
There are situations where a net invokes a Java method that does not terminate.
In these cases Renew cannot succeed in halting the simulation.
The keyboard shortcut for this function is Ctrl+H.
Renew
2.1
On Mac OS X systems, Cmd+H is bound system-wide to hide the application window.
Therefore, the shortcut key has been changed to Shift+Cmd+H.
Terminate Simulation
This menu entry stops the current simulation run (if there is any). For certain reasons, the
simulator can not know if the simulated net is dead (it could always be re-activated from
outside, see Section 3.9), so a simulation only ends when you invoke this command. When
you issue another simulation command after this command, a new simulation is automatically
started.
All simulation related windows (net instances, current markings, now also possible transition bindings) are now automatically closed when simulation is terminated, since they cannot
be used after simulation anyway.
The keyboard shortcut for this function is Ctrl+T.
Configure Simulation. . .
Renew
2.0
This dialog allows to change some simulation related configuration options. These
options can also be controlled from the command line or the configuration file
.renew.properties (see section 2.6.1). All options presented in this dialog are
evaluated each time a new simulation is started. However, the settings in this dialog are not stored permanently.
The dialog comprises several tabs, each tab groups some configuration options. The
buttons at the bottom of the dialog affect all tabs.
98
Apply passes the current settings to the plug-in system, so that the simulator plug-in can
interpret them at the next simulation startup.
Update refreshes the dialog to display the current settings known to the plug-in system.
Unless you modify some properties concurrently, you can think of this button as a
“revert” button, that restores the most recently applied configuration.
Update from simulation refreshes the dialog to display the configuration of the running
simulation, if there is any. These settings may differ from the current simulator plug-in
configuration, so you might want to press Apply or OK afterward to bring the plug-in
configuration back in sync with the settings of the running simulation.
OK applies the current configuration (like Apply would do) and closes the dialog.
Close closes the dialog and discards any setting changes (unless they have been applied
before).
The tabs provide the following options:
Engine The two options Sequential mode and Multiplicity configure the concurrency
of the simulation engine. The sequential mode is of interest when you work with a timed
formalism (see section 3.11) or special arc types (see section 4.4.6). Multiple simulators may
enhance the performance on multiprocessor systems. A sequential mode with multiplicity
greater than one is not sequential because it uses multiple concurrent sequential simulators.
The settings are equivalent to the de.renew.simulatorMode property mentioned in sections 2.6.4 and 2.6.5. Just think of the Sequential Mode check box as the sign of the
simulatorMode value (if you enter a minus sign in the Multiplicity field, it is ignored).
The Class reinit mode setting equivalents the de.renew.classReinit property explained in section 2.6.6. It allows you to reload custom classes during development.
The Eager simulation mode setting equivalents the de.renew.eagerSimulation property explained in section 2.6.3. It allows the simulator to run ahead without having to wait
for the graphical animation display.
Renew
2.2
The Simulation priority sets the priority of each thread the simulation spawns.
Higher values allow for faster simulations but might result in reduced GUI responsiveness. The default value of 5 is considered a good tradeoff between speed and gui
response time.
Remote Access The options provided by this tab find their equivalents in the remote
properties which are explained in section 2.6.9. When you check Enable remote access, the
simulation will be published over Java RMI to allow remote inspection and simulation control
(this feature needs a running RMI registry to work). To distinguish multiple simulations on
the same registry, you can assign a Public name to the simulation. Plug-In developers
might be interested in the possibility to replace the remote Server class by a custom
implementation. A custom RMI Socket factory can only be supplied at startup, therefore
this property cannot be changed here.
To observe the simulation from a remote editor, use the the Remote server command
explained in section 4.4.6.
Net path This tab allows the manipulation of the de.renew.netPath property used by
the net loader (see section 2.6.7). On the left, you have a list of path entries, one directory
per line. The net loader searches the directories in order from top to bottom. In the list, you
can select one or more entries to manipulate. On the right, there are five buttons, most of
which affect the selected set of entries.
99
Add... opens a dialog where you can enter a new path entry. The directory should be entered
in os-specific syntax.
If you want to specify a directory relative to the classpath, check the appropriate box
and make sure that the path does not start with a slash, backslash, drive letter or what
else declares a path absolute at your operating system.
Edit... opens a dialog similar to the Add... dialog for each selected path entry.
Move up moves all selected entries one line above the first selected entry (or to the top of
the list, if the topmost entry was included in the selection).
Move down moves all selected entries one line below the last selected entry (or to the end of
the list, if the bottom-most entry was included in the selection).
Delete removes all selected entries from the list.
Logging
Renew
2.1
This tab configures the simulation log traces (see Menu entry “Show simulation
trace. . . ” below). In contrast to other tabs, changes to the settings on this tab take
effect immediately.
It is possible to create additional loggers that focus on net-, transition- or place-specific
parts of the simulation trace. A click with the right mouse button on the top-level entry
of the logger tree opens a context menu where additional loggers can be added. The logger
name serves as filter criterion.
Each logger can be configured to send its data to one or more appenders. Depending
on the kind of appender, the filtered simulation trace can go to the console, a file or a trace
window (GuiAppender). Each appender can be configured with various options. For example
the buffer size (the number of viewable simulation steps) of the GuiAppender can be adjusted
to your needs.
Renew
2.4
The textfield Layout is used to customize logger output using log4j PatternLayout.
Remote server. . .
Using this menu entry, you can list all net instances of a Renew simulation server. To be
able to do this, a simulator must be running with remote access enabled as described in
section 2.6.9.
The dialog comprises two parts: The upper buttons switch between remote simulations,
the lower part shows a list of net instances. Initially, the list shows net instances of the local
simulation (if there is a running simulation).
The Connect... button displays another dialog which allows you to connect to a remote
simulation server. You must specify the host on which the Server is running. The server
Name can be left at the default value unless you specified the de.renew.remote.publicName
property on the server side.
If the connection has been established, the drop-down box at the top of the Remote Renew
servers dialog includes the remote simulation and the list of net instances is updated. You
can switch between servers by selecting them in the drop-down box. The connection stays
alive until you press the Disconnect button, or either Renew application (local or remote)
terminates.
In the net instance list, you can select a net instance and open it by double-click or by
pressing the Open button. The title of the net instance window shows that it is the instance of
another server. You can use nearly all the interaction features of local net instance drawings.
All your modifications are executed on the server. Like local simulation windows, events from
the remote simulation ensure that the drawings will be up-to-date at every time.
100
The editor is not able to display two net instances with the same name and id. It will
bring the existing net instance window to front when you select a net instance with
the same name and id from a different simulation. To see the other net instance,
close the existing net instance window.
Breakpoints
You can set breakpoints to stop the simulation at a predefined point of time, which is especially helpful for debugging purposes, where the simulation might have to run for extended
periods of time, before an interesting situation arises.
The breakpoint menu consists of two sections. The first allows you to set and clear
breakpoints and the second allows you to view all breakpoints currently set in the simulation.
A breakpoint will stop the search for enabled bindings when running a simulations. However, the execution of those transitions that are already firing continues. This is especially
important if a breakpoint is attached to a transition: The transition might still run to completion while the breakpoint is reported.
That means that you will often want to attach a breakpoint to an input place of a
transition, if you want to inspect the state of the net before a certain transition fires. You
cannot currently detect a change of enabledness directly.
Set Breakpoint at Selection. Before setting a breakpoint you must select a place or
transition or a group thereof within a net instance window. You can set a breakpoint either
locally or globally. A local breakpoint will affect exactly the chosen net instance and will
not cause a simulation stop if other net instances change. A global breakpoint automatically
applies to all net instances, even those that will be created after the breakpoint is established.
There are a number of different breakpoint types:
• Default. This is a convenience type that is equivalent to a breakpoint on start of firing
for transitions and on change of marking for places. You can use it if you want to set
a breakpoint to a place and a transition simultaneously.
• Firing starts. This breakpoint is triggered whenever the transition starts firing. The
breakpoint happens just after all input tokens have been removed from their places and
the transition is about to execute its actions.
• Firing completes. Unlike the previous item, the breakpoint occurs at the end of a
transition’s firing. This is especially useful in the case of net stubs, where you want to
inspect the result of a stub call.
• Marking changes. Any change of the state of a place is detected here, even if the change
is simply due to a test arc.
• Marking changes, ignoring test arcs. Here it is required that tokens are actually moved
and not merely tested.
• +1 token. Only a token deposit triggers this breakpoint.
• −1 token. A token removal must occur before this breakpoint is activated.
• Test status changes. Normal arcs do not trigger this breakpoint, but test arcs do.
Multiple breakpoint types may be set for a single net element using this menu.
Clear Breakpoint at Selection. A breakpoint is not automatically cleared after it was
invoked. Instead, you must clear breakpoints explicitly. Having selected the net element that
contains a breakpoint, you can either clear all local breakpoints or all global breakpoints.
101
Clear All Breakpoints in Current Simulation. This command will get rid of all breakpoints that were ever set. This is useful if you have reached a certain desired situation and
want to continue the simulation normally. Alternatively, you might want to clear all breakpoints that were configured using the attribute menu, if you require a completely automatic
run once in a while, but not want to loose the information about the standard breakpoints.
Breakpoint List. The second part of the menu allows you to view all breakpoints, locate
the associated net elements, and possibly reset individual breakpoints.
Save simulation state. . .
This menu entry saves the current simulation state to a file, so it can be restored later
on by the menu command Load simulation state. The saved state also includes all net
instances currently opened in drawings and all compiled nets. The default extension for
Renew simulator state files is .rst.
Points to be aware of:
• Saved simulation states will most likely not be compatible between different versions of
Renew.
• All custom classes used in the current marking of the net must implement the interface
java.io.Serializable in a sensible way to obtain a complete state file.
There are also some minor side effects:
• This command halts the simulator, because there must not occur any changes to the
current simulation state while it is saved to obtain a consistent state file. You can
continue the simulation afterward.
• The binding selection window will be closed, if it is open.
Load simulation state. . .
This menu entry loads a simulation state from a file saved by the menu command Save
simulation state before. You will then be able to continue the simulation as usual from
the point at which the simulation state was saved.
If all drawings used in the state are loaded, you can use all simulation control facilities
as usual. However, it is not necessary to have all used drawings open. If some drawing is
missing, the only drawback is that its net instances will not be displayed in instance drawings.
As a consequence, you will not be able to use the extended control features described in
Section 4.5 for these nets, but the menu commands Simulation step and Run simulation
will still work and trace events will still be logged. This holds even if no drawing used by the
saved simulation state is loaded at all.
The mapping from a compiled net contained in the saved state to an open net drawing is
done by the net’s name. This mapping occurs every time when you try to open an instance
drawing for any instance of the net. If you added to or removed from the net drawing any
transitions or places since the simulation state was saved, some messages informing you about
the problem and its consequences are printed to the application log. An instance drawing
will still be opened, but it will not necessarily display the same structure that the compiled
net uses.
Further points to be aware of:
• If you load a simulation state, any running simulation will be terminated and all related
windows are closed.
• If the class reinit mode is selected (see Subsection 2.6.6), custom classes will be reloaded
while restoring the simulation state.
102
• All custom classes used in the saved simulation state must be available when restoring
the state.
Show simulation trace. . .
Renew
2.1
This menu command opens a window that shows the trace of the current simulation.
In previous Renew releases, the trace has always been printed to the console, now
you can closely inspect the trace inside the editor. The shortcut for this command
is Ctrl+L
By default, the drop-down list on top of the window provides one simulation trace that
covers the last 20 simulation steps. You can configure additional traces of different length that
focus on specific net instances, places or transitions using the Logging tab of the Configure
simulation dialog (see above).
A double left mouse button click on a simulation trace entry opens a window that displays
the whole message, using multiple lines if appropriate. A right mouse button click opens a
context menu that allows you to display the net template or instance that was involved in
the simulation step.
Renew
2.2
It is also possible to select the individual place or transition in the net template or
instance.
The mouse actions to inspect a trace entry are not available before you have selected
any line of the simulation step it belongs to.
Formalisms
Renew
2.0
This submenu configures the current formalism used during compilation and simulation. Please note that a running simulation will always stay with the formalism it
has been started with. To apply the chosen formalism to the simulation, you have
to terminate it and start a new one.
The entries of this menu depend on the set of plug-ins currently installed. The basic
renew distribution includes four formalisms, represented by their compilers:
P/T Net Compiler compiles the net as a simple place-transition net. It accepts integer
numbers as initial markings and arc weights. Capacities are not supported.
Java Net Compiler encapsulates the reference net formalism with Java inscriptions as described in chapter 3. However, this compiler does not accept time annotations.
Timed Java Compiler represents the same formalism as the Java Net Compiler, but
with additional time annotations as explained in section 3.11. Nets compiled by this
compiler must be executed in a sequential simulation.
Bool Net Compiler compiles nets according to the formalism presented in [14]. A bool net
is a restricted colored net with exactly one color bool := {0, 1} (can also be represented
as {false, true}). It accepts one of the propositional logic operators and, or and xor
as transition guard inscriptions.
Show sequential-only arcs
Renew
2.0
This option is available only when the Java Net Compiler is chosen as current
formalism. Selecting this option adds another toolbar to the editor. This toolbar
comprises two additional arc types (see section 4.3.3) which are allowed in sequential
simulations only. Please note that this option is automatically enabled (although the
menu entry is not visible) when you choose the Timed Java Compiler as formalism.
103
For your convenience, the sequential simulation mode (see sections 4.4.6 and 2.6.5) is
activated each time you check the box or choose the Timed Java Compiler. However, the
engine is not switched back to concurrent mode when you uncheck the box or change to
another formalism.
4.4.7
Windows
This menu contains a list of all drawings loaded into memory. The drawings are classified
into Nets, Net instances and Token Bags and appear in alphabetically sorted submenus.
A drawing can be loaded supplying its file name to Renew as a command line argument,
invoking the Open Drawing... menu, or created through the New Drawing menu. A newly
created drawing can be named and any drawing can be renamed by saving it using the Save
Drawing as... menu.
By selecting a drawing in the Windows menu, its window is raised and becomes the active
drawing window. In the menu, the name of the active drawing appears checked.
2.1
Renew
Non-modal tool and attribute dialogues are now included in the windows menu in
their own categories. These windows are raised when the corresponding menu entry
is selected, but there is no effect with respect to the list of active drawings.
4.4.8
Additional Top-Level Menus
The menu manager allows for the registration of a menu item by the plugins under any
top-level menu. Additionally, plugins may use a new top-level name. Typical candidates are
Plugins, Tools and Application
Renew
2.3
Plugin
4.5
Renew
2.1
The optional plugin GuiPrompt offers its command under the Plugins menu. The
NetComponents plugin and the optional plugins3 Diagram, NetDiff and Lola reside
under the Tools menu. Since version 2.3 it is also possible to determine the position
of the menu item within the menu. The Navigator plugin extends the File menu
(Ctrl+Shift+N).
Net Simulations
During simulation, there may be textual and graphical feed-back. The Log4j framework receives simulation events and can log them alternatively to the console, a file,
the trace window, etc. In Subsection 4.4.6, the graphical configuration dialog for
Log4j is explained.
In a trace of log events, you can see exactly which transitions fired and which tokens
were consumed and produced. But you can also view the state of the various net instances
graphically and you can influence the simulation run.
4.5.1
Net Instance Windows
The graphical feed-back consists of special windows, which contain instances of your reference
nets. When a simulation run is started, the first instance of the main reference net that is
generated is displayed in such a net instance window. As in the simulation log, the name
of a net instance (and thus of its window) is composed of the net’s name together with a
numbering in square brackets, e.g. myNet[1]. Net instance windows can also be recognized
by their special background color (something bluish/purple), so they cannot be confused with
the windows where the nets are edited. In a net instance window, you cannot edit the net,
you cannot even select net elements. The net is in a “background layer”, and only simulation
3 All
mentioned optional plugins are not part of the release of Renew. They are provided separately.
104
relevant objects are selectable, like current markings of places and transition instances. Places
in net instance windows are annotated with the number of tokens they contain (if any). If
you double-click on a marking the containing place will be selected. If you right-click on
such a marking, the marking will switch between the number of tokens and the tokens in
a string representation. If you right-click on the containing place, another window appears,
containing detailed information about the tokens.
You can display the contents of the current marking directly inside the net instance
window. This is extremely useful when a place contains only few tokens (or even only one).
This also helps to control the number of windows, which could become very large using
Renew. To switch between the simple (cardinality of the multiset) and the token display of
a place marking, just right-click it. The expanded display behaves exactly like the contents
of a current marking window, which is described in the following section.
Renew
2.2
Tokens in markings are now always displayed with a white, opaque background.
This increases the readability of markings.
4.5.2
Current Marking Windows
A current marking window shows the name of the corresponding place (net instance name
dot place name, e.g. myNet[1].myPlace) in its window title bar. If the token list does not fit
into the current marking window, the scroll bars can be used. For each different token value
in the multiset, a current marking window shows the multiplicity (if different from one) and
the value itself. The Expanded Tokens mode described in Subsection 4.4.5 is now the default
mode for current marking windows (if the fs plug-in is installed).
There is a special function to gain access to other net instances. If a token’s value is or
contains a net instance, a blue frame appears around the name of the net instance. If you
click inside that frame, a new net instance window for that net instance is opened or the
corresponding net instance window is activated, if it already existed. This also works for
net references contained within a tuple, or even within a nested tuple. Using the Expanded
Tokens mode, this also works for net references contained within a list or inside any other
Java object
You can open a net instance window, double click all places you want to “watch” and
close the net instance window again. This helps to focus on the state information
you really want to see.
4.5.3
Simulation Control
In a concurrent system, many transitions can be activated at once. Normally, the simulation
engine decides which of these transitions actually fires when the next simulation step is
executed. For debugging and testing, it can be very convenient for you to take care of this
decision. Of course, this only makes sense when the simulation is performed step by step (see
below).
Interactive simulation is possible. You can force a specific enabled transition to fire in
two ways:
• Right-click the transition. Here, the simulation engine still decides nondeterministically
about the variable bindings.
• Double-click the transition. Then, the so-called binding selection window is shown and
switched to the transition you double-clicked. The title of the window says “transitionname’s possible bindings”, where transition-name is the full name (name of the net
instance-dot-transition-name) of the transition.
In the top part of the window a single binding is described. Each transition instance
that participates in this binding is shown on a single line, listing those variables that
105
are already bound. See Section 3.7 for an explanation why multiple transition instances
might participate in a single firing. At the bottom of the window there is a list of all
possible bindings, where each binding is displayed in a single row.
When you press the Fire button, the binding of the entry which is currently selected
will be used in the firing. This window should be automatically updated whenever the
net’s marking changes. Use the Update button, if the automatic update fails, and make
sure to report this as a bug. Close hides the transition binding window.
If the clicked transition is not activated, the status line of the Renew window tells you so and
nothing else is going to happen.
There are situations where a transition cannot be fired manually, although it is activated.
This is the case for all transitions with an uplink. Since a transition with an uplink is waiting
for a synchronization request from any other transition with the corresponding downlink,
Renew cannot find such “backward” activations. You have to fire the transition with the
downlink instead.
You should experiment with the simulation mode using some of the sample net systems
first. Then, try to get your own reference nets to run and enjoy the simulation!
4.6
Simulation Server
Renew supports client/server simulations via RMI. You can set up a simulation as a Java VM
of its own. You are then able to connect both locally and remotely, as long as the connection
between the computers allows RMI calls (e.g. no firewall blocks them).
Renew
2.0
As a consequence of the decomposition of Renew into several plug-ins, any simulation can be published over RMI. You just need to set the appropriate properties
as explained in section 2.6.9 or use the Configure Simulation dialog (see section 4.4.6). Therefore, this section does not focus on the configuration of a remote
simulation, it just describes how to set up a simulation without using the editor’s
graphical user interface.
To do this, you have to export all required nets as a shadow net system first (see 4.4.1
for details). Whenever you make changes to any net of this net system, you have to generate
the shadow net system again and start a new server with it.
Now you are ready to start the server itself, by issuing the following command to the
Renew plug-in system:
startsimulat io n < net system > < primary net > [ - i ]
The parameters to this command have the following meaning:
net system: The .sns file, as generated in the step above.
primary net: The name of the net, of which a net instance shall be opened when the simulation starts. Using the regular GUI, this equals the selecting of a net before starting
the simulation.
-i: If you set this optional flag, then the simulation is initialized only, that is, the primary
net instance is opened, but the simulation is not started automatically.
As mentioned in section 2.7, the command can be passed to the plug-in system by several
means. For example, to start a remotely accessible simulation with net systemnet out of
the net system allnets.sns direct from the java command line, you will have to issue the
following command (in Unix syntax, the \ indicates that the printed lines should be entered
as one line):
106
java - Dde . renew . remote . enable = true - jar renew2.4.3/ loader . jar \
startsimulat io n allnets . sns systemnet
If you need a special simulation mode or any other Renew property to be configured, you
can add multiple -D options or use one of the other configuration methods mentioned in
section 2.6.1.
A simulation started by the startsimulation command differs slightly from a simulation
started by the editor: The net loader does not look for .rnw files, it loads nets from .sns
files only.
If you want to experiment with properties and commands, or if you need to pause and
run the simulation interactively, you should install the prompt plug-in (see section 2.7.5).
When a simulation is running, several commands can be entered at the prompt to control
the simulation. These commands provide the same functionality as the menu entries listed in
section 4.4.6. In fact, if you use the prompt plug-in in combination with the graphical editor,
both command sets (menu and console) control the same simulation. The console commands
are:
simulation run: Resumes a stopped simulation. If the -i option was appended to the
startsimulation command, this command starts the simulation.
simulation step: Executes another simulation step. If the -i option was appended to the
startsimulation command, this command executes the first simulation step.
simulation stop: Halts the simulation, but does not abandon it, despite of the term command. The run command continues it. This is equivalent to the menu entry Halt
simulation.
simulation term: Ends and abandons the current simulation. This may result in termination of the plug-in system (see section 2.7.3).
simulation help: Shows a short help for all available simulation commands.
4.7
Error Handling
Renew helps you to maintain a syntactically correct model by making an immediate syntax
check whenever an inscription has been changed. Additionally, a syntax check is done before
the first simulation step of a model. The simulation will not start if there is any error in any
net.
If an error is detected, an error window is opened, which displays the error message.
At the bottom of the window is a button labeled select. Pressing this button selects the
offending net element or net elements and raises the corresponding drawing. If the error
originates from a text figure, that figure is edited with the corresponding text edit tool. The
cursor is automatically positioned close to the point where Renew detected the error. For
more information on editing see Section 4.3.2: The Text Tool.
Renew displays exactly one error at a time. If a second error is found, the old error
message will be discarded and the new error message will be displayed in the error window.
Some errors are not reported at the place where they originate. E.g., if you are using a
declaration figure, an undefined variable is detected where it is used, but the missing definition
has to be added to declaration node. Similar effects might happen due to missing import
statements. This is unavoidable, because Renew cannot tell an undeclared variable from a
misspelled variable.
107
4.7.1
Parser Error Messages
If the expression parser detects a syntax error, it will report something like:
Encountered " do " at line 1 , column 3.
Was expecting one of :
" new " ...
< IDENTIFIER > ...
This gives at least a hint where the syntax error originated and which context the parser
expected. In our case the inscription a:do() was reported, because do is a keyword that
must not be used as a channel name.
4.7.2
Early Error Messages
These errors are determined during the immediate syntax check following each text edit.
Bad method call or no such method
Typically you entered two pairs of parentheses instead of one. Possibly a class name was
mistaken for a method call. Maybe a name was misspelled?
Boolean expression expected
An expression following the keyword guard must be boolean. Maybe you wrote guard x=y,
but meant guard x==y?
Cannot cast . . .
An explicit cast was requested, but this cast is forbidden by the Java typing rules. Renew
determined at compile time that this cast can never succeed.
Cannot convert . . .
The Java type system does not support a conversion that would be necessary at this point
of the statement.
Cannot make static call to instance method
An instance method cannot be accessed statically via the class name. A concrete reference
must be provided. Maybe the wrong method was called?
Enumerable type expected
The operator requested at the point of the error can act only on enumerable types, but not
on floating point numbers.
Expression of net instance type expected
For a downlink expression, the expression before the colon must denote a net instance. E.g.
it is an error, if in x:ch() the variable x is of type String. Maybe you have to use a cast?
Expression of type void not allowed here
An expression of void type was encountered in the middle of an expression where its result
is supposed to be processed further, e.g. by an operator or as an argument to a method call.
Maybe you called the wrong method?
108
Integral type expected
The operator requested at the point of the error can act only on integral types, but not on
floating point numbers or booleans.
Invalid left hand side of assignment
In an action inscription, only variables, fields, and array elements can occur on the left hand
side of an equation. Maybe this expression should not be an action?
Multiple constructors match
A constructor call was specified, but from the types of the arguments it is not clear which
constructor is supposed to be called. There are overloaded constructors, but none of them
seems to be better suited than the others. Maybe you should use casts to indicate the intended
constructor?
Multiple methods match
A method call was specified, but from the types of the arguments it is not clear which method
is supposed to be called. There are overloaded methods, but none of them seems to be better
suited than the others. Maybe you should use casts to indicate the intended method?
No such class
The compiler could not find a class that matches a given class name, but it is quite sure that
a class name has to occur here. Maybe you misspelled the class name? Maybe you forgot an
import statement in the declaration node?
No such class or variable
The meaning of a name could not be determined at all. Maybe the name was misspelled?
Maybe a declaration or an import statement is missing?
No such constructor
A matching constructor could not be found. Maybe the parameters are in the wrong order?
Maybe the number of parameters is not correct? Maybe the requested constructor is not
public?
No such field
A matching field could not be found. Maybe the name was misspelled? Maybe the requested
field is not public?
No such method
A matching method could not be found. Maybe the name was misspelled? Maybe the
parameters are in the wrong order? Maybe the number of parameters is not correct? Maybe
the requested method is not public?
Renew
2.3
For errors of type No such constructor/field/method, proposals for correct constructors, fields or methods are provided by the syntax check. If a constructor with the
wrong number or types of arguments is entered, a list of existing constructor signatures is provided. If a non-existing field name for a class or an object is entered, a
list of all known field names is provided. If a non-existing method is entered, a list
of known method signatures where the method name is prefixed by the erroneous
109
method name is provided. If the method name () is entered, a list of all known
methods is provided.
No such variable
A name that supposedly denotes a variable could not be found in the declarations. Maybe
the name was misspelled? Maybe a declaration is missing?
Not an array
Only expressions of an array type can be postfixed with an indexing argument in square
brackets.
Numeric type expected
A boolean expression was used in a context where only numeric expressions are allowed,
possibly after a unary numeric operator.
Operator types do not match
No appropriate version of the operator could be found that matches both the left and the
right hand expression type, although both expression would be valid individually.
Primitive type expected
Most operators can act only on values of primitive type, but the compiler detected an object
type.
Type mismatch in assignment
An equality specification could not be implemented, because the types of both sides are
incompatible. One type must be subtype of the other type or the types must be identical.
Variable must be assignable from de.renew.net.NetInstance
The variable to which a new net is assigned must be of type NetInstance, i.e. of exactly
that type, of type java.lang.Object, or untyped. E.g. it is an error, if in x:new net the
variable x is of type java.lang.String. Maybe you have to use an intermediate variable of
the proper type and perform a cast later?
Variable name expected
The identifier to which a new net is assigned must denote a variable. E.g. it is an error, if in
x:new net the identifier x is a class name.
Cannot clear untyped place using typed variable
A clear arc is inscribed with a variable that is typed. The arc is supposed to clear an untyped
place. Because it cannot be safely assumed that all tokens in the place will have the correct
type, it might not be possible to clear the place entirely. Consider declaring the variable that
is inscribed to the arc.
110
Cannot losslessly convert . . .
A typed place must hold only values of the given type. Hence the type of an output arc
expression must be a subtype of the corresponding place type. The type of an input arc
expression is allowed to be a subtype or a supertype, but it is not allowed that the type is
completely unrelated.
Maybe you were confused by the slight variations of the typing rules compared to Java?
Have a look at Subsection 3.4.2.
Cannot use void expressions as arc inscriptions
Void expressions do not compute a value. If you use such an expression, typically a method
call, as an arc inscription, the simulator cannot determine which kind of token to move.
Class . . . imported twice
In a declaration node there were two import statements that made the same unqualified name
well-known, e.g., import java.lang.Double and also import some.where.else.Double.
Remove one import statement and use the fully qualified class name for that class.
Detected two nets with the same name
The simulator must resolve textual references to nets by net names, hence it is not allowed
for two nets to carry the same name. Maybe you have opened the same net twice? Maybe
you have created new nets, which have the name untitled by default, and you have not
saved the nets yet?
Flexible arcs must be inscribed
A flexible arc is not equipped with an inscription. Flexible arcs are supposed to move a
variable amount of tokens to or from a place, but this arc does not depend on any variables
and lacks the required variability. Maybe you did not yet specify an inscription? Maybe the
inscription is attached to the wrong net element? Maybe you want to use an ordinary arc
instead?
For non-array inscriptions the place must be untyped
An inscription of a flexible arc is given as a list or a vector or an enumeration, but the output
place is typed. The resulting restriction on the element types could not be verified. Maybe
it is possible to use an array inscription? Maybe the place should not be typed?
Incorrect type for flexible arc inscription
An inscription of a flexible arc is expected to evaluate to an array or a list or a vector. It
is only allowed to use enumerations on output arcs, because the elements might have to be
accessed multiple times in the case of input arcs. Use an inscriptions that is correctly typed.
Maybe the compiler determined the type java.lang.Object, but it is known that only arrays
will result from the expression. In that case, use an explicit cast to indicate this fact.
Null not allowed for flexible arcs.
An inscription of a flexible arc is expected to evaluate to and array or a list. The compiler
was able to determine that the given expression will always evaluate to null. Maybe the
inscription is attached to the wrong net element? Maybe the arc was not intended to be a
flexible arc?
111
Only one declaration node is allowed
You have two or more declaration nodes in your net drawing. In general, the simulator
cannot determine in which order multiple declaration nodes should be processed, hence this
is not allowed. Maybe a declaration node was duplicated unintentionally? Maybe you want
to merge the nodes into one node?
Output arc expression for typed place must be typed
A typed place must only hold values of the given type. An untyped output arc is not
guaranteed to deliver an appropriate value, so this might lead to potential problems. Maybe
you want to type your variables? Maybe you want to remove the typing of the place?
Place is typed more than once
At most one type name can be inscribed to a place. Multiple types are not allowed, even if
they are identical. Maybe a type was duplicated unintentionally?
Time annotations are not allowed
The compiler detected an annotation of the form ...@..., but the current compiler cannot
handle such inscriptions, which require a special net formalism. You should switch to the
Timed Java Compiler (see Subsection 4.4.6).
Transition has more than one uplink
At most one uplink can be inscribed to a transition. Maybe an uplink was duplicated unintentionally? Maybe one uplink has to be a downlink?
Unknown net
In a creation expression an unknown net name occurred. Maybe the name is misspelled?
Maybe you have not opened the net in question?
Variable . . . declared twice
In a declaration node there were two declarations of the same variable. Remove one variable
declaration.
Variable . . . is named identically to an imported class
In a declaration node there was a variable declaration and an import statement that referenced the same symbol, e.g., import some.where.Name and String Name. This error is rare,
because by convention class names should start with an upper case letter and variable names
should start with a lower case letter. You should probably rename the variable.
Variable of array type expected
If a clear arc is inscribed with a typed variable, that variable should have an array type, so
that the set of all tokens can be bound to the variable in the form of an array. You should
check whether the correct variable is used and whether the variable is correctly typed.
4.7.3
Late Error Messages
Here we discuss the error message that is not reported during the immediate check, but only
during the complete check before the simulation.
112
Unsupported arc type
An arc of the net was of an illegal type, i.e., the current net formalism does not support it.
This can only happen when you execute a net with a net formalism that is incompatible with
the net formalism that was used to draw the net. Maybe you should restart Renew with
another net formalism?
113
Bibliography
[1] Apache Logging Services. Log4j, 2005.
WWW page at http://logging.apache.org/log4j/.
[2] Jonathan Billington, S¨
oren Christensen, Kees van Hee, Ekkart Kindler, Olaf Kummer,
Laure Petrucci, Reinier Post, Christian Stehno, and Michael Weber. The petri net
markup language: Concepts, technology, and tools. In W. van der Aalst and E. Best,
editors, Applications and Theory of Petri Nets 2003: Proceedings of 24th International
Conference, Eindhoven, The Netherlands, volume 2679 of Lecture Notes in Computer
Science, pages 483–505. Springer-Verlag, 2003.
[3] Lawrence Cabac. Net components: Concepts, tool, praxis. In Daniel Moldt, editor,
Petri Nets and Software Engineering, International Workshop, PNSE’09. Proceedings,
Technical Reports Universit´e Paris 13, pages 17–33, 99, avenue Jean-Baptiste Cl´ement,
93 430 Villetaneuse, June 2009. Universit´e Paris 13.
[4] Giovanni Chiola, Susanna Donatelli, and Guiliana Franceschinis. Priorities, inhibitor
arcs, and concurrency in nets. In Application and Theory of Petri Nets 1991, Proceedings
12th International Conference, Gjern, Denmark, pages 182–205. 1991.
[5] Søren Christensen and Niels Damgaard Hansen. Coloured petri nets extended with
channels for synchronous communication. Technical Report DAIMI PB–390, Aarhus
University, 1992.
[6] Søren Christensen and Niels Damgaard Hansen. Coloured petri nets extended with place
capacities, test arcs and inhibitor arcs. In M. Ajmone Marsan, editor, Application and
Theory of Petri Nets 1993, Proceedings 14th International Conference, Chicago, Illinois,
USA, volume 691 of Lecture Notes in Computer Science, pages 186–205. Springer-Verlag,
1993.
Available at http://www.daimi.au.dk/ sorenchr/publ.html.
[7] Eindhoven University of Technology. Woflan – The Workflow Analyser, 1998.
WWW page at http://www.win.tue.nl/woflan/.
[8] Erich Gamma. JHotDraw, 1998.
Available at http://members.pingnet.ch/gamma/JHD-5.1.zip.
[9] Olaf Kummer. Simulating synchronous channels and net instances. In J. Desel, P. Kemper, E. Kindler, and A. Oberweis, editors, 5. Workshop Algorithmen und Werkzeuge
f¨
ur Petrinetze, pages 73–78. Forschungsbericht 694, Universit¨at Dortmund, Fachbereich
Informatik, October 1998.
[10] Olaf Kummer. Tight integration of Java and Petri nets. In J. Desel and A. Oberweis, editors, 6. Workshop Algorithmen und Werkzeuge f¨
ur Petrinetze, pages 30–35.
J.W. Goethe-Universit¨t, Institut f¨
ur Wirtschaftinformatik, Frankfurt am Main, Fachbereich Informatik, October 1999.
114
[11] Olaf Kummer. Referenznetze. Logos-Verlag, Berlin, 2002.
[12] Laboratoire d’Informatique de Paris 6. Macao Graph Editor Framework, 1998.
WWW page at http://move.lip6.fr/software/MACAO/.
[13] Charles A. Lakos and Søren Christensen. A general systematic approach to arc extensions
for coloured petri nets. In R. Valette, editor, Application and Theory of Petri Nets 1994,
Proceedings 15th International Conference, Zaragoza, Spain, volume 815 of Lecture Notes
in Computer Science, pages 338–357. Springer-Verlag, 1994.
Available at http://www.daimi.au.dk/ sorenchr/publ.html.
[14] Peter Langner, Christoph Schneider, and Joachim Wehler. Petri net based certification of
event-driven process chains. In J. Desel and M. Silva, editors, Application and Theory of
Petri Nets 1998: Proceedings of 19th International Conference, Lisbon, Portugal, volume
1420 of Lecture Notes in Computer Science, pages 286–305. Springer-Verlag, 1998.
[15] Carl Adam Petri. Introduction to general net theory. In Brauer, W., editor, Net Theory
and Applications, Proc. of the Advanced Course on General Net Theory of Processes and
Systems, Hamburg, 1979, volume 84 of Lecture Notes in Computer Science, pages 1–19.
Springer-Verlag, 1980.
[16] Wolfgang Reisig. Petri nets and algebraic specifications. Theoretical Computer Science,
80(1–2):1–34, 1991.
[17] Wolfgang Reisig. Elements of Distributed Algorithms: Modelling and Analysis with Petri
Nets. Springer-Verlag, 1998.
[18] R¨
udiger Valk. Petri nets as token objects: An introduction to elementary object nets.
In J¨org Desel and Manuel Silva, editors, Application and Theory of Petri Nets, volume
1420 of Lecture Notes in Computer Science, pages 1–25. Springer-Verlag, 1998.
[19] Peter van der Linden. Just Java. The Sunsoft Press Java Series. Prentice Hall, 1996.
115
Appendix A
Contacting the Team
To get in contact with us, you can send an email to
[email protected]
regarding any aspect of the Renew tool, especially update notification requests, bug reports,
feature requests, and source code submissions. Our postal address is
Arbeitsbereich TGI
— Renew —
Department Informatik, Universit¨at Hamburg
Vogt-K¨olln-Straße 30
D-22527 Hamburg
Germany
in case you do not have access to email. The latest news about Renew are available from the
URL
http://www.renew.de/
and in the same place improved versions and bug fixes appear first.
116
Appendix B
File Types
Renew creates, uses and consists of many different kinds of files that are distinguished by
their file extension. We will describe the most important file types here.
A file named
contains
*.aut
*.bak
*.bat
*.bib
*.class
*.draw
*.dtd
*.dvi
*.eps
*.gif
*.jar
*.java
*.jj
*.pdf
*.pnml
*.ps
*.rnw
*.rst
*.sns
*.stub
*.sty
*.tex
*.zip
an autosaved net drawing (may be renamed to *.rnw)
a backup net drawing (may be renamed to *.rnw)
a Windows batch file
a BibTEX bibliography
a compiled Java class
a drawing (mime-type: application/x-renew-drawing)
an XML DTD
a device independent output file of TEX
Encapsulated PostScript graphics
a bitmap in GIF format
a JAR compressed archive
Java source code
a JavaCC grammar
a PDF document
one or more nets in PNML format
PostScript graphics or a PostScript document
a net drawing (mime-type: application/x-renew-net)
a saved simulation state (mime-type: application/x-renew-state)
a serialized shadow net system (mime-type: application/x-renew-sns)
a net stub description
a TEX style definition
a TEX source file
a ZIP compressed archive
117
Appendix C
Keyboard Shortcuts
List by Category
(a) Apple Specific, (b) build-in, (c) customizable, (r) reserved, (s) switching (simulation/editing), (p) provided by (optional) plugin
Modifier
Key
File
Cmd
N
Cmd-Shift
N
Cmd
O
Cmd
S
Cmd-Shift
S
Cmd
W
Cmd
E
Cmd-Shift
P
Cmd
0
Cmd
Q
Edit
Cmd
Z
Cmd
X
Cmd
C
Cmd
V
Cmd
D
Cmd
F
Cmd
G
Cmd
A
Cmd
Enter
Layout (see below for
Cmd
B
Cmd-Shift
B
Cmd
\
Cmd
Cmd
=
Cmd
;
Cmd
/
Function
%
New RNW
Open Navigator
Open Drawing
Save Drawing
Save Drawing As...
Close Window
EPS Export
PDF Export
PNG Export
Quit Program
b
p
b
b
b
r
p
p
p
ra
Undo
Cut
Copy
Paste
Duplicate
Search
Search & Replace
Select All
Finish Editing
customization options)
Send to Back
Bring to Front
Align Center
Align Middles
Spread Centers
Spread Middles
Spread Diagonal
b
b
b
b
b
b
b
b
b
118
b
b
c
c
c
c
b
Plugin
Navigator
Export
Export
Export
Net
Cmd-Option
Cmd-Option
Cmd-Option
Cmd-Option
Simulation
Cmd
Cmd
Cmd-Shift
Cmd(-Shift)
Cmd
Cmd-Option
Cmd-Option
Window
Cmd
B
C
S
L
Set Breakpoint
Clear Breakpoint
Syntax Check
Layout Check
bs
bs
b
b
R
I
I
H
T
B
C
Run Simulation
Simulation Step
Simulation Net Step
Halt Simulation
Terminate Simulation
Set Breakpoint
Clear Breakpoint
b
b
b
b(a)
b
bs
b
M
Bring Menu to Front
b
Alphabetical List
(a) Apple Specific, (b) build-in, (c) customizable, (r) reserved, (s) switching (simulation/editing), (p) provided by (optional) plugin
Modifier
Cmd
Cmd
Cmd
Cmd
Cmd
Cmd
Cmd
Cmd
Cmd-Shift
Cmd
Cmd-Option
Cmd-Option
Cmd-Option
Cmd-Option
Cmd
Cmd
Cmd
Cmd
Cmd
Cmd(-Shift)
Cmd-Shift
Cmd
Cmd-Option
Cmd
Cmd
Cmd
Cmd-Shift
Cmd
Cmd
Key
/
0
1
3
;
=
A
B
B
B
B
C
C
C
D
E
F
G
H
I
I
L
M
N
O
P
Q
R
Function
Align Middles
Spread Diagonal
PNG Export
group Net Component
ungroup Net Component
Spread Middles
Spread Centers
Select All
Bring to Front
Send to Back
Set Breakpoint
Set Breakpoint
Clear Breakpoint
Clear Breakpoint
Copy
Duplicate
EPS Export
Search
Search & Replace
Halt Simulation
Simulation Net Step
Simulation Step
Layout Check
Bring Menu to Front
New RNW
Open Drawing
PDF Export
Quit Program
Run Simulation
119
%
c
b
p
p
p
c
c
b
b
b
bs
bs
b
bs
b
b
p
b
b
b(a)
b
b
b
b
b
b
p
ra
b
Plugin
Export
Net Components
Net Components
Export
Export
Cmd
Cmd-Shift
Cmd-Option
Cmd
Cmd
Cmd
Cmd
Cmd
Cmd
S
S
S
T
V
W
X
Z
\
Save Drawing
Save Drawing As...
Syntax Check
Terminate Simulation
Paste
Close Window
Cut
Undo
Align Center
b
b
b
b
b
r
b
b
c
Toggle Key Mappings for Main Drawing Tools
By setting the property de.renew.keymap.use-mapping=true, the following keys can be used
to select the main Renew tools:
. Selection Tool
t Transition Tool
p Place Tool
v Virtual Place Tool
a Arc Tool
x Test Arc Tool
r Reserve Arc Tool
f Flexible Arc Tool
i Inscription Tool
n Name Tool
d Declaration Tool
120
Appendix D
License
‘We’ refers to the copyright holders. ‘You’ refers to the licensee. ‘Renew’ refers to the complete
set of sources, executables, and sample nets that make up the Reference Net Workshop.
Renew is available free of charge, but not without restrictions. The majority of Renew
is published under the GNU Lesser General Public License (for details see Section “Original
Parts” below). However, Renew builds up on other people’s work that has been licensed
under other terms.
The license section got a bit long. We apologize, but we cannot hope to do better, because
we included many external parts with many different licenses.
D.1
Contributed Parts
Renew uses several parts that were previously developed by other people and have been made
publicly available.
D.1.1
The collections Package
The collections package is used as our set/queue/list implementation. The relevant license
information states:
Originally written by Doug Lea and released into the public domain.
You can use it as you want. Please note that Doug Lea now suggests to use the container
libraries that come with Java 1.2 instead of his own libraries. We are currently working on the
migration, so far all plug-ins except the FS plug-in have been adopted to the Java container
classes.
D.1.2
The JHotDraw Package
The JHotDraw graphical editor written by Erich Gamma is copyrighted. The relevant license
information states:
JHotDraw is copyright 1996, 1997 by IFA Informatik and Erich Gamma.
It is hereby granted that this software can be used, copied, modified, and distributed without fee provided that this copyright notice appears in all copies.
D.1.3
Code Generated from JavaCC
Some of the code of Renew was generated by the parser generator JavaCC. The relevant
license information states:
121
3. DEVELOPED PRODUCTS
You may use the Software to generate software program(s) (”Developed Programs”). Sun claims no rights in or to the Developed Programs.
4. YOUR INDEMNIFICATION OF SAMPLE GRAMMARS
DERIVATIVES AND DEVELOPED PRODUCTS
You agree to indemnify, hold harmless, and defend Sun from and against any
claims or suits, including attorneys’ fees, which arise or result from any use or
distribution of Sample Grammar Derivatives and/or Developed Programs.
Hence we would like to explicitly point out that Sun is not responsible for any problems
that might result from the use of the output of JavaCC.
D.1.4
Bill’s Java Grammar
A Java grammar billsJava1.0.2.jj was distributed together with JavaCC 0.7 as a sample
grammar. Bill McKeeman ([email protected]) contributed this grammar to JavaCC.
The relevant license information from Sun states:
2. SAMPLE GRAMMARS
You may modify the sample grammars included in the Software to develop derivatives thereof (”Sample Grammar Derivatives”), and sublicense the Sample Grammar Derivatives directly or indirectly to your customers.
4. YOUR INDEMNIFICATION OF SAMPLE GRAMMARS
DERIVATIVES AND DEVELOPED PRODUCTS
You agree to indemnify, hold harmless, and defend Sun from and against any
claims or suits, including attorneys’ fees, which arise or result from any use or
distribution of Sample Grammar Derivatives and/or Developed Programs.
The original parts of billsJava1.0.2.jj which are now contained in a modified form in
the files JavaNetParser.jj, FSNetParser.jj, FSParser.jj, and StubParser.jj are Copyright (C) 1996, 1997 Sun Microsystems Inc. A sublicense for these grammars is hereby
granted. If you have any further questions, please consult the file COPYRIGHT as distributed
with JavaCC.
D.1.5
Graph Layout Algorithm
The graph layout algorithm used in the class de.renew.util.GraphLayout was originally
provided by Sun as part of the Java Development Kit. The relevant license information from
Sun states:
Sun grants you (”Licensee”) a non-exclusive, royalty free, license to use, modify
and redistribute this software in source and binary code form, provided that i) this
copyright notice and license appear on all copies of the software; and ii) Licensee
does not utilize the software in a manner which is disparaging to Sun.
...
This software is not designed or intended for use in on-line control of aircraft, air
traffic, aircraft navigation or aircraft communications; or in the design, construction, operation or maintenance of any nuclear facility. Licensee represents and
warrants that it will not use or redistribute the Software for such purposes.
We would like to explicitly point out that Sun is not responsible for any problems that
might result from the use of the graph layout algorithm. See the source files for Sun’s original
disclaimer.
122
D.1.6
The Log4j Package
Renew comes with an unmodified, binary distribution of the Log4j package from the Apache
Logging Services project. The package is licensed under the Apache License, Version 2.0. The
full license is included in the distribution, a copy of the License may also be obtained from
http://www.apache.org/licenses/LICENSE-2.0. The relevant license information states:
2. Grant of Copyright License. Subject to the terms and conditions of this
License, each Contributor hereby grants to You a perpetual, worldwide, nonexclusive, no-charge, royalty-free, irrevocable copyright license to reproduce,
prepare Derivative Works of, publicly display, publicly perform, sublicense,
and distribute the Work and such Derivative Works in Source or Object
form.
3. Grant of Patent License. Subject to the terms and conditions of this License, each Contributor hereby grants to You a perpetual, worldwide, nonexclusive, no-charge, royalty-free, irrevocable (except as stated in this section) patent license to make, have made, use, offer to sell, sell, import, and
otherwise transfer the Work, where such license applies only to those patent
claims licensable by such Contributor that are necessarily infringed by their
Contribution(s) alone or by combination of their Contribution(s) with the
Work to which such Contribution(s) was submitted. If You institute patent
litigation against any entity (including a cross-claim or counterclaim in a
lawsuit) alleging that the Work or a Contribution incorporated within the
Work constitutes direct or contributory patent infringement, then any patent
licenses granted to You under this License for that Work shall terminate as
of the date such litigation is filed.
4. Redistribution. You may reproduce and distribute copies of the Work or
Derivative Works thereof in any medium, with or without modifications, and
in Source or Object form, provided that You meet the following conditions:
(a) You must give any other recipients of the Work or Derivative Works a
copy of this License; and
...
You may add Your own copyright statement to Your modifications and may
provide additional or different license terms and conditions for use, reproduction, or distribution of Your modifications, or for any such Derivative
Works as a whole, provided Your use, reproduction, and distribution of the
Work otherwise complies with the conditions stated in this License.
...
7. Disclaimer of Warranty. Unless required by applicable law or agreed to in
writing, Licensor provides the Work (and each Contributor provides its Contributions) on an ”AS IS” BASIS, WITHOUT WARRANTIES OR CONDITIONS OF ANY KIND, either express or implied, including, without limitation, any warranties or conditions of TITLE, NON-INFRINGEMENT,
MERCHANTABILITY, or FITNESS FOR A PARTICULAR PURPOSE.
You are solely responsible for determining the appropriateness of using or
redistributing the Work and assume any risks associated with Your exercise
of permissions under this License.
8. Limitation of Liability. In no event and under no legal theory, whether in tort
(including negligence), contract, or otherwise, unless required by applicable
law (such as deliberate and grossly negligent acts) or agreed to in writing,
shall any Contributor be liable to You for damages, including any direct,
123
indirect, special, incidental, or consequential damages of any character arising as a result of this License or out of the use or inability to use the Work
(including but not limited to damages for loss of goodwill, work stoppage,
computer failure or malfunction, or any and all other commercial damages
or losses), even if such Contributor has been advised of the possibility of
such damages.
D.1.7
The FreeHEP VectorGraphics package
Renew comes with a slightly modified version of Java libraries provided by the the FreeHEP
project to support several export formats like EPS, PDF, SVG or PNG. The FreeHEP libraries
are provided under the same license as Renew itself (the Gnu Lesser General Public License,
for a link see below) which allows the inclusion of a binary distribution within other projects.
The modified sources are available at https://github.com/renew-tgi/.
D.2
Original Parts
This copyright section deals with those part of Renew that are not based on other works, i.e.
the example nets and the packages fs and de.renew without the JavaCC grammars.
D.2.1
Example Nets
The example nets are in the public domain. You may modify them as you like. You may use
them as the basis for your own nets without restrictions.
D.2.2
Java Source Code and Executables
Sources and executables are copyright 1998–2015 by Olaf Kummer, Frank Wienberg, Michael
Duvigenau, Lawrence Cabac, and others. You can distribute these files under the GNU Lesser
General Public License.
You should have received a copy of the GNU Lesser General Public License along with
this program in the file doc/COPYING; if not, write to the Free Software Foundation, Inc., 59
Temple Place, Suite 330, Boston, MA 02111-1307 USA.
D.3
Created Parts
You are permitted to use works that you create with Renew (i.e., Java stubs, net drawings,
PostScript output, simulation states, and other exported data) without restrictions.
D.4
Disclaimer
We distribute Renew in the hope that it will be useful, but without any warranty; without
even the implied warranty of merchantability or fitness for a particular purpose.
We are not liable for any direct, indirect, incidental or consequential damage including,
but not limited to, loss of data, loss of profits, or system failure, which arises out of use or
inability to use Renew or works created with Renew. This clause does not apply to gross
negligence or premeditation.
Some parts of Renew may use patented techniques that may not be freely usable in some
countries. In that case, it is the responsibility of the user of Renew to obtain a license on the
aforementioned techniques before using Renew.
Some parts of Renew may include additional disclaimers in their license terms. In such
cases, both disclaimers hold simultaneously. If one clause of any disclaimer is found invalid
124
under applicable law, this does not affect the validity of the remaining clauses or of other
disclaimers.
The applicable court is Hamburg, Germany.
D.5
Open Source
This license is intended to be Open Source compliant.
If you find any clause within this license that is incompatible with the guidelines set forth
in the Open Source definition (see http://www.opensource.org/osd.html), please contact
the authors.
125