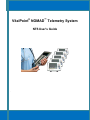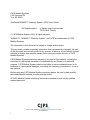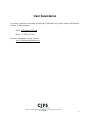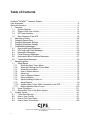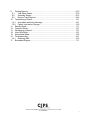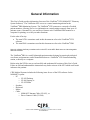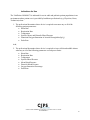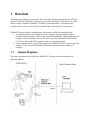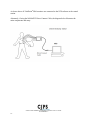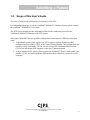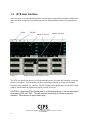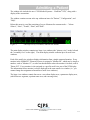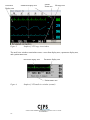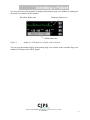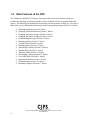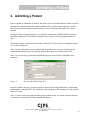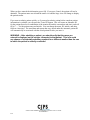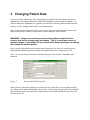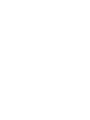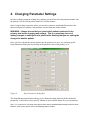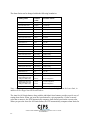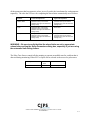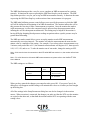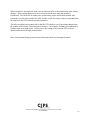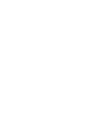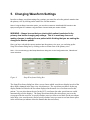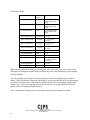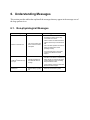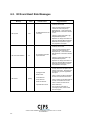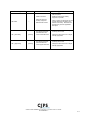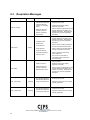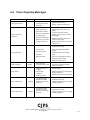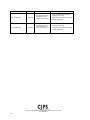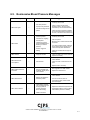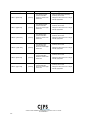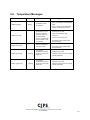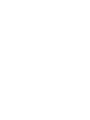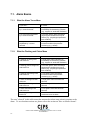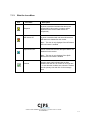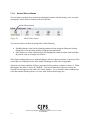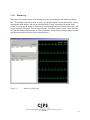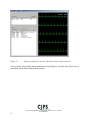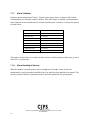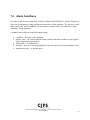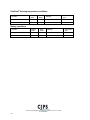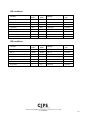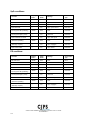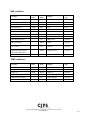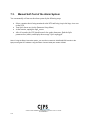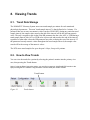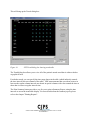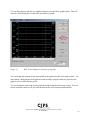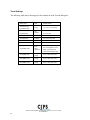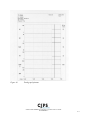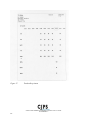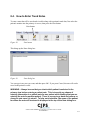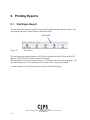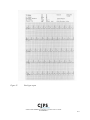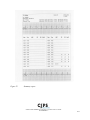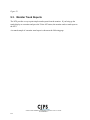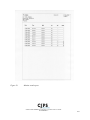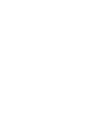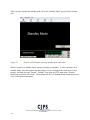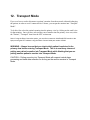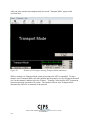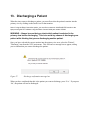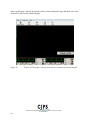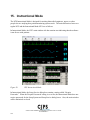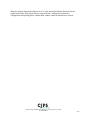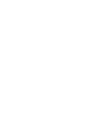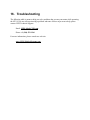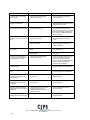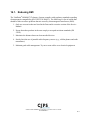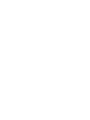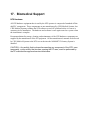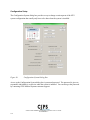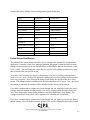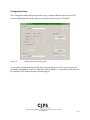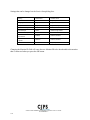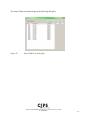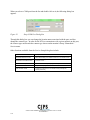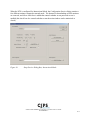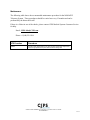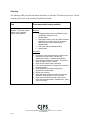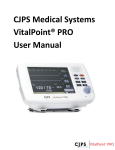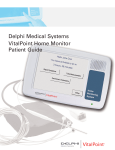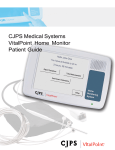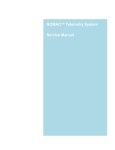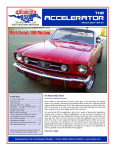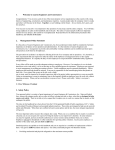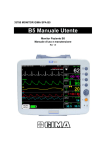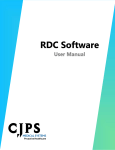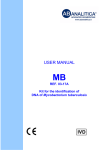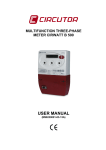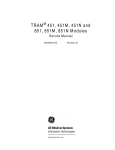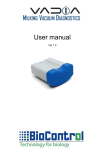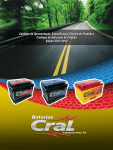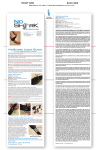Download NTS User`s Guide - Central Nursing Station Systems
Transcript
VitalPoint® NOMAD™ Telemetry System NTS User's Guide . CJPS Medical Systems 2180 Livernois Rd Troy, MI 48083 VitalPoint® NOMAD™ Telemetry System (NTS) User's Guide EC Representative: 4, Square Jean-Paul Laurens 75016 Paris, France CJPS Medical Systems 2013 all rights reserved "NOMAD™", "NOMAD™ Telemetry System", and "NTS” are trademarks of CJPS Medical Systems. The information in this document is subject to change without notice. This document contains proprietary information that is protected by copyright. No part of this document may be reproduced in any manner, in whole or in part (except for brief excerpts in reviews and scientific papers) without the prior written consent of CJPS Medical Systems. CJPS Medical Systems makes no warranty of any kind on this material, including but not limited to, the implied warranties of merchantability and fitness for a particular purpose. CJPS Medical Systems shall not be liable for errors contained herein or for incidental or consequential damages concerning the furnishing, performance, or use of this material. Before using any CJPS Medical System monitoring device, be sure to read carefully and understand all manuals provided with the device. All CJPS Medical System monitoring devices are intended for use only by qualified medical personnel. VitalPoint® NOMAD™ Telemetry System User's Guide DL-01008 Rev.2 ii User Assistance If you have a question or need help operating the VitalPoint® NTS, please contact CJPS Medical Systems Technical Support: Email: [email protected] Phone: +1 (248) 593-1264 For more information, visit our web site: www.CJPS-MedicalSystems.com VitalPoint® NOMAD™ Telemetry System User's Guide DL-01008 Rev.1 iii Table of Contents VitalPoint® NOMAD™ Telemetry System .......................................................................... i User Assistance .............................................................................................................. iii General Information ........................................................................................................vi 1. Overview ............................................................................................................. 1-1 1.1. System Diagram ............................................................................................ 1-1 1.2. Scope of this User's Guide ............................................................................ 1-3 1.3. NTS User Interface ....................................................................................... 1-4 1.4. Main Features of the NTS ............................................................................. 1-8 2. Admitting a Patient .............................................................................................. 2-9 3. Changing Patient Data ........................................................................................ 3-1 4. Changing Parameter Settings ............................................................................. 4-1 5. Changing Waveform Settings ............................................................................. 5-1 6. Understanding Messages.................................................................................... 6-1 6.1. Non-physiological Messages ......................................................................... 6-1 6.2. ECG and Heart Rate Messages .................................................................... 6-2 6.3. Respiration Messages ................................................................................... 6-4 6.4. Pulse Oxymetry Messages ............................................................................ 6-5 6.5. Noninvasive Blood Pressure Messages ........................................................ 6-7 6.6. Temperature Messages ................................................................................ 6-9 7. Managing alarms ................................................................................................. 7-1 7.1. Alarm Basics ................................................................................................. 7-2 7.1.1. What the Alarm Tones Mean .................................................................. 7-2 7.1.2. What the Flashing and Colors Mean ....................................................... 7-2 7.1.3. What the Icons Mean .............................................................................. 7-3 7.1.4. How to Silence Alarms ............................................................................ 7-4 7.1.5. Alarm Log ................................................................................................ 7-5 7.1.6. How to Suspend Alarms .......................................................................... 7-7 7.1.7. Alarm Validation ...................................................................................... 7-8 7.1.8. Alarm Handling at Start-up ...................................................................... 7-8 7.1.9. Alarm Reports ......................................................................................... 7-9 7.1.10. Audible Alarm Tones While Connected to the NTS ................................ 7-9 7.1.11. Backup Speaker Alarm Tones ............................................................... 7-10 7.2. Alarm Conditions ......................................................................................... 7-11 7.3. Manual Self-Test of the Alarm System ........................................................ 7-16 8. Viewing Trends.................................................................................................... 8-1 8.1. Trend Data Storage ....................................................................................... 8-1 8.2. How to View Trends ...................................................................................... 8-1 8.3. How to Print Trend Data ................................................................................ 8-6 8.4. How to Enter Trend Notes ............................................................................. 8-9 VitalPoint® NOMAD™ Telemetry System User's Guide DL-01008 Rev.2 iv 9. Printing Reports................................................................................................. 9-10 9.1. Vital Signs Report........................................................................................ 9-10 9.2. Summary Report ......................................................................................... 9-12 9.3. Monitor Trend Reports ................................................................................ 9-14 10. Transferring a Patient ........................................................................................ 10-1 10.1. Auto-admit and Auto-discharge ................................................................... 10-1 10.2. Patient Information Storage ........................................................................ 10-2 11. Standby Mode ................................................................................................... 11-1 12. Transport Mode ................................................................................................. 12-1 13. Discharging a Patient ........................................................................................ 13-1 14. View Only Mode ................................................................................................ 14-1 15. Instructional Mode ............................................................................................. 15-2 16. Troubleshooting ................................................................................................ 16-1 16.1. Reducing EMI .............................................................................................. 16-3 17. Biomedical Support ........................................................................................... 17-1 VitalPoint® NOMAD™ Telemetry System User's Guide DL-01008 Rev.1 v General Information This User's Guide provides information for users of the VitalPoint® NTS (NOMAD™ Telemetry System Software). The VitalPoint® NTS serves as a central monitoring station for the VitalPoint® PRO Monitoring System. The VitalPoint® NTS connects to a network of bedside patient monitors, allowing you to view information or control settings remotely from up to 64 patients at once. Alternatively, you can Direct Connect each VitalPoint® PRO monitor to a computer for printing, or to carry out other functions. For the sake of brevity: The term NTS is sometimes used in this document to refer to the VitalPoint® NTS software The term PRO is sometimes used in this document to refer to the VitalPoint® PRO Note: the software itself may sometimes refer to the NTS as the MPC. Both terms are interchangeable within the software. The VitalPoint® PRO is a small, lightweight patient monitor designed to acquire physiological waveforms and parameters, and to transmit this data to a VitalPoint® NTS central monitoring station, or directly to a computer. Before using the NTS be sure to read carefully and understand all sections of this User's Guide. Failure to read and understand the instructions may lead to misuse of the NTS which could result in harm to the patients. CJPS Medical Systems includes the following items for use of the NTS software for the NOMAD™ system: - PC o VS-950 Desktop, o VS-960 Laptop, or o VS-970Tablet - Speakers - Keyboard - Mouse - Cable: o NOMAD™ Intranet Cable (VS-945), or o Direct Connect Cable (VS-940) VitalPoint® NOMAD™ Telemetry System User's Guide DL-01008 Rev.2 vi Indications for Use The VitalPoint® NOMAD™ is indicated for use in adult and pediatric patient populations in an environment where patient care is provided by healthcare professionals (e.g. Physician, Nurse, Technician) when: 1. The professional determines that a device is required to measure any or all of the following patient parameters: Heart Rate Respiration Rate Temperature Systolic, Mean, and Diastolic Blood Pressure Functional Oxygen Saturation of Arterial Hemoglobin (SpO2) Pulse Rate And, 2. The professional determines that a device is required to issue visible and audible alarms when any or all of the following parameters exceed preset limits: Heart Rate Respiration Rate Temperature Systolic Blood Pressure Mean Blood Pressure Diastolic Blood Pressure Oxygen Saturation Percentage Pulse Rate VitalPoint® NOMAD™ Telemetry System User's Guide DL-01008 Rev.1 vii Typographical Conventions in this User's Guide This guide contains warnings, cautions, and notes to help call your attention to the most important safety and operational aspects of the system. To help identify these items when they occur in the text, they are shown using the following typographical conventions: WARNING -- Statements that call attention to the possibility of injury, death, or other serious adverse reactions associated with the use or misuse of the device. CAUTION -- Statements that call attention to the possibility of a problem with the device associated with its use or misuse. Such problems include device malfunction, device failure, damage to the device or damage to other property. Note -- Statements that provide supplemental information. VitalPoint® NOMAD™ Telemetry System User's Guide DL-01008 Rev.2 viii 1. Overview This chapter provides an overview of the NTS, including a diagram showing how the NTS fits into the VitalPoint® NOMAD™ Telemetry System, and a description of how this User's Guide relates to other VitalPoint® NOMAD™ Telemetry System documents. This chapter also provides a basic overview of the NTS user interface and a list of the NTS’ main features. NOMAD™ has two possible configurations, which require a different connection cable: 1. A distributed system, which requires one NTS computer (laptop, desktop or tablet, configured and provided by CJPS), at the Central Nursing Station. This configuration also requires a cable, part number VS-945, for each of up to 64 VitalPoint® PRO monitors (VS-101) to talk to that NTS computer via the user’s Intranet network. 2. A direct monitor-to-PC system, which requires the NOMAD™ Direct Connect cable, part number VS-940, for each VitalPoint® PRO monitor that will directly connect to a computer. 1.1. System Diagrams The main components of the VitalPoint® NOMAD™ Telemetry System are shown in the following diagram: As shown above all VitalPoint® PRO monitors are connected to the NTS software at the central station. Alternately, if using the NOMAD™ Direct Connect Cable, the diagram below illustrates the main components and setup: VitalPoint® NOMAD™ Telemetry System User's Guide DL-01008 Rev.1 1-2 Admitting a Patient 1.2. Scope of this User's Guide This User's Guide provides information for operators of the NTS. For information about how to use the VitalPoint® NOMAD™ Telemetry System, please consult the VitalPoint® NOMAD™ User's Guide. The NTS service manual provides information related to the connection process for the VitalPoint® NOMAD™ Monitor to the NTS system. Once again, NOMAD™ has two possible configurations, which require a different connection cable: 1. A distributed system, which requires one NTS computer (laptop, desktop or tablet, configured and provided by CJPS), at the Central Nursing Station. This configuration also requires a cable, part number VS-945, for each of up to 64 VitalPoint® PRO monitors (VS-101) to talk to that NTS computer via the user’s Intranet network. 2. A direct monitor-to-PC system, which requires the NOMAD™ Direct Connect cable, part number VS-940, for each VitalPoint® PRO monitor that will directly connect to a local computer. VitalPoint® NOMAD™ Telemetry System User's Guide DL-01008 Rev.1 1-3 1.3. NTS User Interface Note: This option is not available with the Direct Connect option (using cable part number VS-940) as the direct connection configuration only allows data from one VitalPoint® PRO monitor to be displayed at a time. Menu Tool bar Large view areas Figure 1. Small view areas Sample of main NTS display screen The NTS user interface makes use of a keyboard and mouse (for input) and a display screen and speaker (for output). You can make selections and changes settings by means of a standard Windows-style graphical user interface. The NTS display takes up the entire screen with a single window, which cannot be minimized, closed, resized, or moved. CAUTION – Since the NTS software runs on a Windows platform, it can be interrupted by pressing CTRL-ALT-DEL. This will suspend monitoring for all the connected monitors. Take care not to press these keys. VitalPoint® NOMAD™ Telemetry System User's Guide DL-01008 Rev.1 1-4 Admitting a Patient The window title includes the text “CJPS Medical Systems – VitalPoint® NTS,” along with a display of the current time. The window contains a menu at the top with menu items for "Patient", "Configuration", and "Help". Below this menu is a tool bar consisting of a row of buttons for common tasks -- "Alarm Silence", “Note", "Trends", “Print”, and "Shift". Figure 2. Close up view of NTS menu, and tool bar buttons The main display window contains two large view windows (the "primary view" on the left and the "secondary view" on the right). The main display window contains up to 64 small view windows. Each of the small view windows displays information from a single connected monitor. Every monitor in the NOMAD™ Telemetry System is assigned a "Monitor ID", which may be simply a number, such as "Monitor 12", or some text that identifies where the monitor is located, such as "Room 302". Every monitor is also assigned to a specific small view area of the NTS display. The information from a monitor is always displayed in the same small view window (i.e., you cannot change the assignment of monitors to small view windows). The large view windows contain four areas: a waveform display area, a parameter display area, (which has two segments, a patient name area, and a message area.) VitalPoint® NOMAD™ Telemetry System User's Guide DL-01008 Rev.1 1-5 Waveform Display area Figure 3. Parameter display area Patient Name area Message area Sample of NTS large view window The small view windows contain three areas: a waveform display area, a parameter display area, and a patient name area. Waveform display area Parameter display area Patient name area Figure 4. Sample of NTS small view window (normal) VitalPoint® NOMAD™ Telemetry System User's Guide DL-01008 Rev.1 1-6 Admitting a Patient You can select one of the monitors for display in the primary large view window by clicking on the small view window for that monitor. Waveform display area Parameter display area Patient name area Figure 5. Sample of NTS small view window (when selected) You can copy the monitor display in the primary large view window to the secondary large view window by clicking on the "Shift" button. VitalPoint® NOMAD™ Telemetry System User's Guide DL-01008 Rev.1 1-7 1.4. Main Features of the NTS The VitalPoint® NOMAD™ Telemetry System provides a rich set of features to help you monitor the vital signs of patients respond to alarm conditions, and review patient trends and reports. The following list identifies the main tasks you will encounter in daily use. For each of these tasks, you can find detailed information in the corresponding chapter of this User's Guide: Admitting a Patient (Section 2. below) Changing Patient Information (Section 3. below) Changing Parameter Settings (Section 4. below) Changing Waveform Settings (Section 5. below) Understanding Messages (Section 6. below) Managing Alarms (Section 7. below) Viewing Trends (Section 8. below) Printing Reports (Section 9. below) Transferring a Patient (Section 10. below) Standby Mode (Section 11. below) Transport Mode (Section 12. below) Discharging a Patient (Section 13. below) View Only Mode (Section 14. below) Instructional Mode (Section 15. below) Troubleshooting (Section 16. below) Biomedical Support (Section 17. below) VitalPoint® NOMAD™ Telemetry System User's Guide DL-01008 Rev.1 1-8 Admitting a Patient 2. Admitting a Patient Before a patient is admitted to a monitor, the small view area for that monitor is blank except for the name area which displays the monitor's Monitor ID. In order to admit a patient, you must first select the patient's monitor into the primary view by clicking on the small view for that monitor. If using the Direct Connection option, you must first connect the VitalPoint® PRO monitor to the laptop running the NTS software using the Direct Connect Cable (using part number VS940). To admit the patient connected to the monitor in Room 233 click on the area assigned to Room 233 on the viewing area. Once you have selected the correct monitor into the primary view area, you can bring up the Patient Admit/Edit dialog box by clicking on the patient name area of the primary view. Note -- You can also bring up the Patient Admit/Edit dialog box via the "Patient", "Admit/Edit" menu selections. Figure 6. Patient Admit/Edit Dialog Box In order to admit a patient, you need to supply at least the following information: patient name, patient initials, and patient ID. The initials are used to display on the monitor in case the patient name is too long. Note -- In order to provide the highest possible quality of patient record, you should consider entering all the information requested by the Patient Admit/Edit dialog box. VitalPoint® NOMAD™ Telemetry System User's Guide DL-01008 Rev.1 2-9 When you have entered the information, press OK. If you press Cancel, the patient will not be admitted. The patient name area in both the small view and the large view will change to display the patient's name. If you want to admit a patient quickly, or if you need to admit a patient before complete patient information is available, you can press the "Auto ID" button. This will create an automatic ID for the patient (based on a combination of the monitor ID and the current date and time), and will fill in "- - -" for the patient name and initials. You can change the name, ID, initials, and other fields at a later time. The trend data and reports that were stored under the automatic patient ID will automatically be associated with the actual patient ID after you enter it. WARNING -- After admitting a patient, you should verify that the name you entered is displayed on the monitor connected to that patient. This is to avoid any chance of accidentally admitting a patient for a different monitor than the one to which the patient is actually connected. VitalPoint® NOMAD™ Telemetry System User's Guide DL-01008 Rev.1 2-10 3. Changing Patient Data If you ever need to change any of the information you entered at the time when a patient was admitted, you can bring up the Patient Admit/Edit Dialog Box again to make the changes. In order to change the information for a patient, you must first select the patient's monitor into the primary view by clicking on the small view for that monitor. Note: If using the Direct Connection option, you must first connect the VitalPoint® PRO monitor to the laptop running the NTS software using the Direct Connect Cable part number VS-940. WARNING -- Always be sure that you check which patient is selected in the primary view before changing any information. This is to avoid any chance of making changes to information for one patient while thinking that you are making the changes for another patient. Once you have selected the correct monitor into the primary view area, you can bring up the Patient Admit/Edit dialog box by clicking on the patient name area of the primary view. Note -- You can also bring up the Patient Admit/Edit dialog box via the "Patient", "Admit/Edit" menu selections. Figure 7. Patient Admit/Edit Dialog Box When you have entered the changes you wanted to make, click OK, or to exit without making any changes to the patient information, click Cancel. If you change the patient ID, the trend data and reports that were stored under the original patient ID will automatically be associated with the new patient ID. 4. Changing Parameter Settings In order to change parameter settings for a patient, you must first select the patient's monitor into the primary view by clicking on the small view for that monitor. Note: If using the Direct Connection option, you must first connect the VitalPoint® PRO monitor to the laptop running the NTS software using the Direct Connect Cable part number VS-940. WARNING -- Always be sure that you check which patient is selected in the primary view before changing any settings. This is to avoid any chance of making changes to settings for one patient while thinking that you are making the changes for another patient. Once you have selected the correct monitor into the primary view area, you can bring up the Setup Parameters dialog box by clicking on the parameter area of the primary view. Figure 8. Setup Parameters Dialog Box The Setup Parameters dialog box allows you to change the alarm limits for all the monitored parameters. It also allows you to specify whether or not to disable alarms for a given parameter. Note -- For a discussion of how the alarm limits and the alarms enabled/disabled settings affect the alarm behavior of the system; please refer to the Managing Alarms chapter. The alarm limits can be changed within the following boundaries: Setting name Default value Possible values HR upper alarm limit 160 bpm 20-300 bpm HR lower alarm limit 45 bpm 15-295 bpm HR alarms on Yes Yes, No RR upper alarm limit 40 bpm 6-120 bpm RR lower alarm limit 5 bpm 5-119 bpm RR alarms on No Yes, No SpO2 upper alarm limit 100% 51-100% SpO2 lower alarm limit 85% 50-99% SpO2 alarms on Yes Yes, No PR upper alarm limit 120 bpm 35-240 bpm PR lower alarm limit 50 bpm 30-235 bpm PR alarms on No Yes, No NBPs upper alarm limit 190 mmHg 35-250 mmHg NBPs lower alarm limit 65 mmHg 30-245 mmHg NBPs alarms on No Yes, No NBPm upper alarm limit 135 mmHg 25-230 mmHg NBPm lower alarm limit 55 mmHg 20-225 mmHg NBPm alarms on No Yes, No NBPd upper alarm limit 125 mmHg 15-210 mmHg NBPd lower alarm limit 40 mmHg 10-205 mmHg NBPd alarms on No Yes, No NBP format Sys / Dia Sys / Dia, Mean TEMP upper alarm limit (Note: depends on user setting for TEMP units) 39.0 C 32.1-42.0 degrees C 102.0 F TEMP lower alarm limit (Note: depends on user setting for TEMP units) 36.0 C TEMP alarms on No 97.0 F 89.7-107.6 degrees F 32.0-41.9 degrees C 89.6-107.5 degrees F Yes, No Note -- regarding limits settings, the upper limit must always be higher than the lower limit, in addition to the ranges listed in the table above. The Auto Set All Limits button, along with the individual Auto buttons, provides a quick way of setting alarm limits. When you press the Auto button for a given parameter, if it has a current value that is numeric, the NTS automatically computes alarm limits based on the current value. When you press the Auto Set All Limits button, the NTS automatically computes alarm limits for VitalPoint® NOMAD™ Telemetry System User's Guide DL-01008 Rev.1 4-2 all the parameters that have numeric values, just as if you hit the Auto button for each parameter separately. The rules the NTS uses for computing the alarm limits automatically are as follows: Parameter Lower limit adjustment Upper limit adjustment HR, RR, PR, NBPs, NBPm, NBPd Changed to 80% of the current parameter value (or the nearest allowable value given the alarm limit settings rules) Changed to 125% of the current parameter value (or the nearest allowable value given the alarm limit settings rules) SpO2 Changed to 95% of the current parameter value (or the nearest allowable value given the alarm limit settings rules) Set to 100% Temp Changed to 95% of the current parameter value (or the nearest allowable value given the alarm limit settings rules) Changed to 105% of the current parameter value (or the nearest allowable value given the alarm limit settings rules) WARNING -- Be sure to verify that that the alarm limits are set to appropriate values before exiting the Setup Parameters dialog box, especially if you are using the automatic limit setting feature. The Pulse Tone Source control tells the monitor to generate an audible tone for each beat that is detected during monitoring. Either ECG or SpO2 can be selected as the source for pulse tones. Setting name Default value Possible values Pulse Tone Source Off Off, ECG, SpO2 VitalPoint® NOMAD™ Telemetry System User's Guide DL-01008 Rev.1 4-3 The NBP Start button provides a way for you to complete an NBP measurement for a patient remotely. It functions the same as pressing the NBP Start Stop key on the monitor. The NBP Stop button provides a way for you to stop an NBP measurement remotely. It functions the same as pressing the NBP Start Stop key on the monitor when a measurement is in progress The NBP initial inflation pressure control allows you to specify the pressure to which the NBP cuff will be inflated at the beginning of an NBP measurement. The monitor inflates the cuff to this pressure the first time it takes a measurement on a patient. Once the monitor has made a valid measurement, it will use the computed systolic pressure from that measurement when inflating the cuff for subsequent measurements. This setting may be helpful if the monitor is having difficulty obtaining blood pressure readings on patients whose systolic pressure may be greater than 200 mmHg. The NBP auto mode control allows you to set up the monitor to take NBP measurements automatically at set time intervals. The monitor will take the measurements the next time the minute value is a multiple of the setting. For example, if you select to have measurements every 5 minutes, and you do this at 9:12, the automatic measurements will begin at 9:15, then repeat at 9:20, 9:25, 9:30, and so on. To take the monitor out of auto mode, change the setting to OFF. Note – If the monitor loses its connection to the NTS while NBP auto mode is on, the monitor will exit auto mode. ® Note -- For a full discussion of how the NBP measurements work, please refer to the VitalPoint PRO User’s Manual. The NBP settings are as follows: Setting name Default value Possible values NBP initial inflation pressure 160 mmHg 100 - 270 mmHg in steps of 10 mmHg NBP auto mode OFF OFF, 3, 5, 10, 15, 30, 60, 120 minutes When you have entered the changes you wanted to make, press OK. If you press Cancel, the dialog box will disappear and the settings will maintain the values as set when you first brought up the dialog box. All of the settings in the Setup Parameters dialog box can also be changed via the monitor menus. When a monitor is connected, the changes you make at either the NTS or at the monitor are copied at the other end, so that both the monitor and the NTS are operating with the same setting values. VitalPoint® NOMAD™ Telemetry System User's Guide DL-01008 Rev.1 4-4 When a monitor is disconnected from a user at either the NTS or the monitor may make setting changes. These setting changes need to be reconciled at the time when the monitor is reconnected. The basic rule at connect time is that setting values stored in the monitor take precedence over the ones stored at the NTS. In other words, the setting values are uploaded from the monitor to the NTS when the monitor reconnects. The only exception to this general rule is that the NTS checks to see if the setting changes from the monitor would create a more hazardous situation – for example, if alarms were turned off or if alarm limits were made wider. In these cases, the setting values from the NTS are used instead, and override the ones at the monitor. Note -- All Parameter Settings go back to their default values when you discharge the patient. VitalPoint® NOMAD™ Telemetry System User's Guide DL-01008 Rev.1 4-5 5. Changing Waveform Settings In order to change waveform settings for a patient, you must first select the patient's monitor into the primary view by clicking on the small view for that monitor. Note: If using the Direct Connection option, you must first connect the VitalPoint® PRO monitor to the laptop running the NTS software using the Direct Connect Cable part number VS-940. WARNING -- Always be sure that you check which patient is selected in the primary view before changing any settings. This is to avoid any chance of making changes to settings for one patient while thinking that you are making the changes for another patient. Once you have selected the correct monitor into the primary view area, you can bring up the Setup Waveforms dialog box by clicking on the waveform area of the primary view. Note -- You can also bring up the Setup Waveforms dialog box via the Configuration then, "Waveforms" menu selections. Figure 9. Setup Waveforms Dialog Box The Setup Waveforms dialog box allows you to choose which waveform to display in each of the three display channels in the large view waveform area. The waveform you choose for the top display channel will also be the waveform displayed in the small view waveform area for this patient. You can also choose the size for the ECG waveforms (the other waveforms are scaled automatically to fit the display). The Setup Waveforms dialog box also allows you to set the sweep speed for the erase bar, to specify whether or not you want to see labels for the waveforms in the large view waveform area, and to specify whether or not you want to see beat detect spikes in the waveforms (to indicate where the monitor has detected a beat) Waveform settings: Setting name Default value Possible values Channel 1 Waveform ECGII ECGI, ECGII, ECGIII, ECGV, RESP, SpO2, NBP Channel 2 Waveform RESP ECGI, ECGII, ECGIII, ECGV, RESP, SpO2, NBP Channel 3 Waveform SpO2 ECGI, ECGII, ECGIII, ECGV, RESP, SpO2, NBP ECG I Waveform Size 10 mm/mV 1, 5, 10, 15, 20 mm/mV ECG II Waveform Size 10 mm/mV 1, 5, 10, 15, 20 mm/mV ECG III Waveform Size 10 mm/mV 1, 5, 10, 15, 20 mm/mV ECG V Waveform Size 10 mm/mV 1, 5, 10, 15, 20 mm/mV RESP Waveform Size Auto Auto SpO2 Waveform Size Auto Auto NBP Waveform Size Auto Auto Sweep Speed 25 mm/sec 6.25 mm/sec, 12.5 mm/sec, 25 mm/sec, 50 mm/sec Show waveform labels Yes Yes, No Show beat detect spikes No Yes, No When you have entered the changes you wanted to make, press OK. If you press Cancel, the dialog box will disappear and the settings will keep the values they had when you first brought up the dialog box. All of the settings in the Setup Waveforms dialog box can also be changed via the monitor menus. When a monitor is connected, the changes you make at either the NTS or at the monitor are copied at the other end, so that both the monitor and the NTS are operating with the same setting values. The only exception to this is the 50 mm/sec sweep speed setting, which only applies to the NTS display (not the monitor). Note -- All Waveform Settings go back to their default values when you discharge the patient. VitalPoint® NOMAD™ Telemetry System User's Guide DL-01008 Rev.1 5-2 6. Understanding Messages This section provides tables that explain all the messages that may appear in the message area of the large patient views. 6.1. Non-physiological Messages Message Possible Cause Suggested Action Check to make sure that the Power and Ethernet cable is still securely connected to the monitor. Monitor connection lost The communication link to the monitor has been interrupted Check to make sure that the Ethernet cable is still securely connected to the wall. Talk to the NTS operator and check to make sure that the NTS is still operating normally. If none of these steps is successful, contact CJPS Medical Technical Support VitalPoint® PRO box temp too high Internal temperature of the VitalPoint® PRO is too high Check to see if the VitalPoint® PRO has fallen on its side or is covered by a pillow, blanket, or anything else which could be keeping air from circulating freely around the monitor. If this message continues contact Zoe Medical Technical Support. Battery low Monitor battery is getting low Reconnect the monitor to power 6.2. ECG and Heart Rate Messages Message Value Possible Cause Suggested Action Check the patient and provide any necessary clinical care. HR asystole ASY No QRS detected for last 4 seconds Check the ECG lead being used to calculate the heart rate (the top displayed lead) -- make sure that the QRS amplitude on this lead is at least 0.5 mV. Change to another ECG lead to get adequate QRS amplitude. Reposition or change electrodes if no lead gives adequate QRS amplitudes. Remember the importance of good skin preparation techniques. Check the patient and provide any necessary clinical care. HR ventricular fibrillation VF No organized ventricular rhythm detected Check the ECG lead being used to calculate the heart rate (the top displayed lead) -- make sure that the QRS amplitude on this lead is at least 0.5 mV. Change to another ECG lead to get adequate QRS amplitude. Reposition or change electrodes if no lead gives adequate QRS amplitudes. Remember the importance of good skin preparation techniques. Unplugged cable Broken cable Loose lead wire HR lead off [blank] Faulty lead wire Dried out electrode Inoperable ECG circuit Check to make sure electrodes are still securely attached to the patient, and reattach if necessary. Remember the importance of good skin preparation techniques. Check to make sure all the lead wires are still connected to the electrodes. Check to make sure the lead wires are securely connected to the monitor. Check to make sure there are no broken lead wires. Turn monitor off, then back on If message persists, contact CJPS technical support. VitalPoint® NOMAD™ Telemetry System User's Guide DL-01008 Rev.1 6-2 Message Value Possible Cause Suggested Action Calm the patient. Patient movement HR artifact --- Electrical noise from auxiliary equipment Bad electrode contact HR < [lower limit] HR > [upper limit] [number] The patient's heart rate has fallen below the current lower alarm limit. [number] The patient's heart rate has risen above the current upper alarm limit. Isolate the patient from auxiliary equipment, if possible. Check to make sure electrodes are still securely attached to the patient, and reattach if necessary. Remember the importance of good skin preparation techniques. Check the patient and provide any necessary clinical care. Change the alarm limit if it is no longer clinically appropriate. Check the patient and provide any necessary clinical care. Change the alarm limit if it is no longer clinically appropriate. VitalPoint® NOMAD™ Telemetry System User's Guide DL-01008 Rev.1 6-3 6.3. Respiration Messages Message RR out of range Value --- Possible Cause Suggested Action The patient's respiration rate has risen above the maximum value the monitor can accurately detect. Check the patient and provide any necessary clinical care. Electrical noise from auxiliary equipment Check to make sure electrodes are still securely attached to the patient, and reattach if necessary. Remember the importance of good skin preparation techniques. Monitor confused by signal artifact Unplugged cable Isolate the patient from auxiliary equipment, if possible. Check to make sure electrodes are still securely attached to the patient, and reattach if necessary. Remember the importance of good skin preparation techniques. Broken cable Loose lead wire RR lead off [blank] Faulty lead wire Dried out electrode Inoperable respiration detection circuit Check to make sure all the lead wires are still connected to the electrodes. Check to make sure the lead wires are securely connected to the monitor. Check to make sure there are no broken lead wires. Turn monitor off, then back on If message persists, contact Zoe technical support. Calm the patient. Patient movement RR artifact --- Electrical noise from auxiliary equipment Bad electrode contact RR < [lower limit] RR > [upper limit] [number] The patient's respiration rate has fallen below the current lower alarm limit. [number] The patient's respiration rate has risen above the current upper alarm limit. Isolate the patient from auxiliary equipment, if possible. Check to make sure electrodes are still securely attached to the patient, and reattach if necessary. Remember the importance of good skin preparation techniques. Check the patient and provide any necessary clinical care. Change the alarm limit if it is no longer clinically appropriate. Check the patient and provide any necessary clinical care. Change the alarm limit if it is no longer clinically appropriate. VitalPoint® NOMAD™ Telemetry System User's Guide DL-01008 Rev.1 6-4 6.4. Pulse Oxymetry Messages Message Value Possible Cause Bad SpO2 sensor SpO2 replace sensor --- Incorrect set-up within the monitor Sensor has become detached from patient SpO2 check sensor placement --- Sensor not fully inserted on patient’s finger Excessive ambient light Bad sensor (no red light coming from sensor) Suggested Action Replace the SpO2 sensor Contact CJPS technical support Check to make sure the sensor is attached fully and securely to the patient Cover the sensor with opaque material, such as a towel, to reduce ambient light Reattach the sensor, possibly on a smaller or larger finger Replace sensor if there is no red light coming from it. Check the patient and provide any necessary clinical care Poor perfusion Warm the patient’s extremities if needed Large tissue mass SpO2 weak signal --Nail polish Bad SpO2 sensor Reattach the sensor on a smaller finger Remove any nail polish that may be interfering with the red light Replace the SpO2 sensor SpO2 unplugged SpO2 artifact [blank] --- SpO2 sensor not connected to SpO2 cable Check to make sure the SpO2 sensor is securely connected to the SpO2 cable on the monitor Patient movement or coughing Calm the patient Hemodynamic interference Small tissue mass SpO2 < [lower limit] SpO2 > [upper limit] [number] [number] Reattach the sensor on another finger with less movement Reattach the sensor on a larger finger The patient's oxygen saturation has fallen below the current lower alarm limit. Check the patient and provide any necessary clinical care. The patient's oxygen saturation has risen above the current upper alarm limit. Check the patient and provide any necessary clinical care. Change the alarm limit if it is no longer clinically appropriate. Change the alarm limit if it is no longer clinically appropriate. VitalPoint® NOMAD™ Telemetry System User's Guide DL-01008 Rev.1 6-5 Message PR < [lower limit] PR > [upper limit] Value Possible Cause [number] The patient's pulse rate has fallen below the current lower alarm limit. [number] The patient's pulse rate has risen above the current upper alarm limit. Suggested Action Check the patient and provide any necessary clinical care. Change the alarm limit if it is no longer clinically appropriate. Check the patient and provide any necessary clinical care. Change the alarm limit if it is no longer clinically appropriate. VitalPoint® NOMAD™ Telemetry System User's Guide DL-01008 Rev.1 6-6 6.5. Noninvasive Blood Pressure Messages Message Value Possible Cause Suggested Action Check the patient and provide any necessary clinical care Poor limb perfusion NBP weak signal --- Improper cuff placement Cuff size too large for the patient Persistent patient movement or coughing NBP artifact --- Hemodynamic interference (varying pulse amplitudes due to breathing or valvular problem) Hose is clogged or leaking NBP cuff leak --- Leaky cuff or hose Check to make sure the cuff is wrapped properly, with the “artery” mark lined up over the brachial artery Check the limb circumference against the recommended range as printed on the cuff, to insure the cuff is not too big Check the patient and provide any necessary clinical care Calm the patient Move the cuff to another limb with less movement If no obvious patient motion, switching to the other limb may still help in the case of hemodynamic interference Check the cuff and hose for signs of damage Check for leaks in the cuff or hose and replace if necessary Check the patient and insure that the cuff is deflated NBP blocked hose -check patient --- Pinched Hose Check for kinks or obstructions in the hose Replace hose if necessary NBP measurement time exceeded --- The measurement time limit (2¼ minutes) was exceeded, usually due to motion artifact See suggestions for “NBP artifact” Repeat the measurement Check the patient and insure that the cuff is deflated NBP needs service --- Monitor has detected a hardware problem Turn the monitor off, then on. If message persists, contact CJPS technical support. NBP cannot measure --- Initial inflation pressure may not have been high enough (if patient’s systolic pressure is above 200 mmHg) Repeat the measurement (monitor will automatically adjust to using a higher initial inflation pressure if needed) Patient movement VitalPoint® NOMAD™ Telemetry System User's Guide DL-01008 Rev.1 6-7 Message NBPs < [lower limit] NBPs > [upper limit] NBPm < [lower limit] NBPm > [upper limit] NBPd < [lower limit] NBPd > [upper limit] Value [number] [number] [number] [number] [number] [number] Possible Cause Suggested Action The patient's systolic pressure has fallen below the current lower alarm limit. Check the patient and provide any necessary clinical care. The patient's systolic pressure has risen above the current upper alarm limit. Check the patient and provide any necessary clinical care. The patient's mean pressure has fallen below the current lower alarm limit. Check the patient and provide any necessary clinical care. The patient's mean pressure has risen above the current upper alarm limit. Check the patient and provide any necessary clinical care. The patient's diastolic pressure has fallen below the current lower alarm limit. Check the patient and provide any necessary clinical care. The patient's diastolic pressure has risen above the current upper alarm limit. Check the patient and provide any necessary clinical care. Change the alarm limit if it is no longer clinically appropriate. Change the alarm limit if it is no longer clinically appropriate. Change the alarm limit if it is no longer clinically appropriate. Change the alarm limit if it is no longer clinically appropriate. Change the alarm limit if it is no longer clinically appropriate. Change the alarm limit if it is no longer clinically appropriate. VitalPoint® NOMAD™ Telemetry System User's Guide DL-01008 Rev.1 6-8 6.6. Temperature Messages Message TEMP unplugged Value [blank] Possible Cause Temperature probe disconnected Suggested Action Check to make sure the temperature probe is connected to the temperature cable. Check to make sure the temperature cable is connected to the monitor. TEMP out of range --- The patient's temperature has risen above the maximum value the monitor can accurately detect. There is a problem with the connections or with the hardware. Check the patient and provide any necessary clinical care. Check the temperature cable connections. Turn the monitor off, then on. If message persists, contact CJPS technical support. Turn the monitor off, then on. TEMP needs service TEMP < [lower limit] TEMP > [upper limit] --- [number] [number] Monitor has detected a hardware problem. If message persists, contact CJPS technical support. The patient's temperature has fallen below the current lower alarm limit. Check the patient and provide any necessary clinical care. The patient's temperature has risen above the current upper alarm limit. Check the patient and provide any necessary clinical care. Change the alarm limit if it is no longer clinically appropriate. Change the alarm limit if it is no longer clinically appropriate. VitalPoint® NOMAD™ Telemetry System User's Guide DL-01008 Rev.1 6-9 7. Managing alarms You can configure the VitalPoint® NOMAD™ Telemetry System to sound an alarm when a patient’s physiological parameter goes beyond a predetermined limit. For example, you can configure the system to sound an alarm when the patient’s heart rate goes above 150 bpm or goes below 50 bpm. Alarm monitoring can be individually configured for each physiological parameter. In the NOMAD™ system, alarm monitoring is supported both at the NTS and at the bedside monitor. When the monitor and NTS are connected, they use the same alarm monitoring settings. If a setting is changed at either the monitor or the NTS, then the setting is updated at both the monitor and the NTS. This is also true for alarm silencing. For example, if you silence an alarm at the monitor, it is also silenced at the NTS. Note: If using the Direct Connection option, only the VitalPoint® PRO monitor will alarm. An alarm will only show in the NTS software if the VitalPoint® PRO is alarming when connected to the NTS using the Direct Connect Cable part number VS-940. When the monitor and NTS are initially connected, there is special handling to merge the alarm settings of the two devices. If a patient is admitted at the monitor, the monitor and NTS alarm settings are merged such that the more conservative settings are used. That is, the narrower alarm limit range is used and a parameter alarm remains enabled if it was enabled at either the monitor or NTS. If no patient is admitted at the monitor when the connection is made, then the monitor will use the NTS’ settings without modification. In addition to the physiological parameter alarm monitoring, the VitalPoint® PRO will sound an alarm if the internal temperature of the VitalPoint® PRO housing is too high. The VitalPoint® PRO sounds an alarm when the remaining battery time is too low, and when the connection between the monitor and NTS is lost for some reason. 7.1. Alarm Basics 7.1.1. 7.1.2. What the Alarm Tones Mean If you hear… It means… Three chime tones separated by 1 second intervals A "high grade" alarm indicating an immediately life-threatening condition (e.g., asystole or ventricular fibrillation) Two chime tones separated by 2 second intervals A "medium grade" alarm indicating a physiological condition that may be serious (e.g., physiological parameter limit violations) A single chime tone separated by 3 second intervals A "low grade" alarm indicating a technical condition that prevents monitoring (e.g., artifact) What the Flashing and Colors Mean If you see… It means… A flashing red background with white text A "high grade" alarm indicating an immediately life-threatening condition (e.g., asystole or ventricular fibrillation) A flashing yellow background with black text A "medium grade" alarm indicating a physiological condition that may be serious (e.g., physiological parameter limit violations) A flashing white background with black text A "low grade" alarm indicating a technical condition that prevents monitoring (e.g., artifact) A solid red background with white text A "high grade" alarm that has been silenced A solid yellow background with black text A "medium grade" alarm that has been silenced A solid white background with black text A "low grade" alarm that has been silenced A solid gray background with black text A condition that is true but is not considered to be an alarm The term "silenced" in this table means that someone has taken some action in response to the alarm. To see what these actions are, please refer to the section on "How to Silence Alarms". VitalPoint® NOMAD™ Telemetry System User's Guide DL-01008 Rev.1 7-2 7.1.3. What the Icons Mean Icon Icon Name Suspend HR Alarms Off Description A yellow crossed-bell indicates that alarms are suspended for this monitor (no alarms will be reported for this monitor while alarms are suspended) A yellow crossed-bell with red heart indicates that HR alarms are disabled for this monitor Note -- This icon is only displayed if the HR Alarms Off Icon feature is enabled SpO2 Alarms Off A blue crossed-bell indicates that SpO2 alarms are disabled for this monitor Note -- This icon is only displayed if the SpO2 Alarms Off Icon feature is enabled Latched A green check mark indicates that an alarm condition that was true for a while is no longer true -- to see what the condition was, select the monitor into the primary view and click on the message area VitalPoint® NOMAD™ Telemetry System User's Guide DL-01008 Rev.1 7-3 7.1.4. How to Silence Alarms You can silence an alarm for a monitor by selecting the monitor into the primary view area, then pressing the "Alarm Silence" button on the NTS tool bar. Alarm Silence button Figure 10. Alarm Silence button You can also silence an alarm by doing either of the following: Disabling alarms, either for the alarming parameter alone (using the Parameter Settings dialog box) or for the entire monitor (using the Suspend button) If the alarm was a limit violation alarm, by changing the parameter alarm limits such that the current value is no longer out of limits If the alarm condition that you are acknowledging is still true when you silence it, the areas of the screen that were flashing because of the alarm will change to solid color backgrounds. Sometimes an alarm condition will have gone away before you have a chance to silence it. When this happens, the alarm is said to be "latched". You can tell when this is the case because the Latched icon will appear in the small view for the monitor. To see what the alarm condition was, select the monitor into the primary view area, then click on the message area. VitalPoint® NOMAD™ Telemetry System User's Guide DL-01008 Rev.1 7-4 7.1.5. Alarm Log When you click on the primary view message area, the system displays the Alarm Log dialog box. This dialog box has three main sections: one for showing the current alarm status, one for showing the alarm history, and one for showing the ECG strip associated with stored alarm events. You can use the mouse or keyboard to scroll through the list of stored alarm events, and print a hard copy if desired. You can also select the "All Alarm Events" option, which lists not only the HR alarms but also alarms for other parameters, along with any setting changes or other user interactions that affect the system alarm behavior. Figure 11. Alarm Log dialog box VitalPoint® NOMAD™ Telemetry System User's Guide DL-01008 Rev.1 7-5 Figure 12. Alarm Log dialog box with the "All Alarm Events" option selected If you press the Acknowledge button in the Alarm Log dialog box, it has the same effect as if you pressed the Alarm Silence button on the tool bar. VitalPoint® NOMAD™ Telemetry System User's Guide DL-01008 Rev.1 7-6 7.1.6. How to Suspend Alarms Sometimes you may find it helpful or necessary to suspend alarms temporarily (for instance when moving or bathing a patient). You can suspend the alarms for a monitor by selecting the monitor into the primary view area, then selecting "Alarm Suspend" from the "Patient" menu. This will cause the Suspend icon to appear in the primary view message area, and also in the small view name area for the monitor. When you suspend alarms for a monitor, a timer starts. When the timer expires, the monitor goes back to its normal state in which alarms are annunciated. You can re-enable alarms for the monitor before the timer expires by pressing the Suspend button while the monitor is selected in the NTS’ primary view. WARNING -- When you suspend alarms for a monitor, you will not hear any tones or see any visual indications of alarms from that monitor for as long as the alarms remain suspended. The "Suspended" state is meant to provide a way to avoid nuisance alarms, but it also means you need to be especially attentive to the patient's waveforms and parameter values while the NTS is in the “Suspended” state. VitalPoint® NOMAD™ Telemetry System User's Guide DL-01008 Rev.1 7-7 7.1.7. Alarm Validation Under the password-protected "Setup", "System" menu option, there is a feature called Alarm Validation that you can either enable or disable. When this feature is enabled, certain parameter limit violations are not considered to be in alarm until they have existed for a certain time period, as listed below: Limit Violation Alarm Validation Time HR Upper Limit 10 seconds HR Lower Limit 10 seconds RR Upper Limit 10 seconds SpO2 Upper Limit 10 seconds SpO2 Lower Limit 10 seconds PR Upper Limit 10 seconds TEMP Upper Limit 10 seconds TEMP Lower Limit 10 seconds The purpose of this feature is to reduce nuisance alarms in which parameter values may go out of limits for a very short time. 7.1.8. Alarm Handling at Start-up When the monitor is initially powered-up or brought out of standby, alarms will not be annunciated for a given parameter until the lead set or probe has been applied to the patient. This prevents nuisance alarms for parameters that are not being monitored on a given patient. VitalPoint® NOMAD™ Telemetry System User's Guide DL-01008 Rev.1 7-8 7.1.9. Alarm Reports When the monitor is connected to the NTS, an alarm report is stored at the NTS for each medium- and high-grade alarm that is annunciated for the HR parameter. This includes upper and lower limit violations, Asystole and Ventricular Fibrillation. These reports include a snapshot of the monitor’s physiological parameters and an ECG waveform “strip”. When the monitor is disconnected from the NTS the 10 most recent alarm reports are stored within the monitor. The reports are stored even if power is cycled. When the monitor is reconnected to the NTS, the reports are transferred to the NTS. Manually-generated reports (via the monitor’s print key) are also stored while in Transport Mode, and are counted as part of the 10 reports. See the discussion on the Alarm Log for more details on alarm reports. 7.1.10. Audible Alarm Tones While Connected to the NTS When the monitor is connected to the NTS central station, it can be configured to sound an alarm tone for high-grade alarms only (e.g., Asystole). This may be especially helpful at night when the patient is sleeping. If the communications link between the monitor and NTS is broken, the monitor will once again generate an alarm tone for all alarms. VitalPoint® NOMAD™ Telemetry System User's Guide DL-01008 Rev.1 7-9 7.1.11. Backup Speaker Alarm Tones The backup speaker for the NOMAD™ Telemetry System enhances the alarm functionality by providing a completely independent backup to the NTS’ main speakers. The way the backup speaker works is very simple. Whenever the NTS starts sounding an audible tone for an alarm condition, it starts a timer. If the alarm tone is still going after a certain length of time (normally two minutes), the backup speaker will also start sounding. When you silence the alarm, both the main speakers and the backup speaker (if it was sounding) are silenced. The amount of time delay between when the main speakers start sounding and when the backup speaker starts sounding can be set anywhere between 0 to 600 seconds via the Configuration / System menu. Since the backup speaker has a slightly different sound than the main speakers, it also serves to provide you with an indication of when a given alarm has been sounding for longer than the preset delay time. Other than starting the backup speaker after the pre-set delay time, there is no change to the way the NTS handles alarms, or to the way you need to respond in order to silence or suspend the alarm tones. VitalPoint® NOMAD™ Telemetry System User's Guide DL-01008 Rev.1 7-10 7.2. Alarm Conditions The tables in this section contain lists of all the conditions the NOMAD™ Telemetry System can detect for each parameter, along with alarm characteristics of the condition. The first row in each table contains the "normal condition" for the parameter, and the other rows contain the "alarm conditions" for the parameter. Columns in these tables have the following meaning: Condition -- the name of the condition Display value -- the value displayed for the parameter when the condition is true (applies only to physiological parameters) Alarm grade -- as defined above Message -- the text of a message displayed in the message area when the condition is true Annunciation type -- as defined above VitalPoint® NOMAD™ Telemetry System User's Guide DL-01008 Rev.1 7-11 VitalPoint® Housing temperature conditions: Condition Display Value Alarm Grade Message Annunciation Type Monitor box temp okay N/A None None Persistent Monitor box temp too high N/A Low Monitor overheating Persistent Battery conditions Condition Display Value Alarm Grade Message Annunciation Type Battery okay N/A None None Persistent Battery low N/A Low Battery low One time VitalPoint® NOMAD™ Telemetry System User's Guide DL-01008 Rev.1 7-12 HR conditions: Condition Display Value Alarm Grade Message Annunciation Type HR within limits <Number> None None Persistent HR < LL <Number> Medium HR < LL Persistent HR > UL <Number> Medium HR > UL Persistent HR Asystole ASY High HR asystole Persistent HR Ventricular Fibrillation VF High HR ventricular fibrillation Persistent HR Lead-off (after start-up/standby) <Blank> None None Persistent HR Lead-off (after leads applied) <Blank> Low HR lead off One Time HR Artifact --- Low HR artifact Persistent Condition Display Value Alarm Grade Message Annunciation Type RR within limits <NUM> None None None RR < LL <NUM> Medium RR < LL Persistent RR > UL <NUM> Medium RR > UL Persistent RR > 120 breaths/min --- Low RR out of range (too high) Persistent Lead-off (after start-up / standby) <Blank> None None Persistent Lead-off (after leads applied) <Blank> Low RR lead off One Time Resp Artifact --- Low RR artifact Persistent RR conditions: VitalPoint® NOMAD™ Telemetry System User's Guide DL-01008 Rev.1 7-13 SpO2 conditions: Condition Display Value Alarm Grade Message Annunciation Type SpO2, within limits <NUM> None None None SpO2 < LL <NUM> Medium SpO2 < LL Persistent SpO2 > UL <NUM> Medium SpO2 > UL Persistent SpO2 Bad Probe --- Low SpO2 replace sensor One Time SpO2 Cannot regulate LED intensity (after start-up/standby) <Blank> None None Persistent SpO2 Cannot regulate LED intensity (after finger in probe) --- Low SpO2 check sensor placement Persistent SpO2 Pulsations Too Weak --- Low SpO2 weak signal Persistent SpO2 Probe is disconnected (after start-up/standby) <Blank> None None Persistent SpO2 Probe is disconnected (after finger in probe) --- Low SpO2 unplugged One Time SpO2 motion artifact --- Low SpO2 artifact Persistent Condition Display Value Alarm Grade Message Annunciation Type PR within limits <NUM> None None None PR < LL <NUM> Medium PR < LL Persistent PR > UL <NUM> Medium PR > UL Persistent PR Bad Probe --- Low SpO2 replace sensor One Time PR Cannot regulate LED intensity (after start-up/standby) <Blank> None None Persistent PR Cannot regulate LED intensity (after finger in probe) --- Low SpO2 check sensor placement Persistent PR Pulsations Too Weak --- Low SpO2 weak signal Persistent PR Probe is disconnected (after start-up/standby) <Blank> None None Persistent PR Probe is disconnected (after finger in probe) --- Low SpO2 unplugged One Time PR motion artifact --- Low SpO2 artifact Persistent PR conditions: VitalPoint® NOMAD™ Telemetry System User's Guide DL-01008 Rev.1 7-14 NBP conditions: Condition Display Value Alarm Grade Message Annunciation Type NBPs within limits <NUM> None None None NBPs < LL <NUM> Medium NBPs < LL One Time NBPs > UL <NUM> Medium NBPs > UL One Time NBPd within limits <NUM> None None None NBPd < LL <NUM> Medium NBPd < LL One Time NBPd > UL <NUM> Medium NBPd > UL One Time NBP Pulsations Too Small --- Low NBP weak signal One Time NBP Too Much Motion --- Low NBP artifact One Time NBP Leaky Cuff or Hose --- Low NBP cuff leak One Time NBP Pinched Hose --- Medium NBP blocked hose -- check patient One Time NBP Measurement Time-out (2¼ minutes) --- Low NBP measurement time exceeded One Time NBP Pump or Valve Failure or NBP Safety Timer Expired or Other H/W-related problem --- Medium NBP needs service One Time NBP Bad Profile Shape --- Low NBP cannot measure One Time Condition Display Value Alarm Grade Message Annunciation Type TEMP within limits <NUM> None None None TEMP < LL <NUM> Medium TEMP < LL Persistent TEMP > UL <NUM> Medium TEMP > UL Persistent Temp > 50 degrees C --- Low TEMP out of range Persistent TEMP probe disconnected --- Low TEMP unplugged One Time TEMP bad calibration resistor --- Low TEMP needs service Persistent TEMP conditions: VitalPoint® NOMAD™ Telemetry System User's Guide DL-01008 Rev.1 7-15 7.3. Manual Self-Test of the Alarm System You can manually self-test test the alarm system by the following steps. Select a monitor that is being monitored at the NTS and bring it up in the large view area on the NTS Turn SpO2 alarms on (via the Parameter Setup Menu) At the monitor, unplug the SpO2 sensor After 10 seconds, the NTS should sound a low grade alarm tone, flash the SpO2 parameter box (white), and display the message “SpO2 unplugged” Note: If using the Direct Connection option, you must first connect the VitalPoint® PRO monitor to the laptop running the NTS software using the Direct Connect Cable part number VS-940. VitalPoint® NOMAD™ Telemetry System User's Guide DL-01008 Rev.1 7-16 8. Viewing Trends 8.1. Trend Data Storage The NOMAD™ Telemetry System stores one trend sample per minute for each monitored physiological parameter. The term "trend sample interval" is thus defined to be 1 minute. If a parameter has one or more non-numeric values (such as LEAD OFF) during any particular trend sample interval, the sample value stored at the end of the interval will be the last non-numeric value. The only exception to this is that if the HR parameter has the value ASY or VFIB during a trend sample interval, this ASY or VFIB value is preserved and stored at the end of the interval, regardless of what other values the HR parameter may take on during the rest of the interval. If the parameter has only numeric values throughout the trend sample interval, the sample value stored will be the average of the numeric values. The NTS stores trend samples for up to the past 14 days, for up to 64 patients. 8.2. How to View Trends You can view the trends for a patient by selecting the patient's monitor into the primary view area, then pressing the Trends button. Note: If using the Direct Connection option, you must first connect the VitalPoint® PRO monitor to the laptop running the NTS software using the Direct Connect Cable part number VS-940. Trends button Figure 13. Trends button This will bring up the Trends dialog box: Figure 14. NTS Trend dialog box showing trend table The Trend dialog box allows you to view all of the patient's stored trend data in either a tabular or graphical form. For tabular trends, you can specify the time range shown in the table (which indirectly controls the time interval between columns of the table). NBP measurements that were taken at times in between the regular column intervals are shown in special columns with a box around the time to show that it was not a regular interval time. The Print Summary button provides a way for you to print a Summary Report, using the time intervals as set on the trend table display. For more details about the summary report, please refer to the chapter "Printing Reports". VitalPoint® NOMAD™ Telemetry System User's Guide DL-01008 Rev.1 8-2 To view the patient's trend data in a graphical format, select the Show graphs option. This will cause the Trend dialog box to redraw the trend data as a graph: Figure 15. MPC Trend dialog box showing trend graphs You can change the amount of time represented by the graph using the Time range control. You can examine a different part of the patient's trend record by using the slider bar just below the graph to select a different time period. You can change the scale range used to graph the trends using the Scale range control. You can use the Autoscale check box if you want the trend scales to be computed automatically. VitalPoint® NOMAD™ Telemetry System User's Guide DL-01008 Rev.1 8-3 Trend Settings The following table shows the ranges for the controls on in the Trends dialog box. Default value Possible values 1 hour 1, 2, 4, 8, 12, 16, 24 hours 10, 50, 100, 150 minutes (in tabular view) 100 minutes Trend HR scale 0-200 bpm 0-150, 0-200, 0-250, Auto Trend RR scale 0-60 bpm 0-40, 0-60, 0-80, Auto Trend SpO2 scale 50-100% 50-100, Auto Trend PR scale 0-200 bpm 0-150, 0-200, 0-250, Auto Trend TEMP scale 80.0 120.0 degrees F Setting name Trend time range (in graphical view) Trend time range 5, 10, 20 hours 80.0 - 120.0 degrees F, Auto 25.0 - 50.0 degrees C, Auto (Note -- trends show the current system display units) Trend NBPs scale 0-150 mmHg 0-150, 0-200, 0-250, Auto Trend NBPd scale 0-150 mmHg 0-150, 0-200, 0-250, Auto Trend NBPm scale 0-150 mmHg 0-150, 0-200, 0-250, Auto VitalPoint® NOMAD™ Telemetry System User's Guide DL-01008 Rev.1 8-4 How to use the Trend Cursor By left-clicking anywhere on the graph you can bring up a cursor, which is drawn on the graph as a one-pixel wide vertical white line. When the cursor is showing, you can see the exact values each parameter had at the time represented by the current cursor position. These values are displayed to the right of the graphs. If you hold down the left mouse button and drag the cursor across the graph, you can see the parameter values for any time on the graph. You can also use the cursor time arrow controls to move the cursor by slight increments. For time periods when a parameter did not have a numerical value that can be graphed, the graph shows a gap. When you move the cursor over this gap, you may see the "---" symbol in the area that tells what the parameter values were at the cursor time. To get more information about what the parameter value was, you can move the mouse cursor over the "---" symbol, which causes a text message explaining the parameter value to appear temporarily in the Trend Notes window at the bottom of the Trends dialog box. How to Zoom in on a Trend Graph If there is a section of the graph that contains some interesting details, you can "zoom in" on this section. To do this, just left-click and drag the mouse in either the time scale area or the parameter scale area. As you do this, the part of the graph that will be zoomed in appears as a white region. When you release the left mouse button, the white region will expand to fill the whole graph. Trend Notes At the bottom of the Trends dialog box are several controls that allow you to see the trend notes that have been entered for the patient. You can use the arrow controls to scroll backwards and forwards through the notes, or you can use the pull down list to select a specific note for review. For information about how to enter the trend notes, please refer to the section on How to Enter Trend Notes. VitalPoint® NOMAD™ Telemetry System User's Guide DL-01008 Rev.1 8-5 8.3. How to Print Trend Data To print a paper copy of the trend data, first get the data you want into view, using either the trend graph view or the trend table view. Then just press the Print button. The printed report will show the same information you see on the screen. Note: If using the Direct Connection option, you must first connect the VitalPoint® PRO monitor to the laptop running the NTS software using the Direct Connect Cable part number VS-940. The following pages show scanned samples of printed trend data: Scanned samples of the trend hard copy output are shown on the following pages. VitalPoint® NOMAD™ Telemetry System User's Guide DL-01008 Rev.1 8-6 Figure 16. Trend graph printout VitalPoint® NOMAD™ Telemetry System User's Guide DL-01008 Rev.1 8-7 Figure 17. Trend table printout VitalPoint® NOMAD™ Telemetry System User's Guide DL-01008 Rev.1 8-8 8.4. How to Enter Trend Notes To enter a note that will be saved and viewable along with a patient's trend data, first select the patient's monitor into the primary view area, then press the Note button. Note button Figure 18. Note button This brings up the Note dialog box: Figure 19. Note dialog box You can type in any text you want, and then press OK. If you press Cancel, the note will not be saved in the patient's record. WARNING -- Always be sure that you check which patient is selected in the primary view before entering a patient note. This is to avoid any chance of entering information in a patient note for one patient while thinking that you are entering the note for another patient. There is no way to go back and remove or change a note once it is stored. To help avoid mistakes, the name of the patient for whom the note will be stored is displayed at the top of the Note dialog box. VitalPoint® NOMAD™ Telemetry System User's Guide DL-01008 Rev.1 8-9 9. Printing Reports 9.1. Vital Signs Report To print vital signs report for a patient, first select the patient's monitor into the primary view area, and then press the "Print” button on the NTS tool bar. Print button Figure 20. Print button The vital signs report prints whichever ECG lead is currently the top ECG lead on the NTS display, or ECGII if no ECG lead is on the NTS display. The report shows 35 seconds of data (5 strips of 7 second's worth each) on a single page. The time for the data is the 35 seconds previous to the time when you press the button. A scanned sample of a vital signs report is shown on the following page. VitalPoint® NOMAD™ Telemetry System User's Guide DL-01008 Rev.1 9-10 Figure 21. Vital signs report VitalPoint® NOMAD™ Telemetry System User's Guide DL-01008 Rev.1 9-11 9.2. Summary Report To print a summary report for a patient, first select the patient's monitor into the primary view area, and then select "Print Summary Report" from the "Patient" menu. You can also print a summary report by pressing the "Print Summary" button in the trend table dialog box. The summary report combines features of a vital signs report and a trend report. At the top of the summary report is a 7-second strip, which is saved by the monitor automatically when the patient is first admitted. The monitor will save this strip when it has noticed two minutes' worth of good ECG data (that is, ECG data that is not interrupted by lead off). The middle part of the summary report shows trend values in a tabular format. The intervals in the table are the same as the ones you last selected in the trend table screen display. The bottom part of the summary report shows another 7-second strip, which shows the 7 seconds just prior to when you request the summary report. A scanned sample of a summary report is shown on the following page. VitalPoint® NOMAD™ Telemetry System User's Guide DL-01008 Rev.1 9-12 Figure 22. Summary report VitalPoint® NOMAD™ Telemetry System User's Guide DL-01008 Rev.1 9-13 Figure 23. 9.3. Monitor Trend Reports The NTS provides a way to print simple trend reports from the monitor. If you bring up the trends display on a monitor and press the "Print All" button, the monitor sends a trend report to the NTS. A scanned sample of a monitor trend report is shown on the following page. VitalPoint® NOMAD™ Telemetry System User's Guide DL-01008 Rev.1 9-14 Figure 24. Monitor trend report VitalPoint® NOMAD™ Telemetry System User's Guide DL-01008 Rev.1 9-15 10. Transferring a Patient 10.1. Auto-admit and Auto-discharge Once a patient has been admitted to a monitor, you can transfer the patient to another place on the network simply by unplugging the monitor from the first location and plugging it into the second location. The system accomplishes this through its "auto-admit" and "auto-discharge" capabilities. Note: This feature does not apply to the direct connect method. For example, assume that patient Smith is connected to a monitor in Room 301, and that patient Jones is connected to a monitor in Room 302. Assume that in the network configuration, Room 301 shows up as the top-left small view on the NTS and that Room 302 shows up just to the right of Room 301. If you disconnect patient Smith's monitor from the wall-jack, and patient Jones' monitor from the wall-jack, both patients are still admitted at the NTS (and a connection lost alarm will sound if the monitors were not in Standby mode). Now if you reconnect patient Smith's monitor to the wall-jack in Room 302, the NTS will autodischarge patient Smith from Room 301, auto-discharge patient Jones from Room 302, and autoadmit patient Smith to Room 302. All of this happens without any need for user interaction, so the result is that patient Smith shows up on the NTS screen in the small view area for Room 302, where the patient actually is. At this point the small view area for Room 301 (top-left) would be blank, showing that the patient in that room had been discharged. Since patient data is not deleted when a patient is discharged, the auto-discharge does not result in any loss of information. In the above scenario, if you were then to connect patient Jones' monitor to the wall-jack in Room 301, the system would also re-admit patient Jones with no further user interaction required. 10.2. Patient Information Storage The basic model for transferring patients is that patient information moves with the monitor. Note: This feature does not work when using the direct connect method. If a monitor has a patient admitted to it when you connect it to the network, one of two things will happen: If you are connecting it to a wall-jack that corresponds to a small view area on the NTS where you had already admitted a patient, the first patient is auto-discharged and the patient whose information is in the monitor is auto-admitted. If you are connecting it to a wall-jack that corresponds to a small view area on the NTS where you had not already admitted a patient, the patient whose information is in the monitor is simply auto-admitted If a monitor has no patient admitted to it when you connect it to the network, one of two things will happen: If you are connecting it to a wall-jack that corresponds to a small view area on the NTS where you had already admitted a patient, the patient information will be automatically sent from the NTS to the monitor. If you are connecting it to a wall box that corresponds to a small view area on the NTS where you had not already admitted a patient, the NTS will display a message box informing you that a monitor has been connected, and that you need to enter patient information. You will still be able to see waveforms and parameters for the monitor, but no trend data will be saved (since there is no patient ID with which to associate the trend data). After you click on the message box to remove it, the patient name area will continue to blink until you enter the patient information. VitalPoint® NOMAD™ Telemetry System User's Guide DL-01008 Rev.1 10-2 11. Standby Mode If you ever have a need to suspend monitoring for a patient temporarily (for example while bathing the patient, or while the patient is temporarily disconnected from the monitor), you can put the monitor into “Standby Mode”. To do this, first select the patient's monitor into the primary view by clicking on the small view for that monitor. Once you have selected the correct monitor into the primary view area, select the "Patient", "Standby" item from the NTS’ main menu. Note: If using the Direct Connection option, you must first connect the VitalPoint® PRO monitor to the laptop running the NTS software using the Direct Connect Cable part number VS-940. WARNING -- Always be sure that you check which patient is selected in the primary view before entering Standby Mode. This is to avoid any chance of putting one patient’s monitor into Standby Mode while thinking that you are putting another patient’s monitor into Standby Mode. CAUTION – Putting a monitor into Standby Mode will suspend alarm processing and trend data collection for as long as the monitor remains in Standby Mode. After you put a monitor into standby mode, the words “Standby Mode” appear in the waveform area: Figure 25. Portion of MPC display showing Standby Mode indications While a monitor is in Standby Mode, alarm processing is suspended. To take a monitor out of Standby Mode, select the monitor into the primary view by clicking on the small view for that monitor, and then select the "Patient", "Standby" item from the NTS’ main menu. Normal monitoring operations will resume. The monitor will also exit Standby Mode if someone presses a key on the monitor front panel. VitalPoint® NOMAD™ Telemetry System User's Guide DL-01008 Rev.1 11-2 12. Transport Mode If you ever have a need to disconnect a patient’s monitor from the network without discharging the patient, in order to avoid “connection lost” alarms, you can put the monitor into “Transport Mode”. To do this, first select the patient's monitor into the primary view by clicking on the small view for that monitor. Once you have selected the correct monitor into the primary view area, select the "Patient", "Transport" item from the NTS’ main menu. Note: If using the Direct Connection option, you must first connect the VitalPoint® PRO monitor to the laptop running the NTS software using the Direct Connect Cable part number VS-940. WARNING -- Always be sure that you check which patient is selected in the primary view before entering Transport Mode. This is to avoid any chance of putting one patient’s monitor into Transport Mode while thinking that you are putting another patient’s monitor into Transport Mode. CAUTION – Putting a monitor into Transport Mode will suspend central alarm processing and trend data collection for as long as the monitor remains in Transport Mode. After you put a monitor into transport mode, the words “Transport Mode” appear in the waveform area: Figure 26. Portion of NTS display showing Transport Mode indications While a monitor is in Transport Mode, alarm processing at the NTS is suspended. To take a monitor out of Transport Mode, select the monitor into the primary view by clicking on the small view for that monitor, and then select the "Patient", "Transport” item from the NTS’ main menu. Normal monitoring operations will resume. The monitor will also leave Transport Mode automatically when it is reconnected to the network. VitalPoint® NOMAD™ Telemetry System User's Guide DL-01008 Rev.1 12-2 13. Discharging a Patient When the time comes to discharge a patient, you must first select the patient's monitor into the primary view by clicking on the small view for that monitor. Note: If using the Direct Connection option, you must first connect the VitalPoint® PRO monitor to the laptop running the NTS software using the Direct Connect Cable part number VS-940. WARNING -- Always be sure that you check which patient is selected in the primary view before discharging. This is to avoid any chance of discharging one patient while thinking that you are discharging another patient. Once you have selected the correct monitor into the primary view area, select the "Patient", "Discharge" item from the NTS’ main menu. This will cause a message box to appear, asking you to confirm that you want to discharge the patient: Figure 27. Discharge confirmation message box When you have confirmed that this is the patient you want to discharge, press ‘Yes’. If you press ‘No’, the patient will not be discharged. After you discharge a patient, the patient's name is removed from the large and small view areas on the NTS, and from the monitor display. Figure 28. Portion of NTS display showing areas where a patient has been discharged VitalPoint® NOMAD™ Telemetry System User's Guide DL-01008 Rev.1 13-2 14. View Only Mode The NTS Review Station mode provides a way for users of standalone monitors to view patient data without having to use the NTS as a conventional central alarm monitoring station. The Review Station mode allows users to: View Patient Data Only The main differences between Review Station mode and the NTS’ normal mode are: the NTS window can be minimized, moved, or closed the NTS does not annunciate alarms (and always displays crossed-bell icons to show this) the NTS does not have any trend functions the NTS does not support summary reports there is no way to put monitors into Standby or Transport modes from the NTS there is no message list dialog box the NTS automatically discharges the patient when the monitor is disconnected (however, the patient is not discharged from the monitor) Because the NTS Review Only mode can be run with other applications, it does not perform alarm monitoring (this task is done by the monitor). As such, there is always an alarm cross-bell on the main display indicating that alarms are not annunciated; monitor alarm set-up is still allowed at the NTS in View Only mode, however. 15. Instructional Mode The NTS Instructional Mode is designed for training biomedical engineers, nurses, or other people who are studying how patient monitoring systems work. The main differences between a regular NTS and the Instructional Mode NTS are as follows. In Instructional Mode, the NTS’ main window title bar contains text indicating that the software is not for use with patients. Figure 29. NTS Instructional Mode In Instructional Mode, the Setup Service dialog box contains a setting called “Require Passwords”. When the 'Require Passwords' setting is set to No, the Instructional Mode does not require passwords for the Setup System and Setup Service dialog boxes. Also, the main window can be minimized or closed. VitalPoint® NOMAD™ Telemetry System User's Guide DL-01008 Rev.1 15-2 When the Require Passwords setting is set to Yes, the Instructional Mode functions like the regular mode of the NTS (passwords are required for the Configuration System and Configuration Setup dialog boxes, and the main window cannot be minimized or closed). VitalPoint® NOMAD™ Telemetry System User's Guide DL-01008 Rev.1 15-3 16. Troubleshooting The following table is meant to help you solve problems that you may encounter while operating the NTS. If you are still experiencing a problem and none of these steps seem to help, please contact CJPS Technical Support: Email: [email protected] Phone: +1 (248) 593-1264 For more information, please consult our web site: www.CJPS-MedicalSystems.com Trouble Symptom Possible Causes Things to Try The NTS PC will not run after power cycling. There was an internal Windows operating system error Contact CJPS Medical Systems Technical Support No waveforms or parameters appear from the monitor No connection to monitor Verify that the monitor is powered on and that the Ethernet cable is securely connected to the monitor No waveforms or parameters appear from any of the monitors There was an internal Windows operating system error Power cycle the NTS and be sure not to interrupt the start-up sequence when it is coming back on. If the NTS does not start working normally after this, contact CJPS Medical Systems Technical Support The patient name on the monitor does not match the name on the NTS The patient was admitted to the wrong small view area Verify that the patient is admitted into the correct small view area for the monitor The connection cabling to the monitor has been changed Stop using the monitor, contact NTS Technical Support to re-check the system installation The speaker volume has been turned down Verify that the NTS speaker volume is not turned down The speakers have been disconnected Verify that the speakers are connected to the NTS The NTS PC is displaying an error message or has reset and is displaying a blue screen There was an internal Windows operating system error Power cycle the NTS and be sure not to interrupt the start-up sequence when it is coming back on. If the NTS™ does not start working normally after this, contact CJPS Medical Systems Technical Support The NTS keyboard or mouse is not working right Keyboard or mouse failure Contact CJPS Medical Systems Technical Support for a replacement The NTS display is not working right Display failure Contact CJPS Medical Systems Technical Support for a replacement The NTS displays a message stating that it is unable to get disk free space. The NTS’ disk is too full and needs to be cleaned up. Contact CJPS Medical Systems Technical Support The NTS displays a message stating that the disk space is getting low. The NTS’ disk is too full and needs to be cleaned up. Contact CJPS Medical Systems Technical Support The NTS displays a message stating that the memory space is getting low. The NTS’ memory is too full. The condition may be due to an inadequate amount of memory installed in the PC. Contact CJPS Medical Systems Technical Support The NTS displays a message stating that the CPU is too busy. Internal system failure Contact CJPS Medical Systems Technical Support The display is flashing but there is no sound VitalPoint® NOMAD™ Telemetry System User's Guide DL-01008 Rev.1 16-2 16.1. Reducing EMI The VitalPoint® NOMAD™ Telemetry Systems complies with regulatory standards regarding electromagnetic compatibility (EN 55022, EN 50082-1). The following is a list of actions that should be taken to reduce problems that are caused by electromagnetic interference (EMI): 1. Only use accessories that are listed in the Parts and Accessories section of the Service Manual. 2. Ensure that other products in the area comply to accepted emissions standards (EN 55022). 3. Maximize the distance between electromedical devices. 4. Strictly limit the use of portable radio-frequency sources (e.g., cellular phones and radio transmitters). 5. Maintain good cable management. Try not to route cables over electrical equipment. VitalPoint® NOMAD™ Telemetry System User's Guide DL-01008 Rev.1 16-3 17. Biomedical Support NTS Hardware All NTS hardware equipment that is used by the NTS operator is composed of standard off-theshelf PC components. These components are not manufactured by CJPS Medical Systems, but CJPS Medical Systems validates the NTS software on each PC platform before it is sent to a customer site for installation. The hardware and software is once again tested as a system when the installation is complete. Recommendations for storage, cleaning, and maintenance of the NTS hardware components are supplied by the manufacturer of the PC equipment. All the manufacturer's manuals are delivered by CJPS Medical Systems to the NTS user at the time the NOMAD™ Telemetry System is installed. CAUTION -- Any activity that involves disconnecting any component of the NTS, even temporarily, or any activity that involves opening the PC case, must be performed by the PC manufacturer approved service technicians. Configuration Setup The Configuration System dialog box provides a way to change certain aspects of the NTS system configuration that usually only have to be done when the system is installed. Figure 30. Configuration System Dialog Box Access to the Configuration System dialog box is password protected. The password is given to responsible individual(s) at each site when the system is installed. You can also get the password by contacting CJPS Medical Systems customer support. VitalPoint® NOMAD™ Telemetry System User's Guide DL-01008 Rev.1 17-2 Settings that can be changed via the Configuration System dialog box: Setting Default value Possible values Date Current date Any valid date Time Current time Any valid time Alarm silence time 1 minute 1, 2, 3, 4, or 5 minutes Alarm suspend time 1 minute 1, 2, 3, 4, or 5 minutes Alarm validation Enabled Enabled, Disabled HR Alarms Off Icon Enabled Enabled, Disabled SpO2 Alarms Off Icon Enabled Enabled, Disabled Sound tones at bed for all alarms True True, False Sound tones at bed only for RED alarms False True, False Daytime alarm tone volume 50 10-100 Nighttime alarm tone volume 50 10-100 “Nighttime” start time 21:00 00:00 - 23:99 “Nighttime” end time 07:00 00:00 - 23:99 Patient Setups Save/Restore The buttons in the Patient Setups area allow you to configure the monitors for your particular application. Normally, when a new patient is admitted, the patient's parameter and waveform settings are initialized to the factory default values (as described in the relevant sections of this User's Guide). You can change the values that are used for newly admitted patients to be ones that are tailored for your specific needs. To do this, select a monitor for display in the primary view area by clicking on the monitor's small view area. Next, configure the parameter settings and waveform settings for that monitor in the way you prefer. Next, bring up the Setup System dialog box and press the Save Setup button. The settings you have configured for the selected patient will be saved. Now, any time a new patient is admitted, the settings will be initialized to the values you have saved. If you have a monitor whose settings have been changed and you want to go back to the saved settings, select the monitor into the primary view area by clicking on the monitor's small view area. Next, bring up the Setup System dialog box and press the Restore Setup button. The settings you had previously saved will be applied to the currently selected monitor. If you have a monitor whose settings have been changed and you want to go back to the factory default settings, select the monitor into the primary view area by clicking on the monitor's small VitalPoint® NOMAD™ Telemetry System User's Guide DL-01008 Rev.1 17-3 view area. Next, bring up the Configuration System dialog box and press the Restore Factory Defaults button. The factory default settings will be applied to the currently selected monitor. (Note: At this point, if you were to press the Save Setup button, you would effectively go back to the situation where factory default settings would be applied to any newly admitted patient.) Each of these buttons will prompt you for a confirmation before the desired action takes effect. You can also restore settings for a monitor by selecting "Restore Setup" from the "Configuration" menu (this does not require a password). Selecting this restores the monitor settings to the last saved settings. VitalPoint® NOMAD™ Telemetry System User's Guide DL-01008 Rev.1 17-4 Configuration Setup The Configuration Setup dialog box provides a way to change additional aspects of the NTS system configuration that usually only have to be done when the system is installed. Figure 31. Configuration Setup Dialog Box Access to the Configuration Setup dialog box is password protected. The password is given to responsible individual(s) at each site when the system is installed. You can also get the password by contacting CJPS Medical Systems customer support. VitalPoint® NOMAD™ Telemetry System User's Guide DL-01008 Rev.1 17-5 Settings that can be changed via the Service Setup dialog box: Setting Default value Possible values Site name <blank> any text up to 100 characters Language English English Temperature Units Degrees F Degrees F, Degrees C Notch filter setting 60 Hz 50 Hz, 60 Hz, Off First COM port COM1 COM1 through COM71 Number of COM ports 1 1 - 64 Simulate Patient Connections Enabled Enabled, Disabled Enable MPC second speaker Disabled Enabled, Disabled Monitor ID <blank> any text up to 100 characters Changing the Monitor ID field will cause the new Monitor ID to be downloaded to the monitor that is connected when you press the OK button. VitalPoint® NOMAD™ Telemetry System User's Guide DL-01008 Rev.1 17-6 The Setup COM ports button brings up the following dialog box: Figure 32. Setup COM Ports Dialog Box VitalPoint® NOMAD™ Telemetry System User's Guide DL-01008 Rev.1 17-7 When you select a COM port from the list and double click on it, the following dialog box appears: Figure 33. Setup COM Port Dialog Box Through this dialog box you can change the location name associated with the port, and also change the connect type. In order for the NTS to communicate with a given monitor on this port, the connect type must match the connect type shown on the monitor's Setup / Biomedical / Service menu. Other functions available from the Service Setup dialog box include: Function Description Download Selected monitor Starts downloading new software version to a connected monitor Download Connected monitors Starts downloading new software version to all connected monitors at once Run Windows Explorer Starts the Windows Explorer program on top of the MPC window Exit MPC Stops the MPC program Get HW Test Values Acquire test values from a connected monitor (used by Zoe Service personnel) VitalPoint® NOMAD™ Telemetry System User's Guide DL-01008 Rev.1 17-8 When the NTS is configured for Instructional Mode, the Configuration Service dialog contains a few different settings compared to normal mode. The buttons for downloading to PRO monitors are removed, and a new check box is added that controls whether or not password access is enabled (this check box also controls whether or not the main window can be minimized or closed). Figure 34. Setup Service Dialog Box, Instructional Mode VitalPoint® NOMAD™ Telemetry System User's Guide DL-01008 Rev.1 17-9 Configuration Factory The Configuration Factory dialog box provides a way to change additional aspects of the NTS system configuration that usually only have to be done when the system is installed. Factory section is only to be used by CJPS personnel or contractors. VitalPoint® NOMAD™ Telemetry System User's Guide DL-01008 Rev.1 17-10 Maintenance The following table shows the recommended maintenance procedure for the NOMAD™ Telemetry System. These procedures should be carried out every 12 months and can be performed by the biomedical staff. If there is a failure in one of the checks, please contact CJPS Medical Systems Customer Service for help. Email: [email protected] Phone: +1(248)593-1264 NTS Function Procedure Speaker Use the System Setup dialog box to check the NTS speaker and verify that the volume is appropriate for the place where the NTS is being used VitalPoint® NOMAD™ Telemetry System User's Guide DL-01008 Rev.1 17-11 Cleaning The following table provides instructions about how to clean the NTS and its accessories. Before cleaning, please refer to the cautions listed below the table. Part Recommended cleaning method NOMAD™ Telemetry System (display, case, keyboard, mouse, and speakers) Materials Enzymatic detergent such as ENZOL (US) or CIDEZYME (outside the US) Distilled water Disinfectant solution (such as CIDEX activated dialdehyde, or a 10% solution of household bleach (5.25% sodium hypochlorite) in distilled water) Soft cloths and soft-bristled brushes Spray bottles Procedure 1. Prepare the enzymatic detergent according to the manufacturer's instructions, and also the disinfectant solution, in separate spray bottles. 2. Spray detergent liberally on product. If material is dried on, allow to sit for 1 minute. 3. Wipe smooth surfaces with a soft cloth. 4. Use a soft-bristle brush on visibly soiled areas and irregular surfaces. 5. Clean detergent from product using cloth dampened in distilled water. 6. Repeat as necessary. 7. Spray disinfectant solution on affected area until saturated. Allow product to sit for 5 minutes. 8. Wipe away excess solution and clean product again with cloth dampened in distilled water. Allow 2 hours for drying. VitalPoint® NOMAD™ Telemetry System User's Guide DL-01008 Rev.1 17-12 CAUTION -- Do not use harsh chemicals for cleaning – in particular, do not use disinfectants that contain phenol as they can spot plastics. Do not steam autoclave, gas sterilize, irradiate, subject to intense vacuum, or immerse in water or cleaning solution. Be careful to avoid getting cleaning liquids into connectors. If liquid does get into a connector, allow the unit to dry in warm air for 2 hours, then check to make sure all monitoring functions are still working properly. CAUTION -- The user has the responsibility to validate any deviations from the recommended method of cleaning and disinfection. VitalPoint® NOMAD™ Telemetry System User's Guide DL-01008 Rev.1 17-13