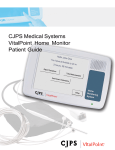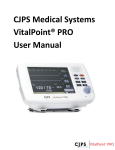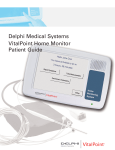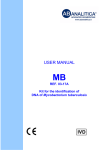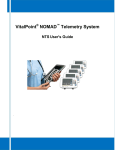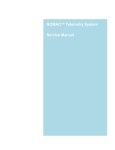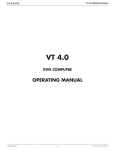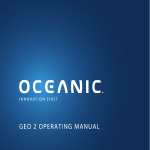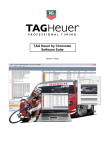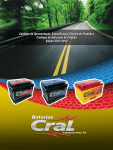Download Remote Device Connectivity Software User Manual
Transcript
Proactive Healthcare CJPS Medical Systems, LLC Scottsdale, Arizona, USA / Paris, France Tel: +1 480.939.4362 Fax: +1 480.939.5010 www.CJPS-MedicalSystems.com The information in this document is subject to change without notice. This document contains proprietary information that is protected by copyright. No part of this document may be reproduced in any manner, in whole or in part, without the prior written consent of CJPS Medical Systems. This software product is intended for use by qualified medical personnel only. CJPS Medical Systems makes no warranty of any kind on this material, including but not limited to, the implied warranties of merchantability and fitness for a particular purpose. CJPS Medical Systems shall not be liable for errors contained herein or for incidental or consequential damages concerning the furnishing, performance, or use of this material. Before using any CJPS Medical Systems product, be sure to read carefully and understand all manuals provided with the product. CJPS Medical Systems Remote Device Connectivity software complies with the U.S. Health Insurance Portability and Accountability Act (HIPAA) protecting the security and privacy of health data. It is recommended that the healthcare facility ensures that patients complete all necessary paperwork so that the facility complies with the U.S. HIPAA requirements. DL-00033 Rev. 10 2 Remote Device Connectivity is compatible with Microsoft Windows® 7, and 8. Alerts can be received by any monitor that can receive SMS text or email messages (smart-phones, tablets, etc.). A minimum display resolution of 1024 x 768 pixels is required (when using normal font size). The software operates on Microsoft Internet Explorer 8, 9, 10, or 11 with Microsoft. .NET Framework 3.0 and on a machine with suitable hardware for the above-mentioned operating system. It requires at least 50 MB of disk space. Note: If generating a report in Microsoft Excel or Microsoft Word, Microsoft Office 2007 or later is required. This document is designed to facilitate use of Remote Device Connectivity. Software updates may occur that create inconsistencies between the software and this user manual. When there are updates, refer to the “readme.txt” file that will be included with each update for additional information. If you have a question, contact CJPS Medical Systems Customer Support at +1 480.939.4567. DL-00033 Rev. 10 3 Table of Contents Introduction……………………………………………………………………………………………………………………..……….… ......8 Getting Started……………………………………………………………………………………………….…………………………..……9 Installing Remote Device Connectivity onto a Desktop or Laptop Computer……………….……9 Opening the Application….…………………………………………………………………………………..…….…….….…..…...10 Navigation Panel……………………………………………………………….…………………..………………….…..………………11 Configure Agency……..………………………………………………..…………..………………..…………………………………..13 General Tab…………………………..…………………………………………….………………..……..……………………………….13 Auto Logoff……………….………………………………………………………..…..…………………………………..…13 Update Alerts………………….………………………………………………………………….………………….……… 14 Scheduler………………………………….………………………..…………………………………..………………….….14 Data Grid…………………………………….……………………..……………………………………………..……..….…15 Places Section………………………………………………………………………………………………………...… 16 To Enter New Location…………………………………………………………………………………….….17 To Search Location…………………………….……………………………………………………...….….…17 To Edit Location……………………………………………………………………………………………..……17 To Delete Location……………………….………….………………………………..…………………..……17 Caregiver Tab……………………………………..…………………………………………………………….……...…..…18 To Enter New Caregiver…………………………….…………………………………………..……………18 To Designate System Users………………..…………..…………………………………………..…….…19 To Search List…………………………….………………………………….……..…………………………..…20 To Edit List……………………..……………………………………………..………………..……………..……20 To Delete Users…………………..………………………………………………………………………………20 Monitors Tab…………………………………………………………....…………………………………………………..…20 To Add New Monitors..…………………..……………………………………………………………..….…20 To Edit a Monitor/Change Mode Setting..…………………………………………………..…….…21 To Delete a Monitor..………………………………………………………………………………………..…22 To Search for a Monitor…………………………..…………………………………………..….……….…22 Upload……………….…………………………………….……………………………….………………………..……………………….…22 New/Enroll Patient.………………………..………………………….………………………………………….…………23 DL-00033 Rev. 10 4 Patient Information Tab.……………………………………………………………………………………………..…….………..…24 Caregivers Tab…………..……………………………………………………………………………………………..……………………25 To View Certification Periods & Associated Caregivers..…………………..……………..…..……….…25 To Enter Certification Period………………...………………….…………………..…………..……………………26 To Edit Certification Period…………………………………………..…………………………..……………… ……26 To Delete Certification Period..……………………………………..…………………………..………..…….……27 Primary & Secondary Insurance Tabs………………………………..….…………………………..…..……..…27 Edit/Re-enroll Patient………………………………………………..……………………………………..…….………27 To Search for Patient Information…………………………………………………………..……………………….28 Patient List Button……………………..……………………………………………………………………………….…………………29 Patients…….…………………………………………………………….……………………………….…………………..…29 To Search by Last Name or MRN.……………………………………..……………………..………………….…..29 To Search by List of Monitored Patients……………………………………………………………..………..…30 To Search Calendar by Caregiver.…………..……………………………….…………………………………...…30 To Search List by Caregiver………….…………………………………….………………………..……………….…32 To Search for Archived Patients..……………………………………….………………………….……………..…33 Patients List Menu…….………………………………………………………………………………………….……………………….34 To Add a New Patient………………..………………..………………..………………………………………………..34 To Archive Patient Information……………………....…………………………..……………………………….…34 To Edit Patient Information…….…………..……………..………………………………………………………...…35 To Add New Appointment to Existing Patient File……………..………………………………………...….35 To Create a Customized Appointment Field…………………………………………………………..……..…36 To Delete an Appointment………………………..…..………………………….………………………….……..….36 To Edit an Appointment………………………….……………………………………………….……..…….……..…37 To carry out an audio-video session……..…………………………………..……………….……………………37 Alerts……………………………………………………………………………………………………..…………….…………..………..…38 To View an Alert…………………………………………………..…………….…………….………………..………..…38 Clinical Data……………………………………………………………………………….……………………………………………....…41 Monitors Button……………………………………………………………….……………………….…………..………….……….…41 Add New Monitored Monitors or Edit Existing Monitors…..……………….……………….………..…41 To Delete a Monitor………………………………………..….……..…………………………..……………...…....…43 DL-00033 Rev. 10 5 To View Data from Sessions…………………..….………………………………………………………….…......…43 To View ECG Waveforms………………………..….……...………………………………………………….……..…45 To Print ECG Waveforms………………………………..………..…………………………………………….…....…45 Settings……………………………………………………..……………………………………..….………………………………..…...…45 Settings Overview……………………………………….……………………..…………………………….…..……..…46 To Adjust Vital Signs Measurement Alarm Limits………..………………………………………...….....…46 To Schedule a Time for a Measurement Activity..…..…………………………….….…………….…....…45 To Set the Monitor Time Zone…………………………….………………………….…………..…..……….…..…47 To Enter Patient Instructions…………….…………….……..………………………..…………....................…47 To Ask Patient Questions……………………….….……………………………….….………………………….….…48 To Disable the Monitor…………………………..…………………………………………………………………..…..48 Medication and Allergies………………………………..……………….…….……………………………………………………..49 Medications…………………………………..………………….……………………………………………………..……..49 To View List of a Patient’s Medications.…….……….………………..……………………….….…49 To Add New Medications to a Patient……….………..….………….………………………...……..49 To Edit Existing Prescribed Medication..………………………..……………………………...……54 To Delete Prescribed Medication…….….……………..……….………………………………..…….55 Allergies…………………………………………………………….……………….……………………………………..……55 To View List of a Patient’s Allergies……………………………………………………………….…….55 To Add New Allergy to List…………………….….…………………...……………………………..… 56 To Edit Allergy List…………………………..…….….………….……………………………………….…….58 To Delete Allergy Entry……………….……….……………….……………………………………….…….58 Notes…………………………………………………………………….………………………………………………………………....…..58 To View Notes………………………….…….……….…………….……………………………………..…………....…..58 To Add New Notes……………..……………………..…..……..…………………………….……………………….….58 To Edit Existing Notes……..……………….……….….…………….…………………………….…………..…….…..60 To Delete Notes…………..……………………………………………….….………………………….………..…….…..60 Report……………….………………………..………………………….…………..………………………………….…………..…..……61 To View Report…………………..…………………….…….………………………………..…….…..……….…………61 To Add New Report…….……………………………..…….…………….………………….….…………………….….61 To Edit Existing Report.………….………………….…………………………………………………………..…..…..63 DL-00033 Rev. 10 6 To Delete a Report……….…………….……………..………………………………………….……….…….…..…….63 Grid Review…………………………….……………………………………….………………………………….…………….…......….64 To View Grid Review………………………………..………………………………………………………………….…...64 Warranty……………………………..……………………………………………….……………………………………….…….……….65 Trademarks……………………..……………………………………...………….…………..………………………….…...……...…..66 Disclaimer…………………..……………………………………………………….…………………………….……….…...….…..…..66 DL-00033 Rev. 10 7 Remote Device Connectivity receives, stores, and retrieves all data generated by an integrated CJPS Medical Systems VitalPoint® Home Monitor. The monitor may be assigned as either a single-patient or multiple-patient monitor and can be used in both home and clinical settings. Pertinent patient data may be entered into Remote Device Connectivity by the healthcare caregiver. Note: Text messaging capability has only been fully validated in the United States only. It may or may not function with the local telephone caregiver, outside the United States. Associated caregivers will be assigned log-in access based on three levels: administrator, manager, and user. Administrators can access all patient records, edit patient data, schedule patient appointments, and edit system users. Managers can access and edit the records of their scheduled patient appointments or patients assigned to them by an administrator. Managers may also schedule appointments for these patients with any schedulable associated caregiver. Users can access records of patients assigned to them, but cannot edit or create new patient data. This manual describes how each level of user can access patient profile data efficiently and effectively. For more information on CJPS Medical Systems products and services, visit www.CJPS-MedicalSystems.com or call +1 480.939.4567. DL-00033 Rev. 10 8 Remote Device Connectivity requires a functional Internet connection via Internet Explorer in order to interface with the Central Server. If you are having trouble logging in to Remote Device Connectivity, verify your Internet connection by running Internet Explorer on the PC and entering any valid website address. Then verify that you are able to browse the Internet. If not, the Remote Device Connectivity application cannot interface with the Central Server. In that case, contact your local IT technical support personnel for assistance. Note: Installing any software may require the assistance and/or permission of your system administrator. 1. Click on the link provided. The installation program will automatically begin. 2. Follow the required prompts to install the RDC. 3. It is recommended that you leave the installation folder as the default installation directory. If you prefer to select a different folder, select “Browse.” Note: In order for the installation program to work, the installation folder cannot be encrypted. 4. Determine who will have access to this application on your computer, by selecting “Everyone” or “Just me.” 5. Select “Next.” 6. The installation progress is displayed. 7. Once installation is complete, select “Close.” DL-00033 Rev. 10 9 1. Select the “Remote Device Connectivity” icon located on the PC start menu, or desktop, or select “Start,” “Programs,” “CJPS Medical,” and then “Remote Device Connectivity.” Note: Before logging in for the first time, a user name and personal identification number (PIN) must be assigned by your administrator. 2. Enter user name. The user name will be saved to the pull-down menu. Note: User name is case sensitive. 3. Enter the PIN using the numbers from the onscreen grid or number keys on your keyboard. Note: Only an administrator can reset a PIN. 4. Select “Enter” or press “Enter” on your keyboard. If an incorrect character is entered, select “DEL” to delete or press the “Delete” key on your keyboard. Note: If an incorrect user name or PIN is entered, a warning will appear. Select “OK.” Delete the incorrect information and enter the correct user name and PIN. Select “Enter.” 5. If updates are available, you will see an option to update now. It is recommended to always install updates: If you select “No,” the program proceeds to the menu screen. Note: There may be occasions when a software upgrade may be required before you can continue. If you select “Yes,” you will be redirected to a website to obtain the most recent version of the software. This will close the program. After successful download and installation, you will need to re-launch the program and log in as normal. Note: If prompted for a user ID and/or password, contact your agency administrator for this information. DL-00033 Rev. 10 10 Navigation Panel The navigation panel has 7 buttons: Configure Agency, Patient List, Clinical Data, Monitors, Alerts, Help, and Log Off. 1. Configure Agency: Select preferences as explained in Setup section (see page 13). 2. Patient list: as explained on page 29 3. Clinical Data: as explained on page 40 4. Monitors: as explained on page 20 5. Alerts: as explained on page 38 6. Help: Select “Help” and then select an option below: DL-00033 Rev. 10 11 “Remote Device Connectivity Software User Manual” – Select to open an electronic version of this application manual. You may also contact your product distributor. “VitalPoint® HOME Clinician User Manual” – Select to open an electronic version of the clinical manual. You may also contact your product distributor “VitalPoint® HOME Patient User Manual” – Select to open an electronic version of the patient monitor manual. You may also contact your product distributor. “Activating Your VitalPoint® HOME” – Select to open an electronic version of first time setup instructions for the monitor. “About” – Select to display software version information that may be requested by Customer Support. 7. Log Off: Log off current user and return to the log-in display. DL-00033 Rev. 10 12 Setup The Configure Agency button enables the user to set up the formatting of Remote Device Connectivity and add agencies, places, and caregivers specific to the users of the system. The information added in this window populates some of the pull-down menus available throughout Remote Device Connectivity. CONFIGURE AGENCY 1. General settings include “Auto Logoff,” “Update Alerts,” “Change Pin”, “Scheduler”, and “Data Grid” as well as “Places” which allows for adding, removing or editing places associated with the agency. Auto Logoff (minutes that Remote Device Connectivity will idle before logging off automatically): a. Enter the desired time in minutes in the “Minutes” field. b. Select “OK” if this is the only field you wish to change on this tab. If not, complete other changes on this display and then select “OK.” Note: By factory default, the Auto Logoff function is always enabled. For security reasons, it cannot be disabled. The highest value that can be entered is 20 minutes. DL-00033 Rev. 10 13 Update Alerts (time interval between queries to the Central Server for new alerts): a. Select “Update.” If the box is not checked, the “Minutes” field is inaccessible. b. Enter the desired time in minutes. Note: It is recommended that this be set at 3 minutes to reflect the most updated data in the Central Server. A setting of less than 3 minutes may disrupt the normal operation of the application. c. Select “OK” if this is the only field you wish to change on this tab. If not, complete other changes on this display and then select “OK. Scheduler (schedule parameters): a. Select “Time Interval.” Scroll and select the agency’s designated interval between appointment times. b. Select “Work Hours Start” by choosing the hour unit and scrolling to the hour that patients are first scheduled. Select the subsequent fields to enter minutes and seconds. c. To select “Work Hours End,” follow the instructions listed in the previous step. This is typically the time of the day’s last appointment. d. If the agency’s first scheduled day of the week is not Monday, select the appropriate day of the week. e. Select “Work Hours/After Hours Background Color” options to choose a preferred background color for the agency’s office hours and after-hours schedule. Select a color from the list or create a custom color. DL-00033 Rev. 10 14 For a custom color, select an available box in “Custom Colors.” Select a base color from the basic color palette or click on a color in the spectrum box. Change the color intensity by either changing the data in the parameter boxes or clicking on the spectrum bar at the far right. When the “Color/Solid” box shows the preferred color, select “Add to Custom Colors.” Select “OK” to return to the previous screen. f. Select “Font” to choose a font and size. Data Grid (change data grid settings): a. Select “Data Grid.” b. Select “Data Grid Background Color/Data Grid Alternate Color” options to choose a preferred background color for the grid. Select a color from the list or create a custom color as explained above. DL-00033 Rev. 10 15 c. Select “Font” to choose a font and size. The CJPS Medical Systems administrator enters this information when the agency is enrolled in the system. Once entered, the information can only be edited by the CJPS Medical Systems administrator. DL-00033 Rev. 10 16 PLACES SECTION Use this section to enter, search, edit, and delete agency locations. To enter new location: i. Select “Add” to add a new location. 1. Enter appropriate data. The location name is the only required field. Select DL-00033 Rev. 10 17 “Schedulable Location” if patients can be scheduled to this location. 2. Select “OK” to save data. To search location: 1. To search location alphanumerically, select the first character in the location name. 2. Select “All” to view a list of all entered locations. To edit location: 1. Highlight the location to be edited. 2. Select “Edit.” 3. Change the information and select “OK” to save changes. To delete location: 1. Highlight the location to be deleted. 2. Select “Delete.” A confirmation message will appear; select “OK” to remove the selected location or “Cancel” to cancel the request. CAREGIVER TAB Use this tab to add, search, edit, and delete entries of the agency’s associates. DL-00033 Rev. 10 18 To enter new caregivers: 1. Select “Add” to list new associates. Enter the necessary information. Note: First and last names are the only required fields. 2. Check “Patient Assignable” if this associate can be assigned to patients. 3. Alert SMS Messaging a. In order to receive alerts via SMS Messaging you must enter your Mobile Phone number and specify your carrier in the appropriate fields. b. Click on the “Send Test SMS Message” to confirm the ability for your phone to receive alerts. (If you do not receive the SMS message select the next option for your carrier. The applicable carrier may have multiple entries. Repeat step 3.a. until you do receive the Test SMS Message). 4. Alert Emails In order to receive alerts via emails you must enter your email address in the appropriate field. 5. To complete the “Associated With” field, select “Edit Places” and highlight the associate’s specific work location(s). More than one location may be selected. 6. Select “OK.” To designate system users: Note: An agency administrator is the only person authorized to assign users. 1. Check the “System User” box to access the Rights and ID’s tabs. DL-00033 Rev. 10 19 2. Enter user name. 3. Select the Rights tab to assign the person’s rights as administrator, manager, or user. Only one may be selected. Highlight the “Allow Medication Entry” box if the person is allowed to enter medication data. 4. Select the ID’s tab to enter any identification numbers unique to this person. 5. Select “Save & Close” to save changes and exit screen display. To search list: 1. Once a person’s information has been entered, a search can facilitate data retrieval. 2. Select a letter or the numeric symbol to view all entered system users that begin with the corresponding letter or number. 3. Select “All” to view a list of all entered system users. To edit list: Note: An agency administrator is the only person authorized to edit users. 1. Highlight the system user to be edited. 2. Select “Edit.” 3. Change the information and select “Save & Close.” To delete users: Note: An agency administrator is the only person authorized to delete users. 1. Highlight the system user to be deleted. 2. Select “Delete.” A confirmation message will appear; select “Yes” to remove the selected person or “No” to cancel the request. MONITORS TAB Use this tab to add, edit, delete, and search monitors that are able to communicate with Remote Device Connectivity. Note: Remote Device Connectivity will list all monitors associated with this agency. DL-00033 Rev. 10 20 To add new monitors: Note: Only an agency administrator may add new monitors. 1 . Select “Add.” Enter the necessary information. “Monitor ID” is a required field used by the Central Server to identify all monitor communications with the patient. The ID serial number is located on the back of the monitor. This number can be found in the upper right corner and is in the format HVPxxxx or CJxxxxx; where x is a number. 2 . The serial number must be entered correctly to ensure the Central Server will recognize the monitor to enable communications. 3 . Select “Multiple Patient Mode” if this monitor is intended to be used in multiple-patient mode by multiple patients in a clinical setting. A monitor will default to single-patient mode unless changed in Remote Device Connectivity. 4 . Use the pull-down menu to select the time zone where the monitor will be located, and check the box if that region utilizes daylight saving time. To edit a monitor/change mode setting: Note: Only an agency administrator may edit a monitor. 1. Double-click the monitor to be edited, or highlight the monitor to be edited and select “Edit.” 2. Change the information and/or mode setting. 3. Select “Save & Close.” DL-00033 Rev. 10 21 To delete a monitor: Note: Only an agency administrator may delete a monitor. 1. Double-click the monitor to be deleted, or highlight the monitor to be deleted and select “Edit.” 2. Select “Delete.” A confirmation message will appear; select “Yes” to remove the selected monitor or “No” to cancel the request. To search for a monitor: 1. The list of monitors may be grouped by selecting one of the tabs across the top of the screen: Monitor ID, Monitor Type, Multiple Patient, Monitor Sync Delay, Time Zone, Region Utilizes Daylight Savings Time, Default Length of Assignment, or Send Alerts To. 2. Select another tab to further organize the list. UPLOAD This function allows the user to upload files to the Central Server, such as photographs, xray images, notes, and more. When a patient is selected, select “Upload” from the menu bar on the Patient List view. 1. A Windows menu display will open showing a list of file options. If the desired file is not at the location displayed, navigate using the Windows tools until it is found. Highlight the desired file, and select “Save.” 2. At the prompt, enter a brief description of the file (less than 100 characters). DL-00033 Rev. 10 22 3. Select “OK.” 4. Remote Device Connectivity will indicate the file was uploaded successfully. 5. Select “OK” to continue. Note: An active monitor (one that has not been deleted from the system) must be assigned to a patient in order to upload a file. New/Enroll Patient This function allows the user to enter a new patient’s profile information, assign caregivers, designate the certification period (if necessary), and record primary and secondary insurance information. To enroll a new patient via Remote Device Connectivity, select “New Pt” from the menu bar on the Patient List view. Note: A new patient can also be enrolled via a VitalPoint Home Monitor when in multi-patient mode. See the VitalPoint Home Monitor Clinician User Manual for more information. The Patient Information tab appears first. DL-00033 Rev. 10 23 PATIENT INFORMATION TAB To create a new patient profile, the fields marked by an asterisk must be completed. 1. If known, enter the existing MRN (medical records number) and proceed to step 3. 2. If one does not exist, select “Auto-Generate MRN” to generate an automatic MRN. A checked box makes the field inaccessible and any current entry will be replaced with an auto-generated MRN. Note: The auto-generated MRN will not appear in this field until the patient information page is saved, closed, and reopened. 3. Enter information in the remaining required fields and other fields as desired. Note: The PCP name, phone, and mobile fields should contain the contact information of the patient’s primary care physician who should be contacted in case of an emergency or to report information. Note: SSN/Pt. ID must be entered in U.S. Social Security number format (xxx-xx-xxxx). 4. Any field with a “+” symbol, such as “City” or “Race,” can be customized. Select a box with a “+” symbol. 5. Enter the new selection in the “New Item” field. 6. Select “Add” to add item to the list. Select “Sort” to organize entries either alphabetically or numerically. Items may also be arranged in a descending manner according to most frequently used. Simply highlight the item to be moved and then select “Move Up” or “Move Down.” Highlighted items can be deleted by selecting “Delete.” DL-00033 Rev. 10 24 7. When the new items are completed, select “OK.” The new selections will now appear in the corresponding pull-down menu, or select “X” in the red box (top right corner) to return to information display without saving the changes. CAREGIVERS TAB Open this tab to enter/view certification periods and associated caregivers. This is only required for patients who receive homecare services that are covered by insurance. To view certification periods and associated caregivers: Use the up and down arrows in the view window to scroll through the list of current and expired certification periods. These must contain specific dates and cannot overlap. DL-00033 Rev. 10 25 Associated caregivers can be added to each certification period. This list automatically appears in this dialogue box. The caregivers are set up in the “Configure” menu on the Caregiver tab and are “Patient Assignable” (see page 18). To enter a certification period: 1. Select “Add” to enter new certification period. Note: If certification periods overlap, a warning will appear: “Certification dates entered overlap with existing certification periods. Adjust dates or cancel.” 2. Enter the start and end dates of the insurance coverage. Highlight the month, day, or year field and enter the numbers or use the down arrow to open the calendar and select the date. Note: The remaining fields are optional. 3. In the description field, enter the type of services the patient requires. 4. To add or reorder the list of insurance carriers, highlight the “+” symbol. 5. When the new items are completed, select “OK.” The new selections will appear in the corresponding pull-down menu. To edit a certification period: 1. Highlight the certification period to be edited. 2. Select “Edit.” 3. Enter any changes to the start or end date, description, and insurance carrier. 4. Select “OK.” DL-00033 Rev. 10 26 To delete a certification period: 1. Highlight the certification period to be deleted. 2. Select “Delete.” 3. A confirmation window will appear; select “Yes” to delete or “No” to cancel your request. PRIMARY AND SECONDARY INSURANCE TABS Both of the forms in these tabs contain identical fields. 1. Enter the information for the primary and secondary insurance carriers (as available). Note: “ID,” “Group Number,” and “Employee Group Name” refer to patient-specific information. 2. Enter information for the primary responsible party if it differs from the patient’s information. The relationship field has a convenient pull-down menu. Edit/Re-enroll Patient A patient’s information can be updated with any necessary changes. Patients can also be re-enrolled in a new certification period or care period as needed. To edit or re-enroll a patient, select “Edit Patient” from the menu bar on the Patient List tab. Note: A patient’s information cannot be edited via the VitalPoint® HOME Monitor interface. Edits must be made via Remote Device Connectivity. DL-00033 Rev. 10 27 To search for patient information: 1. Select either “Last Name” or “Social Security Number.” 2. Enter the information and select “Search.” 3. Highlight the name of the patient to be reviewed and select “OK.” 4. Make the necessary changes. For more information, see page 28. DL-00033 Rev. 10 28 Patients and Appointments are conveniently organized in this view by: Last name Medical records number (MRN) Monitored patients Calendar view by caregiver List view by caregiver Archived patients This view also allows the user to add, edit, or archive a patient listing and Appointment. For more information, see page 32. Patients To search for a patient’s profile, the user can enter the patient’s last name or MRN. To search by last name or MRN: 1. Select the pull-down menu in the “Search By” field. DL-00033 Rev. 10 29 2. Select “Last Name” or “MRN.” To view complete list, leave the field next to “Search By” field blank. Select “Search” and skip to step 5. 3. In the search field to the right of the “Search By” menu, enter the last name/MRN. 4. Select “Search.” 5. Highlight the “+” symbol in front of the patient name. This will display a list of Appointments. Double-click the Appointment to be viewed. To search by list of monitored patients: 1. Select the pull-down menu in the “Search By” field. 2. Select “Monitored Patients.” 3. Highlight the “+” symbol in front of the patient name. This will display the monitors registered to the patient and the registration period. 4. Highlight the “+” symbol in front of the registered monitor. This will display the alerts for that monitor session. Double-click an alert for monitor data information and clinical comments. For more information about alerts, see page 38. To search calendar by caregiver: 1. Select the pull-down menu in the “Search By” field. 2. Select “Calendar View By Caregiver.” DL-00033 Rev. 10 30 3. Under the Caregiver List, highlight the boxes of caregivers to be viewed. 4. From the calendar on the left of the display, select the date of Appointments for review. To review various months, use the arrow keys at the top of the calendar to quickly scroll to the appropriate month. The date can also be changed using the arrow keys above the appointment listing. a. All caregivers can be viewed at one time by selecting the “1 Day” view. b. For an at-a-glance view of a caregiver’s schedule for a week, select the “7 Week” view. Only one caregiver can be displayed. To toggle between caregivers, select the arrow key next to the displayed caregiver’s name on the calendar and scroll to choose another caregiver. DL-00033 Rev. 10 31 c. For an at-a-glance view of a caregiver’s schedule for a month, select the “31 Month” view. Only one caregiver can be displayed. To toggle between caregivers, select the arrow key next to the displayed caregiver’s name on the calendar and scroll to choose another caregiver. To search list by caregiver: 1. Select the pull-down menu in the “Search By” field. 2. Select “List View By Caregiver.” Use the pull-down menu to retrieve a list of scheduled Appointments based on the past 30, 60, 90, or 180 days. 3. Highlight the “+” symbol in front of the caregiver’s name. 4. Double-click the Appointment to be viewed. DL-00033 Rev. 10 32 To search for archived patients: 1. Select the pull-down menu in the “Search By” field. 2. Select “Archived Patients.” A list of patients previously archived from Remote Device Connectivity will appear. 3. The patient can be added back to the list of active patients by selecting “Reactivate” from the menu bar on the Patient List view. Note: Only an agency administrator may reactivate an archived patient. DL-00033 Rev. 10 33 In addition to using one of the search methods to locate a patient’s name on the Appointment schedule, the user can select from the menu bar to add, archive, or edit information on the Patient List view. To add a new patient: 1. Select “New Pt” from the menu bar. 2. To create a new patient profile, see page 34. To archive patient information: Note: Only an agency administrator may archive a patient. 1. Highlight the patient to be deleted. 2. Select “Archive Pt” from the menu bar. A confirmation message will appear; select “Yes” to remove the selected patient or “No” to cancel the request. DL-00033 Rev. 10 34 To edit patient information: 1. Highlight the patient to be edited. 2. Select “Edit Pt” from the menu bar. 3. Make any necessary changes. For more information about the specific fields, see “New/Enroll Patient” on page 23. 4. Select “Save & Close” to store information or “Cancel” to cancel information. To add new Appointment to existing patient file: 1. Highlight the patient. 2. Select “New Appt” from the menu bar. 3. Enter information in each required field (indicated by a red asterisk) and other fields as desired. Select the down arrow to open convenient pull-down menus. 4. Any field with a “+” symbol – such as “Appointment Type,” “Skill Type,” or “Reason for Visit” – can be customized. DL-00033 Rev. 10 35 To create a customized Appointment field: 1. Select a box with a “+” symbol. 2. Enter the new selection in the “New Item” field. 3. Select “Add” to add item to the list. Select “Sort” to organize entries either alphabetically or numerically. 4. Items may also be arranged in a descending manner according to most frequently used. Simply highlight the item to be moved and then select “Move Up” or “Move Down.” Highlighted items can be deleted by selecting “Delete.” 5. When the new items are completed, select “OK.” The new selections will now appear in the corresponding pull-down menu. Or select “X” in the red box (top right corner) to return to the Appointment information display without saving the changes. To delete an Appointment: 1. Highlight the Appointment to be deleted. 2. Select “Delete Appt” from the menu bar. 3. A confirmation window will appear; select “Yes” to delete or “No” to cancel your request. DL-00033 Rev. 10 36 To edit an Appointment: 1. Highlight the Appointment to be edited. 2. Select “Edit Appt” from the menu bar. 3. Make any necessary changes. 4. Select “Save & Close” to store information or “Cancel” to cancel information. To carry out an audio-video session: 1. Make sure that you have created a free Skype® account, and that Skype® has been installed on your computer. 2. Make sure that the Skype user identification for the patient has been entered in the Patient tab. 2. Click on “Video Call”. 3. Skype will dial the patient’s account name, and the audio-video session will immediately start upon the patient answering the call. 4. A new window will open where you will see the patient, and the patient will see you. Note: Your computer as well as the patient’s communication monitor must have a camera/microphone for this function to work correctly. DL-00033 Rev. 10 37 An alert is delivered from monitored sessions that cross a preset threshold, flagging a condition that needs attention. Alerts can include measurement data that are above or below preset thresholds, non-compliance with medication or measurement reminders, reported symptoms, or no communication with the monitor for a designated period of time. Users can set up when these alerts are generated, as appropriate for each patient, and determine how they want to receive notification of alerts. Alerts can be delivered through the PC interface only or through both the PC interface and an SMS text message to a registered mobile phone, or to an email address. Note: Text messaging capability supported in the United States only. Alerts have a yellow icon and are listed in the “Alerts” window in the Alerts view, which is accessed by selecting the Alerts button in the navigation panel. They can also be found in the Clinical Data view (in the “Sessions” box). Other data received within preset limits have a green icon and appear only in the “Monitored Patients” and “Sessions” boxes. The green and yellow designations have been established to prioritize alerts within and outside of preset limits. All monitor data should be reviewed and signed off by an authorized caregiver in a timely manner. To view an alert: Alerts appear in a list at the right-hand side of the display. The list includes all alerts received that require sign off. Note: If a “Dial-in Session Missed” alert is received, it could be due to a patient delay in responding to a prompt, and not due to any technical problem. For example, while a patient is being prompted to complete a scheduled activity, automatic dial-ins are suspended until the activity is completed. If the patient does not complete this activity until after the scheduled dial-in time, and automatic dial-ins are resumed, an alert will still be generated. Data from the monitor appear on the “Monitor Data” field and comments can be added directly to the alert under the “Clinical Comments” field. DL-00033 Rev. 10 40 1. To acknowledge receipt of alert, select “Sign Off.” The sign-off date and time, and user name will appear. Note: Multiple alerts can be signed off at one time when viewing alerts under the Clinical Data view. Hold down the “Shift” key while clicking on each alert to be signed off in order to highlight it. When all alerts have been selected, click “sign off.” When signing off on multiple alerts, text in the clinical comments may not be edited. (Individual alerts may have existing unique comments that would be overwritten by making a new comment.) 2. Select “Save & Close” to complete the sign off or select “Cancel.” 3. Saving a signed-off alert removes the alert from the active alert list in the Patient List view. It remains on the other lists and includes a check mark in the alert icon to indicate it has been signed off. DL-00033 Rev. 10 40 From this view, the user is able to enter and view a more detailed level of information about patients, including monitored monitors and accounts, medications and allergies, chart notes, and reports. When the home monitor dials in to the Central Server, it causes the monitored monitor to be recorded as a “session” on the patient’s chart. Data are recorded in the data summary sheet and in the Sessions tab. The home monitor must be programmed to dial in at certain time intervals and to remind the patient to take their measurements and/or medications as prescribed. Add New Monitors or Edit Existing Monitors 1. Highlight the desired patient from the Patient List view. 2. Select the Monitors button. To assign a new monitor to this patient, select the green circle with the “+” symbol. The “Monitor Settings” window will open. To edit an existing monitor assigned to this patient, double-click on the monitor shown in the list. The “Monitor Settings” window will open. DL-00033 Rev. 10 41 4. Enter/edit all necessary information. “Monitor ID” must be selected from the pull-down menu to ensure the Central Server will recognize the monitor to enable communication. “Monitor Sync Delay” (single-patient mode only) is the period of time that the monitor has to dial in to the Central Server. The monitor will begin attempting to connect to the Central Server 30 minutes before the end of this time frame to minimize check-in failures. This helps ensure that the monitor continues to operate correctly and continues to communicate with the Central Server. 5. To change settings, including set times for measurement reminders, see page 45. 6. After all information has been entered and settings are complete, select “OK” to save the new monitor or the “X” in the red box to exit and cancel the monitor addition. The user can also opt to receive an SMS text message on a registered mobile phone, or an email message, for any data outside preset limits (all alerts go automatically to the PC interface). It is recommended that the mobile phone or email account is periodically checked so all alerts can be reviewed in the event the call connection is not reliable. DL-00033 Rev. 10 42 To delete a monitor: 1. Select “Monitors.” 2. Highlight the monitor to be deleted. 3. Select the red circle with the “-” symbol. 4. A confirmation message will appear; select “Yes” to confirm deletion or “No” to cancel. Note: The monitor and associated sessions will be deleted with this function. View Data The Clinical Data grid displays data retrieved from the VitalPoint® HOME Monitor and organizes them by session. The display for each session includes (as relevant) pulse, systolic blood pressure (SBP), diastolic blood pressure (DBP), temperature (TEMP), oxygen saturation (O2Sat), weight, blood glucose, respiration rate, prothrombin time (protime), fluid status, ECG, clinician questions and patient answers (QA), patient- reported symptoms, and medications. To view data from sessions: 1. Highlight the desired patient from the Patient List view. 2. Select the Clinical Data button. The patient’s name will be displayed at the top of the screen. 3. Use the pull-down menu in the “View” field to select the desired time frame or change the start and end dates. 4. Several time intervals (1 minute and 1, 3, 6, 12, or 24 hours) are available to view the data. • Select the “+” magnifying glass symbol to zoom in to view one-minute intervals (to see each monitored session individually). • Select the “-” magnifying glass symbol to zoom out to view up to 24 hours (to see monitored sessions as a group). Note: The RDC displays uploaded files based on the date/time the file was uploaded, which may be different than the actual date/time the file was created or modified. 5. Select underlined items to view additional information. DL-00033 Rev. 10 43 Note: When “Grid Review” is selected, see page 61. Scrolling over underlined items will cause a brief preview to appear in the “Grid Review” field. Double-click to open a new window for extended viewing. Note: A refresh button is available next to the patient’s name at the top of the screen to update the displayed information to include session data received after the initial load of the Clinical Data view. This is particularly useful if the healthcare caregiver would like the patient to retake a measurement while the caregiver monitors the result. 6. Select “Sessions” to view all sessions of monitored data. 7. Double-click a session to display a description of the monitor data received and clinical comments. Yellow alerts indicate a measurement outside preset limits. Green alerts indicate all measurement received are within preset limits. Note: It is recommended that an authorized caregiver sign off all alerts (green or yellow). Note: Use the “Filter By” pull-down menu to organize sessions by green (unsigned), yellow (unsigned), green (signed), yellow (signed), or all. DL-00033 Rev. 10 44 Note: Alerts may be viewed and signed off as described in “Alerts” on page 38. To view ECG waveforms: 1. On the Clinical Data tab, select an ECG entry to view its waveform. 2. Double-click any of the plot points to produce a larger scale image. 3. In either format, several options are available to view the data. From the menu bar, select “Options” and select “Synchronize Axes” to synchronize the axes. (Not applicable in large scale view.) From the menu bar, select “Options” and select “Autoscale Plots” to redraw the waveform with all plot points visible in the field. Hold down the “Shift” key and left-click. A magnifying glass icon appears. Drag the icon to create a rectangular area to zoom in on. (The “Autoscale” option can be applied to this area as well to prevent “clipping” of data.) Hold down the “Control” key and left-click. A hand icon appears. Drag the icon to glide the image across the screen to view other portions. Note: Hold down the “Shift” key and right-click to return to the previous view. 4. Exit by either selecting the “X” in the red box or selecting “File” and “Close” or “Exit” To print ECG waveforms: 1. On the Clinical Data tab, select a valid ECG field to view its waveform. 2. Double-click on any of the fields to produce a larger scale image, if desired. 3. From the menu bar, select “File” and either “Print Preview” or “Print” and follow the onscreen prompts. 4. Exit by either selecting the “X” in the red box or selecting “File” and “Close” from the menu bar. Settings Monitor settings can be changed in Remote Device Connectivity to adjust vital signs measurement warning alarm limits, schedule activities, enter patient instructions, program patient questions and answers, have alerts sent to a mobile phone, or disable the monitor, all to the specific requirements as designated by the caregiver. This information will be downloaded to the monitor upon the first dial-in to configure it for the patient. (See page 20 for additional information on adding a new monitor or editing an existing monitor.) Note: Not all settings are applicable to a monitor in multi-patient mode. If a monitor is assigned to operate in multi-patient mode, Settings fields that do not apply are deactivated. DL-00033 Rev. 10 45 Settings overview: 1. Select any “Send Text or Email Message” boxes only if a mobile phone with text messaging capability or email messages will be used with Remote Device Connectivity. Note: Text messaging capability supported in the United States only. 2. When changing information for any setting, the background becomes yellow. (See step 5.) 3. Once all Settings have been set, select “OK” to save changes. 4. A confirmation message will appear. After confirming all highlighted changes, select “OK” or select “Cancel” to go back and modify any entries. Note: Changes will not take effect until the monitor dials in and downloads them. 5. To return to the Remote Device Connectivity default setting for all parameters at any time, select “Reset.” To exit the page, select “X” in the upper-right corner. To adjust vital signs measurement alarm limits: Setting a high value and a low value in the text fields under each measurement activity will enable the monitor to generate an alert if the patient’s measurement falls above or below the entered parameter. Default values are set by Remote Device Connectivity; simply click on them to enter a new value. To schedule a time for a measurement activity (single-patient mode only): 1. Select “Edit” to set daily time(s) for the selected activity. Measurement reminders include pulse rate, blood pressure, SpO2, temperature, weight, blood glucose, ECG, prothrombin time, and fluid status. DL-00033 Rev. 10 46 2. Select the desired times by selecting the hour or minute fields. The times are listed in military time (24-hour clock). Times should be coordinated around the patient’s schedule to make compliance as convenient as possible. 3. After times are entered, select “Add.” Multiple times can be added for each setting parameter. To remove any time from the list, highlight the time to be deleted and select “Delete.” 4. Highlight “copy to all” if the same reminder time is desired for all selected parameters. This will pool all parameter reminders into one session for the patient. 5. When the list of times is as desired, select “OK” to save. To set the monitor time zone: Select the appropriate time zone from the pull-down menu. This should be the time zone where the monitor will be located. Check the box if daylight saving time is in effect. To enter patient instructions: 1. Select the Clinician’s Questions & Instructions button, a new window will open. Here, enter any instructions to be transmitted to the patient in the “Patient Instructions” field. DL-00033 Rev. 10 47 2. Set a scheduled time for the instructions to be delivered to the patient as per the “To schedule a time for a measurement activity" instructions (see page 45). To ask patient questions: 1. From the Clinician’s Questions & Instructions window, enter any questions to be asked of the patient in the “Question” field. Up to three simultaneous questions may be asked; use the three tabs under “Questions & Answers” to navigate to each question. 2. Each question must have at least two but not more than three possible answers. Enter the possible answers in the respective “Answer” fields. If an answer is entered in any field not associated with a question, Remote Device Connectivity will prompt for a question to be entered. 3. Set a scheduled time for the questions and answer options to be delivered to the patient as per the “To schedule a time for a measurement activity“ instructions (see page 45). To disable the monitor: Select “Disable Monitor” to stop reminders from going to the monitor. This can be used if the patient has been re-admitted to the hospital or will be away from the monitor with a physician’s approval. A confirmation box will appear to verify that the monitor should be disabled. A similar box will appear when the monitor is enabled again. “Disable Monitor” can also be used to prevent previous patient data from being displayed when a monitor is assigned to a new patient. Previous patient data is only erased after dialing in for the first time after assigning to a new patient. DL-00033 Rev. 10 48 Medications and Allergies The menu bar includes “Meds” and “Allergies.” In the “Meds” field, the user will also be able to view a list of prescribed medications. The “Allergies” field contains a list of the patient’s allergies and view windows for comments about the allergy severity level. MEDICATIONS Only users who have the “Allow Medication Entry” box checked under the Rights tab (see page 19) can enter, change, or delete medication information. To view list of a patient’s medications: 1. Highlight the desired patient from the Patient List view. 2. Select the Clinical Data button. 3. Select “Medication” button to view all medications organized in alphabetical order. 4. Double-click a medication to view a brief description. To add new medications to a patient: 1. Highlight the desired patient from the Patient List tab. 2. Select the Medication button in the Clinical Dataview. 3. Select the “+” symbol. 4. Enter the name of the medication or select Name to initiate a search by name or class. DL-00033 Rev. 10 49 Note: In Singe Patient Mode, there may be instances where the clinician is unable to assign a medication to a patient and the associated reminder because the new medication is not listed in the database. In these cases, the clinician’s Q&A feature can be used to manually enter in a medication reminder and to obtain a compliance response from the patient. The “Drug Interaction Check” button is available for all searches in the pharmacy browser. It enables the user to check any drug interactions that may arise with the addition of a medication. This check should be performed for each medication as it is added to the patient’s medication list. This function is enabled by the Remote Device Connectivity administrator. DL-00033 Rev. 10 50 If there is a known interaction, the interaction information appears on the right-hand side of the screen under the dosing levels. If there are no interactions, the screen will state this. 5. To search by name, select any of the letters or the “#” symbol for medications that begin with a number. Subfolders help the user quickly arrive at the desired medication. Highlight the desired medication. DL-00033 Rev. 10 51 6. A search can also be conducted by entering the first few letters of a medication name. Once the fragment is recognized, the medication name will appear in the view window. Select “OK” to save the selected medication or “Cancel” to cancel request. 7. To search by medication family, select the Search by Class tab. Highlight the family or class of drug. Subfolders help the user quickly arrive at the medication of choice. Select the medication name and it will appear in the view window. Select “OK” to save the selected medication or “Cancel” to cancel request. DL-00033 Rev. 10 52 8. Once the medication has been selected and saved, it will appear in the “Medications” view window. 9. Complete the remaining “Medication Information” fields. These can be automatically filled by clicking on one of the options in the “Medication” field. DL-00033 Rev. 10 53 Strength: Desired strength of the medication prescribed to the patient. Number: Number of units prescribed to the patient. Unit: Type of units prescribed. Route: Route by which the patient should take the medication. Frequency: Frequency that dosage should be taken. Duration: Length of time that the patient will continue to take the medication. PRN: Check this box if the medication is to be taken as needed. Start: Date on which the patient will begin taking the medication. End: Date on which the patient will stop taking the medication. Allergies: Any allergies to medications or other known allergens. To add or edit the list of allergies, select “Add/Edit Allergies” (see page 54). Drug Information: Trade name, dosage, route, and class. Daily Reminders: Daily reminders can be sent to a VitalPoint Home Monitor (in single patient mode) to remind the patient to take a prescribed medication. To add, edit, or delete reminders, select “Edit.” The reminder times are available in hours and 5-minute increments. Select “OK” to save changes or “X” to cancel request. Send Text or Email Message: Check box if SMS text or email messages should be transmitted to the mobile phone for medication non-compliance. Note: Any field with a “+” symbol can be customized by entering the new selection in the “New Item” field. Select “Add” to add item to the list. Select “Sort” to organize entries either alphabetically or numerically. Items may also be arranged in a descending manner according to most frequently used. Simply highlight the item to be moved and then select “Move Up” or “Move Down.” Highlighted items can be deleted by selecting “Delete.” 10. Select “Save” to save the new prescription and “Cancel” to cancel request. The prescription will appear in the “Meds” view window. To edit existing prescribed medication: Editing any existing prescription will not change the prescription, but will create a new prescription with the changes applied. 1. Highlight and double-click the medication to be edited from the “Medication” view window. 2. Make any necessary changes on the “Medication Information” page. DL-00033 Rev. 10 54 3. Select “Save” to save the edited medication and “Cancel” to cancel request. The edited medication will be activated and appear in the “Medication” view window. The former prescription will be color-coded gray and become inactive. Note: After a medication is made inactive, it cannot be reactivated. To delete prescribed medication: 1. Select the medication to be deleted from the “Medication” view window. 2. Select the “-” symbol in the red circle. 3. Select an option either to mark the medication as inactive on the list or to delete from the list. Note: To maintain a record of prior prescriptions, it is recommended that the medication is marked inactive and is not deleted. ALLERGIES To view list of a patient’s allergies: 1. Highlight the desired patient from the Patient List tab. 2. Select the Clinical Data button. 3. Select “Allergies” button to view all of the patient’s allergies entered by a Remote Device Connectivity user. DL-00033 Rev. 10 55 4. Double-click an allergy to view a brief description. To add new allergy to list: 1. Select “Allergies.” 2. Select the “+” symbol in the green circle. 3. If the patient has no allergies known by the user, check the “No Known Drug Allergies” box. This will remind the user that currently there are no known allergies. If there are any listed allergies when this box is checked, a confirmation message will appear; select “Yes” to delete the current allergies or “No” to cancel the request. 4. To search for the drug or allergen, select “Drug Name” or “Allergen.” 5. Enter either a word fragment or an entire word and select “Search.” Once the fragment is recognized, the list of names matching the search criteria will appear in the window. The user can also search alphanumerically by selecting the first character that appears in the name. DL-00033 Rev. 10 56 6. Highlight the desired drug or allergen. To add this drug or allergen to the patient allergy list, select the arrow pointed left, located to the left of the list. (The arrow pointed right will delete the selected entry on the patient’s list.) 7. Drugs or allergens not included in the pre-existing list can also be added through the “…” (add/edit) button under the search bar. After the text is entered, this information will be added directly to the Patient Allergy List. DL-00033 Rev. 10 57 8. Add any necessary comments to the “Severity Comment” view window by clicking anywhere within the box. 9. Select “Save & Close” to save the allergy information or “Cancel” to return to the Allergies window. To edit allergy list: 1. Select “Allergies.” 2. Double-click an allergy in the view window to open the “Add Allergies” page. 3. Make any necessary changes. 4. Select “Save & Close” to save the edits or “Cancel” to return to the Allergies window. To delete allergy entry: 1. Highlight the allergy to be deleted. 2. Select the “-” symbol in the red circle on the right-hand side of the frame. 3. A confirmation message will appear; select “Yes” to remove this allergy or “No” to cancel request. Note: Allergies can also be deleted from the list using the arrow pointed right to remove the allergy from the patient’s list (see step 6 on page 57). Notes In this section, the user may view, add, edit, and delete any notes within the patient’s profile. Notes can be used to record patient Appointment data or any additional information that should be added to the patient’s medical record, including discussions with patients regarding their health or monitor data. To view notes: 1. Highlight the desired patient from the Patient List view. 2. Select the Clinical Data button. 3. Select “Notes.” button 4. Double-click a note to view. To add new notes: 1. Follow steps 1-3 above. 2. Select the “+” in the green circle. 3. Highlight the type of note desired; then select “OK.” DL-00033 Rev. 10 58 4. Click anywhere in the view window to open the format menu and enter the notes. 5. Select the desired options, which include: • Working Save – Saves the current note for editing later • Final Save – Saves and locks the current note to block further editing • Print – Prints the current note • Font type – Select the arrow key in the “Arial” window to browse the types available • Font size – Select the arrow key in the “12” window to browse the sizes available DL-00033 Rev. 10 59 • Bold, Italics, and Underline – Distinguishes text with these options • Aligns text in the following four formats – 6. Select “Final Save” to save and lock format from further editing, “Working Save” to save format and allow further editing, or “X” in the red box to exit the page without saving format changes. To edit existing notes: 1. Highlight the desired patient from the Patient List view. 2. Select the Clinical Data button. 3. Select “Notes” button 4. Highlight the note to be edited. 5. Make any necessary edits. 6. Select “OK” to save and exit the page or “Cancel” to exit without saving. To delete notes: 1. Highlight the desired patient from the Patient List tab. 2. Select the Clinical Data button. 3. Select “Notes” button 4. Highlight the note to be deleted. 5. Select the “-” in the red circle. DL-00033 Rev. 10 60 6. A confirmation message will appear; select “Yes” to confirm deletion or “No” to cancel the request. Report Reports can be generated of all data in Remote Device Connectivity. Reports will compile monitor data, medication compliance, alert notes, and clinician notes for a specified date range. Reports can then be shared with other caregivers, including the patient’s PCP and other users who are authorized to view patient information. To view report: 1. Highlight the desired patient from the Patient List view. 2. Select the Clinical Data button. 3. Select “Report” button for a list of reports organized by the date and time the report was generated. 4. Double-click a report listing to view the report in the “Edit Report” window. To add new report: 1. Highlight the desired patient from the Patient List view. 2. Select the Clinical Data button. 3. Select “Report.” button 4. Select the “+” in the green circle. DL-00033 Rev. 10 61 5. Select the date range of the data to be included in the report by selecting the appropriate date range from the pull-down menu or select “Start” and “End” to enter dates. 6. Highlight the boxes in front of the information sources to be included in the report, such as “Medication Compliance,” “Monitor Data,” “Alert Notes,” and “Clinical Notes.” 7. Select the report format, either Microsoft Word or Microsoft Excel. 8. Select “OK” to generate and display the report. 9. Select “Email” to send report to an email address included in the agency list, “Save” to save the information within the RDC, “Save as” to save the report locally, “Email/Save” to both email the report and save it within the RDC or “Print” to initiate a printed copy of the report. To edit existing report (administrator or manager only): 1. Highlight the desired patient from the Patient List View. 2. Select the Clinical Data button. DL-00033 Rev. 10 62 3. Select “Report.” button 4. Double-click the report to be edited. 5. Make any necessary changes. 6. Select “Email” to send report to an email address included in the agency list, “Save” to save the information within the RDC, “Save as” to save the report locally, “Email/Save” to both email the report and save it within the RDC or “Print” to initiate a printed copy of the report. To delete a report (administrator only): 1. Select the report to be deleted. 2. Select the “-” in the red circle. 3. A confirmation message will appear; select “Yes” to delete the report or “No” to cancel. Grid Review Additional information on select data can be previewed in the “Grid Review” field without the need to double-click to open a new window to view the information. To view grid review: 1. Highlight the desired patient from the Patient List view. 2. Select the Clinical Data button. 3. Double-click on the data item to open a new window for extended viewing. DL-00033 Rev. 10 63 CJPS Medical Systems warrants all software products (“Products”) sold by CJPS Medical Systems to be free of defects in material and workmanship, subject to the following conditions: THE DURATION OF CJPS MEDICAL SYSTEMS’ WARRANTY IS LIMITED TO ONE (1) YEAR FROM THE DATE OF SALE TO THE ORIGINAL CONSUMER PURCHASER. NO OTHER EXPRESS WARRANTIES ARE MADE WITH RESPECT TO ANY PRODUCT. ALL IMPLIED WARRANTIES, INCLUDING WARRANTIES OF MERCHANTABILITY AND FITNESS FOR A PARTICULAR PURPOSE ARE LIMITED TO THE WARRANTY PERIOD SET FORTH ABOVE. THIS WARRANTY IS NOT TRANSFERABLE AND APPLIES ONLY TO THE ORIGINAL PURCHASER OF THE PRODUCT. CJPS Medical Systems will, as its sole obligation under this warranty, replace or repair, at its option, any Product that does not conform to this warranty. Products may be repaired or replaced with new or with refurbished items. This limited warranty does not cover defects in appearance, cosmetic, or decorative items, including any non-operative parts. UNDER NO CIRCUMSTANCES WILL CJPS MEDICAL SYSTEMS BE LIABLE FOR ANY INCIDENTAL OR CONSEQUENTIAL DAMAGES UNDER THIS WARRANTY OR ANY IMPLIED WARRANTIES. THESE REMEDIES ARE THE CUSTOMER’S EXCLUSIVE REMEDIES FOR BREACH OF WARRANTY. This limited warranty only extends to customers who purchase the Products in the United States. See local distributor for warranty information on Products purchased outside of the United States. CJPS Medical Systems will not be responsible for damage resulting from any (i) deviation of use from CJPS Medical Systems’ operating instructions as printed in CJPS Medical Systems’ catalog or on any packaging, labels, or other literature provided with a Product, (ii) installation of a Product in a manner which is inconsistent with CJPS Medical Systems’ written instructions, (iii) alteration or modification of a Product, (iv) misuse, (v) neglect, (vi) abuse, (vii) accident, (viii) normal wear and tear, (ix) commercial use, (x) improper storage, (xi) environmental conditions, including excessive temperature or humidity, (xii) service by anyone other than a CJPS Medical Systems-authorized repair facility, (xiii) other improper application, installation, or operation of the Product, or (xiv) defects or malfunctions of which CJPS Medical Systems is not advised within ten (10) days of the expiration of the limited warranty period. Some states do not allow limitations on the duration of implied warranties, or the exclusion or the limitation of incidental or consequential damages. So the above limitations or exclusions may not apply to you. This warranty gives you specific legal rights. You may also have other rights that may vary from state to state. NO PERSON IS AUTHORIZED BY CJPS MEDICAL SYSTEMS TO MODIFY OR ADD TO THIS LIMITED WARRANTY. DL-00033 Rev. 10 64 VitalPoint® is a trademark of CJPS Medical Systems, LLC. All other trademarks are the property of their respective owners. The information in this document has been carefully examined and is believed to be reliable. Furthermore, CJPS Medical Systems reserves the right to make changes to any products herein to improve readability, function, or design. CJPS Medical Systems does not assume any liability arising out of the application or use of any product or circuit described herein; neither does it cover any license under its patent rights nor the rights of others. DL-00033 Rev. 10 65 CJPS Medical Systems, LLC Scottsdale, Arizona, USA/Paris, France Tel: +1 480.939.4362 Fax: +1 480.939.5010 Email: [email protected] www.CJPS-MedicalSystems.com VitalPoint® is a trademark of CJPS Medical Systems, LLC All other trademarks are the property of their respective owners.