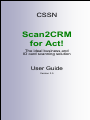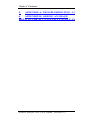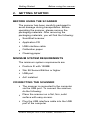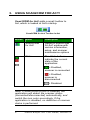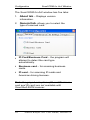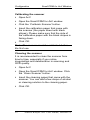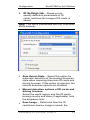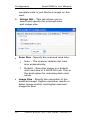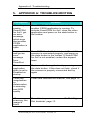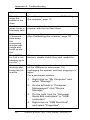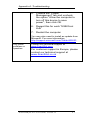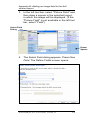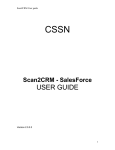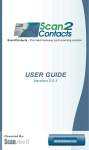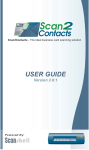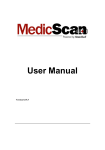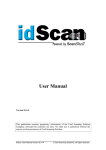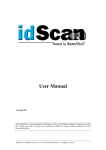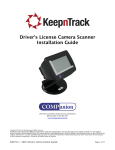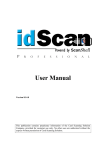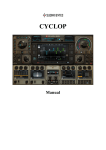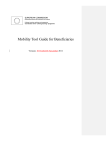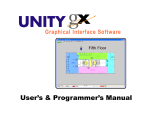Download Scan2CRM for Act! - Card Scanning Solutions Ltd.
Transcript
CSSN Scan2CRM for Act! The ideal business and ID card scanning solution User Guide Version 3.5 This publication contains proprietary information of the Card Scanning Solutions Company, provided for customer use only. No other uses are authorized without the express written permission of Card Scanning Solutions. Warranty Card Scanning Solutions provides this publication “as is” without warranty of any kind, either express or implied, including, but not limited to, the implied warranties of merchantability or suitability for any particular purpose. Card Scanning Solutions reserves the right to revise this publication, and to make changes in the content hereof from time to time without notification. Some countries or states in the USA do not allow a disclaimer of express or implied warranties in certain transactions; if you are a resident of such country or state, this statement may not apply to you. This publication may include technical inaccuracies or typographical errors. Changes are made periodically to the information herein; these changes will be incorporated in new editions of the publication. Card Scanning Solutions may make improvements and/or changes in the products and/or the software described in this publication at any time. Notice to user This user guide should not be construed as a representation or warranty with respect to the software named herein. Occasionally, changes or variations exist in the software that are not reflected in the manual. Generally, if such changes or variations are known to exist and to affect the product significantly, a release note or “read me” file accompanies the user guide and/or the distributed software. In that event, be sure to read the release note or “read me” file before using the product. Publication The descriptions, specifications, design and procedures contained in this user guide were effective at the time of publication of this document. Card Scanning Solutions reserves the right to modify any of the above at any time without notice and without incurring obligations. Trademarks All trademarks are the property of their respective holders and are hereby acknowledged. © 2005-2007 Card Scanning Solutions Table of Contents TABLE OF CONTENTS Warranty...................................................2 Notice to user ...........................................2 Publication................................................3 Trademarks ..............................................3 TABLE OF CONTENTS ........................................... 2 1. INTRODUCTION........................................ 1 OVERVIEW ........................................................... 1 Scanner/card type specification ...............1 Features ...................................................2 Scanner specifications .............................2 2. GETTING STARTED ................................. 3 BEFORE USING THE SCANNER .............................. 3 MINIMUM SYSTEM REQUIREMENTS ...................... 3 CONNECTING THE SCANNER................................. 3 INSTALLATION ..................................................... 5 UNINSTALL .......................................................... 5 SCAN2CRM FOR ACT! WINDOW ......................... 5 3. USING SCAN2CRM FOR ACT!................ 6 APPLICATION STATE ............................................ 7 Setting the application state.....................7 Configuring the Scan2CRM for Act!.........7 SCANNING CARDS ................................................ 7 4. CONFIGURATION..................................... 9 SCAN2CRM FOR ACT! WINDOW ......................... 9 1. About tab .......................................10 2. General tab....................................10 3. Maintenance tab............................11 Scanner calibration ................................11 Calibrating the scanner......................12 Cleaning the scanner.........................12 4. ID Settings tab...............................13 5. Image tab ......................................14 Scan2Contacts User Guide, version 3.5 Table of Contents 5. APPENDIX A: TROUBLESHOOTING ..15 6. APPENDIX B: ADDING AN IMAGE FIELD TO THE ACT! CONTACT LAYOUT..18 Scan2CRM for Act! User Guide, version 3.5 Introduction Overview 1. INTRODUCTION OVERVIEW Scan2CRM for Act! is an add-on application for the Act! CRM software suite. Depending on the scanner that is used, it scans business cards, ID cards and American driving licenses, and automatically inputs both their textual data and image to a new contact record in Act. Within seconds of placing a card into the scanner, Scan2CRM for Act! pulls the information off the card using OCR – Optical Character Recognition technology, and automatically populates the text fields of a new Act! contact record (name, title, phone number, etc.), while also capturing an image file of the card. Scan2CRM for Act! works directly from within Act!, making it the only business card scanning package that does not require cards to be scanned into a 3rd party application before the information can be imported into Act!. Scanner/card type specification Scanshell 800N scanner – scans business cards only Scanshell 800 scanner – scans business cards, ID cards and American driving licenses Scan2CRM for Act! User Guide, version 3.5 1 Introduction Overview Features Fully integrated into Act Scan cards directly and automatically into Act! Capture both data and image Just a few seconds per scan Auto detect function - just place the card in the scanner (text face down) Scanner specifications Powered by the computer USB – No external power source is needed Small footprint Fully mobile 2 Scan2CRM for Act! User Guide, version 3.5 Getting Started Before using the scanner 2. GETTING STARTED BEFORE USING THE SCANNER The scanner has been carefully packaged to avoid damage during transportation. Before operating the scanner, please remove the packaging materials. After removing the packaging materials, you will find the following: ScanShell scanner Application CD USB interface cable Calibration paper Cleaning paper MINIMUM SYSTEM REQUIREMENTS The minimum system requirements are: Pentium III with 128MB Win 98 Second Edition or higher USB port Act! installed CONNECTING THE SCANNER The scanner is connected to the computer via the USB port. To connect the scanner, do the following: Place the scanner on a flat, firm, solid surface with easy access. Plug the USB interface cable into the USB port of the computer Scan2CRM for Act! User Guide, version 3.5 3 Getting Started Connecting the scanner After the Add new hardware wizard dialog box appears, click Next until you are asked to set the driver for the reader. You’ll find the driver on the Installation CD at: < CD-ROM drive >:/Driver/800 (for the ScanShell 800 or 800N scanner model for ScanShell 800N) After you specify the driver, click Next. You will be presented with a standard Windows message: Click Continue Anyway. The installation of ScanShell scanner drivers is safe for you computer and will not affect your system. Click Next until the installation is complete. 4 Scan2CRM for Act! User Guide, version 3.5 Getting Started Installation INSTALLATION To install the software on the computer, do the following: 1. Close all programs. 2. Insert the CD into the CD ROM drive. 3. Wait until the install program begins and follow the instructions on the screen. 4. If the install program does not automatically start, click the My Computer icon on the desktop and then select the CD ROM drive. 5. Double click on the Setup program. 6. Wait until the install program begins and follow the instructions on the screen. The software starts automatically when starting Act. UNINSTALL To uninstall the software, open the AddRemove Programs control panel. Select Scan2CRM for Act! and click on Add/Remove. Follow the uninstall instructions until the operation is completed (Act! must be closed). SCAN2CRM FOR ACT! WINDOW The Scan2CRM for Act! window is opened by pressing the Scan2CRM for Act! button on Act! toolbar. Scan2CRM for Act! User Guide, version 3.5 5 3. USING SCAN2CRM FOR ACT! Scan2CRM for Act! adds a small toolbar to Act, which is loaded at Act's startup. Scan2CRM for Act! Toolbar in Act Button Name Description Scan2CRM for Act! Opens a Scan2CRM for Act! window with version information, setup, and scanner maintenance options State The State buttons indicate the current state of the application: = Enabled, scanner is connected = Enabled, scanner is disconnected = Disabled Note: If Scan2CRM for Act! is enabled, the application will detect the scanner status (connected/disconnected) automatically, and switch the icon color accordingly. If the application is disabled, no detection of scanner status is performed. 6 Scan2CRM for Act! User Guide, version 3.5 Using Scan2CRM for Act! Application State The scanner must be calibrated prior to scanning business cards, please refer to Calibrating the scanner, page 12 for instructions. Once the scanner is calibrated make sure the configuration window is closed to begin scanning business cards. APPLICATION STATE When the application loads, its state is set to Enabled by default. Setting the application state Press on the state button to toggle between Enabled and Disabled states. If the application is enabled (green button), pressing on the state button will disable the application and the button will be grayed out. If an error occurred while the application was loaded, the state will be set to Disabled. You can try to enable the application by pressing on the state button. If this does not help, check if the scanner is properly connected and try again. Configuring the Scan2CRM for Act! See Configuration, page 9. SCANNING CARDS Place the business card in the scanner with the text face down. If the card is a horizontal card, place the card into the scanner horizontally and if the card is vertical, place the card into the scanner vertically. (If you do not do this, the software will automatically rotate the card.) Scan2CRM for Act! User Guide, version 3.5 7 Using Scan2CRM for Act! Scanning cards Your card will be automatically detected, scanned in, and inserted automatically into a new Act! Contact record. Note: By default, the Act! Contact's layout does not contain a special image field, and images are kept in the "Notes" section of the Contact record. You can however add an image field to the contact layout, by selecting Design Layouts>Contact under the Act!'s Tools menu. For detailed explanation on how to perform this procedure, please see Appendix B: Adding an Image field to the Act! contact layout, page 18, or consult Act!s user guide. 8 Scan2CRM for Act! User Guide, version 3.5 Configuration Scan2CRM for Act! Window 4. CONFIGURATION SCAN2CRM FOR ACT! WINDOW Open the Scan2CRM for Act! window by pressing the Scan2CRM for Act! button on the Scan2CRM for Act! toolbar. Scan2CRM for Act! User Guide, version 3.5 9 Configuration Scan2CRM for Act! Window The Scan2CRM for Act! window has five tabs: 1. About tab – Displays version information. 2. General tab- allows you to select the type of scanned card: ID Card/Business Card – the program will attempt to detect the card type automatically. Business card – for scanning business cards. ID card – for scanning ID cards and American driving licenses. Note: the grayed-out options (ID card/Business card and ID card) are not available with ScanShell 800N scanner. 10 Scan2CRM for Act! User Guide, version 3.5 Configuration Scan2CRM for Act! Window 3. Maintenance tab – This tab is used for calibrating and cleaning the scanner - necessary for ensuring proper functioning. Scanner calibration Scanner calibration resets the scanner color sensor and generates higher accuracy in the OCR detection process. When you use the scanner for the first time, you will be prompted to calibrate the scanner. Calibrating the scanner is also a good idea if you notice deterioration in scanning and OCR quality. Scan2CRM for Act! User Guide, version 3.5 11 Configuration Scan2CRM for Act! Window Calibrating the scanner Open Act! Open the Scan2CRM for Act! window Click the ‘Calibrate Scanner’ button. Insert the calibration paper that came with the scanner (the paper sheet with black stripes). Please make sure that the side of the calibration paper with the black stripes is facing down. Click OK. Note: The scanner must be calibrated before the first use. Cleaning the scanner It is recommended to clean the scanner from time to time, especially if you notice irregularities and deterioration in scanning and OCR quality. Open Act! Open the Scan2CRM for Act! window. Click the ‘Clean Scanner’ button. Insert the cleaning paper that came with the scanner. You can add a few drops of alcohol or cleaning solution to the cleaning paper. Click OK. 12 Scan2CRM for Act! User Guide, version 3.5 Configuration Scan2CRM for Act! Window 4. ID Settings tab – Allows you to specify detection parameters of ID cards, and how the Image of ID cards is saved. Note: This tab is unavailable with the ScanShell 800N scanner. Auto Detect State – Select this option for automatic detection of the issuing American state when scanning American ID cards and driving licenses. If this option is selected, the manual detection options are disabled. Manual detection options of ID cards and driving licenses: Select the world region, and the ID card's issuing country and state (if applicable) from the dropdown lists. Save Image – Determine how the ID card/driver license image is saved; the Scan2CRM for Act! User Guide, version 3.5 13 Configuration Scan2CRM for Act! Window complete card or just the face image on the card. 5. Image tab – This tab allows you to select and specify the scanned area and image size. Scan Size - Specify the scanned area size: Auto – The scanner detects the card size automatically. Default – Save the image in a default visit card size of 3.60X2.20 inch. This is the best option for scanning dark color cards. Image Size - Specify the resolution of the scanned image: Higher resolution results in better image quality, and higher scanned image file size. 14 Scan2CRM for Act! User Guide, version 3.5 Appendix A: Troubleshooting 5. APPENDIX A: TROUBLESHOOTING Description Solution When I try to enable Scan2CRM for Act! I get an error message, which says that another CSSN application is open Scan2CRM for Act! can not work while another CSSN application is running. To activate Scan2CRM for Act!, close the other application and press on the state button in the toolbar. I opened Act! and got an error message from Scan2Act Scan2CRM for Act! failed to load. Check if the scanner is connected properly, and press on the state button in the toolbar. If Scan2CRM for Act! is not enabled, contact the support team. The application state is set to Disabled on startup Try to enable the application by pressing on the state button. If this does not help, check if the scanner is properly connected and try again There are irregularities or deterioration in scanning and OCR quality Clean and calibrate the scanner, see page 12. After scanning, the image is black Re-calibrate your scanner, see Calibrating the scanner, page 12. Scan2CRM for Act! User Guide, version 3.5 15 Appendix A: Troubleshooting Black line down the middle of the scan Re-calibrate your scanner, see Calibrating the scanner, page 12. Act! freezes when I scan a business card Make sure that the card is placed into the scanner with the text face down When a card is scanned face down, the processing window just hangs and locks up my Act Please recalibrate the scanner and try again. (See Calibrating the scanner, page 12) Scan2CRM for Act! is not showing up in my Act Please disconnect any palm or smart phone devices, disable Active Sync and restart Act Scanner stop working after being idle for a while This usually occurs when the computer turns off the USB port to save power. Try unplugging the scanner and then plugging it in again. For a permanent solution: 1. Right click on "My Computer" and select "Manage" 2. On the left side in "Computer Management" click "Device Manager" 3. On the right, look for "Universal Serial Bus controllers" or "USB controllers" 4. Right-click on "USB Root Hub" and select "Properties" 16 Scan2CRM for Act! User Guide, version 3.5 Appendix A: Troubleshooting 5. Choose the "Power Management" tab and uncheck the option "Allow the computer to turn off this device to save power", then click OK 6. Repeat this for each "USB Root Hub" 7. Restart the computer You may also need to install an update from Microsoft. For more information, http://support.microsoft.com/?kbid=822603 Any other problem or question Contact our technical support at www.Scan2Act.com. For customer support in Europe, please contact our technical support at www.Scan2Act.co.uk Scan2CRM for Act! User Guide, version 3.5 17 Appendix B: Adding an Image field to the Act! contact layout 6. APPENDIX B: ADDING AN IMAGE FIELD TO THE ACT! CONTACT LAYOUT By default, Act! Databases do not include an image field as part of the Contact layout. You can add an image field to the contact layout as follows: 1. From Act!'s Tools menu, select Design Layouts->Contact. The following screen opens: 2. Select the address tab in which you want the image to appear. In this example we selected the Home address tab (you can choose any other section). 18 Scan2CRM for Act! User Guide, version 3.5 Appendix B: Adding an Image field to the Act! contact layout 3. In the left tool bar, select "Picture Field" and then draw a square in the selected layout, in which the image will be displayed. (If the "Picture Field" is not available in the left tool bar, select "Field") Select Field Dialog Drawn Square 4. The Select Field dialog appears. Press New Field. The Define Fields screen opens: Scan2CRM for Act! User Guide, version 3.5 19 Appendix B: Adding an Image field to the Act! contact layout Fill in a name for the field e.g., "Member Photo". Select Picture from the Field Data Type dropdown list. Leave other default selections as they are. Click Finish. 5. The field you created will now appear in the field list of the Select Field dialog. Select it. 6. If you want a label with the field name to appear next to the field, select the Include a Label checkbox, 7. Click Add. 8. Now you can change and edit the Picture field properties – resize it, change its borders etc. 9. Press Save in the main tool bar, and close the Layout Designer dialog 10. After you close the Layout Designer dialog, you should see the field in your contact details screen, where you placed it. 11. From now on, when you scan a card the card image will appear on this spot (in addition to being added to the notes). 20 Scan2CRM for Act! User Guide, version 3.5 Appendix B: Adding an Image field to the Act! contact layout Scan2CRM for Act! User Guide, version 3.5 21