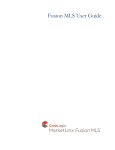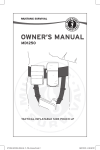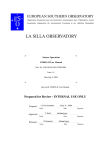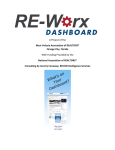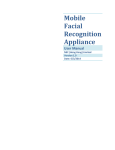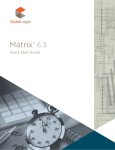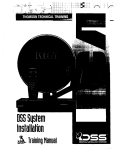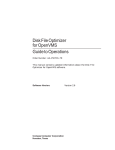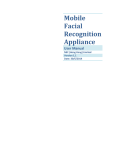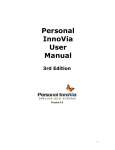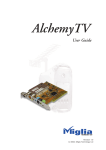Download Fusion User Manual - REALTOR Action Center
Transcript
Fusion MLS User Guide Fusion MLS User Guide, Copyright 2011 by CoreLogic. This publication may not be reproduced, in whole or in part, in any form or by any electronic, manual, or other method now known or subsequently invented, without the express written permission of CoreLogic CoreLogic reserves the right to change information in this document without notice. All screen captures are representations only. The actual screen design may vary depending on the specific configuration of the CoreLogic software. Unless otherwise noted, all names of companies, products, street addresses, and persons contained herein are fictitious and are designed solely to illustrate the use of CoreLogic products. Fusion MLS, MLXchange, TEMPO, Document Manager, Transaction Manager, MLS Data Checker, Innovia and RETS Connector are either trademarks or registered trademarks of MarketLinx, Inc. Microsoft Office, Windows, Windows XP, Windows Vista, Windows 7, Windows Server, Internet Explorer, and Outlook are either trademarks or registered trademarks of Microsoft Corporation in the United States and/or other countries. Macintosh, MacOS, and Safari are either trademarks or registered trademarks of Apple, Inc. in the United States and/or other countries. Intel, Intel Core, and Intel Pentium are either trademarks or registered trademarks of Intel Corp. in the U.S. and/or other countries. AMD and AMD Athlon are either trademarks or registered trademarks of AMD in the United States and/or other countries. PowerPC is a trademark or registered trademark of International Business Machines Corporation in the United States and/or other countries. REALTOR is a registered trademark of the National Association of REALTORS. In Canada, REALTOR and MLS are trademarks of the Canadian Real Estate Association. Adobe Acrobat, Adobe Reader, and Adobe Flash are either trademarks or registered trademarks of Adobe Systems, Incorporated, in the United States and/or other countries. Firefox is a trademark or registered trademark of the Mozilla Foundation in the United States and/or other countries. Chrome is a trademark or registered trademark of Google in the United States and/or other countries. Other trademarks are the property of their respective owners. Updated February 2011. Contents Fusion MLS Basics . . . . . . . . . . . . . . . . . . . . . . . . . . 11 Welcome to Fusion MLS . . . . . . . . . . . . . . . . . . . . . . . . . . . 12 System Requirements . . . . . . . . . . . . . . . . . . . . . . . . . . . . . 12 Logging On and Off . . . . . . . . . . . . . . . . . . . . . . . . . . . . . . 13 Getting Around in Fusion MLS . . . . . . . . . . . . . . . . . . . . . . 13 My Folder . . . . . . . . . . . . . . . . . . . . . . . . . . . . . . . . . . . . . . 14 Tooltips . . . . . . . . . . . . . . . . . . . . . . . . . . . . . . . . . . . . . . . . 15 Calendar Controls . . . . . . . . . . . . . . . . . . . . . . . . . . . . . . . . 15 Clearing Input Fields . . . . . . . . . . . . . . . . . . . . . . . . . . . . . . 17 Lists (Listboxes). . . . . . . . . . . . . . . . . . . . . . . . . . . . . . . . . . 17 Price in Thousands Button. . . . . . . . . . . . . . . . . . . . . . . . . . 18 The Text Editor . . . . . . . . . . . . . . . . . . . . . . . . . . . . . . . . . . 19 Spell Check . . . . . . . . . . . . . . . . . . . . . . . . . . . . . . . . . . . . . . . . . . 19 Selecting Text to Format. . . . . . . . . . . . . . . . . . . . . . . . . . . . . . . . 20 Changing Text Color . . . . . . . . . . . . . . . . . . . . . . . . . . . . . . . . . . . 20 Mini-Reports . . . . . . . . . . . . . . . . . . . . . . . . . . . . . . . . . . . . 21 Grid Column Auto-Fit . . . . . . . . . . . . . . . . . . . . . . . . . . . . . 21 The Home Tab . . . . . . . . . . . . . . . . . . . . . . . . . . . . . 24 The Home Tab . . . . . . . . . . . . . . . . . . . . . . . . . . . . . . . . . . . 25 Gadgets . . . . . . . . . . . . . . . . . . . . . . . . . . . . . . . . . . . . . . . 25 The Contacts Gadget . . . . . . . . . . . . . . . . . . . . . . . . . . . . . . . . . . 28 The Inventory Watch Gadget . . . . . . . . . . . . . . . . . . . . . . . . . . . . 31 The Fast Find Gadget . . . . . . . . . . . . . . . . . . . . . . . . . . . . . . . . . . 32 The Resources Gadget . . . . . . . . . . . . . . . . . . . . . . . . . . . . . . . . . 33 The System Information Gadget . . . . . . . . . . . . . . . . . . . . . . . . . 33 Searches. . . . . . . . . . . . . . . . . . . . . . . . . . . . . . . . . . 35 The Search Tab . . . . . . . . . . . . . . . . . . . . . . . . . . . . . . . . . . 36 Multiple Searches Feature . . . . . . . . . . . . . . . . . . . . . . . . . . . . . . 36 Search Task Bar Icons . . . . . . . . . . . . . . . . . . . . . . . . . . . . . . . . . . 37 Search Criteria . . . . . . . . . . . . . . . . . . . . . . . . . . . . . . . . . . 38 Related Topics: . . . . . . . . . . . . . . . . . . . . . . . .39 Where’s the Search Button? . . . . . . . . . . . . . . . . . . . . . . . . . . . . . 39 Search Limits . . . . . . . . . . . . . . . . . . . . . . . . . . . . . . . . . . . . . . . . . 39 Required Fields . . . . . . . . . . . . . . . . . . . . . . . . . . . . . . . . . . . . . . . 39 Loading a Saved Custom or System Search . . . . . . . . . . . . . . . . 40 Adding and Removing Fields. . . . . . . . . . . . . . . . . . . . . . . . . . . . 41 Rearranging Fields . . . . . . . . . . . . . . . . . . . . . . . . . . . . . . . . . . . . 42 Clearing a Field . . . . . . . . . . . . . . . . . . . . . . . . . . . . . . . . . . . . . . . 42 Clearing All Search Criteria. . . . . . . . . . . . . . . . . . . . . . . . . . . . . . 42 The Search Map. . . . . . . . . . . . . . . . . . . . . . . . . . . . . . . . . . . . . . . 43 Related Topics: . . . . . . . . . . . . . . . . . . . . . . . .43 Hiding the Search Map . . . . . . . . . . . . . . . . . . . . . . . . . . . . . . . . . 43 Getting Driving Directions from the Search Map . . . . . . . . . . . . 44 Related Topics: . . . . . . . . . . . . . . . . . . . . . . . .44 Search Operators . . . . . . . . . . . . . . . . . . . . . . . . . . . . . . . . . . . . . 44 Map Searches . . . . . . . . . . . . . . . . . . . . . . . . . . . . . . . . . . . 45 Related Topics: . . . . . . . . . . . . . . . . . . . . . . . .45 Drawing Map Shapes . . . . . . . . . . . . . . . . . . . . . . . . . . . . . . . . . . 45 Modifying Map Shapes. . . . . . . . . . . . . . . . . . . . . . . . . . . . . . . . . 46 Removing Map Shapes . . . . . . . . . . . . . . . . . . . . . . . . . . . . . . . . . 47 Search Results . . . . . . . . . . . . . . . . . . . . . . . . . . . . . . . . . . . 47 Selecting and Deselecting Search Results . . . . . . . . . . . . . . . . . 48 Grid View . . . . . . . . . . . . . . . . . . . . . . . . . . . . . . . . . . . . . . . . . . . . 48 Related Topics: . . . . . . . . . . . . . . . . . . . . . . . .49 Selecting Grid View. . . . . . . . . . . . . . . . . . . . . . . . . . . . . . . . . . . . 49 Loading a Saved Grid . . . . . . . . . . . . . . . . . . . . . . . . . . . . . . . . . . 49 Sorting the Grid on a Column . . . . . . . . . . . . . . . . . . . . . . . . . . . 49 Reordering Grid Columns. . . . . . . . . . . . . . . . . . . . . . . . . . . . . . . 50 Gallery View . . . . . . . . . . . . . . . . . . . . . . . . . . . . . . . . . . . . . . . . . . 50 Selecting Gallery View . . . . . . . . . . . . . . . . . . . . . . . . . . . . . . . . . 50 Viewing Images . . . . . . . . . . . . . . . . . . . . . . . . . . . . . . . . . . . . . . . 51 The Search Results Map . . . . . . . . . . . . . . . . . . . . . . . . . . . . . . . . 51 Related Topics: . . . . . . . . . . . . . . . . . . . . . . . .52 Filtering by Map . . . . . . . . . . . . . . . . . . . . . . . . . . . . . . . . . . . . . . 53 Sorting Search Results . . . . . . . . . . . . . . . . . . . . . . . . . . . . . . . . . 53 Filtering Search Results. . . . . . . . . . . . . . . . . . . . . . . . . . . . . . . . . 53 Viewing Listing Details . . . . . . . . . . . . . . . . . . . . . . . . . . . . . . . . . 54 E-mailing Search Results. . . . . . . . . . . . . . . . . . . . . . . . . . . . . . . . 54 Related Topics: . . . . . . . . . . . . . . . . . . . . . . . .56 Printing Search Results . . . . . . . . . . . . . . . . . . . . . . . . . . . . . . . . . 56 Getting Driving Directions from Search Results . . . . . . . . . . . . . 58 Related Topics: . . . . . . . . . . . . . . . . . . . . . . . .59 Search Details . . . . . . . . . . . . . . . . . . . . . . . . . . . . . . . . . . . 59 Customizing the Search Details Screen. . . . . . . . . . . . . . . . . . . . 60 Rearranging Panels . . . . . . . . . . . . . . . . . . . . . . . . . . . . . . . . . . . . 60 Changing the Current Property . . . . . . . . . . . . . . . . . . . . . . . . . . 61 E-mailing Reports from the Search Details Screen. . . . . . . . . . . 61 Related Topics: . . . . . . . . . . . . . . . . . . . . . . . .63 Printing Listing Reports from the Search Details Page . . . . . . . 63 Information Panels . . . . . . . . . . . . . . . . . . . . . . . . . . . . . . . . . . . . 66 Related Topics: . . . . . . . . . . . . . . . . . . . . . . . .66 The Listing View Panel . . . . . . . . . . . . . . . . . . . . . . . . . . . . . . . . . 67 The Photo Gallery Panel . . . . . . . . . . . . . . . . . . . . . . . . . . . . . . . . 67 The Attachments Panel. . . . . . . . . . . . . . . . . . . . . . . . . . . . . . . . . 68 The Map Panel. . . . . . . . . . . . . . . . . . . . . . . . . . . . . . . . . . . . . . . . 68 Related Topics: . . . . . . . . . . . . . . . . . . . . . . . .68 The History Panel . . . . . . . . . . . . . . . . . . . . . . . . . . . . . . . . . . . . . 69 The Open House Panel. . . . . . . . . . . . . . . . . . . . . . . . . . . . . . . . . 69 The Demographics Panel . . . . . . . . . . . . . . . . . . . . . . . . . . . . . . . 69 Saved Searches . . . . . . . . . . . . . . . . . . . . . . . . . . . . . . . . . . 70 Creating Saved Searches . . . . . . . . . . . . . . . . . . . . . . . . . . . . . . . 70 Related Topics: . . . . . . . . . . . . . . . . . . . . . . . .71 Modifying Saved Searches . . . . . . . . . . . . . . . . . . . . . . . . . . . . . . 71 Related Topics: . . . . . . . . . . . . . . . . . . . . . . . .72 The Search Manager . . . . . . . . . . . . . . . . . . . . . . . . . . . . . . 72 Creating Saved Searches from the Search Manager . . . . . . . . . 72 Modifying Search Criteria from the Search Manager. . . . . . . . . 73 Deleting Searches . . . . . . . . . . . . . . . . . . . . . . . . . . . . . . . . . . . . . 73 Renaming Searches. . . . . . . . . . . . . . . . . . . . . . . . . . . . . . . . . . . . 74 Associating an Existing Search with a Contact . . . . . . . . . . . . . . 74 Enabling and Disabling Auto-notification. . . . . . . . . . . . . . . . . . 74 Auto-notification Settings. . . . . . . . . . . . . . . . . . . . . . . . . . . . . . . 75 Settings Tab . . . . . . . . . . . . . . . . . . . . . . . . . . .75 Frequency Tab . . . . . . . . . . . . . . . . . . . . . . . . .75 Contact Email Tab. . . . . . . . . . . . . . . . . . . . . .75 Agent Notification Tab . . . . . . . . . . . . . . . . . .76 Viewing Search Results from the Search Manager . . . . . . . . . . . 76 Extending the Expiry Date . . . . . . . . . . . . . . . . . . . . . . . . . . . . . . 76 Marking Searches as Viewed . . . . . . . . . . . . . . . . . . . . . . . . . . . . 76 The Grid Manager . . . . . . . . . . . . . . . . . . . . . . . . . . . . . . . . 77 Creating Grids . . . . . . . . . . . . . . . . . . . . . . . . . . . . . . . . . . . . . . . . 77 Related Topics: . . . . . . . . . . . . . . . . . . . . . . . .79 Field Format Settings . . . . . . . . . . . . . . . . . . . . . . . . . . . . . . . . . . 79 Editing Grids . . . . . . . . . . . . . . . . . . . . . . . . . . . . . . . . . . . . . . . . . 80 Copying Grids . . . . . . . . . . . . . . . . . . . . . . . . . . . . . . . . . . . . . . . . 81 Deleting Grids . . . . . . . . . . . . . . . . . . . . . . . . . . . . . . . . . . . . . . . . 82 Default Grids . . . . . . . . . . . . . . . . . . . . . . . . . . . . . . . . . . . . . . . . . 83 Grid Sort Order . . . . . . . . . . . . . . . . . . . . . . . . . . . . . . . . . . . . . . . 84 Member Search. . . . . . . . . . . . . . . . . . . . . . . . . . . . . . . . . . 85 Office Search. . . . . . . . . . . . . . . . . . . . . . . . . . . . . . . . . . . . 86 Open House Search . . . . . . . . . . . . . . . . . . . . . . . . . . . . . . 86 CMA . . . . . . . . . . . . . . . . . . . . . . . . . . . . . . . . . . . . . 88 The CMA Wizard . . . . . . . . . . . . . . . . . . . . . . . . . . . . . . . . . 89 Creating a CMA Presentation with the CMA Wizard . . . . . . . . . 89 CMA Wizard Steps . . . . . . . . . . . . . . . . . . . . . . . . . . . . . . . 90 Agent Profile . . . . . . . . . . . . . . . . . . . . . . . . . . . . . . . . . . . . . . . . . 90 Client Profile . . . . . . . . . . . . . . . . . . . . . . . . . . . . . . . . . . . . . . . . . 90 Features . . . . . . . . . . . . . . . . . . . . . . . . . . . . . . . . . . . . . . . . . . . . . 92 Subject Property . . . . . . . . . . . . . . . . . . . . . . . . . . . . . . . . . . . . . . 94 Comparable Properties. . . . . . . . . . . . . . . . . . . . . . . . . . . . . . . . . 95 Adjustments. . . . . . . . . . . . . . . . . . . . . . . . . . . . . . . . . . . . . . . . . . 98 Pricing. . . . . . . . . . . . . . . . . . . . . . . . . . . . . . . . . . . . . . . . . . . . . . . 99 Reports . . . . . . . . . . . . . . . . . . . . . . . . . . . . . . . . . . . . . . . . . . . . . 101 Saving a Presentation as a Template . . . . . . . . . . . . . . . . . . . . . 103 Creating and Uploading Custom Reports . . . . . . . . . . . . . 104 Creating a Custom Report . . . . . . . . . . . . . . . . . . . . . . . . . . . . . 104 Uploading a PDF Report. . . . . . . . . . . . . . . . . . . . . . . . . . . . . . . 105 Your Presentation Library . . . . . . . . . . . . . . . . . . . . . . . . . 105 Creating a New Presentation Template . . . . . . . . . . . . . . . . . . 106 Editing a Presentation Template . . . . . . . . . . . . . . . . . . . . . . . . 108 Copying a Presentation Template . . . . . . . . . . . . . . . . . . . . . . . 108 Deleting a Presentation Template . . . . . . . . . . . . . . . . . . . . . . . 109 Setting the Default Presentation . . . . . . . . . . . . . . . . . . . . . . . . 110 Editing Report Pages . . . . . . . . . . . . . . . . . . . . . . . . . . . . 110 Overriding Presentation Settings. . . . . . . . . . . . . . . . . . . . . . . . 110 Page Defaults . . . . . . . . . . . . . . . . . . . . . . . . . . . . . . . . . . . . . . . 111 Using Merge Fields . . . . . . . . . . . . . . . . . . . . . . . . . . . . . . . . . . . 112 Using the Text Editor. . . . . . . . . . . . . . . . . . . . . . . . . . . . . . . . . . 113 Viewing, E-mailing, and Printing Presentations. . . . . . . . . 116 Editing and Deleting Presentations . . . . . . . . . . . . . . . . . 117 Maps . . . . . . . . . . . . . . . . . . . . . . . . . . . . . . . . . . . 119 Fusion MLS Maps . . . . . . . . . . . . . . . . . . . . . . . . . . . . . . . 120 Map View Control Panel . . . . . . . . . . . . . . . . . . . . . . . . . . 121 Map Tools Panel . . . . . . . . . . . . . . . . . . . . . . . . . . . . . . . . 121 Zooming and Panning the Map. . . . . . . . . . . . . . . . . . . . . 122 Map Views . . . . . . . . . . . . . . . . . . . . . . . . . . . . . . . . . . . . 123 Road View . . . . . . . . . . . . . . . . . . . . . . . . . . . . . . . . . . . . . . . . . . 123 Aerial View . . . . . . . . . . . . . . . . . . . . . . . . . . . . . . . . . . . . . . . . . . 123 Hybrid View . . . . . . . . . . . . . . . . . . . . . . . . . . . . . . . . . . . . . . . . . 124 Birdseye View. . . . . . . . . . . . . . . . . . . . . . . . . . . . . . . . . . . . . . . . 125 Changing Views. . . . . . . . . . . . . . . . . . . . . . . . . . . . . . . . . . . . . . 126 Driving Directions . . . . . . . . . . . . . . . . . . . . . . . . . . . . . . . 126 Driving Directions Input Screen . . . . . . . . . . . . . . . . . . . . . . . . . 126 Adding Addresses. . . . . . . . . . . . . . . . . . . . . . . . . . . . . . . . . . . . 127 Removing Addresses . . . . . . . . . . . . . . . . . . . . . . . . . . . . . . . . . 127 Reordering Addresses . . . . . . . . . . . . . . . . . . . . . . . . . . . . . . . . 127 Route Options . . . . . . . . . . . . . . . . . . . . . . . . . . . . . . . . . . . . . . . 128 Driving Directions Output Screen . . . . . . . . . . . . . . . . . . . . . . . 128 Reverse Directions. . . . . . . . . . . . . . . . . . . . . . . . . . . . . . . . . . . . 129 Revising Your Route . . . . . . . . . . . . . . . . . . . . . . . . . . . . . . . . . . 129 Printing Driving Directions . . . . . . . . . . . . . . . . . . . . . . . . . . . . . 129 E-mailing Driving Directions. . . . . . . . . . . . . . . . . . . . . . . . . . . . 130 Related Topics: . . . . . . . . . . . . . . . . . . . . . . .130 Contact Manager . . . . . . . . . . . . . . . . . . . . . . . . . . 132 The Contact Manager . . . . . . . . . . . . . . . . . . . . . . . . . . . . Adding Contacts . . . . . . . . . . . . . . . . . . . . . . . . . . . . . . . . Importing Contacts . . . . . . . . . . . . . . . . . . . . . . . . . . . . . . Exporting Contacts . . . . . . . . . . . . . . . . . . . . . . . . . . . . . . 133 134 134 135 Deleting Contacts . . . . . . . . . . . . . . . . . . . . . . . . . . . . . . . 136 Sorting the Contact List . . . . . . . . . . . . . . . . . . . . . . . . . . 136 Contact Search . . . . . . . . . . . . . . . . . . . . . . . . . . . . . . . . . 136 Filtering the Contact List . . . . . . . . . . . . . . . . . . . . . . . . . 136 Alphabetical Filtering . . . . . . . . . . . . . . . . . . . . . . . . . . . . 137 The Contact Details Panel . . . . . . . . . . . . . . . . . . . . . . . . . 137 Expanding and Collapsing Sections . . . . . . . . . . . . . . . . . . . . . 137 Editing Contact Information . . . . . . . . . . . . . . . . . . . . . . . 138 E-mailing Contacts . . . . . . . . . . . . . . . . . . . . . . . . . . . . . . 138 Viewing a Contact’s Saved Properties. . . . . . . . . . . . . . . . 138 Viewing Search Results from the Contact Details Panel . . 139 Viewing a Contact’s Address on a Map. . . . . . . . . . . . . . . 139 Contact E-mail History . . . . . . . . . . . . . . . . . . . . . . . . . . . 139 Viewing E-mail History Items . . . . . . . . . . . . . . . . . . . . . . . . . . . 139 Deleting E-mail History Items. . . . . . . . . . . . . . . . . . . . . . . . . . . 139 Associating a Contact with an Existing Saved Search . . . . 140 Creating a New Saved Search for a Contact . . . . . . . . . . . 140 Printing Contact Reports . . . . . . . . . . . . . . . . . . . . . . . . . 140 Printing the Contact Manager Grid. . . . . . . . . . . . . . . . . . 142 Printing Envelopes from Contact Records. . . . . . . . . . . . . 143 Custom Contact Display Grids . . . . . . . . . . . . . . . . . . . . . 143 Creating a Custom Contact Manager Grid. . . . . . . . . . . . . . . . 143 Copying a Contact Manager Grid . . . . . . . . . . . . . . . . . . . . . . . 145 Deleting a Custom Contact Manager Grid. . . . . . . . . . . . . . . . 146 Editing a Custom Contact Manager Grid . . . . . . . . . . . . . . . . . 147 Setting a Default Contact Manager Grid . . . . . . . . . . . . . . . . . 148 Setting the Default Contact Grid Sort Order . . . . . . . . . . . . . . 149 Prospecting . . . . . . . . . . . . . . . . . . . . . . . . . . . . . . 151 Prospecting. . . . . . . . . . . . . . . . . . . . . . . . . . . . . . . . . . . . 152 Prospect Searches. . . . . . . . . . . . . . . . . . . . . . . . . . . . . . . 152 Related Topics: . . . . . . . . . . . . . . . . . . . . . . .152 Linked Listings . . . . . . . . . . . . . . . . . . . . . . . . . . . . . . . . . 152 Linking Listings . . . . . . . . . . . . . . . . . . . . . . . . . . . . . . . . . . . . . . 153 Unlinking Listings . . . . . . . . . . . . . . . . . . . . . . . . . . . . . . . . . . . . 153 Auto-notification . . . . . . . . . . . . . . . . . . . . . . . . . . . . . . . . 154 Enabling and Disabling Auto-notification for a Search . . . . . . 154 Auto-notification Settings. . . . . . . . . . . . . . . . . . . . . . . . . . . . . . 154 Settings Tab . . . . . . . . . . . . . . . . . . . . . . . . . .155 Frequency Tab . . . . . . . . . . . . . . . . . . . . . . . .155 Contact Email Tab. . . . . . . . . . . . . . . . . . . . .155 Agent Notification Tab . . . . . . . . . . . . . . . . .155 Default Auto-notification Settings . . . . . . . . . . . . . . . . . . . . . . . 155 The Contact Web Site . . . . . . . . . . . . . . . . . . . . . . . . . . . . 156 Global Web Site Settings . . . . . . . . . . . . . . . . . . . . . . . . . . . . . . 156 Contact Information . . . . . . . . . . . . . . . . . . .156 Personal Photo. . . . . . . . . . . . . . . . . . . . . . . .157 Company Logo . . . . . . . . . . . . . . . . . . . . . . .157 My Listings Link . . . . . . . . . . . . . . . . . . . . . .157 Listing Addresses . . . . . . . . . . . . . . . . . . . . .158 Adding a Custom Site Title . . . . . . . . . . . . . .158 Contact-Specific Web Site Settings. . . . . . . . . . . . . . . . . . . . . . 159 Enabling and Disabling a Contact Web Site .159 Forcing a Contact to Accept the Terms of Use159 Setting a Personalized Greeting . . . . . . . . . .159 Viewing Login Settings. . . . . . . . . . . . . . . . .160 Viewing a Contact Web Site. . . . . . . . . . . . . . . . . . . . . . . . . . . . 160 E-mailing a Link to a Contact Web Site. . . . . . . . . . . . . . . . . . . 160 Managing Web Site Listings. . . . . . . . . . . . . . . . . . . . . . . . . . . . 160 Recommending Listings . . . . . . . . . . . . . . . .161 Changing a Listing’s Designation . . . . . . . . .161 Saved Listings . . . . . . . . . . . . . . . . . . . . . . . . . . . . . . . . . . . . . . . 161 Adding and Editing Saved Listing Notes . . .161 Changing a Saved Listing’s Designation . . .162 Document Manager . . . . . . . . . . . . . . . . . . . . . . . . 164 Fusion MLS/Document Manager Integration . . . . . . . . . . Document Folder List . . . . . . . . . . . . . . . . . . . . . . . . . . . . Filtering the Document Folder List . . . . . . . . . . . . . . . . . . Document Folder Details . . . . . . . . . . . . . . . . . . . . . . . . . Creating a New Document Folder . . . . . . . . . . . . . . . . . . Editing a Document Folder . . . . . . . . . . . . . . . . . . . . . . . . Viewing Documents . . . . . . . . . . . . . . . . . . . . . . . . . . . . . Adding Documents . . . . . . . . . . . . . . . . . . . . . . . . . . . . . . 165 165 165 166 167 167 167 167 Fusion MLS Settings . . . . . . . . . . . . . . . . . . . . . . . 169 Fusion MLS Settings . . . . . . . . . . . . . . . . . . . . . . . . . . . . . 170 Contact Web Site Settings . . . . . . . . . . . . . . . . . . . . . . . . 170 Contact Information . . . . . . . . . . . . . . . . . . . . . . . . . . . . . . . . . . 170 Web Site Personal Photo . . . . . . . . . . . . . . . . . . . . . . . . . . . . . . 170 Web Site Logo . . . . . . . . . . . . . . . . . . . . . . . . . . . . . . . . . . . . . . . 171 Link to Your Listings . . . . . . . . . . . . . . . . . . . . . . . . . . . . . . . . . . 171 Listing Addresses on the Web Site . . . . . . . . . . . . . . . . . . . . . . 172 Custom Web Site Title . . . . . . . . . . . . . . . . . . . . . . . . . . . . . . . . 172 E-mail Prefences . . . . . . . . . . . . . . . . . . . . . . . . . . . . . . . . 172 Your E-mail Address . . . . . . . . . . . . . . . . . . . . . . . . . . . . . . . . . . 173 Receiving Copies. . . . . . . . . . . . . . . . . . . . . . . . . . . . . . . . . . . . . 173 E-mail Signature . . . . . . . . . . . . . . . . . . . . . . . . . . . . . . . . . . . . . 173 Auto-notification Defaults. . . . . . . . . . . . . . . . . . . . . . . . . 173 Related Topics: . . . . . . . . . . . . . . . . . . . . . . .174 Index 176 Fusion MLS Basics Basics: Welcome to Fusion MLS Welcome to Fusion MLS Welcome to Fusion MLS, CoreLogic’s new MLS interface. Developed using the open-source Adobe Flex framework, Fusion MLS is an expressive Web application that runs on all major browsers, desktops and operating systems, including Mac OS X, Safari, Chrome, and Firefox. Combined with our new, performance-enhanced .NET middle tier, this system provides a fun and easy user experience that emphasizes client collaboration and customizability. This release includes core MLS functions such as office search, member search, CMA, prospecting (through the contact and search managers), and contact websites. System Requirements To ensure maximum optimal Fusion MLS performance, your system should meet or exceed the requirements below. Supported Operating Systems and Browsers Windows XP Internet Explorer 7.0 or later, Firefox 3.x, Safari 3.x, Chrome 2.0 or later Windows Vista Internet Explorer 7.0 or later, Firefox 3.x, Safari 3.x, Chrome 2.0 or later Windows 7 Internet Explorer 8.0 or later, Firefox 3.0 or later Mac OS X v10.4 - 10.5 Firefox 2.x, Firefox 3.x, Safari 3.x Mac OS X v10.6 Firefox 3.0 or later, Safari 4.0 or later Other System Requirements • Adobe Flash Player 10.2 or later. Free download of Flash Player is available at www.adobe.com. NOTE: Flash Player does not currently run in 64-bit browsers. If you are using a 64-bit operating system you must launch Fusion MLS in a 32-bit browser. More information regarding Flash Player on 64- bit operating systems can be found at: Flash Player on 64-bit operating systems. • Broadband internet connection (high-speed cable, wireless, or DSL) • Screen resolution: 1024w x 768h or higher recommended. 1024w x 600h (common netbook size) is suitable in Full Screen mode 12 Basics: Logging On and Off • Memory: 2GB RAM for Vista, Windows 7, and Mac OS X. 1 GB RAM for Windows XP Important Notes • You must add your MLS to your firewall and/or pop-up blocker’s list of trusted sites • You must adjust pop-up blocker permissions to permit access to external third-party sites (e.g., Realist, Document Manager). • You should set your Flash players Local Storage setting to 100k (the default) or higher. • Third-party and add-on products that work with Fusion MLS MLS may have different requirements. • Fusion MLS MLS does not support Beta operating systems or browsers. • When a software manufacturer discontinues “mainstream support” for a particular browser or operating system version, CoreLogic will also discontinue support. Logging On and Off To log on to Fusion MLS: 1. Type your user name in the User ID box. 2. Type your password in the Password box. 3. Click the Sign In button. To log off from Fusion MLS: Click the Sign Out link at the top of the page. Getting Around in Fusion MLS The navigation tabs at the top of the page enable you to move from section to section within Fusion MLS. 13 Basics: My Folder Some navigation tabs have menus that enable you to get to a specific page within a section. Move your cursor over a tab to see its menu items. Menu items with a triangle after them have submenus. Move your cursor over these items to see their submenus. Click a tab, menu item or subitem to go directly to a specific page within Fusion MLS. My Folder The My Folder feature enables you to bookmark listings for future reference. You can access your folder at any time by clicking the My Folder [ ] button at the top of the screen. The number in parentheses indicates how many items are currently saved in your folder. You can only open your folder if there are items in it. To add a listing to your folder: 1. Move your cursor over • A listing “pin” on a search or search results map • An ID label in a search results grid or gallery 14 Basics: Tooltips 2. Click the Add to Folder link on the Mini-report that appears. To remove listings from your folder: 1. Click the My Folder button to open your folder. 2. Move your cursor over the ID label to open the Mini-report. 3. Click the Remove from Folder link. Tooltips Most buttons and icons in Fusion MLS are clearly labeled. There are instances, however, when limited space prevents the inclusion of descriptive labels. In such cases, move your cursor over a button or icon to see a tooltip: a pop-up label that describes the button or icon’s function. Calendar Controls Calendar controls enable you to enter dates. To enter a single date: 15 Basics: Calendar Controls 1. Click the calendar icon [ ] to open the calendar control. 2. If necessary, use the next [ ] and previous [ the month. 3. Click a number on the calendar to set the date. ] buttons to set To enter a date range: 1. Click the calendar icon [ ] to open the calendar control. The cal- endar on the left is used to set the beginning date in the range; the one on the right is for the end date. 2. Set the date range: • If desired, you can select a predefined date range (e.g., 7 days back, 30 days back, year to date) by clicking one of the options on the right-hand side of the control. • To set the date range manually: 2.1. If necessary, click the year up/down button [ year. 2.2. If necessary, use the next [ ] and previous [ to set the month. 2.3. Click a number on the calendar to set the date. 2.4. Click OK. ] to set the ] buttons 16 Basics: Clearing Input Fields Clearing Input Fields To clear an input field: Click the clear button [ ]. Lists (Listboxes) Listboxes (often referred to as “lists” in this guide) are text boxes with expandable lists attached, which enable you to select input options. Your selections then appear in the text box. In many cases, you can choose to see your input as full descriptions: or shorter codes: If you have many selections, it is sometimes easier to see them all in the listbox as codes rather than descriptions. You can type directly into a listbox, and Fusion MLS will automatically complete your input with the first available option that begins with the letters you have typed. In the example below, the user typed “de,” and Fusion MLS inserted the option “Detached.” If you type a value that is not a valid option, Fusion MLS will not accept the input. 17 Basics: Price in Thousands Button To expand and collapse a list Click the expand/collapse button [ ] To select and deselect listbox items: • Click an item to select it. Selected items are highlighted. • Click a highlighted item to deselect it. • You can select a continuous range of items by clicking the first item in the range, holding down the SHIFT key, and then clicking the last item in the range. To switch between code and description input: 1. Move your cursor over the field so that the Options link becomes visible. 2. Click the Options link to open the options panel. 3. Click the Code or Description button. Price in Thousands Button The price in thousands feature provides a quick way to enter prices. When the feature is enabled, the thousands button [ ] is visible, and you do not have to type the last three zeros of a price greater than 1,000. Both of the following examples result in a search price of $250,000: With the price in thousands feature: Without the price in thousands feature: To turn the price in thousands feature on and off for an input field: 18 Basics: The Text Editor To disable the feature, click the thousands button [ ] next to the input field. The button will change to show that the feature is disabled [ To reenable the feature, click the enable button [ ]. ] next to the input field. The button will change to show that the feature is enabled [ ]. The Text Editor The text editor enables you to type and format text. 1. Font family list: select a font from this listbox. 2. Font size list: select a font size from this listbox. 3. Bold button: click to make text bold. 4. Italics button: click to italicize text. 5. Underline button: click to underline text. 6. Color selector: click to open the color palette and change text color. 7. Bullets button: click to create bullet points. Spell Check 19 Basics: The Text Editor The text editor has a spell check feature. As you type, possible misspellings are underlined in red. Right-click the misspelled word to see suggested corrections. Select a suggestion to insert it in place of the misspelled word. If you decide that the word is, in fact, spelled correctly, and you do not want Fusion MLS to flag further instances of the word, select Add to my dictionary. Selecting Text to Format If you only want to change the formatting for part of your text (such as a single word or sentence), first select the part you want to change. To select text: 1. Place your cursor at the point where you want the selection to begin. 2. Hold down the left mouse button and drag the cursor to the point where you want the selection to end 3. Release the mouse button. The selection should be highlighted. You can now format the selected text. Changing Text Color 20 Basics: Mini-Reports To change text color: 1. Click the color selector button [ ] to open the color palette. 2. Select a color: • Click a color on the palette to apply the color. • If you know HTML color codes, you can type a code in the text box to change the color (the “#” is not necessary). Mini-Reports The mini-report displays summary information about a listing. Icons at the bottom enable you to perform various actions. Move your cursor over an icon to see a descriptive tooltip. To open a mini-report, move your mouse over a “pin” on the map, or an ID label in a search results grid or gallery. Grid Column Auto-Fit The auto-fit feature enables you to adjust the with of a single grid column, or all the columns in a grid, to accommodate headers and data without cutting off text. 21 Basics: Grid Column Auto-Fit To autofit a single grid column: 1. Move your cursor over the right-hand border of the header for the column you want to autofit. 2. When the cursor changes to two outward-facing arrows, double-click to autofit the column. To autofit all grid columns at once: 1. Right-click the header row to open a context menu. 2. Select Autofit all columns. 22 Basics: Grid Column Auto-Fit 23 The Home Tab The Home Tab: The Home Tab The Home Tab The Home tab displays your gadgets, which provide quick access to various Fusion MLS functions. You can specify which gadgets appear on the Home tab, and rearrange them to suit the way you work. Gadgets Gadgets are Home tab panels that provide quick access to useful information and Fusion MLS functions. To customize the gadgets on the Home tab: 1. Click the Options button to open the Home Page Options screen. 2. Click options to select or deselect them. Selected options are marked with a check [ ], and will appear on your Home 25 The Home Tab: Gadgets tab. Deselected options are marked with an empty check box [ ], and will not appear on your home tab. 3. Click Save. To rearrange the gadgets on the Home tab: 1. Use the mouse to move your cursor over the title of the gadget you want to move. 2. Hold down the left mouse button. 3. Move the mouse to start dragging the gadget, which will become semitransparent. 26 The Home Tab: Gadgets 4. Drag the gadget to the general area where you want to place it. As you move the gadget, available spaces will appear as outlined rectangles. 5. Release the left mouse button to drop the panel in its new position. To close a gadget: Click the close button [ ] in the gadget’s title bar. To minimize a gadget: Click the minimize button [ ] in the gadget’s title bar. 27 The Home Tab: Gadgets The Contacts Gadget The Contacts gadget enables you to manage your contact list from the Home tab. To add a contact from the Contacts gadget: 1. Click Add Contact to open the new contact form. 2. Enter the new contact’s information in the new contact form. Red labels indicate required fields. • The Other Phone 1 and Other Phone 2 fields are customizable: you can delete the label text and type your own field name. 3. Click the Save button. To delete a contact from the Contacts gadget: 1. Move your cursor over a contact’s information icon to open the summary information popup. 2. Click the delete contact button [ ]. 3. When prompted to confirm the deletion, click OK. To edit contact information from the Contacts gadget: 28 The Home Tab: Gadgets 1. Move your cursor over a contact’s information icon to open the summary information popup.Then click the edit icon [ ]. 2. Make any desired changes. 3. Click the Update Changes button. To e-mail a contact from the Contacts gadget: 1. Move your cursor over a contact’s information icon to open the summary information popup. 29 The Home Tab: Gadgets 2. Click the e-mail icon [ ] to open the e-mail form. 3. Compose the message and click Send. To locate a specific contact with the Contacts gadget: • Click a letter or 123 in the Contacts gadget’s index row: The gadget will display all contacts whose first name begins with that letter. • Type a contact’s name or e-mail address in the Search box. As you type, the gadget will narrow the contact list to match your criteria. To view summary information for a contact: 30 The Home Tab: Gadgets Move your cursor over a contact’s information icon to open the summary information popup. To view a contact’s entry in the Contact Manager: Click the contact’s name in the Contacts gadget. The Inventory Watch Gadget The Inventory Watch gadget displays inventory counts for you, your office, and your firm. You can change the Inventory watch filter to display inventory counts for you, your office, or your firm. To change the Inventory Watch filter: Select an option from the Show list. To refresh the Inventory Watch gadget: Click the refresh button [ ] in the gadget’s title bar. To view your inventory: Double-click one of rows in the Inventory Watch gadget to see the listings displayed in a search results screen. 31 The Home Tab: Gadgets The Fast Find Gadget The Fast Find gadget enables you to perform searches from the Home tab. You can search by • Location (city/postal code/address/intersection) • Address • MLS number To perform an address search from the Fast Find gadget: 1. Click the Quick Search gadget’s Address tab. 2. If desired, type a street number in the Street# box. 3. Type a street name in the Street Name box. This is a required criterion. Do not include the street type (e.g., “Street,” “Avenue”) in the street name. 4. If desired, type a unit number in the Unit# box. 5. If you want to limit your search to on-market listings, select the Show On Market Listings only check box. 6. Click the Search button. To perform a city/postal code/address/intersection search from the Fast Find gadget: 1. Click the Quick Search gadget’s Location tab. 2. Type a city name or postal code, address, or intersection in the location box. This criterion is required. • If you enter an address, it must be a full address (street number, street name, city, and zip/postal code). 3. Select a search radius from the Find listings within list. • The search is conducted from the center of the area defined in the location box. 32 The Home Tab: Gadgets 4. Specify the other criteria you want to use for the search. 5. If you want to limit your search to on-market listings, select the Show On Market Listings only check box. 6. Click the Search button. To perform an MLS number search from the Fast Find gadget: 1. Click the Quick Search gadget’s ML# tab. 2. Type one or more MLS numbers in the box. Separate multiple numbers with commas. 3. Click the Search button. The Resources Gadget The Resources gadget displays useful links to other web sites. These links are organized in folders. To expand and collapse resource link folders: Click the expand button [ ] next to a folder to expand it. Click the collapse button [ ] next to a folder to collapse it. The System Information Gadget 33 The Home Tab: Gadgets The System Information gadget displays important information from your MLS. 34 Searches Searching: The Search Tab The Search Tab The Search tab contains the criteria, results, and details screens that you will use to conduct searches. 1. Searches bar: displays your open searches 2. Search task bar: enables you to switch from criteria to results to details screens, displays search matches, and enables you to perform other search-related tasks. Multiple Searches Feature You can have multiple searches open simultaneously in Fusion MLS. While working with one search, you can start a new one and have all your searches open and accessible at once. The title of each search and the number of listings it returned appear in the searches bar beneath the Search navigation tab. Your open searches are persistent for as long as your session is active: if you go to another Fusion MLS module, such as the Home Tab, and then come 36 Searching: The Search Tab back to the Search module, your open searches will still be available. Your searches will remain open either until you close them, or you log off. To start a new search: Click the new search icon [ ] in the searches bar. To switch between open searches: From the searches bar, click the name of the search you want to view. To close an open search: Click the X next to the search name in the searches bar. Search Task Bar Icons Icons in the search task bar enable you to perform such actions as e-mailing, downloading, and getting driving directions. These icons may vary from screen to screen. Some of these icons may be hidden. A >> button indicates that some of the available icons are not visible. To access hidden search icons directly: 1. Click the >> button to view a list of available functions. 2. Click an icon in the list. To make hidden search icons visible: 1. Move your cursor over the divider between the first icon and any other controls on the bar. 37 Searching: Search Criteria 2. Hold down the left mouse button and drag the divider to the left until all the icons are visible. Search Criteria Searching begins on the search criteria page, where you can create and save new searches, as well as load saved custom and system searches. 1. Results button: opens the search results page 2. Details button: opens the search details page 3. Results count: displays the number of listings that match your search criteria 4. Search menu: enables you to load a saved custom or system-defined search 5. Save search button: enables you to save the current search criteria 6. Toggle map button: hides and restores the search map 7. Search task bar icons: provide access to statistics and driving directions, and enable you to download search results 8. Additional fields button: enables you to add search criteria fields 9. Criteria summary button: displays a summary of the current search criteria 38 Searching: Search Criteria 10. Clear all button: clears all search criteria 11. Search map: displays mapped search results, and enables you to create map searches Related Topics: • “Calendar Controls” on page 15 • “Lists (Listboxes)” on page 17 • “Price in Thousands Button” on page 18 Where’s the Search Button? There is no Search button. Fusion MLS executes a search each time you enter or modify criteria. While the search is running, the results count indicator displays an “in progress” symbol: Once the count indicator displays the number of listings returned by your search, you can go directly to the results or details screen by clicking the Results or Details button. Search Limits If too many listings match your current criteria, the results count indicator displays an over limit message. If the number of matches exceeds the search limit, you must adjust your criteria before you can proceed to the search results or details pages. Required Fields 39 Searching: Search Criteria If there are any required search fields, they appear in red, and the results count indicator displays a message informing you that input is required. Not ALL of the fields in red are necessarily required. You may find that when you enter criteria for one required field, the others become optional. Loading a Saved Custom or System Search To load a saved search (custom or system): • For the currently selected property type: select a search from the Search list. 40 Searching: Search Criteria • For any property type: move your cursor over the Search navigation tab to open the Search menu, then move your cursor over a property type to open the search submenu. Click a submenu item to load the search. Adding and Removing Fields To add search fields: 1. Click the Add Fields button to open the field selector. 2. Select a field to add to the search criteria page: • Click the expand list button [ ] to open the field list, and select a field. 41 Searching: Search Criteria • Start typing in the box to see a list of fields that match your input, and select a field. 3. Click the Add Field button. 4. When you are finished adding fields, click the Add Fields button to close the field selector. To remove a field from the search criteria page: 1. Move your cursor over the field so that the Options link becomes visible. 2. Click the Options link to open the options panel. 3. Click Remove This Field. Rearranging Fields To rearrange the fields on the search criteria page: 1. Move your cursor over the field you want to move. 2. Hold down the left mouse button and drag the field to its new location. 3. Release the left mouse button. Clearing a Field To clear an input field: Click the clear button [ ]. Clearing All Search Criteria To clear all search criteria: 42 Searching: Search Criteria Click the Clear All button [ ]. The Search Map The search map, available from the search criteria screen, enables you to define search areas for map searches. It also displays the location of listings that match your current search criteria. If desired, you can hide the search map. Related Topics: • “Fusion MLS Maps” on page 120 • “Map View Control Panel” on page 121 • “Map Tools Panel” on page 121 • “Zooming and Panning the Map” on page 122 • “Map Views” on page 123 • “Map Searches” on page 45 Hiding the Search Map To hide the map: 43 Searching: Search Criteria • From the map tools panel, click the hide map button [ map controls panel. • Click the Map button[ ] in the ]. To restore a hidden map: Click the Map button[ ]. Getting Driving Directions from the Search Map To get driving directions for a listing directly from the map: 1. Right-click a listing “pin” on the map to open a context menu. 2. Select an option (Drive to here or Drive from here) to open the driving directions input screen. Depending on the option you select, the listing’s address will be in the starting or ending position. 3. Add, remove, or reorder addresses as desired. 4. Select route options. 5. Click Get directions. Related Topics: • “Driving Directions” on page 126 Search Operators Operators determine how Fusion MLS uses your search criteria. Common operators include • is • is not • contains • starts with • between 44 Searching: Map Searches If you have entered criteria for a field, the operator in use appears next to the field name. For fields that do not yet contain criteria, move your mouse over the field to display the operator. The options that are available for a criteria field vary, depending on what type of input the field accepts (such as dates, text, or numbers). To change the criteria operator for an input field: 1. Click the operator to open the available operators list. 2. Click the list’s expand button to expand the available options list. 3. Select an option from the list. Map Searches With the map search feature, you can draw shapes on a map to define geographical search areas. These search areas can be circular, rectangular, or polygonal. You can have up to 5 shapes on the map at once. When you use map search, Fusion MLS applies any other search criteria you have entered on the criteria screen. Related Topics: • “Fusion MLS Maps” on page 120 • “Map View Control Panel” on page 121 • “Map Tools Panel” on page 121 • “Zooming and Panning the Map” on page 122 • “Map Views” on page 123 Drawing Map Shapes 45 Searching: Map Searches To draw a circle on the search map: 1. From the map tools panel on the search map, click Circle. 2. Place your cursor on the location you want to make the center of the circle. The cursor should look like a crosshair [ + ]. 3. Click the mouse to set the center point. 4. Move the cursor to adjust the circle’s radius. 5. Click the mouse to set the circle. To draw a polygon on the search map: 1. From the map tools panel on the search map, click Polygon. 2. Place your cursor on the location you want to make the first point of the polygon. The cursor should look like a crosshair [ + ]. 3. Click the mouse to set the point. 4. Continue setting points until your polygon is defined. 5. To close the polygon, click the first point you set. To draw a rectangle on the search map: 1. From the map tools panel on the search map, click Rectangle. 2. Place your cursor on the location you want to make the first corner of the rectangle. The cursor should look like a crosshair [ + ]. 3. Click the mouse to set the corner. 4. Move your cursor to the location you want to make the opposite corner of the rectangle. 5. Click the mouse to set the corner. Modifying Map Shapes When you draw a shape on the search map, you will notice dots, or nodes, on each side and on each corner of the shape. You can use these nodes to modify the shape. To modify a shape on the search map: 1. Move your cursor over a node. 2. Hold down the left mouse button and drag the node to the desired location. 46 Searching: Search Results 3. Release the left mouse button. Removing Map Shapes To remove a shape from the search map: Click the shape’s clear button [ ]. To remove all shapes from the search map: From the map tools panel, click Clear Map. Search Results The search results screen displays records returned by a search. You can view results in a grid, in a thumbnail gallery, or on a map. The search results screen offers many ways to sort, filter, and organize your search results, as well as print and e-mail listing information returned by a search. To open the search results screen from either the search criteria or details screen, click Results in the search task bar. 1. Criteria button: click to return to the criteria screen. 2. Details button: click to open the details screen. 3. Results count: displays the total number of search results and the number currently selected. 4. Save search button: click to save the current search criteria. 47 Searching: Search Results 5. E-mail button: click to e-mail search results. 6. Print button: click to print search results. 7. Search task bar icons: enable you to perform additional tasks; move your cursor over an icon to see a descriptive tooltip. 8. View selection buttons: click to switch between grid and gallery views. 9. Grid list: select a display grid from this listbox. 10. Grid manager button: click to open the grid manager. 11. Toggle images button: click to hide and restore the image display. 12. Toggle map button: click to hide and restore the search results map. 13. Sort button: click to select sort options. 14. Filter button: click to select filtering options. 15. Map filter button: click to narrow the results in the grid or gallery to match the listings currently displayed on the map. 16. Result ID label: identifies the listing; corresponds to the numbered “pin” on the map. Move your cursor over the ID label to open the mini-report for the listing. 17. Detail icon: click to view details for a listing. 18. Results map: displays mapped search results. Selecting and Deselecting Search Results Selecting one or more search results enables you to perform some kind of action on them later (like e-mailing or printing). To select and deselect search results: • From a results grid or gallery, click the check box next to the listing. When the box is checked, the listing is selected. When the box is unchecked, the listing is deselected. • Click the check box in the header row of the check box column to select or deselect all listings at once. Grid View 48 Searching: Search Results Grid view displays search results in a table- or grid-like format. You can sort a grid on a single column, reorder columns and, with the grid manager, create custom result grids. Related Topics: • “The Grid Manager” on page 77 Selecting Grid View To select grid view: Click the grid View button [ ] under the search task bar. Loading a Saved Grid To apply custom or system-defined search results grid: Select a grid from the grid list. Sorting the Grid on a Column You can quickly sort a grid on a single column. To sort a grid on a single column: 49 Searching: Search Results Click the column heading to sort the grid on that column (ascending). Click the column heading again for a descending sort. A triangle in the heading points up or down, indicating the sort direction. Reordering Grid Columns You can drag and drop columns in any order you choose. To reorder grid columns: 1. Place your cursor over the heading of the column you want to move. 2. Hold down the left mouse button. 3. Drag the column to its new position. 4. Release the left mouse button. Gallery View Gallery view displays search results as thumbnail images and summary information. The button on the image indicates which photo is being displayed: 1/11, for example, means that the first photo out of 11 is currently shown. Click the button to cycle through the available images. Selecting Gallery View To select gallery view: Click the gallery View button [ ] under the search task bar. 50 Searching: Search Results Viewing Images The search results image viewer displays the primary photo for all of the listings returned by a search. The results grid automatically highlights the listing whose photo is currently displayed. To select an image to view: • Click an image in the image viewing pane to bring it to the center. • Click a listing in the search results grid to bring its photo to the center of the image viewing pane. To show or hide the image viewing pane: Click the Images button [ The Search Results Map 51 ]. Searching: Search Results The search results map displays the listings returned by a search, represented as numbered “pins.” The number on a pin corresponds to a listing’s ID label in the grid or gallery view. If you click a map pin, the results grid will automatically highlight the corresponding listing. If you click a listing in the results grid or gallery, the corresponding map pin will change color. Related Topics: • “Fusion MLS Maps” on page 120 • “Map View Control Panel” on page 121 • “Map Tools Panel” on page 121 • “Zooming and Panning the Map” on page 122 • “Map Views” on page 123 To hide the map: Click the Map button[ ]. 52 Searching: Search Results To restore a hidden map: Click the Map button[ ]. Filtering by Map The filter by map feature narrows the search results grid or gallery so that it only displays those listings that are currently visible on the map. To filter the search results by map: Click the Filter Result by Map button on the search results map. Click the button again to disable the feature. Sorting Search Results The sort feature enables you to sort search results on up to three columns. To sort search results: 1. Click the Sort button to open the sort options panel. 2. Select sort columns from the Sort By and Then By lists. 3. If necessary, click the ascending [ tons to change the sort direction. 4. Click the X to close the panel. ] or descending [ ] but- Filtering Search Results Filtering hides search results that do not meet your filtering criteria. It does not permanently remove search results from the grid or gallery view. You can filter search results by price, and/or by whether or not they are currently selected. To filter search results: 1. Click the Filter button to open the filter options panel. 2. Select the desired filtering options. 3. To apply a price filter, click and drag the minimum/maximum markers on the price slider [ 4. Click the X to close the filter options panel. 53 ]. Searching: Search Results Viewing Listing Details To view listing details: • Click the details button [ ] next to a listing’s ID label to go directly to its details screen. • Click the Details button in the search task bar to open the details screen. E-mailing Search Results To e-mail listing reports: 1. If you are mailing from the search results screen, click the check box next to the listings you want to e-mail (you can skip this step if you want to e-mail all listings on the screen). 2. Click the Email icon [ ] to open the e-mail options screen. 3. Select the properties to send. 4. Select the reports to send. • Hold down the CTRL key while clicking reports to select more than one report. 54 Searching: Search Results 5. Click the Email button to open the send e-mail screen. 6. Type the recipients’ e-mail addresses in the address boxes (To or CC). To add someone in your contact list, or an MLS member: 6.1. Click the To or CC button to open the select recipients screen. 6.2. If you want to e-mail someone in your contact list, select Clients from the Search for list. Select Members if you want to e-mail another MLS member. 6.3. If you selected Clients, you can narrow the list by typing in the Type Name box. If you selected Members, type search criteria in the appropriate boxes, and click Find to display a list of matching members. 6.4. Click a person’s name in the list to select it. 55 Searching: Search Results 6.5. Click the To, CC, or BCC button to add the selected recipient’s address to the corresponding field. 6.6. When you have finished adding recipients, click OK to return to the send e-mail screen. 7. Edit the subject line if desired. 8. Edit the message text if desired. You can use the text editor to format your message. 9. If the recipient has an enabled contact web site, select a delivery option: • Send a link to their web site • Send a link only to the included reports 10. Click the Send button. Related Topics: • “The Text Editor” on page 19 Printing Search Results To print the search results grid: 1. Click the Print button [ ] to open the print options panel. 2. Select an item to print: • Single record. If you select this option, select the record to print from the list under the option. • If you have selected any records from the previous screen, the Selected option is available. Choose this to print the selected records. • All. Select this option to print all records from the previous screen. 56 Searching: Search Results 3. Select the Results Grid print option. 4. Select a Paper option. 5. Select a Layout option. 6. If desired, click the Preview button to see a print preview. 7. Click the Print button to open a print dialog. 8. Select your print options. 9. Click Print. To print listing reports: 1. Click the Print button [ ] to open the print options panel. 2. Select an item to print: • Single record. If you select this option, select the record to print from the list under the option. • If you have selected any records from the previous screen, the Selected option is available. Choose this to print the selected records. • All. Select this option to print all records from the previous screen. 3. Select the Reports print option. 4. Select the reports to print from the Reports to be printed list: • The available reports are divided into groups. To expand or collapse the report groups, click the triangle next to the group name. • Select the check box next to a report name to include that report in the print job. 5. Click Show Report Order to expand the print options screen. 6. Reorder the reports if desired: 6.1. Click the report you want to move and hold the left mouse button. 6.2. Drag the report to its new position. 57 Searching: Search Results 6.3. Release the left mouse button. 7. If you want to collate the reports by record, rather than report type, select the Collate reports with a to print each listing on consecutive pages check box. • For example, if you selected 3 records to print, and 2 reports for each, selecting this option would result in the following print order: • Record 1: Report 1 • Record 1: Report 2 • Record 2: Report 1 • Record 2: Report 2 • Listing3: Report 1 • Record 3: Report 2 • Not selecting this option would result in this print order: • Record 1: Report 1 • Record 2: Report 1 • Record 3: Report 1 • Record 1: Report 2 • Record 2: Report 2 • Record 3: Report 2 8. If desired, click the Preview button to see a print preview. 9. Click the Print button to open a print dialog. 10. Select your print options. 11. Click Print. Getting Driving Directions from Search Results To get driving directions from the search results screen: 1. Select the check box next to the listings you want directions to. 2. From the search task bar, click the directions icon [ ] to open the directions input screen. The selected listings’ addresses will appear in the address list. 3. Add, remove, or reorder addresses as desired. 4. Select route options. 5. Click Get directions. To get driving directions for a listing directly from the map: 58 Searching: Search Details 1. Right-click a listing “pin” on the map to open a context menu. 2. Select an option (Drive to here or Drive from here) to open the driving directions input screen. Depending on the option you select, the listing’s address will be in the starting or ending position. 3. Add, remove, or reorder addresses as desired. 4. Select route options. 5. Click Get directions. Related Topics: • “Driving Directions” on page 126 Search Details The search details screen displays in-depth information about each of the listings returned by a search. Different types of information, such as listing reports, maps, tax data, and demographic information, are displayed in panels. You can specify which panels appear on the search details screen’s main viewing area; you can also rearrange the panels to suit your preferences. Panels expand and collapse to make the best use of available screen space. A Links section provides useful links to other sites and applications. (All panels are shown below in their collapsed state.) 1. Criteria button: click to return to the search criteria screen. 2. Results button: click to return to the search results screen. 59 Searching: Search Details 3. Results count: displays the total number of search results and the number currently selected 4. E-mail button: click to e-mail listing reports. 5. Print button: click to print listing reports 6. Customize button: click to change which information panels appear in the main viewing area. 7. Property list: select a property from this list to display its details. 8. Select box: check this box to mark this property as selected. 9. Property navigation buttons and indicator: click the arrow buttons to move forward and backward through the search results. 10. Page Contents: contains links to the information panels currently visible in the main viewing area. Click a panel name to expand the panel in the main viewing area. 11. Links: contains links to other sites and applications, as well as any information panels not currently displayed in the main viewing area. 12. Main viewing area: contains listing information panels. Customizing the Search Details Screen You can specify which information panels you want to appear in the main viewing area. These panels will also be available from the Page Contents section. Panels that you do not wish to see in the main viewing area will still be available from the Links section of the search details screen. To customize the search details screen: 1. Click the Customize this Page button to open the page preferences screen. 2. Click options to select or select them. Selected panels will appear in the main viewing area. 3. Click Save. Rearranging Panels 60 Searching: Search Details You can drag and drop information panels to rearrange them. To rearrange information panels: 1. Use your mouse to move the cursor over the title bar of the panel you want to move. 2. Hold down the left mouse button. 3. Move the mouse to start dragging the panel, which will become semitransparent. 4. Drag the panel to the general area where you want to place it. As you move the panel, available spaces will appear as outlined rectangles. 5. Release the left mouse button to drop the panel in its new position. Changing the Current Property To view a different listing: • Select a property from the Property list. • Click the previous [ the results set. ] or next [ ] buttons to move through E-mailing Reports from the Search Details Screen To e-mail listing reports: 1. If you are mailing from the search results screen, click the check box next to the listings you want to e-mail (you can skip this step if you want to e-mail all listings on the screen). 61 Searching: Search Details 2. Click the Email icon [ ] to open the e-mail options screen. 3. Select the properties to send. 4. Select the reports to send. • Hold down the CTRL key while clicking reports to select more than one report. 5. Click the Email button to open the send e-mail screen. 6. Type the recipients’ e-mail addresses in the address boxes (To or CC). To add someone in your contact list, or an MLS member: 62 Searching: Search Details 6.1. Click the To or CC button to open the select recipients screen. 6.2. If you want to e-mail someone in your contact list, select Clients from the Search for list. Select Members if you want to e-mail another MLS member. 6.3. If you selected Clients, you can narrow the list by typing in the Type Name box. If you selected Members, type search criteria in the appropriate boxes, and click Find to display a list of matching members. 6.4. Click a person’s name in the list to select it. 6.5. Click the To, CC, or BCC button to add the selected recipient’s address to the corresponding field. 6.6. When you have finished adding recipients, click OK to return to the send e-mail screen. 7. Edit the subject line if desired. 8. Edit the message text if desired. You can use the text editor to format your message. 9. If the recipient has an enabled contact web site, select a delivery option: • Send a link to their web site • Send a link only to the included reports 10. Click the Send button. Related Topics: • “The Text Editor” on page 19 Printing Listing Reports from the Search Details Page 63 Searching: Search Details To print the search results grid: 1. Click the Print button [ ] to open the print options panel. 2. Select an item to print: • Single record. If you select this option, select the record to print from the list under the option. • If you have selected any records from the previous screen, the Selected option is available. Choose this to print the selected records. • All. Select this option to print all records from the previous screen. 3. Select the Results Grid print option. 4. Select a Paper option. 5. Select a Layout option. 6. If desired, click the Preview button to see a print preview. 7. Click the Print button to open a print dialog. 8. Select your print options. 9. Click Print. To print listing reports: 64 Searching: Search Details 1. Click the Print button [ ] to open the print options panel. 2. Select an item to print: • Single record. If you select this option, select the record to print from the list under the option. • If you have selected any records from the previous screen, the Selected option is available. Choose this to print the selected records. • All. Select this option to print all records from the previous screen. 3. Select the Reports print option. 4. Select the reports to print from the Reports to be printed list: • The available reports are divided into groups. To expand or collapse the report groups, click the triangle next to the group name. • Select the check box next to a report name to include that report in the print job. 5. Click Show Report Order to expand the print options screen. 6. Reorder the reports if desired: 6.1. Click the report you want to move and hold the left mouse button. 6.2. Drag the report to its new position. 6.3. Release the left mouse button. 7. If you want to collate the reports by record, rather than report type, select the Collate reports with a to print each listing on consecutive pages check box. • For example, if you selected 3 records to print, and 2 reports for each, selecting this option would result in the following print order: • Record 1: Report 1 • Record 1: Report 2 • Record 2: Report 1 65 Searching: Search Details • Record 2: Report 2 • Listing3: Report 1 • Record 3: Report 2 • Not selecting this option would result in this print order: • Record 1: Report 1 • Record 2: Report 1 • Record 3: Report 1 • Record 1: Report 2 • Record 2: Report 2 • Record 3: Report 2 8. If desired, click the Preview button to see a print preview. 9. Click the Print button to open a print dialog. 10. Select your print options. 11. Click Print. Information Panels Each information panel on the search details screen displays a specific kind of information about the listing, such as map location, area demographics, or photos. You can customize which panels appear in the main viewing area. These panels have a corresponding link in the Page Contents section of the search details screen, from which you can expand the panel. Panels that you have chosen not to display are still accessible from the Links section. Clicking a link opens the panel in a new window. Related Topics: • “Customizing the Search Details Screen” on page 60 • “Rearranging Panels” on page 60 To expand a panel: • Click the panel’s expand button [ ]. • Click the panel’s link in the Page Contents section. To collapse a panel: Click the panel’s collapse button [ ]. To remove a panel: 66 Searching: Search Details Click the panel’s close button [ ]. If you remove a panel by mistake, you can restore it by clicking the Customize this page button and selecting the panel from the page preferences screen. The Listing View Panel The listing view panel displays a detail report for a listing. A slider enables you to zoom in and out for easier viewing. To change detail reports: Select an available detail report from the list in the listing view panel’s title bar. To zoom in and out of a detail report: 1. Put your cursor over the triangle on the magnification slider. 2. Hold down the left mouse button. 3. Drag the slider to the left or right to set the magnfication. 4. Release the left mouse button. The Photo Gallery Panel 67 Searching: Search Details The photo gallery panel displays a listing’s photos. Move your cursor over a thumbnail image on the right to see it in the main display on the left. The Attachments Panel The attachments panel displays any attachments associated with the listing. Click an attachment link in the Filename column to open it. You can sort the list by clicking a column heading. The Map Panel The map panel displays the listing’s location on a map. Related Topics: 68 Searching: Search Details • “Map View Control Panel” on page 121 • “Map Tools Panel” on page 121 • “Zooming and Panning the Map” on page 122 • “Map Views” on page 123 The History Panel The history panel displays a listing’s MLS activity. You can sort the list by clicking a column heading. The Open House Panel The open house panel displays open house data for a listing. You can sort the list by clicking a column heading. The Demographics Panel The demographics panel displays demographic data about a listing’s area. 69 Searching: Saved Searches Move the cursor over a chart section to see a pop-up display. Saved Searches You can save search criteria that you run often, or want to use for a prospect or hotsheet. Creating Saved Searches To create a new saved search: 1. Set your search criteria. View the results on the results screen, if desired. 2. Click the Save Search button to open the save search screen. 3. Type a name in the Search Name box. 4. If desired, type a description of the search in the Description box. 5. Depending on your permission level, you may have the option to make the search available to your firm, office, or just yourself. 6. If you want to attach the search to a contact, click the Notfication Settings button and set the notification options. 70 Searching: Saved Searches 7. Click Save. To create a new saved search based on an existing saved search: 1. Load a saved search. 2. Modify the search criteria as needed. 3. Click the Save Search button to open the save search screen. 4. Select Save as new search. 5. Type a name in the Search Name box. 6. If desired, type a description of the search in the Description box. 7. Depending on your permission level, you may have the option to make the search available to your firm, office, or just yourself. 8. If you want to attach the search to a contact, click the Notfication Settings button and set the notification options. 9. Click Save. Related Topics: • “Loading a Saved Custom or System Search” on page 40 Modifying Saved Searches To modify a saved search: 1. Load a saved search. 2. Modify the search criteria as needed. 71 Searching: The Search Manager 3. Click the Save Search button to open the save search screen. 4. Select Save Changes to current search. 5. If you want to attach the search to a contact, click the Notfication Settings button and set the notification options. 6. Click Save. Related Topics: • “Loading a Saved Custom or System Search” on page 40 The Search Manager The search manager organizes your saved searches and enables you to associate them with contacts for prospecting. From the Search Manager, you can quickly review and edit auto-notification settings such as frequency and expiration date. You can also access a contact website from the search manager. To open the Search Manager, select Search Manager from the Search menu. Click a contact’s name to view his or her information in the contact manager detail panel. Click a search name to open the search criteria page. Creating Saved Searches from the Search Manager To create a new saved search: 1. From the search manager, click the New Search button to open the search criteria page. 2. Set the search criteria as desired. 72 Searching: The Search Manager 3. Click the Save Search button to open the save search screen. 4. Type a name in the Search Name box. 5. If desired, type a description of the search in the Description box. 6. Depending on your permission level, you may have the option to make the search available to your firm, office, or just yourself. 7. If you want to attach the search to a contact, click the Notfication Settings button and set the notification options. 8. Click Save. Modifying Search Criteria from the Search Manager To modify search criteria for a saved search: 1. From the search manager, click the name of the search you want to modify. The search criteria page will open. 2. Make any desired changes. 3. Click the Save Search button to open the save search screen. 4. Select Save Changes to current search. 5. Click Save. Deleting Searches To delete searches from the search manager: 73 Searching: The Search Manager 1. From the search manager, select the check box next to the searches you want to delete. 2. Click the arrow on the Tools menu and select Delete. 3. When prompted to confirm the deletion, click OK. Renaming Searches To rename a saved search: 1. From the search manager, click the link in the Active column to open the search settings screen. 2. Select Save changes to current search. 3. Type a new name in the Search Name box. 4. Click Save. Associating an Existing Search with a Contact To associate a search with a contact: 1. From the search manager, click the link in the Active column to open the search settings screen. 2. Select Save changes to current search. 3. Select a contact from the Link this search to this contact list. • To create a new contact from the settings screen, click the new contact button [ ]. 4. Click Save. Enabling and Disabling Auto-notification To enable auto-notification: 1. From the search manager, click the link in the Active column to open the search settings screen. 2. Select Save changes to current search. 3. Select the Turn on auto-notification for this search check box. 4. If the search is associated with a contact, select how you want him or her to view listings: • Contact web site • E-mailed report 5. Specify the other search settings as desired. 74 Searching: The Search Manager 6. Click Save. To disable auto-notification 1. From the search manager, click the link in the Active column to open the search settings screen. 2. Select Save changes to current search. 3. Deselect the Turn on auto-notification for this search check box. 4. Click Save. Auto-notification Settings The search settings screen enables you to change a search’s auto-notification settings. To open the search settings screen, click the link in the Active column of the search manager. Settings Tab From the Settings tab, you can • Associate a contact with the search • Activate and deactivate auto-notification • Set the number of days that auto-notification will be active • Select how you want listings delivered to your contact (via website or emailed report) • Edit the description of the search that appears on the client website • Specify the default search results grid you want to use • Set the access level for the search (firm, office, personal). This option may not be available to all users. Frequency Tab The Frequency tab enables you to specify • How often auto-notification runs • The conditions (e.g., price change, status change) that will cause a listing to be re-sent Contact Email Tab From the Contact Email tab, you can • Specify additional recipients for auto-notification e-mails • Set the text that appears in auto-notification e-mails 75 Searching: The Search Manager • Specify the report format you want the client website to use Agent Notification Tab The Agent Notification tab enables you to • Specify if, and how, you want to receive copies of auto-notification emails • The report format you want to receive Viewing Search Results from the Search Manager To view results for a saved search from the search manager: From the search manager, click the link in the #New (to view only new results) or #All column (to view all results). The search results page for a saved search provides all the features of a regular search results page, plus a Tools menu. Select listings and choose an option from the Tools menu to • Mark a listing as viewed, new, favorite, reject, etc. • Remove a designation Extending the Expiry Date To extend a search’s auto-notification expiry date: 1. From the search manager, select the check box next to the search whose expiry date you want to extend. 2. Click the arrow on the Tools menu and select Extend Expiry Date to open the expiry date dialog. 3. Enter the number of days to extend auto-notification. 4. Click Apply Now. Marking Searches as Viewed Marking a search as viewed changes the status of all new search results from “new” to “viewed.” To mark searches as viewed: 76 Searching: The Grid Manager 1. From the search manager, select the check box next to the searches you want to mark as viewed. 2. Click the arrow on the Tools menu and select Mark as Viewed. 3. When prompted to confirm, click OK. The Grid Manager With the grid manager, you can create custom grids that display the columns you want to see, in the order you want them to appear. You can set default grids and specify the sort order for your custom grids. Creating Grids To create a new search results grid: 1. Click the grid manager icon [ 77 ] to open the grid manager. Searching: The Grid Manager 2. Click Create New Grid to open the grid editor. 3. Type a name for the grid in the Grid Name box. 4. Move the fields you want to appear in the grid from the Available Fields list to the Included Fields list. • Drag and drop fields between lists. • Click a field to select it, and use the move right [ left [ ] and move ] buttons to move it between lists. • Hold down the CTRL key while clicking fields to select multiple fields. • Hold down the Shift key to select a range of fields. • Type a field name (or part of a field name) in the Search for field box to narrow the list of available fields. 5. Arrange the included fields in the order you want them to appear. • Drag and drop fields • Click a field to select it, and use the move up [ down [ ] and move ] buttons to move it up or down. 6. If desired, you can modify the formatting for the included fields. 6.1. Click a field to select it. 78 Searching: The Grid Manager 6.2. Click the Format Field button to open the field formatter 6.3. Modify the formatting as needed. 6.4. Click Save to return to the grid editor. 7. Click Save. Related Topics: • “Field Format Settings” on page 79 Field Format Settings A field’s format settings determine how the field is displayed in the grid. Depending on the type of field, some settings may be disabled. 79 Searching: The Grid Manager • Column Header: the text that appears at the top of the grid column. • Prefix: text that precedes data displayed in the column. For example, if the prefix is “approximately” then all data in the grid column will be prefaced by the word “approximately.” • Suffix: text that follows data displayed in the column. For example, if the suffix is “or more” then all data in the grid column will be followed by the word “approximately.” • Alignment: text alignment in the column (left, middle, or right). • Field mask: sets formatting for numeric fields. For example, selecting ####.00 results in numeric data being displayed to two decimal places. Selecting ##,###,### results in a comma being used to separate thousands groups in the large numbers. • Display Format: used for listbox fields. Specifies whether short codes or full descriptions will be displayed. • Use this format for all fields in this grid: used for listbox fields. If this check box is selected, the Display Format setting will be applied to all listbox fields in the grid. • Column width: sets the width for the grid column. Editing Grids You can edit grids that you have created. Depending on your permission level, you may be able to edit other grids (for your office or firm) as well. If you want to make changes to an office-, firm-, or system- level grid that you do not have permission to edit, make a copy of the grid and edit the copy. To edit a grid: 80 Searching: The Grid Manager 1. Click the grid manager icon [ ] to open the grid manager. 2. Click the grid you want to edit, to select it. 3. Click the Edit Grid button to open the grid editor. 4. Make any desired changes to the grid name, included fields, or field formats. 5. Click Save. Copying Grids When you copy a grid, it cannot have the same name as the original. 81 Searching: The Grid Manager To copy a grid: 1. Click the grid manager icon [ ] to open the grid manager. 2. Click the grid you want to copy, to select it. 3. Click Copy Grid to open the grid editor. 4. Type a new name in the Grid Name box, or accept the default. 5. Make any other desired changes. 6. Click Save. Deleting Grids 82 Searching: The Grid Manager You can delete any grid that you have created. Depending on your permission level, you may be able to delete other grids (for your office or firm) as well. To delete a grid: 1. Click the grid manager icon [ ] to open the grid manager. 2. Click the grid you want to delete, to select it. 3. Click Delete Grid. 4. When prompted to confirm the deletion, click Yes. Default Grids The default grid is the grid that automatically loads when you open a page that uses a grid to display data, such as the search results page or the contact manager. Your current default grid is indicated by a [ ager. To set the default grid: 83 ] in the grid man- Searching: The Grid Manager 1. Click the grid manager icon [ ] to open the grid manager. 2. Click the grid you want to set as the default, to select it. 3. Click Set as Default Grid. Grid Sort Order You can set the sort order for grids that you have created. Depending on your permission level, you may be able to set the sort order for other grids (for your office or firm) as well. You can sort on up to three columns. To set the sort order for a grid: 84 Searching: Member Search 1. Click the grid manager icon [ ] to open the grid manager. 2. Click the grid whose sort order you want to set, to select it. 3. Click Set Sort Order to open the sort order screen. 4. Select a column from the Sort By list. 5. Select Ascending or Descending. 6. Select additional sort fields from the Then By lists as needed, and set the sort direction for each. 7. Click Save. Member Search The member search feature enables you to locate other MLS members. You can access the member search screen from the Search menu. 85 Searching: Office Search Office Search The office search feature enables you to locate other MLS offices. You can access the office search screen from the Search menu. Open House Search The open house search feature enables you to find open house events. You can access the open house search screen from the Search menu. 86 Searching: Open House Search 87 Maps Maps: Fusion MLS Maps Fusion MLS Maps The Fusion MLS map displays listings returned by a search, and enables you to create map-based searches. Two panels (map view control and map tools) provide controls for manipulating the map 1. Map view control panel: enables you to adjust the map. 2. Map tools panel: enables you to draw map searches. Only available from the search map. Mapped listings appear as “pins” on the map. Pins are color-coded by status. 120 Maps: Map View Control Panel Map View Control Panel The map view control panel contains controls that enable you to manipulate the map: change the view, zoom in and out, and pan. You can collapse the panel to see more of the map. To collapse and expand the map view controls panel: When the panel is expanded, click the collapse button [ will collapse to a single button [ ton. ]. The panel ]. To restore the panel, click the but- Map Tools Panel The map tools panel contains controls for moving the map and creating map searches. You can collapse the panel to see more of the map. This panel is only available from the search criteria screen. To collapse and expand the map tools panel: 121 Maps: Zooming and Panning the Map When the panel is expanded, click the collapse button [ When the panel is collapsed, click the expand button [ ] to collapse it. ] to expand it. Zooming and Panning the Map To pan the map: • From the map view control panel, click an arrow on the pan control [ ] to pan the map in that direction. • From the map tools panel, click the Move Map button [ ]. Move your cursor over the map (the cursor’s shape will change to resemble a hand [ ]). Hold down the left mouse button and drag the map (if the map tools panel is not available, you can still drag the map with the mouse). To zoom in and out: Click the zoom in [ control panel. ] and zoom out [ ] buttons on the map view 122 Maps: Map Views Map Views Map views are different ways of displaying map information. Fusion MLS offers several map views. Road View Road view displays a road map. Aerial View 123 Maps: Map Views Aerial view displays a photographic image taken from above. Hybrid View 124 Maps: Map Views Hybrid view displays an aerial photograph with a road map overlay. Birdseye View 125 Maps: Driving Directions Birdseye view displays a close-range aerial photograph of the area currently in the center of the map. Birdseye view may not be available if the map zoom level is too far out, or if there are no buildings in the area. Changing Views To change map views: Click one of the map views available in the map view control panel: • Road • Aerial • Hybrid • Birdseye Driving Directions The Fusion MLS directions feature enables you to get driving directions for up to 10 map locations. You can generate driving directions from a search results list, or directly from a point on the map. Driving Directions Input Screen 126 Maps: Driving Directions The input screen is where you specify the addresses for which you want driving directions, and in what order you want them to appear. You also select route options from the input screen. Adding Addresses To add an address to the driving directions input screen: Select an option from the Add Start Location or Add End Location list: • New Location: creates a blank address box • My Office: adds an address box populated with your office address Removing Addresses To remove an address from the driving directions input screen: Click the X next to the address box. Reordering Addresses To change the order of addresses on the driving directions input screen: 127 Maps: Driving Directions 1. Click the numbered button next to the address and hold the left mouse button. 2. Drag the address to a new position in the address list. 3. Release the mouse button. Route Options Route options determine how the driving directions are calculated and displayed. • Display: how the instructions appear on the output screen (e.g., text only, text with point-to-point maps). • Round trip: select this option if you want Fusion MLS to calculate round-trip directions. • Route: how Fusion MLS calculates the routes between points (e.g., shortest distance, shortest time, avoid toll roads, prefer highways). • Distance in: how distances are expressed (miles or kilometres). You can set the route options from both the input and output screens. Driving Directions Output Screen 128 Maps: Driving Directions The output screen displays driving directions between the addresses you specified on the input screen. You can also revise, print, and e-mail directions from the output screen. Reverse Directions To reverse the order of the addresses on your route: From the output screen, click the Reverse Route button. Revising Your Route To revise your route: From the output screen, click the Revise Route button to return to the input screen. Printing Driving Directions To print driving directions: 1. From the output screen, click the Print button to open a print dialog 2. Specify your desired print settings and click the Print button. 129 Maps: Driving Directions E-mailing Driving Directions To e-mail driving directions: 1. From the output screen, click the Email button to open the Fusion MLS e-mail screen. 2. Type an e-mail address in the To box. Add CC and BCC addresses if desired. 3. Type a subject in the Subject box. 4. Edit the text if desired. 5. Click the Send button. Related Topics: “The Text Editor” on page 19 130 Maps: Driving Directions 131 Contact Manager Contact Manager: The Contact Manager The Contact Manager The Fusion MLS contact manager enables you to keep your contacts organized. You can add, remove, and edit contacts from this page. You can also manage your contacts’ prospecting searches and contact websites from the contact manager. Select the Contact Manager option from the Contacts menu to open the contact manager. 1. Search box: type a contact’s name or e-mail address to narrow the contact list. 2. Grid list: select a display grid. 3. Grid manager button: click to open the grid manager. 4. Save grid button: click to save changes to a custom grid. 5. Add contact button: click to add a new contact. 6. Contact details button: click to open the contact details panel for the currently-selected contact. 7. Sort button: click to sort the contact list. 8. Filter button: click to filter the contact list. 9. Print button: click to print the contacts grid or contact reports. 10. Tools menu: click to perform various functions, such as deleting, emailing, importing, and exporting contacts. 11. Letter bar: click a letter to narrow the contact list to those contacts whose first or last name starts with the selected letter. 12. Email column: click the icon to send a message to a contact. 13. Notes column: displays the number of notes on the contact website. 14. Favorites column: displays the number of favorite listings on the contact website. 133 Contact Manager: Adding Contacts 15. Possibilities column: indicates the number of possibilities on the contact website. 16. Rejects column: displays the number of rejected listings on the contact website. 17. Recommendations column: displays the list of recommended listings on the contact website. 18. Contact website column: click the icon to open the contact website. Adding Contacts To add a new contact: 1. Open the new contact form by • Selecting Add New Contact from the Contacts menu. • Clicking the Add Contact button on the Contact Manager page. 2. Enter the new contact’s information in the new contact form. Red labels indicate required fields. • The Other Phone 1 and Other Phone 2 fields are customizable: you can delete the label text and type your own field name. 3. Click the Save button. Importing Contacts Before you begin the import process, you must export a comma-separated value (.csv) list from your e-mail program to your computer. If you do not know how to do this, consult your e-mail program’s help system. The .csv file that you import into Fusion MLS should contain the following data, in this order: • First Name • Last Name • Email • Home Phone • Cell Phone • Work Phone • Fax Phone • Pager Phone • Address • City • State 134 Contact Manager: Exporting Contacts • Zip • Work Address • Work City • Work State • Work Zip To import contacts into Fusion MLS: 1. Select Import from the Tools menu to open the import contacts screen. 2. Click the Select File button to open a choose file dialog. 3. Select the file you want to import. 4. Click Open to return to the import contacts screen. 5. Select a duplicate record handling option. 6. Click the Import button. Exporting Contacts To export a contact list from Fusion MLS: 1. If you only want to export certain contact records, select them before beginning the export process. 2. Select Export from the Tools menu to open the export contacts screen. 3. Select a records option: • Selected records • All records 4. Select a data format option: • Comma-delimited (.csv) • Tab-delimited (.txt) 5. If you want to compress the exported list as a .zip file, select the Compress file option. 6. Select the grid format that you want to export. 7. If you want the exported file to contain column headings, select the Include Column Headers option. 8. Click the OK button. 9. When prompted to open or save the file, select Save to open a save file dialog. 10. Select the location on your computer where to you want to save the exported list. 11. Click Save. 135 Contact Manager: Deleting Contacts Deleting Contacts To delete contacts: From the contact list: 1. Select the next box next to the contacts you want to delete. 2. Click the Tools button and select Delete Selected. 3. When prompted to confirm the deletion, click OK. From the contact panel: 1. Click the delete button [ ]. 2. When prompted to confirm the deletion, click OK. Sorting the Contact List To sort the contact list: 1. Click the Sort button to open the sort options panel. 2. Select sort columns from the Sort By and Then By lists. 3. If necessary, click the ascending [ tons to change the sort direction. ] or descending [ ] but- Contact Search If you have a long contact list, the contact search feature can help you locate a contact quickly. To find a contact by name or e-mail address: Type the contact’s name or e-mail address in the search box. Fusion MLS will narrow the contact list as you type. Click the erase button [ complete contact list. ] to restore clear the search box and restore the Filtering the Contact List To filter the contact list: 1. Click the Filter button to open the filter options panel. 2. Select the desired filtering options. 136 Contact Manager: Alphabetical Filtering Alphabetical Filtering To filter the contact list alphabetically: Click a letter in the letter bar. Only contacts whose first or last name begins with the selected letter will be displayed. Click All to display all contacts. The Contact Details Panel The contact details panel enables you to see all your contact’s important data at a glance: personal information, saved searches and properties, and contact website statistics. You can attach searches to a contact, update his or her personal information, and change personal website settings from the contact details panel. Click a contact’s first or last name in the contact manager to open the contract details panel. Expanding and Collapsing Sections To expand and collapse sections in the client details panel: Click the expand section [ ] or collapse section [ ] button. 137 Contact Manager: Editing Contact Information Editing Contact Information To edit contact information: 1. From the contact manager, click a contact’s first or last name to open the details panel. 2. From the contact panel, click Update Contact Info (in the Personal Info section) to open the edit contact form. 3. Make the desired changes. 4. Click Update Changes. E-mailing Contacts To e-mail contacts: From the contact list: 1. Select the next box next to the contacts you want to e-mail. 2. Click the Tools button and select Email Selected to open an e-mail form. 3. Compose the message and click Send. From the contact panel: 1. Click the e-mail button [ ] to open an e-mail form. 2. Compose the message and click Send. Viewing a Contact’s Saved Properties To view a contact’s saved properties: 1. From the contact manager, click a contact’s first or last name to open the details panel. 2. From the Saved Properties Info section, click View All Properties to open the saved properties screen. To see only a specific type of saved property (e.g., favorite, possibility), click the appropriate indicator icon at the top of the panel. 138 Contact Manager: Viewing Search Results from the Contact Details Panel Viewing Search Results from the Contact Details Panel To view all results for a saved search from the contact manager: 1. From the contact manager, click a contact’s first or last name to open the details panel. 2. From the Search Info section, click a search’s view results button [ ] to open the contact search results page. The search results page for a saved search provides all the features of a regular search results page, plus a Tools menu. Select listings and choose an option from the Tools menu to • Mark a listing as viewed, new, favorite, reject, etc. • Remove a designation Viewing a Contact’s Address on a Map To view a contact address on a map: 1. From the contact manager, click a contact’s first or last name to open the details panel. 2. From the Personal Info section, click an address to open a map in a new window. Contact E-mail History The e-mail history section displays a list of the e-mails that have been sent to a contact from Fusion MLS. The Event column indicates whether an e-mail was sent manually or through auto-notification. Viewing E-mail History Items To view an e-mail history item: 1. From the contact details panel, open the Email History section. 2. Click the link in the Subject column to open the read message screen. Deleting E-mail History Items 139 Contact Manager: Associating a Contact with an Existing Saved Search To delete an item from a contact’s e-mail history: 1. From the contact details panel, open the Email History section. 2. Select the checkbox next to the items you want to delete. 3. When prompted to confirm the deletion, click OK. Associating a Contact with an Existing Saved Search To associate a contact with an existing saved search: 1. From the contact manager, click a contact’s first or last name to open the details panel. 2. From the Search Info section, click View Searches within the Search Manager to open the search manager. 3. From the search manager, click the link in the Active column to open the search setting screen. 4. Select Save changes to current search. 5. Click the Notification Settings button to open the notification settings screen. 6. Select a contact from the Link search to this contact list. 7. Set the remaining notification options as desired. 8. Click the Save button. Creating a New Saved Search for a Contact To create a new saved search for a contact: 1. From the contact manager, click a contact’s first or last name to open the details panel. 2. From the Search Info section, click Add new search to open the search criteria page. 3. Select the desired search criteria. 4. Click Save Search to open the save search dialog. 5. Type a name for the search in the Search Name box. 6. Set the notfication options as desired. 7. Click Save to save the search. Printing Contact Reports To print contact reports: 140 Contact Manager: Printing Contact Reports 1. Click the Print button [ ] to open the print options screen. 2. Select the Reports print option. 3. Select the reports to print from the Reports to be printed list: • The available reports are divided into groups. To expand or collapse the report groups, click the triangle next to the group name. • Select the check box next to a report name to include that report in the print job. 4. Click Show Report Order to expand the print options screen. 5. Reorder the reports if desired: 5.1. Click the report you want to move and hold the left mouse button. 5.2. Drag the report to its new position. 5.3. Release the left mouse button. 6. If you want to collate the reports by record, rather than report type, select the Collate reports with a to print each listing on consecutive pages check box. • For example, if you selected 3 records to print, and 2 reports for each, selecting this option would result in the following print order: • Record 1: Report 1 • Record 1: Report 2 • Record 2: Report 1 • Record 2: Report 2 • Listing3: Report 1 • Record 3: Report 2 • Not selecting this option would result in this print order: • Record 1: Report 1 141 Contact Manager: Printing the Contact Manager Grid • Record 2: Report 1 • Record 3: Report 1 • Record 1: Report 2 • Record 2: Report 2 • Record 3: Report 2 7. If desired, click the Preview button to see a print preview. 8. Click the Print button to open a print dialog. 9. Select your print options. 10. Click Print. Printing the Contact Manager Grid To print the contact manager grid: 1. Click the Print button [ ] to open the print options screen. 2. Select an item to print: • Single record. If you select this option, select the record to print from the list under the option. • If you have selected any records from the previous screen, the Selected option is available. Choose this to print the selected records. • All. Select this option to print all records from the previous screen. 3. Select the Results Grid print option. 4. Select a Paper option. 5. Select a Layout option. 6. If desired, click the Preview button to see a print preview. 7. Click the Print button to open a print dialog. 142 Contact Manager: Printing Envelopes from Contact Records 8. Select your print options. 9. Click Print. Printing Envelopes from Contact Records To print envelopes for contacts: 1. Click the Print button [ ] to open the print options screen. 2. Select the Reports print option. 3. Select an envelope option from the reports list. 4. If desired, click the Preview button to see a print preview. 5. Click the Print button to open a print dialog. 6. Select your print options. 7. Click Print. Custom Contact Display Grids With the grid manager, you can create custom grids that display the columns you want to see, in the order you want them to appear. You can set default grids and specify the sort order for your custom grids. Creating a Custom Contact Manager Grid To create a new search results grid: 143 Contact Manager: Custom Contact Display Grids 1. Click the grid manager icon [ ] to open the grid manager. 2. Click Create New Grid to open the grid editor. 3. Type a name for the grid in the Grid Name box. 4. Move the fields you want to appear in the grid from the Available Fields list to the Included Fields list. • Drag and drop fields between lists. • Click a field to select it, and use the move right [ left [ 144 ] buttons to move it between lists. ] and move Contact Manager: Custom Contact Display Grids • Hold down the CTRL key while clicking fields to select multiple fields. • Hold down the Shift key to select a range of fields. • Type a field name (or part of a field name) in the Search for field box to narrow the list of available fields. 5. Arrange the included fields in the order you want them to appear. • Drag and drop fields • Click a field to select it, and use the move up [ down [ ] and move ] buttons to move it up or down. 6. If desired, you can modify the formatting for the included fields. 6.1. Click a field to select it. 6.2. Click the Format Field button to open the field formatter 6.3. Modify the formatting as needed. 6.4. Click Save to return to the grid editor. 7. Click Save. Copying a Contact Manager Grid When you copy a grid, it cannot have the same name as the original. To copy a grid: 145 Contact Manager: Custom Contact Display Grids 1. Click the grid manager icon [ ] to open the grid manager. 2. Click the grid you want to copy, to select it. 3. Click Copy Grid to open the grid editor. 4. Type a new name in the Grid Name box, or accept the default. 5. Make any other desired changes. 6. Click Save. Deleting a Custom Contact Manager Grid 146 Contact Manager: Custom Contact Display Grids You can delete any grid that you have created. Depending on your permission level, you may be able to delete other grids (for your office or firm) as well. To delete a grid: 1. Click the grid manager icon [ ] to open the grid manager. 2. Click the grid you want to delete, to select it. 3. Click Delete Grid. 4. When prompted to confirm the deletion, click Yes. Editing a Custom Contact Manager Grid You can edit grids that you have created. Depending on your permission level, you may be able to edit other grids (for your office or firm) as well. If you want to make changes to an office-, firm-, or system- level grid that you do not have permission to edit, make a copy of the grid and edit the copy. To edit a grid: 147 Contact Manager: Custom Contact Display Grids 1. Click the grid manager icon [ ] to open the grid manager. 2. Click the grid you want to edit, to select it. 3. Click the Edit Grid button to open the grid editor. 4. Make any desired changes to the grid name, included fields, or field formats. 5. Click Save. Setting a Default Contact Manager Grid 148 Contact Manager: Custom Contact Display Grids The default grid is the grid that automatically loads when you open a page that uses a grid to display data, such as the search results page or the contact manager. Your current default grid is indicated by a [ ager. ] in the grid man- To set the default grid: 1. Click the grid manager icon [ ] to open the grid manager. 2. Click the grid you want to set as the default, to select it. 3. Click Set as Default Grid. Setting the Default Contact Grid Sort Order You can set the sort order for grids that you have created. Depending on your permission level, you may be able to set the sort order for other grids (for your office or firm) as well. You can sort on up to three columns. To set the sort order for a grid: 149 Contact Manager: Custom Contact Display Grids 1. Click the grid manager icon [ ] to open the grid manager. 2. Click the grid whose sort order you want to set, to select it. 3. Click Set Sort Order to open the sort order screen. 4. Select a column from the Sort By list. 5. Select Ascending or Descending. 6. Select additional sort fields from the Then By lists as needed, and set the sort direction for each. 7. Click Save. 150 Prospecting Prospecting: Prospecting Prospecting Prospecting is a term applied to the act of finding listings that meet a client’s needs, and then sending listing information to the client for review. Fusion MLS prospecting tools include the search manager, contact manager and contact web site. The search manager enables you to create customized searches for a contact. You can schedule these searches to run automatically and notify your clients when a search finds listings that meet their needs. The contact manger helps you to organize your clients and their contact information. The contact manager also provides quick access to the prospecting searches linked to a contact. The contact web site provides a personalized web site for a contact, displaying listings that meet the criteria for the prospecting searches that you have created for the contact. Prospect Searches A prospect search is a saved search that you have assigned to a contact. You can schedule the search to run automatically and notify the contact of any new listings that the search returns (auto-notification). Both the contact manager and search manager enable you to create, view, and edit prospect searches. Related Topics: • “Creating Saved Searches” on page 70 • “Creating Saved Searches from the Search Manager” on page 72 • “Associating an Existing Search with a Contact” on page 74 • “Associating a Contact with an Existing Saved Search” on page 140 Linked Listings You can link a single listing to one or more of your contacts. Linking a listing adds it to the contact web site as a recommended property (you can change the listing’s category from the linked contacts panel). This can be useful when you encounter a listing that you think will interest a client, even though it is not returned by any of the saved searches that you have set up. You can link listings to contacts from the search results or search details page. 152 Prospecting: Linked Listings Linking Listings To link a listing to a contact from the search results page: 1. Move your cursor over the search result ID label [ ] to open the mini-report. 2. Click the linked contacts icon [ ] to open the linked contacts panel. 3. Select a contact from the contact list. 4. Click the Link button to link the listing to the contact. 5. If desired, click the icon in the Email column to e-mail the listing to the client. 6. If desired, click the icon in the Notes column to add notes or change the listing’s category (e.g., favorite or recommended) on the contact web site. To link a listing to a contact from the search details page: 1. Click the Linked Contacts icon to open the linked contacts panel. 2. Select a contact from the contact list. 3. Click the Link button to link the listing to the contact. 4. If desired, click the icon in the Email column to e-mail the listing to the client. 5. If desired, click the icon in the Notes column to add notes or change the listing’s category (e.g., favorite or recommended) on the contact web site. Unlinking Listings To unlink a listing from a contact, from the search results page: 1. Move your cursor over the search result ID label [ ] to open the mini-report. 2. Click the linked contacts icon [ ] to open the linked contacts panel. 3. Click the unlink button [ ]. To unlink a listing from a contact from the search details page: 153 Prospecting: Auto-notification 1. Click the Linked Contacts icon to open the linked contacts panel. 2. Click the unlink button [ ]. Auto-notification When you create a prospect search, you can schedule it to run automatically at specific times and notify your contact of any new listings that the search finds. This is called auto-notification. The e-mail notification can contain a link either to a contact web site, which displays all the listings ever matched by a prospect search, or a listing report, which only displays the most recently matched listings. Enabling and Disabling Auto-notification for a Search To enable auto-notification: 1. From the search manager, click the link in the Active column to open the search settings screen. 2. Select Save changes to current search. 3. Select the Turn on auto-notification for this search check box. 4. If the search is associated with a contact, select how you want him or her to view listings: • Contact web site • E-mailed report 5. Specify the other search settings as desired. 6. Click Save. To disable auto-notification 1. From the search manager, click the link in the Active column to open the search settings screen. 2. Select Save changes to current search. 3. Deselect the Turn on auto-notification for this search check box. 4. Click Save. Auto-notification Settings The search settings screen enables you to change a search’s auto-notification settings. To open the search settings screen, click the link in the Active column of the search manager. 154 Prospecting: Auto-notification Settings Tab From the Settings tab, you can • Associate a contact with the search • Activate and deactivate auto-notification • Set the number of days that auto-notification will be active • Select how you want listings delivered to your contact (via website or emailed report) • Edit the description of the search that appears on the client website • Specify the default search results grid you want to use • Set the access level for the search (firm, office, personal). This option may not be available to all users. Frequency Tab The Frequency tab enables you to specify • How often auto-notification runs • The conditions (e.g., price change, status change) that will cause a listing to be re-sent Contact Email Tab From the Contact Email tab, you can • Specify additional recipients for auto-notification e-mails • Set the text that appears in auto-notification e-mails • Specify the report format you want the client website to use Agent Notification Tab The Agent Notification tab enables you to • Specify if, and how, you want to receive copies of auto-notification emails • The report format you want to receive Default Auto-notification Settings You can specify default auto-notification settings that will be applied automatically to a prospect search when you create it. To specify default auto-notification settings: 155 Prospecting: The Contact Web Site 1. Move your cursor over the Settings link at the top of the screen to display the settings menu. 2. Select Auto-Notification Defaults to open the auto-notification default settings screen. 3. Edit the default settings as desired. 4. Click the Save button. The Contact Web Site When you set up a saved search for a contact, you can choose to send the results in a link to an online report, or a Contact Web Site. This is a personalized web site where a contact can view the listings returned by all the searches you have set up for him or her. Your contact can mark listings that he or she is interested in (or not interested in). Contacts can even leave notes for you about listings on the web site. You can mark listings as recommendations. Your contact’s saved listings (favorites, possibilities, rejects, and recommendations), as well as notes, are accessible from within Fusion MLS. You can view these, and all listings returned by a contact’s searches, from the Search Manager and Contact Manager modules. Global Web Site Settings Global settings control what information is displayed on all of your contact websites, including:. • Your contact information • Images, like your photo and company logo • A link to your listing inventory • Listing addresses • A customized site title Contact Information To specify the contact information that appears on your contact web sites: 1. Move your cursor over the Settings menu in the top right-hand corner of the screen. 156 Prospecting: The Contact Web Site 2. Select Contact Website Settings to open the Contact Website Settings screen. 3. From the My Contact Information section, select the check boxes for the information you want to appear on your web sites. 4. Click Save. Personal Photo To have your photo appear on your contact web sites: 1. Move your cursor over the Settings menu in the top right-hand corner of the screen. 2. Select Contact Website Settings to open the Contact Website Settings screen. 3. From the Images section, select the My Photo check box. 4. Click Save. Company Logo To have your company logo appear on your contact web sites: 1. Move your cursor over the Settings menu in the top right-hand corner of the screen. 2. Select Contact Website Settings to open the Contact Website Settings screen. 3. From the Images section, select the Company Logo check box. 4. Click Save. My Listings Link To include a “My Listings” link on your contact web sites: 157 Prospecting: The Contact Web Site 1. Move your cursor over the Settings menu in the top right-hand corner of the screen. 2. Select Contact Website Settings to open the Contact Website Settings screen. 3. From the Additional Settings section, select the Show “View My Listings” link. 4. Click Save. Listing Addresses To enable listing address display and mapping on your web sites: 1. Move your cursor over the Settings menu in the top right-hand corner of the screen. 2. Select Contact Website Settings to open the Contact Website Settings screen. 3. From the Additional Settings section, select the Show Listing Addresses check box. 4. Click Save. Adding a Custom Site Title To add a custom title for your web sites: 1. Move your cursor over the Settings menu in the top right-hand corner of the screen. 2. Select Contact Website Settings to open the Contact Website Settings screen. 158 Prospecting: The Contact Web Site 3. From the Additional Settings section, type a title in the Site Title box. 4. Click Save. Contact-Specific Web Site Settings Some contact web site settings apply to individual contacts. You can access these settings from the contact manager’s contact details panel. Enabling and Disabling a Contact Web Site To enable or disable a contact web site: 1. From the contact manager, click a contact’s first or last name to open the details panel. 2. Click the web site status indicator [(ON/OFF) to toggle the web site on and off. Forcing a Contact to Accept the Terms of Use To force a contact to accept the site’s Terms of Use: 1. From the contact manager, click a contact’s first or last name to open the details panel. 2. From the Contact Website Info section, click Edit Contact Website Info to open the settings screen. 3. Select the FORCE check box in the Terms of Use section. 4. Click Save. Setting a Personalized Greeting To set a personalized greeting for a contact site: 1. From the contact manager, click a contact’s first or last name to open the details panel. 2. From the Contact Website Info section, click Edit Contact Website Info to open the settings screen. 3. Type a greeting in the Contact Website Greeting box. 4. Click Save. 159 Prospecting: The Contact Web Site Viewing Login Settings The login settings tell you whether a contact is required to sign in to view his or her web site, and how many times he or she has viewed the site in the last 30 days. To view a contact web site’s login settings: 1. From the contact manager, click a contact’s first or last name to open the details panel. 2. From the Contact Website Info section, click Edit Contact Website Info to open the settings screen. The login settings are displayed in the Login Settings section. Viewing a Contact Web Site You can access a contact web site from multiple points in Fusion MLS. To view a contact web site from the contact manager: From the contact manager list: Click the icon in the contact web site [ ] column. From the contact panel: Click the View Contact Website link. To view the contact web site from the search manager: Click the icon in the web site [ ] column. E-mailing a Link to a Contact Web Site To e-mail a link to a contact web site: 1. From the contact manager, click a contact’s first or last name to open the details panel. 2. Click the triangle next to the Contact website info section to open it. 3. Click Email Link to open a send e-mail screen. 4. Edit text as desired. 5. Click the Send button. Managing Web Site Listings 160 Prospecting: The Contact Web Site When you enable auto-notification for a saved search, and have the results sent to a contact web site, you can review the listings on the web site from within Fusion MLS: both the contact manager and search manager provide access to a special search results page for each prospect search. This search results page enables you to • Recommend listings • Change a listing’s designation (e.g., favorite, possibility, reject) • Access the contact web site • Enable or disable the contact web site Recommending Listings To recommend a listing on the contact web site: 1. From either the search manager or contact manager, open the results page for a prospect search. 2. Select the listing you want to recommend. 3. From the Tools menu, select Recommended. Changing a Listing’s Designation To change a web site listing’s designation (favorite, reject, etc.): 1. From either the search manager or contact manager, open the results page for a prospect search. 2. Select the listings whose designation you want to change. 3. Select a new designation from the Tools menu. Saved Listings Saved listings are contact web site listings that you or the contact have flagged as recommended, favorite, possiblility, or reject. You can view and manage saved listings from the contact manager’s details panel. Adding and Editing Saved Listing Notes To add a note to a saved listing: 1. From the contact manager’s details panel, open the Saved properties info section. 2. Click the icon in the Notes column to open the notes screen. 161 Prospecting: The Contact Web Site 3. Click the click here to edit text button. 4. Click the click here to add text button. 5. Type a note in the lower box 6. Click Save. 7. Click Close. To edit a note to a saved listing: 1. From the contact manager’s details panel, open the Saved properties info section. 2. Click the icon in the Notes column to open the notes screen. 3. Click the click here to edit text button. 4. Edit the text in the upper box 5. Click Save. 6. Click Close. Changing a Saved Listing’s Designation To change a saved listing’s designation (favorite, reject, etc.): 1. From the contact manager’s details panel, open the Saved properties info section. 2. Click the icon in the Notes column to open the notes screen. 3. Select a designation option. 4. Click Save. 5. Click Close. 162 Prospecting: The Contact Web Site 163 Fusion MLS Settings Settings: Fusion MLS Settings Fusion MLS Settings Global settings enable you to set time-saving defaults and customize Fusion MLS to suit your business needs. You can access Fusion MLS settings from the Settings link at the top of the screen; move your cursor over the link to open the settings menu. Contact Web Site Settings Global settings control what information is displayed on all of your contact websites, including:. • Your contact information • Images, like your photo and company logo • A link to your listing inventory • Listing addresses • A customized site title Contact Information To specify the contact information that appears on your contact web sites: 1. Move your cursor over the Settings menu in the top right-hand corner of the screen. 2. Select Contact Website Settings to open the Contact Website Settings screen. 3. From the My Contact Information section, select the check boxes for the information you want to appear on your web sites. 4. Click Save. Web Site Personal Photo To have your photo appear on your contact web sites: 170 Settings: Contact Web Site Settings 1. Move your cursor over the Settings menu in the top right-hand corner of the screen. 2. Select Contact Website Settings to open the Contact Website Settings screen. 3. From the Images section, select the My Photo check box. 4. Click Save. Web Site Logo To have your company logo appear on your contact web sites: 1. Move your cursor over the Settings menu in the top right-hand corner of the screen. 2. Select Contact Website Settings to open the Contact Website Settings screen. 3. From the Images section, select the Company Logo check box. 4. Click Save. Link to Your Listings To include a “My Listings” link on your contact web sites: 1. Move your cursor over the Settings menu in the top right-hand corner of the screen. 2. Select Contact Website Settings to open the Contact Website Settings screen. 171 Settings: E-mail Prefences 3. From the Additional Settings section, select the Show “View My Listings” link. 4. Click Save. Listing Addresses on the Web Site To enable listing address display and mapping on your web sites: 1. Move your cursor over the Settings menu in the top right-hand corner of the screen. 2. Select Contact Website Settings to open the Contact Website Settings screen. 3. From the Additional Settings section, select the Show Listing Addresses check box. 4. Click Save. Custom Web Site Title To add a custom title for your web sites: 1. Move your cursor over the Settings menu in the top right-hand corner of the screen. 2. Select Contact Website Settings to open the Contact Website Settings screen. 3. From the Additional Settings section, type a title in the Site Title box. 4. Click Save. E-mail Prefences Your e-mail preferences are applied by default to all e-mails sent from Fusion MLS. 172 Settings: Auto-notification Defaults Your E-mail Address To edit your primary e-mail address: 1. Move your cursor over the Settings link at the top of the screen to display the settings menu. 2. Select Email Preferences to open the e-mail preferences screen. 3. Make any desired changes to the Primary email address or Pager/ Cellular email settings. 4. Click the Save button. Receiving Copies To receive a copy of e-mails you send from Fusion MLS: 1. Move your cursor over the Settings link at the top of the screen to display the settings menu. 2. Select Email Preferences to open the e-mail preferences screen. 3. Select the Send me a copy check box. 4. Click the Save button. E-mail Signature To set your e-mail signature: 1. Move your cursor over the Settings link at the top of the screen to display the settings menu. 2. Select Email Preferences to open the e-mail preferences screen. 3. Compose your signature in the Signature box. You can format your signature with the text editor tools. 4. Click the Save button. Auto-notification Defaults You can specify default auto-notification settings that will be applied automatically to a prospect search when you create it. To specify default auto-notification settings: 1. Move your cursor over the Settings link at the top of the screen to display the settings menu. 173 Settings: Auto-notification Defaults 2. Select Auto-Notification Defaults to open the auto-notification default settings screen. 3. Edit the default settings as desired. 4. Click the Save button. Related Topics: • “Auto-notification Settings” on page 154 174 Settings: Auto-notification Defaults 175 Index: Index A Attachments panel 68 Auto-fitting columns 21 Auto-notification 153, 154 Default settings 155, 173 Enabling and disabling 74, 154 Extending expiry date 76 Settings 75, 154 C Calendar control 15 Date range 16 Single date 15 Clear input button 17 CMA Wizard 89 Adding report pages 102 Adjustments screen 98 Adjustments, comps 98 Adjustments, subject property 94 Agent Profile 90 Choosing report content 102 Client Profile 90 Comaprable Properties 95 Comparable Properties, add by MLS number 95 Comparable Properties, add from tax search 96 Comparable Properties, add manually 97 Comparable Properties, adjustments 98 Comparable Properties, refresh comp data 98 Comparable Properties, remove comp 98 Comparable Properties, reorder comps 98 Creating a custom report 104 Default presentation 110 Deleting presentations 117 Editing presentations 117 E-mailing presentations 117 Features screen 92 Features, add custom 93 Features, remove custom 94 Features, rename custom 94 Features, reordering 93 Features, selecting 93 Launching 89 Map property manually 91 Merge fields 112 Merge fields, inserting 112 Page defaults 111 Page defaults, changing 111 Page defaults, restoring 111 Presentation library 105 Previewing report pages 103 Pricing screen 99 Pricing, calculated range 100 Pricing, manual range 101 Pricing, single value calculated 100 Pricing, single value manual 100 Printing presentations 117 Removing report pages 103 Report pages, overriding footer settings 111 Report pages, overriding theme settings 110 Reports screen 101 Save presentation as template 103 Setting presentation appearance 102 Spell check 115 Subject Property 94 Subject property, adjustments 94 Subject property, upload photo 95 Templates, copying 108 Templates, creating new 106 Templates, deleting 109 Templates, editing 108 Text editor 113 Text editor, formatting text 114 Uploading a PDF report 105 Using an existing template 101 Viewing presentations 116 Contact Manager 133 Adding contacts 134 Alphabetical filtering 137 Associate propsect search 140 Contact search 136 Create search for contact 140 Custom display grids 143 Custom display grids, copying 145 Custom display grids, creating 143 Custom display grids, deleting 146 Custom display grids, editing 147 Custom display grids, setting default 148 Custom display grids, sort order 149 Deleting 136 Details panel 137 Editing contact information 138 176 Index: E-mail history 139 E-mail history, deleting items 139 E-mail history, viewing items 139 E-mailing 138 Expanding and collapsing contact detail sections Contacts gadget 28 Add contact 28 Delete contact 28 Edit contact information 28 E-mail contact 29 Look up contact 30 Open contact manager 31 View summary information 30 137 Extending auto-notification expriy date 76 Filtering 136 Map 139 Printing envelopes 143 Printing reports 140 Printing the grid 142 Sorting 136 Viewing saved listings 138 Viewing search results 139 Contact web site 156 Changing a listing’s designation 161 Company logo 157, 171 Contact information 156, 170 Contact-specific settings 159 Custom greeting 159 Custom site title 158, 172 E-mail link 160 Enabling and disabling 159 Force terms of use 159 Global settings 156, 170 Listing addresses 158, 172 Manage web site listings 160 My Listings link 157, 171 Personal photo 157, 170 Recommending listings 161 Saved listings 161 Saved listings, adding and editing notes 161 Saved listings, changing designation 162 View login settings 160 Viewing 160 D Demographics panel 69 Document Manager 165 Adding documents 167 Creating new folder 167 Editing folder 167 Folder details panel 166 Folder list 165 Folder list, filtering 165 Viewing documents 167 Driving directions 126 Adding addresses 127 E-mailing 130 From search map 44 From search results 58 Printing 129 Removing addresses 127 Reordering addresses 127 Reverse directions 129 Revising route 129 Route options 128 E E-mail Default settings 172 Default settings, CC option 173 Default settings, signature 173 Default settings, your address 173 Driving directions 130 From contact manager 138 From contacts gadget 29 Search details 61 Search results 54 Text editor 19 Contact website Viewing listings 139 Viewing saved listings 138 Contacts Adding 28, 134 Deleting 28, 136 Editing information 28, 138 E-mailing 29, 138 Exporting 135 Importing 134 Open contact manager from Contacts gadget 31 View summary information 30 Viewing on map 139 177 Exporting contacts 135 F Fast Find gadget 32 Filtering search results 53 By map 53 Index: G Gadgets 25 Adding to/removing from Home Tab 25 Closing 27 Contacts 28 Fast Find 32 Inventory Watch 31 Minimizing 27 Rearranging 26 Resources 33 System Information 33 Gallery view 50 Selecting 50 Grid manager 77 Copying grids 81 Creating new grids 77 Default grids 83 Deleting grids 82 Editing grids 80 Field format settings 79 Sort order 84 Grid view 48 Reordering columns 50 Selecting 49 Sorting on a column 49 H History panel 69 Home Tab 25 Closing gadgets 27 Customizing gadgets 25 Gadgets 25 Minimizing gadgets 27 Rearranging gadgets 26 I Importing contacts 134 Inventory watch gadget 31 Change filter 31 Refresh 31 View inventory 31 Change report 67 Zoom in/out 67 Listing details Zoom in/out 67 Listing view panel 67 Logging off 13 Logging on 13 M Map 120 Aerial view 123 Birdseye view 125 Changing views 126 Contacts 139 Driving directions 126 Hybrid view 124 Map control panel 121 Map tools panel 121 Panning 122 Road view 123 Search details 68 Search map 43 Search results map 51 Searching by map 45 Zooming 122 Map panel 68 Map search 45 Circle search 45 Modifyng map shapes 46 Polygon search 46 Rectangle search 46 Removing map shapes 47 Search map 43 Member search 85 Mini-Reports 21 MLS number search 33 My Folder 14 Adding listings to 14 Removing listings from 15 N Navigation tabs and menus 13 L Linking single listings to a contact 152, 153 Listboxes 17 Selecting and deselecting items 18 Short codes and descriptions 18 Listing detail reports 67 O Office search 86 Open house panel 69 Open house search 86 178 Index: P Photo gallery panel 67 Price in thousands button 18 Printing Contact manager grid 142 Contact reports 140 Driving directions 129 Envelopes from contact records 143 Search details 63 Search results 56 Prospect search 152 Associate contact 74, 140 Auto-notification settings 75 Create new 140 Deleting searches 73 Enabling and disabling auto-notification 74 Extending auto-notification expriy date 76 Mark new results as viewed 76 Modifying criteria 73 New search 72 Renaming searches 74 Search manager 72 Viewing results 76 Viewing saved listings 138 Viewing search results 139 Prospecting 152 Auto-notification 153, 154 Auto-notification settings 154 Contact web site 156 Default auto-notification settings 155, 173 Enabling and disabling auto-notification 154 Linking single listings to a contact 152, 153 Prospect search 152 Unlinking listings from a contact 153 Q Quick search gadget Address search 32 Location search 32 MLS number search 33 R Resources gadget 33 Expanding and collapsing folders 33 S Saved search 70 Create new from existing 71 Creating 70 179 Load saved search 40 Modifying 71 Search 32 Create new saved search from existing saved search 71 Creating saved searches 70 Criteria 38 Details 59 Load saved search 40 Map searches 45 Member 85 MLS number 33 Modifying saved searches 71 Multiple searches 36 New search from the searches bar 37 Office 86 Open house 86 Results 47 Saved searches 70 Search limits 39 Search map 43 Search tab 36 Search criteria 38 Add and remove fields 41 Clear a field 42 Clear all criteria 42 Load saved search 40 Operators 44 Rearrange fields 42 Required fields 39 Search map 43 Search detail panels 66 Adding to/removing from search details screen 60 Attachments 68 Collapsing 66 Demographics 69 Expanding 66 History 69 Listing view panel 67 Map 68 Open house 69 Photo gallery 67 Rearranging 60 Removing 66 Search details 59 Attachments panel 68 Change listing report 67 Changing property 61 Collapsing information panels 66 Customizing 60 Index: Demographics panel 69 E-mailing 61 Expanding information panels 66 From search results 54 History panel 69 Information panels 66 Listing view panel 67 Map panel 68 Open house panel 69 Photo gallery panel 67 Printing 63 Rearranging panels 60 Removing information panels 66 Search results grid 48 Loading 49 Reordering columns 50 Sorting on a column 49 Search results map 51 Filter by map 53 Hide 52 Restore hidden map 53 Search tab 36 Search critera 38 Task bar icons 37 Settings 170 Auto-notification defaults 155, 173 Contact web site 156, 170 Contact web site, company logo 157, 171 Contact web site, contact information 156, 170 Contact web site, custom title 158, 172 Contact web site, listing addresses 158, 172 Contact web site, My Listings link 157, 171 Contact web site, personal photo 157, 170 E-mail 172 E-mail, CC option 173 E-mail, signature 173 E-mail, your address 173 Search Manager 72 Associate contact 74 Auto-notification settings 75 Deleting searches 73 Enabling and disabling auto-notification 74 Mark search as viewed 76 Modifying criteria 73 New search 72 Renaming searches 74 Viewing search results 76 Search map Driving directions 44 Hide map 43 Restore hidden map 44 Search operators 44 Changing 45 Search results 47 Default grid 83 Driving directions 58 E-mailing 54 Filter by map 53 Filtering 53 Gallery view 50 Grid manager 77 Grid view 48 Hide map 52 Image viewer 51 Loading a search results grid 49 Map 51 Printing 56 Reordering grid columns 50 Restore hidden map 53 Selecting and deselecting 48 Selecting gallery view 50 Selecting grid view 49 Sorting 53 Sorting Search results 53 Search results grid 49 Special controls Calendar control 15 Clear button 17 Listboxes 17 Price in thousands button 18 Spell check 19 System information gadget 33 System requirements 12 T Task bar icons 37 Text editor 19 Changing text color 20 CMA Wizard 113 Selecting text 20 Spell check 19 Tooltips 15 U Unlinking listings from a contact 153 180