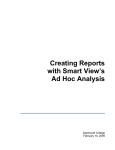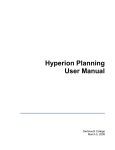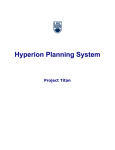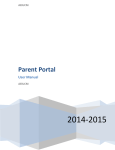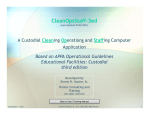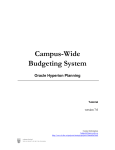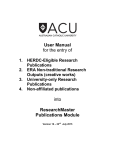Download Location of Reports
Transcript
Planning and Budget Reports User Manual Dartmouth College March, 2008 Table of Contents Overview.............................................................................................................................................3 Location of Reports...........................................................................................................................4 Working with Reports .......................................................................................................................5 Running a Report ..........................................................................................................................5 Navigating with Tabs ....................................................................................................................5 Responding to Prompts ...............................................................................................................5 PDF Preview ..................................................................................................................................9 Save as an Excel File ..................................................................................................................10 Set User Point of View ................................................................................................................11 Change Point of View .................................................................................................................13 Refresh.........................................................................................................................................13 Drill-Downs ..................................................................................................................................13 Available Reports ............................................................................................................................15 Hyperion Planning Reports Overview The Hyperion Planning and Budget Reports provide a variety of reports that allow you to examine your budget data to see how well you are meeting your targets. These reports are available only to those individuals who have access to the Hyperion Planning Workspace. The reports are not run from the Reports Home Page, where you run financial reports on the general ledger, but rather from a folder dedicated to Planning and Budget reports. This manual shows you where the reports are located and how to use the interface to generate the reports you want. Because you run the reports within the same Workspace as Planning, you can move back and forth between your web forms and your reports. It is important to remember that once you save your data you must run the business rules to recalculate your totals before you will see the new totals in your reports. 3 3/26/2008 Hyperion Planning Reports Location of Reports The Financial Planning and Budget reports are available in the Hyperion environment. Use the same log in as you do when accessing Planning, that is, your full DND (Blitz) username and password. When you log in, the Reports Home Page appears in the Content area. To reach the Planning and Budget reports, open the Production Reports folder in the Root directory, and then open the Planning and Budget folder. The reports that are available appear here. [ These reports and the link to the Reports Home Page all appear on the Explore tab. Whenever you need to run a report, go to this tab. If the Explore tab is not visible, open it by choosing Navigate Æ Explore. 4 3/26/2008 Hyperion Planning Reports Working with Reports Running a Report To run a report, double-click on its name. Respond to the prompts that appear to specify what data you want to examine. The report then appears in a new tab. (The tab is named for the report you chose.) A new tab also opens if you open the Planning Workspace to edit forms or if you open a financial report on the Reports Home Page (general ledger reports). Navigating with Tabs To move to another planning report, web form, or financial report, click the corresponding tab. To close a report, right-click on the tab and select Close from the pop-up menu. (You can also choose CloseÆ Current from the File menu.) Responding to Prompts When you run a report a “Respond to Prompts” window opens asking you to specify which set of data to view. The prompts that appear depend on the type of report you request. For the Bottom Line Funding and Level Two Funding reports, you are prompted for a fiscal year and period as shown here: 5 3/26/2008 Hyperion Planning Reports NOTE: The very first time you run either the Bottom Line Funding or Level Two Funding reports you will get an error. You must then set your user point of view to successfully run the report. See the section, Set User Point of View, on page 10 for these instructions. For other reports, you are prompted for the Entity, Org, and SubActivity, as shown here: Other reports may present different prompts, but they all follow the same structure. To make a selection for each of the prompts, you can either enter your choice directly in the Selection field or click the magnifying glass icon (beside the field) to choose a value from the hierarchy. If you enter your choice directly, make sure you start the choice with the appropriate prefix. That is, E: before the entity value, O: before the Org value, and S: before the SubActivity value. For example, enter E:20 to select the entity for College Only. For each prompt, choose only one value. The system will not prevent you from entering multiple values, but the report will not break down the data by org. You can enter a parent level value, such as DOF (the value for Dean of Faculty) for organization. This report would produce aggregate totals for all the orgs under that parent across the hierarchy. It would not produce separate sets of data for each org within that parent however. If you use the magnifying glass to choose a value from the hierarchy, a new window appears. For example, this window appears if you select the magnifying glass next to the Entity field. 6 3/26/2008 Hyperion Planning Reports You can open folders in the hierarchy to find and select the value you want to specify. Use the icon to move your choice to the “Selected”column on the right. Since you can only select a single value make sure you use the click OK. You can click the icon to remove the default value before you icon to expand the entire hierarchy down to the child level. NOTE: The Respond to Prompts window can only display a total of twenty lines. If you expand the hierarchy so that more than twenty lines appear in the window, arrows appear at the top of the window providing a way to view the rest of the hierarchy. 7 3/26/2008 Hyperion Planning Reports Once you have completed your responses to the prompts, click OK to run the report. The report appears on a new tab. This is an example of the Planning by Activity Detail report. For each activity, all the natural classes and fundings are rolled up to the top level to give you the summary of the budgeted total, the remaining target, and last year’s actuals. 8 3/26/2008 Hyperion Planning Reports Once a report appears, review its contents. You can then • • • • • • print out a PDF version of the report, save it as an Excel file, set your user point of view (for Bottom Line Funding or Level Two Funding only) change your point of view by changing your responses to the prompts, refresh the report, or drill-down into the report (if the report provides that option). The Tasks menu appears in the upper left corner of the screen (and to the left here) when you view a report. It provides access to most of these options. The Preview User Point of View command only appears for the Bottom Line Funding and Level Two Funding reports. The drill-down option is available within the report itself. Each option is described below. PDF Preview PDF Preview displays the report in PDF format in the window. You can then print the report, save it, search within it, or page through it as you would with any PDF file. 9 3/26/2008 Hyperion Planning Reports When you first launch a report you can request that it appears in PDF format. To do this, select the report you want to run, right-click on the report name, and select Open In Æ PDF Preview. The same prompts appear as if you were running it in HTML format. Fill those in and click OK. The report then appears in PDF format. You can view it in HTML format by selecting the HTML Preview command. Save as an Excel File You can export a report to an Excel file so you can perform additional calculations on the report data. For example, you can export the Bottom Line Funding report and then generate subtotals for your organizations. To export a report as an Excel file: 1. From the Hyperion File menu, choose ExportÆ ExcelÆ Fully-Formatted Grids and Text. 2. If the Information Bar alert message appears, click OK to acknowledge it. 3. Click in the upper portion of the small window that appears. (Click in the yellow area.) 10 3/26/2008 Hyperion Planning Reports 4. Choose Download File… from the menu choices that appear. 5. In the File Download window, choose Open or Save. 6. Close the window shown in step 3. Set User Point of View Use the Preview User Point of View command to set the entity for the Bottom Line Funding and Level Two Funding reports. This command is available only for those two reports. NOTE: The first time you run either the Bottom Line Funding or Level Two Funding report, an error message appears. This is because, by default, no entity is selected.You must select an entity using the Preview User Point of View command. The value you choose will be used by both the Bottom Line Funding and the Level Two Funding reports. To set the user point of view: 1. The first time you run either the Bottom Line Funding or Level Two Funding report, an error message appears (this is the one for Bottom Line Funding): 11 3/26/2008 Hyperion Planning Reports 2. Choose Preview User Point of View from the Tasks menu. The Preview User Point of View window appears. 3. Enter the entity on which you want to run your report. (Be sure to enter the E: prefix before the entity value.) 4. Click OK. The report is run again (using the same Fiscal Year and Period that you selected when you first ran the report) and appears in the window. The Entity value you entered is displayed above the window (highlighted in this illustration). That value is then set for both the Bottom Line Funding and Level Two Funding reports unless or until you change it. 12 3/26/2008 Hyperion Planning Reports Change Point of View Use the Respond to Prompts command to display the prompts you filled in when you ran the report. Change the values you enter and run the report again to display the report data for your new point of view. Refresh Refresh redisplays the report with any data that has been both saved and recalculated (by running the business rules) since you originally displayed the report. If you have not run the business rules on the org or orgs you are viewing, Refresh will not update the totals. Drill-Downs On detail reports you can drill down into the hierarchy to see how the segment values are broken down. For example in this Planning by Activity Detail report, you can drill down into the Natural Class hierarchy. To see how the budget is broken down for the activity “Grad Professional Development” by Natural Class values, first click the arrow next to All NatClass in the Grad Professional Development row. This action takes you to the division between expense and revenues in the Natural Class hierarchy. To drill down to a specific natural class you would need to continue drilling down level by level to the child level. (There is no shortcut to go directly to the child level.) 13 3/26/2008 Hyperion Planning Reports You can also click on the arrows next to Year Total in the column headers to expand your view of the data by quarter and again by month. NOTE: The ability to drill down into a hierarchy or expand the view by quarter or month is intended for analysis purposes only. Such views are not designed to be printed and will likely present legibility issues if you try to print them. 14 3/26/2008 Hyperion Planning Reports Available Reports This section lists the reports available, what data they contain, and which prompts you need to complete to view the reports. Report Contains Prompts Bottom Line Funding Current Year Budget vs. Current Year Targets for bottom line funding for all your orgs Fiscal year and period (YearTotal, quarters, months) You must also set your User Point of View. CY Budget vs. PY Budget Variance data (both $ and %) between current year budget and planning year budget for all your Orgs within a selected Entity Entity (child or parent) Level Two Funding Current year budget vs. current year target data for current use gifts, designated, and endowment distribution for all your Orgs Fiscal year and period (YearTotal, quarters, months) You must also set your User Point of View. Funding Planning Current budget, remaining target, and previous actuals for selected Entity, Org, and SubActivity by Funding. Natural Class and Activity values are rolled up within each funding; you can drill down into them. Entity, Org, and SubActivity (child or parent) Natural Class Planning Current budget, remaining target, and previous actuals for selected Entity, Org, and SubActivity by Natural Class. Activity and Funding values are rolled up within each Natural Class; you can drill down into them. Entity, Org, and SubActivity (child or parent) Natural Class by Funding Planning Current budget, remaining target, and previous actuals for selected Entity, Org, SubActivity, and Funding by Natural Class. Activity is rolled up within each Natural Class; you can drill down into them. Entity, Org, SubActivity, and Funding (child or parent) Activity Planning Current budget, remaining target, and previous actuals for selected Entity, Org, and SubActivity by activity. Natural Class and Funding values are rolled up within each Activity; you can drill down into them. Entity, Org, and SubActivity (child or parent) Activity Planning Child Detail Report Current budget and remaining target for each Level 1 Activity set by Level 2 Natural Class and Level 2 Funding. Level 2 parent values are rolled up; you can drill down into them. Entity, Org, and SubActivity (child or parent) 15 3/26/2008