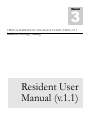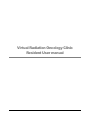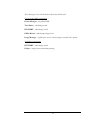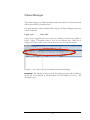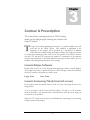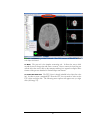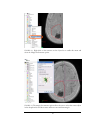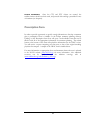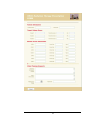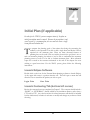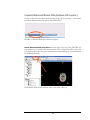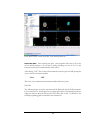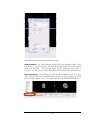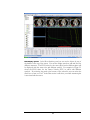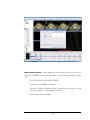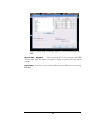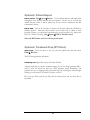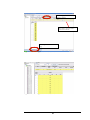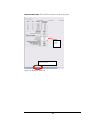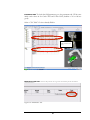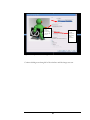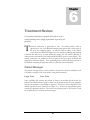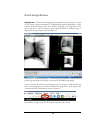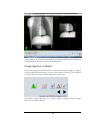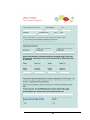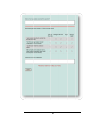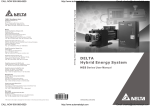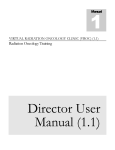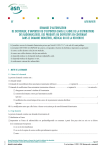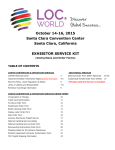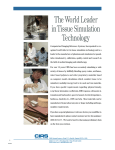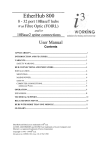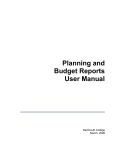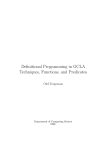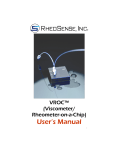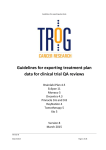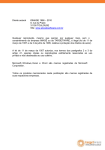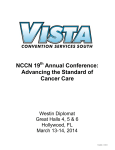Download VROC_Resident_manual ( PDF )
Transcript
3 Manual VIRTUAL RADIATION ONCOLOGY CLINIC (VROC) V1.1 Radiation Oncology Training Resident User Manual (v.1.1) Virtual Radiation Oncology Clinic Resident User manual 1 Chapter Getting Started Virtual Radiation Oncology Clinic – getting started guide T he Virtual Radiation Oncology Clinic is designed to provide an opportunity to practice and care for a variety of patients that the resident may not have the opportunity to care for in the clinical setting. Additionally, for novice users it provides a save way for the user to see the entire radiation process and to receive feedback about the quality of care that they give. Chapter 1 is designed as an introduction to the Patient Manager application of Aria and to review documents and to determine if there is a role for radiation in the care of the patient that they have been assigned. Overview of Software The VROC system takes advantage of many of the Varian™ software modules that are available in the Version 10 software. Since the software is windows based, most of the modules can be fun from the START menu on Windows. Also, the software has many of the same menu items that will be familiar to the user. Helpful General Tools: Hover over any icon and the title of the icon will be displayed. The help menu is available on most screens and is searchable. Most features have multiple ways to find – Either through the menu at the top of the page or by Right Clicking on different items included within the software. There are often many different Tabs in different screens and the menu items sometimes change depending on what Tab you are on. You may have to look over the whole page to become familiar with the different locations. Windows Login for VROC Login: admin Pass: VARIAN01 2 The following is a list of the Software modules that will be used: On one of the ARIA workstations: Patient Manager – the patient EMR Time Planer – scheduling module RT CHART – radiotherapy record Offline Review – radiotherapy image review Image Manager – A platform to review various images associated with a patient. On Eclipse workstations: RT CHART – radiotherapy record Eclipse – image review & treatment planning 3 Patient Manager The patient manager is essentially the patient record and contains all of the information that has been added to the patient chart. For initial startup the trainee should be able to log into the Patient Manager and review various documents. Login: train Pass: train Once you have logged into the system, there are a number of tabs that are available to review. Figure 1.1 illustrates where to look for the different tabs. While this is designed to emulate a clinic, some of the features may not have had data entered. FIGURE 1.1 The various tabs that are available in the Patient Manager. The radiation oncology consult, the pathology reports, and the radiology reports will all be included in the Documents tab and available for review. The consultation note. Documents: 4 2 Chapter Image Review T here are a few options for image review that are available. If the user is familiar with some of the features of the Varian™ software they are welcome to use those features. The instructions below are for new users and describe a method that will work for image review within the Eclipse™ treatment planning system. Launch Eclipse Software Double click on the icon for the External beam planning software to launch Eclipse. At the upper left corner is a patient selection tool. This will open a menu that will allow the user to search for the patient you wish to open. Login: Train Pass: Train Launch Contouring Tab (bottom left corner) See the photo below for specific items to look for in the contouring tab and in the image dataset. On the left hand upper corner arrow indicates the various images that can be selected for view. To select a specific image set click on the image (i.e. MRI1) and drag into the viewing pane. The middle of the left-hand screen you will see the word “REGISTRATION” This will indicate of certain datasets have been registered to the primary CT data set. To review the registration or the images overlaid on top of each other click on the word “REGISTRATION”. IN the bottom right hand corner is a metronome with a slider to change between the primary dataset and the secondary dataset for viewing purposes. 5 FIGURE 2.1 To view different images a list of images will be displayed in the upper left corner. The middle section shows images sets that have been registered to the primary dataset and in the lower left corner will be contours and/or treatment plans that have been created. To change datasets, One may need to drag and drop multiple datasets at a time into the viewing window. Additionally, this may take some practice at selecting the registration file vs the images themselves. To turn off contours,: If contours are displayed over the top of the image, the user can click on the boxes next to the contours to turn them off. The box at the top of the contour list controls all contours in the list. 6 3 Chapter Contour & Prescription This section describes contouring specific for the VROC training module and also highlights specific contouring tools available in the Eclipse™ Software. T o begin the treatment planning process there is a specific workflow that will work well for the VROC system. This workflow is highlighted at the beginning of this chapter, and if followed by a description of different contouring tools available within the Eclipse software. The resident it welcome to contour more structures if they wish, but for the specifics of the VROC exercises only the CTV and the PTV structures are required. A comparison of the structure volumes and comparison to the faculty radiation oncologist contours will be given as feedback and learning during this phase of the training. Launch Eclipse Software Double click on the icon for the External beam planning software to launch Eclipse. At the upper left corner is a patient selection tool. This will open a menu that will allow the user to search for the patient you wish to open. Login: Train Pass: Train Launch Contouring Tab (bottom left corner) See the photo below for specific items to look for in the contouring tab and in the image dataset. A set of structures is shown in the left hand column. To turn on or off structures select the checkbox. Any structure that is selected will also show up on the image set even if there is no checkbox. Select the CTV object in the contour list and Enable the contouring tool (contouring toolbar is circled on the images. 7 FIGURE 3.1 Contouring toolbar is selected. The CTV structure is selected. The Pen tool object is selected. To Draw: The pen tool is the simplest contouring tool. It allows the user to click around the area to drop points and create a contour. Once a contour is closed, the pen will also allow the user to click on the structure and drag it to expand or collapse. More features of the pen are described in Varian Eclipse user manual. The PTV object is already included in the object list at the left. In order to create a margined PTV from the CTV, the user needs to select on the PTV object and right click. The following menu options will appear once you right click. (See image 3.2). To create PTV from CTV: 8 FIGURE 3.2 Right click on the structure on the object list to enable this menu and select the Margin for Structure option. FIGURE 3.3 The margin for structure option allows the user to select the source object in the dropdown list and then create uniform or non-uniform margin. 9 Once the CTV and PTV objects are created, the resident/trainee should save their work, and proceed with entering a prescribed course of treatment (see chapter4). Contour Finalization: Prescription Form In order to provide opportunity to specify enough information to develop a treatment plan a prescription form is available on the Eclipse treatment planning desktop. Clicking on the Prescription form Icon will open a web-available form that can be filled in with all of the appropriate information for treatment planning. The submit button at the bottom of the form will upload the information for the VROC review. You will receive a report comparing your data entry to that of the original attending physician for compare. A sample of the VROC form is include below. For more information on appropriate doses and treatment schema the user is referred to the NCCN website (www.NCCN.org) for more information. Also additional resources can be found through the radiation oncology wiki at (www.wikibooks.org/wiki/Radiation_oncology) 10 11 4 Chapter Initial Plan (if applicable) In order for the VROC system to compare intent of the plan an initial prescription must be entered. Because the prescription is only saved as part of a treatment plan, the user must also enter a single beam plan and calculate dose. T o compare the planning goals of the trainee after doing the contouring the resident is also expected to be able to add a single beam and blocks if that is required for the treatment plan.. There are many advanced features of planning that can be used if the user wishes; however the goal here is not to train on treatment planning, but rather to just be able to understand the treatment planning process as well as to be able to evaluate treatment plans. More advanced topics are covered in the resources referenced at the end of the chapter for users wishing to spend more time. For the VROC system, please follow the following instructions. Launch Eclipse Software Double click on the icon for the External beam planning software to launch Eclipse. At the upper left corner is a patient selection tool. This will open a menu that will allow the user to search for the patient you wish to open. Login: Train Pass: Train Launch Contouring Tab (bottom left corner) Review the contours that were completed in Chapter 3. The contours should include a “BODY” or “EXTERNAL” (already added by the simulation director, and at least a CTV and/or PTV. Any other contours for normal structures will already be included but the resident and/or trainee is welcome to modify and change any contours of their choosing. 12 Launch External Beam Tab (bottom left corner) On the toolbar select the Menu Item Planning at the top of the screen. A dropdown list will be displayed, select the option “Insert New Plan” FIGURE 4.1 External Beam tab at bottom of Screen the menu item at the top of list (FIGURE 4.2) that will allow you to insert a new treatment plan. This is required in order to get to the prescription panel and is also good experience for understanding the overall workflow for treatment planning. Add an initial treatment plan; Select FIGURE 4.2 Select the Insert Menu item on the menu at the top 13 FIGURE 4.3 Select “Insert New Plan” from the dropdown list. After selecting new plan – plan properties will come up. You may use the default settings, or if you wish to change anything you may do so. It is not necessary at this time to understand all of this section. Select New Plan: After clicking “OK” The system will automatically create the plan and will prompt the user to select the treatment machine. Select 23IX This is the only commissioned treatment machine within the system. Click OK: The following image shows the screen that will be displayed with the field parameters. It is not necessary to actually plan the case, although as part of the learning experience if the user wishes to place the beam on the PTV that is fine as well. A reference to the full Eclipse planning guide is included in the reference list. 14 FIGURE 4.4 Initial treatment plan parameters page. ,The field parameters include gantry and collimator angles. These will actually be used for planning, but are simply a place-holder for the prescription panel to be displayed. Once you are happy with the parameters select “OK” to complete. You will now see a single AP treatment field in place on the selected dataset. Field parameters: The planning goal doses should be included as part of the plan. This is done by typing in a prescription in the prescription tab. See figure 4.5 for the Dose Prescription panel. Note: you should still be in the EXTERNAL BEAM tab. Initial Prescription: FIGURE 4.5 The Dose Prescription panel at the bottom of the page 15 The user must fill in items displayed in ORANGE in the Dose Prescription panel. The Dose/Fraction (Gy) and/or the Total dose. The system will calculate either the Total dose or the number of fractions so that it is consistent. There is no need to worry about the plan normalization or any other fields within this panel. Prescription: In order for the dose and new plan to be saved it is necessary to calculate initial dose. This is performed by selecting the Calculate Volume icon at the top of the screen (multi-colored icons) See figure 4.6 below. The plan should calculate normally and if there is any problem please contact the Simulation Director. Calculate the Beam: FIGURE 4.6 Volume Calculation button at top of screen Save Plan: Save the plan by selecting the Disk icon, or by selecting file Save. In order for the VROC system to compare the Resident contours and the initial RX, the trainee/resident must export the patient. On the File menuselect Export Patient: FileÆExportÆPatient: Use the default directors and simply click through the Next Screens until the files are exported. The file can be saved in the default directory where it will be picked up for the contour comparison and RX comparison software. The user will receive a notice via email about the contour comparison as well as the RX comparison. The comparisons are to an expert or the attending who managed the patient care. Feedback: 16 5 Chapter Plan Evaluation One of the major skills that we want to be able to provide practice is the independent review and selection of treatment plans. T he goal of the plan comparison and plan review section of the training is to provide the resident/trainee with an opportunity to see a few different treatment plan options and to learn some of the tools for comparing plans. As with the other modules of the VROC system there are additional Eclipse tools for treatment planning and planning evaluation that will not be covered within this manual, but the reader is directed to other resources and helpful tools within the RESOURCE section of this chapter. The specific instructions are outlined so that the patient can be properly evaluated and prepped for treatment delivery. A set of planning metrics will be calculated and sent to the resident comparing the plan they select to a plan that was used clinically. Launch Eclipse Software Double click on the icon for the External beam planning software to launch Eclipse. At the upper left corner is a patient selection tool. This will open a menu that will allow the user to search for the patient you wish to open. Login: Train Pass: Train Evaluation of Plans Open the patient and the course that contains the treatment plans you wish to review. The easiest way to evaluate multiple plans is with the Plan Evaluation tool. Plan Evaluation is the tab at the bottom of the screen and opens up a multi-window view. Plan Evaluation: To open multiple plans the user can select the plan in the upper left corner and drag the plan into whichever window they want to use. See figure 5.1 for a diagram of the different areas of the screen. Compare plans: 17 FIGURE 5.1 Plan evaluation tool. The tab in the bottom section is the plan evaluation panel. The top left menu indicates the treatment plans that are available – they can be dragged into the different imaging panes. Tabs labeled Fields, Dose prescription; Dose settings can be used to evaluate different aspects of the plan. To scroll the images slices the user can use the mouse wheel or use the up and down arrows. To turn on certain isodoses check on the Evaluation menu at the top of the page. Review Image Slices: To review the dose volume histogram Select Evaluation menu and select Show Dose volume Histogram View. The DVH will be displayed in the lower section of the window. The Dose Statistics tab at the bottom panel in the window can be used to turn on or turn off structures. In order to show any panel as full screen select the “screen” icon in the top right corner of the box you wish to view at full size. Figure 5.2 illustrates the DVH panel alongside the axial slices of the treatment plan. Dose Volume Histograms: 18 FIGURE 5.2 Evaluation panel with the DVH page shown. In the Dose Statistics panel you can sort the objects by any of the headers at the top of the screen. You can also display max dose and min dose for different structures. The DVH values for the same object but the different plans will be displayed with the same color and different symbol. For example in Figure 5.3 shows the DVH values for the Tumor Volume (PTV) in yellow with different symbols. By reviewing the panel at the bottom of the screen the user can select the check box to turn on or off. In the Plan section it will show you which treatment plan is associated with that curve. DVH display options: 19 FIGURE 5.3 Dose-Volume Histogram illustrated for spinal cord and for PTV for 4 different treatment plans. Plan Approval Once the trainee is satisfied with one of the plans that is illustrated they are expected to “approve” that plan so that it can be prepped for treatment delivery. In order to approve the plan the user is expected to select the plan in the plan list at the upper left corner and Right Click on the plan they wish to approve. Select the Plan Approved from the Dropdown list and select Planning Approved. Selecting Plan to approve: A box will come up stating which Contours are not approved – Click NEXT and the following screen related to the couch shifts that will be applied for treatment. The resident can click the Use Values calculated from user origin to populate the couch parameters to be used for the couch for the treatment delivery. (FIGURE 5.4) Couch Setup parameters: 20 Figure 5.4: Couch parameters screen when Planning Approval is selected. After clicking Next the user will be asked to verify some settings for the DRR creation as well as the SSD. Use the following settings See Figure 5.5: DRR & SSD parameters: DO NOT CHECK ANY STRUCTURES Check the Generate DRRs to Fields box Check the “Calculate Treatment Times” box and fill in any number (1.0 will do), in the orange box for the Multiply with factor. Check OK for all Planned SSDs. 21 Figure 5.5 Final Settings for Planning Approval – Do not select structures for DRR After completing the Couch parameters and DRR screens, select Next and Approve the plan by typing the password for the trainee account. Approve Plan - Signature: Save patient: Be sure to save the work by clicking either the Disk icon or by selecting File Save 22 Optional: Patient Export FileÆExportÆPatient: Use the default directors and simply click through the Next Screens until the files are exported. The file can be saved in the default directory where it will be picked up for the contour comparison and RX comparison software. Export patient: Turn on all structures of interest for all plans within the DVH Dose Statistics window. Make sure that the plan is set for vertical axis as “Ratio of Total Structure Volume (%) and that the horizontal axis is set for total dose (Gy). Export the DVH as a Table by selecting FileÆExportÆDVH in Tabular Format Export DVH: Select the DVH folder and save with the patient name. Optional: Treatment Prep (RT Chart). From the menu at the top select the Quick links and then select EMRÆ RT Chart Quick Links: The RT Chart application will launch Scheduling Tab: Right click on plan and select Fill Plan Add any scheduling you need to complete imaging (if you have image guidance fields – need to select the check box that says “Show Sequence Image Scheduling” and populate the type of imaging under the specific field. By selecting the field and right clicking you can select KV AP and KV Lateral, or CBCT. Fill in the per Week and the per Day and the Interval days and any delay that is scheduled. 23 To add Imaging fields check Show Sequence checkbox. Right click on TX plan in Yellow bar and select Fill Plan Scheduling tab at bottom of the page Figure 5.6: Scheduling Tab within RT CHART. Figure 5.7: Scheduling Tab within RT CHART. 24 Reference Point Tab: Fill in the Dose Limits to the dose calc point. Complete the Dose Limits Reference Point Tab Figure 5.8: Reference Point Tab 25 To check the field parameters go to the parameters tab. Fill in some initial couch values in for Couch VRT and Couch LNG (defaults of 10 or 100 are good). Parameters Tab: Select a “Tol. Table” if it is not already filled in. Enter a Tolerance Table and fill in Table values Figure 5.9: Parameters Tab Reference Point Tab: Once all of the parameters are ok go back to the reference point tab and select the Approve Plan button Figure 5.9: Parameters Tab 26 Import/Export Tab: The plan can be exported only from this panel. These files are required in order to build the various files for the treatment delivery. Select FileÆ ExportÆ Wizard while in this tab. Select the correct settings for the file export and then push the file to the default location. Figure 5.10: Import Export Tab Figure 5.11: Export Wizard 27 Select Structure Set & Image slices ad 3D dataset Select include Images but DO NOT select structures Figure 5.12: Export Wizard Settings Continue clicking next through all of the windows until the images are sent. 28 6 Chapter Treatment Review On treatment verification is performed either daily or at least weekly depending on the imaging requirements requested by the physician. T reatment verification is performed at least the resident/trainee with an opportunity to see a few different treatment plan options and to learn some of the tools for comparing plans. As with the other modules of the VROC system there are additional Eclipse tools for treatment planning and planning evaluation that will not be covered within this manual, but the reader is directed to other resources and helpful tools within the RESOURCE section of this chapter. The specific instructions are outlined so that the patient can be properly evaluated and prepped for treatment delivery. A set of planning metrics will be calculated and sent to the resident comparing the plan they select to a plan that was used clinically. Patient Manager The patient manager section of the software is the patient’s electronic medical record. It contains a synopsis of all of the details of the patient treatment Login: Train Pass: Train Once searching and selecting the patient of interest, the resident should review the patient chart and documents again to make sure the patient meets all of the guidelines and that the treatment is proceeding as expected. The dose to date is displayed in the middle right hand section (circled in on Figure 6.1). If there are any problems please contact the simulation director. The arrow in the picture points to the button to start the “Offline Review” Software to review images. 29 FIGURE 6.1: Patient manager allows review of the patient chart. The user may also launch the Offline Review from within this application. Offline Review If the Offline review is selected from within the patient manager software, the patient chart remains open and the images that are available for review are for this specific patient. Figure 6.2 shows the work list that will be displayed if there are images to review. If the works list doesn’t display you can select it from the Review menu at the top of the patient. From Patient manager: If Offline review is launched from the desktop, the user will need to search for and select the patient that they wish to review. There are also some settings to create work lists of images that are available so that the user will receive notification for images that are new are ready to review. Figure 6.2 shows the work list that will be displayed if there are images to review. If the works list doesn’t display you can select it from the Review menu at the top of the patient. From Desktop: 30 FIGURE 6.1: Patient manager allows review of the patient chart. The user may also launch the Offline Review from within this application. The work list will display all of the images that have been taken on the patient and the status of the images. To select an image double click on the image on the list and that image will be displayed. Work list: Orthogonal Image Review If the image set is a set of orthogonal images the offline review will display it as a fused images set with both of the images on screen at one time (One on left – one on right). Figure 6.2 illustrates the image review screen when orthogonal images are presented. Features that are identified are the Crosshair tool, the image registration tool, and the image selection window. Image review: 31 See Insert with enlarged toolbar view Crosshair View Tool . FIGURE 6.3: Patient review selection and crosshair selection. Image Registration Tool Image Registration: If the image registration tool is activated, the bottom right of the screen will indicate different options. If you hover the curser over any icon in any window the system will indicate what the tool is used for. To approve the images the Green Check is clicked and the user can type in their password. 32 CBCT Image Review Image Review: If the image set that is available to review is from a CBCT dataset a fused CT scan will be displayed indicating the CBCT scan overlaid on the Treatment CT where the image was upon completion of the Alignment process. See Figure 6.4 for an example of a poor image registration. The toolbar at the top acts the same as it did for the orthogonal images such that the image registration tool can be selected and the images re-positioned. Once image registration is activated the user can switch between the position of the CBCT as it was originally taken and also where the registration was finalized. FIGURE 6.4: Image registration for CBCT images. The same tool bar is available for all image registration. 33 Portal Image Review Unlike the other imaging review methods the portal image is a review of only a single image in comparison to a Digitally Reconstructed Radiograph. In this situation the portal image or the “new” image is displayed in the large panel in the screen and also on the left bottom corner, while the DRR or reference image is displayed in the upper right corner. See Figure 6.5 Image Review: FIGURE 6.5: Portal Image display. For this image, the crosshair is turned and the portal image (center & bottom right) is correlated to the DRR (Upper Right). One tool that may be useful for portal image review is to change to a side-by-side view that is set by changing the views button circled in the image below. If the 2 panel view is selected the images will display as shown in Figure 6.7 FIGURE 6.4: Image review tool bar with the windows views selected. 34 FIGURE 6.7: Portal Image display. Side by side view with DRR on Left and Portal image on Right. In this particular example the portal image indicates that the patient is mis-aligned about 4cm in the Superior/inferior direction. Image Approve or Reject In all of the image review methods there is an option to accept the image as is, request a change (either shift and re-image or other), and to mark as reviewed. These different tools are indicated in Figure 6.8 with explanations of the icons. FIGURE 6.8: Image approval icons – Check is approve, Triangle is request Change, and Eye is to mark as reviewed. 35 RESOURCES A Detailed description of each of the contouring tools is found in Eclipse, External Beam User manual that can be found at My.Varian.com. Or in the VROC training manual folder under RESOURCES Sample exercises for using the different contouring tools can be found in the Contouring Exercises that is also located within the VROC training manual folder under RESOURCES 36 7 Chapter Resident Feedback The utility of various feedback throughout the VROC training is to assist the trainee in grasping concepts and evaluating the quality of the care compared to standard treatment values. Assesment of the competency for different tasks that are completed within the VROC system are accomplished by use of sets of metrics to help to evaluate the user’s ability. These are given at different stages of the training process. In some situations early in the treatment process (for example during planning), if an error occurs, this error may not be transmitted throughout the entire patient treatment, and the user will receive feedback and an opportunity to make the correction. Other issues that could arise in the course of a VROC patient treatment may cause problems but will be allowed to progress through the normal course of treatment to help to illustrate the importance of diligence in chart and image review. Contour Evaluation After the contouring phase (Chapter 3) the user will be presented with a set of metrics that correlate to their contours for the target volumes compared to the expert contours. The following values are calculated: Volume, % area of PTV not included, Volume of normal tissue irradiated, and Dice’s similarity index. For most normal tissues the contours will not be different and most of the data will be presented as 0.0. Two sample contour report tables are shown below. 37 Contour Comparisons: For a palliative Spine Case Spine Training Case Name of Structure spine ctv cord carina Dice Similarity 0.613 0.642 0.845 Expert Volumes (cc) 2.382 38.286 14.454 Trainee Volumes (cc) 5.357 21.097 11.474 % of Target Missed 0.469 50.226 24.178 Normal Tissue included (cc) 2.986 2.041 0.514 Prostate Contour Analysis: Patient Doe, John Prostate Prostate Training Case Name of Structure ptv78gy prostate sigmoid 0.864 0.873 0.969 Expert Volumes (cc) 194.708 107.207 91.2 Trainee Volumes (cc) 179.632 109.207 88.322 % of Target Missed 16.943 11.885 4.635 Normal Tissue included (cc) 17.913 14.741 1.349 Dice Similarity Prescription Comparisons The prescription comparison is a simple table with the list of your entered prescription information alongside the expert prescription information. Plan evaluations For the plan evaluation a number of different treatment planning metrics will be calculated. These same metrics will be calculated at the end of the treatment and if any errors or issues arise in the course of the treatment, those will be accounted for within the scoring. Normal treatment variations (up to 1cm) will not be accounted for and the 38 planning metrics that are reported will be assuming the treatment plan is delivered as intended. For the normal tissues EUD and NTCP will be calculated. For more information, the user can look up the following references: Niemierko A. Radiobiological models of tissue response to radiation in treatment planning systems. Tumori 1998;84:140Lyman JT. Complication probability as assessed from dose-volume histograms. Radiat Res Suppl 1985;8:S13-19. Luxton G, Keall PJ, King CR. A new formula for normal tissue complication probability (NTCP) as a function of equivalent uniform dose (EUD). Phys Med Biol 2008;53:23-36. For the target tissues the EUD and percentage coverage will be calculated. For the overall plan, the combined normal tissue complication (NTCPtot ) will be presented. This will be a percentage indicating the overall combined probabilities of risk of injury. When no contours are given, this value will be less helpful in indicating a change in the treatment plan. Also, the difference between the overall risk in the planned treatment and the given treatment will be presented as a change in NTCPtot The overall treatment plan conformity (J) is calculated as the Intercept of the PTV and the prescribe dose over the union of both. This is a measure of how well the prescription dose matches the target volume | | , | | If for some reason in the treatment of the Virtual patient and error occurs. The user expected to be able to conduct a root cause analysis of that error. In doing so the user should evaluate the plan relative to the severity of that error. In the current version of the system the scoring system that is used is taken from the Medical physics publication: Ford EC, Fong de Los Santos L, Pawlicki T, et al. Consensus recommendations for incident learning database structures in radiation oncology. Med Phys;39:7272-7290. Two separate error reporting scales are used for this recommendation, one is based on dose and the other is based on medical consequences. They are reproduced below for reference: 39 Dosimetric Severity Score Score Dosimetric Scale 9/10 >100% absolute dose deviation from the total prescription for any structure >25-100% absolute dose deviation from the total prescription for any structure >10-25% absolute dose deviation from the total prescription for any structure >5-10% absolute dose deviation from the total prescription for any structure <5% absolute dose deviation from the total prescription for any structure Not Applicable 7/8 5/6 3/4 1/2 … Consequence Severity Score Score 10 8/9 Consequences (actual or predicted) Premature death Life threatening - intervention essential. 8 7 Possible recurrence due to under dose Permanent major disability (or grade 3/4 permanent toxicity) 5/6 Permanent minor disability (grade 1/2 permanent toxicity) 3/4 Temporary side effects - Major treatment/hospitalization 2 Temporary side effects - intervention 1 Temporary side effects - no intervention 0 … No harm Unknown 40 EXAMPLE 1: Patient Name: Spine Demo 1 The patient was treated a total of 15 treatments, but the first 2 treatments had the field aligned 1 vertebral body superior to intended. The resulting errors are negligible provided that the cord compression was not on the vertebral body that was missed and provided there was no re-treatment or match line. Contributing issues to this error were related to technical issues with the portal imager so it was difficult to verify the location of the treatment field. Score Sheet RX Dose(Gy) Error: Dose Metric 37.5 0 Error: Severity Metric % Change EUD Target % Change OAR Max Structure for Max OAR NTCP+ change Conformity Change Detrimental Dose (GY*) 0 -0.56% -4% Cord -3.8% 0.00 0.6Gy* 4b. Expanded Score sheet with all OARs PTV1 Body Cord EXPERT EUD (GY) 42.81 EXPERT EUD (GY) 24.66 46.14 DELIVERED EUD (GY) 42.58 DELIVERED EUD (GY) 24.01 45.69 41 EXPERT % COV 100 EXPERT NTCP 0.00 59.9 DELIVERED % COV 100 DELIVERED NTCP 0.00 56.1 Example 2: Error That Occurred: An error occurred in the treatment of a prostate patient. For the first 2 fractions the patient was setup incorrectly and the field was delivered approximately 2.5 cm superior and 1.5 cm posterior the intended location. Patient Name: PROSTATE Score Sheet RX Dose(Gy) Error: Dose Metric Error: Severity Metric % Change EUD Target % Change OAR Max Structure for Max OAR NTCP(tot) change Conformity Change Detrimental Dose (Gy*) 78 1 0 -1.7% 0.0 N/A -0.4 0.46 1.4Gy* Expanded Score sheet with all OARs EXPERT EUD (GY) PTV1 81.15 EXPERT EUD (GY) Bladder 52.68 Rectum 59.16 Penile_bulb 32.02 Femur_R 26.59 Femur_L 29.95 Body 37.04 DELIVERED EUD (GY) 79.77 DELIVERED EUD (GY) 52.34 58.36 30.07 25.98 29.21 36.32 42 EXPERT % COV 100 EXPERT NTCP (%) 0.13 0.79 0.08 0.00 0.00 0.18 DELIVERED % COV 100 DELIVERED NTCP 0.11 0.64 0.03 0.00 0.00 0.13 8 Chapter Resident Root Cause Analysis If an error occurs the resident, as the attending physician is responsible to conduct a root cause analysis. Since in the VROC system there is no team of people who are treating the patient, these team members are simulated which makes this process somewhat more difficult to conduct, however, it is still a worthwhile exercise. The first thing that the resident should do if an error occurs is to gather all of the information. There will be a few forms that reflect interviews from the therapists involved in treating the patient that will be available for the resident to review. Once they have reviewed these forms and evaluated the error using the various metrics that will be sent to the resident as feedback, the resident can then begin the process of determining the root cause of the error. The methodology that will be used for the Virtual Radiation Oncology Clinic is to ask 5 Why questions about each error. Let’s go through the process for a simple example where One patient Mrs. Smith was called to go into the room (and her information was loaded on the screen), but a different patient Mrs. Smart came into the room instead. In this particular situation both patients are being treated to Right Breast and both patients use the same immobilization devices. Also, the therapists know both patients and talk with them calling them by their first name but don’t realize that they have opened a different patient record than the patient who went into the room. The first thing to do is identify the error: The error in this situation is the wrong patient was treated. From here, then ask the 5 Whys. Why was the wrong patient treated? - Patient ID was not compared to the record on the screen. Why was the record not verified? - Therapists thought they knew which patient was in the room. Why did the therapists think they knew which patient? - Patients have similar names and similar treatment techniques. and wrong patient answered. 43 Why does wrong patient answer when called? Called patient by last name (similar last names) – did not have patient state DOB or other identification Why not use 2 forms of ID? (it is our department policy that 2 forms of ID will be used for each patient), Therapists feel comfortable that they know the patients, patients do not like to be asked their DOB every day. Now that all 5 of the Why’s have been identified, the resident must now look through the answers to the 5 Why’s and determine which one of these is something that can be changed. In this example the last thing can be changed – even though patients may not like to be asked to state their name and the DOB, if it prevents an error, this may be overcome by explaining to the patient hat this is for their benefit. For this example, this is a human action and can be changed. One of the key aspects of the root cause analysis is to come up with some sort of action plan and measureable outcome to prevent the error from occurring again. As practice it is important to go through the process of identifying some process improvements goals. For this particular example an action item could be to require the therapists to document 2 methods of identification prior to each fraction of treatment. In order to measure this, the therapists would be required to log this information someplace, and/or record it in the patient chart. Another aspect may be to require a different patient education workflow that explains to each patient the importance of stating their name and DOB each time they come to have a treatment, or this could be a face photo verification that is conducted prior to treatment. Whatever corrective measure is chosen the resident will be required to state the timeframe for implementing and who will collect the data to verify that the corrective measure is being done. In addition any measureable end goals that are in line with error prevention should be stated. The form is available online and an example of this web form is shown below. https://adobeformscentral.com/?f=3ZBXE%2AQj3ZG2aVo3QnVX1w. For more information on how to conduct a Root Cause Analysis the user can review the following webpages. http://www.institute.nhs.uk/index2.php?option=com_content&task=view&id=2175 &pop=1&page=0&Itemid=4809 www.patientsafety.va.gov For more information about the type of errors that have to be reported ot the state of Florida, the user is referred to Florida reporting guidelines. https://www.flrules.org/gateway/ChapterHome.asp?Chapter=64E-5 44 45 46 47 48 49