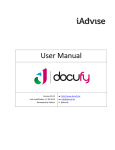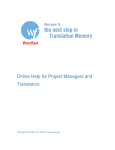Download install the software
Transcript
LineProducer User Manual Copyright © 2010 Nimblo Softwareentwicklungs OG www.line-producer.de www.nimblo.at Table of Contents Installation and License Activation ............................................ 7 Installation .................................................................................... 7 License Activation ......................................................................... 7 Activation with direct internet access.....................................................................8 Offline Activation ...................................................................................................9 Introduction........................................................................... 10 W hat is LineProducer? ................................................................. 10 User Interface ............................................................................. 10 Creating Projects ................................................................... 12 Project W izard ............................................................................ 12 Step 1: Select a project template ........................................................................12 Step 2: Enter project data ...................................................................................13 Step 3: Import Data.............................................................................................14 Keyboard Navigation .............................................................. 14 Navigating with the Keyboard ....................................................... 14 "Jum p to" Function ...................................................................... 16 Project Overview .................................................................... 17 Project Overview ......................................................................... 17 Budget................................................................................................................17 Financing ............................................................................................................17 Quotas ................................................................................................................18 Tags....................................................................................................................18 Grants.................................................................................................................18 General Information ................................................................ 18 LineProducer Preferences ............................................................ 18 Allgemein ............................................................................................................18 Updates ..............................................................................................................19 Numbering .................................................................................. 20 Change the Numbering of Categories and Producers..........................................20 Changing the Numbering of Positions .................................................................20 Changing the Numbering of Groups ....................................................................21 Resetting the Numbering.....................................................................................21 2 Budgeting ............................................................................. 22 Budgeting................................................................................... 22 Budget Cover Sheet .................................................................... 22 Managing Budgeting Categories .........................................................................23 Subtotals ............................................................................................................23 Markups..............................................................................................................23 M arkups ..................................................................................... 24 Managing Markups .............................................................................................24 Structure of a Markup .........................................................................................24 Editing a Total .....................................................................................................24 Additional Options...............................................................................................25 Detailed View of a Category .......................................................... 26 Detailed View of a Category ................................................................................26 Editing Cost Items ...............................................................................................26 Changing the Currency of an Item .......................................................................27 Editing more than one Item .................................................................................27 Groups................................................................................................................27 Person Groups....................................................................................................28 Sidebar ...............................................................................................................28 Time Management ..............................................................................................29 Financing .............................................................................. 30 Financing ................................................................................... 30 Show and Hide the Financing Section .................................................................30 Financing Cover Sheet ................................................................. 30 Quotas and Totals ....................................................................... 31 Managing Quotas and Totals ..............................................................................31 Assigning Quotas ................................................................................................31 Detailed View of a Producer .......................................................... 31 Detailed View of a Producer ................................................................................32 Tags ..................................................................................... 32 M anaging Tags ........................................................................... 32 Opening the Tag Window....................................................................................32 Editing Tags ........................................................................................................33 Assigning Tags............................................................................ 33 Assigning Tags....................................................................................................33 Controlling your Budget with Tags.......................................................................34 3 Project Settings ..................................................................... 35 Project Settings .......................................................................... 35 Cover Sheet ................................................................................ 35 Adding Lines .......................................................................................................36 Changing the Type of Lines.................................................................................36 Changing the Date ..............................................................................................37 Blank Lines .........................................................................................................37 Insert Images ......................................................................................................37 Currencies .................................................................................. 38 Currency Window ...............................................................................................38 Managing Project Currencies ..............................................................................38 Setting up Individual Currencies ..........................................................................39 Updating Exchange Rates...................................................................................39 Changing Exchange Rates Manually ...................................................................40 Units .......................................................................................... 40 Managing Units ...................................................................................................40 Languages .................................................................................. 41 Managing Languages..........................................................................................41 Choosing a Language .........................................................................................41 Grabts ....................................................................................... 42 Managing Effects ................................................................................................42 Position M arkups ........................................................................ 43 Managing Markups .............................................................................................43 Fringes ....................................................................................... 44 Structure of Fringes.............................................................................................44 Administrate Regions and Templates ..................................................................45 Managing Cost Rates..........................................................................................45 Applying Fringes..................................................................................................46 Variables ............................................................................... 46 Variables .................................................................................... 46 The Variables Window.........................................................................................47 Managing Categories for Variables ......................................................................47 Managing Variables .............................................................................................47 Components of a Variable ...................................................................................48 Using Variables ...................................................................................................49 Changing the Value of a Variable .........................................................................49 4 Effects .................................................................................. 49 Effects ....................................................................................... 49 Connecting Effects with Financing ................................................. 49 Entering a Subsidy ..............................................................................................50 Effect Total..........................................................................................................50 Assigning Costs to Effects ............................................................ 51 Assign a Cost Item to an Effect ...........................................................................51 Controlling Effects ...............................................................................................51 Versioning ............................................................................. 53 Versioning .................................................................................. 53 The Version Manager ..........................................................................................53 Creating a Version...............................................................................................54 Locking a Version................................................................................................54 Switching between Versions................................................................................54 Comparing Versions ..................................................................... 54 Activating the Version Comparison ......................................................................55 Deactivating the Version Comparison ..................................................................55 Filters ................................................................................... 56 Filters ........................................................................................ 56 Filter Area............................................................................................................56 Activating and Deactivating Filters .......................................................................57 Deactivating all Filters ..........................................................................................57 Combining Filters ........................................................................ 58 Activating more than one Filter ............................................................................58 Form of Combination ..........................................................................................58 Saving Com bined Filters ............................................................... 59 Creating a Combined Filter..................................................................................59 Editing Combined Filters .....................................................................................60 Import / Export ...................................................................... 60 Exporting a Budget ...................................................................... 60 PDF Export .........................................................................................................61 Excel Export........................................................................................................62 Importing a Budget ...................................................................... 63 Excel Template ...................................................................................................63 Importing an Excel File ........................................................................................64 Archiving............................................................................... 65 5 Archiving a Project ...................................................................... 65 Opening the Archiving Dialog ..............................................................................65 Selecting the Archive Location ............................................................................65 Keyboard Shortcuts ............................................................... 66 Configuring Keyboard Shortcuts .................................................... 66 Assigning Keyboard Shortcuts ............................................................................66 Removing Keyboard Shortcuts............................................................................66 Using Keyboard Shortcuts ............................................................ 67 Project Inspector ................................................................... 67 Project Inspector ......................................................................... 67 The Inspector Window ........................................................................................67 Adding Information ..............................................................................................68 Removing Information .........................................................................................68 Rate Book ............................................................................. 68 The Rate Book W indow ................................................................ 68 Overview .............................................................................................................69 Contact Address .................................................................................................69 Take Over Entries into your Budget .....................................................................70 Groups ....................................................................................... 70 Create Groups ....................................................................................................70 Add Entries to a Group .......................................................................................70 6 Installation and License Activation Installation and License Activation Installation Download the installation image (LineProducer.dmg) from our website www.lineproducer.com. Open the DMG-file in the Finder with a double click. Drag the LineProducer symbol (left) into the „Applications“ folder! Afterwards you can eject the volume and delete LineProducer.dmg. In order to start LineProducer enter the „Applications“ folder and double click the LineProducer symbol. License Activation After the trial period you need to have a LineProducer license if you want to keep working with the software. You can purchase a license on the LineProducer website. You have several options for activation: 7 Installation and License Activation Activation with direct internet access Start LineProducer. Click „License“ in the start window in order to activate the software. If the start window is not visible, you can open the license window in the menu “LineProducer > License...“ menu. You will be asked to enter your email address and your license code. Click on “activate” after entering the license code. 8 Installation and License Activation Should your computer have problems to connect (e.g. because of a firewall) you will receive an error message. In this case you have the option to activate LineProducer offline. Offline Activation Should your computer be internet capable (e.g. in the browser) you click on the provided link in the window to receive an activation file for download. Save the file to your desktop. Drag the file into the designated area in the license dialog to receive the message that you have been activated. You can now proceed as described above. Should you have no internet access on your computer, you have to save the activation file on a different computer to an external data medium (e.g. USB drive). Click on „this file“ in the license window to save an HTML file on your data medium. Open the file on a computer, which has internet access. Now you receive an activation file for download, which you save on your external data medium. Plug the data medium into the computer you want LineProducer to be installed on. Drag the activation file into the designated area in the license window. Now you will receive the message that LineProducer has been activated. Please proceed as described above. 9 Installation and License Activation Introduction What is LineProducer? LineProducer is a project management software for all media enterprises. LineProducer supports and controls all budgeting and financing processes. LineProducer comes with an integrated financing tool and with an innovative operating concept, which allows producers to filter and evaluate budgets very efficiently. In addition to modern technology LineProducer offers media, budgeting and financing related knowhow, which optionally can be integrated into the software. LineProducer is suitable for all media and production types. You can submit your LineProducer project to all funding institutions, broadcasters and agencies. The navigation area shows the three main modules „financing“, „budgeting“ and „project overview“, which sums up all relevant information. Every cost unit can be assigned to detailed information in the sidebar. In the area „View Filter“ you can structure and evaluate your project. You can call up additional project windows in the toolbar. User Interface 10 Introduction 1) Toolbar Here you find the most important functions of the program like variables, version manager and export. 2) Key Figures In this area you always have an overview of your current project status. Here you can see the totals of your budget and financing and the name of your current version. For further information please consult the chapter Versioning. 3) Language This is the selection menu for the currently displayed language. For further information please consult the chapter Languages. 4) Currency This is the selection menu for the currently displayed currency. For further information please consult the chapter Currencies. 5) Search Click on "Project Search" to search through your entire project. Use the search field in the toolbar to search through the currently displayed category. 6) Navigation Area Here you can navigate through your project. Navigation is set up in three main modules: Project Overview: Here you get an overview of your entire project. For further information please consult the chapter Project Overview. Budgeting: When you open up your budget area you‘ll find all budgeting categories of your project. For further information please consult the chapter Budgeting. Financing: The different producers can be found in the financing module. Here you can create financing plans, read off the financing key and calculate quotas. For further information please consult the chapter Financing. 7) View Filter In this area you find all filters, which you apply to your project. In case you don‘t work with filters you can hide this area by dragging the grey bar further down. Filters are a central tool of LineProducer. For further information please consult the chapter Filters. 11 Introduction 8) Working Area The content of this area depends on your selections in the navigation area. The project overview, the cover sheets and the individual items of cost categories are depicted here. Creating Projects Project Wizard Use the project wizard to create a new project. The project wizard appears when the program is started, unless projects you have used before are opened automatically. You can also start the project wizard yourself by selecting "File > New Project”. Step 1: Select a project template 12 Creating Projects You can choose between an empty project or one of the provided templates for specific production types. Proceed to step 2. Step 2: Enter project data Name your project and define its standard currency and standard language. Optionally, you can enter the producer and the shooting days. The shooting days are stored as a variable in the new project (see Variables). Unless you own a LineProducer Essential license you can now proceed to step 3. Click on "Finished" otherwise. 13 Creating Projects Step 3: Import Data By using drag & drop you can import an existing budget into their new project via the LineProducer Excel Sheet (unless you only have a LineProducer Essential license). For further information please consult the chapter Importing a Budget. After clicking "Finish" (in the last step) the new project opens up and you can start working on it. Keyboard Navigation Navigating with the Keyboard Most of the shortcuts are listed next to the commands in the menu bar. For example: For "New Position" press the shortcut Command + Shift + N. Press Tab to move quickly from one cell of your budget into the next. With Alt + Tab you can switch back and forth between the navigation area and the details area. 14 Keyboard Navigation In the details area you can use the arrow keys to move up and down. Press Tab to work on individual items and to jump from one cell to the next. When you move to the unit column the field is highlighted with a yellow border. Now you can press the space bar in order to open the selection menu. Navigate up and down with the arrow keys and select the item. Press the space bar or the enter key to confirm your choice. You can open and close groups with the left and right arrow keys. Delete positions and groups with the delete key. 1) 2) 3) 4) 5) 15 Tabulator / Tab Alt-Key Command-Key Arrow Keys Delete Keyboard Navigation "Jump to" Function Select menu "Edit > Search > Jump to..." (Command + Shift + J) to call up the "Jump" Function. By entering words or letters into the search field all relevant categories, producers and items, which match the search term, will be displayed. Double click the selected entry to jump directly to the corresponding position in your project. To work more efficiently you can also navigate up and down with the arrow keys and jump to the selected entry with the enter key. 16 Keyboard Navigation Project Overview Project Overview After opening existing projects you will automatically be directed to the project overview. Here you get a quick overview of the most important data and key figures of your project. The project overview is subdivided into several parts: Budget The budget is always displayed with its categories. The diagram gives a quick overview of the share of the category totals compared to the entire budget. Click on a segment or the name of the category in the diagram to move directly into the category view. Financing The financing section will only be shown when one or more producers have been created. Click on a segment or the name of the producer in the diagram to move directly into the producer view. 17 Project Overview Quotas Quotas, like equity ratios, can be added in the financing cover sheet. The project overview shows the total and the percentage of the quotas. For further information please consult the chapter Quotas and Totals. Tags Tags do not show as standard in the project overview. In case you want to display a tag, you have to click the checkbox in the "Overview" column of the tag window in. The following data will be displayed together with your tag: The total of all budgeting items which contain the specific tag, and the relationship of the tag to the grand total of the budget. It works the same for financing. The total of the financing items containing this specific tag and the relationship of the tag to the financing grand total is shown. In addition the ratio of the total of the budget and the financing of the tag is indicated. For further information please consult the chapter Manage Tags. Grants Grants can be added in the project settings window. For further information please consult the chapter "Project Settings / Grants". All grants are automatically displayed in the project overview. A diagram indicates which total of a specific regional effect has already been reached and which amount remains to be reached. General Information LineProducer Preferences Select "LineProducer > Preferences" in the menu to make general settings for working with LineProducer. The following functions are available: Allgemein 18 General Information Automatically save all changes When this option has been activated your project is automatically saved at regular intervals. Reopen projects on application start When this option has been activated, LineProducer memorizes which projects have been opened in the last session and opens them automatically when the program is started anew. Updates In "Updates" you can choose whether and how often you want the program to search automatically for updates. 19 General Information Numbering Categories, producers and items are automatically numbered. You can also change the numbering manually. Change the Numbering of Categories and Producers Numbers of categories and producers can be changed in the budgeting and financing cover sheets. To do so you make a double click in the numbering column and enter a new number. Changing the Numbering of Positions The numbering of budget or financing items always changes in the current group level. 20 General Information Changing the Numbering of Groups If you change the numbering of a group the numbering of all included items changes with it. Resetting the Numbering Select the relevant items if you want to reset the numbering to automatic numbering. Then right-click or CTRL-click the selected items and select "Reset Numbering" in the menu. 21 General Information Budgeting Budgeting The budget area includes all costs of a project. The budget is separated into categories, which you can create, delete, rename and relocate freely. The cost items are located within the categories. These items can be combined to cost groups or sub cost groups in up to 10 hierarchical levels. You are completely free when it comes to the structuring of your project. Budget Cover Sheet Click on BUDGETING to see the budget cover sheet, which lists all categories you have created for your budget. In addition, you get an overview of the items of the individual categories and the grand total of your budget. In order to change the arrangement of your budgeting categories, categories and subtotals can be dragged up and down. Down below you find the markups. 22 Budgeting Managing Budgeting Categories In order to create a new category for your budget select the "+" button underneath the category table in the cover sheet. You can also click on the "+" button directly in the navigation area. Delete a category with the "-" Button. Categories can be renamed in the "Category" column. Subtotals You can insert lines for subtotals in the category table. You can use these lines, for example, to create "above/below the line" schemes. Use the "+ subtotal" button to insert a new subtotal, which you can always rename and relocate. Markups You find the markups underneath the category table. For further information please consult the chapter Markups. 23 Budgeting Markups Here you can create markups, which are charged with the net production costs. You can add completion bonds or producer fees, for example. Managing Markups Click the "+" button underneath the fringes table to add and name a new markup. As a standard, new markup are created as 10% of the net production costs. Delete the selected markup with the "-" button. Structure of a Markup A markup consists of a percentage and a total. Both values can be edited with a double click in the specific column. The amount of a markup is calculated with the formula: amount = percentage * total. Editing a Total Double click in the ”Total” column to open up the formula editor. Here you can see how the total is composed. As a standard this only are the net production 24 Budgeting costs. In the formula editor you can enter numbers or formulas consisting of all basic arithmetic operations. In addition you can integrate markups by entering their names or by clicking on them in the table. Additional Options By clicking the button next to the markup table you can edit additional options for the selected markup. You can assign the markup to a producer as a cost item, you can assign it to a regional effect of a grant and assign tags. In addition you can decide if you want the active filter to influence the calculation of the subtotal. 25 Budgeting Detailed View of a Category You can enter the detailed view by selecting a category in the navigation area. Detailed View of a Category Categories contain cost items and groups. A cost item is split up in the columns: description, amount, unit, price per unit, a multiplier X a total and a position markup. New items are created with the "+" button. and can be deleted with the "-" button. In the last column you can assign a position markup. This is a surcharge (in percent) to the total of the position. You can manage the available units and position markups in the project settings. Editing Cost Items For the amount, the price per unit and the multiplication factor you can enter numbers or complex formulas, which can contain variables (see chapter Variables) you have previously created. 26 Budgeting Changing the Currency of an Item You can choose a currency in the field "price per unit". The positions total is automatically converted into the project currency. For further information please consult the chapter Currencies. Editing more than one Item You can edit several items at the same time. Select them and use the right mouse button to click on the selection and select "Edit selected Positions..." in the menu. You can also use the shortcut Command + E. A window opens up. All changes you make there will be transferred to the selected items. Groups Within a category you can combine several items into groups. To create a group you click on the button "Add group". Items can then be dragged into the group. With the "+" button you can create new items within a group if it is selected. If you add a new group it contains all selected items. 27 Budgeting Groups can be nested within each other by creating a new group within an existing group or by dragging a group into another group. Person Groups You can create a person group by clicking "Add person group". In these groups you can assign items to individual persons, who then appear as a staff list in the printed budget and in exported reports. Sidebar 28 Budgeting Details of selected items can be edited in the sidebar. E.g. you can assign items to a producer, make notes and attach data. In the sidebar you can also assign tags, grants and fringes to the items. Time Management By clicking the "+" button you can open up a calendar, where you can select days or time spans. With the shift key you can select several days at the same time. You can delete time spans with the "-" button. 29 Budgeting Financing Financing You can create financing plans In the financing module. You can create all producers who take part in the project and list their share of the financing. You can erase, rename and relocate producers just like you do with cost categories. A producer contains all his financing items. These items can be combined to groups or sub groups in up to 10 hierarchical levels. Show and Hide the Financing Section In case you don‘t need a financing plan for your project, you can hide the entire financing section with the menu “View > Show Financing”. Financing Cover Sheet Click on FINANCING to see the financing cover sheet. Here you get an overview of the current setup of your project financing and of all producers. The financing is compared to the total costs. In the area below you find tables for quotas and totals. 30 Financing Quotas and Totals Managing Quotas and Totals In the financing cover sheet you can create quotas and totals by clicking on the "+" button in the table at the bottom. With this function you can represent funding quotas, return quotas or equity ratios. After creating a quota you can specify what the total for the calculation of the percentage relates to. This can either be the entire total of your financing or a different quota total. The quota is calculated with the formula quota = total / total (reference). Assigning Quotas Now you can assign the quota to the individual financing items by selecting an item in the detailed view of a producer and by ticking the specific quota in the sidebar. Now the total of the financing item is added to the quota total. In order to calculate the funding quota of your project for example, you assign the quota ”Funding quota” to those financing items which belong to a loan or grant. The total of the funding quota correlates with the entire funding total of your project and is placed in relation with the entire financing. Detailed View of a Producer The workflow for the financing is similar to those of the budget. You can enter the detailed view of a producer in the navigation area or by double clicking a producer in the financing cover sheet. 31 Financing Detailed View of a Producer In the detailed view you can define the financing shares of the co-producers. With the "+" and "-" buttons, cost items can be added and deleted. The descriptions of the cost items and the amount can be edited with a double click in the table. In the sidebar selected items can be attached with notes, tags, attachments, quotas and effects. Tags Managing Tags Tags are criteria which can be attached to cost items. The user can define the tags as he pleases. Tags mark all those project items, which are based on identical information. Tags can be edited in the tag window. Opening the Tag Window 32 Tags Open the tag window with the tag button at the lower edge of the project window. Editing Tags In the tag window you see the totals of all budgeting and financing items, which have a specific tag. The "Ratio" column shows the percentage of the budgeting total compared to the financing total. When you tick the checkbox in the column "Fringes", the fringes will be included into the tag total. When you activate "Overview" you can also display the specific tag in the project overview. Assigning Tags Assigning Tags In the sidebar you can assign tags to individual cost items. Select the specific items and enter the tags into the tag field. Existing tags will then be automatically 33 Tags completed. When you enter a new tag it is automatically added to the project. A budgeting item can be marked with an unlimited number of tags. Controlling your Budget with Tags When you use tags for your project you can apply the tag filter to get a focused view of individual sections of your budget and to make items invisible, which are irrelevant for your current working process. For further information please consult the "Filters" chapter. 34 Tags Project Settings Project Settings You can get to the project settings in the toolbar or with the shortcut Alt Command - ,. Die Projektdaten werden in sieben Bereiche gegliedert: Cover Sheet Here you can enter general data like the name of the project, producers and addresses. The data appear in printed budgets or in budgets, which have been exported as PDFs as shown here. Optionally, lines for additional descriptions can be added. 35 Project Settings Adding Lines In order to add a new line you click on "Add Row". Afterwards you can enter a description on the left side and a free text on the left side. If you want to add additional lines you move the mouse over the middle area of the cover sheet until the editing buttons appear. Add new lines by clicking the "+" button. Delete lines with the "-" button. Changing the Type of Lines You can differentiate between text- and date-lines. In order to change the type of line you move the mouse between the description- and text-column and click the selection button. 36 Project Settings Changing the Date When you select "date" as a type, you can choose a date in the right column with the calendar. Blank Lines In case you need a blank line, you add a line with the "+" button without having to enter a description or a text. Insert Images Images, like letterheads or logos, can easily be dragged into the provided areas. 37 Project Settings Currencies Budgets can be calculated simultaneously with several different currencies in order to be able to show international cost items in an easy way. Currency Window In the project settings you can administrate the currencies you use for your project. Managing Project Currencies 38 Project Settings 50 standard currencies are available. In order to add a currency to your project you click on the button "currency list". Subsequently, a list with the available currencies opens up. Tick the check boxes next to the currencies you need for your budget. Setting up Individual Currencies In case the currency you are looking for is not available, you can also create self defined currencies. To do so you move into the currency list (as described above) and click the "+" button. For a new currency you have to enter a distinct three letter code. With the "-" button you can delete your self-defined currencies, unless they are used in the project. The currencies delivered with LineProducer cannot be deleted. Updating Exchange Rates You can update the exchange rates of the supported currencies by clicking the "update" button. You can only do this if you have an internet connection. Next to it you can see when the rates have last been updated. If necessary, individual currencies can be excluded from the update by unticking the check box in the "update" column. 39 Project Settings Changing Exchange Rates Manually You can also manually edit exchange rates in the currency table. Currencies you have added yourself always have to be updated manually. Units In your budget you can assign a unit to the calculation items. Managing Units 40 Project Settings The units in your budget (e.g. "item", "flat" or "days") can be created and deleted with the "+" and "-" buttons. The units can be renamed anytime. You can create an unlimited number of units. Languages Several language versions can be created for one project. This can, for example, facilitate applications for international co-productions at funding institutions. Managing Languages The language versions can be administrated in the project settings. You can create an unlimited number of language versions. In order to create a new language version you select one of the languages available and click "duplicate language". The new language is set up as a copy of the original language and becomes visible in the language menu of the main window. Choosing a Language Different languages can be chosen in the toolbar of the main window. After setting up the language you select it in the menu and start to enter the translations you need. Only those data which are visible in the PDF-Export and in the printed budgets can be translated. These are: 41 Project Settings • • • • • • • Descriptions of items (budgeting and financing) Names of categories Names of producers Units Markups Quotas Rows in the cover sheet Grabts In this area you can administrate regional effects of fundings. Managing Effects The effects table consists of the columns name, amount, effect in percent, target and fringes. You can edit the name, the effect in percent and the fringes. In order to add a new effect you click the "+" button underneath the effects table. Thereafter, you enter the name of the effect and the funding effect in percent. In addition you can state for every effect whether fringes (e.g. social insurances) shall be taken into account. Please consult the chapter "Effects" for further information about how to use effects. 42 Project Settings Position Markups In the "Position Markups" section of the project settings you can add markups for every individual cost item in percent. These markups will not be included into the category total and the total production costs. Instead, the amounts will be added up and summarized as "Markup Total" in the markups table of the budget cover sheet. Managing Markups You can create and delete markups with the "+" and "-" buttons. In addition, you can set up a markup as a default, which subsequently will be assigned to every new cost item. When you create markups a new column appears in the detailed view of the budget. You can name this column as you please (e.g. "Buy-out"). 43 Project Settings Fringes In the project settings you can administrate the fringes (e.g. for insurance). These can be listed according to different regions (e.g. countries) with the respective templates. The fringes can be displayed as separate categories, added up to the total of the cost items or as separate cost items within the categories. Structure of Fringes Cost rates and templates are provided for every region. The cost rates can be arranged arbitrarily in the templates. You can lay out all fringes which you need for this region. Then you can create the templates for all sorts of employments and combine them with the relevant cost rates. 44 Project Settings Administrate Regions and Templates Click on the "+" button in order to create a new region or a new template. Click on the "-" button to delete them. Managing Cost Rates You can administrate your cost rates in the right area of the window. In case you have selected a region on the left side, the table on the right shows all the corresponding cost rates. A cost rate consists of a name and a percentage. Cost rates can be added and deleted with the "+" and "-" buttons. 45 Project Settings If you have selected a template on the left side, the additional column shows in"templates" in the table on the right. Here you can tick the checkbox, in case the relevant cost rate shall be added to the selected template. This allows you to combine arbitrary cost rates to a fringes template. Applying Fringes Fringes can be applied in the detailed view of the budget. In order to do so you select the cost item you want to add with fringes. You find the area "Fringes" in the sidebar to the right. There you can select one of the created templates from the selection menu. Variables Variables Use variables to enter values, which concern several cost items at the same time. E.g. the shooting days, which are relevant for several employees, the cost rates for travel expenses, the shooting ratio and many more. This allows you to make faster and less complicated changes in your budget. If you make changes in the variables window they have an automatic effect on the budget and the financing. You get into the variables window by clicking "Variables" in the toolbar or by pressing Command + 1. 46 Variables The Variables Window You find the categories for variables on the left side of the window. On the right side you find the variables in the selected category. Managing Categories for Variables You can categorize variables in order to get a better overview. You can create and delete categories with the "+" and "-" buttons. Optionally, you can select colors for the individual categories. Managing Variables You can add an delete variables with the "+" and the "-" buttons. In case a deleted variable is used (in the budget, the financing or in the formula of a different variable) it is automatically replaced by it‘s current value. TIP Structure your variables as precisely as possible according to their quality and size. Assign variables for all planned processes, including production dates, shooting ratio and travel expenses (e.g. kilo prices for excess baggage). 47 Variables Components of a Variable In order to describe a variable, the following information fields can be completed: Name A variable has to have a unique name, which has to be distinct throughout all categories. Only letters and numbers may be used and the name always has to start with a letter. Underlines are permitted. Description Optionally, you can enter a description stating the purpose of the variable. Formula The formula calculates the value of the variable. You can enter numerical values and formulas consisting of all basic arithmetic operations, including percentages. Other variables can be referenced by entering their names. Unit/Currency In case a variable is referenced in the budget, the preset units and currencies will automatically be taken over in the "Amount" and "Price per Unit" fields. Value This column contains the numeric value of the variable, which has been calculated with the formula. 48 Variables Using Variables Variables can be used in the budget and the financing for the fields "Amount", "Price per Unit" and the multiplication factor "X". You can either type them in per hand in the formula editor of these fields, or you can click the "V" button to select variables via a menu. Changing the Value of a Variable In case a figure (e.g. shooting days) changes, you only have to make the correction in the variables window. All the numbers of the budget, which this variable has been assigned to, will now automatically change with it. Effects Effects LineProducer enables you to enter and control effects. Please consult the section Financing of the chapter Project Settings for more information about how to add effects. Connecting Effects with Financing Every effect has to be connected with one or more items in the financing. These items add up to your funding total. In case you have not yet created a producer (see chapter Financing) you have to do so now. 49 Effects Entering a Subsidy Within the Cinema template you find the group "Government Subsidies" in the detailed view of the producer. This group already provides you with several precreated items. The groups, items and values can be freely edited. For example you can replace the item "National Film Fund" in the subgroup "Support in grants" with "Tax Credit Canada" and enter the amount 650.000 Can$. Effect Total 50 Effects Subsequently, you assign the item to the desired effect in the sidebar. Now the amount of the item is added to the effect total. For example, in order to be able to show the split-up of the funding according to subsidies and loans, you can also assign further items to the effect. Assigning Costs to Effects Assign a Cost Item to an Effect Once you have configured an effect as described above, you can assign cost items to the effect. Get into a budged category which contains a relevant cost item. Select the item and assign the effect in the sidebar. Repeat this procedure for all relevant cost items. Controlling Effects In the project settings and the project overview, you can see which total has already been reached and finally will have to be reached for a specific effect. 51 Effects 52 Effects Versioning Versioning An arbitrary number of versions can be created for every project. The original figures do not have to be changed. The versioning window can be opened either by clicking "Versions" in the toolbar or with the shortcut Command + 5. The Version Manager On the left side you find the list with your budget versions. On the right side you find the details of the selected version. 53 Versioning Creating a Version Click on "Duplicate Versions" to create a copy of the selected budget. This copy can be changed freely. Select the version and click on the "-" button to delete a version. Note that locked versions and versions which are currently being edited cannot be deleted. Locking a Version In order to lock a version you have to select it first in the versioning window. Then click on "Lock". A locked version can neither be changed nor deleted. Switching between Versions Once more than one version has been created, an additional versioning bar appears in the project. With this bar you can switch between the existing versions. You can also do this with the versioning manager. Changes you make in the current version have no effect on other versions. Comparing Versions Wit LineProducer you can compare two versions with each other. This makes it easy to find differences and to track down where changes were made. 54 Versioning Activating the Version Comparison You can select the version for comparison in the versioning bar in the main window. Once the version for comparison has been activated, two more columns appear in the budget cover sheet as well as in the detailed view. Here you can see the figures of the version to compare and the differences to the current version. Deactivating the Version Comparison Do this by selecting "no version" in the versioning bar. 55 Versioning Filters Filters Use filters to search for details, which are valid for specific items of your project. For example, if you apply a tags-filter only those items, which have been assigned with the specific tag, are shown. A filter can be applied to the entire budget and to parts of the financing. There are several different filter areas: • Filter criteria in the budget: Tags, producers, fringes, markups, effects • Filter criteria in the financing section: Tags, quotas, effects. In order to use filters, the specific criteria must exist in the project. E.g. you first have to create a producer in order to use the producer filter. Filter Area The filter area is situated on the left side, directly underneath the navigation. In case the filter area cannot be seen, you drag it further up with the grey bar. In case you presently don‘t need the filter area, you can hide it again. 56 Filters Activating and Deactivating Filters Click on the name of the filter in the filter area. It can take a couple of seconds for the activation/deactivation process to be complete. Deactivating all Filters Click on the button "deactivate Filters" to deactivate all active filters. 57 Filters Combining Filters You can conduct complex filter operations by combining several filter criteria. Activating more than one Filter Select more than one filter at the same time to only show those items, which are applicable to all filter criteria. Form of Combination "And" is the standard setting for combined filters. This setting can be changed in the selection menu for filter combinations. The following forms of combination exist: • • • 58 And Only those items remain, which apply to all selected filter criteria. Or All those items remain, which apply to at least one of the selected criteria. None All items remain, which apply to none of the selected filter criteria. Filters Saving Combined Filters In case you want to use a specific complex filter more than once, you can save it in the project. Creating a Combined Filter Use the "+" button in the filter area to add a self-defined filter, which can consist of several combined filter criteria. The filter editor opens up. Here you can configure your filter. Enter the name of the filter and add or delete filter criteria with the "+" and "-" buttons. Once you have created a new criteria, you need to conduct the following three steps: 1) Select what shall be filtered (description, note, effect ...) 2) Select the filter conditions (starts with, ends with, contains, ...) 3) Enter a search text for the filter process. 59 Filters Once the filter has been defined and saved, you can find it in the filter area in "Combined Filters". Editing Combined Filters Use the menu next to the filter if you want to edit or delete a combined filter later on. Import / Export Exporting a Budget You can export budgets with the export button in the toolbar or by opening the menu "File > Import/Export > Export Budget". You can choose between a PDF and an Excel export. 60 Import / Export PDF Export In "PDF" you can select the information you want included in your export. You can decide whether to export the entire project, the currently filtered project or any other filter. You can also define which optional data shall be displayed in the PDF document. Select the checkboxes for cover sheet, budget, financing, tags, grants, people, staff, markups and quotas. In addition, you can choose up to which level you want to show the group totals. E.g. select "1" and only the totals of the categories are exported. You can also add an additional comparison column using a filter, which contains the positions' sums, filtered by the chosen filter. In addition, you can attach notes, tags and spend, markups and fringes. In the PDF options you can add further sheets. 61 Import / Export Excel Export In "Excel" you can select the information you want included in your export. Just like in the PDF export, you can decide whether to export the entire project, the currently filtered project or choose any other filter. Basically, you can select the same options here as for the PDF export. In addition, variables can be exported into the Excel file. 62 Import / Export Importing a Budget You can import data via the LineProducer Excel template. You can find the template either in step three of the project wizard or in the import dialog, which you can find in "File > Import/Export > Import Budget..." Excel Template Drag the template from the program on to your desktop. Subsequently, it can be edited with Excel. 63 Import / Export Importing an Excel File Open the import dialog and drag the edited file into the highlighted area. You have the following options for your import: Producer The selected producer is assigned to the imported items. Group Imported Items The imported items are listed in groups which carry the name of the imported file. Assign a Tag to the Imported Items Imported items are assigned with a tag, carrying the name of the imported file. This makes it easy to filter them out later on. 64 Import / Export Import Numbering You can decide whether or not to import the numberings of the items and categories of the Excel-file. If this option is not active, LineProducer automatically numbers the items. Click "Continue" to start the import. Archiving Archiving a Project You can save and archive your entire project, including all attachments, like mails, contracts and offers. This is useful for safety reasons (e.g. once the project is finished) and if you want to transfer your project to a different computer. Opening the Archiving Dialog Select "File > Archive Project..." to start the archiving process. For archiving, a project may not contain any unsaved changes. Should this be the case you will be reminded to save your changes. Selecting the Archive Location You can choose where to save your project. As a standard it will be saved to ~/Documents/LineProducer/Archives. Click "Change Location" for a different location. During the archiving process a subfolder with the name of your project is created in this location. Click "Ok" to start the archiving process. 65 Archiving Keyboard Shortcuts Configuring Keyboard Shortcuts You can open the shortcuts window with the toolbar button or with the combination Command + 3. Here you can administrate the shortcuts. Shortcuts help you to easily assign tags, producers, effects, markups and quotas to the items in the budget and the financing. Assigning Keyboard Shortcuts Open the category you want to assign a key in. In case you want to assign the letter "g" to the tag "German Spend" you can double click the grey field in the column "Key". Thereafter, you press the key "g" to connect it with the tag. A key assignments can consist of individual lower case and capital letters and of single-figure numbers. It must be distinct, meaning that one key can only be assigned once. (In case you try to assign a key again, you can change or cancel the assignment). Removing Keyboard Shortcuts Press the X-button to remove a shortcut. 66 Keyboard Shortcuts Using Keyboard Shortcuts In order to use a shortcut you select an item in the budget or the financing section and press the shortcut’s key. This also works for more than one selected item. These shortcuts work best when you use the keyboard to navigate in LineProducer. This way you can quickly edit many positions simultaneously. For further details please consult the chapter "Navigating with the Keyboard". Project Inspector Project Inspector You can call up the project inspector with the menu "Window > project inspector" or by pressing Command + 6. The project inspector gives an overview of the most important data and key figures of your project. The Inspector Window This window always shows the totals of the budget and the financing as well as the difference between the two of them in the current version. 67 Project Inspector Adding Information You can drag additional information, like markups, effects and quotas into the inspector in order to display them in a compressed way. Removing Information Drag information out of the window and release the mouse. Rate Book The Rate Book Window You can open the rate book in the toolbar or with the shortcut Command + 3. The rate book helps you to put together a price catalog for the most common products, for rental costs and daily rates. LineProducer comes with a standard price catalog, which you can install when you first open the rate book window. The standard price catalog can also be installed later on in "File > Import Standard Rate Book". You can freely edit the provided prices and make new entries. 68 Rate Book Overview 1) On the left side of the rate book window you find the different categories and subcategories the catalog is made up of. In "All" you find all the entries of the price list. 2) In case you have selected a category, it‘s entries are shown in the table. Similar to the budget section an entry consists of a description, the amount, the price and the currency. These parameters can be edited directly in the table. 3) With the "+" button you can create categories, entries and groups. 4) The units included in the rate book can be administrated with the button "Edit Units". 5) The sidebar shows further details about the selected entry. Here you can attach photos, make notes and enter a contact address. 6) Search the category you have presently selected with the search field on the upper right. Tip: In case you want to search the entire rate book you can enter the category "All" before searching in the search field. Contact Address You can either type in addresses by hand or drag them from the Apple Address Book into your price list by filing the contact in the business card in he price list window. 69 Rate Book Take Over Entries into your Budget Entries from you rate book window can be directly transferred into your budget. Select the entries in the price list table and drag them into the relevant category in the project window. Groups Groups help you to combine frequently needed entries in order to transfer them simultaneously into your budget. Create Groups Create a new group by clicking the "+" button on the lower left and selecting "New Group". Afterwards you can name the group. Add Entries to a Group Now search the rate book for entries you want to take over into the new group and drag them from the table into the group. Groups, which have been created like this, can be taken over into your budget like individual entries. 70 Rate Book






































































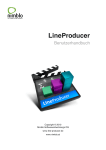
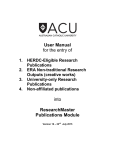

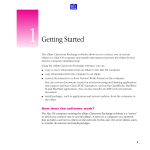


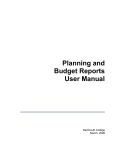

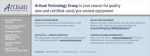
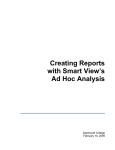
![VTW Software Operation manual[PDF:17.4MB] - FOR](http://vs1.manualzilla.com/store/data/005725901_1-df2c6d7f9199f46fcf33ffa12e63545b-150x150.png)