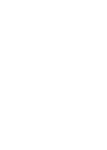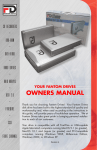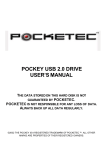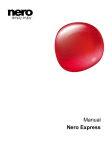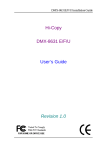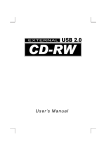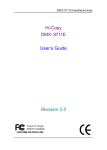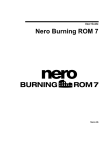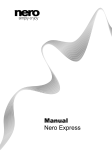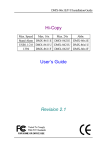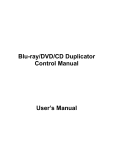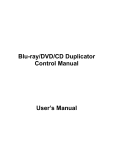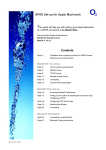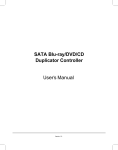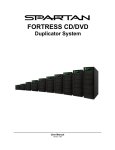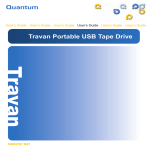Download Hi Copy USER`S GUIDE
Transcript
Hi Copy USER’S GUIDE VERSION 2.1 © DOMEX TECHNOLOGY CORP. All rights reserved. This manual may not be copied in any media or form without the written consent of DOMEX. Table of Contents 1. Features 2 2. Before You Start 3 3. Step-By-Step Setup 3.1. Plug In Hi-Copy As A Stand-Alone Copier 3.2. Getting To Know Your Hi-Copy 3.3. Updating Your Firmware 3 4 5 4. Stand Alone Operations 5 5. External Writer Mode Operations 5.1. Installing USB Drivers 6. Compact Flash Card to CD Copy Mode 6 7 12 7. Troubleshooting 13 8. FAQ - Frequently Ask Question 14 Appendix A - Operation Table Appendix B - Specifications Appendix C - Safety Guide 19 20 20 FCC Compliance 21 Warranty Contact Information 22 22 1 Welcome to the Hi-Copy User’s Guide Thank you for your purchasing of Hi-Copy machine. Hi-Copy features Stand-Alone CD Duplicator and External CD Writer/ReWriter for PC/Mac computers. The operation can be done very easy with three LEDs on front panel to inform you the operation result. 1. Features Stand-Alone CD Copier- ‘One Touch Copying’. CD-Writer/ReWriter for PC/Notebook/Mac Computers. USB2.0 Interface supports both USB1.1/USB2.0 PC links. Auto Format Detect and Copy. Hi-Speed and Stable Copying - up to 40x. Firmware Easily Upgradeable. Continuous Copying Capabilities. Over-Burn Technology. Supports 80min/90min/99min over-size CD. CD-RW Drive - 40x12x48x, CD-ROM Drive - 52x. SYSTEM REQUIREMENTS Stand-Alone Operation No Computer/OS required External Writer Mode Operation Windows 98SE/ME/2000/XP Mac OS 9.2 and OS X USB1.1 or USB 2.0 port in PC/Mac Burning softwares - NERO 5.5.8.3, Toast 5.1.3...etc. or after. SUPPORTED CD FORMATS CD-R, CD-RW Audio CD, Video CD, Photo CD, Data CD Mixed Mode CD, CD Extra, Hybrid CD, Mini CD, Biz-Card CD 2 2. Before You Start 1. Confirm Box Contents USB Driver CD Power Cable Hi-Copy Copier/ CD Re-Writer Burning Software (Optional) USB 2.0 Interface Cable 2. Before you begin, please ensure that all CD surfaces are clean, dry and do not have any scratches or blemishes. 3. If a 40x CD-RW drive is attached, to have the best performance, you must select blank 40x CD-R media for the copy. Use 16x, 24x or 32x blank CD-R media may turn on media auto-detecting function of CDRW drive, it will automatically slow down the writing speed according to the media detected. IMPORTANT PLEASE READ ALL INSTRUCTIONS INTO THE WALL OUTLET. AND THE SAFETY GUIDE BEFORE YOU PLUG THE UNIT 3. Step-By-Step Setup 3.1 PLUG IN HI-COPY AS A STAND-ALONE COPIER. 1. Plug the power cord into the unit as shown below. 2. Plug the other end of the power cord into the wall outlet. 3 3.2 GETTING TO KNOW YOUR HI-COPY Note : On most units, the top drive is the CD-ROM and the bottom drive is the CDRW. Identification is provided on the unit itself. Control Panel of Hi-Copy (located on the front) FUNCTION OF LEDs A. During stand-alone copying mode : READY LED will turn on while the CD is being ready COPY LED will turn on while the CD is being copied. ERROR LED will turn on when there is an error in copying. B. During external writer mode : READY + COPY + ERROR Note : All LEDs will turn on while in EXTERNAL writer mode FUNCTION OF BUTTONS : MODE This button works in conjunction with RUN and SPEED in the following way : MODE + RUN Upgrade controller firmware. * View page 5 (C) for detailed instructions (below) MODE + SPEED Erase CD-RW content. * * Note : For both these functions you must hold the MODE button down and then press the second button (RUN or SPEED). Release the second button (RUN or SPEED) and then release the MODE button. Speed This button uses 16x speed to write a CD. Writing some silver-silver CD-R media needs using 16x speed to prevent quality problem. Run 1. Press RUN button will start normal CD to CD copy. It uses the MAXIMUM speed to copy a CD. 2. Press and hold the RUN button for 5 - 6 seconds, a tone will sound and all three LEDs will light up, then release RUN button. Hi-Copy is then switching to External Writer mode now. 4 3.3 UPDATING YOUR FIRMWARE In order to keep your unit running smooth, it is a good idea to update your firmware. Updates can be found at http://www.domex.com.tw If you already have a CD-RW on your computer, omit steps 1 and 4. 1. Connect the Hi-Copy to your computer as shown in section 5. (page 6) 2. Download firmware. 3. Use your CD Recording software to burn the firmware to a CD. 4. Disconnect the Hi-Copy from the computer. 5. Restart the Hi-Copy. 6. Place the firmware disc into the Hi-Copy CD-ROM. 7. Press the MODE and RUN keys together (pressing MODE first and releasing it last). After upgrade, a Short Beep will sound and ALL LEDs will be off. Restart Your Unit before proceeding to use. CAUTION : DO NOT TURN THE POWER OFF DURING THIS PROCESS. 4. Stand-Alone Operations After following the Set-Up Instructions you may perform the following : 1. Turn power on. 2. 3. 4. 5. 6. Wait 25 seconds until the GREEN LED turns on and a tone sounds. Open doors of both CD-ROM and CD-RW drives. Put source CD into CD-ROM drive. Put blank CD (CD-R / CD-RW) into CD-RW drive. Close doors of both drives. In general, if the source CD is in good condition, just press the RUN button to perform the maximun speed duplication. OR Press SPEED button to perform 16x speed duplication. When COPYING is COMPLETE, a short beep will sound and your completed CD will eject. 5 We found some silver-silver CD-R media have quality problems in writing. These problems are : 1. Though they can be written by maximum speed (e.g. 32x or 40x), but the written data can not be read. It means, they can not pass high-speed writing. 2. Any abnormal sympton such as crash or hang up Hi-Copy during writing. These problems can be resolved by pressing SPEED button to select 16x speed for the writing. Slowing down writing speed to 16x will guarantee both perfect writing and reading of all the silver-silver media. Most Sliver Light-Blue CD-R media in the market can be written by pressing RUN button to have the maximum writing speed. Or you can press SPEED button to have the copy, if there is any quality issue. 5. External Writer Mode Operations (PC/Mac) Hi-Copy can be connected to PC or Mac through a USB interface. For some operating systems, a USB Storage Driver must be installed on your PC (or Mac) before the connection is made. Detail about driver installation can be found in section 5.1. Only the CD-RW drive of this unit can work as external device for your computer. The procedures to connect with PC (or Mac) : 1. Power on the computer. Installed USB Storage Driver as described in next section 5.1 if needed. 2. Connect one end of USB 2.0 cable to computer. (Connect to either USB 1.1 or USB 2.0 port is all right) 3. Power on Hi-Copy. Wait until GREEN LED lights up and a short beep sounds. 4. Press and hold the RUN button for 5 - 6 seconds, a tone will sound and all three LEDs will light up, then release RUN button. Hi-Copy is then switching to External Writer mode now. 5. Connect another end of USB 2.0 cable to Hi-Copy. 6 6. The PC or Mac will identify drive. 7. On PC, a removal icon is also generated to allow you to remove drive. 8. Use your favorite software (newest releases supported) to record CDs. Such as Nero 5.5.8.3 (for PC) or Toast 5.1.3B (for Mac). The procedures to disconnect with PC (or Mac) : 1. Click Removal Icon to safely remove the drive (PC). Place Hi-Copy Desktop Icon in Trash (Mac). 2. Disconnect USB cable from back panel of Hi-Copy. 3. Power off Hi-Copy. Note : 1. If connect Hi-Copy to a default USB1.1 port of PC or Mac, please select 4x speed for the writing. If connect to a USB2.0 port of PC, then 16x writing speed can be selected for the external drive. 2. If connect a power-on Hi-Copy to a PC, but three LEDs on the panel are not lighted (i.e. without setting to External Writer mode), or power off duplicator without clicking Removal Icon first, or connect PC to a non-power Hi-Copy, all these conditions might halt a PC. User must follow the above mentioned instructions carefully to prevent the freezing of your PC. 5.1 INSTALLING USB DRIVERS The following is a step-by-step Driver Installation process for the following operating systems. These drivers are located on the USB Driver CD. (A) Win 98SE (B) Mac OS 9.2 or after (C) Mac OSX Note : Win ME, Win 2000 and Win XP do not need any driver, because USB Storage Driver is natively supported. 7 A. WIN98 DRIVER INSTALLATION STEP 1 : STEP 4 : Check your Windows Control Panel/Add/ Remove Programs, you will find four new programs as follows: TPP storage Driver Installation USB Storage Adapter (TPP) USB Storage Adapter V2 (TPP) USB Storage Adapter V3 (TPP) Open the driver CD, and double click on “TPPINST_5_04.exe”. Click “Next”. STEP 2 : Select “Complete”, and click “Next”. REMOVAL ICON Removal Icon shown when connect USB cable to PC. Click on Removal Icon, it informs you “The CD-RW storage device can now be safely removed from the system”. STEP 3 : Computer automatically setup and finish. Click “OK”. Remove USB cable and Hi-Copy. Removal Icon disappeared. 8 B. MAC OS 9.2 DRIVER INSTALLATION INSTALL AND REMOVAL OF EXTERNAL WRITER ON MAC OS 9.2 STEP 1 : STEP 1 : Copy the driver file “CYMSC_MACOS9_3_2.hqx” to Mac hard disk. And double click on this file. Connect Hi-Copy to Mac, there is no message shown on the screen until a blank CD-R is put into the CD-RW drive. Select “Prepare”. STEP 2 : Open the folder “Cypress Msc Driver Installer”. And double click on “Install Cypress Msc Driver”. STEP 2 : STEP 3 : STEP 3 : CD folder will be displayed if a CD (or CD-R/CD-RW) is put into the drive. You can use burning software such as Toast 5.1.3 to write the CD-R/CD-RW. Installation was successful, Click “OK”. Drag CD folder to Trash to remove the drive. 9 C. MAC OS X DRIVER INSTALLATION STEP 1 : STEP 4 : Welcome to the Cypress USB Storage Driver Installer. Click “Continue”. Copy the driver file “CYMSC_MACOSX_1_2.hqx” to Mac Hard disk and double click this file. Double click on “Cypress USB Storage. pkg”. STEP 5 : Click “Continue”. STEP 2 : Click the lock to make changes. STEP 6 : Select a destination volume to install the Cypress USB Storage. Click “Continue”. STEP 3 : Input the user name and password, Click ”OK”. 10 STEP 7 : INSTALL AND REMOVAL OF EXTERNAL WRITER ON MAC OSX STEP 1 : Click install to perform a basic installation of this software package. Click “Install”. Connect Hi-Copy to Mac, there is no message shown on the screen until a blank CD-R is put into the CD-RW drive. Select “Prepare”. STEP 8 : The software was successfully installed. The computer will restart in 30 seconds. STEP 2 : A CD folder will be displayed if a CD (or CD-R/CD-RW) was put into the drive. You can use burning software such as Toast 5.1.3 to write the CD-R/CD-RW. STEP 3 : Drag CD folder to Trash to remove the drive. 11 6. Troubleshooting 6.1. Error LED turns red and you hear one long beep. A. If this happens during startup, perform the following : Turn off the power. Check cables. Restart. B. If this happens during closing the door of CD-ROM or CD-RW : Press eject. Take CD out. Check for major imperfections. Ensure burning surface of CD is face down. Replace CD and close door. C. If this happens during writing or copying : Press eject. Take CD out. Check for major imperfections. Ensure burning surface of CD is face down. Check if content of source CD is larger than target CD, if yes, replace target CD. Check if target CD is blank, if not, replace a blank one. Re-try copying or writing process. 6.2. Computer Crashes or Freezes A. Hi-Copy was not set to External USB CD-RW Writer Mode. B. Hi-Copy was shut down prior to clicking Removal Icon. C. Hi-Copy was connected while its power was off. D. Always REMOVE USB cable from Hi-Copy if it is not operating at External Writer mode. If you encounter any other problems or any of these problems persists please contact Domex via www.domex.com.tw. 12 7. FAQ - Frequently Ask Question Index 7.1 Glossary 1. What is Hi-Copy ? 2. Smart-Burn / Smart-Record / Just-Speed 7.2 Specification 1. 2. 3. 4. 5. 6. 7. 8. 9. What type of CDs can I copy ? Can Hi-Copy duplicate Karaoke CDs? How many minutes to copy a CD ? Does Hi-Copy support Over-Burn Technology ? Does the Hi-Copy burn 90min CDs as a standalone unit ? Does the Hi-Copy burn 90min CDs as a writer with a computer Does the Hi-Copy burn 99min CDs? Does the Hi-Copy work on a Mac? When you plug the Hi-Copy into a USB 1.1 port, does it only work at 4x speed ? 10. When you plug the Hi-Copy into a USB 2.0 port, what maximum writing speed supported ? 11. What is the voltage of Hi-Copy ? 7.3 Accessory 1. What software/drivers does Hi-Copy come with ? 7.4 System requirement 1. Why does the Hi-Copy not work with Windows 95 ? 2. Do I need a computer to use Hi-Copy ? 7.5 Operation 1. How do I copy a CD I already have ? 2. How do I copy from my computer ? 3. If I go from External Writer Mode (PC/Mac) to Stand-Alone Mode, do I have to go through the instructions on page 7 of the User’s Manual ? 4. If I go from Stand-Alone to External Writer Mode (PC/MC) do I have to go through the instructions on page 6 of the User’s Manual ? 5. Do I need a computer to mix different music or information on one 13 CD ? 6. What shall I know when in External Writer Mode (PC/Mac) ? 7.6 Troubleshooting 1. Why my copy takes 9 minutes or longer ? 2. I can copy my music CDs perfectly. I can even play them on my computer. But when I insert them into either one of my home stereos, they do not work. 3. When I install the Hi-Copy Driver on Windows XP ? Why does it say something about proceeding at your own risk ? 4. Why does my PC does not seem to detect the Hi-Copy ? 5. What is 16x speed writing when pressing SPEED button ? Contents 7.1 Glossary 1. What is Hi-Copy ? Hi-Copy is a CD Duplicator. It can copy CDs as a Stand-Alone unit with no additional software required or it can be connected via USB 2.0 to a PC or Mac computer, and be played as an External CD Writer of your computer. To use the device as an external disc burner, you must have third party duplicating software, such as Nero 5.5.8.3 (for PC) or Toast 5.1.3B (for Mac). 2. Smart-Burn / Smart-Record / Just-Speed Almost all the RW-drives are providing a mechanism to detect the speed of CD-R media. If a writer finds the speed of CD-R media is slower than its maximum writing speed, it will slow down its writing speed to that of the CD-R media. For example, if the maximum writing speed of a writer is 40x, and CDR media speed is 24x, then the writer will select 24x for the writing. 7.2 Specification 1. What type of CDs can I copy ? All CD formats are supported: CD-R, CD-RW, Audio CD, Video CD, Photo CD, Data CD, Mixed Mode CD, CD Extra, Hybrid CD, Mini CD, Biz-Card CD. CD+G CD is not fully supported. 14 2. Can Hi-Copy duplicate Karaoke CDs? Not completely. A Karaoke CD is in CD+G format. Currently, Hi-Copy does not support full CD+G format. Although the graphics/titles of the karaoke CD will not be transferred, the audio will. 3. How many minutes to copy a CD ? Normally, if Hi-Copy is attached with a 40x writer, copying a DATA CD needs about 3 minutes 10 seconds. Copying an Audio or Video CD takes longer. Please understand data CD, audio CD and VCD are in different formats, the copying time of them are also different. 4. Does Hi-Copy support Over-Burn Technology ? Yes. In order to Over-Burn a CD, you must make sure your CD writer supports overburning. OverBurning is not totally without risk. OverBurning is writing DATA to a place which is outside the original CD-R specifications. The possible result is that some CD readers (Audio & Data) can have problems reading the last 90 seconds of an OverBurned CD-R. 5. Does the Hi-Copy burn 90min CDs as a standalone unit ? Yes. 6. Does the Hi-Copy burn 90min CDs as a writer with a computer attached ? Yes. Make sure your CD writing software supports overburning. 7. Does the Hi-Copy burn 99min CDs? Yes. 8. Does the Hi-Copy work on a Mac? Yes. Mac OS 9.2 and OSX drivers are provided. You may need to upgrade system to OS 9.2, as we found O.S. 9.0 can not install burning software. You need to purchase burning software Toast 5.1.3B from Roxio. 9. When you plug the Hi-Copy into a USB 1.1 port, does it only work at 4x speed ? Yes. USB 1.1 data transferring rate is 12Mbit/sec. 15 10. When you plug the Hi-Copy into a USB 2.0 port, what maximum writing speed supported ? You can select from 16x to 20x. 11. What is the voltage of Hi-Copy ? AC 110/60Hz , 230/50Hz (Auto-detect) 7.3 Accessory 1. What software/drivers does Hi-Copy come with ? Hi-Copy comes with USB Storage drivers for Windows 98 SE as well as Mac OS9.2 and OSX drivers. It does not come with any other third party software. 7.4 System requirement 1. Why does the Hi-Copy not work with Windows 95 ? Hi-Copy uses USB 2.0 technology which is not available on Windows 95. 2. Do I need a computer to use Hi-Copy ? Not if you require to just duplicate a CD. Please refer to page 5 of the Hi-Copy user’s manual: Stand-Alone Mode Operations. 7.5 Operation 1. How do I copy a CD I already have ? Please refer to page 5 of the Hi-Copy user’s manual : Stand-Alone Mode Operations. 2. How do I copy from my computer ? Please refer to page 6 of Hi-Copy user’s guide : External Writer Mode Operations (PC/Mac). 3. If I go from External Writer Mode (PC/Mac) to Stand-Alone Mode, do I have to go through the instructions on page 7 of the User’s Manual ? Yes. You must follow correct procedures to disconnect with PC/Mac. 4. If I go from Stand-Alone to External Writer Mode (PC/MC) do I have to go through the instructions on page 6 of the User’s Manual ? Yes. You must follow correct procedures to connect with PC/Mac. 16 5. Do I need a computer to mix different music or information on one CD ? Yes. You will require Third Party software to do this. 6. What shall I know when in External Writer Mode (PC/Mac) ? Enlarge NERO memory buffer as big as possible. The steps are : Click File on Nero menu bar, Click Preferences, Select Ultrabuffer, select Manual Configuration, Set Data buffer size to 63MB ~ 80 MB. When copying data from CD-ROM of PC (or Mac) to external writer (Hi-Copy), please do NOT select “On-the-Fly” burning mode. In PC (or Mac), choose reading data from CD-ROM to hard disk, then copying data from hard disk to external writer is safer. 7.6 Troubleshooting 1. Why my copy takes 9 minutes or longer ? a. Check if source CD has scratches ? If yes, the reader will read it slowly, while Burn-Proof feature of writer will be turned on, and the writing will not stay at its maximum speed. b. Try to use a source CD with DARK color, such as silver light-blue. The reading of silver light-blue is better than silver silver. c. Try purchase another brand of blank CD-R media. Media makers must provide their CD-Rs to CD-RW drive makers for approval. And writer makers will put media IDs in its firmware, these IDs will identify media speed. If media were not approved before, they may be written with 8x speed and not 40x speed. 2. I can copy my music CDs perfectly. I can even play them on my computer. But when I insert them into either one of my home stereos, they do not work. There are many kinds of CD-Rs in the market, including silver-silver, silver-light blue, and silver-gold. Please purchase another CD media, such as silver light-blue, then try again. Normally, the chemical components of various CD-Rs are different. The laser in the CD-ROM drive first points to surface of CD-R, and read data by its reflection. Different chemical components can get different results. A computer CD-ROM has much more room to read different CD-R types, while normal the home 17 CD stereo player does not. Try another brand of CD-R, it should work. 3. When I install the Hi-Copy Driver on Windows XP ? Why does it say something about proceeding at your own risk ? Windows XP natively support USB Storage driver, so normally, you do not need to install any additional driver. But if you forget to read manual and install the USB Storage driver from Driver CD, it also works. Even though Win Me, Win 2000 and Win XP already support USB Storage driver natively, install USB Storage driver again on these systems will not have any problem. When this warning window is present, please follow instructions and click ‘continue’ 3 times and your installation will finish. 4. Why does my PC does not seem to detect the Hi-Copy ? In order for your PC to acknowledge the Hi-Copy, you must first press the “RUN” button for approximately 7 seconds. Once all three LED lights on the front panel of the Hi-Copy light up, you may then connect it via USB. This step ensures Hi-Copy is switching to External Writer Mode. If it still does not work, make sure USB Storage driver was installed in Win 98SE system. Or try another computer to verify if there is any native driver which was mistakenly removed, if yes, re-install your Windows system. 5. What is 16x speed writing when pressing SPEED button ? We recommend that user always presses [RUN] key for the writing. Press [SPEED] button to select 16x speed writing applies when : 1. Your purchased silver silver CD-R is not in good quality. When burned by the maximum speed (e.g., press [RUN]), its finished data can not be read by other readers (i.e. CD-ROM or CD-RW). We found in the market, the quality of CD-R media is a big problem. Try to purchase a reliable brand such as Ricoh, TDK, Philips...etc., and do not change to a lower cost solution. You may try to test many different brands of CD-R by yourselves, then always stick with a reliable one. 2. Your purchased CD-R media may crash or hang up Hi-Copy during copying. If a 40x speed blank CD-R does not meet its specification, trying to burn it by using 40x speed may hang up Hi-Copy. Select 16x speed for the writing can solve this problem. 18 APPENDIX A - Operation Table Warming up: Operation Green, orange and red LEDs flash 25 seconds. One short beep sounds, green LED lights. Error Message One long beep sounds, Red LED lights. Copying Mode : Operation Open doors of CD-ROM and CD-RW drives. Put source CD into CD-ROM, then put blank CD into CD-RW, close the doors of CD-ROM and CD-RW. Press RUN key to have default copy or press SPEED key to have secure copy. During copying, LEDs on panels of CD-ROM and CD-RW flash. Yellow LED lights. If OK, one short beep sounds and ejects target CD. Yellow LED off. Error Message One long beep sounds, Red LED lights. Update firmware Mode : Operation Put update CD into CD-ROM. Press MODE and RUN keys together, then release them. Finish update, all LEDs will be off. Please turn off the power then power on again. Error Message One long beep sounds, Red LED lights. 19 APPENDIX B Specifications : IDE / ATAPI INTERFACE SIZE 294(L) x 170(W) x 163(H) mm Humidity 20 % - 80% Operating Temperature 5oC ~ 50oC. Regulation FCC, CE APPENDIX C Safety Guide : Read and follow all instructions and warnings provided. Save these instructions for future use. When servicing or replacement parts are required, ensure work is done by a qualified technician. Do not use this unit near water or in a rainy/moist environment. Use supplied cables only. Do not attempt to service this product yourself. Doing so will expose you to various hazards including dangerous voltage. This unit is suitable for a 110V to 230V AC power supply (Autodetect). Disconnect the power cable (pull plug) and USB cable in the following situations : In the event of service. Power cable/plug becomes damaged. Unit is exposed to excess moisture/rain or something is spilled on it. Unit has been dropped. Unit is being cleaned. Unit must be used adult supervision at all times. Children must not be allowed to handle any of the cables. Never insert any objects other than CDs in the trays. Never insert any objects through ventilation holes. Remember ! Any Electrical equipment is hazardous if handled improperly. 20 FCC COMPLIANCE OF HI-COPY This device complies with Part 15 of the FCC Rules. Operation is subject to the following two conditions: (1) This device may not cause harmful interference, and (2) This device must accept any interference received, including interference that may cause undesired operation. Federal Communications Commission (FCC) Statement This equipment has been tested and found to comply with the limits for a Class B digital device, pursuant to part 15 of the FCC Rules. These limits are designed to provide reasonable protection against harmful interference in a residential installation. This equipment generates, uses and can radiate radio frequency energy and, if not installed and used in accordance with the instructions, may cause harmful interference to radio communications. However, there is no guarantee that interference will not occur in a particular installation. If this equipment does cause harmful interference to radio or television reception, which can be determined by turning the equipment off and on, the user is encouraged to try to correct the interference by one or more of the following measures: Reorient or relocate the receiving antenna. Increase the separation between the equipment and the receiver. Connect the equipment to an outlet on a circuit different from that to which the receiver is connected. Consult the dealer or an experienced radio/TV technician for help. Warning: To meet FCC requirements, a shielded power cord is required in order to prevent interference. It is essential that only the supplied power cord is to be used. Use only shielded cables to connect I/O devices to this equipment. You are cautioned that changes or modifications not approved by the party responsible for compliance could void your authority to operate the equipment. 21 DOMEX WARRANTY One Year Limited Warranty This Domex device is guaranteed against manufacturing defects for one full year from the original date of purchase. This warranty is valid at the time of purchase and is non-transferable. This warranty must be presented to the Domex service facility before any repair can be made. Sales slip or other authentic evidence is required to validate warranty. Damage caused by accident, misuse, abuse, improper storage, and/ or uncertified repairs is not covered by this warranty. All mail or transportation costs including insurance are at the expense of the owner. Do not send any product to Domex for warranty without a RMA (Return Merchandise Authorization) and proof of purchase. Ensure a trackable method of delivery is used (keep tracking number). Warranty is valid only in the country of purchase. Domex assumes no liability that may result directly or indirectly from the use or misuse of these products. WARRANTY CONTACT INFORMATION : DOMEX TECHNOLOGY CORPORATION No. 6, Hsin Ann Road, Science-Based Industrial Park, Hsinchu, Taiwan, R.O.C. http://www.domex.com.tw E-mail : [email protected] 22