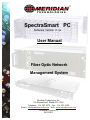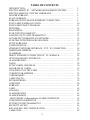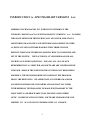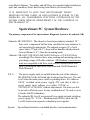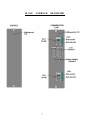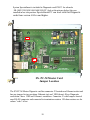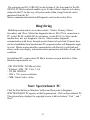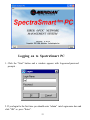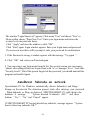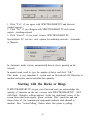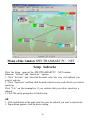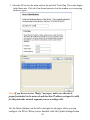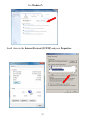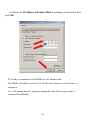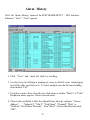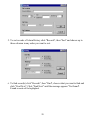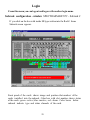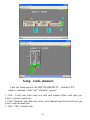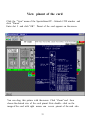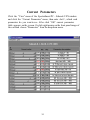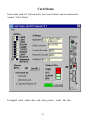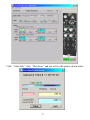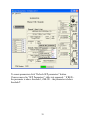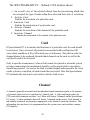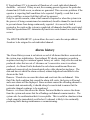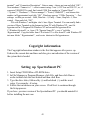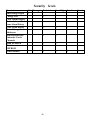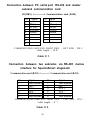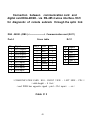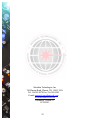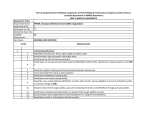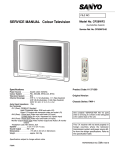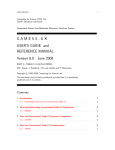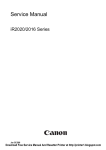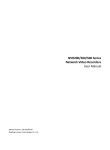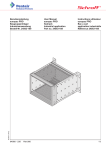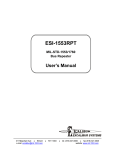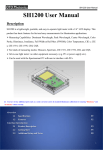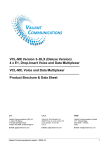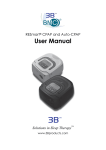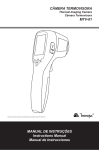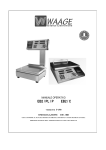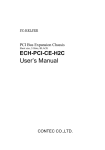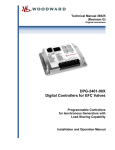Download SpectraSmart™ Manual - Meridian Technologies
Transcript
SpectraSmart PC Software Version 6. xx User Manual Fiber Optic Network Management System Meridian Technologies, Inc. 700 Elmont Road, Elmont NY 11003 Telephone: 516. 285. 0570 Fax: 516. 285. 6300 E-mail: [email protected] Web: www.meridian-tech.com Document Version 9.1 06/24/2015 TABLE OF CONTENTS INTRODUCTION……………………………………………………………. SPECTRA SMART PC – NETWORK MANAGEMENT SYSTEM….……. SPECTRA SMART PC SYSTEM HARDWARE…………………………… MASTER SUBRACK ………………………………………………………… SLAVE SUBRACK………………………………………………………….. SUBRACK WITH USB AND ETHERNET CONNECTION………………. SX-PS CARD JUMPER LOCATION ………………………………………. SX-PS CARD PINOUT DIAGRAM ………………………………………. NETWORK…………………………………………………………………… RING/STRING………………………………………………………………. START SPECTRASMART PC..…………………………………...………… LOGGING ON TO SPECTRASMART PC………………………………… AUTODETECT SUBRACKS ON NETWORK……………………………… STARTING WITH THE RACKS OR RINGS………………………..……… SETUP SUBRACKS……………………………………………..…………… CONFIGURATION……………………………………………….….………. ETHERNET NETWORK INTERFACE - TCP / IP CONNECTION………... HARDWARE ADDRESS…………………………………………….………. IP ADDRESS………………………………………………………...……….. DIRECT ETHERNET CONNECTION PC TO SUBRACK ………………. OPTIC DIAGNOSTIC INTERFACE………………………………………… ALARM HISTORY………………………………………………………….. LOGIN……………………………………………………………………….. SETUP CARDS, CHANNELS………………………………………..……… DATABASE OF CARDS……………………………………………..……… VIEW PINOUT OF THE CARD……………………………………..………. CURRENT PARAMETERS…………………………………………..……… CARD MEMORY…………………………………………………….………. CARD STATUS………………………………………………………………. SFP MONITIRING…………………………………………………..………. OVERVIEW…………………………………………………………..………. SUBRACK……………………………………………………………………. CARD…………………………………………………………………………. CHANNEL……………………………………………………………………. ALARM HISTORY…………………………………………………………... ALARM WINDOW………………………………………………………….. ASCII EXPORT Of SpectraSmart ALARM CONDITIONS………………….. COPYRIGHT INFORMATION……………………………………………… SETTING UP SPECTRASMART PC………………………………...………. SECURITY LEVELS………………………………………………………… RJ45 AND RJ11 PIN CONFIGURATION………………………….……….. CABLE INFO………………………………………………….……….. ……. 2 3 4 5 6 7 8 10 11 12 12 12 13 14 15 16 17 18 19 19 22 25 27 29 30 32 33 34 35 36 38 40 41 42 42 43 44 44 45 45 46 47 48 INTRODUCTION to SPECTRASMART VERSIONS 6.xx MERIDIAN TECHNOLOGIES, INC. IS PROUD TO INTRODUCE THE WINDOWS 2000/XP/Vista/7/8A SPECTRASMART PC VERSIONS 6.xx TO USERS WHO HAVE OPTED FOR THIS TECHNICALLY ADVANCED, LINK STATUS MONITORING, DIAGNOSTICS AND NETWORK MANAGEMENT FEATURE. AS WITH ANY NEW SOFTWARE BASED SYSTEM, THERE WILL BE DIFFICULTIES ENCOUNTERED IN LEARNING HOW TO CONFIGURE AND SET UP THE SYSTEM. THE FACTORY IS AT YOUR DISPOSAL FOR ALL TECHNICAL SUPPORT QUESTIONS – PLEASE CALL (516) 285-0570. REMEMBER THAT A COMPUTER AND SOFTWARE ARE CONTROLLED BY THE USER. SHOULD THE USER FIND THE SYSTEM IS NOT RESPONDING PROPERLY, THE BEST PROCEDURE IS TO RESTART THE PROGRAM FROM THE BEGINNING. WE APPRECIATE ANY FEEDBACK AND/OR SUGGESTIONS FROM OUR CUSTOMERS AND ASK THAT YOU WORK WITH MERIDIAN TECHNOLOGIES TO MAKE SPECTRASMART PC THE MOST USEFUL AND PROFITABLE TOOL FOR INSTALLING FIBER OPTIC COMMUNICATION SYSTEMS. SOFTWARE UPGRADES WILL BE SHIPPED TO ALL OF OUR CUSTOMERS FREE OF CHARGE. 3 SPECTRASMART PC -- NETWORK MANAGEMENT SYSTEM SpectraSmart PC is a Windows 2000/XP/Vista/7/8A based Link Status Monitoring and Diagnostic System for Meridian Technologies’ Fiber Optic Transmission Equipment. The hardware and firmware reside in the SR2000/S2-PC Master , SR-2001/ES2-PC Expansion 19” subracks and Universal Subrack Frames 2,3,4,6,8 Slots. The Master connects to a host PC via RS-232 serial port, USB or Ethernet; connects vertically to nine (9) Expansion racks and horizontally to 10 Masters (in other racks) by daisy chaining via RS-485 using expansion ports on the front of the units. Hardware includes controllers that are used to monitor certain critical parameters within system cards, which are plugged into the subracks. The PC scans card and channel parameters in sequential order, checking for levels against factory-set threshold values. If an error condition is detected, the PC will continue to scan through system components until the error condition has been detected 3 times. An alarm will then be generated; the nature of which will depend on the severity of the error condition. In order to reduce the processing time required for partially populated subracks and limit the reporting of constant alarms (such as a camera disconnected for maintenance), SpectraSmart will only check those system components that have been activated, i.e. those that have been designated as operational. For a particular channel to be monitored, it is necessary that the particular subrack within which the card is resident must be activated. Also, the card on which the channel is resident must also be activated as well as the channel itself. Subracks, individual cards or individual channels can be “turned off”, if required, in order to reduce the number of false alarms generated. Once an alarm occurs, it is necessary to rectify the fault that caused the alarm and reactivate the particular card and channel affected before the system is able to continue monitoring. If the alarm persists when the channel is reactivated, the original fault is still present or a new fault has been detected. The fault must be rectified before the channel can be returned to full operation. SpectraSmart PC version 4.01 and higher can monitor and diagnose not only subracks SR-2000 / 2001 and SR-1002/SR-1350/SR-1450/SR-1460/SR1600/SR-1850 , but self healing Ring / String with multidrop modems. The PC 4 scans Master Primary / Secondary and all Slaves in sequential order and analyze optic link condition, shows data tracing from Master to selected Slave. IT IS IMPORTANT TO NOTE THAT SPECTRASMART PURELY MONITORS SYSTEM CARDS. AS LONG AS THERE IS POWER TO THE SUBRACKS , ALL TRANSMISSION FUNCTIONS CONTROLLED BY THE SYSTEM CARDS OPERATE INDEPENDENTLY OF THE CONDITION OF SPECTRASMART PC. SpectraSmart PC System Hardware The primary component of the SpectraSmart Diagnostic System is the subrack (SR). Subracks SR-2000/2001. The subrack is based upon industry standard 19’’ Euro rack components but has been modified in some instances to suit operational requirements. The subrack occupies 3U of rack space and is 277mm (10.9’’) deep and has handles which protrude forward 40mm (1.6’’) from the mounting point. Subracks SR-1002/1350/1450/1460/1600/1850 have a 2/3/4/4/6/8 Slots accordingly.The chassises have many racking and mounting options, providing a range of flexible solutions. All Meridian’s transmission units are compatible with these racks and are manufactured with ease of installation and can be Wall Mounted, Shelf Mounted or Desk Mounted. P.S.U. The power supply units are installed into the rear of the subracks SR-2000/2001 at the left hand side (looking from the rear). The unit is off when the main power switch is pointing down. It is either an 100 W switched mode power supply /PS/ unit that is able to accept mains input voltages over either 110VAC or 220/240VAC at 50/60 Hz without adjustments. The units are able to provide sufficient power for any combination of 18 cards or up to 14 cards with PS redundancy. The subracks SR-1xxx/S are powered by an single external switching power supply 9V , 8,33A / Meridian model PS-60, while the SR1xxx/R chassises incorporate redundant power supplies. System SpectraSmart hardware is included interface and communication 5 Cards cards for subracks SR-2000/2001 or diagnostic card for subracks SR1002/1350/1450/1460/1600/1850. The guide rail ensures that cards can only be installed the right way up. Diagnostic card must be install on the last Slot of the Subrack. See instruction and operation manuals for further information on system cards. MASTER SUBRACK SR-2000/2001 6 SLAVE SUBRACK 7 SR-2000/2001 SR-2000/2001 SUBRACK WITH USB AND ETHERNET CONNECTION Interface board Communication board : master slave Interface, Master and Slave Front Panel Layout Diagram SpectraSmart PC can work with subracks through the Ethernet or USB by using SpectraSmart version 4.16.11 and higher. Communication board has packed into an RJ-45 connector device server XPort comes with a 10BASE-T/100RASE-TX Ethernet connection. Master subrack connected to Ethernet but slaves used driver RS485 for connecting to Master subrack and to the other slaves. Input/Output termination resistors are usually necessary for RS-485 applications. Without proper termination, the error rate of data transmission may be high due to an “echo” effect on the electrical connection. With the addition of a termination resistor at the beginning or at the end of the electrical bus, this “echo” effect is greatly reduced. The termination resistors are 120 ohm resistors are located inside the card, J1 connector with two jumpers: position 2,3 & 4,5) 8 Communication board has J2 connector with four jumpers (or one jumper with red arrow old reference): if install in left position (direction of arrow to front panel-old reference) there is used Ethernet connection, opposite direction - USB, RS-232 or RS485. Communication Board Jumper Location J1 J2 Three parallel connector RJ-11 / 6 pins / are for drivers RS-485 /4 wires/. Pinout of RJ-11 Serial Port is shown on the table 1. The connector RJ-45 /8 pins/ is for driver RS-232. Pinout of RJ-45 Serial Port is shown on table 2. RS-232 lines are limited to 15m (50 ft.) in length at 9600 baund, and to 2m (6 ft.) at 115.2K bound, although they will generally work at longer lengths/cable # 1/. RS-485 lines are limited to 2000 ft. 9 System SpectraSmart is included in Diagnostic card SX-PC for subracks SR-1002/1350/1450/1460/1600/1850-PC (look at the pictures below) they are installed in last slot position. SpectraSmart PC can work with this Diagnostic cards from version 6.04.xx and higher. J1 J2 SX -PC-M Master Card Jumper Location The SX-PC-M Master Dignostic card has connector J2 located near Ethernet socket and has one jumper for two positions: Ethernet (up) and USB (down). Slave Diagnostic card doesn’t have USB and Ethernet connectors. Connector J1 with Jumpers located near RS-485 connector and connected to termination resistors 120 ohm resistors are for reduce “echo” effect. 10 SX -PC-M Master Card Front Panel Layout Diagram STATUS INDICATORS PWR – Power (Green) DIAG – Card Diagnostic, Power and Temperature Normal (Green) Out of Range (Rred) ROTARY SWITCHES Subrack # Tens Ones RS-485 IN/OUT (RJ-11 Female) Port 1/2 1. Ground 2. Transmit Data- (XMT-) 3. Receive Data+ (RCV+) 4. Receive Data- (RCV-) 5. Transmit Data- (XMT+) RR-485 STATUS INDICATORS TX – Transmit Data (Green) RX – Receive Data (Green) USB STATUS INDICATORS USB INPUT (Type B) 1. Power +5v 2. Data3. Data+ 4. Ground TX – Transmit Data (Green) RX – Receive Data (Green) ETHERNET STATUS INDICATORS ETHERNET IN/OUT (RJ-45 Female) 1. Transmit Data+ (TX+) 2. Transmit Data- (TX-) 3. Receive Data+ (RX+) 4. Receive Data- (RX-) 10/100 – Link LED: Amber – Half Duplex Green – Full Duplex ETHERNET RESET Network 11 The extension port RJ-11(RS-485) on the bottom of the front panel of the SR2000/S2-PC Master subrack enables up to 10 other Master subracks to be daisychained to the PC. In this way, all system cards within a large Network can be monitored from the PC. Master communication board and Diagnostic card can be used as Slave. Ring\String Multidrop modem can be set on three modes : Master Primary, Master Secondary and Slave. Master has diagnostic drivers: RS-232 for connection to PC /socket RJ-45/ and RS-485 for extension /socket RJ11/. In Slaves mode modem does not use diagnostic drivers. Master makes diagnostic communication with slaves through special channel of optic link. If master does not have handshake from Spectrasmart PC program modem self diagnostic begin to work. Master microcontroller communicates with Slaves by optic link and shows on the own display information about parameters and status of optic link condition. SpectraSmart PC requires about 20 Mb of memory on your hard drive. Other hardware requirements are: - PIII PENTIUM 700 Mhz or better - Windows 2000 , XP, Vista, 7, 8A - 128 Mb SDRAM - 1024 x 768 screen resolution - 2MB Video Card or better Start SpectraSmart PC Click the Start button on Windows' taskbar and then point to Programs. SPECTRASMART PC appears on the Program menu. Click on SpectraSmart PC. The system always displays the copyright screen, with two buttons “ Exit “ and “ Start “. 12 Logging on to SpectraSmart PC 1. Click the "Start" button and a window appears with Logon and password prompts . 2. If you login for the first time you should enter "admin" into Login name box and click "OK" or press "Enter". 13 The window "Login Name List" appears. Click menu "User" and choose "New" or 4from toolbar choose "Enter New User". Enter your login name and choose the security level into particular boxes. Click “Apply“ and close the window or click "OK". Click "Start" again. Login window appears. Enter your Login name and password. If you are new user there will be prompt to enter your password for confirmation. 3. If the Password is wrong, a window appears with the message “ Try again “. 4. Click “OK” and enter your Password again. 5. You can remove any login name from the list. For security reason you can remove ‘admin’ after adding at least one Login Name with ‘sa’ or ‘manager’ level . / look table “Security levels”/. But if this person forgets his/her password, you should uninstall the program and install it again. AutoDetect Subracks on network SpectraSmart PC for Windows automatically detects Subrack(s) and Rings / Strings on the network. The detection process starts after entering your password . When Subracks or Ring are detected , SPECTRASMART PC adds them to the database. A message “ System detected N subracks. OK ? “ and three buttons “ Yes “ , “ No “ and “Cancel” appear. If SPECTRASMART PC has not detected any subracks, message appears “ System doesn’t detect any subracks. OK ?” 14 1. Click “Yes", if you agree with SPECTRASMART PC and the next window appears. 2. Click “No", if you disagree with SPECTRASMART PC and system repeats checking network. 3. Click “Cancel”, if you want to leave SPECTRASMART PC. SpectraSmart PC has two start options for multidrop network : Automatic or Manual. In Automatic mode system automatically detects slaves quantity on the network. In manual mode need to type the number of slaves and click “ OK ”. This mode is very important if system start on the broken LAN /fiber line or modem/ and system can not calculate slave quantity. Starting with the Racks or Rings If SPECTRASMART PC accepts your Password and you acknowledge the quantity of subracks on the net , a screen with SPECTRASMART PC – NET with Rack , Subracks or Rings appears. At the top right-hand corner of the screen three color boxes appear: green - activate , blue - inactivate and red alarm status of the transmission components (subrack, card, channel or modem). Box “Active Polling” flashes when the system is polling. 15 Menu of the window SPECTRASMART PC – NET Setup Subracks Click the Setup menu of the SPECTRASMART PC - NET window. Submenu “Activate” and “Inactivate “ appears. 1. Click “Activate” and then click the mark color box near each subrack you want to activate. 2. Click “Inactivate” and then click the mark color box near each subrack you want to inactivate Click “Yes” on the warning box if you confirm that you wish to inactivate a subrack. 3. Click OK on the prompt box to finish setup. OR 1. Click right button on the mark color box near the subrack you want to (in)activate. 2. Popup menu appears, click the desire setting. 16 Configuration Click the Configuration menu of the SPECTRASMART PC - NET windows. Submenus “Change port” , “Change the highest address number “ and “ Source address” appear. If you have security level "SA" or "MANAGER", there will be submenu "Logins" 1. Click “Change port” and select Serial Port PC “COM1” or “COM2” or "COM3" or "COM4". Click "OK". If you don't want any changes, close the window by clicking on the box X in the upper right corner of this window. You can open windows “Change port” clicking “Ctlr”+” P” on the copyright screen “ SPECTRASMART PC “ . For change baud rate click ” Ctrl + S “ , choose rate and restart system . Firmware of interface and communication cards for baud rate 9. 6 Kb has version 4.10. 2. If you are going to connect the diagnostic computer to the SR-2000 USB port / SSPC version 4.16.10 or higher /, please following these instructions for proper installation of the USB drivers (FTDI Virtual COM Port - VCP): • Turn power on the Subrack and PC; • Plug in the USB cable. This should bring up Found New Hardware Wizard; • Insert SpectraSmart installation CD and click Next; • Click “Search for a suitable driver for my device(recommended)”, select Next; • Click CD-ROM drive, select Next; • If the Wizard found the driver, click Next, then Finish. 17 • If the Wizard did not find the driver, click Back, then click “Specify a location”, then Browse and find folder ‘Drivers’ on CD-ROM drive (usually D: or E:), select Next; • If the Wizard found the driver, click Next, then Finish. If SpectraSmart had been in use previously with the RS-232 port & driver, it will be necessary to change the Port in PC Registry. DO NOT TURN OFF THE SUBRACK. In the computer click Start -> Settings -> Control Panel -> System ->Hardware -> Device Manager. Click + near Ports. In the list under Ports find USB (COMX), where X is number of virtual COM Port. Usually it is COM3 or COM4. Start SpectraSmart PC program. When the Copyright screen appears click “Ctrl+P”. A “Choose Port #” window will come up. Select the “X COM Port”, captured by USB that was previously identified and click ‘OK’. 3. Click “Change the highest address number” and enter highest address number of Subrack or String \ Ring on network. It may be a number from 0 to 29 (depend on version). 4. Click “Source address”. Dropdown Menu appears. To enter Subrack / Modem Location select "Subrack / Modem", then "Edit". To enter Source Address for the channels, select "Channel", then "Edit" and in the appeared window select Subrack # , Slot #Card name , No Channel # and write on frame Name of object and location . Example : “ Camera # 11, Main Hall, Monitor # 7 “. Maximum quantity of characters - 60. Click “Apply“ for storing that message into the memory. 5. Click "Logins" and a window with list of LOGIN NAMES appears. You can add or delete login names or erase the passwords. Ethernet Network Interface - TCP / IP connection. SpectraSmart PC can work with subracks through the Ethernet by using SpectraSmart version 4.17.7 and higher. Communication board and Diagnostic card have packed into an RJ-45 connector device server XPort. Subrack should be assigned its own public IP address and its serial port settings should be set for 38400 baud rate, 8 data bits, 1 stop bit, no parity , Pack Control – Enable Packing and Idle Gap Time – 52 msec. It is possible to access SpectraSmart outside of the company’s LAN or the Internet. In that case, the Network Administrator of the company where Subrack 18 physically located should be asked to open up TCP 10001 port for the inbound traffic on the LAN’s firewall (if there is a firewall). Hardware Address You need to know the unit’s hardware address (also known as a MAC address). It is on the product label, in the format: 00-20-4a-XX-XX-XX, where the XXs are unique numbers assigned to the product /label on the cover of RJ-45 connector of the communication board /. IP Address Each Master Subrack must have a unique Public IP address on your network and number on the front panel 00, 10, 20 ... . Slaves are always designated as 01, 02..,11, 12.. 21, 22…and connected to Master by RS-485. The systems administrator generally provides the IP address /static/, subnet mask, and gateway. The IP address must be within a valid range, unique to your network, and in the same subnet as your PC. For assigning an IP address to your unit that you connect to the network use DeviceInstaller software. Install program DeviceInstaller , click “Setup.Exe” in folder “XPORT\ DeviceInstaller” on the CD . Respond to the installation wizard prompts. Then open DeviceInstaller , click Start, Programs, Lantronix, DeviceInstaller. For additional information look in CD folder XPort. The unit’s IP address is normally set to 67.93.140.xxx at the factory. Note: If the unit already has an IP address (e.g., DHCP has assigned an IP address), click the Search icon and select the unit from the list of Lantronix device servers on the local network. • Click the Assign IP icon • If prompted, enter the hardware address (on the product label) in the format 00-20-4a- XX-XX, where the XXs are unique numbers assigned to the product. Click XX- Next. • Select Assign a specific IP address and click Next. • Enter the IP address . The Subnet mask displays automatically based on the IP address; if desired, you may change it. On a local network, you can leave the Default gateway blank (all zeros). Click Next. • Click the Assign button and wait several seconds until a confirmation message displays. Click Finish. 19 • Select the XPort from the main window list and click Tools>Ping. The results display in the Status area. Click the Clear Status button to clear the window so you can ping the device again. Note: If you do not receive “Reply” messages, make sure the unit is properly attached to the network and that the IP address assigned is valid for the particular network segment you are working with. Use the Menu (buttons) on the left to navigate to sub pages where you can configure the XPort. When you are finished, click the Update Settings button 20 to save your settings. Note: For more information about DeviceInstaller, see the XPort User Guide, the DeviceInstaller User Guide on the product CD and the DeviceInstaller help file. Click on Configuration menu of the SPECTRASMART PC - NET windows. Submenus appear. Choose “Change port“. Window “Change port“ appears. If there is no option “Ethernet” in the window then click Ctrl-E. Choose “Ethernet” and start program again. Protocol TCP/IP window appears. Add the IP address that you assigned to communication board. Enter Path to the local computer directory or the shared folder with Read & Write rights (if the computer is the client on the LAN) where you want shared information files to be stored. Click “Yes“ and auto-discovery begins. 21 Direct Ethernet connection PC to Subrack (without Network) Connect Master subrack # 00 to PC by Ethernet straight cable. On PC (Windows XP) go to Start/Control Panel/Network Connection/Properties (for Windows 7 go to Start/Control Panel/Network/View network status and tasks). 22 For Wndows 7: Scroll down to the Internet Protocol (TCP/IP) and press Properties. 23 Configure the IP Address and Subnet Mask according to picture below then press OK PC is ready to communicate with SR2000 over the Ethernet cable. The SR2000’s IP address is set to 67.93.140.105 at the factory so you don’t have to configure it. Note: if PC running firewall - deactivate it during the setup for the proper work of Lantronix DeviceInstaller. 24 Optic Diagnostic Interface SpectraSmart PC can work with remote subracks through the optic links using digital card with RS-485 drivers 4 wires such as DXA/B- 2K/2K /channel 1/. This is a typical configuration of diagnostic system with remote subracks in 5 different locations. /Use cards DXB-2K/2K in central office , DXA - … in remote subracks / 25 There is a typical configuration of diagnostic system with remote subracks in 2 , 3 or more different locations using cards as DR-1W2A2G/2A2G53/51CD and DT-1W2A2G/2A2G-51/53CD or DR-2W6C1G/6C1G-49/47CD and DT-2W6C1G/6C1G-47/49CD with RS-485 4 wires . PC side Remote side Notice: - Need to have 2 cables: in PC side – cable 4A, in Remote side – cable 4B (see cross tables on the page 41). 26 Alarm History Click the Alarm History menu of the SPECTRASMART PC - NET windows. Submenu “View”, “Clear“ appears. 1. Click “View” and check the table by scrolling. 2. To select rows for deleting or printing set cursor on the left most column (gray one) of the table and click on it . To select multiple rows do the same holding down button "Ctrl" . 3. To delete or print all or selected rows click menu or toolbar "Delete" or "Print". Dropdown menu appears. Choose desired menu. 4. There is the possibility to filter the Alarm History table by columns : "Source Address", "Subrack #", "Slot #", "Card Name", "Channel", "Date" or "Problem". Click Menu "Records", then "Select". Choose the filter then click "OK". 27 5. To sort records of Alarm History click "Records", then "Sort" and choose up to three columns in any order you want to sort. 6. To find record(s) click "Records", then "Find", choose what you want to find and click "Find Next". Click "Find Next" until the message appears "Not found". Found records will be highlighted. 28 Login From this menu you can logout and logon with another login name. Subrack configuration - window SPECTRASMART PC - Subrack # If you click on the box with inside SR type written into the Rack# frame Subrack screen appears. Front panel of the cards shows image and position /slot number/ of the cards installed into the subrack. Color box with slot number shows status of the cards : green - active, blue- inactive, red - alarm. Color boxes below subrack indicate type and status channels of the cards. 29 Setup cards, channels Click the Setup menu of the SPECTRASMART PC - Subrack # XX window, submenu “Cards” and “Channels“ appears. 1. Click “Cards” and click color box with card number below each card you want to activate /inactivate/. 2. Click “Channels” and click color boxes with channel name below each card you want to activate/inactivate/. 3. Click “OK” to finish setup. 30 OR 1. Click the colored box of the card or channel by right mouse. Popup menu appears. 2. Choose desired submenu : "Activate" - to activate the card / channel "Inactivate" - to inactivate the card / channel "Pinout" - to see the card pinout (for cards only) "Parameters" - to see the current parameters of the card (for cards only) "Card memory" - to read data from flash memory of the card (for cards that have EEPROM memory) "Card status" - to see the current status of the card (only for special cards) "Source address" - to enter or change the source address from whence comes the video/audio etc. to the channel (for channels only) 3. You can enter or change Source Address for the channel, clicking menu “Source Address” of popup menu. Click on box of channel to see the Source Address. 31 Database of cards Click the “View” menu of the SpectraSmart PC – Subrack # XX window and click the “Database of cards” menu of the dropdown menu of the window and check the table by scrolling. 32 View pinout of the card Click the “View” menu of the SpectraSmart PC – Subrack # XX window and click “Pinout’. Enter slot # and click “OK”. Pinout of the card appears on the screen. You can drag this picture with the mouse. Click “Zoom” and then choose the desired size of the card pinout. Note: double - click on the image of the card with right mouse can access pinout of the card also. 33 Current Parameters Click the “View” menu of the SpectraSmart PC – Subrack # XX window and click the “Current Parameters” menu, then enter slot # , which card parameters do you want to see. After click “OK” current parameters table appears on the screen. Or click right mouse on the front panel image of the card and choose "Parameters" from the dropdown menu. 34 Card Memory If the card has EEPROM memory , you can read the memory click right button on the image of the card or colored box under the image and choose "Card memory". The window "Card Memory" appears. It shows text boxes : Part Number, Serial number, Date of Manufacture, Working days, Max Temperature of the card . 35 Card Status Some cards, such as T1 shown below, have extra features can be monitored in window “Card Status”. For digital video / audio /data card status picture looks like this. 36 Click “ More Info “, then “Data Error “ and you will see the picture, shown below. 37 SFP Monitoring If card has Small–Form Pluggable /SFP/ optical transceiver modules with digital diagnostic monitoring interface , “Card Status” shows picture: This sample channel 2 has digital diagnostic for SFP but channel 1 does not. If you click button “SFP Parameters” picture is appeared: 38 To renew parameters click “Refresh SFP parameters” button. If cursor moved in “SFP Parameters“ table text appeared: “ If RED – the parameter is above threshold , if BLUE – the parameter is below threshold”. 39 Overview SpectraSmart PC monitors the total system on 3 levels – Subrack - Card – Channel. Any particular channel is identified initially by the subrack and then by the card slot it is occupying. Any function that requires access to channel configuration parameters must therefore be preceded by identifying the subrack and card on which the specific channel is positioned. The subrack level is the first that should be accessed in order to identify a particular channel. Subrack parameters are always checked first since subrack alarms are generally of a more critical mature than individual card or channel alarms. At this level the configuration of the subrack and the cards within the system can be examined. Sub racks can be activated or inactivated. 1. 2. The card - slot level is the second level that needs to be accessed in order to identify a particular channel. Although less critical than subrack alarms, card- slot alarms are considered more critical than individual channel alarms. This level allows the card - slot configuration to be viewed and also allows card parameters to be moved in conjunction with the physical relocation of the cards. Card may also be activated or inactivated and a particular card within a particular subrack can be identified. 3. The channel level is obviously the final level by which to identify a particular channel. The address of the individual channel selected is displayed and it is possible to view the status of each channel on a particular card. Channel address can be edited and individual channels activated or inactivated. It is also possible to select a particular channel on particular card within any of the subracks from this menu. 40 Subrack Up to 10 Master subracks can be installed on the system under the control of SpectraSmart PC. The Master subrack - SR-2000 – features microcontrollers with RS-232 and RS-485 ports. All other subracks – SR-2001/E- are designated as Expansions and features one microcontroller with RS-485 ports. SpectraSmart Network connection is via daisy-chaining expansion ports with the Master subrack. Addresses are determined by an LED indicator which is set by rotary witch on the front panel of the subrack. The addresses for the subrack should be set before they are connected to the system and should ideally be numbered consecutively with the Expansion connected directly to the Master being addresses as “01”. A suitable ribbon cable to inter connect expansions is provided with each SR-2001/E. Expansions should be connected to the Master in order - the nearest Expansion being connected first etc. Masters are always designated as “00”, “10”, “20” etc. The SPECTRASMART PC - NET window gives an indication of all the subracks detected in the system and their state of activation. SpectraSmart PC automatically recognizes the presence of any subrack connected to the Master via ribbon cable through the expansion ports on each subrack. If a particular subrack is not present, the entry will be “not exist”. If a subrack is present it will be shown as either “active” or “inactive”. It is always recommended that subracks be installed with 1U air gap between them and that forced air cooling be used within the rack cabinet. Excessive temperature is not an immediate concern but the system has been designed to monitor these parameters and warn of potential long term problems occurring due to excessive component temperature. The SPECTRASMART PC – Subrack # xx window gives a useful indication of the configuration and activation state of all cards within a particular subrack. This screen identifies the subrack and gives a pictorial representation of the slots with cards installed, as if viewed from the rear of the rack. This information does not have to be programmed into the system since SPECTRASMART PC is able to recognize the presence of a card and its type. In order for SpectraSmart PC to monitor each card in a subrack, the subrack itself should be activated. A subrack should only be inactivated during commissioning or if a subrack fault is continuously causing alarm. 41 The SPECTRASMART PC – Subrack # XX window shows: 1. An overall view of the selected subrack from the rear showing which slots are occupied, the type of cards within those slots and their state of activation. 2. Activate Card Enables the activation of a particular card. 3. Inactivate Card Enables the inactivation of a particular card. 4. Activate Channel Enables the activation of the channel of the particular card. 5. Inactivate Channel Enables the inactivation of the channel of the particular card. Card If SpectraSmart PC is to monitor the functions of a particular card, the card should be activated. Once activated, all parameters associated with card function will cause alarm conditions if they fall outside pre-set tolerances. Note that in order for channel alarms to be produced, the individual channels on the card, as well as the card itself, need to be activated. Only in specific circumstances, when a fault cannot be repaired or when the system is being commissioned or maintained, should a card be inactivated to stop alarms from being reported. As soon as the fault is acknowledged and repaired or the work on the system is completed, all cards should be reactivated. Note that SpectraSmart PC automatically inactivates each card on which a fault occurs. Channel A channel is generally associated with an individual signal transmission path, so for instance a 3-channel video receiver is considered a 3 channel card. A video and simplex data (for PTZ) card which transmits on either 1 or 2 fibers will feature 2 channels on the SpectraSmart PC screen. A video and duplex data will feature 3 channels on the screen. Each channel is individually monitored for parameters appropriate to the channel’s particular function. This information does not have to be programmed into the system since each card has a unique P/N identifier. 42 If SpectraSmart PC is to monitor all functions of a card, individual channels should be activated. If they are not, the scanning process bypasses the particular channel and, if faults occur, no alarms are generated. This can cause problems if the operator is expecting fault conditions to be reported. Equally, a card that is not active could have a major fault that will not be apparent. Only for specific reasons, when a fault cannot be repaired or when the system is in the process of being commissioned or maintained, should a channel be inactivated to prevent alarms from being continuously reported. As soon as the fault is repaired or the work on the system is completed, all channels should be reactivated. Note that SpectraSmart PC automatically inactivates each channel on which a fault occurs. The SPECTRASMART PC system allows the user to enter the unique address /location/ to be assigned to each individual channel. Alarm history The Alarm History screen is an historic record of all alarms that have occurred on the system since initialization. SpectraSmart PC checks parameters on cards in sequence checking for variations against factory set values. Only after the card has produced values that are out of tolerance on 3 consecutive scans is an alarm produced. An Alarm Grid is dedicated to each alarm condition and these are numbered consecutively in chronological order, older alarms having lower. The data and time at which the alarm occurred, acknowledged and reinstalled is also shown in the Grid. Remove / Reactivate can erase this alarm and reactivate the card/channel. Note that if the fault condition that caused the alarm still exists, the buzzer will sound and a new alarm will be displayed. Since an alarm causes the offending channel to be inactivated automatically, it should always be reactivated to ensure that the particular channel continues to be monitored. Remove w/o React this allows the Master Password holder to remove the alarm from the system and ensure that the offending card/channel remains inactive. The system asks for confirmation that it is acceptable. This is useful in situations when a fault cannot be immediately rectified or if a channel is likely to be continually producing faults during maintenance or commissioning. 43 Alarm window The typical alarm window gives a great deal of information on the nature and location of a particular alarm. It indicates whether the alarm is specific to a subrack, card slot or channel and display the following details: Source Address : if the alarm is a channel alarm and that channel has been assigned an address, it is displayed here. Subrack : the subrack containing the fault is identified here. Slot # : the card on which the fault has occurred is shown here. Channel # : if the alarm is a channel alarm, the individual channel on the card is identified here Problem : the cause of the alarm is shown here Suggestion : simple troubleshooting hints are displayed to enable the operator to identify the cause or location of the fault and to take appropriate action to rectify the problem. ASCII export of SpectraSmart alarm conditions This feature allows to export data of alarm conditions in ASCII format to an RS-232 COM Port of SpectraSmart PC. This ASCII information can then be shown in another basic PC for display and analysis. Alarm message is sent to the specified COM Port, when the alarm occurred in SpectraSmart PC. It is supported by SpectraSmart software version 6.06.9 and higner. If one or both PC’s don’t have RS-232 COM ports, use USB2 to RS 232 Converter / for example Tera Grand – Premium High Speed USB 2.0 to Serial RS-232 DB-9 Converter /. When USB to RS 232 converter is used, virtual COM Port is created, and PC, when SpectraSmart is going be running, should be connected by standard SF cable DB9 M/F Serial Extension Cable RS232(male to PC and female to converter. A maximum length of this cable is 50’. To activate this feature make the connection of PCs and run SpectraSmart program >NET window ->Configuration->Alarm Stream(ASCII) -> Settings. Set Port #, Baud Rate - 9600bpc, Data bits – 8, Stop bits – 1, then check box “Stream Enable” to mark it, select Header “SpS.PC”, then click “Apply”, “OK”. RS 232 create Port # in Control Panel- > System -> Hardware->Device Manager->Port->Port#. On the basic PC, if OS is Windows XP, open Hyper Terminal go to “Start”-> “All programs” - >”Accessories”-> ”Communications”-> ”Hyper Terminal”-> ”- appears windows “New Connection – Hyper 44 terminal” and “Connection Description”. Enter a name , choose an icon and click “OK”. Next windows “Connect to” -> select connect using Com 1, if PC has real RS-232 , or, if converter USB-RS232 is used, find virtual COM Port number in “Control Panel”>”System”-> “Hardware”->”Device manager”->”Ports (COM&LPT”) and choose this number in Hyperterminal, and click “OK”. Windows appears “COMx Properties “ – Port settings: set Bits per second – 9600, Data bits – 8, Parity – None, Stop bits -1, Flow control - None and click “OK”. PCs with Windows 7 and higher don’t have Hyper Terminal. You can usually find a version of Hyper Terminal on the Internet or from PC with Windows XP – one file hypertrm.exe in C:\Program File\Windows NT and second file hypertrm.dll in C:\Windows\System32 or from CD “Spectra Smart PC v.x.xx.x” in folder \Hyperterminal. Copy the folder from CD to basic PC or files from PC with Windows XP into new folder “ Hyperterminal “, and create shortcut to file hypertrm.exe. Copyright information The Copyright information window is the first that appears after power -up. It shows the current date and time and also gives an indication of the version of the system that is loaded. Setting up SpectraSmart PC 1. Insert Setup CD-ROM in a CD-ROM drive. 2. In File Manager or Program Manager, click File, and then click Run or on the taskbar click the start button and then click Run. 3. Type the drive letter, followed by (:) and backslash (\), and the word setup. For example: d:\setup. 4. Follow the instructions on your screen. Click Next to continue through the Setup process. If you have previous version of the SpectraSmart PC you should uninstall it before installing the new one. 45 Security levels Permission SA Manager Add/Change Logins + + Change Port + Clear Alarm History + Delete Selected Rows + from Alarm History Print Alarm History + Enter/Change Source + Addresses Activate/Inactivate + Subracks/ Cards/ Channels Read EEPROM + Write to EEPROM Other features + Technician User High User Low Guest + + + + + + + + + + + + 46 + + + RJ45 Serial Port RS – 232 for Diagnostic - Pin Configuration / FRONT VIEW - LEFT SIDE – PIN 1 / PIN NO. 1 Description NOT CONNECTED RX ( IN) 2 3 4 5 6 7 8 TX ( OUT) DTR (IN) ISOLATED GROUND NOT CONNECTED NOT CONNECTED NOT CONNECTED RECEIVE DATA FROM PC TRANSMIT DATA TO PC DATA TERMINAL READY Table 1 RJ11 Serial Port RS – 485 for Diagnostic - Pin Configuration / FRONT VIEW - LEFT SIDE – PIN 1 / PIN NO. 3 4 5 6 Description RCV +(IN) RCV - (IN) XMT+(OUT) ISOLATED GROUND Table 2 47 Connection between PC serial port RS-232 and master subrack communication card PC( DB9 ) <---------------> Communication card ( RJ45 ) Pin 1 2 3 4 5 6 7 8 9 Signal RD (in) TD (out) DTR (out) Ground Pin 1 3 2 4 5 6 7 8 Signal TD (out) RD (in) DTR(in) Ground / COMMUNICATION CARD RJ45 - FRONT VIEW - LEFT SIDE – PIN 1 / / cable length ~ 18 ft / Cable # 1. Connection between two subracks via RS-485 4 wires interface for SpectraSmart diagnostic Communication card (RJ11) <----------> Communication card (RJ11) Pin 1 2 3 4 5 6 Pin 1 2 3 4 5 6 Signal GND isolated XMT RCV + RCV XMT + GND isolated Signal GND isolated XMT RCV + RCV XMT + GND isolated / COMMUNICATION CARD RJ11 - FRONT VIEW - LEFT SIDE – PIN 1 / / cable length ~ 4’’ / Cable # 2. 48 Connection between communication card and digital card DXA-2K/2K.. via RS-485 4 wires interface /Ch1/ for diagnostic of remote subrack through the optic link DXA - 2K/2K ..(DB9 ) <----------------------> Communication card (RJ11) Port 4 Pin 1 2 3 4 5 6 7 8 9 Cross table Signal Ch1 output+ Ch1 outputCh2 output+ Ch2 outputGround Ch1 input+ Ch1 inputCh2 input+ Ch2 input- Port 4 1 2 5 6 7 / COMMUNICATION CARD Wire green Red white black yellow RJ11 RJ11 3 4 6 5 2 Pin 1 2 3 4 5 6 Signal XMT RCV + RCV XMT + Ground RJ11 - FRONT VIEW - LEFT SIDE – PIN 1 / / cable lenght ~ 4 feet / / card DXB has opposite signal : pin1 – Ch1 input+ … etc / Cable # 3 49 Connection between communication card and digital card DT/DR – 2W6C1G / 6C1G -xD via RS-485 4 wires interface Port 4 /Ch1 / for diagnostics of remote subracks through the optic link. 3 ft. DT/R-2W6C1G ..(DB9M ) <--------------> Communication card (RJ11M) - 2 cables Port 4 Pin 1 2 3 4 5 6 7 8 9 Cross tables Cable 4A Signal CH1 IN + CH1 IN GND CH1 OUT+ Port 4 1 4 5 6 9 RJ11M 3 4 1,6 5 2 RS-485 4W Pin 1 2 3 4 5 6 Signal GND XMT RCV + RCV XMT + GND Cable 4B CH1 OUT - Port 4 1 4 5 6 9 RJ11M 5 2 1,6 3 4 Notice: - Need to have 2 cables: in PC side – cable 4A, in Remote side – cable 4B (see cross tables above and picture on the page 22). - Pin 1 of the sockets RJ11 on communication card is on the left (front view). Cables # 4A, 4B. 50 Notes: 51 Meridian Technologies, Inc 700 Elmont Road, Elmont, NY 11003, USA Tel: 516-285-0570 Fax: 516-285-6300 E-mail: [email protected] www.meridian-tech.com Document Version 9.1 07/24/2015 52